Garmin Striker Plus 4cv, Striker Plus 5cv, Striker Plus 7cv, Striker Plus 7sv, Striker Plus 9sv User manual
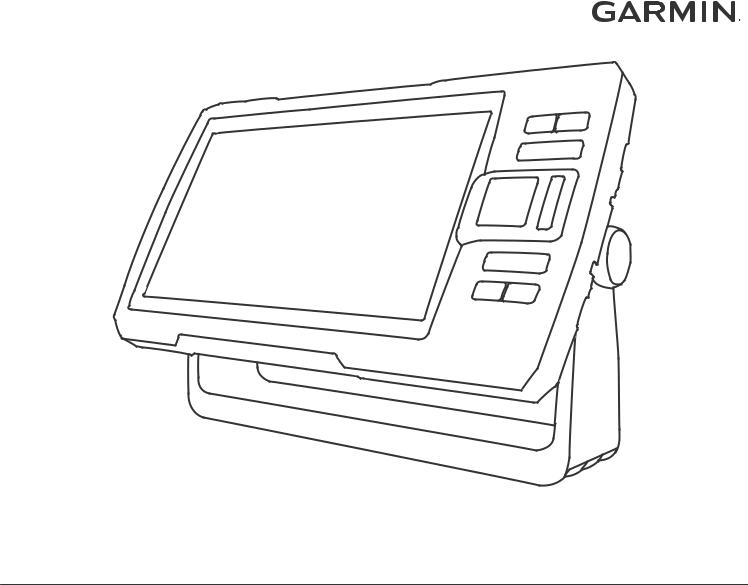
STRIKER™ PLUS 4/5/7/9
Руководство пользователя
© 2017 Garmin Ltd. или подразделения
Все права сохранены. Согласно законодательству о защите авторских прав полное или частичное копирование данного руководства без письменного разрешения компании Garmin не допускается. Компания Garmin оставляет за собой право изменять или улучшать свои продукты и вносить изменения в содержание данного руководства без обязательства уведомлять какое-либо лицо или организацию о таких изменениях или улучшениях. Последние обновления и дополнительные сведения об использовании этого продукта доступны на веб-сайте www.garmin.com.
Garmin®, логотип Garmin и Ultrascroll® являются товарными знаками компании Garmin Ltd. или ее подразделений, зарегистрированными в США и других странах. ActiveCaptain™, Garmin ClearVü™, Garmin Quickdraw™ и STRIKER™ являются товарными знаками компании Garmin Ltd. или ее подразделений. Данные товарные знаки запрещено использовать без явного разрешения Garmin.
Wi Fi® является зарегистрированным товарным знаком Wi-Fi Alliance Corporation. Follow the leader.®
Содержание |
|
Введение........................................................................ |
1 |
Кнопки устройства .................................................................... |
1 |
Главный экран ........................................................................... |
1 |
Изменение масштаба на устройстве STRIKER Plus 4 ........... |
1 |
Использование прокрутки на устройстве STRIKER Plus 4 .... |
1 |
Прием спутниковых сигналов GPS .......................................... |
1 |
Настройка картплоттера.............................................. |
1 |
Настройка главного экрана ...................................................... |
1 |
Страницы комбинаций .............................................................. |
1 |
Создание новой страницы комбинации с помощью |
|
STRIKER Plus 5/7/9 .............................................................. |
1 |
Создание новой страницы комбинации с помощью |
|
STRIKER Plus 4 .................................................................... |
2 |
Настройка страницы комбинаций ....................................... |
2 |
Настройка подсветки ................................................................ |
2 |
Настройка цветового режима .................................................. |
2 |
Настройка бипера ..................................................................... |
2 |
Приложение ActiveCaptain™...................................... |
2 |
Роли ActiveCaptain .................................................................... |
2 |
Начало работы с приложением ActiveCaptain ........................ |
3 |
Получение интеллектуальных уведомлений .......................... |
3 |
Обновление программного обеспечения с помощью |
|
приложения ActiveCaptain ........................................................ |
3 |
Рыбопоисковый эхолот.............................................. |
3 |
Режим отображения Традиционный сонара ........................... |
3 |
Режим отображения данных сонара Garmin ClearVü ............ |
4 |
Вид сонара SideVü .................................................................... |
4 |
Раздельное отображение частот ............................................ |
4 |
Флэшер ...................................................................................... |
4 |
Режим раздельного увеличения .............................................. |
4 |
Выбор типа датчика .................................................................. |
5 |
Частоты сонара ......................................................................... |
5 |
Выбор частот ........................................................................ |
5 |
Создание маршрутной точки на экране сонара с помощью |
|
клавиш устройства .................................................................... |
5 |
Приостановка работы сонара .................................................. |
5 |
Настройка масштаба ................................................................ |
5 |
Фиксация дна на экране ...................................................... |
5 |
Усиление сонара ....................................................................... |
6 |
Автоматическая настройка усиления ................................. |
6 |
Настройка усиления вручную .............................................. |
6 |
Настройка диапазона шкалы глубин ....................................... |
6 |
Настройка сонара ..................................................................... |
6 |
Отображение и настройка линии глубины ......................... |
6 |
Настройка скорости прокрутки сонара ............................... |
6 |
Установка ограничения поиска дна .................................... |
6 |
Настройки вида сонара ....................................................... |
6 |
Настройки подавления помех сонара ................................ |
7 |
Параметры наложения цифр .............................................. |
7 |
Составление карт водных объектов Garmin |
|
Quickdraw....................................................................... |
7 |
Создание карт водных объектов с помощью функции Garmin |
|
Quickdraw ................................................................................... |
8 |
Добавление метки на карту водных объектов Garmin |
|
Quickdraw ................................................................................... |
8 |
Удаление карт водных объектов Garmin Quickdraw .............. |
8 |
Сообщество Garmin Quickdraw ................................................ |
8 |
Подключение к сообществу Garmin Quickdraw с помощью |
|
ActiveCaptain ......................................................................... |
8 |
Настройки карты ....................................................................... |
8 |
Настройки карт водных объектов Garmin Quickdraw ............. |
9 |
Затенение диапазона глубин .............................................. |
9 |
Навигация с помощью STRIKER Plus....................... |
9 |
Поиск пункта назначения по имени ......................................... |
9 |
Создание маршрутной точки на карте .................................... |
9 |
Навигация к маршрутной точке ............................................. |
10 |
Создание маршрута и навигация по нему с использованием |
|
карты ........................................................................................ |
10 |
Остановка навигации .............................................................. |
10 |
Маршрутные точки .................................................................. |
10 |
Создание маршрутной точки в текущем |
|
местоположении ................................................................. |
10 |
Создание маршрутной точки в другом |
|
местоположении ................................................................. |
10 |
Создание метки "Человек за бортом" и навигация к |
|
отмеченному местоположению ......................................... |
10 |
Измерение расстояний на карте ....................................... |
10 |
Просмотр списка всех маршрутных точек ....................... |
10 |
Изменение сохраненной маршрутной точки .................... |
10 |
Удаление маршрутной точки или точки MOB .................. |
10 |
Удаление всех маршрутных точек .................................... |
10 |
Маршруты ................................................................................ |
10 |
Создание маршрута и навигация по нему с |
|
использованием карты ...................................................... |
10 |
Создание и сохранение маршрута ................................... |
10 |
Просмотр списка маршрутов ............................................. |
11 |
Изменение сохраненного маршрута ................................. |
11 |
Просмотр сохраненных маршрутов и навигация по |
|
ним ...................................................................................... |
11 |
Просмотр сохраненных маршрутов и навигация |
|
параллельно им ................................................................. |
11 |
Удаление сохраненного маршрута ................................... |
11 |
Удаление всех сохраненных маршрутов ......................... |
11 |
Треки ........................................................................................ |
11 |
Отображение треков .......................................................... |
11 |
Очистка активного трека .................................................... |
11 |
Сохранение активного трека ............................................. |
11 |
Просмотр списка сохраненных треков ............................. |
11 |
Изменение сохраненного трека ........................................ |
12 |
Сохранение трека в качестве маршрута .......................... |
12 |
Просмотр сохраненных треков и навигация по ним ........ |
12 |
Удаление сохраненного трека .......................................... |
12 |
Удаление всех сохраненных треков ................................. |
12 |
Повтор активного трека ..................................................... |
12 |
Настройка цвета активного трека ..................................... |
12 |
Управление памятью журнала треков во время |
|
записи ................................................................................. |
12 |
Настройка интервала записи для журнала треков .......... |
12 |
Настройка устройства............................................... |
12 |
Параметры системы ............................................................... |
12 |
Информация о системе ..................................................... |
12 |
Настройки судна ..................................................................... |
13 |
Настройка смещения киля ................................................ |
13 |
Настройка корректировки температуры воды ................. |
13 |
Настройки оповещений .......................................................... |
13 |
Сигналы навигации ............................................................ |
13 |
Сигналы системы ............................................................... |
13 |
Сигналы сонара .................................................................. |
13 |
Настройки единиц измерения ................................................ |
14 |
Настройки навигации .............................................................. |
14 |
Восстановление исходных заводских настроек ................... |
14 |
Обмен пользовательскими данными и управление |
|
ими................................................................................ |
14 |
Подключение к устройству Garmin для обмена |
|
пользовательскими данными ................................................. |
14 |
Монтажная схема кабеля для передачи пользовательских |
|
данных ................................................................................ |
14 |
Содержание |
i |
Удаление сохраненных данных ............................................. |
15 |
Приложение................................................................. |
15 |
Регистрация устройства с использованием серийного |
|
номера ..................................................................................... |
15 |
Технические характеристики ................................................. |
15 |
Устранение неполадок ........................................................... |
15 |
Не удается включить устройство либо устройство |
|
отключается самопроизвольно ......................................... |
15 |
Устройство не получает сигналы GPS ............................. |
15 |
Сонар не работает ............................................................. |
15 |
Маршрутные точки создаются с неверными |
|
координатами ..................................................................... |
15 |
На моем устройстве не отображается правильное |
|
время ................................................................................... |
16 |
Указатель..................................................................... |
17 |
ii |
Содержание |

Введение
 ОСТОРОЖНО
ОСТОРОЖНО
Сведения о безопасности и другую важную информацию см.
в руководстве Правила техники безопасности и сведения об изделии, которое находится в упаковке изделия.
Кнопки устройства
À |
|
Возврат к предыдущему экрану. |
|
|
|
Долгое нажатие: возврат на главный экран. |
|
|
|
|
|
Á |
|
Прокрутка, выделение пункта из списка, перемещение |
|
|
|
курсора. |
|
|
|
Увеличение и уменьшение масштаба отображения. |
|
|
|
(Поддерживается не всеми моделями.) |
|
 |
|
Закрытие меню (если применимо). |
|
|
|
Отображение меню параметров для текущей страницы |
|
|
|
(если применимо). |
|
à |
|
Долгое нажатие: включение или выключение устройства. |
|
|
|
Краткое нажатие: выполнение одного или нескольких из |
|
|
|
следующих действий: |
|
|
|
• |
Настройка подсветки |
|
|
• |
Настройка цветовой схемы |
|
|
• Включение и выключение сонара |
|
|
|
|
|
Ä |
|
Подтверждение, выбор параметра. |
|
|
|
|
|
Å |
|
Сохранение текущего местоположения в качестве |
|
|
|
маршрутной точки. |
|
Æ |
|
Уменьшение масштаба отображения. (Поддерживается не |
|
|
|
всеми моделями.) |
|
|
|
Увеличение масштаба отображения. (Поддерживается не |
|
|
|
всеми моделями.) |
|
УВЕДОМЛЕНИЕ
Перед включением устройства необходимо до конца вставить штекеры в соответствующие разъемы в устройстве. Если кабели недостаточно глубоко вставлены в устройство, оно может терять мощность или переставать работать.
Главный экран
Главный экран рыбопоискового эхолота обеспечивает доступ ко всем его функциям. Состав функций зависит от аксессуаров, подключенных к рыбопоисковому эхолоту. Вам могут быть недоступны все возможности и функции, описываемые в данном руководстве.
Чтобы вернуться на главный экран при просмотре другого экрана, можно нажать и удерживать  . Компоновку экранов можно настроить.
. Компоновку экранов можно настроить.
Изменение масштаба на устройстве
STRIKER Plus 4
Пользователь может увеличить или уменьшить масштаб отображения карты.
•Выберите значок  для увеличения масштаба.
для увеличения масштаба.
•Выберите значок  для уменьшения масштаба.
для уменьшения масштаба.
Использование прокрутки на устройстве
STRIKER Plus 4
Вы можете перемещать изображение в режиме отображения данных сонара и карт для просмотра областей за пределами текущего местоположения.
1 Выберите  или
или  , чтобы начать прокрутку.
, чтобы начать прокрутку.
2Для выполнения прокрутки используйте кнопки со стрелками.
СОВЕТ. для прекращения прокрутки выберите  .
.
Прием спутниковых сигналов GPS
При включении рыбопоискового эхолота приемник GPS должен получить данные со спутников и определить текущее местоположение. Когда рыбопоисковый эхолот принимает спутниковые сигналы, в верхней части главного экрана отображается значок 



 . При потере сигнала спутников значок
. При потере сигнала спутников значок 



 исчезает, а на экране поверх значка
исчезает, а на экране поверх значка 
 появляется мигающий знак вопроса.
появляется мигающий знак вопроса.
Дополнительные сведения о системе GPS см. по адресу www.garmin.com/aboutGPS.
Настройка картплоттера
Настройка главного экрана
Дополнительные элементы можно добавлять на главный экран, а также менять их местоположение.
1На главном экране выберите пункт Настройка главного экрана.
2Выберите один из вариантов.
•Чтобы изменить местоположение элемента, выберите пункт Изменить порядок, выберите элемент и укажите его новое местоположение.
•Чтобы добавить элемент на главный экран, выберите пункт Добавить и выберите новый элемент для добавления.
•Чтобы удалить с главного экрана добавленный на него элемент, выберите пункт Скрыть и выберите элемент для удаления.
Страницы комбинаций
На некоторых страницах представлены две или более функций. Количество опций, доступных для страниц комбинаций, зависит от дополнительных устройств, подключенных к STRIKER Plus. Пользователи могут редактировать и создавать страницы комбинаций.
Создание новой страницы комбинации с помощью
STRIKER Plus 5/7/9
Для удобства работы можно создать собственный экран.
1Выберите Настройка главного экрана > Добавить > Добавить страницу комбинаций.
2 Выберите компоновку.
3 Выберите область.
4 Выберите экран.
5 Повторите эти действия для каждой области страницы.
Введение |
1 |
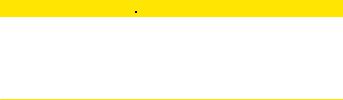
6При необходимости нажмите Данные (скр.) и выберите один из следующих вариантов:
•Чтобы настроить отображение данных на экране, выберите пункт Наложение цифр.
•Для включения и выключения панели данных ленты компаса выберите Лента компаса.
7 После завершения настройки нажмите  .
.
8 Выберите Следующий.
9Введите имя страницы.
СОВЕТ. для выбора буквы нажмите  .
.
10Используйте клавиши со стрелками, чтобы изменить размер окон.
11Используйте клавиши со стрелками, чтобы выбрать место на главном экране.
12Для выхода нажмите  .
.
Создание новой страницы комбинации с помощью
STRIKER Plus 4
Для удобства работы можно создать собственную страницу.
1Выберите Настройка главного экрана > Добавить > Добавить страницу комбинаций.
2 Выберите первую функцию.
3 Выберите вторую функцию.
4Выберите Разделить, чтобы выбрать направление разделенного экрана (дополнительно).
5 Выберите Следующий.
6Введите имя страницы.
СОВЕТ. для выбора буквы нажмите  .
.
7Используйте клавиши со стрелками, чтобы изменить размер окон.
8Используйте клавиши со стрелками, чтобы выбрать место на главном экране.
9 Для выхода нажмите  .
.
Настройка страницы комбинаций
1 Откройте страницу комбинаций.
2 Выберите  > Настройка.
> Настройка.
3Выберите один из следующих вариантов:
•Чтобы переименовать комбинацию, выберите пункт Имя и введите имя.
•Чтобы изменить порядок отображения информации на экране, выберите Изменить компоновку и выберите новую компоновку.
•Чтобы изменить отображаемую информацию, выберите Изменить функцию и выберите другой тип информации.
•Чтобы изменить размер окон с данными на экране,
нажмите Изменить размер комбинации.
•Чтобы настроить отображение данных на экране, выберите пункт Наложение цифр (Параметры наложения цифр, стр. 7).
Настройка подсветки
1 Выберите Настройки > Система > Экран > Подсветка.
2Настройте подсветку.
СОВЕТ. на любом экране нажмите  несколько раз для прокрутки уровней яркости. Это может быть полезно, когда яркость становится настолько низкой, что вы не видите экрана.
несколько раз для прокрутки уровней яркости. Это может быть полезно, когда яркость становится настолько низкой, что вы не видите экрана.
Настройка цветового режима
1Выберите Настройки > Система > Экран > Цветовой режим.
СОВЕТ. к настройкам цвета можно перейти с любого экрана, выбрав опцию  > Цветовой режим.
> Цветовой режим.
2 Выберите один из вариантов.
Настройка бипера
Устройство позволяет настраивать воспроизведение звуковых сигналов.
1 Выберите Настройки > Система > Бипер.
2Выберите один из следующих вариантов:
•Чтобы включить воспроизведение звуков при выборе элемента и при инициализации сигнала, выберите
Включить (выбор и сигналы).
•Чтобы включить воспроизведение звуков только при инициализации сигнала, выберите Только сигналы.
Приложение ActiveCaptain™
 ВНИМАНИЕ
ВНИМАНИЕ
Эта функция позволяет пользователям предоставлять информацию. Garmin® не делает заявлений относительно точности, полноты или актуальности информации, предоставленной пользователями. Вы принимаете на себя весь риск использования информации, предоставленной пользователями.
ПРИМЕЧАНИЕ. функция ActiveCaptain доступна только в моделях с поддержкой технологии Wi Fi®.
Если установлено подключение к адаптеру Wi Fi Функция ActiveCaptain доступна только в моделях с поддержкой технологии Wi Fi.
Приложение ActiveCaptain обеспечивает подключение к вашему устройству STRIKER Plus, а также доступ к сообществу, позволяя оставаться на связи во время плавания.
Вы можете использовать приложение для простой и быстрой передачи данных пользователя, таких как маршрутные точки и маршруты, подключения к сообществу карт водных объектов Garmin Quickdraw™ и обновления программное обеспечение устройства. В приложении вы также можете планировать свои путешествия, просматривать информацию по устройству STRIKER Plus и управлять им.
После сопряжения с картплоттером приложение может отображать интеллектуальные уведомления на экране картплоттера, такие как уведомления о вызовах и текстовых сообщениях.
Роли ActiveCaptain
Возможности взаимодействия с устройством STRIKER Plus с помощью приложения ActiveCaptain зависят от роли пользователя.
Функция |
Владелец |
Гость |
Регистрация устройства в учетной записи |
Да |
|
Обновление ПО |
Да |
Да |
|
|
|
Автоматическая передача загруженных или |
Да |
|
самостоятельно созданных карт водных |
|
|
объектов Garmin Quickdraw |
|
|
Передача интеллектуальных уведомлений |
Да |
Да |
Запуск навигации к определенной маршрутной |
Да |
Да |
точке или по определенному маршруту |
|
|
Ручная синхронизация маршрутных точек и |
Да |
Да |
маршрутов с устройством STRIKER Plus |
|
|
2 |
Приложение ActiveCaptain™ |

Начало работы с приложением
ActiveCaptain
ПРИМЕЧАНИЕ. функция ActiveCaptain доступна только в моделях с поддержкой технологии Wi Fi.
Вы можете подключить мобильное устройство к устройству
STRIKER Plus с помощью приложения ActiveCaptain.
Приложение позволяет быстро и легко взаимодействовать с картплоттером и выполнять такие задачи, как обмен данными, регистрация, обновление ПО устройства и получение уведомлений с мобильного устройства.
1 В устройстве STRIKER Plus выберите ActiveCaptain.
2На странице ActiveCaptain выберите Сеть Wi-Fi > Wi-Fi
> Включено
3 Введите имя и пароль для этой сети.
4Установите на мобильное устройство приложение ActiveCaptain через магазин приложений, после чего откройте его.
5Поместите мобильное устройство в пределах 24 м (80 футов) от устройства STRIKER Plus.
6В настройках мобильного устройства откройте страницу соединений с Wi Fi и подключитесь к устройству Garmin с помощью имени и пароля, введенных на устройстве
Garmin.
Получение интеллектуальных уведомлений
С помощью приложения ActiveCaptain устройство STRIKER Plus может отображать уведомления, полученные с вашего мобильного устройства.
1На устройстве STRIKER Plus выберите ActiveCaptain >
Интел. уведом. > Включить уведомления.
2Включите технологию Bluetooth® в настройках мобильного устройства.
3Расстояние между устройствами не должно превышать
24 м (80 футов).
4В приложении ActiveCaptain на мобильном устройстве выберите Smart Notifications > Pair with Chartplotter.
5Следуйте инструкциям на экране, чтобы выполнить сопряжение приложения с устройством STRIKER Plus с помощью технологии Bluetooth.
6При появлении запроса введите код на мобильном устройстве.
7Если необходимо, настройте уведомления на мобильном устройстве.
Обновление программного обеспечения с помощью приложения ActiveCaptain
Если ваше устройство поддерживает технологию Wi Fi, для загрузки и установки последних обновлений программного обеспечения устройства можно использовать приложение
ActiveCaptain.
УВЕДОМЛЕНИЕ
Для обновления программного обеспечения может потребоваться загрузка файлов большого размера с помощью приложения. Это может привести к расходованию месячного объема интернет-трафика, либо ваш поставщик интернет-услуг может взимать за это плату. Обратитесь к поставщику интернет-услуг для получения дополнительной информации о платежах и ограничениях на данные.
Процесс установки может занять несколько минут.
1Подключите мобильное устройство к устройству
STRIKER Plus (Начало работы с приложением
ActiveCaptain, стр. 3).
2При наличии обновления программного обеспечения и доступа к сети Интернет на мобильном устройстве выберите Software Updates > Download.
Приложение ActiveCaptain загружает обновление на мобильное устройство. При повторном подключении приложения к устройству STRIKER Plus на него передается обновление. После завершения передачи вам будет предложено установить обновление.
3При выводе запроса на устройстве STRIKER Plus выберите опцию для установки обновления.
•Для немедленного обновления программного обеспечения выберите OK.
•Чтобы отложить обновление, выберите Отмена. Когда вы будете готовы установить обновление, выберите
ActiveCaptain > Обновления ПО > Установить сейчас.
Рыбопоисковый эхолот
Устройство STRIKER Plus можно применять в качестве рыбопоискового эхолота, если подключить к нему совместимый датчик.
Для получения дополнительной информации о датчике, который лучше всего вам подходит, перейдите на веб-сайт www.garmin.com/transducers.
Для поиска рыбы рядом можно использовать различные режимы отображения данных сонара. Доступные режимы отображения данных сонара зависят от типа датчика и модуля эхолота, подключенных к картплоттеру. Например, экраны с данными сонара Garmin ClearVü™ можно просматривать только при подключении совместимого датчика Garmin ClearVü.
Имеется четыре основных режима отображения данных сонара: полноэкранный режим, разделенный экран с двумя или более полями данных, режим с раздельным увеличением, а также режим с разделенными частотами, который показывает две частоты. Вы можете изменить настройки для каждого режима отображения. Например, если вы выбрали режим разделения частот, вы можете отдельно настроить усиление для каждой частоты.
Если вас не устраивает предложенная компоновка экранов сонара, можно создать собственный экран комбинации
(Страницы комбинаций, стр. 1).
Режим отображения Традиционный сонара
Взависимости от подключенного датчика может быть доступно несколько полноэкранных режимов.
Вполноэкранном режиме Традиционный сонара выводится увеличенное изображение показаний сонара, полученных с датчика. На шкале глубин в правой части экрана отображаются глубины, на которых находятся обнаруженные объекты. При этом изображение прокручивается справа налево.
À |
Данные о глубине |
Á |
Рыба или объекты в толще воды |
 |
Дно массы воды |
Рыбопоисковый эхолот |
3 |
 Loading...
Loading...