GARMIN Zumo XT Manuel d'utilisation [fr]
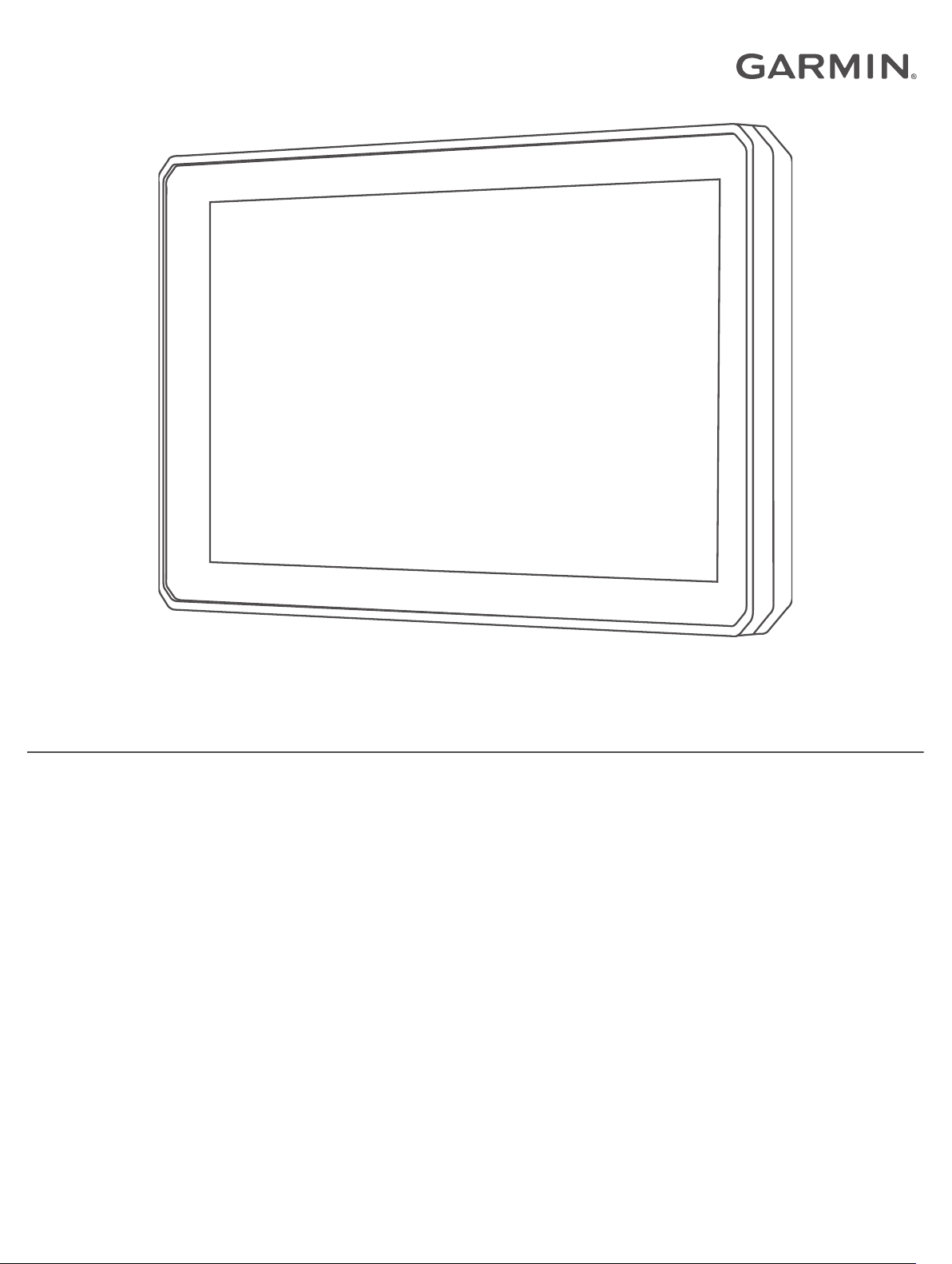
ZŪMO
®
XT
Manuel d'utilisation

© 2020 Garmin Ltd. ou ses filiales
Tous droits réservés. Conformément aux lois relatives au copyright en vigueur, toute reproduction du présent manuel, qu'elle soit partielle ou intégrale, sans l'autorisation préalable écrite de
Garmin, est interdite. Garmin se réserve le droit de modifier ou d'améliorer ses produits et d'apporter des modifications au contenu du présent manuel sans obligation d'en avertir quelque
personne physique ou morale que ce soit. Consultez le site Web de Garmin à l'adresse www.garmin.com pour obtenir les dernières mises à jour, ainsi que des informations complémentaires
concernant l'utilisation de ce produit.
Garmin
®
, le logo Garmin, zūmo
®
, inReach
®
et TracBack
®
sont des marques commerciales de Garmin Ltd. ou de ses filiales, déposées aux Etats-Unis et dans d'autres pays. BaseCamp
™
, Garmin
Adventurous Routing
™
, Garmin Drive
™
, Garmin Explore
™
, Garmin Express
™
et myTrends
™
sont des marques commerciales de Garmin Ltd. ou de ses filiales. Ces marques commerciales ne
peuvent pas être utilisées sans l'autorisation expresse de Garmin.
Android
™
est une marque commerciale de Google Inc. Apple
®
et Mac
®
sont des marques commerciales d'Apple Inc., déposées aux Etats-Unis et dans d'autres pays. La marque et les logos
BLUETOOTH
®
sont la propriété de Bluetooth SIG, Inc., et leur utilisation par Garmin est soumise à une licence. Foursquare
®
est une marque commerciale de Foursquare Labs, Inc. aux Etats-
Unis et dans d'autres pays. HISTORY
®
et le logo H sont des marques de commerce d'A+E Networks et sont protégés aux États-Unis et dans d'autres pays. Tous droits réservés. Utilisé sous
autorisation. microSD
®
et le logo microSD sont des marques commerciales de SD-3C, LLC. TripAdvisor
®
est une marque commerciale de TripAdvisor LLC. Windows
®
est une marque déposée de
Microsoft Corporation aux États-Unis et dans d'autres pays. Wi‑Fi
®
est une marque commerciale déposée de Wi-Fi Alliance. Les autres marques et noms commerciaux sont la propriété de leurs
détenteurs respectifs.
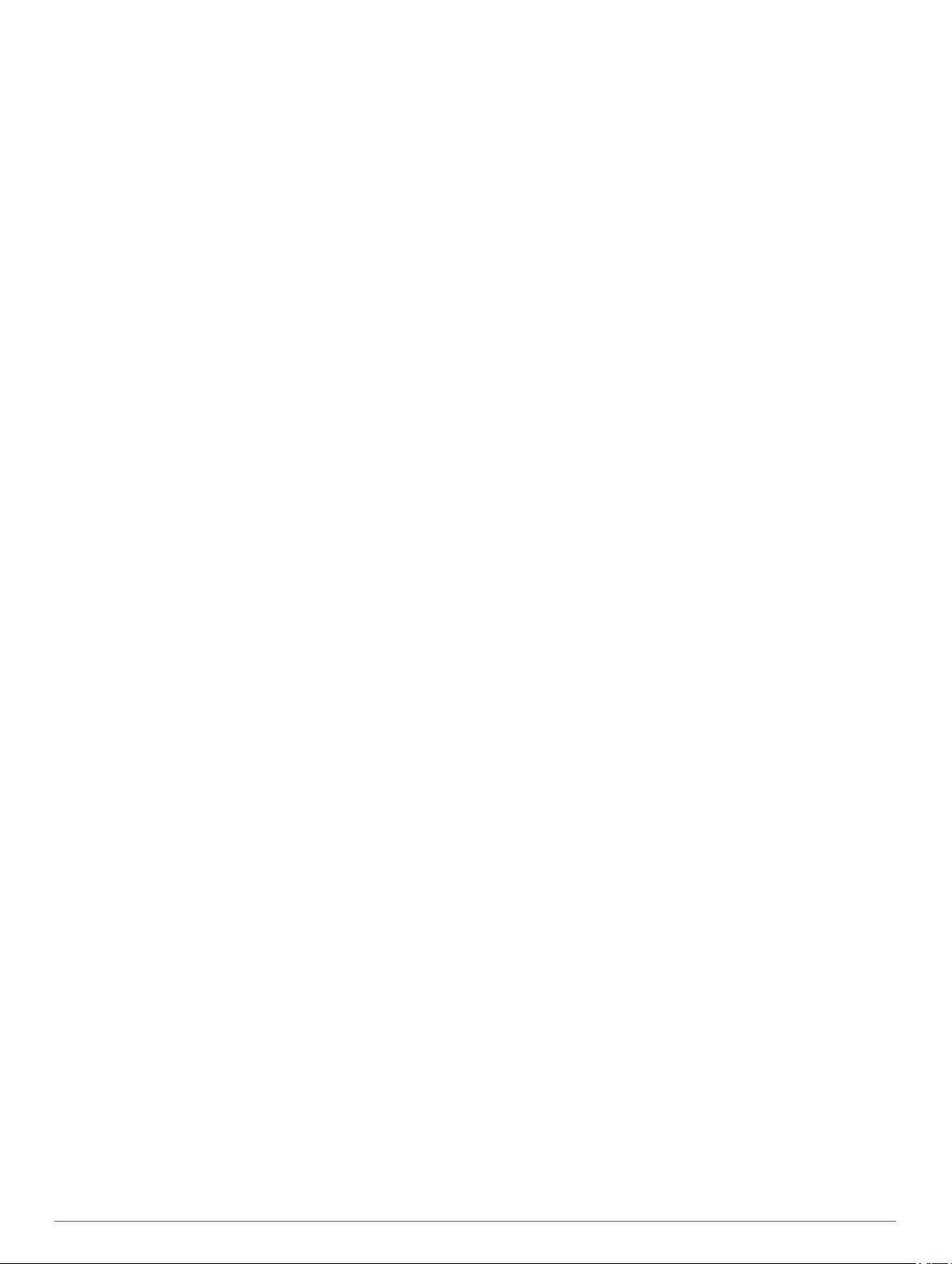
Table des matières
Mise en route.................................................................. 1
Présentation de l'appareil........................................................... 1
Mise sous/hors tension de l'appareil...........................................1
Acquisition de signaux GPS....................................................... 1
Icônes de la barre d'état............................................................. 1
Utilisation des boutons à l'écran................................................. 1
Réglage du volume..................................................................... 1
Utilisation du Mélangeur audio.............................................. 1
Réglage de la luminosité de l'écran............................................ 2
Modes de transport..................................................................... 2
Choix d'un mode de transport................................................ 2
Utilisation du clavier à grands boutons....................................... 2
Installation...................................................................... 2
Montage de votre appareil sur une moto.................................... 2
Support de montage pour moto avec alimentation................ 2
Installation du support pour guidon........................................ 2
Installation des câbles d'alimentation sur le support de
montage pour moto................................................................ 2
Fixation de la base au support de montage pour moto......... 3
Fixation de la base au support pour guidon........................... 3
Installation de l'appareil sur le support moto.......................... 3
Retrait de l'appareil du support de montage pour moto..............3
Montage de l'appareil dans une automobile............................... 3
Fonctions et alertes de vigilance du motard............... 4
Activation et désactivation des alertes pour motard................... 4
Zones de danger fixes et/ou mobiles.......................................... 4
Détection et notifications des incidents...................................... 4
Configuration d'un contact à avertir en cas d'incident............4
Annulation d'une notification d'incident.................................. 5
Désactivation des notifications d'incident.............................. 5
Télécommande inReach............................................................. 5
Connexion d'un appareil inReach.......................................... 5
Envoi d'un message inReach................................................ 5
SOS....................................................................................... 5
Affichage des notifications sur le port du casque....................... 5
Recherches de la législation sur le port du casque.................... 5
Navigation vers votre destination................................. 6
Itinéraires.................................................................................... 6
Démarrage d'un itinéraire........................................................... 6
Suivre un itinéraire avec Garmin Adventurous Routing™..... 6
Modification du mode de calcul d'itinéraire............................ 6
Démarrage d'un itinéraire en utilisant la carte....................... 6
Retour au domicile................................................................. 6
Votre itinéraire sur la carte..........................................................6
Assistant de voies de circulation actif.................................... 7
Affichage des virages et des directions................................. 7
Affichage de l'itinéraire complet sur la carte.......................... 7
Arrivée à destination................................................................... 7
Parking à proximité de votre destination................................ 7
Modification de votre itinéraire actif............................................ 7
Ajout d'un lieu à votre itinéraire..............................................7
Traçage de votre itinéraire..................................................... 7
Suivi d'un détour.................................................................... 8
Arrêt de l'itinéraire.......................................................................8
Eviter la circulation, les péages et certaines zones.................... 8
Contournement des ralentissements sur votre itinéraire....... 8
Eviter les routes à péage....................................................... 8
Contourner les itinéraires qui requièrent une vignette........... 8
Contournement de caractéristiques routières........................ 8
Contournements personnalisés............................................. 8
Navigation à vol d'oiseau............................................................ 9
Calcul de la consommation.........................................................9
Activation du calcul de la consommation............................... 9
Configuration de l'avertissement niveau de carburant
faible...................................................................................... 9
Réinitialisation du kilométrage du réservoir de carburant...... 9
Activation des stations-service dynamiques.......................... 9
Recherche et enregistrement de destinations............ 9
Recherche d'une position à l'aide de la barre de recherche....... 9
Points d'intérêt.......................................................................... 10
Recherche d'une position par catégorie................................... 10
Navigation vers des points d'intérêt au sein d'un lieu.......... 10
Affichage de vos points d'intérêt Garmin Explore™................. 10
Synchronisation des données d'un compte Garmin
Explore................................................................................. 10
Résultats de la recherche de position...................................... 10
Résultats d'une recherche de position sur la carte.............. 10
Modification de la zone de recherche....................................... 11
Parking......................................................................................11
Recherche de parking à proximité de votre position
actuelle.................................................................................11
Recherche d'un parking à proximité d'une position
spécifique............................................................................. 11
Présentation des couleurs et des symboles liés aux
parkings............................................................................... 11
Outils de recherche...................................................................11
Recherche d'une adresse.................................................... 11
Recherche d'une intersection.............................................. 11
Recherche d'une position à l'aide de coordonnées............. 11
Recherche de points d'intérêt HISTORY®............................... 11
Foursquare............................................................................... 12
Connexion à votre compte Foursquare............................... 12
Recherche de points d'intérêt Foursquare........................... 12
Affichage des détails d'un lieu Foursquare.......................... 12
Check-ins avec Foursquare................................................. 12
TripAdvisor®............................................................................. 12
Recherche de points d'intérêt TripAdvisor........................... 12
Affichage des destinations récentes......................................... 12
Suppression de la liste des destinations récentes............... 12
Affichage d'informations sur la position actuelle....................... 12
Recherche de services d'urgence et de stations-service..... 12
Directions jusqu'à votre position actuelle............................. 12
Ajout d'un raccourci.................................................................. 12
Suppression d'un raccourci..................................................12
Enregistrement de positions..................................................... 12
Enregistrement d'une position............................................. 12
Enregistrement de votre position actuelle............................ 13
Modification d'une position enregistrée................................13
Attribution de catégories à une position enregistrée............ 13
Suppression d'une position enregistrée............................... 13
Utilisation de la carte................................................... 13
Outils de carte...........................................................................13
Affichage d'un outil de carte.................................................13
Sur mon itinéraire..................................................................... 13
Affichage des positions à venir............................................ 14
Personnalisation des catégories Sur mon itinéraire............ 14
Villes sur l'itinéraire................................................................... 14
Affichage des prochaines villes et des services à proximité
des sorties............................................................................14
Informations sur le trajet........................................................... 14
Affichage des données de trajet sur la carte....................... 14
Affichage de la page d'informations sur le trajet.................. 14
Réinitialisation des informations sur le trajet....................... 14
Affichage des problèmes de circulation à venir........................ 14
Visualisation du trafic sur la carte........................................ 14
Recherche des problèmes de circulation............................. 14
Personnalisation de la carte..................................................... 14
Personnalisation des calques de la carte............................ 14
Modification du champ de données cartographiques.......... 14
Table des matières i
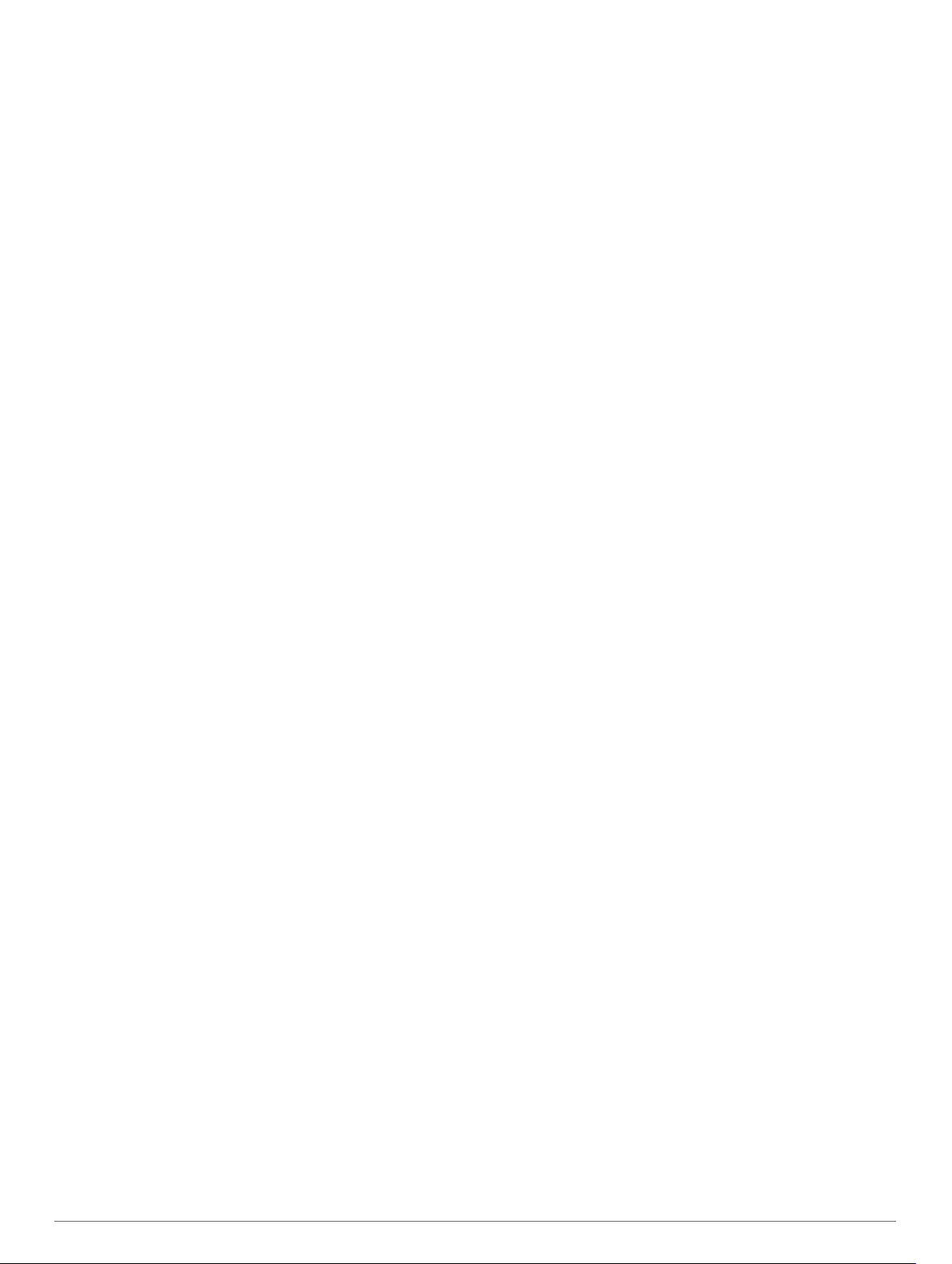
Modification de la perspective de la carte............................ 15
Services Live, info-trafic et fonctions pour
smartphone................................................................... 15
Icônes d'état de la fonction Bluetooth....................................... 15
Couplage de votre téléphone et de votre casque..................... 15
Smart Notifications....................................................................15
Réception de notifications.................................................... 15
Affichage de la liste des notifications................................... 16
Appel mains libres.................................................................... 16
Configuration des fonctions Bluetooth sur votre appareil
Apple®...................................................................................... 16
Désactivation des fonctions Bluetooth (iPhone®)................ 16
Configuration des fonctions Bluetooth pour votre smartphone
avec Android™......................................................................... 16
Désactivation des fonctions Bluetooth (Android)................. 16
Déconnexion d'un appareil Bluetooth....................................... 16
Suppression d'un téléphone couplé..........................................16
Trafic.............................................................................. 16
Réception de données d'info-trafic via votre smartphone......... 17
Réception des données d'info-trafic à l'aide d'un récepteur
d'info-trafic................................................................................ 17
Abonnement pour le récepteur d'info-trafic.......................... 17
Visualisation du trafic sur la carte............................................. 17
Recherche des problèmes de circulation............................. 17
Utilisation des applications......................................... 17
Affichage du manuel d'utilisation sur votre appareil................. 17
Lecteur audio............................................................................ 17
Ajout de l'outil Lecteur audio à la carte................................ 17
Modification de la source média.......................................... 17
Images BirdsEye.......................................................................17
Téléchargement d'images BirdsEye.................................... 18
Planificateur de trajets.............................................................. 18
Planification d'un trajet......................................................... 18
Modification et réorganisation des positions d'un trajet....... 18
Ajout de lieux touristiques et culturels sur vos trajets.......... 18
Modification des options de définition d'itinéraires pour un
trajet..................................................................................... 18
Suivi d'un trajet enregistré................................................... 18
Partage d'un itinéraire...............................................................18
Tracés....................................................................................... 19
Enregistrement de tracés..................................................... 19
TracBack®................................................................................ 19
Suivi de vos parcours récents.............................................. 19
Enregistrement de votre parcours récent en tant que
trajet..................................................................................... 19
Journal de l'historique d'entretien............................................. 19
Ajout de catégories d'entretien............................................ 19
Affichage des prévisions météo................................................ 19
Consultation de la météo près d'une autre ville................... 19
Affichage du radar météo.....................................................19
Affichage des alertes météo................................................ 19
Consultation des conditions de circulation........................... 19
Création d'un itinéraire aller-retour........................................... 19
Caméras de surveillance du trafic photoLive............................ 20
Affichage et enregistrement des caméras de surveillance du
trafic photoLive.....................................................................20
Visualisation des caméras de surveillance du trafic photoLive
sur la carte........................................................................... 20
Affichage des destinations et itinéraires précédents................ 20
Paramètres zūmo......................................................... 20
Paramètres de carte et de véhicule.......................................... 20
Activation des cartes............................................................ 20
Paramètres de navigation......................................................... 20
Paramètres de la méthode de calcul................................... 20
Définition d'une position simulée......................................... 21
BluetoothParamètres
................................................................ 21
Wi‑FiParamètres....................................................................... 21
Paramètres d'aide à la conduite............................................... 21
Paramètres d'affichage............................................................. 21
Paramètres de trafic................................................................. 21
Paramètres d'unités et d'heure................................................. 21
Réglage de l'heure............................................................... 21
Paramètres de langue et de clavier.......................................... 21
Paramètres de l'appareil et de confidentialité........................... 21
Restauration des paramètres................................................... 22
Informations sur l'appareil.......................................... 22
Affichage des informations légales et de conformité relatives à
l'étiquetage électronique........................................................... 22
Caractéristiques........................................................................ 22
Chargement de l'appareil..........................................................22
Maintenance de l'appareil............................................ 22
Centre d'assistance Garmin..................................................... 22
Mises à jour cartographiques et logicielles............................... 22
Connexion à un réseau Wi‑Fi.............................................. 22
Mise à jour du logiciel et des cartes à l'aide d'un réseau
Wi‑Fi.....................................................................................22
Mises à jour produit..............................................................23
Entretien de l'appareil............................................................... 23
Nettoyage du boîtier externe............................................... 24
Nettoyage de l'écran tactile..................................................24
Prévention des vols..............................................................24
Redémarrage de l'appareil....................................................... 24
Retrait de l'appareil, du support et de la ventouse................... 24
Retrait de l'appareil du support............................................ 24
Retrait du support de la ventouse........................................ 24
Retrait de la ventouse du pare-brise.................................... 24
Remplacement du fusible dans le câble allume-cigare............ 24
Dépannage.................................................................... 24
La ventouse n'adhère pas au pare-brise.................................. 24
Mon appareil ne parvient pas à acquérir les signaux
satellites.................................................................................... 24
Ma batterie ne reste pas chargée très longtemps.................... 24
Mon appareil ne se connecte pas à mon téléphone................. 24
Mon appareil ne s'affiche pas sur mon ordinateur en tant que
lecteur amovible........................................................................25
Mon appareil ne s'affiche pas sur mon ordinateur en tant
qu'appareil portable.................................................................. 25
Mon appareil ne s'affiche sur mon ordinateur ni en appareil
portable, ni en lecteur ou volume amovible.............................. 25
Annexes........................................................................ 25
Installation d'une carte mémoire pour les cartes et les
données.................................................................................... 25
Gestion de données................................................................. 25
A propos des cartes mémoire.............................................. 25
Connexion de l'appareil à un ordinateur.............................. 25
Transfert de données à partir de votre ordinateur............... 25
Déconnexion du câble USB................................................. 26
Ajouter des données BaseCamp™ à Garmin Explore........ 26
Affichage de l'état du signal GPS............................................. 26
Achat de cartes supplémentaires............................................. 26
Index.............................................................................. 27
ii Table des matières
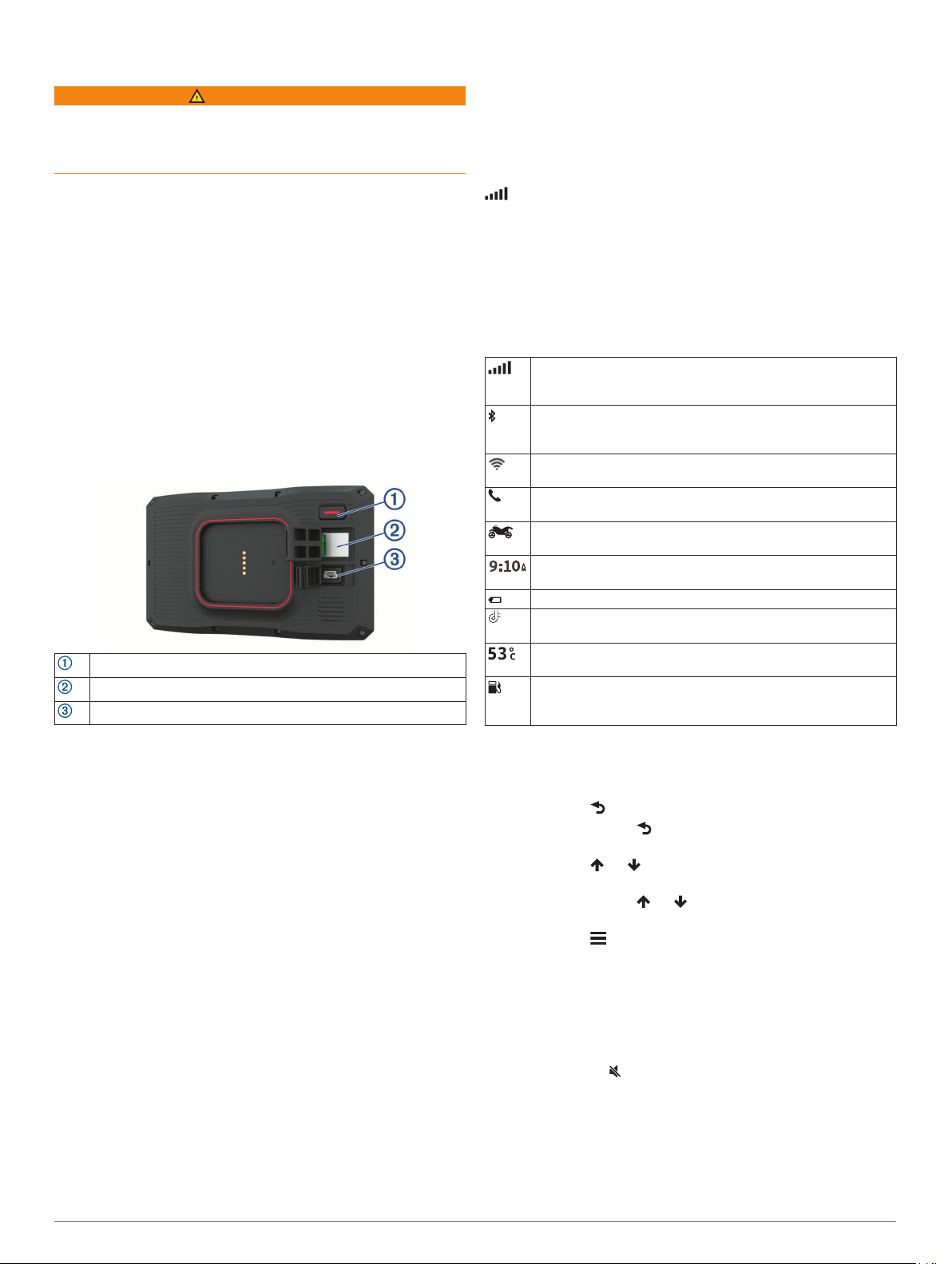
Mise en route
AVERTISSEMENT
Consultez le guide Informations importantes sur le produit et la
sécurité inclus dans l'emballage du produit pour prendre
connaissance des avertissements et autres informations sur le
produit.
1
Connectez-vous à un réseau Wi‑Fi
®
(Connexion à un réseau
Wi
‑
Fi, page 22)(facultatif).
2
Couplez votre téléphone et votre casque Bluetooth
®
(Couplage de votre téléphone et de votre casque, page 15)
(optional).
3
Mettez à jour les cartes et le logiciel sur votre appareil (Mises
à jour produit, page 23).
4
Acquérez les signaux GPS (Acquisition de signaux GPS,
page 1).
5
Montez l'appareil et branchez-le à une source d'alimentation.
6
Réglez la luminosité de l'écran (Réglage de la luminosité de
l'écran, page 2).
7
Naviguez jusqu'à votre destination (Démarrage d'un
itinéraire, page 6).
Présentation de l'appareil
bouton Marche/Arrêt
Lecteur de carte mémoire microSD
®
Port USB d'alimentation et de données
Mise sous/hors tension de l'appareil
• Pour allumer l'appareil, appuyez sur le bouton Marche/Arrêt,
ou branchez l'appareil à une source d'alimentation.
• Pour passer l'appareil en mode d'économie d'énergie,
appuyez sur le bouton Marche/Arrêt alors que l'appareil est
allumé.
En mode d'économie d'énergie, l'écran est éteint et l'appareil
n'utilise qu'une faible quantité d'énergie. Il peut toutefois être
immédiatement réactivé.
ASTUCE : vous pouvez recharger votre appareil plus
rapidement en activant le mode d'économie d'énergie lorsque
vous rechargez la batterie.
• Pour éteindre totalement l'appareil, appuyez sur le bouton
Marche/Arrêt jusqu'à ce qu'une invite s'affiche sur l'écran,
puis sélectionnez Éteindre.
L'invite apparaît au bout de cinq secondes. Si vous relâchez
le bouton Marche/Arrêt avant l'affichage de l'invite, l'appareil
passe en mode d'économie d'énergie.
Acquisition de signaux GPS
Lorsque vous mettez votre appareil de navigation sous tension,
le récepteur GPS doit collecter les données satellites et définir la
position actuelle. Le délai d'acquisition des signaux satellite
dépend de plusieurs facteurs, notamment de votre distance par
rapport à l'endroit où vous vous trouviez la dernière fois que
vous avez utilisé l'appareil, de la surface de ciel dégagé au-
dessus de votre tête et de quand date votre dernière utilisation
de l'appareil. Lors du premier allumage de votre appareil de
navigation, l'acquisition des signaux satellites peut prendre
plusieurs minutes.
1
Allumez l'appareil.
2
Patientez pendant que l'appareil recherche des satellites.
3
Si nécessaire, placez-vous dans un endroit dégagé, loin de
tout bâtiment ou arbre de grande taille.
dans la barre d'état indique la force du signal satellite.
Lorsqu'au moins la moitié des barres apparaît, l'appareil est prêt
pour la navigation.
Icônes de la barre d'état
La barre d'état est située en haut du menu principal. Les icônes
de la barre d'état donnent des informations sur les
fonctionnalités de l'appareil. Vous pouvez sélectionner certaines
de ces icônes si vous souhaitez modifier les paramètres ou
afficher des informations supplémentaires.
État du signal GPS. Appuyez longuement sur ce symbole pour
afficher des informations sur la précision GPS et les signaux
satellites acquis (Affichage de l'état du signal GPS, page 26).
BluetoothEtat de la technologie Sélectionnez ce symbole pour
afficher les paramètres Bluetooth (BluetoothParamètres,
page 21).
Force de signal du Wi-Fi. Sélectionnez ce symbole pour
modifier les paramètres Wi-Fi (Wi
‑
FiParamètres, page 21).
Connecté à l'appel mains libres. Sélectionnez ce symbole pour
passer un appel téléphonique (Appel mains libres, page 16).
Mode d'utilisation actif. Sélectionnez ce symbole pour changer
de mode d'utilisation.
Heure actuelle. Sélectionnez ceci pour régler l'heure (Réglage
de l'heure, page 21).
Niveau de charge de la batterie.
État de la connexion de l'applicationGarmin Drive
™
(Couplage
de votre téléphone et de votre casque, page 15).
Température. Sélectionnez ceci pour afficher les prévisions
météorologiques (Affichage des prévisions météo, page 19).
Niveau de carburant. Sélectionnez ce symbole pour afficher le
calcul de la consommation (Calcul de la consommation,
page 9).
Utilisation des boutons à l'écran
Les boutons à l'écran vous permettent de parcourir les pages,
les menus et les options sur votre appareil.
• Sélectionnez pour revenir à l'écran du menu précédent.
• Maintenez la touche enfoncée pour revenir au menu
principal.
• Sélectionnez ou pour faire défiler des listes ou des
menus.
• Maintenez la touche ou enfoncée pour accélérer le
défilement.
• Sélectionnez pour afficher un menu d'options contextuel
pour l'écran actuel.
Réglage du volume
1
Sélectionnez Volume.
2
Sélectionner une option :
• Réglez le volume à l'aide du curseur.
• Sélectionnez pour désactiver le son de l'appareil.
• Cochez ou décochez une case pour activer ou désactiver
d'autres options de son.
Utilisation du Mélangeur audio
Vous pouvez utiliser le mélangeur audio pour définir le volume
pour les différentes fonctions audio, comme les invites de
Mise en route 1
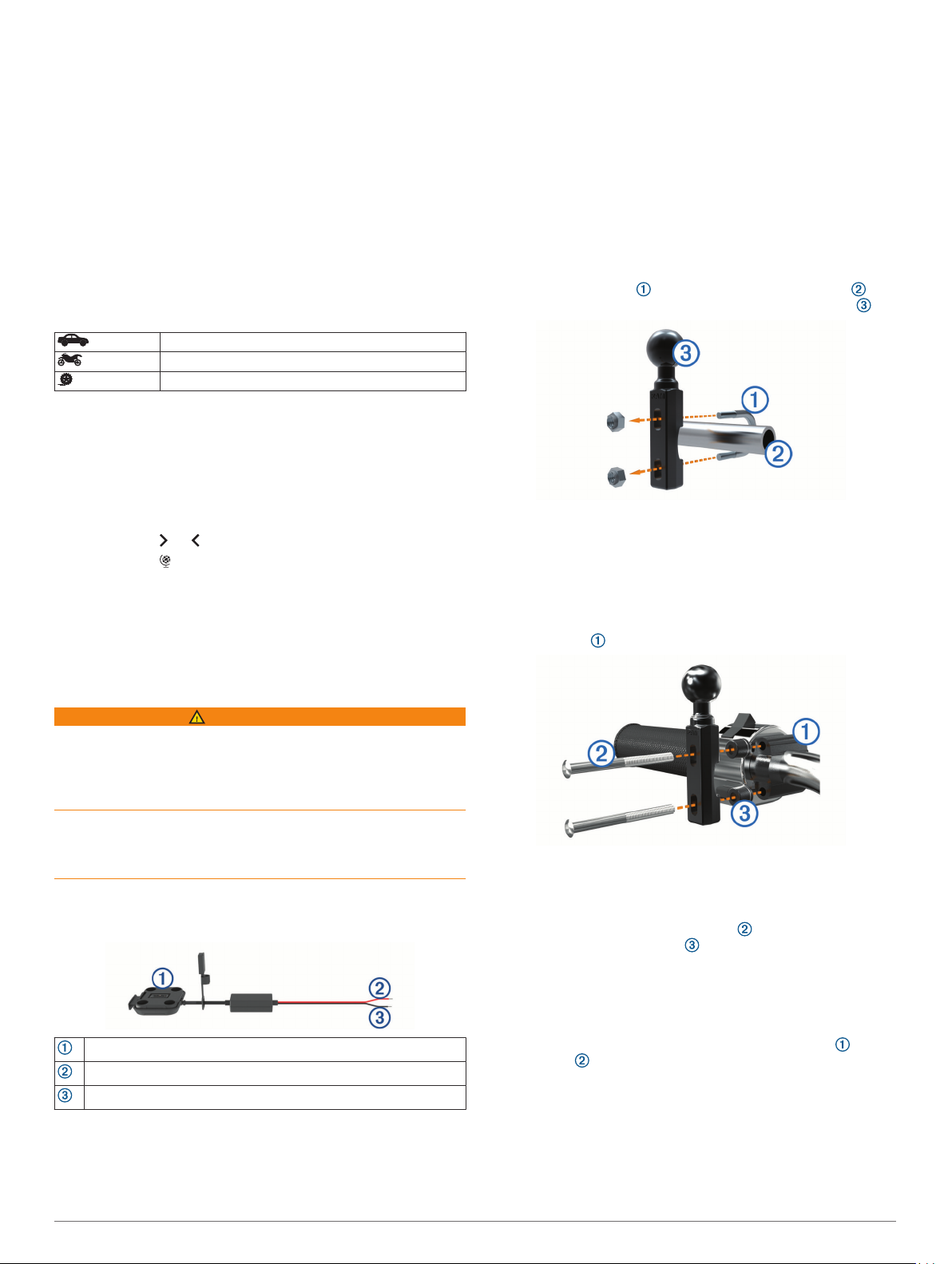
navigation ou les appels téléphoniques. Le niveau sonore pour
chaque fonction audio est un pourcentage du volume principal.
1
Sélectionnez Volume.
2
Sélectionnez Mélangeur audio.
3
Utilisez le curseur pour régler le volume pour chaque fonction
audio.
Réglage de la luminosité de l'écran
1
Sélectionnez Paramètres > Affichage > Luminosité.
2
Réglez la luminosité à l'aide du curseur.
Modes de transport
Les itinéraires et la navigation sont calculés différemment en
fonction de votre mode de transport. Le mode de transport
utilisé est indiqué par une icône dans la barre d'état.
Mode automobile
Mode moto
Mode vol d'oiseau
Choix d'un mode de transport
Sélectionnez l'icône du mode de transport dans la barre
d'état.
Utilisation du clavier à grands boutons
Vous pouvez ajouter des langues pour le clavier ou des
dispositions dans les paramètres de langue et du clavier .
• Sélectionnez ou pour afficher plus de caractères.
• Sélectionnez pour changer la langue du clavier ou la
disposition.
Installation
Montage de votre appareil sur une moto
Support de montage pour moto avec alimentation
AVERTISSEMENT
Garmin
®
vous conseille vivement de faire installer l'appareil par
un technicien expérimenté disposant des connaissances
appropriées en matière de circuits électriques. Le raccordement
incorrect du câble d'alimentation peut endommager le véhicule
ou la batterie et entraîner des blessures corporelles.
Consultez le guide Informations importantes sur le produit et la
sécurité inclus dans l'emballage du produit pour prendre
connaissance des avertissements et autres informations sur le
produit.
L'appareil doit être monté à un endroit adapté et sûr de votre
moto, en fonction des sources d'alimentation disponibles et de
l'acheminement des câbles. Vous n'avez pas besoin de fusible.
Support de montage pour moto
Alimentation système de 10 à 30 V c.c. (rouge)
Terre (noir)
REMARQUE : des pièces supplémentaires sont incluses avec
l'appareil pour vous offrir d'autres options d'installation et de
branchement. Contactez un installateur expérimenté pour en
savoir plus sur l'utilisation de ces pièces sur votre moto.
Cosse à sertir : permet de connecter le faisceau de câbles
directement sur la borne de la batterie.
Connecteur à pincer : permet de connecter le faisceau de
câbles à un câblage existant ou d'allonger le faisceau de
câbles.
Attache de câble : permet de fixer les câbles au cadre de la
moto.
Installation du support pour guidon
Les pièces nécessaires à l'installation de deux supports pour
guidon sont fournies avec l'appareil. Du matériel supplémentaire
peut être requis pour les montages personnalisés.
Installation de l'arceau et du support pour guidon
1
Positionnez l'arceau autour du support pour guidon et
introduisez ses extrémités dans le support pour guidon .
2
Serrez les écrous pour fixer le support.
REMARQUE : il est recommandé de serrer les écrous selon
un couple de 50 lbf/po (5,65 nm). Ne dépassez pas un
couple de 80 lbf/po (9,04 nm).
Fixation du support pour guidon au levier de frein ou
d'embrayage
1
Retirez les deux boulons d'origine du levier de frein ou
d'embrayage .
REMARQUE : des boulons standard de 1/4 po et des
boulons M6 sont fournis avec le produit. Utilisez des boulons
de même taille que les boulons d'origine du levier de frein ou
d'embrayage.
2
Faites passer les nouveaux boulons à travers le support
pour guidon, les entretoises et le levier de frein ou
d'embrayage.
3
Serrez les boulons pour fixer le support.
Installation des câbles d'alimentation sur le support
de montage pour moto
1
Faites passer le connecteur du câble d'alimentation par
l'ouverture du support de montage pour moto.
2 Installation
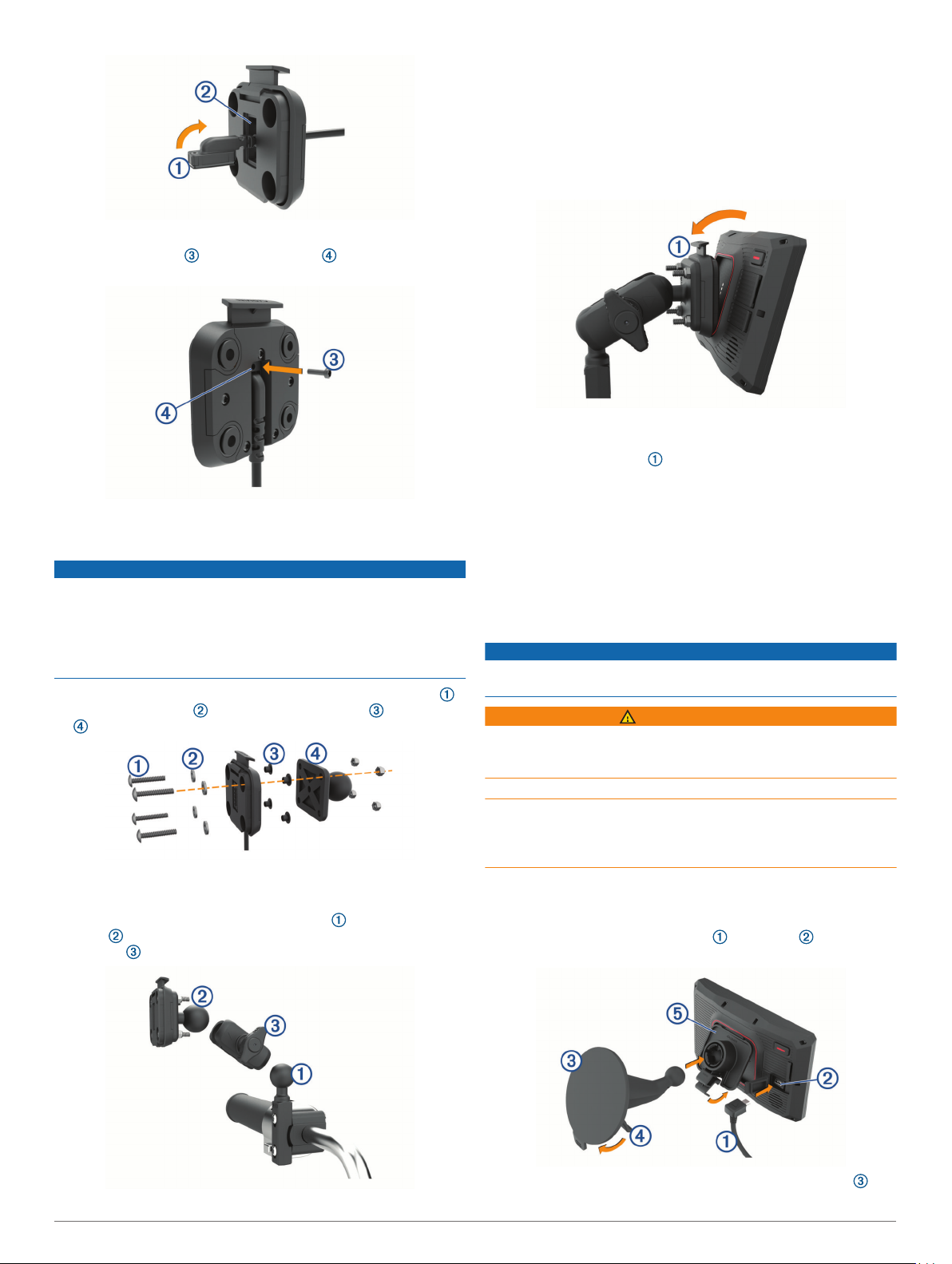
2
Tirez le câble en arrière jusqu'à ce qu'il soit bien ajusté.
3
Fixez la vis noire au dos du support pour maintenir le
câble en place.
REMARQUE : une vis de rechange est incluse dans la boîte.
Fixation de la base au support de montage pour moto
AVIS
Tout contact direct et prolongé avec la base ou toute autre pièce
de la moto peut endommager progressivement le support de
montage. Pour éviter ce type de dommage, vous devez placer
les entretoises de montage entre le support et le socle, et veiller
à ce qu'aucune pièce de l'appareil ou du support de montage ne
touche la moto.
1
Faites passer les vis à tête cylindrique plate M4 × 20 mm
dans les rondelles , le socle, les entretoises et la base
.
2
Serrez les écrous pour fixer la base.
Fixation de la base au support pour guidon
1
Alignez la rotule du support pour guidon et la rotule de la
base avec chaque extrémité du bras muni de deux
douilles .
2
Insérez chaque rotule dans le bras muni de deux douilles.
3
Serrez légèrement la molette.
4
Ajustez le support pour une vision et une utilisation
optimales.
5
Serrez la molette pour fixer le support.
Installation de l'appareil sur le support moto
1
Ajustez la partie inférieure de l'appareil dans le socle.
2
Poussez le haut de l'appareil vers l'avant jusqu'à ce qu'il se
clipse.
Le clip de verrouillage du support reste levé après
insertion de l'appareil.
Retrait de l'appareil du support de montage
pour moto
1
Appuyez sur le bouton de déverrouillage situé sur le sommet
du support.
2
Retirez l'appareil.
Montage de l'appareil dans une automobile
AVIS
Avant d'installer l'appareil, vérifiez la législation relative au
montage sur pare-brise.
AVERTISSEMENT
Ce produit contient une batterie lithium-ion. Pour éviter de vous
blesser ou d'endommager le produit en exposant la batterie à
une chaleur extrême, placez l'appareil à l'abri du soleil.
N'utilisez pas le support à ventouse sur une moto.
Consultez le guide Informations importantes sur le produit et la
sécurité inclus dans l'emballage du produit pour prendre
connaissance des avertissements et autres informations sur le
produit.
REMARQUE : le support automobile n'est pas fourni avec tous
les modèles. Pour acheter des accessoires en option, rendez-
vous sur le site garmin.com.
1
Branchez le câble allume-cigare sur le port de
l'appareil.
2
Retirez le plastique transparent du support à ventouse .
Installation 3
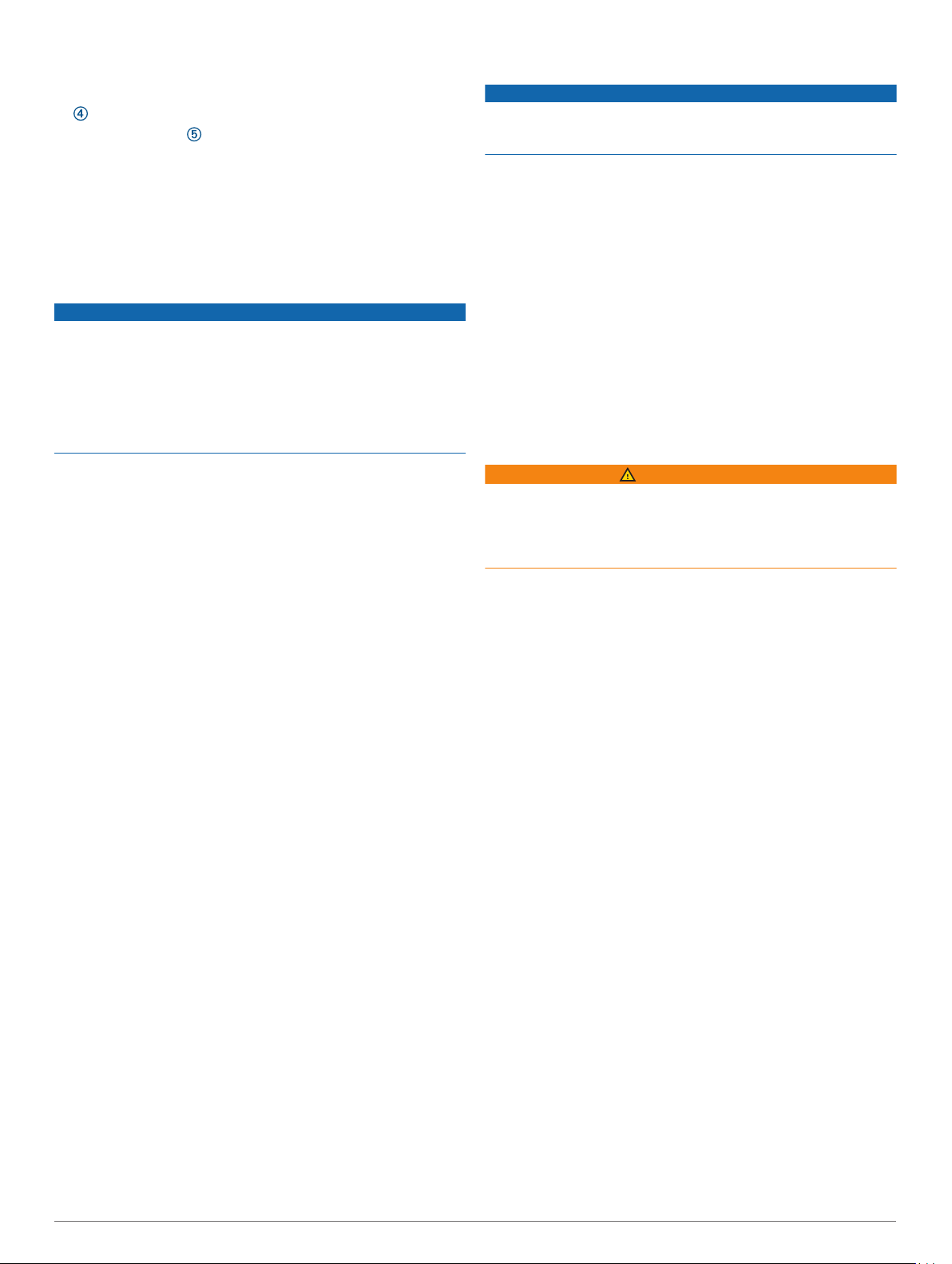
3
Nettoyez, puis séchez votre pare-brise et le support à
ventouse avec un chiffon non pelucheux.
4
Pressez la ventouse contre le pare-brise et abaissez le levier
vers le pare-brise.
5
Engagez le socle dans le bras à ventouse.
6
Ajustez la partie inférieure de l'appareil dans le socle.
7
Appuyez l'appareil dans le socle jusqu'à ce qu'il se clipse.
8
Raccordez l'autre extrémité du câble allume-cigare sur une
prise d'alimentation.
Fonctions et alertes de vigilance du
motard
AVIS
Les alertes destinées au motard et les limites de vitesse sont
affichées à titre d'information uniquement et ne sauraient vous
soustraire à l'obligation de vous conformer à tous les panneaux
de limitation de vitesse et de respecter à tout moment les
consignes de sécurité routière. Garmin ne saurait être tenu pour
responsable des amendes ou citations en justice dont vous
pourriez faire l'objet à la suite de toute infraction de votre part au
Code de la route.
Votre appareil propose des fonctions pour améliorer la sécurité
au volant même lorsque vous conduisez dans des zones que
vous connaissez bien. L'appareil émet un son ou un message et
affiche des informations pour chaque alerte. Vous pouvez
activer ou désactiver les sons ou les messages pour chaque
type d'alerte. Ces alertes sont disponibles uniquement dans
certaines zones.
Zone scolaire ou à proximité d'une école : l'appareil émet un
son et affiche la distance et la limite de vitesse (si disponible)
pour une école ou une zone scolaire sur votre itinéraire.
Réduction de la limite de vitesse : l'appareil émet un son et
affiche les réductions de la limite de vitesse à venir pour que
vous soyez prêt à ralentir.
Alerte d'excès de vitesse : l'appareil émet un son et une
bordure rouge s'affiche autour de l'icône de limite de vitesse
lorsque vous dépassez la vitesse autorisée sur le tronçon sur
lequel vous roulez.
Passage à niveau : l'appareil émet un son et affiche la distance
du prochain passage à niveau.
Passage d'animaux : l'appareil émet un son et affiche la
distance de la prochaine zone de passage d'animaux.
Virage : l'appareil émet un son et affiche la distance du prochain
virage sur la route.
Trafic ralenti : l'appareil émet un son et affiche la distance du
prochain ralentissement du trafic lorsque vous approchez
d'une zone de trafic ralenti à une vitesse supérieure à celle
du trafic. Pour utiliser cette fonction, votre appareil doit
recevoir les informations sur le trafic.
Planning des pauses : l'appareil émet un son et suggère des
aires de repos à proximité quand vous avez roulé plus de
deux heures sans arrêt.
Activation et désactivation des alertes pour
motard
Vous pouvez désactiver toutes les alertes sonores destinées au
motard de manière indépendante. Les alertes visuelles
s'affichent même lorsque les alertes sonores sont désactivées.
1
Sélectionnez Paramètres > Assist. conducteur > Alertes
pour motards.
2
Cochez ou décochez la case à côté de chaque alerte.
Zones de danger fixes et/ou mobiles
AVIS
Garmin décline toute responsabilité quant à l'exactitude ou aux
conséquences de l'utilisation d'une base de données pour les
zones de danger ou les alertes radars.
REMARQUE : cette fonction est disponible pour certaines
régions et sur certains modèles uniquement.
Des informations sur les zones de danger sont disponibles dans
certaines zones et sur certains modèles de l'appareil. L'appareil
vous avertit lorsque vous vous approchez de positions
associées à des zones de danger.
• Dans certaines régions, votre appareil peut recevoir des
données de zones de danger fixes et/ou mobiles s'il est
connecté à un smartphone qui exécute l'application Garmin
Drive.
• Vous pouvez utiliser le logiciel Garmin Express
™
(garmin.com
/express) pour mettre à jour la base de données de zones de
danger stockée sur votre appareil. Vous devez mettre à jour
votre appareil régulièrement pour recevoir des informations
actuelles sur les zones de danger.
Détection et notifications des incidents
AVERTISSEMENT
L'appareil vous permet d'envoyer votre position à un contact
d'urgence. Il s'agit d'une fonction complémentaire qui ne doit
pas être utilisée en premier pour solliciter une aide d'urgence.
L'application Garmin Drive ne contacte aucun service d'urgence
à votre place.
Votre appareil zūmo utilise des capteurs intégrés pour détecter
d'éventuels incidents relatifs au véhicule.
• Si vous configurez un contact à avertir en cas d'incident,
l'appareil peut envoyer un SMS automatique à ce contact
lorsqu'il détecte un incident et que votre véhicule ne bouge
plus. Le contact peut ainsi obtenir des informations sur votre
situation si vous n'êtes pas en mesure de passer un appel ou
d'envoyer un message. Cette fonction nécessite une
connexion à l'application Garmin Drive et une connexion de
données mobiles active pour l'envoi d'un message.
• Si vous n'avez pas configuré de contact à avertir en cas
d'incident, l'appareil affiche automatiquement l'adresse la
plus proche ou les coordonnées géographiques lorsqu'il
détecte un incident. Cette fonction est utile si vous souhaitez
communiquer rapidement votre position aux services
d'urgence.
• Si un appareil inReach
®
est connecté à votre appareil zūmo,
vous pouvez envoyer manuellement un SOS lorsque ce
dernier détecte un incident.
Configuration d'un contact à avertir en cas d'incident
Avant de configurer un contact à avertir lorsqu'un incident est
détecté, vous devez effectuer les opérations suivantes :
• Connectez votre appareil à Garmin Drive (Couplage de votre
téléphone et de votre casque, page 15).
• Sélectionnez Paramètres > Réseaux sans fil et vérifiez que
l'option Appels téléphoniques est activée sur votre téléphone.
L'appareil doit avoir accès à l'application Garmin Drive et au
répertoire de votre smartphone pendant la sélection du contact
à avertir en cas d'incident. Si vous ne souhaitez pas utiliser
votre appareil pour les appels mains libres, vous pouvez
désactiver l'option Appels téléphoniques une fois la sélection du
contact à avertir en cas d'incident terminé.
1
Sélectionnez Paramètres > Assist. conducteur >
Notification des incidents > Continuer.
La liste des contacts de votre smartphone s'affiche.
4 Fonctions et alertes de vigilance du motard
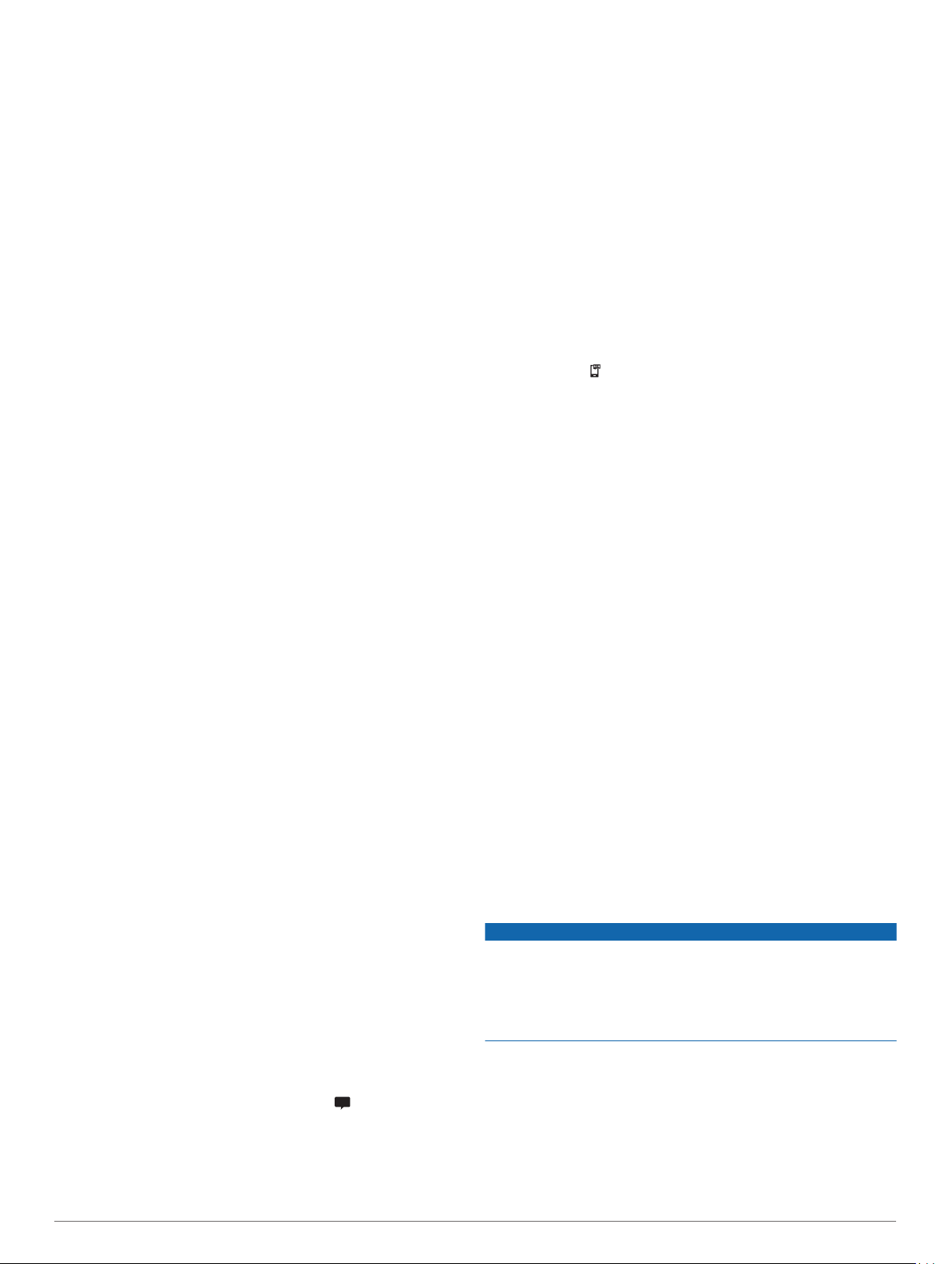
2
Sélectionnez un contact, puis sélectionnez Suivant.
3
Vérifiez le numéro de téléphone du contact, puis sélectionnez
Suivant.
4
Entrez votre nom ou votre pseudo et sélectionnez Terminé.
5
Vérifiez le message d'exemple à envoyer en cas d'incident et
sélectionnez Suivant.
6
Suivez les instructions à l'écran pour informer votre contact
que vous l'avez ajouté en tant que contact à avertir en cas
d'incident.
REMARQUE : le message de notification d'incident inclut le
nom ou le pseudo que vous avez entré, mais il n'est pas
envoyé depuis votre numéro de téléphone. Le message est
envoyé par le biais d'un service tiers. Il est conseillé
d'informer votre contact à avertir en cas d'incident que le
message proviendra d'un numéro inconnu.
7
Sélectionnez OK.
8
Vérifiez les informations, puis sélectionnez Enregistrer.
Annulation d'une notification d'incident
Lorsque l'appareil détecte un incident, un message écrit ou
vocal vous informe qu'une notification sera envoyée à votre
contact à avertir en cas d'incident. Un compte à rebours de
60 secondes démarre lorsque l'incident est détecté. L'appareil
envoie la notification automatiquement à la fin de ce compte à
rebours. Si vous ne souhaitez pas envoyer la notification, vous
pouvez l'annuler.
Pour ce faire, avant l'expiration du compte à rebours,
sélectionnez Annuler.
Désactivation des notifications d'incident
Si les notifications d'incident sont désactivées, l'appareil
n'envoie pas de SMS lorsqu'il détecte un incident.
1
Sélectionnez Paramètres > Assist. conducteur >
Notification des incidents.
2
Décochez la case SMS de détec. d'incid..
Télécommande inReach
La fonction Télécommande inReach vous permet de contrôler
votre appareil de communication satellite inReach (vendu
séparément) à l'aide de votre appareil zūmo. Vous pouvez
envoyer des messages, afficher des bulletins météo, envoyer un
SOS et bien plus encore. Rendez-vous sur le site
buy.garmin.com pour acheter un appareil inReach.
Connexion d'un appareil inReach
1
Rapprochez l'appareil inReach à moins de 3 m (10 pi) de
votre appareil zūmo.
2
Sur votre appareil zūmo, sélectionnez Applications >
inReach.
3
Suivez les instructions qui s'affichent sur l'écran de votre
appareil zūmo pour terminer la procédure de couplage.
Une fois la procédure de couplage terminée, les appareils
inReach et zūmo se connectent automatiquement quand ils sont
à portée.
Envoi d'un message inReach
Avant de pouvoir envoyer un message inReach à l'aide de votre
appareil zūmo, vous devez le coupler avec un appareil inReach
compatible (Connexion d'un appareil inReach, page 5).
Vous pouvez utiliser votre appareil pour envoyer des messages
inReach à vos contacts.
1
Sélectionnez Applications > inReach > .
2
Sélectionnez Nouveau message.
3
Sélectionnez Sélectionner des contacts pour ajouter un ou
plusieurs contacts.
4
Entrez un message.
5
Sélectionnez Envoyer.
SOS
Pendant la procédure de sauvetage, vous pouvez contacter
l'IERCC (International Emergency Response Coordination
Center) de GEOS. En appuyant sur le bouton SOS, vous
envoyez un message au centre de coordination des sauvetages,
qui informe l'équipe de secours appropriée de votre situation.
Vous pouvez communiquer avec le centre de coordination des
sauvetages pendant que vous attendez l'arrivée des secours.
N'utilisez la fonction SOS qu'en cas d'urgence.
Lancement d'une procédure de sauvetage
Avant de pouvoir lancer une procédure de sauvetage à l'aide de
votre appareil zūmo, vous devez le coupler avec un appareil
inReach compatible (Connexion d'un appareil inReach, page 5).
REMARQUE : en mode SOS, l'appareil inReach ne peut pas
être éteint.
1
Sélectionnez Applications > inReach.
2
Sélectionnez .
3
Attendez que le décompte du SOS s'affiche.
L'appareil envoie un message par défaut contenant vos
coordonnées au service d'intervention en cas d'urgence.
4
Répondez au message de confirmation envoyé par le service
d'intervention.
En répondant, vous indiquez au service d'intervention que
vous serez en mesure de communiquer avec lui pendant la
procédure de sauvetage.
Au cours des 10 premières minutes du sauvetage, le service
d'intervention reçoit une mise à jour de votre position toutes
les minutes. Par soucis d'économie de la batterie, après les
10 premières minutes l'appareil envoie une mise à jour de
position toutes les 10 minutes si vous bougez ou toutes les
30 minutes si vous ne bougez pas.
Annulation d'une procédure de sauvetage
Si vous n'avez plus besoin d'aide, vous pouvez annuler un
sauvetage après avoir envoyé le SOS au service d'intervention
en cas d'urgence.
Sélectionnez Annuler SOS > Annuler SOS.
Votre appareil transmet la demande d'annulation. Quand vous
recevez le message de confirmation du service d'intervention,
l'appareil reprend son fonctionnement normal.
Affichage des notifications sur le port du
casque
Des notifications concernant la législation en matière de port du
casque et de lunettes de protection peuvent s'afficher sur votre
appareil zūmo la première fois que votre appareil acquiert un
signal satellite et lorsque vous approchez d'une zone où
s'appliquent des lois spécifiques aux motards.
AVIS
Garmin recommande à tous les motards de porter un casque
pour leur sécurité. Les notifications relatives au port du casque
ne sont fournies qu'à titre de référence. Elles sont sujettes à
changement et ne doivent pas être considérées comme ayant
force de loi. Les notifications sur le port du casque ne sont
disponibles qu'aux Etats-Unis et au Canada.
Sélectionnez la notification pour afficher les détails.
Recherches de la législation sur le port du
casque
Vous pouvez chercher les législations sur le port du casque en
vigueur, par état ou province.
1
Sélectionnez Applications > Guide sur le port du casque.
2
Sélectionnez un état ou une province.
Fonctions et alertes de vigilance du motard 5
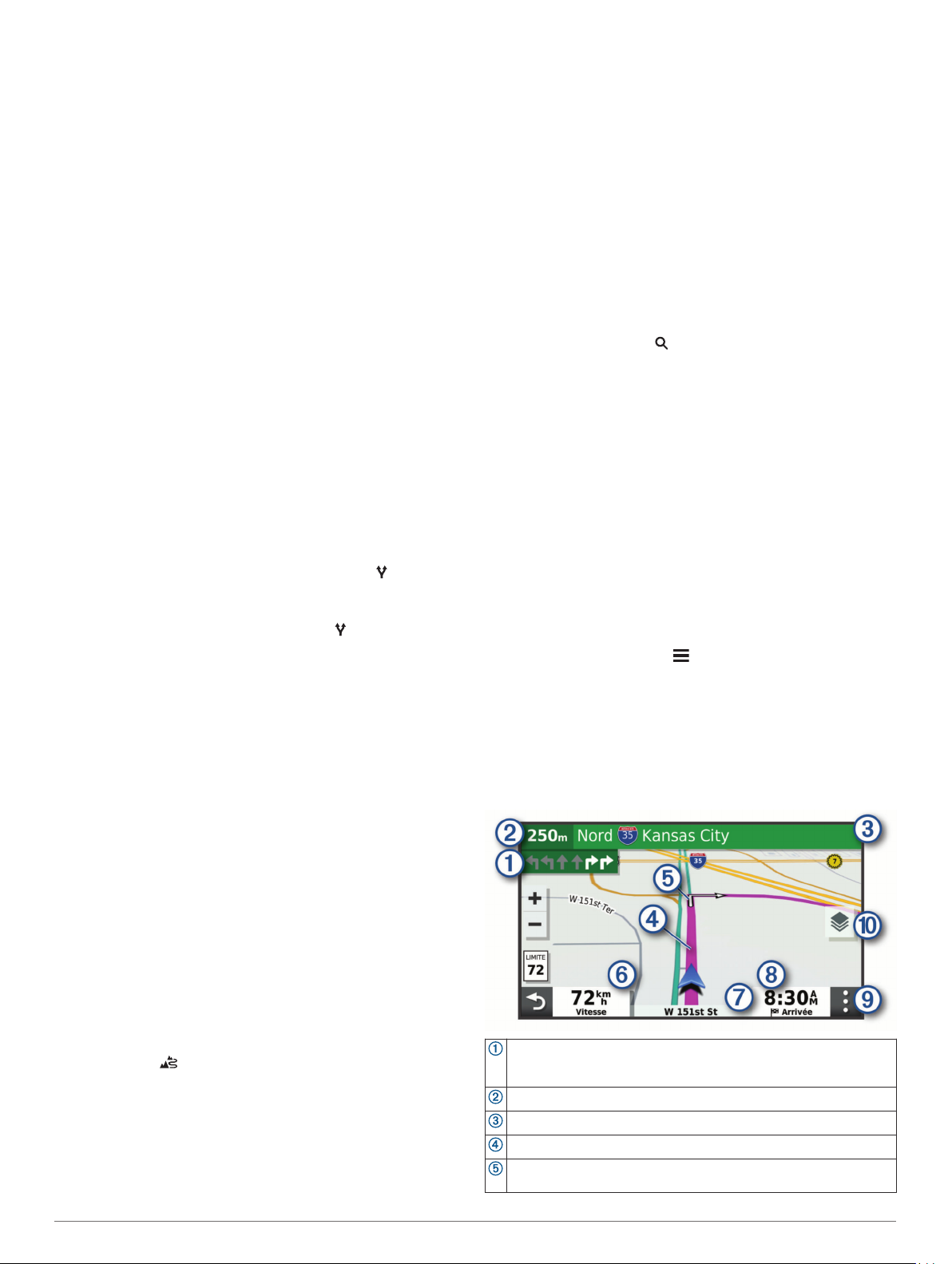
Navigation vers votre destination
Itinéraires
Un itinéraire est la direction entre votre position actuelle et une
ou plusieurs destinations.
• L'appareil calcule un itinéraire recommandé jusqu'à votre
destination en fonction de vos préférences, comme le mode
de calcul des itinéraires (Modification du mode de calcul
d'itinéraire, page 6) et les contournements (Eviter la
circulation, les péages et certaines zones, page 8).
• L'appareil peut éviter automatiquement les routes qui ne sont
pas adaptées au profil de véhicule actif.
• Vous pouvez lancer rapidement la navigation vers votre
destination en utilisant l'itinéraire recommandé ou vous
pouvez sélectionner un autre itinéraire (Démarrage d'un
itinéraire, page 6).
• Si vous souhaitez emprunter ou éviter certaines routes, vous
pouvez personnaliser votre itinéraire (Traçage de votre
itinéraire, page 7).
• Vous pouvez ajouter plusieurs destinations à votre itinéraire
(Ajout d'un lieu à votre itinéraire, page 7).
Démarrage d'un itinéraire
1
Sélectionnez Où aller ? et cherchez une position.
2
Sélectionnez une position.
3
Sélectionnez une option :
• Pour lancer la navigation suivant l'itinéraire recommandé,
sélectionnez Aller !.
• Pour choisir un autre itinéraire, sélectionnez , puis
sélectionnez un itinéraire.
D'autres itinéraires s'affichent à droite de la carte.
• Pour modifier l'itinéraire, sélectionnez > Modifier
l'itinéraire, puis ajouter des points de tracé sur l'itinéraire
(Traçage de votre itinéraire, page 7).
L'appareil calcule un itinéraire vers la position choisie et vous
emmène à l'aide du guidage vocal et d'informations sur la carte
(Votre itinéraire sur la carte, page 6). Un aperçu des routes
principales de votre itinéraire s'affiche dans le bord de la carte
pendant quelques secondes.
Si vous devez vous arrêter à des destinations supplémentaires,
vous pouvez les ajouter à votre itinéraire (Ajout d'un lieu à votre
itinéraire, page 7).
Suivre un itinéraire avec Garmin Adventurous
Routing
™
Votre appareil peut calculer des itinéraires aventureux en
favorisant les routes sinueuses et les côtes et en évitant les
autoroutes. Grâce à cette fonction, vous pourrez bénéficier de
balades encore plus agréables. Toutefois, celle-ci peut
augmenter la durée de votre trajet ou la distance qui vous
sépare de votre destination finale.
REMARQUE : cette fonction n'est pas disponible sur tous les
modèles, ni sur toutes les régions cartographiques.
1
Sélectionnez Où aller ? > Catégories.
2
Sélectionnez une sous-catégorie, si besoin est.
3
Sélectionnez une position.
4
Sélectionnez .
5
Utilisez le curseur pour augmenter ou réduire le caractère
aventureux de votre itinéraire.
6
Sélectionnez Aller !
Modification du mode de calcul d'itinéraire
1
Sélectionnez Paramètres > Navigation > Méthode de
calcul.
2
Sélectionnez une option :
• Sélectionnez Temps le plus court pour calculer les
itinéraires les plus rapides à parcourir, sachant que la
distance à couvrir peut être plus longue.
• Sélectionnez Vol d'oiseau pour calculer des itinéraires
point à point (sans routes).
• Sélectionnez Distance la plus courte pour calculer les
itinéraires les plus courts en termes de distance, sachant
que la durée pour les parcourir peut être plus longue.
Démarrage d'un itinéraire en utilisant la carte
Vous pouvez démarrer un itinéraire en sélectionnant une
position sur la carte.
1
Sélectionnez Afficher carte.
2
Faites glisser la carte et effectuez un zoom afin d'afficher la
zone à explorer.
3
Si besoin, sélectionnez pour filtrer les points d'intérêt
affichés par catégories.
Des marqueurs de position (points en couleur) s'affichent sur
la carte.
4
Sélectionner une option :
• Sélectionnez un marqueur de position.
• Sélectionnez un point, tel qu'une rue, une intersection ou
une adresse.
5
Sélectionnez Aller !.
Retour au domicile
La première fois que vous lancez un itinéraire pour retourner à
la maison, l'appareil vous invite à entrer la position de votre
domicile.
1
Sélectionnez Où aller ? > Retour maison.
2
Si nécessaire, entrez la position de votre domicile.
Modification de votre position d'origine
1
Sélectionnez Où aller ? > > Définir l’adresse domicile.
2
Saisissez de votre position d'origine.
Votre itinéraire sur la carte
En route, l'appareil vous guide jusqu'à destination grâce à des
invites vocales et à des informations en haut de la carte. Les
informations sur votre prochain changement de direction ou sur
la prochaine sortie, ou toute autre action, apparaissent en haut
de la carte.
Prochaine action sur l'itinéraire. Indique le prochain virage, la
prochaine sortie ou une autre action, ainsi que la voie que vous
devez emprunter, le cas échéant.
Distance jusqu'à la prochaine action.
Nom de la rue ou de la sortie associée à la prochaine action.
Itinéraire en surbrillance sur la carte.
Prochaine action sur l'itinéraire. Les flèches sur la carte indiquent la
position des actions à venir.
6 Navigation vers votre destination
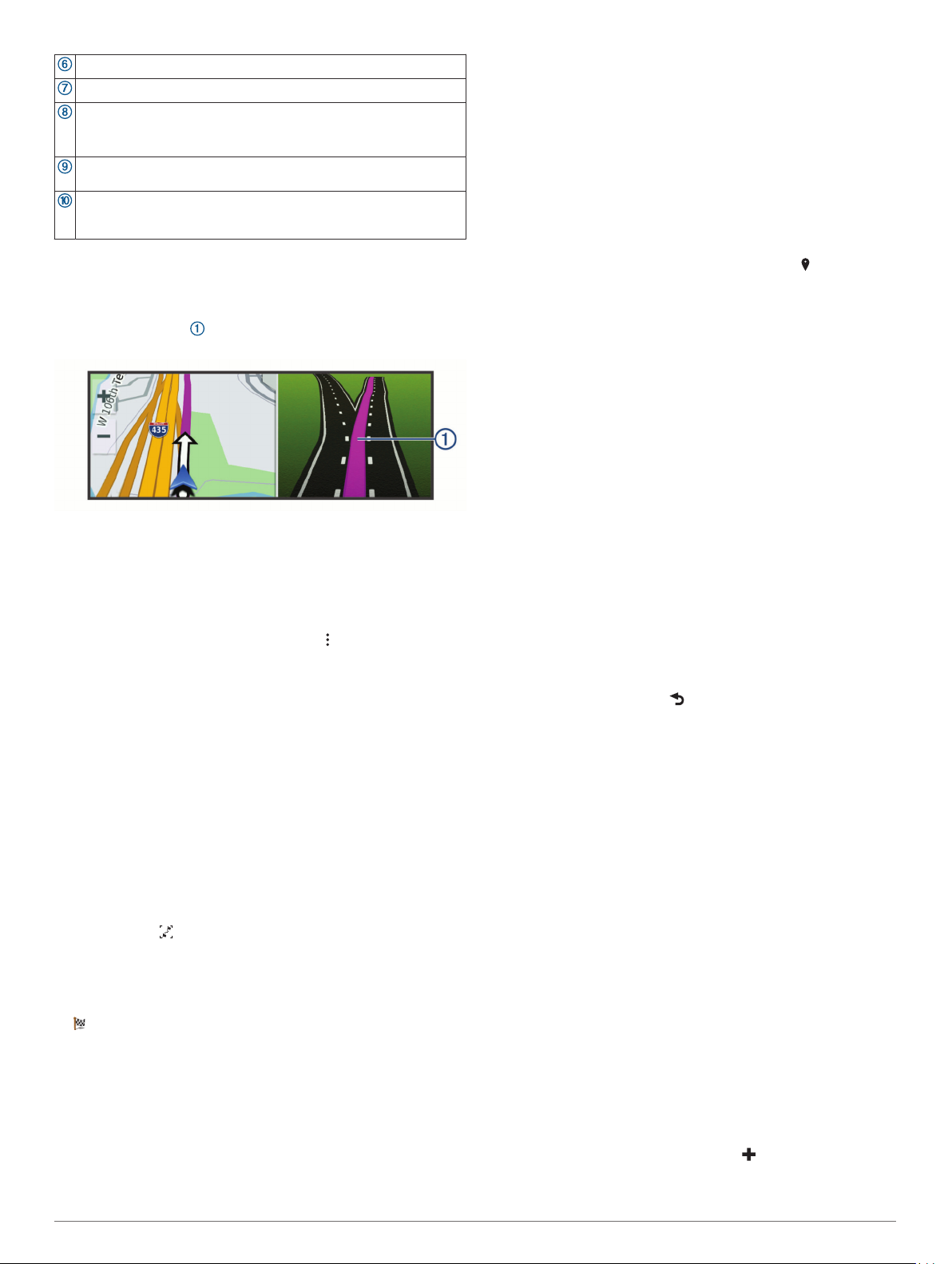
Vitesse du véhicule.
Nom de la route sur laquelle vous roulez.
Estimation de l'heure d'arrivée.
ASTUCE : vous pouvez toucher ce champ pour modifier les infor-
mations qu'il contient.
Outils de carte. Fournit des outils qui vous permettent d'obtenir plus
d'informations sur votre itinéraire et les environs.
Calques de carte. Permet de modifier l'orientation de la carte et
d'ajouter des données topographiques ainsi que des images
BirdsEye à votre vue de carte.
Assistant de voies de circulation actif
A l'approche d'un changement de direction, d'une sortie ou d'un
échangeur lorsque vous suivez un itinéraire, une simulation
détaillée de la route apparaît à côté de la carte, le cas échéant.
Une ligne de couleur indique la voie à emprunter pour le
changement de direction.
Affichage des virages et des directions
Lorsque vous suivez un itinéraire, vous pouvez afficher les
virages, changements de voie et autres changements de
direction à venir sur votre itinéraire.
1
Depuis la carte, sélectionnez une option :
• Pour afficher les virages et directions sur votre itinéraire
pendant la navigation, sélectionnez > Changements
de direction.
L'outil de carte affiche les prochains virages ou
changements de direction à côté de la carte. La liste se
met automatiquement à jour tout au long de votre
itinéraire.
• Pour afficher la liste complète des virages et directions de
l'itinéraire, sélectionnez la barre de texte au sommet de la
carte.
2
Sélectionnez un virage ou une direction (facultatif).
Des informations détaillées s'affichent. Le cas échéant, une
image de l'intersection s'affiche pour les intersections sur les
grands axes.
Affichage de l'itinéraire complet sur la carte
1
Lors du suivi d'un itinéraire, sélectionnez n'importe quel point
sur la carte.
2
Sélectionnez .
Arrivée à destination
A l'approche de votre destination, l'appareil fournit des
informations pour vous aider à terminer votre itinéraire.
• indique la position de votre destination sur la carte et le
guidage vocal vous annonce que vous approchez de votre
destination.
• Lorsque vous approchez de votre destination, l'appareil vous
invite automatiquement à rechercher une place de parking.
Vous pouvez sélectionner Oui pour rechercher les zones de
stationnement à proximité (Parking à proximité de votre
destination, page 7).
• Lorsque vous vous arrêtez à votre destination, l'appareil
arrête automatiquement l'itinéraire. Si l'appareil ne détecte
pas automatiquement que vous êtes arrivé à destination,
vous pouvez sélectionner Arrêter pour terminer l'itinéraire.
Parking à proximité de votre destination
Votre appareil peut vous aider à trouver des places de parking à
proximité de votre destination. Lorsque vous approchez de votre
destination, l'appareil vous invite automatiquement à rechercher
une place de parking.
1
Sélectionnez une option :
• Lorsque l'appareil vous y invite, sélectionnez Oui pour
rechercher des parkings à proximité.
• Si l'appareil ne vous y invite pas, sélectionnez Où aller ?
> Catégories > Parking, puis sélectionnez > Ma
destination.
2
Sélectionnez Filtrer les parkings, puis sélectionnez une ou
plusieurs catégories pour filtrer les parkings selon le nombre
de places restantes, le type de parking, le prix ou les modes
de paiement acceptés (facultatif).
REMARQUE : les données de parking détaillées ne sont pas
disponibles dans toutes les zones ni pour tous les
emplacements de parking.
3
Sélectionnez un parking, puis Aller ! > Aj. comme proch
arrêt.
L'appareil vous guide jusqu'à la zone de stationnement.
Modification de votre itinéraire actif
Ajout d'un lieu à votre itinéraire
Afin d'ajouter une position à votre itinéraire, vous devez suivre
un itinéraire (Démarrage d'un itinéraire, page 6).
Vous pouvez ajouter des positions au milieu ou à la fin de votre
itinéraire. Par exemple, vous pouvez ajouter une station-service
en tant que destination sur votre itinéraire.
ASTUCE : pour créer des itinéraires complexes, avec plusieurs
destinations ou arrêts programmés, vous pouvez utiliser la
fonction de planification de trajets afin de programmer, planifier
et enregistrer un trajet (Planification d'un trajet, page 18).
1
Sur la carte, sélectionnez > Où aller ?.
2
Recherchez une position.
3
Sélectionnez une position.
4
Sélectionnez Aller !.
5
Sélectionnez une option :
• Pour ajouter la position en tant que prochaine destination
de votre itinéraire, sélectionnez Aj. comme proch arrêt.
• Pour ajouter la position à la fin de votre itinéraire,
sélectionnez Aj. comme der. arrêt.
• Pour ajouter la position et modifier l'ordre des destinations
sur votre itinéraire, sélectionnez Ajouter à l'itinéraire
actif.
Votre appareil recalcule l'itinéraire en tenant compte des
positions ajoutées et vous guide jusqu'à elles en respectant leur
ordre.
Traçage de votre itinéraire
Afin de pouvoir tracer votre itinéraire, vous devez le démarrer
(Démarrage d'un itinéraire, page 6).
Vous pouvez tracer votre itinéraire à la main pour modifier son
parcours. Ainsi, vous avez la possibilité de diriger l'itinéraire vers
une certaine route ou le faire passer par une certaine zone sans
ajouter de destination.
1
Sélectionnez un point quelconque de la carte.
2
Sélectionnez Tracer l'itinéraire.
ASTUCE : vous pouvez sélectionner pour agrandir la carte
et choisir une position plus précise.
Navigation vers votre destination 7
 Loading...
Loading...