Garmin Venu SQ Service Manual

VENU® SQ
Owner’s Manual
© 2020 Garmin Ltd. or its subsidiaries
All rights reserved. Under the copyright laws, this manual may not be copied, in whole or in part, without the written consent of Garmin. Garmin reserves the right to change or improve its products and to make changes in the content of this manual without obligation to notify any person or organization of such changes or improvements. Go to www.garmin.com for current updates and supplemental information concerning the use of this product.
Garmin®, the Garmin logo, ANT+®, Approach®, Auto Lap®, Auto Pause®, Edge®, and Venu® are trademarks of Garmin Ltd. or its subsidiaries, registered in the USA and other countries. Body Battery™, Connect IQ™, Garmin Connect™, Garmin Express™, Garmin Golf™, Garmin Move IQ™, Garmin Pay™, tempe™, TrueUp™, and Varia™ are trademarks of Garmin Ltd. or its subsidiaries. These trademarks may not be used without the express permission of Garmin.
Android™ is a trademark of Google, Inc. Apple®, iPhone®, and iTunes® are trademarks of Apple Inc., registered in the U.S. and other countries. The BLUETOOTH® word mark and logos are owned by the Bluetooth SIG, Inc. and any use of such marks by Garmin is under license. The Cooper Institute®, as well as any related trademarks, are the property of The Cooper Institute. Advanced heartbeat analytics by Firstbeat. iOS® is a registered trademark of Cisco Systems, Inc. used under license by Apple Inc. Wi Fi® is a registered mark of Wi-Fi Alliance Corporation. Windows® is a registered trademark of Microsoft Corporation in the United States and other countries. Other trademarks and trade names are those of their respective owners.
This product is ANT+® certified. Visit www.thisisant.com/directory for a list of compatible products and apps. M/N: AA3958, A03958
Table of Contents |
|
Introduction..................................................................... |
1 |
Device Overview ......................................................................... |
1 |
Touchscreen Tips .................................................................. |
1 |
Locking and Unlocking the Touchscreen .......................... |
1 |
Using the Controls Menu ....................................................... |
1 |
Icons ...................................................................................... |
1 |
Setting Up Your Watch ............................................................... |
1 |
Smart Features............................................................... |
1 |
Pairing Your Smartphone ........................................................... |
1 |
Connected Features ................................................................... |
2 |
Phone Notifications ................................................................ |
2 |
Enabling Bluetooth Notifications ....................................... |
2 |
Viewing Notifications ......................................................... |
2 |
Replying to a Text Message .............................................. |
2 |
Receiving an Incoming Phone Call ................................... |
2 |
Managing Notifications ...................................................... |
2 |
Turning Off the Bluetooth Smartphone Connection .......... |
2 |
Using Do Not Disturb Mode ................................................... |
2 |
Finding Your Phone ............................................................... |
3 |
Connect IQ Features .................................................................. |
3 |
Downloading Connect IQ Features ........................................ |
3 |
Downloading Connect IQ Features Using Your Computer .... |
3 |
Wi Fi Connected Features .......................................................... |
3 |
Connecting to a Wi Fi Network .............................................. |
3 |
Music............................................................................... |
3 |
Connecting to a Third-Party Provider ......................................... |
3 |
Downloading Audio Content from a Third-Party Provider ...... |
3 |
Disconnecting from a Third-Party Provider ............................ |
3 |
Downloading Personal Audio Content ........................................ |
4 |
Connecting Bluetooth Headphones ............................................ |
4 |
Listening to Music ....................................................................... |
4 |
Music Playback Controls ............................................................ |
4 |
Garmin Pay..................................................................... |
4 |
Setting Up Your Garmin Pay Wallet ........................................... |
4 |
Paying for a Purchase Using Your Watch .................................. |
4 |
Adding a Card to Your Garmin Pay Wallet ................................. |
5 |
Managing Your Garmin Pay Cards ........................................ |
5 |
Changing Your Garmin Pay Passcode ....................................... |
5 |
Safety and Tracking Features....................................... |
5 |
Adding Emergency Contacts ...................................................... |
5 |
Adding Contacts ......................................................................... |
5 |
Turning Incident Detection On and Off ....................................... |
5 |
Requesting Assistance ............................................................... |
5 |
Heart Rate Features....................................................... |
5 |
Wrist-based Heart Rate .............................................................. |
5 |
Wearing the Device ................................................................ |
5 |
Tips for Erratic Heart Rate Data ............................................. |
6 |
Viewing the Heart Rate Widget .............................................. |
6 |
Setting an Abnormal Heart Rate Alert .................................... |
6 |
Broadcasting Heart Rate to Garmin Devices ......................... |
6 |
Turning Off the Wrist-based Heart Rate Monitor ................... |
6 |
About Heart Rate Zones ............................................................. |
6 |
Setting Your Heart Rate Zones .............................................. |
6 |
Heart Rate Zone Calculations ................................................ |
7 |
About VO2 Max. Estimates ......................................................... |
7 |
Getting Your VO2 Max. Estimate ........................................... |
7 |
Pulse Oximeter ........................................................................... |
7 |
Getting Pulse Oximeter Readings .......................................... |
7 |
Changing the Pulse Oximeter Tracking Mode ....................... |
7 |
Tips for Erratic Pulse Oximeter Data ..................................... |
7 |
Activity Tracking............................................................ |
7 |
Auto Goal .................................................................................... |
8 |
Using the Move Alert .................................................................. |
8 |
Sleep Tracking ............................................................................ |
8 |
Intensity Minutes ......................................................................... |
8 |
Earning Intensity Minutes ....................................................... |
8 |
Garmin Move IQ™ ...................................................................... |
8 |
Activity Tracking Settings ............................................................ |
8 |
Turning Off Activity Tracking .................................................. |
8 |
Widgets........................................................................... |
8 |
Viewing Widgets ......................................................................... |
9 |
Customizing the Widget Loop ................................................ |
9 |
About My Day ............................................................................. |
9 |
Health Stats Widget .................................................................... |
9 |
Heart Rate Variability and Stress Level ...................................... |
9 |
Using the Stress Level Widget ............................................... |
9 |
Body Battery ............................................................................... |
9 |
Viewing the Body Battery Widget ........................................... |
9 |
Tips for Improved Body Battery Data ..................................... |
9 |
Menstrual Cycle Tracking ......................................................... |
10 |
Hydration Tracking .................................................................... |
10 |
Using the Hydration Tracking Widget .................................. |
10 |
Apps and Activities...................................................... |
10 |
Starting an Activity .................................................................... |
10 |
Tips for Recording Activities ................................................ |
10 |
Stopping an Activity .................................................................. |
10 |
Adding a Custom Activity .......................................................... |
10 |
Adding or Removing a Favorite Activity .................................... |
10 |
Indoor Activities ........................................................................ |
11 |
Recording a Strength Training Activity ................................. |
11 |
Calibrating the Treadmill Distance ....................................... |
11 |
Outdoor Activities ...................................................................... |
11 |
Going for a Run .................................................................... |
11 |
Going for a Ride ................................................................... |
11 |
Going for a Pool Swim .............................................................. |
11 |
Setting the Pool Size ............................................................ |
11 |
Swim Terminology ............................................................... |
12 |
Golfing ...................................................................................... |
12 |
Downloading Golf Courses .................................................. |
12 |
Playing Golf .......................................................................... |
12 |
Hole Information ................................................................... |
12 |
Changing the Pin Location .............................................. |
12 |
Viewing the Direction to the Pin ...................................... |
12 |
Viewing Layup and Dogleg Distances ................................. |
12 |
Viewing Hazards .................................................................. |
12 |
Keeping Score ..................................................................... |
12 |
Setting the Scoring Method ............................................. |
12 |
Tracking Golf Statistics ................................................... |
13 |
Recording Golf Statistics ................................................. |
13 |
Viewing Your Shot History ................................................... |
13 |
Viewing Your Round Summary ............................................ |
13 |
Ending a Round ................................................................... |
13 |
Garmin Golf App .................................................................. |
13 |
Training......................................................................... |
13 |
Setting Up Your User Profile ..................................................... |
13 |
Fitness Goals ....................................................................... |
13 |
Workouts ................................................................................... |
13 |
Starting a Workout ............................................................... |
13 |
Using Garmin Connect Training Plans ................................. |
14 |
Adaptive Training Plans .................................................. |
14 |
Starting Today's Workout ................................................ |
14 |
Viewing Scheduled Workouts ......................................... |
14 |
Personal Records ..................................................................... |
14 |
Viewing Your Personal Records .......................................... |
14 |
Restoring a Personal Record ............................................... |
14 |
Clearing a Personal Record ................................................. |
14 |
Clearing All Personal Records ............................................. |
14 |
Table of Contents |
i |
Navigation..................................................................... |
14 |
Saving Your Location ............................................................... |
14 |
Deleting a Location .............................................................. |
14 |
Navigating to a Saved Location ................................................ |
14 |
Navigating Back to Start ........................................................... |
15 |
Stopping Navigation ................................................................. |
15 |
Compass ................................................................................... |
15 |
Calibrating the Compass Manually ...................................... |
15 |
History........................................................................... |
15 |
Using History ............................................................................ |
15 |
Viewing Your Time in Each Heart Rate Zone ...................... |
15 |
Garmin Connect ........................................................................ |
15 |
Using the Garmin Connect App ........................................... |
16 |
Using Garmin Connect on Your Computer .......................... |
16 |
Customizing Your Device............................................ |
16 |
Changing the Watch Face ........................................................ |
16 |
Editing a Watch Face ........................................................... |
16 |
Creating a Custom Watch Face ........................................... |
16 |
Customizing the Controls Menu ................................................ |
16 |
Setting Up a Shortcut Control ................................................... |
16 |
Activities and App Settings ....................................................... |
16 |
Customizing the Data Screens ............................................ |
17 |
Alerts .................................................................................... |
17 |
Setting an Alert ................................................................ |
17 |
Auto Lap ............................................................................... |
17 |
Marking Laps Using the Auto Lap Feature ..................... |
17 |
Using Auto Pause® ............................................................. |
18 |
Using Auto Scroll ................................................................. |
18 |
Changing the GPS Setting ................................................... |
18 |
GPS and Other Satellite Systems ................................... |
18 |
Phone and Bluetooth Settings .................................................. |
18 |
System Settings ........................................................................ |
18 |
Time Settings ....................................................................... |
18 |
Time Zones ..................................................................... |
18 |
Setting the Time Manually ............................................... |
19 |
Setting an Alarm .............................................................. |
19 |
Deleting an Alarm ............................................................ |
19 |
Starting the Countdown Timer ........................................ |
19 |
Using the Stopwatch ....................................................... |
19 |
Display Settings ................................................................... |
19 |
Changing the Units of Measure ........................................... |
19 |
Garmin Connect Settings .......................................................... |
19 |
Wireless Sensors......................................................... |
19 |
Pairing Your Wireless Sensors ................................................. |
19 |
Foot Pod ................................................................................... |
19 |
Calibrating Your Foot Pod .................................................... |
19 |
Improving Foot Pod Calibration ........................................... |
20 |
Using an Optional Bike Speed or Cadence Sensor .................. |
20 |
Calibrating Your Speed Sensor ........................................... |
20 |
Club Sensors ............................................................................ |
20 |
Situational Awareness .............................................................. |
20 |
tempe ........................................................................................ |
20 |
Device Information....................................................... |
20 |
Charging the Device ................................................................. |
20 |
Product Updates ....................................................................... |
20 |
Updating the Software Using the Garmin Connect App ...... |
20 |
Updating the Software Using Garmin Express .................... |
20 |
Viewing Device Information ...................................................... |
21 |
Viewing E-label Regulatory and Compliance Information .... |
21 |
Specifications ............................................................................ |
21 |
Battery Life Information ........................................................ |
21 |
Device Care .............................................................................. |
21 |
Cleaning the Device ............................................................. |
21 |
Changing the Bands ................................................................. |
21 |
Troubleshooting........................................................... |
21 |
Is my smartphone compatible with my device? ........................ |
21 |
My phone will not connect to the device ................................... |
21 |
My headphones will not connect to the device ......................... |
22 |
My music cuts out or my headphones do not stay connected .. |
22 |
My device is in the wrong language ......................................... |
22 |
My device does not display the correct time ............................. |
22 |
Maximizing Battery Life ............................................................. |
22 |
Restarting the Device ............................................................... |
22 |
Restoring All Default Settings ................................................... |
22 |
Acquiring Satellite Signals ........................................................ |
22 |
Improving GPS Satellite Reception ...................................... |
22 |
Activity Tracking ........................................................................ |
22 |
My step count does not seem accurate ............................... |
22 |
Improving the Accuracy of Intensity Minutes and Calories .. |
23 |
Getting More Information .......................................................... |
23 |
Appendix....................................................................... |
23 |
Data Fields ................................................................................ |
23 |
VO2 Max. Standard Ratings ..................................................... |
24 |
Wheel Size and Circumference ................................................ |
24 |
Symbol Definitions .................................................................... |
25 |
Index.............................................................................. |
26 |
ii |
Table of Contents |

Introduction
 WARNING
WARNING
See the Important Safety and Product Information guide in the product box for product warnings and other important information.
Always consult your physician before you begin or modify any exercise program.
Device Overview
 Action button: Press to turn on the device. Press to start and stop the activity timer.
Action button: Press to turn on the device. Press to start and stop the activity timer.
Hold for 2 seconds to view the controls menu, including device power.
Hold for 5 seconds to request assistance (Safety and Tracking Features, page 5).
 Back (Menu) button: Press to return to the previous screen, except during an activity.
Back (Menu) button: Press to return to the previous screen, except during an activity.
During an activity, press to mark a new lap, start a new set or pose, or advance to the next stage of a workout.
Hold to view a menu of device settings and options for the current screen.
 Touchscreen: Swipe up or down to scroll through widgets, features, and menus.
Touchscreen: Swipe up or down to scroll through widgets, features, and menus.
Tap to select.
Double-tap to wake the device.
Swipe right to return to the previous screen.
During an activity, swipe right to view the watch face and widgets.
From the watch face, swipe right to view the shortcut feature.
Touchscreen Tips
•Drag up or down to scroll through lists and menus.
•Swipe up or down to scroll quickly.
•Tap to select an item.
•From the watch face, swipe up or down to scroll through the widgets on the device.
•From a widget, tap to view additional widget screens, if available.
•During an activity, swipe up or down to view the next data screen.
•During an activity, swipe right to view the watch face and widgets, and swipe left to return to the activity data fields.
•Perform each menu selection as a separate action.
Locking and Unlocking the Touchscreen
You can lock the touchscreen to prevent inadvertent screen touches.
1 Hold  to view the controls menu.
to view the controls menu.
2 Select  .
.
The touchscreen locks and does not respond to touches until you unlock it.
3 Hold any button to unlock the touchscreen.
Using the Controls Menu
The controls menu contains customizable shortcuts, such as locking the touchscreen and turning the device off.
NOTE: You can add, reorder, and remove the shortcuts in the controls menu (Customizing the Controls Menu, page 16).
1 From any screen, hold  for 2 seconds.
for 2 seconds.
2 Select an option.
Icons
A flashing icon means the device is searching for a signal. A solid icon means the signal was found or the sensor is connected.
Smartphone connection status
Heart rate monitor status
Foot pod status
LiveTrack status
Speed and cadence sensor status
Varia™ bike light status
Varia bike radar status
tempe™ sensor status
Venu Sq alarm status
Setting Up Your Watch
To take full advantage of the Venu Sq features, complete these tasks.
•Pair the device with your smartphone using the Garmin Connect™ app (Pairing Your Smartphone, page 1).
•Set up Wi Fi® networks (Connecting to a Wi Fi Network, page 3).
•Set up music (Music, page 3).
•Set up your Garmin Pay™ wallet (Setting Up Your Garmin Pay Wallet, page 4).
•Set up safety features (Safety and Tracking Features, page 5).
Smart Features
Pairing Your Smartphone
To set up the Venu Sq device, it must be paired directly through the Garmin Connect app, instead of from the Bluetooth® settings on your smartphone.
1From the app store on your smartphone, install and open the Garmin Connect app.
2Select an option to enable pairing mode on your device:
•If this is the first time you are setting up your device, press
 to turn on the device.
to turn on the device.
•If you previously skipped the pairing process or paired your device with a different smartphone, hold  , and
, and
Introduction |
1 |
select  > Phone > Pair Phone to manually enter pairing mode.
> Phone > Pair Phone to manually enter pairing mode.
3Select an option to add your device to your Garmin Connect account:
•If this is the first device you have paired with the Garmin Connect app, follow the on-screen instructions.
•If you have already paired another device with the Garmin
Connect app, from the  or
or 
 menu, select Garmin Devices > Add Device, and follow the on-screen instructions.
menu, select Garmin Devices > Add Device, and follow the on-screen instructions.
Connected Features
Connected features are available for your Venu Sq device when you connect the device to a compatible smartphone using Bluetooth technology. Some features require you to install the Garmin Connect app on the connected smartphone. Go to www.garmin.com/apps for more information. Some features are also available when you connect your device to a wireless network.
Phone notifications: Displays phone notifications and messages on your Venu Sq device.
LiveTrack: Allows friends and family to follow your races and training activities in real time. You can invite followers using email or social media, allowing them to view your live data on a Garmin Connect tracking page.
Activity uploads to Garmin Connect: Automatically sends your activity to your Garmin Connect account as soon as you finish recording the activity.
Connect IQ™: Allows you to extend your device features with new watch faces, widgets, apps, and data fields.
Software Updates: Allows you to update your device software.
Weather: Allows you to view current weather conditions and weather forecasts.
Bluetooth sensors: Allows you to connect compatible Bluetooth devices, such as headphones or a heart rate monitor, to your Venu Sq Music device.
Find my phone: Locates your lost smartphone that is paired with your Venu Sq device and currently within range.
Find my device: Locates your lost Venu Sq device that is paired with your smarphone and currently within range.
Phone Notifications
Phone notifications require a compatible smartphone to be in range and paired with the device. When your phone receives messages, it sends notifications to your device.
Enabling Bluetooth Notifications
Before you can enable notifications, you must pair the Venu Sq device with a compatible smartphone (Pairing Your Smartphone, page 1).
1 Hold  .
.
2 Select  > Phone > Notifications.
> Phone > Notifications.
3Select During Activity to set preferences for notifications that appear when recording an activity.
4 Select a notification preference.
5Select Not During Activity to set preferences for notifications that appear when in watch mode.
6 Select a notification preference.
7 Select Timeout.
8 Select a timeout duration.
9 Select Privacy.
10Select a privacy preference.
Viewing Notifications
1From the watch face, swipe up or down to view the notifications widget.
2 Select a notification.
3 Scroll to read the full notification.
4 Swipe up to view the notification options.
5Select an option:
•To act on the notification, select an action, such as
Dismiss or Reply.
The available actions depend on the type of notification and your phone operating system. When you dismiss a notification on your phone or the Venu Sq device, it no longer appears in the widget.
•To return to the notification list, press  .
.
Replying to a Text Message
NOTE: This feature is available only for Android™ smartphones.
When you receive a text message notification on your Venu Sq device, you can send a quick reply by selecting from a list of messages. You can customize messages in the Garmin Connect app.
NOTE: This feature sends text messages using your phone. Regular text message limits and charges may apply. Contact your mobile carrier for more information.
1 Swipe up or down to view the notifications widget. 2 Select a text message notification.
3 Swipe up to view the notification options.
4 Select Reply.
5Select a message from the list.
Your phone sends the selected message as a text message.
Receiving an Incoming Phone Call
When you receive a phone call on your connected smartphone, the Venu Sq device displays the name or phone number of the caller.
•To accept the call, select  .
.
NOTE: To talk to the caller, you must use your connected smartphone.
•To decline the call, select  .
.
•To decline the call and immediately send a text message reply, select  , and select a message from the list.
, and select a message from the list.
NOTE: This feature is available only if your device is connected to an Android smartphone.
Managing Notifications
You can use your compatible smartphone to manage notifications that appear on your Venu Sq device.
Select an option:
•If you are using an iPhone® device, go to the iOS® notifications settings to select the items to show on the device.
•If you are using an Android smartphone, from the Garmin Connect app, select Settings > Notifications.
Turning Off the Bluetooth Smartphone Connection
You can turn off the Bluetooth smartphone connection from the controls menu.
NOTE: You can add options to the controls menu (Customizing the Controls Menu, page 16).
1 Hold  to view the controls menu.
to view the controls menu.
2Select  to turn off the Bluetooth smartphone connection on your Venu Sq device.
to turn off the Bluetooth smartphone connection on your Venu Sq device.
Refer to the owner's manual for your mobile device to turn off Bluetooth technology on your mobile device.
Using Do Not Disturb Mode
You can use do not disturb mode to turn off vibrations and the display for alerts and notifications. This mode disables the
2 |
Smart Features |

gesture setting (Display Settings, page 19). For example, you can use this mode while sleeping or watching a movie.
•To manually turn on or off do not disturb mode, hold  , and select
, and select  .
.
•To automatically turn on do not disturb mode during your sleep hours, open the device settings in the Garmin Connect app, and select Alerts > Do Not Disturb During Sleep.
Finding Your Phone
You can use this feature to help locate a lost smartphone that is paired using Bluetooth wireless technology and currently within range.
1 |
Hold . |
2 |
Select . |
|
Signal strength bars appear on the Venu Sq screen, and an |
|
audible alert sounds on your smartphone. The bars increase |
3 |
as you move closer to your smartphone. |
Press to stop searching. |
Connect IQ Features
You can add Connect IQ features to your watch from Garmin® and other providers using the Connect IQ app. You can customize your device with watch faces, data fields, widgets, and device apps.
Watch Faces: Allow you to customize the appearance of the clock.
Data Fields: Allow you to download new data fields that present sensor, activity, and history data in new ways. You can add Connect IQ data fields to built-in features and pages.
Widgets: Provide information at a glance, including sensor data and notifications.
Device Apps: Add interactive features to your watch, such as new outdoor and fitness activity types.
Downloading Connect IQ Features
Before you can download features from the Connect IQ app, you must pair your Venu Sq device with your smartphone (Pairing Your Smartphone, page 1).
1From the app store on your smartphone, install and open the Connect IQ app.
2 If necessary, select your device.
3 Select a Connect IQ feature.
4 Follow the on-screen instructions.
Downloading Connect IQ Features Using Your Computer
1 Connect the device to your computer using a USB cable. 2 Go to apps.garmin.com, and sign in.
3 Select a Connect IQ feature, and download it.
4 Follow the on-screen instructions.
Wi Fi Connected Features
Wi Fi is available only on the Venu Sq Music device.
Activity uploads to your Garmin Connect account: Automatically sends your activity to your Garmin Connect account as soon as you finish recording the activity.
Audio content: Allows you to sync audio content from thirdparty providers.
Software updates: Your device downloads and installs the latest software update automatically when a Wi Fi connection is available.
Workouts and training plans: You can browse for and select workouts and training plans on the Garmin Connect site. The next time your device has a Wi Fi connection, the files are wirelessly sent to your device.
Connecting to a Wi Fi Network
You must connect your device to the Garmin Connect app on your smartphone or to the Garmin Express™ application on your computer before you can connect to a Wi Fi network.
To sync your device with a third-party music provider, you must connect to Wi Fi. Connecting the device to a Wi Fi network also helps to increase the transfer speed of larger files.
1 Move within range of a Wi Fi network.
2 From the Garmin Connect app, select  or
or 

 . 3 Select Garmin Devices, and select your device.
. 3 Select Garmin Devices, and select your device.
4 Select General > Wi-Fi Networks > Add a Network.
5 Select an available Wi Fi network, and enter the login details.
Music
NOTE: This section is about three different music playback options.
•Third-party provider music
•Personal audio content
•Music stored on your phone
On a Venu Sq Music device, you can download audio content to your device from your computer or from a third-party provider, so you can listen when your smartphone is not nearby. To listen to audio content stored on your device, you must connect headphones with Bluetooth technology.
You can also control music playback on your paired smartphone using your device.
Connecting to a Third-Party Provider
Before you can download music or other audio files to your compatible watch from a supported third-party provider, you must connect to the provider using the Garmin Connect app.
1 From the Garmin Connect app, select  or
or 

 .
.
2 Select Garmin Devices, and select your device.
3 Select Music.
4Select an option:
•To connect to an installed provider, select a provider, and follow the on-screen instructions.
•To connect to a new provider, select Get Music Apps, locate a provider, and follow the on-screen instructions.
Downloading Audio Content from a Third-Party Provider
Before you can download audio content from a third-party provider, you must connect to a Wi Fi network (Connecting to a Wi Fi Network, page 3).
1 |
Open the music controls widget. |
2 |
Hold . |
3 |
Select Music Providers. |
4 |
Select a connected provider. |
5 |
Select a playlist or other item to download to the device. |
6If necessary, select  until you are prompted to sync with the service.
until you are prompted to sync with the service.
NOTE: Downloading audio content can drain the battery. You may be required to connect the device to an external power source if the battery is low.
Disconnecting from a Third-Party Provider 1 From the Garmin Connect app, select  or
or 

 .
.
2 Select Garmin Devices, and select your device.
3 Select Music.
Music |
3 |

4Select an installed third-party provider, and follow the onscreen instructions to disconnect the third-party provider from your device.
Downloading Personal Audio Content
Before you can send your personal music to your device, you must install the Garmin Express application on your computer (www.garmin.com/express).
You can load your personal audio files, such as .mp3 and .m4a files, to a Venu Sq Music device from your computer. For more information, go to www.garmin.com/musicfiles.
1Connect the device to your computer using the included USB cable.
2On your computer, open the Garmin Express application, select your device, and select Music.
TIP: For Windows® computers, you can select  and browse to the folder with your audio files. For Apple® computers, the Garmin Express application uses your iTunes® library.
and browse to the folder with your audio files. For Apple® computers, the Garmin Express application uses your iTunes® library.
3In the My Music or iTunes Library list, select an audio file category, such as songs or playlists.
4Select the checkboxes for the audio files, and select Send to Device.
5If necessary, in the Venu Sq Music list, select a category, select the checkboxes, and select Remove From Device to remove audio files.
Connecting Bluetooth Headphones
To listen to music loaded onto your Venu Sq Music device, you must connect headphones using Bluetooth technology.
1 |
Bring the headphones within 2 m (6.6 ft.) of your device. |
2 |
Enable pairing mode on the headphones. |
3 |
Hold . |
4 |
Select > Music > Headphones > Add New. |
5 |
Select your headphones to complete the pairing process. |
Listening to Music
1 Open the music controls widget.
2Connect your headphones with Bluetooth technology (Connecting Bluetooth Headphones, page 4).
3 Hold  .
.
4Select Music Providers, and select an option:
•To listen to music downloaded to the watch from your computer, select My Music (Downloading Personal Audio Content, page 4).
•To control music playback on your smartphone, select
Phone.
•To listen to music from a third-party provider, select the name of the provider.
5 Select 
 to open the music playback controls.
to open the music playback controls.
Music Playback Controls
NOTE: Some music playback controls are available on a Venu Sq Music device only.
Select to open the music playback controls.
Select to browse the audio files and playlists for the selected source.
Select to adjust the volume.
Select to play and pause the current audio file.
Select to skip to the next audio file in the playlist.
Hold to fast forward through the current audio file.
Select to restart the current audio file.
Select twice to skip to the previous audio file in the playlist. Hold to rewind through the current audio file.
Select to change the repeat mode.
Select to change the shuffle mode.
Garmin Pay
The Garmin Pay feature allows you to use your watch to pay for purchases in participating stores using credit or debit cards from a participating financial institution.
Setting Up Your Garmin Pay Wallet
You can add one or more participating credit or debit cards to your Garmin Pay wallet. Go to garmin.com/garminpay/banks to find participating financial institutions.
1 From the Garmin Connect app, select  or
or 
 .
.
2 Select Garmin Pay > Get Started.
3 Follow the on-screen instructions.
Paying for a Purchase Using Your Watch
Before you can use your watch to pay for purchases, you must set up at least one payment card.
You can use your watch to pay for purchases in a participating store.
1 |
Hold . |
||
2 |
Select |
|
. |
|
|||
3Enter your four-digit passcode.
NOTE: If you enter your passcode incorrectly three times, your wallet locks, and you must reset your passcode in the Garmin Connect app.
Your most recently used payment card appears.
4If you have added multiple cards to your Garmin Pay wallet, swipe to change to another card (optional).
5Within 60 seconds, hold your watch near the payment reader, with the watch facing the reader.
The watch vibrates and displays a check mark when it is finished communicating with the reader.
6If necessary, follow the instructions on the card reader to complete the transaction.
TIP: After you successfully enter your passcode, you can make payments without a passcode for 24 hours while you continue to wear your watch. If you remove the watch from your wrist or disable heart rate monitoring, you must enter the passcode again before making a payment.
4 |
Garmin Pay |

Adding a Card to Your Garmin Pay Wallet
You can add up to 10 credit or debit cards to your Garmin Pay wallet.
1 From the Garmin Connect app, select  or
or 
 .
.
2 Select Garmin Pay >  > Add Card.
> Add Card.
3 Follow the on-screen instructions.
After the card is added, you can select the card on your watch when you make a payment.
Managing Your Garmin Pay Cards
You can temporarily suspend or delete a card.
NOTE: In some countries, participating financial institutions may restrict the Garmin Pay features.
1 From the Garmin Connect app, select  or
or 
 .
.
2 Select Garmin Pay.
3 Select a card.
4Select an option:
•To temporarily suspend or unsuspend the card, select
Suspend Card.
The card must be active to make purchases using your Venu Sq device.
•To delete the card, select  .
.
Changing Your Garmin Pay Passcode
You must know your current passcode to change it. If you forget your passcode, you must reset the Garmin Pay feature for your Venu Sq device, create a new passcode, and reenter your card information.
1From the Venu Sq device page in the Garmin Connect app, select Garmin Pay > Change Passcode.
2 Follow the on-screen instructions.
The next time you pay using your Venu Sq device, you must enter the new passcode.
Safety and Tracking Features
 CAUTION
CAUTION
Incident detection and assistance are supplemental features and should not be relied on as a primary method to obtain emergency assistance. The Garmin Connect app does not contact emergency services on your behalf.
The Venu Sq device has safety and tracking features that must be set up with the Garmin Connect app.
NOTICE
To use these features, you must be connected to the Garmin Connect app using Bluetooth technology. You can enter emergency contacts in your Garmin Connect account.
For more information about incident detection and assistance, go to www.garmin.com/safety.
Assistance: Allows you to send an automated message with your name, LiveTrack link, and GPS location to your emergency contacts.
Incident detection: When the Venu Sq device detects an incident during an outdoor walk, run, or bike activity, the device sends an automated message, LiveTrack link, and GPS location to your emergency contacts.
LiveTrack: Allows friends and family to follow your races and training activities in real time. You can invite followers using email or social media, allowing them to view your live data on a Garmin Connect tracking page.
Adding Emergency Contacts
Emergency contact phone numbers are used for the incident detection and assistance features.
1 From the Garmin Connect app, select  or
or 
 .
.
2Select Safety & Tracking > Incident Detection & Assistance > Add Emergency Contact.
3 Follow the on-screen instructions.
Adding Contacts
You can add up to 50 contacts to the Garmin Connect app. Contact emails can be used with the LiveTrack feature.
Three of these contacts can be used as emergency contacts (Adding Emergency Contacts, page 5).
1 From the Garmin Connect app, select  or
or 
 .
.
2 Select Contacts.
3 Follow the on-screen instructions.
After you add contacts, you must sync your data to apply the changes to your Venu Sq device (Using the Garmin Connect App, page 16).
Turning Incident Detection On and Off
Before you can enable incident detection on your device, you must set up emergency contacts in the Garmin Connect app (Adding Emergency Contacts, page 5). Your paired smartphone must be equipped with a data plan and be in an area of network coverage where data is available. Your emergency contacts must be able to receive emails or text messages (standard text messaging rates may apply).
1 |
From the watch face, hold . |
2 |
Select > Safety & Tracking > Incident Detection. |
3 |
Select an activity. |
|
NOTE: Incident detection is available only for outdoor walk, |
|
run, and bike activities. |
When an incident is detected by your Venu Sq device with GPS enabled, the Garmin Connect app can send an automated text message and email with your name and GPS location to your emergency contacts. A message appears indicating your contacts will be informed after 30 seconds have elapsed. You can select Cancel before the countdown is complete to cancel the message.
Requesting Assistance
Before you can request assistance, you must set up emergency contacts (Adding Emergency Contacts, page 5).
1 Hold  .
.
2When you feel three vibrations, release the button to activate the assistance feature.
The countdown screen appears.
TIP: You can select Cancel before the countdown is complete to cancel the message.
Heart Rate Features
The Venu Sq device has a wrist-based heart rate monitor and is also compatible with chest heart rate monitors (sold separately). You can view heart rate data on the heart rate widget. If both wrist-based heart rate and chest heart rate data are available when you start an activity, your device uses the chest heart rate data.
Wrist-based Heart Rate
Wearing the Device
• Wear the device above your wrist bone.
Safety and Tracking Features |
5 |
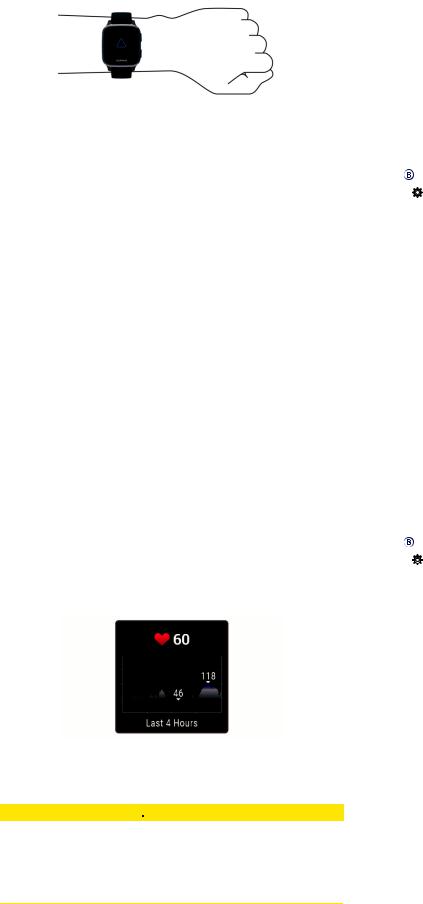
NOTE: The device should be snug but comfortable. For more accurate heart rate readings, the device should not move while running or exercising. For pulse oximeter readings, you should remain motionless.
NOTE: The optical sensor is located on the back of the device.
•See Tips for Erratic Heart Rate Data, page 6 for more information about wrist-based heart rate.
•See Tips for Erratic Pulse Oximeter Data, page 7 for more information about the pulse oximeter sensor.
•For more information about accuracy, go to garmin.com /ataccuracy.
•For more information about device wear and care, go to www.garmin.com/fitandcare.
Tips for Erratic Heart Rate Data
If the heart rate data is erratic or does not appear, you can try these tips.
•Clean and dry your arm before putting on the device.
•Avoid wearing sunscreen, lotion, and insect repellent under the device.
•Avoid scratching the heart rate sensor on the back of the device.
•Wear the device above your wrist bone. The device should be snug but comfortable.
•Wait until the  icon is solid before starting your activity.
icon is solid before starting your activity.
•Warm up for 5 to 10 minutes and get a heart rate reading before starting your activity.
NOTE: In cold environments, warm up indoors.
•Rinse the device with fresh water after each workout.
Viewing the Heart Rate Widget
The heart rate widget displays your current heart rate in beats per minute (bpm) and a graph of your heart rate. The graph shows your recent heart rate activity, high and low heart rate, and color-coded bars to indicate the time spent in each heart rate zone (About Heart Rate Zones, page 6).
1 From the watch face, swipe to view the heart rate widget.
2Tap the touchscreen to view your average resting heart rate (RHR) values for the last 7 days.
Setting an Abnormal Heart Rate Alert
 CAUTION
CAUTION
This feature only alerts you when your heart rate exceeds or drops below a certain number of beats per minute, as selected by the user, after a period of inactivity. This feature does not notify you of any potential heart condition and is not intended to treat or diagnose any medical condition or disease. Always defer to your health care provider for any heart-related issues.
1 Hold  .
.
2Select  > Wrist Heart Rate > Abnormal Heart Rate Alerts.
> Wrist Heart Rate > Abnormal Heart Rate Alerts.
3 Select High Alert or Low Alert.
4 Select a heart rate threshold value.
5 Select the toggle to turn on the alert.
Each time you exceed or drop below the custom value, a message appears and the device vibrates.
Broadcasting Heart Rate to Garmin Devices
You can broadcast your heart rate data from your Venu Sq device and view it on paired Garmin devices. For example, you can broadcast your heart rate data to an Edge® device while cycling.
NOTE: Broadcasting heart rate data decreases battery life.
1 |
Hold . |
2 |
Select > Wrist Heart Rate. |
3Select an option:
•Select Broadcast In Activity to broadcast heart rate data during timed activities (Starting an Activity, page 10).
•Select Broadcast to start broadcasting heart rate data now.
4Pair your Venu Sq device with your Garmin ANT+® compatible device.
NOTE: The pairing instructions differ for each Garmin compatible device. See your owner's manual.
Turning Off the Wrist-based Heart Rate Monitor
The default value for the Wrist Heart Rate setting is Auto. The device automatically uses the wrist-based heart rate monitor unless you pair a chest heart rate monitor to the device. Chest heart rate data is only available during an activity.
NOTE: Disabling the wrist-based heart rate monitor also disables features such as your VO2 max. estimate, intensity minutes, the all-day stress feature, and the wrist-based pulse oximeter sensor.
NOTE: Disabling the wrist-based heart rate monitor also disables the on-wrist detection feature for Garmin Pay payments, and you must enter a passcode before making each payment (Garmin Pay, page 4).
1 |
Hold . |
2 |
Select > Wrist Heart Rate > Status > Off. |
About Heart Rate Zones
Many athletes use heart rate zones to measure and increase their cardiovascular strength and improve their level of fitness. A heart rate zone is a set range of heartbeats per minute. The five commonly accepted heart rate zones are numbered from 1 to 5 according to increasing intensity. Generally, heart rate zones are calculated based on percentages of your maximum heart rate.
Setting Your Heart Rate Zones
The device uses your user profile information from the initial setup to determine your default heart rate zones. The device has separate heart rate zones for running and cycling. For the most accurate calorie data during your activity, you should set your maximum heart rate. You can also set each heart rate zone. You can manually adjust your zones on the device or using your Garmin Connect account.
1 Hold  .
.
2 Select  > User Profile > Heart Rate Zones.
> User Profile > Heart Rate Zones.
3Select Default to view the default values (optional).
The default values can be applied to running and cycling.
4 Select Running or Cycling.
5 Select Preference > Set Custom.
6 |
Heart Rate Features |
 Loading...
Loading...