Games PC TOONSTRUCK User Manual
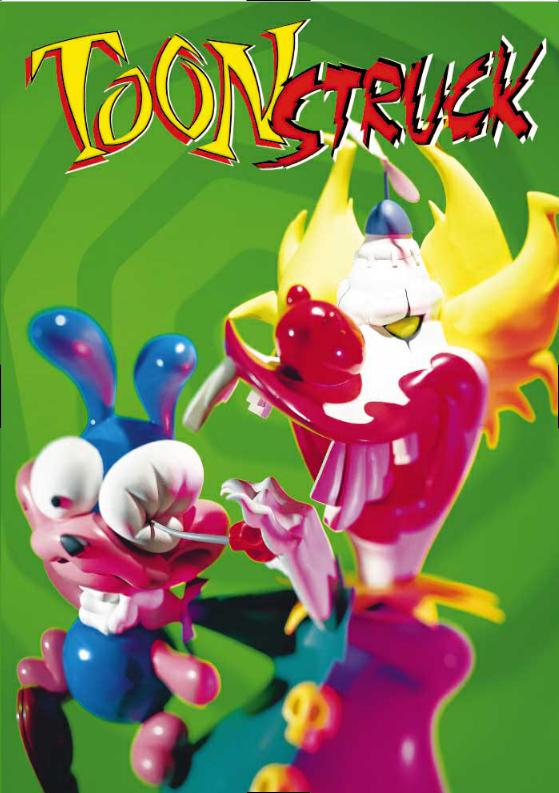
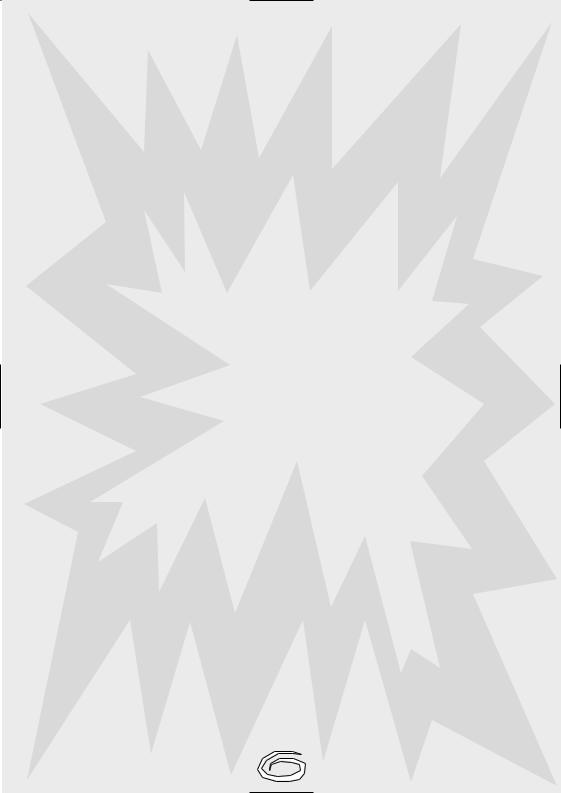
- Table of Contents -
2INSTALLATION
2RUNNING THE GAME
3INTRODUCTION
4CHARACTERS
4TITLE SCREEN
6STARTING A NEW GAME
6PLAYING THE GAME
7CURSOR CONTROLS
7LOOKING AT OBJECTS
7USING OBJECTS
8STORING OBJECTS
8COMBINING OBJECTS
8FLUX WILDLY
9TALKING TO STRANGERS
10LOAD AND SAVE GAME SCREENS
11OPTIONS SCREEN
12HOT KEYS
13HINTS
14PLAYTHROUGH
21 TOONSTRUCK TROUBLE-SHOOTING
23TECHNICAL SUPPORT/ADDITIONAL TROUBLE-SHOOTING
24CREDITS
1
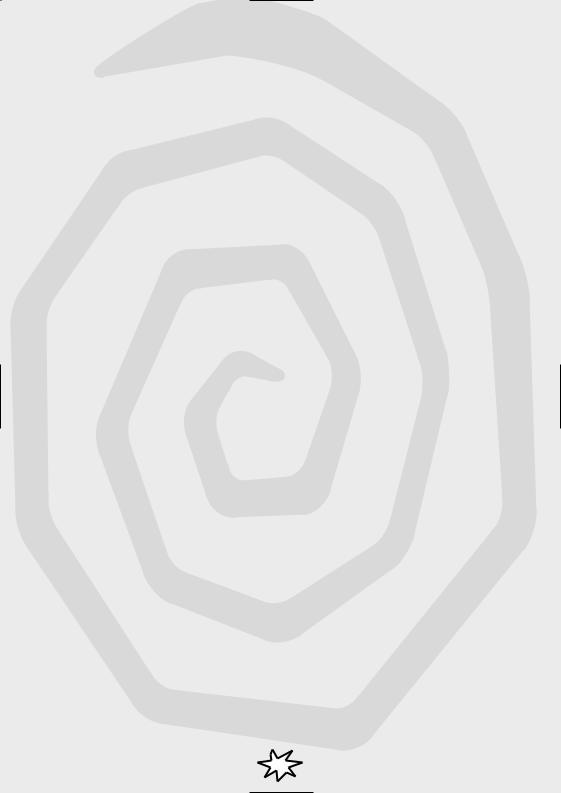
Installation
Please follow the steps listed below to begin your adventure:
Windows® 95:
Refer to the README file on your CD-ROM for the most up-to-date instructions.
Alternative 1:
Insert Disc One into your CD-ROM drive. From the taskbar select START then RUN. Click on BROWSE.
Click on the Look In pull-down menu and click on the CD drive icon. Click on SETUP.EXE then click on OPEN.
Click on OK to launch the installer. Follow the on-screen instructions.
Alternative 2:
Open up a DOS Prompt and follow the DOS install instructions.
(Please note that we recommend installing Toonstruck from DOS)
Windows 3.x:
Exit to DOS and follow the DOS install instructions.
DOS:
Insert Disc One into your CD-ROM drive.
Change to your CD drive. E.g., D: <enter>
Type: INSTALL <enter>
Follow the on-screen instructions.
Running The Game
Windows® 95:
Refer to the README file on your CD-ROM.
Alternative 1:
From the taskbar select START then RUN. Click on BROWSE.
Click on the Look In pull-down menu and click on the drive letter where the game installed. Click on the directories where the game is installed. E.g.,:
Click on BURST then on TOONSTRK.
Click on TOONSTRK.BAT then click on OPEN. Click on OK to launch the game.
Alternative 2:
Open up a DOS prompt and follow the DOS instructions.
(Please note that we recommend playing Toonstruck from DOS)
Windows 3.x:
Exit to DOS and follow the DOS instructions.
DOS:
Insert Disc One into your CD-ROM drive.
Change to drive where you installed the game. E.g., C: <enter>
Change to directory where you installed the game. E.g.,
CD\BURST\TOONSTRK
Type TOONSTRK<enter> to launch the game.
2
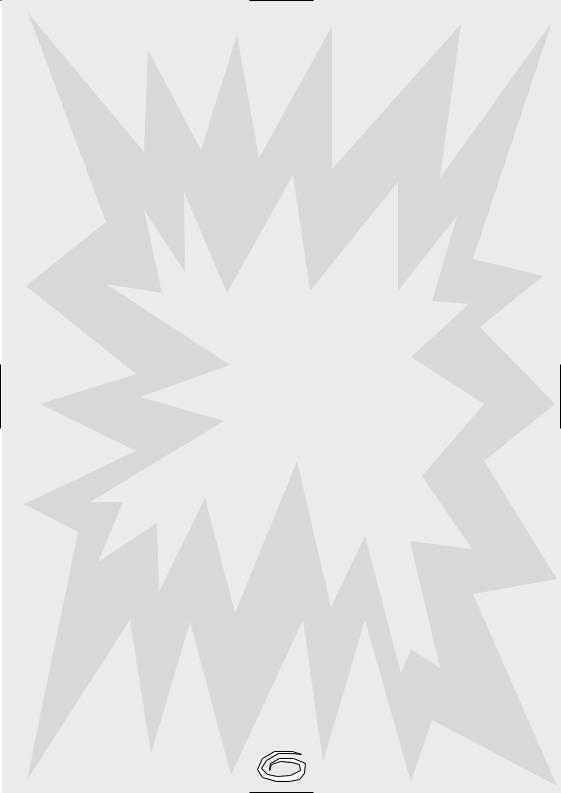
System Requirements:
Minimum:
IBM PC 486/66 or 100% compatible MS-DOS 5.0 or higher
30 MB hard disk space Mouse installed
8 MB RAM
256K SVGA Video Card ( VLB / PCI )
2x CD-ROM Drive
8 bit Sound Card
Recommended:
IBM PC Pentium or 100% compatible MS-DOS 5.0 or higher
30 MB hard disk space Mouse installed
16 MB RAM
1 MB SVGA Video Card
4x CD-ROM Drive
16 bit Stereo Sound Card
Introduction
You’re Drew Blanc, but you wish you weren’t.
You used to be a wildly creative animator who dreamed of shaking up the sleepy world of Saturday morning cartoons. But tha-tha-tha-that’s all behind you now, folks.
Ten years of working on the sickly sweet Fluffy Fluffy Bun Bun Show has left your self-esteem full of cavities and sent your imagination into insulin shock. Your life is slipping away frame by frame. You’re defeated, pathetic. A cowering, craven shadow of your former self. A husk. And there’s more degradation in store.
Your cheesy, creatively impotent, boss Sam Schmaltz, just ordered you to create a whole new show featuring...more bunnies.
“No,” you say. “I won’t. I have my dignity, and if I have to draw one more cute, cuddly, caring and sharing bunny I’ll puke pink putrescence!”
But what you really say is, “Sure, boss. Anything you say, boss.”
Back to the drawing board. But there’s nothing to draw on, and we don’t mean paper. You’re creatively blocked. Clueless. Dead from the neck up. So you do what any burned-out, under-appreciated employee would do. You fall asleep.
When you come to, a storm is brewing outside and the Fluffy Fluffy Bun Bun Show is on TV. At 4:00 a.m.??? What’s that bunny doing? Why, she’s dancing, giggling. That rabbit is mocking your very existence! Suddenly, in a freak accident (that’s gamespeak for let’s not get bogged down by transportation details), you’re sucked into a toon world of your own creations.
3
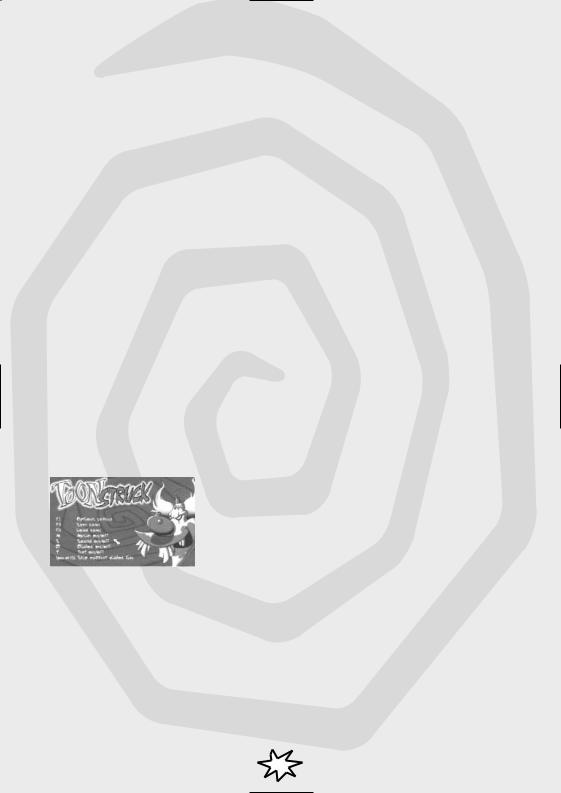
It’s here where you find out if you’ve got strength of character or weakness of knees. Guts or hives. And, if you’re up to it, fight a whacked-out war between good and evil.
But, of course, on a coloured monitor, nothing is really so black and white. See for yourself.
Characters
Drew Blanc
He once dreamed of shaking up cartoons. Now he’s just shaking in his boots.
While that may sound too depressing to some, an experienced gamer knows that the true Drew will prevail. A Drew recharged, restored, redeemed.
Flux Wildly
Flux is a twitchy, twisted, sarcastic purple...thingy.
Is it any wonder Drew had trouble selling the networks on his favourite cartoon creature?
As Drew’s lovable, laughable sidekick, Flux tells it like it is, isn’t and would never occur to be.
Although he lets every personal insult and indignity roll off his back, he’d lay down his life for Drew.
The Title Screen
After you have installed the game for the first time and warned your housemates to “keep out or you’ll...you’ll...well, just keep out!” the Title Screen will appear with the following options for you to select: (P.S. The Title Screen will appear every time you run the game).
4
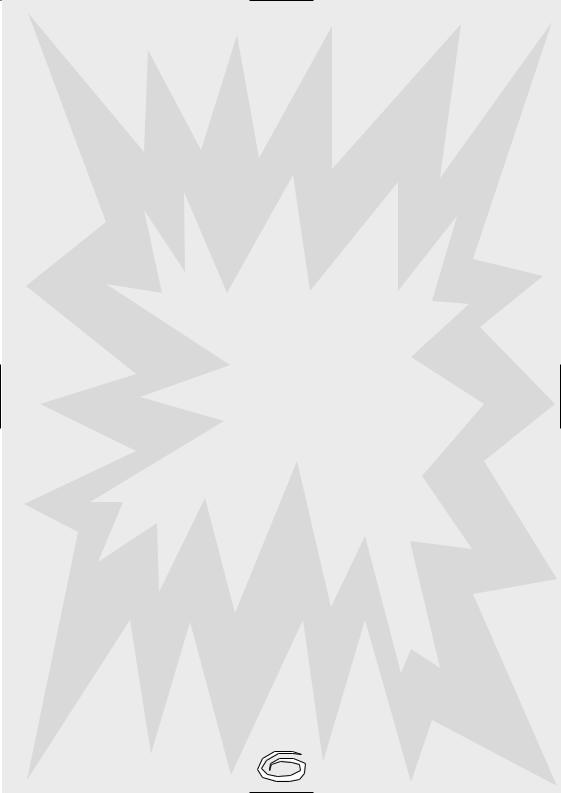
start a new game load a saved game play intro
hot keys credits quit
Highlight the option you wish to select using your mouse and then press either mouse button,
<enter> or <return> to select it.
start a new game
Through the wonderful technology of the modern age, selecting this option will automatically play the game’s introduction sequence which ends up in the palace where Drew and Flux will begin their adventure.
load a saved game
As odd as it may seem, selecting this option will magically transport you to the Load a Saved Game Screen.
Imagine that!
This is where you can select a previously saved game to play.
And as if that weren’t enough, this same screen is also accessible during gameplay at any time by pressing the <F6> key (see more exciting details to follow!)
play intro
If you select this option, the introduction sequence will play. At the end of the intro, you will be returned to the Title Screen.
hot keys
Select this option and you’ll be taken to a little screen where you can see who’s who in the land of function keys. Details to follow!
credits
After you’ve played “Guess Who’s Talking Now?!” and are dying to know who the demented minds are behind this amoral adventure, solve the mystery by rolling the credits with this option.
NOTE: You’ll have another chance to see the credits after you complete the game and have watched the finale.
quit
Selecting this option will return you to DOS or Windows depending on where you were when you launched yourself into this madness.
5
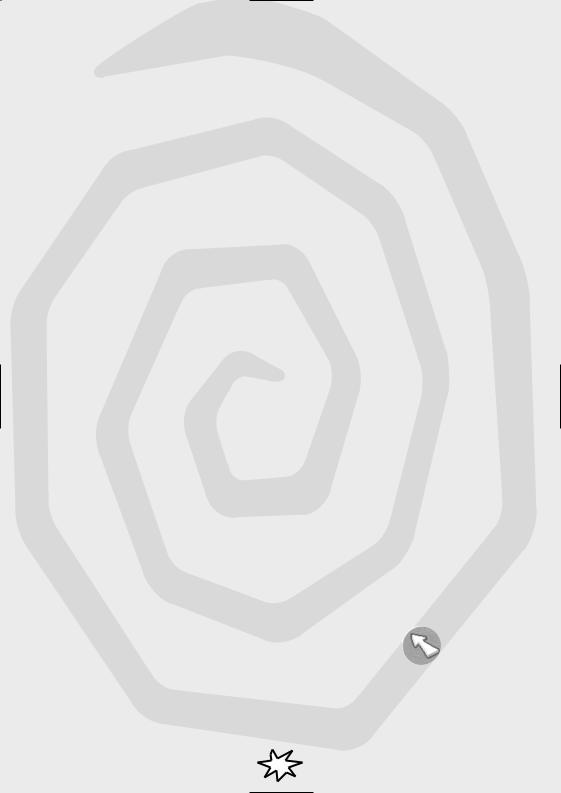
Starting A New Game
Launch yourself straight into the whacked-out world we like to call Toonstruck by selecting Start a New Game at the Title Screen.
To get you acclimated to your new surroundings, you will be treated to a short featurette known as the intro sequence.
This is where you’ll get to meet Fluffy Fluffy Bun Bun Show animator Drew Blanc, see where he works, see his boss Sam Schmaltz give him an impossible deadline to draw up a whole new line-up of cloying bunnies, and see him get zapped into a cartoon world of his own insane creations.
From here, Drew meets up with his favourite character, Flux, and the monarch of Cutopia, King Hugh.
Movie sequences like the intro will pop up periodically throughout the game. These short animated sequences are a great source of clues and information about your surroundings and other characters. When you are viewing a movie sequence, you do not direct the action.
After the intro sequence has played, Drew and Flux will be seen entering the scene from the Throne room (back centre upstairs). As soon as this happens, you’ll see the Throne room door open slightly and King Hugh’s yellow hand zoom out and place a “Do Not Disturb” sign on the outside of the door. The hand will then retract back behind the door, which closes quickly.
Here’s where you come in, as Drew, and begin your interactive adventure through Toonstruck.
Playing The Game
Cursor Controls
The cursor is your best friend in Toonstruck. Learn its ways and treat it right and you’ll avoid a mountain of mayhem (or it can guide you right into a lot of trouble, if that’s what you’re looking for!)
Depending on what the cursor is pointing at and which mouse button you press, you can use the cursor to:
Walk To
Look At
Pick Up
Use
Talk To
Exit Scene
When the cursor is a diagonal
Left or right click to move Drew to that point in the scene.
6

When the cursor is a pointing hand (over exits, paths, doors, etc.):
Left click to walk towards exit and leave scene, right click to leave scene immediately (when possible).
When the cursor is a magnifying glass:
Right click to get a description of whatever the cursor is over. Left click does the same thing.
When the cursor is an opening and closing hand:
Left click to “use”, & right click to get a description of whatever the cursor is over.
When the cursor is chattering
Left click to talk to, & right click to get a description of the character the cursor is over.
When the cursor is a ‘picking up’
Left click to pick up & right click to get a description of whatever the cursor is over. (The cursor turns into the object which is picked up.)
Looking At Objects
In your travels throughout Toonstruck, you’ll encounter beaucoup |
other words, a whole world full o’ |
useful stuff. If you come across an object with which you can inter |
see its name appear on the sentence |
line (the text subtitle at the bottom of the screen). |
|
To get a more in-depth description of an object in which you’re inter |
the mouse to move the cursor over the |
object, and then single-click the right mouse button. |
|
Using objects
Once you have picked up an object, you can “use” it by moving it ov |
object or person in the current scene |
and clicking on the left mouse button. |
|
You will hear a silly noise if the object cannot be used over that area |
. |
Alternatively, move the cursor over the inventory bag (see below) |
to place the object in your inventory. |
Shortcut: while the cursor is an object, right click at any time to |
object in inventory bag. |
7
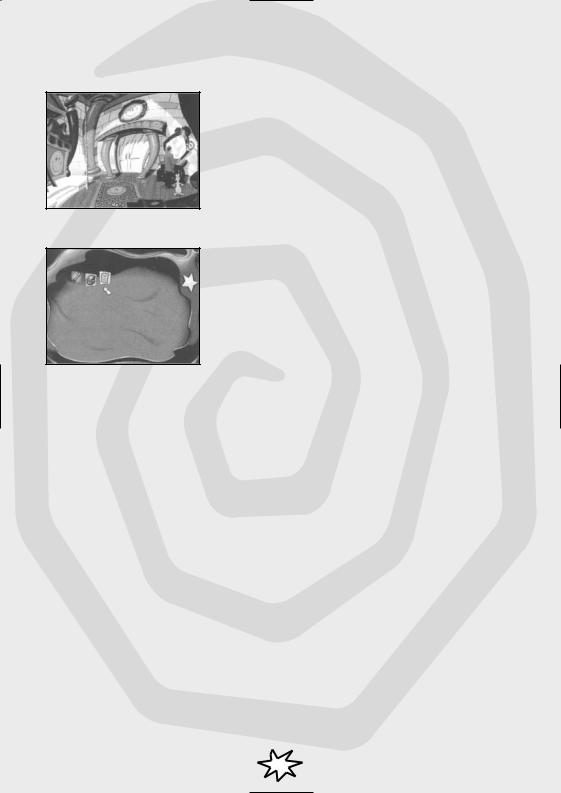
Storing objects
When you begin your adventures in Toonstruck, you will be given a “bottomless”, blue bag to carry all the important knickknacks and whatnot you pick up. In the bottom left of the screen, you will see the small, blue bag (don’t worry, it’s bigger than it looks). Left or right click on the bag to bring up a close-up of its contents.
This close-up serves as the inventory screen where useful objects may be stored for future use.
Right click to closely examine an object in the inventory.
Left click on a object to pick it up, the cursor will become that object.
Left or right click again (when over an empy slot) to return the object to the bag.
With or without an object, move the cursor away from any of the slots and left or right click to exit the inventory screen and return to the game.
Combining objects
Some objects can be combined with other objects to create a third, different object.
Combining objects is done by clicking one object (when the cursor is that object) over an object in the inventory screen.
If the objects can be combined, you will see a different object appear in the inventory.
If no combination is possible, you will hear a silly noise.
Flux Wildly
Flux is the purple guy following you around in the game (see more on him in the character section).
At some points during your adventure, you will be able to direct Flux’s actions to help Drew out in a particular situation
— in other words, you can get him to do the dirty work!
And that’s a good thing, because being a cartoon character, Flux is able to do things that would wipe out a non-
8
 Loading...
Loading...