Games PC DESPERADOS 2-COOPERS REVENGE User Manual
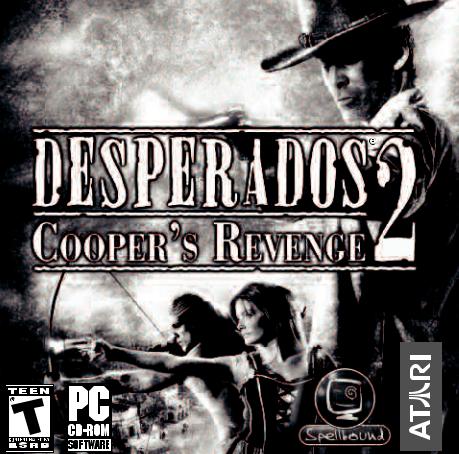
Instruction Manual

Table of Contents
Getting Started . . . . . . . . . . . . . . . . . . . . . . . . . . . . . . . . .2
Game Menus . . . . . . . . . . . . . . . . . . . . . . . . . . . . . . . . . .4
Game Controls . . . . . . . . . . . . . . . . . . . . . . . . . . . . . . . . .6
Playing Desperados® 2: Cooper’s Revenge . . . . . . . . . . . . .8
Bad Guys and Bystanders . . . . . . . . . . . . . . . . . . . . . . . .16
Quick Actions . . . . . . . . . . . . . . . . . . . . . . . . . . . . . . . . .17
Bounty Hunters . . . . . . . . . . . . . . . . . . . . . . . . . . . . . . .19
Credits . . . . . . . . . . . . . . . . . . . . . . . . . . . . . . . . . . . . . .26
Atari Web Sites . . . . . . . . . . . . . . . . . . . . . . . . . . . . . . . .28
Technical Support . . . . . . . . . . . . . . . . . . . . . . . . . . . . . .29
End-User License Agreement . . . . . . . . . . . . . . . . . . . . .31
ataricommunity.com |
ataricommunity.com |
1 |
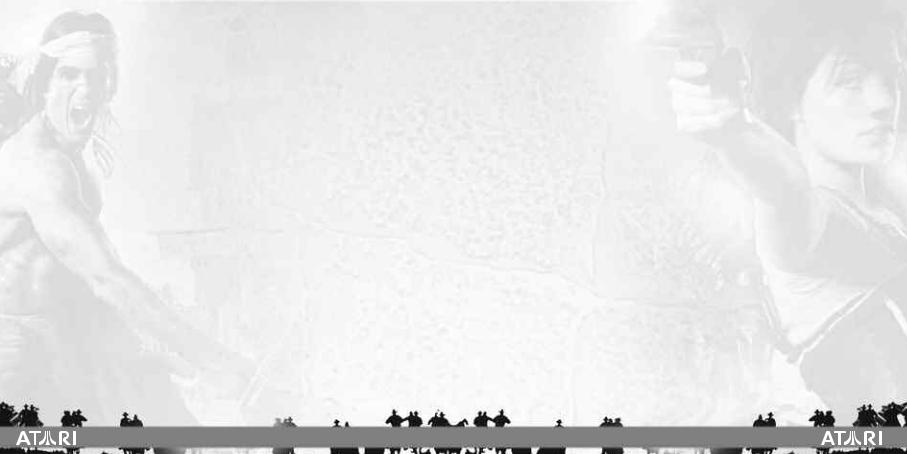
Getting Started
The ReadMe File
Desperados® 2: Cooper’s Revenge has a ReadMe file where you can view both the License Agreement and updated information about the game. We strongly encourage you to read this file in order to benefit from changes made after this manual was finalized.
To view this file, double-click on it in the Desperados® 2: Cooper’s Revenge directory found on your hard drive (usually C:\Program Files\Atari\Desperados 2: Cooper’s Revenge). You can also view the ReadMe file by first clicking on the Start button on your Windows® taskbar, then on Programs, then on Atari, then on Desperados® 2: Cooper’s Revenge, and then on the ReadMe file.
System Requirements
Operating System: |
|
® |
Windows 2000/XP |
||
Processor: |
Pentium |
® |
4 1.9 GHz or AMD Athlon™ XP 1900 or higher |
||
Memory: |
512 MB RAM |
|
Hard Disk Space: |
4 GB free |
|
CD-ROM Drive: |
6X speed or faster |
|
Video: |
128 MB Hardware T&L-compatible video card* |
|
Sound: |
® |
version 9.0c-compatible sound card |
DirectX |
||
® |
® |
version 9.0c (included) or higher |
DirectX : |
DirectX |
|
*Video cards that do not have hardware shader support, such as the GeForce 4 MX or any Intel Integrated graphics, are not supported.
SETUP AND INSTALLATION
1.Insert Desperados® 2: Cooper’s Revenge Disc 1 into your CD-ROM drive.
2.If AutoPlay is enabled, a title screen should appear. If AutoPlay is not enabled, or the installation does not start automatically, click on the Start button on your Windows® taskbar, then on Run. Type D:\Setup and click on OK. Note: If your CD-ROM drive is assigned to a letter other than D, substitute that letter.
3.Follow the remainder of the on-screen instructions to finish installing Desperados® 2: Cooper’s Revenge.
4.Once installation is complete, click on the Start button on the Windows® taskbar and choose Programs / Atari / Desperados 2: Cooper’s Revenge / Desperados 2: Cooper’s Revenge to start the game.
Note: You must have Desperados® 2: Cooper’s Revenge Disc 1 in your CD-ROM drive to play.
Installation of DirectX®
Desperados® 2: Cooper’s Revenge requires DirectX® 9.0c or higher in order to run. If you do not have DirectX® 9.0c or higher installed on your computer, click “Yes” when asked if you would like to install it.
2 |
ataricommunity.com |
ataricommunity.com |
3 |
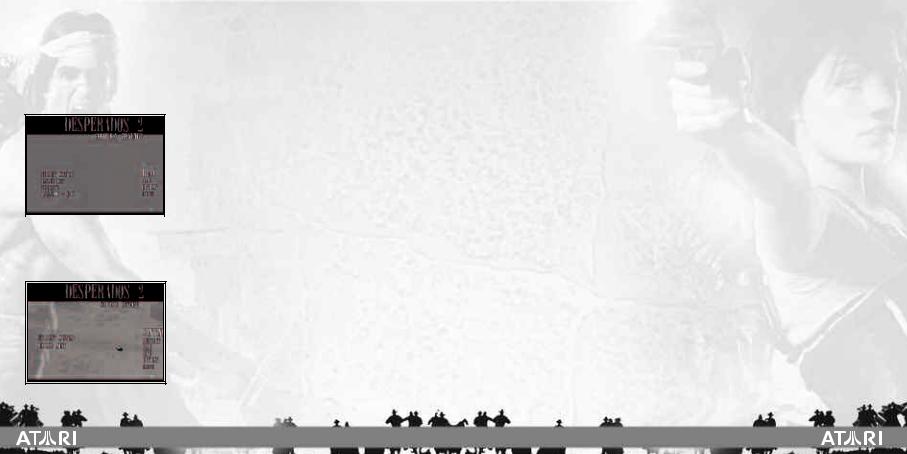
Game Menus
Start Menu
As soon as you start the game, the Start Menu appears. Here you can access the Main Menu, change the installation options and read the manual.
Main Menu
Click on “Start” at the Start Menu to display the Main
Menu, which contains the following options:
Play – Start a new game or continue the game from the last saved point.
Load – Load a saved game.
Options – Open the Options Menu (see Options Menu on  page 5).
page 5).
Credits – Shows a list of people involved with the development of Desperados® 2.
Exit game – Closes the game and returns to Windows.
Game Menu
While playing the game, press the [ESC] key to open the
Game Menu, where you can choose from the following:
Continue – Return to the game in progress. You can also resume playing by pressing the [ESC] key again.
Restart – Start the current mission from the beginning.
Note: All unsaved progress will be lost.
Load – Load a saved game.
Save – Save the current game.
Options – Open the Options Menu.
Credits – Show a list of all the people involved with the development of the game.
Exit game – Quit the game.
Saving and Loading a Game
You can save a game by clicking on the “Save” option in the Game Menu. You’ll be required to choose a name for your save file.
Quick Save
During the game you can press the [F5] key to “quick save” your progress. To load the most recent quick save, press the [F8] key. Desperados® 2 also keeps a backup of your previous quick save game. To load this game, press [SHIFT + F8] or choose the “Load” option in the Main Menu or in the Game Menu.
Options Menu
Click on “Options” in the Game Menu or in the Main Menu to adjust the following game options:
Video settings – Change the video resolution or the level of detail of the game graphics.
Audio settings – Adjust the volume of music, background sounds and speech. You can also turn subtitles ON or OFF, and adjust the frequency of PC commentary.
Mouse Configuration – Adjust the mouse settings.
Game Controls – Change the keyboard settings to suit your requirements. The default keyboard setting is described on the following spread.
Game Difficulty – Adjust the difficulty level.
4 |
ataricommunity.com |
ataricommunity.com |
5 |

Game Controls
Confirm action |
Left mouse button |
Reject action |
Right mouse button |
Go forward / Scroll map up |
[W] / Arrow up |
Go backward / Scroll map down |
[S] / Arrow down |
Go left / Scroll map left |
[A] / Arrow left |
Go right / Scroll map right |
[D] / Arrow right |
Free scrolling |
Click and hold right and left mouse buttons and move the |
|
mouse |
Zoom in on the map |
Hold down the right mouse button and move the mouse |
|
up / [NUM +] |
Zoom out from the map |
Hold down the right mouse button and move the mouse |
|
down / [NUM -] |
Stand |
[T] |
Kneel |
[G] |
Lie down |
[B] |
Lean left / Rotate the map to the left |
[Q] / [NUM 0] |
Lean right / Rotate the map to the right |
[E] / [NUM ,] |
Free rotation |
Click and right mouse button and move mouse left / right |
Toggle walk / run |
[CAPSLOCK] |
Reload weapon |
[R] |
Toggle tactical view / action view |
[TAB] |
Contextual action |
[SPACEBAR] |
Special action 1 |
[F1] |
Special action 2 |
[F2] |
Special action 3 |
[F3] |
Special action 4 |
[F4] |
Draw a selection frame |
Click and hold left mouse button and move mouse |
Select John Cooper |
[1] |
Select Kate O’Hara |
[2] |
Select Doc McCoy |
[3] |
Select Sam |
[4] |
Select Sanchez |
[5] |
Select Hawkeye |
[6] |
Select all available heroes |
[`] |
Record a Quick Action |
[\] |
Confirm a Quick Action / Perform |
[ENTER] |
Quick action on visual contact |
['] |
Delete Quick Action |
[BACKSPACE] |
Display View Cone |
[ALT] |
Display noise area |
[N] |
Move with a drawn weapon |
[CTRL] |
Click behind |
[SHIFT] + left mouse click |
Mini-map |
[M] |
Mission Menu |
[X] |
Quick save |
[F5] |
Quick load |
[F8] |
Quick load backup |
[SHIFT] + [F8] |
6 |
ataricommunity.com |
ataricommunity.com |
7 |
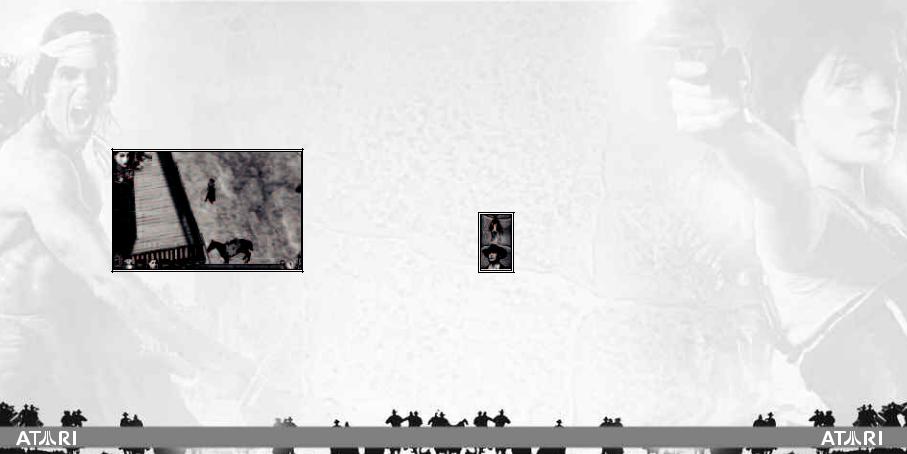
Playing Desperados® 2: Cooper’s Revenge
In Desperados® 2: Cooper’s Revenge, you control a gang of six bounty hunters on a rough and rowdy tour of the old Southwest. Each character you control has a unique set of skills and items you must master to survive the challenges you’ll face. It will take a combination of teamwork, stealth, deception and down-and-dirty gun slinging to survive.
All action takes place in an overhead tactical view or an up-close, over-the-shoulder action view. How you choose to view it depends on your preference — and the situation at hand.
1.Selected Character – When you select a hero, either by clicking on them directly or on his or her portrait, he or she shows up here. Click on an object icon or press [F1] to [F4] to select an action to perform.
2.Character Position – These three icons let you change the position (stand, crouch, crawl) of the selected character. The character will remain in this mode until you change positions again. You can also change positions by pressing the [T], [G], and [B] keys.
3.Quick Action Record – Press the hourglass icon to start recording a Quick Action for the selected character. For more information, see “Quick Actions” on page 17.
4.Character Portraits – Click on a character portrait to select that character. Doubleclick on a portrait to select a character and center the view on him or her.
5.Sight Beam Tool – Click on this icon and then hover the cursor over an NPC to see the field of view of that character. You can also press and hold the [ALT] key to toggle the Sight Beam Tool on.
6.Noise Tool – Click on the Noise Tool icon to display the area in which NPCs can hear the selected character.
7.Compass – This shows the direction that the view is currently facing. Click on the compass icon to reorient the view so that north is at the top of the screen.
8.Mission Goals – Click here to display a mini-map and your current mission objectives.
9.Tactical View – Click here to change to the overhead tactical view.
10.Action View – Click here to change to the third-person action view.
Game Views
There are two ways to view the action in Desperados® 2: Cooper’s Revenge: tactical mode and action mode. The mode you choose will depend on the situation and your strategies.
Tactical Mode
Tactical mode displays the action in an overhead view. This mode lets you see more characters and buildings, and is the best for plotting out your overall strategy for winning a mission.
To scroll the overhead view in tactical mode, press the arrow keys or move the mouse cursor to an edge of the screen. You can zoom in/out by right clicking and moving the mouse forward/backward or by turning the mouse wheel. You can also zoom in/out with the [NUM +] and [NUM –] keys.
8 |
ataricommunity.com |
ataricommunity.com |
9 |
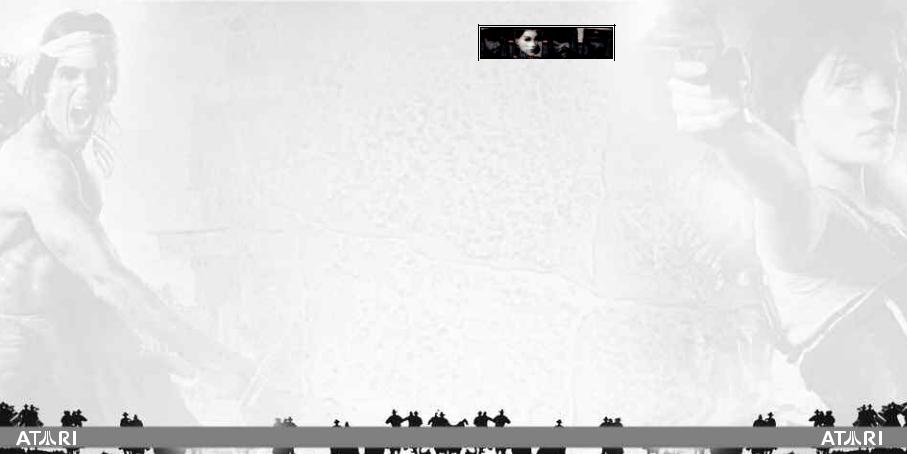
To rotate the view in tactical mode, right click and move the mouse left/right.
Action Mode
For an up-close, over-the-shoulder view of the action, switch to action mode. This mode is best for maneuvers that require detail, such as moving through the shadows to pick off an enemy with a sniper rifle.
Controlling Characters
There are two categories of characters in the game: PCs and NPCs.
The PCs (Playable Characters) are the six heroes that you can control. At the start, only John Cooper is available to you. The other team members join as the game progresses, and may possibly leave the gang or not be present on some missions.
The second group is the NPCs (Non-Playable Characters), who populate the world of Desperados® 2: Cooper’s Revenge. They can be either armed opponents or innocent civilians, with whom you can interact in various ways. (See “Bad Guys and Bystanders” on page 16.)
Despite the valuable services they rendered, bounty hunters were not highly regarded in the Wild West. Not every NPC will be hostile, but the best strategy is usually to avoid attracting attention. You therefore have a range of options available for distracting opponents, luring them away, disposing of them silently or causing them some brief irritation. In extreme situations, reaching for your Colt may be the only way out. Often, though, this will only double your problems, rather than solve them.
Shooting at civilians, on the other hand, is not allowed. The only way to put a civilian out of action, albeit temporarily, is to deal him a knockout punch or a breath of sleeping gas and to tie him up.
Selecting PCs
To highlight a PC in tactical mode, left click directly on that  character or click on the character icon at the bottom of the screen. Double-click a character icon to select that character and center the view on him. You can also directly choose the characters by pressing the [1] to [6] keys.
character or click on the character icon at the bottom of the screen. Double-click a character icon to select that character and center the view on him. You can also directly choose the characters by pressing the [1] to [6] keys.
To select multiple PCs, left click on any point on the map and drag a frame around the characters you want to select. You can also hold down the [SHIFT] key while pressing keys [1] through [6] or clicking on the portrait of a character on the lower edge of the screen. To select all available PCs press the [ `] key.
Undoing the selection
Right click on any point on the map if you want to deselect all of the PCs. If you only want to deselect some of the PCs, left click on the character or on its portrait on the lower edge of the screen, or draw a frame around the characters you want to deselect. You can also hold down the [SHIFT] key while pressing keys [1] through [6] to deselect certain PCs.
Moving a Character
Once you have a character selected, you can move him or her by left clicking anywhere on the screen. Double-click on any point on the map to make the character run to that location. If the cursor is over an area that the character can’t reach, it will display as a red cross.
To move a character while you are in action mode, press the [W] key to move forward, the [S] key to move backward, and the [A] and [D] keys to move left/right. You can also move a character using the arrow keys. Press the [CAPSLOCK] key to toggle run/walk.
In the game your heroes can stand, crouch or lie. Press the [T] key to make the character stand up, the [G] key to make the character crouch, or the [B] key to make the character lie down.
10 |
ataricommunity.com |
ataricommunity.com |
11 |
 Loading...
Loading...