GAMES PC DESTROYER COMMAND User Manual
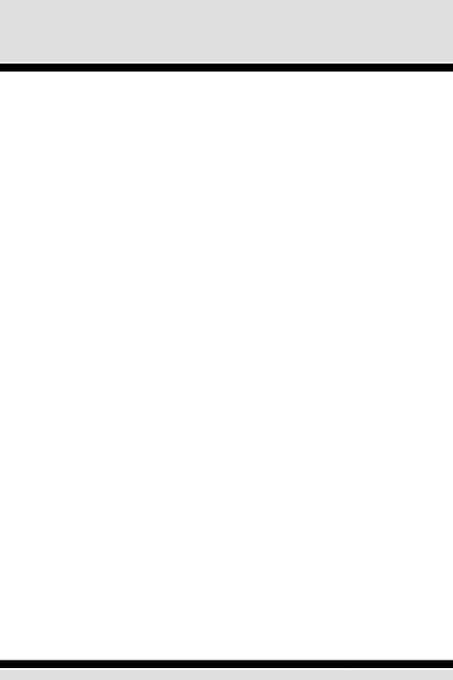
A LIRE AVANT TOUTE UTILISATION D'UN JEU VIDEO PAR VOUS-MEME OU PAR VOTRE ENFANT
I. - Précautions à prendre dans tous les cas pour l'utilisation d'un jeu vidéo
Evitez de jouer si vous êtes fatigué ou si vous manquez de sommeil. Assurez-vous que vous jouez dans une pièce bien éclairée en modérant la luminosité de votre écran. Lorsque vous utilisez un jeu vidéo susceptible d'être connecté à un écran, jouez à bonne distance de cet écran de télévision et aussi loin que le permet le cordon de raccordement. En cours d'utilisation, faites des pauses de dix à quinze minutes toutes les heures.
II. - Avertissement sur l'épilepsie
Certaines personnes sont susceptibles de faire des crises d'épilepsie comportant, le cas échéant, des pertes de conscience à la vue, notamment, de certains types de stimulations lumineuses fortes : succession rapide d'images ou répétition de figures géométriques simples, d'éclairs ou d'explosions. Ces personnes s'exposent à des crises lorsqu'elles jouent à certains jeux vidéo comportant de telles stimulations, alors même qu'elles n'ont pas d'antécédent médical ou n'ont jamais été sujettes elles-mêmes à des crises d'épilepsie. Si vous-même ou un membre de votre famille avez déjà présenté des symptômes liés à l'épilepsie (crise ou perte de conscience) en présence de stimulations lumineuses, consultez votre médecin avant toute utilisation. Les parents se doivent également d'être particulièrement attentifs à leurs enfants lorsqu'ils jouent avec des jeux vidéo. Si vous-même ou votre enfant présentez un des symptômes suivants : vertige, trouble de la vision, contraction des yeux ou des muscles, trouble de l'orientation, mouvement involontaire ou convulsion, perte momentanée de conscience, il faut cesser immédiatement de jouer et consulter un médecin.
SOMMAIRE
INTRODUCTION . . . . . . . . . . . . . . . . . . . . . . . . . . .PAGE 2 DÉMARRAGE . . . . . . . . . . . . . . . . . . . . . . . . . . . . .PAGE 3 MENU PRINCIPAL . . . . . . . . . . . . . . . . . . . . . . . . . .PAGE 5 JOUER UNE MISSION SOLO . . . . . . . . . . . . . . . . . . .PAGE 5 CAMPAGNE . . . . . . . . . . . . . . . . . . . . . . . . . . . . .PAGE 10 AUX COMMANDES DU DESTROYER . . . . . . . . . . . . .PAGE 13
TEMPS ET COMPRESSION TEMPORELLE . . . . . . .PAGE 14 JOURNAL DES MESSAGES . . . . . . . . . . . . . . . .PAGE 14 PANNEAU DE CONTRÔLE DE L’ESCADRILLE . . . . .PAGE 15 PANNEAU DE CONTRÔLE COULISSANT . . . . . . . .PAGE 16 STATION DE CONTRÔLE DES DÉGÂTS . . . . . . . . .PAGE 18 PONT D’OBSERVATION . . . . . . . . . . . . . . . . . . .PAGE 20 CENTRE D’INFORMATIONS COMBAT . . . . . . . . . .PAGE 21 COMMANDES À LA BARRE . . . . . . . . . . . . . . . .PAGE 26 SALLE RADIO . . . . . . . . . . . . . . . . . . . . . . . . .PAGE 27 STATION RADAR . . . . . . . . . . . . . . . . . . . . . . .PAGE 28 STATION SON . . . . . . . . . . . . . . . . . . . . . . . . .PAGE 30 QUARTIER DU CAPITAINE . . . . . . . . . . . . . . . . .PAGE 32 CONTRÔLEUR BATTERIE PRINCIPALE . . . . . . . . . .PAGE 32 CANONS ANTI-AÉRIENS . . . . . . . . . . . . . . . . . .PAGE 34 CONTRÔLEUR DE TORPILLE . . . . . . . . . . . . . . . .PAGE 35 STATION GRENADES SOUS-MARINES . . . . . . . . .PAGE 37 SALLE DES MACHINES . . . . . . . . . . . . . . . . . . .PAGE 38
MUSÉE . . . . . . . . . . . . . . . . . . . . . . . . . . . . . . . .PAGE 38 RACCOURCIS CLAVIER . . . . . . . . . . . . . . . . . . . . . .PAGE 40 GARANTIES . . . . . . . . . . . . . . . . . . . . . . . . . . . . .PAGE 41 UBI SOFT A VOTRE SERVICE . . . . . . . . . . . . . . . . . .PAGE 42 CRÉDITS . . . . . . . . . . . . . . . . . . . . . . . . . . . . . . .PAGE 43
1

INTRODUCTION
Bienvenue
ESTROYER COMMAND vous emmène sur les eaux tumultueuses de Dl’Atlantique Nord et les rivages plus ensoleillés du Pacifique. Vous serez aux
commandes d’un destroyer de la marine américaine et vous combattrez les forces allemandes, italiennes et japonaises. Les actions navales que vous pourrez exécuter sont nombreuses et variées. Vous aurez à escorter des convois, participer à des batailles, poursuivre des sous-marins ennemis, couvrir des débarquements d’infanterie, combattre des bâtiments ennemis, des avions et bien d’autres choses encore.
Possédez-vous la trempe nécessaire pour gravir les échelons de la hiérarchie militaire et sortir vivant de la guerre tout en restant aux commandes de votre destroyer ? Vous fera-t-on assez confiance pour vous confier le commandement d’une escadrille ou d’un remorqueur ? Réussirez-vous à décrocher la médaille d’honneur ou finirez-vous lamentablement au fond de l’océan ?
Vous le saurez en jouant à DESTROYER COMMAND!
DÉMARRAGE
Cette section vous facilitera la prise en main de Destroyer Command.
Configuration minimale
Destroyer Command est conçu pour Windows“ 95C/98, ainsi que pour la version Millenium de Windows. Pour que le jeu fonctionne au mieux, votre système doit répondre aux exigences suivantes:
•Processeur Pentium“ II 266 MHz ou plus rapide
•64 méga-octets de RAM
•700 méga-octets d’espace libre sur le disque dur
•Lecteur de CD-ROM 8x ou de DVD-ROM 1x (ou plus rapide)
•DirectX 8 ou supérieur (inclus sur le CD)
•Carte accélératrice 3D compatible Direct 3D possédant 16 méga-octets de RAM vidéo
•Carte son compatible Direct Sound
•QuickTime 4.0 ou supérieur (inclus sur le CD)
Pour des performances optimales, nous vous conseillons la configuration suivante:
•Processeur Pentium“ II 600 MHz ou plus rapide
•128 méga-octets de RAM
•Carte accélératrice 3 D possédant 32 méga-octets ou plus de RAM
•Carte son compatible DirectSound avec accélération DirectSound 3D
Remarque: Afin d’améliorer notre produit, nous nous permettrons de modifier à tout moment les informations et les exigences de configuration indiquées ici. Les services en ligne référencés peuvent également être modifiés à tout moment pour diverses raisons.
Installation
Destroyer Command doit être installé avant que vous puissiez lancer le jeu. Pour l’installer, insérez le CD Destroyer Command et attendez que l’écran de lancement apparaisse. Cliquez sur Install et suivez les instructions données à l’écran.
Si votre programme de lancement automatique* est désactivé, vous pouvez lancer manuellement l’installation. A partir du menu Démarrer de Windows, sélectionnez l’explorateur Windows. Sélectionnez l’icône de Destroyer Command pour afficher les fichiers présents sur le CD. Faites un double-clic sur Setup.exe pour lancer le programme d’installation.
Désinstallation du jeu
Pour désinstaller le jeu, sélectionnez Désinstaller dans le menu Démarrer de Destroyer Command. Vous pouvez également sélectionner Paramètres dans le menu Démarrer de Windows, puis Panneau de configuration, Ajout/Suppression de programmes. Cliquez alors sur Destroyer Command avec le bouton gauche de la souris puis sur le bouton Ajouter/Supprimer.
Lancement du jeu
A partir du menu Démarrer, sélectionnez:
Programmes: Destroyer Command: Destroyer Command
Si c’est la première fois que vous lancez Destroyer Command, le programme de configuration se lancera automatiquement (voir ci-dessous pour plus de détails.) Sinon, la séquence vidéo d’introduction se lancera et le menu principal s’affichera. A partir du menu principal, vous pouvez accéder à toutes les fonctions du jeu. Lisez ce qui suit pour avoir plus de détails.
2 |
3 |

Conventions
Destroyer Command est conçu pour être joué principalement avec la souris ou un dispositif de pointage équivalent. Mais certaines commandes au clavier sont prises en charge. Elles sont décrites aux sections appropriées de ce manuel. Quand la simulation est en cours, vous pouvez consulter les commandes clavier disponibles en appuyant sur F1.
Dans la plupart des cas, le bouton gauche de la souris sert pour faire une sélection dans un menu d’actions optionnelles ou pour activer une commande de l’interface utilisateur. Occasionnellement, le bouton droit de la souris sert à accéder à certaines fonctions, par exemple l’activation d’un menu contextuel.
De nombreux écrans ont des commandes qui ne sont pas immédiatement visibles. Celles-ci sont expliquées dans ce manuel. Quand la souris passe sur certains objets de l’écran, des "info-bulles" s’affichent et vous expliquent la fonction de ces objets.
Certains écrans du jeu ont une partie ou la totalité de leur surface dédiée à une visualisation 3D de l’univers dans lequel se déroule le jeu. La plupart du temps, vous pouvez effectuer une rotation de la vue en cliquant avec le bouton droit de la souris pour passer en vue avec la souris tout en déplaçant votre souris sur l’écran. La plupart du temps, les touches fléchées droite et gauche aboutissent au même résultat. Que vous utilisiez la souris ou le clavier pour effectuer une rotation, vous pouvez ralentir l’action, pour obtenir plus de précision dans le détail, en maintenant la touche Maj enfoncée.
En cas de problèmes
Le problème le plus courant lors d’une nouvelle installation concerne le pilote vidéo et la nécessité de le mettre à jour. Nous vous recommandons de vous connecter au site du fabricant de votre carte vidéo pour obtenir un pilote récent, surtout si vous avez installé une nouvelle version de DirectX.
Pour résoudre les problèmes usuels et être au courant des modifications apportées au manuel, veuillez consulter le fichier ReadMe.txt inclus sur le CD de Destroyer Command.
Si cela ne suffit pas, la page web officielle de Destroyer Command vous donnera les informations les plus récentes sur les solutions de dépannage :
http://www.destroyercommand.com
JOUER UNE MISSION SOLO
Le menu principal
Le menu principal de Destroyer Command vous permet d’accéder aux menus suivants : Mission solo, Campagne, Multijoueur, Informations et Options. En sélectionnant la dernière option, Quit, vous quittez Destroyer Command pour revenir au bureau Windows.
Jouer une mission solo
Pour accéder à l’interface des missions en solo, sélectionnez Missions à partir du menu principal.
Le menu Mission solo
Le menu Mission solo vous permet d’accéder à des scénarios individualisés et des scénarios historiques, au générateur de mission et à toutes vos sauvegardes de partie. Les options suivantes apparaissent sous forme d’onglets dans le menu Mission solo:
• Historical Affiche une liste de missions en solo basées sur des faits historiques.
• Missions Affiche une liste de missions en solo et d’exercices d’entraînement.
•Custom Vous permet d’accéder au générateur de mission, décrit dans (Personnalisé) une section ultérieure.
• Saved |
Vous permet de sélectionner une de vos parties |
(Sauvegardes) |
enregistrées. |
Démarrer une nouvelle mission
En sélectionnant l’onglet Historical ou Missions, vous pourrez choisir parmi une variété de scénarios. Les missions historiques simulent de véritables affrontements, basés sur des données historiques, entre les destroyers et les forces de l’Axe. L’onglet Missions comprend un ensemble de scénarios qui ne se soucient pas de la vérité historique.
Quand vous avez choisi une mission, vous aurez accès à des options sous forme d’onglets qui vous fournissent des informations importantes.
Onglet Briefing : Vous pourrez y consulter un état des lieux, ainsi que vos objectifs principaux ou secondaires de mission.
Onglet Map: Vous y verrez une carte qui précisera les données géographiques qu’il vous faudra prendre en compte.
Onglet Ship: Vous pourrez y consulter des statistiques et des informations concernant le destroyer que vous allez commander au cours de cette mission.
4 |
5 |

Pour exécuter la mission, il vous suffit de cliquer sur le bouton Continue. Cela lancera le simulateur avec le scénario sélectionné.
Pour revenir au menu Mission solo, cliquez sur le bouton Cancel (Annuler).
Créer une mission personnalisée
Si globalement cette fonction est similaire à l’interface Mission solo, l’onglet Mission est quant à lui très différent. Au lieu de vous donner une liste de missions à sélectionner, il vous donne une liste de menus qui vous permettent de sélectionner les paramètres du scénario de mission.
Pour changer un paramètre, déplacez le curseur sur celui que vous souhaitez modifier et cliquez avec le bouton droit au gauche de la souris. Par exemple, pour changer la météo, déplacez le curseur sur le mot et cliquez une seule fois. Le fait de cliquer plusieurs fois sur l’option fera défiler toutes les options possibles pour ce paramètre.
Zone de mission (Mission Theater)
Il existe trois options disponibles pour ce paramètre:
Dans ce type de mission, vous rencontrerez des unités navales allemandes.
Dans ce type de mission, vous rencontrerez des unités navales italiennes et/ou allemandes.
•Pacifique Dans ce type de mission, vous rencontrerez des unités navales japonaises.
Forces du joueur
Cette option vous permet de spécifier le type de forces qui sera sous votre commandement. Vous avez le choix entre trois options:
•Single (Unité)
•Division (maximum de quatre unités)
•Squadron (escadrille, maximum de huit unités)
Classe Destroyer
Vous pouvez choisir parmi quatorze classes de destroyer:
•Bagley
•Benham
•Benson
•Clemson
•Farragut
•Fletcher
•Gleaves
•Gridley
•Mahan
•Porter
•Sims
•Somers
•Sumner
•Wickes
Les détails sur tous ces types de destroyer sont disponibles dans le Vehicle Viewer (Visualisation des véhicules.)
Forces alliées
Vous pouvez choisir parmi quatre types d’unités alliées:
•Merchant (Navire marchand)
•Cruiser (Croiseur)
•Battleship (Navire de guerre)
•Carrier (Transporteur)
Époque (Period)
Cette option vous permet de spécifier l’époque de la guerre où se passe l’action. Cette sélection détermine les caractéristiques des ennemis que vous affronterez et la technologie mise à la disposition des deux camps.
Météo (Weather)
Un scénario peut présenter plusieurs conditions météorologiques différentes.
Moment de la journée (Time of Day)
Vous pouvez régler le moment de la journée en utilisant ce paramètre.
Forces de surface ennemies (Enemy Surface Forces)
Cette option détermine le type de force ennemie que vous affronterez.
6 |
7 |

Taille des groupes d’unités ennemies (Size of Enemy Group)
Cette option définit la quantité de forces ennemies précédemment sélectionnée que vous affronterez.
Escortes ennemies (Enemy Escorts)
Ce paramètre vous permet de décider du nombre d’unités ennemies qui escorteront les forces de surface ennemies. Les escortes sont généralement constituées de destroyers, de destroyers d’escorte et de corvettes. Vous pouvez inclure des escortes pour toutes les forces ennemies sauf pour les destroyers et les sous-marins.
Position
Ce paramètre détermine la position initiale de votre destroyer par rapport aux forces ennemies. Les options suivantes sont disponibles:
• Meeting
• Parallel
• Allied Chase
• Axis Chase
• Allied Cross “T” Cette option envoie vos forces vers une position que croiseront les forces ennemies.
• Axis Cross “T” Cette option envoie vos forces vers une position qui les amènera à croiser les forces ennemies.
Flotte marchande ennemie (Enemy Merchant Group)
Cette option vous permet de préciser la présence et la quantité de navires marchands ennemis.
Sous-marins ennemis (Enemy Submarines)
Cette option vous permet de préciser le nombre de sous-marins ennemis présents dans le scénario.
Formations aériennes ennemies (Enemy Air Wings)
Cette option vous permet de préciser le nombre de formations aériennes ennemies présentes dans le scénario. Les formations aériennes peuvent comporter jusqu’à six appareils.
Lancement de la mission
Une fois touts ces options paramétrées, cliquez sur le bouton Continue pour lancer votre scénario.
Sélectionner une sauvegarde de mission
Destroyer Command vous permet de sauvegarder des missions en cours. Cette option vous permet de revenir dans une mission à l’endroit exact où vous l’avez quittée. Pour sélectionner une mission sauvegardée, il vous suffit de déplacer le curseur de la souris sur le nom de la mission et de cliquer avec le bouton gauche. Quand vous êtes prêt à jouer, vous n’avez qu’à cliquer sur le bouton Continue.
Retour de missions
Quand vous aurez terminé une mission, vous pourrez consulter une évaluation sous forme de compte-rendu qui indiquera votre performance par rapport aux objectifs qui avaient été fixés.
8 |
9 |
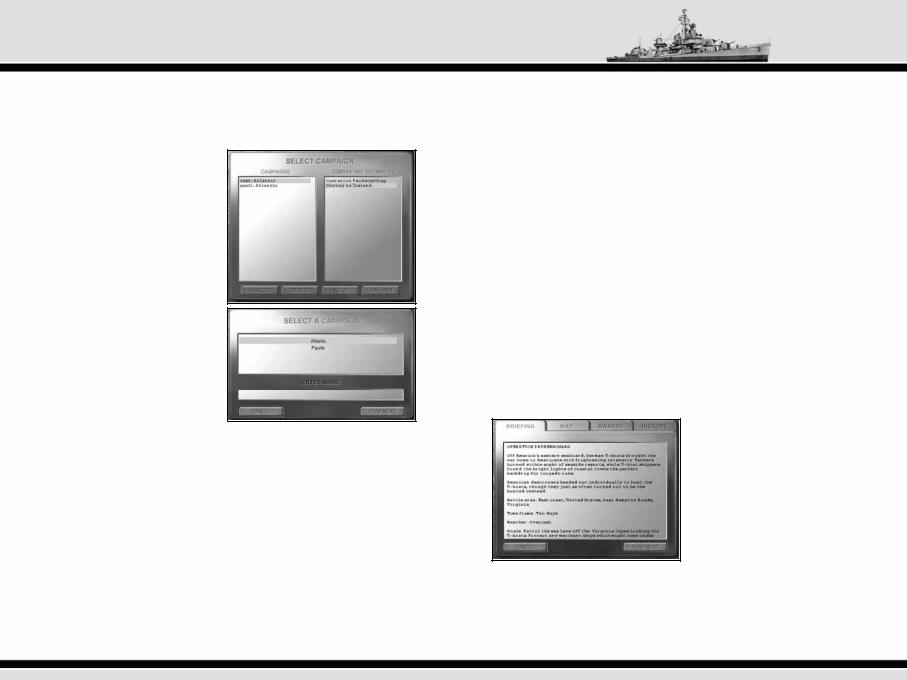
CAMPAGNE
Campagne
La Campagne vous permet de poursuivre une carrière de capitaine de destroyer sur toute la durée de la Seconde Guerre mondiale. Dans le mode Campagne, vous vous battrez avec une variété de forces de l’Axe, aussi bien sur les fronts de l’Atlantique que du Pacifique.
Le menu Campagne
En sélectionnant Campaign dans le menu principal, vous accéderez au menu Campagne. A partir de cet écran, vous pouvez démarrer une nouvelle campagne ou poursuivre une campagne précédemment entamée.
Démarrer une nouvelle campagne
En sélectionnant New, vous ferez apparaître l’écran Nouvelle campagne.
Sélectionnez le théâtre des opérations (Atlantique ou Pacifique) et tapez un nom pour votre campagne (avec un maximum de 28 lettres ou chiffres), puis cliquez sur Play Next pour continuer.
Vos enregistrements de campagne sont sauvegardés dans le sous-répertoire "Campaigns" du dossier "Save" qui se trouve dans le répertoire Destroyer Command. Il va sans dire qu’il est recommandé de faire occasionnellement des copies de ce fichier en cas de problème avec votre disque dur.
Réglages du réalisme de la campagne
On vous demandera ensuite de sélectionner le niveau de réalisme pour cette campagne. Il existe un certain nombre de réglages possibles pour réduire le réalisme (et donc le niveau de difficulté) du jeu.
Sachez qu’une fois que vous avez choisi les paramètres pour le réalisme de la campagne, ceux-ci ne peuvent plus être changés. Nous recommandons de commencer la campagne avec le niveau débutant si vous n’avez pas l’habitude de ce type de jeu. Vous pouvez ultérieurement reprendre la campagne avec un paramétrage différent si vous le désirez, ou conserver plusieurs fichiers de campagne avec différents paramètres.
Démarrer la campagne
La campagne commence par un briefing de votre officier supérieur. Il apparaîtra à chaque fois que vous êtes assigné à un nouveau destroyer ou que vous opérez sur un nouveau théâtre d’opérations pour définir ce qu’on attend de vous dans la mission qui démarre. Cliquez sur le mot Continue dans le coin inférieur droit de l’écran quand vous avez terminé la lecture du briefing.
Sélectionner une campagne existante
Cette option vous permet de choisir une campagne qui a déjà été commencée. Dans la fenêtre Select Campaign, vous verrez, sur la gauche, une liste des fichiers de campagne existants. Cliquez sur celui que vous souhaitez charger avec le bouton gauche de la souris, puis cliquez sur le mot Continue dans le coin inférieur droit de l’écran.
Interface de mission de campagne
Cet écran muni d’onglets affiche le briefing de la mission, les récompenses de la carte de mission et l’historique. Il est similaire à l’interface de mission en solo. Pour résumer :
•L’onglet Mission affiche le briefing de la mission en cours, une description écrite de la mission, avec, entre autres les objectifs principaux et secondaires, la nature de l’environnement et la zone des opérations.
•L’onglet Map indique la zone de mission où vous opérerez. L’ensemble de la carte n’est pas visible en une seule fois. Vous pouvez explorer la carte à l’aide du bouton droit de la souris. Il vous suffit de cliquer sur l’endroit de la carte que vous souhaitez examiner et la carte se redimensionnera. Si vous avez une souris à molette, vous pouvez aussi effectuer des zooms avant ou arrière à l’aide la molette. La carte montre les bases et les villes des Alliés et des forces de l’Axe, ainsi que la localisation des objectifs de mission.
•L’onglet Awards affiche les récompenses que vous avez obtenues à ce stade de la campagne.
•L’onglet History vous montre les missions que vous avez réussies jusqu’à présent dans la campagne en cours.
Par défaut, la mission la plus récente est toujours sélectionnée quand vous entrez dans la campagne. Pour lancer la mission, cliquez avec le bouton gauche de la souris sur Play Next dans le coin inférieur droit de n’importe quel écran à onglet.
Vous pouvez revenir en arrière et rejouer une ancienne mission en la sélectionnant dans la liste History et en cliquant sur Play Next avec le bouton gauche de la souris.
Si vous souhaitez revenir à l’écran Select Campaign, cliquez sur le bouton
Cancel (Annuler).
Retour de mission de campagne
Quand la mission est terminée, vous reviendrez à l’interface Campagne. Un écran de compte-rendu s’affichera pour vous donner vos statistiques de base et une évaluation de votre performance. Cet écran vous permet de rejouer la mission ou de revenir à l’interface de campagne.
10 |
11 |

Votre performance est enregistrée pour toutes les missions que vous exécutez dans le cadre de la campagne. Quand vous vous êtes montré à la hauteur, vous recevrez peut-être une médaille, mais cela dépend aussi des paramétrages de réalisme. Si vous avez opté pour un niveau peu élevé de réalisme, les chances de décrocher une médaille sont plus minces.
Si vous avez été tué ou fait prisonnier pendant une mission de campagne, vous devrez rejouer cette mission.
La plupart des missions ont des objectifs principaux et secondaires. Si vous n’avez pas réussi à atteindre tous vos objectifs de mission, vous aurez également à rejouer la mission. Les objectifs secondaires sont optionnels, mais augmentent vos chances de recevoir des médailles et des citations.
Quitter une campagne et y revenir
A tout moment, vous pouvez quitter la campagne en cliquant sur Cancel dans le coin inférieur gauche de la fenêtre. Quand vous quittez, le fichier de campagne est automatiquement sauvegardé afin que vous puissiez ultérieurement reprendre à l’endroit où vous vous êtes arrêté.
Les missions de campagne en cours sont également automatiquement sauvegardées quand vous quittez la simulation. Elles sont enregistrées au même endroit que le fichier de campagne.
Quand vous revenez à cette campagne, le programme indique qu’une campagne sauvegardée est disponible. Cela vous permet de revoir le briefing et les autres informations avant de reprendre le cours de la partie.
Pour revenir à cette partie, allez au briefing de la mission et cliquez sur Play. On vous indiquera qu’une partie sauvegardée est disponible pour cette mission et vous aurez la possibilité de recharger cette partie. Cliquez sur Yes pour revenir à la mission en cours.
Si vous décidez de recommencer la mission au début, cliquez sur No quand on vous propose de recharger la partie sauvegardée.
Vous avez aussi la possibilité de rejouer n’importe quelle campagne déjà exécutée. Si vous optez pour ce choix, toute mission terminée par la suite devra être rejouée. Un message apparaîtra pour vous en avertir.
Multijoueur
La documentation sur le mode multijoueur se trouve sur le CD Destroyer Command. Cherchez le document intitulé 'DCMultiplayer.pdf'. Pour le lire, il vous faut Adobe Acrobat Reader. Le fichier d’installation d’Acrobat Reader est inclus dans le CD. Un raccourci vers ce document est également disponible dans le dossier Destroyer Command, accessible à partir du menu Démarrer de Windows.
AUX COMMANDES DU DESTROYER
Aux commandes du destroyer
Cette section décrit l’élément central de Destroyer Command : la simulation du destroyer. C’est ici que vous apprendrez les principes de base pour commander un destroyer.
Les destroyers américains de la Seconde Guerre mondiale étaient des bâtiments armés destinés à toute une série d’usages. Nous vous recommandons de lire attentivement cette section et de jouer plusieurs fois les missions d’apprentissage pour vous familiariser avec les opérations du destroyer.
Pour mieux comprendre les concepts de base des sections qui suivent, il est recommandé de lancer le simulateur tout en consultant le manuel. Nous vous proposons de démarrer une des missions d’apprentissage et d’essayer certaines des fonctions du jeu tout en lisant leur description.
Première approche du destroyer
Pour bien jouer à Destroyer Command, il faut commencer par apprendre à utiliser au mieux les différentes stations du simulateur. Chaque station simule un aspect différent du destroyer : navigation, capteurs, maîtrise du tir, système de transmission et mécanique.
Vous pouvez accéder aux différentes stations en utilisant la barre de stations située au bas de chaque écran. Déplacez votre curseur vers le bas de l’écran pour la faire apparaître :
En cliquant sur un des boutons de cette barre, vous accéderez à la station correspondante.
De gauche à droite, les stations sont:

 Aide et objectifs de mission
Aide et objectifs de mission
 Centre d’Information Combat (CIC)
Centre d’Information Combat (CIC)
 Pont d’observation
Pont d’observation
 Commande de la barre
Commande de la barre
 Salle Radio
Salle Radio
 Station radar
Station radar
 Station sonar
Station sonar
 Contrôleur Batterie principale
Contrôleur Batterie principale
 Tourelles de la batterie principale
Tourelles de la batterie principale
 Canons anti-aériens 40 mm
Canons anti-aériens 40 mm
 Canons anti-aériens 20 mm
Canons anti-aériens 20 mm
 Contrôleur Torpille
Contrôleur Torpille
 Station Grenade sous-marine
Station Grenade sous-marine
 Salle des machines
Salle des machines
 Station Contrôle Dégâts
Station Contrôle Dégâts
Quartiers du capitaine
12 |
13 |
 Loading...
Loading...