Furuno DFF1, DFF3, TZT14, TZT9, DRS4A Installation Instructions
...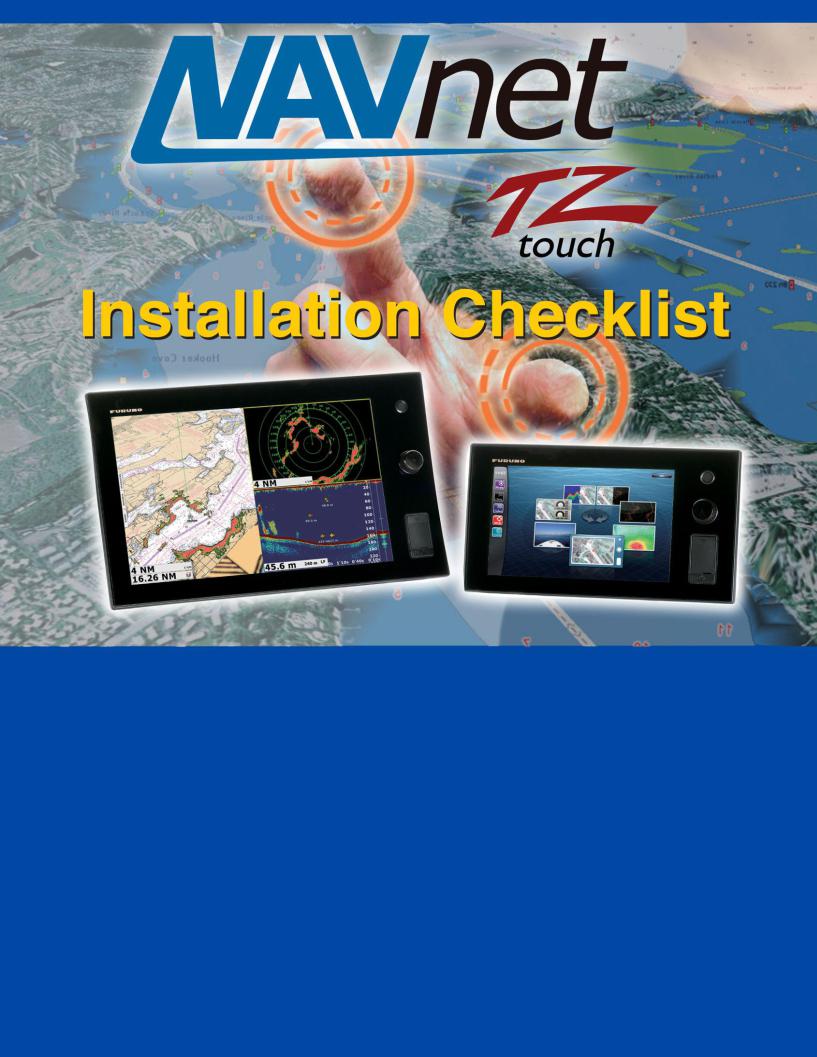
Rev: 6
Pg. |
2 – 4: |
NavNet |
TZtouch MFD Network Installation (w/o: |
NN3D) |
|
||||||
. |
: |
t |
t |
|
t |
r I |
t ll ti |
( / : |
) |
|
|
Pg. |
5: |
MIXED NavNet |
TZtouch MFD and NavNet |
3D MFD Network |
|||||||
. |
: |
I |
|
t |
t |
|
|
t |
|
t |
r |
|
|
Installation |
|
|
|
|
|
|
|
|
|
|
|
I t ll |
ti |
|
|
|
|
|
|
|
|
Pg. |
6: |
DFF1 Dip Switch Settings |
|
|
|
|
|
|
|||
. |
: |
|
i |
it |
tti |
|
|
|
|
|
|
Pg. |
7: |
DFF3 Dip Switch Settings |
|
|
|
|
|
|
|||
. |
: |
|
i |
it |
tti |
|
|
|
|
|
|
Pg. |
8: |
PSU-012 / 013 – Jumper Locations for |
TZT9 / 14 Installations |
||||||||
. : |
- |
/ |
|
r |
ti |
f r |
|
/ |
I t ll ti |
||
Pg. |
9 -10: |
How to update a DRS using a TZT9 or |
TZT14 MFD display |
||||||||
. |
- : |
t |
|
t |
i |
|
r |
|
|
i |
l |
PG. |
11: |
DRS Radar |
Menu Reset |
|
|
|
|
|
|
||
. |
: |
|
r |
|
t |
|
|
|
|
|
|
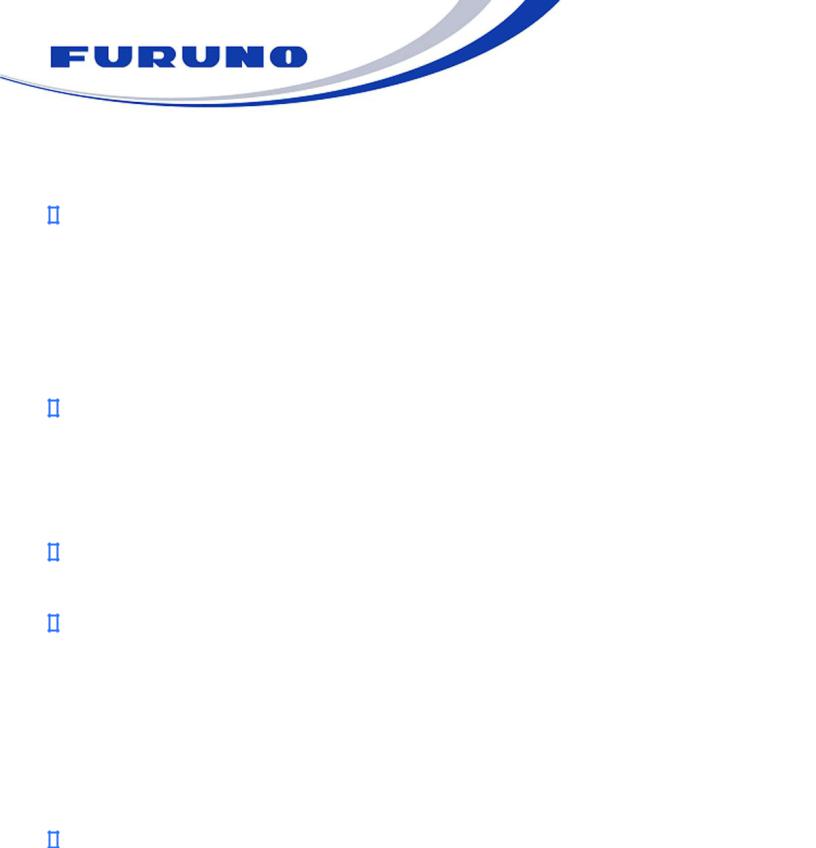
 FURUNO U.S.A., INC.
FURUNO U.S.A., INC.
Camas, WA |
Denton, MD |
(360) 834-9300 |
(410) 479-4420 |
NavNet TZtouch Installation Checklist
TZtouch MFD Network Installation (without NN3D):
Connect all TZtouch MFDs to the Ethernet Network. If a HUB101 is used, set the internal HUB DIP switches to OFF (HUB101 DIP Switches are OFF by Default). TZtouch MFDs do not use “power-on” synchronization.
Note: If you use the internal HUB of the TZT14, realize that the HUB will only be able to relay Ethernet traffic when the MFD is turned ON. For multi-station network installations, we recommend using an external HUB (such as the Furuno HUB101) allowing redundancy in case an MFD is powered OFF.
Connect all TZtouch MFDs to a proper NMEA2000 backbone using drop cables (18 feet or less).
Note: TZtouch MFDs are fully NMEA2000 Certified and do not have an internal terminal resistor that can be switched ON or OFF. All connections to the NMEA2000 backbone must be “drop” connections (18 feet or less).
Make sure the DFF1 and DFF3 are set up for “fixed IP addresses” (See appendix for more information on setting up both)
Connect the Radar Ethernet and Power cable to the PSU, then connect the second Ethernet port of the PSU to the HUB or directly to the TZtouch MFD.
Make sure that a jumper is inserted inside the PSU on “J7”. (This allows the PSU to start without a power synchronization signal).
Note: A sticker “Optional jumper for TZtouch included” is placed on all PSU units that include a jumper for “J7” in the packaging! You MUST still open the PSU and insert it. If you are utilizing an existing PSU, just order the jumper (part # 001-183-760-00) and insert it on J7 to make the PSU compatible with a TZtouch network.
Power ON the HUB, the PSU, the NMEA2000 backbone and all the sensors, then start the TZtouch MFDs.
Note: During the power ON sequence, the TZtouch MFDs display a black screen for 1015 seconds: this is normal.
(2)

 FURUNO U.S.A., INC.
FURUNO U.S.A., INC.
Camas, WA |
Denton, MD |
(360) 834-9300 |
(410) 479-4420 |
NavNet TZtouch Installation Checklist
TZtouch MFD Network Installation (without NN3D):
Once the TZtouch MFDs have started, press the “Home” button and touch “Menu” on each MFD to confirm that you see both a Radar and Sounder menu
(assuming you have both a Sounder and a Radar connected to the Ethernet Network).
If you are missing the Sounder menu, make sure that the DFF1/DFF3 sounder DIP switch settings are correct and that you see good traffic (blinking green light) on the Ethernet port.
If you are missing the Radar menu, make sure the PSU is ON (Green LED). If the PSU is OFF, make sure jumper “J7” is inserted. If the PSU is ON but you cannot see the Radar menu, you will have to upgrade the Radar software to v1.16.
If the Radar screen shows “Power OFF” you may need to reset the DRS (follow the “TZtouch DRS Update” paragraph found on page 11 in the appendix.
Note: All DRS Radar sensors shipped after 5/1/2012 are “TZtouch ready” (loaded with v1.16 software). If you have a DRS with older software, please follow the
“TZtouch DRS Update” document found in the appendix.
Note: There is no need to restart the TZtouch MFDs to have the Sounder and Radar appear in the menu. As soon as the Radar or Sounder are detected on the network, they will automatically update and appear in real time.
Select the Radar menu and the Radar Source. Scroll down to the “Radar Initial Setup” to adjust, at minimum, the follown parameters:
Heading Alignment
Antenna Height
Radar Optimization
Note: The radar must be transmitting to press the “Radar Optimization” button. Repeat if multiple DRS antennas are installed on any network by changing the
“Radar Source” at the beginning of the Radar menu.
(3)

 FURUNO U.S.A., INC.
FURUNO U.S.A., INC.
Camas, WA |
Denton, MD |
(360) 834-9300 |
(410) 479-4420 |
NavNet TZtouch Installation Checklist
TZtouch MFD Network Installation (without NN3D):
IMPORTANT: All NavNet TZtouch installations are REQUIRED TO HAVE AN APPROPRIATE HEADING SENSOR CONNECTED TO THE SYSTEM.
Select the Sounder menu and choose the Sounder Source. Scroll down to the
“Sounder Initial Setup” to adjust at a minimum, the following parameters:
Draft Transducer
Select the preferred data/sensor sources for the network by pressing the “Data Source” button in the “Initial Setup” menu.
Select the NMEA2000 PGNs that you want to output on the NMEA2000 backbone from the “PGN Output” button of the “Initial Setup” menu.
Note: The PGN output configuration is a global setting to the system (the PGN output settings are shared among all the TZtouch MFDs).
However, only one MFD will actually output data on the NMEA2000 bus (the one that was first powered ON). If that MFD is turned OFF, another TZtouch MFD will automatically replace it and start outputting the same PGNs onto the NMEA2000 backbone.
Pick one TZtouch MFD as the Chart Master and select “ON” in the “Chart Master Device” setting from the “Initial Setup” menu.
Proceed to the Unit adjustments from the “Units” menu.
Proceed to the Time Offset adjustments using the “Time Zone” drop down of the “General” menu.
If a Sirius Satellite Weather Receiver is installed in the network (BBWX1 or BBWX2), set the “Weather Data Server” to “Sirius” from the “Weather” menu.
(4)
 Loading...
Loading...