Fujitsu ScanSnap SV600 User Manual [ru]
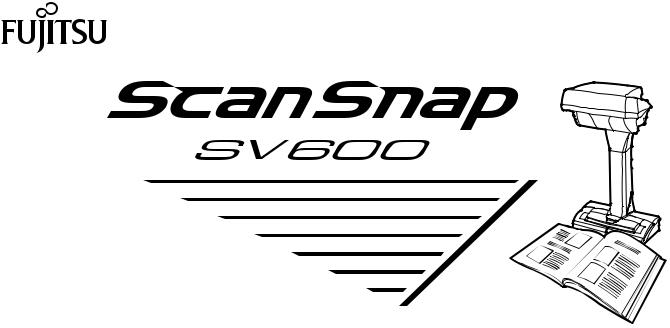
P3PC-4422-16RUZ2
Руководство по основным операциям
(Windows)
Содержание |
|
О данном руководстве ......................................................................................................... |
5 |
Меры предосторожности ...................................................................................................................... |
6 |
Руководства ......................................................................................................................................... |
7 |
Товарные знаки.................................................................................................................................. |
10 |
Производитель................................................................................................................................... |
11 |
Символы, используемые в данном руководстве................................................................................... |
12 |
Символы стрелок в данном руководстве ............................................................................................. |
13 |
Примеры экранов в данном руководстве ............................................................................................. |
14 |
Сокращения, используемые в данном руководстве .............................................................................. |
15 |
Что можно сделать при помощи ScanSnap...................................................................... |
17 |
Сканирование документа................................................................................................... |
21 |
Сканирование книги ........................................................................................................... |
26 |
Сканирование несколько документов за один раз .......................................................... |
31 |
Краткий обзор ScanSnap.................................................................................................... |
36 |
Части и Функции................................................................................................................................. |
37 |
Системные требования ...................................................................................................................... |
40 |
Краткий обзор программного обеспечения, связанного с ScanSnap ...................................................... |
42 |
Как установить программное обеспечение........................................................................................... |
43 |
Значок ScanSnap Manager .................................................................................................................. |
44 |
Меню правого клика ........................................................................................................................... |
45 |
Окно настроек ScanSnap .................................................................................................................... |
48 |
Включение / Выключение ScanSnap .................................................................................................... |
50 |
Включение ScanSnap................................................................................................................... |
51 |
Выключение ScanSnap ................................................................................................................ |
53 |
Спящий режим ............................................................................................................................ |
54 |
Автоматическое выключение питания .......................................................................................... |
55 |
Документы для сканирования ............................................................................................................. |
56 |
Как поместить документы ................................................................................................................... |
57 |
Что можно сделать при помощи связанного программного обеспечения..................... |
60 |
Что можно сделать при помощи ScanSnap Organizer............................................................................ |
61 |
Процедура основной операции в ScanSnap Organizer ................................................................... |
62 |
Управление файлами .................................................................................................................. |
64 |
Редактирование файлов.............................................................................................................. |
67 |
Использование файлов ............................................................................................................... |
68 |
Что можно сделать при помощи CardMinder......................................................................................... |
70 |
Процедура основной операции в CardMinder ................................................................................ |
71 |
Связь данных карточки с другими приложениями.......................................................................... |
74 |
Поиск данных карточки при помощи панели инструментов основного поиска ................................. |
75 |
Поиск данных карточки при помощи CardMinder Viewer ................................................................. |
76 |
Вложение файла в данные карточки ............................................................................................ |
77 |
Полезные использования .................................................................................................. |
78 |
Управление бумажными документами при помощи папок в компьютере................................................ |
79 |
Сохранение визитных карточек в компьютер........................................................................................ |
82 |
2
Сканирование документов, используя обнаружения переворачивания страницы................................... |
85 |
Сканирование документов, используя временный режим ..................................................................... |
89 |
Сканирование документов с двумя ScanSnap, соединенными к компьютеру.......................................... |
92 |
Корректировка сканированных изображений................................................................... |
93 |
Сканирование документа .................................................................................................................... |
94 |
Заполнение пальцев, захваченных в сканированном изображении (Когда документ сканирован) .... |
95 |
Сканирование книг ............................................................................................................................. |
99 |
Корректировка искаженных изображений книги........................................................................... |
100 |
Разделение изображения двухсторонней развернутой страницы на изображения двух страниц.... |
105 |
Заполнение пальцев, захваченных в сканированном изображении (Когда книга сканирована) ...... |
108 |
Сканирование несколько документов за один раз .............................................................................. |
112 |
Корректировка ориентации сканированного изображения............................................................ |
113 |
Изменение области обрезки ...................................................................................................... |
116 |
Добавление нужных сканированных изображений....................................................................... |
118 |
Удаление ненужных сканированных изображений....................................................................... |
120 |
Устранение неполадок..................................................................................................... |
123 |
Как найти решение ........................................................................................................................... |
124 |
Если первая попытка установить не удалась ..................................................................................... |
125 |
Если программное обеспечение было установлено ранее.................................................................. |
126 |
Удаление программного обеспечения ........................................................................................ |
127 |
Удаление информации установки .............................................................................................. |
128 |
Установка программного обеспечения из окна [ScanSnap Setup].................................................. |
133 |
Установка одного программного обеспечения за один раз........................................................... |
134 |
Когда значок ScanSnap Manager не отображен .................................................................................. |
136 |
Отображение значка ScanSnap Manager..................................................................................... |
137 |
Когда ScanSnap Manager не работает правильно............................................................................... |
138 |
Удаление ненужных значков из области уведомлений ................................................................ |
139 |
Проверка соединения между ScanSnap и компьютером .............................................................. |
140 |
Проверка правильности работы ScanSnap Manager .................................................................... |
141 |
Удаление информации соединения ScanSnap ............................................................................ |
144 |
Когда невозможно установить программное обеспечение .................................................................. |
146 |
Чистка................................................................................................................................ |
147 |
Материалы для чистки...................................................................................................................... |
148 |
Чистка ScanSnap .............................................................................................................................. |
149 |
Приложение ...................................................................................................................... |
150 |
Подготовка для использования Nuance Power PDF Standard .............................................................. |
151 |
Обновление программного обеспечения ........................................................................................... |
152 |
Удаление программного обеспечения ............................................................................................... |
153 |
Спецификации фоновой подкладки ................................................................................................... |
155 |
Характеристики ScanSnap ................................................................................................................ |
156 |
Документы, которые могут быть сканированы при помощи ScanSnap и как загрузить |
|
их (iX500, S1500, S1500M, S1300i, S1300 или S1100) ............................................. |
158 |
Документы для сканирования (Для iX500, S1500 или S1500M) ............................................................ |
159 |
Условия сканирования документов (Для iX500, S1500 или S1500M) ............................................. |
160 |
Условия использования Несущего Листа (Для iX500, S1500 или S1500M) .................................... |
162 |
Как загрузить документы (Для iX500, S1500 или S1500M) ................................................................... |
165 |
Документы для сканирования (Для S1300i или S1300)........................................................................ |
169 |
3
Как загрузить документы (Для S1300i или S1300)............................................................................... |
171 |
Документы для сканирования (Для S1100)......................................................................................... |
174 |
Условия сканирования документов (Для S1100) .......................................................................... |
175 |
Условия использования Несущего Листа (Для S1100) ................................................................. |
177 |
Как загрузить документы (Для S1100) ................................................................................................ |
180 |
О технической поддержке и обслуживании ................................................................... |
183 |
4

О данном руководстве
О данном руководстве
•"Меры предосторожности" (страница 6)
•"Руководства" (страница 7)
•"Товарные знаки" (страница 10)
•"Производитель" (страница 11)
•"Символы, используемые в данном руководстве" (страница 12)
•"Символы стрелок в данном руководстве" (страница 13)
•"Примеры экранов в данном руководстве" (страница 14)
•"Сокращения, используемые в данном руководстве" (страница 15)
5

Меры предосторожности
Меры предосторожности
Вложенное руководство "Меры предосторожности" содержит важную информацию о безопасном и правильном использовании ScanSnap. Удостоверьтесь, что данное прочитано и понято перед использованием ScanSnap.
6
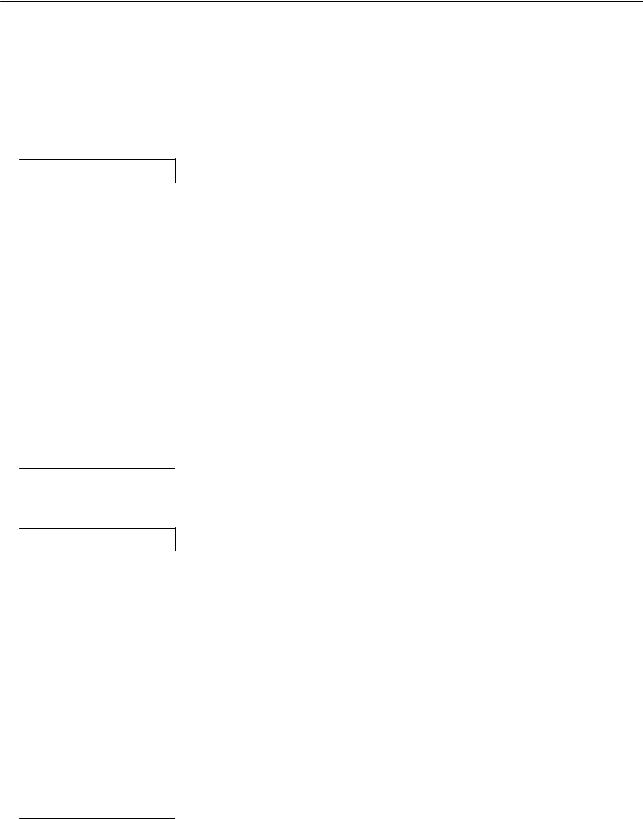
Руководства
Руководства
Читайте следующие руководства соответственно требования при использовании ScanSnap.
Перед использованием ScanSnap
Руководство |
Описание и расположение |
Меры предосторожности |
Данное руководство содержит важную информацию о безопасном |
|
использовании ScanSnap. |
|
Удостоверьтесь прочитать данное руководство перед использованием |
|
ScanSnap. |
|
Данное руководство включено в упаковку. |
В дополнение после установки программного обеспечения можно просмотреть данное руководство в следующей процедурой:
•Windows 10
Выберите меню [Пуск] → [Руководства ScanSnap] → [SV600 Меры предосторожности].
•Windows 8.1
Выберите  в нижней левой части экрана Пуска, и выберите [SV600 Меры предосторожности] под [Руководства ScanSnap] в экране Все приложения.
в нижней левой части экрана Пуска, и выберите [SV600 Меры предосторожности] под [Руководства ScanSnap] в экране Все приложения.
•Windows 7
Выберите меню [Пуск] → [Все программы] → [Руководства ScanSnap] → [SV600 Меры предосторожности].
При настройке ScanSnap
Руководство |
Описание и расположение |
Руководство по началу |
Данное руководство дает объяснение о процедуре настройки с момента |
работы ScanSnap SV600 |
открытия упаковки и до пробной операции. |
|
Руководство по началу работы включено в упаковке. |
В дополнение после установки программного обеспечения можно просмотреть данное руководство в следующей процедурой:
•Windows 10
Выберите меню [Пуск] → [Руководства ScanSnap] → [SV600 Руководство по началу работы].
•Windows 8.1
Выберите  в нижней левой части экрана Пуска, и выберите [SV600 Руководство по началу работы] под [Руководства ScanSnap] в экране Все приложения.
в нижней левой части экрана Пуска, и выберите [SV600 Руководство по началу работы] под [Руководства ScanSnap] в экране Все приложения.
•Windows 7
Выберите меню [Пуск] → [Все программы] → [Руководства ScanSnap] → [SV600 Руководство по началу работы].
При работе с ScanSnap
Руководство |
Описание и расположение |
Основное Руководство по |
Данное руководство объясняет основные операции и процедуру чистки для |
эксплуатации ScanSnap |
ScanSnap. |
SV600 (данное |
|
руководство) |
|
|
|
7
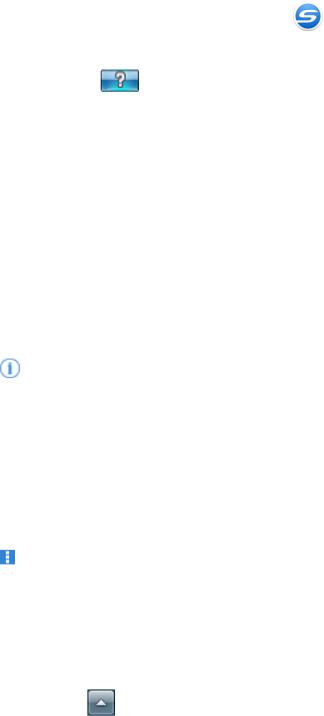
|
|
|
Руководства |
|
|
|
|
|
|
|
|
|
|
|
|
Руководство |
Описание и расположение |
|
|
|
Дополнительное |
Данное руководство объясняет операции, включая различные методы |
|
|
|
Руководство по |
сканирования, и полезного использования ScanSnap. |
|
|
|
эксплуатации ScanSnap |
Можно просмотреть данное руководство в следующей веб странице. |
|
|
|
|
http://www.pfu.fujitsu.com/imaging/downloads/manual/advanced/v62/ru/common/ |
||
|
|
index.html |
|
|
|
|
|
||
|
Справка ScanSnap |
Данный файл справки описывает окна, операционные неполадки и решения, а |
||
|
Manager |
также сообщения ScanSnap Manager. |
|
|
|
|
Данное руководство может быть доступно одним из следующих методов: |
||
|
|
• Нажмите правой кнопкой мыши по значку ScanSnap Manager |
в области |
|
|
|
уведомлений, расположенной в правой части панели задач и выберите |
||
|
|
[Справка] → [Справка] в "Меню правого клика" (страница 45). |
|
|
|
|
• Нажмите кнопку [Справка] ( |
) для ScanSnap Manager. |
|
|
|
• Откройте необходимое окно и нажмите клавишу [F1] на клавиатуре. |
||
|
|
• Нажмите кнопку [Справка] в любом окне. |
|
|
|
|
|
|
|
При сохранении сканированных изображений в мобильное устройство
Руководство |
Описание и расположение |
|
||
Основное Руководство по |
Данное руководство дает объяснение операциям для выполнения в мобильном |
|||
эксплуатации ScanSnap |
устройстве, основанном на iOS, при сохранении сканированных изображений в |
|||
(Мобильное соединение |
мобильное устройство. |
|
||
для iOS) |
В данное руководство можно получить доступ следующих методом: |
|||
|
1. |
Запустите ScanSnap Connect Application в мобильном устройстве. |
||
|
|
a Отобразится экран [Список файлов]. |
||
|
2. |
Нажмите |
. |
|
|
|
a Отобразится экран [Информация]. |
||
|
3. |
Нажмите кнопку [Справка]. |
|
|
|
|
|||
Основное Руководство по |
Данное руководство дает объяснение операциям для выполнения в мобильном |
|||
эксплуатации ScanSnap |
устройстве, основанном на Android, при сохранении сканированных изображений |
|||
(Мобильное соединение |
в мобильное устройство. |
|
||
для Android) |
В данное руководство можно получить доступ следующих методом: |
|||
|
1. |
Запустите ScanSnap Connect Application в мобильном устройстве. |
||
|
|
a Отобразится экран [Список файлов]. |
||
|
2. |
Нажмите . |
|
|
|
|
a Отобразится меню. |
|
|
|
3. |
Нажмите [Справка]. |
|
|
|
|
|||
Справка Scan to Mobile |
В данном файле Справки дается объяснение операций, окон и сообщений Scan |
|||
|
to Mobile. |
|
|
|
|
Данный файл Справки может быть доступен одним из следующих методов: |
|||
|
• Значок [Сканировать в мобильное устройство] отобразится в меню, которое |
|||
|
|
появляется при нажатии |
в области уведомлений в правой части панели |
|
|
|
задач. Нажмите правую кнопку мыши по значку [Scan to Mobile], и выберите |
||
|
|
[Справка] из меню, которое отобразится. |
||
|
• Откройте необходимое окно и нажмите клавишу [F1] на клавиатуре. |
|||
|
• Нажмите кнопку [Справка] в любом окне. |
|||
|
|
|
|
|
8
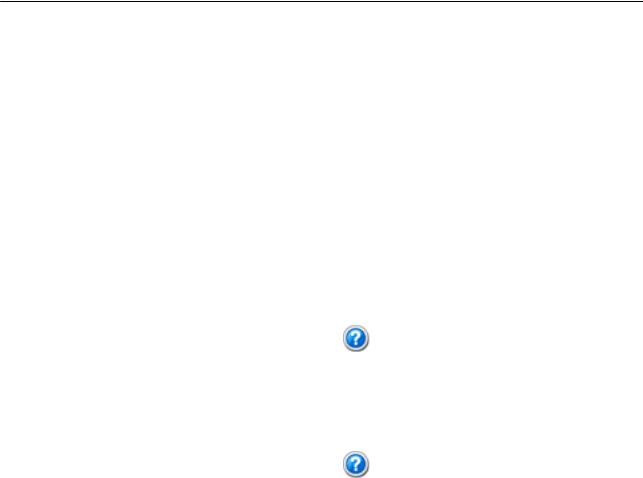
Руководства
При обновлении ScanSnap
Руководство |
Описание и расположение |
Справка ScanSnap Online |
В данном файле Справки дается объяснение операций, окон и сообщений |
Update |
ScanSnap Online Update. |
|
Данный файл Справки может быть доступен одним из следующих методов: |
|
• Откройте необходимое окно и нажмите клавишу [F1] на клавиатуре. |
|
• Нажмите кнопку справка в любом окне. |
|
|
При использовании связанных приложений
Руководство |
Описание и расположение |
|
Справка ScanSnap |
В данном файле Справки дается объяснение операций, окон и сообщений |
|
Organizer |
ScanSnap Organizer. |
|
|
Данный файл Справки может быть доступен одним из следующих методов: |
|
|
• Нажмите кнопку Справка ( |
) для ScanSnap Organizer. |
|
• Откройте необходимое окно и нажмите клавишу [F1] на клавиатуре. |
|
|
• Нажмите кнопку [Справка] в любом окне. |
|
|
|
|
Справка CardMinder |
В данном файле Справки дается объяснение операций, окон и сообщений |
|
|
CardMinder. |
|
|
Данный файл Справки может быть доступен одним из следующих методов: |
|
|
• Нажмите кнопку Справка ( |
) следующей за панелью инструментов |
|
основного поиска. |
|
|
• Откройте необходимое окно и нажмите клавишу [F1] на клавиатуре. |
|
|
• Нажмите кнопку [Справка] в любом окне. |
|
|
|
|
Руководство |
В данном руководстве дается объяснение краткого обзора и операций ABBYY |
|
пользователя ABBYY |
FineReader for ScanSnap. |
|
FineReader for ScanSnap |
Данный файл справки может быть доступен одним из следующих методов: |
|
|
• Откройте необходимое окно и нажмите клавишу [F1] на клавиатуре. |
|
|
• Нажмите кнопку [Справка] в любом окне. |
|
|
|
|
Справка Nuance Power |
Данный файл справки может быть доступен выбором значений [Справка в |
|
Интернете] или [Справка в автономном режиме] в меню, которое отображается |
||
|
нажатием значения [Справка] в панели меню → [Справка Power PDF] в Nuance |
|
|
Power PDF. |
|
|
|
|
9

Товарные знаки
Товарные знаки
Microsoft, Windows, Windows Vista, Excel, PowerPoint, Outlook, SharePoint, Windows Live, Internet Explorer и OneDrive являются зарегистрированными товарными знаками или товарными знаками компании Microsoft Corporation в США и / или других странах.
Word является продуктом корпорации Microsoft Corporation в США.
Nuance, логотип Nuance и Dragon являются товарными знаками и/или зарегистрированными товарными знаками компании Nuance Communications, Inc. и/или ее дочерних компаний в США и/или других странах.
Adobe, Acrobat и Reader являются зарегистрированными товарными знаками или товарными именами компании Adobe Systems Incorporated в США и / или других странах.
Intel и Intel Core являются зарегистрированными товарными знаками или товарными знаками компании Intel Corporation в США и в других странах.
ABBYY™ FineReader™ Engine © ABBYY. OCR by ABBYY
ABBYY и FineReader являются товарными знаками компании ABBYY Software, Ltd., которая может быть зарегистрирована в некоторых юрисдикциях.
Evernote является зарегистрированным товарным знаком или товарным знаком компании
Evernote Corporation.
Google, Android, Google Play и Google Диск являются зарегистрированными товарными знаками или товарными знаками компании Google Inc. Использование этих зарегистрированных товарных знаков или товарных знаков допускается только с разрешения
Google.
Salesforce, логотип Salesforce, и Salesforce CRM являются зарегистрированными товарными знаками или товарными знаками компании salesforce.com, inc. в США и / или других странах.
Wi-Fi, Wi-Fi Protected Setup и логотип Wi-Fi Protected Setup являются товарными знаками компании Wi-Fi Alliance.
ScanSnap, логотип ScanSnap, ScanSnap Manager, ScanSnap Organizer, CardMinder и Rack2Filer являются зарегистрированными товарными знаками или товарными знаками компании
PFU Limited в Японии.
Другие названия компаний и названия продуктов являются зарегистрированными товарными знаками или товарными знаками соответствующих компаний.
10

Производитель
Производитель
PFU Limited
YOKOHAMA i-MARK PLACE, 4-4-5 Minatomirai, Nishi-ku, Yokohama, Kanagawa, 220-8567, Japan
© PFU Limited 2013-2017
11
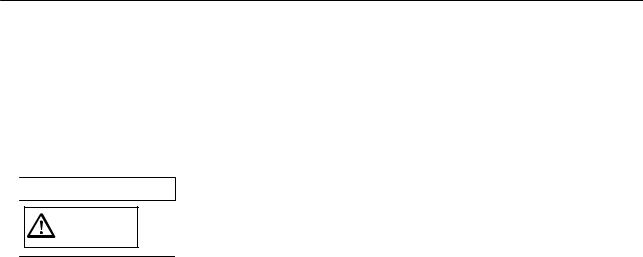
Символы, используемые в данном руководстве
Символы, используемые в данном руководстве
Следующие обозначения используются в данном руководстве, чтобы устранить любые несчастные случаи или повреждения пользователя и окружающих его людей, и собственность. Предупреждающие наклейки указывают на состояние и описание предупреждения. Символы, указывающие на степень предупреждения и их значения следующие.
Обозначение |
Описание |
|
|
Данный указатель предупреждает пользователей об операциях, которые в
ОСТОРОЖНО случае нестрого соблюдения инструкций, могут привести к опасности для безопасности персонала или повреждению продукта.
12

Символы стрелок в данном руководстве
Символы стрелок в данном руководстве
Символы правой стрелки (→) используются для соединения знаков или параметров меню, которые следует выбирать последовательно.
Пример: Выберите меню [Пуск] → [Компьютер].
13
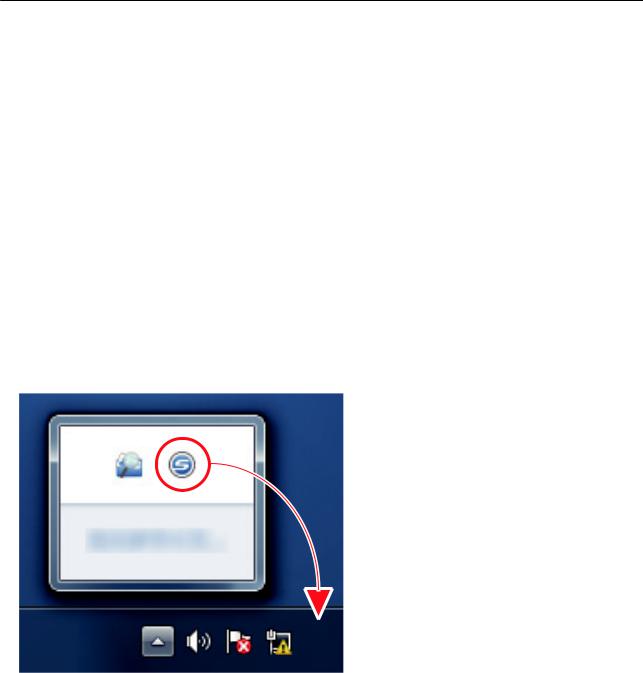
Примеры экранов в данном руководстве
Примеры экранов в данном руководстве
Снимки экранов продукта Microsoft переизданы при помощи разрешения от корпорации
Microsoft Corporation.
Экраны, используемые в данном руководстве, относятся к Windows 7.
Фактические окна и операции могут отличаться в зависимости от операционной системы.
Значок в области уведомлений
Значок ScanSnap Manager  отобразится в меню, которое появляется при нажатии
отобразится в меню, которое появляется при нажатии  в области уведомлений.
в области уведомлений.
Чтобы значок ScanSnap Manager  всегда отображался в области уведомлений,
всегда отображался в области уведомлений,
перетащите значок  и вставьте его в область уведомлений. Область уведомлений расположена в правой части панели задач.
и вставьте его в область уведомлений. Область уведомлений расположена в правой части панели задач.
Описания в данном руководстве использует случаи, в которых значок ScanSnap Manager  , всегда отображается в области уведомлений.
, всегда отображается в области уведомлений.
14

Сокращения, используемые в данном руководстве
Сокращения, используемые в данном руководстве
Когда модель ScanSnap упоминается в данном руководстве, "Сканер цветного изображение
ScanSnap" опущено.
Также следующие сокращения используются в данном руководстве.
Используемые |
Обозначение |
сокращения |
|
Windows 10 |
Операционная система Windows® 10 Домашняя, Русская версия |
|
Операционная система Windows® 10 Pro, Русская версия |
|
Операционная система Windows® 10 Корпоративная, Русская версия |
|
Операционная система Windows® 10 для образовательных учреждений, Русская |
|
версия |
|
|
Windows 8.1 |
Операционная система Windows® 8.1, Русская версия |
|
Операционная система Windows® 8.1 Профессиональная, Русская версия |
|
Операционная система Windows® 8.1 Корпоративная, Русская версия |
Windows 7 |
Операционная система Windows® 7 Начальная, Русская версия |
|
Операционная система Windows® 7 Домашняя расширенная, Русская версия |
|
Операционная система Windows® 7 Профессиональная, Русская версия |
|
Операционная система Windows® 7 Максимальная, Русская версия |
Windows |
Операционная система Windows 10, Windows 8.1 или Windows 7 |
|
|
Microsoft Office |
Microsoft® Office |
Word |
Microsoft® Word |
|
Microsoft® Office Word |
Excel |
Microsoft® Excel® |
|
Microsoft® Office Excel® |
PowerPoint |
Microsoft® PowerPoint® |
|
Microsoft® Office PowerPoint® |
SharePoint |
Microsoft® SharePoint™ Server |
|
Microsoft® SharePoint™ Foundation |
|
Microsoft® SharePoint™ Online |
Internet Explorer |
Windows® Internet Explorer™ |
|
Microsoft® Internet Explorer™ |
Microsoft Edge |
Microsoft® Edge |
Outlook |
Microsoft® Outlook® |
|
Microsoft® Office Outlook® |
.NET Framework |
Microsoft® .NET Framework |
Nuance |
Nuance® |
Adobe Acrobat |
Adobe®Acrobat® |
15
|
|
Сокращения, используемые в данном руководстве |
|
|
|
|
|
|
|
Используемые |
Обозначение |
|
сокращения |
|
|
ABBYY FineReader for |
ABBYY FineReader for ScanSnap™ |
|
ScanSnap |
Все описания в данном руководстве предполагают использование ABBYY |
|
|
|
|
|
FineReader for ScanSnap, прилагаемое в комплекте с ScanSnap. При отсутствии |
|
|
иных указаний, термин ABBYY FineReader for ScanSnap относится к ABBYY |
|
|
FineReader for ScanSnap, прилагаемое в комплекте с ScanSnap. |
|
|
Обратите внимание, что ABBYY FineReader for ScanSnap может быть |
|
|
усовершенствован без предупреждения. Если описания в данном руководстве |
|
|
отличаются от фактических отображаемых экранов, смотрите руководство |
|
|
пользователя ABBYY FineReader for ScanSnap. |
|
|
|
|
Google Диск |
Google Диск™ |
|
|
|
|
Android |
Android™ |
|
|
|
|
ScanSnap |
Сканер цветного изображения серии ScanSnap (*1) |
|
|
|
|
Несущий Лист |
Несущий Лист ScanSnap |
|
|
|
*1: ScanSnap серии N1800 не включен.
16
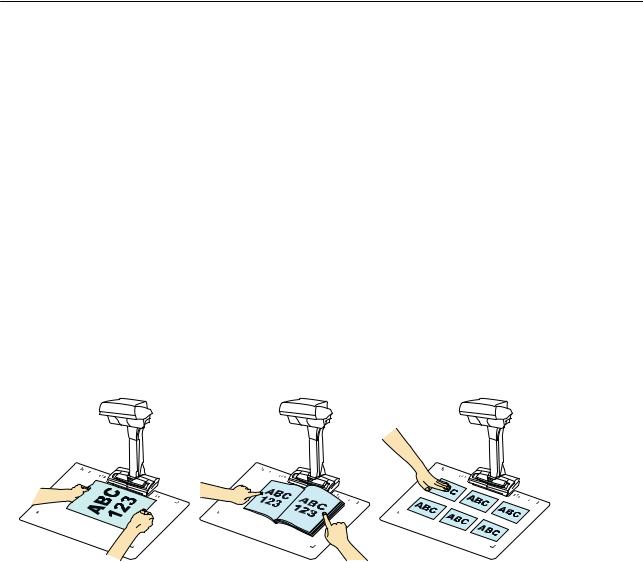
Что можно сделать при помощи ScanSnap
Что можно сделать при помощи ScanSnap
Модель ScanSnap, которая выполняет подвесное сканирование имеют модуль сканирования, который не прикасается к документам. Следующие операции сканирования могут быть выполнены с данной моделью:
•Книга или буклеты, которые имеют размер до размера A3, могут быть сканированы без обрезания страниц.
•Несколько документов, таких как визитные карточки или другие типы карточки могут быть сканированы за один раз.
Сканированные изображения, созданные сканированием документов, корректируются автоматически.
•Когда буклеты как документа сканируются Искажение страницы корректируется автоматически.
•Когда несколько документов сканируются за один раз
Сканированные изображения обрежутся на раздельные изображения для соответствующих документов.
В дополнение, продолжительное сканирование может быть запущено автоматически и сканированные изображения могут быть корректированы после сканирования документов.
Обнаружение переворачивания страниц
Когда страница переворачивается, ScanSnap автоматически запускает продолжительное сканирование.
Данное подходит для сканирования нескольких страниц книги или буклетов как документ.
Для получения подробной информации, смотрите "Сканирование документов, используя обнаружения переворачивания страницы" (страница 85).
17
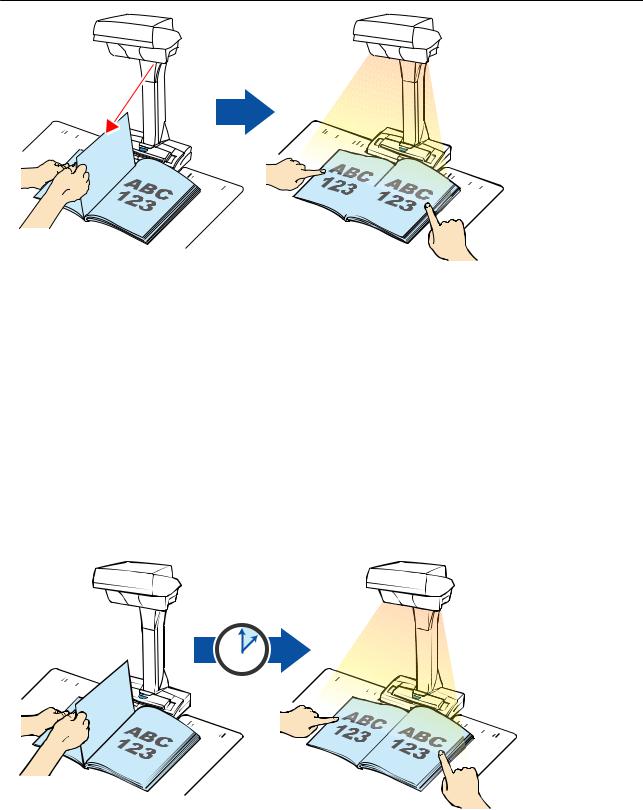
Что можно сделать при помощи ScanSnap
Временный режим
ScanSnap автоматически запустит сканирование после истечения заданного периода времени.
Данное является пригодной для сканирования нескольких документов (любых типов) продолжительно.
Существует два типа настроек для временного режима:
•Настройки периода времени ScanSnap перед запуском сканирования документа после нажатие кнопки [Scan].
•Настройки периода времени ScanSnap для запуска следующего сканирования, когда документы сканируются продолжительно.
Для получения подробной информации, смотрите "Сканирование документов, используя временный режим" (страница 89).
Корректировка сканированных изображений
После сканирования документов при помощи ScanSnap, сканированные изображения могут быть корректированы.
Следующие функции доступны:
18
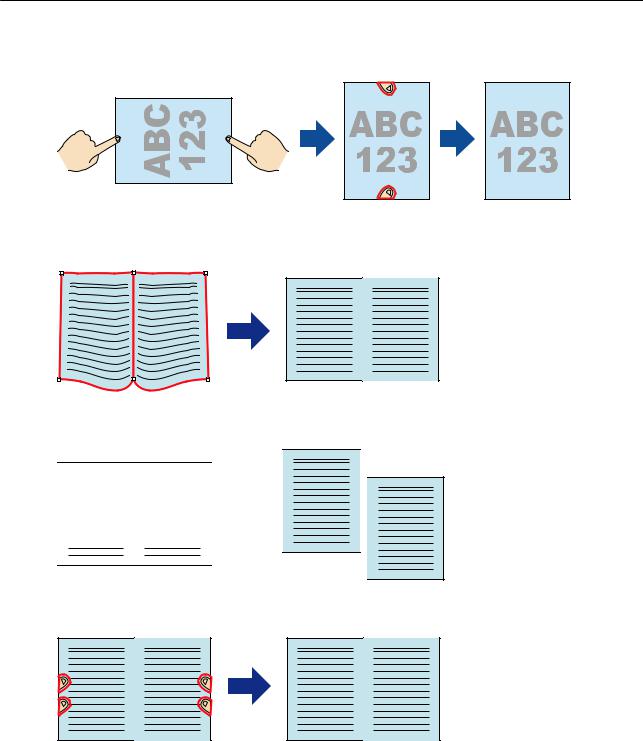
Что можно сделать при помощи ScanSnap
Когда документ сканирован
•"Заполнение пальцев, захваченных в сканированном изображении (Когда документ сканирован)" (страница 95)
Когда книга сканируется
• "Корректировка искаженных изображений книги" (страница 100)
•"Разделение изображения двухсторонней развернутой страницы на изображения двух страниц" (страница 105)
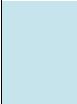

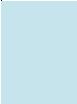



 1
1 
 2
2
•"Заполнение пальцев, захваченных в сканированном изображении (Когда книга сканирована)" (страница 108)
Когда несколько документов сканируются за один раз
•"Корректировка ориентации сканированного изображения" (страница 113)
•"Изменение области обрезки" (страница 116)
•"Добавление нужных сканированных изображений" (страница 118)
•"Удаление ненужных сканированных изображений" (страница 120)
Сканирование документов с двумя ScanSnap, соединенными к компьютеру
Можно использовать SV600 и другой ScanSnap, соединенный к компьютеру.
19
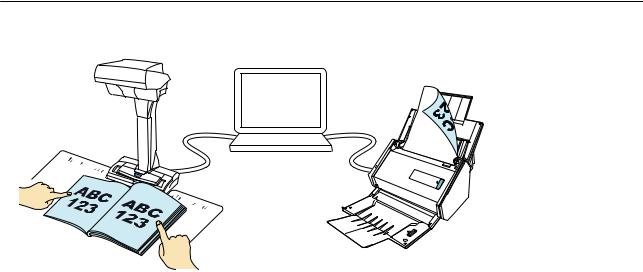
Что можно сделать при помощи ScanSnap
Для получения подробной информации, смотрите "Сканирование документов с двумя ScanSnap, соединенными к компьютеру" (страница 92).
20
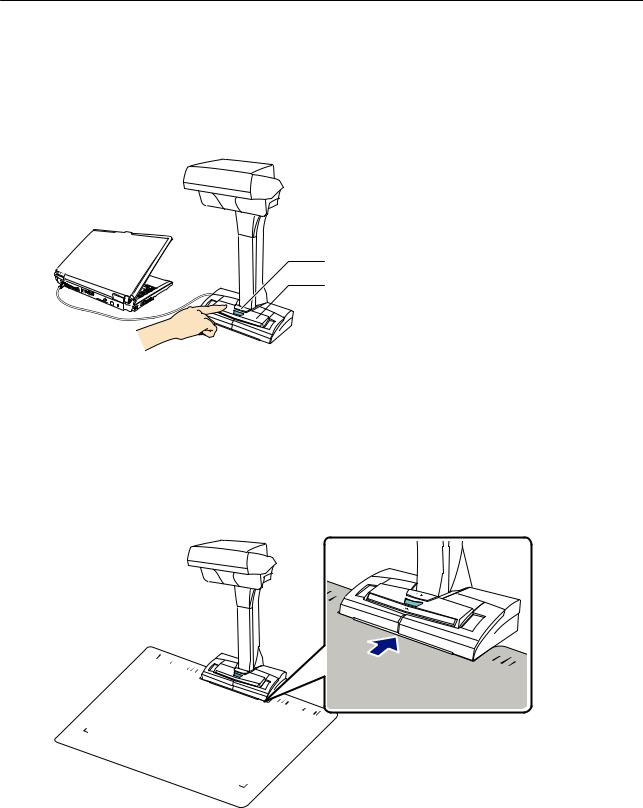
Сканирование документа
Сканирование документа
1.Нажмите кнопку [Scan] или кнопку [Stop] на ScanSnap для включения питания.
Кнопка [Stop]  Кнопка [Scan]
Кнопка [Scan]
a Светодиод питания светится синим.
В дополнение, значок ScanSnap Manager в области уведомления изменится с  на
на
 .
.
2.Поместите фоновую подкладку в передней стороне ScanSnap.
Поместите фоновую подкладку так, чтобы она плотно прилегала к ScanSnap.
3.Расположите документ в область сканирования ScanSnap и нажмите кнопку [Scan].
Для получения подробной информации, смотрите "Как поместить документы" (страница
57).
21
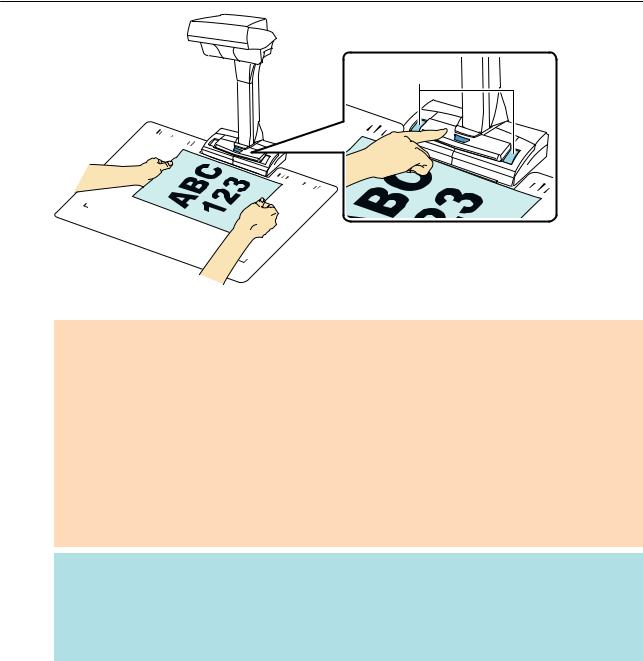
Сканирование документа
белый лист
a Начнется сканирование.
ВНИМАНИЕ
•Не выполняйте следующие операции во время сканирования. Выполнение данного остановит сканирование.
-Соедините или отсоедините ScanSnap и другие устройства USB.
-Переключите пользователя.
-Позвольте компьютеру войти в спящий режим.
•Не перекрывайте белый лист объектом или рукой во время сканирования. Это может привести к некорректной цветопередаче сканированного изображения.
•Не трясите стол или письменный стол, когда ScanSnap используется, или перемещайте документы во время их сканирования. Выполнение данного может исказить сканированное изображение или размыть цвет.
СОВЕТ
Можно также запустить сканирование документа, нажатием правой кнопки мыши по значку
ScanSnap Manager  в области уведомлений, а затем выбором [Сканирование] из "Меню правого клика" (страница 45).
в области уведомлений, а затем выбором [Сканирование] из "Меню правого клика" (страница 45).
aСветодиод питания на ScanSnap мигает синим, во время выполнения сканирования документов.
Отображается окно [ScanSnap Manager - Сканирование изображения и сохранение файла].
22
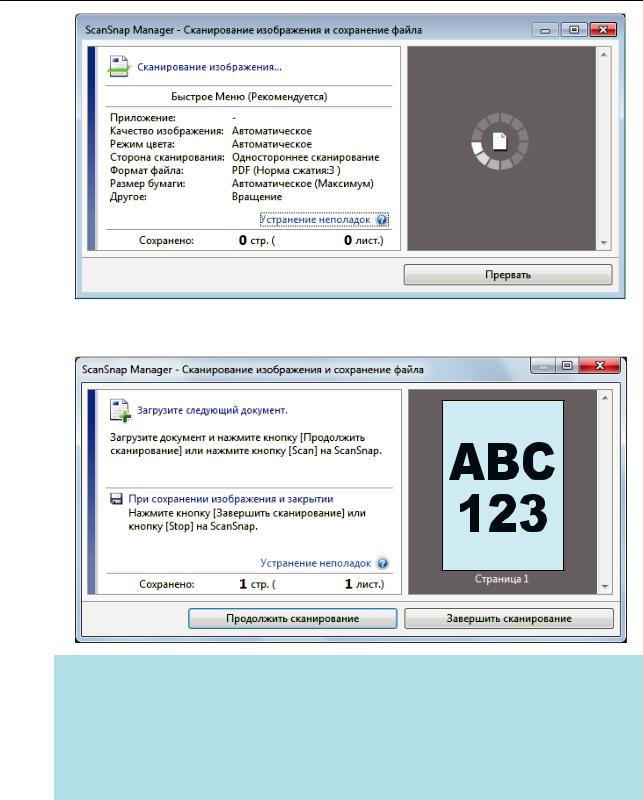
Сканирование документа
aКогда сканирование завершено, окно [ScanSnap Manager - Сканирование изображения и сохранения файла] отобразит состояние ожидания сканирования.
СОВЕТ
Для продолжения сканирования, поместите следующий документ для сканирования, а затем выполните одну из следующих операций. Продолжительное сканирование запустится.
•Нажатие кнопки [Продолжить сканирование] в окне [ScanSnap Manager - Сканирование изображения и сохранение файла]
•Нажатие кнопки [Scan] на ScanSnap
4.Для завершения сканирования, нажмите кнопку [Завершить сканирование] или нажмите кнопку [Stop] на ScanSnap.
a Окно отобразится для выбора как сохранить сканированные изображения.
В области просмотра сканированные изображения обрезаются и отображаются.
5.Выберите [Обработайте и сохраните изображения обычного документа как есть], а затем нажмите кнопку [Сохранить данное изображение].
23
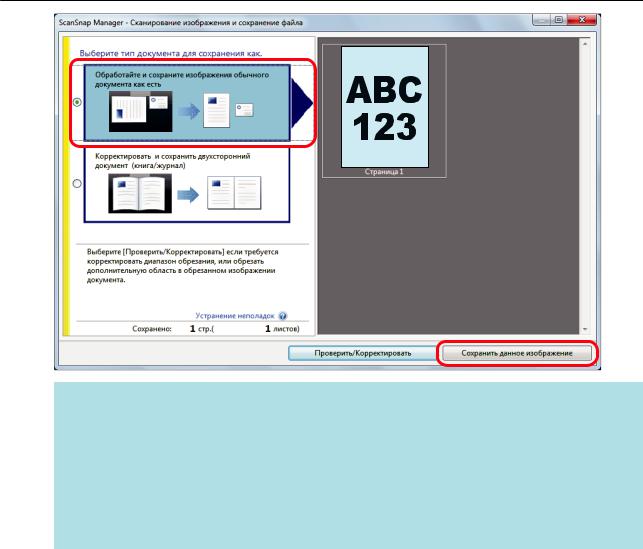
Сканирование документа
СОВЕТ
Нажмите кнопку [Проверить/Корректировать] в окне [ScanSnap Manager - Сканирование изображения и сохранение файла] для корректировки сканированного изображения. Следующие функции доступны:
•"Заполнение пальцев, захваченных в сканированном изображении (Когда документ сканирован)" (страница 95)
•"Корректировка ориентации сканированного изображения" (страница 113)
•"Изменение области обрезки" (страница 116)
a Отобразится Быстрое Меню.
6.В Быстром Меню, нажмите значок приложения для связи со ScanSnap Manager.
При выборе  , можно управлять сканированными изображениями в каждой отдельной папке с помощью ScanSnap Organizer.
, можно управлять сканированными изображениями в каждой отдельной папке с помощью ScanSnap Organizer.
Для получения подробной информации, смотрите "Управление бумажными документами при помощи папок в компьютере" (страница 79).
24
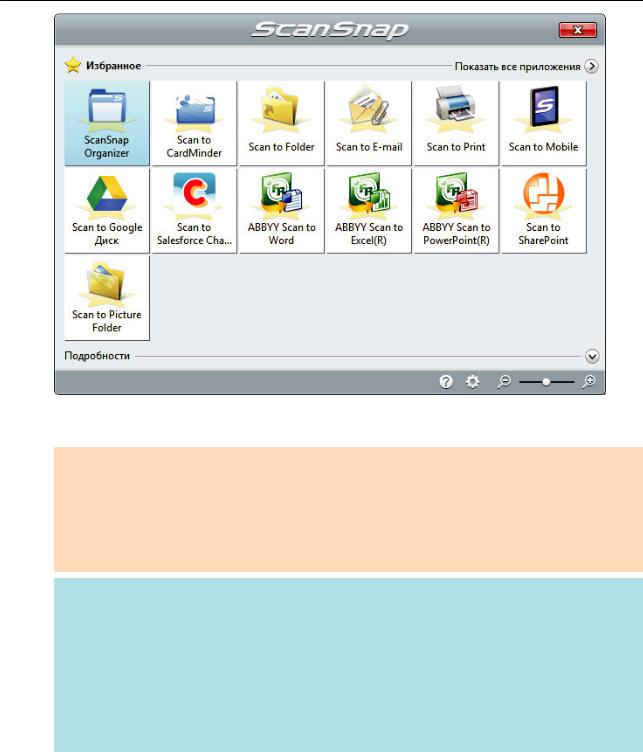
Сканирование документа
aВыбранное приложение будет запущено. Для получения подробной информации, смотрите дополнительное руководство по эксплуатации.
ВНИМАНИЕ
•Невозможно запустить сканирование, когда Быстрое Меню отображено. Либо выберите элемент из Быстрого Меню и завершите процесс, либо закройте Быстрое Меню до выполнения следующего сканирования.
•Не перемещайте, не удаляйте или не переименовывайте сканированные изображения используя другие приложения, когда Быстрое Меню отображено.
СОВЕТ
•Нажатие  отобразит описание приложения. Расположение курсора мыши над значком другого приложения отобразит описание приложения.
отобразит описание приложения. Расположение курсора мыши над значком другого приложения отобразит описание приложения.
•Выполнение сканирования, во время активирования приложение, которое может быть автоматически связано, автоматически запускает связь между ScanSnap Manager и приложения.
Для получения подробной информации, смотрите дополнительное руководство по эксплуатации.
25
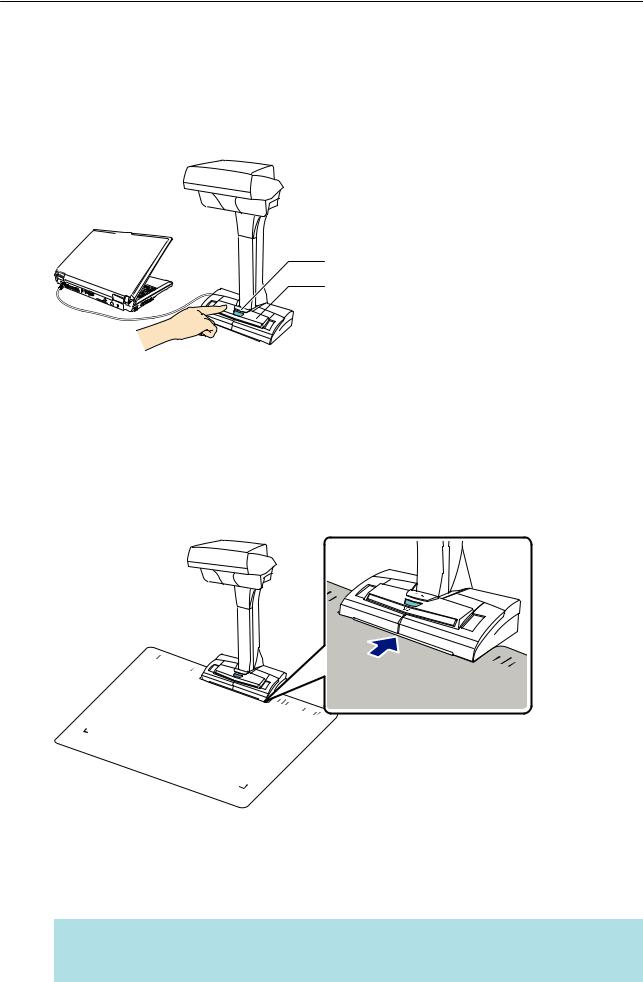
Сканирование книги
Сканирование книги
1.Нажмите кнопку [Scan] или кнопку [Stop] на ScanSnap для включения питания.
Кнопка [Stop]  Кнопка [Scan]
Кнопка [Scan]
a Светодиод питания светится синим.
В дополнение, значок ScanSnap Manager в области уведомления изменится с  на
на
 .
.
2.Поместите фоновую подкладку в передней стороне ScanSnap.
Поместите фоновую подкладку так, чтобы она плотно прилегала к ScanSnap.
3.Расположите книгу в область сканирования ScanSnap и нажмите кнопку
[Scan].
Для получения подробной информации, смотрите "Как поместить документы" (страница
57).
СОВЕТ
Можно также включить обнаружение переворачивания страницы, удерживая нажатой кнопку [Scan] на ScanSnap в течение 2 секунд или более. Когда обнаружение
26
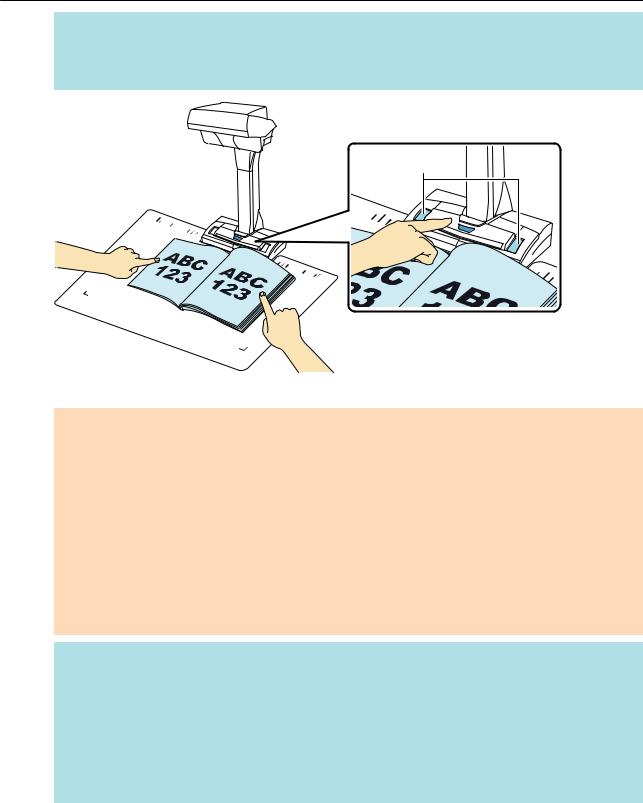
Сканирование книги
переворачивания страницы используется, перелистывание страницы книги автоматически запустит сканирование.
Для получения подробной информации, смотрите "Сканирование документов, используя обнаружения переворачивания страницы" (страница 85).
белый лист
a Сканирование книги начнется.
ВНИМАНИЕ
•Не выполняйте следующие операции во время сканирования. Выполнение данного остановит сканирование.
-Соедините или отсоедините ScanSnap и другие устройства USB.
-Переключите пользователя.
-Позвольте компьютеру войти в спящий режим.
•Не перекрывайте белый лист объектом или рукой во время сканирования. Воспроизводство цвета сканированного изображения будет затронута.
•Не трясите стол или письменный стол, когда ScanSnap используется, или перемещайте документы во время их сканирования. Выполнение данного может исказить сканированное изображение или размыть цвет.
СОВЕТ
•Можно также запустить сканирование книги нажатием правой кнопки мыши по значку
ScanSnap Manager  в области уведомлений, и выбором [Сканирование] из "Меню правого клика" (страница 45).
в области уведомлений, и выбором [Сканирование] из "Меню правого клика" (страница 45).
•Когда временный режим используется, после задания времени, ScanSnap автоматически запустит сканирование. Для получения подробной информации, смотрите "Сканирование документов, используя временный режим" (страница 89).
aСветодиод питания на ScanSnap мигает синим, во время выполнения сканирования книги.
Отображается окно [ScanSnap Manager - Сканирование изображения и сохранение файла].
27
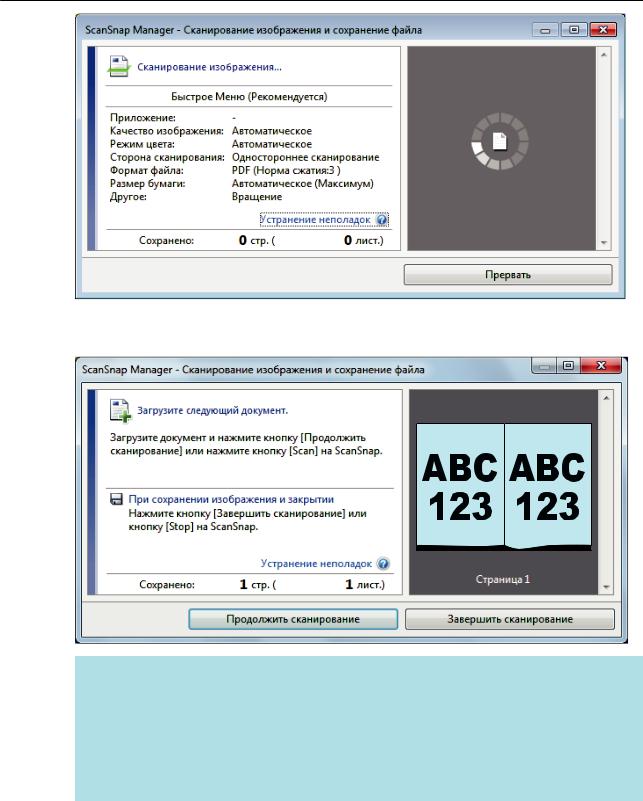
Сканирование книги
aКогда сканирование книги завершено, окно [ScanSnap Manager - Сканирование изображения и сохранения файла] отобразится состояние ожидания сканирования.
СОВЕТ
Для продолжения сканирования книги, откройте следующую страницу для сканирования, а затем выполните одну из следующих операций: Продолжительное сканирование книги запустится.
•Нажатие кнопки [Продолжить сканирование] в окне [ScanSnap Manager - Сканирование изображения и сохранение файла]
•Нажмите кнопку [Scan] на ScanSnap.
4.Для завершения сканирования книги, нажмите кнопку [Завершить сканирование] или нажмите кнопку [Stop] на ScanSnap.
a Окно отобразится для выбора как сохранить сканированные изображения.
В области предварительного просмотра обрезаются и показываются изображения, сканированные из книги.
5.Выберите [Корректировать и сохранить двухсторонний документ (книга/ журнал)], а затем нажмите кнопку [Сохранить данное изображение].
28
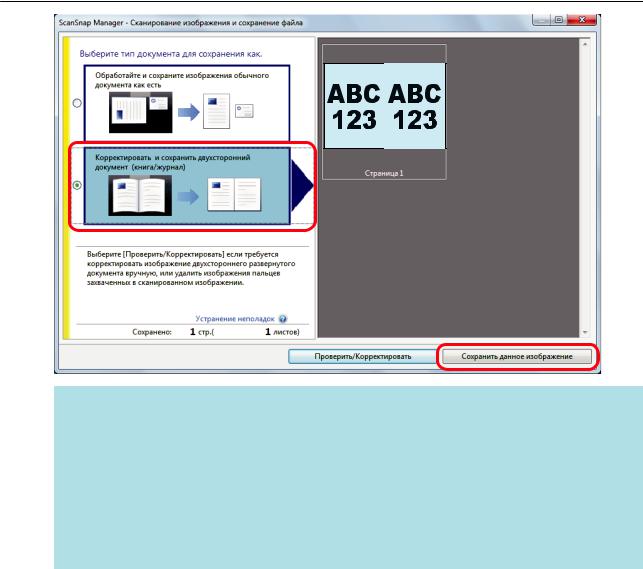
Сканирование книги
СОВЕТ
Нажмите кнопку [Проверить/Корректировать] в окне [ScanSnap Manager - Сканирование изображения и сохранение файла] для корректировки сканированного изображения. Следующие функции доступны:
•"Корректировка искаженных изображений книги" (страница 100)
•"Разделение изображения двухсторонней развернутой страницы на изображения двух страниц" (страница 105)
•"Заполнение пальцев, захваченных в сканированном изображении (Когда книга сканирована)" (страница 108)
a Отобразится Быстрое Меню.
6.В Быстром Меню, нажмите значок приложения для связи со ScanSnap Manager.
При выборе  , можно управлять сканированными изображениями в каждой отдельной папке с помощью ScanSnap Organizer.
, можно управлять сканированными изображениями в каждой отдельной папке с помощью ScanSnap Organizer.
Для получения подробной информации, смотрите "Управление бумажными документами при помощи папок в компьютере" (страница 79).
29
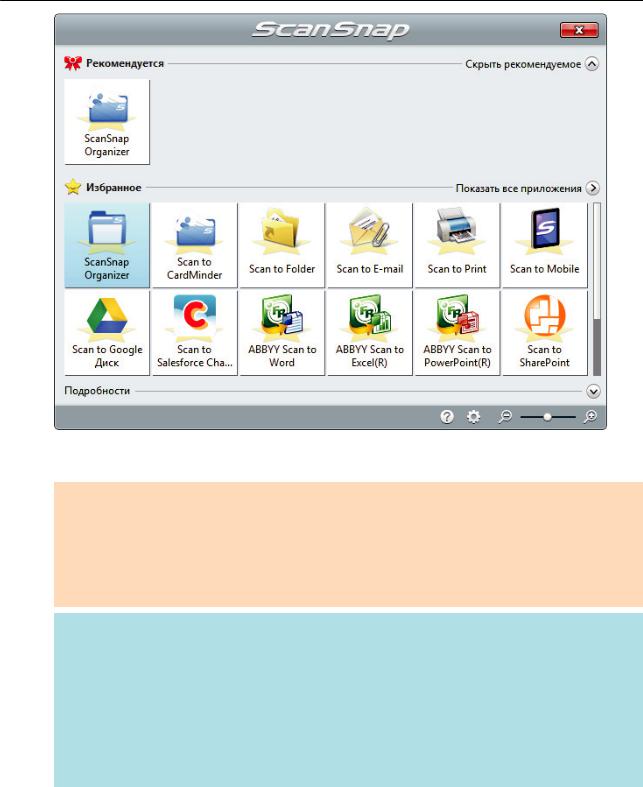
Сканирование книги
aВыбранное приложение будет запущено. Для получения подробной информации, смотрите дополнительное руководство по эксплуатации.
ВНИМАНИЕ
•Невозможно запустить сканирование, когда Быстрое Меню отображено. Либо выберите элемент из Быстрого Меню и завершите процесс, либо закройте Быстрое Меню до выполнения следующего сканирования.
•Не перемещайте, не удаляйте или не переименовывайте сканированные изображения используя другие приложения, когда Быстрое Меню отображено.
СОВЕТ
•Нажатие  отобразит описание приложения. Расположение курсора мыши над значком другого приложения отобразит описание приложения.
отобразит описание приложения. Расположение курсора мыши над значком другого приложения отобразит описание приложения.
•Выполнение сканирования, во время активирования приложение, которое может быть автоматически связано, автоматически запускает связь между ScanSnap Manager и приложения.
Для получения подробной информации, смотрите дополнительное руководство по эксплуатации.
30
 Loading...
Loading...