FUJITSU V727 User Manual [fr]

Manuel d’utilisation |
System |
FUJITSU Tablet STYLISTIC V727
Nous vous félicitons d’avoir acheté un produit innovant de Fujitsu.
Vous trouverez des informations actualisées sur nos produits, des conseils, des mises à jour, etc. sur le site Internet : "http://www.fujitsu.com/fts/"
Des mises à jour des pilotes sont disponibles sous : "http://support.ts.fujitsu.com/download" Pour toute question technique, veuillez vous adresser à :
•notre Hotline/Service Desk ("http://support.ts.fujitsu.com/contact/servicedesk")
•votre distributeur
•votre point de vente
Nous vous souhaitons beaucoup de plaisir avec votre nouveau système Fujitsu !

Publié par / adresse de contact dans l’UE
Fujitsu Technology Solutions GmbH Mies-van-der-Rohe-Straße 8 80807 München, Germany "http://www.fujitsu.com/fts/"
Copyright
© Fujitsu Technology Solutions GmbH 2018. Tous droits réservés.
Date de publication
06/2018
N° de commande: A26391-K480-Z320-1-7719, édition 1
FUJITSU Tablet STYLISTIC V727
Manuel d’utilisation
Grâce à une technologie novatrice… |
7 |
Ports et éléments de commande |
9 |
Remarques importantes |
12 |
Première mise en service de |
|
votre appareil |
16 |
Utilisation du tablet PC |
19 |
Accessoires pour votre Tablet |
|
PC (en option) |
40 |
Fonctions de sécurité |
51 |
Connecter des périphériques |
61 |
Réglages dans l’utilitaire BIOS Setup |
66 |
Analyse des problèmes et conseils |
69 |
Caractéristiques techniques |
78 |
Remarques du constructeur |
82 |
Index |
83 |

Remarque
Les indications de description du produit correspondent aux spécifications de conception de Fujitsu et sont fournies à des fins de comparaison. Les résultats effectifs peuvent être différents en raison d’un certain nombre de facteurs. Fujitsu se réserve le droit de modifier les caractéristiques techniques du produit à tout moment et sans préavis. Fujitsu rejette toute responsabilité relative à d’éventuelles omissions ou erreurs techniques ou rédactionnelles.
Marques déposées
Fujitsu, le logo Fujitsu et STYLISTIC sont des marques déposées de Fujitsu Limited ou de ses filiales aux Etats-Unis et dans d’autres pays.
Microsoft et Windows sont des marques commerciales ou des marques déposées de Microsoft Corporation aux Etats-Unis et/ou dans d’autres pays.
HDMI et High-Definition Multimedia Interface sont des marques ou des marques déposées d’HDMI Licensing, LLC.s.
Bluetooth® et le logo Bluetooth sont des marques déposées de Bluetooth SIG, Inc. Adobe Reader est une marque commerciale d’Adobe Systems Incorporated.
USB Type-C™ et USB-C™ sont des marques commerciales de l’USB Implementers Forum (Forum des implémenteurs d’USB) aux Etats-Unis et dans d’autres pays.
Toutes les autres marques mentionnées dans le présent document appartiennent à leurs propriétaires respectifs.
Copyright
Aucune partie de cette publication ne peut être copiée, reproduite ou traduite sans l’autorisation écrite préalable de Fujitsu.
Aucune partie de cette publication ne peut être enregistrée ou transmise par quelque procédé électronique que ce soit sans l’autorisation écrite préalable de Fujitsu.
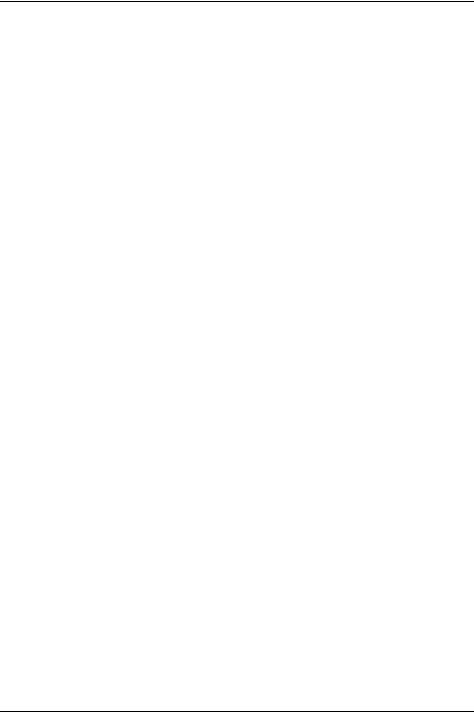
Sommaire
Sommaire |
|
Grâce à une technologie novatrice… . . . . . . . . . . . . . . . . . . . . . . . . . . . . . . . . . . . . . . . . . . . . . . . . . . . |
7 |
Informations complémentaires . . . .. . . .. . . .. . .. . . .. . . .. . . .. . .. . . .. . . .. . . .. . .. . . .. . . .. . . .. . |
7 |
Symboles .. . .. . . .. . . .. . . .. . .. . . .. . . .. . . .. . .. . . .. . . .. . . .. . .. . . .. . . .. . . .. . . .. . .. . . .. . . .. . |
8 |
Ports et éléments de commande . . . . . . . . . . . . . . . . . . . . . . . . . . . . . . . . . . . . . . . . . . . . . . . . . . . . . . . |
9 |
Remarques importantes . . . . . . . . . . . . . . . . . . . . . . . . . . . . . . . . . . . . . . . . . . . . . . . . . . . . . . . . . . . . . . . |
12 |
Consignes de sécurité .. . . .. . .. . . .. . . .. . . .. . . .. . .. . . .. . . .. . . .. . .. . . .. . . .. . . .. . .. . . .. . . .. . |
12 |
Consignes de sécurité supplémentaires pour les appareils équipés de composants radio . . .. . |
12 |
Attention : L’appareil contient des aimants .. . .. . . .. . . .. . . .. . .. . . .. . . .. . . .. . .. . . .. . . .. . . .. . |
13 |
Protection de l’écran . .. . . .. . .. . . .. . . .. . . .. . .. . . .. . . .. . . .. . .. . . .. . . .. . . .. . .. . . .. . . .. . . .. . |
13 |
Economie d’énergie . . .. . . .. . .. . . .. . . .. . . .. . .. . . .. . . .. . . .. . .. . . .. . . .. . . .. . .. . . .. . . .. . . .. . |
13 |
Economie d’énergie sous Windows . . .. . .. . . .. . . .. . . .. . .. . . .. . . .. . . .. . .. . . .. . . .. . . .. . |
13 |
Utilisation en déplacement du tablet PC . . . .. . .. . . .. . . .. . . .. . .. . . .. . . .. . . .. . .. . . .. . . .. . . .. . |
14 |
Avant de partir en voyage . . . .. . . .. . . .. . .. . . .. . . .. . . .. . .. . . .. . . .. . . . . . .. . . .. . . .. . . .. . |
14 |
Transport du tablet PC .. . .. . . .. . . .. . . .. . .. . . .. . . .. . . .. . .. . . .. . . .. . . .. . .. . . .. . . .. . . .. . |
14 |
Nettoyage du tablet PC . . . .. . .. . . .. . . .. . . .. . . .. . .. . . .. . . .. . . .. . .. . . .. . . .. . . .. . .. . . .. . . .. . |
15 |
Première mise en service de votre appareil . . . . . . . . . . . . . . . . . . . . . . . . . . . . . . . . . . . . . . . . . . . . . |
16 |
Déballage et contrôle de l’appareil .. . . .. . . .. . .. . . .. . . .. . . .. . .. . . .. . . .. . . .. . .. . . .. . . .. . . .. . |
16 |
Choix d’un emplacement . .. . .. . . .. . . .. . . .. . .. . . .. . . .. . . .. . .. . . .. . . .. . . .. . . .. . .. . . .. . . .. . |
17 |
Raccorder l’adaptateur d’alimentation . .. . . .. . .. . . .. . . .. . . .. . .. . . .. . . .. . . .. . .. . . .. . . .. . . .. . |
17 |
Première mise sous tension de l’appareil . . .. . .. . . .. . . .. . . .. . .. . . .. . . .. . . .. . .. . . .. . . .. . . .. . |
18 |
Utilisation du tablet PC . . . . . . . . . . . . . . . . . . . . . . . . . . . . . . . . . . . . . . . . . . . . . . . . . . . . . . . . . . . . . . . . |
19 |
Voyants d’état . . . .. . . .. . . .. . .. . . .. . . .. . . .. . . .. . .. . . .. . . .. . . .. . .. . . .. . . .. . . .. . .. . . .. . . .. . |
19 |
Mise sous tension du tablet PC . . .. . . .. . . .. . .. . . .. . . .. . . .. . .. . . .. . . .. . . .. . . .. . .. . . .. . . .. . |
21 |
Programmation du bouton Marche/Arrêt . . .. . . .. . . .. . . .. . .. . . .. . . .. . . . . . .. . . .. . . .. . . .. . |
21 |
Mise hors tension du Tablet PC . . .. . . .. . . .. . .. . . .. . . .. . . .. . .. . . .. . . .. . . .. . .. . . .. . . .. . . .. . |
22 |
Reconnaissance de l’écriture manuscrite . . .. . .. . . .. . . .. . . .. . .. . . .. . . .. . . .. . .. . . .. . . .. . . .. . |
22 |
Ecran tactile . .. . . .. . . .. . . .. . .. . . .. . . .. . . .. . .. . . .. . . .. . . .. . .. . . . . . . .. . . .. . . .. . .. . . .. . . .. . |
22 |
Choix de l’orientation d’affichage de l’écran (Portrait ou Paysage) . .. . ... . . .. . .. . . .. . . .. . . .. . |
24 |
Utilisation des doigts . .. . . .. . . .. . .. . . .. . . .. . . .. . .. . . .. . . .. . . .. . . . . . .. . . .. . . .. . .. . . .. . . .. . |
24 |
Etalonnage de l’écran pour saisie au stylet ou au doigt .. . .. . . .. . . .. . . .. . .. . . .. . . .. . . .. . |
24 |
Utilisation d’un stylet . .. . . .. . . .. . .. . . .. . . .. . . .. . .. . . .. . . .. . . .. . .. . . .. . . .. . . .. . .. . . .. . . .. . |
25 |
Emplacement du stylet . . .. . . .. . . .. . . .. . .. . . .. . . .. . . .. . .. . . .. . . .. . . .. . .. . . .. . . .. . . .. . |
27 |
Fonctions d’économie d’énergie du stylet . .. . . .. . . .. . . .. . .. . . .. . . .. . . .. . .. . . .. . . .. . . .. . |
27 |
Recharge de la batterie du stylet . .. . . .. . .. . . .. . . .. . . .. . .. . . .. . . .. . . .. . .. . . .. . . .. . . .. . |
27 |
Réglage du stylet .. . . .. . . .. . .. . . .. . . .. . . .. . .. . . .. . . .. . . .. . .. . . .. . . .. . . .. . .. . . .. . . .. . |
28 |
Calibration du stylet . . .. . .. . . .. . . .. . . .. . . .. . .. . . .. . . .. . . .. . .. . . . . . . .. . . .. . .. . . .. . . .. . |
28 |
Pose du cordon de stylet (en option) . . .. . .. . . .. . . .. . . .. . .. . . .. . . .. . . . . . .. . . .. . . .. . . .. . |
28 |
Boutons de Tablet PC .. . . .. . .. . . .. . . .. . . .. . .. . . .. . . .. . . .. . .. . . .. . . . . . . .. . .. . . .. . . .. . . .. . |
29 |
Caméra . . .. . .. . . .. . . .. . . .. . .. . . .. . . .. . . .. . .. . . .. . . .. . . .. . .. . . .. . . .. . . .. . . .. . .. . . .. . . .. . |
30 |
Batterie . . .. . .. . . .. . . .. . . .. . .. . . .. . . .. . . .. . .. . . .. . . .. . . .. . .. . . . . . . .. . . .. . . .. . .. . . .. . . .. . |
31 |
Charge et entretien de la batterie . .. . . .. . .. . . .. . . .. . . .. . .. . . .. . . .. . . .. . .. . . .. . . .. . . .. . |
31 |
Dépose et pose de la batterie .. . . .. . . .. . . .. . .. . . .. . . .. . . .. . .. . . .. . . .. . . .. . .. . . .. . . .. . |
32 |
Utilisation des fonctions d’économie d’énergie .. . . .. . . .. . . .. . .. . . .. . . .. . . .. . .. . . .. . . .. . . .. . |
34 |
Cartes mémoire . . .. . . .. . . .. . .. . . .. . . .. . . .. . .. . . .. . . .. . . .. . .. . . .. . . .. . . .. . .. . . .. . . .. . . .. . |
34 |
Formats compatibles . .. . .. . . .. . . .. . . .. . .. . . .. . . .. . . .. . .. . . .. . . .. . . .. . .. . . .. . . .. . . .. . |
34 |
Insérer une carte mémoire . . . .. . . .. . . .. . .. . . .. . . .. . . .. . .. . . .. . . .. . . .. . .. . . .. . . .. . . .. . |
35 |
Retirer une carte mémoire . . . .. . . .. . . .. . .. . . .. . . .. . . .. . .. . . .. . . .. . . .. . .. . . .. . . .. . . .. . |
35 |
Carte SIM (selon configuration) . . .. . . .. . . .. . .. . . .. . . .. . . .. . .. . . .. . . .. . . .. . .. . . .. . . .. . . .. . |
36 |
Fujitsu |
3 |
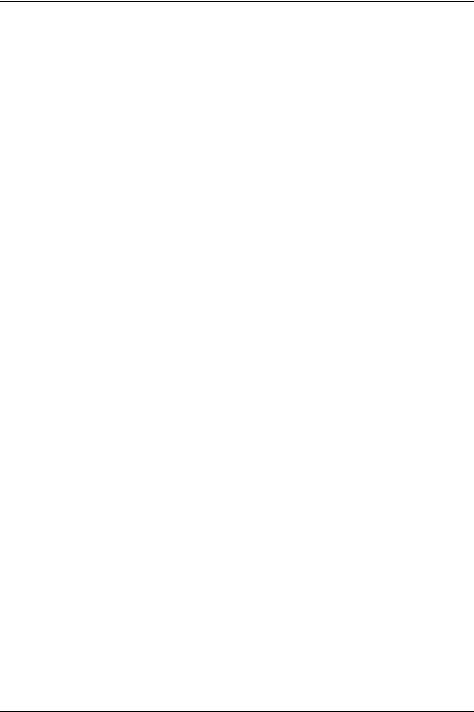
Sommaire |
|
Insérer une carte SIM . . .. . . .. . . .. . .. . . .. . . .. . . .. . .. . . .. . . .. . . .. . .. . . .. . . .. . . .. . .. . . . |
36 |
Retirer la carte SIM . .. . . .. . . .. . . .. . .. . . .. . . .. . . .. . .. . . .. . . .. . . .. . .. . . .. . . .. . . .. . .. . . . |
37 |
Composants radio Wi-Fi / Bluetooth / LTE (selon configuration) . . .. . . .. . .. . . .. . . .. . . .. . .. . . . |
38 |
Activation et désactivation des composants radio .. . .. . . .. . . .. . . .. . .. . . .. . . .. . . .. . .. . . . |
38 |
Configuration de l’accès WLAN . . .. . .. . . .. . . .. . . .. . .. . . .. . . .. . . .. . . .. . .. . . .. . . .. . . .. . . |
38 |
Accès par LTE . . .. . .. . . .. . . .. . . .. . .. . . .. . . .. . . .. . .. . . .. . . .. . . .. . .. . . .. . . .. . . .. . .. . . . |
38 |
Ethernet et LAN (en option, uniquement avec station d’accueil ou câble adaptateur) . . .. . .. . . . |
39 |
GPS .. . .. . . .. . . .. . . .. . .. . . .. . . .. . . .. . .. . . .. . . .. . . .. . .. . . .. . . .. . . .. . . .. . .. . . .. . . .. . . .. . . |
39 |
Accessoires pour votre Tablet PC (en option) . . . . . . . . . . . . . . . . . . . . . . . . . . . . . . . . . . . . . . . . . . |
40 |
Votre station d’accueil (option) . . .. . . .. . .. . . .. . . .. . . .. . .. . . .. . . .. . . .. . .. . . .. . . .. . . .. . .. . . . |
41 |
Composants de la station d’accueil . .. . . .. . . .. . . .. . . .. . .. . . .. . . .. . . . . . .. . . .. . . .. . . .. . . |
41 |
Installation de la station d’accueil .. . . .. . .. . . .. . . .. . . .. . .. . . .. . . . . . . .. . .. . . .. . . .. . . .. . . |
41 |
Raccordement du tablet PC à la station d’accueil .. . .. . . .. . . .. . . .. . .. . . .. . . .. . . .. . .. . . . |
42 |
Retrait du tablet PC de la station d’accueil . . .. . . .. . .. . . .. . . .. . . .. . .. . . .. . . .. . . .. . . .. . . |
43 |
Clavier magnétique (en option) . . .. . . .. . .. . . .. . . .. . . .. . .. . . .. . . .. . . .. . .. . . .. . . .. . . .. . .. . . . |
44 |
Composants du clavier magnétique . .. . . .. . . .. . . .. . .. . . .. . . .. . . .. . .. . . .. . . .. . . .. . .. . . . |
44 |
Raccordement du Tablet PC au clavier magnétique . .. . . .. . . .. . . .. . .. . . .. . . .. . . .. . .. . . . |
45 |
Débranchement du Tablet PC du clavier magnétique . . . .. . . .. . . .. . .. . . .. . . .. . . .. . .. . . . |
46 |
Étui Flip Cover (en option) . . .. . . .. . . .. . .. . . .. . . .. . . .. . .. . . .. . . .. . . .. . .. . . .. . . .. . . .. . .. . . . |
46 |
Installation du Tablet PC dans l’étui Flip Cover . . . .. . .. . . .. . . .. . . .. . .. . . .. . . .. . . .. . .. . . . |
47 |
Raccordement du Tablet PC avec étui Flip Cover au clavier magnétique . .. . ... . . .. . .. . . . |
50 |
Fonctions de sécurité . . . . . . . . . . . . . . . . . . . . . . . . . . . . . . . . . . . . . . . . . . . . . . . . . . . . . . . . . . . . . . . . . . |
51 |
Installation du capteur d’empreinte digitale (selon configuration) . .. . . .. . .. . . .. . . .. . . .. . .. . . . |
52 |
Utilisation du Security Lock (nur Cradle) .. . . .. . . .. . . .. . .. . . .. . . .. . . .. . .. . . .. . . .. . . .. . .. . . . |
53 |
Paramétrer une protection par mot de passe dans l’Utilitaire BIOS-Setup .. . . .. . . .. . . .. . .. . . . |
53 |
Protection de l’Utilitaire Setup BIOS (mots de passe administrateur et utilisateur) . .. . .. . . . |
54 |
Protection par mot de passe du démarrage du système d’exploitation . . . .. .. .. . . .. . .. . . . |
55 |
Protection par mot de passe du disque dur . . .. . . .. . .. . . .. . . .. . . .. . .. . . . . . . .. . . .. . .. . . . |
56 |
Lecteur de SmartCard (selon configuration) . .. . . .. . . .. . .. . . .. . . .. . . .. . .. . . .. . . .. . . .. . .. . . . |
57 |
Insérer la SmartCard . . . .. . . .. . . .. . .. . . .. . . .. . . .. . .. . . .. . . .. . . .. . . . . . .. . . .. . . .. . .. . . . |
58 |
Trusted Platform Module (module TPM, selon configuration) . .. . . .. . . .. . .. . . .. . . .. . . .. . .. . . . |
59 |
Activer le TPM . . .. . .. . . .. . . .. . . .. . .. . . .. . . .. . . .. . .. . . .. . . .. . . .. . . . . . .. . . .. . . .. . .. . . . |
59 |
Désactiver le TPM . . .. . . .. . . .. . . .. . .. . . .. . . .. . . .. . .. . . .. . . .. . . .. . . . . . .. . . .. . . .. . .. . . . |
59 |
Activation de la saisie du mot de passe sur le clavier OnScreen (clavier OnScreen pour mot |
|
de passe BitLocker) .. . . .. . . .. . . .. . .. . . .. . . .. . . .. . .. . . .. . . .. . . .. . . . . . .. . . .. . . .. . .. . . . |
60 |
Connecter des périphériques . . . . . . . . . . . . . . . . . . . . . . . . . . . . . . . . . . . . . . . . . . . . . . . . . . . . . . . . . . |
61 |
Raccorder un écran externe .. . . .. . . .. . .. . . .. . . .. . . .. . .. . . .. . . .. . . .. . .. . . .. . . .. . . .. . .. . . . |
61 |
DisplayPort (station d’accueil uniquement) . . . .. . . .. . .. . . .. . . .. . . .. . .. . . .. . . .. . . .. . .. . . . |
61 |
Port écran VGA (station d’accueil uniquement) . . .. . .. . . .. . . .. . . .. . .. . . .. . . .. . . .. . .. . . . |
62 |
Raccorder des périphériques USB . . . .. . .. . . .. . . .. . . .. . .. . . .. . . .. . . .. . .. . . .. . . .. . . .. . .. . . . |
63 |
Port USB avec fonction de charge (USB Type-C) .. . .. . . .. . . .. . . .. . .. . . .. . . .. . . .. . .. . . . |
64 |
Retirer correctement les périphériques USB .. . . .. . .. . . .. . . .. . . .. . .. . . .. . . .. . . .. . .. . . . |
64 |
Port combiné écouteurs/micro/entrée audio/sortie audio/casque . . .. . ... . .. . . .. . . .. . . .. . .. . . . |
65 |
Réglages dans l’utilitaire BIOS Setup . . . . . . . . . . . . . . . . . . . . . . . . . . . . . . . . . . . . . . . . . . . . . . . . . . . |
66 |
Démarrage de l’Utilitaire BIOS-Setup .. . .. . . .. . . .. . . .. . .. . . .. . . .. . . .. . .. . . .. . . .. . . .. . .. . . . |
66 |
Utiliser l’Utilitaire Setup BIOS . . . .. . . .. . .. . . .. . . .. . . .. . .. . . .. . . .. . . .. . .. . . .. . . .. . . .. . .. . . . |
67 |
Fermeture de l’utilitaire BIOS Setup . .. . .. . . .. . . .. . . .. . .. . . .. . . .. . . .. . .. . . .. . . .. . . .. . .. . . . |
67 |
Exit Saving Changes - Enregistrer les modifications et quitter l’utilitaire BIOS Setup . .. . . . |
67 |
Exit Discarding Changes – Annuler les modifications et quitter l’utilitaire BIOS Setup . .. . . . |
67 |
Load Setup Defaults – Appliquer les réglages standard . . .. . . .. . . .. . .. . . .. . . .. . . .. . .. . . . |
67 |
4 |
Fujitsu |

Sommaire |
|
Discard Changes – Annuler les modifications sans quitter l’utilitaire BIOS Setup . . . .. . . .. . |
68 |
Save Changes - Enregistrer les modifications sans quitter l’utilitaire BIOS Setup . . .. . . .. . |
68 |
Save Changes and Power Off (Sauvegarder les changements et mettre hors tension) . .. . |
68 |
Analyse des problèmes et conseils . . . . . . . . . . . . . . . . . . . . . . . . . . . . . . . . . . . . . . . . . . . . . . . . . . . . . |
69 |
Aide en cas de problème . .. . .. . . .. . . .. . . .. . .. . . .. . . .. . . .. . .. . . .. . . .. . . .. . .. . . .. . . .. . . .. . |
69 |
L’heure ou la date du tablet PC sont incorrectes . . .. . . .. . . .. . .. . . .. . . .. . . .. . .. . . .. . . .. . . .. . |
70 |
Le voyant de charge est éteint . . . .. . . .. . . .. . . .. . .. . . .. . . .. . . .. . .. . . . . . . .. . . .. . .. . . .. . . .. . |
70 |
L’écran tactile du tablet PC reste sombre . . .. . .. . . .. . . .. . . .. . .. . . .. . . .. . . .. . .. . . .. . . .. . . .. . |
70 |
L’affichage sur l’écran tactile du tablet PC est difficilement lisible . . ... . .. . . .. . .. . . .. . . .. . . .. . |
70 |
L’écran externe reste sombre .. . . .. . . .. . . .. . .. . . .. . . .. . . .. . .. . . .. . . .. . . .. . .. . . .. . . .. . . .. . |
71 |
L’affichage sur l’écran externe n’apparaît pas ou bouge . . . .. . .. . . .. . . .. . . .. . .. . . .. . . .. . . .. . |
71 |
Le curseur ne suit pas parfaitement le déplacement du stylet . .. . . .. . . .. . . .. . .. . . .. . . .. . . .. . |
72 |
Le stylet ne fonctionne pas . . . .. . .. . . .. . . .. . . .. . .. . . .. . . .. . . .. . .. . . .. . . .. . . .. . .. . . .. . . .. . |
72 |
Après la mise sous tension, le tablet PC ne démarre pas . . .. . .. . . .. . . .. . . .. . .. . . .. . . .. . . .. . |
72 |
Le tablet PC ne fonctionne plus . . .. . . .. . . .. . . .. . .. . . .. . . .. . . .. . .. . . .. . . .. . . .. . .. . . .. . . .. . |
73 |
L’imprimante n’imprime pas . . .. . . .. . . .. . . .. . .. . . .. . . .. . . .. . .. . . .. . . .. . . .. . .. . . .. . . .. . . .. . |
73 |
La liaison radio avec un réseau ne fonctionne pas .. . . .. . . .. . .. . . .. . . .. . . .. . .. . . .. . . .. . . .. . |
73 |
L’accumulateur se décharge trop rapidement . .. . . .. . . .. . . .. . .. . . .. . . .. . . .. . .. . . .. . . .. . . .. . |
74 |
Le lecteur de SmartCard n’est pas détecté .. . .. . . .. . . .. . . .. . .. . . .. . . .. . . .. . .. . . .. . . .. . . .. . |
74 |
Code PIN de SmartCard oublié . . .. . . .. . . .. . .. . . .. . . .. . . .. . .. . . .. . . .. . . .. . .. . . .. . . .. . . .. . |
74 |
SmartCard perdue . . . .. . . .. . .. . . .. . . .. . . .. . .. . . .. . . .. . . .. . .. . . .. . . .. . . .. . .. . . .. . . .. . . .. . |
74 |
Message d’erreur sonore . .. . .. . . .. . . .. . . .. . .. . . .. . . .. . . .. . .. . . .. . . .. . . .. . .. . . .. . . .. . . .. . |
75 |
Messages d’erreur à l’écran . . .. . . .. . . .. . . .. . .. . . .. . . .. . . .. . .. . . .. . . .. . . .. . .. . . .. . . .. . . .. . |
76 |
Restauration du système sous Windows 10 . . .. . . .. . . .. . . .. . .. . . .. . . .. . . .. . .. . . .. . . .. . . .. . |
77 |
Caractéristiques techniques . . . . . . . . . . . . . . . . . . . . . . . . . . . . . . . . . . . . . . . . . . . . . . . . . . . . . . . . . . . |
78 |
Tablet PC .. . .. . . .. . . .. . . .. . .. . . .. . . .. . . .. . .. . . .. . . .. . . .. . .. . . .. . . .. . . .. . . .. . .. . . .. . . .. . |
78 |
Résolutions de l’écran intégré et des écrans externes . .. . . .. . .. . . .. . . .. . . .. . .. . . .. . . .. . . .. . |
79 |
Batterie . . .. . .. . . .. . . .. . . .. . .. . . .. . . .. . . .. . .. . . .. . . .. . . .. . .. . . . . . . .. . . .. . . .. . .. . . .. . . .. . |
79 |
Adaptateur d’alimentation 65 W pour le Tablet PC avec/sans clavier magnétique . . .. . . .. . . .. . |
80 |
Adaptateur d’alimentation 90 W pour le Tablet PC avec station d’accueil . .. .. . .. . . .. . . .. . . .. . |
80 |
Station d’accueil (en option) . . .. . . .. . . .. . . .. . .. . . .. . . .. . . .. . .. . . . . . . .. . . .. . .. . . .. . . .. . . .. . |
80 |
Clavier magnétique (en option) . . . .. . . .. . . .. . .. . . .. . . .. . . .. . .. . . .. . . .. . . .. . .. . . .. . . .. . . .. . |
81 |
Remarques du constructeur . . . . . . . . . . . . . . . . . . . . . . . . . . . . . . . . . . . . . . . . . . . . . . . . . . . . . . . . . . . |
82 |
Elimination et recyclage . . .. . .. . . .. . . .. . . .. . .. . . .. . . .. . . .. . .. . . .. . . .. . . .. . .. . . .. . . .. . . .. . |
82 |
Valeur limite SAR (Specific Absorption Rate, débit d’absorption spécifique) .. . .. . . .. . . .. . . .. . |
82 |
Autres marques de certification . . .. . . .. . . .. . .. . . .. . . .. . . .. . .. . . .. . . .. . . .. . .. . . .. . . .. . . .. . |
82 |
Index . . . . . . . . . . . . . . . . . . . . . . . . . . . . . . . . . . . . . . . . . . . . . . . . . . . . . . . . . . . . . . . . . . . . . . . . . . . . . . . . . . |
83 |
Fujitsu |
5 |

Sommaire
6 |
Fujitsu |
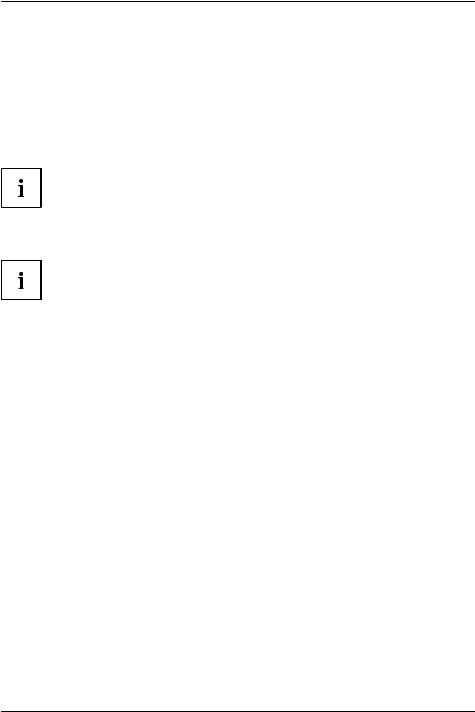
Grâce à une technologie novatrice…
Grâce à une technologie novatrice…
... et à son design ergonomique, votre appareil est un outil convivial et fiable.
L’appareil démarre très rapidement, est prêt à travailler dès la première mise sous tension et offre une durée de fonctionnement particulièrement longue grâce à sa capacité de batterie élevée.
Grâce à l’"utilitaire BIOS Setup" convivial, vous pouvez commander le matériel de votre tablet PC et mieux protéger votre système contre tout accès non autorisé en utilisant la puissance de la protection par mot de passe.
Vous trouverez des informations sur les connexions et les éléments de commande de votre tablet PC dans le chapitre "Ports et éléments de commande", Page 9.
Informations complémentaires
Vous trouverez les pilotes Windows pour votre appareil sur notre site Internet. La configuration usine de votre appareil ne supporte aucun autre système d’exploitation. Fujitsu Technology Solutions n’assume aucune responsabilité en cas d’utilisation d’un autre système d’exploitation.
Les sections de ce manuel dédiées aux logiciels se réfèrent aux produits Microsoft s’ils sont inclus dans la fourniture.
Lors de l’installation d’autres produits logiciels, observez les manuels d’utilisation des fabricants respectifs.
Fujitsu |
7 |

Grâce à une technologie novatrice…
Symboles
signale des consignes à respecter impérativement pour votre propre sécurité, celle de votre périphérique et celle de vos données. La garantie ne s’applique plus dès l’instant où vous endommagez le périphérique en ne respectant pas ces consignes.
signale des informations importantes permettant d’utiliser le périphérique de façon appropriée.
►signale une action à exécuter.
signale un résultat.
|
Cette police |
signale des données à saisir dans une boîte de dialogue ou dans une ligne |
|||
|
|
|
de commande, telles que votre mot de passe Name123) ou une commande |
||
|
|
|
permettant d’exécuter un programme (start.exe) |
||
|
Cette police |
signale des informations émises par un programme sur l’écran, par |
|||
|
|
|
exemple : L’installation est terminée ! |
||
|
Cette police |
signale |
|||
|
|
|
• des concepts et des textes dans une interface logicielle, par exemple : |
||
|
|
|
Cliquez sur Enregistrer |
||
|
|
|
• des noms de programmes ou de fichiers, comme Windows ou setup.exe. |
||
|
"Cette police" |
signale |
|||
|
|
|
• des liens vers d’autres sections, par exemple "Consignes de sécurité" |
||
|
|
|
• des liens vers une source externe, comme une adresse Web : pour en |
||
|
|
|
savoir plus, rendez-vous sur "http://www.fujitsu.com/fts/" |
||
|
|
|
• des noms de CD et de DVD, ainsi que des désignations et titres |
||
|
|
|
d’autres documents. Exemples : "CD/DVD Drivers & Utilities" ou |
||
|
|
|
Manuel "Sécurité/Réglementations" |
||
|
Bouton |
|
signale une touche du clavier, par exemple : |
F10 |
|
|
|
|
|||
|
Cette police |
signale des concepts et des textes que l’on souhaite souligner ou mettre en |
|||
|
|
|
évidence, par exemple : Ne pas éteindre l’appareil |
||
8 |
Fujitsu |
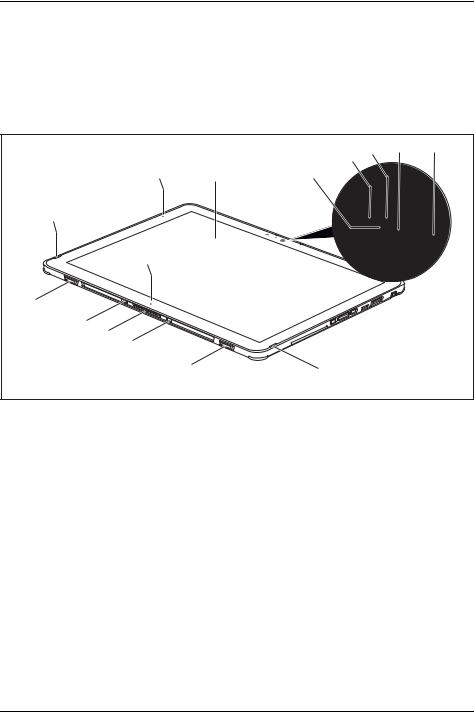
Ports et éléments de commande
Ports et éléments de commande
Ce chapitre contient la description des différents composants matériels de votre appareil. Vous y trouverez un aperçu des voyants et des ports de l’appareil. Familiarisez-vous avec ces différents éléments avant d’utiliser l’ordinateur.
Face avant |
|
|
|
|
|
|
|
|
|
4 |
5 |
6 |
5 |
|
|
|
|
|
|
|
|
1 |
2 |
3 |
|
|
|
7 |
|
|
|
|
|
|
|
11 |
|
|
|
|
|
8 |
|
|
|
|
|
|
9 |
10 |
|
|
|
|
|
|
|
|
|
|
|
|
|
9 |
|
|
|
|
|
|
|
8 |
7 |
|
|
|
|
|
|
|
|
|
1 = Voyant Marche
2 = Ecran tactile
3 = Caméra LED
4 = Capteur de luminosité ambiante
5 = Microphone
6 = Caméra
7 = Haut-parleurs
8= Fixation mécanique pour la station d’accueil
9= Fixation mécanique pour le clavier magnétique
10 = Port d’accueil (docking)
11 = Repère d’orientation
Fujitsu |
9 |
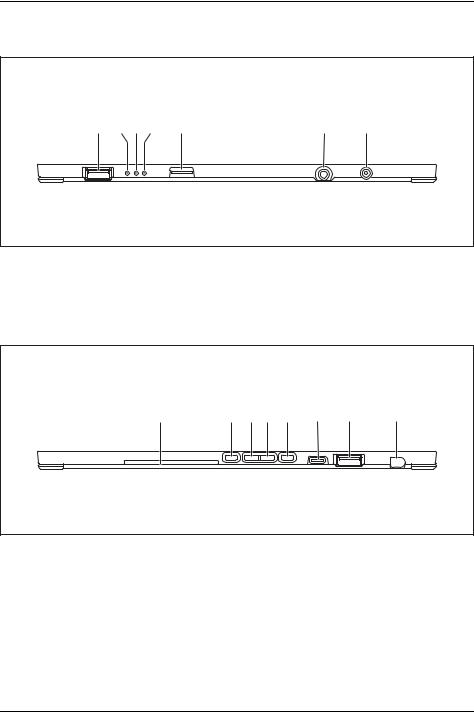
Ports et éléments de commande
Côté gauche |
|
|
|
|
|
|
1 |
2 |
3 |
4 |
5 |
6 |
7 |
1 |
= Port USB 2.0 (USB Type-A) |
5 |
= Logement de cartes mémoire |
2 |
= Voyant marche |
6 |
= Port combiné écouteurs et microphone |
3 |
= Voyant de charge de batterie |
7 |
= Prise de tension continue (DC IN) |
4 |
= Voyant des composants radio |
|
|
Côté |
droit |
|
|
|
|
|
|
|
|
1 |
2 |
3 |
4 |
5 |
6 |
7 |
8 |
1 |
= Logement pour SmartCard |
5 |
= Bouton marche/arrêt |
|
(selon la configuration) |
6 |
= Port USB 3.1 1ère génération avec |
2 |
= Bouton de raccourci |
|
fonction de charge (USB Type C) |
3 |
= Bouton de diminution du volume |
7 |
= Port USB 3.0 (USB Type-A) |
4 |
= Bouton d’augmentation du volume |
8 |
= Logement pour stylet |
10 |
Fujitsu |
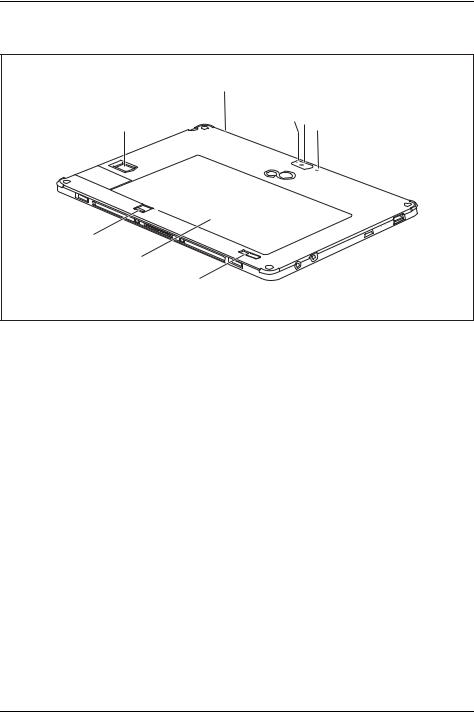
Ports et éléments de commande
Face arrière
|
2 |
|
|
1 |
3 |
4 |
5 |
|
|
6
7
6
1 |
= Capteur d’empreinte digitale |
5 |
= Lampe de caméra |
|
(selon la configuration) |
6 |
= Déverrouillage de batterie |
2 |
= Œillet pour le cordon du stylet (côté |
7 |
= Compartiment batterie avec logement |
|
supérieur de l’appareil) |
|
pour carte SIM sous la batterie |
3 |
= Caméra LED |
|
(logement pour carte SIM selon |
4 |
= Caméra |
|
configuration) |
Fujitsu |
11 |
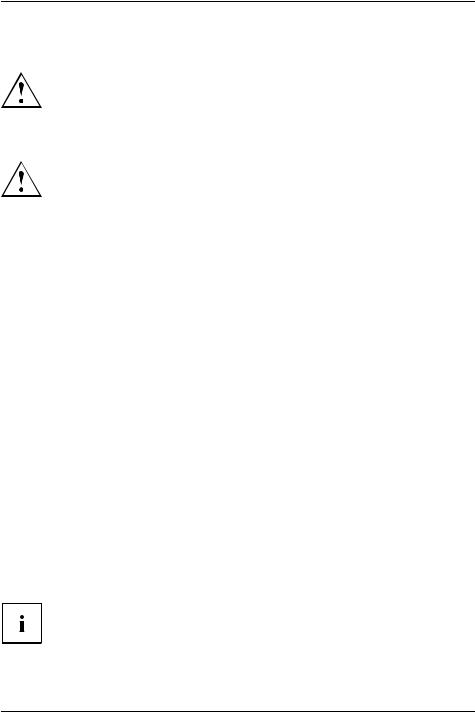
Remarques importantes
Remarques importantes
Ce chapitre contient des consignes de sécurité que vous devez absolument observer lorsque vous utilisez votre tablet PC. Les autres consignes vous fournissent des informations utiles concernant votre tablet PC.
Consignes de sécurité
Respectez les consignes de sécurité indiquées dans le manuel "Sécurité/règles" ainsi que ci-après.
Lisez attentivement les paragraphes du manuel identifiés par le symbole ci-contre.
Lors du branchement et du débranchement des câbles, respectez les consignes figurant dans le présent manuel d’utilisation.
Respectez les consignes relatives aux conditions ambiantes du chapitre "Caractéristiques techniques", Page 78 et les consignes du chapitre "Première mise en service de votre appareil", Page 16 avant de mettre votre Tablet PC en service et sous tension pour la première fois.
Pour le nettoyage, tenez compte des indications de la section "Nettoyage du tablet PC", Page 15.
Respectez les consignes de sécurité supplémentaires pour appareils avec composants radio dans le manuel "Sécurité/règles".
Ce tablet PC satisfait aux dispositions en matière de sécurité applicables aux équipements informatiques. En cas de doute sur l’utilisation du tablet PC dans un environnement donné, veuillez vous adresser à votre point de vente ou à notre Hotline/Service Desk.
Consignes de sécurité supplémentaires pour les appareils équipés de composants radio
Si votre Tablet PC est équipé d’un composant radio (Wireless LAN/ Bluetooth, UMTS/LTE), vous devez impérativement respecter les consignes de sécurité suivantes :
•Désactivez les composants radio lorsque vous prenez l’avion ou conduisez une voiture.
•Désactivez les composants radio lorsque vous entrez dans un hôpital, une salle d’opération ou que vous vous trouvez à proximité d’un système électronique médical. Les ondes radio transmises peuvent perturber le fonctionnement des appareils médicaux.
•Désactivez les composants radio lorsque vous approchez l’appareil de gaz inflammables ou d’un environnement explosif (p. ex. des stations-service, un atelier de peinture) car les ondes radio transmises peuvent provoquer une explosion ou un incendie.
Pour de plus amples informations sur la manière d’activer et de désactiver les composants radio, reportez-vous au chapitre "Activation et désactivation des composants radio", Page 38.
12 |
Fujitsu |

Remarques importantes
Attention : L’appareil contient des aimants
Les aimants génèrent des champs magnétiques qui peuvent endommager les objets ou entraîner des dysfonctionnements.
Des données enregistrées sur des supports d’informations (par ex. cartes de crédit, cartes bancaires et autres cartes magnétiques) sont susceptibles d’être effacées.
Le fonctionnement de pacemakers peut être perturbé. Des instruments de mesure peuvent être influencés.
Tenez cet appareil à distance des objets sensibles aux champs magnétiques. Observez les distances de sécurité recommandées par les fabricants des produits. Pour
tous détails, reportez-vous aux directives appropriées des fabricants.
Protection de l’écran
Ne le mouillez pas et ne le nettoyez pas avec un chiffon détrempé. Ne posez aucun objet sur l’écran pour ne pas l’endommager.
Au cours de l’utilisation normale de l’appareil, de petites particules de poussière ou de saleté peuvent se déposer sur la pointe du stylet et rayer l’écran. Aucune garantie n’est accordée pour les écrans rayés.
Economie d’énergie
Si vous n’utilisez pas votre tablet PC, éteignez-le. Lorsque vous n’utilisez pas les périphériques raccordés, mettez-les hors tension. Si vous utilisez les fonctions d’économie d’énergie, le tablet PC consomme moins d’énergie. Le tablet PC offre alors une plus grande autonomie
et sa batterie n’a pas besoin d’être rechargée aussi souvent.
Son rendement énergétique sera amélioré et ses effets sur l’environnement seront moindres. Vous économisez tout en préservant l’environnement.
Economie d’énergie sous Windows
►Utilisez les fonctions d’économie d’énergie mises à votre disposition, comme décrit au chapitre "Utilisation des fonctions d’économie d’énergie", Page 34.
Fujitsu |
13 |
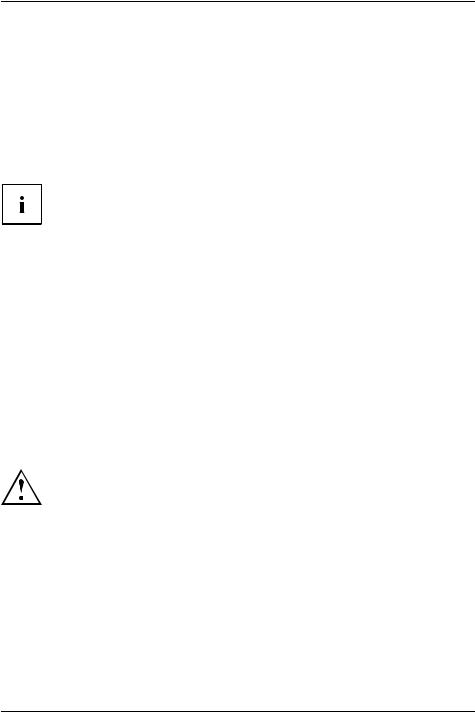
Remarques importantes
Utilisation en déplacement du tablet PC
Respectez les consignes suivantes lorsque vous voyagez avec votre tablet PC.
Avant de partir en voyage
►Sauvegardez les données importantes du disque dur.
►Eteignez les composants radio pour des raisons de sécurité des données. En cas de trafic de données sans fil, il est aussi possible que des personnes non autorisées puissent recevoir des données.
Vous trouverez des consignes sur l’activation du cryptage de données dans la documentation fournie avec vos composants radio.
►Si vous avez l’intention d’utiliser votre Tablet PC à bord d’un avion, demandez à la compagnie aérienne si elle l’autorise.
Si vous voyagez dans un autre pays
►Lorsque vous voyagez à l’étranger, assurez-vous que le bloc d’alimentation peut fonctionner sur la tension secteur disponible localement. Si ce n’est pas le cas, procurez-vous le bloc d’alimentation adapté à votre tablet PC. N’utilisez aucun autre convertisseur de tension !
►Vérifiez si la tension secteur locale et le câble secteur sont compatibles. Si cela n’est pas le cas, achetez un câble secteur répondant aux conditions locales.
►Renseignez-vous auprès de l’administration compétente du pays de destination pour savoir si vous pouvez y utiliser votre Tablet PC avec son composant radio intégré. Respectez les autres consignes de sécurité spécifiques aux appareils avec composants radio données dans le manuel "Sécurité/règlement".
Transport du tablet PC
Protégez le tablet PC contre les fortes secousses et les températures excessives (le rayonnement direct du soleil dans la voiture, par exemple).
►Mettez le tablet PC hors tension.
►Retirez les fiches secteur de l’adaptateur d’alimentation et de tous les périphériques des prises secteur.
►Retirez le câble de l’adaptateur d’alimentation et les câbles de données de tous les périphériques
►Pour transporter le tablet PC, utilisez une sacoche appropriée pour le protéger de la poussière et des chocs.
14 |
Fujitsu |

Remarques importantes
Nettoyage du tablet PC
Le nettoyage de l’intérieur du boîtier ne doit être effectué que par des techniciens autorisés.
Utilisez exclusivement des produits de nettoyage spécialement destinés aux ordinateurs. Les produits d’entretien et de nettoyage ménagers normaux peuvent endommager les inscriptions du clavier et du tablet PC, la peinture, voire le tablet PC lui-même.
Veillez à ce qu’aucun liquide ne pénètre à l’intérieur du tablet PC.
L’écran tactile se raye très facilement ! Nettoyez la surface de l’écran uniquement avec un chiffon très doux et légèrement humidifié.
►Mettez le tablet PC hors tension.
►Pour empêcher une mise sous tension accidentelle de l’appareil, débranchez de la prise de courant la fiche secteur de l’adaptateur d’alimentation et retirez la batterie (voir le chapitre "Dépose et pose de la batterie", Page 32).
Vous pouvez nettoyer la surface du boîtier avec un chiffon sec. Si le boîtier est très sale, utilisez un chiffon humide préalablement trempé dans une solution d’eau et de détergent doux pour vaisselle et bien essoré.
Fujitsu |
15 |

Première mise en service de votre appareil
Première mise en service de votre appareil
Observez le chapitre "Remarques importantes", Page 12.
Si votre appareil est équipé d’un système d’exploitation Windows, les pilotes matériels nécessaires et les logiciels fournis sont déjà préinstallés.
Avant la première mise sous tension de l’appareil, raccordez-le au secteur par le biais de l’adaptateur d’alimentation, voir "Raccorder l’adaptateur d’alimentation", Page 17. L’adaptateur d’alimentation doit être raccordé pendant toute la procédure d’installation.
Lors de la première mise sous tension de votre appareil, un autodiagnostic s’exécute. Différents messages peuvent apparaître. L’écran peut rester sombre ou scintiller brièvement.
Suivez les indications données à l’écran.
Evitez absolument de mettre l’appareil hors tension pendant la première mise en service.
A la livraison, la batterie se trouve dans le compartiment batterie ou dans l’emballage. Vous devez charger la batterie pour utiliser votre ordinateur en mode batterie.
Lorsque l’appareil est utilisé en déplacement, l’accumulateur intégré lui fournit l’énergie nécessaire. Vous pouvez augmenter l’autonomie en tirant profit des fonctions d’économie d’énergie disponibles.
La connexion des périphériques (par ex. souris, imprimante) à votre Tablet PC est décrite dans le Manuel d’utilisation de votre appareil.
Déballage et contrôle de l’appareil
Si vous constatez des dommages dus au transport, informez-en immédiatement votre point de vente !
►Déballez les différents éléments.
►Vérifiez si l’appareil présente des dommages apparents dus au transport.
Conservez l’emballage d’origine, il pourra vous servir lors d’un transport ultérieur.
16 |
Fujitsu |

Première mise en service de votre appareil
Choix d’un emplacement
Avant de mettre votre appareil en place, choisissez un emplacement adéquat. Suivez pour cela les conseils suivants :
•Ne posez jamais l’appareil et l’adaptateur d’alimentation sur une surface sensible à la chaleur. Dans le cas contraire, la surface risque d’être endommagée.
•Ne posez jamais l’appareil sur une surface non rigide (par ex. sur la moquette, des meubles rembourrés, un lit). A défaut, des dommages par surchauffe pourraient se produire.
•Pendant le fonctionnement normal, la face inférieure de l’appareil devient chaude. Un contact prolongé avec la peau peut être désagréable, voire provoquer des brûlures.
•Posez l’appareil sur une surface plane et stable. N’oubliez pas que les pieds en caoutchouc de l’appareil peuvent laisser des marques sur les surfaces sensibles.
•Pour garantir une ventilation suffisante, l’espace libre autour de l’appareil et de l’adaptateur d’alimentation doit être d’au moins 100 mm.
•Evitez d’exposer l’appareil à des conditions d’environnement extrêmes. Protégez l’appareil de la poussière, de l’humidité et de la chaleur.
Raccorder l’adaptateur d’alimentation
Respectez les consignes de sécurité figurant dans le manuel "Sicherheit/Regularien" ci-joint.
Le câble secteur livré avec l’appareil répond aux exigences du pays dans lequel vous avez acheté l’appareil. Assurez-vous que ce câble secteur est autorisé dans le pays dans lequel vous l’utilisez.
|
► |
Raccordez le câble secteur (1) à |
|
|
l’adaptateur d’alimentation. |
|
► |
Branchez le câble secteur (2) sur |
|
|
une prise de courant. |
3 |
► |
Raccordez le câble de l’adaptateur |
|
d’alimentation (3) à la prise de tension |
|
|
|
|
|
|
continue (DC IN) de l’appareil. |
2
1 


Fujitsu |
17 |

Première mise en service de votre appareil
Première mise sous tension de l’appareil
Le logiciel fourni est installé et configuré lors de la première mise sous tension de l’appareil. Cette procédure ne doit pas être interrompue ; prévoyez par conséquent un certain temps pour son exécution et raccordez l’appareil à la tension secteur par l’intermédiaire de l’adaptateur d’alimentation.
Pendant l’installation, vous ne devez redémarrer l’appareil que si le système vous y invite !
Le système d’exploitation est préinstallé sur le disque dur pour faciliter la mise en service de votre appareil.
2
 1
1
►Appuyez sur le bouton Marche/Arrêt (1) pendant env. 1 seconde pour mettre l’appareil sous tension.
Le voyant de marche (2) reste allumé tant que le système est sous tension. ► Pendant l’installation, suivez les indications données à l’écran.
Si un système d’exploitation Windows est installé sur votre appareil, vous trouverez plus d’informations sur le système, les pilotes, les programmes d’aide, les mises à jour, les manuels, etc. sur votre appareil. Vous trouverez aussi ces informations sur Internet sous "http://www.fujitsu.com/fts/support/".
Vous trouverez des informations et de l’aide concernant les fonctions du système d’exploitation Windows sur internet à l’adresse "http://windows.microsoft.com".
18 |
Fujitsu |
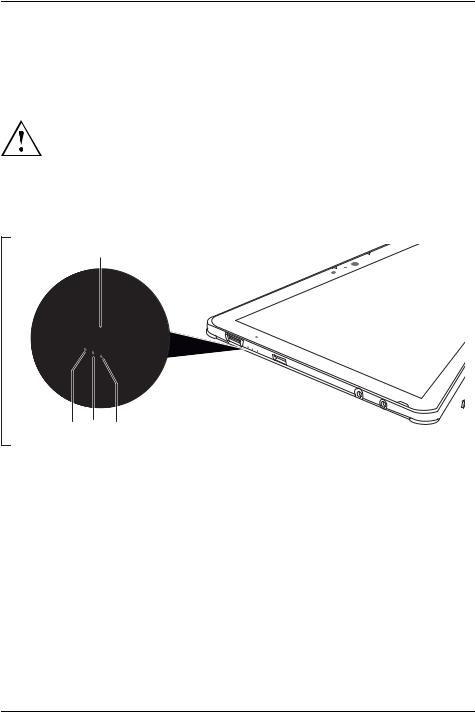
Utilisation du tablet PC
Utilisation du tablet PC
Ce chapitre décrit l’utilisation de base du Tablet PC. La méthode de connexion des périphériques externes (souris, mémoire Flash par exemple) au Tablet PC est décrite dans le chapitre "Connecter des périphériques", Page 61.
Respectez les instructions du chapitre "Remarques importantes", Page 12.
Voyants d’état
Les voyants d’état (1, 2, 3) vous informent sur le statut de l’alimentation électrique, de la batterie et des composants radio.
1
1 2 3
Fujitsu |
19 |

Utilisation |
du tablet PC |
|
|
|
|
|
|
|
N° |
Voyant d’état |
Description |
1 |
|
Voyant Marche |
|
|
• Le voyant est allumé en blanc : le Tablet PC est sous |
|
|
tension. |
|
|
• Le voyant clignote : le Tablet PC est en mode Veille |
|
|
(Save to RAM [enregistrer dans la RAM]). |
|
|
• Le voyant n’est pas allumé : le Tablet PC est hors |
|
|
tension ou est en mode Save to disk (enregistrer sur |
|
|
le disque). |
2 |
|
Voyant de charge |
|
|
Attention : Si la batterie est chargée à plus de 90 % au |
|
|
moment du branchement de l’adaptateur d’alimentation, |
|
|
l’opération de charge ne s’effectue pas. Si le niveau de |
|
|
charge est inférieur à 90 %, la batterie se recharge jusqu’à |
|
|
100 % dès que l’adaptateur d’alimentation est branché. |
•Le voyant est allumé en orange : la batterie est en cours de charge.
•Le voyant n’est pas allumé : La batterie n’est pas mise en charge (la batterie est déjà chargée à plus de 90 % ou l’adaptateur d’alimentation n’est pas raccordé).
3 |
Voyant des composants radio |
•Le voyant est allumé en blanc : les composants radio sont activés et le Tablet PC est sous tension.
•Le voyant clignote : les composants radio et Wake On Wireless LAN sont activés tandis que le Tablet PC est hors tension, en veille ou en mode d’enregistrement sur le disque.
•Le voyant n’est pas allumé : les composants radio sont désactivés.
20 |
Fujitsu |
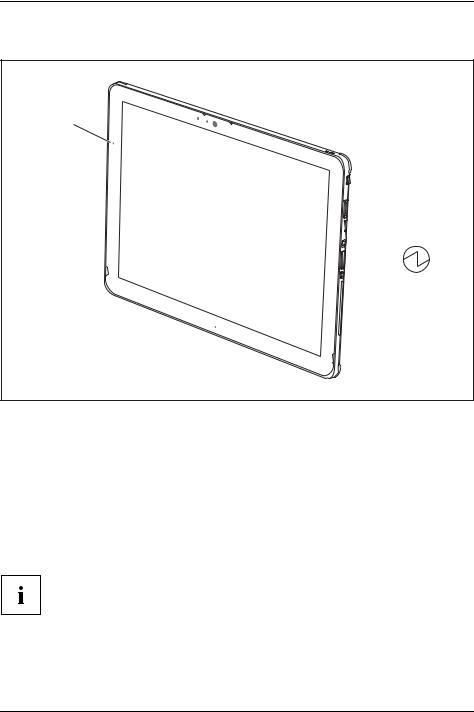
Utilisation du tablet PC
Mise sous tension du tablet PC
2
 1
1
►Appuyez sur le bouton Marche/Arrêt (1) pendant env. 1 seconde pour mettre l’appareil sous tension.
Le voyant de marche (2) reste allumé tant que le système est sous tension.
Programmation du bouton Marche/Arrêt
Vous pouvez programmer le bouton Marche/Arrêt :
Système d’exploitation |
Menu |
Windows 10 |
Panneau de configuration - Matériel et audio - |
|
Options d’alimentation |
Si vous avez attribué un mot de passe, vous devez l’entrer lorsque le système vous y invite afin de lancer le système d’exploitation. Vous trouverez plus de détails
à ce sujet dans le chapitre "Fonctions de sécurité", Page 51.
Fujitsu |
21 |

Utilisation du tablet PC
Mise hors tension du Tablet PC
Sauvegardez vos données et fermez toutes les applications avant de mettre l’appareil hors tension. Sinon, risque de perte de données.
►Quittez le système d’exploitation correctement.
►Si le Tablet PC ne s’éteint pas de lui-même, appuyez pendant environ cinq secondes sur le bouton Marche/Arrêt.
Reconnaissance de l’écriture manuscrite
Vous trouverez des informations détaillées concernant la reconnaissance de l’écriture manuscrite dans la documentation de votre système d’exploitation.
La reconnaissance d’écriture manuscrite sous Windows prend actuellement en charge les langues suivantes :
anglais, allemand, français, italien, japonais, coréen, chinois (traditionnel et simplifié), néerlandais, portugais, espagnol, brésilien, norvégien (Bokmål et Nynorsk), suédois, finnois, danois, polonais, roumain, serbe (écritures cyrillique et latine), catalan, russe, tchèque et croate.
Dans Windows, vous pouvez définir la langue souhaitée sous Panneau de configuration
– Date, heure, langue et région – Langue.
Ecran tactile
Vous trouverez des informations relatives à la résolution de l’écran dans la section "Résolutions de l’écran intégré et des écrans externes", Page 79.
Les Tablet PC Fujitsu sont équipés d’écrans LCD (TFT) de haute qualité. Pour des raisons techniques, ces écrans sont fabriqués pour une résolution spécifique. Un affichage optimal et net ne peut être garanti qu’avec la résolution correspondant à l’écran en question. Une résolution d’écran différente des spécifications peut entraîner un affichage flou.
La résolution de l’écran tactile de votre tablet PC est préréglée de façon optimale à la livraison.
Dans l’état actuel des techniques de production, il n’est pas possible de garantir un affichage écran absolument irréprochable. Quelques rares pixels (éléments d’image) plus clairs ou plus sombres peuvent apparaître en permanence. Le nombre maximal autorisé de pixels défectueux est défini par la norme internationale ISO 9241-307 (Classe II).
Exemple :
Un écran avec résolution HD 1280 x 1024 possède 1 310 720 pixels. Chaque pixel se compose de trois sous-pixels (rouge, vert et bleu), pour un total de 3,9 millions de sous-pixels. La norme ISO 9241-307 (Classe II) autorise jusqu’а 3 pixels clairs et 3 pixels sombres défectueux ainsi que 7 sous-pixels clairs ou 13 sous-pixels sombres défectueux ou autre combinaison équivalente (1 sous-pixel clair est équivalent à deux sous-pixels sombres).
22 |
Fujitsu |

|
Utilisation du tablet PC |
|
|
Pixel (= élément d’image) |
Un pixel se compose de 3 sous-pixels, en règle générale |
|
rouge, vert et bleu. Un pixel est le plus petit élément |
|
capable de produire la fonctionnalité complète de |
|
l’affichage. |
Sous-pixel (= point d’image)
Un sous-pixel est une structure interne adressable séparément d’un pixel (élément d’image) qui étend la fonction d’élément d’affichage.
Cluster (= taux d’erreurs) |
Un cluster contient deux ou plusieurs pixels ou sous-pixels |
|
défectueux dans un bloc de 5 x 5 pixels. |
Rétro-éclairage
Les écrans LCD sont utilisés avec un rétro-éclairage. L’intensité lumineuse du rétro-éclairage peut diminuer pendant la durée de vie du Tablet PC. Vous pouvez cependant régler individuellement la luminosité de votre écran.
Capteur de luminosité ambiante
Lorsque l’ordinateur est équipé du système d’exploitation Windows, le capteur de luminosité ambiante sert à adapter la luminosité de l’écran aux conditions de luminosité ambiantes. Ceci garantit une lisibilité optimale pour une autonomie supérieure de la batterie.
Votre Tablet PC équipé de Windows 10 est fourni avec le réglage adaptatif de luminosité activé. Pour adapter les réglages du capteur de luminosité ambiante, sélectionnez Panneau de configuration - Système et sécurité - Options d’alimentation - Modifier les paramètres du mode - Régler les options d’alimentation étendues - Ecran - Activer le réglage adaptatif de luminosité.
Synchronisation de l’affichage sur l’écran tactile et sur un moniteur externe
Dans Windows 10, vous pouvez procéder comme suit pour effectuer le réglage du mode de sortie :
►En partant du bord droit, faites glisser vos doigts sur l’écran.
►Sélectionnez Tous les paramètres.
►Recherchez le mot-clé "projeter".
►Sélectionnez la fonction souhaitée.
Fujitsu |
23 |
 Loading...
Loading...