Fujitsu SP-1425 Manual
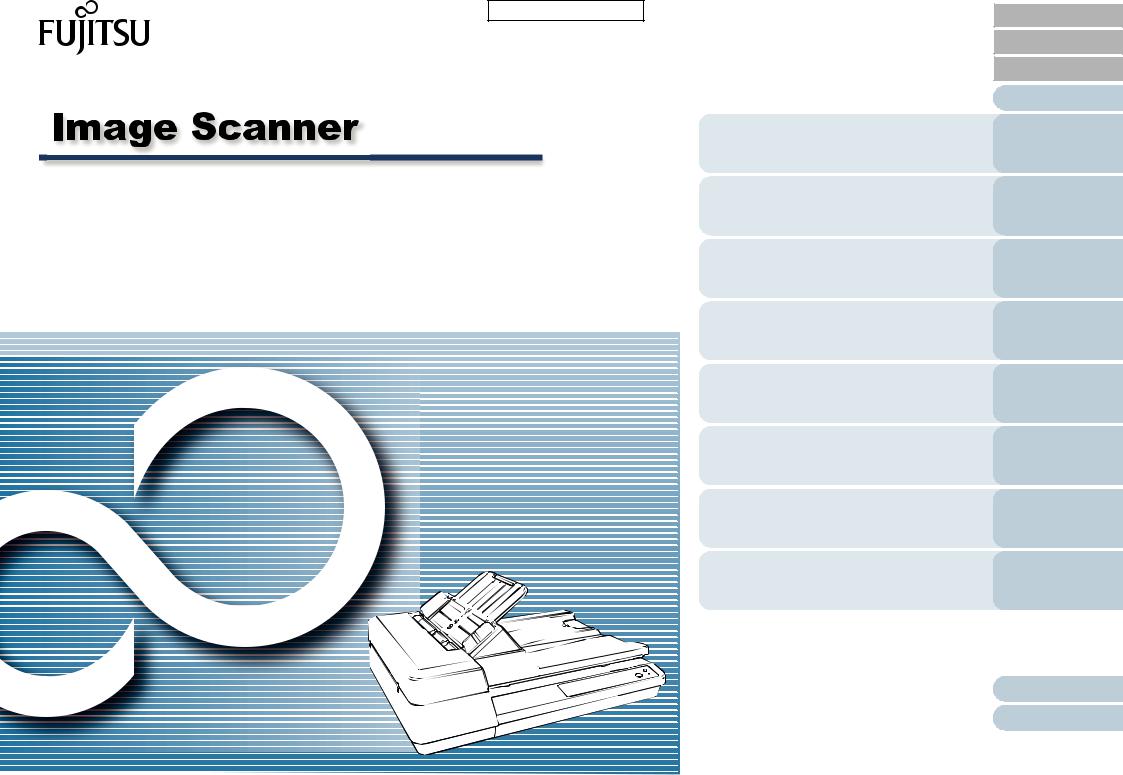
P3PC-6062-01ENZ0
SP-1425
Operator's Guide
Thank you for purchasing our image scanner.
This manual explains about the basic operations and handling of the scanner.
For information on scanner installation and connection, refer to the Quick Installation Sheet.
Explains the names and functions of parts and basic scanner operation.
Explains how to load documents on the scanner.
Explains how to use the operator panel.
Explains about various ways of scanning.
Explains how to clean the scanner.
Explains how to replace the consumables.
Explains about troubleshooting.
Explains how to configure settings in the Software Operation Panel.
 How to Use This Manual
How to Use This Manual
TOP
Contents
Index
Introduction
Scanner
Overview
How to Load Documents
How to Use the Operator Panel
Various Ways to
Scan
Daily Care
Replacing the
Consumables
Troubleshooting
Operational
Settings
Appendix
Glossary
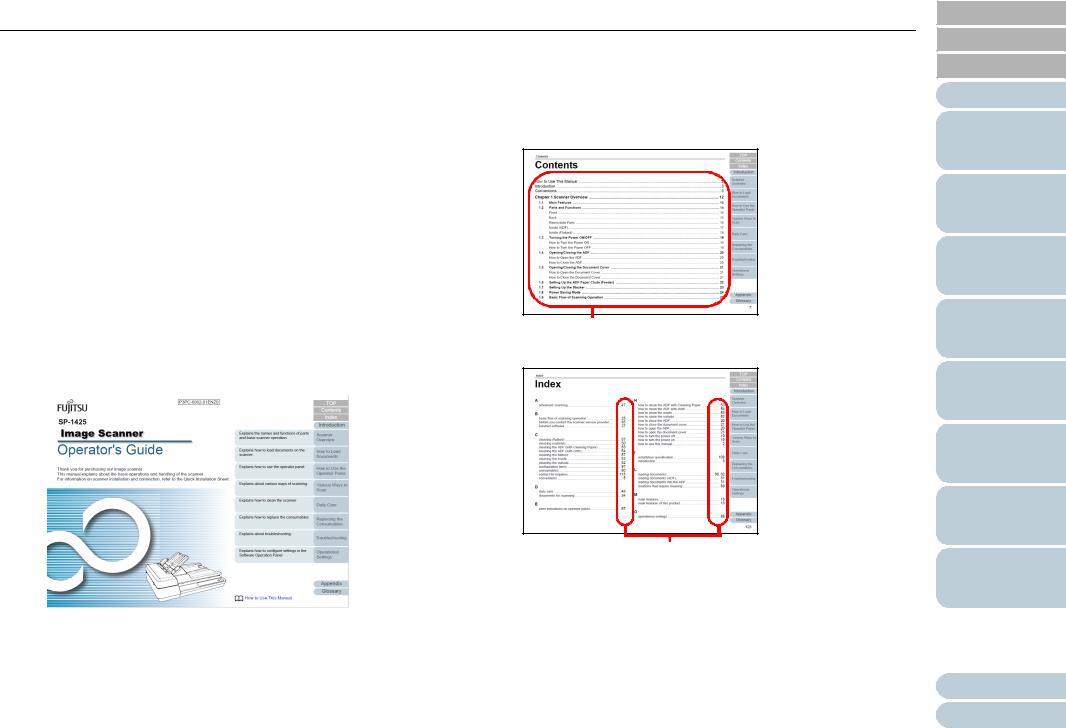
How to Use This Manual
How to Use This Manual
The following shows the tips for using this manual.
To display or print this manual, either Adobe® Acrobat® (7.0 or later) or Adobe® Reader® (7.0 or later) is required.
In this manual, you can use the Search tool of Adobe® Acrobat® or Adobe® Reader®.
For details, refer to the Adobe® Acrobat® or Adobe® Reader® Help.
Use the [Page Up] key to return to the previous page, and the [Page Down] key to go to the next page.
Click a blue character string, tab or contents/index title (where the mouse cursor changes into a shape such as  ) to jump to the link.
) to jump to the link.
- Common for All Pages
Jumps to the first page of each chapter.
This tab is on every page.
|
|
|
|
|
|
|
|
|
|
|
|
|
|
|
|
|
|
|
|
|
|
|
|
|
|
|
|
|
|
|
|
|
|
|
|
|
|
|
|
|
|
|
|
|
|
|
|
|
|
|
|
|
|
|
|
|
|
|
|
|
|
|
|
TOP: Jumps to the |
cover page. |
Jumps to this |
page. |
||||
Contents: Jumps to the contents |
Click on a blue character |
||||||
page. |
string to jump to the link. |
||||||
Index: Jumps to the index page. |
|
|
|
|
|
||
This tab is on every page. |
|
|
|
|
|
||
- Contents Page
Click on a title to jump to the link. - Index Page
Click on a page number to jump to the link.
TOP
Contents
Index
Introduction
Scanner
Overview
How to Load Documents
How to Use the Operator Panel
Various Ways to
Scan
Daily Care
Replacing the
Consumables
Troubleshooting
Operational
Settings
Appendix
Glossary
2

Introduction
Introduction
Thank you for purchasing our image scanner.
About This Product
This product is equipped with an Automatic Document Feeder (ADF) that allows duplex (double-sided) scanning and a flatbed that allows you to scan thin paper or a thick document such as a book.
Scanner Type |
Scanning Speed (*1) |
|
|
ADF |
25 ppm/50 ipm |
|
|
Flatbed |
4 sec./sheet |
|
|
*1: When scanning A4 size documents at 300 dpi using JPEG Compression.
Manuals
The following manuals are included for this product. Read them as needed.
Manual |
Description |
|
|
Safety Precautions |
Contains important information about the |
(paper, PDF) |
safe use of this product. |
|
Make sure to read this manual before |
|
using the scanner. |
|
The PDF version is included in the Setup |
|
DVD-ROM. |
|
|
Quick Installation Sheet |
Explains about scanner installation and |
(paper) |
setup. |
|
|
Manual |
Description |
|
|
Operator's Guide |
Provides detailed information on how to |
(this manual) (PDF) |
operate and maintain the scanner daily, |
|
how to replace the consumables, and how |
|
to troubleshoot problems. Included in the |
|
Setup DVD-ROM. |
|
|
Scanner Central Admin |
Explains about the overview, installation, |
User's Guide (PDF) |
operation and maintenance of Scanner |
|
Central Admin. Included in the Setup DVD- |
|
ROM. |
|
|
Error Recovery Guide |
Details the status of the scanner and |
(HTML Help) |
explains how to resolve problems |
|
encountered. |
|
Contains movie segments that explain |
|
operation procedures such as cleaning this |
|
product and replacing the consumables. |
|
Included in the Setup DVD-ROM. |
|
|
Help (scanner driver) |
Explains how to use and configure the |
|
settings for the scanner drivers. |
|
Can be referenced from each scanner |
|
driver. |
|
|
Help (application) |
Explains how to use and configure the |
|
settings for the application software. Read |
|
them as needed. Can be referenced from |
|
each application. |
|
|
TOP
Contents
Index
Introduction
Scanner
Overview
How to Load Documents
How to Use the Operator Panel
Various Ways to
Scan
Daily Care
Replacing the
Consumables
Troubleshooting
Operational
Settings
Appendix
Glossary
3
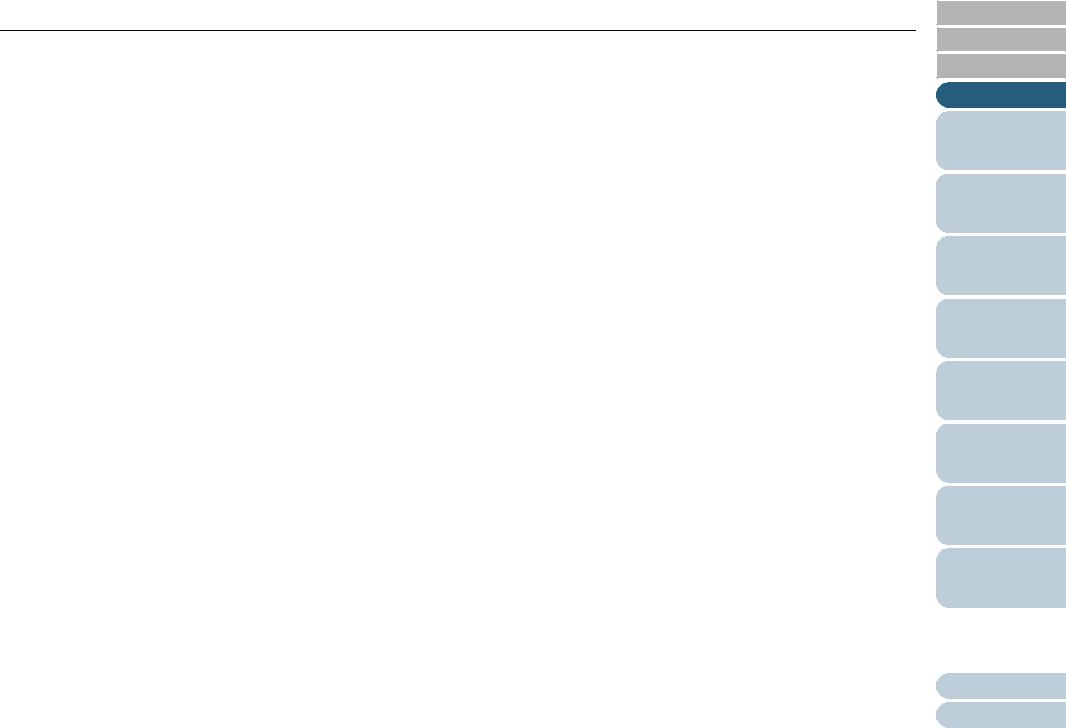
Introduction
Trademarks |
Manufacturer |
|
|
|
|
Microsoft, Windows, Windows Server, Windows Vista, and |
PFU LIMITED |
|
Excel are either registered trademarks or trademarks of |
YOKOHAMA i-MARK PLACE, 4-4-5 Minatomirai, Nishi-ku, |
|
Microsoft Corporation in the United States and/or other |
Yokohama, Kanagawa, 220-8567, Japan |
|
countries. |
© PFU LIMITED 2016 |
|
Word is the product of Microsoft Corporation in the United |
|
|
States. |
|
|
ISIS is a registered trademark of EMC Corporation in the |
|
|
United States. |
|
|
Adobe, Acrobat, and Reader are either registered trademarks |
|
|
or trade names of Adobe Systems Incorporated in the United |
|
|
States and/or other countries. |
|
|
Intel, Pentium, and Intel Core are registered trademarks or |
|
|
trademarks of Intel Corporation in the United States and other |
|
|
countries. |
|
|
ABBYY™ FineReader™ Sprint |
|
|
©2014-2016 ABBYY, All rights reserved. |
|
|
ABBYY and FineReader are trademarks of ABBYY Software, |
|
|
Ltd. which may be registered in some jurisdictions. |
|
|
Presto!™ PageManager™ |
|
|
© 2002-2016, NewSoft Technology Corp. All Rights Reserved. |
|
|
NewSoft, Presto! and PageManager are either registered |
|
|
trademarks or trademarks of NewSoft Technology Corp. |
|
|
PaperStream is a registered trademark of PFU LIMITED in |
|
|
Japan. |
|
|
Other company names and product names are the registered |
|
|
trademarks or trademarks of the respective companies. |
|
|
TOP
Contents
Index
Introduction
Scanner
Overview
How to Load Documents
How to Use the Operator Panel
Various Ways to
Scan
Daily Care
Replacing the
Consumables
Troubleshooting
Operational
Settings
Appendix
Glossary
4
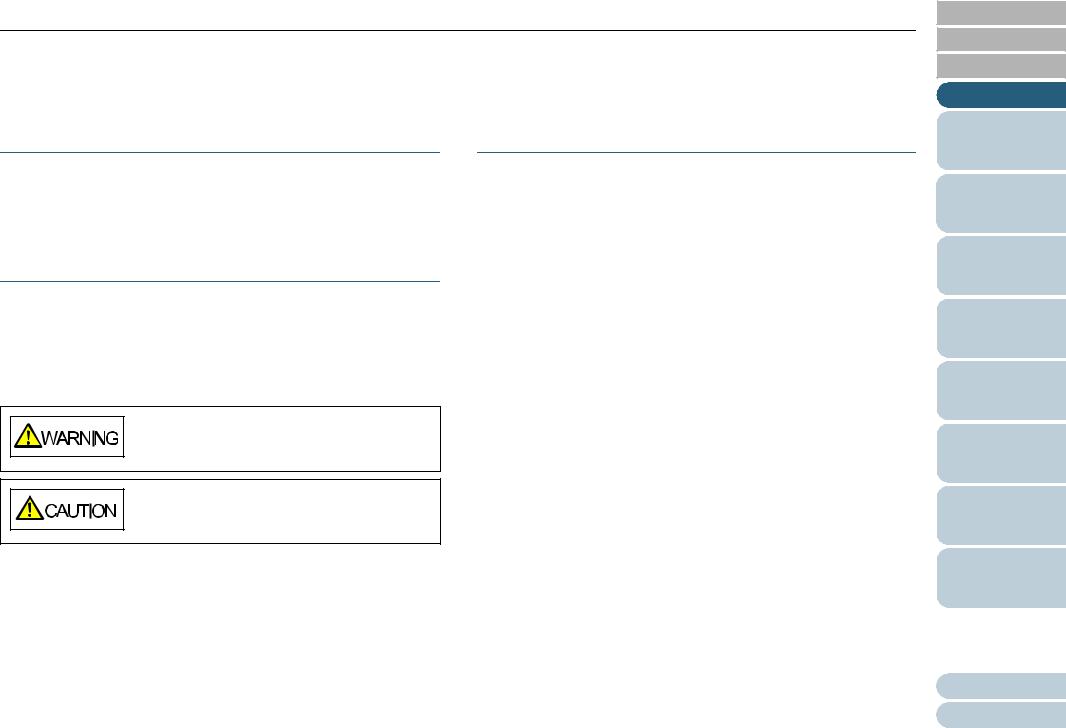
Conventions
Conventions
Safety Information
The attached "Safety Precautions" manual contains important information about the safe and correct use of this product. Make sure that you read and understand it before using the scanner.
Symbols Used in This Manual
The following indications are used in this manual to obviate any chance of accident or damage to you, people near you, and your property. Warning labels consist of a symbol indicating the severity and a warning statement. The symbols and their meanings are as follows.
This indication alerts operators of an operation that, if not strictly observed, may result in severe injury or death.
This indication alerts operators of an operation that, if not strictly observed, may result in safety hazards to personnel or damage to the product.
Abbreviations Used in This Manual
The operating systems and products in this manual are indicated as follows.
|
Name |
Indication |
|
|
|
Windows Vista® Home Basic (32-bit/64-bit) |
Windows |
|
|
|
Vista (*1) |
Windows Vista® Home Premium (32-bit/64-bit) |
|
|
Windows Vista® Business (32-bit/64-bit) |
|
|
Windows Vista® Enterprise (32-bit/64-bit) |
|
|
Windows Vista® Ultimate (32-bit/64-bit) |
|
|
Windows Server® 2008 Standard (32-bit/64-bit) |
Windows |
|
|
|
Server 2008 |
Windows Server® 2008 R2 Standard (64-bit) |
(*1) |
|
Windows® 7 |
Home Premium (32-bit/64-bit) |
Windows 7 |
|
|
(*1) |
Windows® 7 |
Professional (32-bit/64-bit) |
|
Windows® 7 |
Enterprise (32-bit/64-bit) |
|
Windows® 7 |
Ultimate (32-bit/64-bit) |
|
Windows Server® 2012 Standard (64-bit) |
Windows |
|
|
|
Server 2012 |
|
|
(*1) |
|
|
|
TOP
Contents
Index
Introduction
Scanner
Overview
How to Load Documents
How to Use the Operator Panel
Various Ways to
Scan
Daily Care
Replacing the
Consumables
Troubleshooting
Operational
Settings
Appendix
Glossary
5
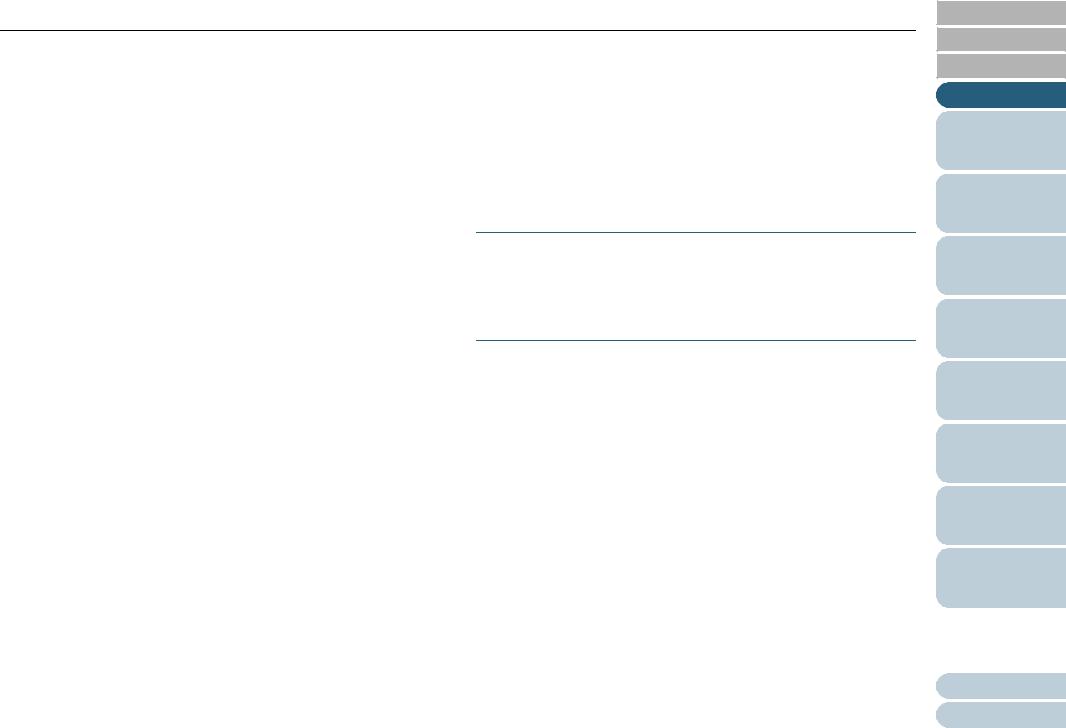
Conventions
Name |
Indication |
|
|
Windows Server® 2012 R2 Standard (64-bit) |
Windows |
|
Server 2012 |
|
R2 (*1) |
|
|
Windows® 8 (32-bit/64-bit) |
Windows 8 |
|
(*1) |
Windows® 8 Pro (32-bit/64-bit) |
|
Windows® 8 Enterprise (32-bit/64-bit) |
|
Windows® 8.1 (32-bit/64-bit) |
Windows 8.1 |
|
(*1) |
Windows® 8.1 Pro (32-bit/64-bit) |
|
Windows® 8.1 Enterprise (32-bit/64-bit) |
|
Windows® 10 Home (32-bit/64-bit) |
Windows 10 |
|
(*1) |
Windows® 10 Pro (32-bit/64-bit) |
|
Windows® 10 Enterprise (32-bit/64-bit) |
|
Windows® 10 Education (32-bit/64-bit) |
|
Microsoft® Word |
Word |
Microsoft® Office Word |
|
Microsoft® Excel® |
Excel |
Microsoft® Office Excel® |
|
Presto!™ PageManager™ |
Presto! |
|
PageManager |
|
|
ABBYY™ FineReader™ Sprint |
ABBYY |
|
FineReader |
|
Sprint |
|
|
Name |
Indication |
|
|
|
|
PaperStream IP (TWAIN) for SP Series |
PaperStream |
|
|
IP driver |
|
PaperStream IP (TWAIN x64) for SP Series |
||
|
||
|
|
|
PaperStream IP (ISIS) for SP Series |
|
|
|
|
*1: Where there is no distinction between the different versions of the above operating system, the general term "Windows" is used.
Arrow Symbols in This Manual
Right-arrow symbols () are used to separate icons or menu options you should select in succession.
Example: Click [Start] menu [Control Panel].
Screen Examples in This Manual
Microsoft product screenshots are reprinted with permission from Microsoft Corporation.
The screen examples in this manual are subject to change without notice in the interest of product development.
If the actual displayed screen differs from the screen examples in this manual, operate by following the actual displayed screen while referring to the user's manual of the scanner application that you are using.
The screen examples used in this manual are of the
PaperStream IP driver.
The screenshots used in this manual are of Windows 7. The actual windows and operations may differ depending on the operating system. Also note that with some scanner models, the screens and operations may differ from this manual when you update the PaperStream IP driver. In that case, refer to the manual provided upon updating the driver.
TOP
Contents
Index
Introduction
Scanner
Overview
How to Load Documents
How to Use the Operator Panel
Various Ways to
Scan
Daily Care
Replacing the
Consumables
Troubleshooting
Operational
Settings
Appendix
Glossary
6
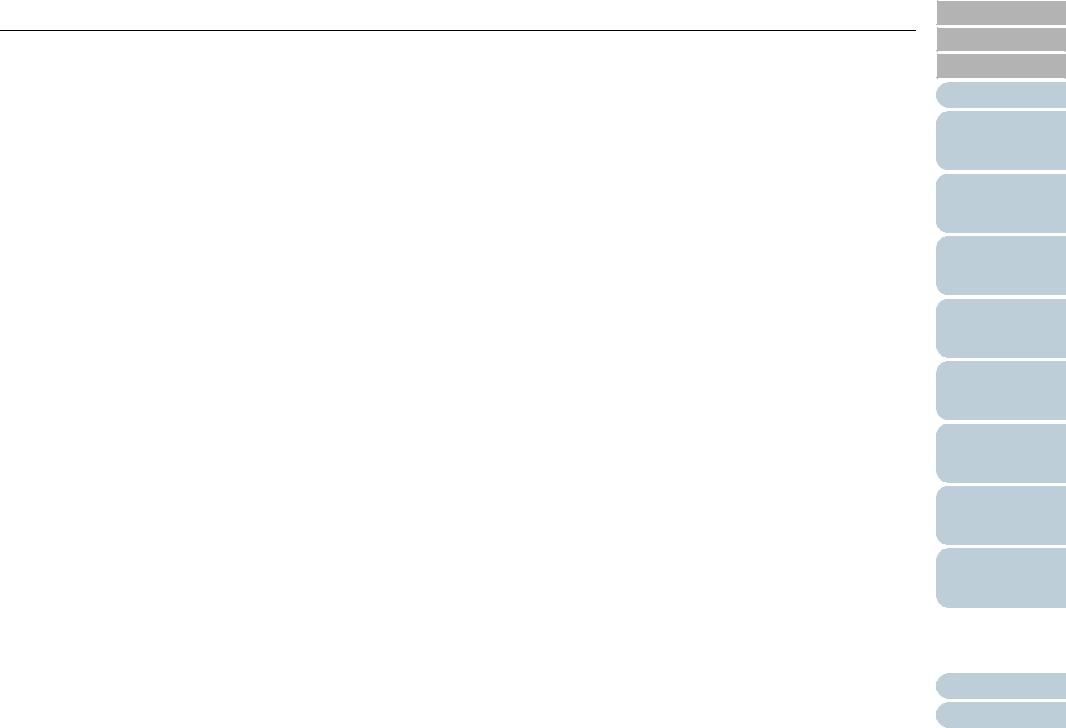
Contents |
|
|
Contents |
|
|
How to Use This Manual ................................................................................................................................... |
2 |
|
Introduction ........................................................................................................................................................ |
3 |
|
Conventions ....................................................................................................................................................... |
5 |
|
Chapter 1 Scanner Overview ........................................................................................................................ |
12 |
|
1.1 |
Main Features .............................................................................................................................................................. |
13 |
1.2 |
Parts and Functions .................................................................................................................................................... |
14 |
|
Front ............................................................................................................................................................................... |
14 |
|
Back ............................................................................................................................................................................... |
15 |
|
Removable Parts............................................................................................................................................................ |
16 |
|
Inside (ADF) ................................................................................................................................................................... |
17 |
|
Inside (Flatbed) .............................................................................................................................................................. |
18 |
1.3 |
Turning the Power ON/OFF ........................................................................................................................................ |
19 |
|
How to Turn the Power ON ............................................................................................................................................ |
19 |
|
How to Turn the Power OFF .......................................................................................................................................... |
19 |
1.4 |
Opening/Closing the ADF ........................................................................................................................................... |
20 |
|
How to Open the ADF .................................................................................................................................................... |
20 |
|
How to Close the ADF.................................................................................................................................................... |
20 |
1.5 |
Opening/Closing the Document Cover ..................................................................................................................... |
21 |
|
How to Open the Document Cover ................................................................................................................................ |
21 |
|
How to Close the Document Cover ................................................................................................................................ |
21 |
1.6 |
Setting Up the ADF Paper Chute (Feeder) ................................................................................................................ |
22 |
1.7 |
Setting Up the Stacker ................................................................................................................................................ |
23 |
1.8 |
Power Saving Mode .................................................................................................................................................... |
24 |
1.9 |
Basic Flow of Scanning Operation ............................................................................................................................ |
25 |
TOP
Contents
Index
Introduction
Scanner
Overview
How to Load Documents
How to Use the Operator Panel
Various Ways to
Scan
Daily Care
Replacing the
Consumables
Troubleshooting
Operational
Settings
Appendix
Glossary
7

Contents |
|
|
1.10 |
Bundled Software ....................................................................................................................................................... |
27 |
|
Overview of Bundled Software ....................................................................................................................................... |
27 |
|
System Requirements .................................................................................................................................................... |
28 |
|
Installing the Bundled Software...................................................................................................................................... |
29 |
Chapter 2 How to Load Documents ............................................................................................................. |
30 |
|
2.1 |
Loading Documents into the ADF ............................................................................................................................. |
31 |
|
Preparation..................................................................................................................................................................... |
31 |
|
How to Load Documents ................................................................................................................................................ |
32 |
2.2 |
Placing a Document on the Flatbed .......................................................................................................................... |
33 |
2.3 |
Documents for Scanning ............................................................................................................................................ |
34 |
|
Paper Size...................................................................................................................................................................... |
34 |
|
Conditions ...................................................................................................................................................................... |
34 |
|
Loading Capacity............................................................................................................................................................ |
36 |
|
Area Not to Be Perforated .............................................................................................................................................. |
37 |
|
Conditions for Multifeed Detection ................................................................................................................................. |
37 |
|
Conditions for Automatic Page Size Detection............................................................................................................... |
38 |
Chapter 3 How to Use the Operator Panel .................................................................................................. |
39 |
|
3.1 |
Operator Panel ............................................................................................................................................................. |
40 |
|
Names and Functions .................................................................................................................................................... |
40 |
|
Indications for the LED Indicator and the [Power] Button............................................................................................... |
41 |
Chapter 4 Various Ways to Scan ................................................................................................................. |
42 |
|
4.1 |
Summary ...................................................................................................................................................................... |
43 |
4.2 |
Scanning Documents of Different Types and Sizes ................................................................................................ |
44 |
|
Long Page Scanning ...................................................................................................................................................... |
44 |
|
Scanning a Book ............................................................................................................................................................ |
45 |
|
Scanning a Large Document on the Flatbed.................................................................................................................. |
46 |
TOP
Contents
Index
Introduction
Scanner
Overview
How to Load Documents
How to Use the Operator Panel
Various Ways to
Scan
Daily Care
Replacing the
Consumables
Troubleshooting
Operational
Settings
Appendix
Glossary
8
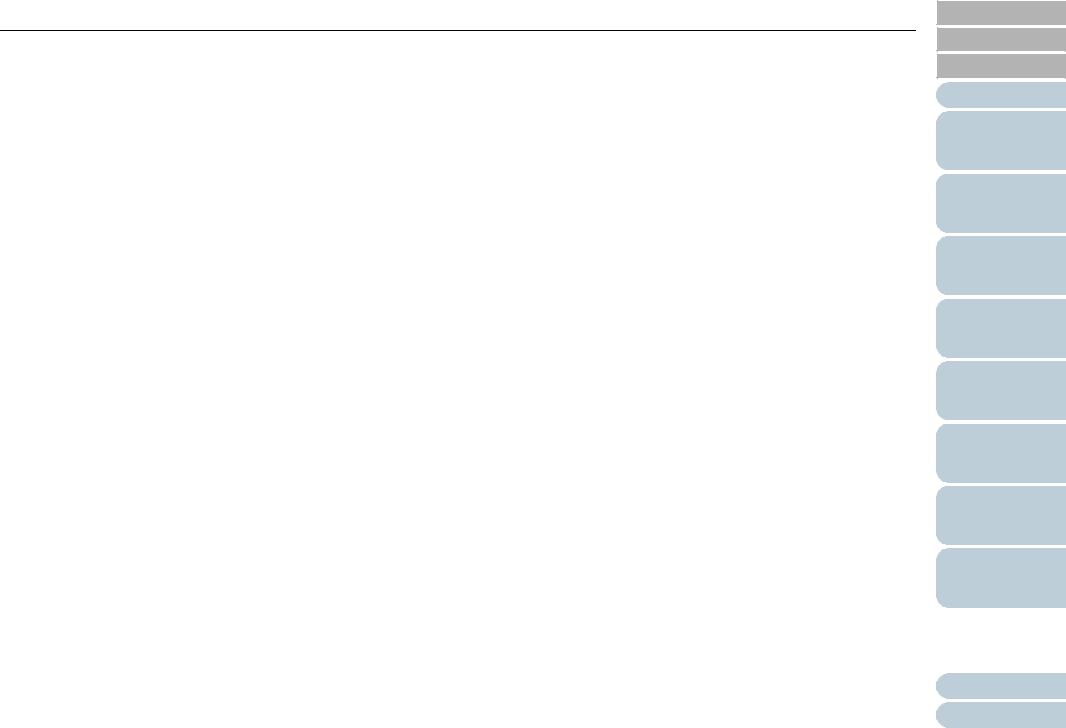
Contents |
|
|
4.3 |
Advanced Scanning .................................................................................................................................................... |
47 |
|
Using a Button on the Scanner to Start Scanning.......................................................................................................... |
47 |
Chapter 5 Daily Care ..................................................................................................................................... |
49 |
|
5.1 |
Cleaning Materials and Locations that Require Cleaning ....................................................................................... |
50 |
|
Cleaning Materials.......................................................................................................................................................... |
50 |
|
Location and Frequency................................................................................................................................................. |
51 |
5.2 |
Cleaning the Outside .................................................................................................................................................. |
52 |
5.3 |
Cleaning the Inside ..................................................................................................................................................... |
53 |
|
Cleaning the ADF (with Cleaning Paper) ....................................................................................................................... |
53 |
|
Cleaning the ADF (with Cloth)........................................................................................................................................ |
54 |
|
Cleaning the Flatbed ...................................................................................................................................................... |
57 |
Chapter 6 Replacing the Consumables ....................................................................................................... |
59 |
|
6.1 |
Consumables and Replacement Cycles ................................................................................................................... |
60 |
6.2 |
Replacing the Pad Unit ............................................................................................................................................... |
61 |
6.3 |
Replacing the Pick Roller Unit ................................................................................................................................... |
63 |
Chapter 7 Troubleshooting ........................................................................................................................... |
65 |
|
7.1 |
Paper Jam .................................................................................................................................................................... |
66 |
7.2 |
Error Indications on Operator Panel ......................................................................................................................... |
67 |
|
Temporary Errors ........................................................................................................................................................... |
68 |
|
Device Errors.................................................................................................................................................................. |
69 |
7.3 |
Troubleshooting .......................................................................................................................................................... |
70 |
|
Scanner cannot be powered ON. ................................................................................................................................... |
71 |
|
Scanning does not start.................................................................................................................................................. |
72 |
|
Image quality is poor. ..................................................................................................................................................... |
73 |
|
Quality of scanned text or lines is unsatisfactory. .......................................................................................................... |
74 |
|
Images are distorted or not clear.................................................................................................................................... |
75 |
|
Vertical streaks appear on the scanned image. ............................................................................................................. |
76 |
TOP
Contents
Index
Introduction
Scanner
Overview
How to Load Documents
How to Use the Operator Panel
Various Ways to
Scan
Daily Care
Replacing the
Consumables
Troubleshooting
Operational
Settings
Appendix
Glossary
9
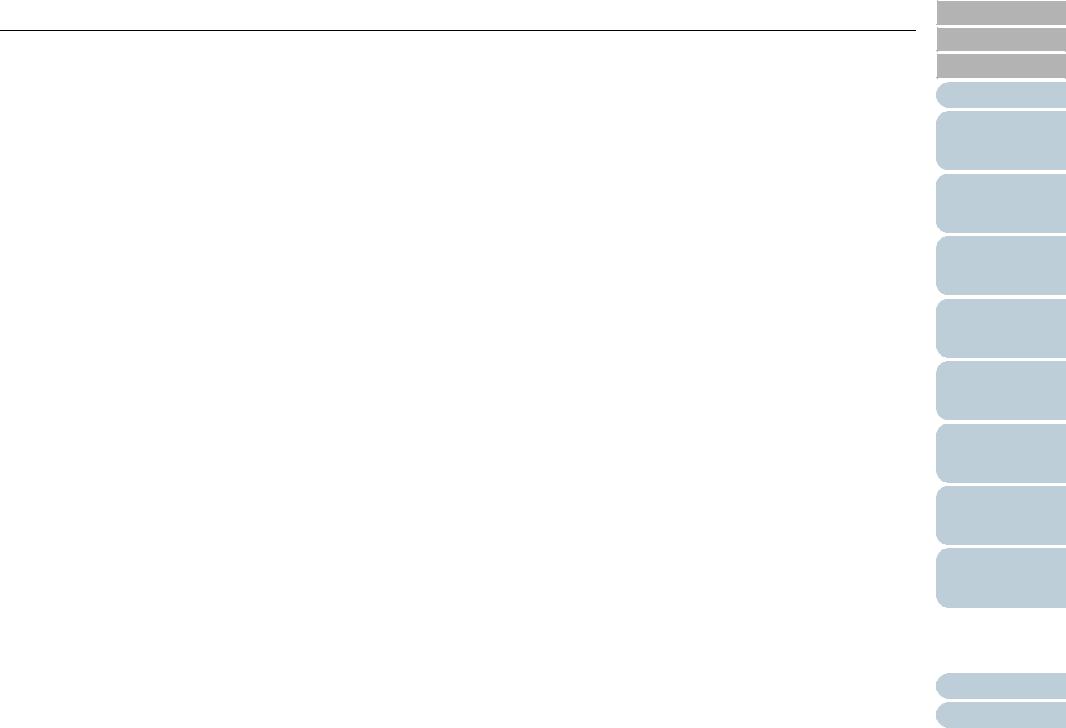
Contents |
|
|
|
The LED indicator on the operator panel is lit or flashing after the scanner is turned on |
............................................... 77 |
|
Multifeed error occurs frequently.................................................................................................................................... |
78 |
|
Situation in which the document is not fed into the ADF occurs frequently.................................................................... |
80 |
|
Paper jams/pick errors occur frequently......................................................................................................................... |
81 |
|
Scanned images turn out elongated............................................................................................................................... |
82 |
|
A shadow appears at the top or the bottom of the scanned image. ............................................................................... |
83 |
|
There are black traces on the document........................................................................................................................ |
84 |
7.4 |
Before You Contact the Scanner Service Provider .................................................................................................. |
85 |
|
General........................................................................................................................................................................... |
85 |
|
Error Status .................................................................................................................................................................... |
85 |
7.5 |
Checking the Product Labels ..................................................................................................................................... |
87 |
|
Location.......................................................................................................................................................................... |
87 |
Chapter 8 Operational Settings .................................................................................................................... |
88 |
|
8.1 |
Starting Up the Software Operation Panel ................................................................................................................ |
89 |
8.2 |
Password Setting ........................................................................................................................................................ |
91 |
|
Setting a Password ........................................................................................................................................................ |
91 |
|
Setting [View Only mode] ............................................................................................................................................... |
92 |
|
Clearing [View Only mode]............................................................................................................................................. |
93 |
|
Changing the Password ................................................................................................................................................. |
94 |
|
Clearing the Password ................................................................................................................................................... |
95 |
|
Resetting the Password ................................................................................................................................................. |
96 |
8.3 |
Configuration Items .................................................................................................................................................... |
97 |
|
Device Setting ................................................................................................................................................................ |
97 |
|
Device Setting 2 ............................................................................................................................................................. |
99 |
8.4 |
Settings Related to Sheet Counters ........................................................................................................................ |
101 |
|
Checking and Resetting the Sheet Counters ............................................................................................................... |
101 |
8.5 |
Settings Related to Scanning ................................................................................................................................... |
104 |
|
Setting the Image Quality for Scanning [Image Quality Mode]..................................................................................... |
104 |
TOP
Contents
Index
Introduction
Scanner
Overview
How to Load Documents
How to Use the Operator Panel
Various Ways to
Scan
Daily Care
Replacing the
Consumables
Troubleshooting
Operational
Settings
Appendix
Glossary
10
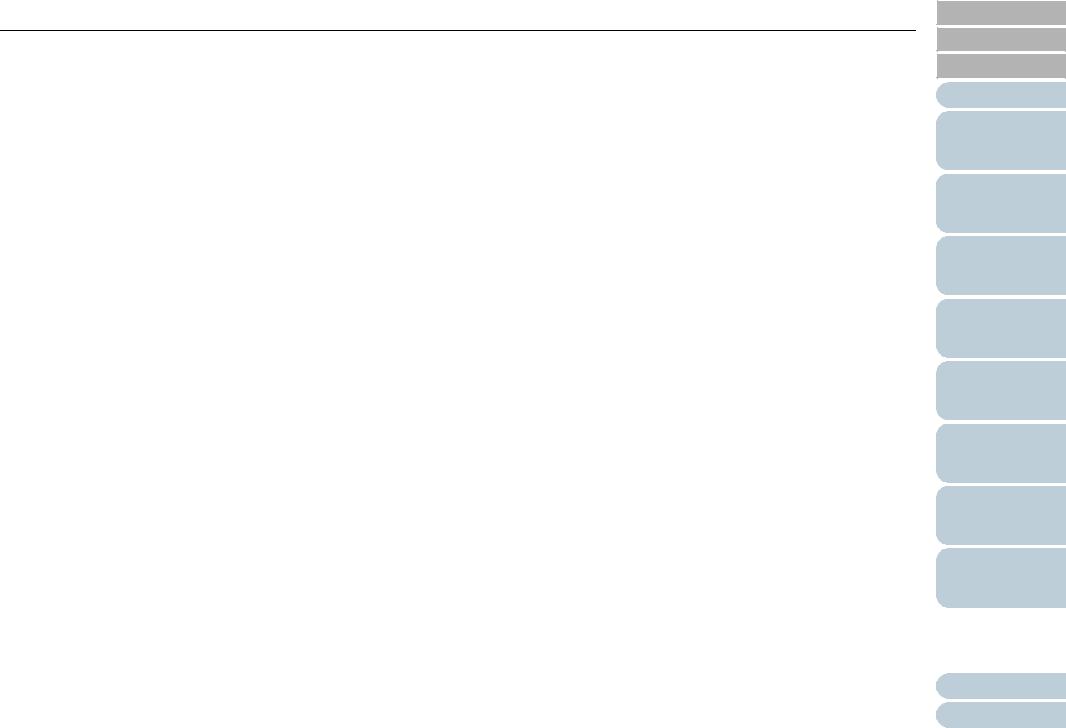
Contents |
|
|
8.6 |
Settings Related to Waiting Time ............................................................................................................................ |
105 |
|
Waiting Time to Enter Power Saving Mode [Power saving] ......................................................................................... |
105 |
Appendix ..................................................................................................................................................... |
106 |
|
A.1 |
Basic Specification ................................................................................................................................................... |
107 |
A.2 |
Installation Specification .......................................................................................................................................... |
109 |
A.3 |
Outer Dimensions ..................................................................................................................................................... |
111 |
A.4 |
Uninstalling the Software ......................................................................................................................................... |
112 |
Contact for Inquiries ................................................................................................................................... |
113 |
|
Glossary ....................................................................................................................................................... |
114 |
|
Index ............................................................................................................................................................. |
|
123 |
TOP
Contents
Index
Introduction
Scanner
Overview
How to Load Documents
How to Use the Operator Panel
Various Ways to
Scan
Daily Care
Replacing the
Consumables
Troubleshooting
Operational
Settings
Appendix
Glossary
11
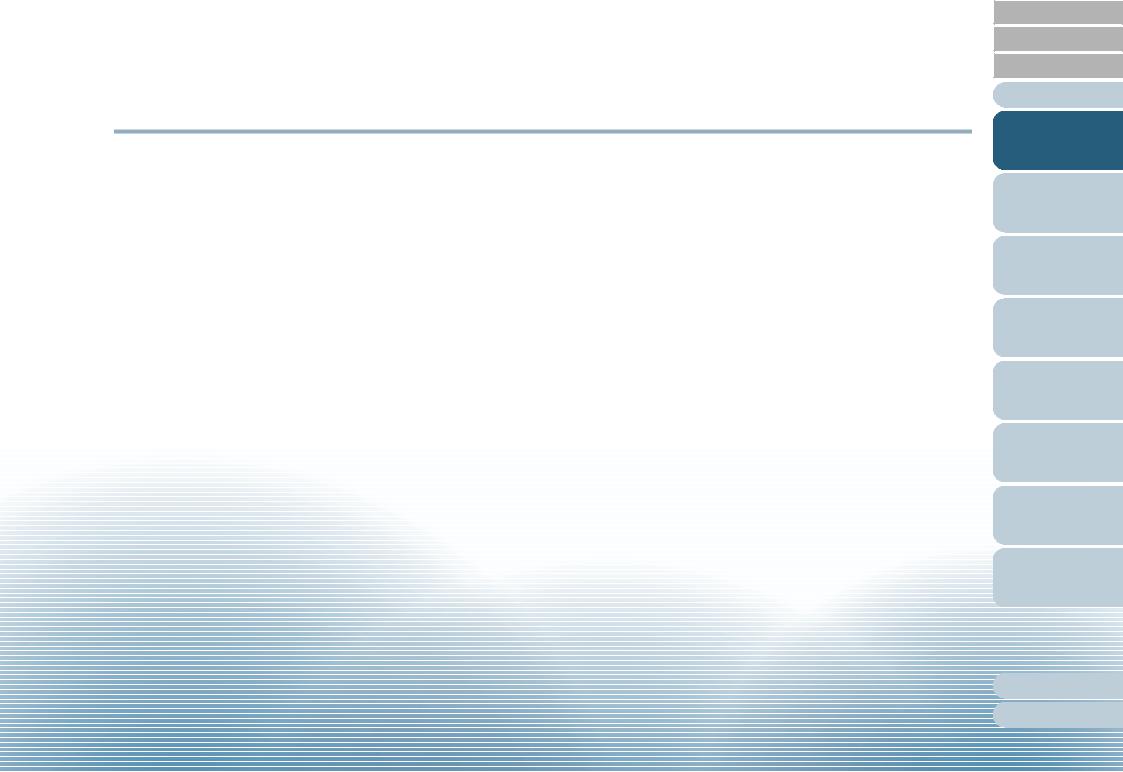
Chapter 1 Scanner Overview
TOP
Contents
Index
Introduction
Scanner
Overview
This chapter explains about the names and functions of the scanner components, as well as the methods for basic |
How to Load |
|||
Documents |
||||
operations. |
|
|
||
1.1 |
Main Features |
13 |
How to Use the |
|
Operator Panel |
||||
1.2 |
Parts and Functions |
14 |
||
|
||||
1.3 |
Turning the Power ON/OFF........................................................................................................................ |
19 |
Various Ways to |
|
1.4 |
Opening/Closing the ADF |
20 |
Scan |
|
|
||||
1.5 |
Opening/Closing the Document Cover ....................................................................................................... |
21 |
Daily Care |
|
1.6 |
Setting Up the ADF Paper Chute (Feeder) |
22 |
||
|
||||
1.7 |
Setting Up the Stacker................................................................................................................................ |
23 |
Replacing the |
|
1.8 |
Power Saving Mode |
24 |
||
Consumables |
||||
1.9 |
Basic Flow of Scanning Operation |
25 |
||
|
||||
1.10 Bundled Software ..................................................................................................................................... |
27 |
Troubleshooting |
||
|
|
|
||
Operational
Settings
Appendix
Glossary
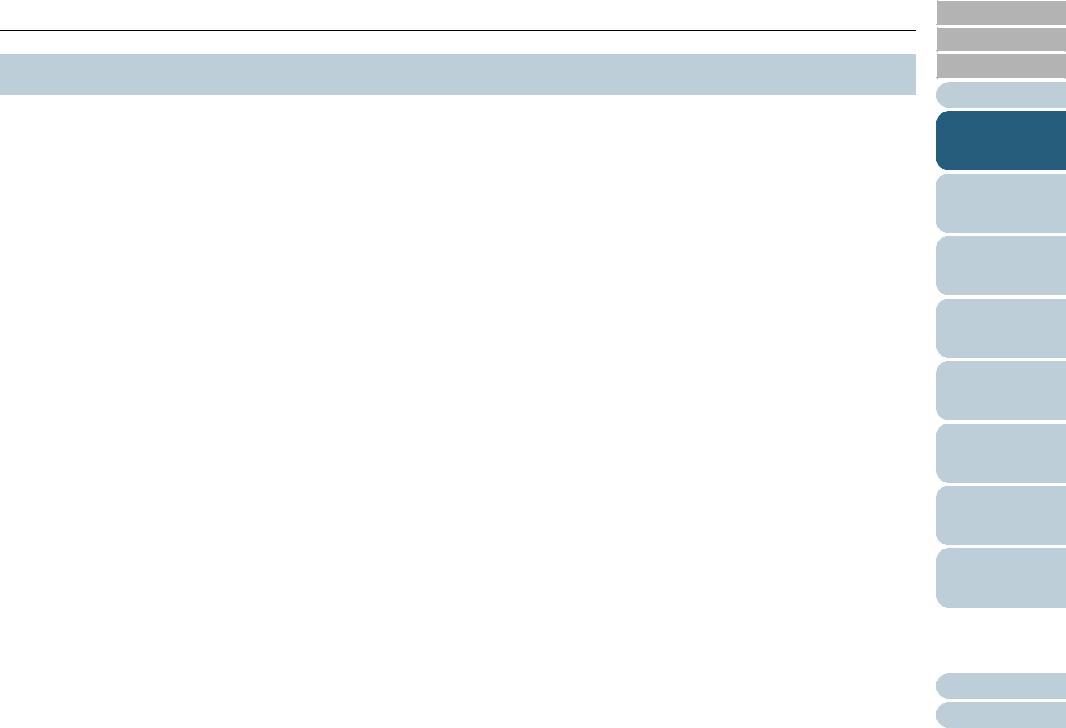
Chapter 1 Scanner Overview
1.1 Main Features
This section explains about the main features of this product. The scanner is equipped with the following features:
High speed scanning
The scanner has achieved a scanning speed of 25 ppm/50 ipm with the ADF (*1) and a scanning speed of 4 sec./sheet with the flatbed (*1). Furthermore, you can load up to 50 sheets (*2) of documents in the ADF for continuous scanning which allows you to quickly digitize a large volume of documents.
Reduced work loss caused by multifeeds
*1: When scanning A4 size documents at 300 dpi using JPEG Compression.
*2: When using documents with a paper weight of 80 g/m2 (20 lb).
The scanner is equipped with an ultrasonic multifeed sensor that accurately detects "multifeed" errors where two or more sheets are fed through the scanner at once, avoiding potential work loss.
Centralized management of multiple scanners
The bundled "Scanner Central Admin Agent" application allows you to manage multiple scanners together. For example, you can update the scanner settings and drivers, as well as monitor the operating status of each scanner.
For details, refer to the Scanner Central Admin User's Guide.
TOP
Contents
Index
Introduction
Scanner
Overview
How to Load Documents
How to Use the Operator Panel
Various Ways to
Scan
Daily Care
Replacing the
Consumables
Troubleshooting
Operational
Settings
Appendix
Glossary
13
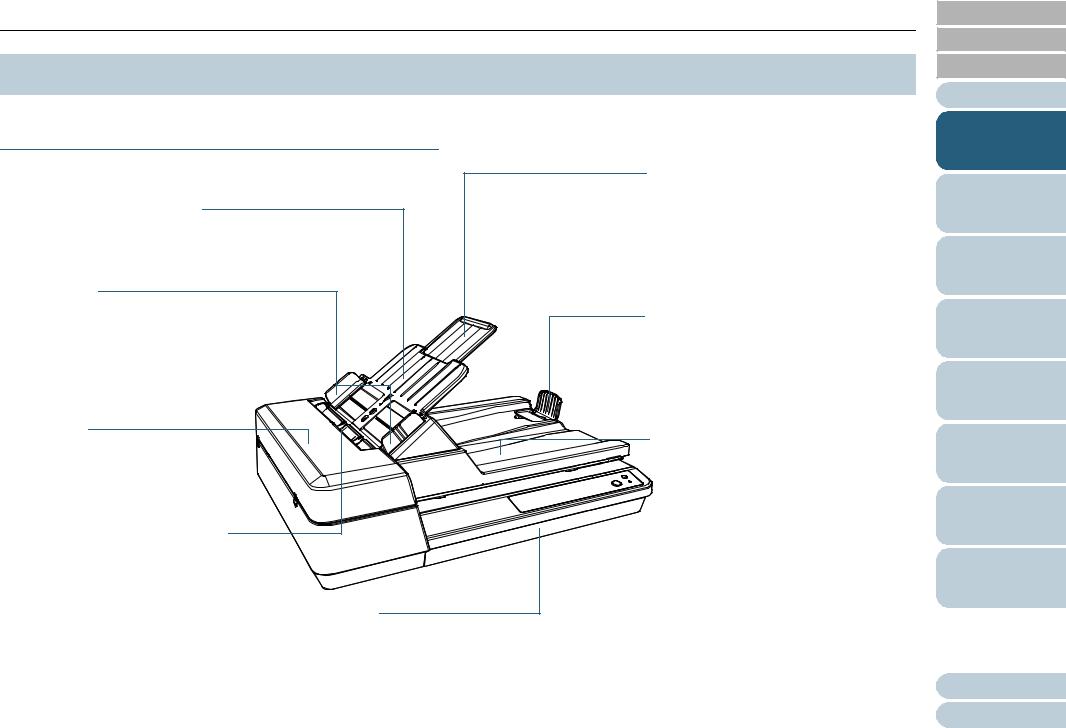
Chapter 1 Scanner Overview
1.2 Parts and Functions
This section shows the names of the scanner parts.
Front
ADF Paper Chute (Feeder)
Holds the documents to be scanned.
Side Guides
Positions the documents in place when the documents are loaded in the ADF paper chute (feeder) as they are fed into the scanner.
ADF Cover
Open this to replace consumables or to clean the inside of the scanner.
ADF
(Automatic Document Feeder)
Pulls and feeds the documents one sheet at a time from the ADF paper chute (feeder).
Open this to replace consumables or to clean the inside of the scanner.
Flatbed
When you scan a document that cannot be scanned with the ADF, such as thin paper or a thick document such as a book, place the document on the glass section.
Chute Extension
Pull this out to adjust to the document length.
Stopper
Lift this up if needed.
Stacker
Stacks up the ejected documents.
 Operator Panel
Operator Panel
Consists of buttons and an LED indicator. Can be used to operate the scanner or check the status.
For details, refer to "Chapter 3 How to Use the Operator Panel" (page 39).
TOP
Contents
Index
Introduction
Scanner
Overview
How to Load Documents
How to Use the Operator Panel
Various Ways to
Scan
Daily Care
Replacing the
Consumables
Troubleshooting
Operational
Settings
Appendix
Glossary
14
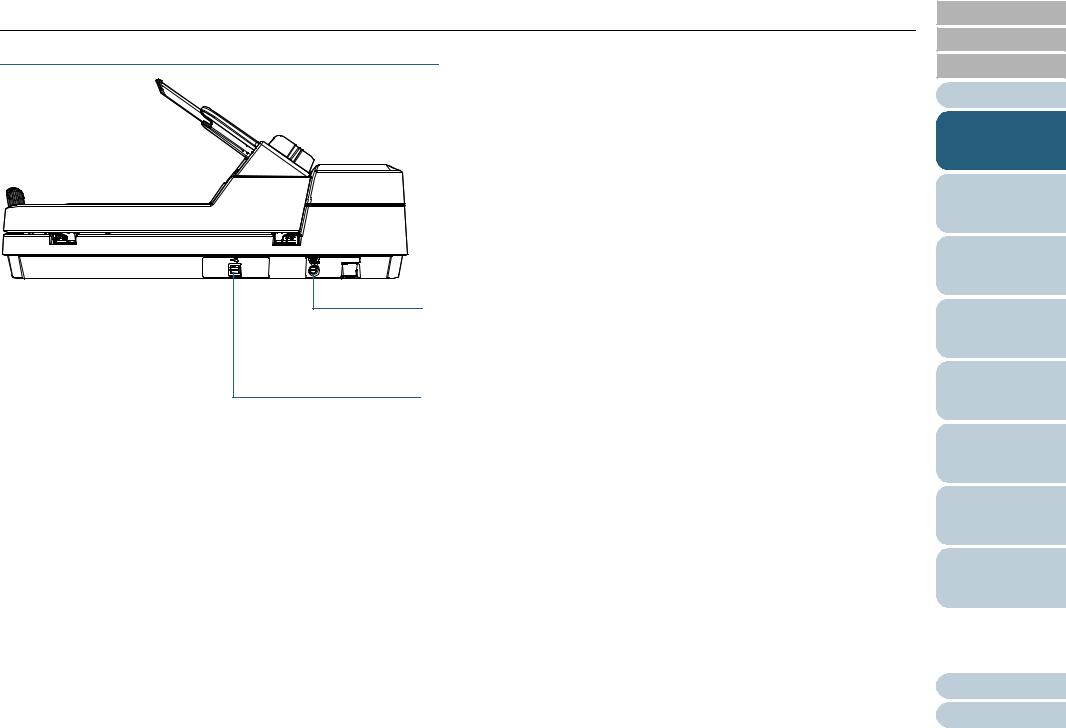
Chapter 1 Scanner Overview
Back
Power Connector
Used to connect the power cable.
"Power cable" refers to the AC cable and AC adapter connected together.
USB Connector
Used to connect a USB cable.
TOP
Contents
Index
Introduction
Scanner
Overview
How to Load Documents
How to Use the Operator Panel
Various Ways to
Scan
Daily Care
Replacing the
Consumables
Troubleshooting
Operational
Settings
Appendix
Glossary
15
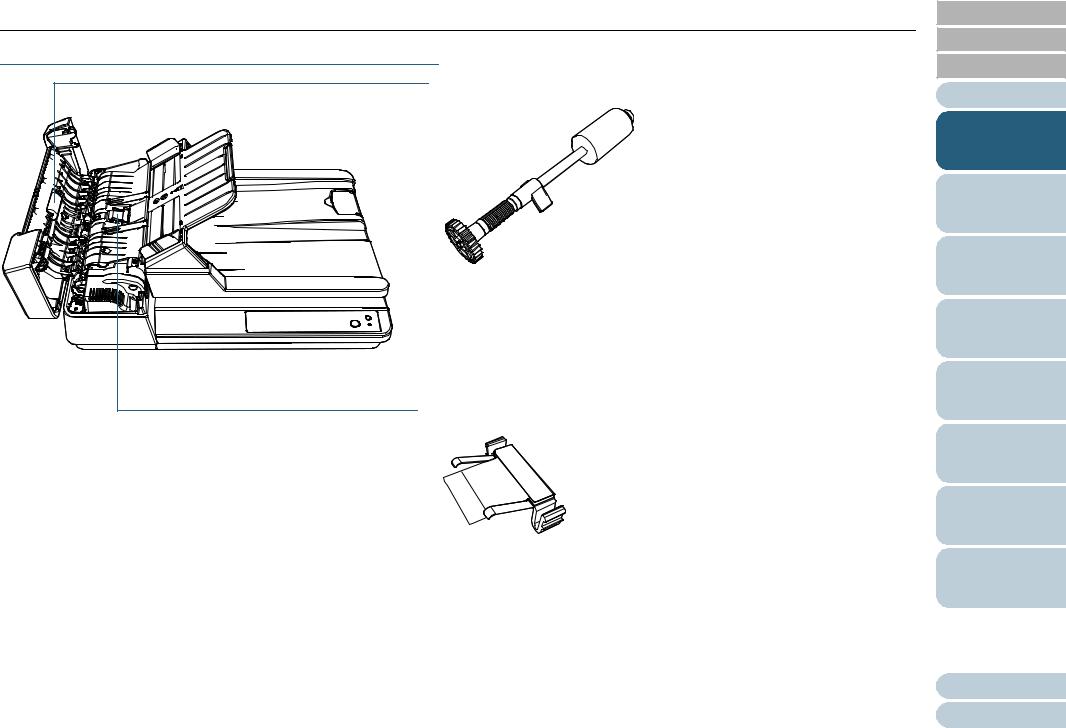
Chapter 1 Scanner Overview
Removable Parts
Pick Roller Unit
Pad Unit
TOP
Contents
Index
Introduction
Scanner
Overview
How to Load Documents
How to Use the Operator Panel
Various Ways to
Scan
Daily Care
Replacing the
Consumables
Troubleshooting
Operational
Settings
Appendix
Glossary
16
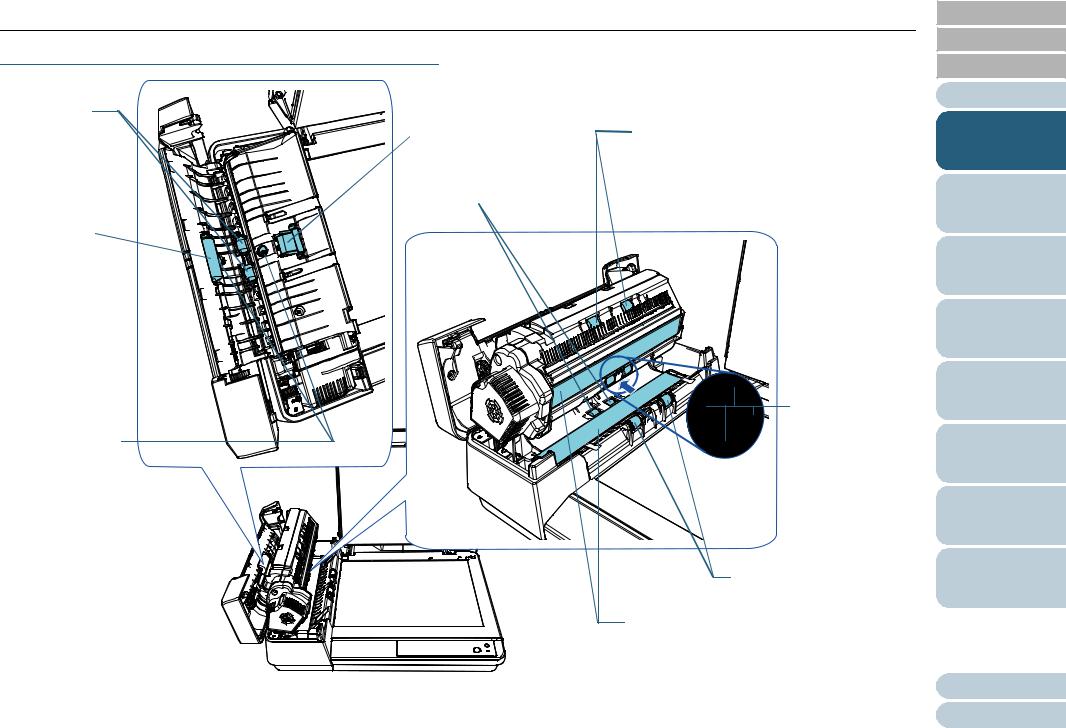
Chapter 1 Scanner Overview
Inside (ADF)
Plastic Idler |
|
|
Rollers |
Pad Unit |
Eject Rollers |
|
Rubber Idler
Rollers
Pick Roller
Unit
Feed
Rollers
Ultrasonic
Sensors
Plastic Idler
Rollers
Glass
TOP
Contents
Index
Introduction
Scanner
Overview
How to Load Documents
How to Use the Operator Panel
Various Ways to
Scan
Daily Care
Replacing the
Consumables
Troubleshooting
Operational
Settings
Appendix
Glossary
17

Chapter 1 Scanner Overview
Inside (Flatbed)
Document Cover
Close it to hold the document in place.
Document Pad
Holds the document down against the document bed.
Document Bed
Place a document on the glass section.
TOP
Contents
Index
Introduction
Scanner
Overview
How to Load Documents
How to Use the Operator Panel
Various Ways to
Scan
Daily Care
Replacing the
Consumables
Troubleshooting
Operational
Settings
Appendix
Glossary
18
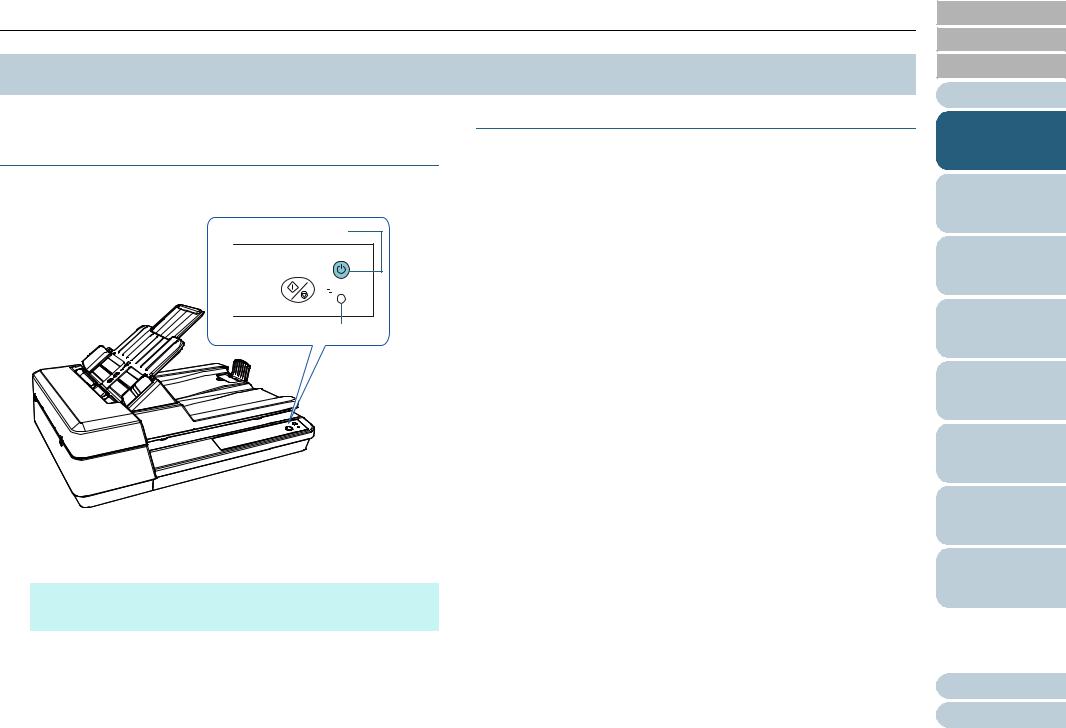
Chapter 1 Scanner Overview
1.3 Turning the Power ON/OFF
This section explains how to power on/off the scanner.
How to Turn the Power ON
1 Press the [Power] button on the operator panel. [Power] Button

How to Turn the Power OFF
1 Press and hold down the [Power] button on the operator panel.
The scanner is turned off, and the [Power] button switches off.
LED Indicator
The scanner is turned on, and the [Power] button flashes during the initialization.
The scanner is ready to scan when the [Power] button lights in green. This status is referred to as "ready status".
HINT
In ready status, the LED indicator is off and the [Power] button is lit.
TOP
Contents
Index
Introduction
Scanner
Overview
How to Load Documents
How to Use the Operator Panel
Various Ways to
Scan
Daily Care
Replacing the
Consumables
Troubleshooting
Operational
Settings
Appendix
Glossary
19
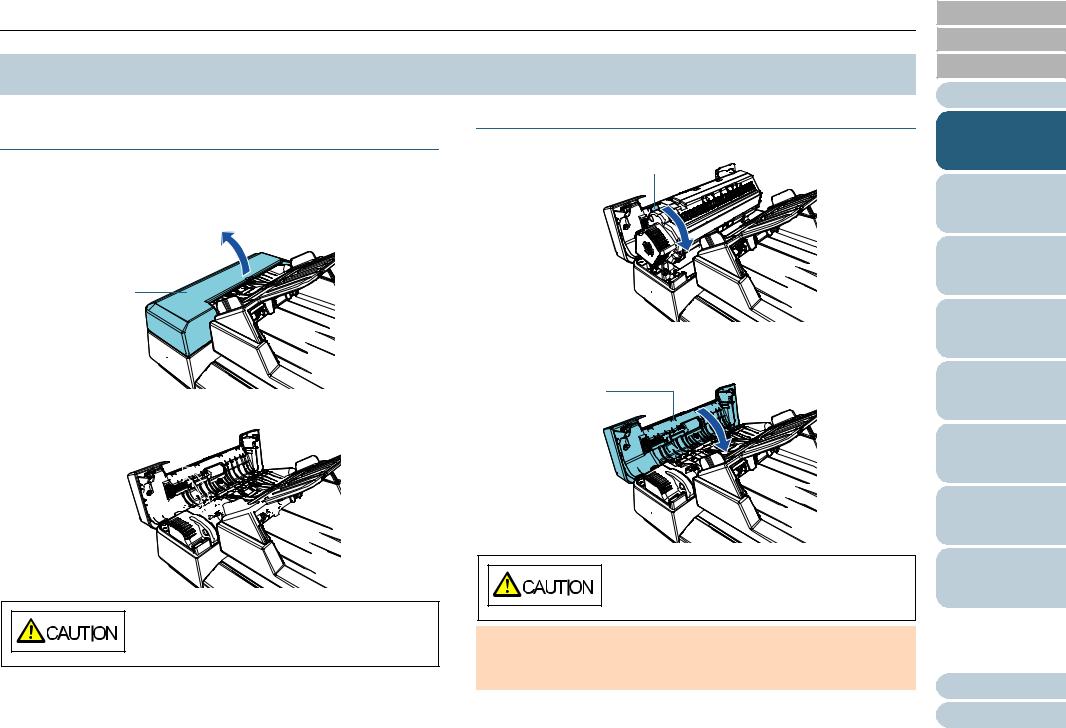
Chapter 1 Scanner Overview
1.4 Opening/Closing the ADF
This section describes how to open and close the ADF.
How to Open the ADF
1 Remove all documents from the ADF paper chute (feeder).
2 Open the ADF cover.
ADF Cover
3 Use the ADF tab to open the ADF.
Tab 














How to Close the ADF
1 Use the ADF tab to close the ADF. Tab 






2 Close the ADF cover.
Push the center of the ADF cover until it locks in place.
ADF Cover
When the ADF is open, it might close accidentally. Be careful not to get your fingers caught.
Be careful not to get your fingers caught when closing the ADF.
ATTENTION
Make sure that there is no foreign matter caught inside the ADF when closing the ADF.
TOP
Contents
Index
Introduction
Scanner
Overview
How to Load Documents
How to Use the Operator Panel
Various Ways to
Scan
Daily Care
Replacing the
Consumables
Troubleshooting
Operational
Settings
Appendix
Glossary
20
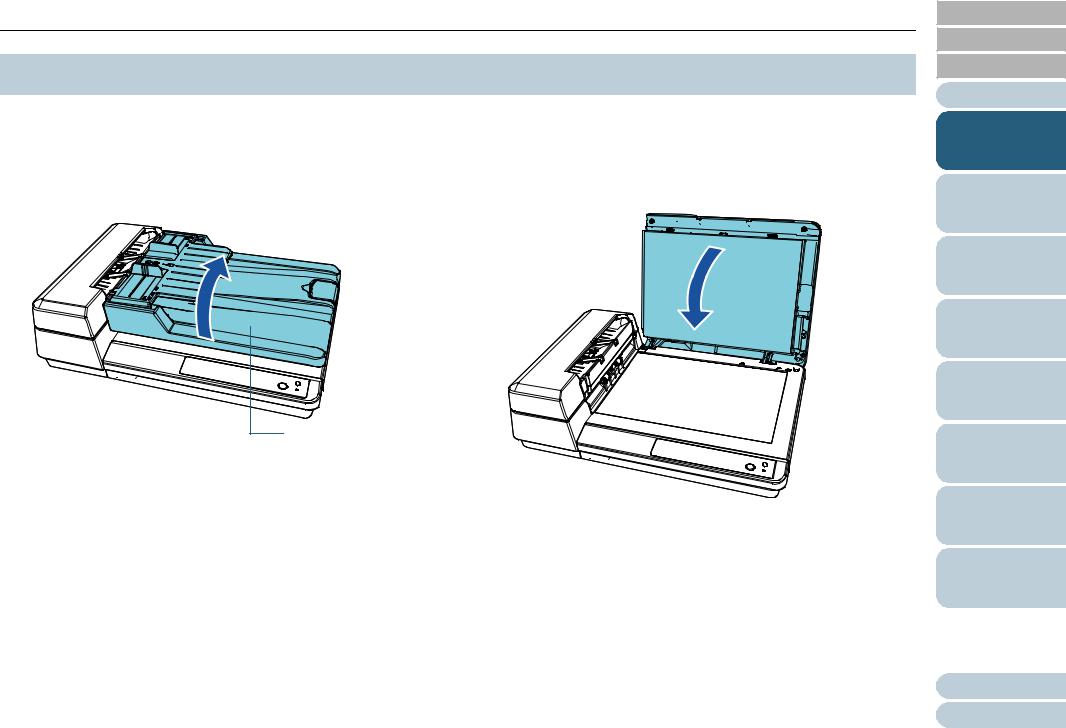
Chapter 1 Scanner Overview
1.5 Opening/Closing the Document Cover
This section describes how to open and close the document |
How to Close the Document Cover |
|
cover. |
|
|
|
|
|
How to Open the Document Cover |
1 Gently close the document cover. |
|
1 Open the document cover. |
|
|
Document Cover
TOP
Contents
Index
Introduction
Scanner
Overview
How to Load Documents
How to Use the Operator Panel
Various Ways to
Scan
Daily Care
Replacing the
Consumables
Troubleshooting
Operational
Settings
Appendix
Glossary
21
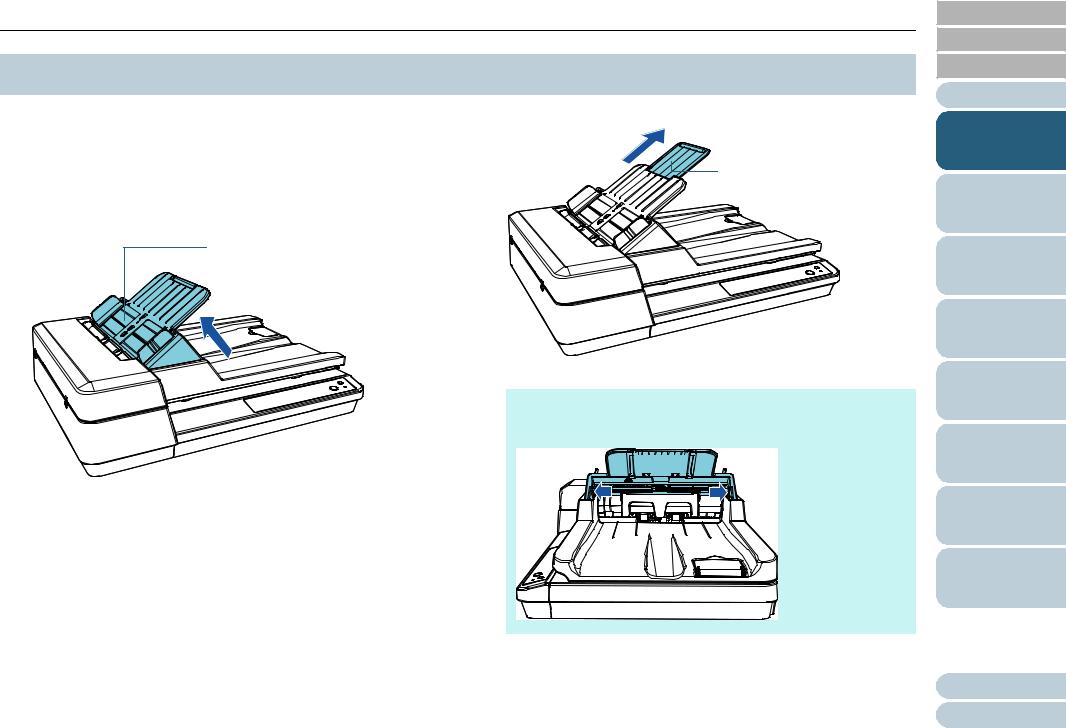
Chapter 1 Scanner Overview
1.6 Setting Up the ADF Paper Chute (Feeder)
When you start a scan, documents that are loaded in the ADF |
2 Pull out the chute extension. |
paper chute (feeder) are fed into the ADF one by one. |
|
Using the chute extension will keep the documents straight |
Chute Extension |
and feed them smoothly. |
|
1 Lift up the ADF paper chute (feeder) until it locks in place. |
|
ADF Paper Chute (Feeder) |
|
HINT
When the ADF is not used, push the parts indicated with an arrow outwards and lower the ADF paper chute (feeder) in place.
TOP
Contents
Index
Introduction
Scanner
Overview
How to Load Documents
How to Use the Operator Panel
Various Ways to
Scan
Daily Care
Replacing the
Consumables
Troubleshooting
Operational
Settings
Appendix
Glossary
22
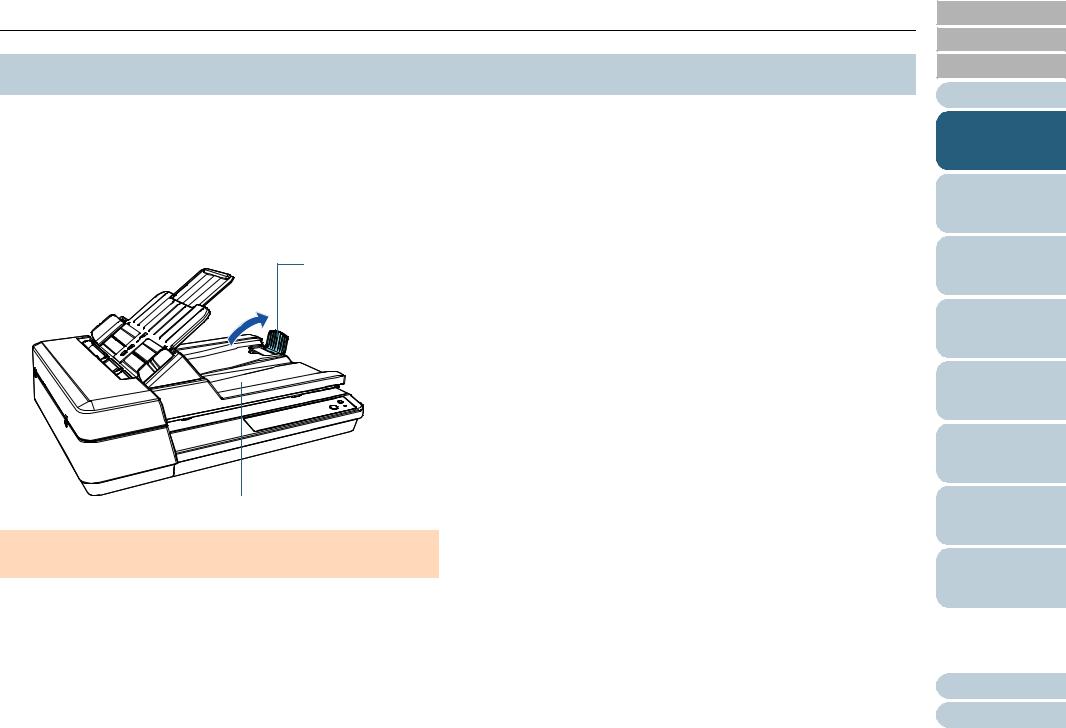
Chapter 1 Scanner Overview
1.7 Setting Up the Stacker
When you start a scan, documents that are loaded in the ADF paper chute (feeder) are ejected onto the stacker one by one. When scanning a relatively long document such as an A4 size document, use the stopper described below so that the document will be kept straight and stacked neatly.
1 Lift up the stopper.
Stopper
Stacker
ATTENTION
Do not lift up the stopper more than 90 degrees because it may break.
TOP
Contents
Index
Introduction
Scanner
Overview
How to Load Documents
How to Use the Operator Panel
Various Ways to
Scan
Daily Care
Replacing the
Consumables
Troubleshooting
Operational
Settings
Appendix
Glossary
23
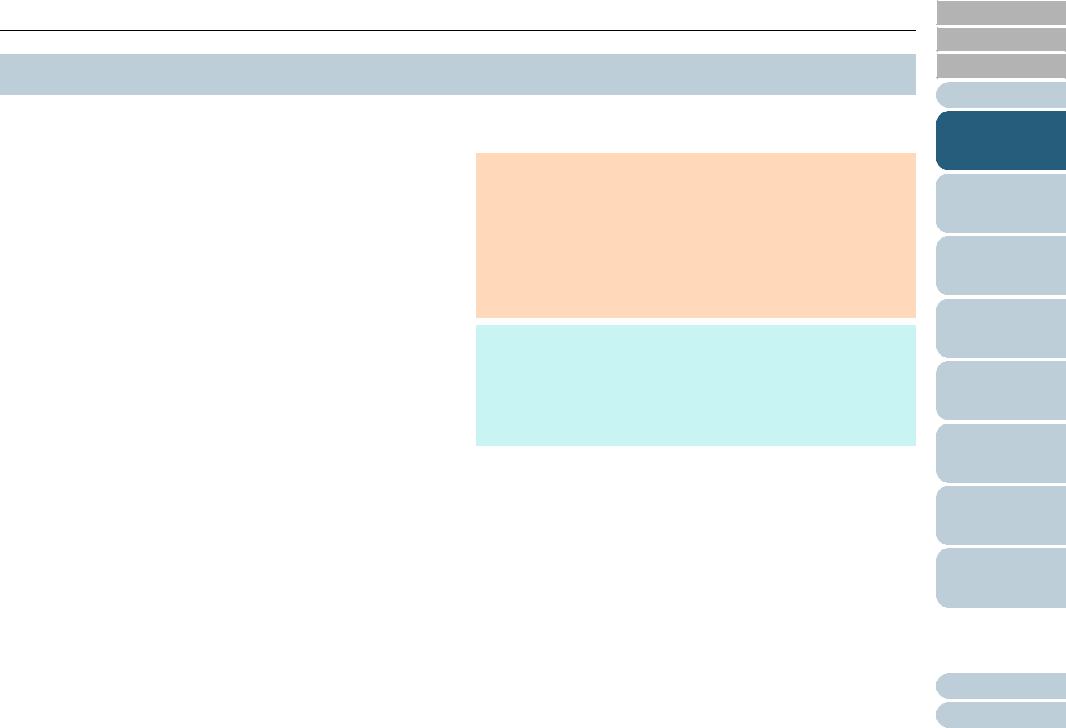
Chapter 1 Scanner Overview
1.8 Power Saving Mode
Power saving mode keeps the power consumption low when the scanner has not been used for a certain period of time. If the scanner is left powered on for 15 minutes (the factory default value) without being used, it automatically enters power saving mode.
The [Power] button remains lit in green in power saving mode. To resume from power saving mode, perform one of the following:
Load a document in the ADF paper chute (feeder)
Press the [Scan/Stop] button on the operator panel
Perform scanning from an application
When the scanner resumes from power saving mode, the [Power] button on the operator panel flashes until the scanner is in ready status.
The scanner is turned off automatically if it is left on for a certain period of time without being used, reducing the power consumption until the next scan.
To prevent the scanner from being turned off automatically, clear the [Power off after a certain period of time] check box in
[Device Setting] on the Software Operation Panel. For details, refer to "Waiting Time to Enter Power Saving Mode [Power saving]" (page 105).
To turn the power back on after the power is turned off automatically, press the [Power] button on the operator panel.
For details, refer to "1.3 Turning the Power ON/OFF" (page
19).
ATTENTION
The scanner may not enter power saving mode if there is a document remaining on the paper path. In this case, remove the document.
For details, refer to "7.1 Paper Jam" (page 66).
For some applications, the scanner may not be turned off even if the [Power off after a certain period of time] check box is selected.
If the scanner is automatically turned off while you are using the image scanning application, exit the application, and then turn the power on.
HINT
You can use the Software Operation Panel to change the waiting time for entering power saving mode.
For details, refer to "Waiting Time to Enter Power Saving Mode [Power saving]" (page 105).
For details about the operator panel, refer to "Chapter 3 How to Use the Operator Panel" (page 39).
TOP
Contents
Index
Introduction
Scanner
Overview
How to Load Documents
How to Use the Operator Panel
Various Ways to
Scan
Daily Care
Replacing the
Consumables
Troubleshooting
Operational
Settings
Appendix
Glossary
24
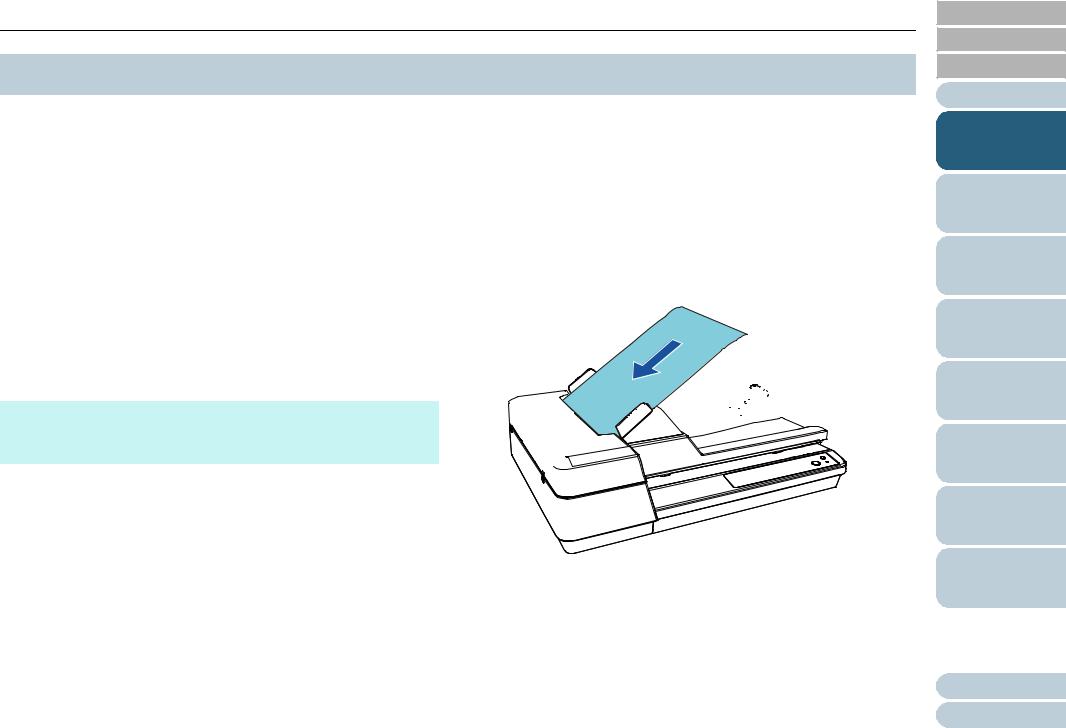
Chapter 1 Scanner Overview
1.9 Basic Flow of Scanning Operation
This section explains about the basic flow of performing a scan.
In order to perform a scan, you need a scanner driver and an image scanning application that supports the scanner driver. The following scanner drivers and image scanning applications are bundled with the scanner:
Scanner driver
-PaperStream IP (TWAIN) for SP Series
-PaperStream IP (TWAIN x64) for SP Series
-PaperStream IP (ISIS) for SP Series
Image scanning application
-PaperStream Capture Lite
-Presto! PageManager
-ABBYY FineReader Sprint
HINT
For details about the scanner drivers and image scanning applications, refer to "1.10 Bundled Software" (page 27).
Scanning procedures and operations slightly vary depending on the image scanning application.
For details, refer to the image scanning application manual. The following describes the normal procedure for scanning.
1 Turn on the scanner.
For details, refer to "1.3 Turning the Power ON/OFF" (page 19).
2 Load documents in the ADF paper chute (feeder).
Load the documents with the front side (scanning side) facing up.








TOP
Contents
Index
Introduction
Scanner
Overview
How to Load Documents
How to Use the Operator Panel
Various Ways to
Scan
Daily Care
Replacing the
Consumables
Troubleshooting
3
4
For details, refer to "Chapter 2 How to Load Documents" (page 30).
Start an image scanning application.
Select a scanner driver.
For some image scanning applications, selection of a scanner driver may not be needed.
Operational
Settings
Appendix
Glossary
25
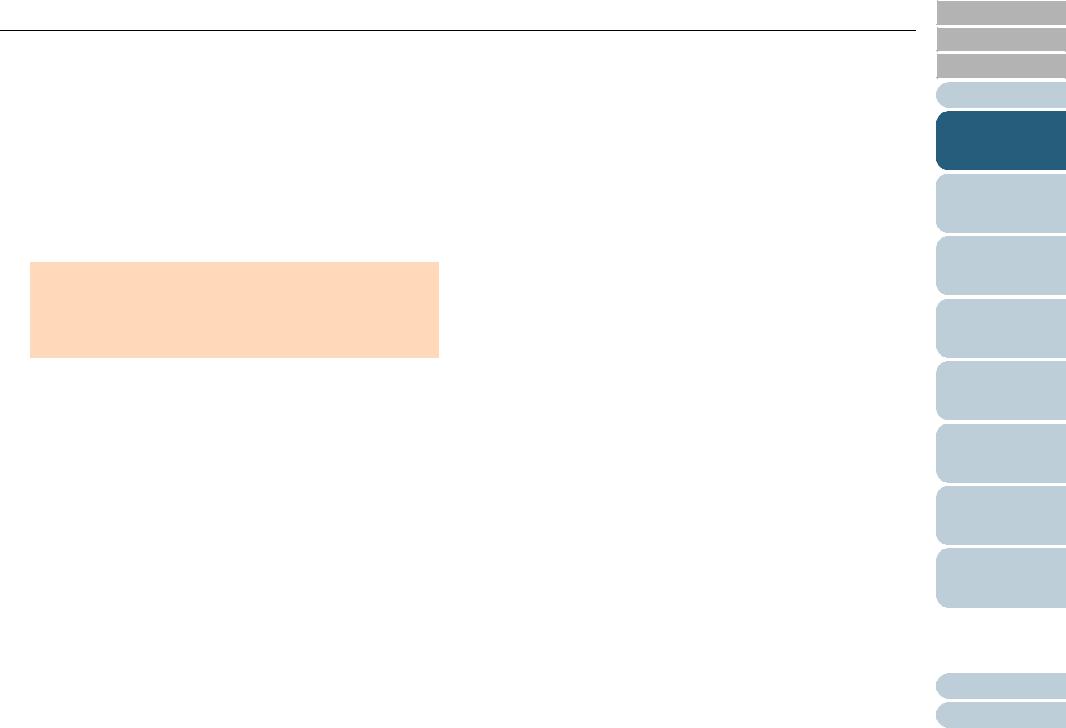
Chapter 1 Scanner Overview
5 Select a scanner.
Make sure to select the scanner model that is connected to the computer.
For some image scanning applications, selection of a scanner may not be needed.
6 In the setup window for the scanner driver, configure the scan settings.
For some image scanning applications, the setup window for the scanner driver may not appear.
7 Scan the documents with the image scanning application.
ATTENTION
When the scanner and the computer are communicating, for instance, during scanning, do not perform an operation that causes disconnection of their communication, such as unplugging the USB cable or logging off the user account.
TOP
Contents
Index
Introduction
Scanner
Overview
How to Load Documents
How to Use the Operator Panel
Various Ways to
Scan
Daily Care
Replacing the
Consumables
Troubleshooting
Operational
Settings
Appendix
Glossary
26
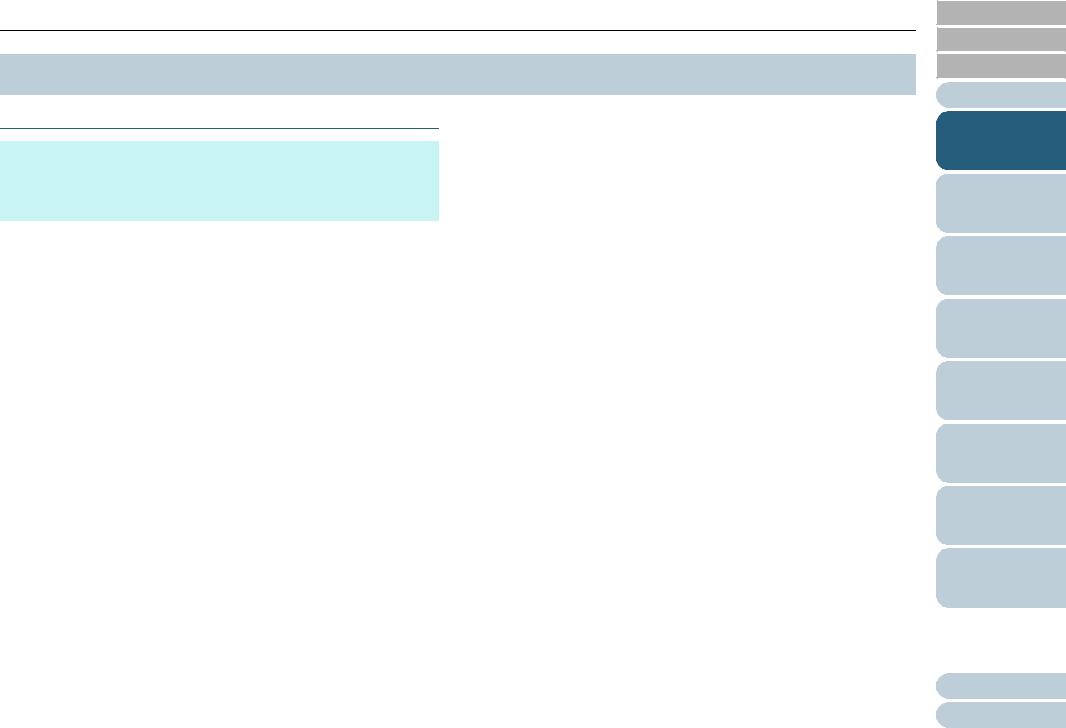
Chapter 1 Scanner Overview
1.10 Bundled Software
Overview of Bundled Software
HINT
The software can be installed from the bundled Setup DVD-ROM or downloaded from the download page to which the bundled Setup DVDROM links and then installed.
The following softwares are bundled with this product:
PaperStream IP driver
The PaperStream IP driver is a scanner driver that conforms to the TWAIN/ISIS standard.
There are three types of PaperStream IP drivers.
-PaperStream IP (TWAIN) for SP Series
Conforms to the TWAIN standard. Used when you operate the scanner using TWAIN-compliant 32-bit applications.
-PaperStream IP (TWAIN x64) for SP Series
Conforms to the TWAIN standard. Used when you operate the scanner using TWAIN-compliant 64-bit applications.
Can be installed on a 64-bit operating system.
-PaperStream IP (ISIS) for SP Series
Conforms to the ISIS standard. Used when you operate the scanner using ISIS-compliant applications.
For details, refer to the PaperStream IP driver's Help.
Software Operation Panel
Allows you to configure various settings such as scanner operations and the management of consumables. It is installed together with the PaperStream IP driver.
For details, refer to "Chapter 8 Operational Settings" (page 88).
Error Recovery Guide
Details the status of the scanner and explains how to resolve problems encountered. It is installed together with the PaperStream IP driver.
PaperStream Capture Lite
An image scanning application which supports PaperStream IP
(TWAIN) for SP Series. By defining scan settings as document profiles, you can customize the settings according to your preference.
Presto! PageManager
An image scanning application which supports PaperStream IP (TWAIN) for SP Series. It allows you to scan, share, and organize documents easily.
For details, refer to the Presto! PageManager help and the Presto! PageManager manual.
ABBYY FineReader Sprint
An application which supports PaperStream IP (TWAIN) for SP Series. It does not support the WIA driver. It allows you to convert a scanned image to a Word or Excel (*1) file.
For details, refer to the ABBYY FineReader Sprint Help.
Manuals
Safety Precautions and the Operator's Guide are installed.
Scanner Central Admin Agent
Allows you to update firmware for multiple scanners at the same time and centralize the management and monitoring of multiple scanners. Can be used to monitor the operating status of scanners and check the information on scanners.
Required applications vary depending on the type of operation. For details, refer to the Scanner Central Admin User's Guide.
SP Series Online Update
Checks for the latest software and firmware updates for SP Series and applies them.
For details, refer to the SP Series Online Update Help.
*1: Microsoft® Office products need to be installed.
For details about how to configure the scanner settings and scan different types of documents with the image scanning application, refer to "Chapter 4 Various Ways to Scan" (page
42).
TOP
Contents
Index
Introduction
Scanner
Overview
How to Load Documents
How to Use the Operator Panel
Various Ways to
Scan
Daily Care
Replacing the
Consumables
Troubleshooting
Operational
Settings
Appendix
Glossary
27
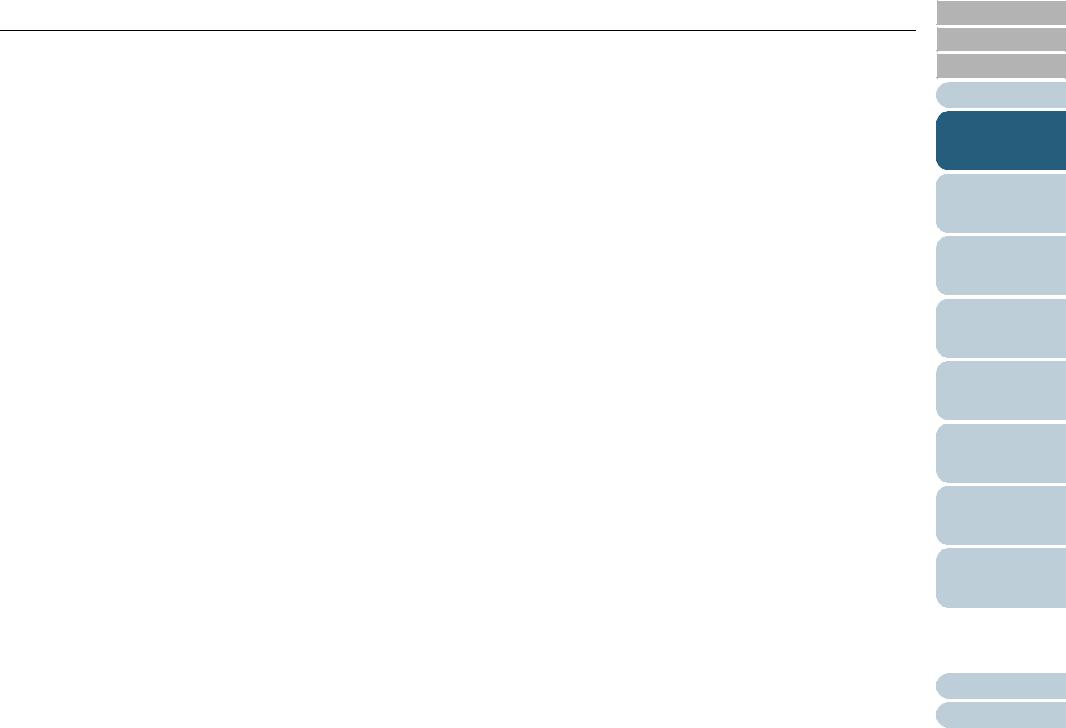
Chapter 1 Scanner Overview
System Requirements |
|
|
|
|
|
Operating |
Windows® 8.1 (32-bit/64-bit) (including updates) (*3) |
||
The system requirements are as follows: |
|
system |
Windows® 8.1 Pro (32-bit/64-bit) (including updates) |
|
|
|
|||
|
|
|
|
(*3) |
Operating |
Windows Vista® Home Basic (32-bit/64-bit) (Service |
|
|
Windows® 8.1 Enterprise (32-bit/64-bit) (including |
system |
Pack 2) (*1) |
|
|
updates) (*3) |
|
Windows Vista® Home Premium (32-bit/64-bit) |
|
|
Windows® 10 Home (32-bit/64-bit) (*3) |
|
(Service Pack 2) (*1) |
|
|
Windows® 10 Pro (32-bit/64-bit) (*3) |
|
Windows Vista® Business (32-bit/64-bit) (Service |
|
|
Windows® 10 Enterprise (32-bit/64-bit) (*3) |
|
Pack 2) (*1) |
|
|
Windows® 10 Education (32-bit/64-bit) (*3) |
|
Windows Vista® Enterprise (32-bit/64-bit) (Service |
|
|
|
|
|
|
|
|
|
Pack 2) (*1) |
|
CPU |
Intel® Pentium® 4 1.8 GHz or higher |
|
Windows Vista® Ultimate (32-bit/64-bit) (Service |
|
|
(Recommended: Intel® Core™ i5 2.5 GHz or higher, |
|
Pack 2) (*1) |
|
|
except for the CPU for mobile devices) |
|
Windows Server® 2008 Standard (32-bit/64-bit) |
|
|
|
|
|
|
|
|
|
|
Memory |
1 GB or more (Recommended: 4 GB or more) |
|
|
(Service Pack 2) (*1) (*2) |
|
||
|
Windows Server® 2008 R2 Standard (64-bit) |
|
|
|
|
|
Hard disk |
5400 rpm or higher (Recommended: 7200 rpm or |
|
|
(Service Pack 1) (*1) (*2) |
|
||
|
|
drive |
higher) |
|
|
Windows® 7 Home Premium (32-bit/64-bit) (Service |
|
||
|
|
|
|
|
|
|
Display |
1024 × 768 pixel or higher, 65536-color display |
|
|
Pack 1) |
|
||
|
Windows® 7 Professional (32-bit/64-bit) (Service |
|
resolution |
|
|
|
|
|
|
|
Pack 1) |
|
Hardware |
Requires free space of 2.2 GB or more (*4) |
|
Windows® 7 Enterprise (32-bit/64-bit) (Service Pack |
|
||
|
|
disk space |
|
|
|
1) |
|
|
|
|
|
DVD |
Required for installing the software |
|
|
Windows® 7 Ultimate (32-bit/64-bit) (Service Pack 1) |
|
||
|
|
Drive |
|
|
|
Windows Server® 2012 Standard (64-bit) (*1) (*2) |
|
|
|
|
|
|
|
|
|
|
Interface |
USB2.0/1.1 |
|
|
(*3) |
|
||
|
Windows Server® 2012 R2 Standard (64-bit) (*1) |
|
|
|
|
|
*1: PaperStream Capture Lite is not supported. |
||
|
(*2) (*3) |
|
||
|
|
*2: Presto! PageManager and ABBYY FineReader Sprint are not |
||
|
Windows® 8 (32-bit/64-bit) (*3) |
|
||
|
|
supported. |
|
|
|
Windows® 8 Pro (32-bit/64-bit) (*3) |
|
|
|
|
|
*3: The bundled software operates as a desktop application. |
||
|
Windows® 8 Enterprise (32-bit/64-bit) (*3) |
|
||
|
|
*4: Required disk space for scanning documents varies according to the |
||
|
|
|
||
|
|
|
file size of the scanned images. |
|
|
|
|||
TOP
Contents
Index
Introduction
Scanner
Overview
How to Load Documents
How to Use the Operator Panel
Various Ways to
Scan
Daily Care
Replacing the
Consumables
Troubleshooting
Operational
Settings
Appendix
Glossary
28
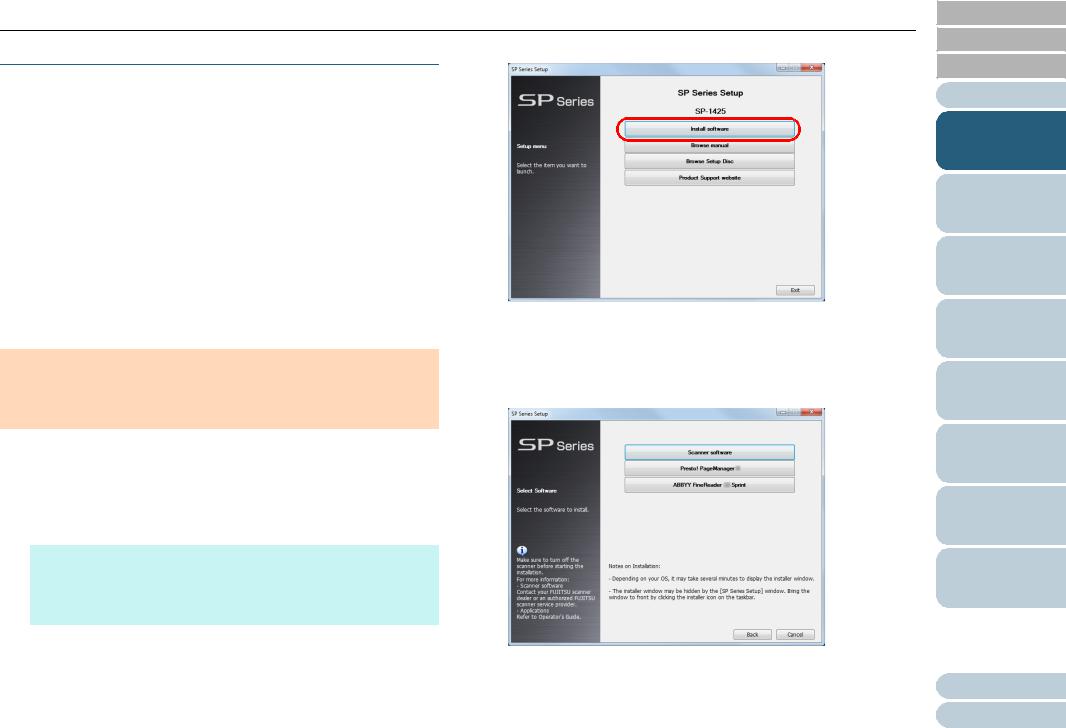
Chapter 1 Scanner Overview
Installing the Bundled Software
This section explains about the procedure to install the software from the bundled Setup DVD-ROM.
The following software can be installed:
PaperStream IP (TWAIN) for SP Series
PaperStream IP (TWAIN x64) for SP Series
PaperStream IP (ISIS) for SP Series
Software Operation Panel
Error Recovery Guide
PaperStream Capture Lite
Presto! PageManager
ABBYY FineReader Sprint
Manuals
Scanner Central Admin Agent
SP Series Online Update
ATTENTION
If an old version of the software is installed, uninstall it first. For details about how to uninstall the software, refer to "A.4 Uninstalling the Software" (page 112).
1 Turn on the computer and log onto Windows as a user with administrator privileges.
2 Insert the Setup DVD-ROM into the DVD drive.
The [SP Series Setup] window appears.
HINT
If the [SP Series Setup] window does not appear, open [Windows Explorer] or [Computer] and double-click [Setup.exe] in the Setup DVD-ROM.
3 Click the [Install software] button.
The window that shows information on the software appears.
4 Check the contents and click the [Next] button.
5 Click the button for the software you want to install.
6 Install the software following the instructions displayed on the screen.
TOP
Contents
Index
Introduction
Scanner
Overview
How to Load Documents
How to Use the Operator Panel
Various Ways to
Scan
Daily Care
Replacing the
Consumables
Troubleshooting
Operational
Settings
Appendix
Glossary
29
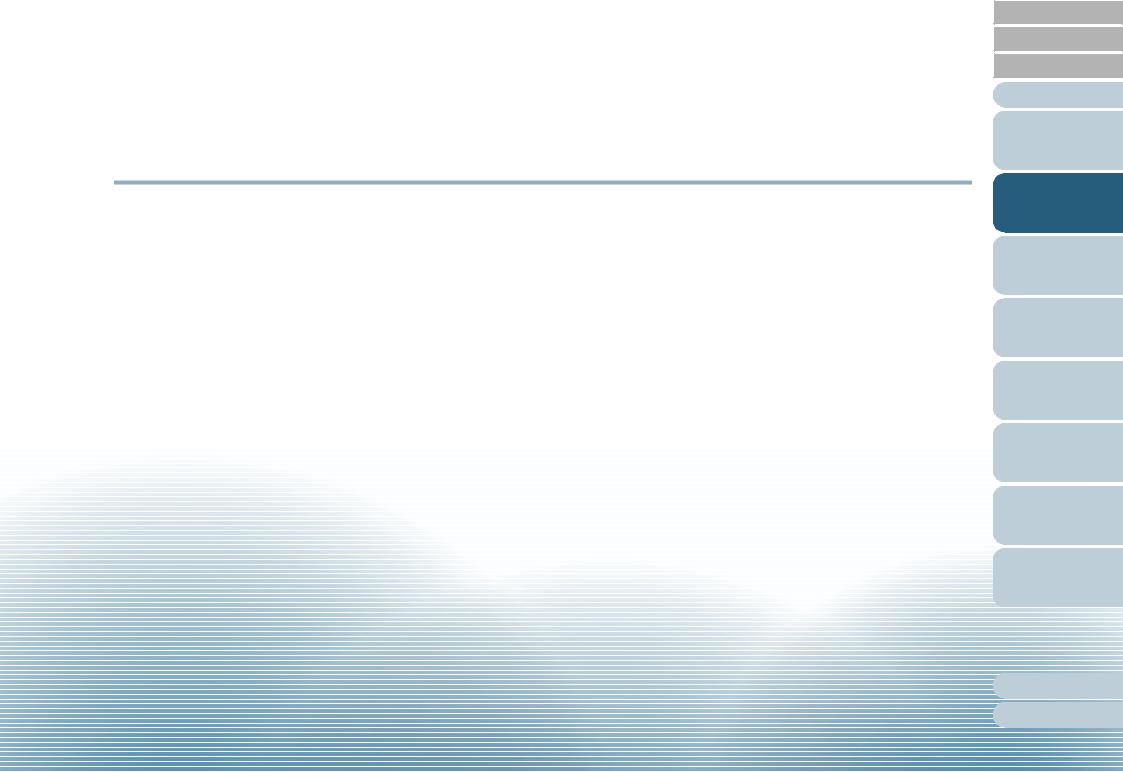
Chapter 2 How to Load Documents
TOP
Contents
Index
Introduction
Scanner
Overview
How to Load Documents
This chapter explains how to load documents on the scanner. |
|
How to Use the |
|
2.1 |
Loading Documents into the ADF |
31 |
Operator Panel |
|
|||
2.2 |
Placing a Document on the Flatbed ........................................................................................................... |
33 |
Various Ways to |
2.3 |
Documents for Scanning |
34 |
Scan |
|
|||
Daily Care
Replacing the
Consumables
Troubleshooting
Operational
Settings
Appendix
Glossary
 Loading...
Loading...