Fujitsu Stylistic Q7310 Service Manual [de]

System
Betriebsanleitung
FUJITSU Tablet
STYLISTIC Q7310

Wir gratulieren Ihnen zum K
auf eines innovativen
Produkts von Fujitsu.
Aktuelle Informationen zu unseren Produkten, Tipps, Updates usw. finden
Sie im Internet: "
http://www.fujitsu.com/fts/"
Treiber-Updates finden Sie unter: "http://su pport.ts.fujitsu.com/download"
Wenn Sie technische Fragen haben sollten, wenden Sie sich bitte an:
• unsere Hotline/Service Desk ("
http://support.ts.fujitsu.com/contact/servicedesk")
• Ihren zuständigen Vertriebspartner
• Ihre Verkaufsstelle
Viel Freude mit Ihrem neuen Fujitsu-System!
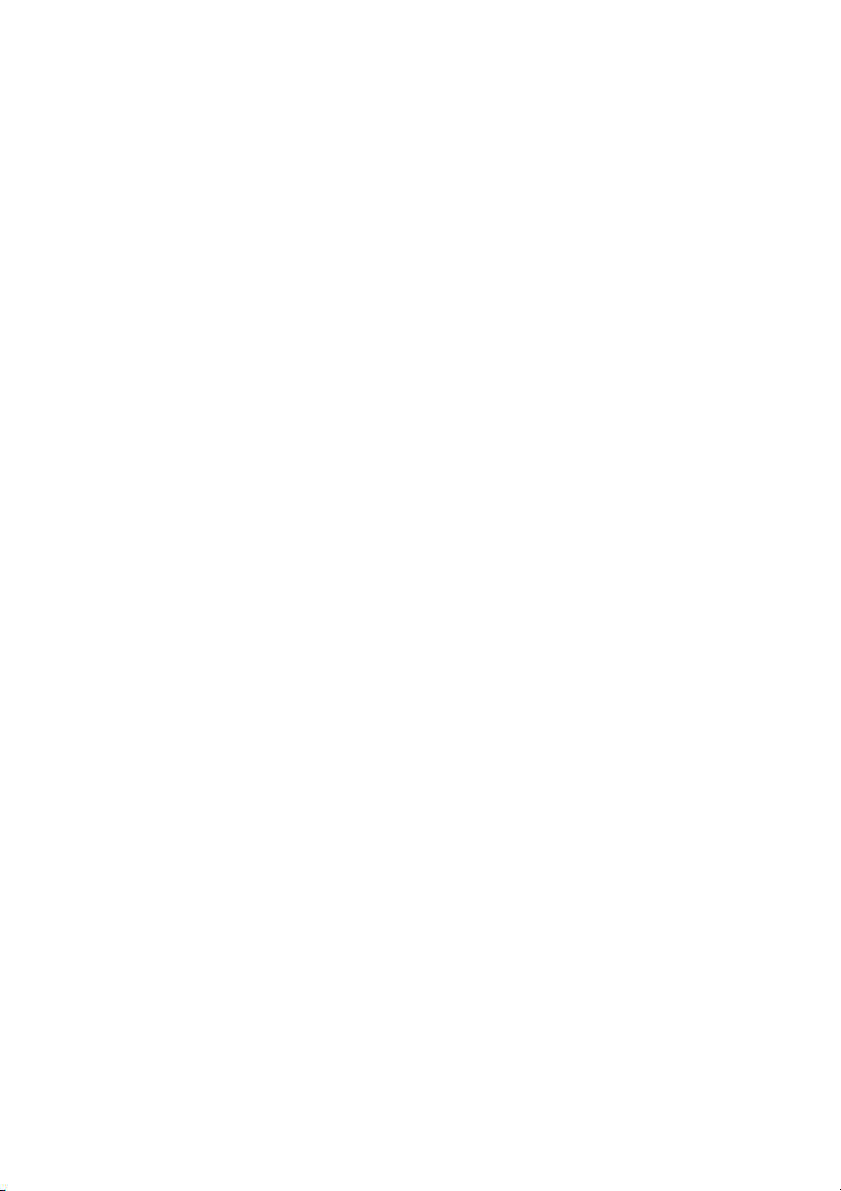
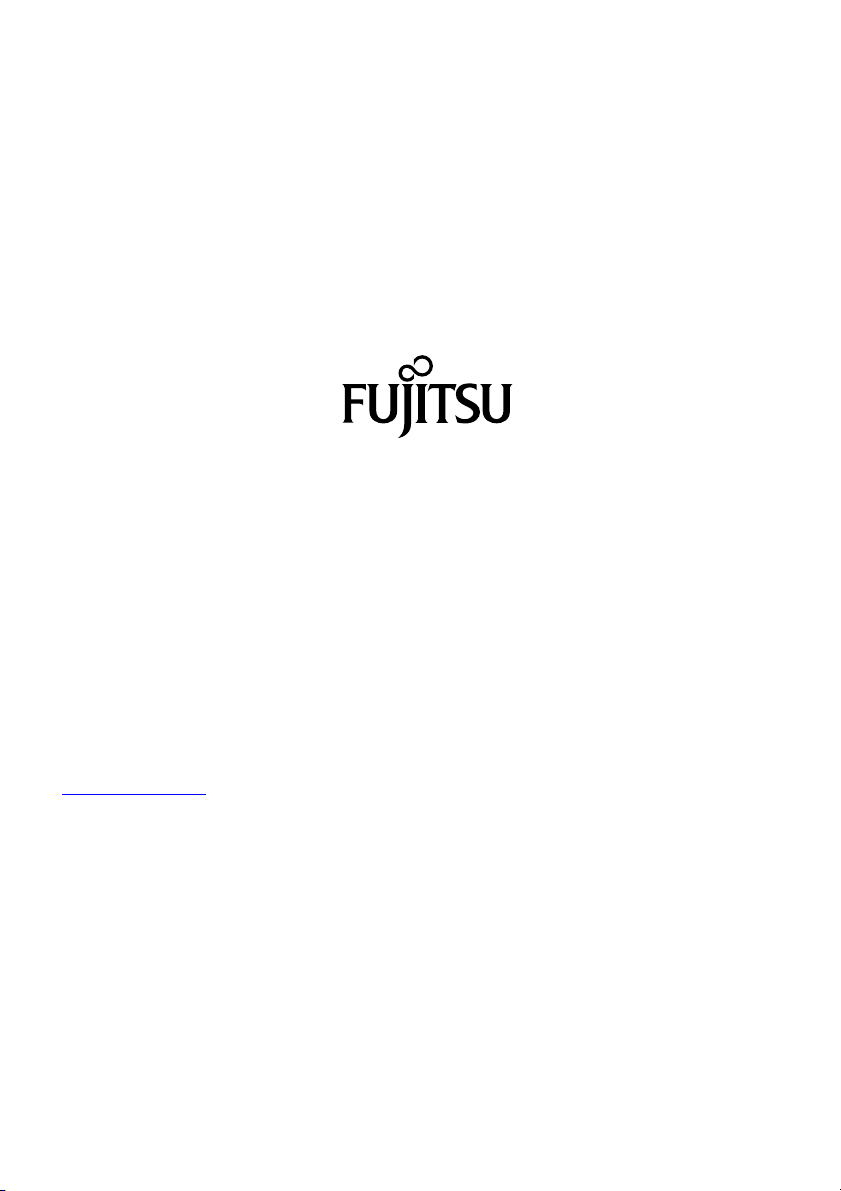
Herausgegeben von / Imp orteu r in der EU
Fujitsu Te
chnology Solutions GmbH
Mies-van-der-Rohe-Straße 8
80807 München, Germany
"
http://
www.fujitsu.com/fts/"
Copyright
©Fujits
u Technology Solutions GmbH 2020. Alle Rechte vorbehalten.
Ausgabedatum
06/2020
Bestell-Nr.: A26391-K497-Z320-1-19, Ausgabe 1

FUJITSU Tablet
STYLISTIC Q7310
Betriebsanleitung
Innovative Technologie 7
Anschlüsse und Bedienelemente 9
Wichtige Hinweise 13
Erstinbetriebnahme Ihres Geräts 17
Arbeiten mit dem Tablet PC 20
Zubehör für Ihren Tablet PC (optional) 38
Sicherheitsfunktionen 54
Anschließen externer Geräte 64
Einstellungen im BIOS-Setup-Utility 70
Problemlösungen und Tipps 74
Technische Daten 83
Hinweise des Herstellers 88
Stichwörter 89
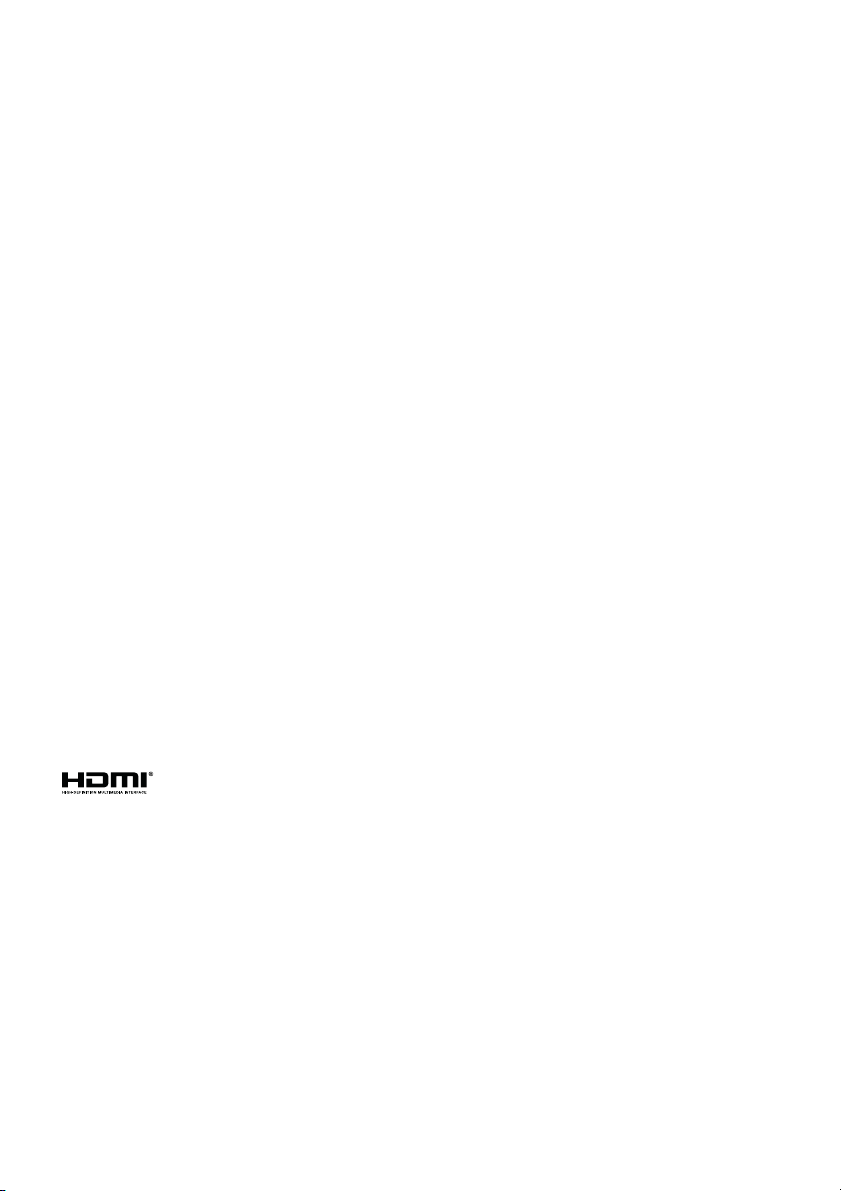
Bemerkung
Hinweise zur Produktbeschreibung entsprechen den Designvorgaben von Fujitsu und
werden zu Vergleichszwecken zur Verfügung gestellt. Die tatsächlichen Ergebnisse
können aufgrund mehrerer Faktoren abweichen. Änderungen an technischen Daten o hne
Ankündigung vorbehalten. Fujitsu weist jegliche Verantwortung bezüglich technischer
oder redaktioneller Fehler bzw. Auslassungen von sich.
Warenzeichen
Fujitsu, das Fujitsu-Logo und STYLISTIC sind eingetragene Warenzeichen von Fujitsu Limited
oder seiner Tochtergesellschaften in den USA und anderen Ländern.
Microsoft und Windows sind Warenzeichen bzw. eingetragene Warenzeichen der
Microsoft Corporation in den USA und/oder anderen Ländern.
HDMI und High-Definition Multimedia Interface sind Warenzeichen bzw. eingetragene
Warenzeichen der HDMI Licensing, LLC.s.
Bluetooth® und das Bluetooth-Logo sind eingetragene Warenzeichen der Bluetooth SIG, Inc.
Adobe Reader ist ein Warenzeichen der Adobe Systems Incorporated.
USB Type-C™ und USB-C™ sind Warenzeichen des USB Implementers Forum
in den USA und anderen Ländern.
Alle anderen hier genannten Warenzeichen sind Eigentum ihrer jeweiligen Besitzer.
Copyright
Ohne vorherige schriftliche Genehmigung vo n Fujitsu darf kein Teil dieser Veröffentlichung
kopiert, reproduziert oder übersetzt werden.
Ohne schriftliche Genehmigung von Fujitsu darf kein Teil dieser Veröffentlichung auf irgendeine
elektronische Art und Weise gespeichert oder übertragen werden.
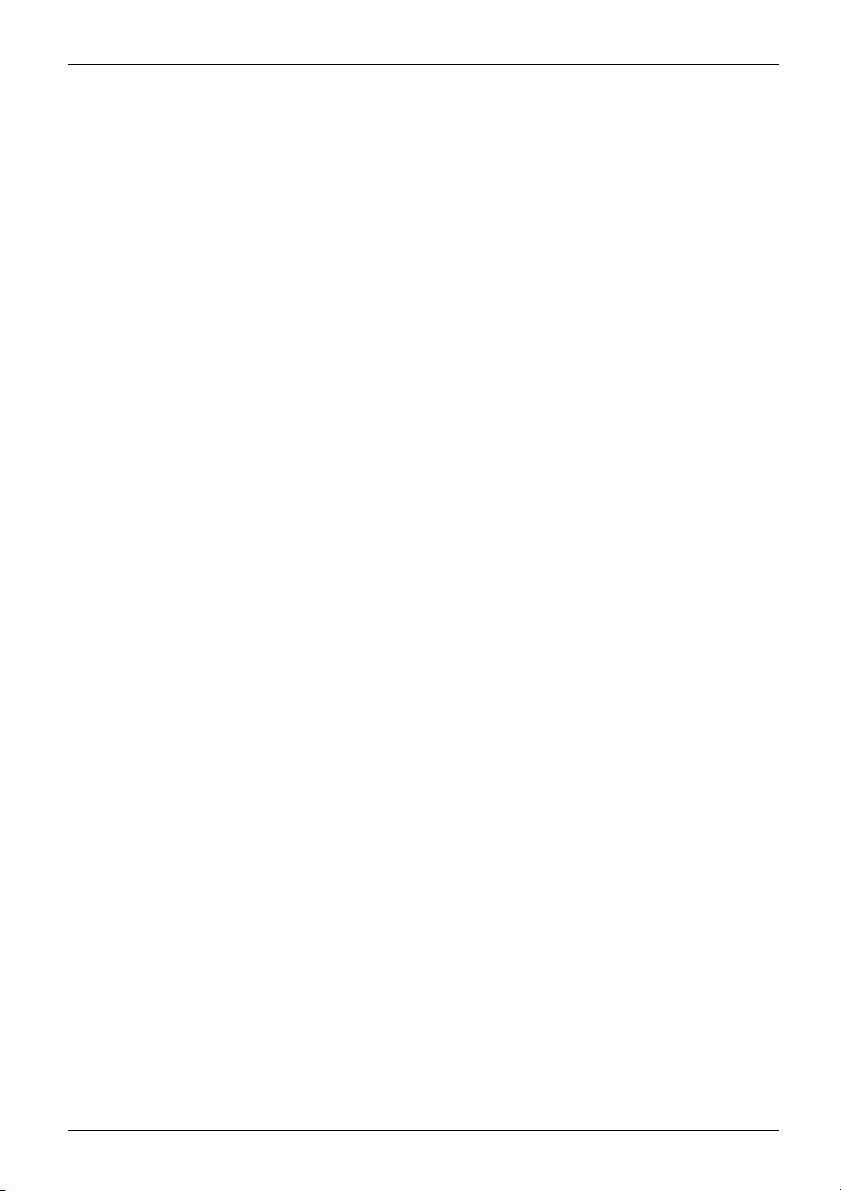
Inhalt
Inhalt
InnovativeTechnologie ................................................................ 7
Weitere Informationen ................................................................... 7
Darstellungsmittel ....................................................................... 8
Anschlüsse un d Bedieneleme
nte .......................................................
9
Wichtige Hinweise ..................................................................... 13
Sicherheitshinweise ..................................................................... 13
Zusätzliche Sicherheitshinweise für Geräte mit Funkkomponenten . ......................... 13
Bildschirm schützen ..................................................................... 14
Energie sparen ......................................................................... 14
Energie sparen unter Window s . . . ................................................... 14
Unterwegs mitdem Tablet PC ............................................................ 15
Vor dem Reiseantritt . . . . . ........................................................... 15
TabletPCtransportieren ............................................................. 15
TabletPCreinigen ...................................................................... 16
Erstinbetriebnah
me IhresGeräts .......................................................
17
Gerät auspacken un
düberprüfen .........................................................
17
Stellplatz auswä
hlen ....................................................................
18
Netzadapter ansc
hließen ................................................................
18
Gerät zum ersten
Mal einschalten ........................................................
19
Arbeiten mitdemTablet PC ........................................................... 20
Statusanzeigen ......................................................................... 21
TabletPCeinschalten ................................................................... 22
Ein-/Ausschalt-Tasteprogrammieren .................................................. 22
TabletPCausschalten ................................................................... 23
Handschriftenerkennung . . . . . . ........................................................... 23
Touchscreen ............................................................................ 23
Bildschirmausrichtungwählen (Hochformatoder Querformat) ............................... 25
Touchscreen verwenden . . . . . . ........................................................... 25
Finger verwenden . .................................................................. 25
Stift verwenden . . . .................................................................. 26
Tablet-Buttons .......................................................................... 30
KameraundInfrarot-Kamera ............................................................. 31
Akku ................................................................................... 32
Akku aufladen und warten ........................................................... 32
Energiesparfunktionen nutze n . ........................................................... 33
Speicherkarten ......................................................................... 33
Unterstützte Formate ................................................................ 33
Speicherkarte einsetzen ............................................................. 34
Speicherkarte entnehmen . ........................................................... 34
SIM-Karte (konfigurationsabhängig) . . . ................................................... 35
SIM-Karte einsetzen ................................................................. 35
SIM-Karte entnehmen ............................................................... 35
Funkkomponenten Wireless LAN / Bluetooth / LTE (konfigurationsabhängig) . . . .............. 36
Funkkomponenten ein- und ausschalten . . ............................................ 36
WLAN-Zugang einrichten . ........................................................... 36
Zugang über LTE (konfigurationsabhängig) ............................................ 36
Ethernet und LAN (optional, nur mit Cradle, Keyboard Docking oder Adapterkabel) . .......... 37
GPS ................................................................................... 37
Fujitsu 3
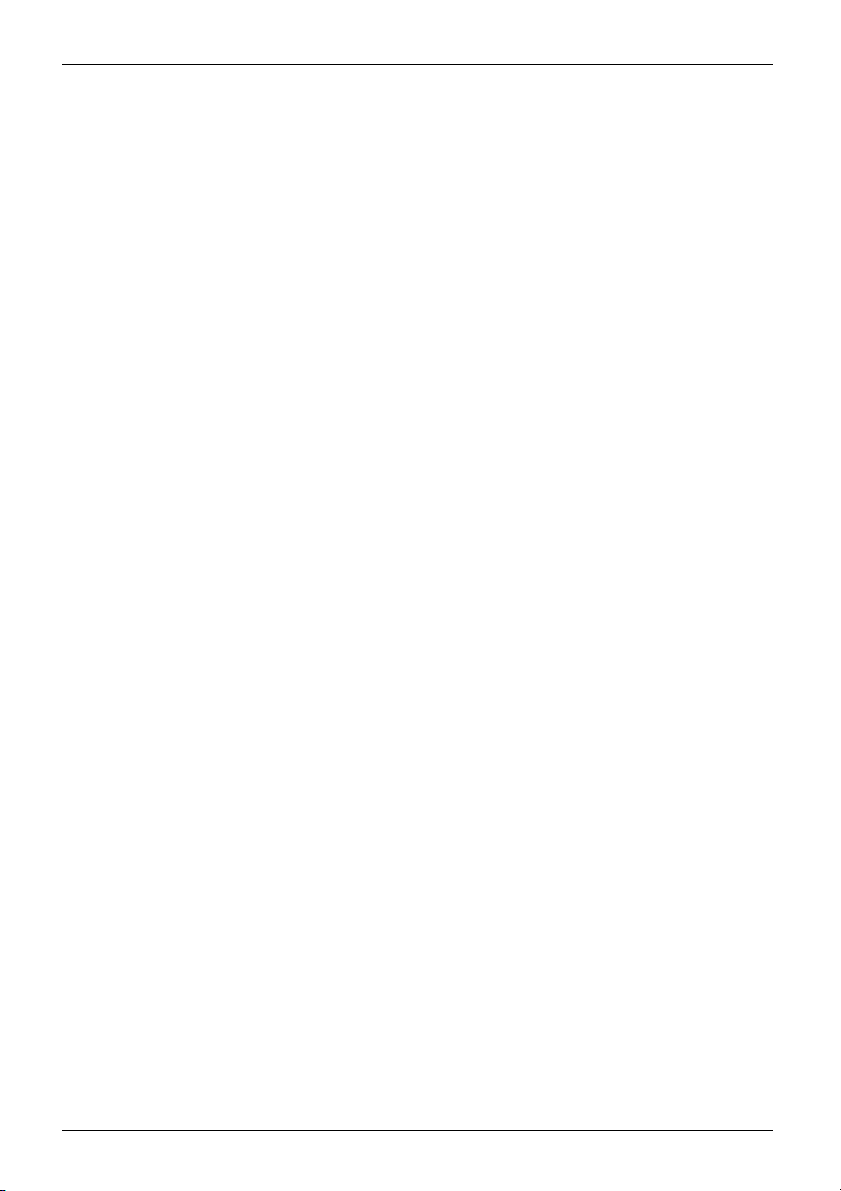
Inhalt
Zubehörfür Ihren TabletPC (optional) .................................................. 38
Ihre Cradle (optional) . . . . ................................................................ 39
Bestandteile der Cradle .............................................................. 39
Cradleaufstellen .................................................................... 40
TabletPCandie Cradle anschließen ................................................. 41
TabletPCvon der Cradletrennen .................................................... 42
Keyboard Docking (optional) . ............................................................ 43
Bestandteile der Keyboard Docking ................................................... 43
TabletPCandie Keyboard Dockinganschließen ....................................... 44
Tablet PC von der Keyboard Docking trennen ......................................... 45
Touchpad und Touchpad-Tasten . . . . . ................................................. 46
Tastatur ............................................................................ 48
Sicherheitsfunktionen ................................................................. 54
Fingerabdruck-Sensor einrichten (konfigurationsabhängig) . . . .............................. 55
Security Lock anwenden . ................................................................ 56
Passwortschutz imBIOS-Setup-Utilityeinrichten ........................................... 56
Schutz des BIOS-Setup-Utility (Supervisor- und User-Passwort) . . . . . . ................... 57
Passwortschutz desBetriebssystemstarts ............................................. 58
Passwortschutz fürdie Festplatte ..................................................... 59
SmartCard-Leser (konfigurationsabhängig) . . . ............................................. 60
SmartCard stecken .................................................................. 61
Trusted Platform Module - TP M (konfigurationsabhängig) . .................................. 62
TPM aktivieren ...................................................................... 62
TPM deaktivieren . . . ................................................................ 62
Passwort-Eingabe über OnScreen-Tastatur aktivieren (OnScreen-Tastatur für
BitLocker-Passwort) ................................................................. 63
AnschließenexternerGeräte ........................................................... 64
Externen Bildschirm anschließen ......................................................... 64
HDMI-Anschluss .................................................................... 64
Displayport(nur Cradle) ............................................................. 65
VGA-Bildschirmanschluss (nurCradle) ................................................ 66
USB-Geräte anschließen ................................................................ 67
USB-Anschluss mit Aufladefunktion (USB Type-C) . . . .................................. 68
USB-Geräte o rdnun gsge mäß entfernen . ............................................. 68
Kopfhörer- / Mikrofon- / Line-In- / Line-Out- / Headset-Kombi-Anschluss . . ................... 69
Einstellungen im BIOS-Setup-Utility . .. ................................................. 70
BIOS-Setup-Utility starten ............................................................... 70
BIOS-Setup-Utility bedienen . ............................................................ 71
BIOS-Setup-Utility beenden . . ............................................................ 71
Exit Saving Changes - Änderungen speichern und BIOS-Setup-Utility beenden . . . . . . .... 71
Exit Discarding Changes – Änderungen verwerfen und BIOS -Setu p-Utility beenden . . . .... 71
Load Setup Defaults – Standardeinträge übernehmen .................................. 71
Discard Changes – Änderungen verwerfen, ohne das BIOS-Setup-Utility zu verlassen .... 72
Save Changes - Änderungen speichern, ohne das BIOS-Setup-Utility zu verlassen . . .... 72
Save Changes and Power Off . .. . . . ................................................. 72
EraseDisk ............................................................................. 72
Problemlösungen undTipps ........................................................... 74
Resetdurchführen ...................................................................... 75
Herunterfahren erzwingen ............................................................ 75
Akku-Reset durchführen ............................................................. 75
4 Fujitsu

Inhalt
HilfeimProblemfall ..................................................................... 75
Die Uhrzeit oder das Datum des Tablet PC stimmen nicht . . . . . ............................. 75
Die Akkuladeanzeige leuchtet nicht ....................................................... 76
Der Touchscreen des Tablet PC bleibt dunkel . ............................................ 76
Die Anzeige amTouchscreendesTabletPCist schlecht lesbar ............................. 76
Der externe Bildschirm bleibtdunkel ...................................................... 77
Die Anzeige am externen Bildschirm erscheint nicht oder wandert . . ......................... 77
Der Cursor folgt den Stift-Bewegungen nich t einwandfrei . . . . . .............................. 78
Die Stifteingabe funktioniert nicht . ....................................................... 78
Nach demEinschaltenstartetder Tablet PC nicht .......................................... 78
Der Tablet PC arbeitet nicht weiter ....................................................... 78
Der Drucker drucktnicht ................................................................. 79
Die Funkverbindung zu einem Netzwerk funktioniert nicht . . . . . ............................. 79
Der Akkuentlädtsich zuschnell .......................................................... 79
SmartCard-Leser wird nicht erkannt . . . ................................................... 80
PIN fürSmartCard vergessen ............................................................ 80
SmartCard verloren ..................................................................... 80
Akustische Fehlermeldung . . . . ........................................................... 80
Fehlermeldungen amBildschirm ......................................................... 81
System unter Windows 10 wiederherstellen . . . ............................................ 82
Technische Daten ...................................................................... 83
TabletPC .............................................................................. 83
Bildschirmauflösungen integrierter Bildschirm und externe Bildschirme . ..................... 85
Akku ................................................................................... 86
Netzadapter 65 W für den Tablet PC mit/ohne Keyboard Docking . . ......................... 86
Netzadapter 90 W für den Tablet PC mit Cradle . . . ........................................ 86
Cradle(optional) ........................................................................ 87
Keyboard Docking (optional) . . ........................................................... 87
Hinweise desHerstellers ............................................................... 88
Entsorgung und Recycling . . . ............................................................ 88
TCO Certified ........................................................................... 88
Geprüfte Sicherheit (GS, geräteabhängig) . . . .. ............................................ 88
SAR-Grenzwert (Specific Absorption Rate, spezifische Absorptionsrate) ..................... 88
Andere Zertifizieru ngskennzeichnungen ................................................... 88
Stichwörter ............................................................................ 89
Fujitsu 5
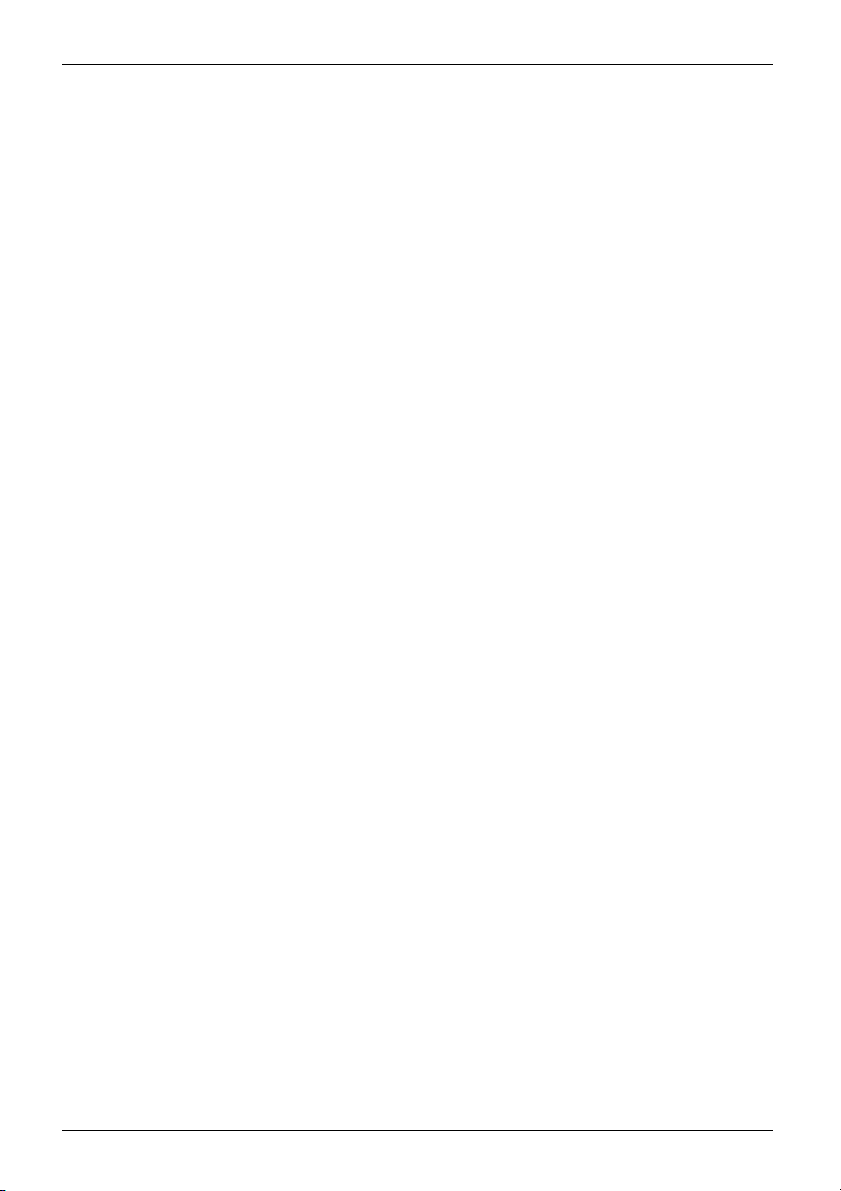
Inhalt
6 Fujitsu
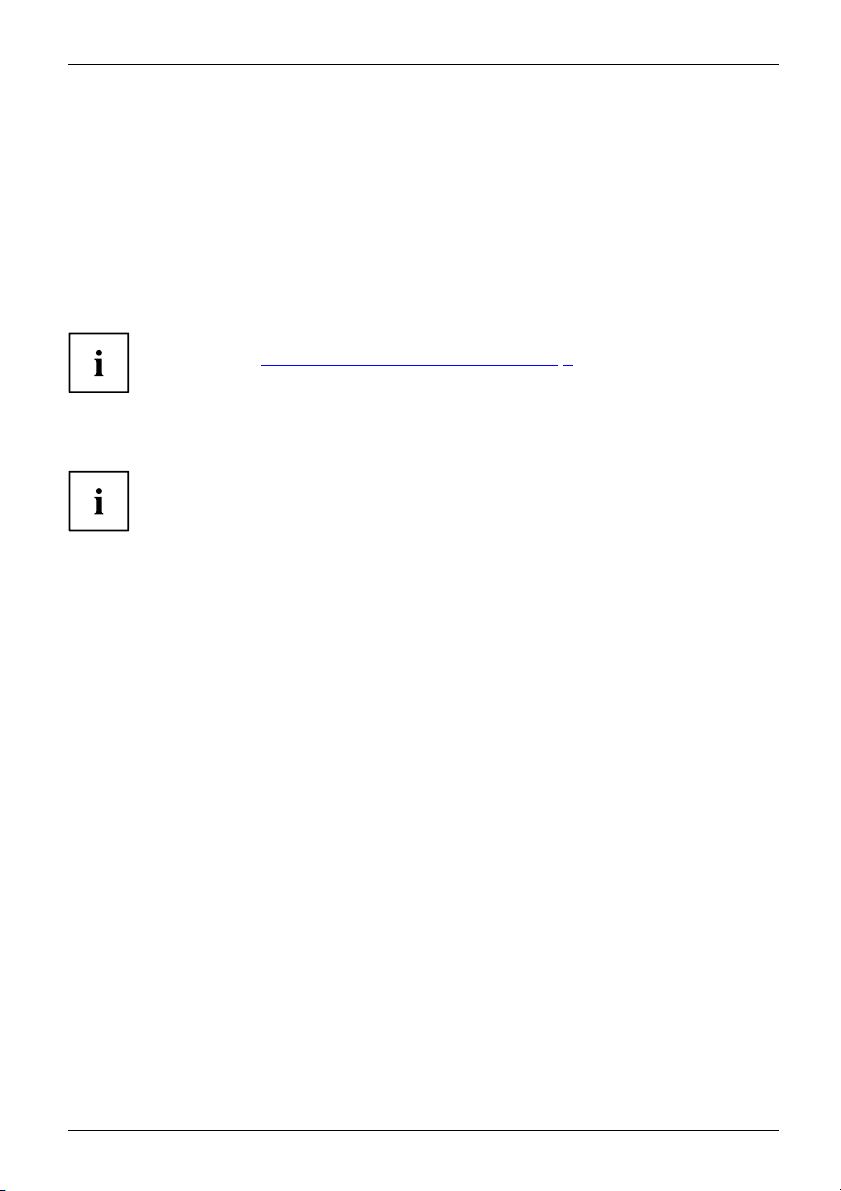
Innovative Technologie
Innovative Technologie
... und ergonomisches Design machen Ihr Gerät zu einem benutzerfreundlichen und zuverlässigen
Begleiter.
Das Gerät bootet sehr schnell, ist sofort startbereit und bietet durch seine hohe
Akku-Kapazität eine besonders lange Laufzeit.
Mit dem benutzerfreundlichen "BIOS-Setup-Utility" können Sie die Hardware Ihres
Tab let PC steuern und Ihr System besser vor unbefugtem Zugriff schützen, indem
Sie die leistungsfähigen Passwort-Eigenschaften nutzen.
Informationen zu den Anschlüssen und Bedienelementen Ihres Tablet PC finden
Sie im Kapitel "
Anschlüsse und Bedienelemente", Seite 9.
Weitere Informationen
Windows-Treiber für Ihr Gerät finden Sie auf unserer Internetseite. Werkseitig
unterstützt Ihr Gerät keine anderen Betriebssysteme. Fujitsu Technology Solutions
übernimmt keine Haftung bei der Verwendung ande rer Betriebssysteme.
Softwarebezogene Teile dieser Anleitung beziehen sich auf Microsoft-Produkte,
falls sie zum Lieferumfa ng gehören.
Beachten Sie bei der Installation von anderen Softwareprodukten die
Bedienungsanleitungen des Herstellers.
Fujitsu 7
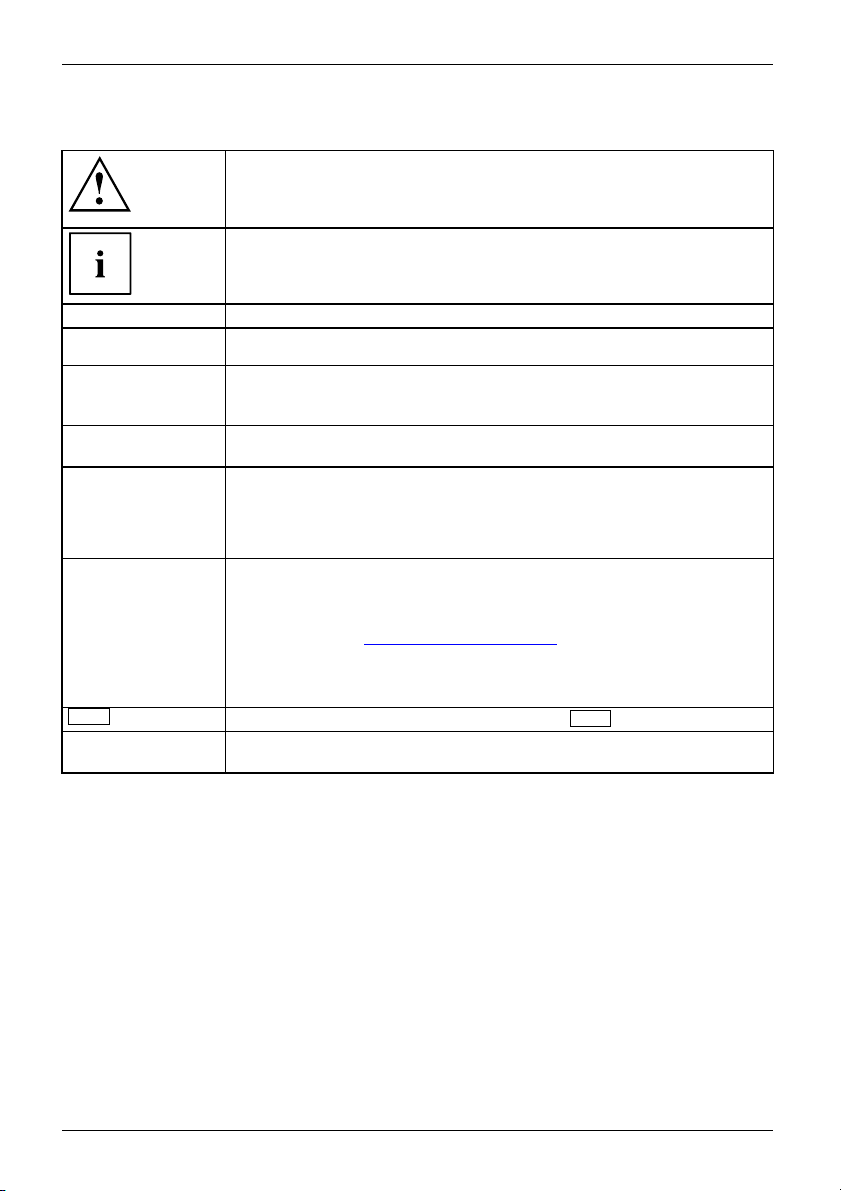
Innovative Technologie
Darstellungsmittel
kennzeichnet Hinweise, bei de r
en Nichtbeachtung Ihre Gesundheit, die
Funktionsfähigkeit Ihres Gerä
ts oder die Sicherheit Ihrer Daten gefährdet
sind. Die Gewährleistung erli
scht, wenn Sie durch Nichtbeachtung dieser
Hinweise Defekte am Gerät veru
rsachen
kennzeichnet wichtige Informationen für den sachgerechten Umgang mit
dem Gerät
►
kennzeichnet einen Arbeitsschritt, den Sie ausführen müssen
kennzeichnet ein Resultat
Diese Schrift
kennzeichnet Eingaben, die Sie mit der Tastatur in einem Programm-Dialog
oder in einer Kommandozeile vornehmen, z. B. Ihr Passwort (Name123)
oder einen Befehl, um ein Programm zu starten (start.exe)
Diese Schrift
kennzeichnet Infor
mationen, die von einem Programm am Bildschirm
ausgegeben werden,
z. B.: Die Installation ist abgeschlossen!
Diese Schrift
kennzeichnet
• Begriffe und Text
e in einer Softwareoberfläche, z. B.: Klicken Sie auf
Speichern.
• Namen von Programmen oder Dateien, z. B. Windows oder setup.exe.
"Diese Schrift"
kennzeichnet
• Querverweise auf einen anderen Abschnitt z. B. "Sicherheitshinweise"
•Querverweise
auf eine externe Quelle, z . B. eine Webadresse: Lesen
Sie weiter auf
"
http://www.fujitsu.com/fts/"
• Namen von CDs, DVDs sowie Bezeichnungen und Titel von anderen
Materialien, z. B.: "CD/DVD D rivers & Utilities" oder Handbuch
"Sicherheit/Regularien"
Taste
kennzeichnet eine Taste auf der Tastatur, z. B:
F10
Diese Schrift kennzeichnet Begriffe und Texte, die betont oder hervorgehoben werden,
z. B.: Gerät nicht ausschalten
8 Fujitsu

Anschlüsse und Bedienelemente
Anschlüsse und Bedienelement
e
In diesem Kapitel werden die einzelnen Hardware-Komponenten Ihres Geräts vorgestellt.
Sie erhalten eine Übersicht über die Anzeigen und die Anschlüsse des Gerä ts. Machen Sie
sich mit diesen Elementen vertraut, bevor Sie mit dem Gerät arbeiten.
Vorderseite
4
5
1
6
10
3
2
11
7
8
7
2
8
9
1 = Touchscreen
2=Mikrofon
3=Kamera
4 = Infrarot
-Kamera
5 = Kamera-LED
6 = Betriebs
anzeige
7 = Lautsprecher
8 = Mechani
sche Befestigung für Keyboard
Dockin
g / Cradle
9 = Umgebungslichtsensor
10 = Steckplätz
e für SIM-Karte
(konfigura
tionsabhängig) und
Speicherk
arte (durch Abdeckung
geschütz
t)
11 = Docking-Anschluss
Fujitsu 9
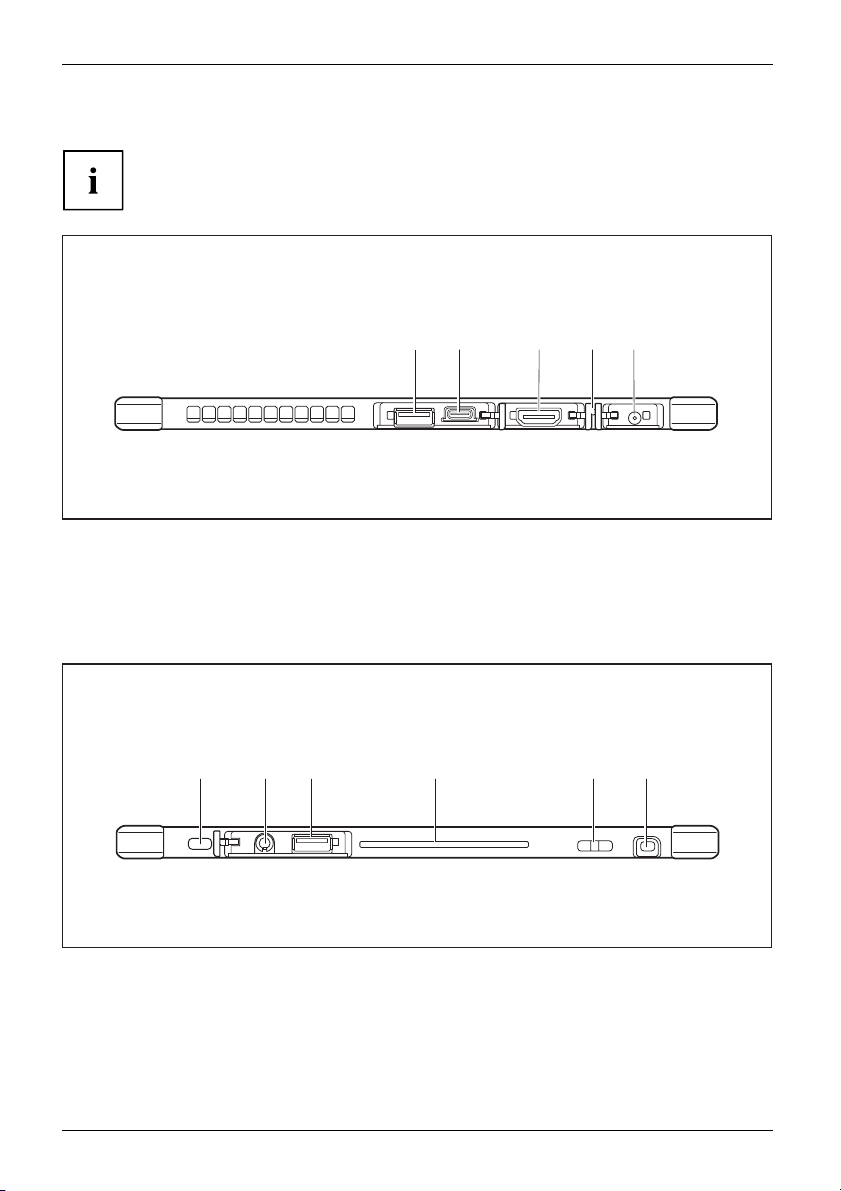
Anschlüsse und Bedienelemente
Linke Seite
Alle Anschlüsse sind durch Abdeckungen geschützt.
1
43
2
5
1 = USB-Anschluss 3.2 Gen1 (USB Type-A)
2 = USB-Anschlus
s 3.2 Gen2 (USB Type-C)
mit Aufladefun
ktion und Displayport
3 = HDMI-Anschluss
4 = Akkuladeanzeige
5 = Gleichspannu
ngsbuchse (DC IN)
Rechte Seite
1 2 3 4 5 6
1 = Security-Lock-Vorrichtung
2 = Kombinierter Kopfhörer- und
Mikrofonanschluss (durch Abdeckung
geschützt)
3 = USB-Anschluss 2.0 (USB Type-A, durch
Abdeckung geschützt)
4 = Smartcard-Steckplatz (konfigurationsabhängig)
5 = Befestigungsöse für optionale Stiftschnur
6 = Steckplatz für S tift
10 Fujitsu

Anschlüsse und Bedienelemente
Oberseite
1 2 3 4
1 = Ein-/Ausschalt-Taste
2 = Volume-Up Button
3 = Volume-Down Button
4 = Shortcut-Button
Unterseite
Die Karten-Steckplätze sind durch eine Abdeckung geschützt.
1 3 4 12
1 = Mechanische Befestigung für Keyboard
Docking / Cradle
2=Docki
ng-Anschluss
3 = SIM-Karten-Steckplatz (konfigurationsabhängig)
4 = Speich
erkarten-Steckplatz
Fujitsu 11
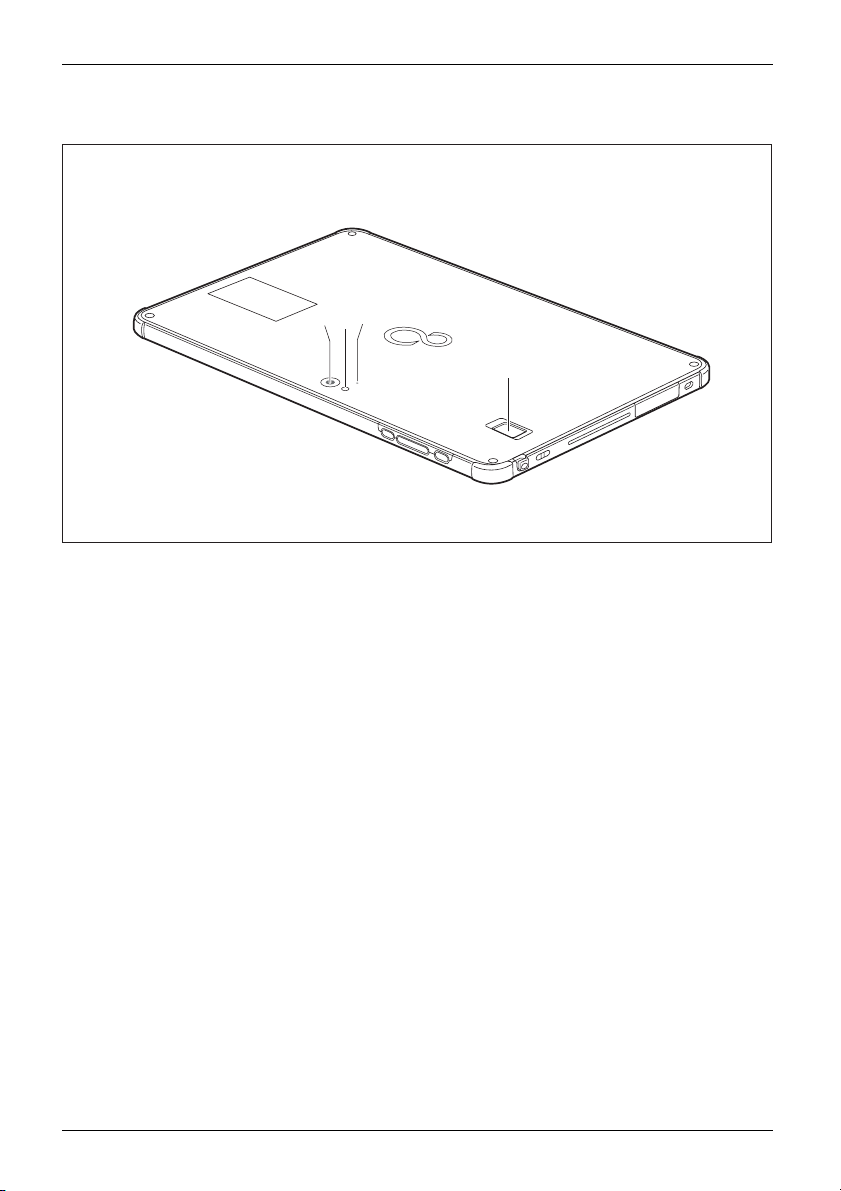
Anschlüsse und Bedienelemente
Rückseite
1
2
3
4
1 = Kamera
2 = Kameralicht
3 = Kamera-LED
4 = Fingerabdruck-Sensor (konfigurationsabhängig)
12 Fujitsu
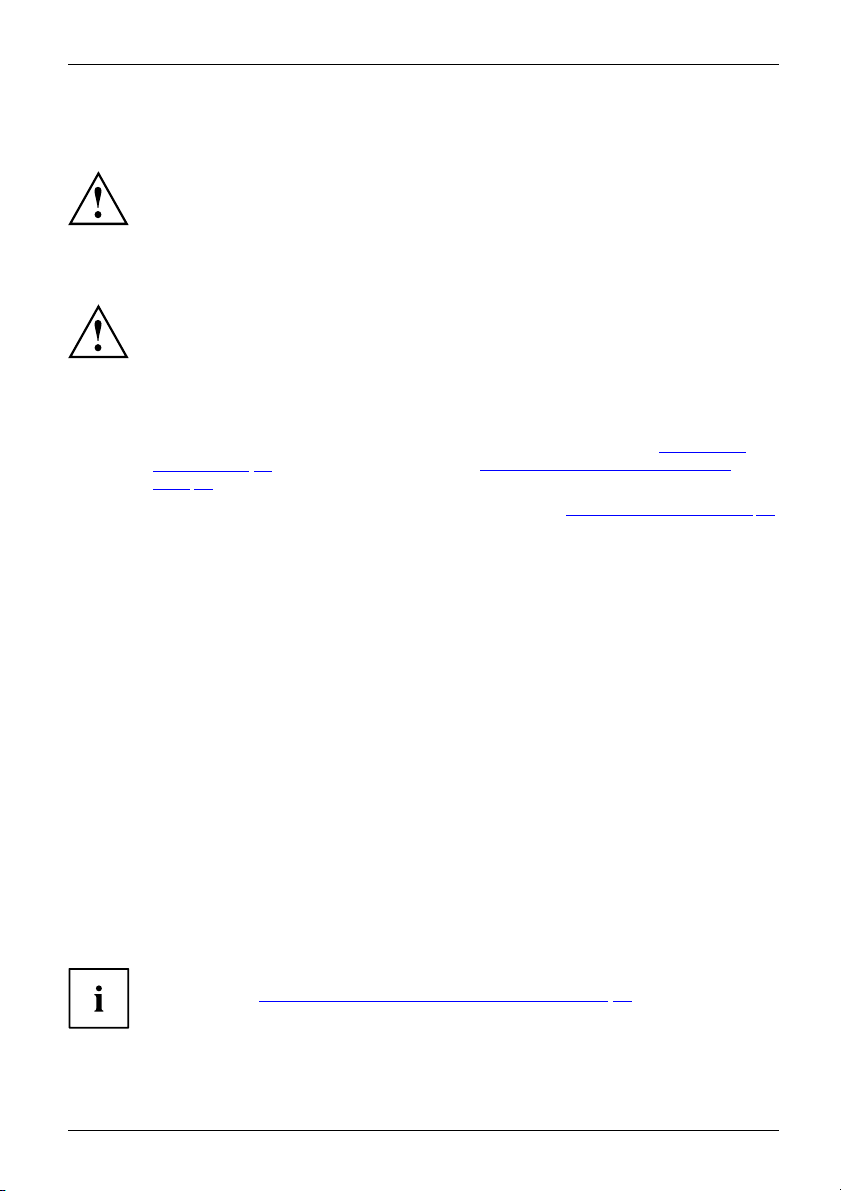
Wichtige Hinweise
Wichtige Hinweise
WichtigeHinweiseHinweise
In diesem Kapitel finden Sie Sicherheitshinweise, die Sie beim Umgang mit
Ihrem Tablet PC unbedingt beachten müssen. Die anderen Hinweise liefern
Ihnen nützliche Informationen zu Ihrem Tablet PC.
Sicherheitshinweise
SicherheitshinweiseHinweise
Beachten Sie die Sicherheitshinweise im Handbuch "Sicherheit/Regularien"
und die nachfolgenden Sicherheitshinweise.
Beachten Sie die mit dem nebenstehenden Symbol gekennzeichneten
Abschnitte im Handbuch.
Beachten Sie beim Anschließen und Lösen der Leitungen die Hinweise
in dieser Betriebsanleitung.
Beachten Sie die Hinweise für die Umgebungsbedingungen in Kapitel "
Technische
Daten", Seite 8 3 und die Hinweise in Kapitel "Erstinbetriebnahme Ihres Geräts",
Seite 17, bevor Sie Ihr Tablet PC in Betrieb nehmen und zum ersten Mal einschalten.
Beachten Sie bei der Reinigung die Hinweise im Abschnitt "
Tablet PC reinige n", Seite 16.
Beachten Sie die zusätzlichen Sicherheitshinweise für Geräte mit Funkkomponenten
im Handbuch "Sicherheit/Regularien".
Dieser Tablet P
C entspricht den einschlägigen Sicherheitsbestimmungen für Einrichtungen der
Informationst
echnik. Falls Sie Fragen haben, ob Sie den Tablet PC in der vorgesehenen Umgebung
aufstellen kö
nnen, wenden Sie s ich bitte an Ihre Verkaufsstelle oder an unsere Hotline/Service Desk.
Zusätzliche Sicherheitshinweise für Geräte
mit Funkkomponenten
FunkkomponenteWirelessLANBluetooth,Sicherheitshinweise
Wenn in Ihrem Tablet PC eine Funkkomponente (Wireless LAN, Bluetooth, UMTS/LTE) integriert ist,
müssen Sie beim Umgang mit Ihrem Tablet PC f olgende Sicherheitshinweise unbedingt beachten:
• Schalten Sie die Funkkomponenten aus, wenn Sie sich in einem Flugzeug
befinden oder mit dem Auto fahren.
• Schalten Sie die Funkkomponenten aus, wenn Sie sich in einem Krankenhaus, einem
Operationssaal oder in der Nähe eines medizinischen Elektroniksystems befinden. Die
übertragenen Funkwellen können die medizinischen Geräte in ihrer Funktion beeinträchtigen.
• Schalten Sie die Funkkomponenten aus, wenn Sie das Gerät in die Nähe entflammbarer
Gase oder in eine explosionsgefährdete Umgebung bringen (z. B. Tankstelle, Lackiererei),
da die übertragenen Funkwellen eine Explosion oder ein Feuer auslösen können.
Informationen d arübe r, wie Sie die Funkkomponenten ein- und ausschalten, erhalten
Sie im Kapitel "
Funkkomponente n ein- und ausschalten", Seite 36.
Fujitsu 13

Wichtige Hinweise
Bildschirm schützen
Schütten Sie keine Flüssigkeiten auf das Gerät , und reinigen Sie es
nicht mit einem nassen Lappen. Legen Sie keine Ge genstände auf den
Bildschirm, damit er nicht beschädigt wird.
Bei normaler Verwendung des Geräts können sich kleine Schmutz- oder Staubpartikel
auf der Stiftspitze ansammeln und den Bildschirm zerkratzen. Für zerkratzte
Bildschirme werden keine Garantieleistungen gewährt.
Energie sparen
HinweiseEnergieStromsparen
Schalten Sie der Table
t PC aus, wenn Sie ihn nicht benötigen. Schalten Sie externe,
angeschlossene Gerät
e aus, wenn Sie diese nicht verwenden. Wenn Sie die Energiesparfunktionen
nutzen, verbraucht de
r Tablet PC weniger Energie. Dadurch können Sie mit dem Tablet
PC länger arbeiten, b
evor Sie den Akku wieder aufladen müssen.
Die Energieeffizie
nz wird erhöht und die Umweltbelastungen werden reduziert.
Sie sparen Kosten u
nd schonen die Umwelt.
Energie sparen un
ter Windows
► Nutzen Sie die möglichen Energiesparfunktionen, wie im Kapitel "Energiesparfunktionen
nutzen", Seite 33 beschrieben.
14 Fujitsu
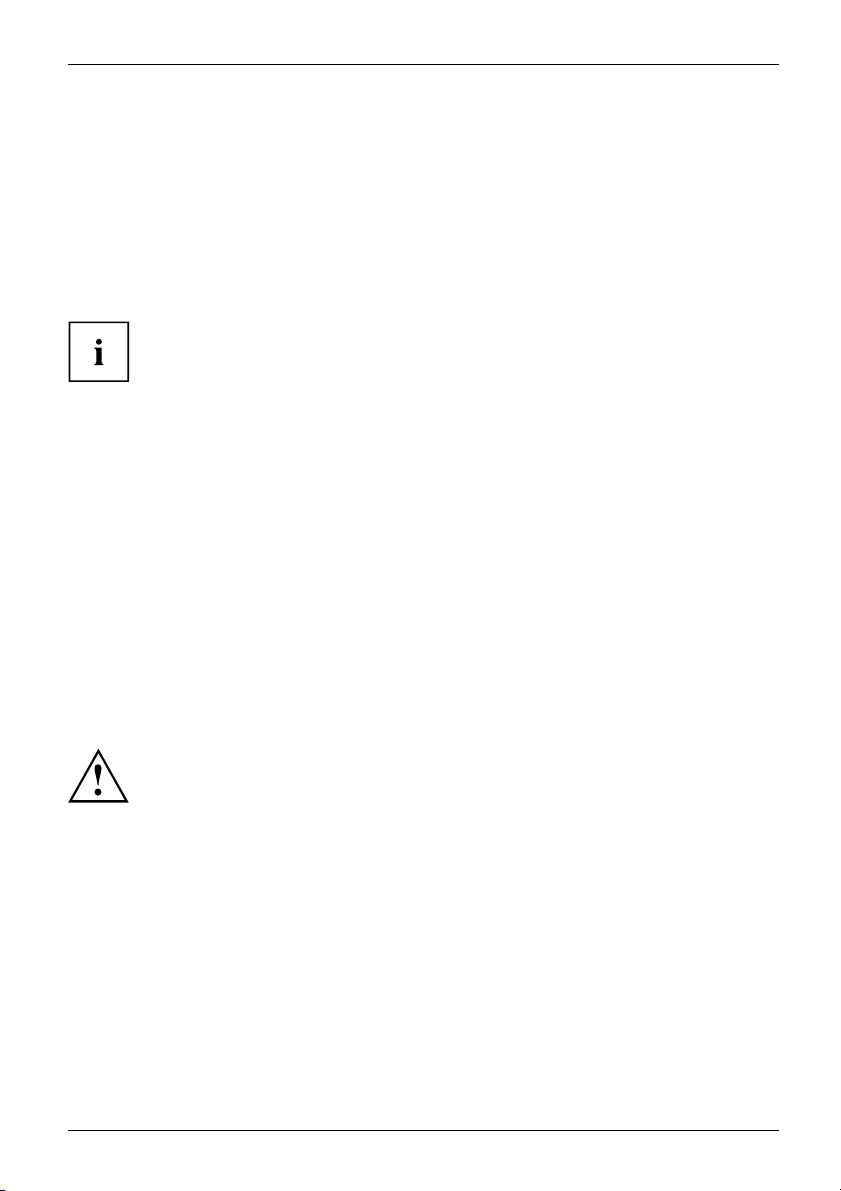
Wichtige Hinweise
Unterwegs mit dem Tablet PC
MobilerBetriebHinweiseTransportTabletPC
Beachten Sie die folgenden Hinweise, wenn Sie mit Ihrem Tablet PC reisen.
Vor dem Reiseantritt
► Sichern Sie wichtige Daten von der Festplatte.
vordemReiseantrittReise
► Schalten Sie die Funkkom
ponente aus Datensicherheitsgründen aus. Bei Datenverkehr über
eine drahtlose Verbindu
ng ist es auch unberechtigten Dritten möglich, Daten zu empfangen.
Hinweise zur Aktivieru
ng der Datenverschlüsselung finden Sie in der
Dokumentation zu Ihrer
Funkkomponente.
► Wenn Sie Ihren Tablet PC während eines Fluges verwenden wollen, fragen
Sie die Fluggesellschaft, ob dies erlaubt ist.
WennSieineinanderesLandreisen
► Vergewissern Sie sich bei Reisen ins Ausland, dass der Netzadapter an der
örtlichen Netzspannung betrieben werden kann. Wenn dies nicht der Fall
ist, besorgen Sie sich den entsprechenden Netzadapter für Ihren Tablet PC.
Verwenden Sie keine anderen Spannungswandler!
► Überprüfen Sie, ob die lokale Netzspannung und die Netzleitung kompatibel sind. Wenn dies
nicht der Fall sein sollte, kaufen Sie eine Netzleitung, die den örtlichen Verhältnissen entspricht.
► Erkundigen Sie sich bei der entsprechenden Behörde des Reiselands, ob Sie Ihren Tablet
PC mit der eingebauten Funkkomponente betreiben dürfen. Beach ten Sie die zusätzlichen
Sicherheitshinweise für Geräte mit Funkkomponenten im Handbuch "Sicherheit/Regularien".
Tablet PC tr
ansportieren
Schützen Sie den Tablet PC vor starken Erschütterungen und vor extremen
Tempera turen (z. B. durch Sonneneinstrahlung im Auto).
► Schalten Sie den Tablet PC aus.
► Ziehen Sie die Netzstecker des Netzadapters und aller externen Geräte aus den Steckdosen.
► Ziehen Sie die Netzadapterleitung und die Datenleitungen aller ext ernen Geräte ab.
► Verwenden Sie für den Transport eine geeignete Tablet PC-Tasche, die
Schutz gegen Stoß und Schlag gewährt.
Fujitsu 15
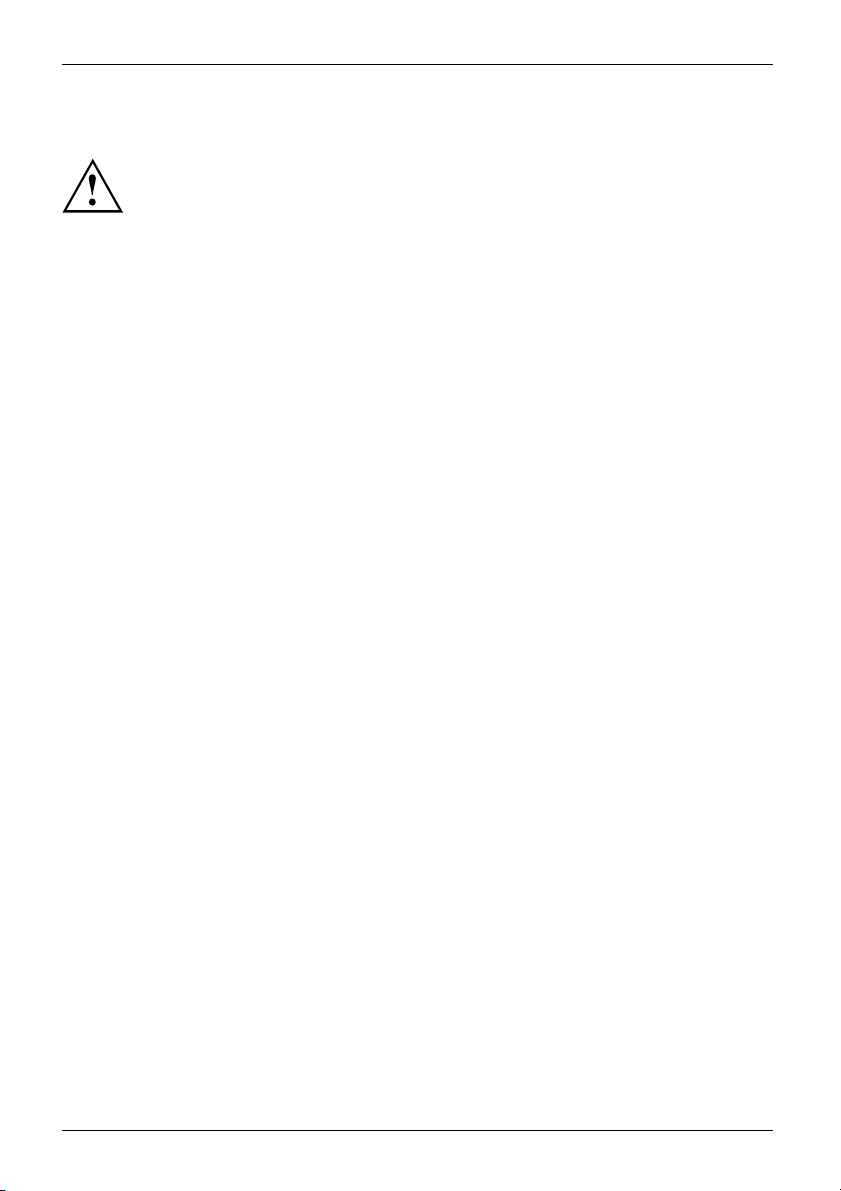
Wichtige Hinweise
Tablet PC reinigen
Der Ge häuseinnenraum darf nur von autorisiertem Fachpersonal gereinigt werden.
Verwenden Sie nur spezielle Reinigungsmittel für Computer. Normale Haushaltsreiniger
und Polituren können die Beschriftung der Tastatur und des Tablet PC, die
Lackierung oder den Tablet PC selbst beschädigen.
Achten Sie darauf, dass keine Flüssigkeit in das Innere des Tablet PC gelangt.
Der Touchscreen ist sehr kratzempfindlich! Reinigen Sie die Display-Oberfläche
nur mit einem sehr weichen, leicht angefeuchteten Tuch.
► Schalten Sie den Tablet
PC aus.
ReinigungHinweiseTabl etPCTa staturTouchpadTouchscreen
Die Gehäuseoberfläche können Sie m it einem trockenen Tuch reinigen. Bei starker
Verschmutzung verwenden Sie ein feuchtes Tuch, das Sie in Wasser mit mildem
Spülmittel getaucht und gut ausgewrungen haben.
16 Fujitsu
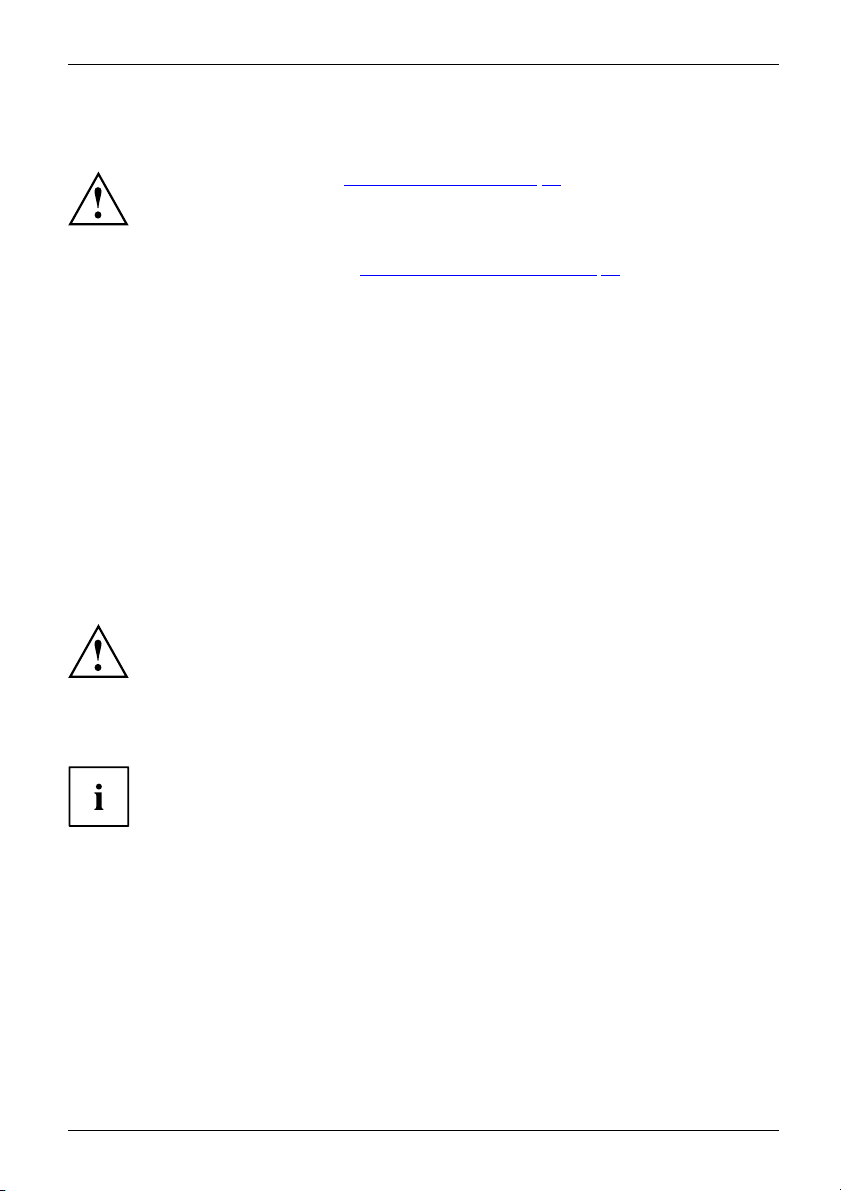
Erstinbetriebnahme Ihres Geräts
Erstinbetriebnahme Ihres Ger
äts
ErstinbetriebnahmeInbetriebnahme
Beachten Sie das Kapitel "Wichtige Hinweise", Seite 13.
Wenn Ihr Gerät mit einem Windows-Betriebssystem ausgestattet ist, sind die
notwendigen Hardwaretreiber und die mitgelieferte Software bereits vorinstalliert.
Schließen Sie vor dem erstmaligen Einschalten das Gerät über den Netzadapter an
die Netzspannung an, siehe "
Netzadapter anschließen", Seite 18. Der Netzadapter
muss während des gesamten Installationsprozesses angeschlossen sein.
Beim erstmaligen Einschalten Ihres Geräts wird eine Systemprüfung
durchgeführt. Unterschiedliche Meldungen können erscheinen. Das Display
kann kurzzeitig dunkel bleiben oder flackern.
Befolgen Sie die Anweisungen am Bildschirm.
Schalten Sie Ihr Gerät während des Erstinbetriebnahme-Prozesses auf keinen Fall aus.
Der Akku muss aufgeladen sein, wenn Sie Ihr Gerät im Akkubetrieb benutzen wollen.
Im mobilen Einsatz versorgt der eingebaute Akku das Gerät mit der erforderlichen Energie. Die
Betriebszeit können Sie erhöhen, wenn Sie die verfügbaren Energiesparfunktionen nutzen.
Wie Sie externe Geräte (z. B. Maus, Drucker) an Ihren Tablet PC anschließen, ist
in der Betrie bsan leitung zu Ihrem Gerät beschrieben.
Gerät auspack
en und überprüfen
Wenn Sie Transportschäden feststellen, informieren Sie unverzüglich Ihre Verkaufsstelle!
► Packen Sie alle Teile aus.
VerpackungTransport
► Prüfen Sie
das Gerät auf sichtbare Transportschäden.
Bewahren
Sie die Originalverpackung für einen eventuellen Wiederversand auf.
Fujitsu 17
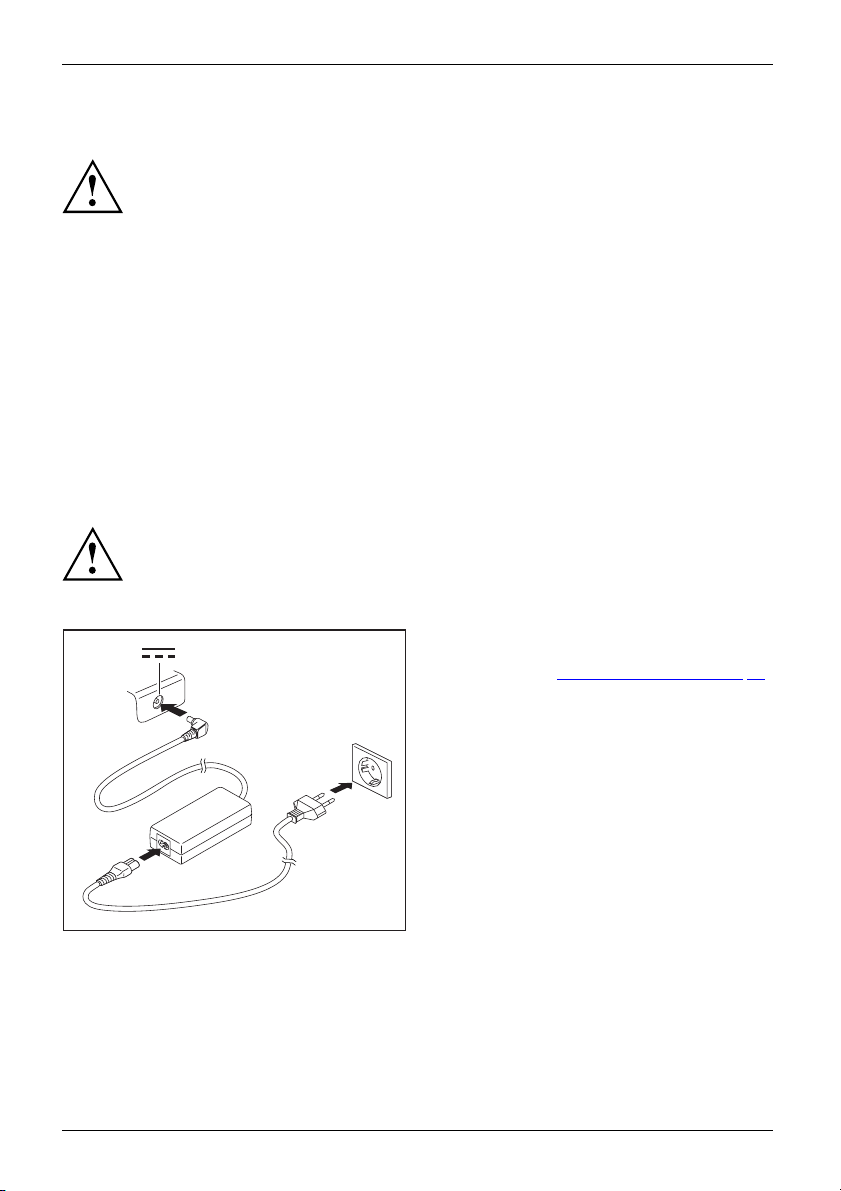
Erstinbetriebnahme Ihres Geräts
Stellplatz auswählen
StellplatzauswählenGerätNetzadapter
Bevor Sie Ihr Gerät aufstellen, sollten Sie einen geeigneten Platz für das Gerät
auswählen. Befolgen Sie dabei die folgenden Hinweise:
• Stellen Sie das Gerät und den Netza dapter niemals auf eine hitzeempfindliche
Unterlage. Als Folge kann die Unterlage beschädigt werden.
• Stellen Sie das Gerät niemals auf eine weiche Unterlage (z. B. Teppich,
Polstermöbel, Bett). Dadurch können Überhitzungsschäden entstehen.
• Während des normalen B etriebs erhitzt sich die Unterseite des Geräts. Ein längerer
Hautkontakt kann unangenehm werden oder sogar zu Verbrennungen führen.
• Stellen Sie das G erät auf eine stabile, ebene und rutschfeste
Unterlage. Beachten Sie, dass die Gummifüße des Geräts Abdrücke auf
empfindlichen Oberflächen hinterlassen können.
• Der Freiraum um das Gerät und den Netzadapter muss mindestens 100 m m /
3,94 inch betragen, damit eine ausreichende Belüftung gegeben ist.
• Das Gerät sollte keinen extremen Umgebungsbedingungen ausgesetzt werden.
Schützen Sie das Gerät vor Staub, Feuchtigkeit und Hitze.
Netzadapter anschließen
BetriebsbereitschaftherstellenNetzadapter
Beachten Sie die S
icherheitshinweise im beigefügten Handbuch "Sicherheit/Regularien".
Die mitgeliefer
te Netzleitung entspricht den Anforderungen des Landes, in
dem Sie das Gerä
t gekauft haben. Achten Sie darauf, dass die Netzleitung
für das Land zu
gelassen ist, in dem sie verwendet wird.
3
1
2
► Schließen Sie die Netzleitung (1 ) an den für
das Gerät v orge sehenen Netzadapter an,
siehe Kapitel "
Technische Daten", Seite 83.
► Schließen Sie die Netzleitung (2) an
eine Steckdose an.
► Schließen Sie die Netzadapterleitung (3) an
die Gleichspannungsbuchse (DC IN)
des Geräts an.
18 Fujitsu

Erstinbetriebnahme Ihres Geräts
Gerät zum ersten Mal einschalten
ErstesEinschalten
Wenn Sie das Gerät zum ersten Mal einschalten, wird die mitgelieferte
Software installiert und konfiguriert. Da dieser Vorgang nicht unterbrochen
werden darf, sollten Sie einige Zeit dafür einplanen und das G erät über den
Netzadapter an die Netzspannung anschließen.
Während der Installation darf das Gerät nur bei Aufforderung neu gestartet werden!
Um Ihnen die Inbetriebna
hme Ihres Geräts zu erleichtern, ist das Betriebssystem
auf der Festplatte vorin
stalliert.
1
2
► Drücken Sie die Ein-/Ausschalt-Taste (1) ca. 1 Sekunde lang, um das Gerät einzuschalten.
Die Betriebsanzeige (2) leuchtet, solange das System eingeschaltet ist.
► Befolgen Sie während der Installation die Anweisungen am Bildschirm.
Wenn auf Ihrem Gerät ein Windows-Betriebssystem installiert ist, finden Sie
weitere Informationen zum System sowie Treiber, Hilfsprogramme, Updates,
Handbücher usw. auf Ihrem Gerät. S ie finden diese Informationen auch im
Internet unt er "
http://www.fujitsu.com/fts/support/".
Informationen und Hilfe zu den Windows-Betriebssystemfunktionen finden
Sie im Internet unter "
http://windows.microsoft.com".
Fujitsu 19
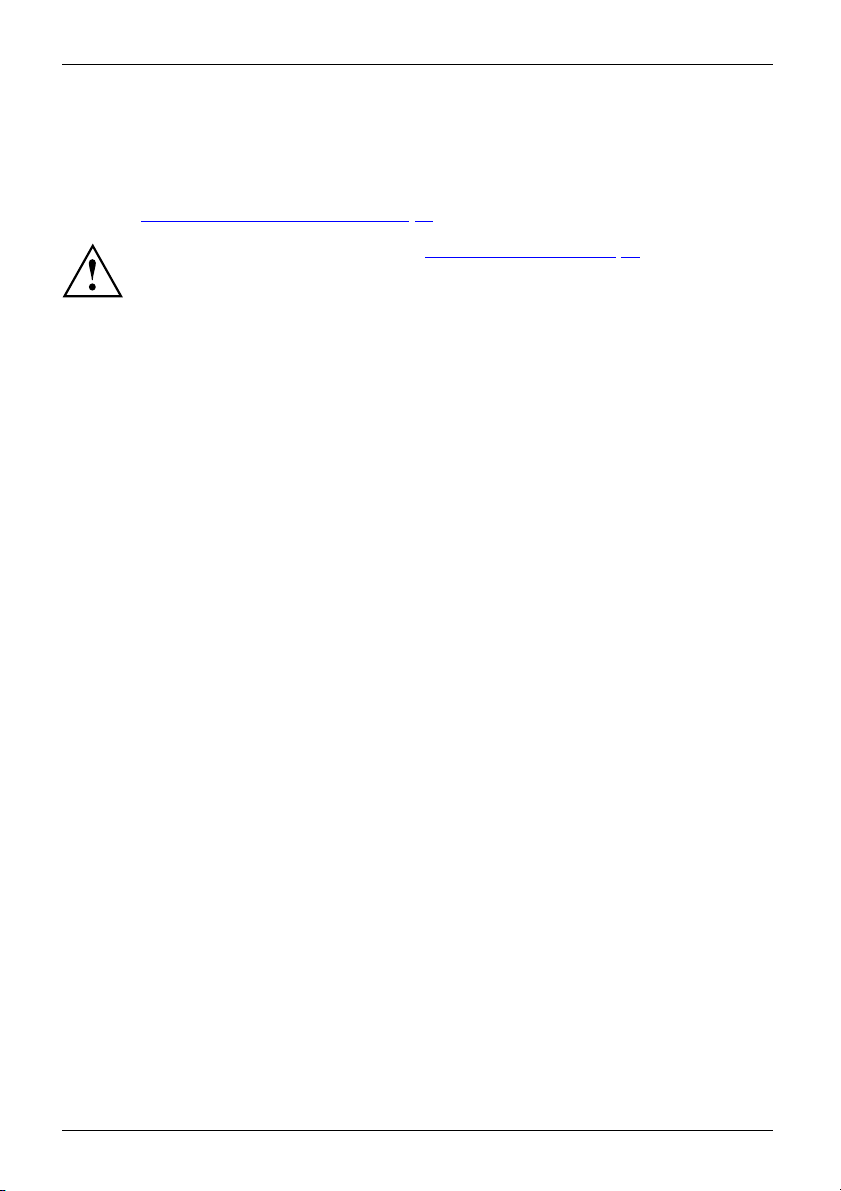
Arbeiten mit dem Tablet PC
Arbeiten mit dem Tablet PC
Bedienung,TabletPCTabletPC
In diesem Kapitel werden die Grundlagen der Bedienung Ihres Tablet PC beschrieben.
Wie Sie externe Geräte (z. B. Maus, Flashspeicher) an den Tablet PC anschließen, ist
im Kapitel "
Anschließen externer Geräte", Seite 64 beschrieben.
Beachten Sie die Hinweise im Kapitel "Wichtige Hinweis e", Seite 13.
20 Fujitsu
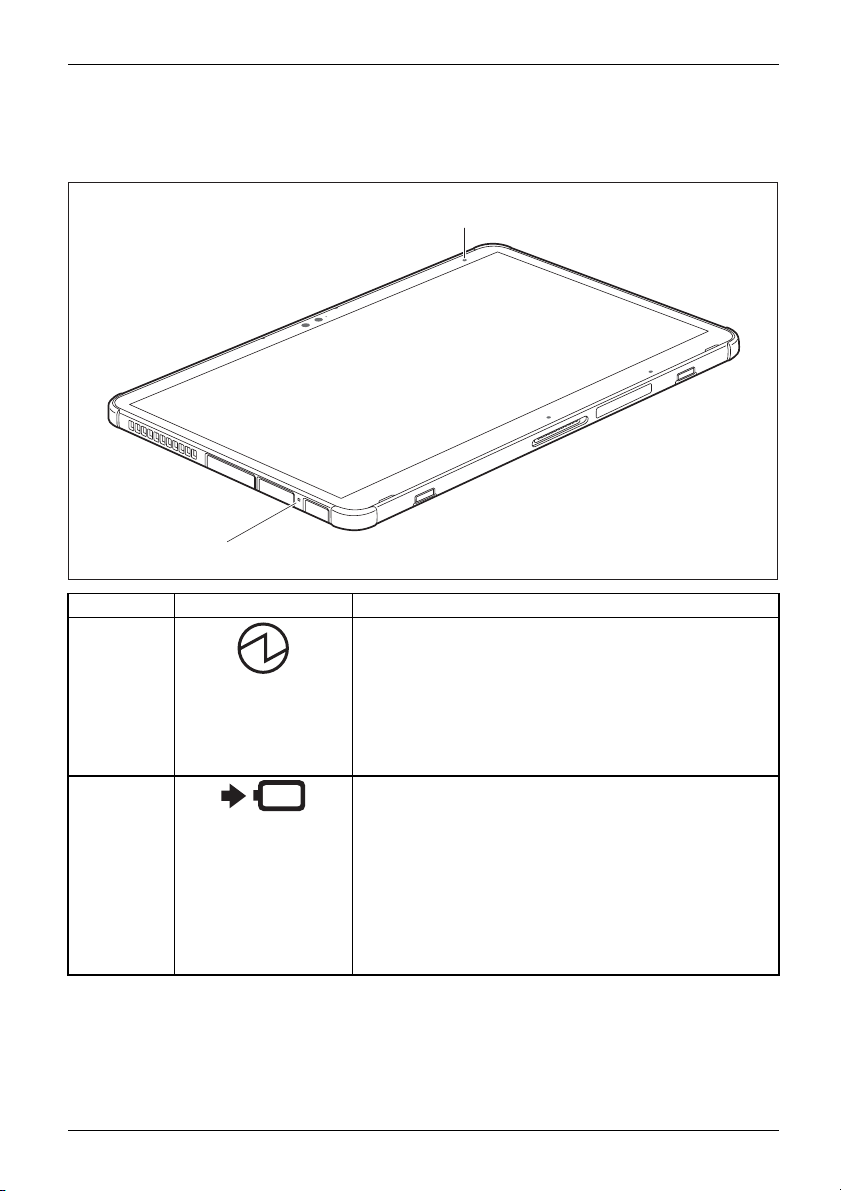
Arbeiten mit dem Tablet PC
Statusanzeigen
StatusanzeigenSymbole
Die Statusanzeigen geben Auskunft über die Zustände der Stromversorgung und des Akkus.
1
2
Nr. Statusanzeige Beschreibung
1 Betriebsanzeige
• Die Anzeige leuchtet weiß: Der Tablet PC ist
eingeschaltet.
• Die Anzeige blinkt: Der Tablet PC ist im Sleep-Modus
(Save-to-RAM) oder im Modern Standby Modus.
• Die Anzeige leuchtet nicht: Der Tablet PC
ist ausgeschaltet oder der Tablet PC ist im
Save-to-Disk-Modus.
2 Akkuladeanzeige
Beachten Sie: Wenn beim Anschließen des Netzadapters
die Akkuladung bei über 90 % liegt, wird der Ladevorgang
nicht gestartet. Bei einer Akkuladung von unter 90 % wird
der A kku auf 100 % aufgeladen, sobald der Netzadapter
angeschlossen wird.
• Die Anzeige leuchtet orange: Der A kku wird geladen.
• Die Anzeige leuchtet nicht: Der Akku wird nicht
geladen (der Akku ist bereits zu mehr als 90% geladen
oder der Netzadapter ist nicht angeschlossen).
Fujitsu 21

Arbeiten mit dem Tablet PC
Tablet PC einschalten
TabletPC:einschaltenBetriebsanzeige
1
2
► Drücken Sie die Ein-/Ausschalt-Taste (1) ca. 1 Sekunde lang, um das Gerät einzuschalten.
Die Betriebsanzeige (2) leuchtet, solange das System eingeschaltet ist.
Ein-/Ausschalt-Taste programmieren
Sie können die Ein-/Ausschalt-Taste programmiere n:
Betrieb
ssystem
Menü
Windows
10
System
steuerung - Hardware und Sound -
Energi
eoptionen
Wenn Sie ein Passwort vergeben haben, müssen Sie dieses bei Aufforderung
eingeben, damit das Betriebssystem gestartet wird. Nähere Informationen dazu
finden Sie im Kapitel "
Sicherheitsfunktionen", Seite 54.
22 Fujitsu
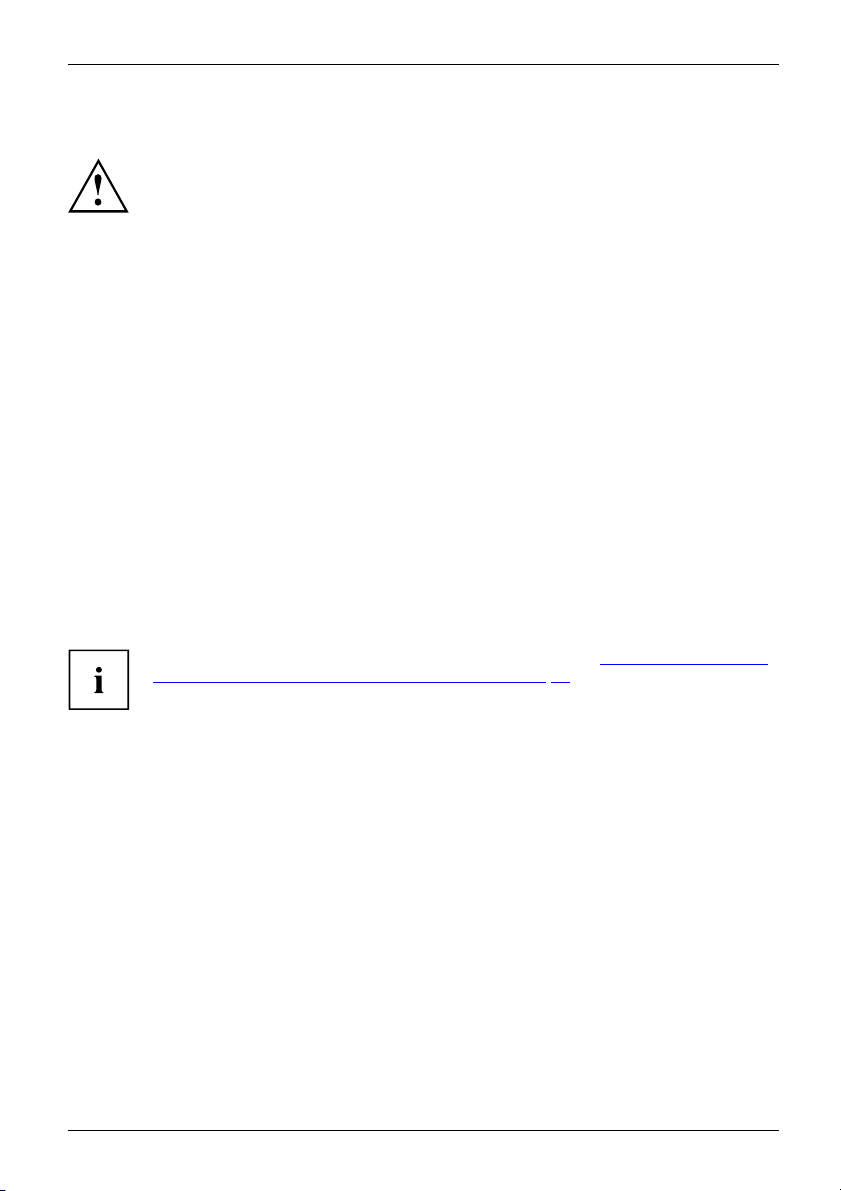
Arbeiten mit dem Tablet PC
Tablet PC ausschalten
Sichern Sie Ihre Daten und schließen Sie alle Anwendungen, bevor Sie
Ihr Gerät ausschalten. Sonst dro ht Datenverlust.
► Beenden Sie Ihr Betriebssystem ordnungsgemäß.
Ausschalten
► Wenn der Tablet PC sich nicht von selbst ausschalten sollte, drücken Sie etwa
fünf Sekunden lang die Ein-/Ausschalt-Taste.
Handschriftenerkennung
Detaillierte Informationen zur Handschriftenerkennung erhalten Sie in der
Dokumentation zu Ihrem Betriebssystem.
Die Handschriftenerkennung unter Windows unterstützt zur Zeit folgende Sprachen:
Englisch, Deutsch, Französisch, Italienisch, Japanisch, Koreanisch, Chinesisch (traditional
und simplified), Niederländisch, Portugiesisch, Spanisch, Brasilianisch, Norwegisch (Bokmål
und Nynorsk), Schwedisch, Finnisch, Dänisch, Polnisch, Rumänisch, Serbisch (Kyrillisch
und Latein), Katalanisch, Russisch, Tschechisch und Kroatisch.
Unter Windows können Sie die gewünschte Sprache unter Systemsteuerung –
Uhrzeit, Sprache un d Region – Sprache einstellen.
Touchscreen
Touchsc reenHinweise
Informationen zur Bildschir m a ufl ösung finden Sie im Abschnitt "Bildschirmauflösungen
integrierter Bildschirm und externe Bildschirme", S eite 85.
In Tablet P
Cs von Fujitsu werden hochwertige LCD-Bildschirme (TFT) eingebaut.
Diese Bild
schirme werden technisch bedingt für eine spezifische Auflö sung hergestellt.
Eine optim
ale und scharfe Darstellung kann nur in der für den jeweiligen Bildschirm
bestimmt
en Auflösung gewährleistet werden. Eine von der Spezifikation abweichende
Bildschi
rmauflösung kann zu einer unscharfen Darstellung führen.
Die Bild
schirmauflösung des Touchscreens Ihres Tablet PC ist bei Auslieferung optimal eingestellt.
Nach dem
heutigen Stand der Produktionstechnik kann eine absolut fehlerfreie Bildschirmanzeige
nicht g
arantiert werden. Es können einige wenige konstant helle oder dunkle Pixel
(Bilde
lemente) vorhanden sein. Die maximal zulässige Anzahl solcher fehlerhaften Pixel
wird du
rch die internationale Norm ISO 9241-307 (Klasse II) festgelegt.
Beisp
iel:
Ein Bi
ldschirm mit HD-Auflösung 1280 x 1024 hat 1.310.720 Pixel. Jedes Pixel besteht aus drei
Subp
ixeln (Rot, Grün und Blau), sodass sich ca. 3,9 Millionen Subpixel ergeben. Laut ISO 9241-307
(Kla
sse II) dürfen maximal 3 helle und 3 dunkle Pixel und zusätzlich 7 helle oder 13 dunkle Subpixel
oder
ein entsprechender Mix defekt sein (1 helles Subpixel z ählt wie 2 dunkle Subpixel).
Fujitsu 23
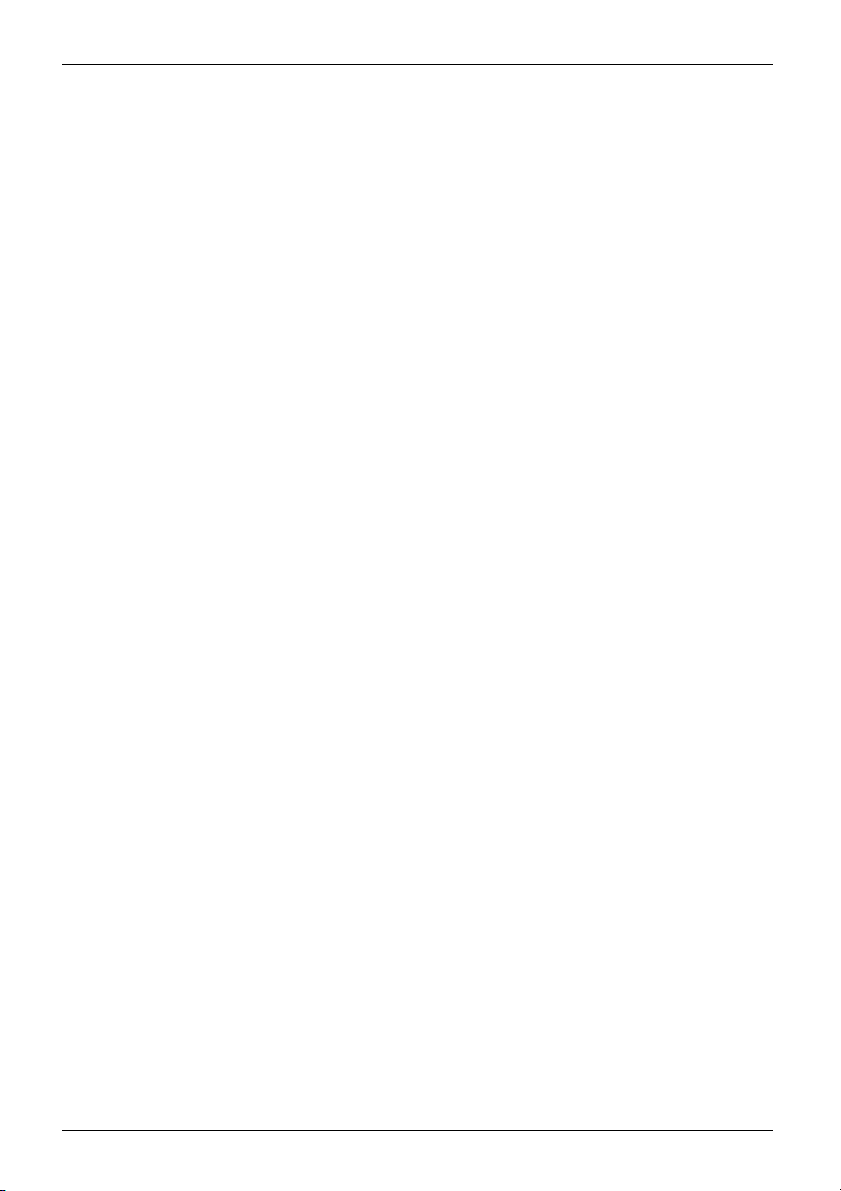
Arbeiten mit dem Tablet PC
Pixel (= Bildelement) Ein Pixel besteht aus 3 Subpixeln, in der Regel Rot, Grün
und Blau. Ein Pixel ist das kleinste Element, das die
vollständige Funktionalität der Anzeige erzeugen kann.
Subpixel (= Bildpunkt) Ein Subpixel ist eine gesonder
t adressierbare
interne Struktur in einem Pixe
l (Bildelement), die die
Bildelementfunktion erweit
ert.
Cluster (= Fehlerhäufung) Ein Cluster enthält zwei oder mehr fehlerhafte Pixel oder
Subpixel in einem Block von 5 x 5 Pixeln.
Hintergrundbeleuchtun
g
LCD-Bildschirme werden
mit einer Hintergrundbeleuchtung betrieben. Die Leuchtkraft der
Hintergrundbeleuchtu
ng kann sich über den Nutzungszeitraum des Tablet PC verringern.
Jedoch können Sie die He
lligkeit Ihres Bildschirms individuell einstellen.
Umgebungslichtsenso
r
Bei Auslieferung Ih
res Tablet PCs mit dem Betriebssystem Windows wird mit Hilfe des
Umgebungslichtsen
sors die Bildschirmhelligkeit in Abhängigkeit von den jeweiligen Lichtverhältnissen
reguliert. Dies erm
öglicht optimale Lesbarkeit bei gleichzeitig längerer Akkulaufzeit.
Bei der Auslieferu
ng Ihres Tablet PCs mit Windows 10 ist die Adaptive Helligkeitseinstellung
eingeschaltet. Um
die Einstellungen des Umgebungslichtsensors anzupassen, wählen Sie
Systemsteuerung
- System und Sicherheit - Energieoptionen - Planeinstellungen ändern - Erweiterte
Energieoptionen
einstellen - Bildschirm - Adaptive Helligkeitseinstellung aktivieren.
Anzeige auf dem
Touchscreen und einem externen Bildschirm synchronisiere n
In Windows 10 kö
nnen Sie wie folgt vorgehen, um die Einstellung der Ausgabeart vorzunehmen:
► Wischen Sie vom rech ten Rand mit den Fingern über den Bildschirm.
► Wählen Sie Alle Einstellungen.
► Wählen Sie Einstellungen - System - Anzeige - Mehrere Bildschirme.
24 Fujitsu
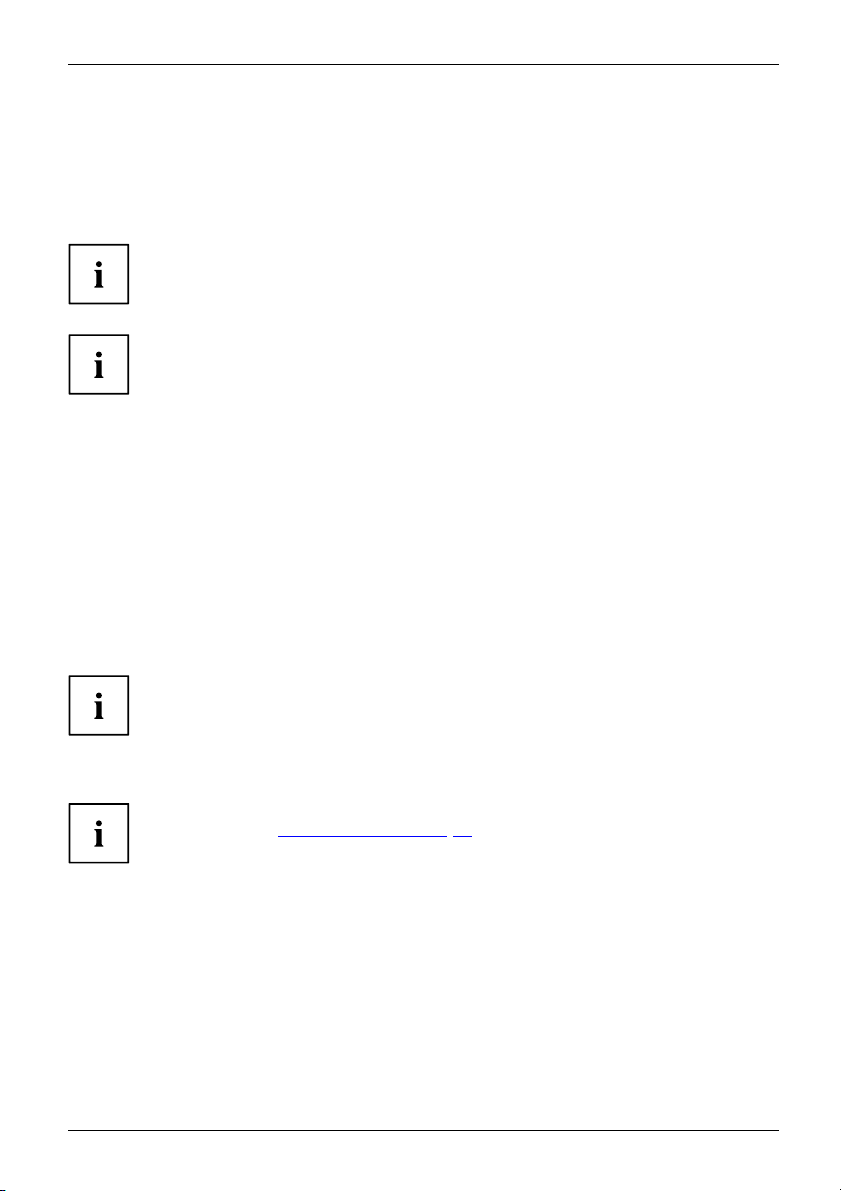
Arbeiten mit dem Tablet PC
Bildschirmausrichtung wählen (Hochformat
oder Querformat)
QuerformatHochformatBildschirmausrichtung
Sie ha ben die Wahl, ob Sie den Bildschirm im Hochformat oder Querformat verwenden möchten
oder ob sich die Bildschirmausrichtung automatisch an die Orientierung des Tablet PC anpassen soll.
Diese Einstellungen können Sie unter Systemsteuerung - Hardware und Sound
- Windows Mobility Center / Bildschirm drehen ändern.
In den Einstellungen si
nd Profile für den Betrieb mit unterschiedlichen
Bildschirmausrichtun
gen hinterlegt. Diese Profile sind mit Standardkonfigurationen
voreingestellt und kö
nnen beliebig geändert werden.
Diese Einstellungen b
eziehen sich nicht nur auf die B ildschirmeinstellungen am
Tablet PC, sondern a
uch auf angeschlossene externe Bildschirme.
Touchscreen verwe
nden
Sie können auf folgende Weise Befehle ausführen:
• mit Hilfe des Stifts (im Lieferumfang Ihres Geräts)
• mit Hilfe Ihres Fingers
Finger verwenden
Sie können auf dem Touchscreen Ihres Geräts mit Hilfe Ihrer Finger bestimmte Befehle ausführen.
Sie können alles, was Sie mit dem Finger auswählen oder aktivieren, alternativ
auch mit dem Stift auswählen oder aktivieren.
Bildschirm für Fingereingabe kalibrieren
Wie Sie Ihr Gerät für die Verwendung des Touchscreen kalibrieren, entnehmen
Sie dem Kapitel "
Stift kalibrieren", Seite 29.
Beachten Sie: Für die Kalibrierung des Stifts und die Kalibrierung für die
Bedienung mit d em Finger steht jeweils ein eigene s Kalibrierungsprogramm
zur Verfügung. Führen Sie die Kalibrierung für die Bedienung mit dem Finger
nicht mit dem Kalibrierun gswerkzeug für den Stift durch.
Fujitsu 25
 Loading...
Loading...