DYMO LabelWriter Print Server User Manual [fr]
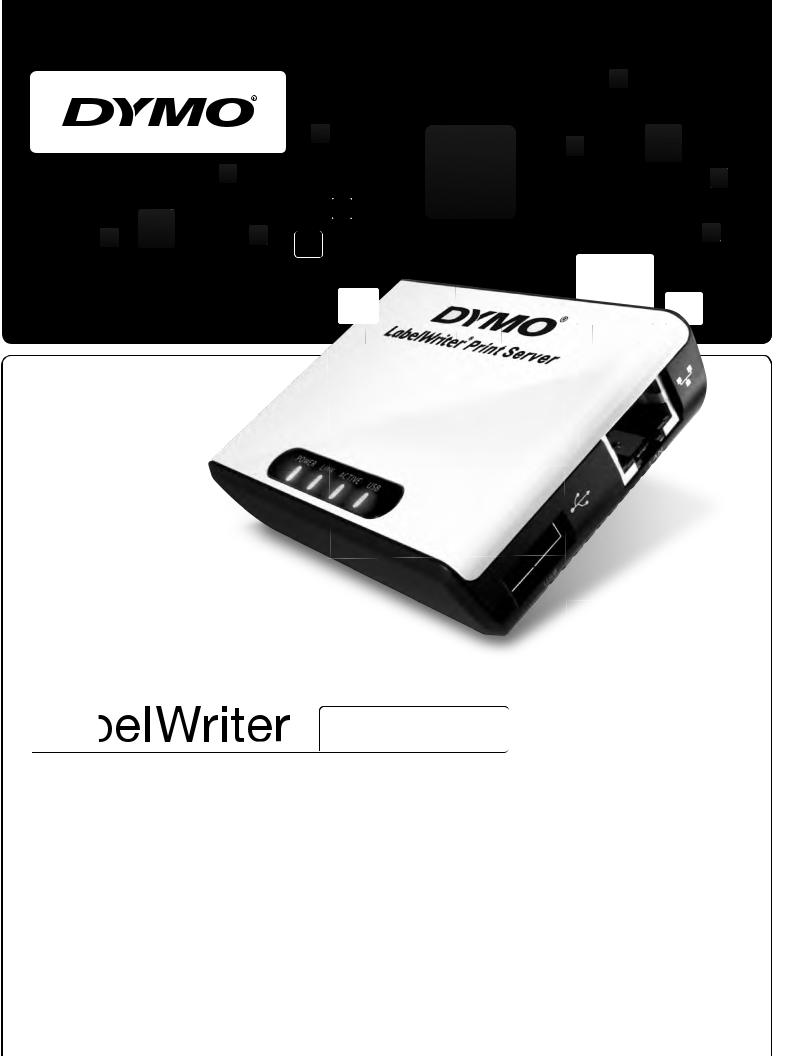
®
Print Server
Guide d'utilisation
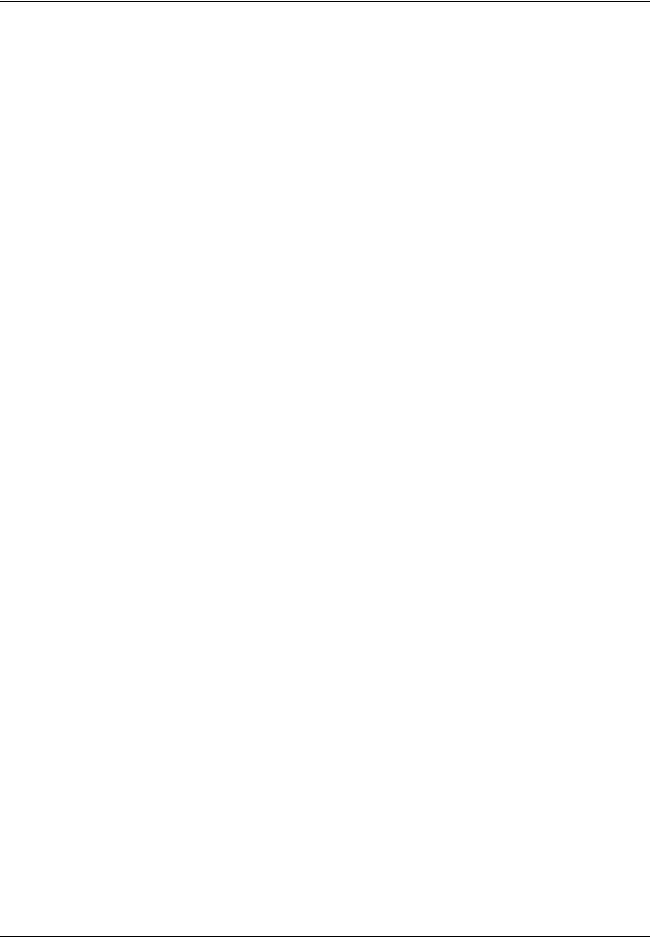
Copyright
© 2010 Sanford, L.P. Tous droits réservés. 08/10
Ce document ou le logiciel ne peut en aucun cas faire l’objet d’une reproduction partielle ou totale, d’une transmission sous quelque forme que ce soit ou d’une traduction dans une autre langue sans l’autorisation écrite préalable de Sanford, L.P.
Marques commerciales
DYMO et LabelWriter sont des marques déposées de Sanford, L.P. Toutes les autres marques commerciales sont la propriété de leurs détenteurs respectifs.
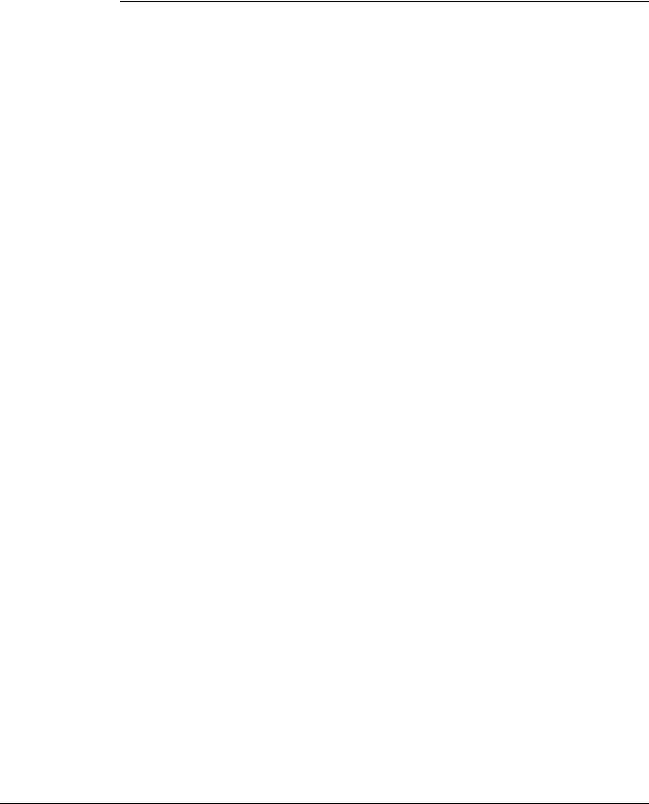
Contenu
A propos de LabelWriter Print Server. . . . . . . . . . . . . . . . . . . . . . . . . . . . . . . . . . . . . . . . . . . . . . . . . . . 1
Caractéristiques de Print Server. . . . . . . . . . . . . . . . . . . . . . . . . . . . . . . . . . . . . . . . . . . . . . . . . . . . 1 Configuration système requise. . . . . . . . . . . . . . . . . . . . . . . . . . . . . . . . . . . . . . . . . . . . . . . . . . . . . 2 Utilisation de ce Guide. . . . . . . . . . . . . . . . . . . . . . . . . . . . . . . . . . . . . . . . . . . . . . . . . . . . . . . . . . . 2
Installation de LabelWriter Print Server . . . . . . . . . . . . . . . . . . . . . . . . . . . . . . . . . . . . . . . . . . . . . . . 3
Démarrage . . . . . . . . . . . . . . . . . . . . . . . . . . . . . . . . . . . . . . . . . . . . . . . . . . . . . . . . . . . . . . . . . . . . 3 Branchement des câbles . . . . . . . . . . . . . . . . . . . . . . . . . . . . . . . . . . . . . . . . . . . . . . . . . . . . . . . . . . 4
Installation du logiciel . . . . . . . . . . . . . . . . . . . . . . . . . . . . . . . . . . . . . . . . . . . . . . . . . . . . . . . . . . . 4 Installation du logiciel sous Windows . . . . . . . . . . . . . . . . . . . . . . . . . . . . . . . . . . . . . . . . . . . . . 4 Installation du logiciel sous Mac OS . . . . . . . . . . . . . . . . . . . . . . . . . . . . . . . . . . . . . . . . . . . . . . 5
Configuration de Print Server . . . . . . . . . . . . . . . . . . . . . . . . . . . . . . . . . . . . . . . . . . . . . . . . . . . . . 5 Ajout d’une imprimante. . . . . . . . . . . . . . . . . . . . . . . . . . . . . . . . . . . . . . . . . . . . . . . . . . . . . . . . . . . . . . . . . . . 7
Ajout d’une imprimante sous Windows XP . . . . . . . . . . . . . . . . . . . . . . . . . . . . . . . . . . . . . . . . . . 7 Ajout d’une imprimante sous Windows Vista . . . . . . . . . . . . . . . . . . . . . . . . . . . . . . . . . . . . . . . . 11 Ajout d’une imprimante sous Mac OS. . . . . . . . . . . . . . . . . . . . . . . . . . . . . . . . . . . . . . . . . . . . . . 15
Ajout d’une imprimante sous Linux . . . . . . . . . . . . . . . . . . . . . . . . . . . . . . . . . . . . . . . . . . . . . . . 16 Impression d’une étiquette de test . . . . . . . . . . . . . . . . . . . . . . . . . . . . . . . . . . . . . . . . . . . . . . . 18
Gestion de LabelWriter Print Server . . . . . . . . . . . . . . . . . . . . . . . . . . . . . . . . . . . . . . . . . . . . . . . . . . . 19
A propos de Control Center . . . . . . . . . . . . . . . . . . . . . . . . . . . . . . . . . . . . . . . . . . . . . . . . . . . . . . 19
A propos des pages Web de Print Server. . . . . . . . . . . . . . . . . . . . . . . . . . . . . . . . . . . . . . . . . . . . 20 Affichage de l’état de Print Server . . . . . . . . . . . . . . . . . . . . . . . . . . . . . . . . . . . . . . . . . . . . . . . 21
Configuration du serveur . . . . . . . . . . . . . . . . . . . . . . . . . . . . . . . . . . . . . . . . . . . . . . . . . . . . . . . . 21 Modification du nom et de la description du serveur . . . . . . . . . . . . . . . . . . . . . . . . . . . . . . . . . 21 Modification de la configuration TCP/IP. . . . . . . . . . . . . . . . . . . . . . . . . . . . . . . . . . . . . . . . . . 22 Modification du nom de l’administrateur et du mot de passe . . . . . . . . . . . . . . . . . . . . . . . . . . 22
Mise à niveau du micrologiciel . . . . . . . . . . . . . . . . . . . . . . . . . . . . . . . . . . . . . . . . . . . . . . . . . . . 23
Comment obtenir de l’aide . . . . . . . . . . . . . . . . . . . . . . . . . . . . . . . . . . . . . . . . . . . . . . . . . . . . . . . . . . . . . . |
25 |
Dépannage . . . . . . . . . . . . . . . . . . . . . . . . . . . . . . . . . . . . . . . . . . . . . . . . . . . . . . . . . . . . . . . . . . . 25 Témoins d’état . . . . . . . . . . . . . . . . . . . . . . . . . . . . . . . . . . . . . . . . . . . . . . . . . . . . . . . . . . . . . . 25 Restauration de Print Server aux paramètres par défaut . . . . . . . . . . . . . . . . . . . . . . . . . . . . . . 25
Garantie limitée . . . . . . . . . . . . . . . . . . . . . . . . . . . . . . . . . . . . . . . . . . . . . . . . . . . . . . . . . . . . . . . 26 Comment obtenir une assistance technique . . . . . . . . . . . . . . . . . . . . . . . . . . . . . . . . . . . . . . . . . . 26
iii
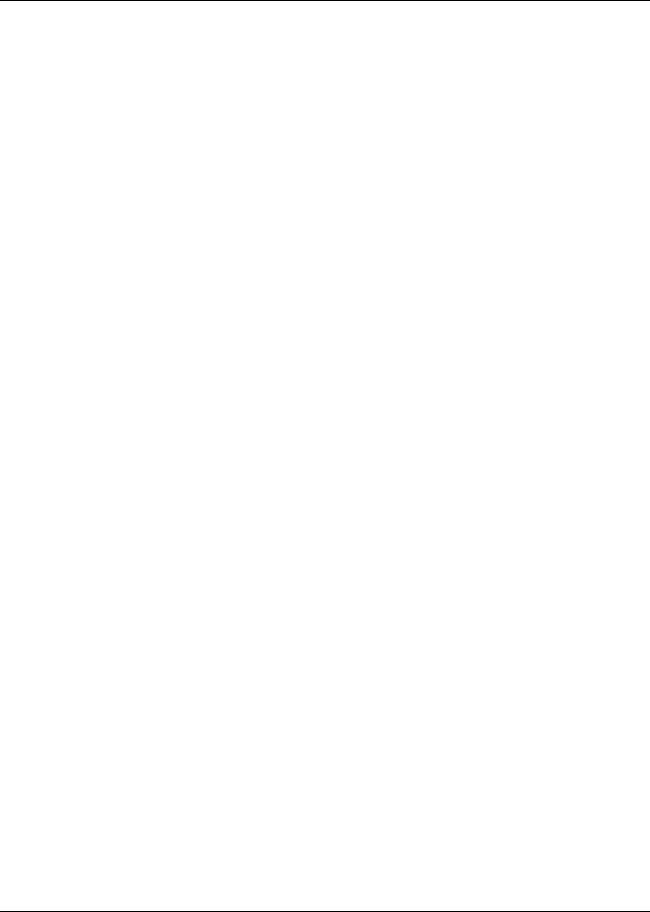
Informations techniques et de certification . . . . . . . . . . . . . . . . . . . . . . . . . . . . . . . . . . . . . . . . . . 29
Caractéristiques techniques . . . . . . . . . . . . . . . . . . . . . . . . . . . . . . . . . . . . . . . . . . . . . . . . . . . . . . 29 Certification du périphérique . . . . . . . . . . . . . . . . . . . . . . . . . . . . . . . . . . . . . . . . . . . . . . . . . . . . 29 Déclaration de conformité. . . . . . . . . . . . . . . . . . . . . . . . . . . . . . . . . . . . . . . . . . . . . . . . . . . . . . . 29 Commentaires sur la documentation . . . . . . . . . . . . . . . . . . . . . . . . . . . . . . . . . . . . . . . . . . . . . . . 30
iv
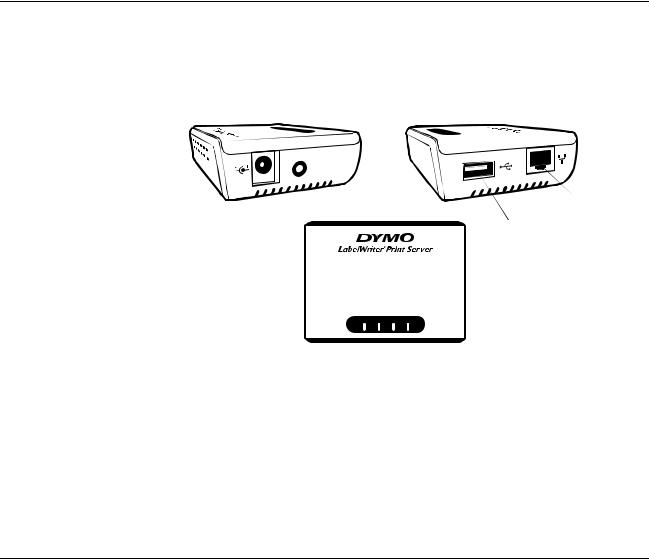
Chapitre 1
A propos de LabelWriter Print Server
Nous vous remercions d'avoir acheté notre produit DYMO LabelWriter Print Server. Print Server vous fournira des services fiables pendant de longues années. Nous vous invitons à consacrer quelques minutes à la lecture des instructions d'utilisation et d'entretien de Print Server.
Print Server vous permet de connecter votre imprimante LabelWriter 400 ou série ultérieure directement à votre réseau, sans dédier un ordinateur au partage d'imprimante. Désormais, tout utilisateur connecté au réseau peut imprimer sur une seule imprimante LabelWriter. Nous sommes persuadés que LabelWriter Print Server saura faciliter votre travail et le rendre plus efficace.
Caractéristiques de Print Server
Vous pouvez utiliser LabelWriter Print Server pour partager toute imprimante LabelWriter de série 400 ou ultérieure, y compris les modèles LabelWriter Twin Turbo et LabelWriter Duo.
Print Server se connecte à votre réseau au moyen d'une connexion Ethernet standard. Familiarisez-vous avec les principaux composants de Print Server.
|
|
Init. |
|
|
|
LAN |
|
|
|
USB |
|
|
|
Connecteur Ethernet |
|
Connecteur |
Bouton |
(vers le réseau) |
|
|
|||
d'initialisation/ |
Connecteur USB |
||
d’alimentation |
|||
réinitialisation |
(vers imprimante) |
||
|
POWER LINK ACTIVE USB |
|
Témoins d'état |
Les témoins d'état affichent l'état actuel de Print Server. Reportez-vous à la section «Témoins d’état» à la page 25 pour une description des témoins d'état.
1
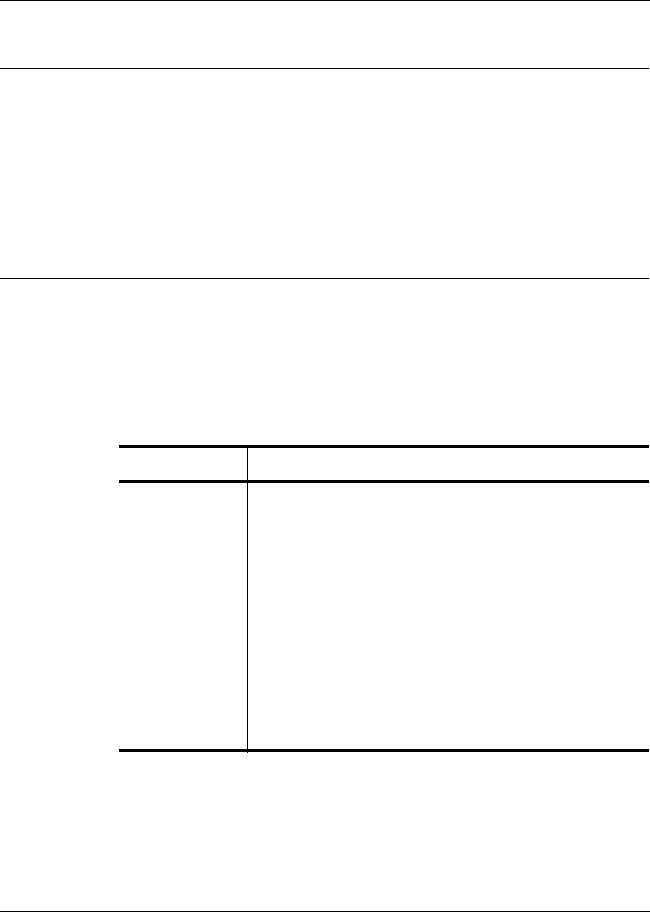
A propos de LabelWriter Print Server
Configuration système requise
Print Serveur nécessite une connexion Ethernet standard et l'un des systèmes suivants :
•Windows® XP 32 bits
•Windows Vista® 32 bits ou 64 bits
•Windows® 7
•Mac OS® X v10.4 ou version ultérieure (LabelWriter Duo nécessite Mac OS X v10.5 ou version ultérieure)
•Linux (Linux n'est pas pris en charge officiellement. Voir «Ajout d’une imprimante sous Linux» à la page 16 pour obtenir plus d’informations)
Utilisation de ce Guide
Ce Guide de l'utilisateur fournit des instructions pour DYMO LabelWriter Print Server sur les plates-formes Windows, Macintosh et Linux. Pour l'essentiel, le logiciel fonctionne de manière identique sur toutes les plates-formes. Toutes les différences de caractéristiques, de procédures ou de commandes sont indiquées dans le document.
Ce Guide de l'utilisateur fournit des informations d'installation et d'utilisation de Print Server avec une imprimante DYMO LabelWriter. Selon le modèle d'imprimante DYMO que vous utilisez, certaines sections de ce Guide de l'utilisateur peuvent ne pas s'appliquer à vous. Le tableau suivant présente un récapitulatif du contenu.
Chapitre du Guide de |
Description |
|
l'utilisateur |
||
|
A propos de |
Ce chapitre présente une vue d'ensemble de Print Server. |
|
LabelWriter Print |
|
|
Server |
|
|
|
|
|
Installation de |
Ce chapitre décrit comment installer et configurer Print Server, installer |
|
LabelWriter Print |
le logiciel Print Server Control Center et ajouter une imprimante |
|
Server |
LabelWriter à votre ordinateur. |
|
|
|
|
Gestion de LabelWriter |
Ce chapitre inclut des informations sur le logiciel Print Server Control Center, |
|
et notamment des informations sur la modification de la configuration du |
||
Print Server |
||
serveur et la mise à niveau du micrologiciel. |
||
|
||
|
|
|
|
Ce chapitre propose des suggestions de résolution des problèmes qui peuvent |
|
Comment obtenir de |
se produire lorsque vous utilisez Print Server. Si vous ne parvenez pas à |
|
l’aide |
résoudre un problème, ce chapitre explique également comment contacter le |
|
|
support technique de DYMO. |
|
|
|
|
Informations |
Ce chapitre contient des informations techniques et de certification pour Print |
|
techniques et de |
Server. |
|
certification |
||
|
2
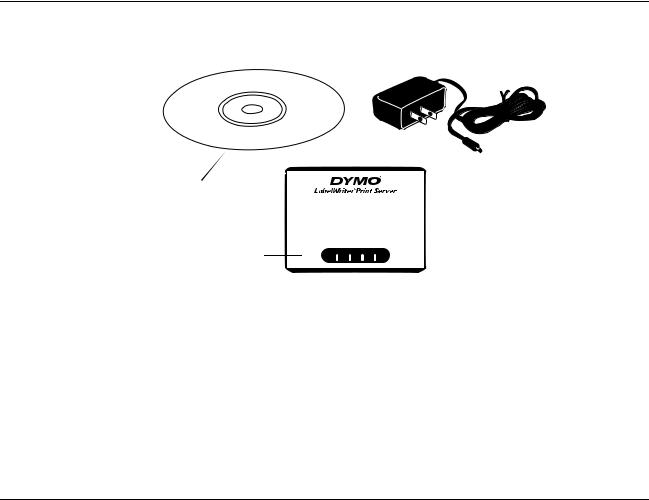
Chapitre 2
Installation de LabelWriter Print Server
Ce chapitre décrit comment installer et configurer Print Server.
Pour installer Print Server
1Vérifiez que vous avez tous les éléments nécessaires pour la mise en route.
2Connectez les câbles.
3Installez le logiciel LabelWriter Control Center.
4Configurez Print Server.
5Ajoutez l’imprimante à votre ordinateur.
Reportez-vous au Chapitre 3, Ajout d’une imprimante pour savoir
comment ajouter une imprimante sur votre système d’exploitation spécifique.
Démarrage
Une fois que vous avez déballé Print Server, assurez-vous que tous les éléments illustrés ci-après sont présents.
Adaptateur secteur
CD-ROM
LabelWriter Print Server
POWER LINK ACTIVE USB
Outre les éléments livrés avec Print Server, vous aurez besoin des éléments suivants :
•Imprimante LabelWriter 400 ou série ultérieure, avec adaptateur secteur et câble USB
•Pilotes d’imprimante LabelWriter installés (inclus dans l’installation du logiciel DYMO Label)
•Câble Ethernet standard (disponible auprès de votre fournisseur local ou d’autres revendeurs)
•Connexion Ethernet active vers votre réseau local
3
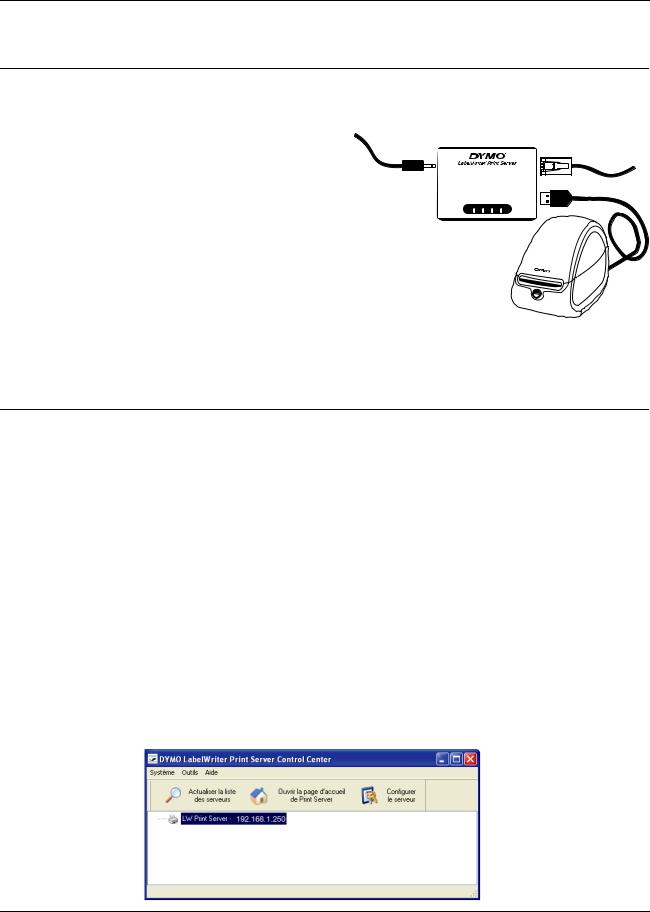
Installation de LabelWriter Print Server
Branchement des câbles
Print Server se connecte directement à votre réseau au moyen d’une connexion Ethernet standard.
Pour connecter les câbles
1 Branchez le câble Ethernet dans
le côté droit de Print Server.
2 Branchez l’autre extrémité du câble Ethernet dans une connexion
Ethernet disponible sur votre réseau. |
POWER LINK ACTIVE USB |
3Branchez le câble USB depuis votre imprimante LabelWriter sur le côté droit de Print Server.
Assurez-vous que le câble USB est connecté à votre imprimante et que votre imprimante est branchée.
4Branchez l’adaptateur secteur de Print Server sur le côté gauche de Print Server.
5Branchez l’autre extrémité de l’adaptateur sur une prise secteur.
Installation du logiciel
Le logiciel Control Center fourni avec Print Server vous permet d’accéder rapidement à tout ce dont vous avez besoin pour configurer et gérer Print Server. Vous pouvez installer le logiciel sur tout ordinateur connecté à votre réseau.
Installation du logiciel sous Windows
Vous pouvez installer le logiciel Control Center sous Windows.
Pour installer le logiciel sous Windows
1Insérez le CD de LabelWriter Print Server dans votre lecteur de CD-ROM. L’écran d’installation apparaît après quelques secondes.
Si l’écran d’installation n’apparaît pas :
a.Cliquez sur Démarrer puis sur Exécuter dans la barre des tâches de Windows. La boîte de dialogue Exécuter apparaît.
b.Entrez D:\install.exe (où D est la lettre du lecteur de CD-ROM) et cliquez sur OK.
2Cliquez sur Installer l’application puis suivez les instructions du programme d’installation.
3Dans la dernière page du programme d’installation, vérifiez que la case à cocher Lancer LabelWriter Print Server Control Center est bien sélectionnée, puis cliquez sur Terminer. Le logiciel LabelWriter Control Center démarre.
4
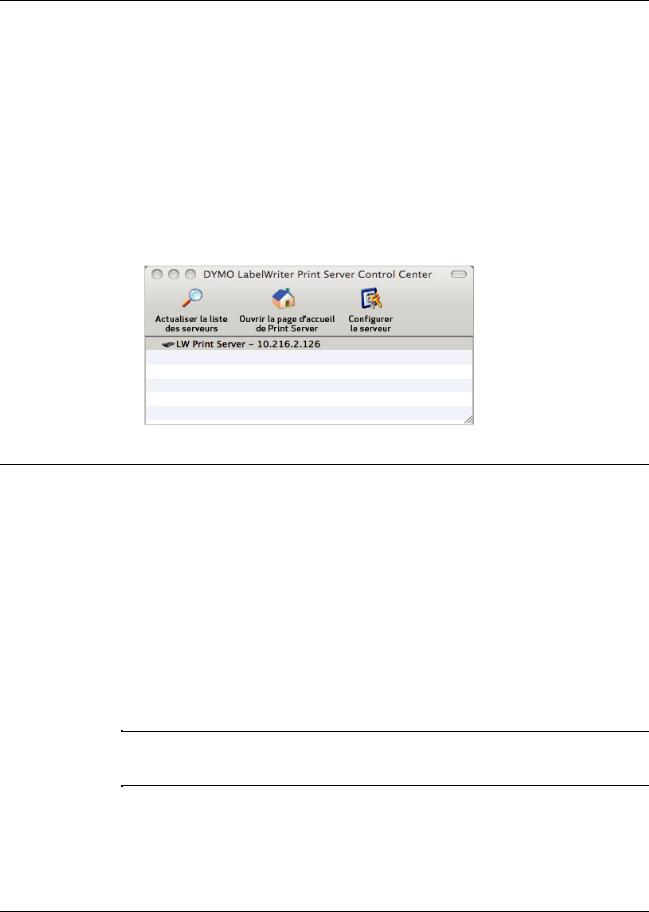
Configuration de Print Server
Installation du logiciel sous Mac OS
Pour installer le logiciel sous Mac OS
1Insérez le CD de LabelWriter Print Server dans votre lecteur de CD-ROM. L’icône du CD apparaît sur votre bureau.
2Double-cliquez sur l’icône du CD puis double-cliquez sur le dossier Mac.
3Double-cliquez sur Dymo LabelWriter Print Server Control Center.dmg. Le dossier DYMO LabelWriter Print Server s’ouvre.
4Faites glisser l’icône DYMO LabelWriter Print Server Control Center dans le dossier Applications sur votre ordinateur.
5Double-cliquez sur  DYMO LabelWriter Print Server Control Center dans le dossier Applications pour ouvrir Print Server Control Center.
DYMO LabelWriter Print Server Control Center dans le dossier Applications pour ouvrir Print Server Control Center.
Configuration de Print Server
Lorsque vous installez Print Server pour la première fois, une adresse IP est automatiquement affectée au serveur. A chaque lancement du logiciel, l’adresse IP s’affiche en regard du nom du serveur dans la fenêtre Control Center.
Par défaut, le serveur est configuré pour obtenir une adresse IP automatiquement. Si vous utilisez Print Server dans un bureau de petite taille ou un réseau domestique, nous vous recommandons de configurer le serveur pour qu’il utilise une adresse IP statique. De cette manière, les ordinateurs connectés à votre réseau seront toujours en mesure de localiser Print Server.
Par défaut, l’adresse IP statique de Print Server est 192.168.1.100. Il vous suffit de modifier les trois derniers chiffres. Lors de l’affectation d’une adresse IP statique, vérifiez votre routeur pour vous assurer que l’adresse IP que vous choisissez n’est pas déjà utilisée. Reportez-vous à la documentation de votre routeur pour des informations sur cette opération. Lorsque vous ajoutez un serveur d’impression ou un autre périphérique réseau partagé sur un réseau, nous vous conseillons de démarrer avec un nombre de la plage supérieure, par exemple 192.168.1.250, et de continuer dans l’ordre décroissant à partir de ce point.
Remarque : Si vous ne configurez pas une adresse IP statique, notez l’adresse IP qui apparaît en regard du nom du serveur dans la fenêtre Control Center. Vous aurez besoin de cette adresse IP pour ajouter l’imprimante à votre ordinateur.
5
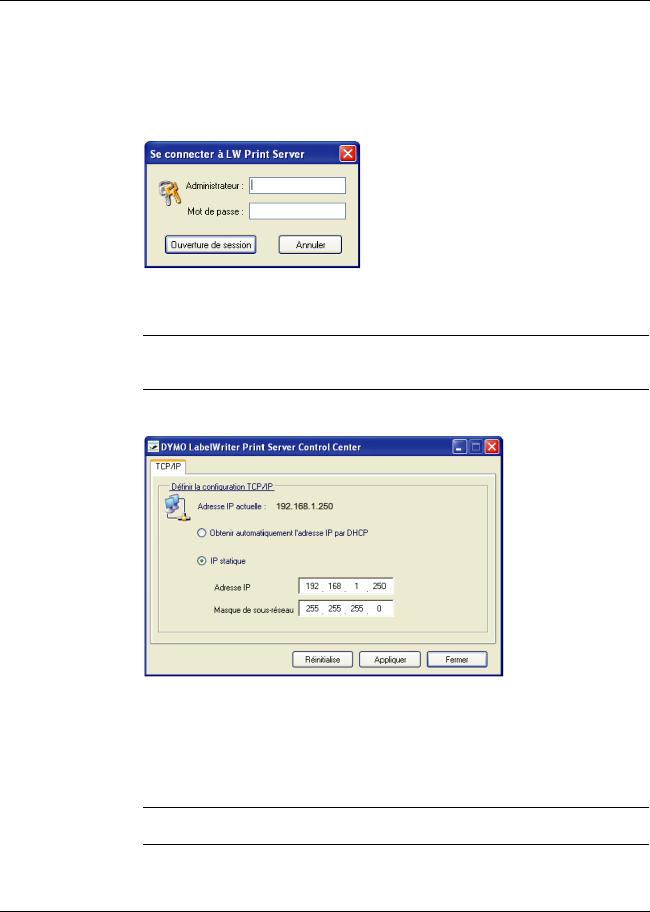
Installation de LabelWriter Print Server
Pour configurer une adresse IP statique
1Si Control Center n’est pas déjà ouvert, double-cliquez sur  sur votre bureau (Windows) ou sur le dossier Applications (Mac OS).
sur votre bureau (Windows) ou sur le dossier Applications (Mac OS).
2Cliquez sur  Configurer le serveur dans la barre d’outils Control Center. La boîte de dialogue de connexion à LW Print Server apparaît.
Configurer le serveur dans la barre d’outils Control Center. La boîte de dialogue de connexion à LW Print Server apparaît.
3 Entrez ce qui suit dans les champs Administrateur et Mot de passe.
Administrateur : admin Mot de passe : admin
Remarque : Il s’agit des paramètres par défaut. Reportez-vous à la section «Modification du nom de l’administrateur et du mot de passe» à la page 22 pour savoir comment changer le nom de l’administrateur et le mot de passe.
4Cliquez sur Ouverture de session.
La boîte de dialogue Définir la configuration TCP/IP apparaît.
5Sélectionnez IP statique.
6Dans le champ Adresse IP, entrez l’adresse IP à utiliser puis cliquez sur Appliquer.
7Cliquez sur Oui lorsque vous êtes invité à enregistrer la configuration TCP/IP
8Après le redémarrage du serveur, cliquez sur Fermer pour fermer la boîte de dialogue de configuration TCP/IP.
L’adresse IP s’affiche maintenant en regard du nom du serveur dans la fenêtre Control Center.
Remarque : Notez cette adresse IP. Vous en aurez besoin pour ajouter l’imprimante à votre ordinateur.
L’étape suivante consiste à ajouter l’imprimante à votre ordinateur. Reportez-vous au Chapitre 3, Ajout d’une imprimante pour savoir comment ajouter l’imprimante sur votre système d’exploitation spécifique.
6
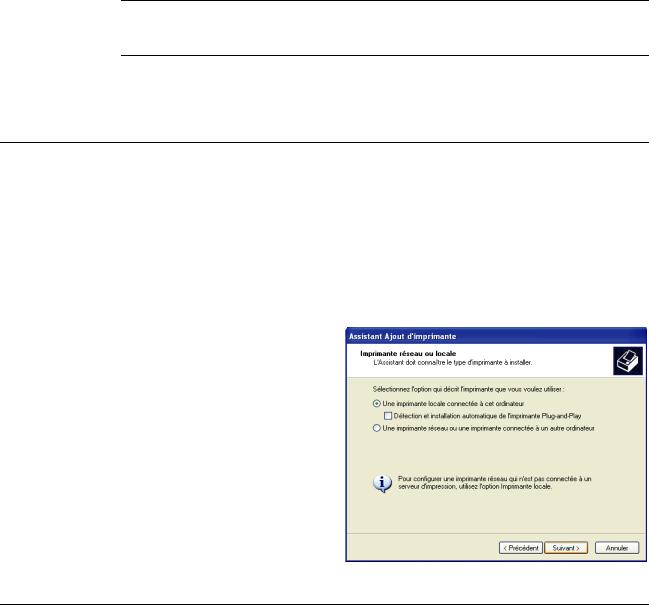
Chapitre 3
Ajout d’une imprimante
Pour pouvoir imprimer sur l’imprimante LabelWriter connectée à Print Server, vous devez commencer par ajouter l’imprimante à votre ordinateur. Vous pouvez ajouter l’imprimante à n’importe lequel des ordinateurs connectés à votre réseau.
Vous devez installer les pilotes de l’imprimante LabelWriter sur votre ordinateur local pour pouvoir ajouter une imprimante. Les pilotes d’imprimante sont inclus dans l’installation du logiciel DYMO Label.
Remarque : L’imprimante LabelWriter Duo étant en fait deux imprimantes en une, vous devez ajouter à la fois l’imprimante d’étiquettes et l’imprimante de rubans à votre ordinateur. Ces deux imprimantes s’affichent séparément dans la liste des imprimantes.
Ce chapitre décrit comment ajouter une imprimante sous Windows XP, Windows Vista, Mac et Linux.
Ajout d’une imprimante sous Windows XP
Cette section décrit comment ajouter une imprimante LabelWriter sous Windows XP.
Lorsque vous ajoutez une imprimante LabelWriter Duo, vous devez créer deux ports distincts, un pour chaque imprimante (étiquettes et rubans). Chaque port doit avoir un nom unique.
Pour ajouter une imprimante LabelWriter
1Cliquez sur Démarrer, puis sur Imprimantes et télécopieurs.
2Cliquez sur Ajouter une imprimante.
La fenêtre de l’Assistant Ajout d’imprimante s’affiche.
3Cliquez sur Suivant.
4Dans la page Imprimante réseau ou locale, procédez comme suit :
a.Sélectionnez Imprimante locale connectée à cet ordinateur.
b.Vérifiez que la case à cocher
Détection et installation automatique de l’imprimante Plug-and-Play
est désélectionnée.
c.Cliquez sur Suivant.
7
 Loading...
Loading...