DYMO LabelWriter 450 User Manual [fr]
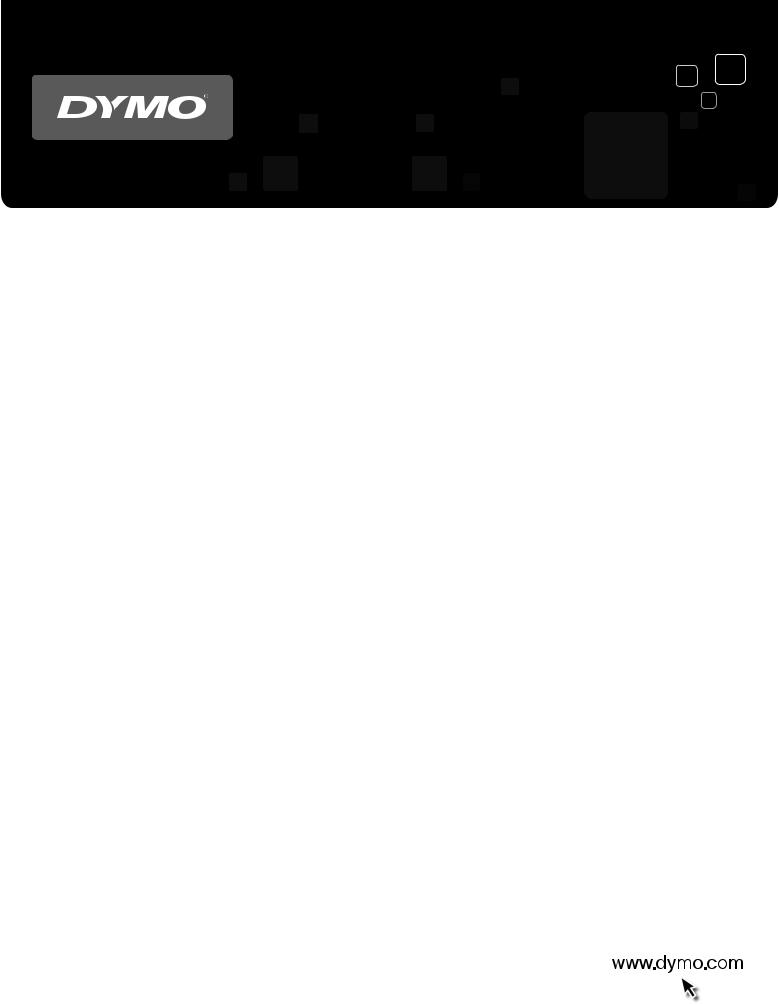
Guide d’utilisation
DYMO LabelTM v.8

Copyright
© 2012 Sanford, L.P. Tous droits réservés. Révisé le 1/25/2013.
Aucune partie de ce document ou du logiciel ne peut être reproduite ou distribuée sous quelque forme ou par quelque moyen que ce soit ou traduite dans une autre langue sans le consentement écrit préalable de Sanford, L.P.
Le code QR utilisé dans cette application est soumis à la licence publique générale limitée GNU version 2.1.
Marques de commerce
DYMO, DYMO Label et LabelWriter sont des marques déposées aux États-Unis et dans d'autres pays.
Toutes les autres marques de commerce appartiennent à leurs propriétaires respectifs.
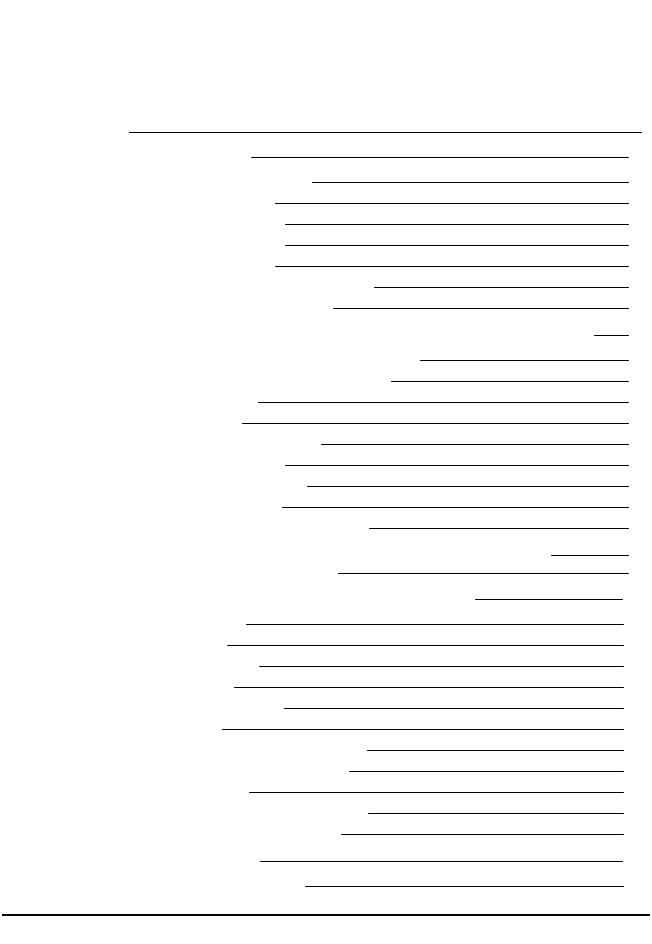
Sommaire |
||
Introduction |
1 |
|
Nouveautés de DYMO Label |
1 |
|
Nouveautés de v.8.5 |
1 |
|
Nouveautés de v.8.4.2 |
1 |
|
Nouveautés de v.8.4.1 |
1 |
|
Nouveautés de v.8.4 |
2 |
|
Imprimantes d'étiquettes prises en charge |
2 |
|
Contenu de ce guide d'utilisation |
2 |
|
Informations destinées aux utilisateurs de la version 7 |
5 |
|
Mise à niveau vers DYMO Label v.8 (Windows) |
5 |
|
Mise à niveau vers DYMO Label v.8 (Mac) |
5 |
|
Fichiers d'étiquettes |
5 |
|
Carnet d'adresses |
6 |
|
Éditeurs de ruban et d'étiquette |
6 |
|
Sélection d'une étiquette |
6 |
|
Barre d'outils du Concepteur |
6 |
|
Choix d'une imprimante |
6 |
|
Utilisateurs de LabelWriter Twin Turbo |
7 |
|
Participation à l'amélioration des produits DYMO |
9 |
|
(Windows uniquement) |
||
|
||
Visite guidée du logiciel DYMO Label v.8 |
11 |
|
Onglet Étiquettes |
11 |
|
Onglet Insérer |
12 |
|
Objets d'étiquette |
14 |
|
Image clipart |
14 |
|
Onglet Carnet d'adresses |
15 |
|
Zone Édition |
15 |
|
Zone Édition - Étiquette LabelWriter |
16 |
|
Zone Édition - Étiquette de ruban |
16 |
|
Zone d'impression |
16 |
|
Zoom sur l'espace de travail (Windows) |
17 |
|
Zoom sur l’espace de travail (Mac) |
18 |
|
Mise en route |
19 |
|
Ajout de mon adresse retour |
19 |
|
iii

Ajout de mon logo |
19 |
Identification du type d'étiquettes |
20 |
Sélection d'un modèle |
21 |
Impression de votre première étiquette |
21 |
Impression à partir du bureau (Windows) |
21 |
Utilisation du widget QuickPrint (Mac) |
22 |
Pour les utilisateurs d'étiquettes |
23 |
Comment... |
25 |
Ajouter un style à vos étiquettes |
25 |
Imprimer rapidement plusieurs étiquettes à l'aide de Smart Paste |
25 |
Imprimer rapidement depuis n'importe quel endroit (Windows) |
26 |
Imprimer rapidement depuis n'importe quel endroit (Mac) |
26 |
Imprimer une liste de mailing importante en continu |
27 |
Créer une étiquette de CD multiligne |
27 |
Créer une étiquette à 2 volets |
28 |
Ajouter votre propre logo |
28 |
Forum aux questions |
29 |
Déplacement de vos fichiers vers un autre ordinateur |
29 |
Partage des fichiers d'étiquettes |
29 |
Suppression de l'exemple de carnet d'adresses |
30 |
Recherche des étiquettes de la version 7 (Windows uniquement) |
30 |
Affichage de l'état de votre étiqueteuse |
30 |
Impression d'étiquettes |
33 |
Impression d'une seule étiquette |
33 |
Impression à partir du carnet d'adresses |
33 |
Impression à partir du bureau (Windows) |
34 |
Utilisation du widget QuickPrint (Mac) |
34 |
Impression directe depuis d'autres programmes |
35 |
Impression directe depuis Microsoft Word |
35 |
Impression de plusieurs étiquettes |
36 |
Impression de plusieurs copies |
36 |
Impression de plusieurs adresses |
36 |
Impression rapide de plusieurs étiquettes à l'aide de Smart Paste |
37 |
Importation et impression des données |
37 |
À propos de Smart Paste |
38 |
Impression rapide de plusieurs étiquettes à l'aide de Smart Paste |
38 |
Impression à partir d'un tableur à l'aide de Smart Paste |
39 |
iv
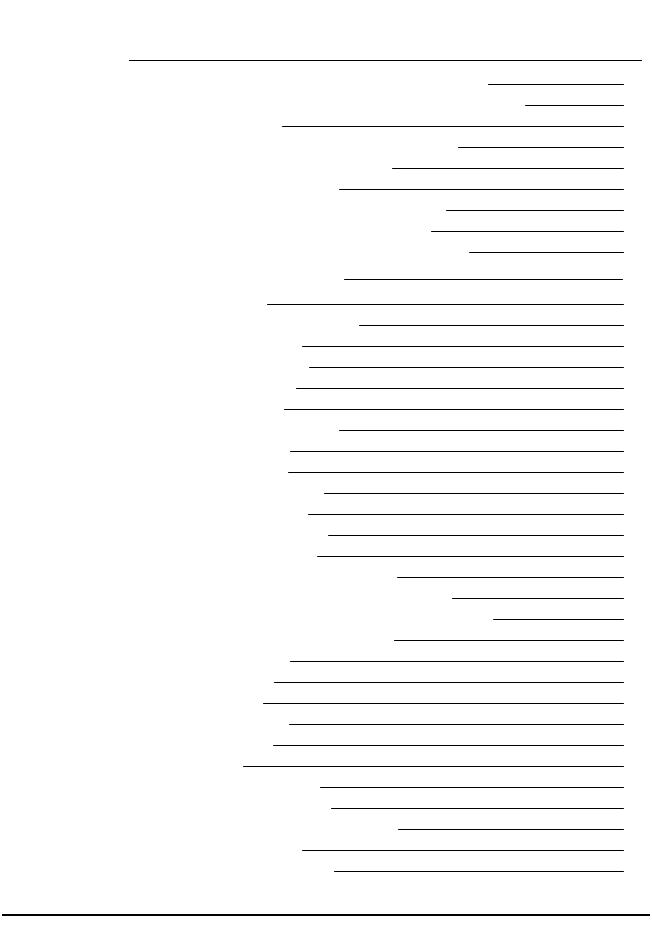
Impression à partir d'un fichier texte à l'aide de Smart Paste |
39 |
Impression à partir d'un traitement de texte à l'aide de Smart Paste |
40 |
Choix d'une imprimante |
41 |
Impression sur une imprimante LabelWriter Twin Turbo |
42 |
Utilisation des deux rouleaux d'étiquettes |
43 |
Réglage de la qualité d'impression |
43 |
Modification de l'alignement d'une étiquette de ruban |
44 |
Impression de lignes pointillées entre les étiquettes |
44 |
Définition du nombre d'exemplaires à imprimer par défaut |
44 |
Conception d'un modèle |
47 |
Création d'un modèle |
47 |
Modification d'un exemple de modèle |
48 |
Enregistrement d'un modèle |
48 |
Ajout d'objets de conception |
48 |
Ajout d'un objet adresse |
49 |
Ajout d'un objet texte |
52 |
Ajout d'un objet texte circulaire |
53 |
Ajout d'un objet image |
58 |
Ajout d'un objet forme |
59 |
Ajout d’un objet Code-barres |
60 |
Ajout d'un objet compteur |
62 |
Ajout d'un objet date et heure |
65 |
Utilisation d'une image clipart |
66 |
Ajout d'une image clipart à votre étiquette |
67 |
Ajout d'une image à la bibliothèque d'images clipart |
67 |
Suppression d'une image de la bibliothèque d'images clipart |
67 |
Ajout d'une capture d'écran à votre étiquette |
67 |
Modification de la police |
68 |
Insertion d'un symbole |
68 |
Alignement du texte |
68 |
Création de texte vertical |
69 |
Alignement des objets |
69 |
Rotation d'objets |
69 |
Redimensionnement des objets |
70 |
Ajout d'une bordure à une image |
70 |
Ajout d'une bordure à une étiquette de ruban |
70 |
Ajout d'ombrage aux objets |
71 |
Création d'un objet texte variable |
71 |
v
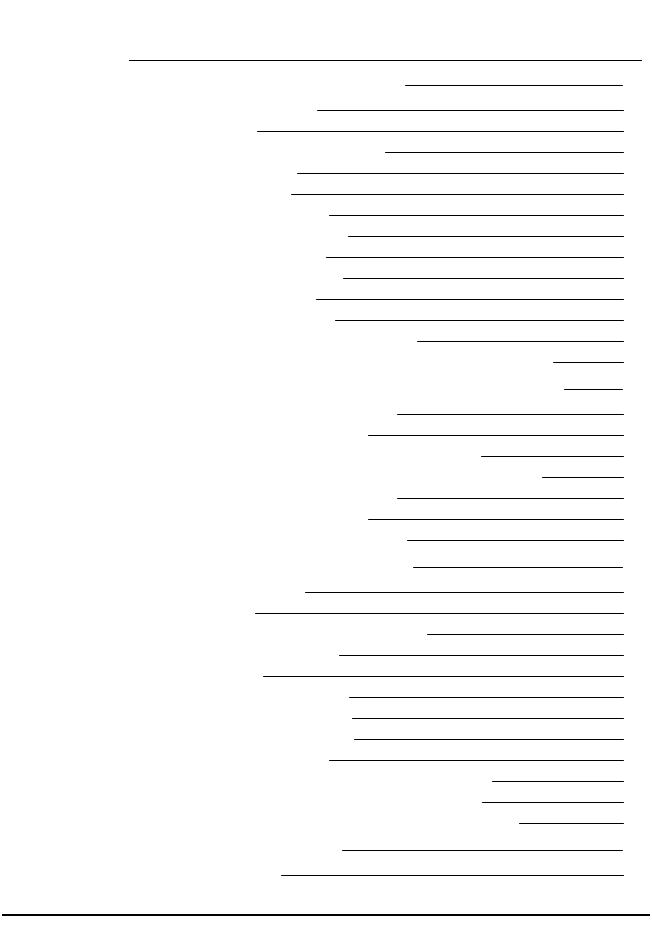
Utilisation du carnet d'adresses |
73 |
Création d'un carnet d'adresses |
73 |
Ajout d'une adresse |
74 |
Ajout d'une adresse à partir d'une étiquette |
74 |
Modification d'une adresse |
75 |
Suppression d'une adresse |
75 |
Utilisation des contacts Outlook |
75 |
Utilisation du carnet d'adresses Mac |
76 |
Permutation de carnet d'adresses |
76 |
Recherche dans le carnet d'adresses |
77 |
Filtrage du carnet d'adresses |
77 |
Exportation d'un carnet d'adresses |
78 |
Importation de données vers un carnet d'adresses |
78 |
Modification des mots-clés d'un carnet d'adresses (Windows uniquement) |
80 |
Impression d'étiquettes dans d'autres programmes |
81 |
Utilisation du complément Word (Windows) |
81 |
Utilisation du complément Word (Mac) |
82 |
Utilisation du complément Outlook (Windows uniquement) |
83 |
Utilisation du complément du carnet d'adresses Mac (Mac uniquement) |
83 |
Utilisation du complément Excel (Windows) |
84 |
Utilisation du complément Excel (Mac) |
85 |
Impression directe depuis d’autres applications |
86 |
Personnalisation de DYMO Label |
87 |
Ajout de mon adresse retour |
87 |
Ajout de mon logo |
87 |
Modification de la langue (Windows uniquement) |
88 |
Modification des unités de mesure |
88 |
Masquage des règles |
89 |
Modification de la police par défaut |
89 |
Sélection de l'étiquette de démarrage |
89 |
Configuration des dossiers par défaut |
90 |
Configuration des autres options |
90 |
Suppression de la confirmation d'enregistrement des fichiers |
90 |
Suppression de l'avertissement Vérifier la taille d'étiquette |
91 |
Configuration du bouton Coller pour imprimer automatiquement |
91 |
À propos des étiquettes |
93 |
Rouleaux d'étiquettes |
93 |
vi
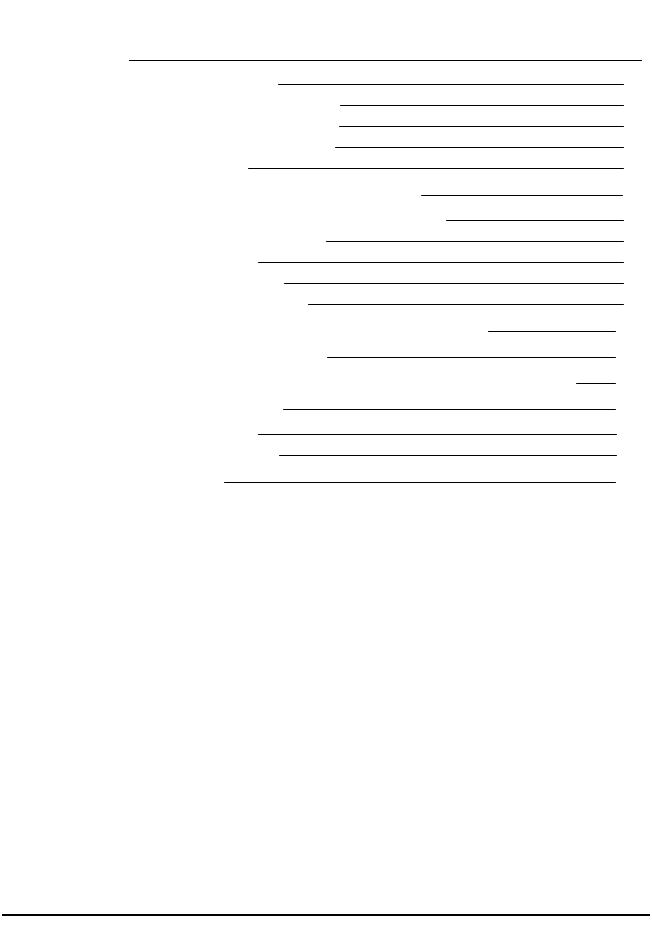
Cassettes d'étiquettes |
93 |
À propos des rouleaux d'étiquettes |
93 |
À propos des cassettes d'étiquettes |
94 |
Identification du type d'étiquettes |
95 |
Achat d'étiquettes |
95 |
Étiqueteuse LabelManager 500TS |
97 |
Importation de données et téléchargement d'étiquettes |
97 |
Téléchargement d'images clipart |
98 |
Gestion des fichiers |
98 |
Gestion des étiquettes |
98 |
Gestion des images clipart |
99 |
Ajout d'une imprimante en réseau sans fil |
101 |
Mise à jour du logiciel |
103 |
Informations pour les développeurs et sur le kit SDK |
105 |
Contacter DYMO |
107 |
Support sur Internet |
107 |
Informations de contact |
107 |
Glossaire |
109 |
vii
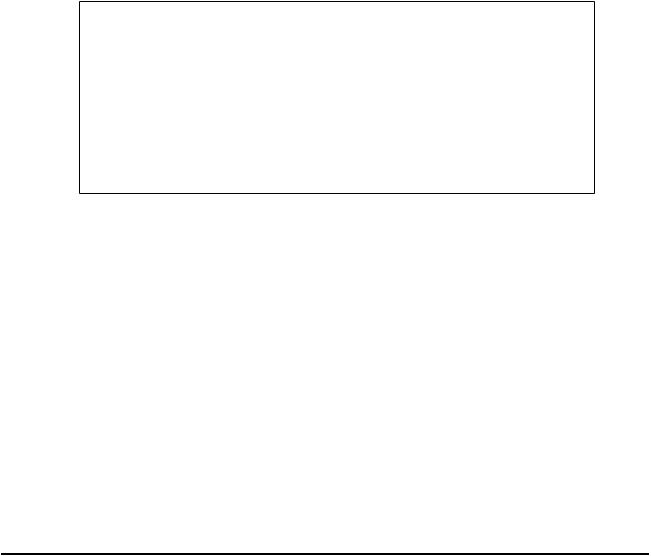
Cette page a été laissée vide intentionnellement pour permettre l'impression des deux
côtés.
viii

Chapitre 1
Introduction
DYMO Label v.8 a été complètement repensé pour faciliter la conception et l'impression d'étiquettes.
Pour connaître les nouveautés et les modifications apportées à DYMO Label v.8, consultez les rubriques ci-après.
Nouveautés de DYMO Label
Visite guidée du logiciel DYMO Label
Informations destinées aux utilisateurs de la version 7
Nouveautés de DYMO Label
DYMO Label v.8 vous permet désormais de concevoir et d'imprimer des étiquettes encore plus facilement. Outre toutes les fonctionnalités qui vous sont familières, cette rubrique répertorie les fonctionnalités ajoutées dans chaque nouvelle version.
Nouveautés de v.8.5
nPrise en charge de l'étiqueteuse LabelManager Wireless PnP
nInclut une fonctionnalité d'ajout d'imprimante en réseau permettant d'ajouter l'étiqueteuse LabelManager Wireless PnP et d'imprimer avec celle-ci.
nPour les modèles d'étiqueteuse suivants, la largeur de la bande dans l'étiqueteuse est indiquée en haut de l'onglet Étiquettes : LabelManager Wireless PnP, LabelManager 280 et LabelManager 420P
Nouveautés de v.8.4.2
nPrise en charge de l'étiqueteuse LabelManager LM280.
nPrise en charge de Windows 8.
Nouveautés de v.8.4.1
nPrise en charge des types de code-barres QR and PDF417.
nImpression de plusieurs étiquettes depuis une base de données ou un fichier CSV avec la fonctionnalité Importer les données et imprimer sur l'ordinateur Mac.
nAjout du type d'étiquette Bracelet d'identification de patient adulte sous Étiquettes commerciales/spécialisées. Pour les imprimantes d'étiquettes LabelWriter 450 Twin Turbo.
1
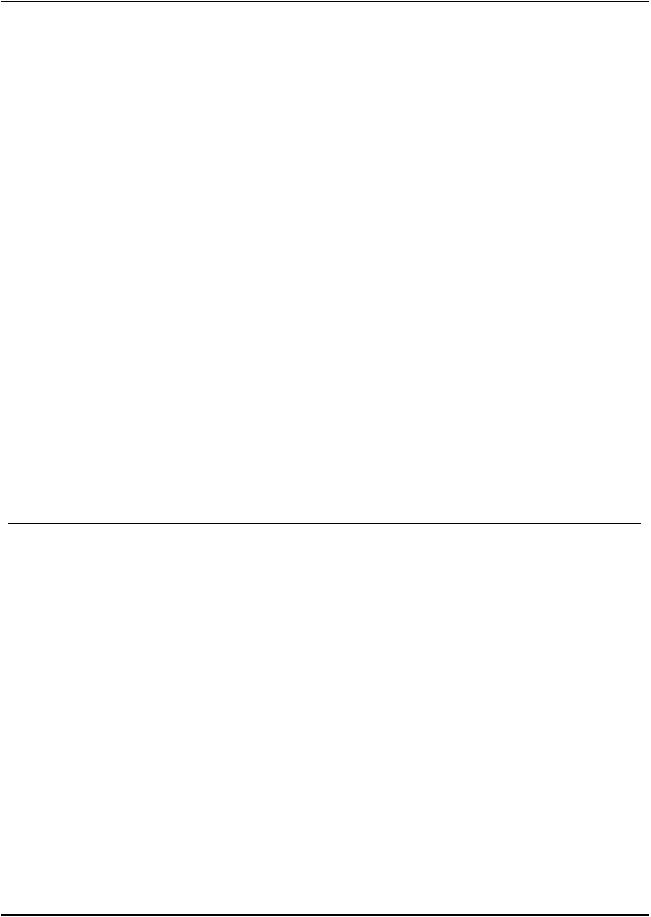
Introduction
Nouveautés de v.8.4
nVous pouvez maintenant consulter les guides d'utilisation des imprimantes d'étiquettes installées sur votre ordinateur à partir du menu Aide.
nPrise en charge de l'étiqueteuse LabelManager 500TS.
•Importation de données et téléchargement d'étiquettes.
•Téléchargement d'images clipart personnalisées.
•Gestion des étiquettes et des images clipart stockées sur l'étiqueteuse.
Imprimantes d'étiquettes prises en charge
DYMO Label v.8.5 est compatible avec les modèles d’imprimantes suivants :
nLabelManager Wireless PnP
nLabelManager 280
nLabelManager 500TS
nLabelManager PnP
nLabelManager 420P
nLabelWriter 4XL
nSérie LabelWriter 450
nSérie LabelWriter 400
nSérie LabelWriter 300 (la plupart des modèles)
Consultez le fichier Lisez-moi pour une liste complète des imprimantes prises en charge.
Contenu de ce guide d'utilisation
Ce guide d'utilisation contient les mêmes informations que l'aide fournie avec DYMO Label v.8. Il se compose des chapitres suivants :
2
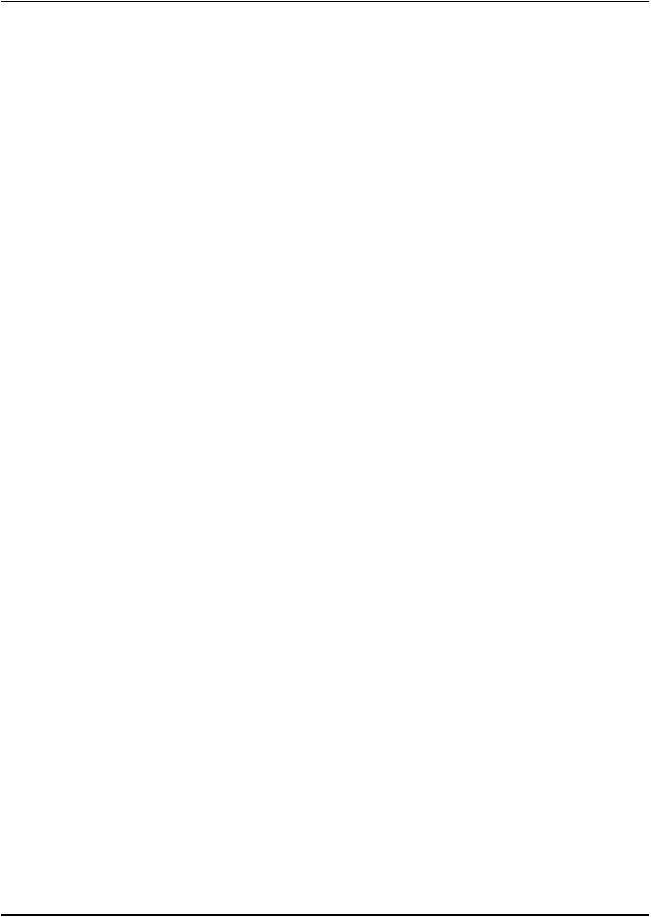
Contenude ce guide d'utilisation
Visite guidée du logiciel |
Fournit un aperçu des zones de travail |
|
DYMO Label v.8 |
principales du logiciel DYMO Label v.8. |
|
|
Contient des rubriques d'aide destinées aux |
|
Mise en route |
nouveaux utilisateurs pour leur permettre |
|
|
d'imprimer directement des étiquettes. |
|
|
Propose quelques idées sur l'optimisation de |
|
Comment |
l'utilisation des étiquettes et du logiciel |
|
|
DYMO Label. |
|
Forum aux questions |
Propose des réponses aux questions les plus |
|
fréquemment posées. |
||
|
||
|
Décrit toutes les options qui vous permettent |
|
Impression d'étiquettes |
d'imprimer rapidement des étiquettes depuis |
|
DYMO Label v.8, depuis le bureau ou depuis |
||
|
||
|
d'autres applications. |
|
|
Décrit comment créer ou modifier des |
|
Conception d'un modèle |
modèles d'étiquettes pour créer des étiquettes |
|
|
personnalisées. |
|
|
Décrit comment utiliser le carnet d'adresses |
|
Utilisation du carnet |
DYMO et imprimer des étiquettes à partir de |
|
d'adresses |
vos contacts Outlook ou de votre carnet |
|
|
d'adresses Mac. |
|
|
Décrit comment imprimer des étiquettes à |
|
Impression d'étiquettes |
l'aide des compléments DYMO pour les |
|
depuis d'autres programmes |
applications Microsoft Office et les carnets |
|
|
d'adresses Mac. |
|
Personnalisation de DYMO |
Décrit plusieurs options de personnalisation |
|
qui vous permettent d'utiliser le logiciel à |
||
Label |
votre convenance. |
|
|
||
|
Décrit l'impression thermique et les différents |
|
À propos des étiquettes |
types d'étiquettes disponibles pour les |
|
|
imprimantes d'étiquettes DYMO. |
|
Mise à jour du logiciel |
Décrit comment obtenir des mises à jour |
|
logicielles lorsqu'elles sont disponibles. |
||
|
3
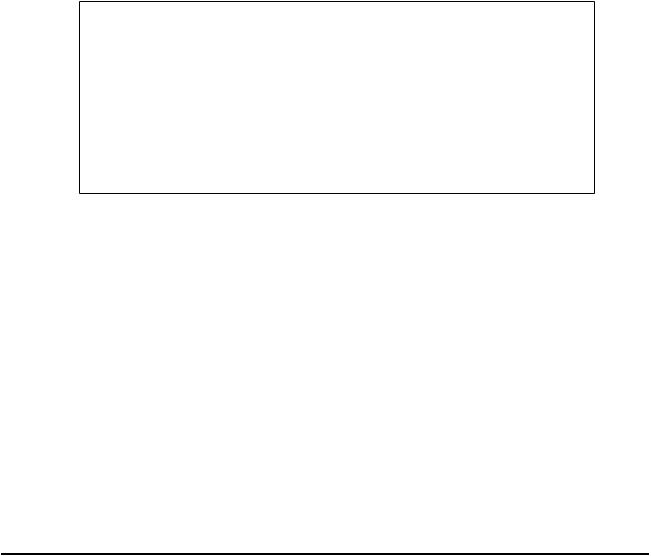
Cette page a été laissée vide intentionnellement pour permettre l'impression des deux
côtés.
4
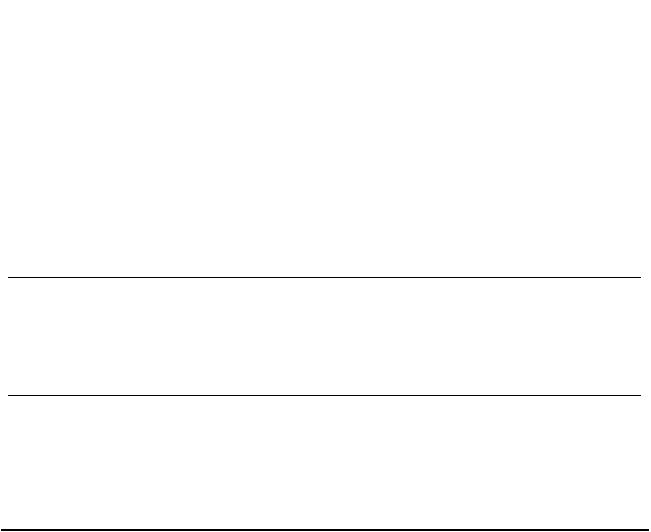
Chapitre 2
Informations destinées aux utilisateurs de la version 7
Si vous avez l'habitude de travailler dans la version 7.8 ou antérieure du logiciel DYMO Label, ce chapitre présente des informations importantes dont vous devez prendre connaissance pour utiliser DYMO Label v.8.
Mise à niveau vers DYMO Label v.8 (Windows)
Au premier démarrage de DYMO Label v.8, l'Assistant de première exécution DYMO Label vous guide tout au long des procédures suivantes :
nImportation de vos paramètres depuis une version antérieure du logiciel
Vous pouvez importer un grand nombre de vos anciens paramètres, y compris la police par défaut, l'adresse retour par défaut et les paramètres d'étiquette de démarrage. En outre, tous les fichiers d'étiquettes LabelWriter contenus dans le dossier d'étiquettes par défaut sont automatiquement convertis au nouveau format et copiés dans le nouveau dossier d'étiquettes par défaut. De plus, tous vos carnets d'adresses sont automatiquement convertis au nouveau format de carnet d'adresses et copiés dans le nouveau dossier de carnets d'adresses par défaut.
nChoix de la participation au programme d'amélioration du produit DYMO
nEnregistrement de votre imprimante d'étiquettes DYMO
Mise à niveau vers DYMO Label v.8 (Mac)
La plupart de vos anciens paramètres sont importés lorsque vous installez DYMO Label v.8. Liste non exhaustive des paramètres importés depuis les versions antérieures du logiciel : votre police par défaut, votre dossier de fichiers d'étiquettes par défaut, votre adresse retour par défaut et vos paramètres d'étiquette de démarrage.
Fichiers d'étiquettes
Les fichiers d'étiquettes que vous créez sont désormais stockés par défaut dans le dossier suivant :
Windows : ...\Libraries\Documents\DYMO Label\Labels
Mac : Documents/DYMO Label Software/Labels
5
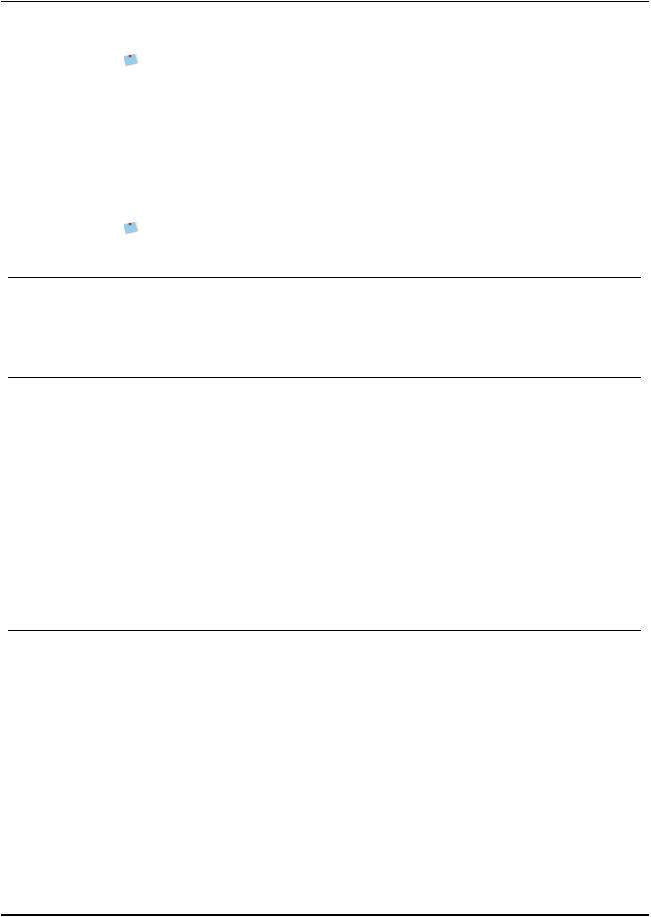
Informations destinées aux utilisateurs de la version7
Vous pouvez ouvrir tous les fichiers d'étiquettes LabelWriter version 7 dans DYMO Label v.8. Cependant, DYMO Label v.8 ne peut pas ouvrir les étiquettes de ruban créées dans une version antérieure du logiciel.
Carnet d'adresses
Les carnets d'adresses sont désormais stockés dans le dossier suivant :
Windows : ...\Libraries\Documents\DYMO Label\Address Books
Mac : Documents/DYMO Label Software/Address Books
Vous pouvez ouvrir tous vos carnets d'adresses de la version 7 dans DYMO Label v.8.
Éditeurs de ruban et d'étiquette
Les éditeurs de ruban et d'étiquette de la version 7 sont réunis en un seul éditeur dans DYMO Label v.8. Vous concevez désormais les étiquettes de ruban et les étiquettes en papier découpées de la même manière, en utilisant les mêmes objets Étiquette.
Sélection d'une étiquette
Dans DYMO Label v.8, la liste Fichiers d’étiquettes de la version 7 a été remplacée par l’onglet Étiquettes. Dans cet onglet, vous pouvez choisir de manière visuelle le type d'étiquettes que vous voulez utiliser par forme et par taille. Vous pouvez également choisir entre plusieurs modèles pour chaque étiquette. Vous pouvez retrouver les dernières étiquettes imprimées en cliquant sur Étiquettes récemment imprimées au bas de l'onglet.
Barre d'outils du Concepteur
Les objets de conception qui se trouvaient dans la barre d'outils Concepteur figurent désormais sous l'onglet Insérer. Double-cliquez sur un objet (ou faites-le glisser) pour le placer dans l'étiquette en cours. De plus, une large sélection d'images clipart à ajouter sur vos étiquettes vous est désormais proposée.
Choix d'une imprimante
Toutes les imprimantes d'étiquettes installées sur votre ordinateur sont désormais accessibles depuis la zone d'impression de la fenêtre principale. Cliquez simplement sur l'icône de l'imprimante et la liste complète s'affiche.
6
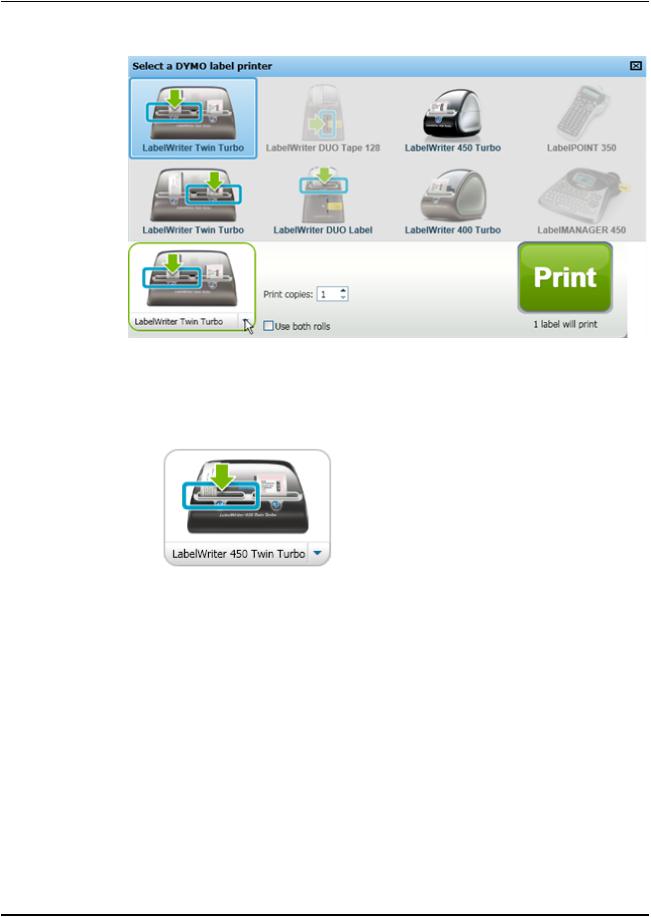
Utilisateurs de LabelWriter TwinTurbo
Utilisateurs de LabelWriter Twin Turbo
Les rouleaux d'étiquettes gauche et droit s'affichent en tant qu'imprimantes distinctes dans la liste d'imprimantes. Le rouleau d'étiquettes sur lequel vous imprimez est signalé par une flèche verte et encadré en bleu. Par exemple :
Twin Turbo avec
rouleau gauche sélectionné
7
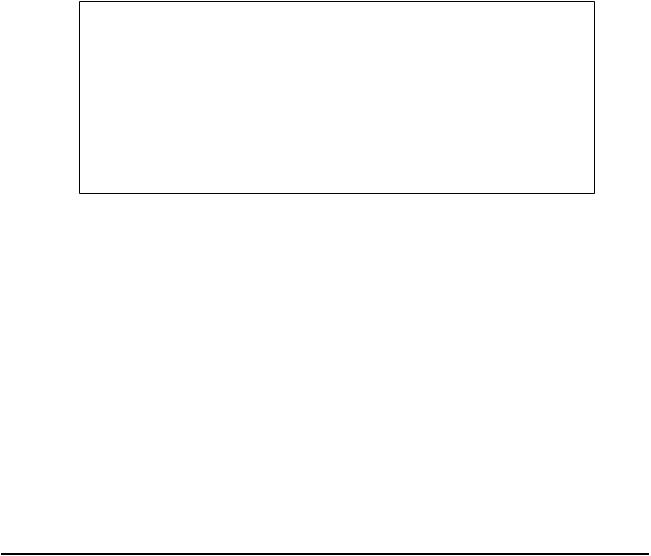
Cette page a été laissée vide intentionnellement pour permettre l'impression des deux
côtés.
8

Chapitre 3
Participation à l'amélioration des produits DYMO (Windows uniquement)
Vous pouvez nous aider à développer le logiciel DYMO Label en autorisant DYMO à collecter anonymement des informations sur la manière dont vous utilisez le produit. Les informations collectées ne seront pas utilisées pour vous identifier personnellement. Vous pouvez annuler votre participation à tout moment. Pour de plus amples informations sur le programme d'amélioration du produit DYMO, visitez le site Web Programme d'amélioration des produits DYMO.
Pour participer au programme d'amélioration des produits DYMO
1.Choisissez Préférences dans le menu Édition.
2.Sélectionnez l'onglet Général.
3.Cochez la case Participer à l'amélioration des produits DYMO.
4.Cliquez sur OK pour fermer la boîte de dialogue Préférences et appliquer vos modifications.
9
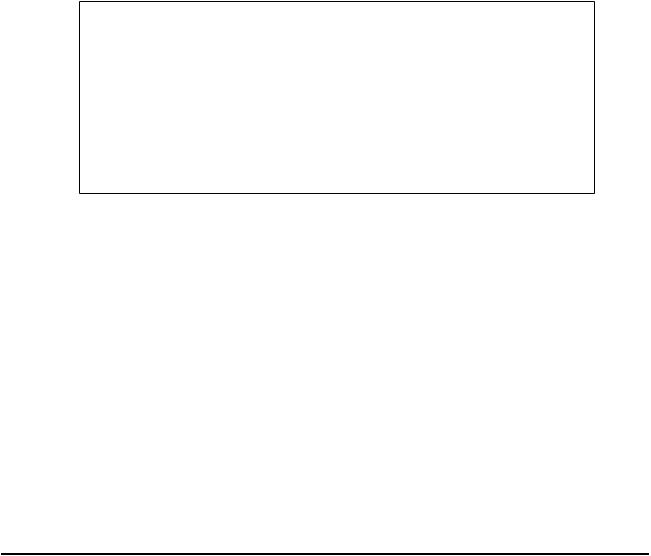
Cette page a été laissée vide intentionnellement pour permettre l'impression des deux
côtés.
10
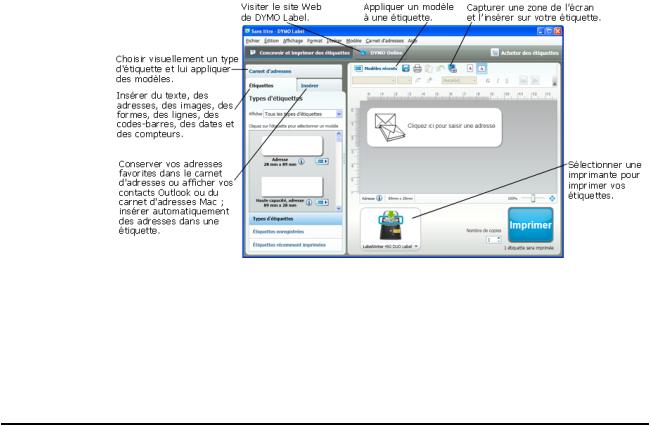
Chapitre 4
Visite guidée du logiciel
DYMO Label v.8
Le logiciel DYMO Label offre les fonctionnalités suivantes :
nBarres d'outils - permet d'accéder rapidement aux fonctions fréquemment utilisées.
nZone Édition - met en page votre étiquette et affiche un aperçu WYSIWYG de votre étiquette telle qu'elle sera imprimée.
nOnglet Étiquettes - permet de sélectionner vos type et modèle d'étiquette, ou de sélectionner une étiquette créée antérieurement.
nOnglet Insérerpermet d'ajouter rapidement différents objets de conception à votre étiquette.
nOnglet Carnet d'adresses - permet de gérer votre Carnet d'adresses et d'ajouter facilement les entrées sur votre étiquette.
nDYMO Online - permet d'accéder rapidement au site Web DYMO Label et aux astuces, procédures, forums aux questions et offres spéciales.
Onglet Étiquettes
L'onglet Étiquettes affiche tous les types d'étiquettes disponibles et les dernières étiquettes enregistrées et imprimées. Vous pouvez sélectionner une étiquette récemment imprimée ou enregistrée à imprimer ou modifier, ou vous pouvez sélectionner un nouveau type d'étiquettes et de modèles pour créer une nouvelle étiquette.
11
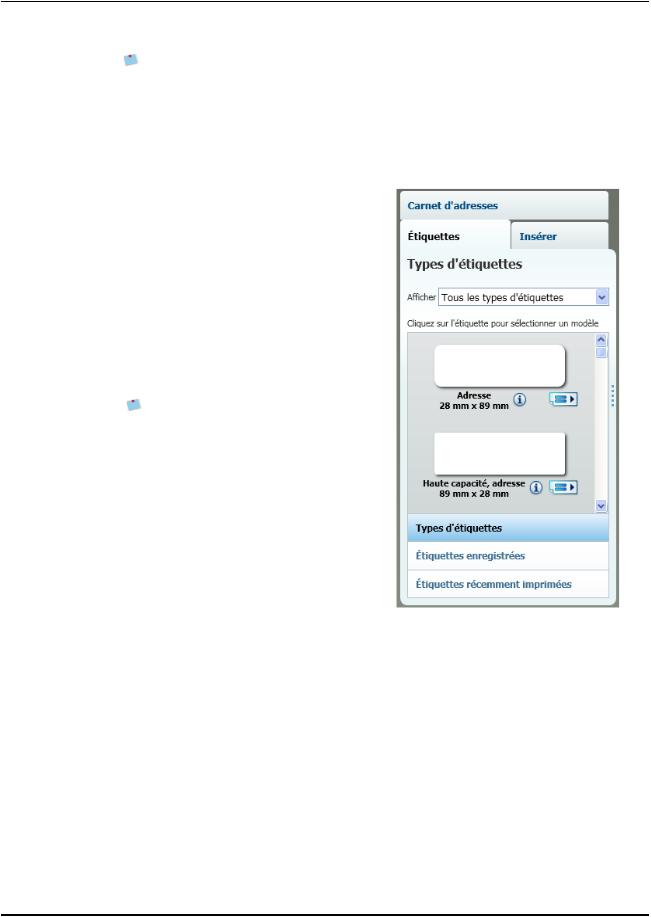
Visite guidée dulogiciel DYMOLabel v.8
Les types d'étiquettes affichés dépendent du type d'imprimante d'étiquettes installé. Si l'imprimante imprime uniquement des étiquettes LabelWriter, seules des étiquettes LabelWriter sont visibles. Si elle imprime uniquement des étiquettes D1 (par exemple, avec LabelManager 420P ou LabelManager PnP), vous ne verrez que des étiquettes de ruban. Si vous disposez de plusieurs types d'imprimantes d'étiquettes ou si une imprimante LabelWriter Duo est installée, vous verrez à la fois des étiquettes LabelWriter et des étiquettes de ruban.
L'onglet Étiquettes est composé des éléments suivants :
nTypes d'étiquettes
La section Types d'étiquettes affiche un aperçu des types d'étiquettes disponibles. Vous pouvez choisir de manière visuelle le type d'étiquettes et le modèle d'étiquettes pour créer une nouvelle étiquette. Vous pouvez filtrer les types d'étiquettes par catégorie, comme par exemple Adresse, Expédition, etc.
Les types d'étiquettes sont affichés en fonction des paramètres de préférences du pays.
nÉtiquettes enregistrées
La section Étiquettes enregistrées affiche toutes vos étiquettes récemment enregistrées et prêtes à être réutilisées.
nÉtiquettes récemment imprimées
La section Étiquettes récemment imprimées affiche les 24 dernières étiquettes imprimées. Chaque fois que vous imprimez une étiquette, elle est mémorisée dans Étiquettes récemment imprimées. Vous pouvez afficher vos étiquettes récemment imprimées et en sélectionner une à imprimer ou modifier.
Onglet Insérer
Vous créez votre propre modèle d'étiquettes en ajoutant des objets à un modèle d'étiquettes existant ou vierge.
Chaque information de l'étiquette constitue un objet en soi. Par exemple, le logo est un objet image, l'adresse retour est un objet texte fixe, une ligne horizontale est un objet forme, etc.
12
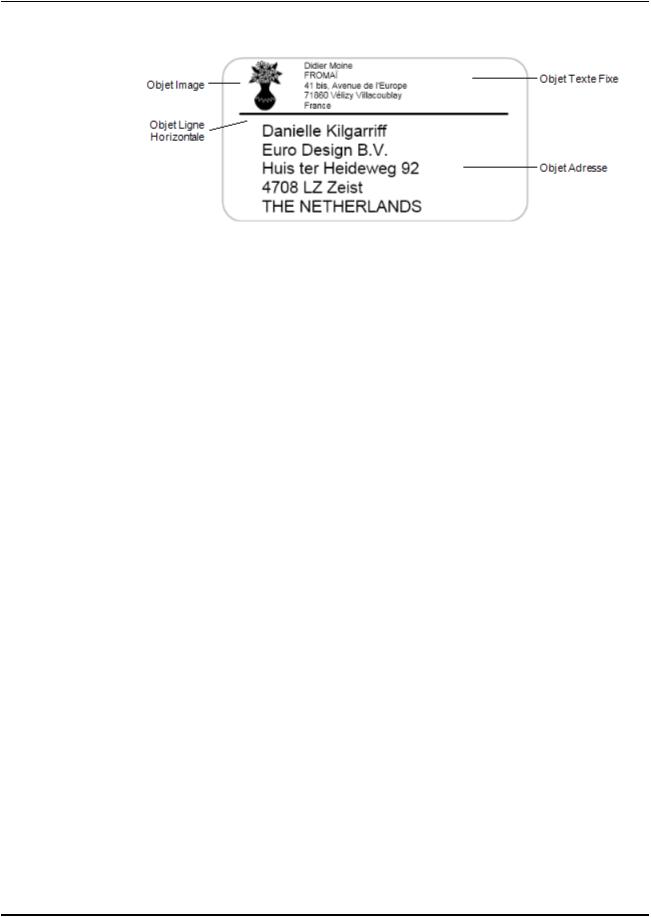
OngletInsérer
13

Visite guidée dulogiciel DYMOLabel v.8
Depuis l'onglet Insérer, vous pouvez ajouter les types d'objets de conception suivants sur votre étiquette
:
Objets d'étiquette
nAdresse
nTexte
nCompteur
nDate et heure
nCode-barres
nForme, comme par exemple des lignes, des rectangles, des cercles, etc.
nImage de votre propre collection
nTexte circulaire
Image clipart
Le logiciel DYMO Label inclut un large choix d'images clipart que vous pouvez ajouter pour personnaliser vos étiquettes.
Les images stockées dans la bibliothèque d'images clipart sont classées en plusieurs catégories afin de faciliter et d'accélérer la recherche de l'image souhaitée.
Vous pouvez également personnaliser la bibliothèque d'images clipart en y ajoutant des images ou en en supprimant.
14
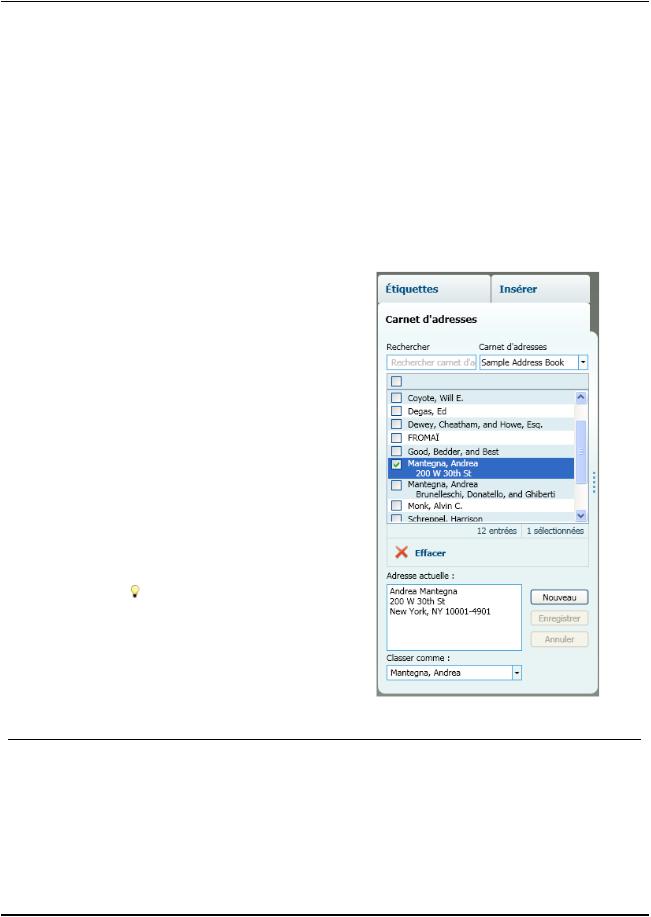
OngletCarnetd'adresses
Onglet Carnet d'adresses
L'onglet Carnet d'adresses affiche une liste de tous les contacts du carnet d'adresses actuel. Le logiciel DYMO Label comporte un exemple de carnet d'adresses qui vous permet d'apprendre à utiliser le carnet d'adresses. Vous pouvez ajouter, supprimer ou modifier les entrées de cet exemple de carnet d'adresses. Vous pouvez également créer un nouveau carnet d'adresses du nom que vous souhaitez et contenant seulement vos contacts.
De la même manière, si vos contacts sont déjà enregistrés dans Outlook ou dans le carnet d'adresses Mac, vous pouvez choisir d'afficher ces contacts dans l'onglet Carnet d'adresses. Vous pouvez également importer des adresses enregistrées depuis une feuille de calcul ou un fichier texte dans un nouveau carnet d'adresses ou un carnet d'adresses DYMO existant.
Vous pouvez effectuer les actions suivantes depuis l'onglet Carnet d'adresses
:
nAjouter directement une adresses sur une étiquette
nSélectionner plusieurs adresses à imprimer
nAjouter, supprimer et modifier les adresses d'un carnet d'adresses DYMO
nBasculer vers un autre carnet d'adresses
nAfficher et imprimer vos contacts du carnet d'adresses Outlook ou Mac
nRechercher une ou plusieurs adresses
nFiltrer le carnet d'adresses pour afficher uniquement les adresses voulues
Pour cocher ou décocher toutes les adresses, sélectionnez Sélectionner tout ou Désélectionner tout dans le menu contextuel du carnet d'adresses.
Zone Édition
La zone Édition représente l'espace de travail principal de création d'étiquettes. Un aperçu réel de votre étiquette s'affiche dans la zone Édition. Lorsque vous ajoutez des objets de conception à votre étiquette ou modifiez la mise en page, vous pouvez immédiatement afficher votre étiquette telle qu'elle sera imprimée.
La zone Édition inclut les fonctions suivantes :
15
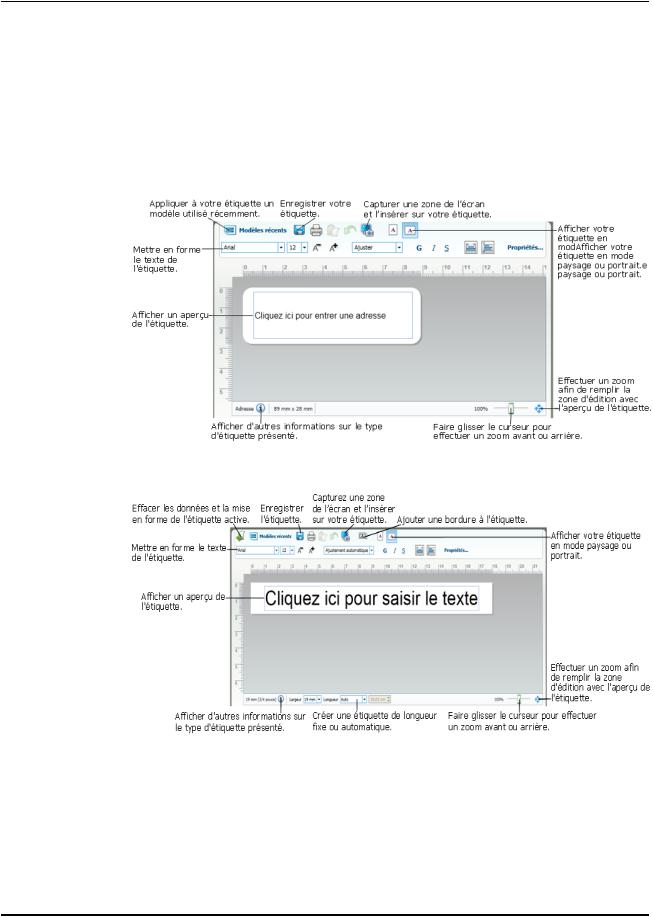
Visite guidée dulogiciel DYMOLabel v.8
nUne barre d'outils pour une mise en page rapide de votre texte d'étiquette.
nUn accès rapide à vos modèles d'étiquettes
nUn aperçu de votre étiquette
Les fonctions disponibles dans la zone Édition sont variables, selon le type d'étiquette sélectionné.
Zone Édition - Étiquette LabelWriter
Zone Édition - Étiquette de ruban
Zone d'impression
La zone d'impression comporte plusieurs options pour imprimer vos étiquettes. Si plusieurs imprimantes d'étiquettes DYMO sont installées sur votre ordinateur, vous pouvez sélectionner celle que vous souhaitez utiliser.
Vous pouvez effectuer les actions suivantes depuis la zone d'impression :
16
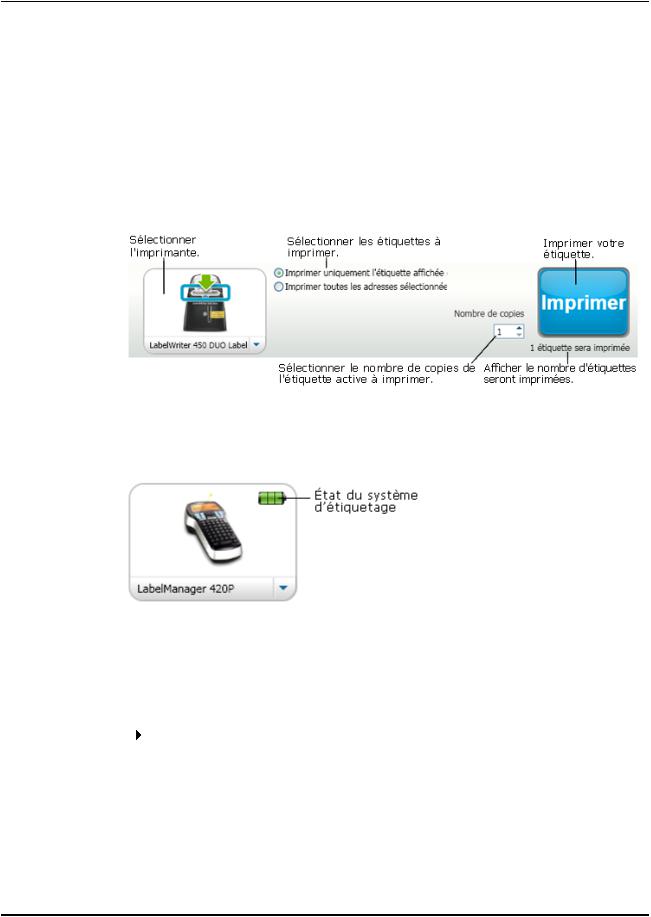
Zoom sur l'espace de travail (Windows)
nChoisir une imprimante d'étiquettes sur laquelle imprimer vos étiquettes
nSélectionner le nombre de copies de chaque étiquette à imprimer
nAfficher le nombre total d'étiquettes qui sera imprimé
nImprimer vos étiquettes
Si plusieurs adresses sont sélectionnées dans le carnet d'adresses, vous pouvez :
nChoisir d'imprimer toutes les adresses sélectionnées dans le carnet d'adresses
nChoisir d'imprimer seulement l'étiquette affichée dans la zone Édition.
Pour certains modèles d'étiqueteuse LabelManager, l'état de l'étiqueteuse est indiqué dans la zone d'impression. Pour plus d'informations sur les états possibles de l'étiqueteuse, voir Affichage de l'état de votre étiqueteuse.
Zoom sur l'espace de travail (Windows)
Plusieurs options sont disponibles pour effectuer un zoom sur l'espace de travail. Vous pouvez effectuer un zoom uniquement l'étiquette dans la zone Édition ou sur l'intégralité de la fenêtre DYMO Label.
Pour effectuer un zoom sur l'étiquette
Effectuez l'une des opérations suivantes :
•Déplacez le curseur en bas à droite de la zone Édition.
•Cliquez sur  en bas à droite de la zone Édition pour afficher l'étiquette dans la totalité de l'espace de la zone.
en bas à droite de la zone Édition pour afficher l'étiquette dans la totalité de l'espace de la zone.
•Dans le menu Affichage, sélectionnez Zoom sur étiquette, puis définissez le niveau de zoom souhaité.
Pour zoomer sur la fenêtre DYMO Label
17
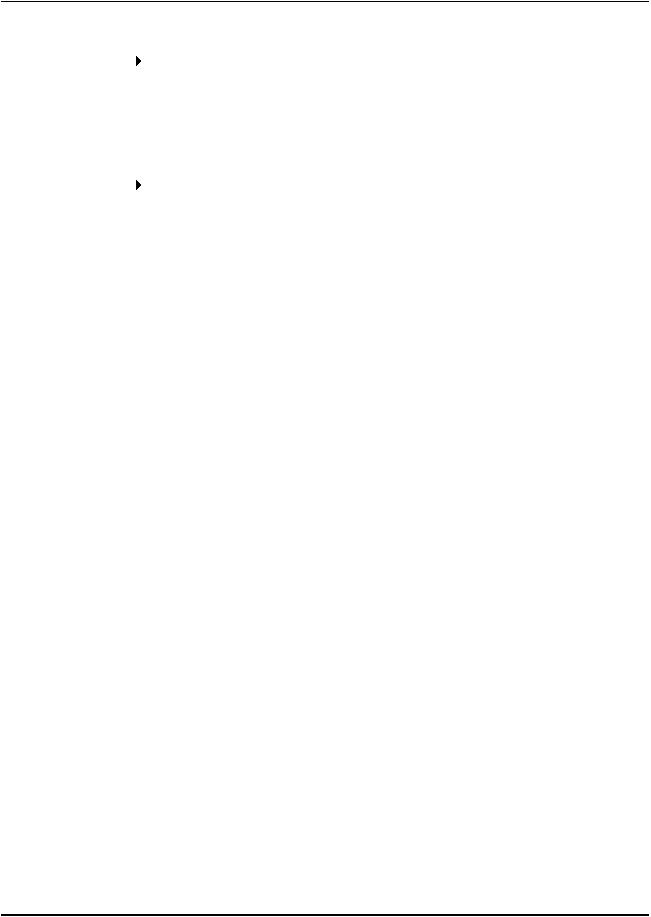
Visite guidée dulogiciel DYMOLabel v.8
Dans le menu Affichage, pointez sur Zoomer sur la fenêtre, puis déplacez le curseur pour définir le niveau de zoom.
Zoom sur l’espace de travail (Mac)
Plusieurs options de zoom sur l'étiquette sont disponibles dans la zone Édition.
Pour effectuer un zoom sur l'étiquette
Effectuez l'une des opérations suivantes :
•Déplacez le curseur en bas à droite de la zone Édition.
•Cliquez sur  en bas à droite de la zone Édition pour afficher l'étiquette dans la totalité de l'espace de la zone.
en bas à droite de la zone Édition pour afficher l'étiquette dans la totalité de l'espace de la zone.
•Dans le menu Modèle, sélectionnez Zoom sur étiquette, puis définissez le niveau de zoom souhaité.
18
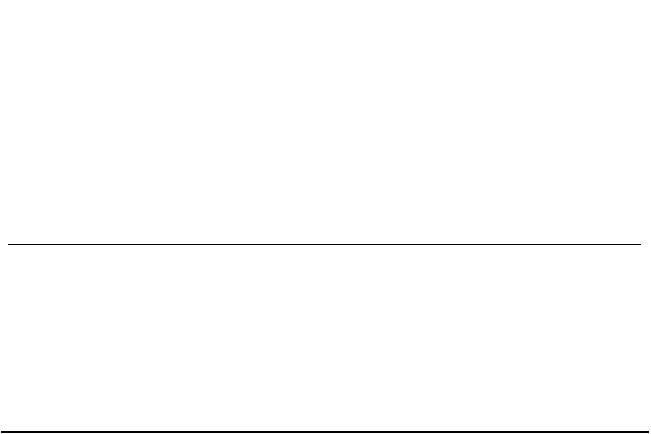
Chapitre 5
Mise en route
Le logiciel DYMO Label offre un grand nombre d'options pour concevoir et imprimer rapidement et facilement des étiquettes. Vous pouvez choisir visuellement le type d'étiquettes et le modèle que vous voulez, sélectionner et ajouter votre adresse retour et logo par défaut, et même imprimer depuis le bureau sans ouvrir le logiciel DYMO Label.
Consultez les rubriques suivantes pour débuter avec le logiciel DYMO Label.
nAjout de mon adresse retour
nAjout de mon logo
nIdentification du type d'étiquettes
nSélection d'un modèle
nImpression de votre première étiquette
nImpression à partir du bureau (Windows)
nUtilisation du widget QuickPrint (Mac)
Ajout de mon adresse retour
Lorsque vous enregistrez une adresse retour par défaut, vous pouvez l'insérer rapidement dans un objet texte ou adresse si nécessaire. Vous pouvez modifier votre adresse retour par défaut à tout moment via les paramètres de Préférences.
Pour modifier ou ajouter votre adresse retour
1. Effectuez l'une des opérations suivantes :
•Sous Windows, choisissez Préférences dans le menu Édition.
•Sous Mac, choisissez Préférences dans le menu DYMO Label. La boîte de dialogue Préférences s'affiche.
2.Si nécessaire, sélectionnez l'onglet Informations utilisateur.
3.Entrez votre adresse dans la zone Adresse retour par défaut et cliquez sur OK.
Ajout de mon logo
Vous pouvez stocker un fichier image à utiliser comme logo par défaut. Une fois que vous avez enregistré votre propre fichier de logo par défaut, vous pouvez facilement l'ajouter à une étiquette que vous créez. Vous pouvez modifier votre logo par défaut à tout moment.
Vous pouvez utiliser les types de fichiers image suivants pour le logo :
BMP |
GIF |
PNG |
JPG |
TIF |
|
Pour ajouter ou modifier votre logo par défaut
19

Mise enroute
1. Effectuez l'une des opérations suivantes :
•Sous Windows, choisissez Préférences dans le menu Édition.
•Sous Mac, choisissez Préférences dans le menu DYMO Label. La boîte de dialogue Préférences s'affiche.
2.Si nécessaire, sélectionnez l'onglet Informations utilisateur.
3.Sous Logo par défaut, cliquez sur Parcourir. La boîte de dialogue Ouvrir s'affiche.
4.Recherchez et sélectionnez le fichier image que vous souhaitez utiliser comme logo par défaut, puis cliquez sur Ouvrir.
Un aperçu de l'image s'affiche dans la boîte de dialogue.
5.Cliquez sur OK.
Identification du type d'étiquettes
Un aperçu de chaque type d'étiquettes s'affiche dans la section Types d'étiquettes de l'onglet Étiquettes. Ces aperçus vous permettent de sélectionner visuellement l'étiquette correspondant à celles chargées dans votre imprimante.
Les types d'étiquettes affichés dépendent du type d'imprimante d'étiquettes installé. Si l'imprimante imprime uniquement des étiquettes LabelWriter, seules des étiquettes LabelWriter sont visibles. Si elle imprime uniquement des étiquettes D1 (par exemple, avec un système d'étiquetage LabelManager 420P ou LabelManager PnP), vous ne verrez que des étiquettes de ruban. Si vous disposez de plusieurs types d'imprimantes d'étiquettes ou si une imprimante LabelWriter Duo est installée, vous verrez à la fois des étiquettes LabelWriter et des étiquettes de ruban.
Le nom et les dimensions de chaque type d'étiquettes sont indiqués sous l'aperçu.
Pour trouver votre type d'étiquettes
1.Le nom et les dimensions de votre type d'étiquettes sont indiqués sur l'emballage d'origine.
2.Recherchez votre étiquette dans la liste Types d'étiquettes et vérifiez que le nom et les dimensions correspondent à ceux indiqués sur l'emballage.
3.Pour confirmer que le type d'étiquettes trouvé est le bon, procédez comme suit :
a.Cliquez sur  en regard du nom de l'étiquette ou au bas de la zone d'édition. Une liste de numéros de référence DYMO pour cette étiquette s'affiche.
en regard du nom de l'étiquette ou au bas de la zone d'édition. Une liste de numéros de référence DYMO pour cette étiquette s'affiche.
b.Recherchez le numéro de référence DYMO de votre étiquette sur l'emballage.
c.Vérifiez que le numéro de référence DYMO figurant sur l'emballage correspond à l'un des numéros de référence de la liste.
20
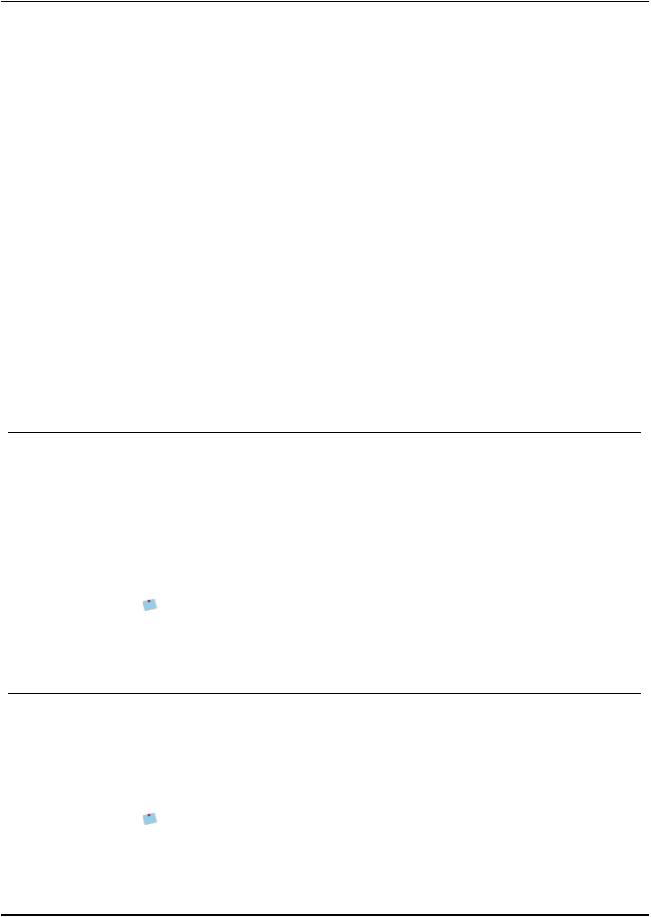
Sélectiond'unmodèle
Sélection d'un modèle
La section Types d'étiquettes de l'onglet Étiquettes affiche un aperçu des différents types d'étiquettes.
Chaque type d'étiquette possède plusieurs exemples de modèle. Vous pouvez choisir un de ces modèles pour l'utiliser tel quel ou comme base pour concevoir un nouveau modèle.
Pour sélectionner un modèle d'étiquettes
1.Sélectionnez l'onglet Étiquettes.
2.Sous Types d'étiquettes, sélectionnez le type d'étiquettes à utiliser. Plusieurs exemples de modèle s'affichent.
3.Sélectionnez le modèle qui vous intéresse.
Le modèle d'étiquettes que vous avez sélectionné s'affiche dans la zone Édition.
 Conseils
Conseils
•Cliquez sur  pour afficher les informations détaillées d'un type d'étiquette afin de connaître le type d'étiquettes que vous possédez ou savoir quelles étiquettes acheter.
pour afficher les informations détaillées d'un type d'étiquette afin de connaître le type d'étiquettes que vous possédez ou savoir quelles étiquettes acheter.
•Vous pouvez filtrer les types d'étiquettes affichées en sélectionnant une catégorie d'étiquettes dans la liste Afficher en haut de l'onglet Étiquettes.
Impression de votre première étiquette
Pour imprimer des étiquettes, sélectionnez simplement un type d'étiquettes et un modèle, entrez vos données et cliquez sur le bouton Imprimer.
Pour imprimer votre étiquette
1.Sous l'onglet Étiquettes, sélectionnez un type d'étiquettes correspondant à celui chargé dans l'imprimante.
2.Dans la zone Édition, entrez du texte ou une adresse sur l'étiquette.
3.Si nécessaire, sélectionnez l'imprimante avec laquelle vous voulez imprimer.
4.Entrez le nombre d'exemplaires à imprimer dans la zone Nombre de copies.
Vous pouvez également sélectionner le nombre d'exemplaires à imprimer à l'aide des flèches haut et bas.
5. Cliquez sur  .
.
Impression à partir du bureau (Windows)
QuickPrint permet d'imprimer directement une étiquette à partir de votre bureau, sans ouvrir le logiciel DYMO Label.
Pour imprimer à partir du bureau
1.Double-cliquez sur  dans la zone de notification du bureau. DYMO QuickPrint démarre.
dans la zone de notification du bureau. DYMO QuickPrint démarre.
Si  ne s'affiche pas dans la zone de notification, sélectionnez Tous les programmes dans le menu Démarrer, puis DYMO Label et enfin DYMO QuickPrint.
ne s'affiche pas dans la zone de notification, sélectionnez Tous les programmes dans le menu Démarrer, puis DYMO Label et enfin DYMO QuickPrint.
2. Faites glisser, collez ou saisissez le texte que vous voulez imprimer sur une étiquette.
21
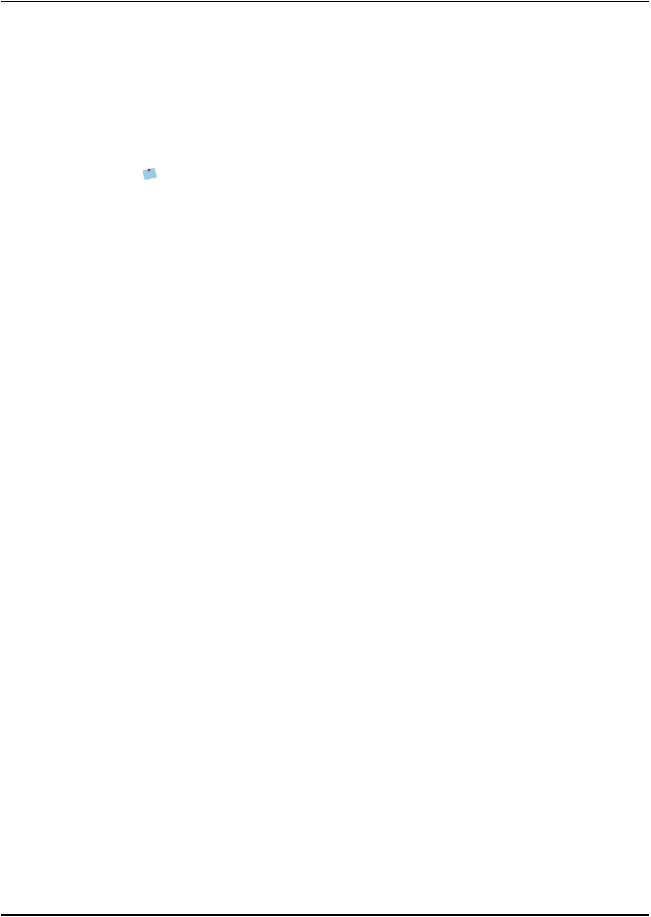
Mise enroute
3.Procédez comme suit pour sélectionner les options d'impression :
a.Sélectionnez un modèle d'étiquettes à utiliser dans la liste Sélectionner une disposition d'étiquette.
b.Si nécessaire, choisissez une imprimante dans la liste Sélectionner l'imprimante.
c.(Twin Turbo uniquement) Sélectionnez le rouleau d’étiquettes à utiliser dans la liste
Sélectionner un rouleau d'étiquettes.
Vous pouvez également cliquer sur Options pour sélectionner une autre imprimante et pour choisir visuellement le type d'étiquette ou le modèle.
4. Cliquez sur Imprimer.
Utilisation du widget QuickPrint (Mac)
Le widget QuickPrint permet d'imprimer directement une étiquette à partir de votre bureau, sans ouvrir le logiciel DYMO Label.
Pour utiliser le widget QuickPrint
1.Appuyez sur F12 pour afficher les widgets installés.
2.Dans le widget DYMO QuickPrint, entrez ou collez le texte que vous voulez imprimer sur votre étiquette.
3.Vous pouvez également cliquer sur  dans le coin inférieur droit du widget pour :
dans le coin inférieur droit du widget pour :
•Modifiez le modèle d’étiquettes.
•Sélectionnez une autre imprimante d’étiquettes.
4.Cliquez sur  .
.
22
 Loading...
Loading...