Dymo PRO 5000 User Manual
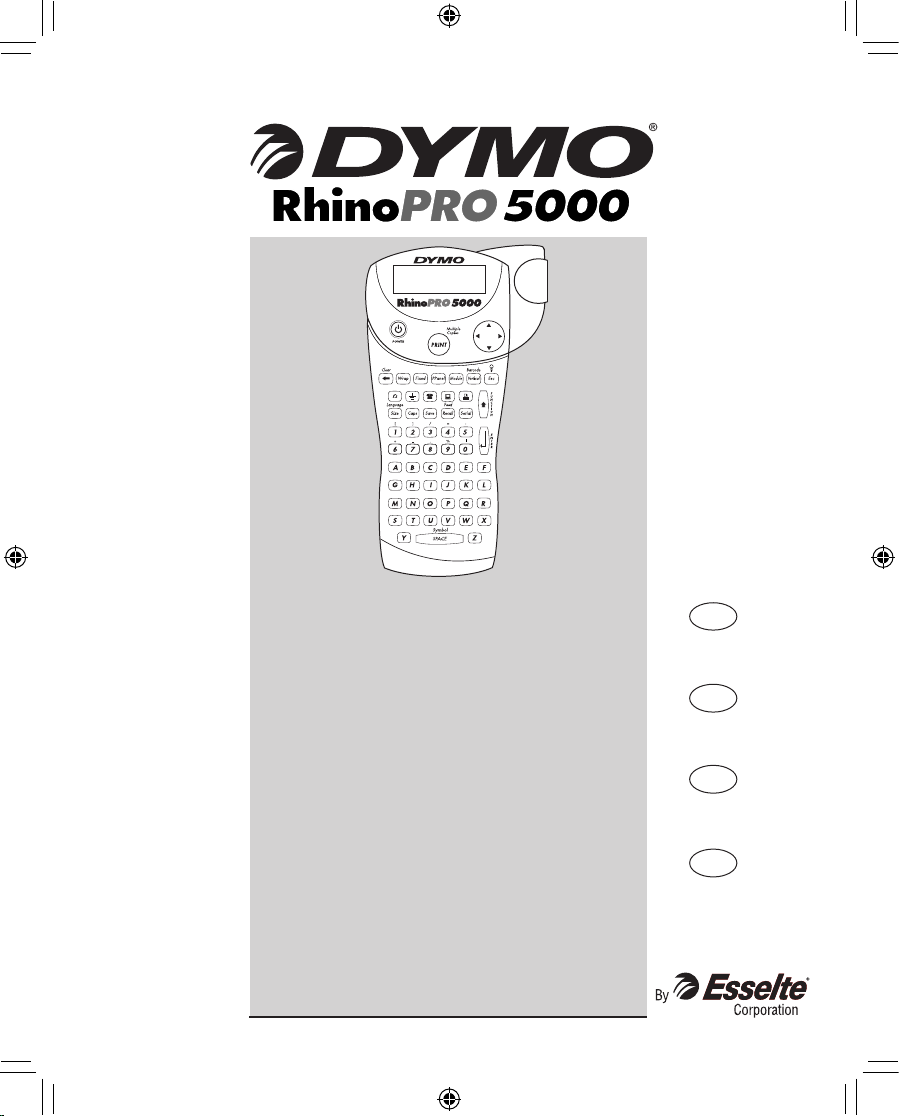
D
Page 2
Page 14
Pagina 28
Seite 40
User Guide
Guide D’Utilis
ation
Gebruikershandleiding
Bedienungsanleitung
www.dymo.com
NL
F
GB
Manual_RhinoPRO5000_WEU.indd 1 23-07-2004 10:51:00
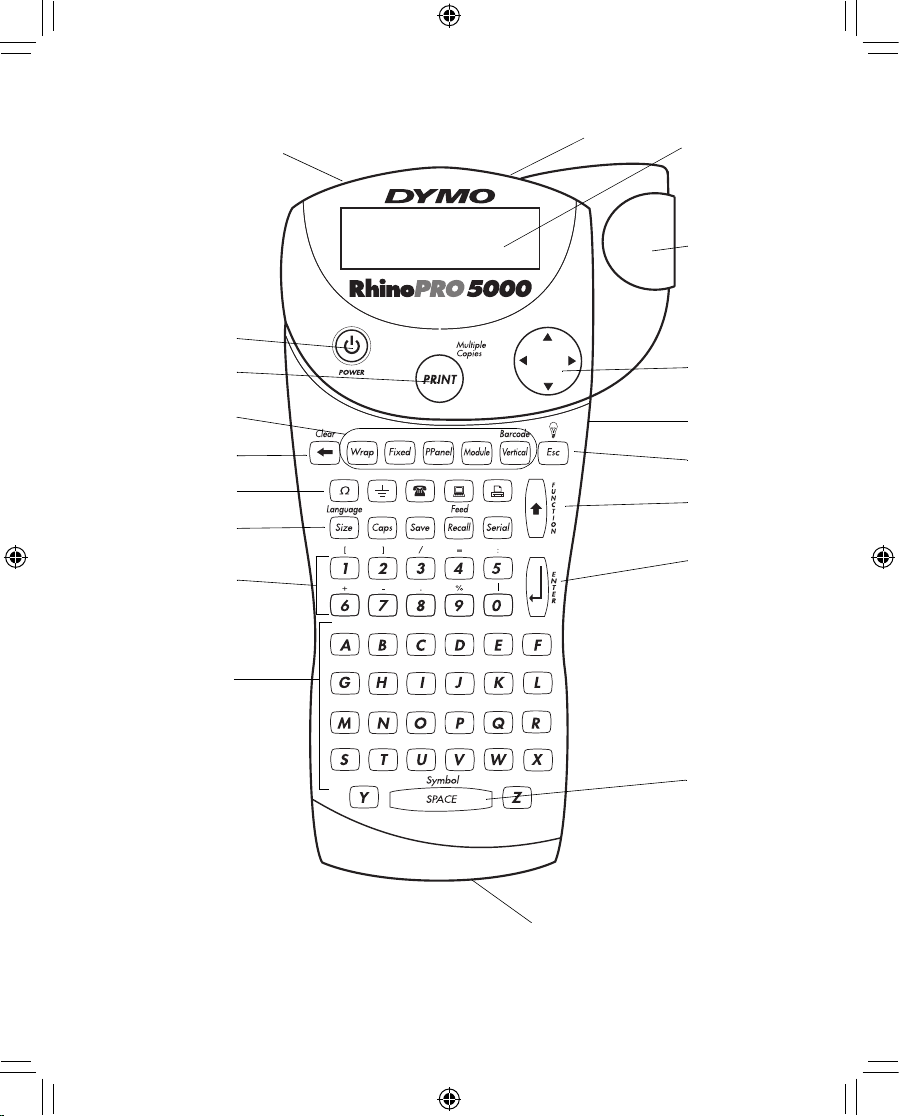
2
3
Figure 1 RhinoPRO 5000 Printer
Print Key
Navigation Key
Function/Shift
Enter/OK
Space Bar/
Symbol Key
Function Keys
Alpha Keys
Numeric Keys
Backspace/Clear All
Power Key
Escape/Backlight
Tape Exit
AC Power Connector
LCD Display
Symbol Keys
Quick Access Keys
Thumb Latch for Tape
Compartment
Thumb Latch for
Battery Compartment
Cutter Lever
About Your New Printer
With your new DYMO RhinoPRO™ 5000 printer,
you can create a wide variety of high-quality, self-
adhesive labels. You can choose to print your
labels in many different sizes and styles. The
printer uses DYMO RhinoPRO Industrial label
cassettes in widths of 6 mm (1/4”), 9 mm (3/8”),
12 mm (1/2”), or 19 mm (3/4”). RhinoPRO label
cassettes are also available in a wide range of
materials.
Visit www.dymo.com for information on obtaining
tapes and accessories for your printer.
Warranty Registration
Please complete the warranty registration card and
return it to the appropriate address, or you can
register online at www.dymo.com
.
Getting Started
Follow the instructions in this section to print your
first label.
Power Supply
The printer is powered by standard batteries, a
rechargeable battery pack or an AC power adapter.
To save power, the printer will automatically turn off
after five minutes of inactivity.
Inserting the Batteries
The printer uses six AA batteries.
To insert the batteries
1. Press the thumb latch on the bottom of the
printer to open the battery compartment door.
See Figure 1.
Figure 1
2. Insert the batteries following the polarity
markings (+ and –).
3. Close the battery compartment door.
Remove the batteries if the printer will not be
used for a long period of time.
Using the Battery Pack
An optional, rechargeable battery pack can be
used to power the printer. The battery pack can be
purchased through your local DYMO reseller.
The printer must be connected to external power
through the AC adapter and turned ON to charge
the battery pack. When the battery pack is
completely discharged, allow four to five hours to
fully charge the battery.
When connected to external power, the
battery charging indicator may continue to display
even though the battery pack is fully charged.
To use the battery pack
1. Open the battery compartment door.
2. Insert the battery pack following the polarity
markings (+ and –). See Figure 2.
Figure 2
Press thumb
latch
GB
Manual_RhinoPRO5000_WEU.indd 2 23-07-2004 10:51:05
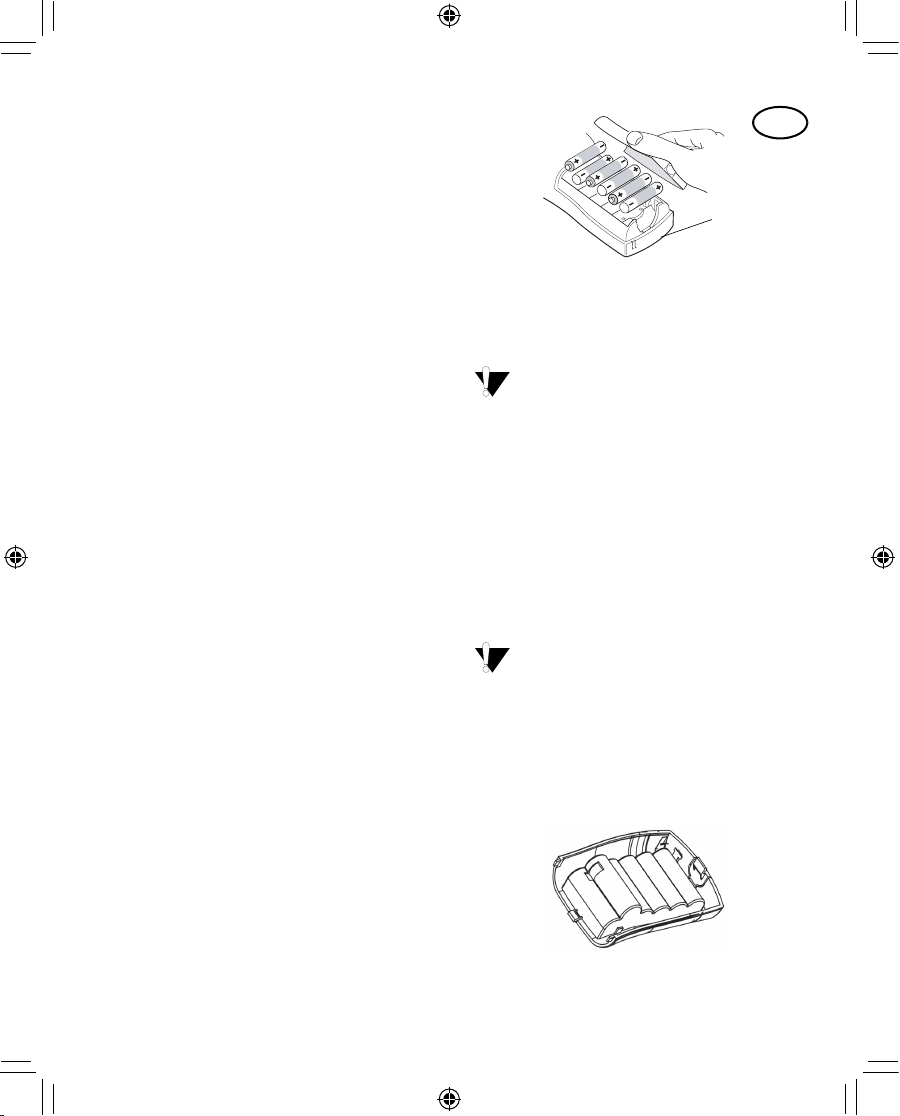
3
About Your New Printer
With your new DYMO RhinoPRO™ 5000 printer,
you can create a wide variety of high-quality, selfadhesive labels. You can choose to print your
labels in many different sizes and styles. The
printer uses DYMO RhinoPRO Industrial label
cassettes in widths of 6 mm (1/4”), 9 mm (3/8”),
12 mm (1/2”), or 19 mm (3/4”). RhinoPRO label
cassettes are also available in a wide range of
materials.
Visit www.dymo.com for information on obtaining
tapes and accessories for your printer.
Warranty Registration
Please complete the warranty registration card and
return it to the appropriate address, or you can
register online at www.dymo.com
.
Getting Started
Follow the instructions in this section to print your
first label.
Power Supply
The printer is powered by standard batteries, a
rechargeable battery pack or an AC power adapter.
To save power, the printer will automatically turn off
after five minutes of inactivity.
Inserting the Batteries
The printer uses six AA batteries.
To insert the batteries
1. Press the thumb latch on the bottom of the
printer to open the battery compartment door.
See Figure 1.
Figure 1
2. Insert the batteries following the polarity
markings (+ and –).
3. Close the battery compartment door.
Remove the batteries if the printer will not be
used for a long period of time.
Using the Battery Pack
An optional, rechargeable battery pack can be
used to power the printer. The battery pack can be
purchased through your local DYMO reseller.
The printer must be connected to external power
through the AC adapter and turned ON to charge
the battery pack. When the battery pack is
completely discharged, allow four to five hours to
fully charge the battery.
When connected to external power, the
battery charging indicator may continue to display
even though the battery pack is fully charged.
To use the battery pack
1. Open the battery compartment door.
2. Insert the battery pack following the polarity
markings (+ and –). See Figure 2.
Figure 2
Press thumb
latch
GB
Manual_RhinoPRO5000_WEU.indd 3 23-07-2004 10:51:10
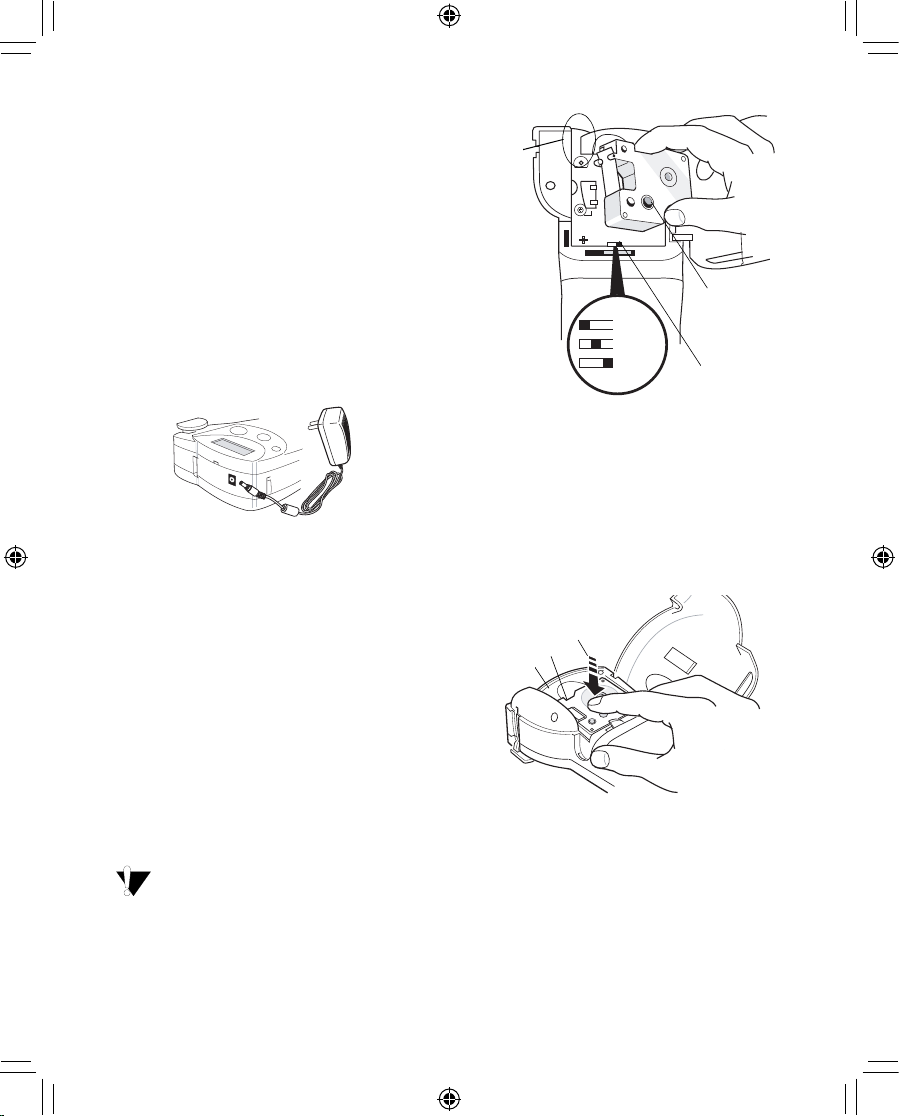
4
5
3. Close the battery compartment door.
4. To charge the battery pack, connect the AC
adapter as described below.
Connecting the AC Adapter
An optional AC power adapter can also be used to
power the printer. Connecting the AC adapter to
the printer disconnects the batteries as a power
source.
To connect the AC adapter
1. Plug the power adapter into the power connector
on the top, left side of the printer.
Figure 3
2. Plug the other end of the power adapter into a
power outlet.
Inserting the Tape Cassette
Your printer comes with one label tape cassette.
Visit www.dymo.com for information about
purchasing additional label cassettes.
To insert the tape cassette
1. Press the thumb catch on the right side of the
printer to open the tape cassette door.
2. Set the cassette switch for the size of the tape
cassette that you are inserting. See Figure 4.
A notch in the cassette fits over the switch when
the cassette is in the correct position.
The first time you use the printer, remove
the protective cardboard insert from between
the print head and pinch roller. See Figure 4.
Figure 4
3. Make sure the tape and ribbon are taut across
the mouth of the cassette and that the tape
passes between the guideposts. If necessary,
turn the spool clockwise to tighten the ribbon.
4. Insert the cassette with the tape and ribbon
positioned between the print head and pinch
roller. See Figure 5.
Figure 5
5. Press firmly until cassette clicks into place. Make
sure tape and ribbon are positioned correctly.
6. Close the tape cassette door and press
A to
turn on the power.
Set cassette switch
Remove
cardboard
Tighten tape
insert
= 6 mm
= 9/12 mm
= 19 mm
Push down gently
Pinch Roller
Print Head
Selecting a Language
Several language-related features are determined
by the language setting, such as availability of
special characters and units of measure.
See Using International Characters on page 7
for information about accessing international
characters.
To select a language
1. Press +
2
.
2. Use the arrow keys to select the language.
3. Press to set the language.
Printing Your First Label
You are now ready to print your first label.
To print a label
1. Enter text to create a simple label.
2. Press
G.
3. Cut the label using your thumb to lift the cutting
lever and pull it towards the back of the printer.
See Figure 6.
Figure 6
4. Remove the label.
Congratulations! You have printed your first label.
Continue reading to learn more about the options
available for creating labels.
Getting to Know Your Printer
Become familiar with the location of the feature and
function keys on your printer. See Figure 1 on the
inside front cover of this User Guide. The following
sections describe each feature in detail.
Power A
The A button turns the power on and off. If no
keys are pressed after five minutes, the power is
switched off automatically.
LCD Display
The printer’s LCD display typically shows a row of
fourteen characters. However, you can enter up to
99 characters and spaces.
Feature and function indicators appear on the top,
side, and bottom of the display to indicate that a
feature or function is selected. See Figure 7.
Figure 7
Backlighting
When the printer is used in a low-light environment,
the display may become difficult to read. The
backlighting feature will light the display.
➤ Press + to turn backlighting on and off.
Caps Key
The Caps key toggles capitalization on and off.
When Caps mode is turned on, the Caps indicator
is shown on the display and all letters that you
enter will be capitalized. The default setting is Caps
mode on. When Caps mode is off, all letters
entered appear in lower case.
WRAP FIXED PPANEL MODULE
SIZE
XL
CAPS BCODE VERT
BATTERY
�
LINE
Manual_RhinoPRO5000_WEU.indd 4 23-07-2004 10:51:16
 Loading...
Loading...