Corel WordPerfect Office - X3 Instruction Manual [es]
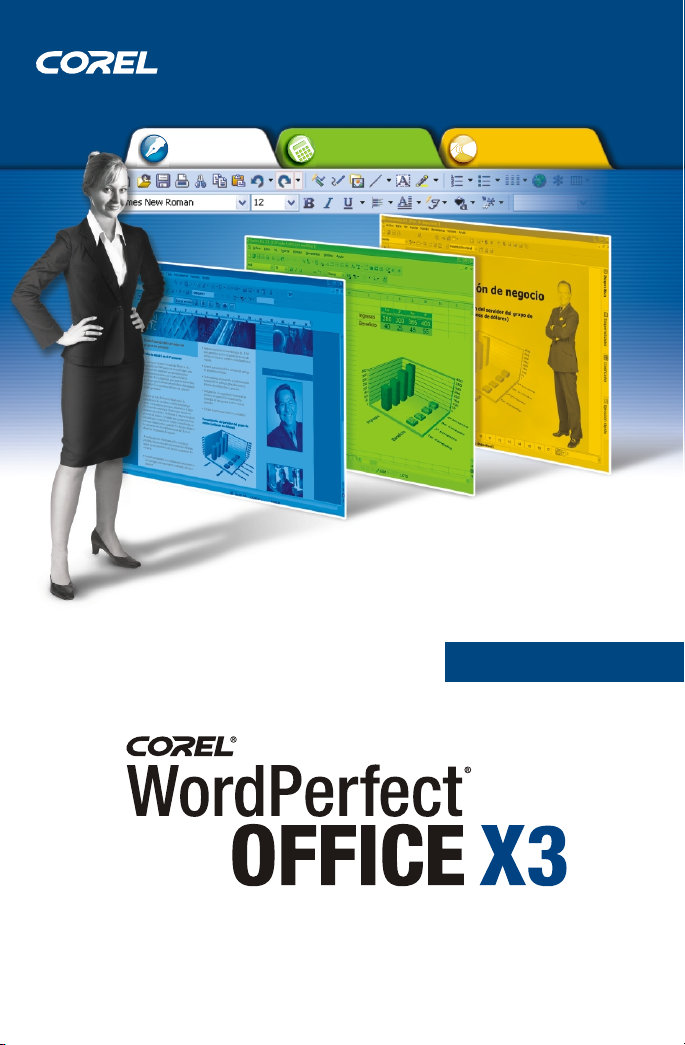
®
PROCESADOR
DE TEXTOS
HOJAS DE
CÁLCULO
PRESENTACIONES
MULTIMEDIA
EDICIÓN ESTÁNDAR
GUÍA DEL USUARIO
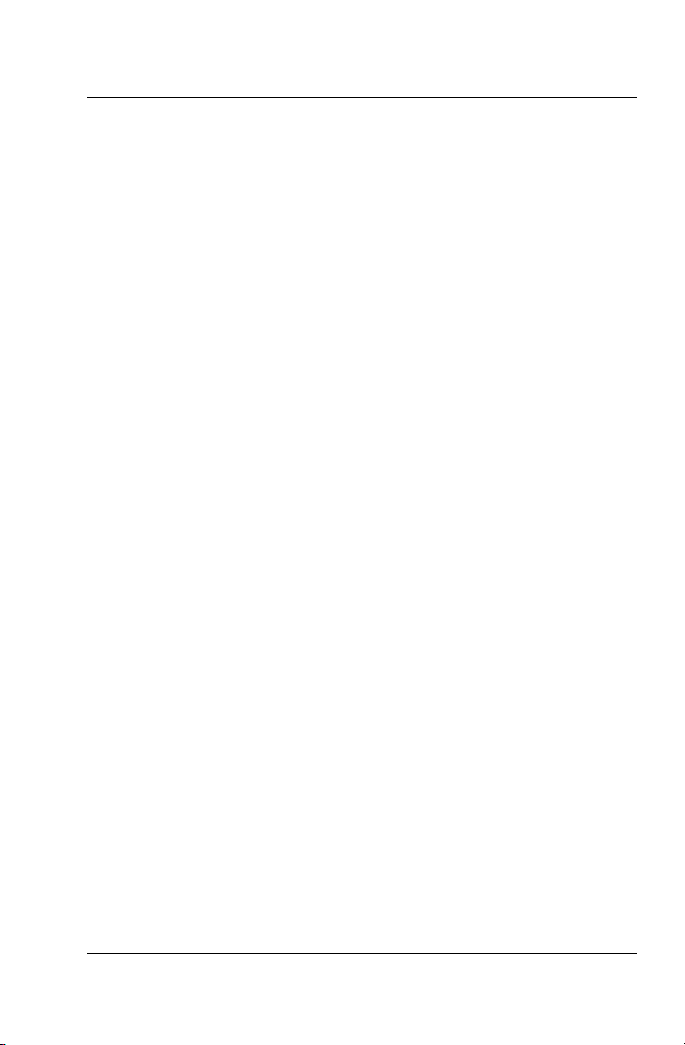
Índice de materias
Introducción a WordPerfect Office X3
¡Bienvenido a WordPerfect Office X3!. . . . . . . . . . . . . . . . . . . 3
Contenido de este manual del usuario . . . . . . . . . . . . . . . . . . . . . 3
Programas principales de WordPerfect Office X3 . . . . . . . . . . . . . 4
Otros programas y utilidades incluidos. . . . . . . . . . . . . . . . . . . . . 5
Inicio y cierre de los programas de WordPerfect Office X3 . . . . . 7
Servicio de Atención al Cliente de Corel . . . . . . . . . . . . . . . . . . . . 8
Programa Corel Partner . . . . . . . . . . . . . . . . . . . . . . . . . . . . . . . . . 8
Acerca de Corel Corporation . . . . . . . . . . . . . . . . . . . . . . . . . . . . . 8
Instalación de WordPerfect Office X3. . . . . . . . . . . . . . . . . . . 9
Requisitos del sistema. . . . . . . . . . . . . . . . . . . . . . . . . . . . . . . . . . 9
Registro de WordPerfect Office X3 . . . . . . . . . . . . . . . . . . . . . . . 10
Adición, eliminación y reparación de componentes . . . . . . . . . . 10
Acceso a la información más reciente . . . . . . . . . . . . . . . . . . . . . 13
Actualización de versiones anteriores. . . . . . . . . . . . . . . . . . . . . 13
Intercambio de archivos . . . . . . . . . . . . . . . . . . . . . . . . . . . . 15
Operaciones con archivos PDF . . . . . . . . . . . . . . . . . . . . . . . . . . 15
Operaciones con archivos XML . . . . . . . . . . . . . . . . . . . . . . . . . . 18
Operaciones con archivos HTML . . . . . . . . . . . . . . . . . . . . . . . . . 18
Envío de archivos por correo electrónico . . . . . . . . . . . . . . . . . . 20
Uso de la protección con contraseña . . . . . . . . . . . . . . . . . . . . . 20
Exclusión de metadatos al guardar documentos. . . . . . . . . . . . . 22
Transición desde Microsoft Office. . . . . . . . . . . . . . . . . . . . . 25
Reproducción del espacio de trabajo de Microsoft Office . . . . . 25
Intercambio de archivos entre WordPerfect Office
y Microsoft Office . . . . . . . . . . . . . . . . . . . . . . . . . . . . . . . . . . . . 26
Índice de materias i
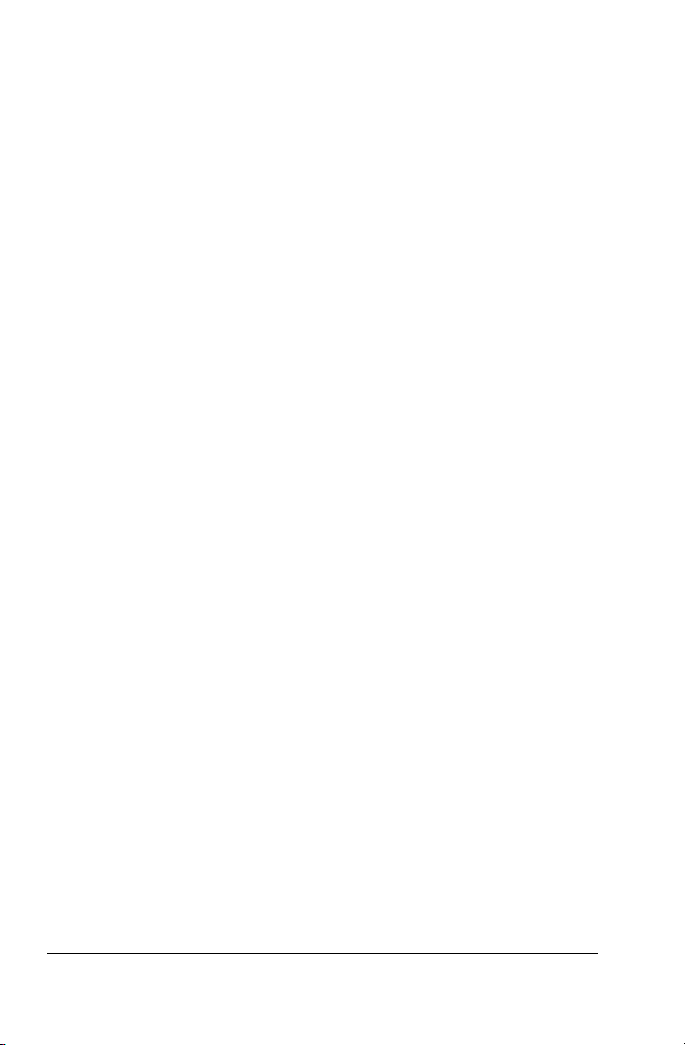
Cómo utilizar WordPerfect Office X3 . . . . . . . . . . . . . . . . . . 29
Uso de la Ayuda . . . . . . . . . . . . . . . . . . . . . . . . . . . . . . . . . . . . . . 29
Uso de PerfectExpert . . . . . . . . . . . . . . . . . . . . . . . . . . . . . . . . . . 32
Envío de comentarios . . . . . . . . . . . . . . . . . . . . . . . . . . . . . . . . . 33
WordPerfect
Procedimientos iniciales con WordPerfect . . . . . . . . . . . . . 37
Introducción a WordPerfect . . . . . . . . . . . . . . . . . . . . . . . . . . . . 37
Descripción del área de trabajo. . . . . . . . . . . . . . . . . . . . . . . . . . 38
Creación y apertura de documentos . . . . . . . . . . . . . . . . . . . . . . 39
Entrada e introducción de texto . . . . . . . . . . . . . . . . . . . . . . . . . 41
Búsquedas con Yahoo!. . . . . . . . . . . . . . . . . . . . . . . . . . . . . . . . . 43
Operaciones con archivos . . . . . . . . . . . . . . . . . . . . . . . . . . 45
Inserción de archivos en documentos activos. . . . . . . . . . . . . . . 45
Recuento de palabras . . . . . . . . . . . . . . . . . . . . . . . . . . . . . . . . . 46
Conversión de varios archivos. . . . . . . . . . . . . . . . . . . . . . . . . . . 47
Almacenamiento de documentos . . . . . . . . . . . . . . . . . . . . . . . . 48
Visualización y desplazamiento. . . . . . . . . . . . . . . . . . . . . . 51
Cambio de la visualización de documento . . . . . . . . . . . . . . . . . 51
Uso de Mostrar códigos. . . . . . . . . . . . . . . . . . . . . . . . . . . . . . . . 52
Asignación de formato al texto . . . . . . . . . . . . . . . . . . . . . . 55
Modificación de las especificaciones de fuente. . . . . . . . . . . . . . 55
Formato de páginas. . . . . . . . . . . . . . . . . . . . . . . . . . . . . . . . 59
Definición de los márgenes de página. . . . . . . . . . . . . . . . . . . . . 59
Selección del tamaño y la orientación de la página. . . . . . . . . . . 60
Personalización de tamaños de página . . . . . . . . . . . . . . . . . . . . 62
Ajuste del texto a un número específico de páginas. . . . . . . . . . 64
Creación y eliminación de columnas . . . . . . . . . . . . . . . . . . . . . . 65
ii Índice de materias
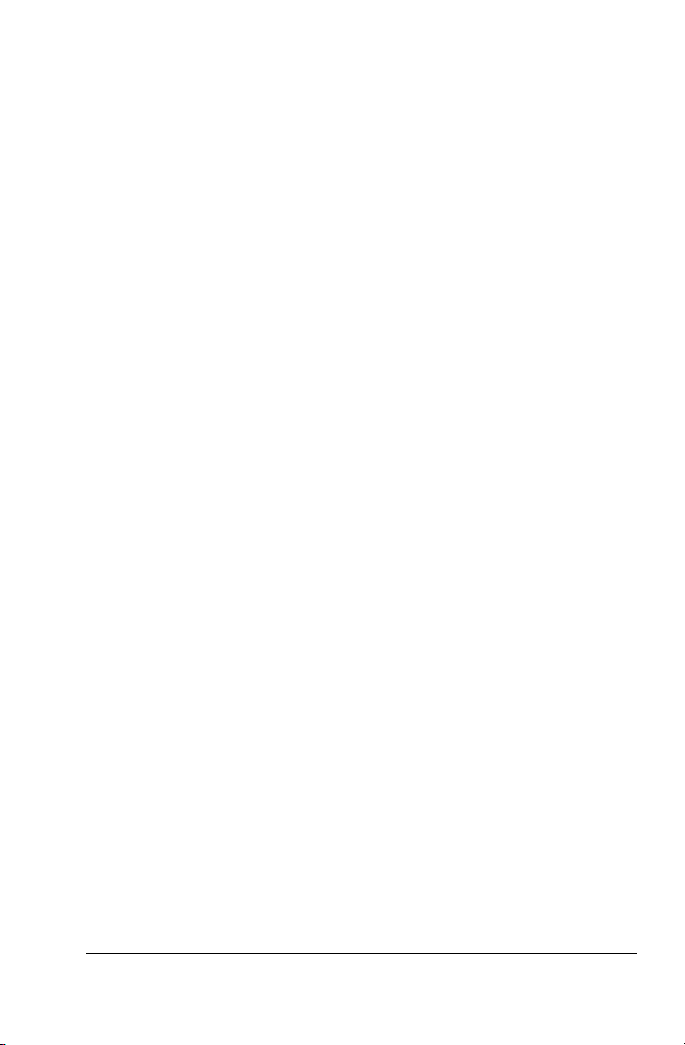
Formato de párrafos . . . . . . . . . . . . . . . . . . . . . . . . . . . . . . . . 69
Sangrado de texto . . . . . . . . . . . . . . . . . . . . . . . . . . . . . . . . . . . . 69
Cambio del espaciado entre líneas y párrafos. . . . . . . . . . . . . . . 71
Edición de documentos . . . . . . . . . . . . . . . . . . . . . . . . . . . . . 75
Búsqueda y reemplazo de texto . . . . . . . . . . . . . . . . . . . . . . . . . 75
Corte, copia y pegado de texto y gráficos. . . . . . . . . . . . . . . . . . 78
Cómo copiar y pegar texto desde un navegador Web . . . . . . . . 80
Revisión de documentos . . . . . . . . . . . . . . . . . . . . . . . . . . . . . . . 80
Enrutamiento de documentos. . . . . . . . . . . . . . . . . . . . . . . . . . . 82
Comparación de documentos . . . . . . . . . . . . . . . . . . . . . . . . . . . 85
Operaciones con notas a pie de página
y notas finales . . . . . . . . . . . . . . . . . . . . . . . . . . . . . . . . . . . . . 89
Inserción de notas a pie de página y notas finales . . . . . . . . . . . 89
Búsqueda de notas a pie de página y notas finales . . . . . . . . . . . 91
Modificación de la visualización de las notas a
pie de página y las notas finales en una página. . . . . . . . . . . . . . 93
Numeración. . . . . . . . . . . . . . . . . . . . . . . . . . . . . . . . . . . . . . . 97
Numeración de páginas . . . . . . . . . . . . . . . . . . . . . . . . . . . . . . . . 97
Cambio del aspecto de los números de página. . . . . . . . . . . . . . 99
Impresión . . . . . . . . . . . . . . . . . . . . . . . . . . . . . . . . . . . . . . . . 101
Impresión de documentos. . . . . . . . . . . . . . . . . . . . . . . . . . . . . 101
Impresión de secciones y comentarios de un documento . . . . 103
Impresión de sobres y etiquetas . . . . . . . . . . . . . . . . . . . . . . . . 104
Fusión de documentos. . . . . . . . . . . . . . . . . . . . . . . . . . . . . 105
Creación de datos para una fusión . . . . . . . . . . . . . . . . . . . . . . 105
Operaciones con documentos de formulario
para una fusión . . . . . . . . . . . . . . . . . . . . . . . . . . . . . . . . . . . . . 108
Asociación de archivos de fusión. . . . . . . . . . . . . . . . . . . . . . . . 115
Ejecución de una fusión. . . . . . . . . . . . . . . . . . . . . . . . . . . . . . . 117
Índice de materias iii
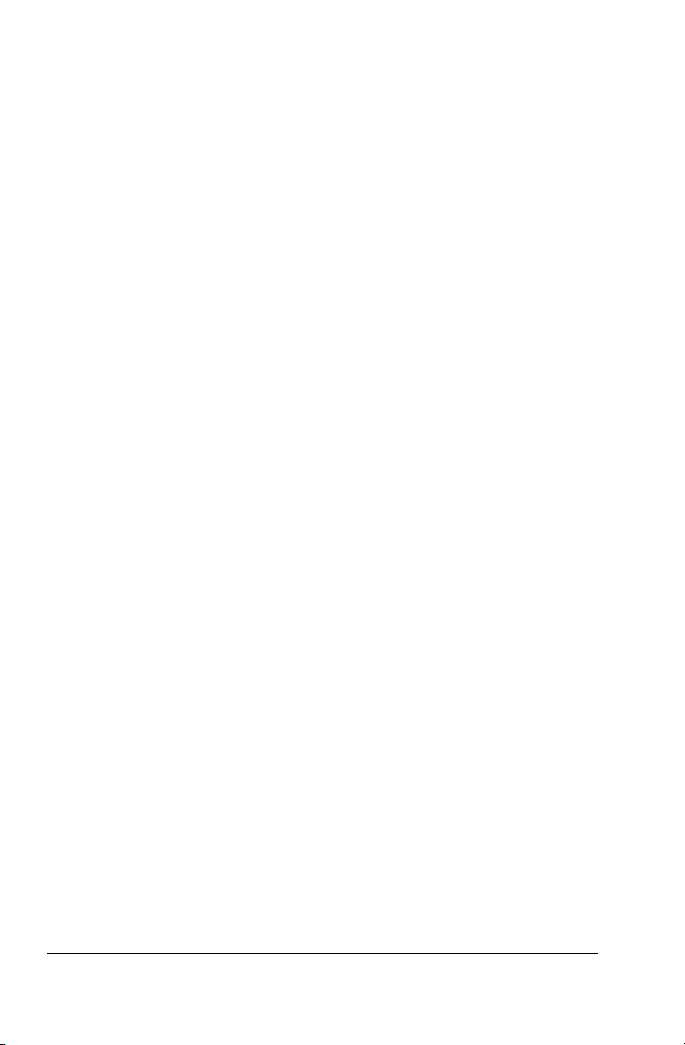
Quattro Pro
Procedimientos iniciales con Quattro Pro . . . . . . . . . . . . . 123
Descripción de Quattro Pro. . . . . . . . . . . . . . . . . . . . . . . . . . . . 124
Componentes de un cuaderno. . . . . . . . . . . . . . . . . . . . . . . . . . 124
Operaciones con los Expertos de Quattro Pro . . . . . . . . . . . . . 127
Desplazamiento por hojas de cálculo y cuadernos . . . . . . . . . . 129
Selección de celdas, filas y columnas . . . . . . . . . . . . . . . . . . . . 131
Inserción y eliminación de celdas, filas y columnas. . . . . . . . . . 134
Adición, eliminación, desplazamiento y copia de
hojas de cálculo . . . . . . . . . . . . . . . . . . . . . . . . . . . . . . . . . . . . . 138
Asignación de nombres a hojas de cálculo . . . . . . . . . . . . . . . . 140
Visualización, organización, modificación del tamaño
y ocultación de ventanas . . . . . . . . . . . . . . . . . . . . . . . . . . . . . . 141
Almacenamiento y cierre de cuadernos. . . . . . . . . . . . . . . . . . . 146
Creación de hojas de cálculo . . . . . . . . . . . . . . . . . . . . . . 151
Creación y apertura de cuadernos. . . . . . . . . . . . . . . . . . . . . . . 151
Introducción de etiquetas y caracteres especiales . . . . . . . . . . 152
Introducción de valores. . . . . . . . . . . . . . . . . . . . . . . . . . . . . . . 155
Relleno automático de celdas y fichas de hoja de cálculo. . . . . 158
Creación de ecuaciones de primer grado . . . . . . . . . . . . . . . . . 160
Cálculo de datos en filas y columnas. . . . . . . . . . . . . . . . . . . . . 162
Uso de cálculos preestablecidos . . . . . . . . . . . . . . . . . . . . . . . . 164
Edición y asignación de formato a hojas de cálculo . . . 169
Protección de datos. . . . . . . . . . . . . . . . . . . . . . . . . . . . . . . . . . 169
Edición del contenido de las celdas. . . . . . . . . . . . . . . . . . . . . . 170
Modificación del tamaño de filas y columnas . . . . . . . . . . . . . . 173
Ocultación de filas y columnas . . . . . . . . . . . . . . . . . . . . . . . . . 177
Distribución de texto. . . . . . . . . . . . . . . . . . . . . . . . . . . . . . . . . 177
Unión de celdas . . . . . . . . . . . . . . . . . . . . . . . . . . . . . . . . . . . . . 179
Alineación de datos . . . . . . . . . . . . . . . . . . . . . . . . . . . . . . . . . . 180
iv Índice de materias
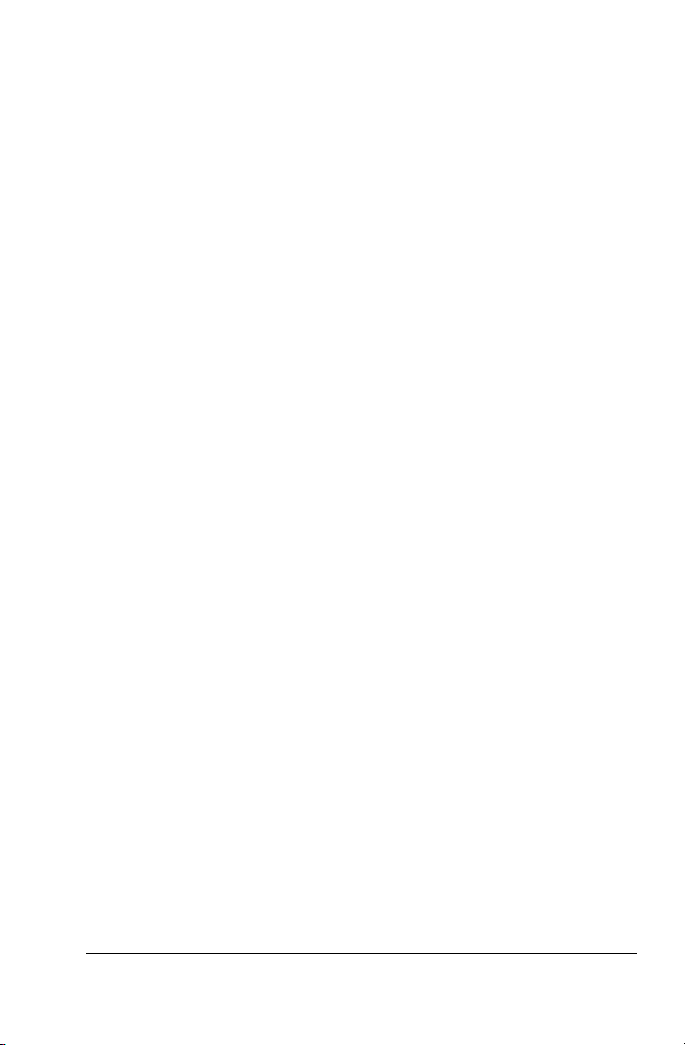
Resumen de datos mediante informes de
tabulaciones cruzadas. . . . . . . . . . . . . . . . . . . . . . . . . . . . . 183
Creación de informes de tabulaciones cruzadas . . . . . . . . . . . . 183
Creación de informes de tabulaciones cruzadas
utilizando orígenes de datos ODBC. . . . . . . . . . . . . . . . . . . . . . 186
Asignación de nombres a informes de
tabulaciones cruzadas . . . . . . . . . . . . . . . . . . . . . . . . . . . . . . . . 188
Actualización y renovación de datos de informes
de tabulaciones cruzadas. . . . . . . . . . . . . . . . . . . . . . . . . . . . . . 188
Clasificación y filtrado de datos de informes
de tabulaciones cruzadas. . . . . . . . . . . . . . . . . . . . . . . . . . . . . . 189
Administración de archivos y datos . . . . . . . . . . . . . . . . . . 191
Cómo abrir y guardar archivos . . . . . . . . . . . . . . . . . . . . . . . . . 191
Inserción, importación y combinación de archivos. . . . . . . . . . 194
Importación de texto en columnas . . . . . . . . . . . . . . . . . . . . . . 197
Presentación de los datos de hojas de
cálculo en diagramas . . . . . . . . . . . . . . . . . . . . . . . . . . . . . 203
Creación automática de diagramas . . . . . . . . . . . . . . . . . . . . . . 204
Presentations
Procedimientos iniciales con Presentations. . . . . . . . . . . . 209
Descripción de Presentations . . . . . . . . . . . . . . . . . . . . . . . . . . 209
Uso de vistas de presentación de diapositivas . . . . . . . . . . . . . 210
Apertura de presentaciones de diapositivas . . . . . . . . . . . . . . . 211
Almacenamiento de presentaciones de diapositivas. . . . . . . . . 213
Operaciones con el Esquematizador de diapositivas . . . . . . . . 214
Adición y eliminación de diapositivas . . . . . . . . . . . . . . . . . . . . 215
Adición de notas del narrador . . . . . . . . . . . . . . . . . . . . . . . . . . 216
Operaciones con el Clasificador de diapositivas . . . . . . . . . . . . 216
Creación de presentaciones de diapositivas portátiles . . . . . . . 219
Creación y almacenamiento de dibujos. . . . . . . . . . . . . . . . . . . 220
Índice de materias v
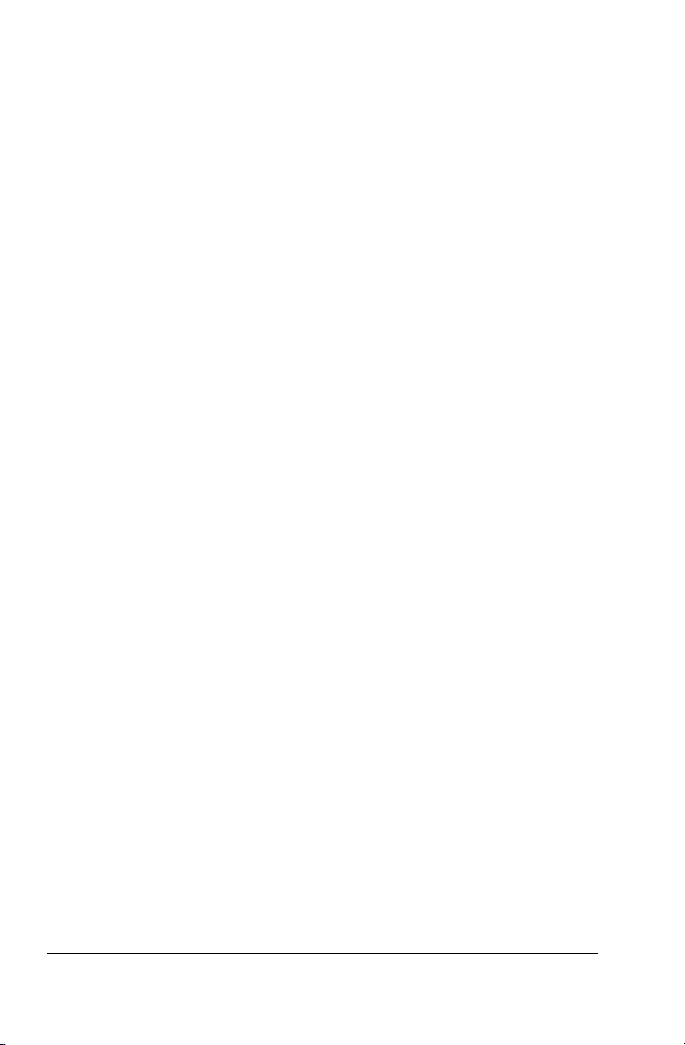
Operaciones con la Galería maestra . . . . . . . . . . . . . . . . 223
Aplicación de páginas maestras a las diapositivas. . . . . . . . . . . 223
Aplicación de fondos y diseños a las diapositivas . . . . . . . . . . . 225
Creación de diseños y fondos para presentaciones
de diapositivas. . . . . . . . . . . . . . . . . . . . . . . . . . . . . . . . . . . . . . 226
Operaciones con texto en las presentaciones de
diapositivas y dibujos . . . . . . . . . . . . . . . . . . . . . . . . . . . . . 227
Creación de objetos de texto . . . . . . . . . . . . . . . . . . . . . . . . . . 227
Operaciones con objetos en presentaciones
de diapositivas y dibujos. . . . . . . . . . . . . . . . . . . . . . . . . . . 231
Inserción de objetos . . . . . . . . . . . . . . . . . . . . . . . . . . . . . . . . . 231
Selección de objetos . . . . . . . . . . . . . . . . . . . . . . . . . . . . . . . . . 232
Inversión, giro e inclinación de objetos . . . . . . . . . . . . . . . . . . 233
Organización de objetos . . . . . . . . . . . . . . . . . . . . . . . . . . . . . . 235
Animación de objetos . . . . . . . . . . . . . . . . . . . . . . . . . . . . . . . . 238
Operaciones con listas con viñetas en Presentations . . . 241
Creación de listas con viñetas . . . . . . . . . . . . . . . . . . . . . . . . . . 241
Formato de listas con viñetas . . . . . . . . . . . . . . . . . . . . . . . . . . 242
Animación de listas con viñetas. . . . . . . . . . . . . . . . . . . . . . . . . 243
Ejecución de presentaciones de diapositivas . . . . . . . . . 247
Ejecución de presentaciones de diapositivas . . . . . . . . . . . . . . 247
Dibujo y edición de formas. . . . . . . . . . . . . . . . . . . . . . . . . 251
Dibujo de formas . . . . . . . . . . . . . . . . . . . . . . . . . . . . . . . . . . . . 251
Edición de formas . . . . . . . . . . . . . . . . . . . . . . . . . . . . . . . . . . . 253
Operaciones con mapas de bits en Presentations. . . . . . 255
Modificación de mapas de bits . . . . . . . . . . . . . . . . . . . . . . . . . 255
vi Índice de materias
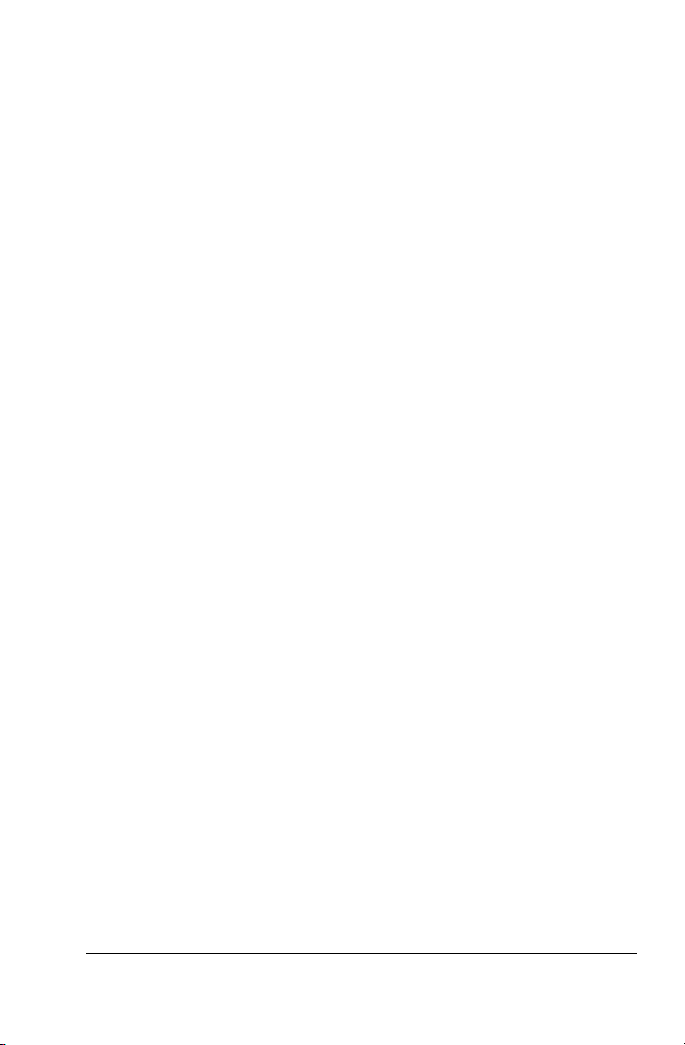
Adición de efectos multimedia a presentaciones de
diapositivas . . . . . . . . . . . . . . . . . . . . . . . . . . . . . . . . . . . . . . 259
Operaciones con sonidos en las presentaciones
de diapositivas. . . . . . . . . . . . . . . . . . . . . . . . . . . . . . . . . . . . . . 259
Operaciones con películas en las presentaciones
de diapositivas. . . . . . . . . . . . . . . . . . . . . . . . . . . . . . . . . . . . . . 262
Modificación de las propiedades de
diagrama de datos. . . . . . . . . . . . . . . . . . . . . . . . . . . . . . . . 267
Modificación de las opciones de eje, etiquetas,
títulos y graduación. . . . . . . . . . . . . . . . . . . . . . . . . . . . . . . . . . 267
Modificación de las propiedades de título,
etiqueta y leyenda . . . . . . . . . . . . . . . . . . . . . . . . . . . . . . . . . . . 271
Modificación de las propiedades de las series de datos . . . . . . 276
Operaciones con hojas de datos . . . . . . . . . . . . . . . . . . . . 279
Adición y copia de datos . . . . . . . . . . . . . . . . . . . . . . . . . . . . . . 279
Operaciones con organigramas. . . . . . . . . . . . . . . . . . . . . 283
Creación y almacenamiento de organigramas. . . . . . . . . . . . . . 283
Adición y edición de texto en organigramas. . . . . . . . . . . . . . . 284
Operaciones con los campos del cuadro de organigrama. . . . . 285
Impresión . . . . . . . . . . . . . . . . . . . . . . . . . . . . . . . . . . . . . . . . 287
Impresión de presentaciones de diapositivas y dibujos . . . . . . 287
Índice de materias vii
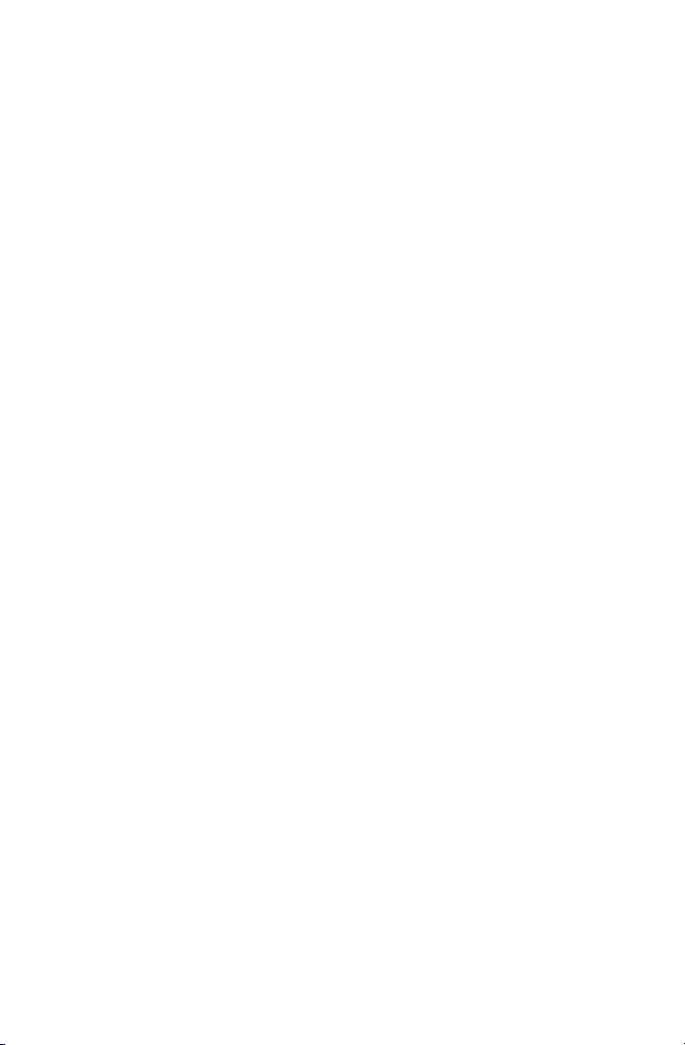

Introducción a WordPerfect Office X3
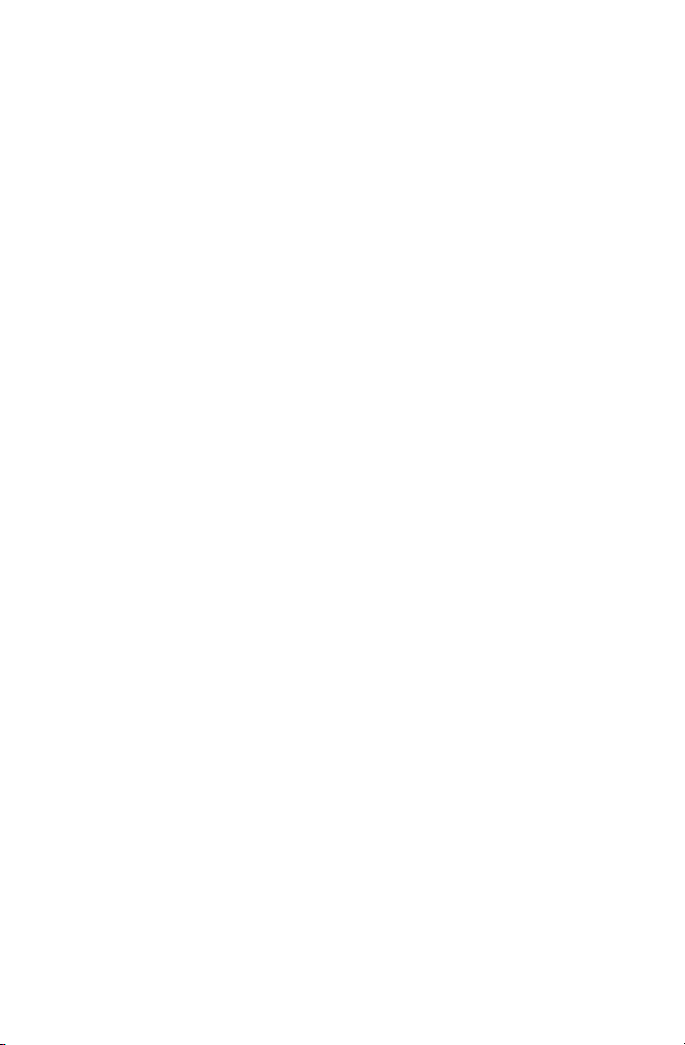
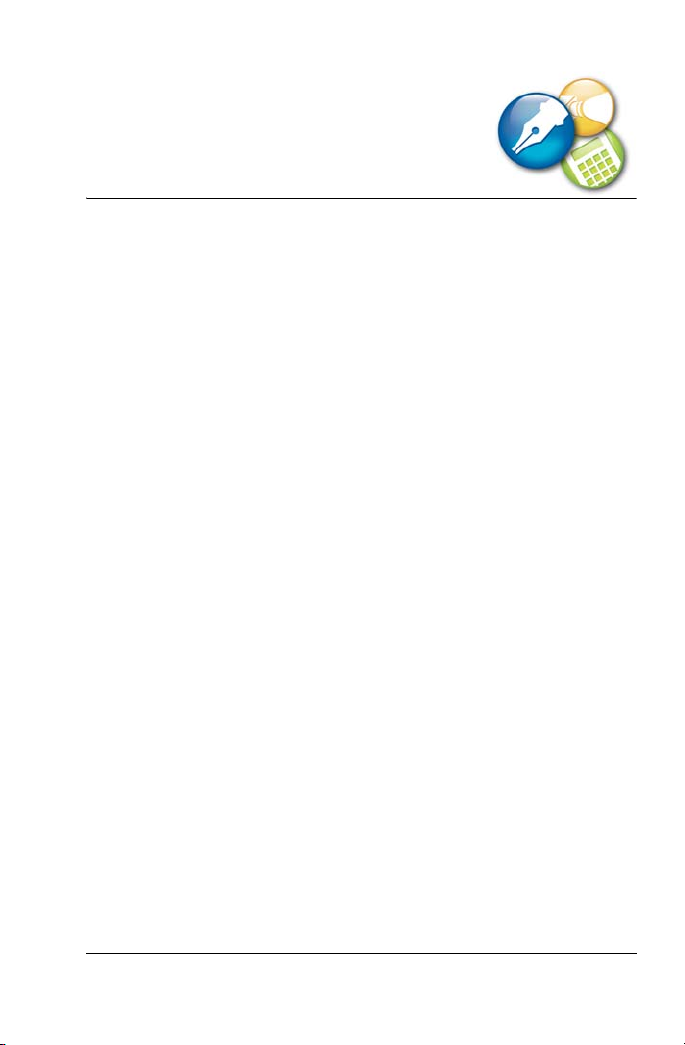
¡Bienvenido a WordPerfect Office X3!
WordPerfect® Office X3 es una opción alternativa a Microsoft® Office
-de calidad, económica, compatible y llena de funciones
extraordinarias que superan a muchos de su clase. WordPerfect Office
ofrece programas de procesamiento de texto, hoja de cálculo,
presentaciones de diapositivas, guía de direcciones y bases de datos.
WordPerfect Office X3 es un producto diseñado para ser compatible
con formatos estándar de archivo tales como Microsoft Office, XML,
PDF y HTML.
En esta sección se familiarizará con lo siguiente:
• Contenido de esta guía del usuario
• Programas principales de WordPerfect Office X3
• Otros programas y utilidades incluidos
• Inicio y cierre de programas
• Servicio de Atención al Cliente de Corel®
• Programa Corel® Partner
• Corel Corporation
Contenido de este manual del usuario
Esta guía del usuario está dividida en cuatro secciones principales. La
primera sección le ofrece una descripción de WordPerfect Office X3.
Incluye información sobre los requisitos del sistema, instalación y cómo
aprender a utilizar WordPerfect Office. Las otras tres secciones tratan
los principales programas de WordPerfect Office X3: WordPerfect,
Quattro Pro® y Presentations™. El contenido de la guía del usuario
sobre cada uno de los programas incluye información básica sobre
cómo llevar a cabo las tareas más habituales. Si necesita información
¡Bienvenido a WordPerfect Office X3! 3
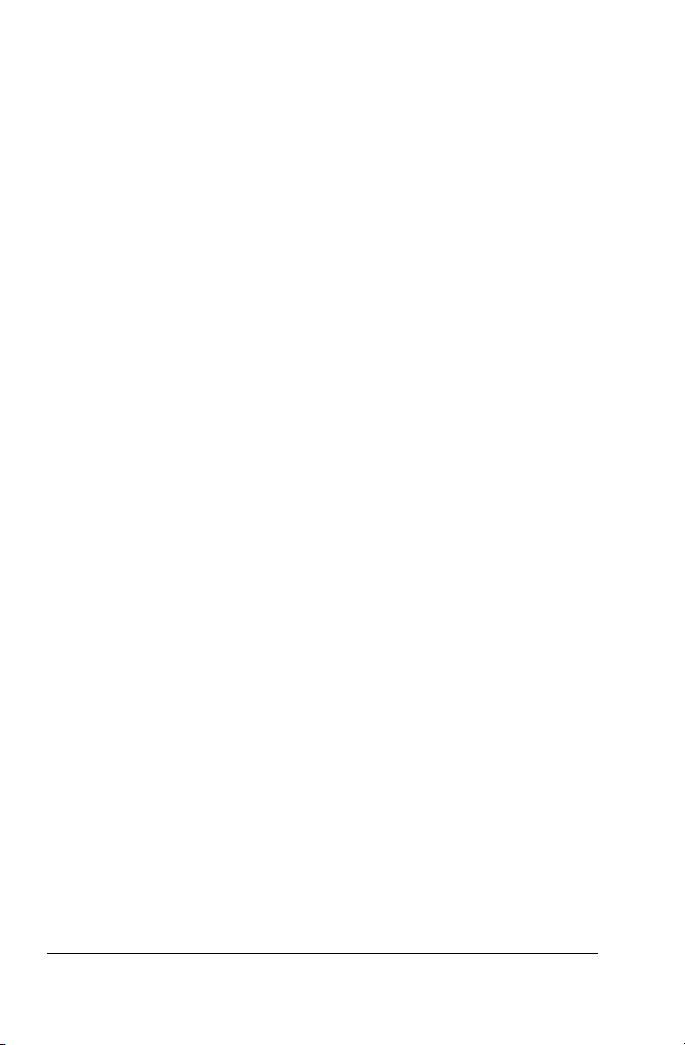
acerca temas no tratados en esta guía del usuario, consulte la Ayuda en
el programa correspondiente.
Programas principales de WordPerfect Office X3
Esta sección describe los programas principales incluidos en
WordPerfect Office X3. No todas las ediciones de
WordPerfect Office X3 incluyen todos los programas descritos en esta
sección. Si desea obtener más información sobre cada uno de estos
programas, consulte otras secciones de esta guía del usuario y la Ayuda.
WordPerfect
WordPerfect es un programa de procesamiento de textos que permite
elaborar documentos de aspecto profesional, como boletines, artículos,
informes, libros, propuestas y folletos. WordPerfect facilita la tarea de
añadir gráficos, diagramas, columnas y tablas a cualquier documento.
Además, WordPerfect sigue admitiendo la función Mostrar códigos, que
permite controlar todos los elementos de un documento. WordPerfect
también cuenta con funciones de publicación mejoradas que permiten
crear un documento y publicarlo en papel, en PDF y en Web. Puede
crear, editar, recuperar, validar y guardar documentos creados en XML
(Extensible Markup Language).
Quattro Pro
Quattro Pro es un programa de hoja de cálculo que permite organizar,
analizar, compartir datos y crear informes a partir de éstos. Quattro Pro
proporciona las herramientas necesarias para producir tablas,
formularios financieros, listas, bases de datos, diagramas e informes.
Con Quattro Pro se pueden realizar desde tareas simples, como la
creación de presupuestos personales, hasta tareas más complejas,
como la preparación de informes financieros de cierre del ejercicio, la
realización de análisis de datos complejos y la creación de informes a
partir de bases de datos externas. Además, Quattro Pro permite crear
un único archivo y publicarlo en papel, soporte electrónico y Web.
4 Guía del usuario de WordPerfect Office X3
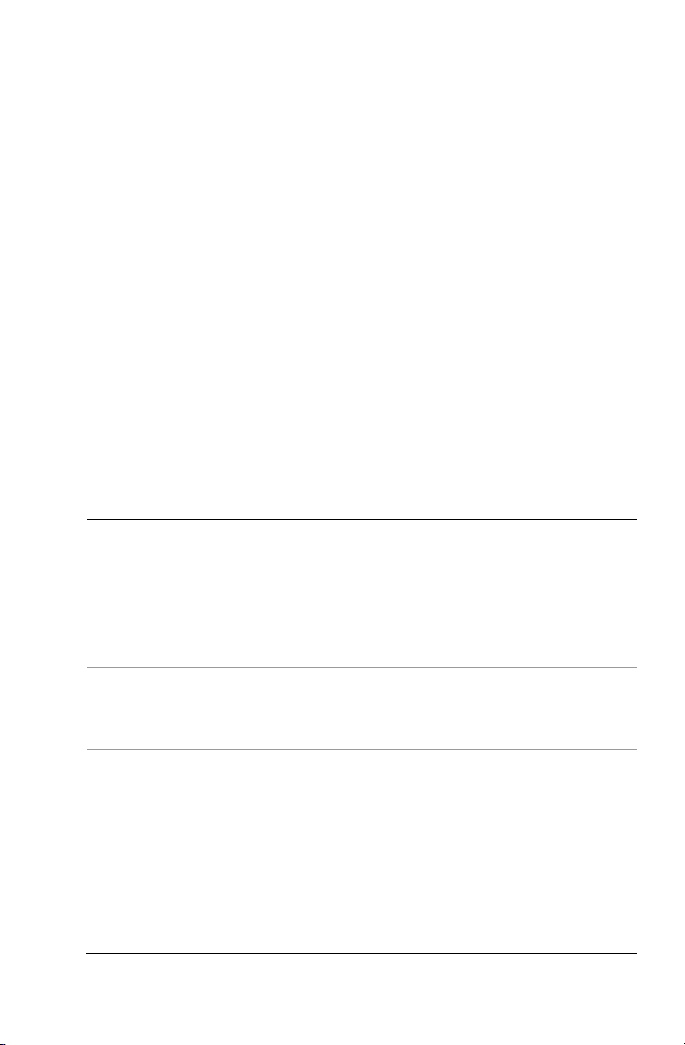
Presentations
Presentations permite crear presentaciones de diapositivas de gran
calidad. Puede elaborar propuestas de proyectos, demostraciones,
informes interactivos, presentaciones multimedia, folletos, señales y
carteles. Puede publicar presentaciones de diapositivas en HTML, XML
o en formato PDF.
Presentations Graphics
Presentations Graphics le permite crear dibujos, editar y crear mapas de
bits y convertir imágenes vectoriales a mapas de bits.
Otros programas y utilidades incluidos
Además de los programas ya descritos, WordPerfect Office X3 incluye
otros programas y utilidades. En esta sección se describen algunos de
ellos. No todas las ediciones de WordPerfect Office X3 contienen los
elementos siguientes.
Programa o utilidad Descripción
Adobe® Reader® 7 Adobe Reader 7 está incluido en el CD 2 de
WordPerfect Office X3. Este programa
permite visualizar, imprimir y desplazarse
por archivos PDF en varias plataformas.
Puede guardar documentos de WordPerfect y
Presentations como archivos PDF.
Fuentes, Clipart y fotografías WordPerfect Office incluye un amplio
conjunto de fuentes, Clipart y fotos que se
pueden añadir a los documentos.
¡Bienvenido a WordPerfect Office X3! 5
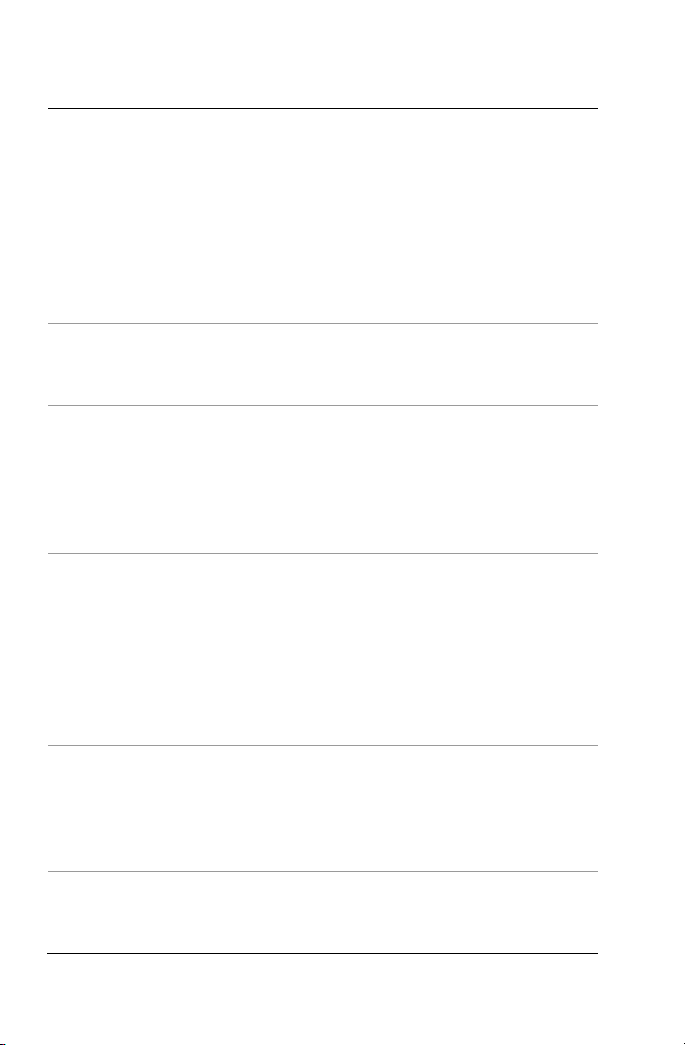
Programa o utilidad Descripción
Grammatik® Grammatik permite revisar la gramática, la
ortografía y el estilo de todo un documento,
de parte de un documento o del texto
seleccionado solamente. Grammatik también
analiza la estructura gramatical de un
documento y proporciona estadísticas sobre
el estilo de redacción, los tipos de errores
indicados en el documento y la legibilidad
del texto.
Macros Las macros son guiones de programación
que ahorran tiempo mediante la
automatización de tareas rutinarias.
PerfectScript™ PerfectScript es el lenguaje de macros de
WordPerfect, Quattro Pro y Presentations. Es
un lenguaje basado en comandos que
permite grabar los resultados de las
pulsaciones y selecciones del ratón en lugar
de grabar las propias pulsaciones.
PerfectExpert™ PerfectExpert permite crear documentos
complejos con rapidez, utilizando plantillas
diseñadas de forma profesional que se
pueden personalizar. Por ejemplo,
PerfectExpert puede guiarle en un proyecto
complejo, como el de crear un curriculum, o
bien en tareas más simples, como la
inserción de una imagen Clipart.
Ortografía Ortografía es una herramienta de escritura
que comprueba errores ortográficos,
palabras duplicadas y usos irregulares de
mayúsculas y minúsculas en textos
seleccionados.
6 Guía del usuario de WordPerfect Office X3
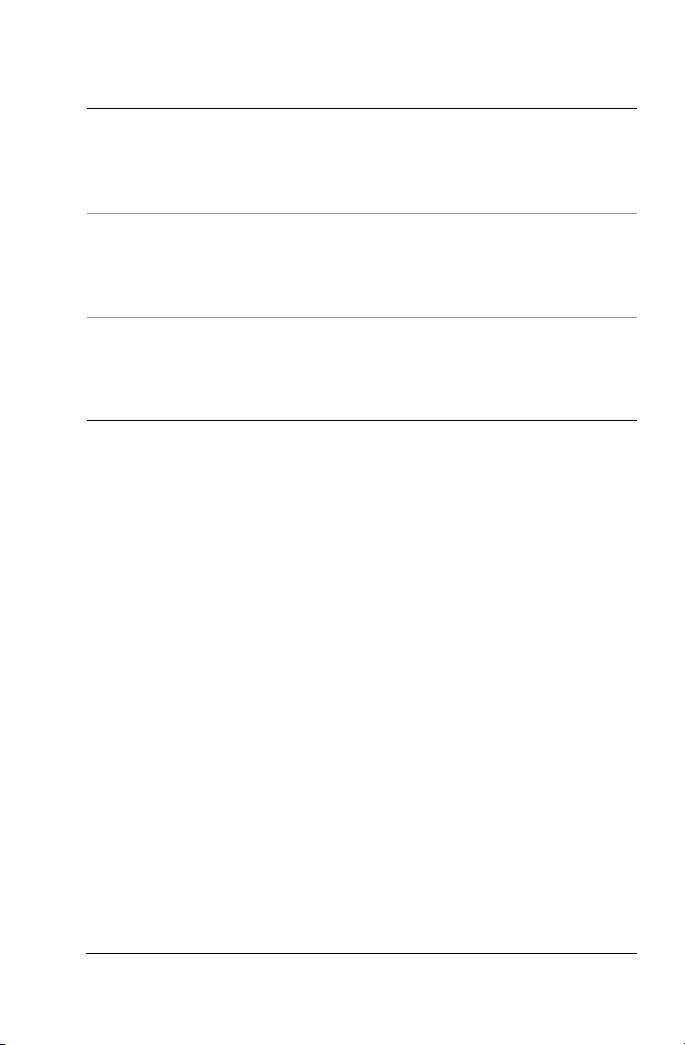
Programa o utilidad Descripción
Sinónimos Sinónimos es otra herramienta de escritura
que le permite expresarse con más precisión
porque le ofrece sinónimos, antónimos y
palabras relacionadas a elegir.
Modo Clásico de
WordPerfect
Utilidad de conversión de
WordPerfect Office
El Modo Clásico de WordPerfect simula el
entorno de Corel® WordPerfect® 5.1.
También le permite asignar el teclado a
WordPerfect X3.
La utilidad de conversión de WordPerfect
Office le permite convertir un documento sin
tener que abrirlo o darle formato en
WordPerfect.
Inicio y cierre de los programas de WordPerfect Office X3
Después de instalar WordPerfect Office X3, estará preparado para
comenzar a utilizar los programas y utilidades. Puede iniciar y cerrar
cada programa y utilidad individualmente.
Para iniciar un programa de WordPerfect Office X3
• En la barra de tareas de Windows, haga clic en Inicio
` WordPerfect Office X3, y haga clic en un programa.
Para iniciar una utilidad de WordPerfect Office X3
• En la barra de tareas de Windows, haga clic en Inicio
` WordPerfect Office X3 ` Utilidades, y haga clic en una utilidad.
` Programas
` Programas
Para cerrar un programa o utilidad de WordPerfect
Office X3
• Haga clic en Archivo
¡Bienvenido a WordPerfect Office X3! 7
` Salir.
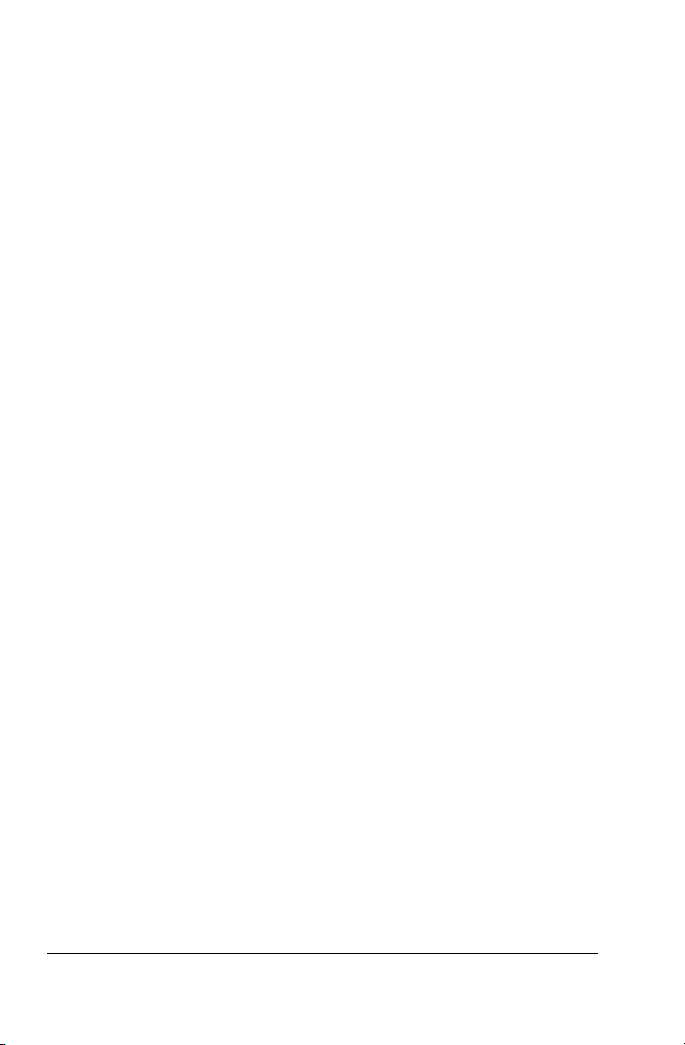
Servicio de Atención al Cliente de Corel
El servicio de Atención al Cliente de Corel proporciona información
rápida y precisa sobre las características de los productos y sus
especificaciones, precios, disponibilidad, servicios y asistencia técnica.
Si desea obtener más información acerca de los servicios disponibles
para su producto Corel, visite www.es.corel.com/support.
Programa Corel Partner
El programa Corel Partner admite desarrollos de productos y
complementos para determinados productos de Corel, como
WordPerfect Office X3. Este programa está diseñado para ayudar a
acelerar el desarrollo de productos de terceros y promocionarlos.
Puede encontrar más información sobre el programa Corel Partner en
www.corel.com/partners.
Acerca de Corel Corporation
Corel Corporation proporciona servicios y soluciones de software
innovadoras que ayudan a millones de usuarios en más de 75 países a
trabajar de una forma mucho más productiva. La empresa es conocida
en todo el mundo por su potente portafolio de software, que
comprende programas avanzados de edición de fotografías y creación
de gráficos, aplicaciones de ilustración vectorial y diseño técnico, y una
excelente línea de productos Office para la empresa. Los productos
principales de Corel son CorelDRAW® Graphics Suite, WordPerfect®
Office suite, Corel® Paint Shop Pro®, Corel® Painter™ y Corel
DESIGNER® Technical Suit. Si desea obtener más información, visite
nuestro sitio web en www.corel.com.
8 Guía del usuario de WordPerfect Office X3
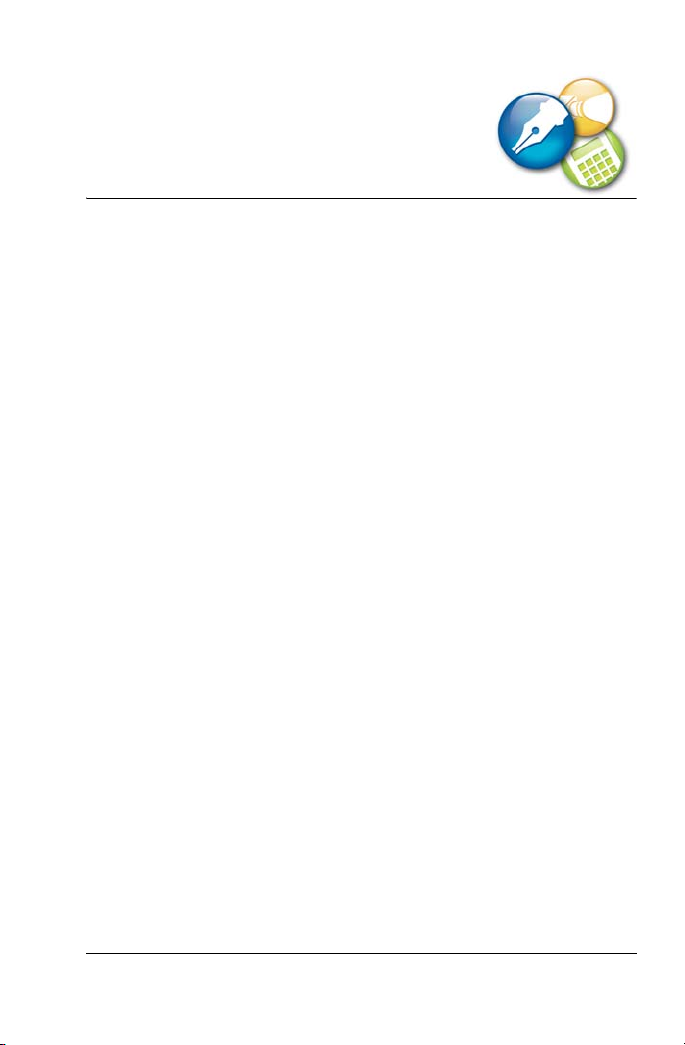
Instalación de WordPerfect Office X3
Esta sección le brinda información sobre la instalación de
WordPerfect Office X3.
En esta sección se familiarizará con lo siguiente:
• Requisitos del sistema
• Registro de WordPerfect Office X3
• Adición, eliminación y reparación de componentes
• Acceso a la información más reciente
• Actualización de versiones anteriores
Requisitos del sistema
A continuación se indican los requisitos mínimos del sistema para
WordPerfect Office X3:
• Windows® 98 Second Edition (con las últimas Actualizaciones
críticas), Windows 2000 (con los últimos Service Pack y
Actualizaciones críticas), Windows XP (Home, Media o Professional
Edition, con los últimos Service Pack y Actualizaciones críticas) o
Windows NT® 4.0 con SP6a
• Procesador Pentium® III de 466 MHz
• 128 MB de RAM (se recomiendan 256 MB)
• 466 MHz (se recomienda procesador Pentium® III o equivalente)
(575 MB de espacio en disco duro para la instalación típica
completa.)
• 700 MB de espacio en disco duro para la instalación completa de las
Professional o Student Teacher Editions con Paradox® — (Tenga en
cuenta que los requisitos de espacio varían dependiendo de la
configuración.)
Instalación de WordPerfect Office X3 9
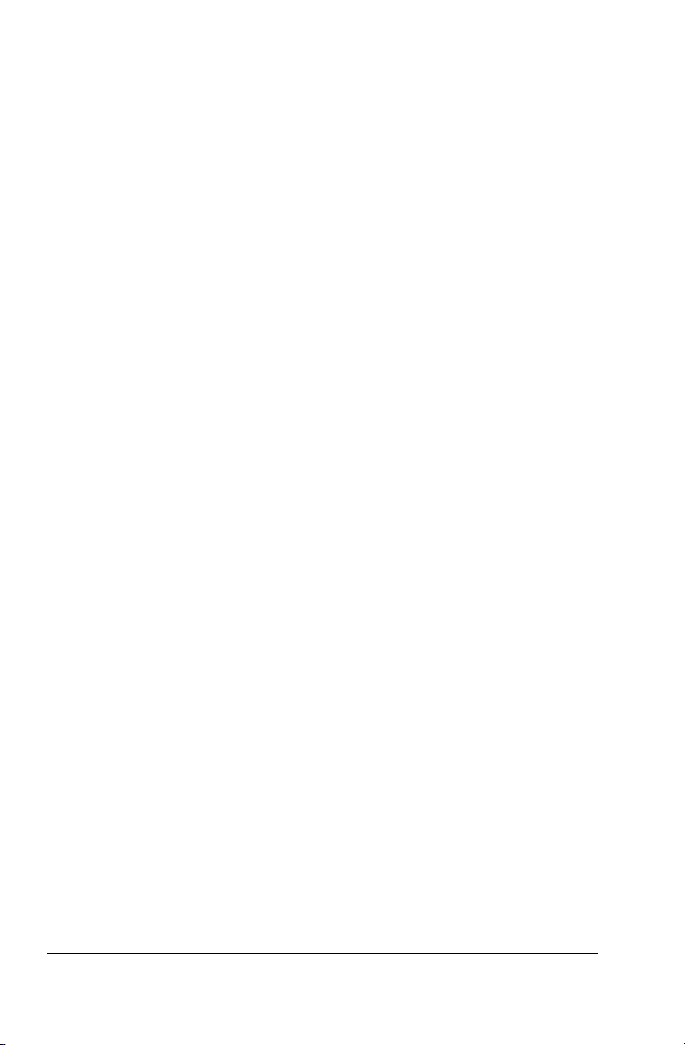
• Unidad de CD-ROM
• Monitor de color Super VGA de 16 bits que admita una resolución
de 800 × 600 o superior
• Ratón o tableta
• Para algunas funciones del programa se necesitan Microsoft®
Outlook® e Internet Explorer 5.5 (o posterior)
Registro de WordPerfect Office X3
Al registrar WordPerfect Office X3, obtiene acceso a las últimas
actualizaciones del producto y a una asistencia técnica de calidad.
El número de serie que se encuentra en la tarjeta de registro es prueba
de que posee una copia legal de WordPerfect Office X3. Necesitará el
nú mero de serie cuan do ll ame a l Ser vicio de a siste ncia técn ica d e Corel,
adquiera una versión de actualización de WordPerfect Office, o
encargue un CD suplementario.
Puede registrarse mediante cualquiera de los métodos siguientes:
• Cumplimente la WordPerfect Office X3 tarjeta de registro y envíela
a Corel. Puede hacerlo asimismo durante el proceso de instalación,
cuando se esté ejecutando el programa de instalación.
• Rellene el formulario electrónico que se muestra cuando se ha
completado la instalación de WordPerfect Office X3. Necesitará
tener acceso a Internet para utilizar este método.
• Visite Corel en Internet y complete el formulario de registro en
www.corel.com.
Adición, eliminación y reparación de componentes
Después de instalar WordPerfect Office X3 puede añadir componentes
a la instalación. Por ejemplo, si no instaló un idioma de herramientas de
escritura específico cuando instaló el producto por primera vez, puede
hacerlo ahora.
10 Guía del usuario de WordPerfect Office X3
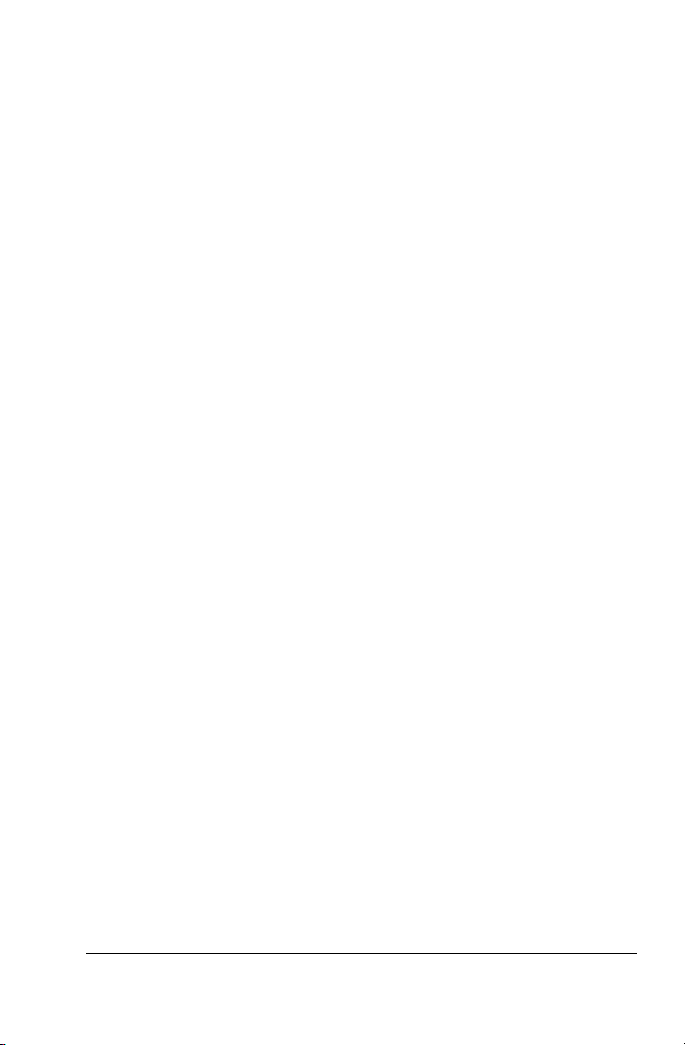
También puede eliminar componentes de WordPerfect Office para
liberar espacio en disco. Además, puede reparar una instalación.
Cuando se repara una instalación, se vuelven a instalar todas las
funciones del programa que se instalaron en el último intento de
instalación.
Para añadir o eliminar componentes en una instalación
de WordPerfect Office X3
1 Cierre todos los programas que tenga abiertos.
2 En la barra de tareas de Windows, haga clic en Inicio
Configuración
` Panel de control.
`
3 Haga doble clic en el icono Agregar o quitar programas.
4 Seleccione WordPerfect Office X3 en la lista Programas
actualmente instalados.
5 Haga clic en Cambiar.
6 En la página de Mantenimiento de programas, haga clic en el icono
Cambiar qué funciones de programa estarán activadas.
7 Añada o elimine los componentes deseados.
8 Haga clic en Siguiente y siga las instrucciones del asistente de
instalación.
Para añadir un idioma de Herramientas de escritura
1 Cierre todos los programas que tenga abiertos.
2 En la barra de tareas de Windows, haga clic en Inicio
Configuración
` Panel de control.
`
3 Haga doble clic en el icono Agregar o quitar programas.
4 Seleccione WordPerfect Office X3 en la lista Programas
actualmente instalados.
5 Haga clic en Cambiar.
6 En la página de Mantenimiento de programas, haga clic en el icono
Cambiar qué funciones de programa estarán activadas.
7 En la lista de funciones, haga doble clic en Herramientas de
escritura.
8 Haga clic en el icono situado al lado del idioma que desea instalar.
Instalación de WordPerfect Office X3 11
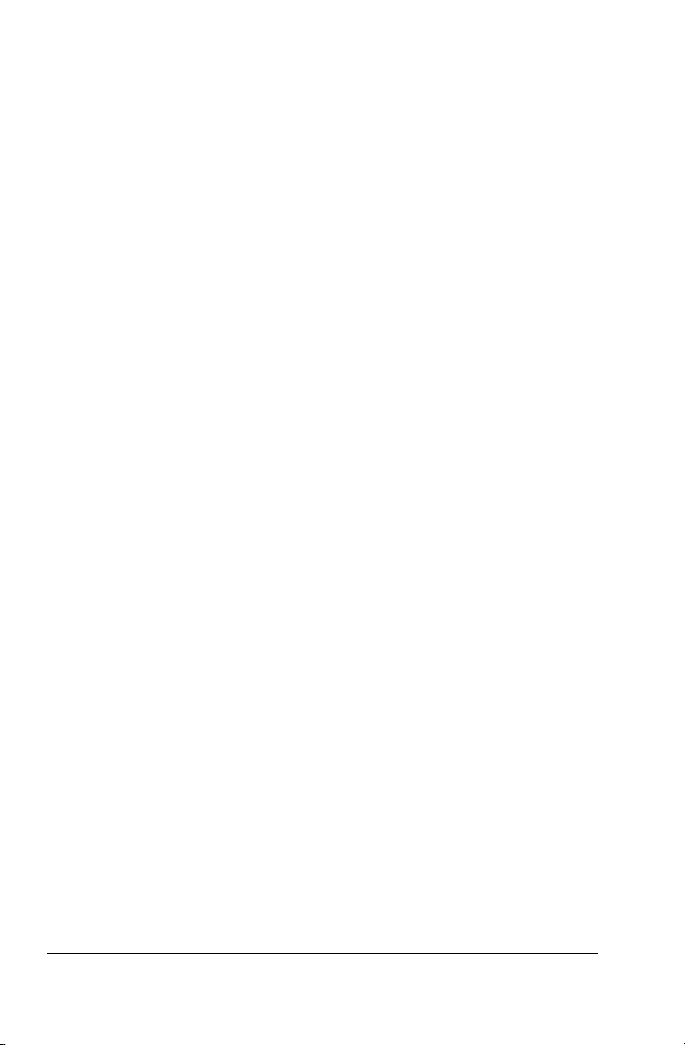
9 Haga clic en Esta función se instalará en la unidad de disco duro
local.
10 Haga clic en Siguiente y siga las instrucciones del asistente de
instalación.
Para desinstalar WordPerfect Office X3
1 Cierre todos los programas que tenga abiertos.
2 En la barra de tareas de Windows, haga clic en Inicio
Configuración
` Panel de control.
`
3 Haga doble clic en el icono Agregar o quitar programas.
4 Seleccione WordPerfect Office X3 en la lista Programas
actualmente instalados.
5 Haga clic en Quitar.
Para reparar la instalación de WordPerfect Office X3
1 Cierre todos los programas que tenga abiertos.
2 En la barra de tareas de Windows, haga clic en Inicio
Configuración
` Panel de control.
`
3 Haga doble clic en el icono Agregar o quitar programas.
4 Seleccione WordPerfect Office X3 en la lista Programas
actualmente instalados.
5 Haga clic en Cambiar.
6 En la página de Mantenimiento de programas, haga clic en el icono
Reparar errores de instalación en el programa.
7 En el área Mantenimiento de programas, active una de las casillas
de verificación siguientes:
• Reinstalar el programa completo
• Detectar y reparar errores en el programa
8 Haga clic en Iniciar.
12 Guía del usuario de WordPerfect Office X3
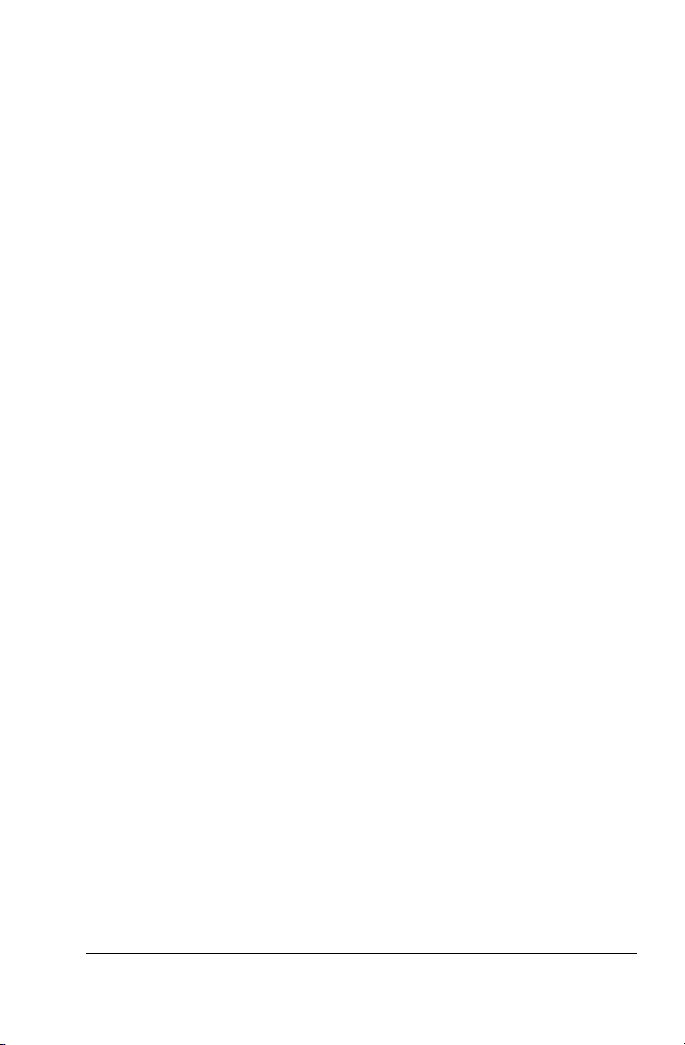
Acceso a la información más reciente
Para obtener más información sobre WordPerfect Office X3, consulte el
archivo Léame que viene con el producto. Contiene información
actualizada sobre WordPerfect Office X3.
Para acceder al archivo Léame
1 En la barra de tareas de Windows, haga clic en Inicio
Configuración
2 Haga doble clic en el icono Agregar o quitar programas.
3 Seleccione WordPerfect Office X3 en la lista Programas
actualmente instalados.
4 Haga clic en el hiperenlace Haga clic aquí para obtener
información de soporte.
5 En el cuadro de diálogo Información de soporte técnico, haga clic
en el hiperenlace Léame.
` Panel de control.
`
Actualización de versiones anteriores
WordPerfect Office X3 puede coexistir con versiones anteriores de
WordPerfect Office (por ejemplo, WordPerfect Office 2002, WordPerfect
Office 11, o WordPerfect Office 12), siempre y cuando tenga suficiente
espacio en disco. El asistente de instalación le permite instalar
WordPerfect Office X3 con la opción de mantener o reemplazar las
versiones anteriores.
Si opta por reemplazar una versión anterior, tiene la opción de
mantener las siguientes configuraciones personalizadas:
• plantillas (únicamente las plantillas que ha creado)
• macros (únicamente las macros que ha creado)
• listas de palabras del usuario
• Palabras rápidas
• guía de direcciones (únicamente archivos de la guía de direcciones
de la versión 11)
• Diccionario Oxford™ revisado (únicamente si ha adquirido
anteriormente la versión de actualización del Diccionario Oxford)
Instalación de WordPerfect Office X3 13
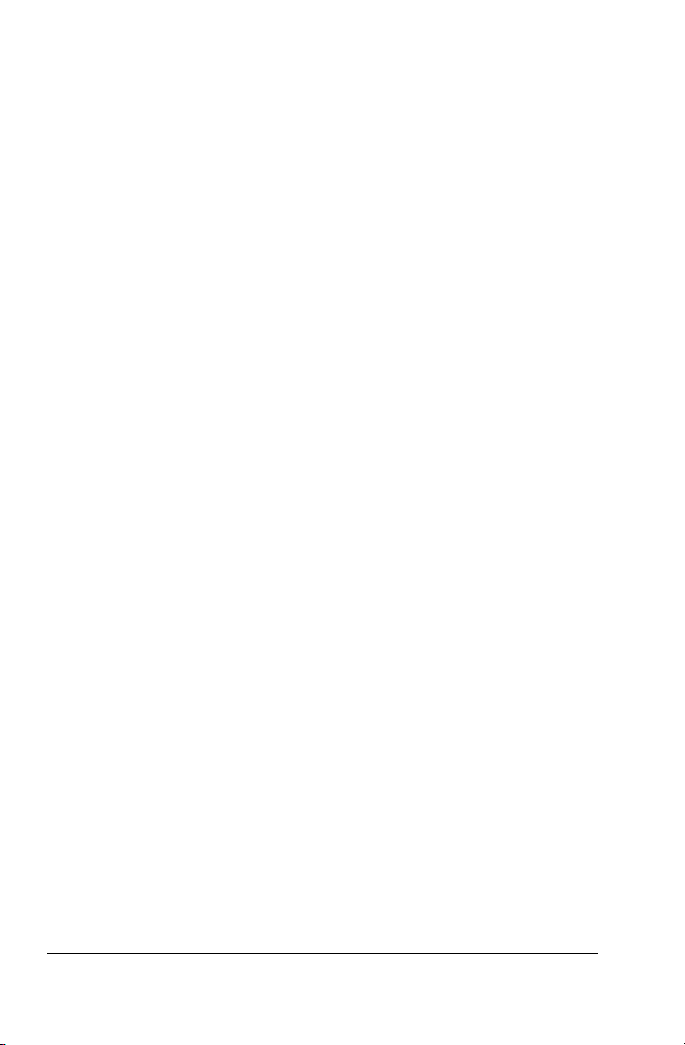
• Lista de archivos usados más recientemente (MRU en inglés)
14 Guía del usuario de WordPerfect Office X3
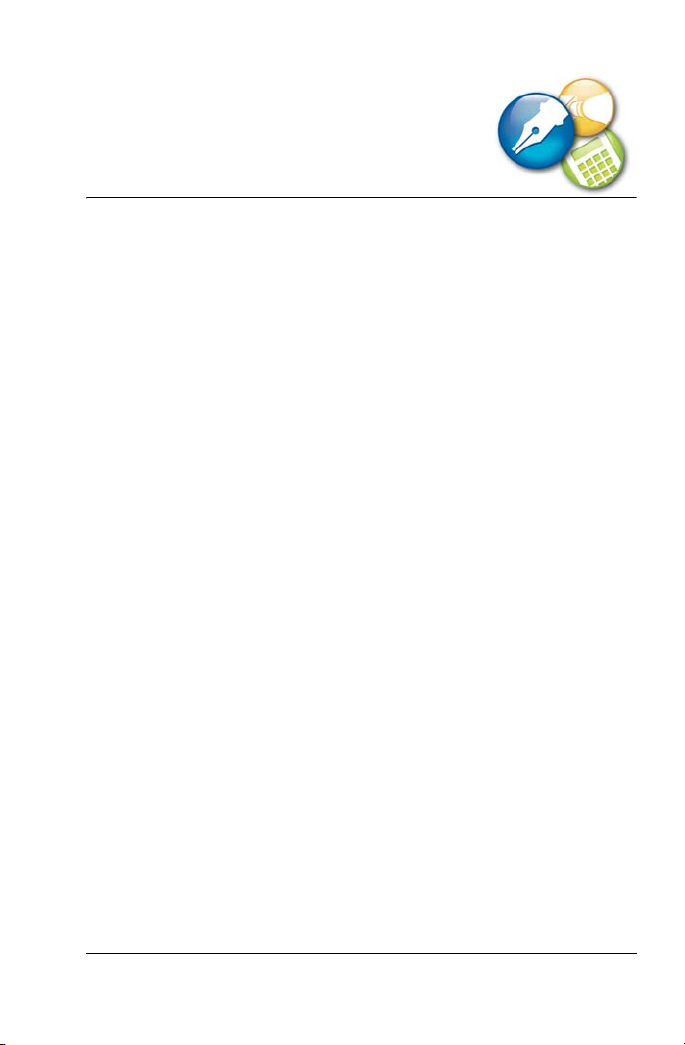
Intercambio de archivos
WordPerfect Office contiene herramientas y funciones que le permiten
compartir contenidos con otras personas. Por ejemplo, puede enviar
documentos por correo electrónico directamente desde los programas
de WordPerfect Office. Además, si necesita compartir un archivo de
WordPerfect Office con alguien que no tiene WordPerfect Office,
puede convertir el mismo a los diferentes formatos de Microsoft Office
y a otros formatos de archivo estándar del sector, como XML, PDF y
HTML. Si recibe un archivo creado con un programa de Microsoft
Office, puede abrirlo con el correspondiente programa de WordPerfect
Office. WordPerfect puede incluso abrir archivos PDF.
Para obtener más información sobre las operaciones con archivos de
Microsoft Office, consulte “Intercambio de archivos entre WordPerfect
Office y Microsoft Office” en la página 26.
En esta sección se familiarizará con lo siguiente:
• Operaciones con archivos PDF
• Operaciones con archivos XML
• Operaciones con archivos HTML
• Envío de archivos por correo electrónico
• Uso de la protección con contraseña
• Exclusión de metadatos al guardar documentos
Operaciones con archivos PDF
Con WordPerfect Office puede trabajar con archivos PDF. En
WordPerfect puede importar documentos PDF para editarlos. Puede
asimismo publicar en PDF documentos de WordPerfect, hojas de cálculo
de Quattro Pro y presentaciones de diapositivas de Presentations. Con
Intercambio de archivos 15
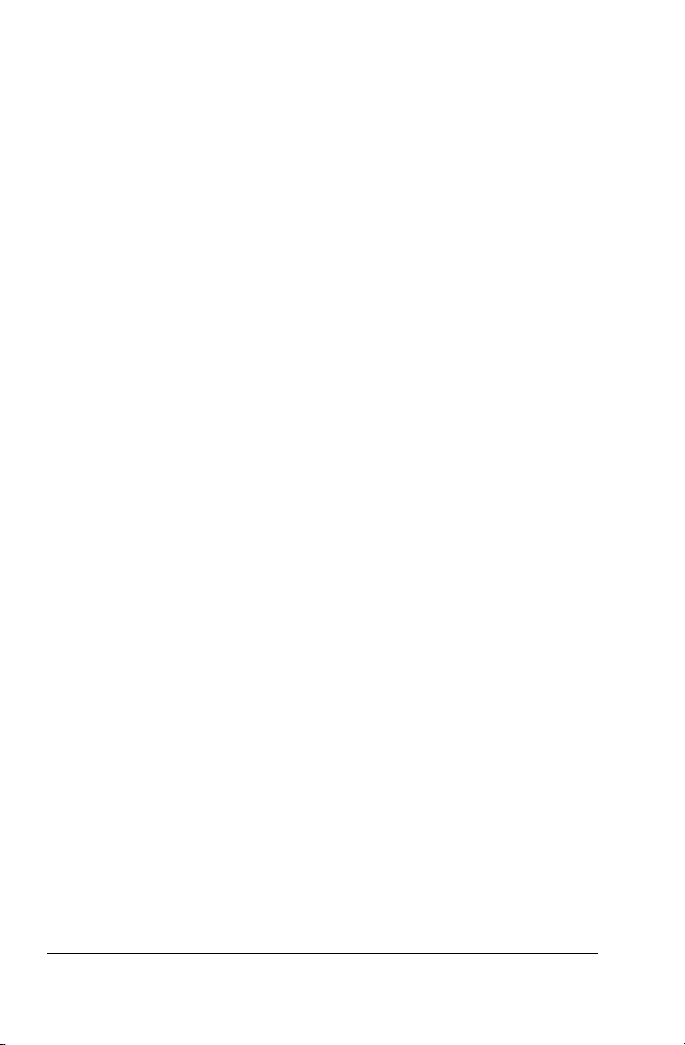
Adobe Reader puede imprimir, ver y compartir archivos PDF. Si desea
obtener más información acerca de la publicación de documentos al
formato PDF, consulte la Ayuda disponible en cada programa.
Para importar documentos PDF en WordPerfect
1 Haga clic en Archivo
2 Elija Archivos Adobe PDF de la lista Tipo de archivo.
3 Elija la unidad y la carpeta en la que esté almacenado el documento
PDF.
4 Elija el archivo.
5 Haga clic en Abrir.
Si el archivo PDF está protegido por contraseña, escriba dicha
contraseña en la casilla Contraseña. Necesita la contraseña para
abrir el documento en WordPerfect.
6 En el cuadro de diálogo Importar PDF, haga clic en Aceptar.
Para cerrar el cuadro de diálogo Importar PDF, active la casilla de
verificación Cerrar este cuadro de diálogo después de terminar la
importación.
Para publicar en formato PDF
1 Haga clic en Archivo
2 Haga clic en la ficha General.
3 Haga clic en Examinar.
4 Elija la unidad y carpeta en que desea guardar el archivo.
5 Escriba el nombre del archivo en el cuadro Nombre de archivo.
6 Haga clic en Guardar.
7 En el cuadro de lista Estilo PDF, elija una de las opciones siguientes:
• Archivo pequeño: crea un archivo PDF optimizado para la
visualización en línea; esta opción es ideal para documentos que
vaya a distribuir electrónicamente o a publicar en Web.
• Archivo normal: crea un archivo PDF optimizado para visualizar o
imprimir en una impresora láser o de sobremesa.
` Abrir.
` Publicar como ` PDF.
16 Guía del usuario de WordPerfect Office X3
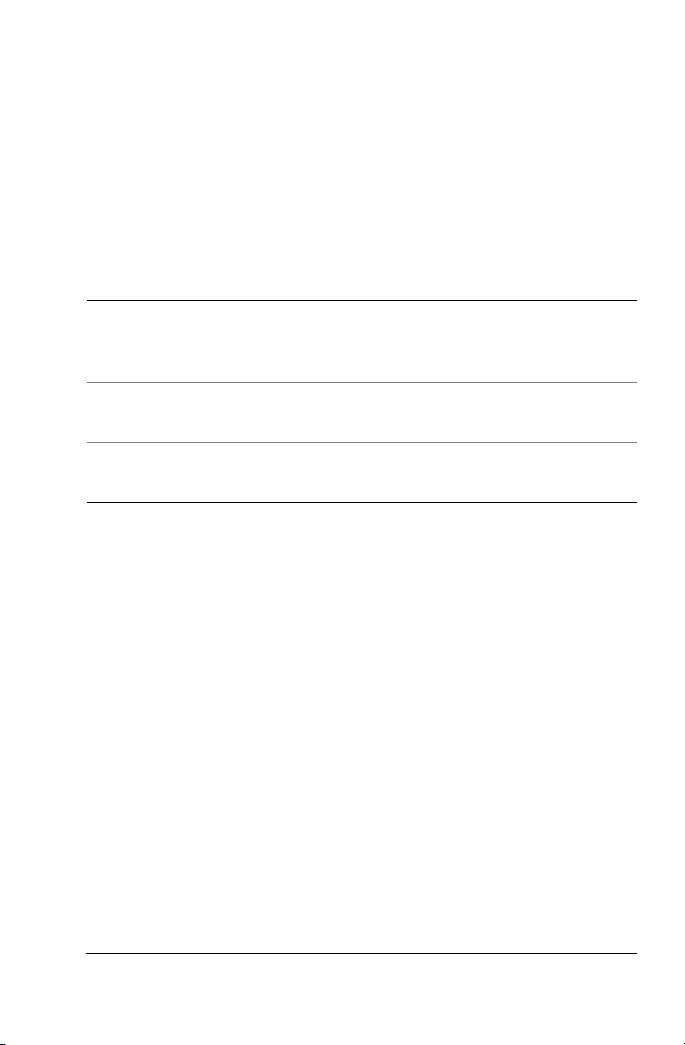
• Alta calidad: crea un archivo PDF de alta calidad optimizado para
enviar a una impresora o a una fotocopiadora digital.
8 En el área Exportar rango, habilite una de las opciones siguientes:
• Documento completo: publica todo el archivo.
• Página actual : publica sólo la página activa.
• Páginas : publica una parte del archivo.
• Selección: publica texto seleccionado.
También es posible
Optimizar archivos PDF para
diferentes versiones de Adobe
Reader
Añadir información del autor Escriba un nombre en el cuadro de
Añadir palabras clave Escriba palabras clave en el cuadro
Elija una aplicación PDF compatible
del cuadro de lista Compatibilidad.
diálogo Autor.
Palabras clave.
Para publicar una hoja de cálculo de Quattro Pro en PDF
1 Haga clic en Archivo
` Publicar como PDF.
2 Haga clic en la ficha General.
3 Escriba una ruta de archivo y un nombre de archivo en el cuadro
Nombre de archivo.
4 En el área Exportar rango, habilite una de las opciones siguientes:
• Cuaderno: publica el cuaderno en formato PDF
• Selección: publica las celdas seleccionadas en PDF
• Hoja actual: publica las hojas seleccionadas en PDF
5 Escriba los números de la primera y última página del grupo en los
cuadros Páginas Desde y Hasta.
6 Haga clic en Guardar.
Intercambio de archivos 17
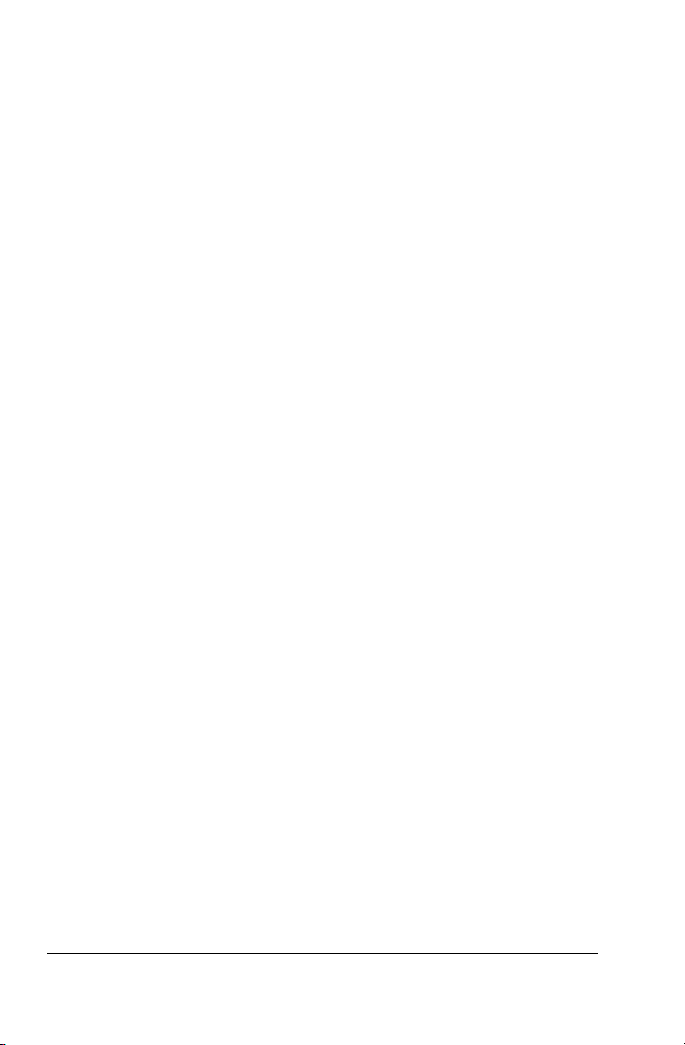
Para publicar una presentación de diapositivas de
Presentations en formato PDF
1 Haga clic en Archivo
2 Haga clic en la ficha General.
3 Escriba una ruta de archivo y un nombre de archivo en el cuadro
Nombre de archivo.
4 En el área Exportar rango, habilite una de las opciones siguientes:
• Documento completo
• Visualización actual
• Selección
• Diapositivas (Escriba un número en el cuadro contiguo)
• Notas del narrador (Escriba un número en el cuadro contiguo)
• Notas de audiencias (Escriba un número en el cuadro contiguo)
• Documentación de presentación (Escriba un número en el cuadro
contiguo)
5 Haga clic en Guardar.
` Publicar como PDF.
Operaciones con archivos XML
Puede publicar en XML documentos de WordPerfect, datos de hojas de
cálculo de Quattro Pro y texto de presentaciones de diapositivas de
Presentations, lo que le permite compartir y reutilizar el contenido. Con
WordPerfect puede además crear y abrir documentos XML. Para
obtener más información, consulte “Publicación en XML con
WordPerfect” y “Creación y apertura de documentos XML en
WordPerfect” en la Ayuda en línea.
Operaciones con archivos HTML
WordPerfect Office le permite crear contenidos compatibles con Web
gracias a la función de publicar en HTML documentos de WordPerfect,
hojas de cálculo de Quattro Pro y presentaciones de diapositivas de
Presentations.
18 Guía del usuario de WordPerfect Office X3
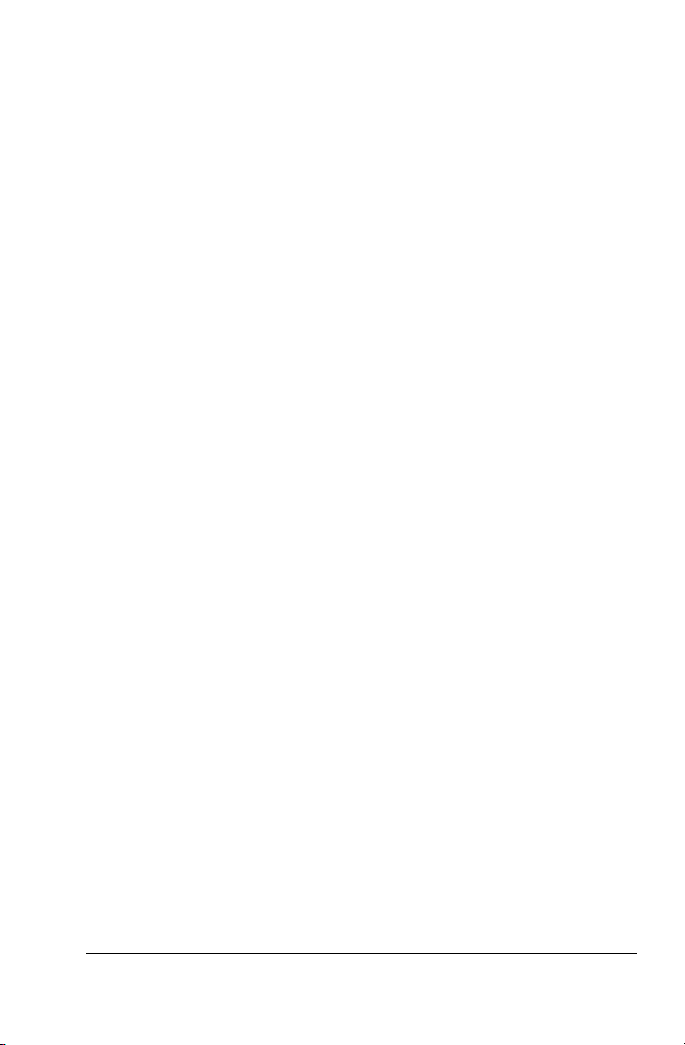
Publicación a HTML en WordPerfect
Cuando se publica un documento en HTML, WordPerfect lo guarda con
la extensión .htm. Puede previsualizar un documento en un navegador
desde WordPerfect.
Para publicar en HTML
1 Haga clic en Archivo
2 Escriba un nombre en el cuadro Nombre de archivo HTML.
3 Haga clic en Publicar.
Publicación a HTML en Quattro Pro
Con Quattro Pro puede guardar rangos de hojas de cálculo como
documentos HTML.
Para guardar un rango de hoja de cálculo como un
documento HTML
1 Haga clic en Archivo
2 En el área Rangos y diagramas para convertir, haga clic en el
selector Rango y seleccione un rango de celdas.
3 Haga clic en Añadir.
4 En el área Exportar rango, habilite una de las opciones siguientes:
• Tabla: exporta los códigos de formato de tabla HTML.
• Texto: exporta sólo texto, sin incluir los códigos de formato de
tabla HTML.
5 Introduzca una ruta y un nombre de archivo en el cuadro Guardar
archivo.
` Publicar como ` HTML.
` Publicar como ` Internet.
Publicación a HTML en Presentations
Puede publicar presentaciones de diapositivas de Presentations como
documentos HTML, para poder publicarlas en Internet.
Para publicar una presentación de diapositivas como un
documento HTML
1 Haga clic en Archivo
Intercambio de archivos 19
` Editor de Internet.
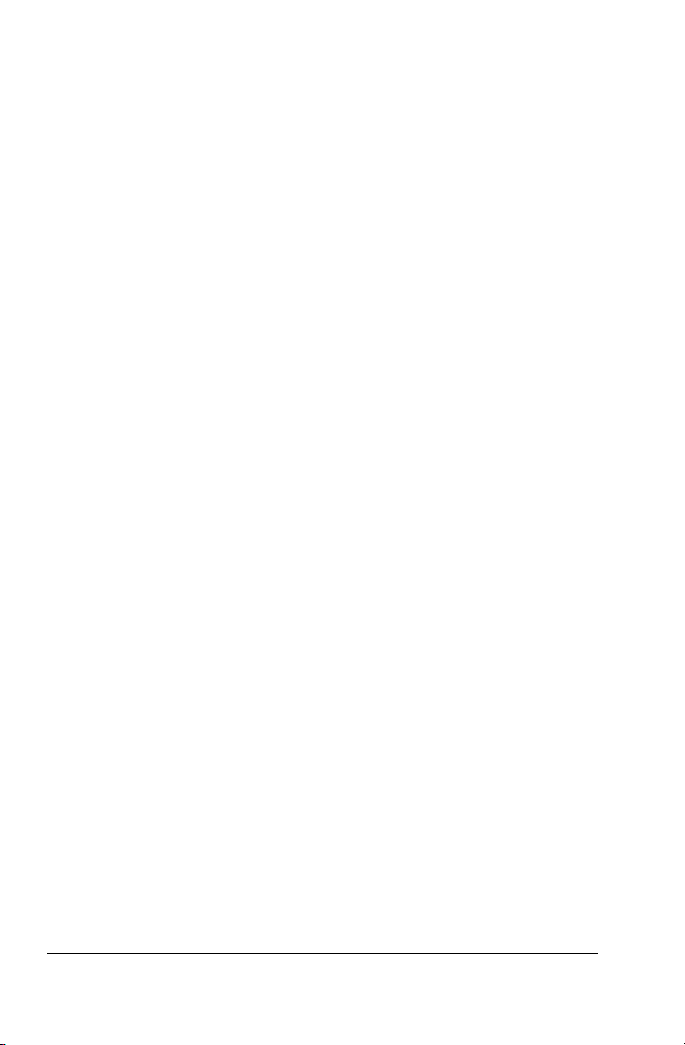
Aparecerá el asistente del Editor de Internet™ de Corel®.
2 Haga clic en Siguiente.
3 Haga clic en Diseño.
4 Active cualquiera de las opciones siguientes:
• Crear un nuevo diseño
• Usar un diseño existente
5 Elija las opciones de formato para las presentaciones de
diapositivas siguiendo las instrucciones del asistente del Editor de
Internet.
6 Haga clic en Finalizar.
Envío de archivos por correo electrónico
Puede enviar archivos desde cualquier programa de WordPerfect Office
por medio del programa de correo electrónico predeterminado
instalado en su sistema.
Para enviar un archivo por correo electrónico
• Haga clic en Archivo
De este modo se abre el programa de correo electrónico
predeterminado.
` Enviar a ` Destinatario de correo.
Uso de la protección con contraseña
WordPerfect y Quattro Pro permiten asignar una contraseña a un
archivo para impedir que lo abran personas no autorizadas. Los
archivos protegidos con contraseña sólo pueden abrirse si se conoce la
contraseña. Una vez que haya abierto un archivo protegido, puede
desactivar la contraseña.
Para asignar una contraseña a un documento de
WordPerfect
1 Haga clic en Archivo
2 Habilite la casilla de verificación Protegido con contraseña.
3 Haga clic en Guardar.
20 Guía del usuario de WordPerfect Office X3
` Guardar como.
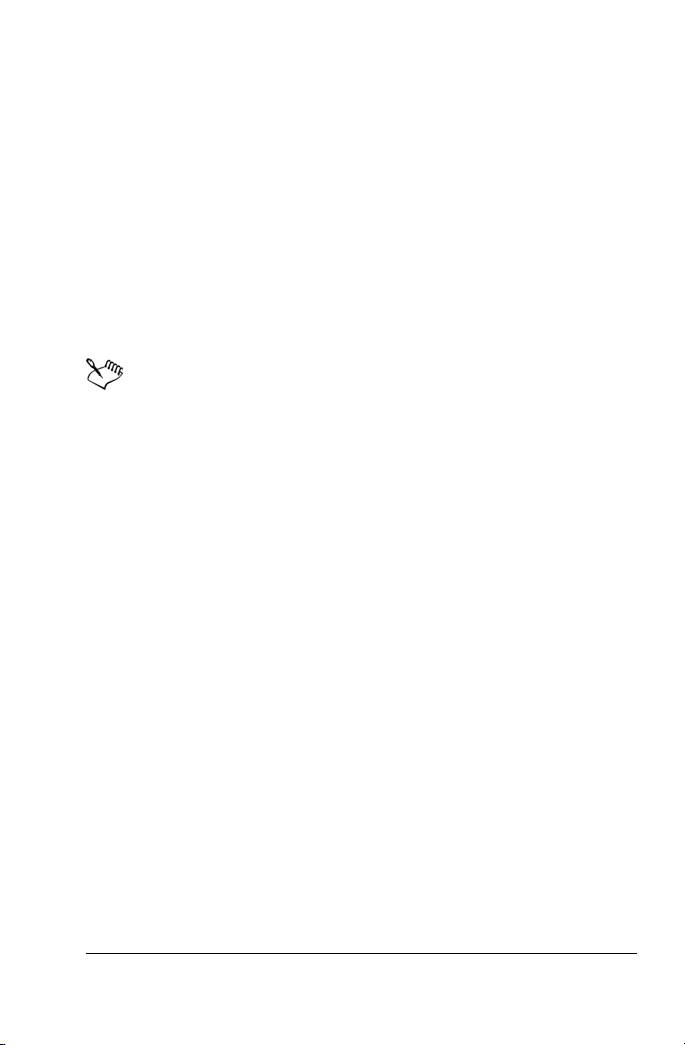
4 En el cuadro de diálogo Protección con contraseña, escriba la
contraseña en el cuadro Escriba la contraseña para el documento.
5 Vuelva a escribir la contraseña en el cuadro Vuelva a introducir la
contraseña para confirmarla.
6 En el área Opciones de protección, habilite una de las opciones
siguientes:
• Protección mejorada con contraseña: ofrece un tipo de
protección que distingue entre mayúsculas y minúsculas para
lograr una mayor seguridad.
• Protección con contraseña original: proporciona protección con
contraseña que no distingue entre mayúsculas y minúsculas.
Si asigna una contraseña a un documento, cualquier copia de
seguridad o archivo temporal asociado a dicho documento
también estará protegido por contraseña.
Para asignar contraseña a un archivo Quattro Pro
1 Haga clic en Archivo
2 Habilite la casilla de verificación Protegido con contraseña.
3 Haga clic en Guardar.
4 En el cuadro de diálogo Introducir contraseña, escriba una
contraseña en el cuadro Contraseña.
5 En el cuadro de diálogo Verificar contraseña, vuelva a escribir la
contraseña en el cuadro Contraseña.
` Guardar como.
Para abrir un archivo protegido con contraseña
1 Haga clic en Archivo
2 Elija la unidad y la carpeta en la que esté almacenado el archivo.
3 Haga clic en el archivo.
4 Haga clic en Abrir.
5 En el cuadro de diálogo Contraseña, escriba la contraseña en el
cuadro Introducir contraseña para el archivo.
Intercambio de archivos 21
` Abrir.
 Loading...
Loading...