Corel PaintShop Pro Photo - XI Instruction Manual [es]

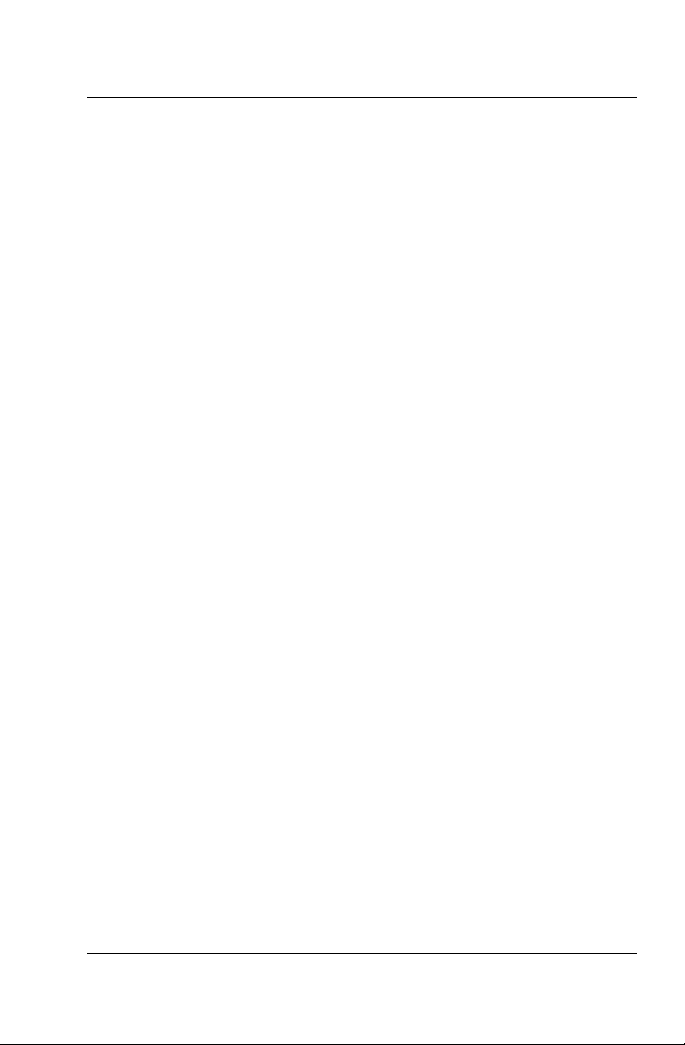
Índice de materias i
Índice de materias
Bienvenido a Corel Paint Shop Pro Photo . . . . . . . . . . . . . . . . 1
Contenido de esta guía del usuario. . . . . . . . . . . . . . . . . . . . . . . . 1
Novedades de Corel Paint Shop Pro Photo XI . . . . . . . . . . . . . . . . 1
Instalación y desinstalación de Corel Paint Shop Pro Photo . . . . . 5
Inicialización y salida de Corel Paint Shop Pro Photo . . . . . . . . . . 7
Registro de productos Corel . . . . . . . . . . . . . . . . . . . . . . . . . . . . . 7
Actualización de Corel Paint Shop Pro Photo . . . . . . . . . . . . . . . . 8
Servicio de Atención al Cliente de Corel . . . . . . . . . . . . . . . . . . . . 8
Acerca de Corel Corporation . . . . . . . . . . . . . . . . . . . . . . . . . . . . . 8
Cómo aprender a usar
Corel Paint Shop Pro Photo. . . . . . . . . . . . . . . . . . . . . . . . . . . . 9
Convenciones de la documentación . . . . . . . . . . . . . . . . . . . . . . . 9
Utilización de la paleta de aprendizaje . . . . . . . . . . . . . . . . . . . . 10
Utilización del sistema de Ayuda. . . . . . . . . . . . . . . . . . . . . . . . . 11
Descripción del espacio de trabajo . . . . . . . . . . . . . . . . . . . 13
Descripción del espacio de trabajo . . . . . . . . . . . . . . . . . . . . . . . 13
Utilización de paletas . . . . . . . . . . . . . . . . . . . . . . . . . . . . . . . . . 15
Utilización de barras de herramientas. . . . . . . . . . . . . . . . . . . . . 16
Utilización de herramientas. . . . . . . . . . . . . . . . . . . . . . . . . . . . . 17
Visualización de imágenes. . . . . . . . . . . . . . . . . . . . . . . . . . . . . . 23
Apertura de Corel Snapfire . . . . . . . . . . . . . . . . . . . . . . . . . . . . . 24
Introducción a Corel Paint Shop Pro Photo . . . . . . . . . . . . . 25
Obtención de fotos en Corel Paint Shop Pro Photo. . . . . . . . . . . 25
Apertura y cierre de imágenes. . . . . . . . . . . . . . . . . . . . . . . . . . . 27
Almacenamiento de imágenes. . . . . . . . . . . . . . . . . . . . . . . . . . . 29
Aplicación de zoom y visualización panorámica . . . . . . . . . . . . . 31
Procedimiento para deshacer y rehacer acciones . . . . . . . . . . . . 33
Eliminación de imágenes. . . . . . . . . . . . . . . . . . . . . . . . . . . . . . . 34
Operaciones con bandejas de fotos. . . . . . . . . . . . . . . . . . . . . . . 36
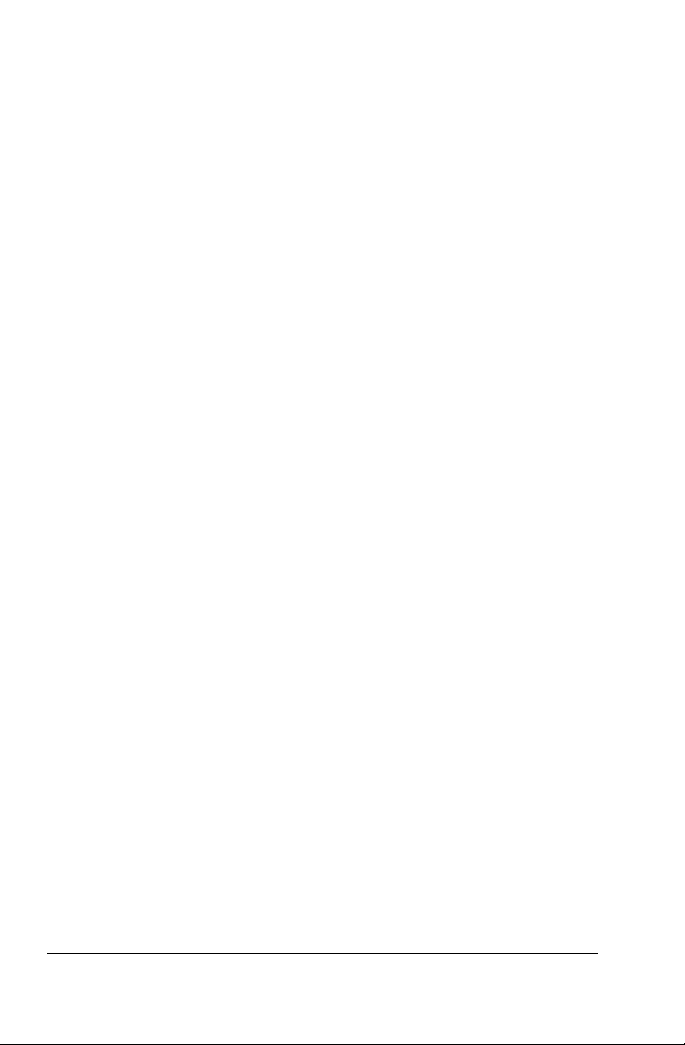
ii Índice de materias
Ajuste de imágenes . . . . . . . . . . . . . . . . . . . . . . . . . . . . . . . . 37
Rotación de imágenes . . . . . . . . . . . . . . . . . . . . . . . . . . . . . . . . . 37
Recorte de imágenes . . . . . . . . . . . . . . . . . . . . . . . . . . . . . . . . . . 39
Enderezamiento de imágenes . . . . . . . . . . . . . . . . . . . . . . . . . . . 40
Corrección de perspectiva fotográfica. . . . . . . . . . . . . . . . . . . . . 42
Aplicación de correcciones automáticas básicas a las fotos . . . . 43
Eliminación del ruido de cámara digital . . . . . . . . . . . . . . . . . . . 45
Creación de un área de enfoque mediante el control de la
profundidad de campo . . . . . . . . . . . . . . . . . . . . . . . . . . . . . . . . 46
Modificación del tamaño de las imágenes. . . . . . . . . . . . . . . . . . 47
Retoque y restauración de imágenes . . . . . . . . . . . . . . . . . 49
Corrección del efecto de ojos rojos. . . . . . . . . . . . . . . . . . . . . . . 49
Aplicación de correcciones cosméticas . . . . . . . . . . . . . . . . . . . . 50
Eliminación de arañazos . . . . . . . . . . . . . . . . . . . . . . . . . . . . . . . 53
Eliminación de imperfecciones y objetos . . . . . . . . . . . . . . . . . . 54
Borrado de áreas de la imagen . . . . . . . . . . . . . . . . . . . . . . . . . . 57
Nueva aplicación de color a áreas para crear un efecto realista . 59
Operaciones con selecciones . . . . . . . . . . . . . . . . . . . . . . . 61
Creación de selecciones. . . . . . . . . . . . . . . . . . . . . . . . . . . . . . . . 61
Ocultamiento y visualización del recuadro de selección. . . . . . . 66
Modificación de selecciones . . . . . . . . . . . . . . . . . . . . . . . . . . . . 66
Inversión y borrado de selecciones . . . . . . . . . . . . . . . . . . . . . . . 68
Operaciones con capas . . . . . . . . . . . . . . . . . . . . . . . . . . . . 69
Concepto general de capa . . . . . . . . . . . . . . . . . . . . . . . . . . . . . . 69
Utilización de capas con fotografías . . . . . . . . . . . . . . . . . . . . . . 70
Utilización de la paleta de capas . . . . . . . . . . . . . . . . . . . . . . . . . 72
Creación de capas . . . . . . . . . . . . . . . . . . . . . . . . . . . . . . . . . . . . 74
Cambio de nombre de capas . . . . . . . . . . . . . . . . . . . . . . . . . . . . 74
Visualización de capas. . . . . . . . . . . . . . . . . . . . . . . . . . . . . . . . . 75
Modificación del orden de las capas en una imagen. . . . . . . . . . 75
Movimiento de capas en el lienzo. . . . . . . . . . . . . . . . . . . . . . . . 76
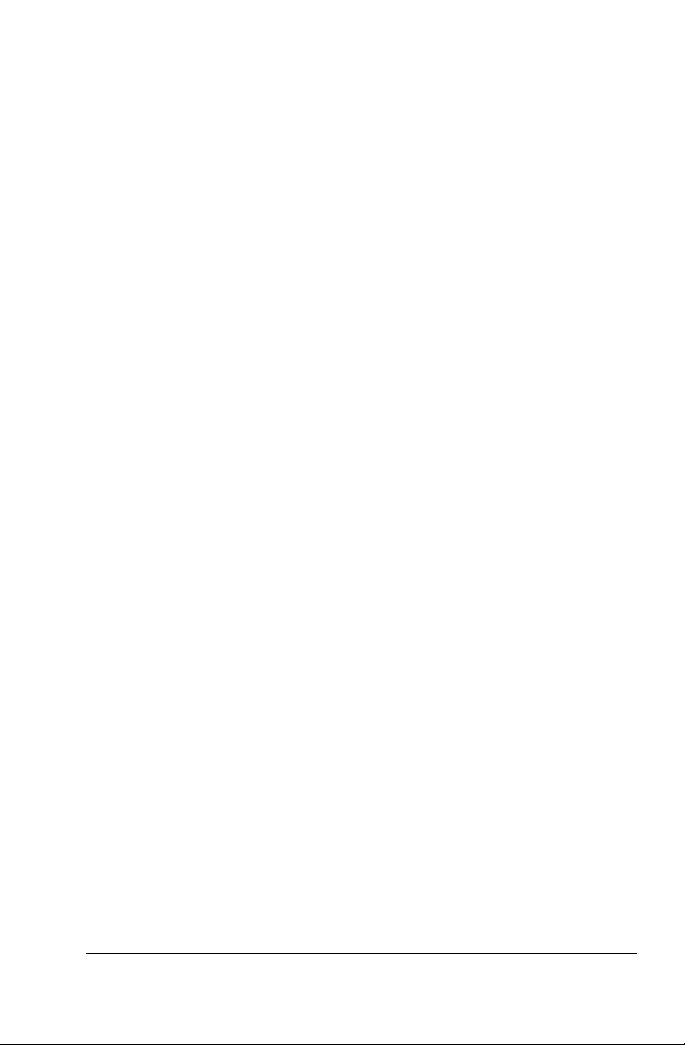
Índice de materias iii
Operaciones con colores y materiales . . . . . . . . . . . . . . . . 77
Utilización de la paleta de materiales . . . . . . . . . . . . . . . . . . . . . 77
Selección de un color con el selector de color . . . . . . . . . . . . . . 80
Elección de colores de una imagen o del escritorio . . . . . . . . . . 82
Aplicación de efectos . . . . . . . . . . . . . . . . . . . . . . . . . . . . . . 85
Selección de efectos . . . . . . . . . . . . . . . . . . . . . . . . . . . . . . . . . . 85
Aplicación de efectos fotográficos. . . . . . . . . . . . . . . . . . . . . . . . 88
Creación de fotos de estilo antiguo en la Máquina del tiempo. . 90
Aplicación de efectos de película y filtros a fotos . . . . . . . . . . . . 92
Adición de marcos a imágenes . . . . . . . . . . . . . . . . . . . . . . . . . . 93
Utilización de la herramienta Tubo de imágenes . . . . . . . . . . . . 95
Deformación de imágenes. . . . . . . . . . . . . . . . . . . . . . . . . . . . . . 97
Operaciones con texto . . . . . . . . . . . . . . . . . . . . . . . . . . . . . 99
Aplicación de texto . . . . . . . . . . . . . . . . . . . . . . . . . . . . . . . . . . . 99
Asignación de formato al texto . . . . . . . . . . . . . . . . . . . . . . . . . 101
Impresión de imágenes . . . . . . . . . . . . . . . . . . . . . . . . . . . . 105
Impresión de imágenes . . . . . . . . . . . . . . . . . . . . . . . . . . . . . . . 105
Creación de diseños. . . . . . . . . . . . . . . . . . . . . . . . . . . . . . . . . . 109
Impresión y envío de fotos por correo electrónico. . . . . . 111
Envío de fotos, vídeos y presentaciones de diapositivas
por correo electrónico. . . . . . . . . . . . . . . . . . . . . . . . . . . . . . . . 111
Envío de imágenes a un servicio de uso compartido de fotos . 113
Índice . . . . . . . . . . . . . . . . . . . . . . . . . . . . . . . . . . . . . . . . . . . 115
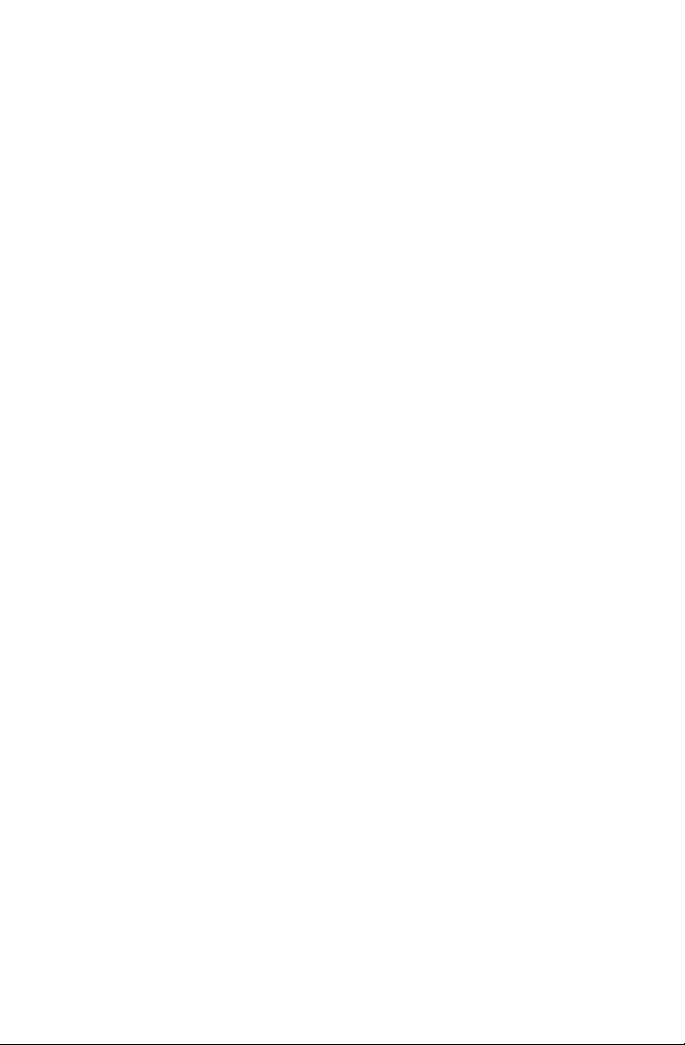
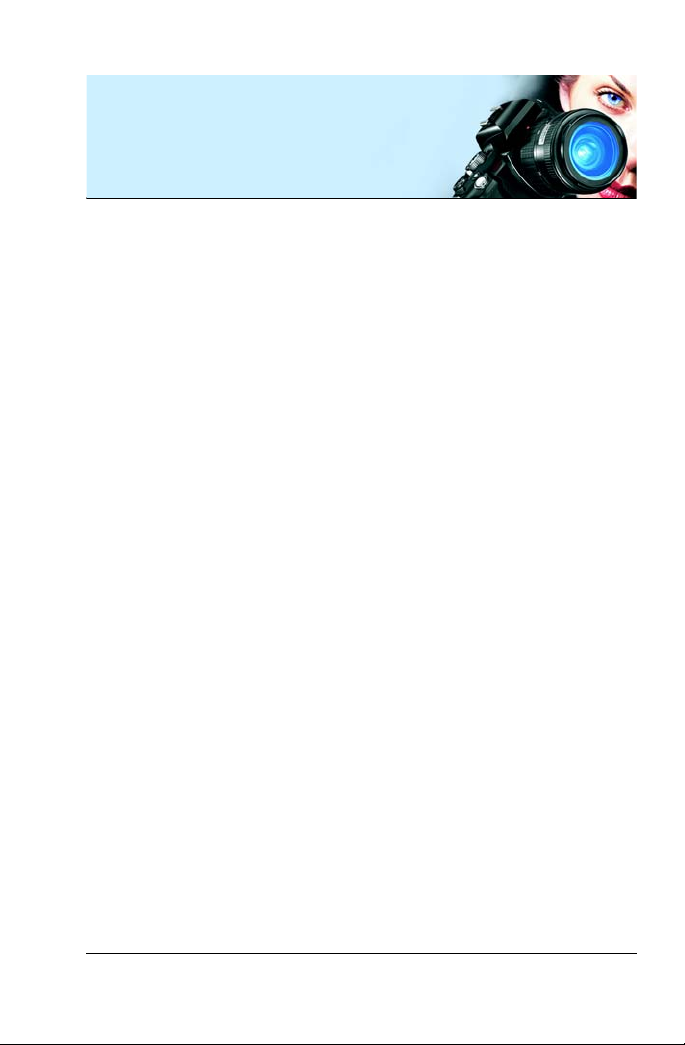
Bienvenido a Corel Paint Shop Pro Photo 1
Bienvenido a
Corel Paint Shop Pro Photo
Corel® Paint Shop Pro® Photo XI es la herramienta de edición
profesional de imágenes digitales más asequible del mercado. Puede
editar fotografías, crear gráficos, dibujar y pintar, todo en un espacio
de trabajo con grandes posibilidades de personalización.
En esta sección se familiarizará con lo siguiente:
• Contenido de esta guía del usuario
• Novedades de Corel Paint Shop Pro Photo
• Instalación y desinstalación
• Apertura y cierre de la aplicación
• Registro de productos Corel
• Actualización de Corel Paint Shop Pro Photo
• Servicio de Atención al Cliente de Corel®
• Corel Corporation
Contenido de esta guía del usuario
Esta guía del usuario contiene la información que necesita para
familiarizarse con el espacio de trabajo de Corel Paint Shop Pro Photo
y empezar con tareas básicas y algunas posibilidades creativas. Se ha
diseñado como complemento de la Ayuda, cuya amplia documentación
está disponible desde el programa, y también como complemento de
otros recursos de ayuda, como los tutoriales, películas y vídeos de
formación disponibles en el sitio Web de Corel (www.corel.com). Si
desea obtener información acerca de otras fuentes de aprendizaje,
consulte “Cómo aprender a usar Corel Paint Shop Pro Photo” en la
página 9.
Novedades de Corel Paint Shop Pro Photo XI
Corel Paint Shop Pro Photo XI sigue la tradición de su versión anterior
con la oferta de herramientas y funciones asequibles, potentes y de
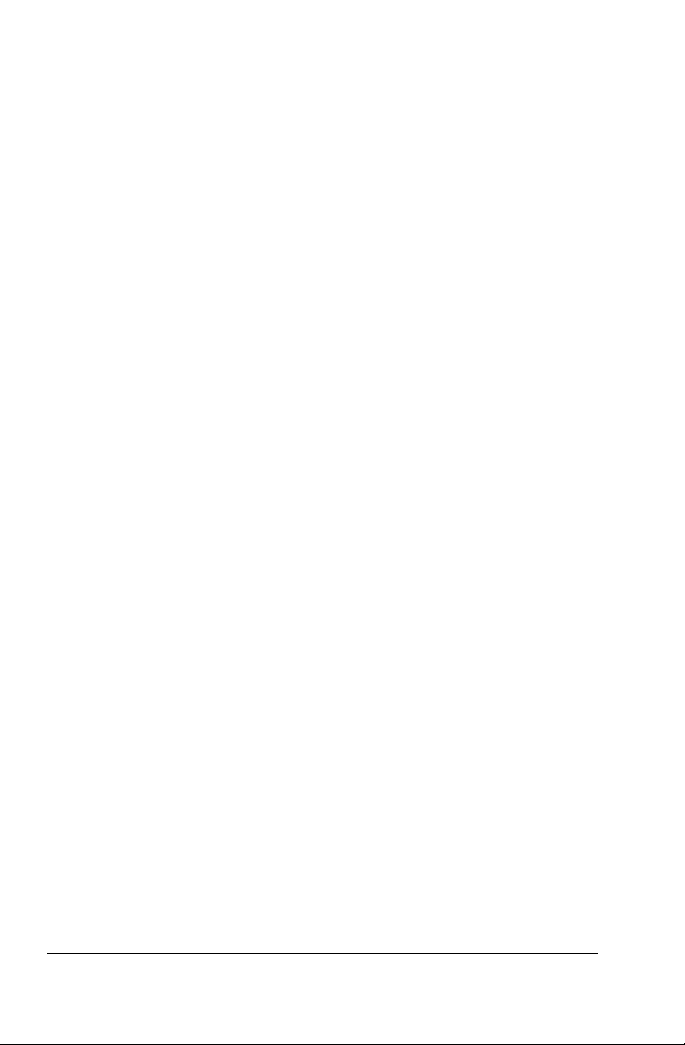
2 Guía del usuario de Corel Paint Shop Pro Photo
calidad profesional. Los entusiastas de la fotografía, desde fotógrafos
profesionales a nuevos usuarios de cámaras digitales, pueden crear
proyectos de una calidad superior con este conjunto de herramientas
que produce resultados asombrosos y sin embargo es fácil de aprender
a usar.
Gestión de fotos integrada
Corel Paint Shop Pro Photo ofrece muchas más prestaciones además de
potentes herramientas y funciones de edición de imágenes. Es una
solución versátil de fotografía digital que permite importar, organizar y
compartir fotos desde la ventana integrada del Organizador. Si desea
obtener información acerca del uso del Organizador, consulte
“Búsqueda, organización y revisión de imágenes” en la Ayuda.
Herramientas de edición de fotos esenciales
Corel Paint Shop Pro Photo es un programa conocido por su facilidad de
uso porque los comentarios de los usuarios desempeñan un papel muy
importante en el desarrollo de cada versión. Desde correcciones
aplicables en un paso, que evitan tener que adivinar cuál es el siguiente
paso, hasta herramientas de edición avanzadas, que cumplen a rajatabla
los estándares de edición digital de fotografías, Corel Paint Shop Pro
Photo responde a sus exigencias.
• ¡Mejora! Herramienta Recortar: en respuesta a sus comentarios,
esta herramienta ha sido mejorada para darle las dimensiones
exactas que necesita al instante. Cuando selecciona un área de la
imagen con la herramienta Recortar, aparece una barra de
herramientas flotante debajo del área seleccionada que le permite
definir el tamaño o girar el área de recorte seleccionada. Si desea
obtener más información, consulte “Recorte de imágenes” en la
página 39.
• ¡Mejora! Mejorar foto en un paso: esta función ajusta
automáticamente el equilibrio de color, el contraste, la iluminación
y la saturación de la imagen. Si desea obtener más información,
consulte “Aplicación de correcciones automáticas básicas a las
fotos” en la página 43.
• ¡Mejora! Curvas y Niveles: estos cuadros de diálogo se han mejorado
con más opciones para controlar importantes ajustes de imagen.
Ahora ofrecen histogramas y representación mejorada, para que
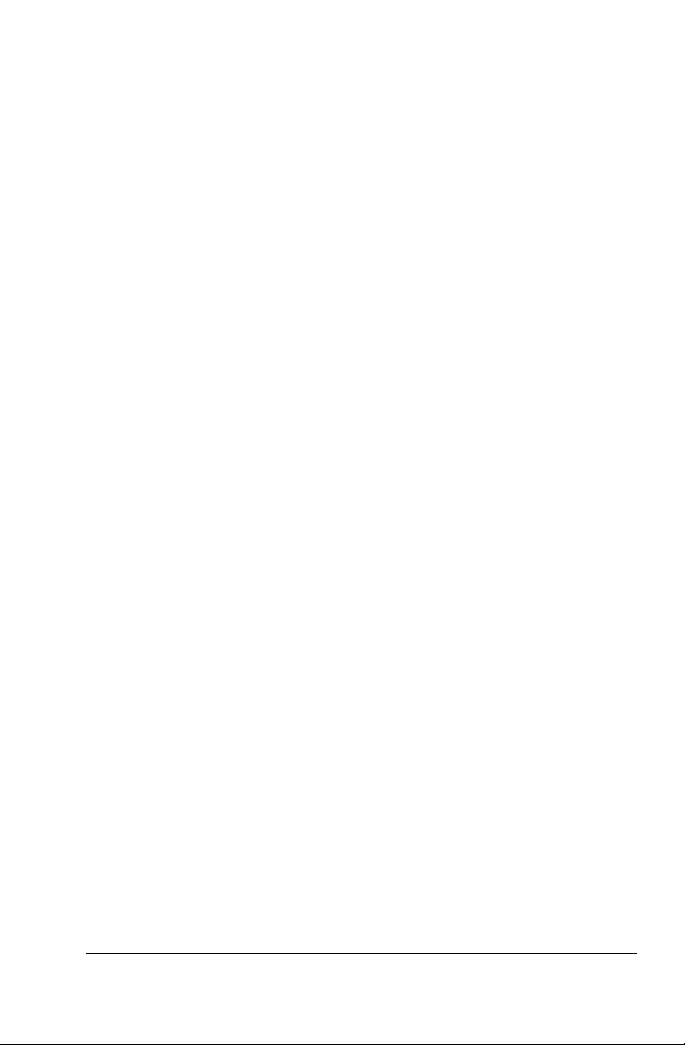
Bienvenido a Corel Paint Shop Pro Photo 3
pueda retocar las fotos intuitivamente y con facilidad. Si no conoce
mucho el programa, puede probar las tres nuevas opciones
automáticas para optimizar el contraste y los niveles de color en la
imagen mediante unos pocos pasos.
• ¡Mejora! Compatibilidad con formatos de archivo de cámara Raw:
puede abrir y editar archivos raw de las marcas de cámara digital
más populares.
• ¡Novedad! Compatibilidad con archivos de vídeo: ahora puede
sacarle todo el partido a los clips de vídeo.
Corel Paint Shop Pro Photo XI permite ver clips de vídeo y extraer
fotogramas.
• ¡Mejora! Enviar por correo electrónico: nunca ha sido tan fácil
compartir imágenes y proyectos fotográficos. Puede enviar por
correo electrónico fotos, presentaciones de diapositivas, archivos
incorporados y adjuntos. La función de revisión permite revisar las
imágenes antes de enviarlas y el programa mantiene registro del
tamaño de los archivos seleccionados. Si desea obtener más
información, consulte “Envío de fotos, vídeos y presentaciones de
diapositivas por correo electrónico” en la página 111.
Ingeniosas herramientas de edición de fotos
Corel Paint Shop Pro Photo cuenta con un conjunto de potentes
herramientas de edición que pueden corregir prácticamente cualquier
imperfección en una foto digital. Si el problema está relacionado con la
calidad de la imagen que produce la cámara, encontrará una serie de
herramientas que ofrecen correcciones rápidas y fáciles. Si los objetos
en la foto no tienen el mejor aspecto, Corel Paint Shop Pro Photo
puede arreglar el problema.
• ¡Novedad! Herramienta Cambiar color: permite cambiar el color de
imágenes digitales para obtener colores más realistas. En lugar de
reemplazar simplemente un color, la herramienta Cambiar color
detecta y analiza variaciones en brillo debidas a iluminación real y
reaplica iluminación al nuevo color para producir un efecto realista.
Si desea obtener más información, consulte “Nueva aplicación de
color a áreas para crear un efecto realista” en la página 59.
• ¡Novedad! Suavizado de piel: permite uniformizar tonos de piel en
personas que aparecen en la foto. Una vista previa del cambio le
permite elegir la cantidad de suavizado que aplica. Si desea obtener
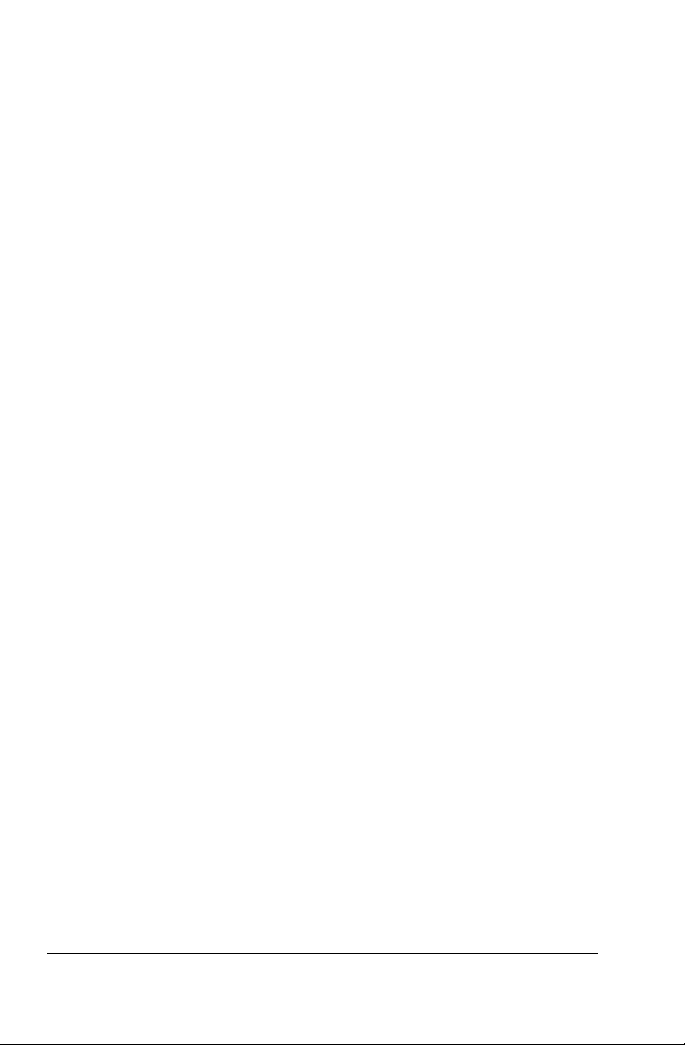
4 Guía del usuario de Corel Paint Shop Pro Photo
más información, consulte “Aplicación de correcciones cosméticas”
en la página 50.
• ¡Novedad! Compatibilidad con Corel® Painter Essentials™ y
Corel® Painter™: conocidos en el mundo del arte digital y entre
aficionados y profesionales de la fotografía Corel Painter y Corel
Painter Essentials son programas que simulan una amplia gama de
herramientas y técnicas de dibujo y pintura tradicional.
Corel Paint Shop Pro Photo XI es ahora compatible con archivos
RIFF, el formato de archivo nativo de estos programas.
Efectos especiales únicos
Corel Paint Shop Pro Photo ofrece una gama de herramientas de diseño
gráfico y efectos creativos que ayudan a transformar fotos en imágenes
realmente únicas. Tanto si se siente inspirado por la fotografía de otra
época como si desea aplicar efectos artísticos asombrosos a sus
imágenes, en este programa encontrará las herramientas que le
permitirán dar rienda suelta a su imaginación.
• ¡Novedad! Máquina del tiempo: ahora puede ver el aspecto que
tendrían sus fotos si hubieran sido tomadas en otra época. La
Máquina del tiempo ofrece una gama de opciones basadas en
estilos fotográficos que eran populares entre 1830 y los años 80, de
este modo, puede enviar sus fotos a otra época. Si desea obtener
más información, consulte “Creación de fotos de estilo antiguo en
la Máquina del tiempo” en la página 90.
• ¡Novedad! Película y filtros: Corel Paint Shop Pro Photo XI
proporciona una amplia gama de efectos inspirados en tipos
clásicos de película y filtros. Puede combinar diferentes efectos con
diferentes tipos de película y filtros para producir resultados
interesantes y atractivos. Si desea obtener más información,
consulte “Aplicación de efectos de película y filtros a fotos” en la
página 92.
• ¡Novedad! Profundidad de campo: permite hacer que la atención se
centre en un área específica de una imagen. El nuevo efecto
Profundidad de campo permite enfocar un área de la foto y aplicar
desenfoque al resto de la imagen. Esta nueva función le permite
reproducir la función de profundidad de campo de cámaras
digitales de alta calidad. Si desea obtener más información,
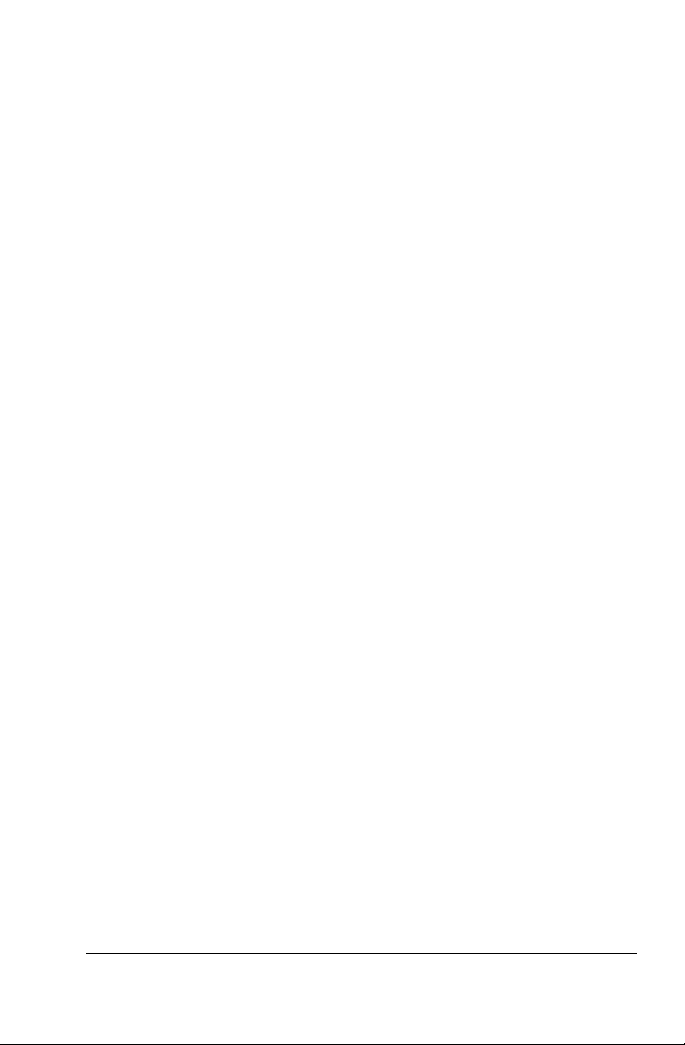
Bienvenido a Corel Paint Shop Pro Photo 5
consulte “Creación de un área de enfoque mediante el control de la
profundidad de campo” en la página 46.
Corel® Snapfire™ Plus SE
Corel Snapfire Plus SE es una versión de demostración de un producto
que ofrece una serie de herramientas de edición de imágenes y gestión
de fotos excelentes que complementan a Corel Paint Shop Pro Photo.
Estas herramientas le pueden ayudar a importar, editar y compartir sus
imágenes. Después del tiempo de prueba, puede seguir usando las
funciones básicas, que se encuentran en Corel Snapfire.
• Photo Doctor : esta utilidad evita tener que adivinar qué
correcciones necesita una imagen porque analiza la foto y le
recomienda cuando debe aplicar una Corrección rápida. Con un
solo clic, puede ajustar los niveles de equilibrio de color, contraste,
iluminación y saturación.
• Corel Photo Downloader: cuando conecta un dispositivo, como una
cámara o un lector de tarjetas, a sus equipo, Corel Photo
Downloader puede descargar sus fotos automáticamente para que
las pueda editar en Corel Paint Shop Pro Photo o
Corel Snapfire Plus. Corel Photo Downloader cuenta con una
función de memoria que registra qué fotos ya han sido descargadas,
de modo que puede ver con facilidad las descargas más recientes.
Lo que es más, puede establecer que Photo Doctor realice la
descarga automáticamente cuando se conecta una cámara o se
inserta una tarjeta de memoria.
• Plantillas de proyectos fotográficos: Corel Snapfire Plus ofrece
muchas plantillas de proyectos creativos diseñadas para inspirar sus
creaciones con infinitas posibilidades. Con simplemente arrastrar y
colocar fotos, puede crear impresionantes páginas de álbum,
tarjetas de felicitación, calendarios y collage.
Instalación y desinstalación de Corel Paint
Shop Pro Photo
Con el programa de instalación, es fácil instalar aplicaciones y
componentes de software Corel. Le permite lo siguiente:
• Instalar y desinstalar cualquier aplicación Corel incluida en el
producto de software
• Añadir componentes a aplicaciones actualmente instaladas
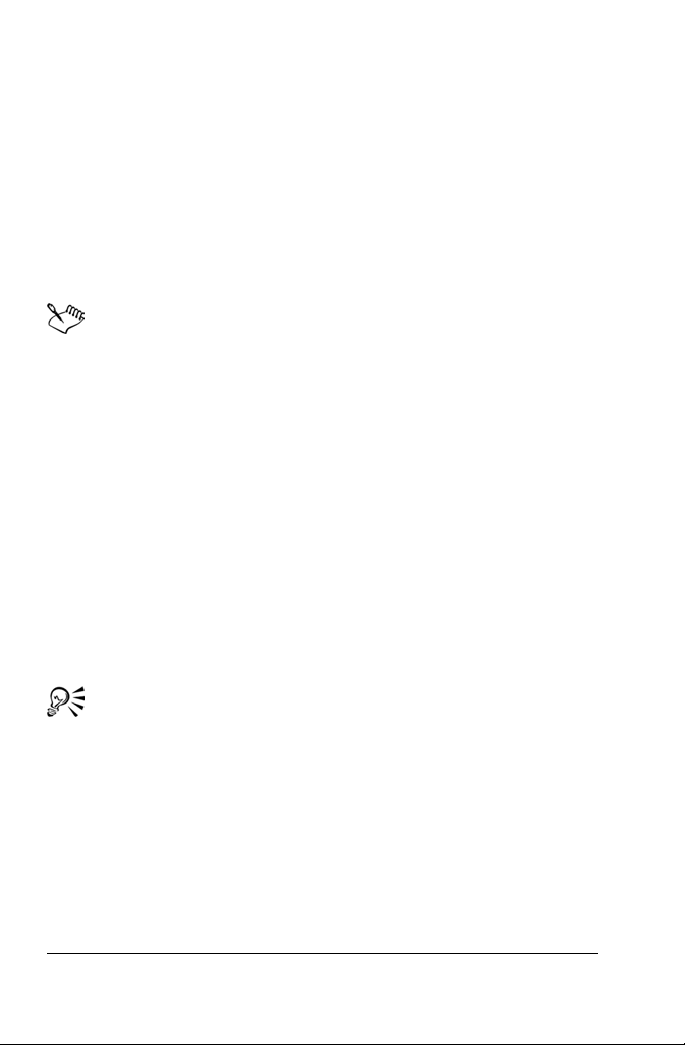
6 Guía del usuario de Corel Paint Shop Pro Photo
• Actualizar los archivos y configuraciones de las aplicaciones
instaladas
Para instalar Corel Paint Shop Pro Photo
1 Cierre todas las aplicaciones que tenga abiertas.
2 Inserte el CD en la unidad de CD.
Si el asistente de instalación no se inicia de forma automática, elija
Inicio
` Ejecutar. Escriba D:\Setup; donde la letra D corresponde a la
unidad de CD.
3 Siga las instrucciones que se indican en la pantalla.
Si realiza una instalación personalizada de
Corel Paint Shop Pro Photo, puede elegir la asociación de
formatos de archivo específicos, tales como JPEG y TIFF. Para
obtener más información, consulte “Configuración de
asociaciones de formato de archivo” en la Ayuda.
Para desinstalar Corel Paint Shop Pro Photo
1 En la barra de tareas de Windows, haga clic en Inicio
` Panel de
control.
Si utiliza el sistema operativo Windows 2000, haga clic en Inicio
`
Configuración ` Panel de control.
2 Haga doble clic en el icono Agregar o quitar programas.
Aparece el cuadro de diálogo Agregar o quitar programas.
3 En la lista Programas actualmente instalados elija Corel Paint Shop
Pro Photo XI y haga clic en Quitar.
4 Siga las instrucciones del programa de instalación InstallShield®.
Puede eliminar archivos de usuario tales como ajustes
predefinidos, rellenos creados por el usuario y archivos
personalizados durante el proceso de desinstalación. Haga clic
en Cambiar en el cuadro de diálogo Agregar o quitar programas,
haga clic en el botón Quitar Corel Paint Shop Pro Photo XI de su
sistema, seleccione la casilla Quitar configuración de Corel Paint
Shop Pro Photo XI y haga clic en Quitar.
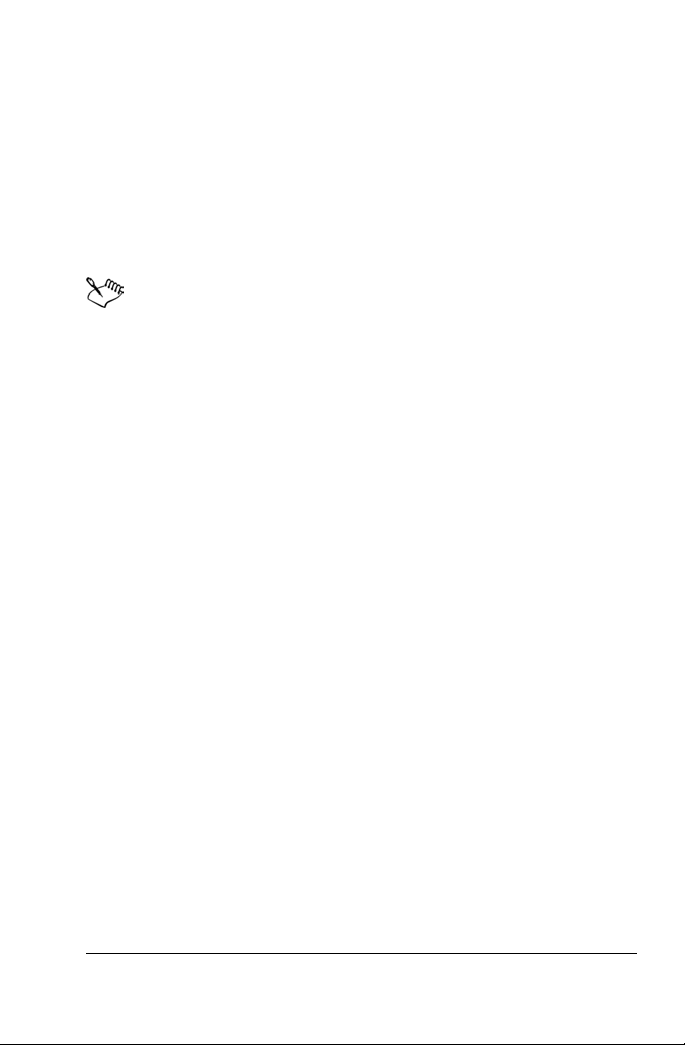
Bienvenido a Corel Paint Shop Pro Photo 7
Inicialización y salida de Corel Paint Shop Pro
Photo
Puede iniciar Corel Paint Shop Pro Photo desde la barra de tareas de
Windows y salir del programa desde el menú Archivo.
Para iniciar Corel Paint Shop Pro Photo
• En la barra de tareas de Windows, haga clic en Inicio
` Todos los
programas
` Corel Paint Shop Pro Photo XI ` Corel Paint Shop Pro
Photo XI.
Si asocia formatos de archivo específicos, por ejemplo JPEG y
TIFF, con Corel Paint Shop Pro Photo, puede hacer doble clic en
el archivo asociado para abrir el programa. Para obtener
información, consulte “Configuración de asociaciones de
formato de archivo” en la Ayuda.
Para salir de Corel Paint Shop Pro Photo
• Elija Archivo
` Salir.
Registro de productos Corel
El registro de productos Corel es importante para asegurar que recibe
información oportuna sobre cómo obtener las últimas actualizaciones
del producto, así como información valiosa sobre nuevas versiones. El
registro también le da derecho descargas gratuitas, artículos,
sugerencias y trucos, y ofertas especiales.
Puede registrar el producto al instalar la aplicación o registrarlo más
tarde.
Para registrar su producto puede utilizar uno de los siguientes
métodos:
• En línea: puede iniciar el registro en línea si su PC está conectado a
Internet en el momento de instalar la aplicación Corel. Si el
programa no detecta una conexión a Internet en su sistema, le
ofrecerá una lista de opciones.
• Por teléfono: puede llamar al Servicio de Atención al Cliente de
Corel más cercano.
Si desea obtener más información sobre el registro de productos Corel,
visite www.es.corel.com/support.
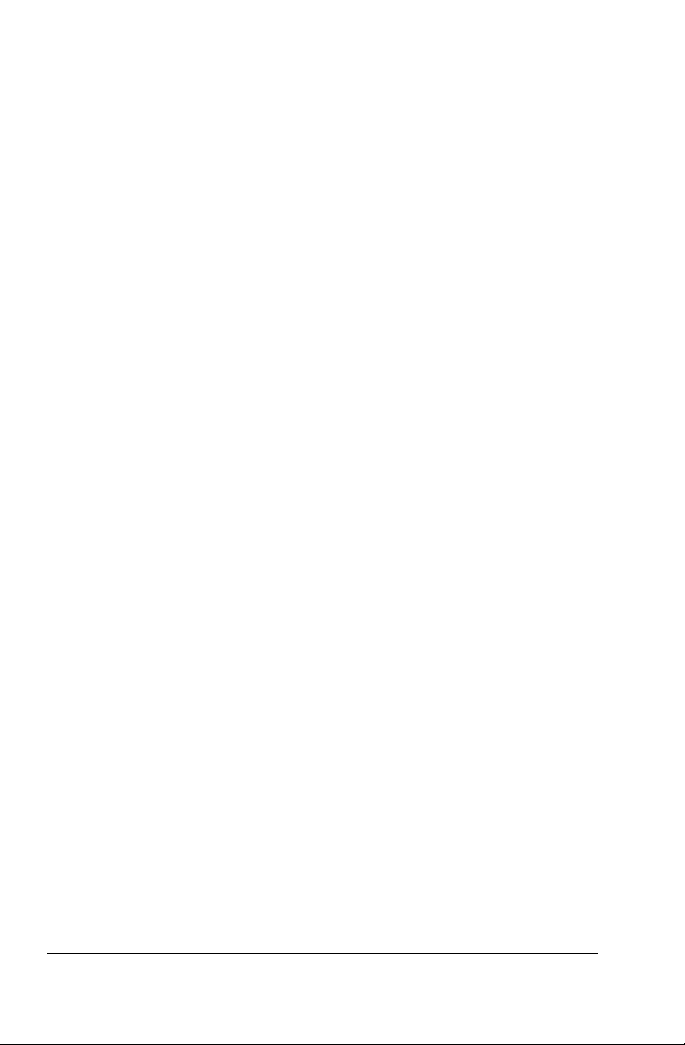
8 Guía del usuario de Corel Paint Shop Pro Photo
Actualización de Corel Paint Shop Pro Photo
Puede comprobar si existen actualizaciones de producto disponibles.
Las actualizaciones le proporcionan importante información nueva
acerca de su programa.
Para actualizar Corel Paint Shop Pro Photo
• Elija Ayuda
` Buscar actualizaciones.
Servicio de Atención al Cliente de Corel
El servicio de Atención al Cliente de Corel proporciona información
rápida y precisa sobre las características de los productos y sus
especificaciones, precios, disponibilidad, servicios y asistencia técnica.
Si desea obtener más información acerca de los servicios disponibles
para su producto Corel, visite www.es.corel.com.
Acerca de Corel Corporation
Corel es una empresa de software, líder a nivel mundial, cuyos
productos cuentan con aproximadamente más de 40 millones de
usuarios. Corel ofrece alta calidad, precios asequibles, facilidad de uso
y herramientas de productividad en su software de diseño gráfico y
edición digital de imágenes. La empresa se encuentra en una posición
favorable en el mercado de consumidores y de la pequeña empresa. El
portafolio de productos Corel cuenta con marcas establecidas de
reconocido prestigio en todo el mundo, como son CorelDRAW®
Graphics Suite, Corel® WordPerfect® Office, WinZip®, Corel® Paint
Shop Pro®, y Corel® Painter™. La oficina central de Corel se encuentra
en Ottawa, Canadá, y sus acciones se cotizan en el sistema NASDAQ
Stock Market® bajo el símbolo CREL y en Toronto Stock Exchange, bajo
el símbolo CRE. Si desea obtener más información, visite
www.es.corel.com.
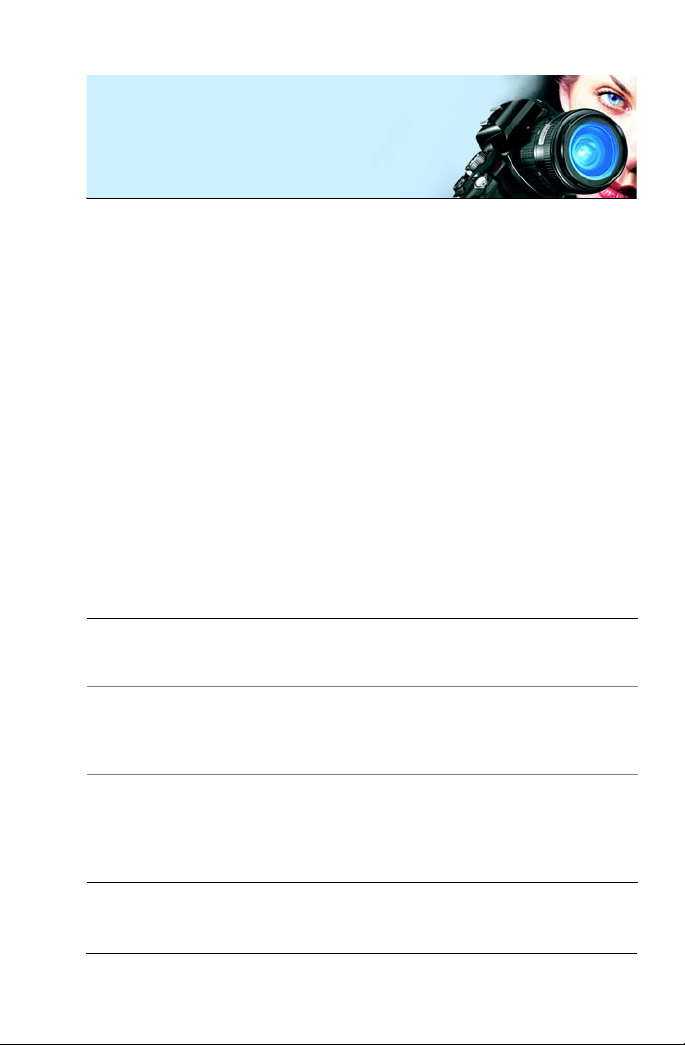
Cómo aprender a usar Corel Paint Shop Pro Photo 9
Cómo aprender a usar
Corel Paint Shop Pro Photo
Puede aprender a utilizar Corel Paint Shop Pro Photo de varias formas:
mediante la lectura de este manual, la consulta de la Ayuda del
programa, la paleta de aprendizaje, o a través de las páginas Web de
Corel (www.es.corel.com), donde encontrará sugerencias, tutoriales,
películas y e información acerca de formación con lynda.com.
También puede consultar el archivo léame.html instalado con el
programa para conocer las novedades de esta versión.
En esta sección se familiarizará con lo siguiente:
• Convenciones de la documentación
• Utilización de la paleta de aprendizaje
• Utilización del sistema de Ayuda
Convenciones de la documentación
En la siguiente tabla se describen algunas convenciones importantes
utilizadas en el manual del usuario y en la Ayuda.
Convención Descripción Ejemplo
Menú `
Comando de
menú
Un menú seguido de un
elemento de menú
Elija Archivo ` Abrir.
Lista
desplegable
Una lista de opciones que se
abre cuando hace clic en el
botón de flecha hacia abajo.
Elija una opción en la lista
desplegable Tipo de
selección en la paleta de
opciones de herramienta.
Paleta Ventana que contiene las
opciones disponibles y los
valores relevantes para una
herramienta o tarea
específica.
Haga doble clic en el nombre
del grupo de capas en la
paleta Capas.
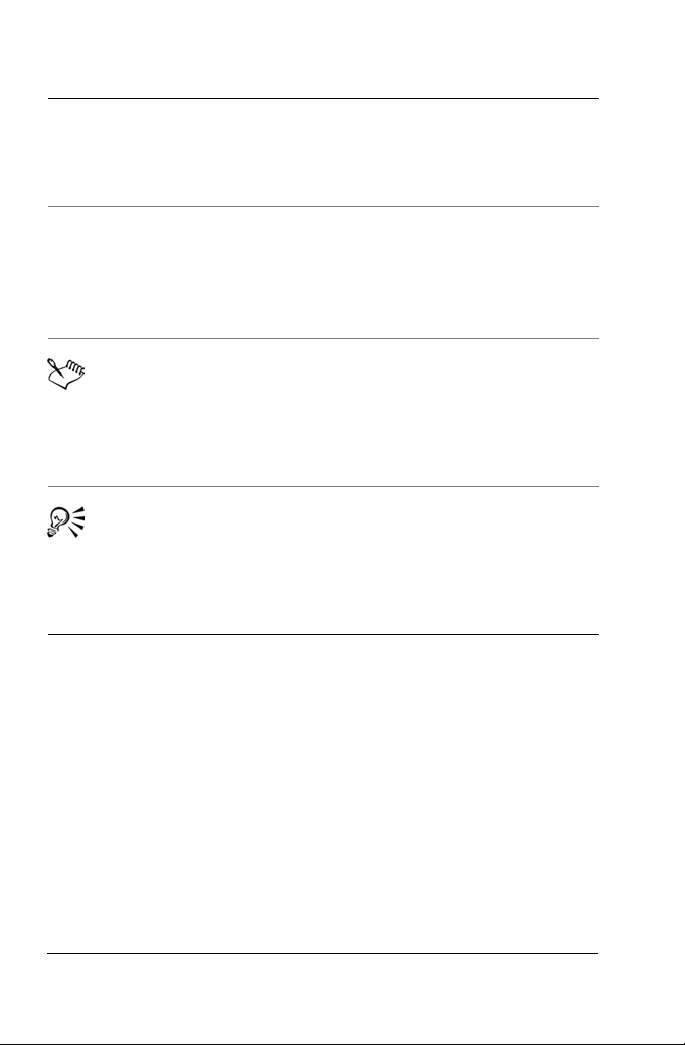
10 Guía del usuario de Corel Paint Shop Pro Photo
Utilización de la paleta de aprendizaje
La paleta Centro de aprendizaje contiene importante información sobre
tareas, menús y herramientas de Corel Paint Shop Pro Photo, que
ayudan tanto a los nuevos usuarios del programa como a los más
expertos a editar fotografías rápidamente. La página inicial de la paleta
proporciona un esquema de tareas que comienza con el procedimiento
de obtención de fotos en el programa. A partir de ahí, el esquema de
flujo de trabajo le guía a través de tareas tales como la búsqueda y
organización de sus archivos de imagen, el ajuste y retoque de
fotografías, la creación de proyectos de collage, la incorporación de
texto, gráficos y efectos, y también en cuestiones de impresión y
presentación o envío de fotos.
Activar y
desactivar
Se refiere a habilitar o
deshabilitar una casilla de
verificación haciendo clic en
la misma.
Para mantener el tamaño de
impresión actual de la
imagen, active la casilla
Mantener tamaño de
impresión original.
Intro Presione la tecla Intro del
teclado.
Para guardar un gradiente
como muestrario que pueda
utilizarse más tarde, haga clic
en el botón Agregar a
muestrarios, escriba un
nombre y presione Intro.
Una nota contiene
información importante
sobre los pasos precedentes
a la misma. Puede describir
las condiciones necesarias
para realizar el
procedimiento.
La herramienta Borrador de
fondo no puede aplicarse
directamente sobre la capa
de fondo, ya que ésta no
admite transparencia.
Una sugerencia ofrece
recomendaciones sobre
cómo realizar los pasos
anteriores. Puede presentar
métodos alternativos u otras
ventajas y utilidades del
procedimiento.
También puede hacer clic con
el botón derecho en la
imagen para establecer el
punto de origen para la
herramienta Clonar.
Convención Descripción Ejemplo
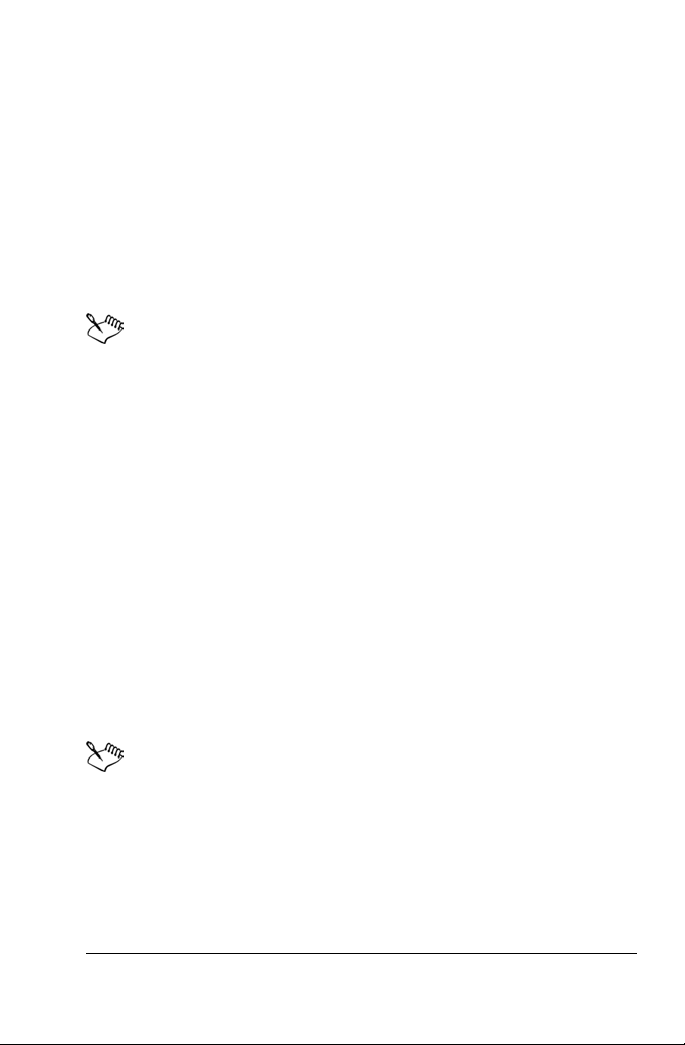
Cómo aprender a usar Corel Paint Shop Pro Photo 11
Cada tarea que aparece en la página de inicio de esta paleta contiene
sus propios temas con instrucciones que describen las herramientas y
elementos de menú relacionados con la tarea. Puede hacer clic en un
tema cualquiera y ver la información relativa la herramienta o elemento
de menú específicos. De este modo, podrá realizar la tarea a medida
que aprende el procedimiento. También puede utilizar la Ayuda desde
la paleta de aprendizaje para obtener información adicional acerca de
la tarea.
Para mostrar u ocultar la paleta de aprendizaje
• Elija Ver ` Paletas ` Centro de aprendizaje.
La paleta de aprendizaje está visible de forma predeterminada.
Aparece en el panel de la izquierda de la ventana principal.
Para utilizar la paleta de aprendizaje
1 En la página de inicio, haga clic en una tarea.
Aparecerá el tema relacionado con la tarea.
2 Haga clic en un tema.
Aparecerá el procedimiento para realizar esa tarea.
• En el caso de temas que describen una herramienta, la
herramienta en cuestión se activa. Aparece también la paleta de
opciones de herramienta correspondiente a esa herramienta y
cualquier otra paleta relacionada con ésta.
• En el caso de temas que describen un elemento de menú asociado
a un cuadro de diálogo, aparecerá también el cuadro de diálogo
correspondiente.
3 Lea el procedimiento de uso de la herramienta o elemento de
menú.
Algunas tareas y funciones no están disponible si no hay ninguna
imagen abierta.
Utilización del sistema de Ayuda
La Ayuda disponible desde el programa mismo es la fuente de
información más amplia de Corel Paint Shop Pro Photo. El cuadro de
diálogo Temas de Ayuda proporciona tres formas de buscar
información. Puede elegir un tema en la página de contenido, utilizar la
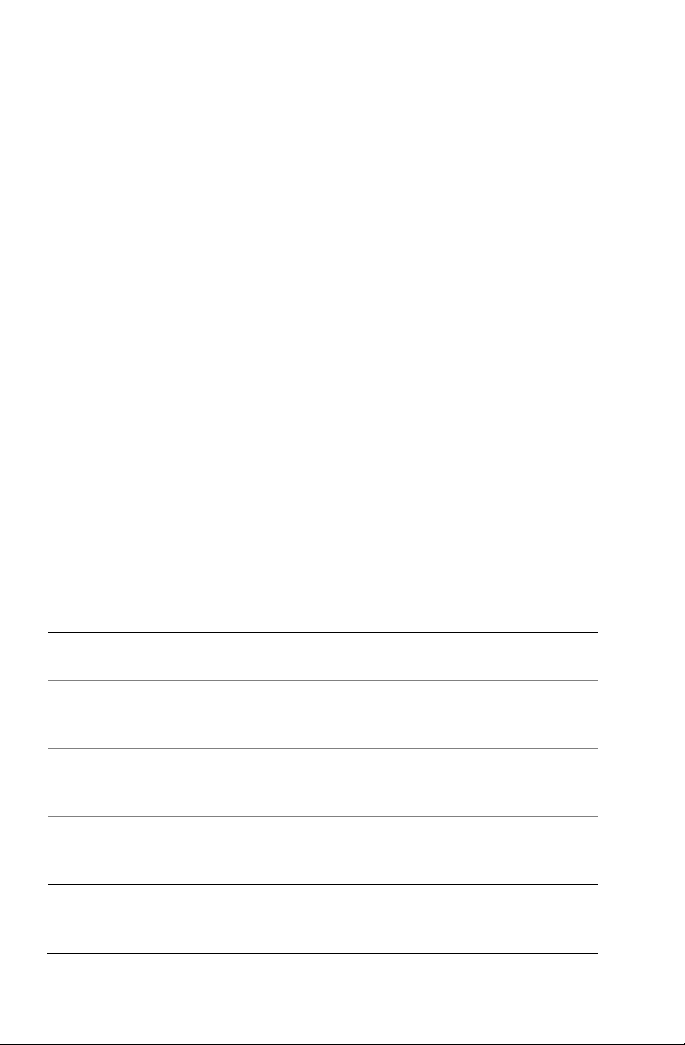
12 Guía del usuario de Corel Paint Shop Pro Photo
página de índice para buscar un tema específico o utilizar la página de
búsqueda para encontrar palabras y frases específicas en los temas de
la Ayuda. También puede imprimir temas de la Ayuda y cambiar el
tamaño del texto que se muestra en la ventana de la Ayuda.
Para utilizar el sistema de Ayuda
1 Haga clic en Ayuda
` Tem a s d e Ay uda .
2 Haga clic en una de las siguientes fichas:
• Contenido: permite examinar los temas de la Ayuda
• Índice alfabético: permite utilizar el índice para buscar un tema.
Por ejemplo, si quiere incorporar texto a una foto, pero no sabe
qué función utilizar, escriba texto.
• Buscar: permite buscar una palabra o frase concreta en todo el
texto de la Ayuda. Si busca información acerca de una
herramienta o elemento de menú específico, puede escribir el
nombre de la herramienta o elemento de menú, por ejemplo Luz
de fondo, para mostrar una lista de temas relacionados. Para
buscar una frase, escríbala entre comillas (por ejemplo, escriba
“Mejora fotográfica inteligente”).
• Favoritos: le permite crear una lista de temas de ayuda a la que
puede acceder con facilidad. Puede añadir o quitar temas de
Ayuda de la lista en cualquier momento.
También es posible
Cambiar el tamaño del texto en la
ventana Ayuda
En la barra de herramientas de la
ventana Ayuda, haga clic en Fuente.
Imprimir un tema determinado de
Ayuda
Abra un tema de Ayuda, haga clic en
el marco que desee imprimir y haga
clic en Imprimir.
Ver la Ayuda de un cuadro de
diálogo
Haga clic en el botón Ayuda situado
en la parte inferior del cuadro de
diálogo.
Obtener información y sugerencias
para la resolución de problemas en
el sitio Web de Corel
En la barra de herramientas de la
ventana Ayuda, haga clic en
Asistencia.
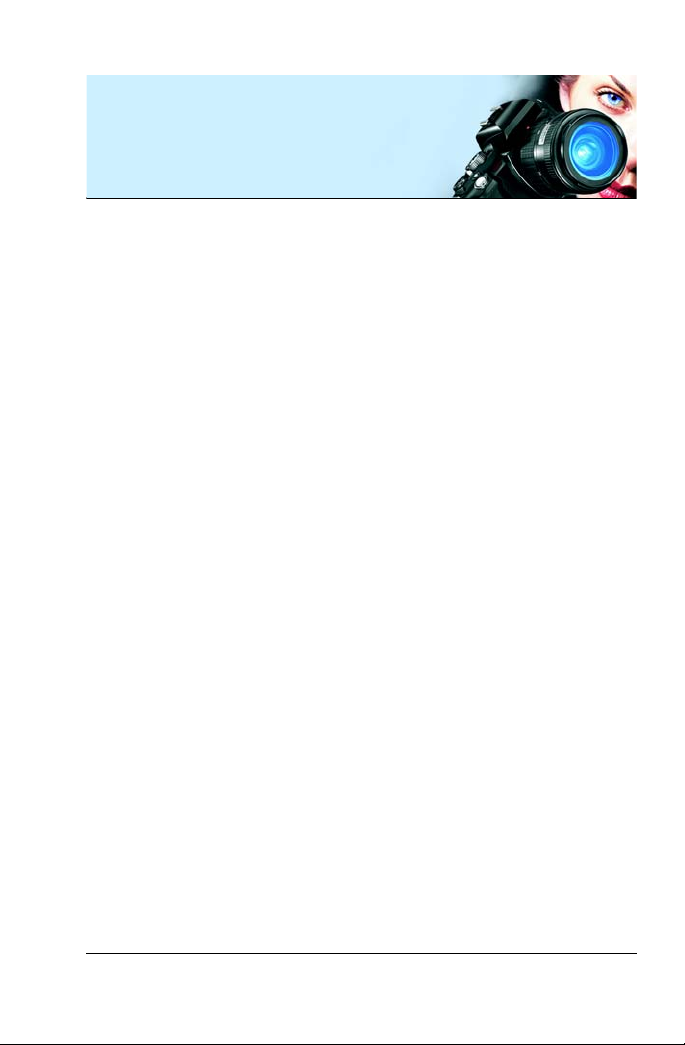
Descripción del espacio de trabajo 13
Descripción del espacio de
trabajo
El espacio de trabajo de Corel Paint Shop Pro Photo incluye menús,
herramientas y paletas que puede utilizar para crear y editar imágenes.
Desplácese por este espacio de trabajo para realizar tareas edición de
fotos, pintura y dibujo.
En esta sección se familiarizará con lo siguiente:
• El espacio de trabajo
• Utilización de paletas
• Utilización de barras de herramientas
• Utilización de herramientas
• Visualización de imágenes
• Apertura de Corel Snapfire
Descripción del espacio de trabajo
Al abrir Corel Paint Shop Pro Photo, aparece la ventana principal del
programa. Esta ventana es su área de trabajo. Contiene los menús y las
herramientas que necesita para crear, editar, imprimir y exportar sus
imágenes.
Puede guardar el espacio de trabajo completo, incluidas las imágenes
abiertas y sus respectivas ampliaciones o posiciones en pantalla, así
como las posiciones y preferencias de paletas, barras de herramientas,
cuadros de diálogo y ventanas. Si desea obtener más información sobre
cómo utilizar espacios de trabajo, consulte “Utilización de espacios de
trabajo personalizados” en la Ayuda.
El espacio de trabajo de Corel Paint Shop Pro Photo contiene los
siguientes elementos:
• Barra de menús: la barra de menús muestra opciones de menú para
realizar tareas. Por ejemplo, el menú Efectos contiene comandos
para la aplicación de efectos a las imágenes.
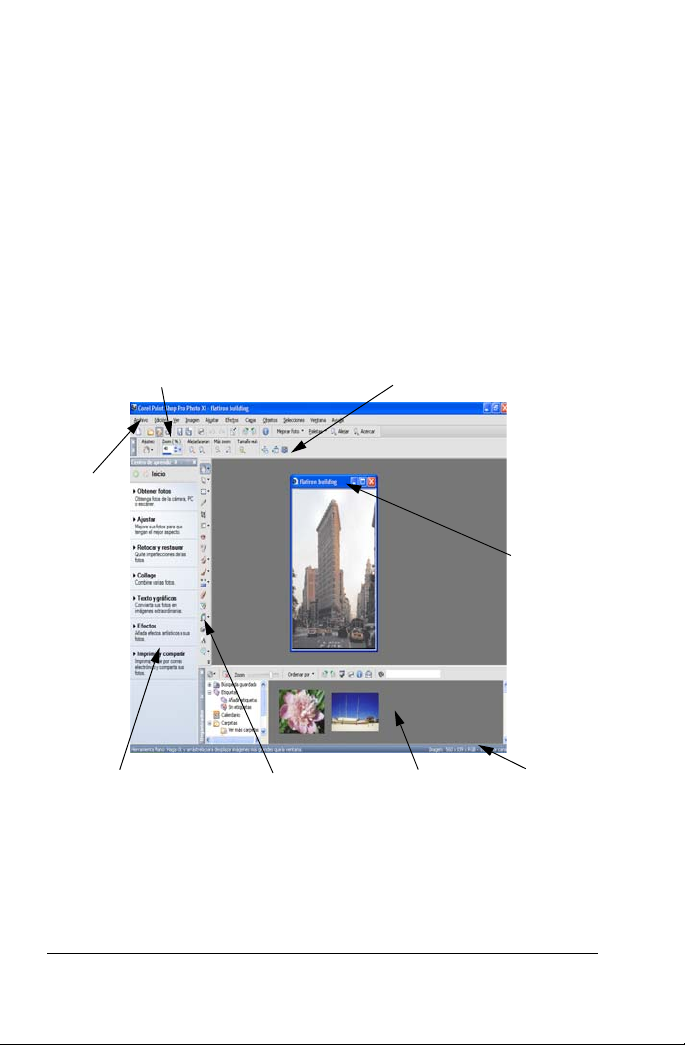
14 Guía del usuario de Corel Paint Shop Pro Photo
• Barras de herramientas: las barras de herramientas muestran
botones para tareas habituales.
• Paletas: las paletas muestran información de la imagen y le ayudan a
seleccionar las herramientas, modificar opciones, examinar
imágenes, administrar capas, seleccionar colores y realizar otras
tareas de edición.
• Barra de estado: la barra de estado muestra información sobre la
herramienta o el elemento de menú seleccionado, así como las
dimensiones de la imagen, su profundidad de color y la posición del
cursor.
A continuación se muestra el espacio de trabajo tal y como aparece al
iniciar Corel Paint Shop Pro Photo por primera vez.
El espacio de trabajo de Corel Paint Shop Pro Photo.
Ventana
de
imagen
Paleta de opciones de herramienta
Barra de herramientas estándar
Paleta de centro de
aprendizaje
Barra de herramientas
principal
Barra de
estado
Organizador
Barra de
menús
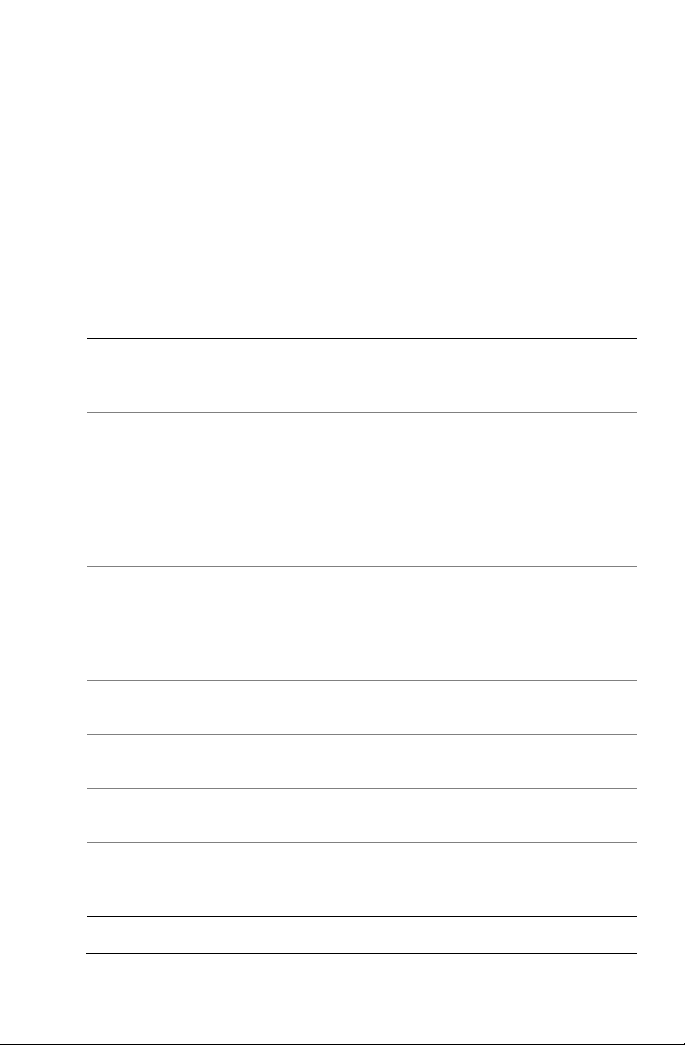
Descripción del espacio de trabajo 15
Utilización de paletas
Corel Paint Shop Pro Photo contiene muchas paletas que organizan
información y funciones para ayudarle a editar sus imágenes. Algunas
paletas aparecen automáticamente al iniciar la aplicación por primera
vez, otras aparecen en función a las herramientas que elija, y otras
paletas sólo aparecen cuando decide abrirlas. Puede fácilmente activar
y desactivar paletas mediante la lista desplegable Paletas en la barra de
herramientas estándar o eligiendo el menú Ve r
` Paletas.
Si desea obtener más información sobre cómo trabajar con paletas,
consulte “Utilización de paletas” en la Ayuda.
Paleta Descripción
Centro de
aprendizaje
Muestra información acerca del flujo de trabajo,
herramientas y opciones de menú que ayudan a realizar
proyectos con rapidez y precisión.
Organizador Permite ver miniaturas de todas las imágenes del disco
duro. Las imágenes están catalogadas de modo que se
pueden realizar búsquedas por carpeta, fecha, palabra
clave, título y otros datos de la imagen, los cuales se
pueden ver y editar en el organizador Puede también
crear presentaciones de diapositiva, imprimir hojas de
contacto y mucho más.
Bandeja de fotos Permite agrupar fotos de carpetas distintas para editar,
enviar por correo electrónico o cargar a un sitio Web.
Puede añadir, quitar y cambiar el nombre de sub-
bandejas dentro de la bandeja de fotos principal para
que coincida con su estructura de trabajo.
Opciones de
herramienta
Muestra la configuración y controles correspondientes a
la herramienta activa
Materiales Le permite seleccionar colores y materiales para pintar,
dibujar, rellenar y retocar.
Capas Le permite ver, organizar y ajustar la configuración de
las capas de la imagen.
Descripción
general
Muestra una miniatura de la imagen activa e
información sobre la misma, y además le permite
establecer el nivel de zoom.
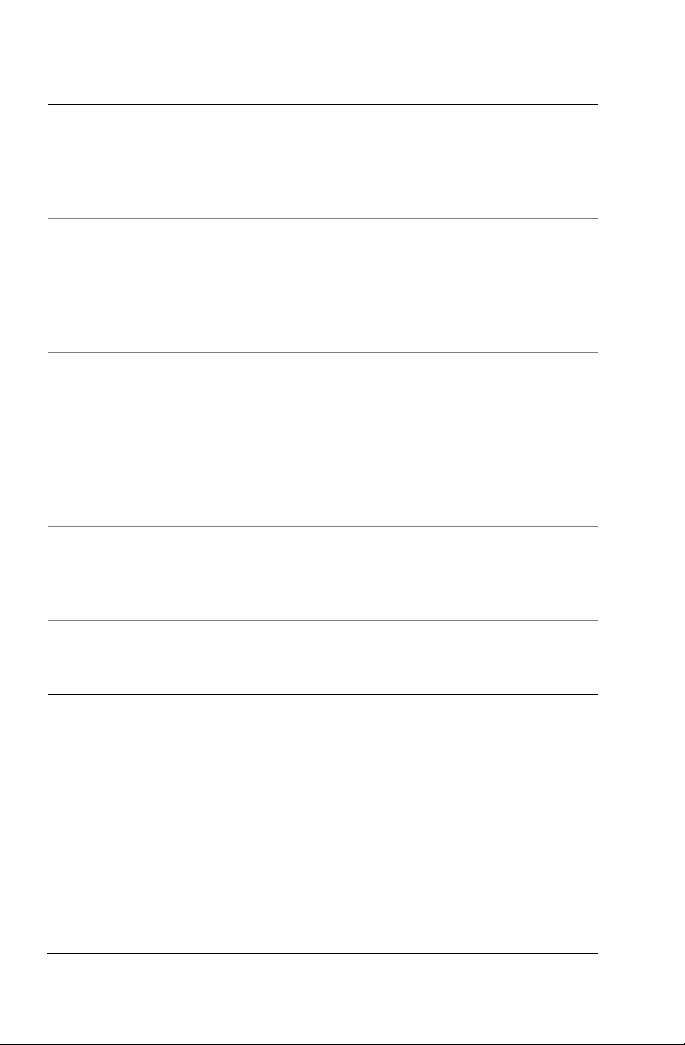
16 Guía del usuario de Corel Paint Shop Pro Photo
Utilización de barras de herramientas
Las barras de herramientas muestran botones que puede utilizar para
realizar la mayoría de las tareas habituales de edición de imágenes.
Cuando coloca el cursor sobre un botón, su nombre aparece en la ayuda
de herramienta.
Puede añadir y quitar botones de las barras de herramientas, así como
crear barras de herramientas personalizadas. Si desea obtener más
información sobre la personalización de barras de herramientas,
consulte “Personalización del sistema de menús” en la Ayuda.
Historial Enumera las acciones que ha realizado en la imagen
activa, le permite deshacer y rehacer acciones
adyacentes o salteadas, y le permite crear una secuencia
rápida de comandos para aplicar a otras imágenes de
forma instantánea.
Histograma Muestra un gráfico con la distribución de valores de
rojo, verde, azul, escala de grises, matiz, saturación y
luminosidad de una imagen. Puede analizar la
distribución de detalles en las sombras, los medios
tonos y las luces para decidir cómo debe realizar las
correcciones.
Vari a ción del
pincel
Le permite establecer otras opciones de pincel al
utilizar un pincel de pintura o cualquier otra
herramienta de pintura de imágenes de trama. Esta
paleta es especialmente útil si dispone de un ratón 4D o
de una tableta sensible a la presión. Por ejemplo, puede
variar la opacidad de una pasada aplicando presión con
el lápiz. Algunas opciones también funcionan bien con
el ratón.
Mezclador Le permite colocar y mezclar pigmentos para utilizar
con los pinceles de óleo y la espátula, así como aplicar
pinceladas realistas de pintura al óleo en las capas de
medios artísticos.
Resultados de
secuencia de
comandos
Muestra una lista de sus acciones y resultados de la
ejecución de secuencias de comandos.
Paleta Descripción
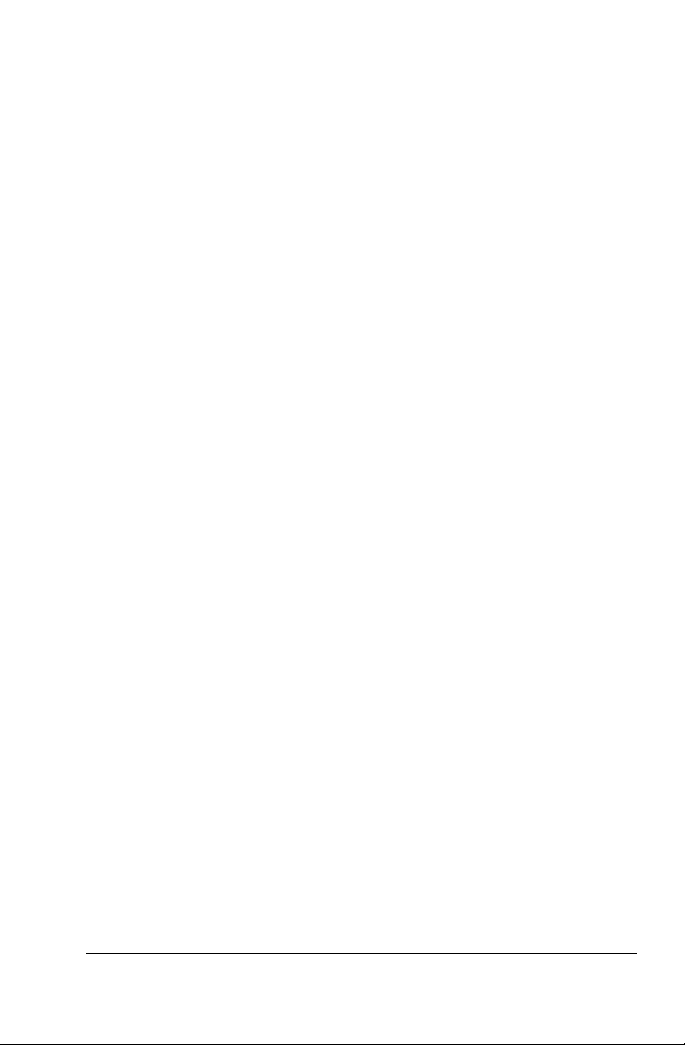
Descripción del espacio de trabajo 17
Corel Paint Shop Pro Photo contiene las siguientes barras de
herramientas:
• Efectos: muestra botones para la aplicación de efectos a las
imágenes.
• Foto: muestra botones que permiten mejorar las fotografías.
• Secuencia de comandos: muestra botones que permiten crear y
ejecutar secuencias de comandos.
• Estándar: aparece de forma predeterminada en la parte superior del
espacio de trabajo y muestra los botones de menú más comunes,
como los que permiten guardar imágenes, deshacer acciones o
cortar elementos.
• Principal: contiene las herramientas de pintura, dibujo, recorte,
texto y otras herramientas de edición de imágenes.
• Web : muestra botones que permiten crear y guardar imágenes para
Web.
Si desea obtener más información sobre la barra de menús y la barra de
estado, consulte “Descripción del espacio de trabajo” en la página 13.
Para mostrar u ocultar una barra de herramientas
• Elija Ver
` Barras de herramientas y elija la barra de herramientas
que desea mostrar u ocultar.
Una marca de verificación al lado del nombre de la barra de
herramientas en el menú indica que dicha barra está visible.
Utilización de herramientas
Puede utilizar las herramientas de Corel Paint Shop Pro Photo para
pintar, dibujar, recortar imágenes, añadir texto o realizar cualquier otra
tarea de edición de imágenes o proyectos creativos. Algunas
herramientas (por ejemplo, Recortar, Mover y Texto) tienen su propio
espacio en la barra de herramientas principal. No obstante, casi todas
las demás herramientas están agrupadas con otras herramientas que
realizan tareas parecidas. Los grupos de herramientas se indican con un
pequeña flecha de menú lateral en la parte derecha del icono de la
herramienta activa.
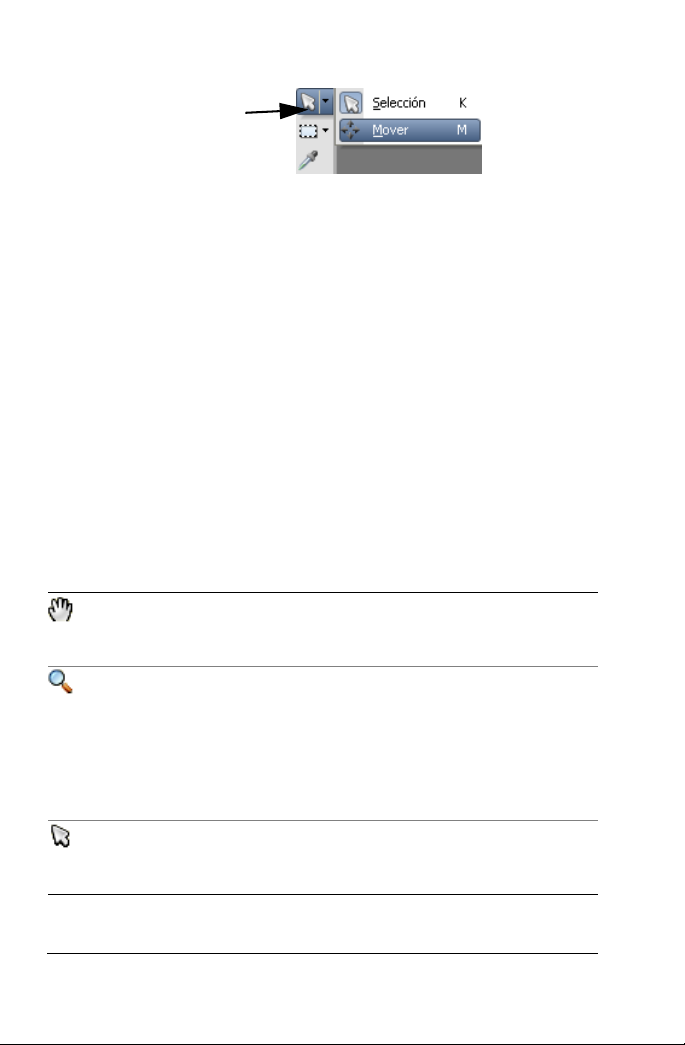
18 Guía del usuario de Corel Paint Shop Pro Photo
Puede acceder a cualquier herramienta del menú lateral;
para ello haga clic en la flecha situada en el lateral derecho
de la herramienta activa.
Cuando mantiene el cursor sobre una herramienta, aparece información
sobre ésta, como su nombre y el acceso directo de teclado, y la barra de
estado a su vez muestra sugerencias acerca del uso de dicha
herramienta.
En función del tipo de capa en el que esté trabajando, algunas
herramientas puede que no estén disponibles. Por ejemplo, el pincel
Pintar o el pincel Clonar sólo funcionan en capas de trama; mientras que
la herramienta Pluma sólo funciona en capas de vector. Para obtener
más información sobre capas de vector y de trama, consulte
“Operaciones con capas” en la página 69.
La siguiente tabla describe brevemente cada herramienta de la barra de
herramientas principal.
Herramienta Descripción
Mano Mueve la parte visible de la ventana de imagen
cuando una parte de la imagen se extiende fuera
de la ventana.
Zoom Acerca la imagen, mediante el botón izquierdo;
o bien la aleja, mediante el botón derecho.
Arrastre sobre la imagen para definir un área de
zoom. Si el dispositivo de ratón o lápiz gráfico
que utiliza cuenta con una ruedecilla en el
centro, puede utilizarla también para acercar o
alejar la imagen rápidamente
Selección Mueve, gira y cambia la forma de capas de trama
y también selecciona y modifica objetos
vectoriales.
Flecha de menú
lateral
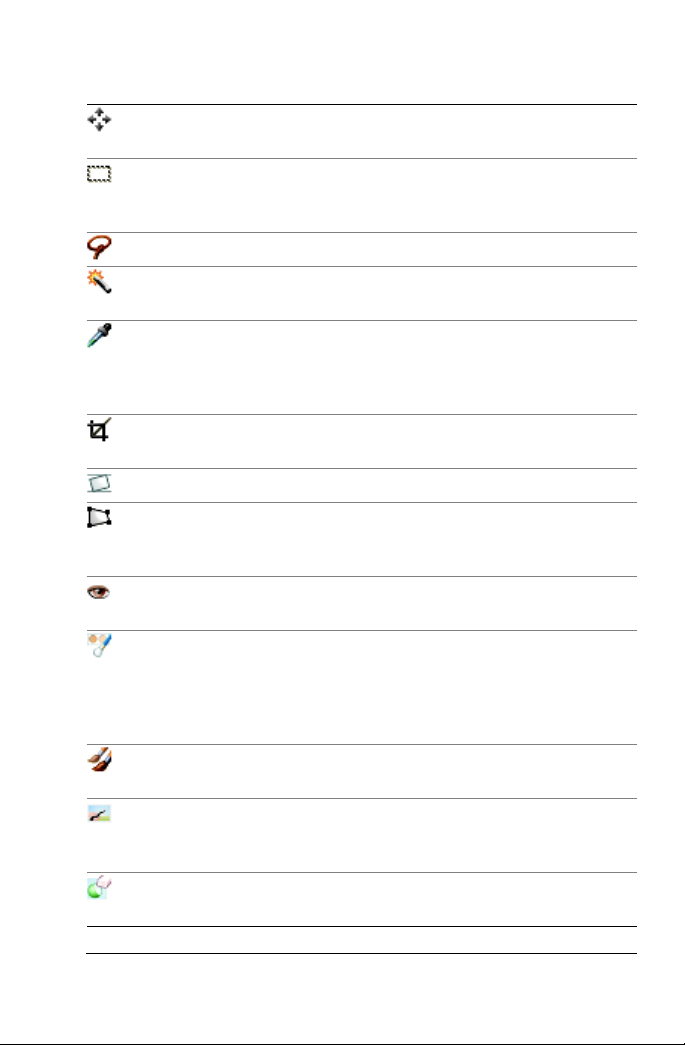
Descripción del espacio de trabajo 19
Mover Mueve una capa de trama o una capa vectorial
en el lienzo.
Seleccionar área Crear una selección con forma geométrica, por
ejemplo con forma de rectángulo, elipse o
triángulo.
Mano alzada Crea una selección con forma irregular.
Varita mágica Realiza una selección basada en valores de píxel
dentro de un nivel de tolerancia específico.
Cuentagotas Permite elegir el color de primer plano y
pincelada, mediante el botón izquierdo; o elegir
el color de fondo y pincelada, mediante el botón
derecho.
Recortar Recorta o elimina bordes no deseados de una
imagen.
Enderezar Gira una foto torcida para enderezarla
Corrección de
perspectiva
Ajustar la perspectiva de edificios u otros
objetos que aparezcan inclinados o en un ángulo
poco natural.
Ojos rojos Corrige el efecto de ojos rojos que afecta a
muchas fotos tomadas con flash.
Maquillaje Cuenta con tres modos, Corrección de
imperfecciones, Cepillo de dientes y Bronceador,
que permiten aplicar rápidamente ajustes de
cosmética en personas que aparecen en una
foto.
Clonar Quita imperfecciones y objetos pintando sobre
los mismos con otra parte de la imagen.
Eliminar arañazos Quitar arañazos en fotos obtenidas por escáner,
quita arrugas, líneas y otras imperfecciones
lineales similares que aparecen en muchas fotos.
Eliminar objetos Cubre elementos de la imagen con píxeles de
textura adyacentes de la misma foto.
Herramienta Descripción

20 Guía del usuario de Corel Paint Shop Pro Photo
Pincel Pintar Pinta en la imagen con colores, texturas o
gradientes.
Aerógrafo Simula la pintura con un aerógrafo o con un
bote diseminador.
Aclarar/oscurecer Aclara áreas a medida que arrastra en la imagen,
o bien oscurece áreas mediante el botón
derecho del ratón. El efecto de este pincel es
más intenso que el que producen los pinceles
Sobreexponer y Subexponer.
Sobreexponer Aclara áreas de una foto (clic), o las oscurece
(clic derecho). Su funcionalidad es opuesta a la
de la herramienta Subexponer.
Subexponer Oscurece áreas de una foto (clic), o las aclara
(clic derecho). Su funcionalidad es opuesta a la
de la herramienta Sobrexponer.
Manchar Mancha píxeles mediante la selección de nuevos
colores a medida que arrastra con el botón
derecho del ratón.
Extender Extiende píxeles sin seleccionar nuevos colores a
medida que arrastra en la imagen; o mancha
píxeles mediante la selección de nuevos colores
a medida que arrastra con el botón derecho del
ratón.
Suavizar Suaviza píxeles a medida que arrastra en la
imagen; o bien enfoca píxeles a medida que
arrastra con el botón derecho.
Enfocar Enfoca píxeles a medida que arrastra en la
imagen; o bien suaviza píxeles a medida que
arrastra con el botón derecho.
Relieve Crea un efecto de relieve mediante la
eliminación de color y traza bordes en negro a
medida que arrastra en la imagen.
Herramienta Descripción
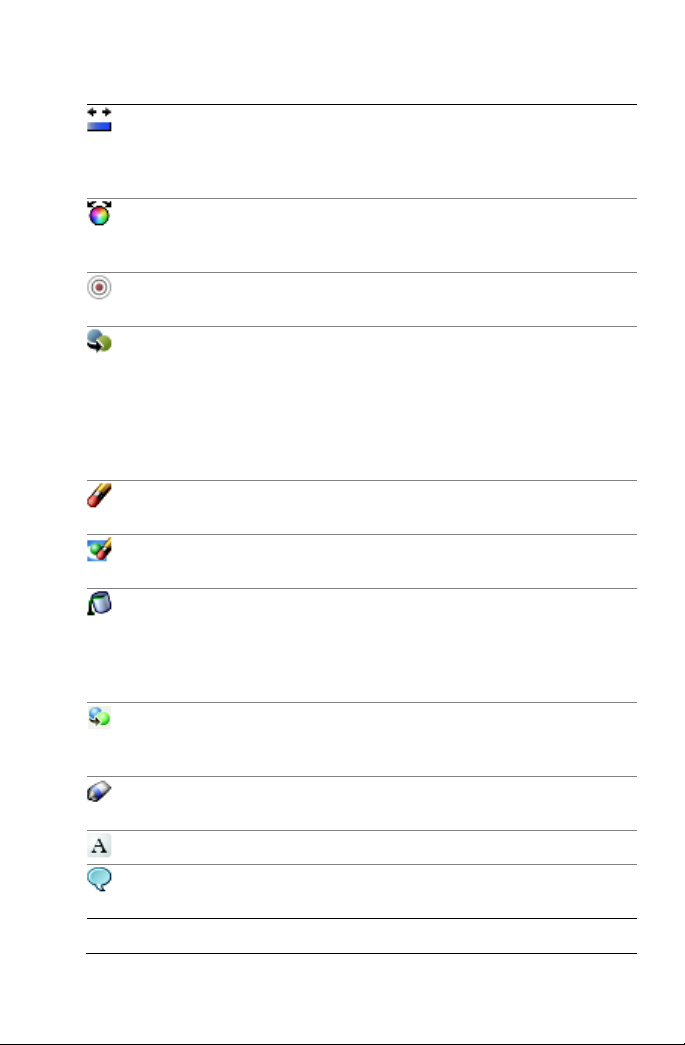
Descripción del espacio de trabajo 21
Saturación Da intensidad a los colores a medida que
arrastra en la imagen; o bien quita intensidad de
los mismos a medida que arrastra con el botón
derecho del ratón.
Matiz Aumenta los valores de matiz de píxel a medida
que arrastra; o bien disminuye dichos valores
mediante el botón derecho del ratón.
Cambiar por destino Cambia el color de píxeles y conserva el detalle
fotográfico.
Reemplazar colores Reemplaza el color de fondo y relleno con el
color de primer plano y pincelada, arrastrando
hacia la izquierda o haciendo clic con el botón
izquierdo; o reemplaza el color de primer plano
y pincelada con el color de fondo y relleno,
arrastrando hacia la derecha o haciendo clic con
el botón derecho.
Borrador Borra píxeles de la capa de trama y los convierte
en transparentes.
Borrador de fondo Borrar alrededor de los bordes de áreas que
desea conservar en la foto.
Bote de pintura Rellena píxeles de un nivel de tolerancia similar
con el material activo de fondo y pincelada,
mediante el botón izquierdo; o bien rellena con
el material activo de fondo y relleno, mediante
el botón derecho.
Cambiar color Cambiar el color de un elemento en una foto, sin
afectar el sombreado y la luminosidad del color
original.
Tubo de imágenes Coloca Tubos de imágenes, de carácter artístico
en la imagen.
Texto Coloca texto en la imagen.
Forma predefinida Incorpora formas predefinidas (como notas,
flechas o estrellas) a una imagen.
Herramienta Descripción
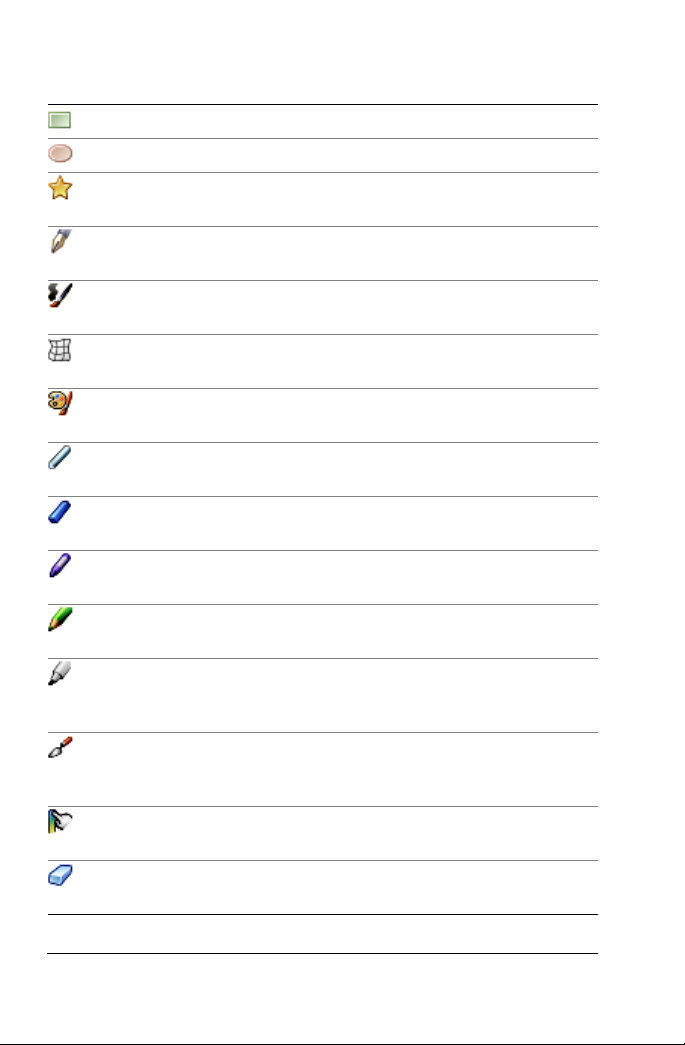
22 Guía del usuario de Corel Paint Shop Pro Photo
Rectángulo Crea un rectángulo o en un cuadrado.
Elipse Crea una elipse o un círculo.
Forma simétrica Crea objetos simétricos u objetos con formas de
estrella.
Pluma Crea líneas conectadas o sin conectar, curvas a
mano alzada y segmentos de curva Bézier.
Pincel Deformar Encoge, agranda, tuerce o distorsiona píxeles en
una foto.
Deformación de
malla
Distorsiona una foto mediante el arrastre de
puntos en la cuadrícula.
Óleo Simula pinceladas de óleo realistas en una capa
de medios artísticos.
Tiza Simular trazos de tiza realistas en una capa de
medios artísticos.
Pastel Simula trazos de pasteles realistas en una capa
de medios artísticos.
Cera Simula de forma realista el dibujo a la cera en
una capa de medios artísticos.
Lápiz de colores Simula de forma realista el dibujo con lápices de
colores en una capa de medios artísticos.
Rotulador Simula de forma realista el dibujo con un
rotulador de tinta en una capa de medios
artísticos.
Espátula Simula con realismo la aplicación de pintura al
óleo con una espátula (en lugar de un pincel) en
una capa de medios artísticos.
Difuminar Difumina cualquier tipo de medio que haya
aplicado a la capa de medios artísticos.
Goma de borrar Borra cualquier tipo de medio que haya aplicado
a la capa de medios artísticos.
Herramienta Descripción
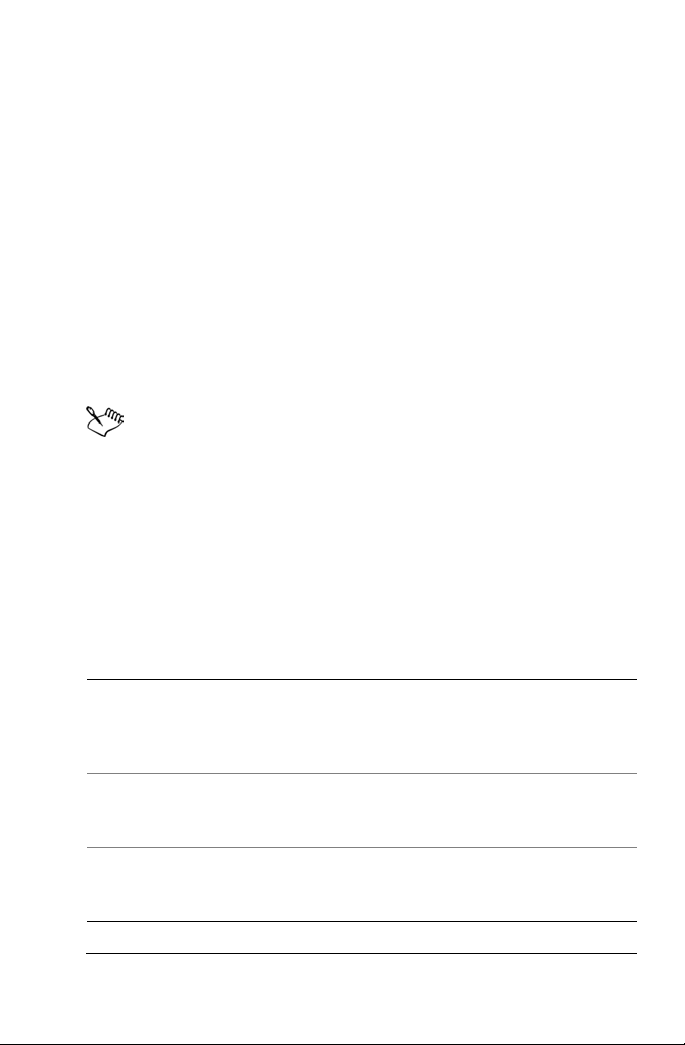
Descripción del espacio de trabajo 23
Visualización de imágenes
Puede mover, modificar el tamaño o cerrar la ventana de imagen. Si la
imagen es mayor que la ventana de imagen, puede usar la herramienta
Mano para ver diferentes partes de la imagen, o bien puede ajustar la
imagen a la ventana. Puede también ver una miniatura de la imagen
completa en la paleta de vista general. Para obtener más información,
consulte “Utilización de paletas” en la página 15. Si desea obtener más
información sobre la visualización de imágenes, consulte “Visualización
de imágenes” en la Ayuda.
Para mover una ventana de imagen
• Arrastre la barra de título.
Para cambiar el tamaño de una ventana de imagen
• Arrastre una esquina de la ventana de imagen.
Al modificar el tamaño de una ventana de imagen, está
cambiando solamente la ventana, no la imagen en sí.
Para cerrar una ventana de imagen
• Elija Archivo
` Cerrar.
Si ha realizado alguna modificación en la imagen, el programa
preguntará si desea guardar su trabajo.
Para ver otra área de la imagen
• Realice una de las siguientes acciones:
Para Realice lo siguiente
Mostrar ventanas en
cascada
Elija Vent ana ` Cascada.
Las ventanas aparecen en cascada desde la parte
superior izquierda a la parte inferior derecha del
espacio de trabajo.
Cambiar la visualización
de modo horizontal o
vertical.
Haga clic y arrastre la barra de desplazamiento
horizontal o vertical.
Cambiar la visualización
en pequeños
incrementos
Presione las teclas de flecha.
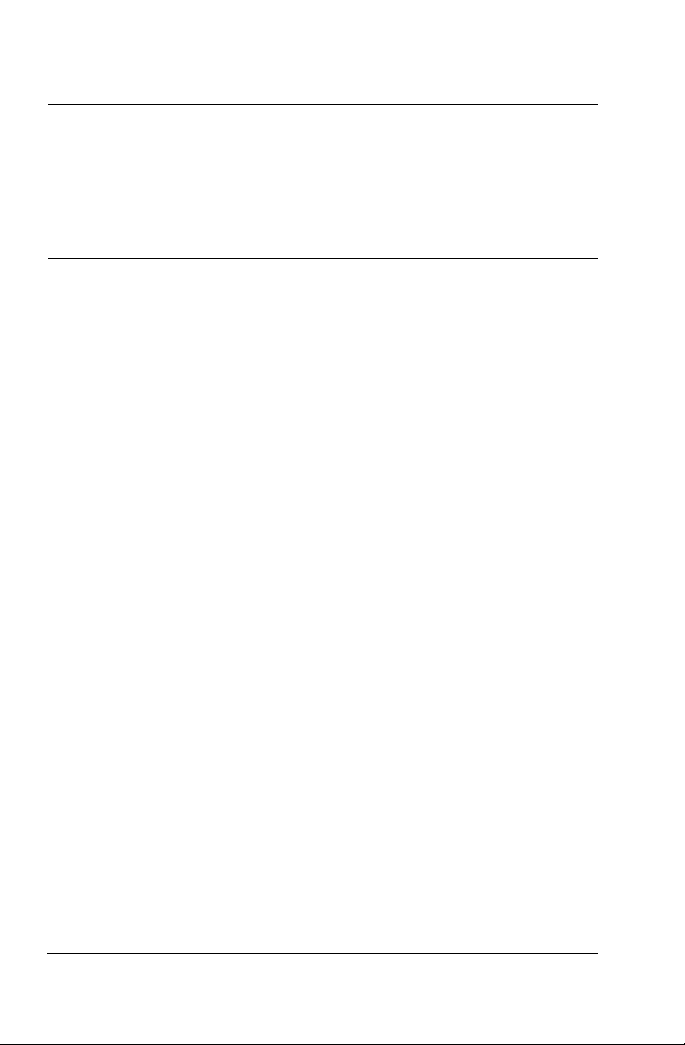
24 Guía del usuario de Corel Paint Shop Pro Photo
Apertura de Corel Snapfire
Si tiene el programa Corel Snapfire instalado en su sistema, puede
abrirlo directamente desde Corel Paint Shop Pro Photo.
Para abrir Corel Snapfire
• Elija Archivo
` Ejecutar Corel Snapfire.
Desplazar la imagen en
la paleta de vista general
Presione la tecla F9 para mostrar la paleta de
vista general, haga clic en la ficha Vista previa,
coloque el cursor dentro del rectángulo de
desplazamiento y luego arrastre hasta que
obtenga la vista deseada. Puede también
establecer el nivel de Zoom en la ficha Vista
previa de la paleta de vista general.
Para Realice lo siguiente
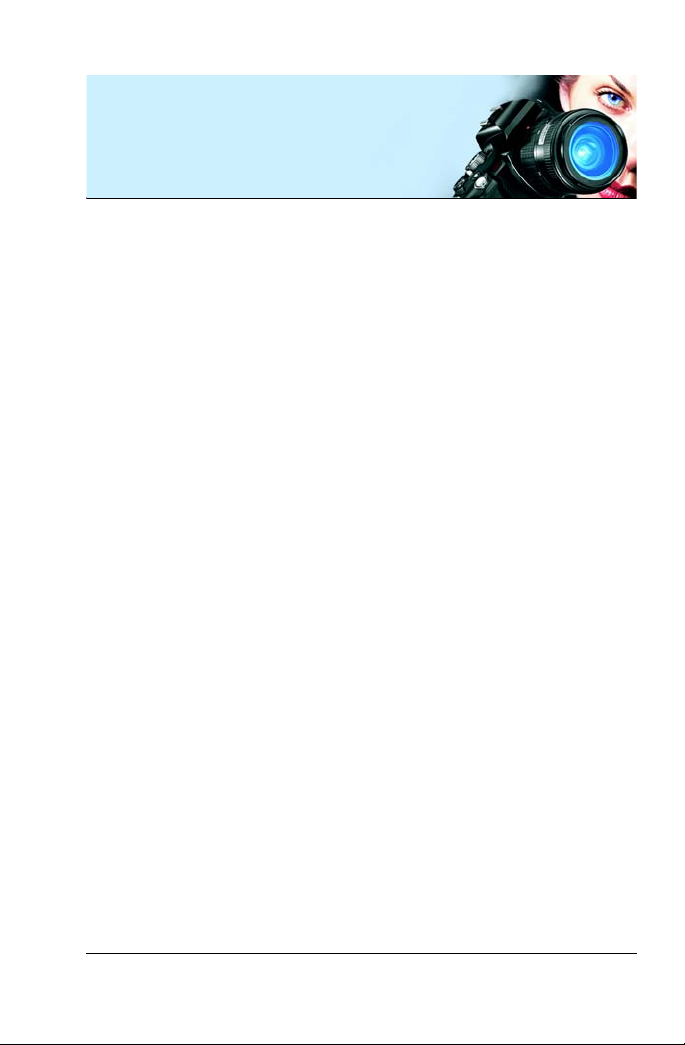
Introducción a Corel Paint Shop Pro Photo 25
Introducción a
Corel Paint Shop Pro Photo
Puede importar sus imágenes a Corel Paint Shop Pro Photo utilizando
varios métodos: puede importar imágenes desde una cámara digital,
un lector de tarjetas o un escáner; puede capturar imágenes en la
pantalla del equipo; puede duplicar una imagen o una capa existente; o
bien puede crear una imagen nueva.
En esta sección se familiarizará con lo siguiente:
• Obtención de fotos en Corel Paint Shop Pro Photo
• Apertura y cierre de imágenes
• Almacenamiento de imágenes
• Aplicación de zoom y visualización panorámica
• Procedimiento para deshacer y rehacer acciones
• Eliminación de imágenes
• Operaciones con el Organizador
• Operaciones con Bandejas de fotos
Obtención de fotos en Corel Paint Shop
Pro Photo
Puede descarar y obtener imágenes mediante escáner a
Corel Paint Shop Pro Photo.
Uso de Corel Photo Downloader
Puede cargar fácilmente imágenes usando Corel Photo Downloader, una
función que se instala con Corel Snapfire Plus SE durante el proceso de
instalación de Corel Paint Shop Pro Photo. Corel Photo Downloader
ofrece la manera más rápida y sencilla de transferir fotos de la cámara
digital al PC. Lo único que tiene que hacer es conectar la cámara o
insertar la tarjeta de memoria en el lector de tarjetas y realizar una
instalación rápida sólo la primera vez. A partir este momento, Corel
 Loading...
Loading...