Corel PaintShop Pro - 9.0 User Manual
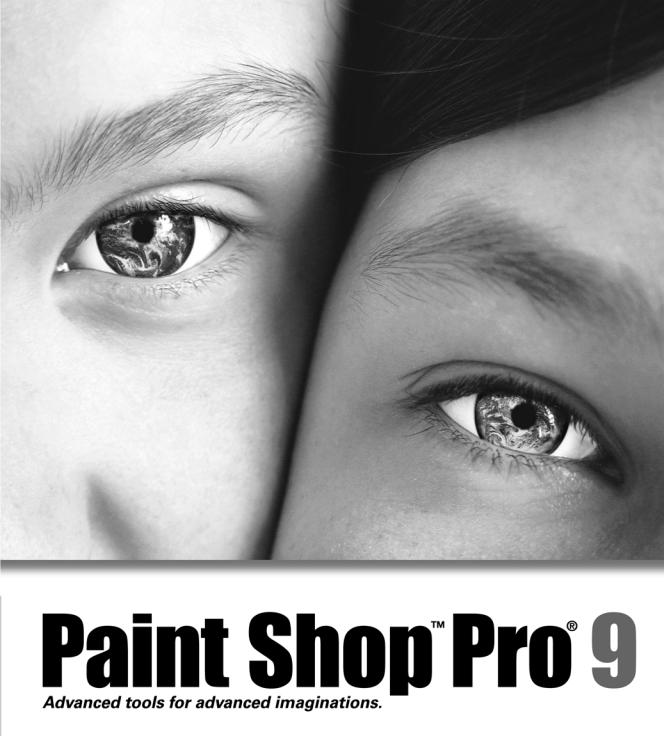
User Guide
Copyright Information
Copyright © 2004 by Jasc Software, Inc. All rights reserved. No portion of the contents of this publication may be reproduced or transmitted in any form or by any means without the express written permission of Jasc Software, Inc.
Trademark Information
Animation Shop, ImageCommander, Media Center Plus, Paint Shop and the Jasc orbit logo are trademarks of Jasc Software, Inc. Jasc, Paint Shop Pro, and The Power to Create are registered trademarks of Jasc Software, Inc. Acrobat, PostScript, Photoshop, Photoshop Elements are either registered trademarks or trademarks of Adobe Systems Incorporated. The Postscript language is copyrighted by Adobe Systems Incorporated. Macintosh is a registered trademark of Apple Computer, Inc. Autodesk is a registered trademark of Autodesk, Inc. MacPaint is a product and trademark of Claris Corporation. GIF is a service mark property and Graphic Interchange Format is copyright property of CompuServe Inc. CorelDRAW, Ventura Publisher, WordPerfect are either registered trademarks or trademarks of Corel Corporation. GEM, GEM Paint are either registered trademarks or trademarks of Digital Research Inc. Digimarc is a registered trademark of
Digimarc Corporation. Deluxe Paint is a registered trademark of Electronic Arts. Kodak Photo CD is registered trademark of Eastman Kodak Company. OS/2, Lotus 1-2-3 are registered trademarks of International Business Machines Corporation. Dr. Halo is a registered trademark of Media Cybernetics. Micrografx Draw is registered trademark of Micrografx, Inc. Microsoft, Windows, Microsoft Paint, Microsoft Word, Video For Windows are either registered trademarks or trademarks of Microsoft Corporation. CT is a registered trademark of Scitex Corporation. ZSoft Paintbrush is a registered trademark of ZSoft Corporation. Portions copyright © 2003 Access Softek. Portions copyright © 2004 Bengt, Inc. Portions copyright © 2 001-2003 Python Software Foundation. All rights reserved.
All other trademarks or registered trademarks are the property of their respective owners.
We have done our best to ensure that the material found in this publication is both useful and accurate. However, please be aware that errors may exist in this publication, and that neither the authors nor Jasc Software, Inc. make any guarantees concerning the accuracy of the information found here or in the use to which it may be put.
Printed in the United States of America
First Printing 2004
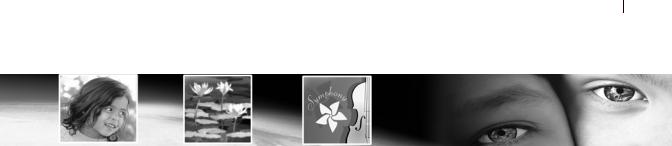
i
Contents
Chapter 1 Getting Started . . . . . . . . . . . . . . . . . . . . . . . |
1 |
What’s New in Version 9 . . . . . . . . . . . . . . . . . . . . . . . . . . . . . . . 2
System Requirements . . . . . . . . . . . . . . . . . . . . . . . . . . . . . . . . . . 6
Installing the Software . . . . . . . . . . . . . . . . . . . . . . . . . . . . . . . . . 6
Learning Paint Shop Pro. . . . . . . . . . . . . . . . . . . . . . . . . . . . . . . . 7
Chapter 2 Getting to Know The Program . . . . . . . . . . . |
9 |
Starting and Exiting Paint Shop Pro . . . . . . . . . . . . . . . . . . . . . . 10
Exploring the User Interface . . . . . . . . . . . . . . . . . . . . . . . . . . . 10
Using Shortcut and Function Keys . . . . . . . . . . . . . . . . . . . . . . . 11
Using Toolbars and Palettes . . . . . . . . . . . . . . . . . . . . . . . . . . . . 12
Working with Dialogs . . . . . . . . . . . . . . . . . . . . . . . . . . . . . . . . 19
Viewing Images . . . . . . . . . . . . . . . . . . . . . . . . . . . . . . . . . . . . . 22
Viewing Image Information . . . . . . . . . . . . . . . . . . . . . . . . . . . . 28
Chapter 3 Getting Images into Paint Shop Pro . . . . . . |
29 |
Importing Images from Digital Cameras and Scanners. . . . . . . . 30
Opening Existing Images . . . . . . . . . . . . . . . . . . . . . . . . . . . . . . 33
Creating Images . . . . . . . . . . . . . . . . . . . . . . . . . . . . . . . . . . . . . 35
Capturing Images from the Computer Screen . . . . . . . . . . . . . . . 41
Opening Frames from Animation Shop . . . . . . . . . . . . . . . . . . . 43
Using the Paint Shop Pro Browser . . . . . . . . . . . . . . . . . . . . . . . 44
Saving Image Files . . . . . . . . . . . . . . . . . . . . . . . . . . . . . . . . . . . 49
Closing Image Files . . . . . . . . . . . . . . . . . . . . . . . . . . . . . . . . . . 52

ii Contents
Chapter 4 Customizing Paint Shop Pro . . . . . . . . . . . . 53
Using Custom Workspaces . . . . . . . . . . . . . . . . . . . . . . . . . . . . . 54
Customizing Toolbars and Menus . . . . . . . . . . . . . . . . . . . . . . . . 56
Setting General Program Preferences . . . . . . . . . . . . . . . . . . . . . 59
Setting Autosave Preferences . . . . . . . . . . . . . . . . . . . . . . . . . . . 67
Setting File Locations . . . . . . . . . . . . . . . . . . . . . . . . . . . . . . . . . 67
Setting File Format Preferences . . . . . . . . . . . . . . . . . . . . . . . . . 73
Setting File Format Associations. . . . . . . . . . . . . . . . . . . . . . . . . 79
Resetting Application Preferences . . . . . . . . . . . . . . . . . . . . . . . 80
Assigning and Viewing Shortcut Keys . . . . . . . . . . . . . . . . . . . . 81
Adjusting Monitor Display Options . . . . . . . . . . . . . . . . . . . . . . 84
Chapter 5 Improving Photographs . . . . . . . . . . . . . . . . 87
Basic Steps in Improving Photographs . . . . . . . . . . . . . . . . . . . . 88
Using the Digital Camera Noise Removal Filter . . . . . . . . . . . . . 89
Using the Chromatic Aberration Removal Filter . . . . . . . . . . . . . 92
Using the Fill Flash Filter . . . . . . . . . . . . . . . . . . . . . . . . . . . . . . 95
Using the Backlighting Filter . . . . . . . . . . . . . . . . . . . . . . . . . . . 96
How to Approach Color, Contrast, and Saturation Adjustments . 96
Fixing Photos in One Step. . . . . . . . . . . . . . . . . . . . . . . . . . . . . . 97
Correcting Image Distortions . . . . . . . . . . . . . . . . . . . . . . . . . . . 97
Improving Colors . . . . . . . . . . . . . . . . . . . . . . . . . . . . . . . . . . . 100
Improving Contrast . . . . . . . . . . . . . . . . . . . . . . . . . . . . . . . . . . 106
Improving Image Clarity . . . . . . . . . . . . . . . . . . . . . . . . . . . . . . 107
Improving Saturation . . . . . . . . . . . . . . . . . . . . . . . . . . . . . . . . 109
Removing Image Defects and Noise . . . . . . . . . . . . . . . . . . . . . 110
Removing Source Defects . . . . . . . . . . . . . . . . . . . . . . . . . . . . . 114
Retouching Photographs . . . . . . . . . . . . . . . . . . . . . . . . . . . . . . 117
Chapter 6 Making Color and Tonal Corrections . . . . . 125
Key Points to Know Before Making Corrections . . . . . . . . . . . 126
How Corrections Relate to Color Depth . . . . . . . . . . . . . . . . . . 127
Adjusting the Color Balance . . . . . . . . . . . . . . . . . . . . . . . . . . . 128
Adjusting Brightness and Contrast . . . . . . . . . . . . . . . . . . . . . . 134
Replacing Colors. . . . . . . . . . . . . . . . . . . . . . . . . . . . . . . . . . . . 140
Reducing or Removing Colors . . . . . . . . . . . . . . . . . . . . . . . . . 142
Using the Histogram to Analyze Images . . . . . . . . . . . . . . . . . . 145

Contents iii
Chapter 7 Editing Images . . . . . . . . . . . . . . . . . . . . . |
151 |
Adding Borders . . . . . . . . . . . . . . . . . . . . . . . . . . . . . . . . . . . . 152
Changing the Canvas Size . . . . . . . . . . . . . . . . . . . . . . . . . . . . 152
Combining Two Images . . . . . . . . . . . . . . . . . . . . . . . . . . . . . . 153
Correcting Image Perspective. . . . . . . . . . . . . . . . . . . . . . . . . . 155
Cropping Images . . . . . . . . . . . . . . . . . . . . . . . . . . . . . . . . . . . 157
Cutting, Copying, and Pasting . . . . . . . . . . . . . . . . . . . . . . . . . 160
Deleting Images . . . . . . . . . . . . . . . . . . . . . . . . . . . . . . . . . . . . 164
Flipping and Mirroring Images. . . . . . . . . . . . . . . . . . . . . . . . . 164
Repeating Commands. . . . . . . . . . . . . . . . . . . . . . . . . . . . . . . . 165
Resizing Images . . . . . . . . . . . . . . . . . . . . . . . . . . . . . . . . . . . . 166
Rotating Images . . . . . . . . . . . . . . . . . . . . . . . . . . . . . . . . . . . . 168
Scaling and Transforming Images . . . . . . . . . . . . . . . . . . . . . . 171
Using Rulers, Grids, and Guides . . . . . . . . . . . . . . . . . . . . . . . 173
Using Undo/Redo . . . . . . . . . . . . . . . . . . . . . . . . . . . . . . . . . . . 177
Warping Images Using the Mesh Warp Tool . . . . . . . . . . . . . . 178
Using the History Palette . . . . . . . . . . . . . . . . . . . . . . . . . . . . . 181
Chapter 8 Making Selections in Images . . . . . . . . . . |
191 |
Using the Selection Tools. . . . . . . . . . . . . . . . . . . . . . . . . . . . . 192 Using Edit Selection . . . . . . . . . . . . . . . . . . . . . . . . . . . . . . . . . 201 Adjusting Selection Borders . . . . . . . . . . . . . . . . . . . . . . . . . . . 202 Converting a Selection into a Layer . . . . . . . . . . . . . . . . . . . . . 204 Creating Custom Patterns from Selections . . . . . . . . . . . . . . . . 205 Modifying Selections . . . . . . . . . . . . . . . . . . . . . . . . . . . . . . . . 205 Clipping a Selection to the Canvas . . . . . . . . . . . . . . . . . . . . . . 212 Moving Selections within an Image . . . . . . . . . . . . . . . . . . . . . 213 Saving and Loading Selections. . . . . . . . . . . . . . . . . . . . . . . . . 214 Working with Standard and Floating Selections . . . . . . . . . . . . 218
Chapter 9 Applying Effects . . . . . . . . . . . . . . . . . . . . |
219 |
Choosing Effects . . . . . . . . . . . . . . . . . . . . . . . . . . . . . . . . . . . 220
Using Effects Dialogs. . . . . . . . . . . . . . . . . . . . . . . . . . . . . . . . 220
Adding Noise . . . . . . . . . . . . . . . . . . . . . . . . . . . . . . . . . . . . . . 225
Adding Picture Frames . . . . . . . . . . . . . . . . . . . . . . . . . . . . . . . 226
Creating Your Own Effects . . . . . . . . . . . . . . . . . . . . . . . . . . . 228
Using the Displacement Map Effect . . . . . . . . . . . . . . . . . . . . . 228
Using the Radial Blur Effect . . . . . . . . . . . . . . . . . . . . . . . . . . 230
Mathematically Combining Two Images . . . . . . . . . . . . . . . . . 231

iv Contents
Chapter 10 Working with Colors and Materials . . . . . . 233
Basics of Using the Materials Palette . . . . . . . . . . . . . . . . . . . . 234
Using the Materials Palette . . . . . . . . . . . . . . . . . . . . . . . . . . . . 236
Choosing Colors . . . . . . . . . . . . . . . . . . . . . . . . . . . . . . . . . . . . 239
Choosing Gradients . . . . . . . . . . . . . . . . . . . . . . . . . . . . . . . . . . 244
Choosing Patterns . . . . . . . . . . . . . . . . . . . . . . . . . . . . . . . . . . . 246
Choosing Textures . . . . . . . . . . . . . . . . . . . . . . . . . . . . . . . . . . 247
Working with Swatches . . . . . . . . . . . . . . . . . . . . . . . . . . . . . . 249
Editing Gradients . . . . . . . . . . . . . . . . . . . . . . . . . . . . . . . . . . . 251
Understanding Color and Color Models . . . . . . . . . . . . . . . . . . 256
How Monitor and Print Colors Differ . . . . . . . . . . . . . . . . . . . . 258
Working with Color Channels . . . . . . . . . . . . . . . . . . . . . . . . . . 259
Understanding Color Depth. . . . . . . . . . . . . . . . . . . . . . . . . . . . 260
Working with Image Palettes . . . . . . . . . . . . . . . . . . . . . . . . . . 269
Making a Palette Color Transparent . . . . . . . . . . . . . . . . . . . . . 272
Chapter 11 Raster Painting . . . . . . . . . . . . . . . . . . . . . 275
Setting Brush and Paint Options . . . . . . . . . . . . . . . . . . . . . . . . 276
Painting with the Paint Brush or Airbrush. . . . . . . . . . . . . . . . . 278
Creating Brush Tips . . . . . . . . . . . . . . . . . . . . . . . . . . . . . . . . . 280
Using the Brush Variance Palette . . . . . . . . . . . . . . . . . . . . . . . 282
Filling Areas with Colors, Gradients, Patterns, or Textures . . . 284
Warping Images With the Warp Brush . . . . . . . . . . . . . . . . . . . 286
Erasing Parts of an Image . . . . . . . . . . . . . . . . . . . . . . . . . . . . . 287
Cloning Parts of Images . . . . . . . . . . . . . . . . . . . . . . . . . . . . . . 290
Painting with Picture Tubes . . . . . . . . . . . . . . . . . . . . . . . . . . . 290
Replacing Colors. . . . . . . . . . . . . . . . . . . . . . . . . . . . . . . . . . . . 293
Retouching Images . . . . . . . . . . . . . . . . . . . . . . . . . . . . . . . . . . 294

Contents v
Chapter 12 Art Media Tools . . . . . . . . . . . . . . . . . . . . |
297 |
Art Media Layers . . . . . . . . . . . . . . . . . . . . . . . . . . . . . . . . . . . 298 Using the Mixer Palette . . . . . . . . . . . . . . . . . . . . . . . . . . . . . . 299 Using the Art Media Brushes . . . . . . . . . . . . . . . . . . . . . . . . . . 305 Using the Oil Brush . . . . . . . . . . . . . . . . . . . . . . . . . . . . . . . . . 308 Using the Chalk Tool . . . . . . . . . . . . . . . . . . . . . . . . . . . . . . . . 310 Using the Pastel Tool . . . . . . . . . . . . . . . . . . . . . . . . . . . . . . . . 311 Using the Crayon Tool . . . . . . . . . . . . . . . . . . . . . . . . . . . . . . . 312 Using the Colored Pencil Tool . . . . . . . . . . . . . . . . . . . . . . . . . 313 Using the Marker Tool . . . . . . . . . . . . . . . . . . . . . . . . . . . . . . . 314 Using the Palette Knife Tool . . . . . . . . . . . . . . . . . . . . . . . . . . 315 Using the Smear Tool . . . . . . . . . . . . . . . . . . . . . . . . . . . . . . . . 316 Using the Art Eraser Tool. . . . . . . . . . . . . . . . . . . . . . . . . . . . . 317
Chapter 13 Drawing and Editing Objects . . . . . . . . . . |
319 |
Drawing Objects. . . . . . . . . . . . . . . . . . . . . . . . . . . . . . . . . . . . 320 Drawing Lines with the Pen Tool . . . . . . . . . . . . . . . . . . . . . . . 321 Drawing Bezier Curves with the Pen Tool . . . . . . . . . . . . . . . . 325 Drawing Freehand Curves with the Pen Tool . . . . . . . . . . . . . . 326 Using the Rectangle Tool . . . . . . . . . . . . . . . . . . . . . . . . . . . . . 328 Using the Ellipse Tool . . . . . . . . . . . . . . . . . . . . . . . . . . . . . . . 329 Using the Symmetric Shape Tool . . . . . . . . . . . . . . . . . . . . . . . 330 Using the Preset Shape Tool. . . . . . . . . . . . . . . . . . . . . . . . . . . 331 Creating Custom Line Styles . . . . . . . . . . . . . . . . . . . . . . . . . . 334 Editing Vector Object Properties . . . . . . . . . . . . . . . . . . . . . . . 336 Adding and Closing Contours . . . . . . . . . . . . . . . . . . . . . . . . . 338 Aligning and Arranging Vector Objects . . . . . . . . . . . . . . . . . . 343 Resizing and Reshaping Vector Objects . . . . . . . . . . . . . . . . . . 347 Editing Paths and Contours . . . . . . . . . . . . . . . . . . . . . . . . . . . 349 Editing Nodes. . . . . . . . . . . . . . . . . . . . . . . . . . . . . . . . . . . . . . 351
Chapter 14 Working with Layers . . . . . . . . . . . . . . . . . |
359 |
About Layers . . . . . . . . . . . . . . . . . . . . . . . . . . . . . . . . . . . . . . 360 Adding New Layers to Images . . . . . . . . . . . . . . . . . . . . . . . . . 366 Editing Layer Properties. . . . . . . . . . . . . . . . . . . . . . . . . . . . . . 368 Modifying Layers . . . . . . . . . . . . . . . . . . . . . . . . . . . . . . . . . . . 378 Using Adjustment Layers . . . . . . . . . . . . . . . . . . . . . . . . . . . . . 382 Using the Layers palette . . . . . . . . . . . . . . . . . . . . . . . . . . . . . . 385

vi Contents
Chapter 15 Working with Masks . . . . . . . . . . . . . . . . . 389
About Masks . . . . . . . . . . . . . . . . . . . . . . . . . . . . . . . . . . . . . . . 390
Creating Masks . . . . . . . . . . . . . . . . . . . . . . . . . . . . . . . . . . . . . 391
Deleting Masks . . . . . . . . . . . . . . . . . . . . . . . . . . . . . . . . . . . . . 396
Editing Masks . . . . . . . . . . . . . . . . . . . . . . . . . . . . . . . . . . . . . . 397
Loading Masks . . . . . . . . . . . . . . . . . . . . . . . . . . . . . . . . . . . . . 399
Saving Masks . . . . . . . . . . . . . . . . . . . . . . . . . . . . . . . . . . . . . . 402
Chapter 16 Working with Text . . . . . . . . . . . . . . . . . . . 405
Creating Text . . . . . . . . . . . . . . . . . . . . . . . . . . . . . . . . . . . . . . 406
Formatting Text . . . . . . . . . . . . . . . . . . . . . . . . . . . . . . . . . . . . 410
Editing Text . . . . . . . . . . . . . . . . . . . . . . . . . . . . . . . . . . . . . . . 411
Moving Text . . . . . . . . . . . . . . . . . . . . . . . . . . . . . . . . . . . . . . . 412
Applying Effects to Text . . . . . . . . . . . . . . . . . . . . . . . . . . . . . . 413
Converting Text to Curves . . . . . . . . . . . . . . . . . . . . . . . . . . . . 413
Creating Text on Object Paths. . . . . . . . . . . . . . . . . . . . . . . . . . 414
Creating Text with Image Patterns . . . . . . . . . . . . . . . . . . . . . . 418
Scaling and Transforming Text . . . . . . . . . . . . . . . . . . . . . . . . . 418
Chapter 17 Automating Tasks . . . . . . . . . . . . . . . . . . . 419
Using and Creating Presets . . . . . . . . . . . . . . . . . . . . . . . . . . . . 420
Processing Multiple Files . . . . . . . . . . . . . . . . . . . . . . . . . . . . . 422
Renaming Multiple Files . . . . . . . . . . . . . . . . . . . . . . . . . . . . . . 424
Scripting Basics . . . . . . . . . . . . . . . . . . . . . . . . . . . . . . . . . . . . 425
Running a Saved Script . . . . . . . . . . . . . . . . . . . . . . . . . . . . . . . 427
Stopping or Undoing a Script . . . . . . . . . . . . . . . . . . . . . . . . . . 427
About Restricted Script Mode . . . . . . . . . . . . . . . . . . . . . . . . . . 428
Recording and Saving a Script . . . . . . . . . . . . . . . . . . . . . . . . . 429
Editing Scripts. . . . . . . . . . . . . . . . . . . . . . . . . . . . . . . . . . . . . . 430
Binding Scripts to Icons . . . . . . . . . . . . . . . . . . . . . . . . . . . . . . 433

Contents vii
Chapter 18 Printing Images . . . . . . . . . . . . . . . . . . . . |
435 |
About Printing . . . . . . . . . . . . . . . . . . . . . . . . . . . . . . . . . . . . . 436
About Printing Options . . . . . . . . . . . . . . . . . . . . . . . . . . . . . . 437
Printing Multiple Images on a Page . . . . . . . . . . . . . . . . . . . . . 439
Printing a Single Image . . . . . . . . . . . . . . . . . . . . . . . . . . . . . . 446
Printing Images from the Browser . . . . . . . . . . . . . . . . . . . . . . 446
Printing Images Using a Template . . . . . . . . . . . . . . . . . . . . . . 448
Placing Text Captions on the Layout . . . . . . . . . . . . . . . . . . . . 451
Printing with CMYK Color Separations . . . . . . . . . . . . . . . . . . 452
Saving Images for Printing . . . . . . . . . . . . . . . . . . . . . . . . . . . . 456
Chapter 19 Sharing and Creating Images for the Web 457
Sending Images via E-Mail . . . . . . . . . . . . . . . . . . . . . . . . . . . 458
Uploading Images to a Photo Sharing Service . . . . . . . . . . . . . 458
Saving Images for the Web . . . . . . . . . . . . . . . . . . . . . . . . . . . 459
Saving Images for Use In Animation Shop. . . . . . . . . . . . . . . . 470
Previewing Images in a Web Browser . . . . . . . . . . . . . . . . . . . 470
Creating Image Rollovers . . . . . . . . . . . . . . . . . . . . . . . . . . . . . 471
Mapping Images . . . . . . . . . . . . . . . . . . . . . . . . . . . . . . . . . . . . 472
Slicing Images . . . . . . . . . . . . . . . . . . . . . . . . . . . . . . . . . . . . . 476
Using Digital Watermarks . . . . . . . . . . . . . . . . . . . . . . . . . . . . 480

viii Contents
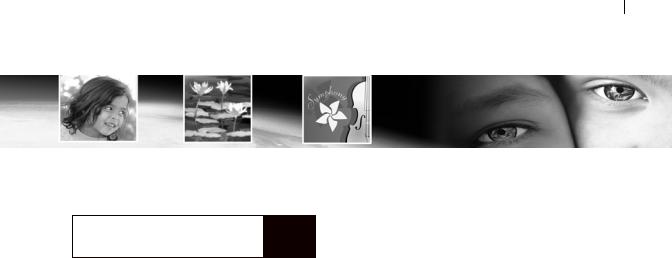
1
C H A P T E R 1
Getting Started
Contents
Paint Shop Pro sets the standard for affordable, professional image editing. Version 9 builds on Paint Shop Pro’s legacy of creative innovation with a new set of art media tools, professional photo correction filters, and precision graphic design capabilities to offer users limitless creativity. You can greatly reduce time spent on production tasks with Paint Shop Pro’s streamlined production tools. Edit photos, create graphics, draw, paint, and animate, all within a highly customizable workspace environment. Paint Shop Pro 9 provides advanced tools for advanced imaginations.
What’s New in Version 9 . . . . . . . . . . . . . . . . . . . . . . . . . . . . . . . 2 System Requirements . . . . . . . . . . . . . . . . . . . . . . . . . . . . . . . . . 6 Installing the Software . . . . . . . . . . . . . . . . . . . . . . . . . . . . . . . . . 6 Learning Paint Shop Pro . . . . . . . . . . . . . . . . . . . . . . . . . . . . . . . 7

2 Chapter 1: Getting Started
What’s New in Version 9
Briefly described below are the new features in Paint Shop Pro 9 that will enhance your ability to work with digital photographs, create and enhance artwork and graphics, and boost your productivity.
User Interface Enhancements
Although similar to the version 8 interface, Paint Shop Pro 9 has been updated to include the following.
The History palette lists each command you apply to the active image. The most recent action appears at the top of the list. The History palette gives you the ability to quickly undo and redo actions applied to the current image. In addition to its basic Undo and Redo To Here functions, the History Palette also offers the ability to save selected actions as the Quickscript, which you can then apply to other open images. Refer to Chapter 7 for more information.
The Mixer palette offers a more natural, intuitive way for artists to create and pick colors. Working in conjunction with the new Art Media brush tools and the new Art media layer, the Mixer palette provides artists with the best way to digitally simulate real-world painting. Refer to Chapter 12 for more information.
What was labeled the Layers palette in previous versions is now called the Layers palette.
What was labeled the Material palette in version 8 is now called the Materials palette. Additionally, the Materials palette now contains the Frame tab, offering a new (and for some users a more intuitive) method of choosing colors. Refer to Chapter 10 for more information.
Open images can optionally be displayed in a tabbed format across the top of the workspace. To make an image active, click the desired tab. When many images are open, use the forward and backward buttons to scroll among the tabs. Refer to Chapter 2 for more information.
The docking behavior of palettes has been modified. Palettes can be set to slide open and closed from a tab along the right side, roll up at a user-selected speed, or roll up into the nearest quadrant of the workspace. Refer to Chapter 2 for more information.

Chapter 1: Getting Started 3
The Customize dialog now contains a new tab called Scripts. This tab lets you easily bind a script to one of 50 icons. The icon can then be dragged onto a toolbar or into a menu. Refer to Chapter 17 for more information.
The General Program Preferences dialog has new options for the Crop tool's shading area, as well as the number of steps to save for the History palette. Additionally the main workspace rightclick context menu now contains the command to access this dialog in a single click. Refer to Chapter 4 for more information.
In the Adjust menu, the three Automatic correction commands (Color Balance, Contrast Enhancement, and Saturation Enhancement) have been pulled out of their former submenus and now reside as standalone items. Additionally, the Adjust menu contains a Photo Fix item loaded with helpful commands geared toward quickly correcting common problems with digital photos.
New Art Media Tools
Working in conjunction with the new Mixer palette, the new Art Media tools let you create digital artwork that closely mimics real-world media, pigments, paints, and artist's tools. The Oil Brush creates realistic paint strokes, while the Chalk, Pastel, Crayon, Colored Pencil, and Marker tools are used for making dry-pigment works of art. Refer to Chapter 12 for more information.

4 Chapter 1: Getting Started
Image Browser Updates
The Image Browser now contains two tabs, Find and Info, in the left side of the Browser window. The Find tab contains the familiar Windows Explorer-like navigation view, and the Info tab displays image information, creator data, and EXIF data. Additionally, with the Browser active you can choose File > Sort and use the Sorting dialog to sort images by EXIF data. Refer to Chapter 3 for more information.
Raw Camera Image Support
You can now open Raw (unprocessed) images from high-end digital cameras in Paint Shop Pro. Additionally, a new File Format Preferences tab contains an option for displaying a dialog that allows for further Raw image editing before the image opens in Paint Shop Pro. Refer to Chapter 4 for more information.
New Digital Photo Correction Filters
Four new filters provide innovative methods of correcting common problems with digital photos:
The Digital Camera Noise Removal filter scans your photo and removes image noise often inherent to digital cameras while intelligently preserving normal image textures. You can even customize noise removal by defining specific regions or color ranges to focus on or ignore, and then save settings as a Preset that can be applied to photos taken from the same camera.
The Chromatic Aberration Removal filter helps eliminate the colored glow that often appears in digital photos, especially in an image's high contrast images.
The Fill Flash filter corrects underexposed, shadowy areas of your photos.
The Backlighting filter corrects the opposite problem by compensating for overexposed areas surrounding the photo's subject.
Refer to Chapter 5 for more information on these filters.
New Effects
Two new powerful and interesting effects include:

Chapter 1: Getting Started 5
The Displacement Map effect lets you create two or threedimensional surface effects using a different, underlying image as the basis for the effect.
The Radial Blur effect lets you add interesting and fun spin, twist, and zoom effects to an image.
Refer to Chapter 9 for more information on these effects.
Vector Drawing Tool Updates
Creating vector shapes has never been easier or more powerful.
The Pen tool's functionality has been simplified to offer a clearer, more intuitive way to create and edit curves and lines.
Three new tools, Rectangle, Ellipse, and Symmetric Shape, provide all the controls you need to create buttons, banners, polygons, any kind of rectangle or ellipse or custom shape.
The Preset Shape tool provides you with a variety of arrows, flowers, gears, and other miscellaneous shapes.
Refer to Chapter 13 for more information.
Text Tool Updates
The Text tool now provides a vertical text layout option, updates to the text on a path feature, as well as new anti-aliasing rendering options that generate cleaner text at smaller font sizes. Refer to Chapter 16 for more information.
Crop Tool Updates
The Crop tool now provides the option of shading the area outside the crop box. This option can be set in the Transparency and Shading tab of the General Program Preferences dialog. Refer to Chapter 7 for more information.
Print Layout Feature Updates
The Print Layout feature now lets you draw a text box on the layout to easily add custom captions or titles to your printed pages. Additionally, you can create elliptical cells and apply edits to multiple cells simultaneously. Refer to Chapter 18 for more information.

6 Chapter 1: Getting Started
System Requirements
Before installing Paint Shop Pro, make sure that your computer meets the minimum system requirements, or matches/exceeds the recommended configuration:
Minimum System Requirements
Windows® 98SE / 2000 (SP4)/ ME / XP
300 MHz processor or faster
256 MB RAM
500 MB free disk space
16-bit display adapter at 800 x 600 resolution
Microsoft Internet Explorer 6.0 or later
Recommended System Configuration
Windows XP
1.0 GHz processor or faster
512 MB RAM
500 MB free disk space
32-bit display adapter at 1024 x 768 resolution
Microsoft Internet Explorer 6.0 or later
Installing the Software
Before installing Paint Shop Pro, close any programs or applications that you have running on your computer.
To install the software:
1Insert the Paint Shop Pro CD in your CD-ROM drive. The installation program starts automatically.
Note: If the installation program does not start automatically, use Windows Explorer or double-click the My Computer icon, navigate to the contents of the Paint Shop Pro CD, and doubleclick the file Autorun.exe.
2Follow the prompts to install the program.

Chapter 1: Getting Started 7
Learning Paint Shop Pro
Learn Paint Shop Pro in a variety of ways: in addition to reading this User Guide, we encourage you to use the Help system, follow the Quick Guides in the Learning Center palette, and visit our Web site for even more learning resources.
Using the Quick Guides to Learn
Common Tasks
Quick Guides are short, fast tutorials that guide you through new tasks and projects using your own image. Perform each step yourself, or have the program show you where to find the tools needed to complete the task.
To use Quick Guides:
1Choose View > Palettes > Learning Center or press F10 to open the Learning Center window.
2Click the title of a Quick Guide to view the selected topic.
Using the Help System
When you start up the Paint Shop Pro Help system (by choosing Help > Help Topics, or by pressing the F1 key) it will open to the Welcome to Paint Shop Pro page. The left side of the Help window contains the Contents tab (listing all the main Help pages), the Index tab, the Search tab, and the Favorites tab. The right side of the Help window displays the currently selected Help topic.
Most command dialogs have a Help button located along the bottom of the dialog. Click that button to open a Help topic associated with the dialog.
Context-Sensitive Help Tool
To display Help about a particular user interface item, such as a tool or button or menu item, use the Context Help button as follows:
1Choose Help > Context Help. The cursor shape changes to: 
2Drag the cursor over the item you want to display Help for, and then click the mouse. The Help file will open and display the Help topic associated with what you clicked.

8 Chapter 1: Getting Started
Using the Jasc Software Learning
Center
The Jasc Software Learning Center shows you how to use Paint Shop Pro’s features to create amazing photograph enhancements and sophisticated graphics. Jasc and third-party tutorials walk you through the steps for everything from restoring old photographs to creating metallic text.
To access the Jasc Software Learning Center, use your internet browser to got to www.Jasc.com, and then click the Support link. In addition to Learning Center tutorials, you'll also find Knowledge Base articles and other helpful materials.
Using Web-Based Resources
On the Help menu of Paint Shop Pro, you can access a number of Web site pages dedicated to support issues. In the Help menu select one of the following Web site links:
Online Support and Resources Access the Jasc Customer Care Center to search for answers in our Knowledge Base, submit questions to Technical Support, or give us feedback.
Register Product Online Register your copy of Paint Shop Pro online.
Check for Updates Check the Jasc.com Web site for updates to Paint Shop Pro.
Contact Information Send an e-mail message to Technical Support.
Getting in Touch with Other Paint Shop Pro Users
Millions of people use and love Paint Shop Pro. There are many independent (non-Jasc) Paint Shop Pro communities where users share tips and tricks, ask questions, and get answers about Paint Shop Pro. There are Web sites, newsgroups, and chatrooms devoted to Paint Shop Pro. As a starting point, search online for “Paint Shop Pro.”
Popular newsgroups include forums.jasc.com as well as the Usenet newsgroup, comp.graphics.apps.paint-shop-pro. You can access newsgroups using your favorite news reader such as Microsoft Outlook Express, or an on-line news reader such as Google Groups.
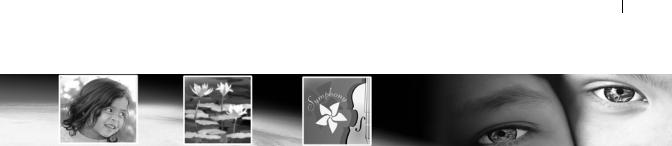
9
C H A P T E R |
|
2 |
|
|
|
|
|
|
|
Getting to Know The Program |
|
|||
|
The Paint Shop Pro workspace includes menus, tools, toolbars, and |
|||
|
palettes that you use to create and edit images. Becoming familiar |
|
||
|
with this workspace will help you accomplish your photo editing, |
|
||
|
painting, and drawing tasks. |
|
||
Contents |
Exploring the User Interface . . . . . . . . . . . . . . . . . . . . . . . . . . . . |
10 |
||
|
Starting and Exiting Paint Shop Pro . . . . . . . . . . . . . . . . . . . . . . |
10 |
||
|
Using Shortcut and Function Keys . . . . . . . . . . . . . . . . . . . . . . . |
11 |
||
|
Using Toolbars and Palettes . . . . . . . . . . . . . . . . . . . . . . . . . . . |
12 |
||
|
Working with Dialogs . . . . . . . . . . . . . . . . . . . . . . . . . . . . . . . . . |
19 |
||
|
Viewing Images . . . . . . . . . . . . . . . . . . . . . . . . . . . . . . . . . . . . . |
22 |
||
|
Viewing Image Information . . . . . . . . . . . . . . . . . . . . . . . . . . . . . |
28 |
||

10 Chapter 2: Getting to Know The Program
Starting and Exiting Paint Shop Pro
To start Paint Shop Pro:
If you chose to place the Paint Shop Pro icon on your desktop during installation, you can start the program by double-clicking this icon.
If you chose not to place the Paint Shop Pro icon on your desktop, start the program by clicking the Start button and choosing All Programs > Jasc Software > Jasc Paint shop Pro 9.
The first time you start Paint Shop Pro, the program displays the File Format Associations dialog. This dialog lets you assign file formats to the program so that your computer always uses Paint Shop Pro to open files in those formats. You can change associations at any time by choosing the File > Preferences > File Format Associations menu commands. For more information, see “Setting File Format Associations” on page 79.
To exit paint Shop Pro:
Exit Paint Shop Pro using one of the following methods:
Choose File > Exit; or
Click the Close button  in the upper right-hand corner of the main window's title bar; or
in the upper right-hand corner of the main window's title bar; or
Click the Paint Shop Pro icon  in the upper left-hand corner of the main window title bar and choose Close from its menu.
in the upper left-hand corner of the main window title bar and choose Close from its menu.
Note: Note: If there are unsaved images open in the workspace, you'll be prompted to save them before closing the program.
Exploring the User Interface
When you open Paint Shop Pro, it displays the main program window. This window is your work area. It contains the commands and tools used to create, edit, print, and export your images.
The Paint Shop Pro workspace includes the following components:
Menu bar The menu bar displays commands for performing tasks. Menus are organized by topic. For example, the Effects menu contains commands for applying effects to images.

Chapter 2: Getting to Know The Program 11
Toolbars The toolbars display buttons for common commands. See “Using Toolbars” on page 14.
Palettes The palettes display information and help you select tools, modify options, manage layers, select colors, and perform other editing tasks. See “Using Palettes” on page 15.
Status bar The Status bar displays text about the selected tool or menu command as well as image information, including the dimensions and color depth. See “Viewing Image Information” on page 28.
Browser Displays thumbnail previews of image files. You can open, delete, copy, and perform other file commands in the Browser. For more information, see “Using the Paint Shop Pro Browser” on
page 44.
Print Layout window Displays a window on which you can arrange and size multiple images, add text captions, apply templates, and then print the images. For more information, see “Printing a Single Image” on page 446.
Using Shortcut and Function Keys
Customizing Shortcut Keys
If you don’t like the assigned function keys, you can customize the function keys to suit your needs. See “Assigning and Viewing Shortcut Keys” on
page 81.
To view all assigned keys, including custom shortcuts, choose
Help > Keyboard Map.
To work quickly and easily in Paint Shop Pro, learn the shortcut and function keys for common tasks. Key combinations like Ctrl + Z (Undo) and Ctrl + C (Copy) become second nature as you work, and they save time over using the mouse.
Here are the ways you can use shortcut and function keys in Paint Shop Pro:
Use shortcut keys to execute menu commands, display palettes, edit nodes on vector objects, and execute Browser commands. All menu commands list their shortcut keys on the menu. Shortcut keys for palettes are listed on the View > Palettes menu.
Use shortcut keys to select tools. Move the cursor over a tool to display a ToolTip with its shortcut key in parentheses.
Use function keys to display a menu by pressing Alt plus the underlined letter of the menu name (for example, press Alt + F for the File menu). Then, press the underlined letter of a menu command or scroll through menus using the arrow keys. Press ESC to return to your image without executing a command.
To display all default shortcut keys, choose Help > Keyboard Map.

12 Chapter 2: Getting to Know The Program
Using Toolbars and Palettes
One aspect of customizing your workspace involves the ability to dock, float, resize, and move the toolbars and palettes. The sections below describe how to work with palettes and toolbars.
To allow for palette docking:
1Choose View > Docking Options. The Palettes tab of the Preferences dialog appears.
2In the Allow docking of section, mark the palettes you want to be able to dock.
Note: Even if a palette is set for docking, by holding down Ctrl and then dragging the palette you can place it anywhere in the workspace.
Pushpin Button in a Toolbar or Palette Title Bar
Be aware of the pushpin button  in the toolbar/palette's title bar as it relates to floating and docking:
in the toolbar/palette's title bar as it relates to floating and docking:
When the toolbar/palette is floating:
When the pushpin is pointing down, the toolbar/palette will remain fully displayed when you move the cursor away from it.
When the pushpin is pointing to the left  , the toolbar/palette will roll up so that only its title bar is visible.
, the toolbar/palette will roll up so that only its title bar is visible.
When the palette is docked:
(For palettes only) When the pushpin button is pointing down, the palette will remain fully displayed in its docked position when you move the cursor away from it.
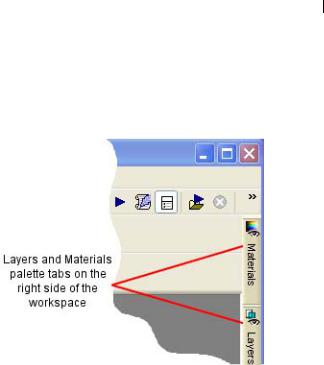
Chapter 2: Getting to Know The Program 13
(For palettes only) When the pushpin is pointing to the left, the palette will slide into the workspace side. You'll then see a tab with the palette name. To display the palette again, move the cursor over the tab.
The Animate Auto Hide and Quadrant Rollup
Options
The way in which floating palettes roll up can be modified by two settings in the Options tab of the Customize dialog. (Choose View > Customize to display this dialog.)
To set the speed in which floating palettes roll up, mark the Animate Auto Hide check box, and then drag the Speed slider to the desired setting.
To have the title bar of rolled up floating palettes move into the nearest workspace quadrant, mark the Quadrant Rollup check box. (The Quadrant Rollup check box is marked by default.) When this box is not marked, floating palettes will roll up and their title bar will not move.
To dock a toolbar or palette:
Double-click its title bar; or
Drag its title bar to one edge of the workspace. The toolbar or palette snaps into place.
To float a toolbar:
Double-click its handle; or

14 Chapter 2: Getting to Know The Program
Status bar
The Status bar displays text about the selected tool or menu command, as well as image information including the dimensions, color depth, and cursor position. For more information, see “Viewing Image Information” on page 28.
Place the cursor over the handle (you'll get the four-sided mover icon) and drag the handle to move the toolbar away from the workspace edge. Note: The handle size and position will vary depending on the toolbar's size and whether it is vertical or horizontal.
To move an undocked toolbar or palette:
Drag its title bar to a new position.
To resize a toolbar or palette:
Click and drag the sides or corners of a toolbar or palette to change its size.
To display all toolbars and palettes:
Press Ctrl + Shift + T.
Note: To hide a specific palette, click the Close button on its title bar.
Using Toolbars
The toolbars display buttons for the most common tasks. Position the cursor over a button to display a ToolTip with its name. The Status bar displays more information about the command.
Display or hide toolbars, or arrange them on the workspace. Dock a toolbar to snap it into place at an edge of a workspace, or to float it to move it anywhere on the screen.
Paint Shop Pro contains these toolbars:
Standard toolbar Displays the most common commands, such as saving images, undoing a command, and cutting items. Paint Shop Pro automatically displays this toolbar when you first run the program.
Tools toolbar Crop, paint, draw, type, and perform other image editing tasks. See “Using the Tools” on page 17.
Browser toolbar Displays commands for using the Paint Shop Pro Browser.
Effects toolbar Displays commands for applying effects to your images.
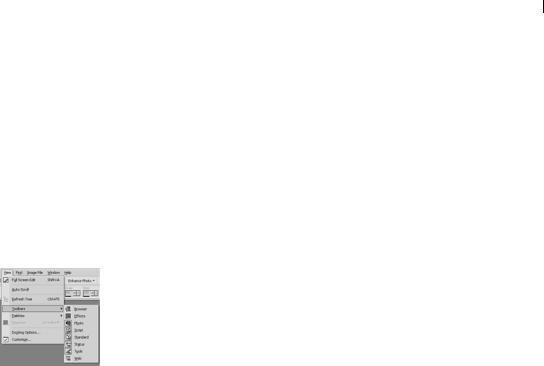
Customizing toolbars
You can add and remove buttons from toolbars and create your own toolbars. For more information, see “Customizing Toolbars and Menus” on page 56.
Flyout menu displaying toolbars
Chapter 2: Getting to Know The Program 15
Photo toolbar Displays commands for enhancing photos.
Script toolbar Displays commands for creating and running scripts.
Web toolbar Displays commands for creating and saving images for the Web.
To execute a toolbar command:
Click the command button. If the button is greyed out, it is not available.
To display or hide a toolbar:
Do either of the following:
Choose View > Toolbars and choose the toolbar from the menu.
Right-click any toolbar or palette, choose Toolbars, and then choose the toolbar from the context menu.
Note: To hide a specific toolbar or the palette, click the close button on its title bar.
Using Palettes
Use palettes to choose tools and tool options, select colors, and manage layers. Display or hide palettes, or arrange them on the workspace. Dock a palette to snap it into place at an edge of a workspace, or to float it to move it anywhere on the screen.
Paint Shop Pro contains these palettes:
Materials palette Select colors and materials for painting, drawing, filling, and retouching. Refer to Chapter 10 for more information.
Tool Options palette Modify options for the currently selected tool. See “Setting Tool Options” on page 17.
Layers palette View, organize, and edit image layers. See “About Layers” on page 360.
History palette Lists the actions taken on the current image, allows you to undo and redo adjacent or non-adjacent actions, and allows you to create Quickscripts. Refer to Chapter 7 for more information.
Mixer palette Place and mix pigments for use with the Art Media tools, allowing you to create realistic oil paint strokes, as well as chalk, colored pencil, and marker strokes. Refer to Chapter 7 for more information.
Learning Center palette Displays tutorials for common tasks. See “Using the Quick Guides to Learn Common Tasks” on page 7.
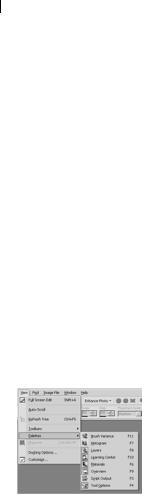
16 Chapter 2: Getting to Know The Program
|
Histogram palette Displays a graph of the distribution of red, green, |
|
blue, greyscale, hue, saturation, and lightness values in an image. |
|
Analyze the distribution of detail in the shadows, midtones, and |
|
highlights to decide how to make corrections. See “Using the |
|
Histogram to Analyze Images” on page 145. |
|
Overview palette Displays a thumbnail view of the active image, as |
|
well as information about the image. See “Using the Overview |
|
Palette” on page 18. |
|
Script Output palette Displays actions you take and the results of |
|
running scripts. See “About the Script Output Palette” on page 427. |
|
Brush Variance palette Sets additional brush options. This palette is |
|
particularly useful if you have a 4D mouse or a pressure-sensitive |
|
tablet. For example, you can vary the opacity of a brush stroke by |
|
applying pressure with the stylus. You can use some options with a |
|
mouse. |
|
To display or hide a palette: |
Flyout menu displaying pallets |
Do one of the following: |
|
Choose View > Palette and choose the palette name. |
|
Type the palette’s shortcut key (listed to the right of the name). |
|
Right-click any palette and choose the palette name from the |
|
context menu. |
|
To set the docking preference of palettes: |
|
Choose File > Preferences > General Program Preferences and click |
|
the Palettes tab of the dialog. In the Allow docking of group box, |
|
mark the check boxes of the palettes you want Paint Shop Pro to |
|
dock automatically when you drag them to the edge of the |
|
workspace. |
|
Note |
|
You can also open the Palettes tab of the Paint shop Pro 9 |
|
Preferences dialog by choosing View > Docking Options. |
|
To resize a palette: |
|
Click and drag a corner or an edge, or use the Minimize and Maximize |
|
buttons in the upper right corner. |
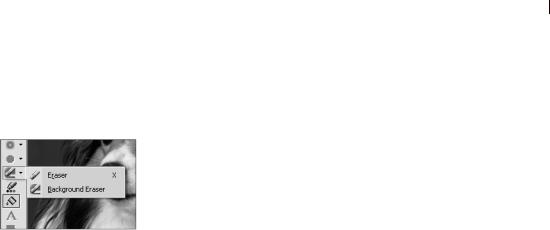
Flyout menu displaying tools
Why some tools are inactive (greyed out)
Some tools work only on raster or vector layers. For example, the Paint Brush and Clone Brush work only on raster layers; the Object Selection tool works only on vector layers.
For information on raster and vector layers, see “About Layers” on page 360.
Chapter 2: Getting to Know The Program 17
Using the Tools
Use the Paint Shop Pro tools to perform actions such as crop, paint, draw, add text, and perform other image editing and creative tasks. Select a tool by clicking its button on the Tools toolbar. Some tools (for example Crop, Move, and Text) reside in their own space on the Tools toolbar. Most other tools, however, are grouped with other tools that perform similar tasks. A group of tools is denoted by a small arrow on the right side; click the arrow to reveal the other tools.
To view information about a tool, hold the cursor over it. A tool tip displays the tool name and shortcut key, and the Status bar (located along the bottom of the main Paint Shop Pro window) displays hints for using the tool.
To use a tool:
1Click its button on the Tools toolbar. For tools that share a flyout with other tools, click the down-arrow next to the tool and select the tool.
2Specify options using the Tool Options palette. See “Setting Tool Options” below.
3Use the tool on the image.
For information on moving, hiding, and displaying the Tools toolbar, see “Using Toolbars” on page 14.
Resetting Tool Options to Default Values
To reset the Tool Options palette to the default values, click the Presets drop-list and then click the Reset to default button  .
.
Setting Tool Options
After you select a tool from the Tools toolbar, set its options in the Tool Options palette. Options include such settings as brush size and shape for painting tools and line width for drawing tools. By default, the palette is below the Standard toolbar. The palette displays options grouped into bands, which you can minimize and drag within the palette. To display a minimized band, click its handle or right-facing arrow.
Set the options before you use the tool. You cannot edit settings in the Tool Options palette for brush strokes or objects you have already created.
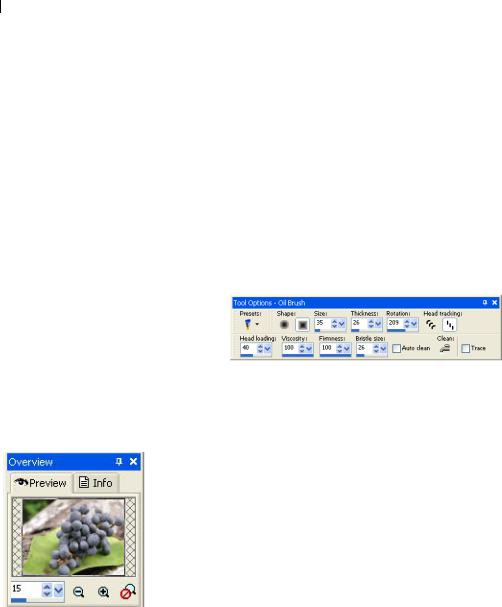
18 Chapter 2: Getting to Know The Program
Although the items in the Tool Options palette depend upon the active tool, here are features common to all or some of the tools:
Presets Scripts that load specific settings for a tool. For more information, refer to Chapter 17.
Arrow button  When more tool options are available than there is room to show them, click these buttons to reveal the additional options.
When more tool options are available than there is room to show them, click these buttons to reveal the additional options.
Apply button  Some tools (Crop, for example) have this button. Click it to apply the changes you have made or execute the action.
Some tools (Crop, for example) have this button. Click it to apply the changes you have made or execute the action.
Here is an example of an un-docked Tool Options palette for the Oil
Brush tool:
Using the Overview Palette
Display the Overview palette to preview the entire active image or to The Overview palette view image information. The Overview palette displays a rectangle
over the part of the image visible in the image window. To show other areas of the image, click and drag this rectangle.
The Overview palette contains two tabs:
Preview Displays the image preview. The image updates after you complete an action. Transparent areas of the image appear as white.
Info Displays image status information including height and width, color depth, memory used, cursor position, rotation, and other information.
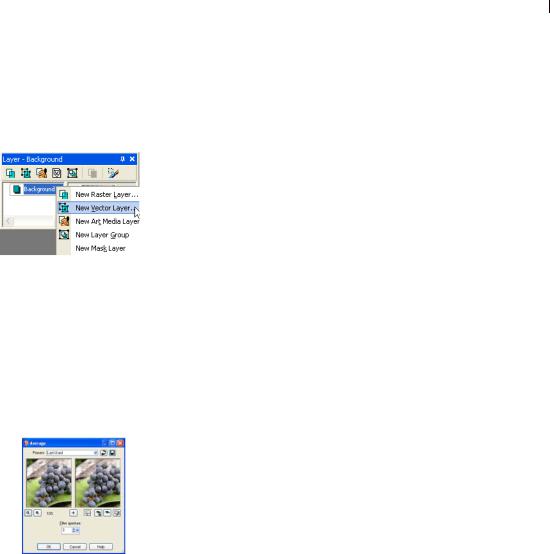
Context menu for the Layers palette
Chapter 2: Getting to Know The Program 19
Using Context Menus
Context menus provide quick access to commands specific to the active tool, selection, or palette.
Note
For a complete list of Context menus, choose View > Customize to open the Customize dialog. Click the Menu tab, and select a context menu from the Select context menu drop-down list.
To use a context menu:
1Position the cursor over an image, an empty area of a palette, a layer name on the Layers palette, a thumbnail in the Browser, or a toolbar.
2Right-click to display the context menu.
3Choose a command from the menu.
Working with Dialogs
Dialogs are windows that open when you choose certain Paint Shop The Average dialog Pro commands. Use them to select and preview command options.
All dialogs remember where you last positioned them on the screen and re-open in the same location.
Most dialogs have the following features in common:
Preview windows Zoom and navigate to see before and after views of changes.
Presets Saved settings, or scripts, that you can use to make quick changes to images. Use the presets that come with Paint Shop Pro or create your own. For more information on creating and using presets, refer to chapter 17.
Numeric edit controls The controls that you use to select a value.
Color boxes The box you click to select a color.
Randomize parameters button A button you click to try out random settings in the dialog.
Resize Handle A handle in the lower right corner of the dialog used to change the size of the dialog.
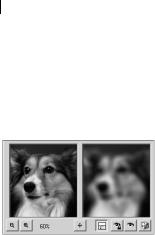
20 Chapter 2: Getting to Know The Program
The preview windows
Size the dialog
In each Paint Shop Pro dialog with preview windows, you can size the dialog by clicking and dragging a corner. Expand a dialog when you want the preview windows to be large enough to see detailed changes. You can also doubleclick the dialog title bar to maximize the dialog.
Exceptions to panning in the left preview window
In a few dialogs, the left preview window is used for making selections (such as selecting a red eye in the Red Eye Removal dialog). In these dialogs, the cursor does not change to a hand over the left preview window. Use the right preview window for panning instead.
Using Preview Windows
Most dialogs that correct images, apply effects, or modify selections have two preview windows that show the image before and after changes are applied. Use the window controls to zoom the preview in or out, pan it, or proof changes on the actual image.
You can show or hide the preview windows. When you hide previews, use the main image window to proof changes.
To display or hide preview windows:
Click the Show/Hide Previews button  .
.
To zoom the image preview:
Click the Zoom In  or Zoom Out
or Zoom Out  buttons. The zoom percentage displays next to the Zoom buttons.
buttons. The zoom percentage displays next to the Zoom buttons.
To pan the image:
Do either of the following:
Move the cursor over either preview window (the cursor changes to a hand), and then click and drag the image.
Click and hold the Navigate button  , and then center the selection rectangle over the part of the image you want to display.
, and then center the selection rectangle over the part of the image you want to display.
To proof changes in the main image window:
Click the Proof button  . All settings in the dialog are applied to the main image window. Each time you change settings, click the Proof button to view the changes in the main image window.
. All settings in the dialog are applied to the main image window. Each time you change settings, click the Proof button to view the changes in the main image window.
To set automatic proofing:
Click the Autoproof button  .
.
Paint Shop Pro automatically applies all dialog settings to the main image window each time you change a setting.
 Loading...
Loading...