Corel Corel Draw Graphics Suite - X8 User Manual [es]
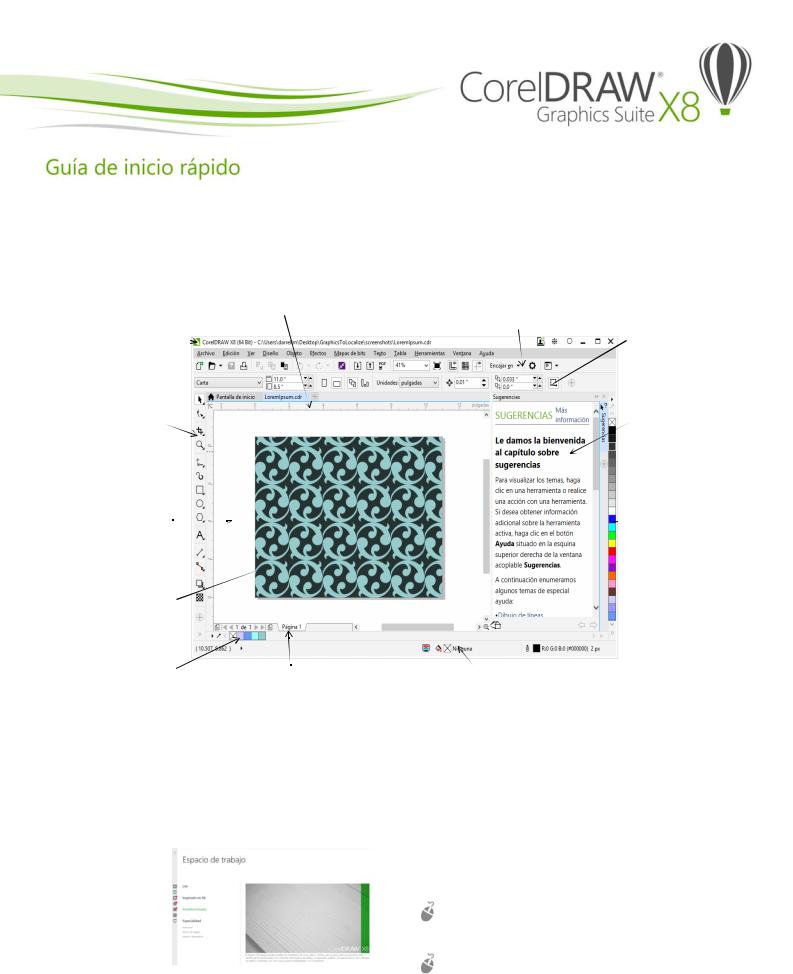
CorelDRAW® Graphics Suite X8 ofrece aplicaciones completamente integradas y filtros de conexión complementarios que abarcan todas las necesidades: desde la ilustración de vectores hasta el diseño de página, pasando por la edición de fotografías, la vectorización de mapas de bits y el diseño de sitios web.
Espacio de trabajo de CorelDRAW X8
Barra de título: muestra el Reglas: líneas calibradas que se utilizan para
título del documento abierto. determinar el tamaño y posición de los objetos de un
 dibujo.
dibujo.
Barra de menús: área que 
 contiene comandos y
contiene comandos y
opciones desplegables.
Caja de herramientas:  contiene herramientas para crear, rellenar y modificar los objetos del dibujo.
contiene herramientas para crear, rellenar y modificar los objetos del dibujo.
Ventana de dibujo: área  delimitada por las barras de desplazamiento y los
delimitada por las barras de desplazamiento y los
controles de la aplicación. Incluye la página de dibujo y el área circundante.
Página de dibujo: El área  rectangular dentro de la ventana de dibujo. Es la zona imprimible del área de trabajo.
rectangular dentro de la ventana de dibujo. Es la zona imprimible del área de trabajo.
Paleta Documento: barra  acoplable que contiene muestras de color para el documento actual.
acoplable que contiene muestras de color para el documento actual.
Explorador de documentos: área que contiene controles para desplazarse entre páginas y añadir nuevas.
Barra de herramientas estándar: barra que contiene métodos abreviados para acceder a menús y a otros comandos, como los de apertura, almacenamiento e impresión.
 Barra de propiedades: Barra
Barra de propiedades: Barra
acoplable con comandos relacionados
con la herramienta u objeto activo.
 Ventana acoplable: ventana que contiene los comandos disponibles y la configuración relevante para una herramienta o tarea específica.
Ventana acoplable: ventana que contiene los comandos disponibles y la configuración relevante para una herramienta o tarea específica.

 Paleta de colores: barra acoplable que contiene muestras de color.
Paleta de colores: barra acoplable que contiene muestras de color.
 Explorador: botón que abre una pantalla más
Explorador: botón que abre una pantalla más
pequeña para facilitar el desplazamiento por el
dibujo.
Barra de estado: contiene información acerca de las propiedades de objeto, como tipo, tamaño, color, relleno y resolución. La barra de estado también muestra la posición actual del ratón.
de estado: contiene información acerca de las propiedades de objeto, como tipo, tamaño, color, relleno y resolución. La barra de estado también muestra la posición actual del ratón.
La Pantalla de inicio
La Pantalla de inicio es la ubicación centralizada desde la que puede acceder a recursos de aprendizaje, a información sobre el producto y a espacios de trabajo de la aplicación alternativos, así como adquirir aplicaciones, filtros de conexión y extensiones.
Puede asimismo descubrir nuevas funciones, recibir las últimas actualizaciones del producto y ver los diseños creados por usuarios de CorelDRAW de todo el mundo.
Selección de espacio de trabajo
La colección de espacios de trabajo especializados se ha diseñado con el propósito de contribuir a aumentar la productividad; para ello, estos facilitan el acceso a las herramientas que se utilizan con mayor frecuencia en tareas o flujos de trabajo determinados.
Entre los espacios de trabajo disponibles se incluyen Predeterminado, Lite, Inspirado en X6, Ilustración, Diseño de página y Adobe® Illustrator®.
Para seleccionar un espacio de trabajo, haga clic en
Ventana Espacio de trabajo, o bien elija uno de los que se encuentran disponibles en la Pantalla de inicio.
Para añadir herramientas o controles al espacio de trabajo activo, haga clic en el botón Personalización rápida  .
.
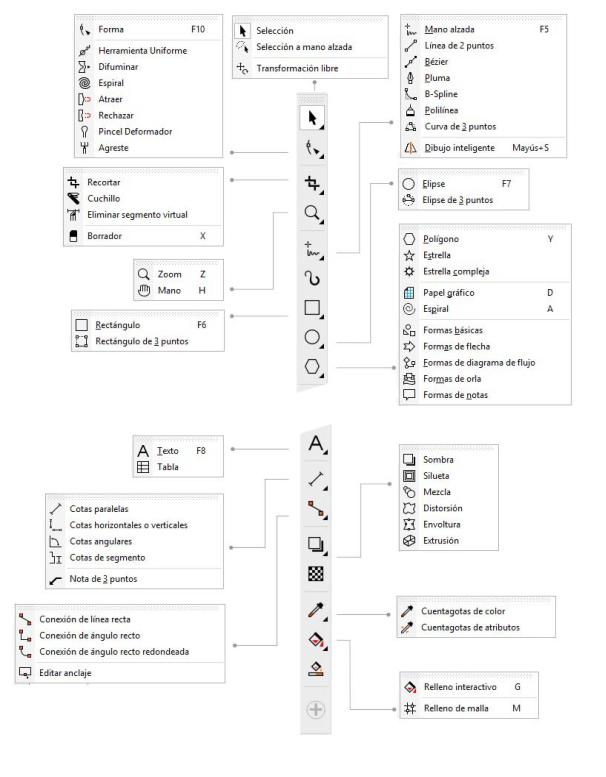
Caja de herramientas de CorelDRAW X8
Muchas de las herramientas de la caja de herramientas de CorelDRAW están organizadas en menús laterales. Para acceder a ellas, haga clic en la pequeña flecha situada en la esquina inferior derecha de un botón. En la siguiente ilustración se muestra la caja de herramientas y los menús laterales disponibles en el espacio de trabajo Predeterminado para que pueda encontrar las herramientas fácilmente. Si sigue sin encontrar la herramienta que está buscando, haga clic en el botón Personalización rápida  , que se encuentra en la parte inferior de la caja de herramientas. Con la ayuda del botón Personalización rápida, también podrá ocultar las herramientas que no utilice habitualmente.
, que se encuentra en la parte inferior de la caja de herramientas. Con la ayuda del botón Personalización rápida, también podrá ocultar las herramientas que no utilice habitualmente.
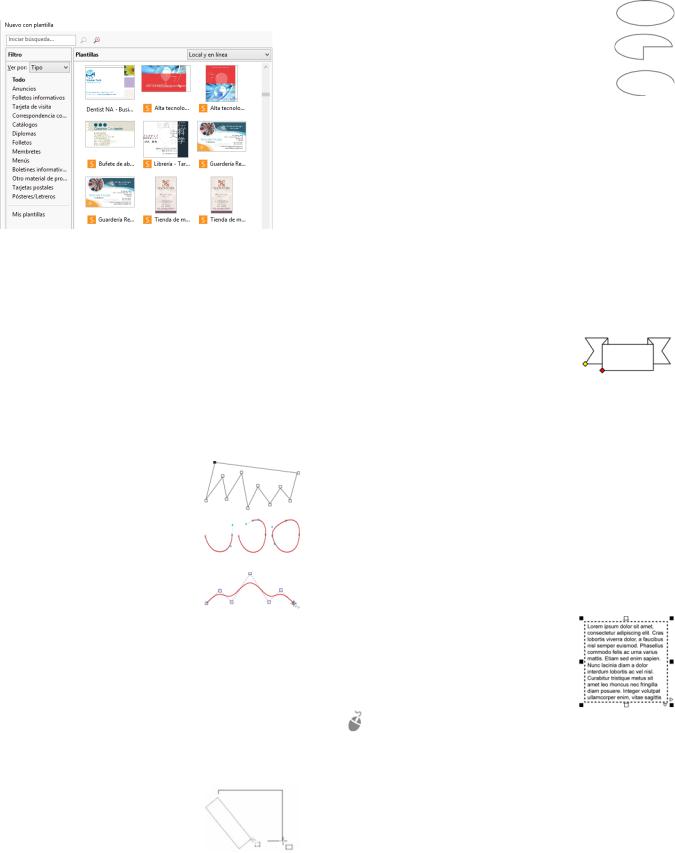
Plantillas
Puede comenzar un nuevo proyecto a partir de una plantilla con facilidad. Puede explorar, previsualizar o buscar plantillas por nombre, categoría, palabra clave o notas.
Dibujo de líneas
Las herramientas de dibujo del menú lateral Curva permiten dibujar líneas curvas y rectas, así como líneas que contienen tanto segmentos curvos como rectos. Los segmentos de la línea están conectados por nodos, que se representan por medio de pequeños cuadrados.
Las herramientas Mano alzada  y Polilínea
y Polilínea  permiten dibujar líneas a mano alzada como si estuviera haciendo esbozos en un cuaderno.
permiten dibujar líneas a mano alzada como si estuviera haciendo esbozos en un cuaderno.
Las herramientas Bézier  y Pluma
y Pluma  permiten dibujar líneas segmento a segmento, colocando cada nodo con precisión y controlando la forma de cada segmento curvo.
permiten dibujar líneas segmento a segmento, colocando cada nodo con precisión y controlando la forma de cada segmento curvo.
La herramienta B-Spline  permite crear curvas uniformes con menos nodos que las dibujadas por medio de trayectos a mano alzada.
permite crear curvas uniformes con menos nodos que las dibujadas por medio de trayectos a mano alzada.
Dibujo de formas
CorelDRAW ofrece una amplia gama de herramientas para dibujar formas.
Rectángulos
Si realiza un movimiento de arrastre en diagonal mediante la herramienta Rectángulo  , puede dibujar un rectángulo o un cuadrado (cuando mantiene presionada la tecla Ctrl). La
, puede dibujar un rectángulo o un cuadrado (cuando mantiene presionada la tecla Ctrl). La
herramienta Rectángulo de 3 puntos  le permite dibujar rectángulos sesgados rápidamente.
le permite dibujar rectángulos sesgados rápidamente.
Elipses
Puede dibujar una elipse si realiza un movimiento de arrastre en diagonal mediante la herramienta Elipse  . Mantenga presionada la tecla Ctrl para restringir la forma a un círculo. La herramienta Elipse de 3 puntos
. Mantenga presionada la tecla Ctrl para restringir la forma a un círculo. La herramienta Elipse de 3 puntos 
 permite dibujar elipses sesgadas rápidamente.
permite dibujar elipses sesgadas rápidamente.
Para dibujar un arco o un sector circular, puede
hacer clic en los botones Arco o Sector circular en la barra de propiedades y, a continuación, realice un movimiento de arrastre.
Formas complejas
Puede utilizar las herramientas del menú lateral Objeto para dibujar polígonos, cuadrículas, espirales y dos tipos de estrellas: perfectas y complejas. Utilice la barra de propiedades para cambiar el número de lados de los polígonos, de puntas de las estrellas, de columnas de las cuadrículas o de revoluciones de las espirales.
Formas perfectas
Con las herramientas del menú lateral Objeto, también puede dibujar formas básicas, flechas, así como formas de diagramas de flujo, de orla y de notas.
Seleccione una forma preestablecida en la barra de propiedades y arrastre el tirador con forma de diamante (glifo) con el fin de modificar la apariencia de ciertas formas.
Texto
Existen dos tipos de texto que puede añadir a dibujos: artístico y de párrafo. También puede importar texto existente de un archivo externo o copiarlo desde el Portapapeles.
Texto de párrafo
Es posible utilizar el texto de párrafo para cuerpos de texto de gran extensión que presenten más requisitos de formato. Antes de añadir texto de párrafo, debe arrastrar con la herramienta Texto  para crear un marco de texto.
para crear un marco de texto.
Para insertar texto de marcador, haga
clic con el botón derecho en el marco de texto y, a continuación, en Insertar texto de marcador. El texto de marcador facilita la evaluación del aspecto del documento antes de finalizar su contenido.
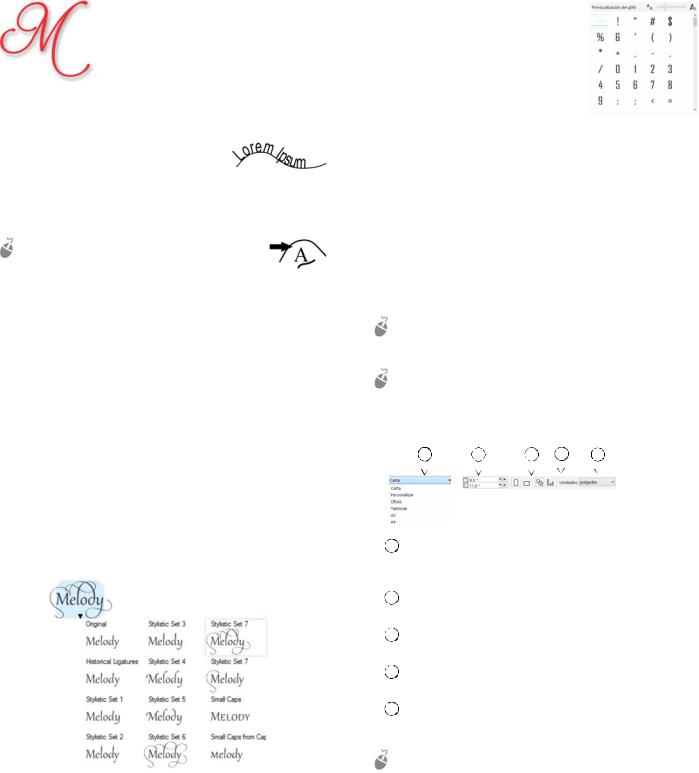
Texto artístico
Puede utilizar el texto artístico para líneas cortas de texto a las que puede aplicar una amplia gama de efectos, como sombras o siluetas.
También puede añadir texto artístico a lo largo de un trayecto abierto o cerrado.
Adaptación de texto a un trayecto
Para ajustar texto a un trayecto, seleccione el texto y haga clic en Texto Adaptar texto a trayecto. Mueva el cursor sobre un trayecto y utilice la previsualización dinámica para colocar el
texto. Haga clic para ligar el texto a un trayecto.
Para escribir el texto en un trayecto, también puede hacer clic en la herramienta Texto  y coloque el cursor sobre un trayecto.
y coloque el cursor sobre un trayecto.
Cuando el cursor cambie al puntero Adaptar trayecto, haga clic para añadir texto.
Búsqueda de fuentes
Con el nuevo cuadro Lista de fuentes de CorelDRAW y Corel PHOTO-PAINT, puede ver, filtrar y buscar fuentes fácilmente. Además de los filtros de fuentes que ya estaban disponibles anteriormente, puede filtrar las fuentes por grosor, anchura, guiones compatibles y muchas más opciones. La búsqueda de fuentes también se ha mejorado y puede utilizar palabras clave para buscar fuentes.
Funciones OpenType interactivo
Las funciones OpenType permiten seleccionar apariencias alternativas para caracteres (glifos) individuales, siempre que la fuente y los caracteres seleccionados admitan estas características.
Entre las funciones OpenType se incluyen fracciones, ligaduras, ordinales, ornamentos, versalitas, florituras, etc. Las fuentes OpenType se basan en Unicode, por lo que resultan idóneas para trabajos de diseño en varias plataformas y en diversos idiomas. Asimismo, CorelDRAW sugerirá las funciones OpenType adecuadas que pueda aplicar a su texto.
Ventana acoplable Insertar carácter
La ventana acoplable Insertar carácter
(Texto Insertar carácter) presenta todos los caracteres, símbolos y glifos asociados con la fuente seleccionada, lo que facilita la búsqueda e inserción de caracteres en sus documentos. Una opción de filtro permite mostrar únicamente los subconjuntos de caracteres que desee. Por ejemplo,
puede optar por mostrar únicamente los caracteres y símbolos cirílicos de una fuente seleccionada.
Diseño de página
La barra de propiedades Página permite ajustar la configuración de página, como el tamaño, la cota, la orientación (horizontal o vertical), las unidades de medida, la distancia de desplazamiento y la distancia de duplicado.
Para acceder a la barra de propiedades Página, haga clic en la herramienta Selección  y, a continuación, en un espacio vacío de la ventana de dibujo.
y, a continuación, en un espacio vacío de la ventana de dibujo.
Haga clic con el botón derecho en una ficha de página del explorador de documentos para abrir un menú contextual que permite cambiar el nombre de la página actual, eliminarla o duplicarla, así como insertar nuevas.
1 |
|
2 |
3 |
4 |
5 |
|||||
|
|
|
|
|
|
|
|
|
|
|
|
|
|
|
|
|
|
|
|
|
|
|
|
|
|
|
|
|
|
|
|
|
1Elija un tamaño de página preestablecido del cuadro de lista Tamaño de página, situado en la barra de propiedades.
2Especifique una anchura y altura personalizadas para la página en los cuadros Dimensiones de página.
3Defina la orientación de la página como Horizontal o
Vertical.
4Haga clic en el botón Página actual para que el tamaño de página solo se aplique a la actual.
5Seleccione una unidad de medida en el cuadro de lista
Unidades de dibujo.
Para navegar por las páginas del documento, utilice el explorador de documentos situado en la parte inferior izquierda de la ventana de la aplicación.
 Loading...
Loading...