Corel Corel Draw Essentials - 2 Instruction Manual
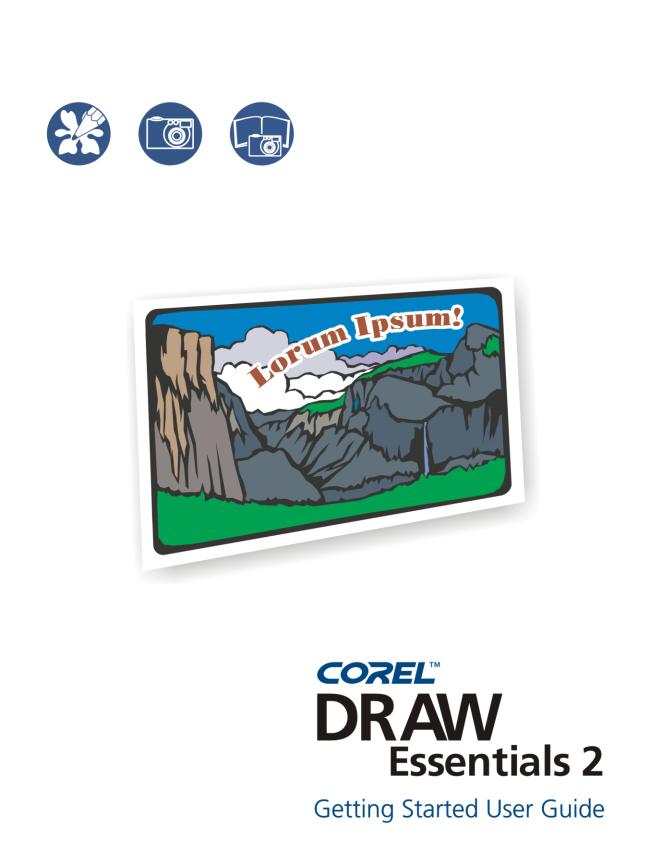
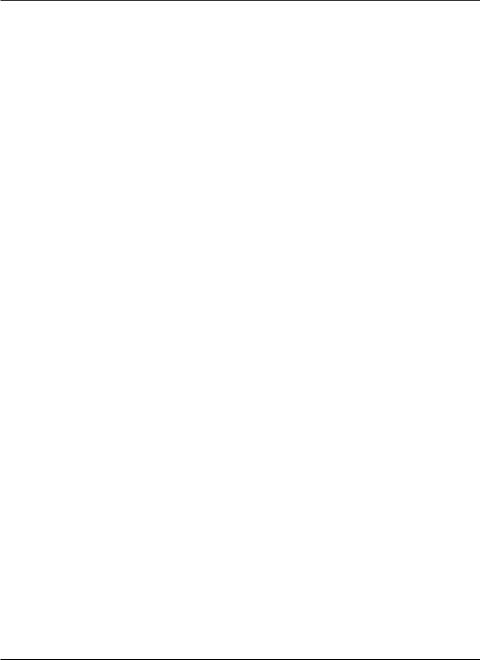
Table of Contents
Welcome to CorelDRAW Essentials 2
About Corel Corporation . . . . . . . . . . . . . . . . . 2
Registering Corel products . . . . . . . . . . . . . . |
. |
. |
. |
2 |
Corel Support Services . . . . . . . . . . . . . . . |
. |
. |
. |
2 |
Customer feedback . . . . . . . . . . . . . . . . |
. |
. . 4 |
||
Documentation conventions . . . . . . . . . . . . . |
. |
. . 4 |
||
Installing and uninstalling applications . . . . . . . . . . . . |
. |
5 |
||
Getting help . . . . . . . . . . . . . . . . . . . . |
. |
6 |
||
Other resources . . . . . . . . . . . . . . . . . . . |
. |
7 |
||
CorelDRAW Essentials workspace tour
Terminology and concepts . . . . . . . . . . . . . . . . . 9 CorelDRAW Essentials application window . . . . . . . . . . . 10 CorelDRAW Essentials workspace tools . . . . . . . . . . . . 12
Getting started |
|
|
|
|
|
Starting and opening drawings . . . . . . . . |
. . . . |
. |
. |
. |
19 |
Exploring the basic features of CorelDRAW Essentials |
. . . . |
. |
. |
. |
20 |
Working with templates . . . . . . . . . . |
. . . . |
. |
. |
. |
21 |
Undoing and redoing actions . . . . . . . . |
. . . . |
. |
. |
. |
22 |
Saving drawings. . . . . . . . . . . . . |
. . . . |
. |
. |
. |
22 |
Closing drawings and quitting CorelDRAW Essentials |
. . . . |
. |
. |
. |
23 |
Working with objects |
|
|
|
|
|
Selecting objects . . . . . . . . . . . . |
. . . . |
. |
. |
. |
25 |
Copying, duplicating, and deleting objects . . . . |
. . . . |
. |
. |
. |
26 |
Positioning objects . . . . . . . . . . . . . . . . . . . 27
Outlining and filling objects
Formatting lines and outlines . . . . . . . . . . . . . . . 29
Applying uniform fills . . . . . . . . . . . . . . . . . . 29
Adding and formatting text |
|
|
|
|
|
Adding and selecting text . . . . . . . . . . . |
. |
. |
. . |
. |
31 |
Changing the appearance of text . . . . . . . . . |
. |
. |
. . |
. |
33 |
Publishing your work
Table of contents |
i |

Optimizing bitmaps for the World Wide Web . . . . . . . |
. . |
. |
35 |
Printing . . . . . . . . . . . . . . . . . . . |
. . |
. |
36 |
Saving documents as PDF files . . . . . . . . . . . . |
. . |
. |
37 |
Importing and exporting files
Importing files . . . . . . . . . . . . . . . . . . . . 39
Exporting files . . . . . . . . . . . . . . . . . |
. |
. |
. |
40 |
Using Corel Photobook and Corel PhotoAlbum |
|
|
|
|
Using the Corel Photobook application window . . . . . . |
. |
. |
. |
43 |
Using the toolbox . . . . . . . . . . . . . . . . |
. |
. |
. |
46 |
The Visual toolbar . . . . . . . . . . . . . . . . |
. |
. |
. |
47 |
Starting Corel Photobook. . . . . . . . . . . . . . . . . 48 |
||||
Creating image files . . . . . . . . . . . . . . . |
. |
. |
. |
48 |
Opening image files . . . . . . . . . . . . . . . . . . 48
Acquiring images . . . . . . . . . . . . . . . . |
. |
. |
. |
49 |
Closing image files . . . . . . . . . . . . . . . . |
. |
. |
. |
50 |
Saving image files . . . . . . . . . . . . . . . . . . . 50
Quitting Corel Photobook |
. . . . . . . . . . . . . |
. |
. |
. |
51 |
Using Corel PhotoAlbum. |
. . . . . . . . . . . . . |
. |
. |
. |
51 |
Index . . . . . . . . . . . . . . . . . . . . . . . . . . . . 53
ii |
Table of contents |
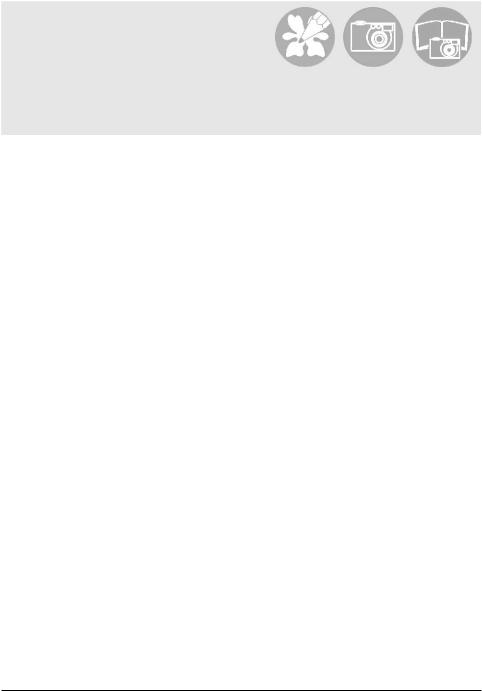
Welcome to CorelDRAW Essentials 2 |
1 |
The Corel DRAW® Essentials 2 suite is an easy-to-use, all-in-one drawing application, with powerful photo-retouching tools, that lets you learn, explore, and create professional-looking graphics projects. You can create sophisticated graphics, correct and enhance photos, lay out your project, and publish your work so others can easily access and view it. Manipulate ready-made templates for fast results. Correct common photo problems and add stunning effects. See your work in real time — and publish it in a range of file formats. Use the Quick Start manager to quickly access applications and files so you can start on special projects without delay.
The CorelDRAW Essentials 2 suite contains the following applications:
ŸCorelDRAW Essentials –– an intuitive graphics design application that gives you a more enjoyable work experience. Unique interactive tools set it apart, saving you time and making the design process easier. CorelDRAW Essentials is built and designed to help you graphics for print or for the Web.
ŸCorel® Photobook™ –– a fast, easy, and powerful image editor for Windows®. Corel Photobook offers powerful photo retouching; objects and layers; natural-media brushes; over 130 effects, macros, and wizards; and GIF and JPEG support for the Web.
ŸCorel® PhotoAlbum™ –– helps you locate, view, organize, and distribute image files
In this section, you’ll learn about
ŸCorel Corporation
Ÿregistering Corel products
Ÿcustomer support
Ÿcustomer feedback
Ÿdocumentation conventions
Ÿinstalling and uninstalling applications
Ÿusing Quick Start
Ÿgetting help
Ÿother resources
Welcome to CorelDRAW Essentials 2 |
1 |
About Corel Corporation
Founded in 1985, Corel Corporation (www.corel.com) is a leading technology company specializing in content creation tools, business process management and XML-enabled enterprise solutions. The company’s goal is to give consumers and enterprise customers the ability to create, exchange and instantly interact with visual content that is always relevant, accurate, and available. Corel Corporation has its headquarters in Ottawa, Canada.
Registering Corel products
Registering Corel products is important. Registration provides you with timely access to the latest product updates, valuable information about product releases, and access to free downloads, articles, tips and tricks, and special offers.
You can register when you install the application, or choose to register at a later date.
You can register using the following methods:
Ÿonline — you can launch online registration if you are connected to the Internet when you install the Corel graphics application. If no Internet connection is detected, a list of options displays in a dialog box.
ŸFTP — you can complete the registration form and it will be sent automatically when an Internet connection is detected
Ÿby phone — you can call the Corel Customer Service Center nearest you
For more information about registering a Corel product, visit
www.corel.com/support/register.
Corel Support Services
Corel Support Services can provide you with prompt and accurate information about product features, specifications, pricing, availability, services, and technical support.
Online support
For information about online support services, visit www.corel.com/support. Please note, some of the services are available only in English.
Web services |
Description |
Corel® Knowledge Base |
Allows you to read, print, and download |
kb.corel.com |
documents that contain answers to many |
|
technical questions |
|
|
|
|
2 |
CorelDRAW Essentials 2 Getting Started User Guide: Chapter 1 |
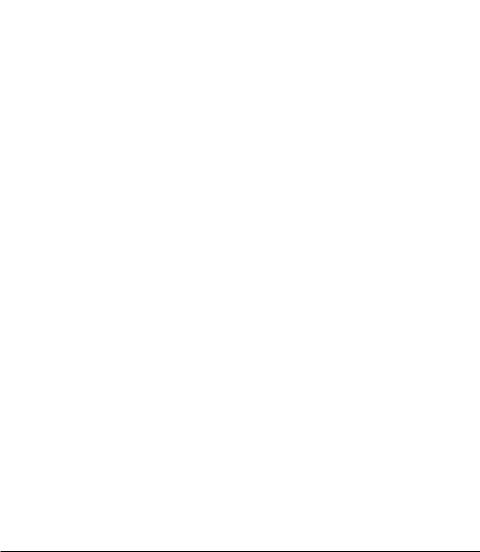
Web services |
Description |
Newsgroups (peer-to-peer forums) |
Allow you to exchange information, tips, |
www.corel.com/newsgroups |
and techniques with other users of Corel |
|
products |
|
|
Downloads |
Allow you to download product patches, |
www.corel.com/downloads |
updates, and trial versions |
|
|
Telephone support
For detailed information regarding telephone support services, please visit www.corel.com/support.
Live telephone support for this Corel product is available as a fee-based service only.
North America
ŸFor pricing, purchasing, or general inquiries about Corel products, you can call Customer Service toll-free at 1-800-772-6735.
ŸTo speak directly to a technician on a Pay-As-You-Go line please dial 1-900-733-8780. To speak directly to a technician on a Pay-Per-Incident line please dial 1-877-662-6735. The hours of operation are 8:30 A.M. to 7:30 P.M., Monday to Friday, Eastern Standard Time (EST).
Outside North America
ŸFor pricing, purchasing, or general inquiries about Corel products, call Customer Service toll-free. For the most up to date contact details, check the international support numbers page at www.corel.com/support.
ŸContact Customer Service for pricing, purchasing, general inquiries, or replacement CDs. Contact Technical Support should you require technical assistance operating your Corel software.
Mail and fax support
You can send specific customer-service questions to Corel Support Services representatives by mail or fax.
Corel Support Services
1600 Carling Avenue
Ottawa, Ontario, Canada
K1Z 8R7
Fax: 1-613-761-9176
Welcome to CorelDRAW Essentials 2 |
3 |
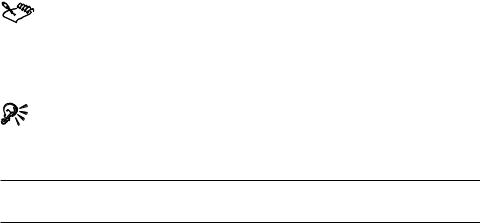
Customer feedback
If you have any comments or suggestions about CorelDRAW Essentials 2, you can send them by email to drawsuggest@corel.com.
If you have any comments or suggestions about the user guide and Help, you can send them by email to drawdoc@corel.com or by regular mail to the address below. You can check the product Web site for the latest news, tips and tricks, and product upgrade information. Go to www.corel.com and follow the links to the product site.
Creative Products Documentation Manager
Corel Corporation
1600 Carling Avenue
Ottawa, Ontario, Canada
K1Z 8R7
Documentation conventions
The table below describes important conventions used in the user guide and Help.
Convention |
Description |
Examples |
Menu } Menu command |
Click the menu item |
Click File } Open. |
|
followed by the menu |
|
|
command. |
|
|
|
|
list box |
A list of options that drops |
Choose a layout style from |
|
down when a user clicks the |
the Layout list box. |
|
down arrow button. |
|
|
|
|
|
A note contains information |
The status bar displays a |
|
that is important to the |
description of each hidden |
|
preceding steps. It can |
object as you select it. |
|
describe conditions under |
|
|
which the procedure can be |
|
|
performed. |
|
|
|
|
A tip contains suggestions for performing the preceding steps. It can present alternatives to the steps, and other benefits and uses of the procedure.
You can also launch Help by pressing F1.
4 |
CorelDRAW Essentials 2 Getting Started User Guide: Chapter 1 |

Installing and uninstalling applications
The application’s Installer makes it easy to install Corel applications and components. It lets you install and uninstall any Corel applications included in your software package.
To install an application
1Close all applications.
2Insert Disc 1 in the CD drive.
If the installation wizard does not start automatically, click Start on the Windows taskbar, and click Run. Type D:\Setup, where D is the letter that corresponds to the CD drive.
3Follow the instructions in the installation wizard for installing and registering the application.
To uninstall applications
1On the Windows taskbar, click Start } Control Panel.
If your operating system is Windows 2000 or earlier, click Start } Settings }
Control Panel.
2Double-click Add/Remove programs.
3Choose a Corel application from the list, click Change/Remove, and enable the Remove all option in the dialog box.
If your operating system is Windows 2000 or earlier, click the Remove button.
4Follow the InstallShield® wizard instructions.
Using Quick Start
Quick Start lets you receive information and guidance based on the task you select. It provides easy access to recent files, documentation, tips, and the Corel online store. It also consolidates support and third-party information.
Welcome to CorelDRAW Essentials 2 |
5 |

To use Quick Start
1Click Start } Programs } CorelDRAW Essentials 2 } Quick Start.
2Click one of the following tabs:
ŸTasks –– provides several project types and loads the required CorelDRAW Essentials 2 application with the corresponding category in the template wizard
ŸRecent documents –– lists recent files for CorelDRAW Essentials and Corel Photobook
ŸApplications –– provides information on CorelDRAW Essentials, Corel Photobook, Corel PhotoAlbum, and the third-party applications included with CorelDRAW Essentials 2
ŸTips & Tricks –– provides content, and links to content from Designer.com
ŸHelp & Support –– links to the online Help systems, as well as to Corel support resources on www.corel.com
ŸUpgrade now –– links to the latest information on CorelDRAW Graphics Suite
Getting help
You can get help from the accompanying user guide or directly from the user interface. You can find topics from the Help by using the table of contents and search tool. You can also print a Help topic and display Help topics relevant to the task you are performing.
Help is available through the following tools:
ŸUser guide — provides commonly used procedures and information. Chapters ending with From here tables contain keywords that direct you to additional topics in the Help.
ŸHelp — lets you access Help directly from the user interface and find topics using the contents topic, index, and word/phrase search tool
ŸToolTips — lets you access tips for using the application’s icons and buttons. To view a ToolTip, position the cursor over an icon, button, or other application control.
To use Help
1Click Help } Help topics.
2Click one of the following tabs:
Ÿ Contents — lets you browse through topics in the Help
6 |
CorelDRAW Essentials 2 Getting Started User Guide: Chapter 1 |
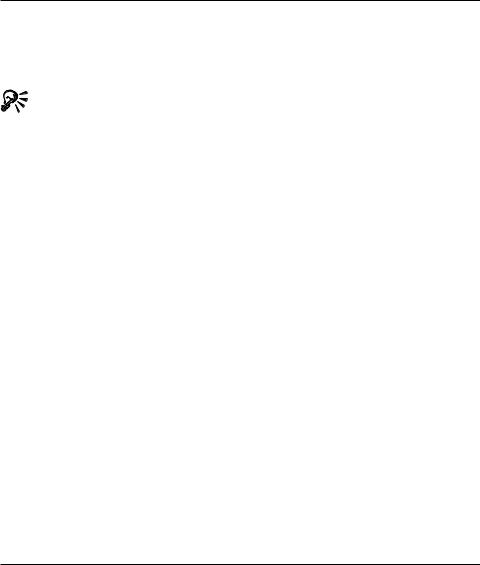
ŸIndex — lets you use the index to find a topic
ŸSearch — lets you search the full text of the Help for a particular word. For example, if you are looking for information about RGB color mode, you can type “RGB” to display a list of relevant topics.
You can also
View Help for a dialog box |
Click the Help button. |
Print a specific Help topic |
Open a Help topic, click the frame you |
|
want to print, and click Print. |
|
|
You can also launch Help by pressing F1.
Other resources
Corel has training partnerships with other firms and provides professional services for its software products. The Corel Designer.com Web site contains a wealth of graphics resources.
Training
Corel Training Events
ŸMaximize your skills and attend a Corel® Training Camp — special intensive Training Events held throughout North America on various Corel products. All Training Camps are delivered by a Corel Training Specialist, with hands-on instruction, exercises and practical real-world projects. To look at the training schedule or to register for a course, please visit: www.corel.com/trainingschedule.
Corel Customized Training
ŸOnce you have Corel applications running on your computers, our team of expert Corel Training Specialists can help you make the most of them with customized training, tailored to the specific needs of your work environment. We will help you develop a custom curriculum which is practical and relevant to the needs of your organization. For more information about Corel Customized Training, please visit www.corel.com/customizedtraining.
Welcome to CorelDRAW Essentials 2 |
7 |

Corel Training Partners (CTP)
ŸA Corel® Training Partner is an independent, officially accredited local organization that provides training on Corel products and is located worldwide for your convenience. To find a partner near you, please visit www.corel.com/trainingpartners.
Designer.com
Users are encouraged to visit Corel’s Designer.com Web site. It contains articles, tips and tricks, free clipart, product news, tutorials, and other graphics resources to inspire, excite, and illuminate. Visit www.designer.com to start.
8 |
CorelDRAW Essentials 2 Getting Started User Guide: Chapter 1 |
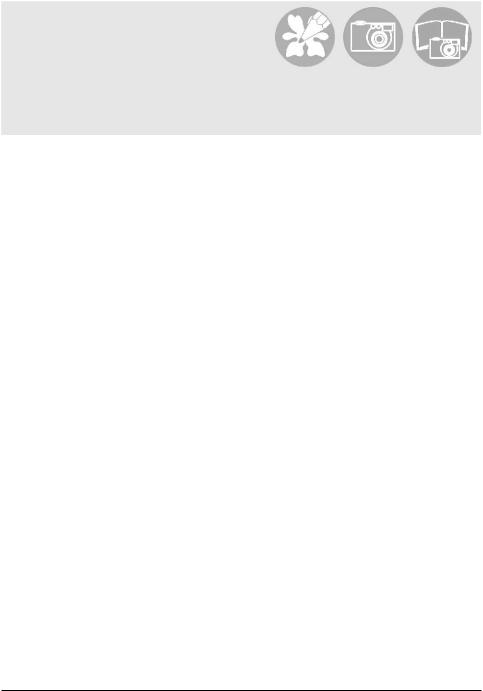
CorelDRAW Essentials workspace tour |
2 |
Becoming familiar with the terminology and workspace of CorelDRAW Essentials will help you easily follow this user guide’s concepts and procedures.
In this section, you’ll learn about
Ÿterminology and concepts
ŸCorelDRAW Essentials application window
ŸCorelDRAW Essentials workspace tools
Terminology and concepts
Before you get started with CorelDRAW Essentials, you should be familiar with the following terms.
Term |
Description |
object |
An element in a drawing such as an image, shape, line, text, |
|
curve, symbol, or layer. |
|
|
drawing |
The work you create in CorelDRAW Essentials; for example, |
|
custom artwork, logos, posters, and newsletters |
|
|
vector graphic |
An image generated from mathematical descriptions that |
|
determine the position, length, and direction in which lines are |
|
drawn. |
|
|
bitmap |
An image composed of grids of pixels, or dots; also called a |
|
raster image |
|
|
Docker window |
A window containing available commands and settings |
|
relevant to a specific tool or task |
|
|
flyout |
A button that opens a group of related tools or menu items |
|
|
CorelDRAW Essentials workspace tour |
9 |

Term |
Description |
artistic text |
A type of text to which you can apply special effects, such as |
|
drop-shadows |
|
|
paragraph text |
A type of text to which you can apply formatting options, and |
|
which can be edited in large blocks |
|
|
CorelDRAW Essentials application window
When you launch CorelDRAW Essentials, the application window opens containing a drawing window. The rectangle in the center of the drawing window is the drawing page where you create your drawing. Although more than one drawing window can be opened, you can apply commands to the active drawing window only.
The CorelDRAW Essentials application window appears below. A description of its parts follows.
Toolbar
Title bar
(standard)
Menu bar 
Property bar
Toolbox
Docker
Drawing
window
window
Ruler
 Color
Color
palette
Drawing page
Status bar
Document |
|
navigator |
Navigator |
10 |
CorelDRAW Essentials 2 Getting Started User Guide: Chapter 2 |
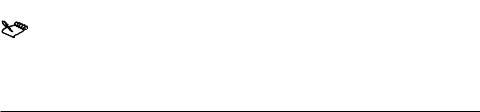
Part |
Description |
Menu bar |
The area containing pull-down menu options |
|
|
Property bar |
A detachable bar with commands that relate to the active tool |
|
or object. For example, when the text tool is active, the text |
|
property bar displays commands that create and edit text. |
|
|
Toolbar |
A detachable bar that contains shortcuts to menu and other |
|
commands |
|
|
Title bar |
The area displaying the title of the currently open drawing |
|
|
Rulers |
Horizontal and vertical borders that are used to determine the |
|
size and position of objects in a drawing |
|
|
Toolbox |
A floating bar with tools for creating, filling, and modifying |
|
objects in the drawing |
|
|
Drawing window |
The area outside the drawing page bordered by the scroll bars |
|
and application controls |
|
|
Drawing page |
The rectangular area inside the drawing window. It is the |
|
printable area of your work area. |
|
|
Color palette |
A dockable bar that contains color swatches. |
|
|
Docker window |
A window containing available commands and settings |
|
relevant to a specific tool or task |
|
|
Status bar |
An area at the bottom of the application window that contains |
|
information about object properties such as type, size, color, |
|
fill, and resolution. The status bar also shows the current |
|
mouse position. |
|
|
Document navigator |
The area at the bottom left of the application window that |
|
contains controls for moving between pages and adding pages |
|
|
Navigator |
A button at the bottom-right corner that opens a smaller |
|
display to help you move around a drawing |
|
|
To toggle between displaying and hiding the status bar, click Window }
Toolbars } Status bar.
To toggle between displaying and hiding the rulers, see “To hide or display the rulers” in the Help.
CorelDRAW Essentials workspace tour |
11 |

CorelDRAW Essentials workspace tools
Application commands are accessible through the menu bar, toolbars, toolbox, property bar, and Docker windows. The property bar and Docker windows provide access to commands that relate to the active tool or current task. The property bar, Docker windows, toolbars, and toolbox can be opened, closed, and moved around your screen at any time.
Standard toolbar
The standard toolbar contains buttons that are shortcuts to many of the menu commands.
The standard toolbar displays by default.
Click this button |
To |
|
Start a new drawing |
|
|
|
Open a drawing |
|
|
|
Save a drawing |
|
|
|
Print a drawing |
|
|
|
Cut selected objects to the Clipboard |
|
|
|
Copy selected objects to the Clipboard |
|
|
|
Paste the Clipboard contents into a drawing |
|
|
|
Undo an action |
|
|
|
Restore an action that was undone |
|
|
|
Import a drawing |
|
|
|
|
12 |
CorelDRAW Essentials 2 Getting Started User Guide: Chapter 2 |
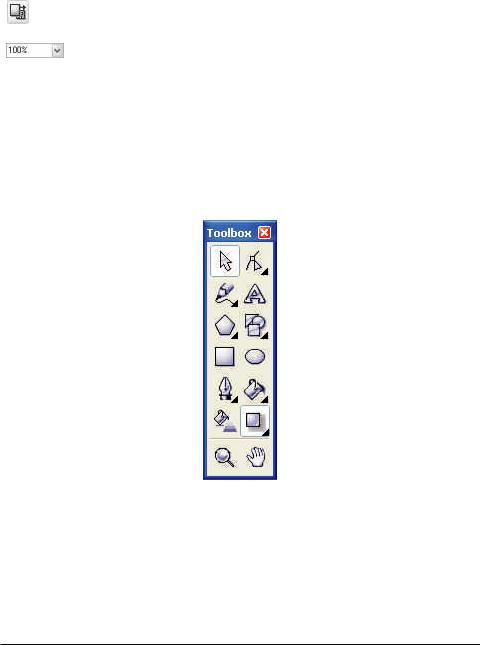
Click this button |
To |
|
Export a drawing |
|
|
|
Set a zoom level |
|
|
Exploring the toolbox
Flyouts open to display a set of related CorelDRAW Essentials tools. A small arrow in the bottom, right corner of a toolbox button indicates a flyout; for example, the
Shape edit flyout  . Clicking a flyout arrow opens a set of related tools. Clicking and dragging the grab handles at the end of the flyout sets the flyout in its expanded form.
. Clicking a flyout arrow opens a set of related tools. Clicking and dragging the grab handles at the end of the flyout sets the flyout in its expanded form.
You can use the tools in the toolbox to create, fill, and modify the objects in your drawings.
CorelDRAW Essentials workspace tour |
13 |
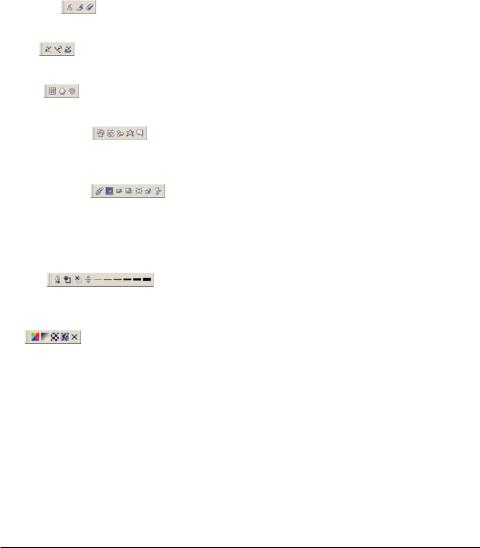
The following table provides descriptions of the flyouts and tools in the CorelDRAW Essentials toolbox.
Flyouts
Flyout |
Description |
Shape edit |
Lets you access the Shape, Knife, and Eraser |
|
tools |
|
|
Curve |
Lets you access the Freehand, Bézier, and |
|
Artistic media tools |
|
|
Object |
Lets you access the Graph paper, Polygon, and |
|
Spiral tools |
|
|
Perfect Shapes™ |
Lets you access the Basic shapes, Arrow |
|
shapes, Flowchart shapes, Star shapes, and |
|
Callout shapes tools |
|
|
Interactive tools |
Lets you access the Interactive blend, |
|
Interactive contour, Interactive distortion, |
|
Interactive drop shadow, Interactive |
|
envelope, Interactive extrude, and Interactive |
|
transparency tools |
|
|
Outline |
Lets you access the Outline pen and the |
|
Outline color dialog boxes, and a selection of |
|
outlines of various widths |
|
|
Fill |
Lets you access the Fill color, Fountain fill, |
|
Pattern fill, and Texture fill dialog boxes |
|
|
14 |
CorelDRAW Essentials 2 Getting Started User Guide: Chapter 2 |

Tools
Tool |
Description |
|
The Pick tool lets you select and size, skew, and rotate objects. |
|
|
|
The Shape tool lets you edit the shape of objects. |
|
|
|
The Knife tool lets you cut through objects. |
|
|
|
The Eraser tool lets you remove areas of your drawing. |
|
|
|
The Text tool lets you type words directly on the screen as |
|
artistic or paragraph text. |
|
|
|
The Basic shapes tool lets you choose from a full set of shapes, |
|
including a hexagram, a smiley face, and a right-angle triangle. |
|
|
|
The Arrow shapes tool lets you draw arrows of various shape, |
|
direction, and number of heads. |
|
|
|
The Flowchart shapes tool lets you draw flowchart symbols. |
|
|
|
The Star shapes tool lets you draw ribbon objects and |
|
explosion shapes. |
|
|
|
The Callout shapes tool lets you draw callouts and labels. |
|
|
|
The Freehand tool lets you draw single line segments and |
|
curves. |
|
|
|
The Bézier tool lets you draw curves one segment at a time. |
|
|
|
The Artistic media tool provides access to the Brush, |
|
Sprayer, and Calligraphic tools. |
|
|
|
The Graph paper tool lets you draw a grid of lines similar to |
|
that on graph paper. |
|
|
|
The Polygon tool lets you draw symmetrical polygons and |
|
stars. |
|
|
|
|
CorelDRAW Essentials workspace tour |
15 |
 Loading...
Loading...