Corel Painter Essentials 7 Quick Start Guide
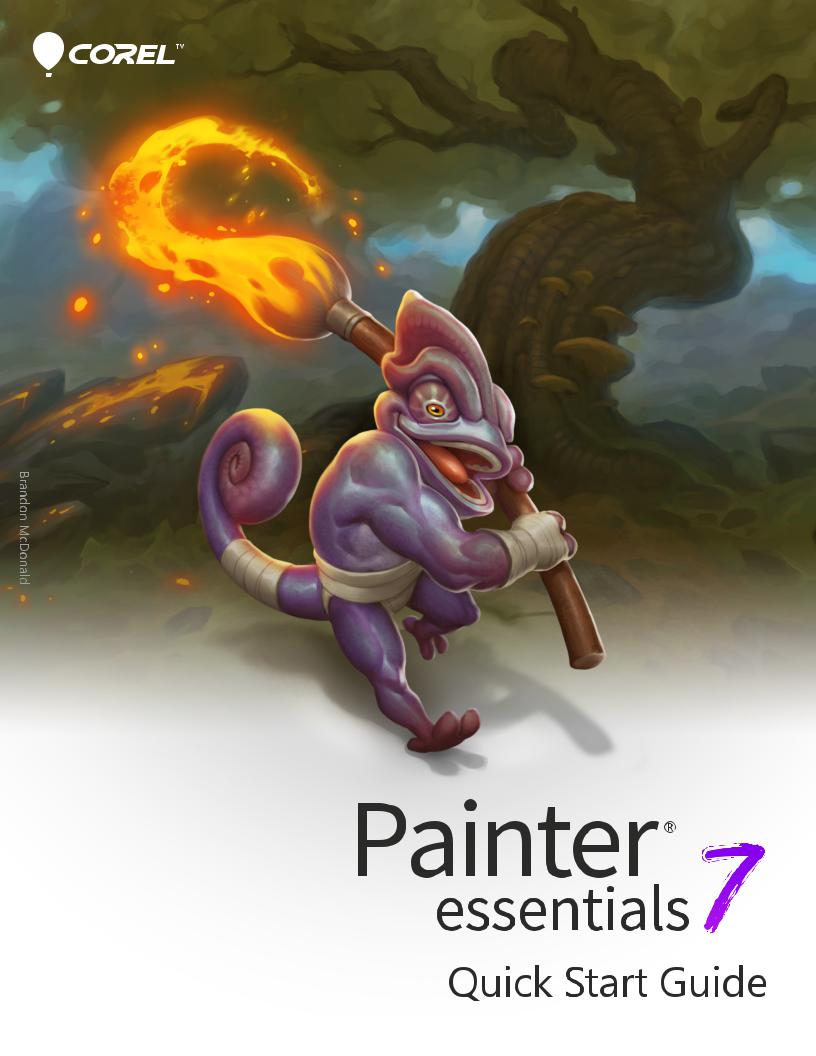
Copyright 2019 Corel Corporation. All rights reserved.
Painter® Essentials 7 Quick Start Guide
Artwork on front cover by Brandon McDonald
The contents of this user guide and the associated Corel Painter software are the property of Corel Corporation and its respective licensors, and are protected by copyright. For more complete copyright information about Corel Painter, please refer to the About Corel Painter section in the Help menu of the software.
Product specifications, pricing, packaging, technical support and information (“specifications”) refer to the retail English version only. The specifications for all other versions (including other language versions) may vary.
Information is provided by Corel on an “as is” basis, without any other warranties or conditions, express or implied, including, but not limited to, warranties of merchantable quality, satisfactory quality, merchantability or fitness for a particular purpose, or those arising by law, statute, usage of trade, course of dealing or otherwise. The entire risk as to the results of the information provided or its use is assumed
by you. Corel shall have no liability to you or any other person or entity for any indirect, incidental, special, or consequential damages whatsoever, including, but not limited to, loss of revenue or profit, lost or damaged data or other commercial or economic loss, even if Corel has been advised of the possibility of such damages, or they are foreseeable. Corel is also not liable for any claims made by any third party. Corel's maximum aggregate liability to you shall not exceed the costs paid by you to purchase the materials. Some states/countries do not allow exclusions or limitations of liability for consequential or incidental damages, so the above limitations may not apply to you.
Corel, the Corel balloon logo, the Corel logo and balloon logo combination, Painter, CorelDRAW, Natural-Media, PaintShop, RealBristle, VideoStudio and WordPerfect are trademarks or registered trademarks of Corel Corporation and/or its subsidiaries in Canada, the U.S., and/ or other countries. Other product, font, and company names and logos may be trademarks or registered trademarks of their respective companies. Patents: www.corel.com/patent
Sample artwork is provided by third parties not affiliated with Corel and used by permission.
209099
Contents |
|
Corel Painter Essentials 7....................................................................................................................................................................... |
3 |
Using Corel Painter Essentials 7 with a computer, tablet, or 2-in-1 device.............................................................................................. |
5 |
Photo art: Auto-painting........................................................................................................................................................................ |
5 |
Photo art: Painting by hand................................................................................................................................................................... |
7 |
Photo art: Tracing................................................................................................................................................................................... |
7 |
Drawing and painting from scratch........................................................................................................................................................ |
8 |
Choosing brushes................................................................................................................................................................................. |
11 |
Acquiring brushes................................................................................................................................................................................. |
12 |
Exploring brush categories.................................................................................................................................................................... |
12 |
Exploring the toolbox........................................................................................................................................................................... |
19 |
Exploring panels and palettes............................................................................................................................................................... |
21 |
The Corel Painter family of products.................................................................................................................................................... |
23 |
Contents | 1
2 | Quick Start Guide

Corel Painter Essentials 7
Corel® Painter® Essentials™ 7 is an intuitive, lightweight, agile software that enables you to create paintings from photos, or draw and paint from scratch. A variety of painting styles let you produce compelling preset-driven photo art with a couple of clicks. Or you can use the available brushes to create your own paintings and illustrations.
The clean look and feel of the Corel Painter Essentials 7 workspace has been designed to give you easy access to the most frequently used tools, effects, commands, and features in a clutter-free environment.
Artwork created with Corel Painter Essentials
Corel Painter Essentials 7 | 3
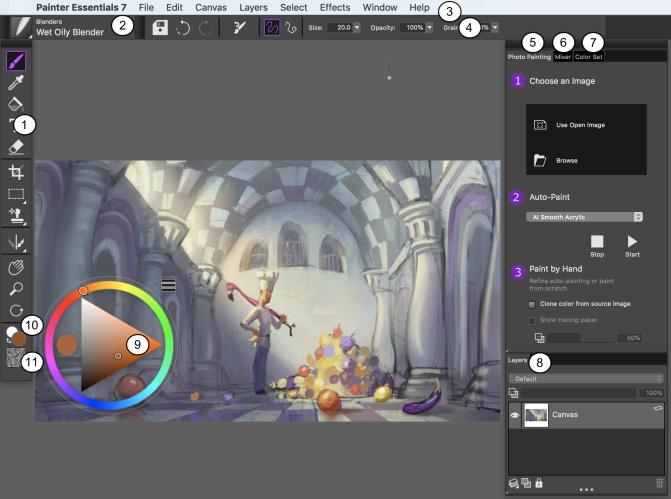
Workspace overview
The workspace is organized by using a series of menus, selectors, panels, and interactive palettes.
|
|
Circled numbers correspond to the numbers in the following table, which describes |
|
|
the main components of the application window. (Artwork by Pavel Goloviy) |
Part |
Description |
|
1. |
Toolbox |
Access tools for creating and modifying images |
2. |
Brush selector bar |
Choose brushes |
3. |
Menu bar |
Access commands and options |
4. |
Property bar |
Access settings that relate to the active tool |
5. |
Photo Painting panel |
Paint on a photo automatically or by hand |
6. |
Mixer panel |
Blend colors |
7. |
Color Set panel |
View the colors in the current color set |
8. |
Layers panel |
Manage layers |
9. |
Color wheel |
Choose a color to paint with |
4 | Quick Start Guide
Part |
Description |
|
10. |
Current color |
View or change the current color |
11. |
Paper selector |
Choose a paper texture |
Using Corel Painter Essentials 7 with a computer, tablet, or 2-in-1 device
The application features a dual workspace that automatically adapts to your device configuration from laptop to tablet mode on a 2-in-1 device, and optimizes the interface for tablet use with larger icons and buttons. You can select the default layout which is used when the application switches automatically between modes by clicking Window Layouts Quick Switch, and choosing the tablet or laptop options you want. To quickly toggle between the default layouts, choose Window Layouts Quick Switch Toggle Layout. You can
also manually switch between the two modes at any time by clicking Window Layouts, and choosing Laptop, Tablet (Right-Handed), or
Tablet (Left-Handed).
Corel Painter Essentials 7 supports Wacom-compatible tablets and devices as well as devices that support the Real-Time Stylus (RTS) feature of the Windows operating system. Both groups have multi-touch capabilities.
Wacom-compatible devices are supported on both Mac OS and Windows. RTS-compatible devices include tablet PCs and graphics tablets and are supported only on Windows.
By default, Corel Painter uses tablet options that are suitable for Wacom-compatible devices. To take full advantage of your RTS-compatible graphics tablet or other device with Corel Painter, you must configure it first. Otherwise, you cannot use stylus information such as pressure and tilt to adjust and control brushstrokes.
Stylus settings (Windows only)
If you received Corel Painter Essentials 7 pre-installed on your computer, pre-configured pen tablet support lets you engage seamlessly with the application when switching from mouse to stylus or vice versa.
If you downloaded the product, and if you are using a stylus, you may need to change the tablet settings for the stylus to work properly. The tablet preferences let you choose a suitable option for the tablet and other devices that you use with the application on Windows.
To configure your device (Windows)
1Make sure your device is connected and has the latest driver software installed.
2Click Edit Preferences Tablet.
3Depending on your stylus input device, enable one of the following options in the Tablet Options area:
•Wacom-compatible device (Wintab) — allows you to use compatible Wacom devices
•RTS-compatible device (Real-Time Stylus) — allows you to use a tablet or device that has the RTS feature
Photo art: Auto-painting
A great way to become acquainted with Corel Painter Essentials 7 is to create photo art by painting on a photo. All you need to start is a photo to use as a source image. The tools for creating photo art are found in the Photo Painting panel. Available presets include painting styles such as Impressionist Painting and Watercolor Sketch.
Corel Painter Essentials 7 | 5
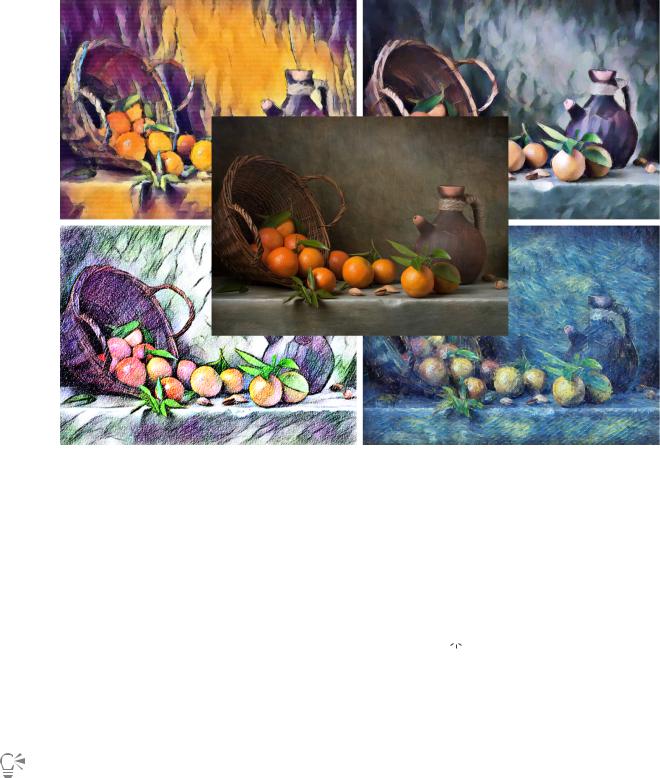
You can use various preset styles to turn your photo into a painting.
Based on the analysis of a large number of paintings by different artists, the artificial-intelligence (AI) presets use advanced machine-learning techniques to create auto-paintings that match more realistically the aesthetics and painting styles of professional artists. These presets work well for photos with various subject matter content, including landscapes, still lifes and urban scenes; moreover, they produce particularly good results with portraits. You can also successfully use many of the AI presets with line drawings.
You can refine an auto-painting by hand. For example, use a brush such as the Soft Cloner in the Photo Painting Brushes category to add back some detail to areas that look blurry. For information about choosing a brush, see “Choosing brushes” on page 11.
To auto-paint
1Open the photo that you want to turn into a painting, and click Use Open Image  on the Photo Painting panel. If you want to use a different image, click Browse
on the Photo Painting panel. If you want to use a different image, click Browse  .
.
2In the Auto-Paint area, choose a preset style from the pop-up menu.
3Click the Start button.
The auto-painting stops automatically when the painting is finished. To stop the auto-painting earlier, click the Stop button.
You can apply any finishing touches by hand. To vary the look of your painting, experiment with different brushes, paper textures, and other settings.
6 | Quick Start Guide
 Loading...
Loading...