Cisco SPA 504G User Manual
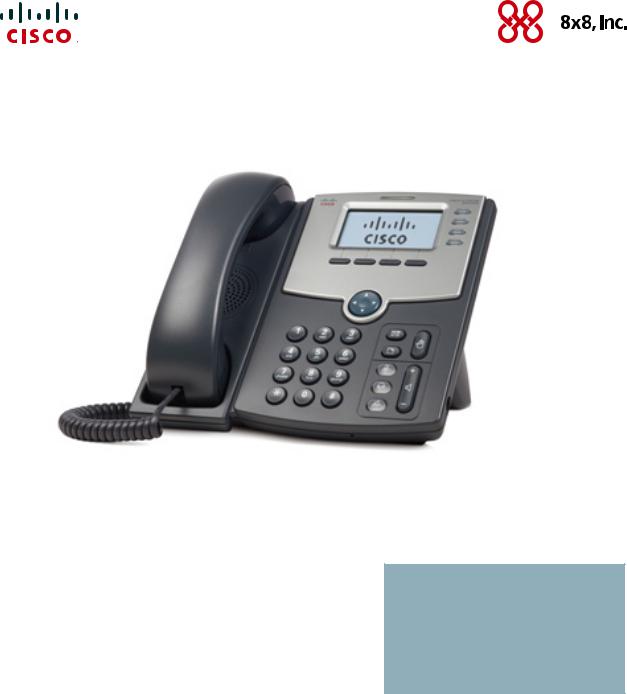
USER GUIDE
Cisco Small Business Pro
SPA 504G IP Phone for 8x8 Virtual Office

Cisco and the Cisco Logo are trademarks of Cisco Systems, Inc. and/or its affiliates in the U.S. and other countries. A listing of Cisco's trademarks can be found at www.cisco.com/ go/trademarks. Third party trademarks mentioned are the property of their respective owners. The use of the word partner does not imply a partnership relationship between Cisco and any other company. (1005R)
© 2011 Cisco Systems, Inc. All rights reserved. |
OL-19750-02 |
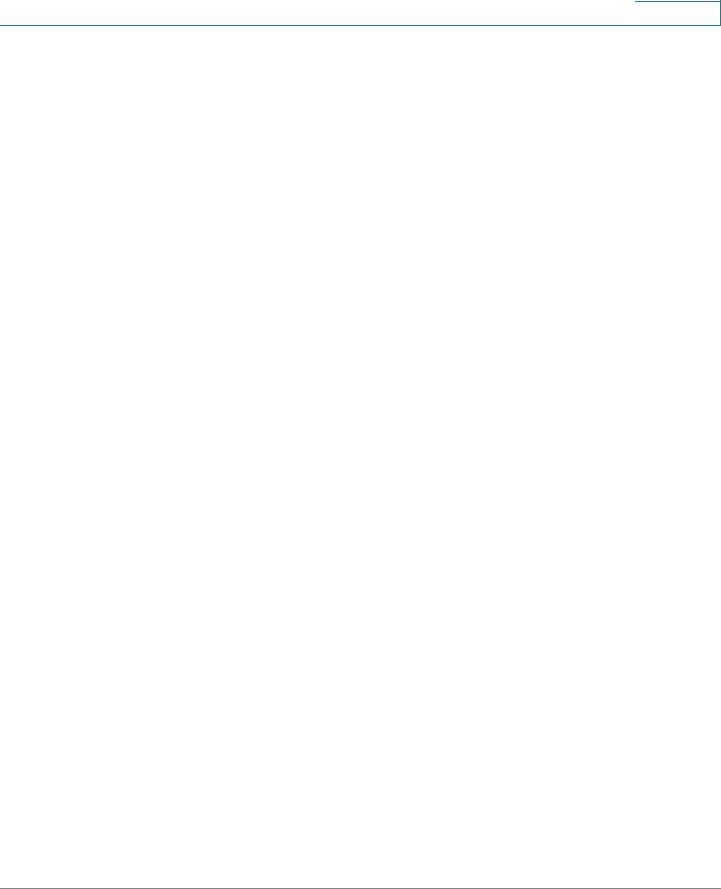
Contents
Chapter 1: Getting Started |
1 |
About This Document |
1 |
Overview of the Cisco SPA 504G |
3 |
Understanding Your Phone’s Lines and Buttons |
4 |
Phone Components |
4 |
Softkey Buttons |
6 |
Using Keypad Shortcuts |
8 |
Caring for Your Phone |
8 |
Chapter 2: Installing Your Phone |
9 |
Before You Begin |
10 |
Phone Connections |
10 |
Connecting the Handset |
11 |
Installing the Stand (Optional) |
11 |
Mounting the Phone to the Wall (Optional) |
12 |
Reversing the Handset Retention Tab |
16 |
Connecting the Power |
17 |
Connecting Your Phone to the Network |
18 |
Connecting the Phone to the Wireless Network |
18 |
Connecting a PC to Your Phone (Optional) |
19 |
Connecting Wired and Wireless Headsets (Optional) |
19 |
Verifying Phone Startup |
20 |
Upgrading Your Phone’s Firmware |
21 |
Determining Your Current Firmware Version |
21 |
Download the Firmware |
21 |
Get Your Phone’s IP Address |
22 |
Install the Firmware |
22 |
Cisco Small Business Pro IP Phone SPA 504G User Guide (SIP) |
i |
|
Contents |
|
|
Chapter 3: Using Basic Phone Functions |
23 |
Using Phone Hardware and Accessories |
24 |
Using the Speakerphone |
24 |
Using the Headset with Your IP Phone |
24 |
Switching Between the Handset/Headset/Speakerphone During a Call |
24 |
Sending Audio to the Phone Speaker |
25 |
Choosing Your Preferred Audio Device |
25 |
Adjusting Call Volume and Muting |
26 |
Adjusting Call Volume |
26 |
Adjusting the Ringer Volume |
26 |
Using Mute |
26 |
Placing or Answering a Call |
26 |
Using Dial Assistance |
27 |
Putting a Call on Hold |
27 |
Resuming a Call |
27 |
Ending a Call |
28 |
Transferring Calls |
28 |
Performing an Attended Transfer |
29 |
Performing an Unattended (Blind) Transfer |
29 |
Performing an Transfer to Voicemail |
29 |
Transferring a Held Call to an Active Call |
30 |
Redialing |
30 |
Viewing and Returning Missed Calls |
31 |
Turning the Missed Calls Shortcut On and Off |
32 |
Using the Intercom |
32 |
Forwarding Calls — Online Setup |
33 |
Forwarding Calls — Phone-based Setup |
33 |
Forwarding All Calls |
33 |
Forwarding Calls When Your Phone is Busy |
34 |
Forwarding Calls When You Don’t Answer the Phone |
35 |
Delaying Call Forwarding When You Don’t Answer the Phone |
35 |
|
|
Cisco Small Business Pro IP Phone SPA 504G User Guide (SIP) |
ii |
|
Contents |
|
|
Stopping Call Forwarding |
36 |
Setting Do Not Disturb |
36 |
Activating Do Not Disturb |
36 |
Deactivating Do Not Disturb |
37 |
Turning Call Waiting On and Off |
37 |
Parking a Call |
38 |
Placing a Three-Way Conference Call |
38 |
Conferencing a Held Call with an Active Call |
39 |
Using Conference Bridges |
39 |
Conference Menu Options |
39 |
Using the Phone Directories |
41 |
Using Your Personal Directory |
41 |
Using the Corporate Directory |
42 |
Using the Call History Lists |
42 |
Viewing the Call History Lists |
42 |
Calling from the Call History Lists |
43 |
Deleting a Number from the Call History Lists |
43 |
Saving a Call History List Number to Your Directory |
43 |
Setting or Changing a Phone Password |
44 |
Accessing Voicemail |
44 |
Recording Calls (Virtual Office Pro Users Only) |
44 |
Chapter 4: Using Advanced Phone Features |
45 |
Enabling Dial Assistance |
45 |
Creating Speed Dials |
46 |
Creating Speed Dials on Unused Line Buttons |
46 |
Creating Numerical Speed Dials |
46 |
Using Speed Dials |
47 |
Customizing Your LCD Screen |
47 |
Changing the LCD Screen Contrast |
47 |
Changing the Screen Backlight Settings |
48 |
|
|
Cisco Small Business Pro IP Phone SPA 504G User Guide (SIP) |
iii |
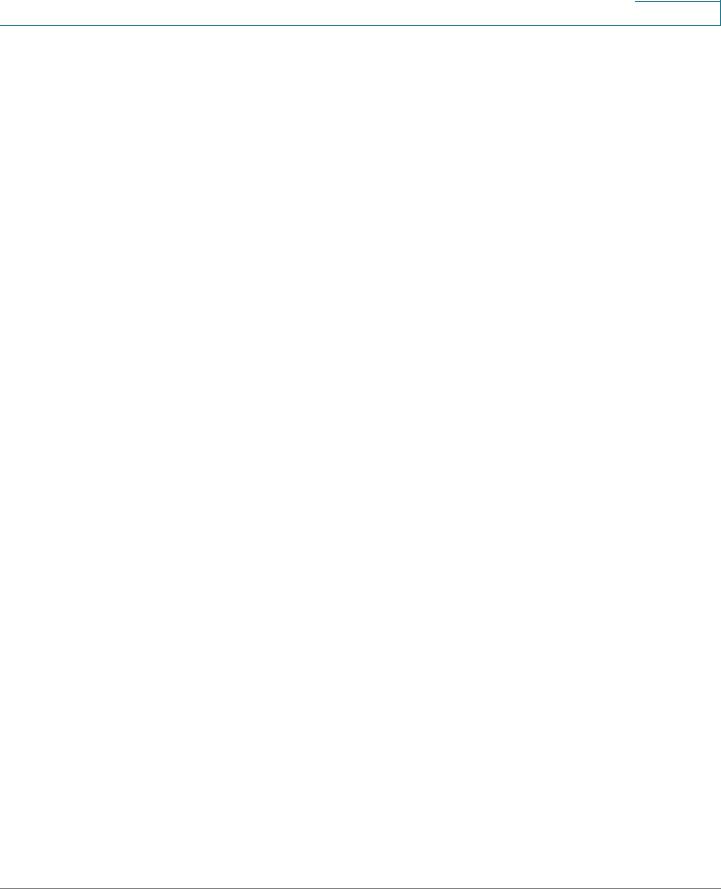
Contents
Configuring the Phone Screen Saver |
48 |
Turning on the Screen Saver |
50 |
Using Ring Tones |
50 |
Changing Your Ring Tone |
50 |
Configuring Date and Time Parameters on Your Phone |
51 |
Setting Your Phone’s Date and Time |
51 |
Advanced Procedures for Technical Support Personnel |
51 |
Rebooting Your Phone |
53 |
Chapter 5: Using the Web Interface |
54 |
Logging in to the Web Interface |
54 |
Setting Do Not Disturb |
56 |
Configuring Call Forwarding |
56 |
Configuring Call Waiting |
57 |
Using Your Personal Directory |
58 |
Viewing Call History Lists |
58 |
Creating Speed Dials |
59 |
Adjusting Audio Volume |
59 |
Changing the LCD Contrast |
60 |
Configuring the Phone Screen Saver |
60 |
Appendix A: Where to Go From Here |
61 |
Product Resources 61 |
|
Cisco Small Business Pro IP Phone SPA 504G User Guide (SIP) |
iv |
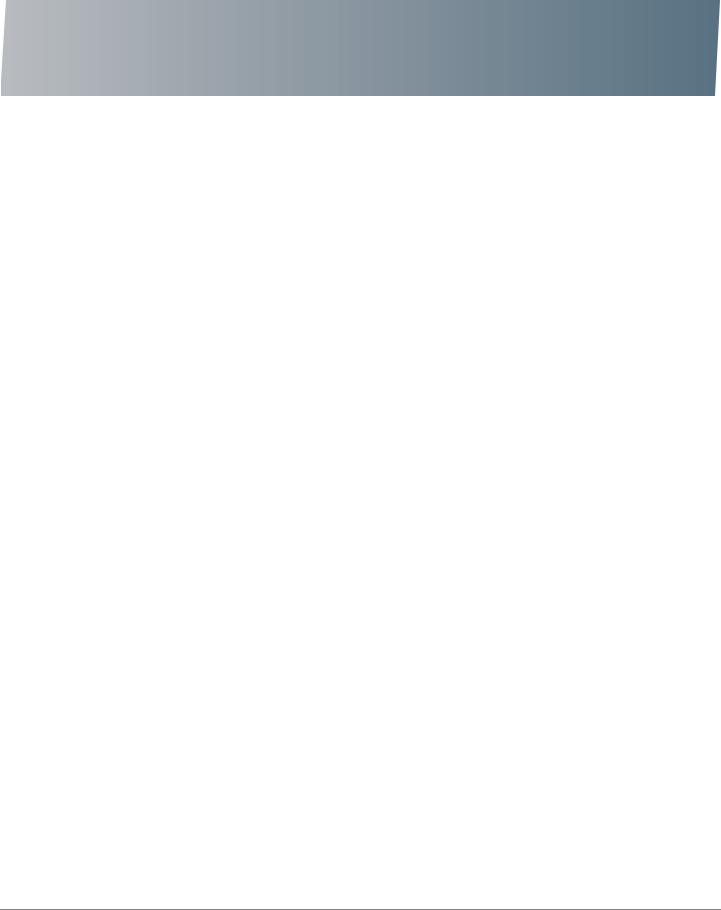
1
Getting Started
This chapter provides an overview of this document and basic information about your Cisco
Small Business Pro IP phone. It contains the following sections:
•About This Document, page 1
•Overview of the Cisco SPA 504G, page 3
•Understanding Your Phone’s Lines and Buttons, page 4
About This Document
This guide describes the concepts and tasks necessary to use and configure your Cisco Small Business Pro IP Phone.
Cisco Small Business Pro IP Phone SPA 504G User Guide (SIP) |
1 |

Getting Started |
1 |
|
|
About This Document |
|
|
|
|
|
This document describes using the Cisco SPA 504G with the 8x8 Virtual Office. Organization
This table describes the contents of each chapter in this document.
|
Title |
Description |
|
|
|
Chapter 1 |
Getting Started |
A description of this book and an |
|
|
overview of the Cisco Small |
|
|
Business Pro IP Phones. |
|
|
|
Chapter 2 |
Installing Your Phone |
How to connect and install your |
|
|
phone. |
|
|
|
Chapter 3 |
Using Basic Phone Functions |
How to perform basic phone |
|
|
tasks, such as placing and |
|
|
answering calls, transferring calls, |
|
|
setting up call forwarding, and |
|
|
picking up calls. |
|
|
|
Chapter 4 |
Using Advanced Phone Features |
How to perform advanced phone |
|
|
tasks, such as configuring, speed |
|
|
dials, and ring tones. |
|
|
|
Chapter 5 |
Using the Web Interface |
How to log in to and use the |
|
|
phone’s web user interface. |
|
|
|
Appendix A |
Where to Go From Here |
Lists of and links to related |
|
|
documentation. |
|
|
|
Cisco Small Business Pro IP Phone SPA 504G User Guide (SIP) |
2 |

Getting Started |
1 |
|
|
Overview of the Cisco SPA 504G |
|
|
|
|
|
Overview of the Cisco SPA 504G
The Cisco SPA504G is a full-featured VoIP (Voice over Internet Protocol) phone that provides voice communication over an IP network. The phone provide traditional features, such as call forwarding, redialing, speed dialing, transferring calls, conference calling and accessing voice mail. Calls can be made or received with a handset, headset or over a speaker.
IP phones also have special features not available in traditional phones. The Cisco SPA504G containsan Ethernet port, or a port that allows them to be linked to the computer network. They also have an additional Ethernet port that allows a computer to be connected to the network through the IP phone.
Unlike traditional phones, Cisco Small Business Pro IP phones require a separate power source. You can power the phones by connecting them to a switch that provides Power over Ethernet (PoE), or by using an optional PA100 power adapter.
The Cisco SPA 504G has the following features:
•128 X 64 monochrome LCD with backlight
•4 lines
•4 dynamic softkeys
•4-way navigation button
Cisco Small Business Pro IP Phone SPA 504G User Guide (SIP) |
3 |

Getting Started |
1 |
|
|
Understanding Your Phone’s Lines and Buttons |
|
|
|
|
|
Understanding Your Phone’s Lines and Buttons
Use the following graphic and table to identify the parts of your phone.
Phone Components
Figure 1 Phone Components
Numbered objects in the photo are explained in the following table.
# |
Phone Feature |
Description |
|
|
|
1 |
Handset |
Pick up to place or answer a call. |
|
|
|
2 |
Message Waiting |
Displays solid red when you have a new voice mail message. |
|
Indicator |
Flashes red during an incoming call. |
|
|
|
3 |
LCD Screen |
Displays date and time, phone station name, line extensions, and |
|
|
softkey options. |
|
|
|
Cisco Small Business Pro IP Phone SPA 504G User Guide (SIP) |
4 |

Getting Started |
1 |
|
|
Understanding Your Phone’s Lines and Buttons |
|
|
|
|
|
# |
Phone Feature |
Description |
|
|
|
4 |
Line keys |
Indicates phone line status. |
|
|
When lit: |
|
|
Green: Line is idle. |
|
|
Red (steady): Line is active or in use. |
|
|
Red (blinking): Line is on hold. |
|
|
Orange: Line is unregistered (cannot be used). |
|
|
These keys can also be programmed by your phone system |
|
|
administrator to perform functions such as speed dial, call |
|
|
pickup, or monitoring an extension. |
|
|
|
5 |
Softkey buttons |
Press a softkey button to perform the action shown on the label |
|
|
on the LCD screen above. |
|
|
|
6 |
Navigation button |
Press an arrow key to scroll left, right, up, or down through items |
|
|
shown on the LCD screen. |
|
|
|
7 |
Messages button |
Press to access voice mail (must be set up by your phone system |
|
|
administrator). |
|
|
|
8 |
Hold button |
Press to place a call on hold. |
|
|
|
9 |
Setup button |
Press to access a menu to configure features and preferences |
|
|
(such as your directory and speed dials), access your call history, |
|
|
and set up functions (such as call forwarding). |
|
|
|
10 |
Mute button |
Press to mute or unmute the phone. When phone is muted, the |
|
|
button glows red. A flashing mute button indicates the network |
|
|
connection cannot be found. |
|
|
|
11 |
Volume button |
Press + to increase the volume and - to lower the volume of the |
|
|
handset, headset, speaker (when the handset is off the phone, or |
|
|
ringer volume (when the handset is on the phone). |
|
|
|
12 |
Headset button |
Push to turn the headset on or off. When the headset is on, the |
|
|
button glows green. |
|
|
|
13 |
Speaker button |
Push to turn the speaker on or off. When the speaker is on, the |
|
|
button glows green. |
|
|
|
14 |
Keypad |
Use to dial phone numbers, enter letters, and choose menu items. |
|
|
|
Cisco Small Business Pro IP Phone SPA 504G User Guide (SIP) |
5 |

Getting Started |
1 |
|
|
Understanding Your Phone’s Lines and Buttons |
|
|
|
|
|
Softkey Buttons
The softkey buttons on your phone display may vary depending on your phone model and the phone system setup. (Softkey buttons are not available on the Cisco SPA 501G.) Press the Right Arrow or Left Arrow keys on the navigation button to view additional softkey buttons.
Below is a partial listing of softkey buttons that may be available on your phone. You may not have all of these softkey buttons on your phone, and you may have additional buttons that are not listed here. For example, your phone administrator may also provide custom softkey buttons on your phone, such as buttons that provide a speed dial to a company number, or that access a specialized program that runs on your phone. Contact your phone administrator for more information.
Button |
Function |
|
|
<< or >> |
Move left or right through an entry without deleting characters. |
|
|
activ |
Activates screen saver mode. |
|
|
add |
Add an entry. |
|
|
apps |
Accesses supported 8x8 Virtual Office applications. |
|
|
bxfer |
Performs a blind call transfer (transferring a call without speaking to the party to |
|
whom you are transferring the call.) |
|
|
callpark |
Puts a call on hold at a designated “park” number. The call is parked on the line |
|
until you unpark it or the caller disconnects. Must be configured by your phone |
|
system administrator. |
|
|
cancel |
Cancels any changes you have made (press before ok or save). |
|
|
cfwd |
Forwards all calls coming to your phone to a specified number. |
|
|
-cfwd |
Clears call forwarding. |
|
|
clear |
Clears the entry. |
|
|
conf |
Initiates a conference call. |
|
|
confLx |
Conferences active lines on the phone together. |
|
|
confserv |
Dials into the 8x8 conference bridge. |
|
|
delChr |
Deletes the last number or letter. |
|
|
delete |
Deletes an entire item (for example, a number from the Call History list). |
|
|
Cisco Small Business Pro IP Phone SPA 504G User Guide (SIP) |
6 |

Getting Started |
1 |
|
|
Understanding Your Phone’s Lines and Buttons |
|
|
|
|
|
Button |
Function |
|
|
dial |
Dials a number. |
|
|
dir |
Provides access to phone directories. |
|
|
dnd |
Do Not Disturb; prevents incoming calls from ringing your phone. |
|
|
-dnd |
Clears Do Not Disturb. |
|
|
edit |
Opens an item so that you can edit numbers or letters, or enable or disable a |
|
feature. |
|
|
endCall |
Ends the call in progress. |
|
|
exit |
Closes a menu. |
|
|
hold |
Places a call on hold. |
|
|
ignore |
Ignores an incoming call. |
|
|
intercom |
Allows you to automatically connect to a remote extension. |
|
|
join |
Joins the two calls in conference and drops you from the call. |
|
|
lcr |
Dials the Last Call Received. |
|
|
miss |
Shows the Missed Calls list. |
|
|
option |
Press this button to display options. To choose the displayed option, press OK. |
|
|
record |
Records the call in progress. |
|
|
redial |
Displays a list of recently dialed numbers. |
|
|
resume |
Resumes a call that is on hold. |
|
|
save |
Saves your changes. |
|
|
select |
Selects the highlighted item on the LCD screen. |
|
|
xfer |
Performs a call transfer. |
|
|
xfer2vm |
Transfers an active call to voice mail. |
|
|
y/n |
Enters a submenu and when pressed, toggles between Yes or No to enable or |
|
disable an option. |
|
|
Cisco Small Business Pro IP Phone SPA 504G User Guide (SIP) |
7 |
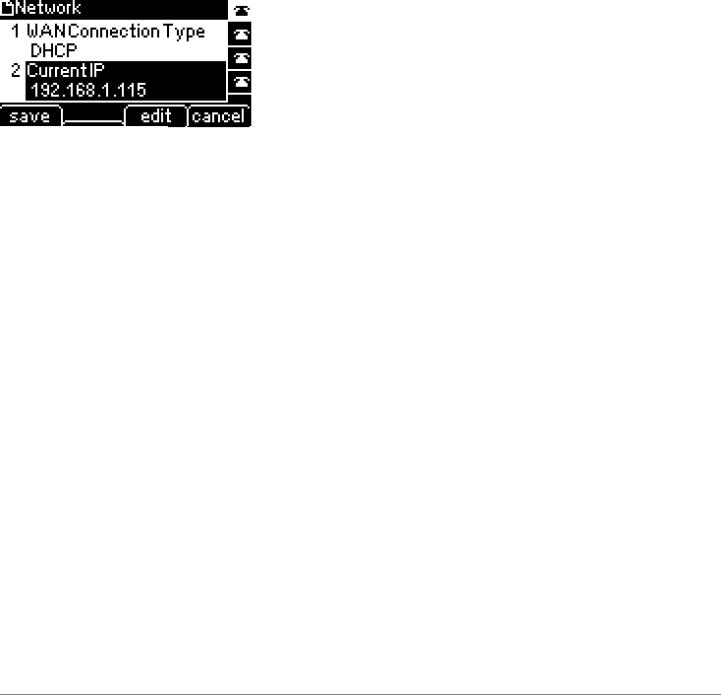
Getting Started |
1 |
|
|
Caring for Your Phone |
|
|
|
|
|
Using Keypad Shortcuts
When using the phone menus, you can use the keypad to enter the number shown next to the menu or sub-menu item on the LCD screen.
For example, to obtain your IP address on the Cisco SPA 504G, press the Setup button and dial
9.
The IP address is displayed on the Network screen.
Caring for Your Phone
The Cisco Small Business Pro IP phones are electronic devices that should not be exposed to excessive heat, sun, cold or water. To clean the equipment, use a slightly moistened paper or cloth towel. Do not spray or pour cleaning solution directly onto the hardware unit.
Cisco Small Business Pro IP Phone SPA 504G User Guide (SIP) |
8 |
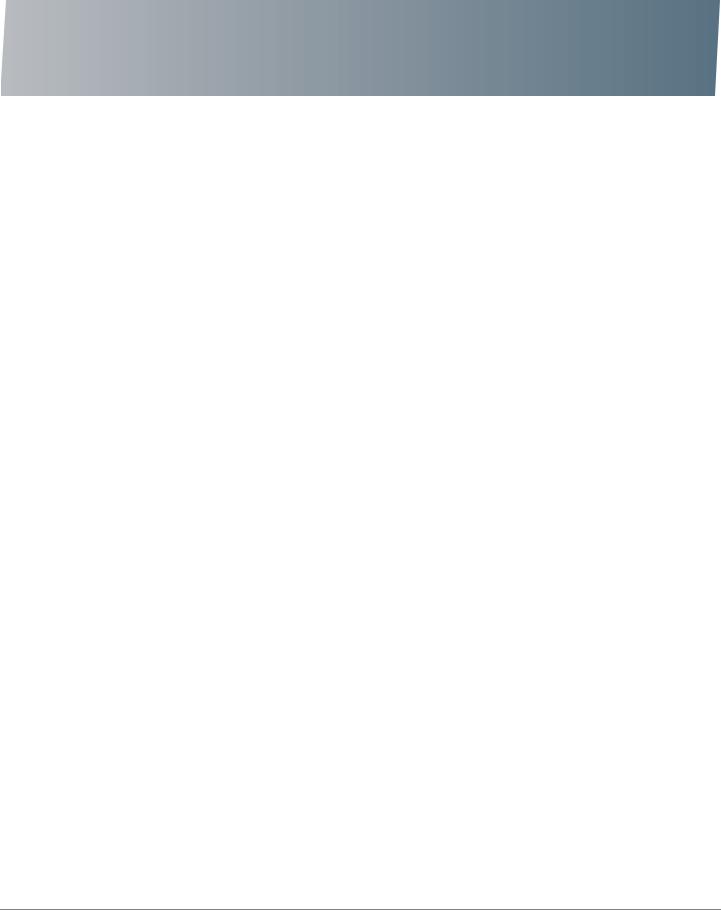
2
Installing Your Phone
This chapter describes how to install your Cisco Small Business Pro IP Phone and connect it to your network. It contains the following sections:
•Before You Begin, page 10
•Phone Connections, page 10
•Connecting the Handset, page 11
•Installing the Stand (Optional), page 11
•Mounting the Phone to the Wall (Optional), page 12
•Connecting the Power, page 17
•Connecting Your Phone to the Network, page 18
•Connecting a PC to Your Phone (Optional), page 19
•Connecting Wired and Wireless Headsets (Optional), page 19
•Verifying Phone Startup, page 20
•Upgrading Your Phone’s Firmware, page 21
Cisco Small Business Pro IP Phone SPA 504G User Guide (SIP) |
9 |
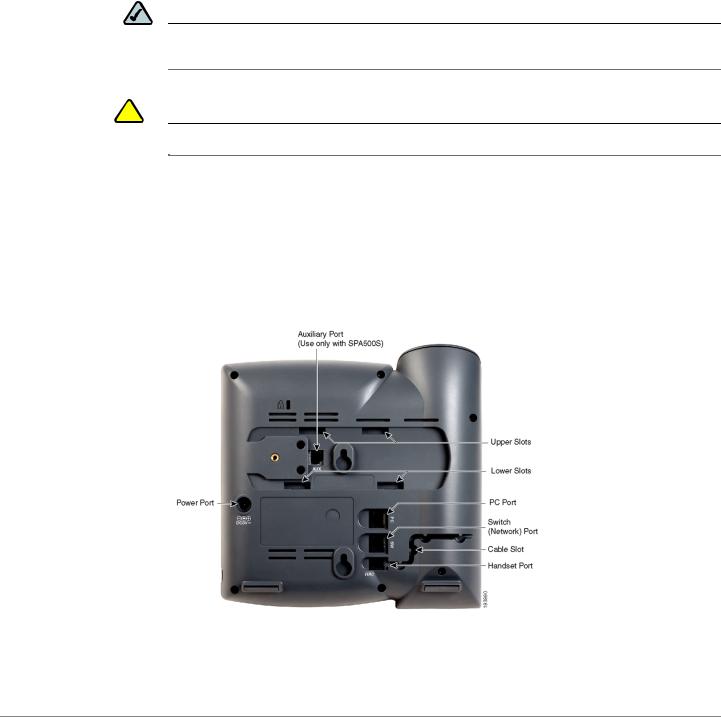
Installing Your Phone |
2 |
|
|
Before You Begin |
|
|
|
|
|
Before You Begin
Before you install and connect your phone, verify with your System Administrator (if applicable) that the network is ready for the phone, read the safety notices, and make sure you have all the phone parts and documentation available.
NOTE The RJ-11 port marked “AUX” is reserved for connection with the Cisco SPA 500S Attendant Console that works with the IP phones. It is not for use as a telephone line port.
!
CAUTION CAUTION: Do not plug a telephone line cord into the port marked “AUX.”
Phone Connections
The following photo shows where you need to connect parts of the phone.
Figure 1 Phone Connections
Cisco Small Business Pro IP Phone SPA 504G User Guide (SIP) |
10 |
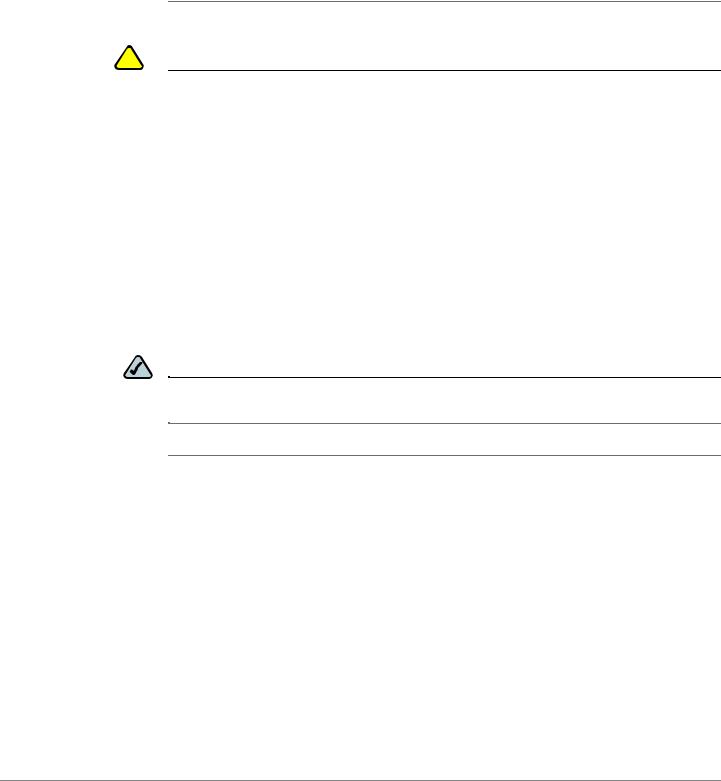
Installing Your Phone |
2 |
|
|
Connecting the Handset |
|
|
|
|
|
Connecting the Handset
STEP 1 Turn the phone body over to expose the ports on the back of the unit.
!
CAUTION |
Do not insert a telephone line cord into the auxiliary port. |
|
|
|
|
STEP |
2 |
Insert the long end of the phone cord into the handset port on the phone body that is marked |
|
|
with a phone symbol. |
STEP |
3 |
(Optional) Route the phone cord through the cable slot. |
STEP |
4 |
Insert the other end of the phone cord into the port at the bottom of the handset (not shown). |
|
|
|
Installing the Stand (Optional)
NOTE Do not attach the desk stand if you want to mount the phone to the wall. If you are attaching a Cisco SPA 500S attendant console, attach the console before attaching the desk stand.
STEP |
1 |
Connect the phone stand by lining up the tabs on the stand with the slots on the phone body. |
STEP |
2 |
Slide the bottom tabs into the lower slots on the phone body and lightly press down on the |
|
|
stand. It should easily slide into the upper stand slots. Do not force. |
|
|
|
Cisco Small Business Pro IP Phone SPA 504G User Guide (SIP) |
11 |

Installing Your Phone |
2 |
|
|
Mounting the Phone to the Wall (Optional) |
|
|
|
|
|
Mounting the Phone to the Wall (Optional)
To mount the phone to the wall, you must purchase the MB100 wall mount bracket kit.
Figure 2 MB100 Wall Mount Kit
Cisco Small Business Pro IP Phone SPA 504G User Guide (SIP) |
12 |
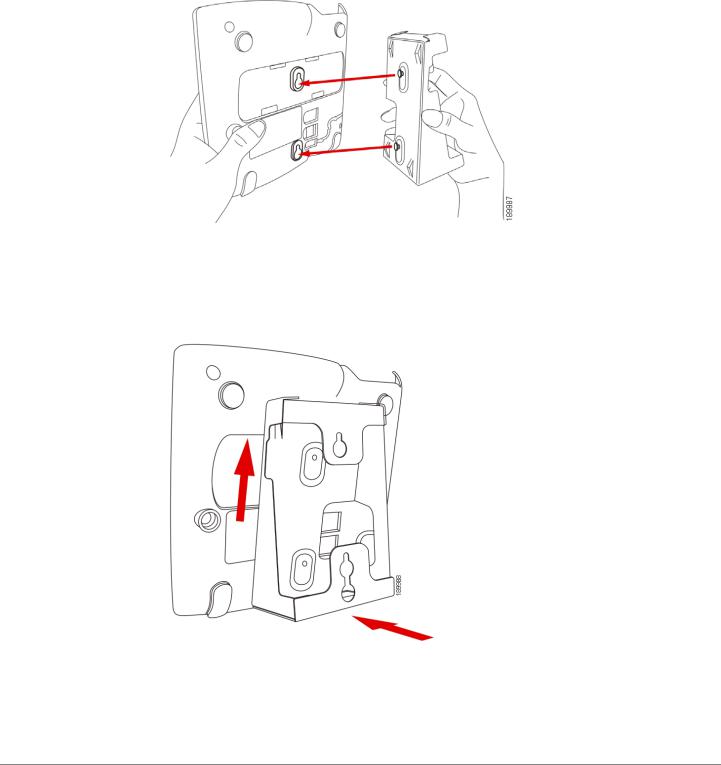
Installing Your Phone |
2 |
|
|
||
Mounting the Phone to the Wall (Optional) |
|
|
|
|
|
|
|
|
|
|
|
STEP 1 To attach the Mounting Bracket (MB), align the two cleats on the MB with the holes in the phone’s base.
STEP |
2 |
Orient the MB such that the phone’s Ethernet and handset ports are accessible after |
|
|
installation. |
STEP |
3 |
Push the MB onto the phone’s base. Slide the MB upwards to lock it in place. |
Cisco Small Business Pro IP Phone SPA 504G User Guide (SIP) |
13 |
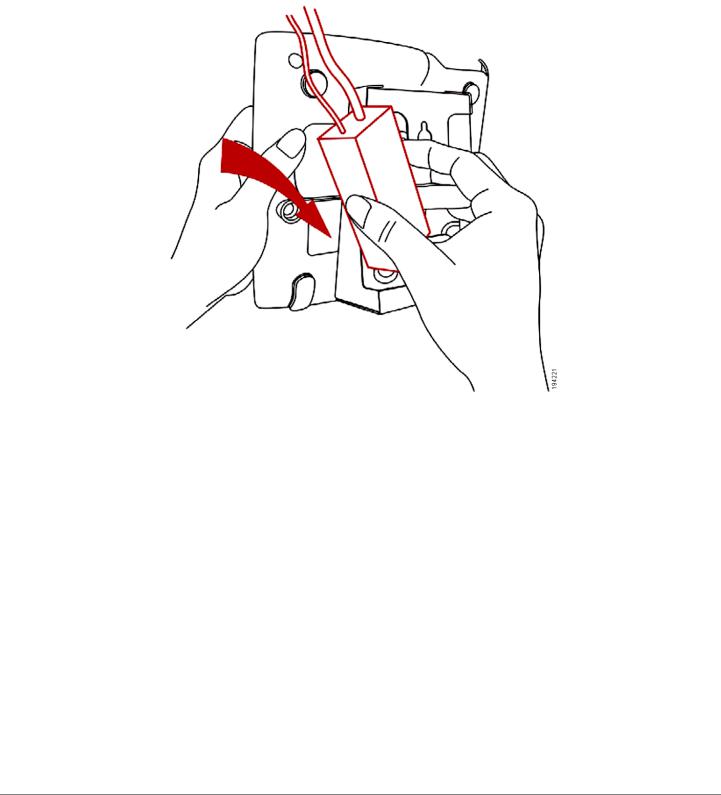
Installing Your Phone |
2 |
|
|
Mounting the Phone to the Wall (Optional) |
|
|
|
|
|
STEP 4 (Optional) If a Wi-Fi or PoE dongle is installed, place in the tray.
Cisco Small Business Pro IP Phone SPA 504G User Guide (SIP) |
14 |
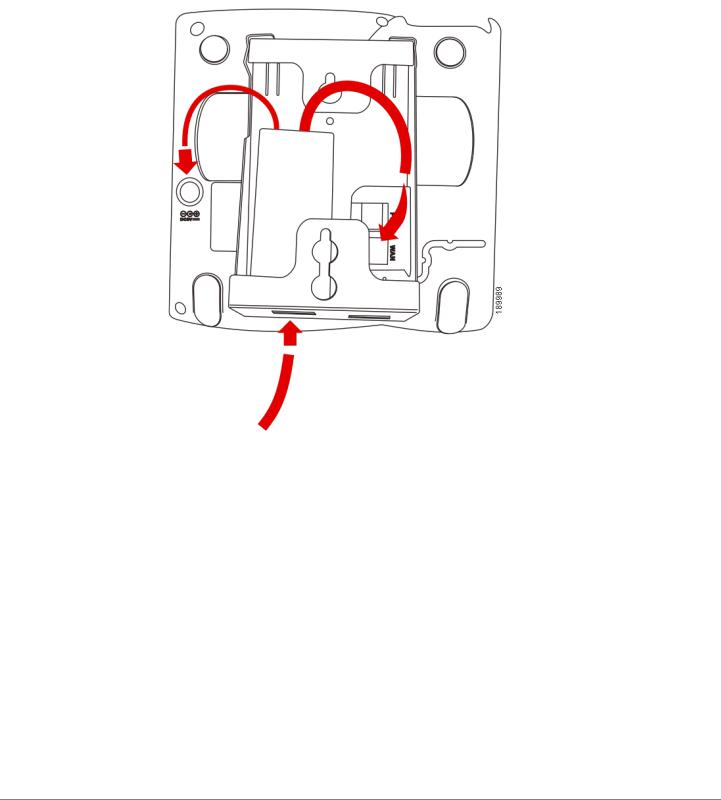
Installing Your Phone |
2 |
|
|
Mounting the Phone to the Wall (Optional) |
|
|
|
|
|
Plug in the Ethernet and power cables.
Cisco Small Business Pro IP Phone SPA 504G User Guide (SIP) |
15 |
 Loading...
Loading...