Cisco SG200-10FP, SF200-24P, SF200-24FP, SF200-48P, SG200-26P Service Manual
...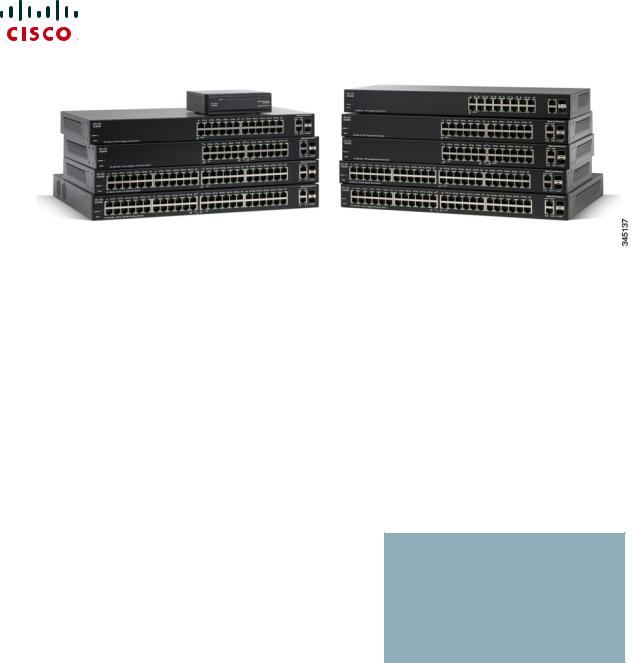
ADMINISTRATION
GUIDE
Cisco Small Business 200 Series Smart Switch
Administration Guide

Table of Contents |
1 |
|
Table of Contents
Chapter 1: Table of Contents |
1 |
Chapter 2: Getting Started |
8 |
Starting the Web-based Configuration Utility |
8 |
Quick Start Device Configuration |
12 |
Interface Naming Conventions |
12 |
Window Navigation |
14 |
Chapter 3: Status and Statistics |
18 |
System Summary |
18 |
Ethernet Interfaces |
18 |
Etherlike Statistics |
19 |
802.1X EAP Statistics |
20 |
Health |
21 |
RMON |
22 |
View Log |
29 |
Chapter 4: Administration: System Log |
30 |
Setting System Log Settings |
30 |
Setting Remote Logging Settings |
32 |
Viewing Memory Logs |
33 |
Chapter 5: Administration: File Management |
35 |
System Files |
35 |
Upgrade/Backup Firmware/Language |
38 |
Download/Backup Configuration/Log |
41 |
Cisco Small Business 200 Series Smart Switch Administration Guide |
1 |

Table of Contents |
1 |
|
|
|
|
|
|
Configuration Files Properties |
46 |
Copy/Save Configuration |
46 |
Auto Configuration/Image Update via DHCP |
48 |
|
56 |
Chapter 6: Administration |
57 |
Device Models |
57 |
System Settings |
59 |
Management Interface |
61 |
User Accounts |
61 |
Defining Idle Session Timeout |
61 |
Time Settings |
62 |
System Log |
62 |
File Management |
62 |
Rebooting the Device |
62 |
Health |
64 |
Diagnostics |
65 |
Discovery - Bonjour |
65 |
Discovery - LLDP |
66 |
Discovery - CDP |
66 |
Ping |
66 |
Chapter 7: Administration: Time Settings |
68 |
System Time Options |
68 |
SNTP Modes |
70 |
Configuring System Time |
70 |
Chapter 8: Administration: Diagnostics |
77 |
Copper Ports Tests |
77 |
Displaying Optical Module Status |
79 |
Cisco Small Business 200 Series Smart Switch Administration Guide |
2 |

Table of Contents |
1 |
|
|
|
|
|
|
Configuring Port and VLAN Mirroring |
80 |
Viewing CPU Utilization and Secure Core Technology |
82 |
Chapter 9: Administration: Discovery |
83 |
Bonjour |
83 |
LLDP and CDP |
84 |
Configuring LLDP |
85 |
Configuring CDP |
104 |
CDP Statistics |
111 |
Chapter 10: Port Management |
113 |
Configuring Ports |
113 |
Loopback Detection |
117 |
Link Aggregation |
119 |
UDLD |
126 |
PoE |
126 |
Configuring Green Ethernet |
126 |
Chapter 11: Port Management: Unidirectional Link Detection |
134 |
|
UDLD Overview |
134 |
|
UDLD Operation |
135 |
|
Usage Guidelines |
137 |
|
Dependencies On Other Features |
137 |
|
Default Settings and Configuration |
138 |
|
Before You Start |
138 |
|
Common UDLD Tasks |
138 |
|
Configuring UDLD |
139 |
|
Chapter 12: Smartport |
143 |
Overview |
143 |
Cisco Small Business 200 Series Smart Switch Administration Guide |
3 |

Table of Contents |
1 |
|
|
|
|
|
|
What is a Smartport |
144 |
Smartport Types |
144 |
Smartport Macros |
146 |
Macro Failure and the Reset Operation |
147 |
How the Smartport Feature Works |
148 |
Auto Smartport |
148 |
Error Handling |
152 |
Default Configuration |
152 |
Relationships with Other Features and Backwards Compatibility |
153 |
Common Smartport Tasks |
153 |
Configuring Smartport Using The Web-based Interface |
155 |
Built-in Smartport Macros |
159 |
Chapter 13: Port Management: PoE |
171 |
PoE on the Device |
171 |
PoE Properties |
174 |
PoE Settings |
175 |
Chapter 14: VLAN Management |
177 |
Overview |
177 |
Regular VLANs |
179 |
|
186 |
Voice VLAN |
186 |
Chapter 15: Spanning Tree |
198 |
STP Flavors |
198 |
STP Status and Global Settings |
199 |
Spanning Tree Interface Settings |
200 |
Rapid Spanning Tree Settings |
202 |
Cisco Small Business 200 Series Smart Switch Administration Guide |
4 |

Table of Contents |
1 |
|
|
|
|
|
|
Chapter 16: Managing MAC Address Tables |
205 |
Static MAC Addresses |
206 |
Dynamic MAC Addresses |
207 |
Chapter 17: Multicast |
208 |
Multicast Forwarding |
208 |
Multicast Properties |
212 |
MAC Group Address |
213 |
IP Multicast Group Addresses |
214 |
IPv4 Multicast Configuration |
216 |
IPv6 Multicast Configuration |
218 |
IGMP/MLD Snooping IP Multicast Group |
220 |
Multicast Router Ports |
221 |
Forward All |
221 |
Unregistered Multicast |
222 |
Chapter 18: IP Configuration |
224 |
Overview |
224 |
IPv4 Management and Interfaces |
226 |
Domain Name |
239 |
Chapter 19: Security |
243 |
Defining Users |
244 |
Configuring RADIUS |
246 |
Management Access Method |
250 |
Management Access Authentication |
254 |
Secure Sensitive Data Management |
255 |
SSL Server |
256 |
SSH Client |
258 |
Configuring TCP/UDP Services |
258 |
Cisco Small Business 200 Series Smart Switch Administration Guide |
5 |

Table of Contents |
1 |
|
|
|
|
|
|
Defining Storm Control |
259 |
Configuring Port Security |
260 |
802.1X |
262 |
Denial of Service Prevention |
263 |
Chapter 20: Security: 802.1X Authentication |
267 |
Overview of 802.1X |
267 |
Authenticator Overview |
269 |
Common Tasks |
273 |
802.1X Configuration Through the GUI |
274 |
Chapter 21: Security: SSH Client |
280 |
Secure Copy (SCP) and SSH |
280 |
Protection Methods |
281 |
SSH Server Authentication |
282 |
SSH Client Authentication |
283 |
Before You Begin |
284 |
Common Tasks |
284 |
SSH Client Configuration Through the GUI |
286 |
Chapter 22: Security: Secure Sensitive Data Management |
290 |
Introduction |
290 |
SSD Rules |
291 |
SSD Properties |
296 |
Configuration Files |
298 |
SSD Management Channels |
302 |
Menu CLI and Password Recovery |
303 |
Configuring SSD |
303 |
Chapter 23: Quality of Service |
306 |
Cisco Small Business 200 Series Smart Switch Administration Guide |
6 |

Table of Contents |
1 |
|
|
|
|
|
|
QoS Features and Components |
307 |
Configuring QoS - General |
308 |
Managing QoS Statistics |
317 |
Chapter 24: SNMP |
319 |
SNMP Versions and Workflow |
319 |
Model OIDs |
321 |
SNMP Engine ID |
322 |
Configuring SNMP Views |
324 |
Creating SNMP Groups |
325 |
Managing SNMP Users |
327 |
Defining SNMP Communities |
328 |
Defining Trap Settings |
330 |
Notification Recipients |
331 |
SNMP Notification Filters |
335 |
Cisco Small Business 200 Series Smart Switch Administration Guide |
7 |
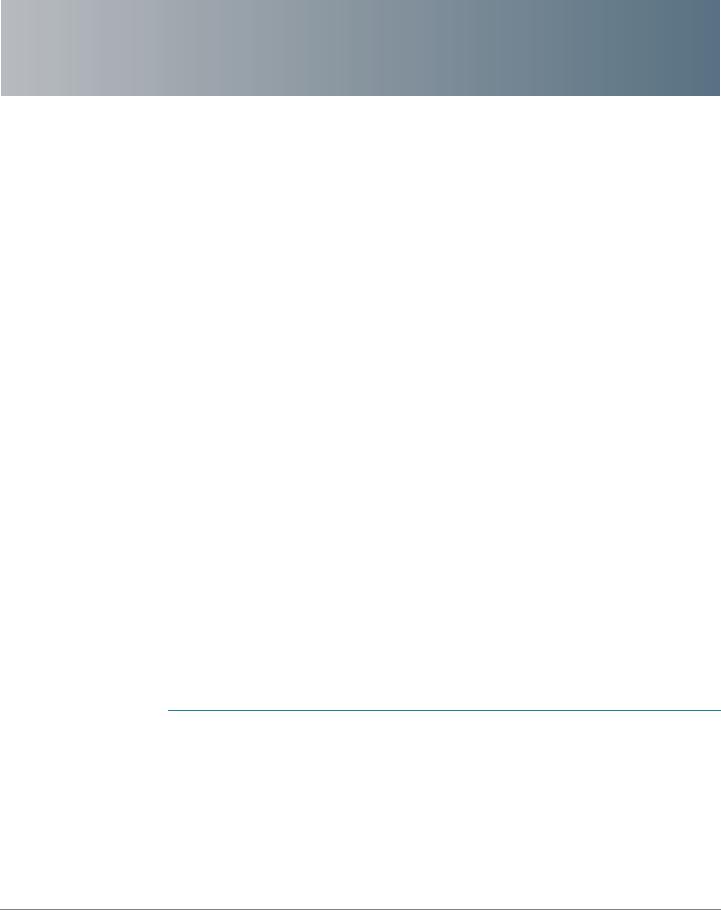
2
Getting Started
This section provides an introduction to the web-based configuration utility, and covers the following topics:
•Starting the Web-based Configuration Utility
•Quick Start Device Configuration
•Interface Naming Conventions
•Window Navigation
Starting the Web-based Configuration Utility
This section describes how to navigate the web-based switch configuration utility.
If you are using a pop-up blocker, make sure it is disabled.
Browser Restrictions
If you are using IPv6 interfaces on your management station, use the IPv6 global address and not the IPv6 link local address to access the device from your browser.
Launching the Configuration Utility
To open the web-based configuration utility:
STEP 1 Open a Web browser.
STEP 2 Enter the IP address of the device you are configuring in the address bar on the browser, and then press Enter.
NOTE When the device is using the factory default IP address of 192.168.1.254, its power LED flashes continuously. When the device is using a DHCP-assigned IP address or an administrator-configured static IP address, the power LED is on solid.
Cisco Small Business 200 Series Smart Switch Administration Guide |
8 |

Getting Started |
2 |
|
|
Starting the Web-based Configuration Utility |
|
|
|
|
|
Logging In
The default username is cisco and the default password is cisco. The first time that you log in with the default username and password, you are required to enter a new password.
NOTE If you have not previously selected a language for the GUI, the language of the Login page is determined by the language(s) requested by your browser and the languages configured on your device. If your browser requests Chinese, for example, and Chinese has been loaded into your device, the Login page is automatically displayed in Chinese. If Chinese has not been loaded into your device, the Login page appears in English.
The languages loaded into the device have a language and country code (en-US, en-GB and so on). For the Login page to be automatically displayed in a particular language, based on the browser request, both the language and country code of the browser request must match those of the language loaded on the device. If the browser request contains only the language code without a country code (for example: fr). The first embedded language with a matching language code is taken (without matching the country code, for example: fr_CA).
To log in to the device configuration utility:
STEP 1 Enter the username/password. The password can contain up to 64 ASCII characters. Password-complexity rules are described in Setting Password Complexity Rules.
STEP 2 If you are not using English, select the desired language from the Language dropdown menu. To add a new language to the device or update a current one, see
Upgrade/Backup Firmware/Language.
STEP 3 If this is the first time that you logged on with the default user ID (cisco) and the default password (cisco) or your password has expired, the Change Password Page appears. See Password Expiration for additional information.
STEP 4 Choose whether to select Disable Password Complexity Enforcement or not. For more information on password complexity, see the Setting Password Complexity Rules section.
STEP 5 Enter the new password and click Apply.
When the login attempt is successful, the Getting Started page appears.
If you entered an incorrect username or password, an error message appears and the Login page remains displayed on the window. If you are having problems logging in, please see the Launching the Configuration Utility section in the Administration Guide for additional information.
Cisco Small Business 200 Series Smart Switch Administration Guide |
9 |
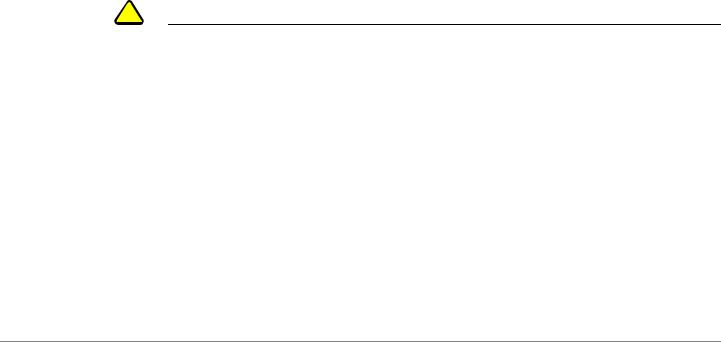
Getting Started |
2 |
|
|
Starting the Web-based Configuration Utility |
|
|
|
|
|
Select Don't show this page on startup to prevent the Getting Started page from being displayed each time that you log on to the system. If you select this option, the System Summary page is opened instead of the Getting Started page.
HTTP/HTTPS
You can either open an HTTP session (not secured) by clicking Log In, or you can open an HTTPS (secured) session, by clicking Secure Browsing (HTTPS). You are asked to approve the logon with a default RSA key, and an HTTPS session is opened.
NOTE There is no need to input the username/password prior to clicking the Secure Browsing (HTTPS) button.
For information on how to configure HTTPS, see SSL Server.
Password Expiration
The New Password page is displayed in the following cases:
•The first time that you access the device with the default username cisco and password cisco. This page forces you to replace the factory default password.
•When the password expires, this page forces you to select a new password.
Logging Out
By default, the application logs out after ten minutes of inactivity. You can change this default value as described in the Defining Idle Session Timeout section.
!
CAUTION Unless the Running Configuration is copied to the Startup Configuration, rebooting the device removes all changes made since the last time the file was saved. Save the Running Configuration to the Startup Configuration before logging off to preserve any changes you made during this session.
A flashing red X icon to the left of the Save application link indicates that Running Configuration changes have not yet been saved to the Startup Configuration file. The flashing can be disabled by clicking on the Disable Save Icon Blinking button on the Copy/Save Configuration page
When the device auto-discovers a device, such as an IP phone (see What is a Smartport), and it configures the port appropriately for the device. These configuration commands are written to the Running Configuration file. This causes the Save icon to begin blinking when the you log on, even though you did not make any configuration changes.
Cisco Small Business 200 Series Smart Switch Administration Guide |
10 |
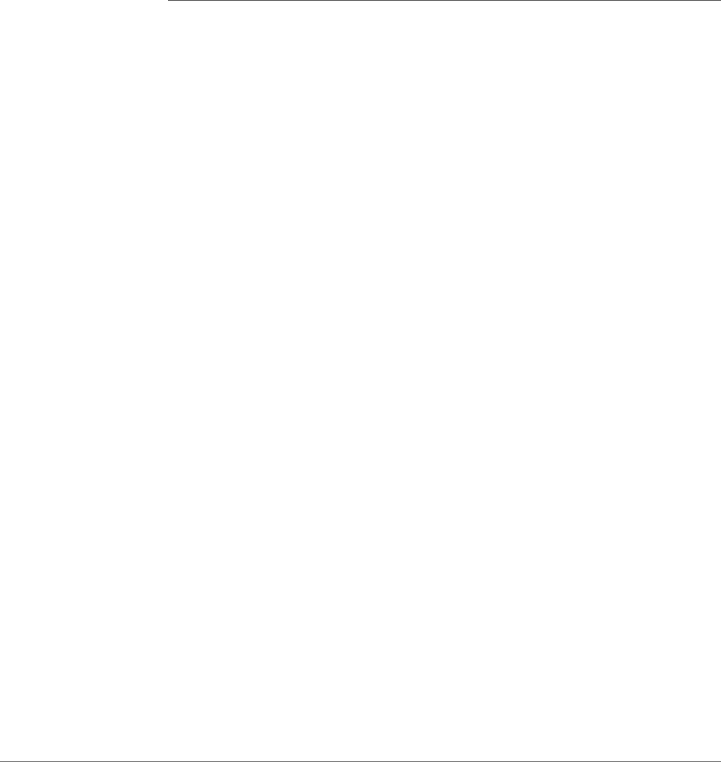
Getting Started |
2 |
|
|
Starting the Web-based Configuration Utility |
|
|
|
|
|
When you click Save, the Copy/Save Configuration page appears. Save the Running Configuration file by copying it to the Startup Configuration file. After this save, the red X icon and the Save application link are no longer displayed.
To logout, click Logout in the top right corner of any page. The system logs out of the device.
When a timeout occurs or you intentionally log out of the system, a message is displayed and the Login page appears, with a message indicating the logged-out state. After you log in, the application returns to the initial page.
The initial page displayed depends on the “Do not show this page on startup” option in the Getting Started page. If you did not select this option, the initial page is the Getting Started page. If you did select this option, the initial page is the System Summary page.
Cisco Small Business 200 Series Smart Switch Administration Guide |
11 |

Getting Started |
2 |
|
|
Quick Start Device Configuration |
|
|
|
|
|
Quick Start Device Configuration
To simplify device configuration through quick navigation, the Getting Started page provides links to the most commonly used pages.
Category |
Link Name (on the Page) |
Linked Page |
|
|
|
|
Change Management |
TCP/UDP Services page |
|
Applications and Services |
|
|
|
|
|
Change Device IP Address |
IPv4 Interface page |
|
|
|
|
Create VLAN |
Create VLAN page |
|
|
|
|
Configure Port Settings |
Port Setting page |
|
|
|
Device Status |
System Summary |
System Summary page |
|
|
|
|
Port Statistics |
Interface page |
|
|
|
|
RMON Statistics |
Statistics page |
|
|
|
|
View Log |
RAM Memory page |
|
|
|
Quick Access |
Change Device Password |
User Accounts page |
|
|
|
|
Upgrade Device Software |
Upgrade/Backup Firmware/ |
|
|
Language page |
|
|
|
|
Backup Device Configuration |
Download/Backup |
|
|
Configuration/Log page |
|
|
|
|
Configure QoS |
QoS Properties page |
|
|
|
|
Configure Port Mirroring |
Port and VLAN Mirroring page |
|
|
|
There are two hot links on the Getting Started page that take you to Cisco web pages for more information. Clicking on the Support link takes you to the device product support page, and clicking on the Forums link takes you to the Small Business Support Community page.
Interface Naming Conventions
Within the GUI, interfaces are denoted by concatenating the following elements:
•Type of interface: The following types of interfaces are found on the various types of devices: - Fast Ethernet (10/100 bits)—These are displayed as FE.
Cisco Small Business 200 Series Smart Switch Administration Guide |
12 |

Getting Started |
2 |
|
|
Interface Naming Conventions |
|
|
|
|
|
-Gigabit Ethernet ports (10/100/1000 bits)—These are displayed as GE.
-LAG (Port Channel)—These are displayed as LAG.
-VLAN—These are displayed as VLAN.
-Tunnel —These are displayed as Tunnel.
•Interface Number: Port, LAG, tunnel or VLAN ID
Cisco Small Business 200 Series Smart Switch Administration Guide |
13 |
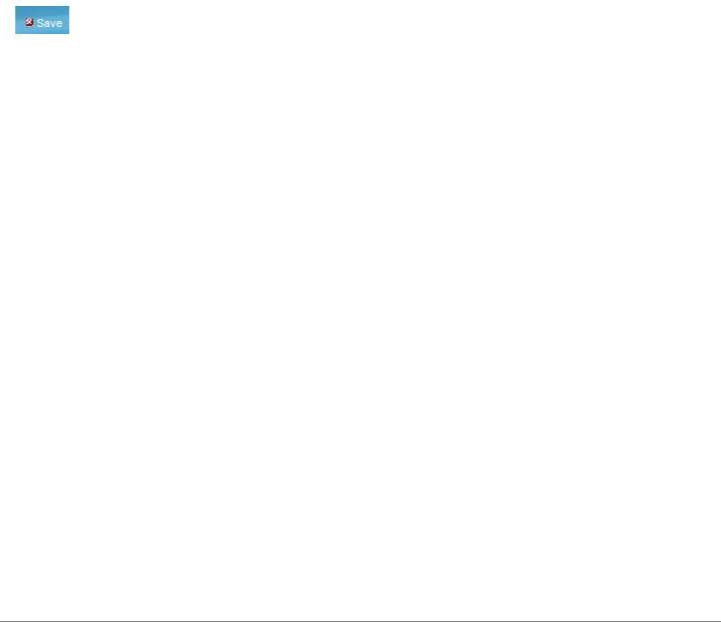
Getting Started |
2 |
|
|
Window Navigation |
|
|
|
|
|
Window Navigation
This section describes the features of the web-based switch configuration utility.
Application Header
The Application Header appears on every page. It provides the following application links:
Application Link |
Description |
Name |
|
|
|
|
A flashing red X icon displayed to the left of the Save |
|
application link indicates that Running Configuration |
|
changes have been made that have not yet been saved to |
|
the Startup Configuration file. The flashing of the red X can |
|
be disabled on the Copy/Save Configuration page. |
|
Click Save to display the Copy/Save Configuration page. |
|
Save the Running Configuration file by copying it to the |
|
Startup Configuration file type on the device. After this |
|
save, the red X icon and the Save application link are no |
|
longer displayed. When the device is rebooted, it copies |
|
the Startup Configuration file type to the Running |
|
Configuration and sets the device parameters according |
|
to the data in the Running Configuration. |
|
|
Username |
Displays the name of the user logged on to the device. The |
|
default username is cisco. (The default password is cisco). |
|
|
Cisco Small Business 200 Series Smart Switch Administration Guide |
14 |
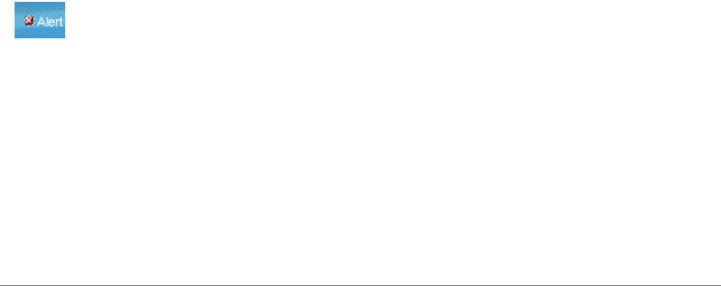
Getting Started |
2 |
|
|
Window Navigation |
|
|
|
|
|
Application Link |
Description |
|
Name |
|
|
|
|
|
Language Menu |
This menu provides the following options: |
|
|
• |
Select a language: Select one of the languages that |
|
|
appear in the menu. This language will be the web- |
|
|
based configuration utility language. |
|
• |
Download Language: Add a new language to the |
|
|
device. |
|
• |
Delete Language: Deletes the second language on |
|
|
the device. The first language (English) cannot be |
|
|
deleted. |
|
• |
Debug: Used for translation purposes. If you select |
|
|
this option, all web-based configuration utility labels |
|
|
disappear and in their place are the IDs of the |
|
|
strings that correspond to the IDs in the language |
|
|
file. |
|
|
NOTE To upgrade a language file, use the Upgrade/ |
|
|
Backup Firmware/Language page. |
|
|
|
Logout |
Click to log out of the web-based switch configuration |
|
|
utility. |
|
|
|
|
About |
Click to display the device name and device version |
|
|
number. |
|
|
|
|
Help |
Click to display the online help. |
|
|
|
|
|
The SYSLOG Alert Status icon appears when a SYSLOG |
|
|
message, above the critical severity level, is logged. Click |
|
|
the icon to open the RAM Memory page. After you access |
|
|
this page, the SYSLOG Alert Status icon is no longer |
|
|
displayed. To display the page when there is not an active |
|
|
SYSLOG message, Click Status and Statistics > View |
|
|
Log > RAM Memory. |
|
|
|
|
Cisco Small Business 200 Series Smart Switch Administration Guide |
15 |
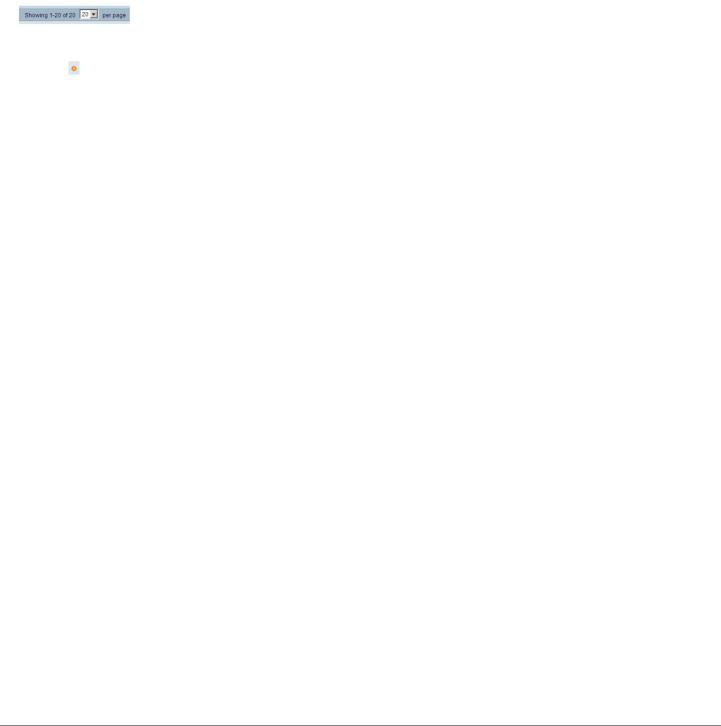
Getting Started |
2 |
|
|
Window Navigation |
|
|
|
|
|
Management Buttons
The following table describes the commonly-used buttons that appear on various pages in the system.
Button Name |
Description |
|
|
|
Use the pull-down menu to configure the number of |
|
entries per page. |
|
|
|
Indicates a mandatory field. |
|
|
Add |
Click to display the related Add page and add an entry to a |
|
table. Enter the information and click Apply to save it to the |
|
Running Configuration. Click Close to return to the main |
|
page. Click Save to display the Copy/Save Configuration |
|
page and save the Running Configuration to the Startup |
|
Configuration file type on the device. |
|
|
Apply |
Click to apply changes to the Running Configuration on the |
|
device. If the device is rebooted, the Running |
|
Configuration is lost, unless it is saved to the Startup |
|
Configuration file type or another file type. Click Save to |
|
display the Copy/Save Configuration page and save the |
|
Running Configuration to the Startup Configuration file |
|
type on the device. |
|
|
Cancel |
Click to reset changes made on the page. |
|
|
Clear All |
Click to clear the statistic counters for all interfaces. |
Interfaces |
|
Counters |
|
|
|
Clear Interface |
Click to clear the statistic counters for the selected |
Counters |
interface. |
|
|
Clear Logs |
Clears log files. |
|
|
Clear Table |
Clears table entries. |
|
|
Close |
Returns to main page. If any changes were not applied to |
|
the Running Configuration, a message appears. |
|
|
Cisco Small Business 200 Series Smart Switch Administration Guide |
16 |

Getting Started |
2 |
|
|
Window Navigation |
|
|
|
|
|
Button Name |
Description |
|
|
Copy Settings |
A table typically contains one or more entries containing |
|
configuration settings. Instead of modifying each entry |
|
individually, it is possible to modify one entry and then |
|
copy the selected entry to multiple entries, as described |
|
below: |
|
1. Select the entry to be copied. Click Copy Settings to |
|
display the popup. |
|
2. Enter the destination entry numbers in the to field. |
|
3. Click Apply to save the changes and click Close to |
|
return to the main page. |
|
|
Delete |
After selecting an entry in the table, click Delete to |
|
remove. |
|
|
Details |
Click to display the details associated with the entry |
|
selected. |
|
|
Edit |
Select the entry and click Edit. The Edit page appears, |
|
and the entry can be modified. |
|
1. Click Apply to save the changes to the Running |
|
Configuration. |
|
2. Click Close to return to the main page. |
|
|
Go |
Enter the query filtering criteria and click Go. The results |
|
are displayed on the page. |
|
|
Refresh |
Clich Refresh to refresh the counter values. |
|
|
Test |
Click Test to perform the related tests. |
|
|
Cisco Small Business 200 Series Smart Switch Administration Guide |
17 |

3
Status and Statistics
This section describes how to view device statistics.
It covers the following topics:
•System Summary
•Ethernet Interfaces
•Etherlike Statistics
•802.1X EAP Statistics
•Health
•RMON
•View Log
System Summary
See System Settings.
Ethernet Interfaces
The Interface page displays traffic statistics per port. The refresh rate of the information can be selected.
This page is useful for analyzing the amount of traffic that is both sent and received and its dispersion (Unicast, Multicast, and Broadcast).
To display Ethernet statistics and/or set the refresh rate:
STEP 1 Click Status and Statistics > Interface.
STEP 2 Enter the parameters.
Cisco Small Business 200 Series Smart Switch Administration Guide |
18 |
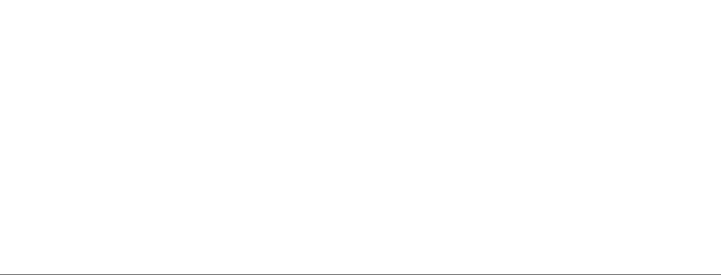
Status and Statistics |
3 |
|
|
Etherlike Statistics |
|
|
|
|
|
•Interface—Select the type of interface and specific interface for which Ethernet statistics are to be displayed.
•Refresh Rate—Select the time period that passes before the interface Ethernet statistics are refreshed.
The Receive Statistics area displays information about incoming packets.
•Total Bytes (Octets)—Octets received, including bad packets and FCS octets, but excluding framing bits.
•Unicast Packets—Good Unicast packets received.
•Multicast Packets—Good Multicast packets received.
•Broadcast Packets—Good Broadcast packets received.
•Packets with Errors—Packets with errors received.
The Transmit Statistics area displays information about outgoing packets.
•Total Bytes (Octets)—Octets transmitted, including bad packets and FCS octets, but excluding framing bits.
•Unicast Packets—Good Unicast packets transmitted.
•Multicast Packets—Good Multicast packets transmitted.
•Broadcast Packets—Good Broadcast packets transmitted.
To clear or view statistics counters:
•Click Clear Interface Counters to clear counters for the interface displayed.
•Click View All Interfaces Statistics to see all ports on a single page.
Etherlike Statistics
The Etherlike page displays statistics per port according to the Etherlike MIB standard definition. The refresh rate of the information can be selected. This page provides more detailed information regarding errors in the physical layer (Layer 1) that might disrupt traffic.
To view Etherlike Statistics and/or set the refresh rate:
Cisco Small Business 200 Series Smart Switch Administration Guide |
19 |
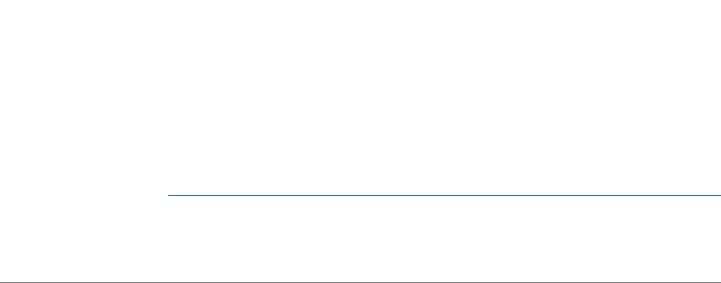
Status and Statistics |
3 |
|
|
||
802.1X EAP Statistics |
|
|
|
|
|
|
|
|
|
|
|
STEP 1 Click Status and Statistics > Etherlike.
STEP 2 Enter the parameters.
•Interface—Select the type of interface and specific interface for which Ethernet statistics are to be displayed.
•Refresh Rate—Select the amount of time that passes before the Etherlike statistics are refreshed. The fields are displayed for the selected interface.
•Frame Check Sequence (FCS) Errors—Received frames that failed the CRC (cyclic redundancy checks).
•Single Collision Frames—Frames that were involved in a single collision, but were successfully transmitted.
•Late Collisions—Collisions that have been detected after the first 512 bits of data.
•Excessive Collisions—Transmissions rejected due to excessive collisions.
•Oversize Packets—Packets greater than 2000 octets received.
•Internal MAC Receive Errors—Frames rejected because of receiver errors.
•Pause Frames Received—Received flow control pause frames.
•Pause Frames Transmitted—Flow control pause frames transmitted from the selected interface. To clear statistics counters:
•Click Clear Interface Counters to clear the selected interfaces counters.
•Click View All Interfaces Statistics to see all ports on a single page.
802.1X EAP Statistics
The 802.1x EAP page displays detailed information regarding the EAP (Extensible Authentication Protocol) frames that were sent or received. To configure the 802.1X feature, see the 802.1X Properties page.
To view the EAP Statistics and/or set the refresh rate:
STEP 1 Click Status and Statistics > 802.1x EAP.
STEP 2 Select the Interface that is polled for statistics.
Cisco Small Business 200 Series Smart Switch Administration Guide |
20 |
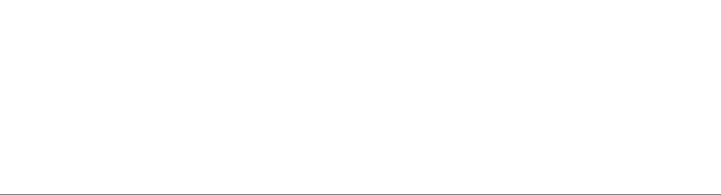
Status and Statistics |
3 |
|
|
Health |
|
|
|
|
|
STEP 3 Select the Refresh Rate (time period) that passes before the EAP statistics are refreshed.
The values are displayed for the selected interface.
•EAPOL Frames Received—Valid EAPOL frames received on the port.
•EAPOL Frames Transmitted—Valid EAPOL frames transmitted by the port.
•EAPOL Start Frames Received—EAPOL Start frames received on the port.
•EAPOL Logoff Frames Received—EAPOL Logoff frames received on the port.
•EAP Response/ID Frames Received—EAP Resp/ID frames received on the port.
•EAP Response Frames Received—EAP Response frames received by the port (other than Resp/ID frames).
•EAP Request/ID Frames Transmitted—EAP Req/ID frames transmitted by the port.
•EAP Request Frames Transmitted—EAP Request frames transmitted by the port.
•Invalid EAPOL Frames Received—Unrecognized EAPOL frames received on this port.
•EAP Length Error Frames Received—EAPOL frames with an invalid Packet Body Length received on this port.
•Last EAPOL Frame Version—Protocol version number attached to the most recently received EAPOL frame.
•Last EAPOL Frame Source—Source MAC address attached to the most recently received EAPOL frame.
To clear statistics counters:
•Click Clear Interface Counters to clear the selected interfaces counters.
•Click Refresh to refresh the selected interfaces counters.
•Click View All Interfaces Statistics to clear the counters of all interfaces.
Health
See Health.
Cisco Small Business 200 Series Smart Switch Administration Guide |
21 |

Status and Statistics |
3 |
|
|
RMON |
|
|
|
|
|
RMON
RMON (Remote Networking Monitoring) enables an SNMP agent in the device to proactively monitor traffic statistics over a given period and send traps to an SNMP manager. The local SNMP agent compares actual, real-time counters against predefined thresholds and generates alarms, without the need for polling by a central SNMP management platform. This is an effective mechanism for proactive management, provided that you have set the correct thresholds relative to your network’s base line.
RMON decreases the traffic between the manager and the device since the SNMP manager does not have to poll the device frequently for information, and enables the manager to get timely status reports, since the device reports events as they occur.
With this feature, you can perform the following actions:
•View the current statistics (from the time that the counter values were cleared). You can also collect the values of these counters over a period of time, and then view the table of collected data, where each collected set is a single line of the History tab.
•Define interesting changes in counter values, such as “reached a certain number of late collisions” (defines the alarm), and then specify what action to perform when this event occurs (log, trap, or log and trap).
RMON Statistics
The Statistics page displays detailed information regarding packet sizes and information regarding physical layer errors. The information is displayed according to the RMON standard. An oversized packet is defined as an Ethernet frame with the following criteria:
•Packet length is greater than MRU byte size.
•Collision event has not been detected.
•Late collision event has not been detected.
•Received (Rx) error event has not been detected.
•Packet has a valid CRC.
To view RMON statistics and/or set the refresh rate:
STEP 1 Click Status and Statistics > RMON > Statistics.
STEP 2 Select the Interface for which Ethernet statistics are to be displayed.
STEP 3 Select the Refresh Rate, which is the time period that passes before the interface statistics are refreshed.
Cisco Small Business 200 Series Smart Switch Administration Guide |
22 |

Status and Statistics |
3 |
|
|
RMON |
|
|
|
|
|
The following statistics are displayed for the selected interface.
•Bytes Received—Octets received, including bad packets and FCS octets, but excluding framing bits.
•Drop Events—Packets dropped.
•Packets Received—Good packets received, including Multicast and Broadcast packets.
•Broadcast Packets Received—Good Broadcast packets received. This number does not include Multicast packets.
•Multicast Packets Received—Good Multicast packets received.
•CRC & Align Errors—CRC and Align errors that have occurred.
•Undersize Packets—Undersized packets (less than 64 octets) received.
•Oversize Packets—Oversized packets (over 2000 octets) received.
•Fragments—Fragments (packets with less than 64 octets, excluding framing bits, but including FCS octets) received.
•Jabbers—Received packets that were longer than 1632 octets. This number excludes frame bits, but includes FCS octets that had either a bad FCS (Frame Check Sequence) with an integral number of octets (FCS Error) or a bad FCS with a non-integral octet (Alignment Error) number. A Jabber packet is defined as an Ethernet frame that satisfies the following criteria:
-Packet data length is greater than MRU.
-Packet has an invalid CRC.
-Received (Rx) Error Event has not been detected.
•Collisions—Collisions received. If Jumbo frames are enabled, the threshold of Jabber frames is raised to the maximum size of Jumbo frames.
•Frames of 64 Bytes—Frames, containing 64 bytes that were received.
•Frames of 65 to 127 Bytes—Frames, containing 65-127 bytes that were received.
•Frames of 128 to 255 Bytes—Frames, containing 128-255 bytes that were received.
•Frames of 256 to 511 Bytes—Frames, containing 256-511 bytes that were received.
•Frames of 512 to 1023 Bytes—Frames, containing 512-1023 bytes that were received.
•Frames of 1024 Bytes or More—Frames, containing 1024-2000 bytes, and Jumbo Frames, that were received.
Cisco Small Business 200 Series Smart Switch Administration Guide |
23 |
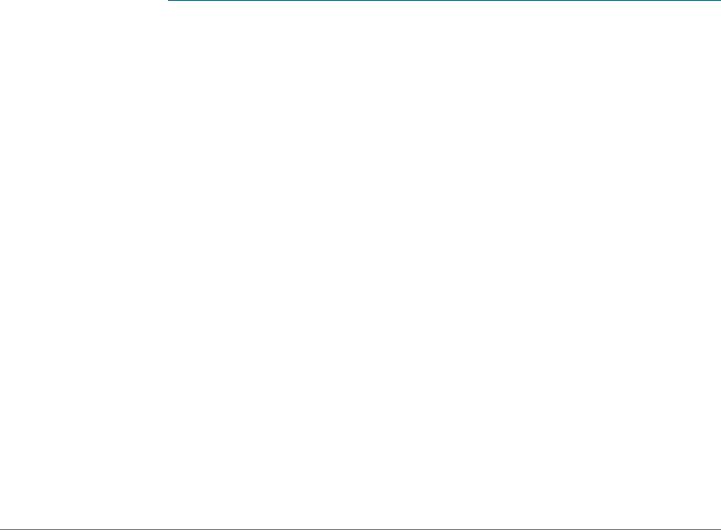
Status and Statistics |
3 |
|
|
RMON |
|
|
|
|
|
To clear statistics counters:
•Click Clear Interface Counters to clear the selected interfaces counters.
•Click View All Interfaces Statistics to see all ports on a single page.
RMON History
The RMON feature enables monitoring statistics per interface.
The History Control Table page defines the sampling frequency, amount of samples to store and the port from which to gather the data.
After the data is sampled and stored, it appears in the History Table page that can be viewed by clicking
History Table.
To enter RMON control information:
STEP 1 Click Status and Statistics > RMON > History. The fields displayed on this page are defined in the Add RMON History page, below. The only field is that is on this page and not defined in the Add page is:
•Current Number of Samples—RMON is allowed by the standard to not grant all requested samples, but rather to limit the number of samples per request. Therefore, this field represents the sample number actually granted to the request that is equal or less than the requested value.
STEP 2 Click Add.
STEP 3 Enter the parameters.
•New History Entry—Displays the number of the new History table entry.
•Source Interface—Select the type of interface from which the history samples are to be taken.
•Max No. of Samples to Keep—Enter the number of samples to store.
•Sampling Interval—Enter the time in seconds that samples are collected from the ports. The field range is 1-3600.
•Owner—Enter the RMON station or user that requested the RMON information.
STEP 4 Click Apply. The entry is added to the History Control Table page,and the Running Configuration file is updated.
STEP 5 Click History Table (described below) to view the actual statistics.
Cisco Small Business 200 Series Smart Switch Administration Guide |
24 |
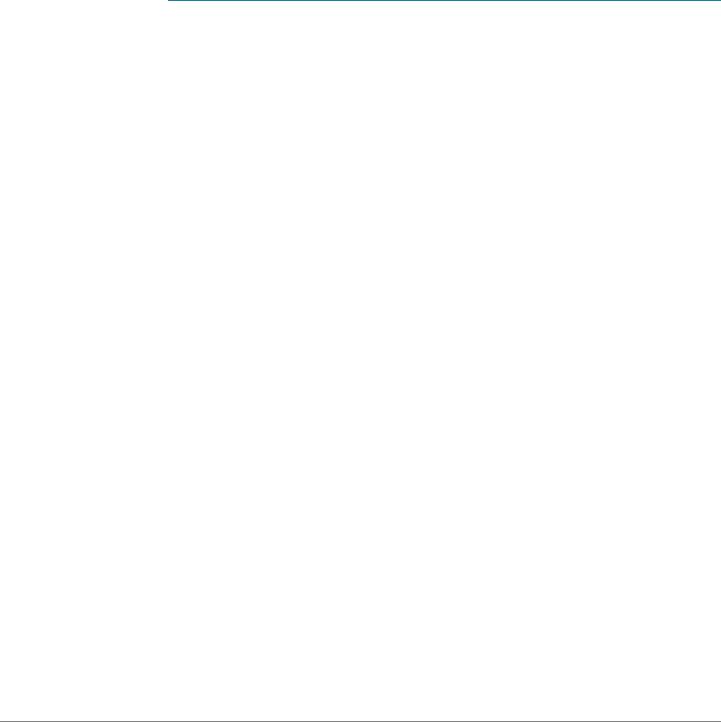
Status and Statistics |
3 |
|
|
RMON |
|
|
|
|
|
RMON History Table
The History Table page displays interface-specific statistical network samplings. The samples were configured in the History Control table described above.
To view RMON history statistics:
STEP 1 Click Status and Statistics > RMON > History.
STEP 2 Click History Table.
STEP 3 From the History Entry No. drop down menu, optionally select the entry number of the sample to display.
The fields are displayed for the selected sample.
•Owner—History table entry owner.
•Sample No.—Statistics were taken from this sample.
•Drop Events—Dropped packets due to lack of network resources during the sampling interval. This may not represent the exact number of dropped packets, but rather the number of times dropped packets were detected.
•Bytes Received—Octets received including bad packets and FCS octets, but excluding framing bits.
•Packets Received—Packets received, including bad packets, Multicast, and Broadcast packets.
•Broadcast Packets—Good Broadcast packets excluding Multicast packets.
•Multicast Packets—Good Multicast packets received.
•CRC Align Errors—CRC and Align errors that have occurred.
•Undersize Packets—Undersized packets (less than 64 octets) received.
•Oversize Packets—Oversized packets (over 2000 octets) received.
•Fragments—Fragments (packets with less than 64 octets) received, excluding framing bits, but including FCS octets.
•Jabbers—Total number of received packets that were longer than 2000 octets. This number excludes frame bits, but includes FCS octets that had either a bad FCS (Frame Check Sequence) with an integral number of octets (FCS Error) or a bad FCS with a non-integral octet (Alignment Error) number.
•Collisions—Collisions received.
Cisco Small Business 200 Series Smart Switch Administration Guide |
25 |
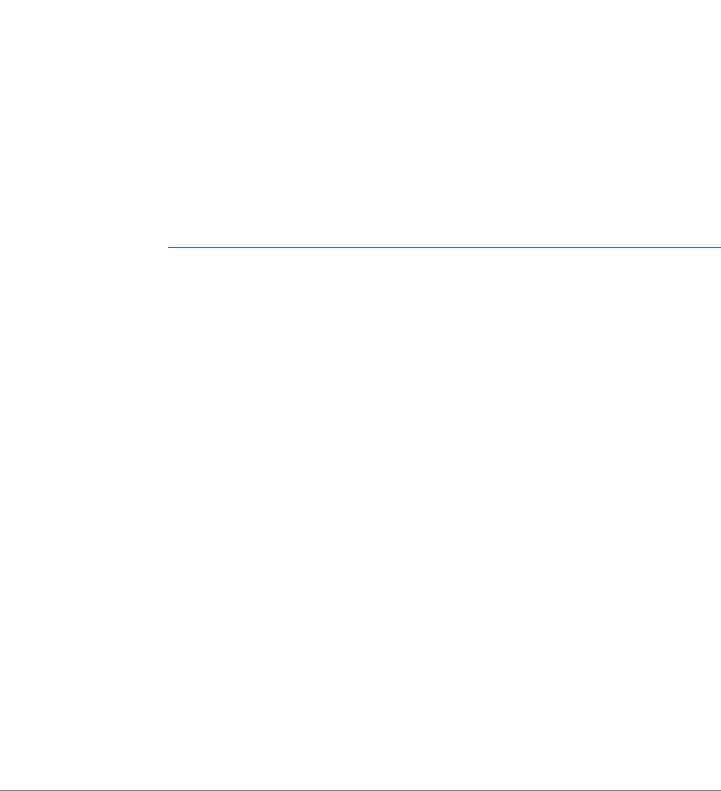
Status and Statistics |
3 |
|
|
RMON |
|
|
|
|
|
•Utilization—Percentage of current interface traffic compared to maximum traffic that the interface can handle.
RMON Events Control
You can control the occurrences that trigger an alarm and the type of notification that occurs. This is performed as follows:
•Events Page—Configures what happens when an alarm is triggered. This can be any combination of logs and traps.
•Alarms Page—Configures the occurrences that trigger an alarm.
To define RMON events:
STEP 1 Click Status and Statistics > RMON > Events.
This page displays previously defined events.
The fields on this page are defined by the Add RIMON Events dialog box except for the Time field.
•Time—Displays the time of the event. (This is a read-only table in the parent window and cannot be defined).
STEP 2 Click Add.
STEP 3 Enter the parameters.
•Event Entry—Displays the event entry index number for the new entry.
•Description—Enter a name for the event. This name is used in the Add RMON Alarm page to attach an alarm to an event.
•Notification Type—Select the type of action that results from this event. Values are:
-None—No action occurs when the alarm goes off.
-Log (Event Log Table)—Add a log entry to the Event Log table when the alarm is triggered.
-Trap (SNMP Manager and SYSLOG Server)—Send a trap to the remote log server when the alarm goes off.
-Log and Trap—Add a log entry to the Event Log table and send a trap to the remote log server when the alarm goes off.
•Owner—Enter the device or user that defined the event.
Cisco Small Business 200 Series Smart Switch Administration Guide |
26 |
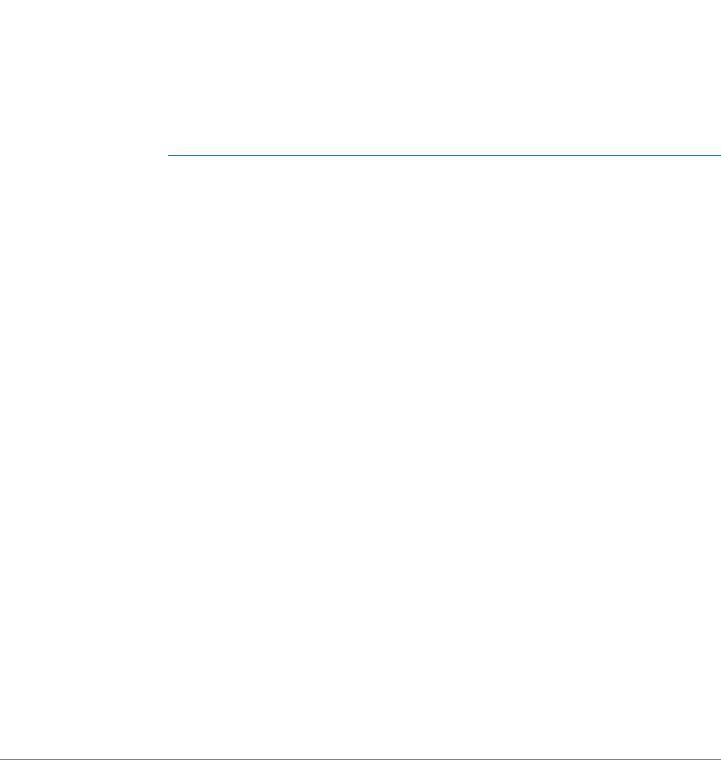
Status and Statistics |
3 |
|
|
RMON |
|
|
|
|
|
STEP 4 Click Apply. The RMON event is saved to the Running Configuration file.
STEP 5 Click Event Log Table to display the log of alarms that have occurred and that have been logged (see description below).
RMON Events Logs
The Event Log Table page displays the log of events (actions) that occurred. Two types of events can be logged: Log or Log and Trap. The action in the event is performed when the event is bound to an alarm (see the Alarms page) and the conditions of the alarm have occurred.
STEP 1 Click Status and Statistics > RMON > Events.
STEP 2 Click Event Log Table.
This page displays the following fields:
•Event Entry No.—Event’s log entry number.
•Log No.—Log number (within the event).
•Log Time—Time that the log entry was entered.
•Description—Description of event that triggered the alarm.
RMON Alarms
RMON alarms provide a mechanism for setting thresholds and sampling intervals to generate exception events on counters or any other SNMP object counter maintained by the agent. Both the rising and falling thresholds must be configured in the alarm. After a rising threshold is crossed, no rising events are generated until the companion falling threshold is crossed. After a falling alarm is issued, the next alarm is issued when a rising threshold is crossed.
One or more alarms are bound to an event, which indicates the action to be taken when the alarm occurs.
Alarm counters can be monitored by either absolute values or changes (delta) in the counter values.
Cisco Small Business 200 Series Smart Switch Administration Guide |
27 |
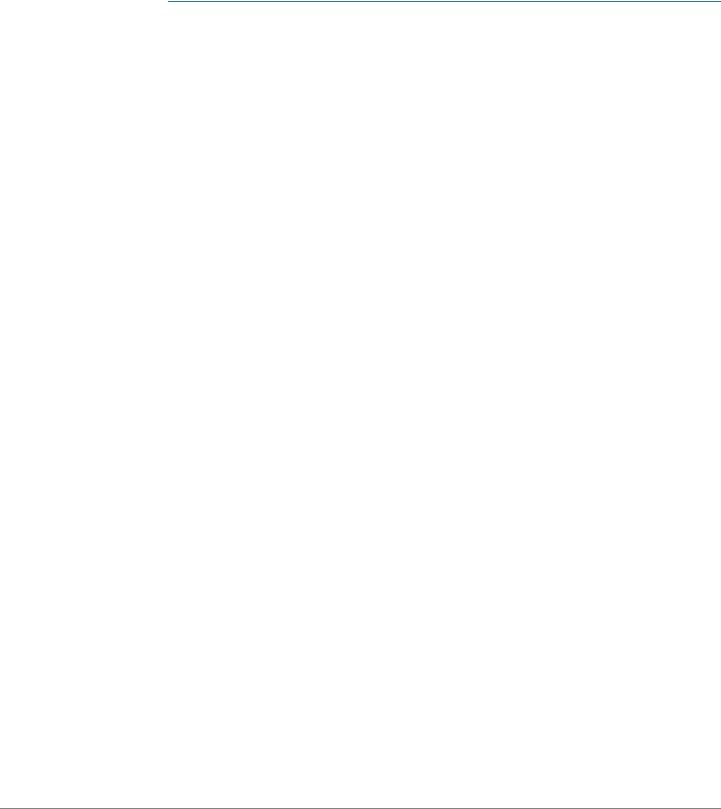
Status and Statistics |
3 |
|
|
RMON |
|
|
|
|
|
To enter RMON alarms:
STEP 1 Click Status and Statistics > RMON > Alarms. All previously-defined alarms are displayed. The fields are described in the Add RMON Alarm page below. In addition to those fields, the following field appears:
•Counter Value—Displays the value of the statistic during the last sampling period.
STEP 2 Click Add.
STEP 3 Enter the parameters.
•Alarm Entry No.—Displays the alarm entry number.
•Interface—Select the type of interface for which RMON statistics are displayed.
•Counter Name—Select the MIB variable that indicates the type of occurrence measured.
•Counter Value—Number of occurrences.
•Sample Type—Select the sampling method to generate an alarm. The options are:
-Absolute—If the threshold is crossed, an alarm is generated.
-Delta—Subtracts the last sampled value from the current value. The difference in the values is compared to the threshold. If the threshold was crossed, an alarm is generated.
•Rising Threshold—Enter the value that triggers the rising threshold alarm.
•Rising Event—Select an event to be performed when a rising event is triggered. Events are created in the Events page.
•Falling Threshold—Enter the value that triggers the falling threshold alarm.
•Falling Event—Select an event to be performed when a falling event is triggered.
•Startup Alarm—Select the first event from which to start generation of alarms. Rising is defined by crossing the threshold from a low-value threshold to a higher-value threshold.
-Rising Alarm—A rising value triggers the rising threshold alarm.
-Falling Alarm—A falling value triggers the falling threshold alarm.
-Rising and Falling—Both rising and falling values trigger the alarm.
•Interval—Enter the alarm interval time in seconds.
•Owner—Enter the name of the user or network management system that receives the alarm.
Cisco Small Business 200 Series Smart Switch Administration Guide |
28 |
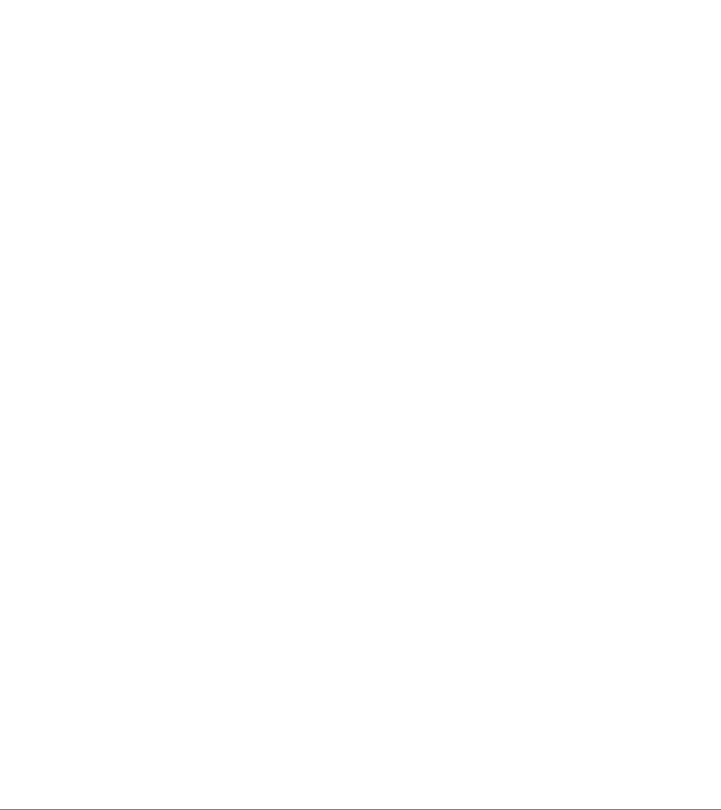
Status and Statistics |
3 |
|
|
View Log |
|
|
|
|
|
STEP 4 Click Apply. The RMON alarm is saved to the Running Configuration file.
View Log
See Viewing Memory Logs.
Cisco Small Business 200 Series Smart Switch Administration Guide |
29 |
 Loading...
Loading...