Brother PR-1000 User Manual

Operation
Manual
Upgrade KITI
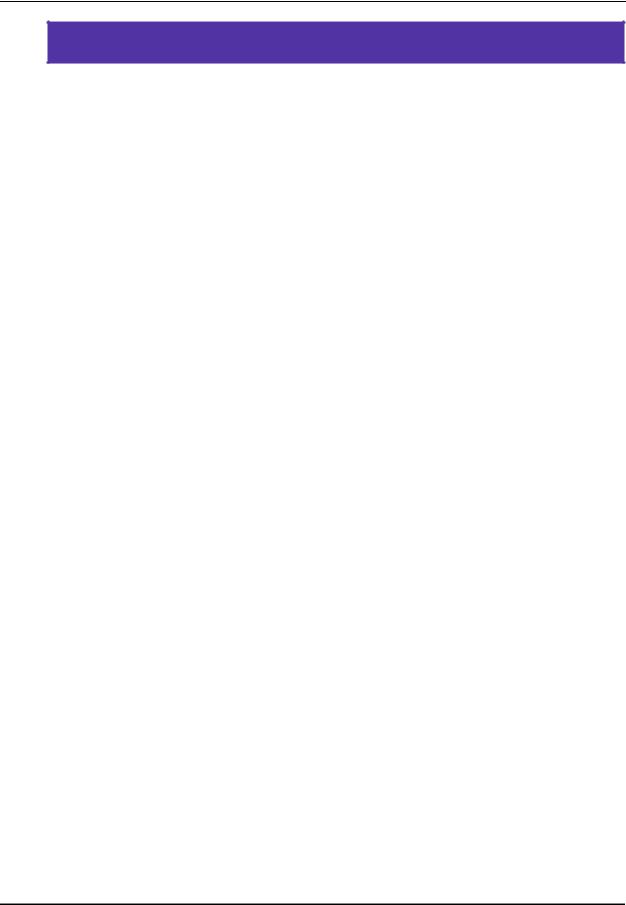
CONTENTS |
|
BEFORE YOU START................................................................................................................. |
2 |
NEW FEATURES ........................................................................................................................ |
2 |
DISPLAYING THE FABRIC WHILE ALIGNING THE EMBROIDERY POSITION.......................... |
3 |
CHANGING THE PATTERN SIZE WHILE MAINTAINING THE DESIRED THREAD DENSITY |
|
(STITCH RECALCULATOR)........................................................................................................ |
6 |
FIND NEW COLOR SCHEMES WITH THE COLOR SHUFFLING FUNCTION........................... |
8 |
The Color Shuffling Function ............................................................................................... |
8 |
Saving and Recalling the Custom Thread Table using USB media ...................................... |
10 |
USING THE CAMERA TO CONNECT PATTERNS ................................................................... |
12 |
Examples of Connected Patterns ........................................................................................ |
12 |
Practice (Connecting Three Patterns) ................................................................................. |
13 |
Changing the Position of a Sticker ..................................................................................... |
21 |
Connecting Rotated Patterns .............................................................................................. |
25 |
Sliding the Position of the Pattern to be Connected ............................................................ |
27 |
Resume Feature ................................................................................................................. |
32 |
NEW PATTERNS...................................................................................................................... |
33 |
Thumbnail List ................................................................................................................... |
33 |
Color Change Table for the Embroidery Patterns ................................................................ |
34 |
1

BEFORE YOU START
It is important to perform the upgrade according to the procedure outlined in the Installation Guide. The machine can then be used as outlined in this upgrade Operation Manual.
Note
• Screen illustrations may vary due to model of machine.
NEW FEATURES
The following features will be activated with the upgrade for Kit I.
•Positioning of the embroidery pattern can be aligned while displaying the fabric being used in the LCD screen. Embroidery can easily be positioned. (page 3)
•Embroidery patterns can be enlarged or reduced while maintaining their thread density. (page 6)
•Color Shuffling function is added to find new color schemes suggested by your embroidery machine. Select the desired effect from one of the four available color schemes, then the sample for the selected effect is displayed. (page 8)
•The custom thread table setting can be saved to USB media as a data file, and then recalled again. (page 10)
•Embroidery patterns can be connected using the built-in camera function, replacing the use of thread marks. (page 12)
•10 new embroidery patterns have been added. (page 33)
•2 new fonts are added to the font selection screen. (page 33)
2
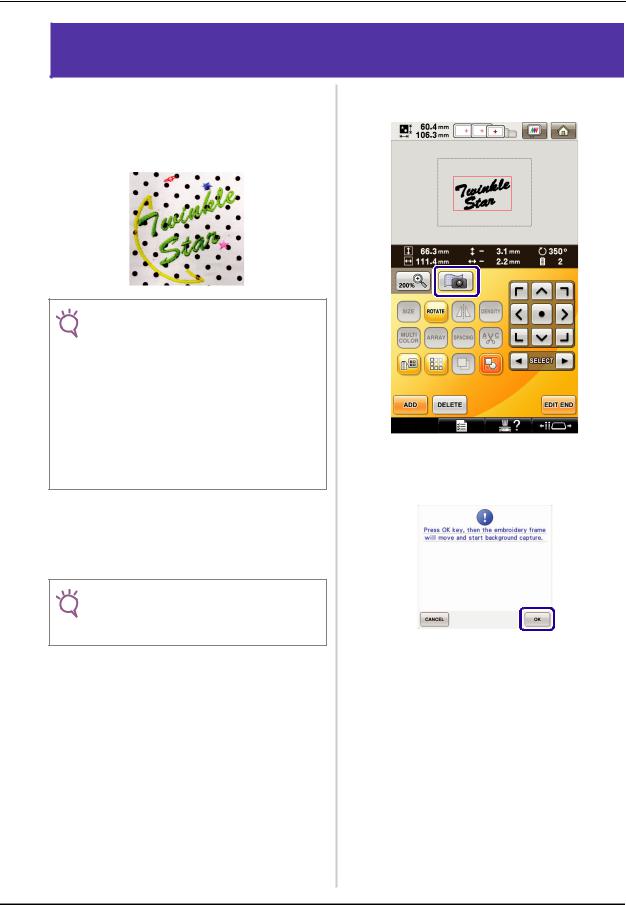
DISPLAYING THE FABRIC WHILE ALIGNING THE EMBROIDERY POSITION
The fabric hooped in the embroidery frame can be displayed on the LCD so that the embroidery position can be aligned.
This feature can be used from the pattern editing screen and embroidering settings screen.
Note
• When installing the following optional frame, the built-in camera cannot be used to align the embroidering position:
Cylinder frame, 80 mm (H) × 90 mm (W) (3 inches
(H) × 3-1/2 inches (W))
Wide cap frame, 60 mm (H) × 360 mm (W) (2-3/8 inches (H) × 14 inches (W))
Advanced cap frame 2, 60 mm (H) × 130 mm (W) (2-3/8 inches (H) × 5-1/8 inches (W))
Advanced cap frame, 50 mm (H) × 130 mm (W) (2 inches (H) × 5-1/8 inches (W)).
•For details on using fabric thicker than 2 mm, refer to “Positioning the pattern on thick fabric” (page 5).
aHoop the fabric in the embroidery frame, and then attach the frame to the embroidery machine.
bSelect the pattern, and then press  .
.
Note
•Check page 7/7 of Settings screen to make sure the “Fabric Thickness Sensor” is set to “OFF” when using light to medium weight fabrics.
c Press  .
.
dWhen the following message appears, press
 .
.
→The embroidery frame moves so the fabric can be scanned.
3
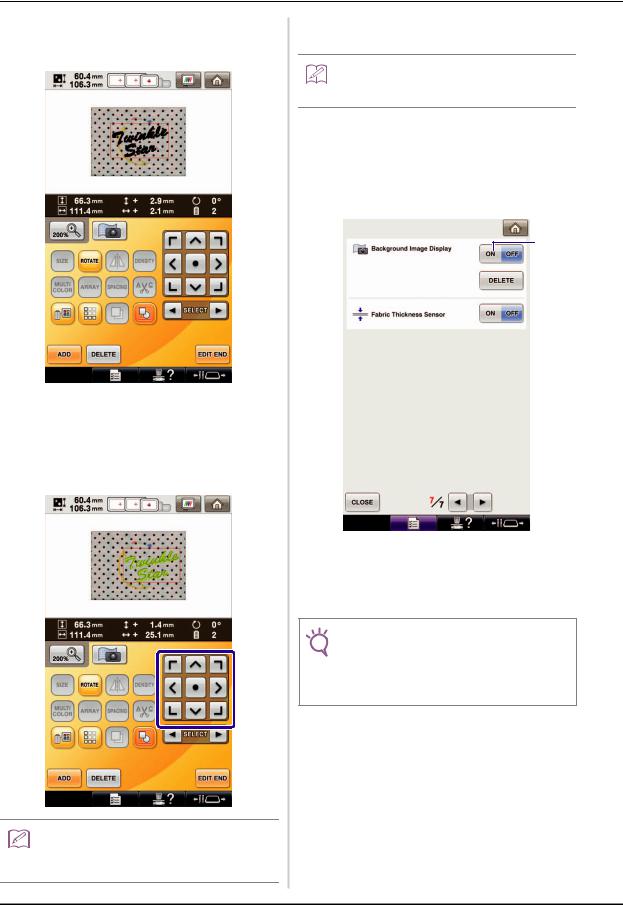
eWhen the fabric appears as a background for the pattern, the pattern can be edited if it is necessary.
fUse  to align the pattern with the desired embroidery position.
to align the pattern with the desired embroidery position.
•The pattern can be moved to the desired position by using your finger or the touch pen to drag the pattern displayed on the screen.
Memo
•If necessary, press  to display a preview in order to check the pattern position.
to display a preview in order to check the pattern position.
gPress  to display the embroidery settings screen.
to display the embroidery settings screen.
Memo
•The pattern can also be aligned from the embroidery settings screen.
hPress  to start embroidering.
to start embroidering.
→When embroidery is finished, the fabric displayed in the background disappears.
Whether the fabric disappears or remains displayed can be specified from page 7/7 of the settings screen.
a
 b
b
 c
c
aSet to “ON” to leave the fabric displayed in the background.
bWhen set to “OFF”, the background will disappear.
cPress  to remove the background image completely.
to remove the background image completely.
Note
•If the embroidery is not sewn, the fabric background
will remain on the screen.
In the Settings screen 7/7, press  to erase the background image.
to erase the background image.
4
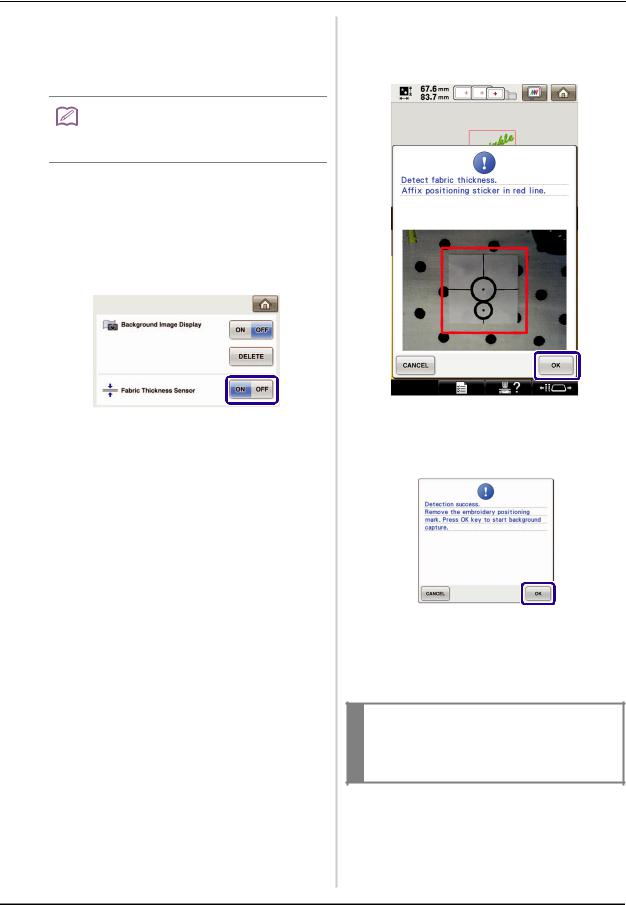
■ Positioning the pattern on thick fabric
When positioning the pattern on the fabric thicker than 2 mm, the fabric may not be detected correctly. In order for the fabric to be correctly detected, its thickness must first be measured.
Memo
•This feature is functional only when the fabric is scanned. It will not affect embroidering if it is turned on with normal embroidery.
aHoop the fabric in the embroidery frame, and then attach the frame to the machine.
bSelect the pattern, and then press  .
.
cDisplay page 7/7 of the settings screen, and then set “Fabric Thickness Sensor” to “ON”.
dPress  .
.
ePress  .
.
fAffix the embroidery positioning sticker to the fabric within the area indicated by the red frame in the LCD, and then press  .
.
gWhen the following message appears, remove the embroidery positioning sticker, and then press  .
.
→The embroidery positioning sticker affixed to the fabric is detected, and then the embroidery frame will be moved.
hContinue with step e on page 4 to align the pattern with the desired embroidery position.
 CAUTION
CAUTION
•Use fabrics with a thickness of less than 3 mm (approx. 1/8 inch). Using fabrics thicker than 3 mm (approx. 1/8 inch) may cause the needle to break.
5

CHANGING THE PATTERN SIZE WHILE MAINTAINING THE DESIRED THREAD DENSITY (STITCH RECALCULATOR)
In the embroidery edit screen, the size of the pattern can be changed while the desired thread density is maintained.
With this function, the pattern will be enlarged or reduced at a larger ratio than with normal pattern resizing.
Note
•Be sure to sew trial embroidery using same fabric and threads as project in order to check the embroidering results.
aSelect the pattern to be resized, and then press  .
.
Note
•This function cannot be used with alphabet character patterns, frame patterns or border patterns. However, a border pattern can be edited after this function has been used.
•Patterns with a large number of stitches (about 100,001 or more) cannot be resized while maintaining a desired thread density. The maximum limit for the number of stitches differs depending on the data size of pattern.
•If this function is used, thread density is maintained while the pattern is enlarged/reduced. However, the needle drop point pattern is not entirely maintained.
Use the normal resizing mode  depending on the results of trial embroidering.
depending on the results of trial embroidering.
bPress  .
.
cPress  to enter Stitch Recalculator mode (
to enter Stitch Recalculator mode ( ).
).
Memo
•Stitch Recalculator cannot be used if  does not appear.
does not appear.
dWhen the following message appears, press
 .
.
→The pattern will be returned to its original size, angle, and position as it was before it was edited.
6
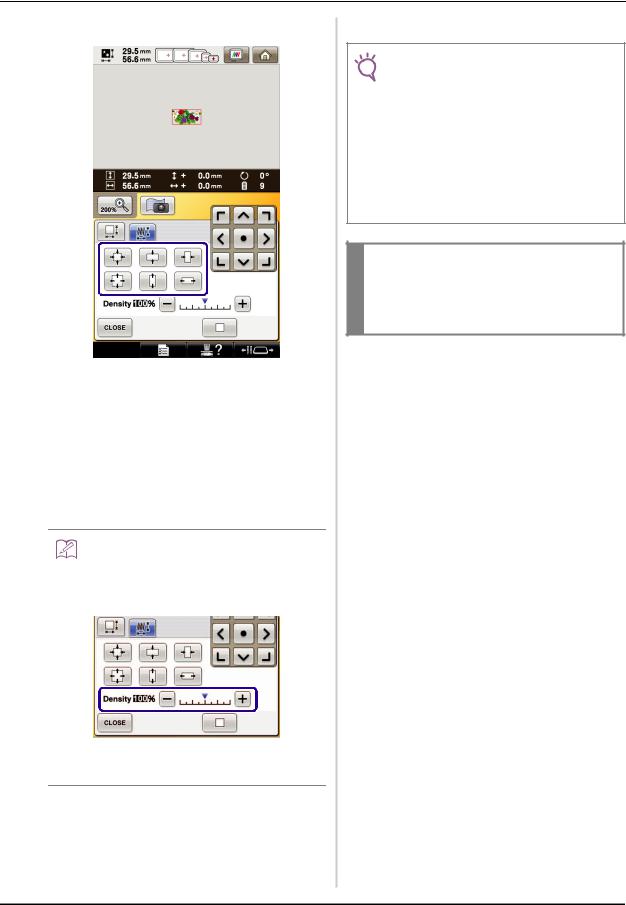
e Select how to change the pattern size.
*Press  to enlarge the pattern proportionately.
to enlarge the pattern proportionately.
*Press  to shrink the pattern proportionately.
to shrink the pattern proportionately.
*Press  to stretch the pattern horizontally.
to stretch the pattern horizontally.
*Press  to compact the pattern horizontally.
to compact the pattern horizontally.
*Press  to stretch the pattern vertically.
to stretch the pattern vertically.
*Press  to compact the pattern vertically.
to compact the pattern vertically.
*Press  to return the pattern to its original appearance.
to return the pattern to its original appearance.
Memo
•With the density scale bar, the thread density can be changed.
A setting between 80% and 120% in 5% increments can be specified.
*Press  to make the pattern less dense.
to make the pattern less dense.
*Press  to make the pattern more dense.
to make the pattern more dense.
f Press  .
.
Note
•Depending on the pattern, embroidering may not be possible at the appropriate thread density. Before sewing on your project, be sure to embroider a trial sample on a piece of scrap fabric that is the same as the fabric used in the project, using the same needle and embroidery thread.
•If the pattern is enlarged and there is space between stitches, a better effect can be achieved by increasing the thread density.
•If the pattern is reduced and the stitching is too thick, a better effect can be achieved by reducing the thread density.
 CAUTION
CAUTION
•Depending on the pattern, the stitching may become entangled or the needle may break when the pattern is reduced. If this occurs, slightly enlarge the pattern.
7
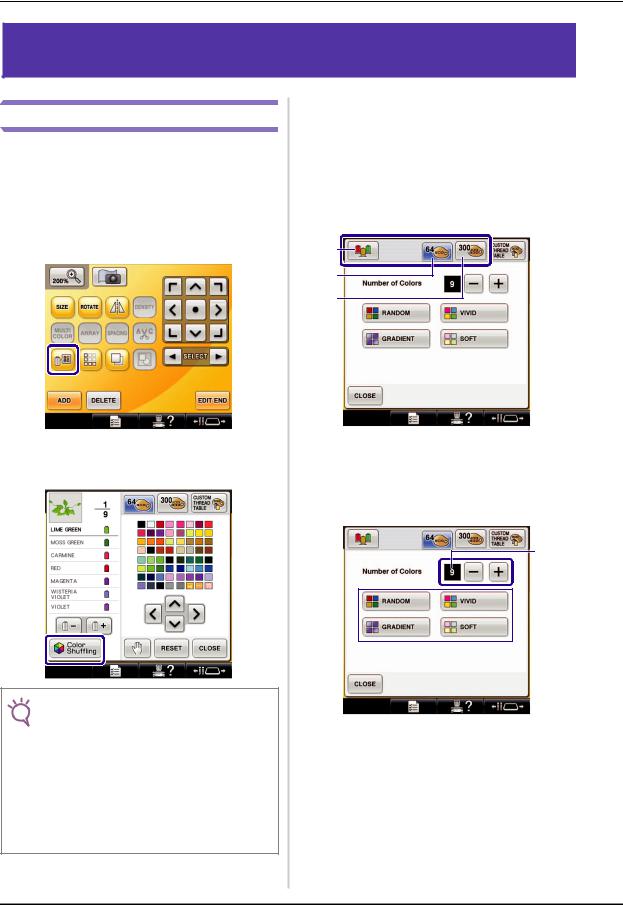
FIND NEW COLOR SCHEMES WITH THE COLOR SHUFFLING FUNCTION
The Color Shuffling Function
With the Color Shuffling function, the machine suggests new color schemes for the embroidery pattern that you have selected. After you select the desired effect from one of the four available color schemes (“RANDOM”, “VIVID”, “GRADIENT” and “SOFT”) the sample for the selected effect is displayed.
a Press  .
.
→ The thread color palette screen appears.
b Press  .
.
Note
•This function may not be available depending on the pattern you select (ex. a bordered embroidery pattern).
If the color shuffling key is grayed out, select another pattern.
•If you have not created a custom thread table, the color shuffling key will be grayed out. In that case, use the thread table (64 colors) instead or create colors in the custom thread table. Refer to “Creating a custom thread table” in the Operation Manual of the machine for the details.
cSelect the color group you want to use.
→You can select the color shuffling function from the following color groups. 1 Thread colors currently on the spool stand, 2 thread table (64 colors: preset color table) and 3 custom thread table (300 colors: color table that you can set as you like).
By setting the embroidery thread colors of the brand you have on the custom thread table, you can create your embroidery pattern with your own thread colors.
a |
b |
c |
aThread colors currently on the spool stand
bThread table (64 colors)
cCustom thread table (300 colors)
dSelect the number of colors you want to use and then select the desired effect.
a
b 
aNumber of colors to be used in the pattern
bEffects for schemes
8

Note
•When any of the color scheme selection keys are greyed out, there are not enough colors in the selected color group.
If you selected the custom thread table, set more colors in the custom thread table, or select less colors in the Color Shuffling function. Refer to “Creating a custom thread table” in the Operation Manual for the machine, about setting the colors in the custom thread table.
 a
a
a Unavailable effects
Memo
•Selection for the desired number of colors must stay within the range for the number of thread changes for the pattern you selected.
•When using this function the PES data pattern recalled on the machine, and the “PES Thread Code” is set to “ON” in the Settings Screen, the thread colors which are not in the thread table of the machine will not be used to make the color schemes.
You can get the color schemes using all the thread colors in the selected pattern by setting “PES Thread Code” to “OFF” in the Settings Screen.
ePress the desired color scheme from samples.
*Press  to display the new schemes.
to display the new schemes.
a
a Press to review the previous schemes.
Note
•Maximum 10 pages of schemes can be reviewed. After 10 pages of schemes, the oldest page is deleted every time you press  .
.
9
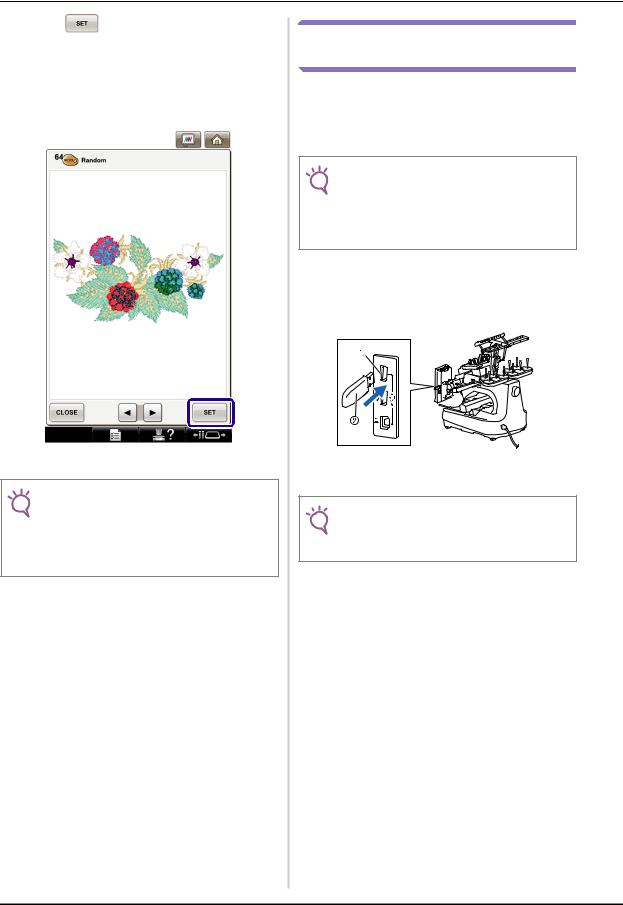
f Press |
to select the displayed color |
scheme. |
|
*Press  to return to the previous screen.
to return to the previous screen.
*You can continue selecting color schemes from the selected page prior to pressing  .
.
*Press  or
or  to display the other color schemes.
to display the other color schemes.
→ The embroidery edit screen will appear.
Note
•The following settings in the settings screen cannot be changed in this function;
-Thread color brand selection
-Reserved needle setting
-PES Thread Code setting
Saving and Recalling the Custom Thread Table using USB media
You can save a custom thread table data file to USB media, and then you can recall the saved data from USB media again. Refer to “Creating a custom thread table” in the Operation Manual of the machine, for the detailed instructions about a custom thread table.
Note
•Custom thread table data can only be saved to USB media. You cannot save the data in the machine’s memory or in the computer.
•Custom thread table data is saved as “.pcp” data file.
■Saving the custom thread table in USB media
aInsert the USB media into the primary (top) USB port on the right side of the machine.
aPrimary (top) USB port for media
bUSB media
Note
•Two USB media cannot be used with this machine at the same time. If two USB media are inserted, only the USB media inserted first is detected.
b Press  and then press
and then press  .
.
10

c Press  .
.
→The “Saving” screen is displayed. When the data is saved, the display returns to the original screen automatically.
Note
•Do not insert or remove USB media while “Saving” screen is displayed. You will lose some or all of the data you are saving.
■Recalling the custom thread table in USB media
aInsert the USB media containing the custom thread table data into the primary (top) USB port.
Note
•You can only recall one custom thread table data at a time. Do not store two or more “.pcp” data file in USB media.
bPress  and then press
and then press  .
.
cPress  .
.
→The “Saving” screen is displayed. When the data is loaded to the machine, the display returns to the original screen automatically.
Note
•Do not insert or remove USB media while “Saving” screen is displayed. You will lose some or all of the data you are saving.
•To delete all the specified colors from the custom thread palette, press  .
.
11
 Loading...
Loading...