BROTHER PE-DESIGN NEXT, PE-DESIGN 8 User Manual [ru]
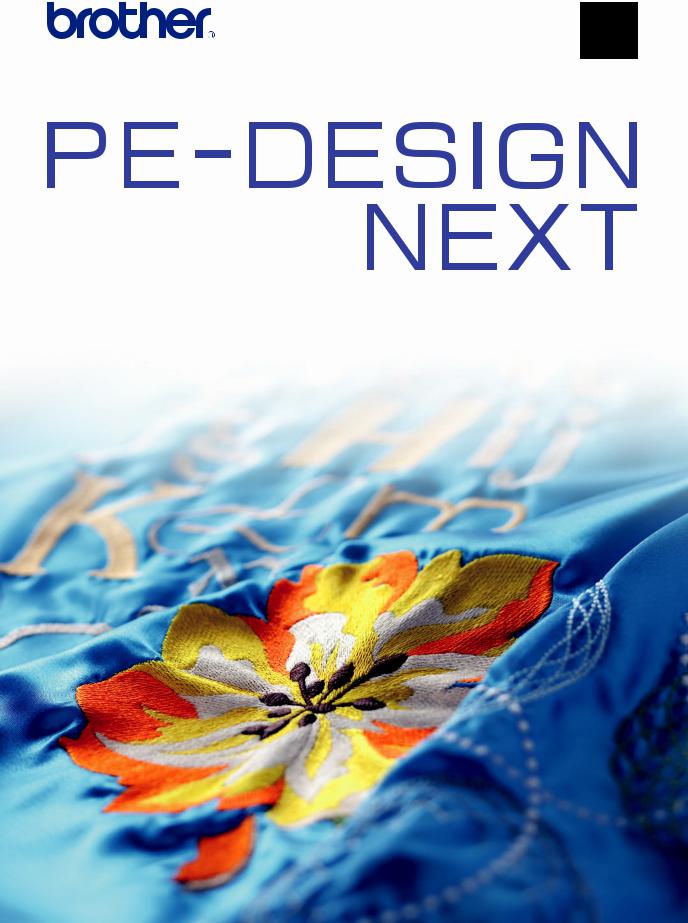
Программа создания рисунков вышивания
Руководствопользователяпрограммы

ВАЖНАЯ ИНФОРМАЦИЯ: СООТВЕТСТВИЕ СТАНДАРТАМ
Радиопомехи (Кроме США и Канады)
Данное устройство отвечает требованиям стандарта EN55022 (документ 22 Международного специального комитета по радиопомехам) / класс B.

Поздравляем с приобретением устройства Brother!
Благодарим за выбор нашей продукции. Для оптимального использования возможностей данного устройства и его безотказной и правильной работы внимательно изучите данное Руководство пользователя и храните его вместе с гарантийным талоном в надежном месте.
Изучите перед использованием устройства
Создание красивых композиций вышивания
•Данная система позволяет создавать самые разнообразные композиции вышивания и предлагает более широкий выбор параметров вышивания (толщина нити, шаг строчки и т.д.). Однако конечный результат зависит от конкретной модели швейной машины. До начала вышивания на конечном материале рекомендуется опробовать созданный рисунок на куске ткани.
Обеспечение безотказной работы
•Не допускайте попадания иглы, куска проволоки или иных металлических предметов в устройство или в гнездо для чтения карт.
•Не ставьте на устройство никакие предметы.
Обеспечение длительного срока службы
•Храните устройство в сухом и темном месте. Не оставляйте устройство рядом с нагревателем, горячим утюгом или иными источниками тепла.
•Не проливайте воду или иные жидкости на устройство или на карты.
•Не роняйте устройство и не допускайте ударов по нему.
Ремонт и настройка
•В случае неисправности или необходимости настройки обращайтесь в ближайший сервисный центр.
Замечание
Данное Руководство пользователя и Руководство по установке не содержат инструкций по работе на компьютере под управлением операционной системы Windows®. Такие инструкции см. в соответствующих руководствах Windows®.
Авторские права
Windows® является зарегистрированным товарным знаком корпорации Майкрософт (Microsoft Corp.). Прочие наименования продуктов, упомянутые в Руководстве пользователя и Руководстве по установке, могут быть товарными знаками или зарегистрированными товарными знаками соответствующих компаний и признаются как таковые в данной документации.
Важно!
Применение данного устройства для несанкционированного копирования материалов с вышивальных карт, газет или журналов для коммерческого использования является нарушением авторских прав и преследуется по закону.
Осторожно!
Входящее в комплект поставки данного продукта программное обеспечение (ПО) защищено законодательством об охране авторских прав. Использование или копирование этого ПО разрешается только в соответствии с нормами этого законодательства.
СОХРАНИТЕ ЭТИ ИНСТРУКЦИИ Данный продукт предназначен для бытового применения.
Дополнительные сведения о продукте и обновлениях можно получить на нашем веб-сайте по адресу
http://www.brother.com/ или http://solutions.brother.com/
1

Превратите любое изображение воригинальнуювышивку
при помощи PE-DESIGN
ДанноеДанное ПОПОсодержитсодержитсредствасредстваоцифровкиоцифровкииè редактированияредактирования,, предоставляющиепредоставляющиесвободусвободу
творчестватворчествадляäëÿсозданиясозданияоригинальнойоригинальнойвышивки. Оновышивкиобеспечивает. Оно обеспечиваетудобноепреобразованиеудобное
иллюстрацийпреобразование, фотографийиллюстраций,инадписейфотографийв è произвольныенадписей в произвольныекомпозициикомпозициивышиваниявышивания. .
2
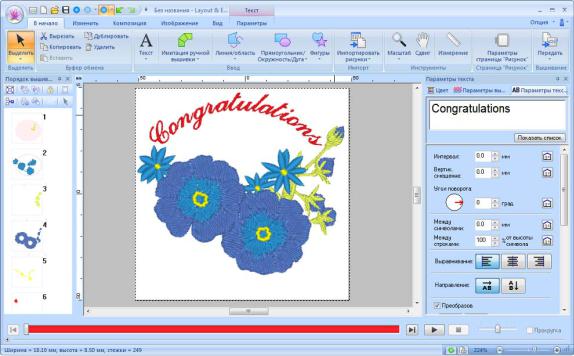
Улучшенный
пользовательский интерфейс для лучшей управляемости
●Во всех окнах приложений имеется лента, на которой отображаются доступные команды.
●При нажатии кнопки приложения отображается меню, содержащее команды для выполнения наиболее важных операций с файлами (например, Сохранить).
●В области Реалистический вид можно редактировать рисунок вышивания, видя при этом реалистическое изображение вышивки.
●Панель Цвет/Параметры вышивания/Параметры текста позволяет легко настраивать дополнительные параметры.
●Панель Порядок вышивания позволяет отслеживать порядок вышивания рисунков.
●Функции Плавающее, Закрепленное и Автоскрытие позволяют отображать на экране только те панели и диалоговые окна, в которых содержится необходимая информация.
●Панель Имитатор вышивания позволяет быстро отобразить имитацию вышивания.
3
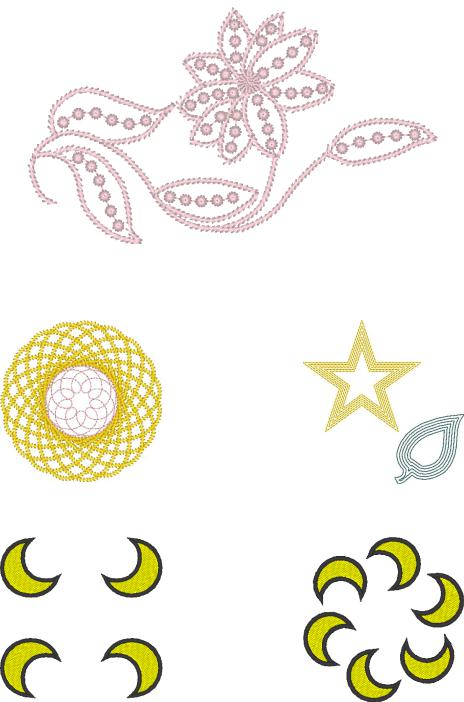
Новые строчки для создания более выразительных вышивок
■ Декоративная строчка и строчка фитильной нитью ( с. 309, с. 314)
■ Цветочный орнамент |
■ Смещенные линии |
( с. 47) |
( с. 49) |
■ Зеркальное копирование |
■ Расположение по кругу |
( с. 53) |
( с. 53) |
4
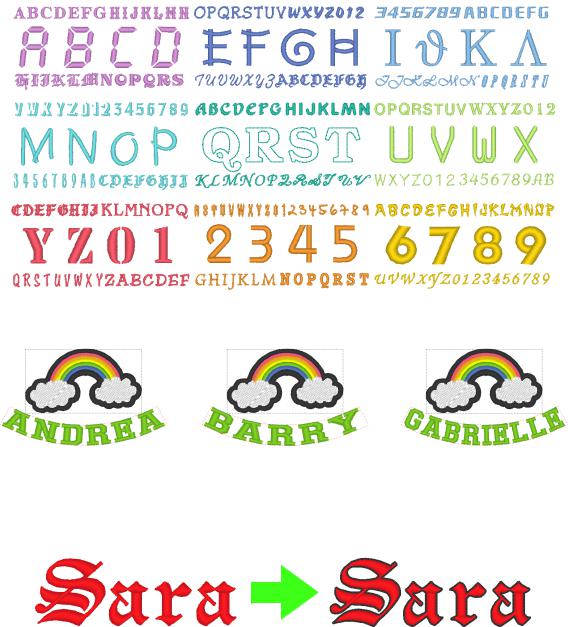
Дополнительныефункции вышивания текста
■ 100 встроенных шрифтов ( с. 326)
■ Функция “Имена из списка” ( с. 114)
Эта функция позволяет быстро создавать несколько похожих композиций вышивания, просто заменяя вставленный в рисунок текстовый элемент (например, имя).
■ Вышивание контура ( с. 108)
Эта функция позволяет легко вышить контур вокруг букв.
5
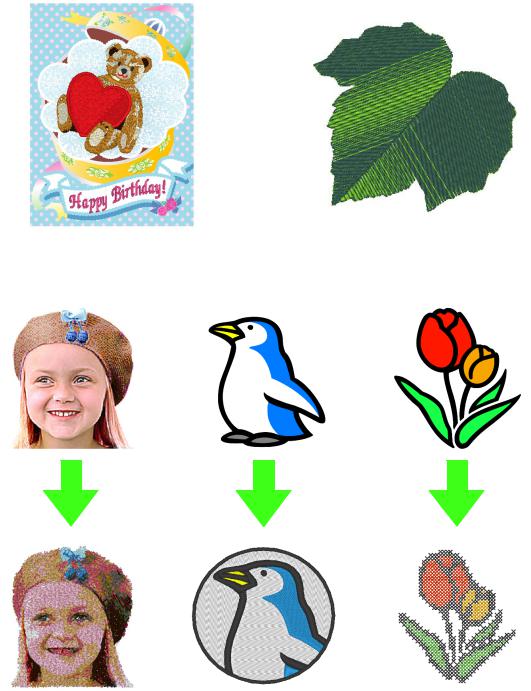
ОсновныефункцииPE-DESIGN длясозданиякрасивых композицийвышивания
■ Печать и вышивка |
■ Плавный переход цветов |
( с. 151) |
( с. 44) |
■Автоматическое преобразование изображений в композиции для вышивания ( с. 126)
6
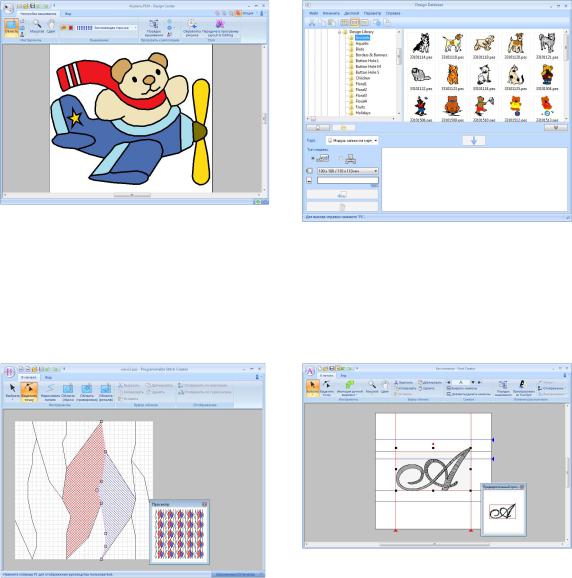
Различныеинструментыдля безграничноготворчества
■ Design Center |
■ Design Database |
( с. 195) |
( с. 225) |
Эта программа позволяет извлечь контур изображения, чтобы вручную создать рисунок вышивания. В этой программе можно редактировать форму линий и областей, а также задавать строчки и цвета даже для очень маленьких областей.
■ Programmable Stitch Creator
( с. 243)
Просмотр композиций для обрабатываемых данных вышивания. Кроме того, в этой программе можно выполнять поиск данных и преобразовывать форматы.
■ Font Creator
( с. 259)
Простое изменение строчки в рисунке может придать ему совершенно иной вид. Различные рисунки строчек позволяют сделать вышивку более эффектной.
В этой программе можно создавать оригинальные шрифты. Сохраните рукописные символы, чтобы вышить композиции с использованием текста, написанного вашим почерком.
7
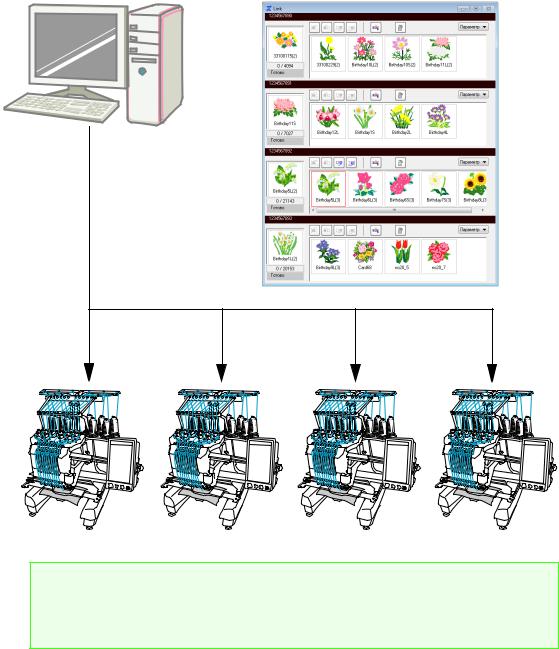
Функция Link (Связь) для нужд малого бизнеса
Эта функция позволяет передать композицию вышивания с компьютера на несколько вышивальных машин. Можно на компьютере выбрать, на какой вышивальной машине будет вышиваться каждая композиция, а затем передать файлы с данными на конкретную машину. Во время вышивания композиции можно на компьютере отслеживать состояние каждой машины.
a Примечание:
Функция Link (Связь) предназначена для использования с вышивальными машинами Brother, поддерживающими эту функцию.
Чтобы определить, поддерживается ли эта функция, обратитесь к Руководству по эксплуатации вышивальной машины.
8

НовыевозможностипрограммыPE-DESIGN NEXT
■В данном разделе используются следующие сокращенные
наименования приложений:
LE: |
Layout & Editing |
DC: |
Design Center |
|
|
|
|
FC: |
Font Creator |
PSC: |
Programmable Stitch Creator |
|
|
|
|
DB: |
Design Database |
|
|
|
|
|
|
■Расширенные функции для создания вариантов строчек
● Увеличено число вариантов строчек, доступных для вышивания линий (параметр “Тип |
Новые |
|||
|
вышивания линии”). LE ( с. 314) |
|||
|
|
|||
|
- |
Декоративная строчка |
возможности |
|
|
- |
Строчка фитильной нитью |
||
|
|
|||
● Добавлена команда Создать цветочный орнамент. Эту команду можно использовать для |
|
|||
|
создания цветочных орнаментов, рисуя спирали на основе выбранной фигуры. LE ( с. 47) |
|
||
● Добавлены команды Зеркальное копирование и Расположение по кругу. Эти команды |
|
|||
|
позволяют создать рисунки, копируя элементы по горизонтали/вертикали (Зеркальное |
|
||
|
копирование) или располагая копии элементов по кругу (Расположение по кругу). LE ( с. 53) |
программы |
||
● |
Добавлена команда Создать смещенные линии. Эта команда позволяет нарисовать любое |
|||
|
||||
|
число смещенных линий внутри или снаружи рисунка. LE ( с. 49) |
|
||
● Добавлена команда Декоративный рисунок. При помощи этой команды можно легко добавить |
|
|||
|
рисунок вокруг выбранного объекта. LE ( с. 54) |
-PE |
||
● |
Добавлена команда Импорт из векторного изображения. Эта команда позволяет легко |
|||
|
преобразовать файл с данными в векторном формате (WMF) в данные вышивания. LE ( с. 84) |
DESIGN |
||
● |
создать много новых вариантов орнаментной строчки. LE ( с. 313, с. 323) |
|||
Добавлен параметр Смещение для выполнения рисунков с орнаментной строчкой. Изменяя |
|
|||
|
контрольную позицию для расположения рисунков с помощью параметра Смещение, можно |
NEXT |
||
● |
Можно задать размер по умолчанию для создания рисунков с орнаментной строчкой и |
|||
|
||||
программируемой застилающей строчкой. Этот позволяет создавать рисунок с учетом его размера. PSC ( с. 257)
● Для вышивания линий можно настроить орнаментную строчку таким образом, чтобы орнамент не вышивался дважды, даже при перемещении начальной и конечной точки. LE ( с. 316)
● Сочетая контуры и фигуры, можно легко создать эффект рельефа/гравировки. LE ( с. 59)
● Улучшены функции Мастера преобразования изображения в строчку. LE
- Можно изменить параметры маски, а также размер и положение изображения, если в Мастере выбраны параметры Автовышивка или Крестовидная строчка. ( с. 128, с. 139)
- Вдоль контура маски, выбранной в Мастере, можно вывести обрамление строчки. ( с. 130, с. 142)
- В режиме Фотовышивка 2 можно выбрать угол строчки. ( с. 138)
● Добавлена функция работы с шаблонами. Можно легко создавать пользовательские композиции для вышивания, всего лишь заменив текст в готовых шаблонах вышивок. LE ( с. 120)
■ Улучшенный пользовательский интерфейс для большего удобства работы
● В усовершенствованный пользовательский интерфейс теперь включена лента. Лента
позволяет легко находить нужные функции и делает интерфейс более понятным. (LE, DC, FC, PSC) ( с. 19, с. 294)
9
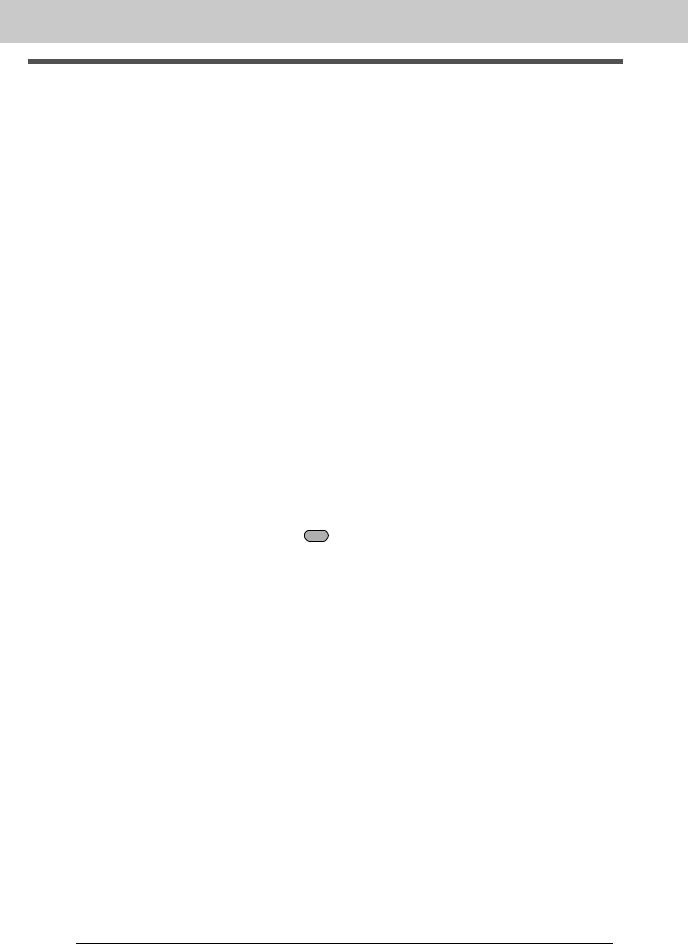
Новые возможности программы PE-DESIGN NEXT
●Возможно редактирование в реалистическом виде. Рисунок можно редактировать, когда он
отображается в виде реалистического изображения реальной вышивки (функция “Реалистический вид”). LE ( с. 72)
●Улучшена функция имитатора вышивания. LE ( с. 74)
-Во время редактирования рисунка можно в любое время можно просмотреть имитацию строчки.
-Имитацию строчки можно также просмотреть, когда отображается реалистический вид рисунка.
-На имитации можно наглядно увидеть ход выполнения вышивания (например, порядок появления цветов).
-Во время имитации вышивания это окно можно прокрутить.
-Для команд имитации можно использовать как компактное, так и более подробное отображение.
●Улучшена панель “Порядок вышивания”. Элементы на этой панели расположены по вертикали для более удобного использования, и ее можно зафиксировать сбоку от окна. LE ( с. 19)
●Добавлен инструмент “Сдвиг”. Теперь рисунок можно прокрутить, просто перетащив страницу “Рисунок”. (LE, DC, FC) ( с. 71)
●Улучшены команды “Масштаб”.
-В строку состояния добавлен ползунок “Масштаб”. LE ( с. 20)
-Если выбран инструмент “Крупнее”, то изображение можно уменьшить, щелкнув его правой кнопкой мыши. LE ( с. 71)
●Улучшены функции редактирования цветов нитей.
-Цвета нитей можно легко выбрать в списке цветов, используемых для текущей композиции (в нижней части панели “Цвет”). LE ( с. 57)
-Используйте инструмент выделения, чтобы изменить цвета нитей для данных строчки. LE ( с. 67)
●Улучшены основные операции редактирования.
-Можно легко создать дубликат рисунка в любом месте на экране. Дубликат рисунка можно
создать, удерживая нажатой клавишу Ctrl и перетаскивая рисунок, выбранный при помощи инструмента выделения. (LE, DC, FC, PSC) ( с. 34)
-Улучшены функции поворота. При выделении рисунка появляется метка-манипулятор поворота. (LE, DC, FC, PSC) ( с. 52)
-При изменении размера, перемещении или повороте рисунка вычерчивается его контур. LE ( с. 52)
●В программу Font Creator добавлены кнопки для выбора следующего и предыдущего символа. FC ( с. 270)
●В диалоговое окно Параметры добавлены дополнительные параметры для изменения внешнего вида приложения. ( с. 287)
-Настройка: можно добавлять команды на панель быстрого доступа в строке заголовка, а
также удалять команды с панели. Кроме того, можно изменять клавиши быстрого вызова. (LE, DC, FC, PSC)
-Настройки DST: указав число переходов для обрезки нити в разделе Настройка импорта
DST, можно правильно преобразовать информацию о местах обрезки нитей при импорте файлов DST. LE
-Калибровка экрана: правильно настроив параметр “Калибровка экрана”, можно отображать композиции вышивания в истинном размере с коэффициентом масштабирования 100%. LE
■Расширенные функции обработки текста
●Увеличено число вариантов шрифтов/символов. LE ( с. 326)
-Число встроенных шрифтов увеличено до 100.
-Увеличено число символов и букв с диакритическими знаками.
10
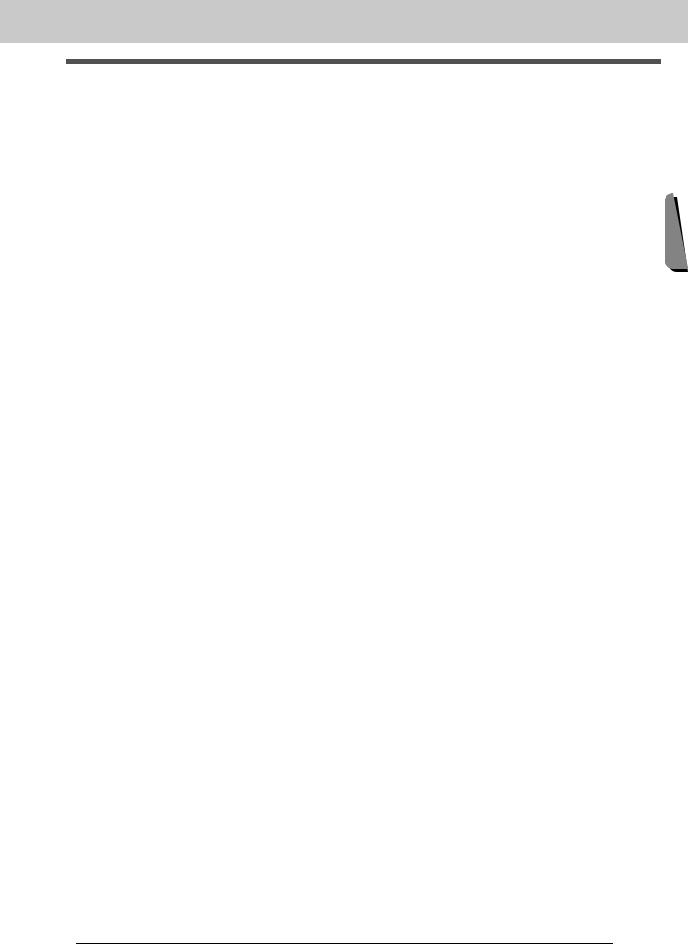
Новые возможности программы PE-DESIGN NEXT
● Для встроенных шрифтов можно задать вышивание линий. LE ( с. 108)
● Улучшен пользовательский интерфейс для выбора шрифтов. LE ( с. 99)
- В списке Шрифт отображается список последних выбранных шрифтов. |
|
|
- Если щелкнуть список Шрифт, когда выделен фрагмент текста, то выделенный текст |
|
|
используется в качестве образца для каждого шрифта. |
|
|
● Можно задать позиции точек соединения между буквами в пределах одного текста (т.е. |
|
|
конечную точку одной буквы и начальную точку следующей буквы). Выберите параметр, |
|
|
позволяющий создавать строчки с минимальным числом мест обрезки нити (Ближайшая), |
|
|
параметр, позволяющий создать строчку, в которой нить можно легко обрезать вручную (Самая |
|
|
дальняя), или же параметр, позволяющий добиться наилучшего качества всего текста (По |
|
|
умолчанию). LE ( с. 106) |
|
|
● Добавлена функция работы с текстом “Имена из списка”. С помощью функции “Имена из |
|
|
списка” можно легко создать несколько похожих рисунков вышивания, заменяя в них только |
Новые |
|
имена (например, при вышивании на форменной одежде). LE ( с. 118) |
||
|
||
● Улучшен пользовательский интерфейс для ввода и редактирования текста. LE |
|
|
- Чтобы ввести текст на страницу “Рисунок”, просто выберите инструмент “Текст” и щелкните |
возможности |
|
на странице “Рисунок”. ( с. 98) |
||
|
||
- Выделенный текст можно редактировать с помощью инструмента выделения (весь текст или |
|
|
отдельные символы). ( с. 103) |
|
|
- Можно легко изменять форму дуг, доступных в разделе Преобразование на вкладке |
|
|
Параметры текста. ( с. 97) |
программы |
|
текстовые рисунки в блочные рисунки с имитацией ручной вышивки, чтобы можно было |
||
- Используя простые операции перетаскивания, можно изменять параметры отдельных |
|
|
символов в тексте (например, межбуквенный интервал и размер символов), к которому |
|
|
применен параметр Преобразование. ( с. 101) |
|
|
● Добавлена команда Преобразовать в блоки для текста. Она позволяет преобразовывать |
|
|
настраивать форму символов. LE ( с. 105) |
-PE |
|
с. 231) |
||
DESIGN |
||
■ Расширенные функции для работы на вышивальных машинах Brother |
|
|
● Усовершенствованы функции передачи данных на вышивальные машины. (LE, DB) ( с. 186, |
NEXT |
|
- Существуют различные способы передачи данных на вышивальные машины: кроме прямого |
||
|
||
подключения к вышивальной машине через USB-кабель, можно использовать USB-носитель, |
|
|
модуль записи на карту или функцию Link (Связь). |
|
|
- Функция Link (Связь) позволяет передавать данные из приложения на вышивальную машину, |
|
|
подключенную к компьютеру. Данные можно легко перенести с компьютера на вышивальную |
|
|
машину. (*Доступность зависит от модели вышивальной машины.) ( с. 189) |
|
|
● Увеличено число размеров пялец, доступных в диалоговом окне Параметры страницы |
|
|
“Рисунок”. |
|
|
- Можно легко создавать разделенные композиции вышивания для вышивания с |
|
|
использованием рамы Jumbo (360 × 360 мм). (*Доступность зависит от модели вышивальной |
|
|
машины.) LE ( с. 177) |
|
|
- В списке Размер пялец на вкладке Страница “Рисунок” в диалоговом окне Параметры |
|
|
страницы “Рисунок” доступны пяльцы новых типов (пяльцы 360 × 200 мм, круглые пяльцы, |
|
|
рама Jumbo, широкое бейсбольное устройство и т.д.). (*Доступность зависит от модели |
|
|
вышивальной машины.) (LE, DC, DB) ( с. 90) |
|
|
- В список Размер пялец на вкладке Страница “Рисунок” в диалоговом окне Параметры |
|
|
страницы “Рисунок” можно добавлять пяльцы любого размера. LE ( с. 91) |
|
|
● Добавлен параметр обрезки нити для стежков перехода. Он позволяет детально настроить |
|
|
включение/выключение функции обрезки нитей для стежков перехода между объектами |
|
|
одного цвета. (*Доступность зависит от модели вышивальной машины.) LE ( с. 78, с. 284) |
|
|
● Изображения композиций вышивания можно напечатать в стиле каталога или в стиле рабочих |
|
|
инструкций. DB ( с. 241) |
|
11
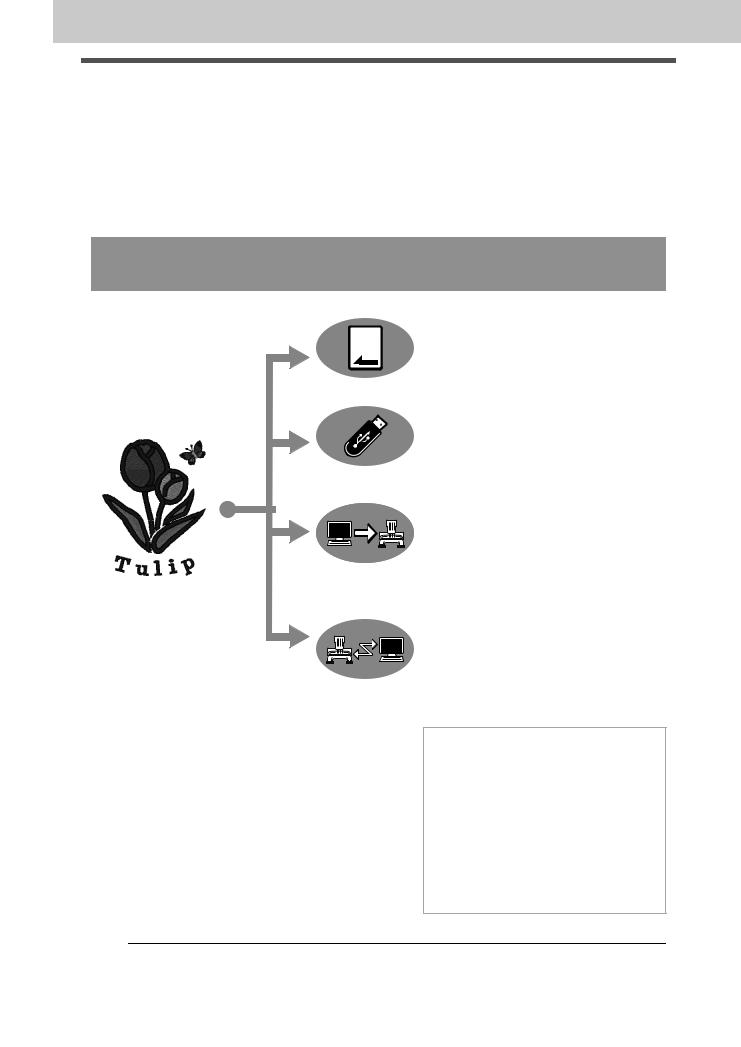
Новые возможности программы PE-DESIGN NEXT
Перенос композиций на вышивальную машину
Процедура переноса композиции вышивания на вышивальную машину различается в зависимости от модели машины.
Изучите описание вышивальной машины и выберите подходящий способ переноса.
Эта программа поддерживает четыре различных способа переноса данных.
Для вышивальных машин с поддержкой вышивальных карт
Используйте оригинальную карту.
( с. 186)
Для вышивальных машин с поддержкой USBносителей
Используйте стандартный USB-носитель.
( с. 187)
Для вышивальных машин, подключаемых к компьютеру через USB-кабель
Передавайте композиции вышивания через USBкабель.
( с. 188)
Для вышивальных машин Brother с поддержкой функции Link (Связь)
Используйте функцию Link (Связь) для передачи композиций вышивания на вышивальную машину.
( с. 189)
b Напоминание:
• Чтобы использовать функцию Link (Связь) для переноса композиций вышивания на вышивальную машину, требуется вышивальная машина с поддержкой функции Link (Связь), на которой необходимо включить режим Link (Связь).
• Чтобы сохранить композиции вышивания в памяти вышивальной машины, машина должна работать в нормальном режиме.
12

Содержание
Новые возможности программы |
|
PE-DESIGN NEXT ............................ |
9 |
Содержание.................................. |
13 |
Как пользоваться |
|
руководствами ............................ |
15 |
Поддержка/сервис ...................... |
16 |
Регистрация через Интернет ....................... |
16 |
Проверка наличия последней версии |
|
программы ..................................................... |
17 |
Запуск приложений и выход из |
|
них .................................................. |
18 |
Запуск приложения....................................... |
18 |
Выход из приложений................................... |
18 |
Основные сведения об окнах... |
19 |
Окно программы Layout & Editing ................ |
19 |
Настройка основных параметров |
|
программы ..................................................... |
22 |
Начало работы............................. |
23 |
Урок 1. Приступая к работе ......................... |
24 |
Основные операции в программе |
|
Layout & Editing............................ |
31 |
Урок 2. Рисование различных фигур для |
|
создания композиции вышивания............... |
32 |
Рисование геометрических фигур............... |
39 |
Редактирование рисунков вышивания....... |
50 |
Применение параметров вышивания к |
|
линиям и областям........................................ |
56 |
Изменение формы рисунков вышивания ... |
62 |
Редактирование рисунка строчки............... |
67 |
Проверка рисунков вышивания................... |
71 |
Открытие/импорт рисунков вышивания ..... |
81 |
Сохранение и печать .................................... |
85 |
Выбор размера и цвета страницы |
|
“Рисунок” ....................................................... |
90 |
Изменение параметров приложения .......... |
94 |
Создание рисунков вышивания |
|
с текстом....................................... |
95 |
Урок 3. Ввод текста ...................................... |
96 |
Дополнительные операции для ввода |
|
текста ............................................................. |
98 |
Урок 4. Монограммы ................................... |
110 |
Дополнительные операции для ввода |
|
монограмм .................................................... |
113 |
Урок 5-1. Использование функции |
|
“Имена из списка” ....................................... |
114 |
Урок 5-2. Создание рисунка с |
|
использованием функции |
|
“Имена из списка” ....................................... |
116 |
Функция “Имена из списка” |
|
(замена текста)............................................ |
118 |
Урок 5-3. Использование шаблонов .......... |
120 |
Функция создания шаблонов ..................... |
122 |
Создание рисунков вышивания с |
|
использованием |
|
изображений .............................. |
125 |
Мастер создания строчки: автоматическое |
|
преобразование изображения в композицию |
|
вышивания ................................................... |
126 |
Урок 6-1. Автовышивка .............................. |
127 |
Функции автовышивки................................ |
129 |
Урок 6-2. Фотовышивка 1 ........................... |
131 |
Функции фотовышивки 1............................ |
134 |
Урок 6-3. Фотовышивка 2 ........................... |
136 |
Функции фотовышивки 2............................ |
138 |
Урок 6-4. Крестовидная строчка ............... |
139 |
Функции крестовидной строчки................. |
141 |
Дополнительные операции при работе с |
|
Мастером создания строчки ...................... |
143 |
Импорт данных изображения..................... |
146 |
Изменение параметров изображения....... |
149 |
Урок 7. Функция “Печать и вышивка”....... |
151 |
Операции для особых видов |
|
вышивания ................................. |
157 |
Ручное создание профессиональных |
|
рисунков вышивания (функция “Имитация |
|
ручной вышивки”)........................................ |
158 |
Урок 8. Имитация ручной вышивки ........... |
159 |
Урок 9. Создание аппликаций ................... |
164 |
Урок 10-1. Создание разделенных |
|
композиций вышивания .............................. |
166 |
13
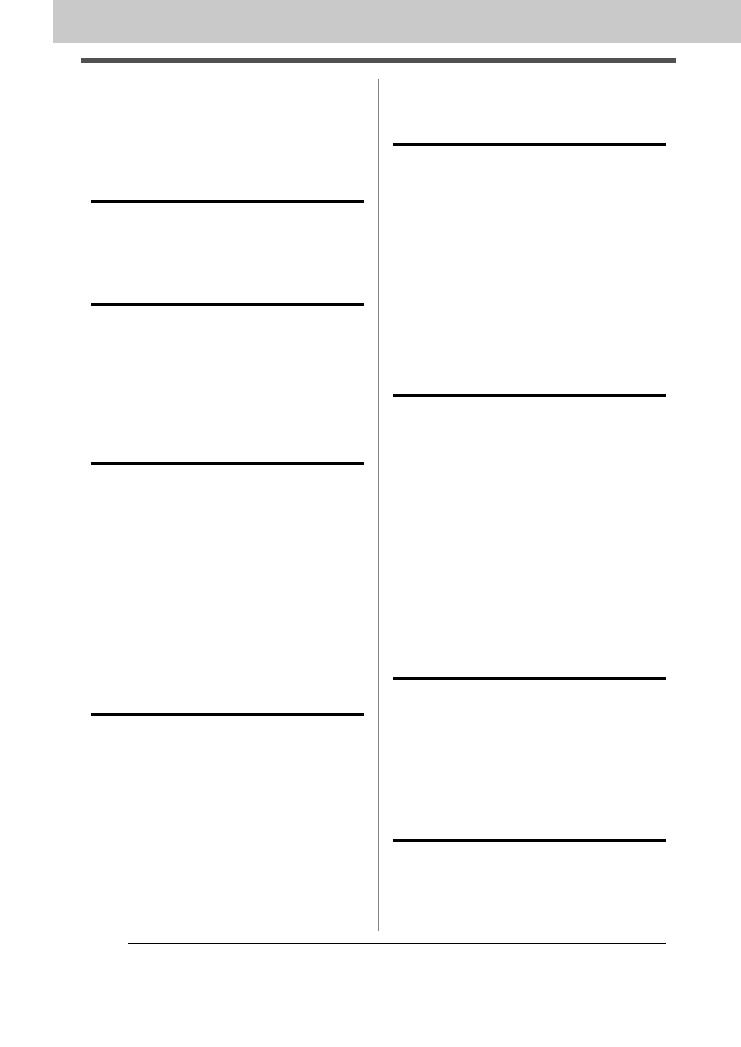
Содержание
Урок 10-2. Создание композиции для |
|
многопозиционных пялец............................ |
172 |
Урок 10-3. Вышивание с использованием |
|
рамы Jumbo.................................................. |
177 |
Выбор и сохранение пользовательских |
|
параметров вышивания .............................. |
181 |
Перенос данных ........................ |
185 |
Перенос композиций вышивания на |
|
вышивальные машины ................................ |
186 |
Использование функции Link (Связь) для |
|
вышивания с компьютера........................... |
189 |
Design Center.............................. |
195 |
Основные операции в программе Design |
|
Center............................................................ |
196 |
Окно Design Center...................................... |
206 |
Этап “Исходное изображение” .................. |
207 |
Этап “Штриховое изображение” ............... |
209 |
Этап “Обработка рисунка”......................... |
211 |
Этап “Настройка вышивания” ................... |
216 |
Design Database ......................... |
225 |
Окно программы Design Database ............. |
226 |
Запуск Design Database .............................. |
227 |
Систематизация композиций |
|
вышивания ................................................... |
228 |
Открытие рисунков вышивания................. |
230 |
Перенос композиций вышивания на |
|
вышивальные машины ................................ |
231 |
Поиск рисунка вышивания ......................... |
237 |
Преобразование файлов рисунков |
|
вышивания в другие форматы ................... |
238 |
Проверка рисунков вышивания ................. |
239 |
Вывод каталога композиций |
|
вышивания ................................................... |
241 |
Programmable Stitch Creator .... |
243 |
Основные операции в программе |
|
Programmable Stitch Creator ........................ |
244 |
Создание рисунка застилающей/фактурной |
|
строчки ......................................................... |
245 |
Редактирование рисунка в режиме |
|
“Заполнение/Отпечаток”............................ |
249 |
Создание рисунка орнаментной |
|
строчки ......................................................... |
251 |
Редактирование рисунка в режиме |
|
“Орнамент” .................................................. |
254 |
Окно Programmable Stitch Creator .............. |
255 |
Открытие шаблона...................................... |
256 |
Окно “Предварительный просмотр”.......... |
257 |
Сохранение рисунков................................. |
257 |
Изменение настроек .................................. |
258 |
Font Creator ................................ |
259 |
Основные операции в программе |
|
Font Creator.................................................. |
260 |
Окно программы Font Creator .................... |
267 |
Открытие файла......................................... |
269 |
Выбор символа и подготовка шаблона .... |
270 |
Создание рисунка шрифтового |
|
символа........................................................ |
272 |
Изменение точек рисунка шрифтового |
|
символа........................................................ |
274 |
Проверка созданных рисунков шрифта... |
275 |
Сохранение рисунков шрифтовых |
|
символов...................................................... |
277 |
Изменение настроек .................................. |
278 |
Приложение ............................... |
281 |
Увеличение/уменьшение рисунков |
|
строчки ........................................................ |
282 |
Направление шитья.................................... |
282 |
Порядок вышивания................................... |
283 |
Вышивание на большой площади ............. |
283 |
Стежки перехода и обрезка стежков |
|
перехода...................................................... |
284 |
Шрифты, пригодные для вышивки ........... |
285 |
Преобразование символов (японских, |
|
китайских, корейских и т.д.) в рисунок |
|
вышивания .................................................. |
286 |
Изменение внешнего вида приложения |
|
(окно “Параметры”).................................... |
287 |
Поиск и устранение неисправностей........ |
291 |
Меню/инструменты и справочные |
|
материалы.................................. |
293 |
Layout & Editing............................................ |
294 |
Design Center............................................... |
300 |
Design Database .......................................... |
303 |
Programmable Stitch Creator ....................... |
305 |
Font Creator.................................................. |
307 |
Параметры вышивания .............................. |
309 |
Список шрифтов......................................... |
326 |
Указатель ................................... |
330 |
14

Как пользоваться руководствами
К данной программе прилагаются следующие руководства.
Руководство по установке
В этом руководстве приводятся инструкции по началу работы с данной программой. Следуйте инструкциям, приведенным в этом руководстве, при подготовке и установке программы.
Руководство пользователя
В этом руководстве содержатся инструкции по использованию программы PE-DESIGN.
Сначала прочитайте разделы “Запуск приложения и выход из него”, “Основные сведения об окнах” и “Настройка основных параметров программы”, чтобы получить общее представление об основных приложениях.
Затем прочитайте раздел “Начало работы”. В этой главе описаны основные операции, выполняемые в программе Layout & Editing, и процесс переноса рисунков на вышивальную машину на примере создания рисунков вышивания. Следуйте этим инструкциям при создании реальных рисунков вышивания.
В главах, посвященных отдельным приложениям, приведены описания полезных функций и различных параметров. Каждый раздел имеет описательное название, позволяющее быстро найти нужную информацию. В главах, в которые включены обучающие уроки, выполните описанные процедуры для освоения соответствующих операций. Затем прочитайте подробные описания.
Дополнительная информация приведена в следующих главах. При необходимости обращайтесь к соответствующей главе.
“Поддержка/сервис”: информация о гарантии на данный продукт, а также описание процедуры обновления программного обеспечения.
“Приложение”: общие описания функций, подробные описания параметров, доступных в диалоговом окне Параметры, описание процесса поиска и устранения неисправностей, а также советы и предупреждения, позволяющие максимально эффективно использовать данное программное обеспечение.
“Меню/инструменты и справочные таблицы”: списки типов вышивания, параметров вышивания и шрифтов, а также список различных команд.
Процедуры в данном руководстве описаны для операционной системы Windows 7 ®. Если данное
программное обеспечение используется в операционной системе, отличной от Windows 7®, процедуры и внешний вид экранов могут немного отличаться.
■Открытие Руководства пользователя (в формате PDF)
Это руководство в формате PDF записано на прилагаемом компакт-диске. Кроме того, Руководство пользователя устанавливается во время установки программного обеспечения.
Выберите пункт Все программы, а затем PE-DESIGN NEXT и Руководство пользователя.
Можно также в любом приложении (кроме Design Database) щелкнуть  а затем Руководство пользователя.
а затем Руководство пользователя.
В приложении Design Database нажмите кнопку Справка, а затем выберите Руководство пользователя.
b Напоминание:
•Для просмотра и печати версии Руководства пользователя в формате PDF требуется программа Adobe® Reader®.
•Если программа Adobe® Reader® на компьютере не установлена, ее необходимо установить. Ее можно загрузить с веб-сайта компании Adobe Systems Incorporated (http://www.adobe.com/).
15
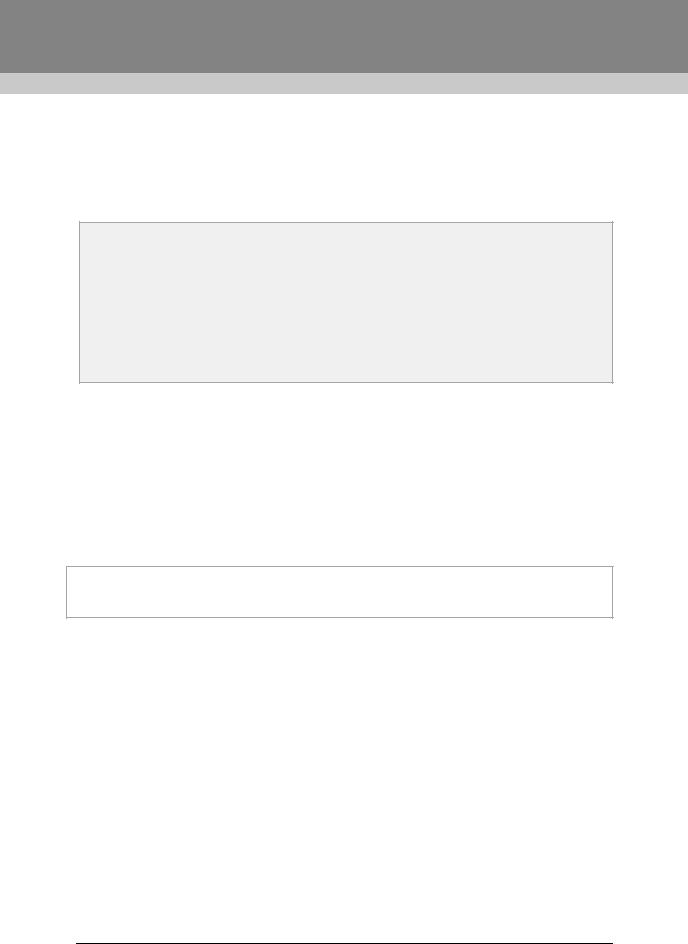
Поддержка/сервис
При возникновении проблемы обращайтесь в службу технической поддержки. Адрес и телефон службы технической поддержки для конкретного региона можно найти на веб-сайте компании (http://www.brother.com/). Ответы на часто задаваемые вопросы и информацию по обновлению программного обеспечения можно найти на веб-сайте Центра поддержки Brother (Brother Solutions Center) (http://solutions.brother.com/).
a Примечание:
•Перед обращением в Службу поддержки подготовьте необходимую информацию.
•Убедитесь, что установлены все последние обновления операционной системы компьютера.
•Запишите марку и модель своего компьютера и данные об используемой операционной системе Windows®. (Системные требования см. в Руководстве по установке.)
•Запишите информацию из появляющихся сообщений об ошибках. Эти сведения помогут быстрее ответить на ваши вопросы.
•Своевременно устанавливайте все обновления, выпускаемые для программы PE-DESIGN NEXT.
Регистрация через Интернет
Чтобы получать извещения об обновлениях и другую важную информацию (например, о дальнейших разработках и усовершенствованиях продукта), можно зарегистрировать свой продукт через Интернет, выполнив простую процедуру регистрации.
В программе Layout & Editing щелкните  и выберите пункт Регистрация через Интернет, чтобы запустить установленный веб-обозреватель и открыть страницу регистрации на нашем веб-сайте. Чтобы открыть веб-страницу регистрации через Интернет, введите в строку Адрес веб-обозревателя следующий адрес:
и выберите пункт Регистрация через Интернет, чтобы запустить установленный веб-обозреватель и открыть страницу регистрации на нашем веб-сайте. Чтобы открыть веб-страницу регистрации через Интернет, введите в строку Адрес веб-обозревателя следующий адрес:
http://www.brother.com/registration/
b Напоминание:
В некоторых регионах регистрация через Интернет может быть недоступна.
16
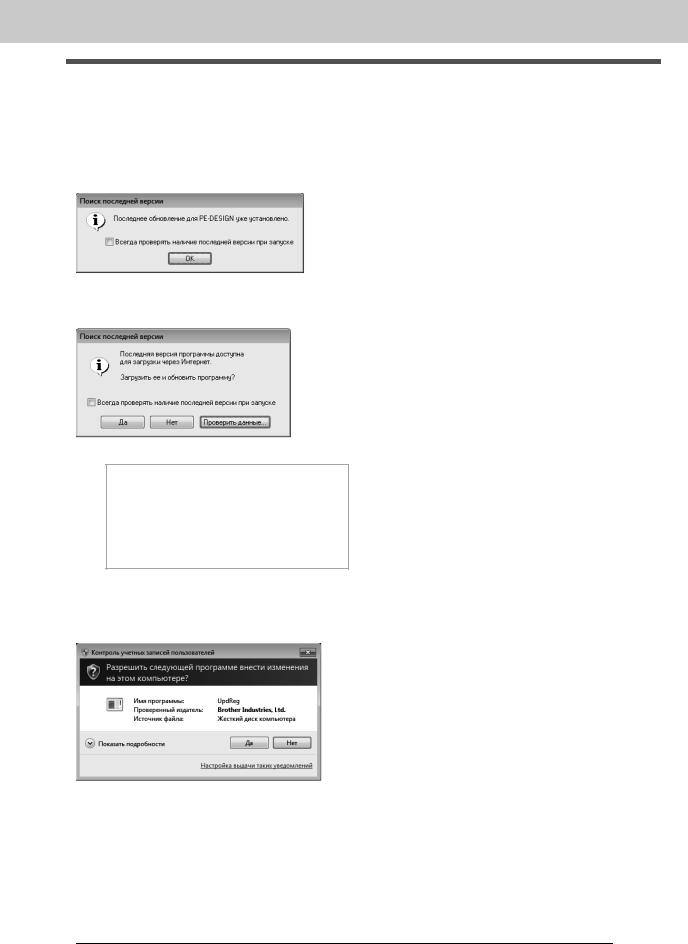
Поддержка/сервис
Проверка наличия последней версии программы
В программе Layout & Editing щелкните  и выберите пункт Поиск обновлений. Программа проверяет, является ли используемая версия последней.
и выберите пункт Поиск обновлений. Программа проверяет, является ли используемая версия последней.
Если используется последняя версия программы, то отображается следующее сообщение.
Если отображается следующее сообщение, используется не последняя версия программы. Нажмите Да и затем загрузите последнюю версию программы с веб-сайта.
b Напоминание:
Если установлен флажок Всегда
проверять наличие последней версии при запуске, то при запуске выполняется проверка версии установленной программы.
→Открывается диалоговое окно
Контроль учетных записей пользователей.
Нажмите кнопку Да.
17
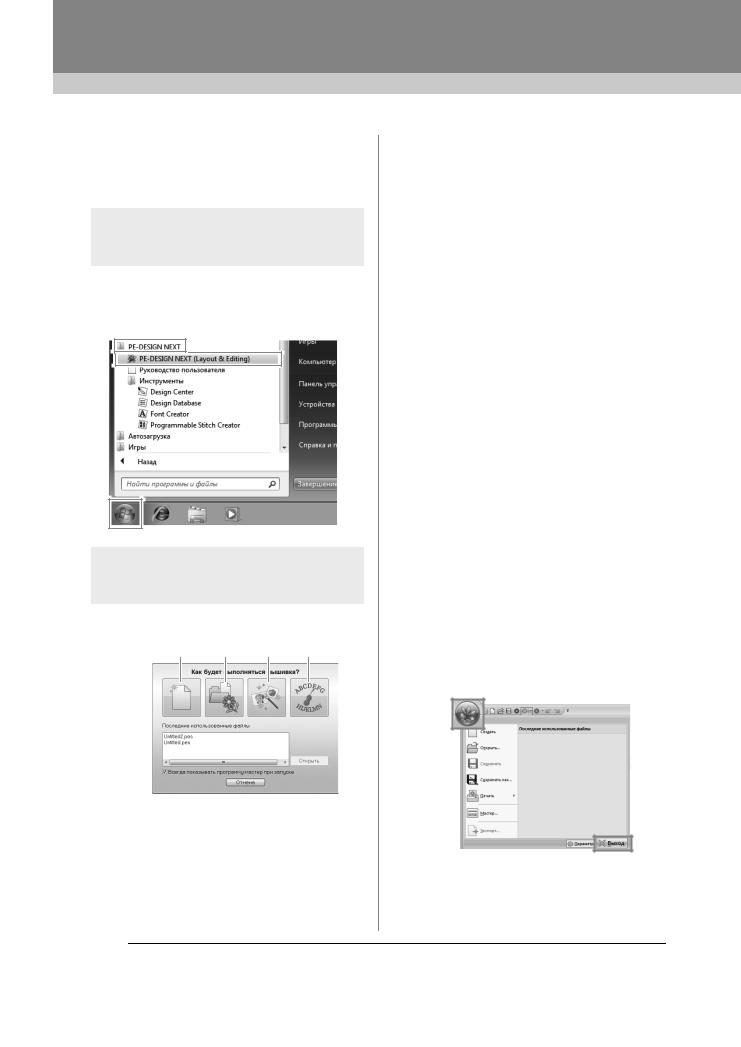
Запуск приложений и выход из них
Запуск
приложения
Программа Layout & Editing
Нажмите  и последовательно выберите Все программы, PE-DESIGN NEXT и PE-DESIGN NEXT (Layout & Editing).
и последовательно выберите Все программы, PE-DESIGN NEXT и PE-DESIGN NEXT (Layout & Editing).
О Мастере запуска
При запуске программы Layout & Editing открывается следующее окно Мастера.
(1) |
(2) |
(3) |
(4) |
(5)
(6)
(1)Создать
Нажмите эту кнопку, чтобы начать создание нового рисунка.
(2)Открыть PES
Нажмите эту кнопку, чтобы открыть данные вышивания (файл PES).
c “Открытиес. 81 файла Layout & Editing” на
(3)Изображение в строчку
Нажмите эту кнопку, чтобы запустить Мастер создания рисунка вышивания на основе изображения.
c “Мастер создания строчки: автоматическое преобразование изображения в композицию вышивания” на с. 126 и “Импорт данных изображения” на с. 146
(4)Шаблон
Нажмите эту кнопку, чтобы запустить Мастер создания шаблонов.
c “Урок 5-3. Использование шаблонов” на с. 120
(5)Последние использованные файлы
Щелкните имя файла в списке и нажмите кнопку Открыть.
(6)Всегда показывать программумастер при запуске
Установите этот флажок, чтобы открывать окно Мастера при каждом запуске программы Layout & Editing.
Выход из приложений
Нажмите  , а затем Выход.
, а затем Выход.
18
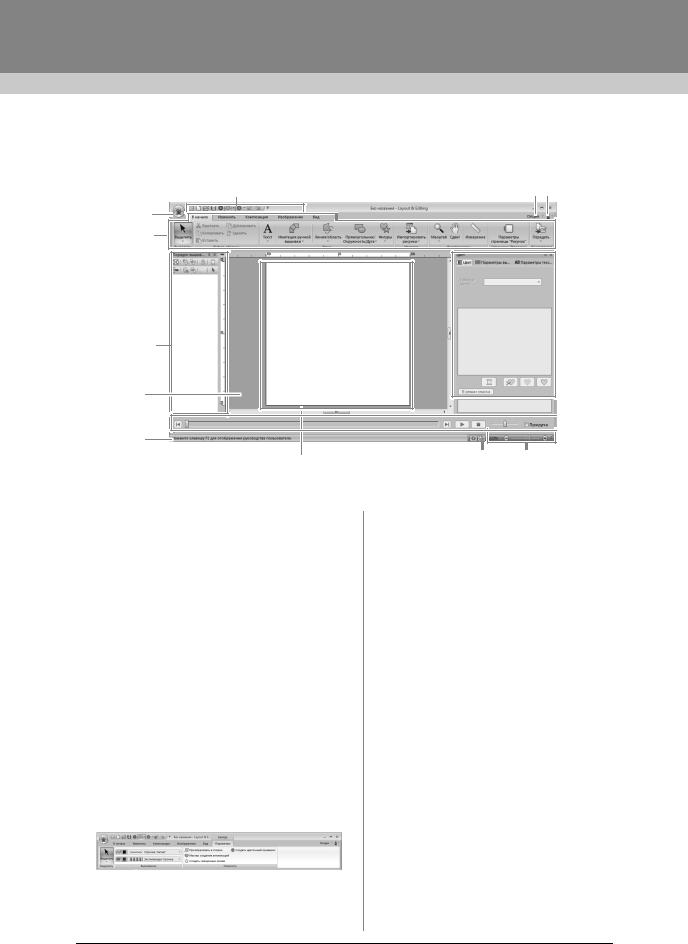
Основные сведения об окнах
Окно программы Layout & Editing
3 |
4 5 |
1 |
2 |
6
10
11
9
1Кнопка приложения
Нажмите эту кнопку, чтобы открыть меню, содержащее команды работы с файлами (например, Создать, Сохранить и Печать).
2Лента
Щелкните вкладку в верхней части ленты, чтобы отобразить соответствующие команды.
При выборе нужной команды ориентируйтесь по названиям, указанным под каждой группой. При выборе команды, отмеченной значком  , открывается меню со списком команд.
, открывается меню со списком команд.
В зависимости от выбранного инструмента или рисунка вышивания могут отображаться другие вкладки. Эти вкладки содержат различные команды для работы с выбранным инструментом или рисунком вышивания.
Пример: выбран инструмент “Контур (прямоугольник)”
 7
7
 8
8
12 13 14
13 14
3Панель быстрого доступа
На этой панели содержатся часто используемые команды. Поскольку эта панель отображается всегда (независимо от выбранной вкладки на ленте), на нее можно добавить часто используемые команды, чтобы ускорить доступ к ним.
c |
“Настройка панели быстрого доступа” |
|
на с. 287 |
4Кнопка “Опция”
Нажмите эту кнопку, чтобы запустить другие приложения и задать параметры для страницы “Рисунок” и пользовательской таблицы нитей.
5Кнопка “Справка”
Нажмите эту кнопку, чтобы открыть Руководство пользователя и просмотреть информацию о программном обеспечении.
6Панель “Порядок вышивания”
На этой панели отображается порядок вышивания. Чтобы изменить порядок вышивания или цвета нитей, используйте кнопки в верхней части панели.
19
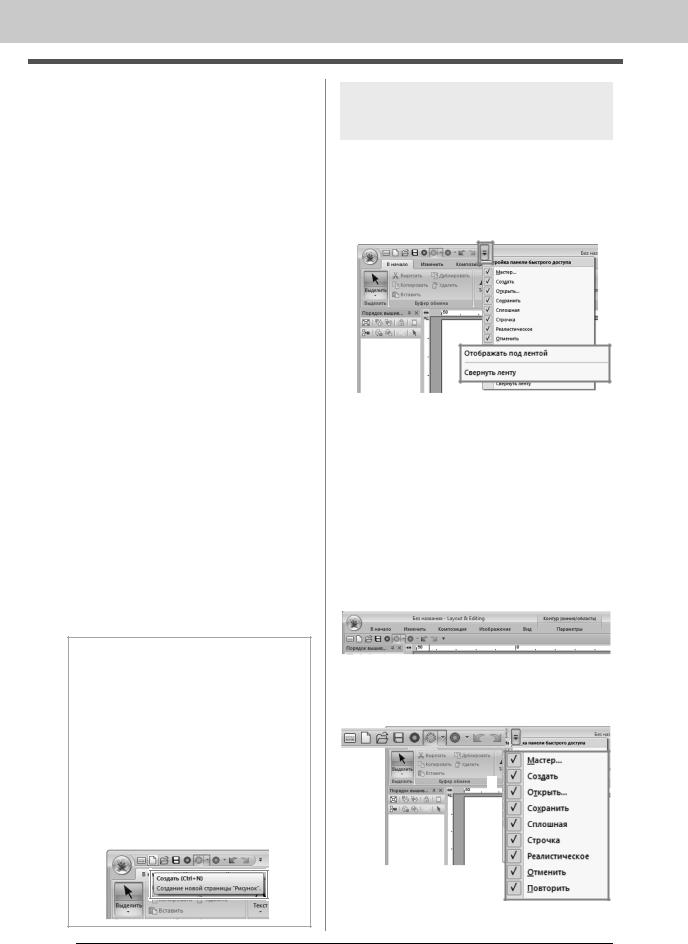
Основные сведения об окнах
7Панель “Цвет/Параметры вышивания/ Параметры текста”
На этой панели находятся вкладки, позволяющие выбрать цвета нитей, настроить параметры вышивания и параметры текста. Чтобы отобразить доступные параметры, перейдите на соответствующую вкладку.
8Панель “Имитатор вышивания”
На панели “Имитатор вышивания” можно увидеть, как машина будет вышивать рисунок и как будет выглядеть строчка.
9Страница “Рисунок”
Текущая часть рабочей области, которую можно сохранить и вышить.
10Рабочая область
11Строка состояния
В этой строке отображается размер данных вышивания, число строчек и описание выбранных команд.
12Кнопка “Обновление окна”
Нажмите эту кнопку, чтобы обновить экран.
13Кнопка “Свойства рисунка”
Нажмите эту кнопку, чтобы открыть диалоговое окно, содержащее информацию о вышивании для текущих данных вышивания.
14Масштаб
Здесь отображается текущий коэффициент масштабирования. Щелкните в этом поле, чтобы ввести значение коэффициента масштабирования.
Перетащите ползунок, чтобы изменить коэффициент масштабирования.
b Напоминание:
•Панели 6, 7 и 8 можно отобразить или скрыть, выбрав соответствующее значение в группе Показать/скрыть на вкладке Вид. Кроме того, эти панели можно открыть в виде отдельных диалоговых окон (Плавающее положение) или прикрепить к главному окну (Закрепленное положение).
•Наведите курсор на команду, чтобы отобразить контекстную подсказку, в которой содержится краткое описание команды и указана клавиша быстрого вызова.
Настройка вида окна
■Панель быстрого доступа и лента
Если щелкнуть значок 1 на панели быстрого доступа, отображается меню.
1
(A)
(B)
Щелкните пункт (A), чтобы переместить панель быстрого доступа под ленту.
Чтобы вернуть панель на исходное место, откройте меню, как это описано выше, и выберите пункт Отображать над лентой.
Если установить флажок (B), лента сворачивается. Лента отображается при щелчке по любой вкладке. После выбора команды лента опять сворачивается. Чтобы восстановить исходный вид ленты, удалите этот флажок.
Пример: выбран пункт (A), установлен флажок
(B)
■Команды на панели быстрого доступа
(A) |
|
|
1 |
|
|||
|
|
|
|
2
20

Основные сведения об окнах
При первом запуске этого приложения на панели быстрого доступа (A) отображаются следующие команды:
: Мастер |
: Сплошной вид |
: Создать |
: Вид строчки |
: Открыть |
: Реалистический вид |
: Сохранить |
: Отменить |
|
: Повторить |
Щелкните 1, а затем 2, чтобы отобразить или скрыть соответствующую команду.
Если флажок не установлен, команда скрыта.
Можно также изменить панель быстрого доступа в диалоговом окне Параметры и применить все изменения за один раз.
c |
“Настройка панели быстрого доступа” |
|
на с. 287 |
■Панели “Цвет/Параметры вышивания/Параметры текста”, “Порядок вышивания” и “Имитатор вышивания”
Плавающее
Каждую вкладку или целую панель можно разблокировать, превратив в диалоговое окно, положение которого на экране можно менять.
•Дважды щелкните строку заголовка панели или вкладки.
•Щелкните панель или вкладку правой кнопкой мыши, а затем выберите пункт
Плавающее.
•Перетащите вкладку за пределы панели.
Закрепленное
Каждую панель можно закрепить обратно в окне.
•Дважды щелкните строку заголовка.
•Щелкните панель правой кнопкой мыши и выберите пункт Закрепленное.
•Перетащите сроку заголовка в то место на экране, где необходимо закрепить панель.
Скрыть
Когда вкладка или панель больше не нужна,
ееможно скрыть.
•Нажмите  в правом верхнем углу диалогового окна.
в правом верхнем углу диалогового окна.
•Щелкните вкладку или диалоговое окно правой кнопкой мыши и выберите пункт
Скрыть.
•Чтобы скрыть вкладку, нажмите кнопку Вид на ленте и щелкните имя на вкладке Вид. Чтобы снова отобразить вкладку, выполните ту же операцию.
Автоскрытие
Если панель временно не нужна, ее можно переместить на боковую панель, а затем повторно отобразить, наведя на нее курсор. Если панель больше не используется (например, если щелкнуть мышью вне пределов панели), она будет снова скрыта.
•Щелкните вкладку или строку заголовка панели правой кнопкой мыши и выберите пункт
Автоскрытие.
•Нажмите  в правом верхнем углу панели.
в правом верхнем углу панели.
Чтобы отменить функцию “Автоскрытие”, щелкните строку заголовка правой кнопкой мыши и выберите пункт Автоскрытие или просто щелкните  в строке заголовка.
в строке заголовка.
b Напоминание:
Панель “Имитатор вышивания” временно скрыть невозможно (с помощью функции “Автоскрытие”).
■Использование клавиш быстрого доступа
При нажатии клавиши Alt для каждой команды отображается подсказка клавиши (буква клавиши быстрого доступа). Нажмите на клавиатуре клавишу, соответствующую нужной команде.
Чтобы прекратить использование клавиш быстрого доступа и скрыть подсказки клавиш, нажмите клавишу Alt .
21
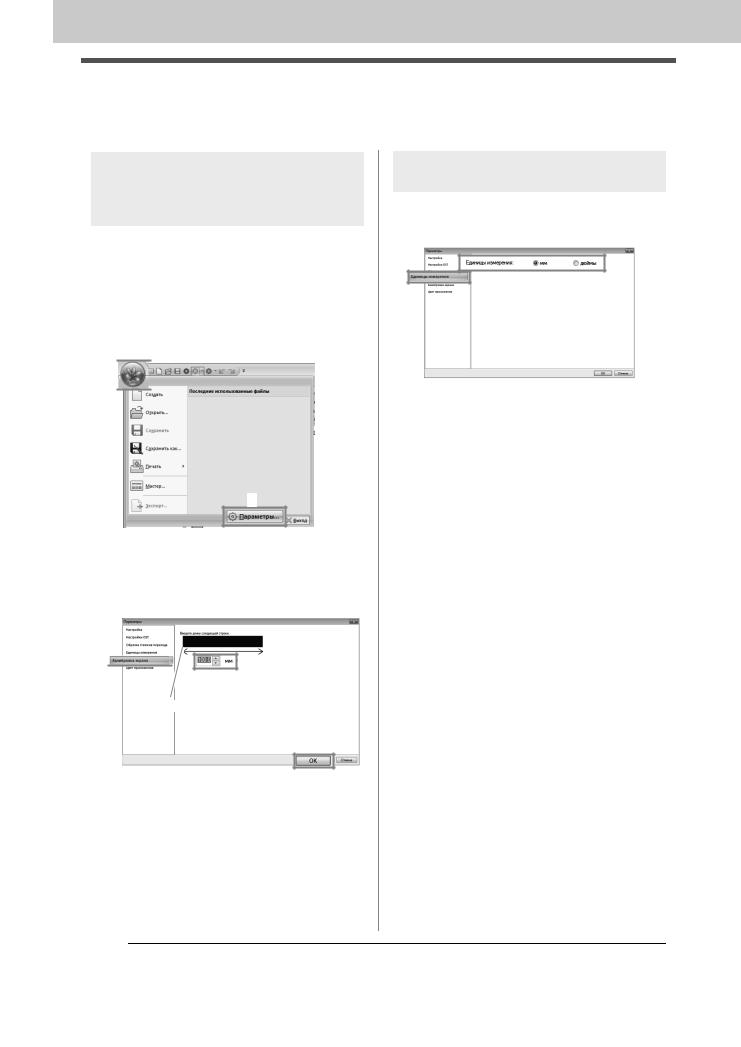
Основные сведения об окнах
Настройка основных параметров программы
Настройка размеров на экране (калибровка экрана)
Размеры можно настроить таким образом, чтобы при отображении объектов использовались размеры фактической вышивки с коэффициентом масштабирования 100%. После выполнения этой настройки повторно ее выполнять не требуется.
1.Нажмите 1, а затем 2.
1 

2
2.Щелкните пункт Калибровка экрана (1). Приложите к экрану линейку, чтобы измерить расстояние 2. Затем введите это значение в поле 3 и нажмите кнопку OK (4).
1 
3
2
4 |
Длина вводится только в миллиметрах. Значение в дюймах использовать нельзя.
Единицы измерения
1.Щелкните пункт Единицы измерения и
выберите требуемые единицы измерения (мм или дюймы).
22
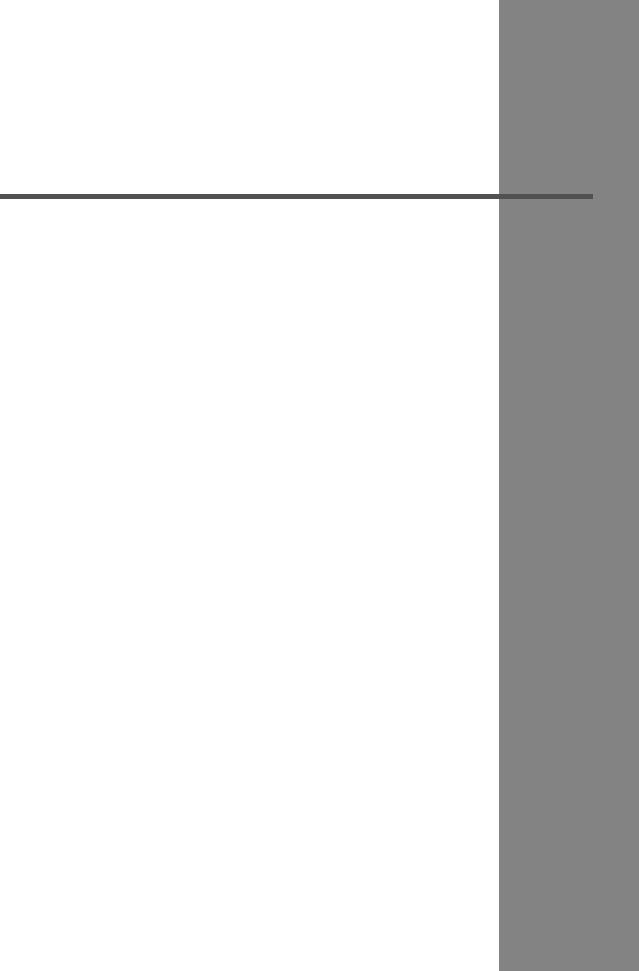
Начало работы
Вэтом разделе описано выполнение основных операций с помощью данной программы на примере процедур создания рисунков вышивания.
Сначала выполните операции по созданию рисунков вышивания, описанные в этом разделе, и освойте основные операции.
Вэтом примере мы создадим оригинальную композицию вышивания, скомбинировав несколько рисунков вышивания.
Затем мы перенесем данные на вышивальную машину.
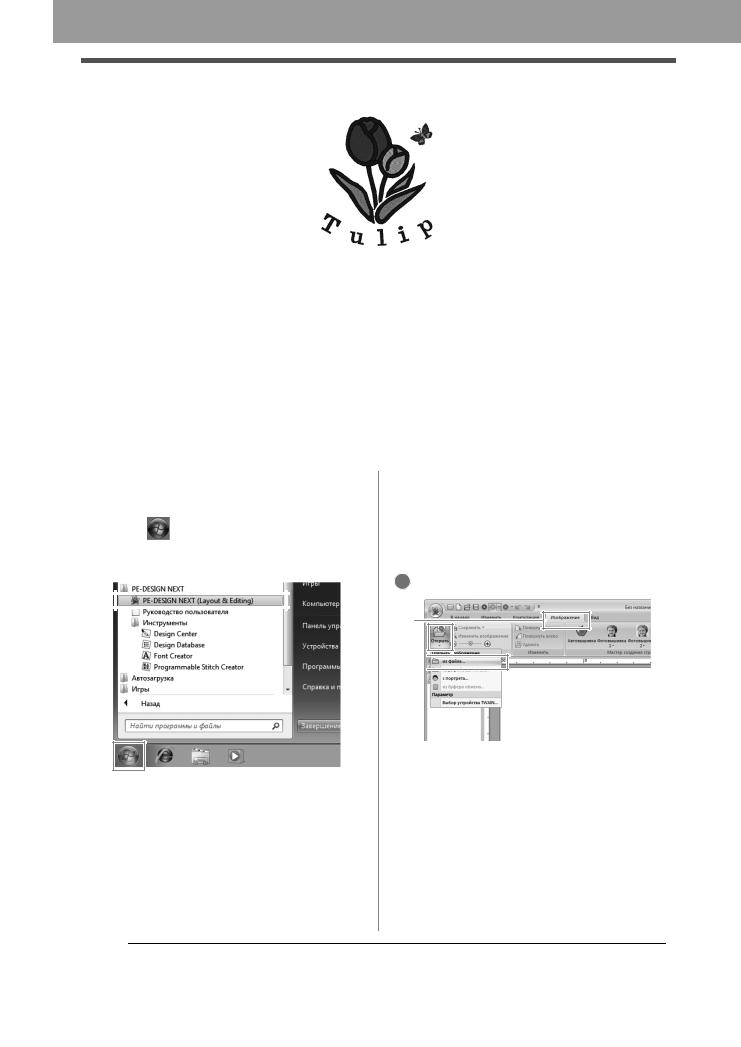
Урок 1. Приступая к работе
Урок 1. Приступая к работе
Файл с примером для этого урока находится в следующей папке:
Документы (Мои документы)\PE-DESIGN NEXT\Tutorial\Tutorial_1.
Шаг 1 |
Запуск приложения Layout & Editing |
|
|
Шаг 2 |
Используйте функцию Автовышивка для создания рисунка вышивания из изображения |
|
|
Шаг 3 |
Настройка размера и положения рисунка вышивания |
|
|
Шаг 4 |
Добавление текста и настройка интервала между символами |
|
|
Шаг 5 |
Преобразование текста |
|
|
Шаг 6 |
Импорт и поворот рисунка вышивания |
|
|
|
Перенос рисунков вышивания на вышивальные машины |
Шаг 7 |
•Передача рисунка на оригинальную карту |
|
•Перенос данных на вышивальные машины при помощи USB-носителя |
|
|
Шаг 1 |
Запуск приложения Layout |
|
Шаг 2 Используйте функцию |
||
|
|
& Editing |
|
Автовышивка для создания рисунка |
|
Нажмите |
(Пуск) и последовательно |
|
вышивания из изображения |
||
|
Теперь мы откроем изображение тюльпана и |
||||
выберите пункты Все программы, PE-DESIGN |
|
||||
|
преобразуем его в рисунок вышивания. |
||||
NEXT и PE-DESIGN NEXT (Layout & Editing). |
|
||||
|
|
||||
|
|
|
|
|
1 Нажмите 1, а затем 2 и 3. |
|
|
|
|
|
|
|
|
|
|
|
|
1
2
3
24
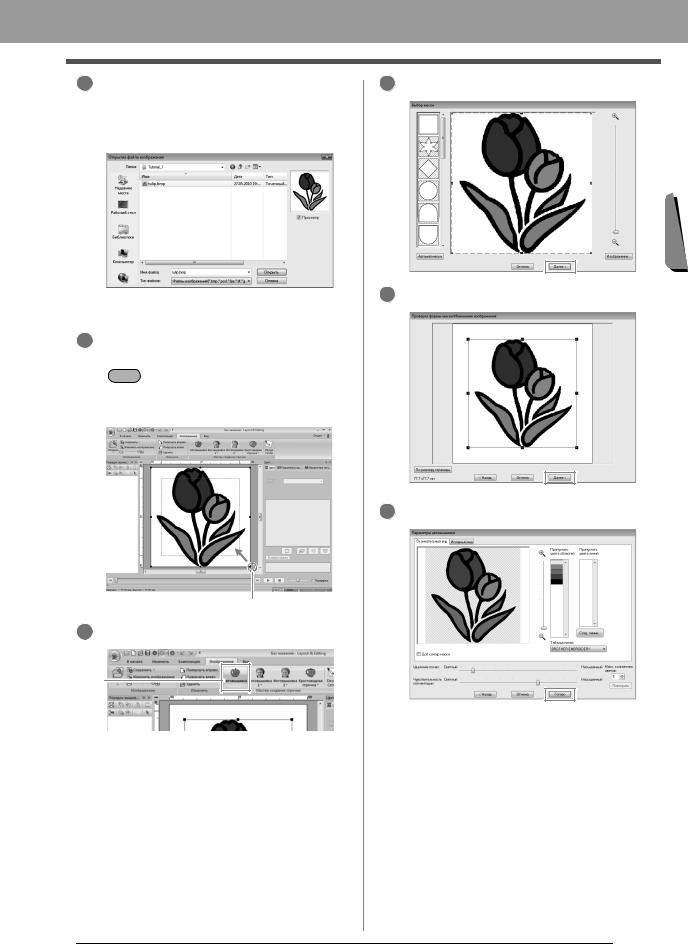
Урок 1. Приступая к работе
2Импортируйте файл tulip.bmp. Выберите файл tulip.bmp в папке
Документы (Мои документы)\ PE-DESIGN NEXT\Tutorial\Tutorial_1
c “Импортс. 146 данных изображения” на
3Наведите курсор на метку-манипулятор и затем, удерживая нажатой клавишу
Shift , левой кнопкой мыши перетащите метку, чтобы уменьшить размер изображения.
Метка-манипулятор
4 Нажмите 1.
1
5 Нажмите кнопку Далее.
6 Нажмите кнопку Далее.
7 Нажмите кнопку Готово.
→ Рисунок вышивания тюльпана создан. c “Урок 6-1. Автовышивка” на с. 127
работы Начало
25
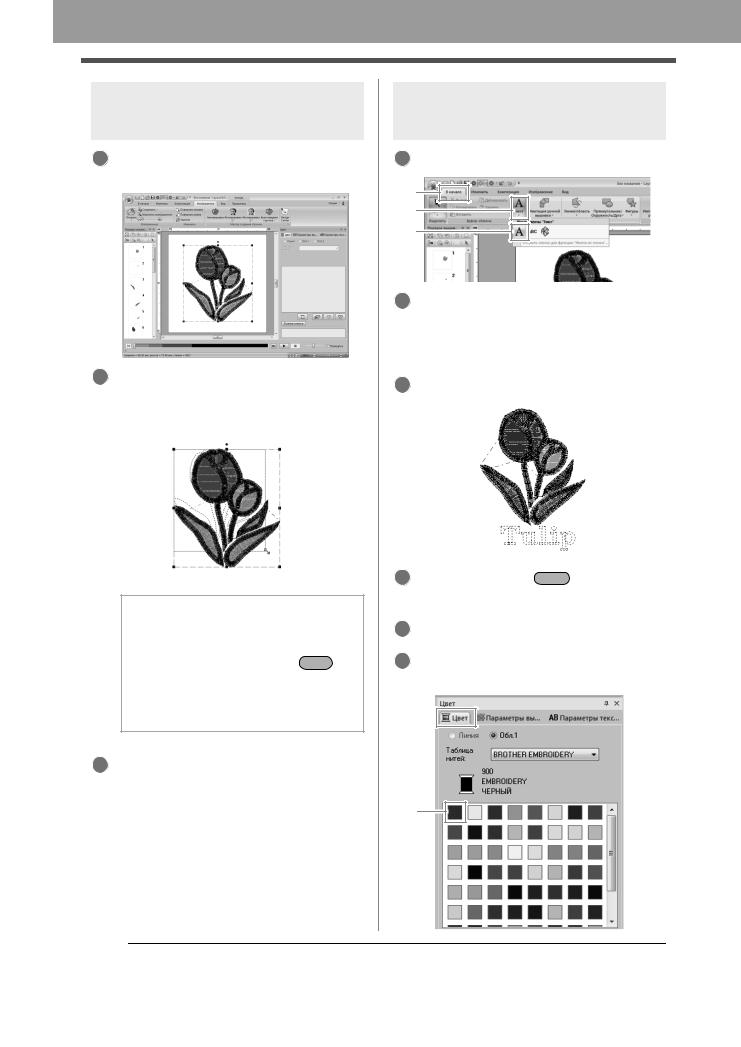
Урок 1. Приступая к работе
Шаг 3 Настройка размера и положения рисунка вышивания
1Выберите рисунок вышивания щелчком мыши.
2Наведите курсор на метку-манипулятор и левой кнопкой мыши перетащите метку, чтобы изменить размер рисунка.
b Напоминание:
•Если перетаскивать метку левой кнопкой мыши, одновременно
удерживая нажатой клавишу Shift , рисунок увеличивается или уменьшается от центра рисунка.
•Размер рисунка вышивания отображается в строке состояния.
3Чтобы настроить положение рисунка вышивания, щелкните рисунок, а затем
наведите на него курсор. Когда форма
курсора изменится на  , перетащите рисунок в требуемое место левой кнопкой
, перетащите рисунок в требуемое место левой кнопкой
мыши.
c “Редактирование рисунков вышивания” на с. 50
Шаг 4 Добавление текста и настройка интервала между символами
1 Нажмите 1, а затем 2 и 3.
1
2
3
2Щелкните мышью на странице “Рисунок” под изображением тюльпана.
→На странице “Рисунок” появится вертикальная пунктирная линия.
3С клавиатуры введите надпись “Tulip”.
4Нажмите клавишу Enter .
→Текст введен.
5Щелчком выделите текст.
6Щелкните 1 на вкладке Цвет, чтобы изменить цвет шрифта.
1
26
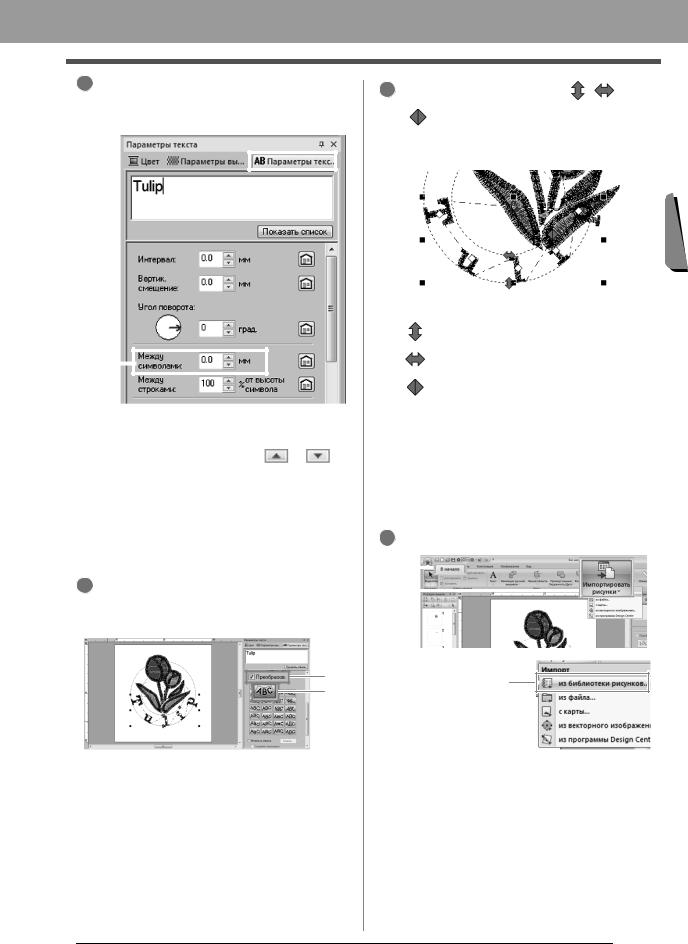
Урок 1. Приступая к работе
7 В поле Между символами (1) на вкладке |
2 |
Наведите курсор на символ , |
или |
|||
Параметры текста укажите значение 6,5 |
||||||
|
|
|
||||
мм. |
|
, а затем левой кнопкой мыши |
|
|||
|
|
|
|
перетащите его, чтобы преобразовать |
||
|
|
|
|
текст. |
|
|
|
|
|
|
|
||
|
|
|
|
|
|
|
|
|
|
|
|
|
|
|
|
: Настройка размера текста. |
|||
1 |
|
|
|
|
|
|
|
|
: Перемещение теста по кругу. |
|||
|
|
|
|
|
|
|
|
|||||
|
|
|
|
|
|
|
|
: Настройка радиуса круга. |
||||
|
|
|
|
|
|
|
|
|
||||
Чтобы указать значение, щелкните это |
|
|
|
c “Преобразование текста” на с. 97 и |
||||||||
|
|
|
|
“Преобразование текста” на с. 101 |
||||||||
поле и ведите значение или выберите |
|
|
|
|
|
|
|
|
||||
значение, нажимая кнопки |
и |
. |
|
Шаг 6 Импорт и поворот |
||||||||
c |
“Ввод текста” на с. 98 и “Настройка |
|
|
|
рисунка вышивания |
|||||||
различных параметров текста” на |
|
|
Теперь импортируем рисунок вышивания для |
|||||||||
|
|
|
|
|||||||||
|
|
с. 100 |
|
|
|
изображения бабочки. |
||||||
|
|
|
|
|
|
|
||||||
|
|
|
|
|
|
|
|
|
|
|
|
|
Шаг 5 |
Преобразование текста |
|
|
1 Нажмите 1, а затем 2 и 3. |
||||||||
|
|
|
|
|
|
1 |
|
|
|
|
|
|
1 Щелчком мыши выделите текст, |
|
|
|
|
|
|
|
|||||
|
|
2 |
|
|
|
|
|
|||||
|
|
|
|
|
|
|
||||||
установите флажок Преобразов. (1), а |
|
|
|
|
|
|
|
|
||||
затем щелкните 2. |
|
|
|
|
|
|
|
|
|
|||
1 |
3 |
|
2 |
||
|
работы Начало
27
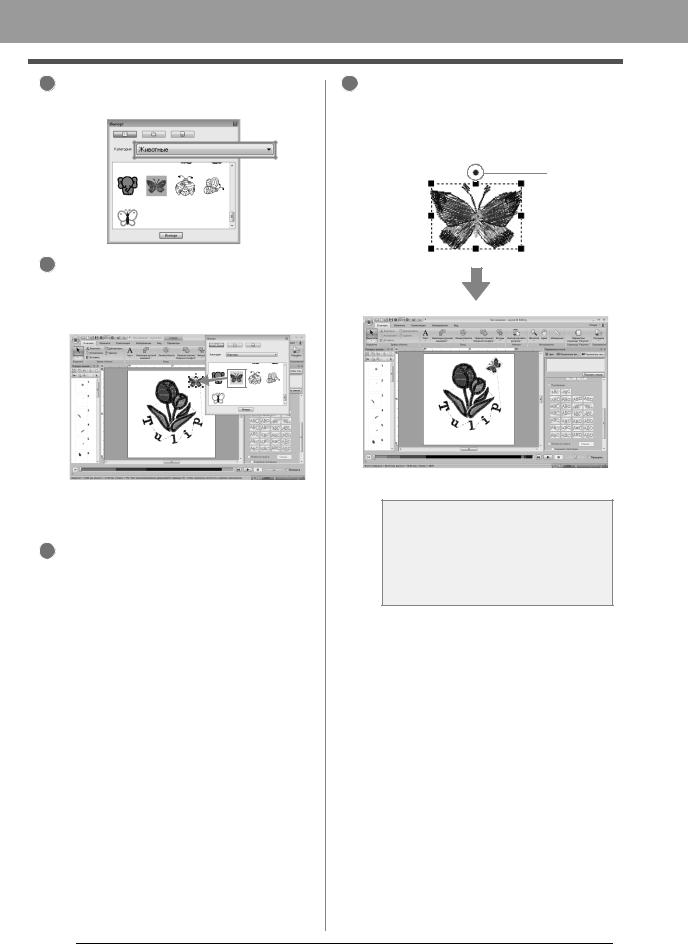
Урок 1. Приступая к работе
2В списке Категория выберите пункт
Животные.
3Наведите курсор на рисунок бабочки и, удерживая левую кнопку мыши, перетащите рисунок на страницу “Рисунок”, как показано на иллюстрации.
c “Импортс. 82 рисунков вышивания” на
4Нажмите кнопку  в диалоговом окне
в диалоговом окне
Импорт, чтобы закрыть его.
5Наведите курсор на метку-манипулятор поворота (1) и, удерживая левую кнопку мыши, перетащите метку, чтобы настроить угол расположения рисунка.
1
a Примечание:
Когда импортируемые рисунки строчки увеличиваются или уменьшаются, качество вышивания ухудшается.
c “Увеличение/уменьшение рисунков строчки” на с. 282.
28
 Loading...
Loading...