Brother PE-DESIGN PLUS User Manual
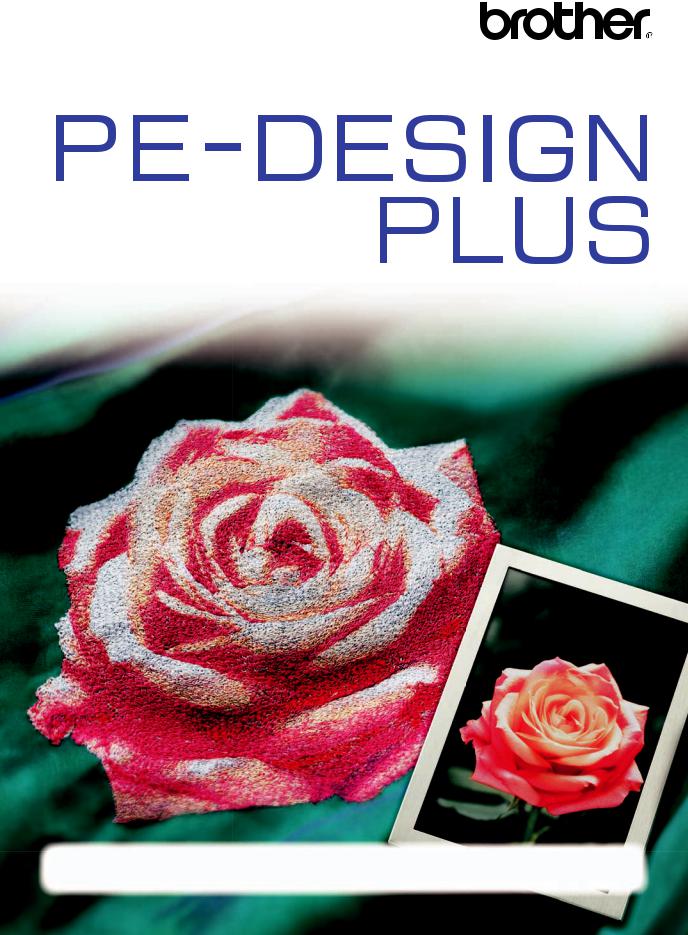
PERSONAL EMBROIDERY DESIGN SOFTWARE SYSTEM
Operation Manual
Please visit us at http://solutions.brother.com where you can get product support and answers to frequently asked questions (FAQs).
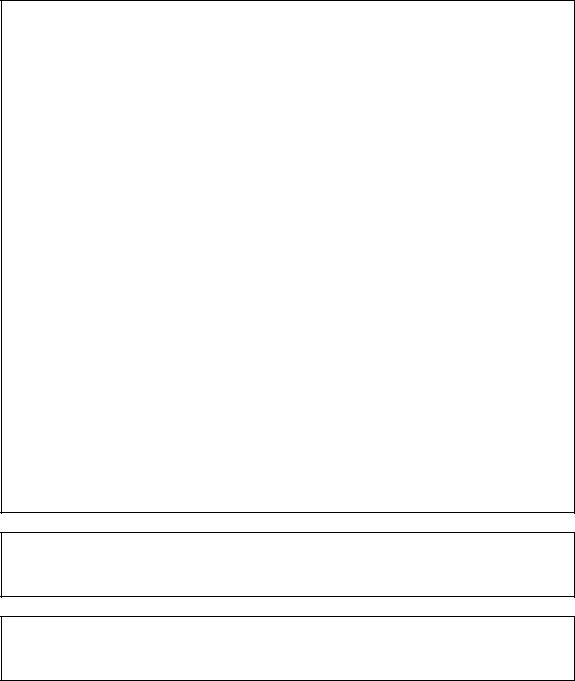
IMPORTANT INFORMATION: REGULATIONS
Federal Communications Commissions (FCC) Declaration of Conformity
(For USA Only)
Responsible Party: Brother International Corporation
100 Somerset Corporate Boulevard
Bridgewater, NJ 08807-0911 USA
declares that the product
Product Name: |
Brother USB Writer |
Model Number: |
PE-Design |
complies with Part 15 of the FCC Rules. Operation is subject to the following two conditions: (1) this device may not cause harmful interference, and (2) this device must accept any interference received, including interference that may cause undesired operation.
This equipment has been tested and found to comply with the limits for Class B digital device, pursuant to Part 15 of the FCC Rules. These limits are designed to provide reasonable protection against harmful interference in a residential installation. This equipment generates, uses, and can radiate radio frequency energy and, if not installed and used in accordance with the instructions, may cause harmful interference to radio communications. However, there is no guarantee that interference will not occur in a particular installation. If this equipment does cause harmful interference to radio or television reception, which can be determined by turning the equipment off and on, the user is encouraged to try to correct the interference by one or more of the following measures:
–Reorient or relocate the receiving antenna.
–Increase the separation between the equipment and receiver.
–Consult the dealer or an experienced radio/TV technician for help.
–Changes or modifications not expressly approved by the manufacturer or local sales distributor could void the user’s authority to operate the equipment.
Canadian Department of Communications Compliance Statement
(For Canada Only)
This Class B digital apparatus complies with Canadian ICES-003.
Radio Interference (Other than USA and Canada)
This machine complies with EN55022 (CISPR Publication 22) /Class B.

Read the following before opening the CD-ROM package
Thank you for purchasing this software. Before opening the CD-ROM package for this software, carefully read the following Product Agreement, which has been provided for this product. Use this software only if you agree to the terms of this agreement. By opening the CD-ROM package, you agree to the conditions of its use. This product cannot be returned after it has been opened.
Product Agreement
1)General terms
This is an agreement between you (the end-user) and our company for this product.
2)Use of this product
You may install and use this product on only one computer.
3)Limitations on duplications
You may not duplicate this product, except for backup purposes.
4)Limitations on modifications
You may not modify or disassemble this product in any way.
5)Limitations on transfer
This software may not be transferred to or used in any other way by a third party.
6)Warranty
We accept no responsibility for your choice or use of this product or for any damages that may arise out of its use.
7)Others
This product is protected by copyright laws.
Portions of this product were created using technology from Softfoundry International Pte. Ltd.
■ Opening the Operation Manual (PDF format)
This manual is provided in a PDF format on the enclosed CD-ROM. The Operation Manual is also installed during software installation.
Click All Programs, then PE-DESIGN PLUS, then Operation Manual.
Otherwise, with PE-DESIGN PLUS, click  , then Operation Manual. With PES-Writer, click Help, then
, then Operation Manual. With PES-Writer, click Help, then
Operation Manual.
b Memo:
•Adobe® Reader® is required for viewing and printing the PDF version of the Operation Manual
•If Adobe® Reader® is not on your computer, it must be installed. It can be downloaded from the Adobe Systems Incorporated Web site (http://www.adobe.com/).
•The procedures in this manual are written for use in Windows® 7. If this software is used on an operating system other than Windows® 7, the procedures and appearance of the windows may differ slightly.
1

Congratulations on choosing our product!
Thank you very much for purchasing our product. To obtain the best performance from this unit and to ensure safe and correct operation, please read this Operation Manual carefully, and then keep it in a safe place together with your warranty.
Please read before using this product
For designing beautiful embroidery designs
•This system allows you to create a wide variety of embroidery designs and supports a wider range of sewing attribute settings (thread density, sewing pitch, etc.). However, the final result will depend on your particular sewing machine model. We recommend that you make a trial sewing sample with your sewing data before sewing on the final material.
For safe operation
•Avoid dropping a needle, a piece of wire or other metallic objects into the unit or into the card slot.
•Do not store anything on the unit.
For a longer service life
•When storing the unit, avoid direct sunlight and high humidity locations. Do not store the unit close to a heater, iron or other hot objects.
•Do not spill water or other liquids on the unit or cards.
•Do not drop or hit the unit.
For repairs or adjustments
•In the event that a malfunction occurs or adjustment is required, please consult your nearest service center.
Notice
This Operation Manual does not explain how to use your computer under Windows®. Please refer to the Windows® manuals.
Copyright acknowledgment
Windows® is a registered trademark of Microsoft Corporation. Other product names mentioned in the Operation Manual may be trademarks of registered trademarks of their respective companies and are hereby acknowledged.
Important
Using this unit for unauthorized copying of material from embroidery cards, newspapers and magazines for commercial purpose is an infringement of copyrights which is punishable by law.
Caution
The software included with this product is protected by copyright laws. This software can be used or copied only in accordance with the copyright laws.
SAVE THESE INSTRUCTIONS
This product is intended for household use.
For additional product information and updates, visit our web site at: http://www.brother.com/ or http://solutions.brother.com/
2

Table of Contents
Before Use........................................ |
4 |
Before Use ............................................... |
4 |
Introduction ................................................... |
4 |
Installation..................................................... |
5 |
Creating Embroidery Patterns...... |
10 |
Getting Started ...................................... |
10 |
Starting Up Application ............................... |
10 |
Creating Embroidery Patterns From Photos |
|
(Photo Stitch 1) ........................................... |
11 |
Saving......................................................... |
18 |
Exiting Application ...................................... |
19 |
Image To Stitch ..................................... |
21 |
Photo Stitch 2 ............................................. |
21 |
Auto Punch ................................................. |
24 |
Cross Stitch ................................................ |
27 |
Common dialog boxes ................................ |
30 |
Entering Text ......................................... |
32 |
Entering Text .............................................. |
32 |
Advanced Operations for Entering Text...... |
35 |
Arranging Embroidery Designs ... |
37 |
Arranging Embroidery Designs........... |
37 |
Editing Embroidery Designs ....................... |
37 |
Checking Embroidery Patterns ................... |
40 |
Applying Sewing Attributes to Lines and |
|
Regions....................................................... |
45 |
Opening/Importing Embroidery Designs..... |
48 |
Transferring Embroidery Designs to |
|
Machines .................................................... |
52 |
Printing........................................................ |
54 |
Specifying the Design Page Size and |
|
Color ........................................................... |
56 |
Changing Application Settings.................... |
57 |
Supplement.................................... |
61 |
Understanding Windows ...................... |
61 |
PE-DESIGN PLUS Window ........................ |
61 |
Menus ......................................................... |
65 |
Tips and Techniques............................. |
67 |
Sewing Direction ......................................... |
67 |
Sewing Order .............................................. |
67 |
Sewing Wide Areas..................................... |
67 |
Reference ............................................... |
68 |
Sewing Attributes ........................................ |
68 |
Font List ...................................................... |
70 |
PES-Writer.............................................. |
72 |
Writing Multiple Embroidery Files to an |
|
Original Card............................................... |
72 |
Troubleshooting .................................... |
75 |
Index ............................................... |
76 |
3
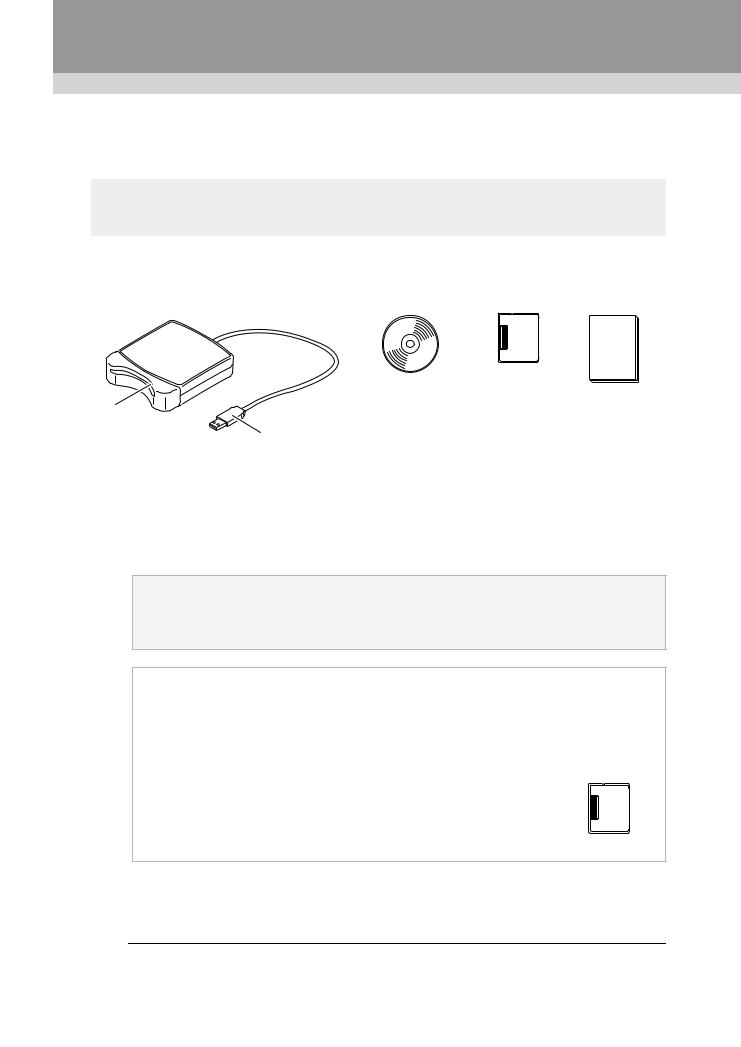
Before Use
Before Use
Introduction
Package Contents
Check that the following items are included. If anything is missing or damaged, contact your authorized dealer or Brother Customer Service.
USB Card Writer Module |
CD-ROM |
Original card Operation Manual |
 a
a
|
Contains the software |
|
b |
and Operation Manual |
|
(PDF format). |
||
|
c
aLED indicator
This indicator lights up when the unit is turned on, and flashes when the USB Card Writer Module is communicating with the computer.
bCard slot
Insert an original card/embroidery card here.
cUSB connector
Connect to the computer.
a Note:
•The only original cards that can be used with this USB Card Writer Module are those like the one enclosed or optional original cards of the same type.
•Never remove an original card or unplug the USB cable while this indicator is flashing.
b Memo:
•Since power is supplied to the USB Card Writer Module through the USB connection to the computer, there is no power supply cable or power switch.
•Be sure to keep original cards away from high humidity, direct sunlight, static electricity and strong shocks. Furthermore, do not bend the cards.
Optional Supply
Additional blank original cards can be purchased through an authorized dealer.
Original card
4
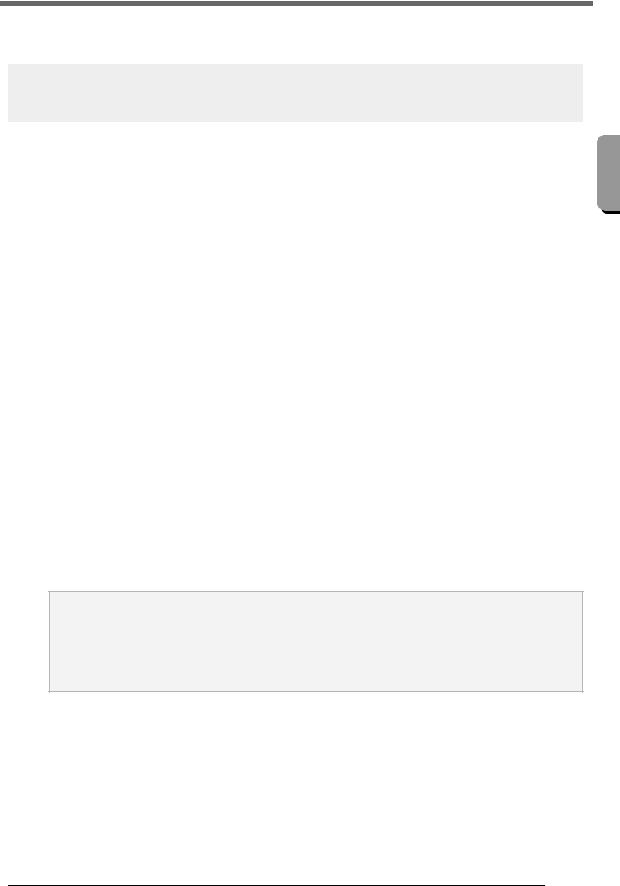
Before Use
Installation
Please Read Before Installation
● Before beginning the installation, check that the computer meets the system requirements. |
|
||
● In order to install the software on Windows® Operating System, you must log on to the computer using an |
|
||
account with administrator privileges. For details on logging on to the computer using an account with |
|
||
administrator privileges, refer to the Windows® manual. |
|
||
● The installation procedure is described for Windows® 7. The procedure and dialog boxes for other |
|
||
operating systems may be slightly different. |
Before |
||
● If the installation is canceled before it is completed or if the procedure is not performed as described, the |
|||
|
|||
software will not be installed correctly. |
|
||
● Do not remove the CD-ROM from the CD-ROM drive of the computer while the installation is being |
|
||
performed. Remove the CD-ROM after the installation is completed. |
Use |
||
● Before turning on the computer, be sure to disconnect the USB Card Writer Module. |
|||
|
|
|
|
System Requirements |
|
||
|
|
|
|
Before installing the software on your computer, make sure that the computer meets the following minimum |
|
||
PC requirements. |
|
|
|
|
|
|
|
Computer |
IBM-PC or compatible computer |
|
|
Operating system |
Windows® XP, Windows Vista®, Windows® 7 (32 or 64 bit) |
|
|
Processor |
1GHz or higher |
|
|
Memory |
512MB (1GB or more is recommended.) |
|
|
Hard disk free space |
200MB |
|
|
Monitor |
XGA (1024 x 768), 16-bit color or higher |
|
|
Port |
1 available USB |
|
|
Printer |
A graphic printer that is supported by your system |
|
|
(if you wish to print your images) |
|
||
|
|
||
CD-ROM drive |
Required for installation |
|
|
Internet access |
Required for update |
|
|
a Note:
•Power is supplied to the USB Card Writer Module through the USB connection. Connect the USB Card Writer Module to a USB connector on the computer or to a self-powered USB hub that can supply enough power to the Card Writer Module. If the Card Writer Module is not connected in this way, it may not operate correctly.
•This product may not operate correctly with some computers and USB expansion cards.
5
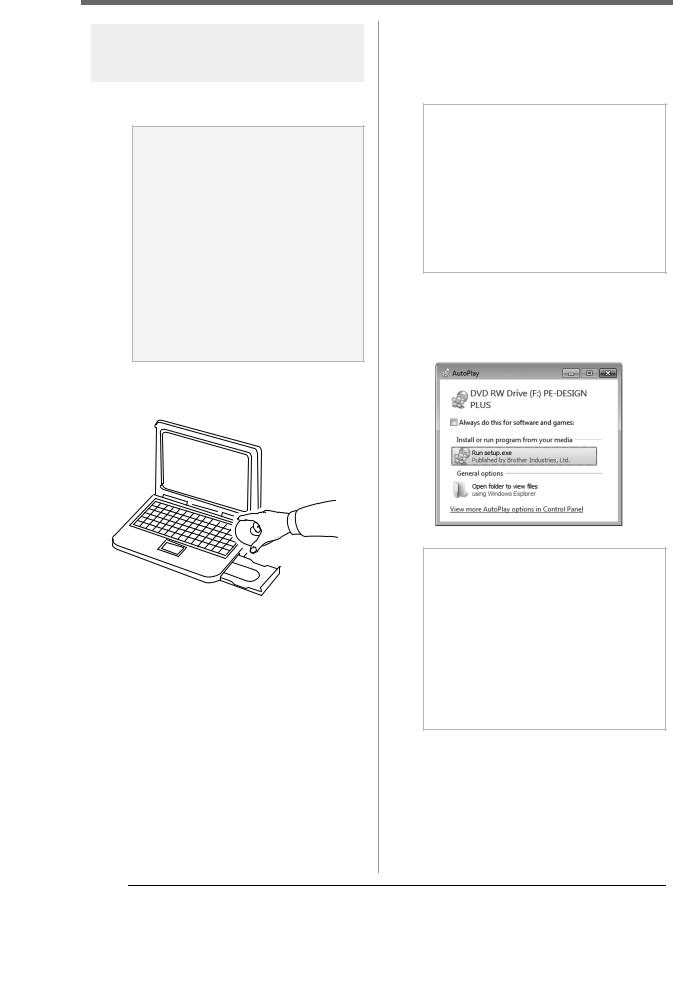
Before Use
Installing the Software
This section describes how to install the application software.
a Note:
•If the installation is interrupted or not performed as described, the software will not be installed correctly.
•Before turning on the computer, be sure that the USB Card Writer Module is DISCONNECTED.
•In order to install the software, you must log on to the computer using an account with administrator privileges. If you are not logged on with the Administrator account, the password for the
Administrator account (Administrators) may be requested with Windows® 7. Type in the password to continue the procedure.
1.Insert the enclosed CD-ROM into the computer's CD-ROM drive.
■Windows® XP users only
After a short while, the language selection dialog box for InstallShield Wizard
automatically appears.
Continue with step 4. on page 7.
b Memo:
If the installer does not automatically start up:
1)Click the Start button.
2)Click Run.
The Run dialog box appears.
3)Type in the full path to the installer, and then click OK to start up the installer. For example: F:\setup.exe (where "F:" is the name of the CD-ROM drive)
■For Windows® 7 or Windows Vista® users:
After a short while, the AutoPlay dialog box automatically appears.
b Memo:
If the AutoPlay Dialog does not automatically start up:
1)Click the Start button.
2)Click All Programs Accessories Run.
The Run dialog box appears.
3)Type in the full path to the installer, and then click OK to start up the installer. For example: F:\setup.exe (where “F:” is the name of the CD-ROM drive)
6

Before Use
2. |
Click Run setup.exe. |
6. Check the installation location, and then click |
|
The User Account Control dialog box |
Next. |
|
|
|
|
appears. |
|
3. |
Click Yes. |
|
|
After a short while, the following dialog |
|
|
|
|
|
|||||||||
|
|
|
|
|
|
||||||||||
|
|
|
|
|
|
||||||||||
|
box automatically appears. |
|
|
|
|
|
|||||||||
4. |
b Memo: |
||||||||||||||
Select the desired language, and then click |
|||||||||||||||
To install the application into a different |
|||||||||||||||
|
OK. |
||||||||||||||
|
folder: |
||||||||||||||
|
|
|
|
|
|
|
|
|
|
||||||
|
|
|
|
|
|
|
|
|
|
1) Click Change. |
|||||
|
|
|
|
|
|
|
|
|
|
2) In the Change Current Destination |
|||||
|
|
|
|
|
|
|
|
|
|
Folder dialog box that appeared, select |
|||||
|
|
|
|
|
|
|
|
|
|
the drive and folder. (If necessary, type |
|||||
|
|
|
|
|
|
|
|
|
|
in the name of a new folder.) |
|||||
|
|
|
|
|
|
|
|
|
|
||||||
|
|
|
|
|
|
|
|
|
|
3) Click OK. |
|||||
|
The InstallShield Wizard starts up, and |
||||||||||||||
|
The Destination Folder dialog box of |
||||||||||||||
|
the first dialog box appears. |
the InstallShield Wizard shows the |
|||||||||||||
5. |
Click Next to continue with the installation. |
selected folder. |
|||||||||||||
4) Click Next to install the application into |
|||||||||||||||
|
|
|
|
|
|
|
|
|
|
||||||
|
|
|
|
|
|
|
|
|
|
the selected folder. |
|||||
|
|
|
|
|
|
|
|
|
|
|
|
|
|
|
|
|
|
|
|
|
|
|
|
|
|
A dialog box appears, indicating that |
|||||
|
|
|
|
|
|
|
|
|
|
preparations for installation are finished. |
|||||
|
7. |
Click Install to install the application. |
|||||||||||||
|
|
|
|
|
|
|
|
|
|
|
|
|
|
|
|
|
|
|
|
|
|
|
|
|
|
|
|
|
|
|
|
|
|
|
|
|
|
|
|
|
|
|
|
|
|
|
|
A dialog box appears, allowing you to select the folder where the software will be installed.
When the installation is completed, the following dialog box appears.
Use Before
7

Before Use
8.Click Finish to complete the installation of the software.
a Note:
This procedure also automatically installs the card writer driver. The card writer may now be connected to your computer.
Make sure that PE-DESIGN PLUS starts up correctly.
b Memo:
If the dialog box calling for restarting the computer appears, it is necessary to restart the computer.
Checking for the Latest Version of the Program
Click  in PE-DESIGN PLUS, then Check for Updates.
in PE-DESIGN PLUS, then Check for Updates.
The software is checked to determine whether or not it is the latest version.
If the message shown below appears, the latest version of the software is being used.
If the message shown below appears, the latest version of the software is not being used. Click Yes, and then download the latest version of the software from the Web site.
a Note:
•This feature cannot be used if the computer is not connected to the Internet.
•It may not be possible to check for the latest version if a firewall is turned on. Turn off the firewall, and then try performing the operation again.
•Administrator privileges are required.
b Memo:
If the Always check for most recent version at startup check box is selected, the software is checked at startup to determine whether or not it is the latest version.
8

Before Use
Technical Support
Contact Technical Support if you have a problem. Please check the company web site (http://www.brother.com/) to find the technical Support in your area. To view the FAQ and information for software updates, visit the Brother Solutions Center at (http://solutions.brother.com/).
a Note:
Before contacting web site:
1)Please have your Windows® Operating System updated to the most current version.
2)The make and model number of the computer that you are using as well as the Windows® Operating System version.
3)Information about any error messages that appear.
This information will help expedite your questions more quickly.
4)Please check and update the software to the latest version.
Online Registration
If you wish to be contacted about upgrades and provided with important information such as future product developments and improvements, you can register your product online by following a simple registration procedure.
Click Online Registration on the  menu of PEDESIGN PLUS to start up the installed Web browser and open the online registration page on our Web site.
menu of PEDESIGN PLUS to start up the installed Web browser and open the online registration page on our Web site.
http://www.brother.com/registration/
b Memo:
Online registration may not be available in some areas.
Uninstallation
1.Click the  button in the task bar, and then click Control Panel.
button in the task bar, and then click Control Panel.
2.In the Control Panel window, select
Programs and Features.
3.In the Programs and Features window, select this software, and then click Uninstall.
b Memo: |
Before |
for Windows® 7 and Windows Vista®. |
|
• The uninstallation procedure is described |
|
• For Windows® XP, click the Start button, |
Use |
|
|
then Control Panel. Double-click Add or |
|
Remove Programs. Select this software, |
|
and then click Remove. |
|
|
|
9
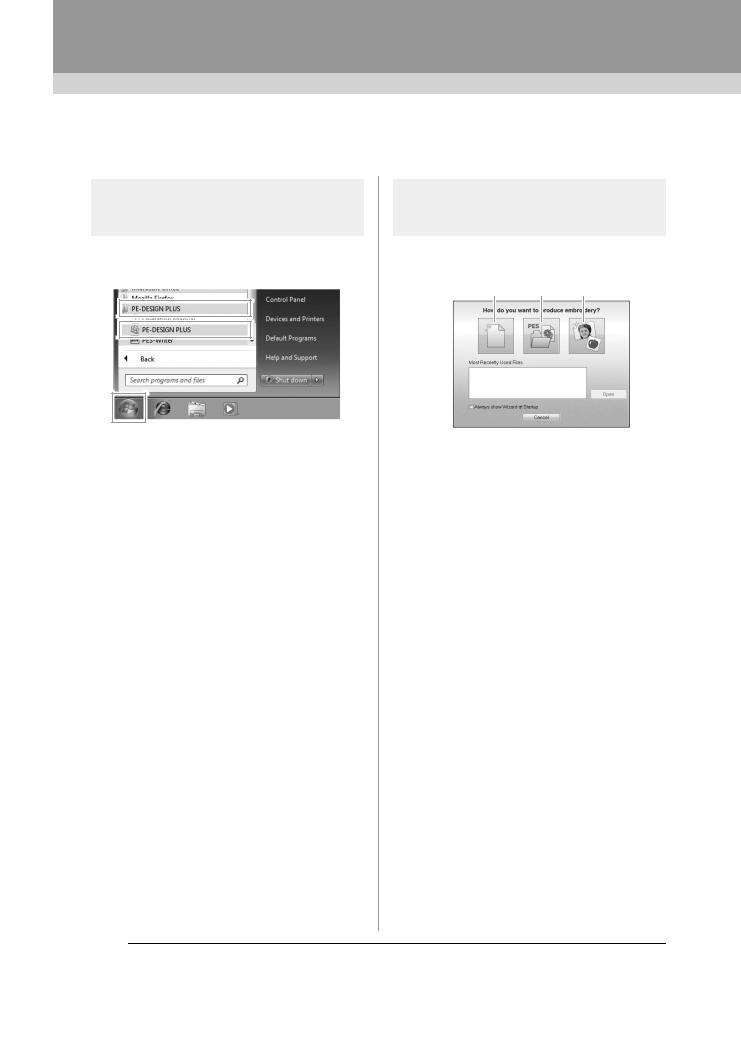
Creating Embroidery Patterns
Getting Started
Starting Up Application
Starting up PE-DESIGN PLUS
Click  , then All Programs, then PE-DESIGN PLUS, and then click PE-DESIGN PLUS.
, then All Programs, then PE-DESIGN PLUS, and then click PE-DESIGN PLUS.
About the Top Wizard
When PE-DESIGN PLUS starts up, the following wizard appears.
(1) (2) (3)
(4)
(5)
(1)New
Click this button to begin creating a new pattern.
(2)Open PES
Click this button to open embroidery data (.pes).
c “Openingpage 48 a PE-DESIGN PLUS file” on
(3)Image To Stitch
Click this button to start the wizard for creating an embroidery pattern from an image.
c “Using the Photo Stitch 1 function to create an embroidery pattern from an image” on page 11
(4)Most Recently Used Files
Click the name of a file from the list, and then click Open.
(5)Always show Wizard at Startup
Select this check box to start up the wizard each time PE-DESIGN PLUS is started up.
10
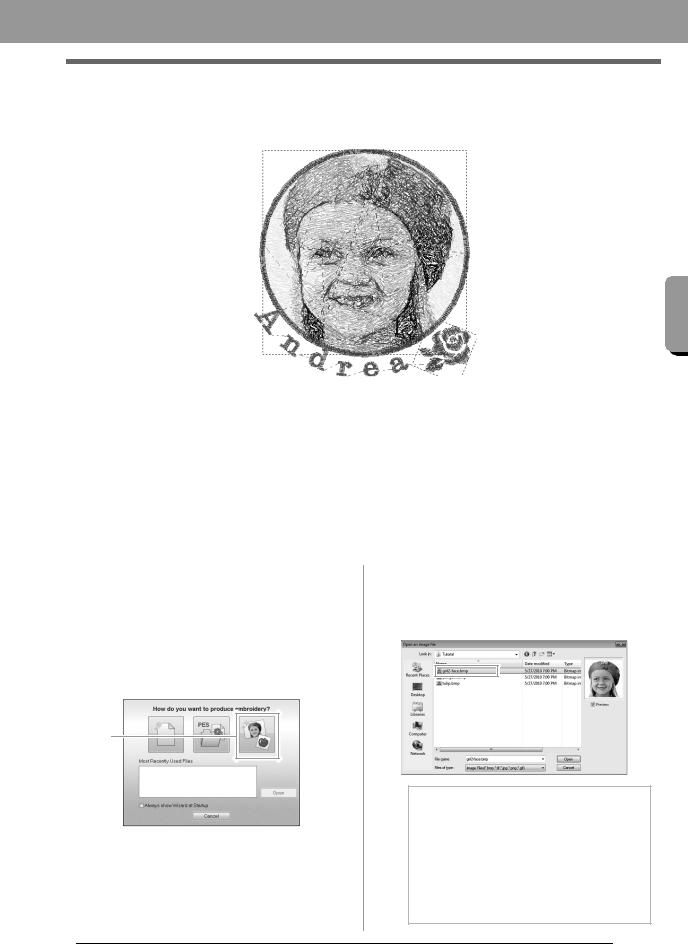
Creating Embroidery Patterns
Creating Embroidery Patterns From
Photos (Photo Stitch 1)
The sample file for this tutorial can be found at the following location.
Documents (My Documents)\PE-DESIGN PLUS\Tutorial
Step 1 |
|
Using the Photo Stitch 1 function to create an embroidery pattern from an image |
|||
|
|
|
|
|
|
Step 2 |
|
Changing color of the circle |
|
|
|
|
|
|
|
||
Step 3 |
|
Adding text and setting character spacing |
|
||
|
|
|
|
|
|
Step 4 |
|
Transforming the text |
|
|
|
|
|
|
|
||
Step 5 |
|
Importing and rotating an embroidery pattern |
|
||
|
|
|
|||
|
|
Transferring embroidery patterns to embroidery machines |
|||
Step 6 |
|
• Transferring the design to an original card |
|
||
|
|
• Transferring data to embroidery machines via a USB media |
|||
|
|
|
|
||
|
|
|
2. Import the file girl2-face.bmp. |
||
Step 1 Using the Photo Stitch 1 |
|||||
|
Select the file girl2-face.bmp in the folder |
||||
|
function to create an embroidery |
|
|||
|
|
Documents (My Documents)\PE-DESIGN |
|||
|
pattern from an image |
|
|||
|
|
PLUS\Tutorial |
|||
Now, we will open the image of the girl and convert it to an embroidery pattern.
1. Click 1 in the Top Wizard.
1
b Memo:
Image file formats
Images in the following formats can be imported.
• Windows bitmap (.bmp)
• Exif (.tif, .jpg)
• Portable Network Graphics (.png)
• GIF (.gif)
Patterns Embroidery Creating
11

Creating Embroidery Patterns
b Memo:
Creating beautiful photo embroidery
•The following types of photos are not appropriate for creating embroidery patterns.
•Photos where the subject is small, such as in photos of gatherings
•Photos where the subject appears dark, such as photos taken in a room or taken with backlighting
•An image with a width and height between 300 and 500 dots is suitable.
3.Click 1, then 2, then 3.
1
2
3
c “Image To Stitch Wizard” on page 30
4.Click 1 to select the circle mask, and then click
Next.
1
c “Select Mask dialog box” on page 30
5.Adjust the size and position of the image. 1 indicates the Design Page.
• Move the pointer over a handle, and then,
while holding down the Shift key and the left mouse button, drag the mouse to reduce the size of the image.
• Drag the image to adjust its output location.
1
Embroidery pattern size
b Memo:
•The size of the embroidery pattern appears in the lower left corner of the dialog box. The user can change the size freely with this display.
•For best results, change the size of the embroidery pattern to the sizes listed below.
•Face only: 100 × 100 mm
•Head and shoulders: 130 × 180 mm
c “Set Output Size dialog box” on page 31 and “Gray Balance / Set Output Size dialog box” on page 31
6.Check the preview of the area to be converted then click Next.
7.Click Select from Candidates.
|
|
|
|
|
|
|
|
|
|
|
|
c |
“Photo Stitch 1 Parameters dialog box” on |
||||
|
page 19 |
||||
12

Creating Embroidery Patterns
8.Select one of the candidates (1) and click OK.
1
This preview changes to the selected image.
9.Select the Add mask outline check box, check the preview image, and then click
Finish.
Stitches are automatically input.
b Memo:
If the created embroidery pattern contains colors that you do not wish to emphasize (for example, grays in the face), change the sewing order in the Sewing Order pane so that the undesirable color is sewn before all other colors.
c |
“Checking and Editing the Sewing |
|
Order” on page 43. |
Step 2 Changing color of the circle
1.In the Sewing Order pane, move the scroll bar until circle pattern (1) appears, and then click it.
1 |
2. Click 1 in the Color tab to change the color of Creating the circle.
Patterns Embroidery
1
13

Creating Embroidery Patterns
Step 3 Adding text and setting character spacing
1. Click |
|
, then |
. |
||
|
|
|
|
|
|
|
|
|
|
|
|
|
|
|
|
|
|
2.Click below the girl in the Design Page.
A vertical dashed line will appear on the Design Page.
3.From the keyboard, type in “Andrea”.
4.Press the Enter key.
The text is entered.
5.Click the text to select it.
6.Click the Color tab, and then click 1 to change the color of the font.
1
7.Click the Text Attributes tab, and then set
Character Spacing (1) to 3.0 mm.
1
Specify the setting by clicking the selector and typing in the value, or by clicking  or
or  .
.
Step 4 Transforming the text
1.Click the text to select it, select the Transform check box (1), and then click 2.
1
2
14
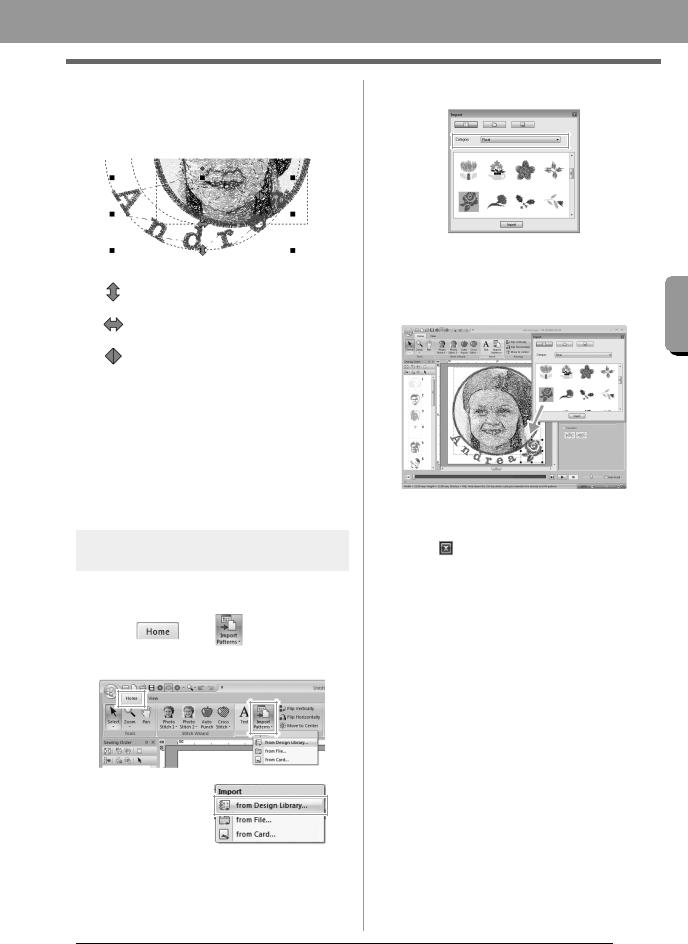
Creating Embroidery Patterns
2.Move the pointer over  ,
,  or
or  , and then, while holding down the left mouse button, drag the mouse to adjust the size, position or curve of the text.
, and then, while holding down the left mouse button, drag the mouse to adjust the size, position or curve of the text.
: Adjusts the text size.
: Moves the text along the circle.
: Adjusts the radius of the circle.
c “Transforming text” on page 33
3.To adjust the positions of the embroidery patterns, click the pattern, and then position the pointer over the pattern. When the shape
of the pointer changes to  , hold down the left mouse button and drag the pattern to the desired location.
, hold down the left mouse button and drag the pattern to the desired location.
c “Editing Embroidery Designs” on page 37
Step 5 Importing and rotating an embroidery pattern
Now, we will import the embroidery pattern for the rose.
1. Click |
, then |
, |
then  .
.
2.From the Category selector, select Floral.
3.Move the pointer over the rose, and then, while holding down the left mouse button, drag the mouse to import the pattern into the Design Page, as shown in the illustration.
4. Click |
|
|
|
Embroidery Creating |
|
|
|
|
|||
in the Import dialog box to close it. |
|||||
Patterns |
|||||
c |
“Importing embroidery designs” on |
|
|||
|
page 49 |
|
|||
15
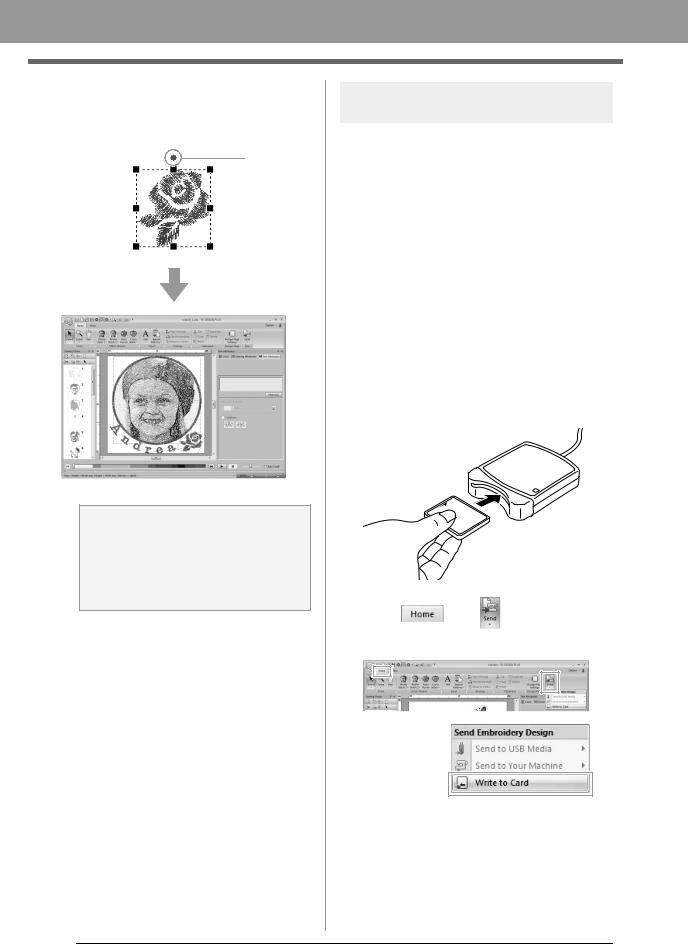
Creating Embroidery Patterns
5.Move the pointer over the rotation handle (1), and then, while holding down the left mouse button, drag the mouse to adjust the angle of the pattern.
1
a Note:
When imported stitch patterns are enlarged or reduced, the embroidering quality may be reduced.
c “Slightly Enlarging/Reducing
Stitch Patterns” on page 38.
Step 6 Transferring embroidery patterns to embroidery machines
You can sew a pattern transferred to your sewing machine by writing it to media.
There are many methods to transfer data; however, the procedures for two of these methods are described below.
•Writing to an original card ( p. 16)
Data can be transferred to embroidery machines compatible with original cards.
•Transferring data to embroidery machines via a USB media ( p. 17)
Data can be transferred to embroidery machines equipped with a USB-B connector.
■Transferring the design to an original card
1.Insert an original card into the USB Card Writer Module.
2. Click |
, then |
, |
then  .
.
16
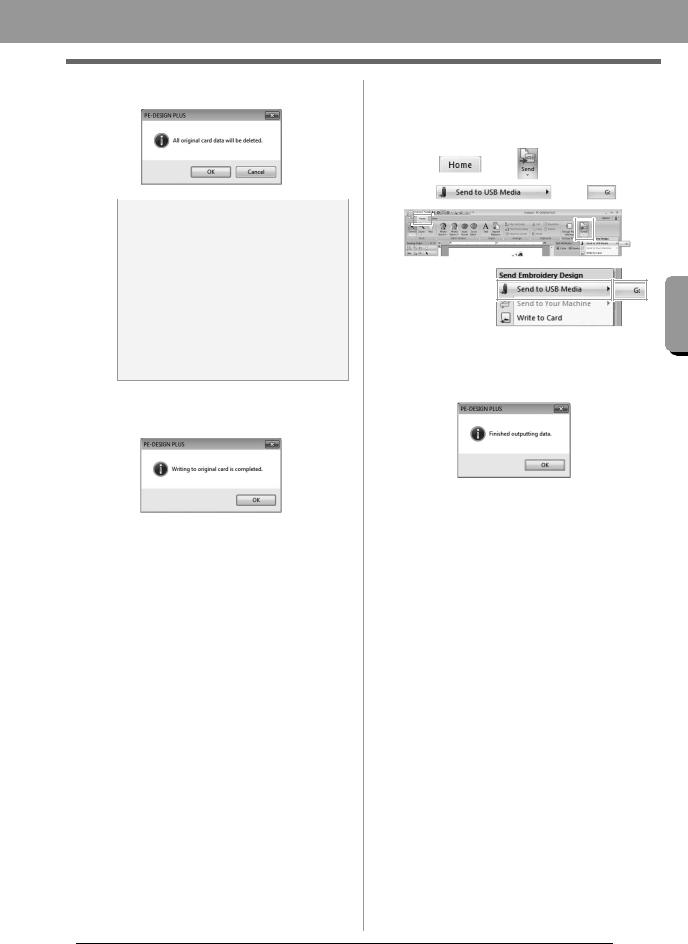
Creating Embroidery Patterns
3. Click OK. |
■Transferring data to embroidery |
||||||||||
|
|
machines via a USB media |
|
||||||||
|
|
1. |
Plug the USB media into the computer. |
|
|||||||
|
|
2. |
Click |
, then , |
|
||||||
|
|
|
then |
, then |
. |
||||||
|
a Note: |
|
|
|
|
|
|
|
|
|
|
|
|
|
|
|
|
|
|
|
|
|
|
|
|
|
|
|
|
|
|
|
|
|
|
|
|
|
|
|
|
|
|
|
|
|
|
|
|
|
|
|
|
|
|
|
|
|
|
•When writing to an original card that already contains data, all data on the card will be deleted.
•Before using an original card, check that
the designs on the card are no longer needed.
c |
“From an embroidery card” on |
|
|
page 50 |
Data transfer begins. |
|
|
•If you wish to keep the designs, store them
on a hard disk or other storage media. 3. When the transferring is finished, the following
message appears. Click OK.
4.When the writing is finished, the following message appears. Click OK.
|
4. After an embroidery pattern is transferred, |
|
|
|
remove the USB media from the computer. |
|
5. Insert the USB media into the USB port on the |
|
a Note: |
||
Precautions for using the Card Writer |
|
machine. |
Module/original cards |
|
|
|
b Memo: |
|
• The original card is inserted correctly |
|
|
when you hear it snap into place. |
|
For details on using the embroidery machine, |
• Never remove an original card or unplug |
|
|
|
refer to the Operation Manual included with it. |
|
the USB cable while the LED indicator is |
|
|
|
|
|
flashing. |
|
|
|
|
|
c “Transferring to a machine by using an original card” on page 52.
For details on saving embroidery patterns, refer to “Saving” on page 18.
5.Insert the original card into the card slot of the sewing machine.
Patterns Embroidery Creating
17
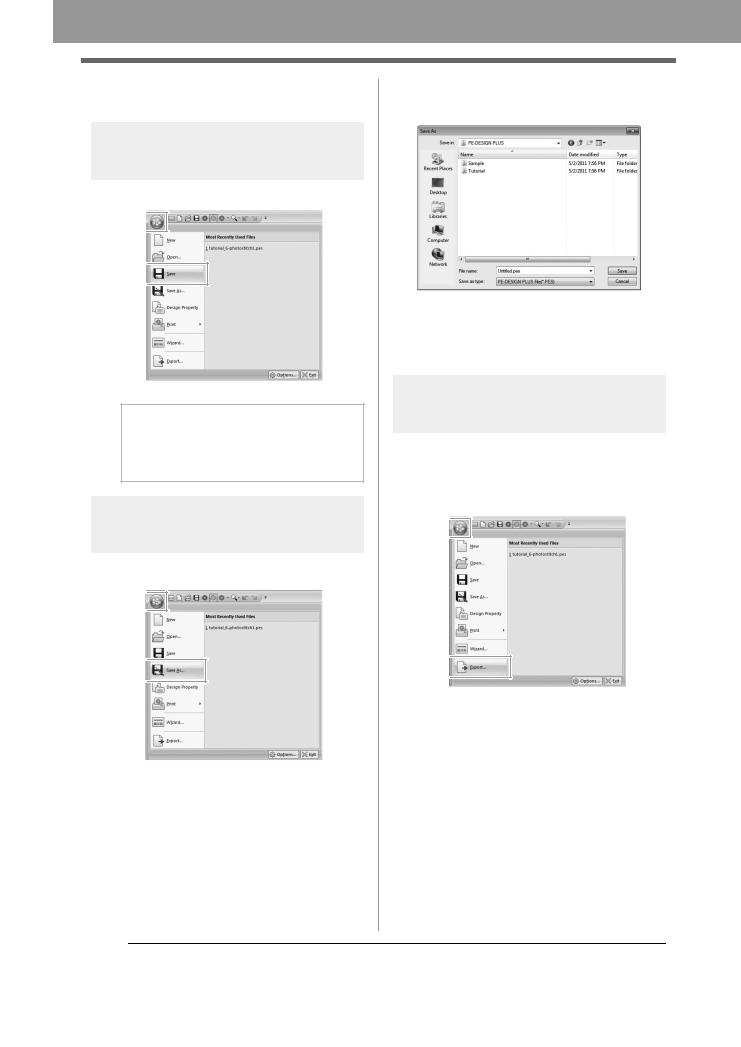
Creating Embroidery Patterns
Saving
Overwriting
Click 1, then 2.
1
2
b Memo:
If no file name has been specified or if the file cannot be found, the Save As dialog box appears.
Saving with a new name
1.Click 1, then 2.
1
2
2.Select the drive and the folder, and then type in the file name.
3.Click Save to save the data.
The new file name appears in the title bar of the PE-DESIGN PLUS window.
Exporting
The data shown in the Design Page can be exported as a file of a different format (.dst, .hus, .exp, .pcs,
.vip, .sew, .jef, .csd, .xxx, and .shv).
1.Click 1, then 2
1
2
18

Creating Embroidery Patterns
2.Select the drive and the folder, and then type
in the file name. |
Photo Stitch 1 Parameters |
|
dialog box |
|
With Color, Sepia or Gray: |
|
|
|
|
(1) |
(2) |
|
|
3. Select a format (.dst, .hus, .exp, .pcs, .vip, |
|
(3) |
|
|
.sew, .jef, .csd, .xxx, or .shv) that the file will be |
|
|
(4) |
|
exported as. |
With Mono: |
|
|
|
|
|
Creating |
||
a Note: |
(1) |
(2) |
|
|
|
|
|||
Some patterns imported from embroidery |
|
|
|
|
cards cannot be exported. |
|
|
|
Embroidery |
c “Specifying the number of jumps in |
|
|
|
|
embroidery design of the DST format” on |
|
|
|
|
page 60. |
|
|
|
|
Exiting Application |
|
(3) |
|
Patterns |
Click 1, then 2. |
|
|
(4) |
|
|
|
|
||
1 |
|
|
Specify the desired settings under Sewing Option |
|
|
||
|
|
(1) and Color Option (2), and then click Update |
|
|
|
|
|
|
|
|
Preview (3) to preview the effects of the specified |
|
|
|
settings. Click Finish (4) to convert the image to an |
|
|
|
embroidery pattern. |
 2
2
More detailed settings can be selected from the
Parameters dialog box of Stitch Wizard.
19

Creating Embroidery Patterns
(1) Sewing Option
|
Selecting a setting closer to Fine |
|
Detail |
creates more details in the pattern and |
|
increases the number of stitches. (The |
||
|
||
|
stitches will be overlapping.) |
|
|
|
|
|
When the value is lowered, the sewing |
|
Run Pitch |
pitch (stitch length) will be shortened, |
|
|
resulting in finer stitching. |
|
|
|
|
Sew Page |
|
|
Color |
If this check box is cleared, the parts of |
|
(Available |
the pattern that are the same color as |
|
only with |
the Design Page will not be sewn. |
|
Color, Sepia |
If it is selected, those parts will be sewn. |
|
and Gray) |
|
|
|
|
|
|
To give priority to creating a pattern as |
|
|
close to the original photograph, select |
|
Conversion |
Stitch Quality. |
|
Priority |
To give priority to reducing the number |
|
|
of jump stitches, select Jump Stitch |
|
|
Reduction. |
|
|
|
|
|
If Photo is selected, the thread colors |
|
|
will be mixed together, which will result |
|
|
in a more natural look. |
|
|
If Cartoon is selected, the thread colors |
|
Image Type |
will not be mixed together, which will |
|
|
result in a more simply colored look. |
|
|
Select Photo for image data from a |
|
|
photograph, etc. Select Cartoon for |
|
|
image data from an illustration, etc. |
|
|
|
|
Add mask |
If this check box is selected, line data is |
|
outline |
created from the mask outline. |
|
|
|
(2) Color Option
Color/Sepia/Gray
Auto Select |
Select this check box to automatically |
|
select the thread colors. |
||
|
||
|
|
|
|
Appears when the Auto Select check |
|
Manual |
box is cleared. |
|
Click this button to open the Manual |
||
Select |
Select dialog box. |
c “Memo:” on page 20
Selects the thread chart for selecting Thread Chart the thread color with the Auto Select
function.
Max. Number Sets the number of colors selected by of Colors the Auto Select function.
Mono
Change
Click this button to display the Thread
Color
Color dialog box, where the thread colors can be changed.
Color/Sepia/Gray/Mono
|
The top slider is used to adjust the |
Brightness / |
brightness. |
Contrast |
The bottom slider is used to adjust the |
|
contrast. |
|
|
|
Variations of the image with different |
Select from |
degrees of brightness and contrast are |
displayed. Click one of the variations, |
|
Candidates |
and then click OK to apply the settings. |
|
c 7. on page 12. |
Update |
Update the previewed image after |
Preview |
settings have been changed. |
|
|
b Memo:
About the Manual Select dialog box
•From this dialog box, the thread color to be used with Photo Stitch 1 can be selected manually.
•To move the color selected in the Color List to the Use Color List, click Add.
•To delete the color selected in the Use Color List, click Remove.
•The thread colors in the Color List and Use Color List are listed, in order, starting from the brightest. This order is the sewing order and cannot be changed.
20

Image To Stitch
Photo Stitch 2
We will create an embroidery pattern with Photo Stitch 2 in a method different than that used with Photo Stitch 1.
|
|
|
|
|
|
|
|
Step 1 |
Starting the Photo Stitch 2 wizard |
||
|
|
|
|
Step 2 |
Importing photo data into PE-DESIGN PLUS |
||
|
|
|
|
Step 3 |
Applying an image mask and adjusting its size and position |
||
|
|
|
|
Step 4 |
Changing the sewing angle |
||
|
|
|
|
Step 1 Starting the Photo Stitch 2
wizard
Click |
|
, then |
, then |
. |
||||
|
|
|
|
|
|
|
|
|
|
|
|
|
|
|
|
|
|
|
|
|
|
|
|
|
|
|
|
|
|
|
|
|
|
|
|
|
|
|
|
|
|
|
|
|
|
|
|
|
|
|
|
|
|
|
|
|
|
|
|
|
|
|
Step 2 Importing photo data into PEDESIGN PLUS
1.Double-click the Documents (My Documents)\ PE-DESIGN PLUS\Tutorial folder to open it.
b Memo:
When this application is installed, the PE-DESIGN PLUS folder is installed in the
Documents (My Documents) folder.
2.Select the file girl2-face.bmp, and then click Open, or double-click the file's icon.
Patterns Embroidery Creating
21
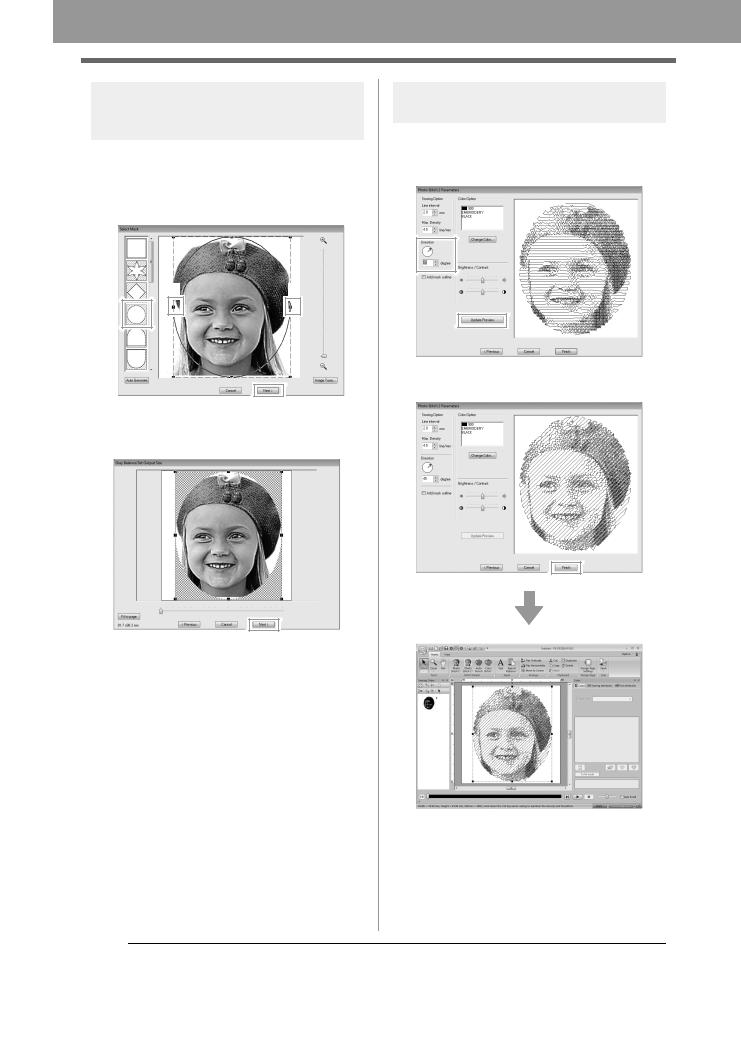
Creating Embroidery Patterns
Step 3 Applying an image mask and adjusting its size and position
1.Click 1 to select the circle mask.
Drag handle 2 to adjust the size of the mask, and drag the mask to adjust its position.
Click Next.
2 |
2 |
1 |
|
c “Select Mask dialog box” on page 30
2.Click Next.
From this dialog box, the size and position of the image can be adjusted. For this example, we will simply continue to the next step.
c “Gray Balance / Set Output Size dialog box” on page 31
Step 4 Changing the sewing angle
1.In the Direction box, type “45”.
2.Click Update Preview.
3.Click Finish.
22
 Loading...
Loading...