Brother PJ-663 User Manual

©Copyright 2011 BROTHER INDUSTRIES, LTD.
P-touch Template Manual
Model Name: MW-145BT/MW-260/PJ-623/PJ-663
Created by: Brother Industries, Ltd.
1

Machine Model: MW-145BT/MW-260/PJ-623/PJ-663
IMPORTANT - PLEASE READ CAREFULLY
This documentation (“Documentation”) gives you information that will assist you in controlling your Machine Model.
You may use the Documentation only if you first agree to the following conditions. If you do not agree to the following conditions, you may not use the Documentation.
Condition of Use
You may use and reproduce the Documentation to the extent necessary for your own use of your Machine Model (“Purpose”). Unless expressly permitted in the Documentation, you may not;
(i)copy or reproduce the Documentation for any purpose other than the Purpose,
(ii)modify, translate or adapt the Documentation, and/or redistribution to any third party,
(iii)rent or lease the Documentation to any third party, or,
(iv)remove or alter any copyright notices or proprietary rights legends included within the Documentation.
No Warranty
a.Any updates, upgrades or alteration of the Documentation or Machine Model will be performed at the sole discretion of Brother. Brother may not respond to any request or inquiry about the Documentation.
b.THIS DOCUMENTATION IS PROVIDED TO YOU "AS IS" WITHOUT WARRANTY OF ANY KIND, WHETHER EXPRESS OR IMPLIED, INCLUDING, BUT NOT LIMITED TO, THE IMPLIED WARRANTY OF FITNESS FOR A PARTICULAR PURPOSE. BROTHER DOES NOT REPRESENT OR WARRANT THAT THIS DOCUMENTATION IS FREE FROM ERRORS OR DEFECTS.
c.IN NO EVENT SHALL BROTHER BE LIABLE FOR ANY DIRECT, INDIRECT, PUNITIVE, INCIDENTAL, SPECIAL, CONSEQUENTIAL DAMAGES OR ANY DAMAGES WHATSOEVER, ARISING OUT OF THE USE, INABILITY TO USE, OR THE RESULTS OF USE OF THE DOCUMENTATION OR ANY SOFTWARE PROGRAM OR APPLICATION YOU DEVELOPED IN ACCORDANCE WITH THE DOCUMENTATION.
2
Contents
Introduction |
4 |
What is P-touch Template? |
4 |
How to use P-touch Template |
5 |
P-touch Template Settings Tool User’s Guide |
6 |
P-touch Template Limitations |
11 |
Precautions |
19 |
Appendix: Specifications |
22 |
3
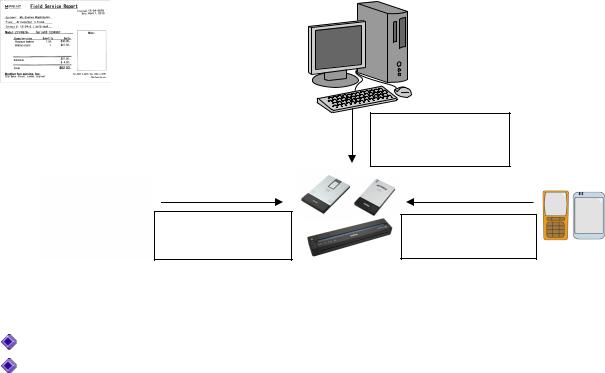
Introduction
This material provides the necessary information for directly controlling the transferred templates in MW-145BT/MW-260/PJ-623/PJ-663.
This information is provided assuming that the user has full understanding of the operating system being used and basic mastery of programming in a developer's environment.
We accept no responsibility for any problems caused by programs that you develop using the information provided in this material, affecting software, data or hardware, including the MW-145BT/MW-260/PJ-623/PJ-663, and any problems resulting directly or indirectly from them. Use this material only if you accept these terms.
This material shall not be reproduced, in part or in full, without prior approval. In addition, this material shall not be used as evidence in a lawsuit or dispute in a way that is unfavorable towards our company.
What is P-touch Template?
P-touch Template is the tool to transfer the ASCII text & binary data from a terminal unit to transferred template in the printer. Such transferred data is inserted into text object or barcode object in a template.
2. Design the template by P-touch Editor, and transfer it to printer.
1. Setting up the printer through your PC,
in accordance with the terminal unit.
3. Transfer the data (Text) from the terminal unit, and print template.
It helps the user develop the printing system which connects directly from the terminal unit. The types of terminal unit are as below.
Smartphone |
|
Handy terminal |
etc. |
Notes:
*P-touch Template is not compatible with some terminal units. *Terminal unit should have an interface to transfer the data.
4
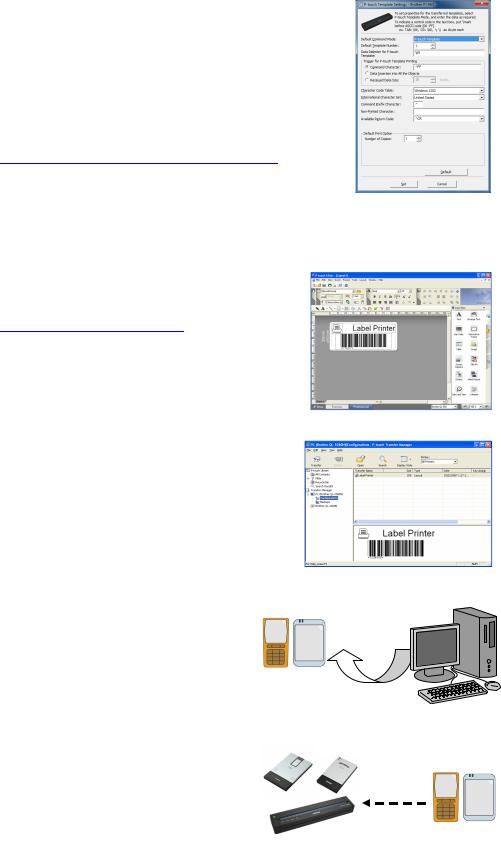
How to use P-touch Template
1.Printer setting
Set up the initial printer setting by P-touch Template settings tool, in accordance with the environment of host system
or the terminal unit, which MW-145BT/MW-260/PJ-623/PJ-663 connect to.
(Please refer to PH -touch Template Settings Tool User’s Guide in page 6.)
The printer driver must first be installed via a USB connection.
*Printer image in the screen may differ depending on your product model.
2.Design the template
Design the transferred template by P-touch Editor (Please refer to P-touch Template Limitations in page 11.)
3.Transfer the templates
Transfer the templates to the printer by P-touch transfer manager.
(Please refer to MW-Series/PockeJet Software User’s Guide.)
4.Program by P-touch template commands
If any special commands are required to control
the printer, change the terminal program in accordance with the P-touch Template Command Reference. (Please refer to P-touch Template Command Reference.)
5. Connect the printer with the terminal unit and print slips etc.
Transfer the data such as ASCII text from the terminal unit to templates in the printer, and print the slips etc.
5
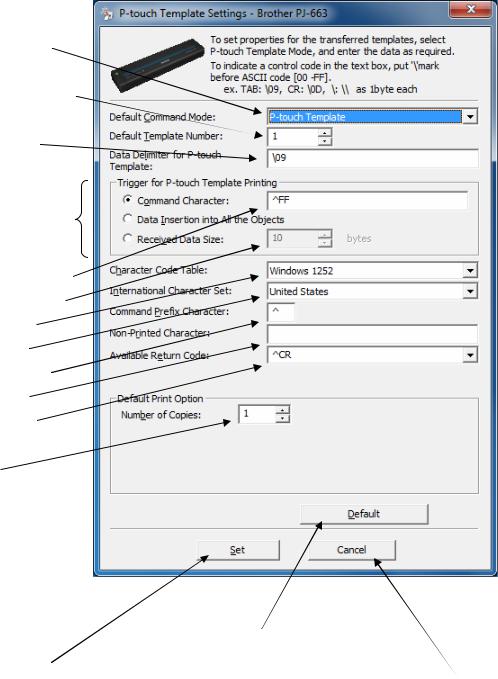
P-touch Template Settings Tool User’s Guide
*Printer image in the screen may differ depending on your product model.
(1)Command mode setting
(2)Template number setting
(3)Delimiter setting
(4)Print start trigger setting
(5)Print start command text string setting
(6)Print start data amount setting
(7)Character code set setting
(8)International character setting
(9)Prefix character setting
(10)Non-printed character setting
(11)Line return character setting
(12) Number of copies setting
Returns (1) through (12) to their default settings.
Applies settings for (1) through (12) to the printer.
Closes the tool.
6
(1)Command mode setting
·P-touch Template mode
To use P-touch Template, select the P-touch Template mode.
·ESC/P mode
·Raster mode
(2)Template number setting
Specify the template number selected as the default when the printer is turned on. However if any number of template not be transferred to the printer, then it cannot be specified such number of template.
(3)Delimiter setting
A delimiter is the symbol used to indicate when to move to the next object in the data that is being sent. Between1 to 20 characters can be specified.
(4)Print start trigger setting
Select one of the following three options for the print start trigger.
· Command Character
(Printing starts when the command character specified in (5) is received.) · Data Insertion into All the Objects
(Printing starts when the delimiter for the last object is received.) · Received Data Size
(Printing starts when the number of characters specified in (6) is received. However, delimiters are not counted in the number of characters.)
(5)Print start command text string setting
Specify 1 to 20 characters.
(6)Print start data amount setting
The amount of data that must be received before printing can begin can be set between 1 and 999.
7
(7)Character code set setting
Select one of the following three character codes. For character code tables, refer to the character code tables in the P-touch Template Command.
·Windows1252
·Windows1250
·Brother standard
(8)International character setting
Select one of the following as the character set of the country.
·USA
·France
·Germany
·Britain
·Denmark
·Sweden
·Italy
·Spain
·Japan
·Norway
·Denmark II
·Spain II
·Latin America
·Korea
·Legal
The following 12 codes are switched depending on the country selected from those mentioned above.
23h 24h 40h 5Bh 5Ch 5Dh 5Eh 60h 7Bh 7Ch 7Dh 7Eh
For the characters that are switched, refer to the international character set table in the P-touch Template Command.
(9) Prefix character setting
Change the prefix character code. Specify as a one-character character code.
The prefix character is the code for the first character that identifies commands that can be used in P-touch Template mode.
8
(10) Non-printed character setting
The characters specified here are not printed when data is received. Specify 1 to 20 characters.
(11) Line return character setting
The line return code is used when feeding data to indicate that the following data should be moved to the next line in a text object. One of the following four line return codes can be selected, or 1 to 20 characters can be specified as the line return code.
1.^CR
2.\0D\0A
3.\0A
4.\0D
(12)Number of copies setting
Specify the number of copies. A number between 1 and 99 can be specified.
Others
· ini file
After the [Set] button (in the main dialog box or the Communications Settings dialog box) is clicked, the settings are saved when the dialog box is closed.
(MW-145BT)
C:\Documents and Settings\(user_account_name)\Application Data\Brother \Printer Settings\Pts3532.ini
(MW-260)
C:\Documents and Settings\(user_account_name)\Application Data\Brother \Printer Settings\Pts3432.ini
(PJ-623)
C:\Documents and Settings\(user_account_name)\Application Data\Brother \Printer Settings\pts3236.ini
(PJ-663)
C:\Documents and Settings\(user_account_name)\Application Data\Brother \Printer Settings\pts3436.ini
9
· Typing text into text boxes (3), (5), (9) and (10)
Characters that can be entered as text can be typed in, and control codes can be entered as ASCII codes (00 to FF) with \ in front of them.
Example: PRINT: [PRINT] TAB control code: [\09] Return control code: [\0D] \: [\\]
10

P-touch Template Limitations
■ Relating to text objects
(Please also refer to RelationshipH between the P-touch Editor setting and the printer image in page 20.)
Fonts specified in P-touch Editor are converted to Helsinki, Letter Gothic or Brussels, depending on the font shape, when the data is sent to the printer.
(The font is converted according to the following rules: fixed pitch: Letter Gothic; serif: Brussels; sans serif: Helsinki. With symbol fonts, symbols are converted to text objects if text input mode has been entered, and the font is converted to one of the three described above. If the text input mode has been exited, symbols are converted to image objects and the selected font is not converted.)
·Character sizes specified in P-touch Editor are converted to the closest built-in character size when the data is sent to the printer.
·Character sizes specified in P-touch Editor are all made the same size within an object.
·If “At Printing” is selected, a time stamp specified in P-touch Editor is not printed. If “At Printing” is not selected, the time stamp is printed with the date and time that the data was created in P-touch Editor.
11

“At Printing” setting
(To cancel the “At Printing” setting for a date/time in P-touch Editor, display the properties for the Date and Time object, and then clear the “At Printing” check box.)
·Horizontal alignment settings (“Justify” or “Equal Length”) specified in P-touch Editor are changed to the left alignment setting.
·The setting for line spacing with a line return specified with the P-touch Editor can be set between 0 and 255 dots.
(A negative line spacing setting cannot be used in P-touch Editor. In addition, since there is an upper limit (about 21 mm) for the line width with the printer, a line spacing setting larger than this limit specified in P-touch Editor will not be applied on the printer.)
12
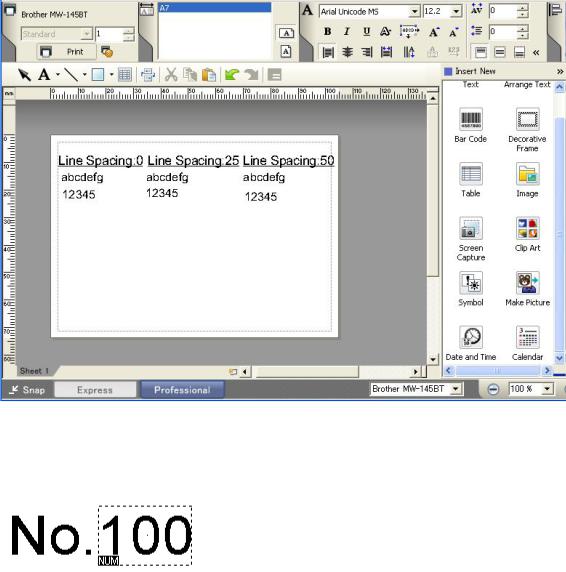
Specifying the line spacing setting in P-touch Editor
Numbering settings specified in P-touch Editor are invalid.
(The text specified as the default numbering text is printed with P-touch Template.)
Default numbering
For the numbering text specified in P-touch Editor and shown above, “100” is the default; therefore, “No. 100” will be printed when printing with the printer.
·Character styles specified in P-touch Editor are all made the same style within an object.
·If the “Long Text” setting is selected below “Text Layout” in P-touch Editor, the vertical alignment setting is normally set for top alignment.
·If the “Fixed Frame Size (Wrap)” setting is selected under “Text Layout” in P-touch Editor, the object size does not change, and the text size is reduced.
(“Fixed Frame Size (Wrap)” is a setting that was added for inserting long text. Since it is possible that the text size may become extremely small if the wrapping feature is no longer applied, we recommend that “Fixed Frame Size” be selected when paper with a
13
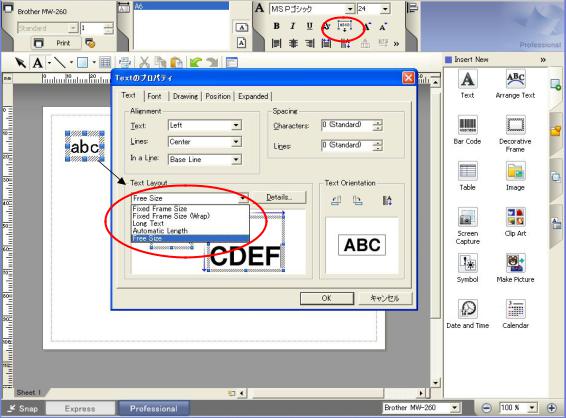
fixed size or fixed length is specified in P-touch Editor, or that “Automatic Length” be selected when an automatic media length is specified.)
1.Shrink to Fit: The text object size is fixed, and the text size is changed depending on the text length.
2.Clip Text: The text object size is fixed, and the text size is fixed. If the text is too long, the text is not printed.
3.Long Text: The text object width is fixed, and the text size is fixed. If the text is too long, the text object height is increased.
4.Automatic Length: The text object height is fixed, and the text size is fixed. If the text is too long, the text object width is increased.
5.Free Size: The text size is fixed. If the text is too long, the text object width is increased. If a new line is started, the text height is increased.
Specifying a Text Layout setting
Click the button circled in red to display a drop-down list, and then select the desired option.
14
■Relating to bar codes ●Bar codes
·When trying to transfer a template containing a bar code that is not compatible with the printer, an error will occur while transferring and the template cannot be transferred to the printer.
The following bar codes are compatible with the printer. 1D bar codes
CODE39, I-2/5,UPC-A, UPC-E, EAN-13, EAN-8, CODE128, GS1-128 (UCC/EAN-128), CODABAR
2D bar codes
PDF417, QR Code, Micro QR Code, DataMatrix
·If data containing characters incompatible with the protocol are fed into the bar code object, that bar code object is not printed.
·The bar code size may differ from that in the print result with P-touch Editor.
·Since CODE128/GS1-128 (UCC/EAN-128) can easily be printed slightly larger, we recommend leaving larger margins when creating templates in P-touch Editor.
·If data fed into a bar code in a template created with P-touch Editor causes an extremely long bar code, the bar code may not be fully printed.
·Do not insert line returns immediately before or immediately after the bar code data. Otherwise, it will be considered as part of the bar code data. In that case, the bar code will be created containing the line return code, or the bar code will not be printed since data incompatible with the bar code protocol is entered.
·A delimiter or print start text string should be entered immediately after the bar code data. ●1D bar codes
·The ratio setting for 1D bar codes specified in P-touch Editor is invalid. Normally, this is fixed at 3:1.
·A 1D bar code taller than the maximum printing width is converted as follows; MW-260/PJ-623/PJ-663 taller than 96 mm → 96 mm
MW-145BT |
taller than 69 mm → 69 mm |
·The number of characters that can be entered for each protocol is shown below. CODE39: 1 to 50 characters (not including “*” on both sides)
I-2/5: 3 to 64 characters EAN-8: 7 characters EAN-13: 12 characters UPC-A: 11 characters UPC-E: 6 characters
15
CODABAR: 4 to 64 characters (with “A”, “B”, “C” or “D” at the beginning and end) CODE128: 1 to 64 characters
GS1-128 (UCC/EAN-128): 1 to 64 characters
When trying to transfer data exceeding the ranges describe above, an error will occur while transferring. If the data that is fed does not meet the minimum limit, the bar code is not printed. If the data exceeds the maximum limit, only the data to the maximum limit is applied. However, if the data exceeds 64 characters, the bar code is not printed.
· If a template is created in P-touch Editor with an extremely low bar code bar height, the bars may not be printed.
●CODE39
·When feeding data, the asterisks (*) at the beginning and end of the data are skipped. ●I-2/5
·The bearer bar setting specified in P-touch Editor is invalid.
●GS1-128 (UCC/EAN-128)/CODE128
· If the bar code width has been set to “Minimum” in P-touch Editor, the characters below the bar code are not printed, even if the “Show Characters” setting has been selected.
●QR Code
·The version setting for a QR Code specified in P-touch Editor is invalid. The version setting must be turned off.
·The joining setting specified in P-touch Editor is invalid.
●PDF417
·Since the error correction levels for PDF417 specified in P-touch Editor are inconsistent with those on the printer, the size of the bar code may change when it is printed with P-touch Template.
·The width for PDF417 specified in P-touch Editor may change from “Minimum” to “Small”.
·The joining setting specified in P-touch Editor is invalid.
●DataMatrix
·The joining setting specified in P-touch Editor is invalid.
·Macro settings specified in P-touch Editor are invalid.
■Relating to images
·If a template containing overlapping images is transferred with P-touch Editor, all image data will be overlapping. (P-touch Editor displays the image created last on top.)
16
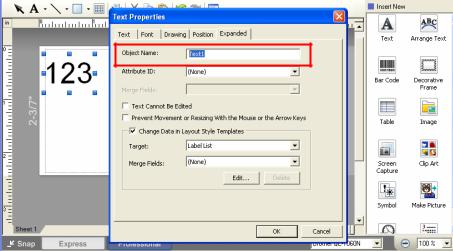
■Others
· A maximum of 99 templates can be transferred. The transfer cannot be completed if the amount of data being transferred exceeds the followings;
MW-145BT/MW-260 |
|
512KB |
PJ-623/PJ-663 |
|
5,888KB |
· A single template can contain at the maximum the following numbers of objects. When trying to transfer more objects than the maximum, an error will occur and the transfer
cannot be completed. |
|
|
MW-145BT/MW-260 |
|
50 objects |
PJ-623/PJ-663 |
|
200 objects |
·A single template can contain a total of 1000 lines of text. If it exceeds this limit, an error will occur during printing.
·The line return codes (0D0A, 0D and 0A) in print data are read, then discarded. However, when specified as special data, such as delimiters or print start text strings or line return commands, they are applied.
·The order of the objects is determined only by the last four-digit number of the object name. Objects with no numbers in their names will be at the end of the order. If objects have the same number, the order is determined in the following order: text, 1D bar codes, then 2D bar codes. If the objects are of the same type, the object created first is first in the order. We recommend that the numbers indicating the order be added at the end of the object name.
(To specify the name of an object in P-touch Editor, display the properties of the text or bar code object, and then specify the name in the “Object Name” box on the Expanded tab.)
Specifying the object name
17
·When print data is fed, the command mode should be the P-touch Template mode.
·When a template is transferred to the printer, all values specified with dynamic commands are initialized.
·Printing begins when the print start text string is received, even if the print start trigger is “when all objects are filled”.
·After printing from P-touch Editor, the command mode changes to ESC/P mode or raster mode (only raster mode for MW-145BT/MW-260). In order to print a template, select the P-touch Template mode in the Printer Settings tool or, if the previous mode in the Printer Settings tool was the P-touch Template mode, turn the printer off, then on again to enter P-touch Template mode.
18
Precautions
Static commands
Static commands are valid only in the following modes;
MW-145BT/MW-260 |
|
raster mode |
PJ-623/PJ-663 |
|
maintenance mode |
Example: To statically change the template selection number to 10
1)Switch to maintenance mode. ESC i a 01h (1Bh 69h 61h 01h)
2)Select template number 10. ESC i X n 2 01h 00h 0Ah
(1Bh 69h 58h 6Eh 32h 01h 00h 0Ah)
3) Dynamically enter the P-touch Template mode. ESC i a 03h (1Bh 69h 61h 03h)
Notes for using Bluetooth (only MW-145BT/MW-260/PJ-663)
When you are connecting the printer via Bluetooth, the printer may not start to receive the data immediately after the port is opened. We advise to wait for an interval of 500 msec before sending the print data to the printer.
If you normally close and re-open the Bluetooth port between prints, we would again advise to leave 500 msec between the port being closed and re-opened.
Also, once you have sent the print data, and the printing process has begun, do not close the port. Please ensure 32 bytes of data has been received by the printer, and then close the port.
19
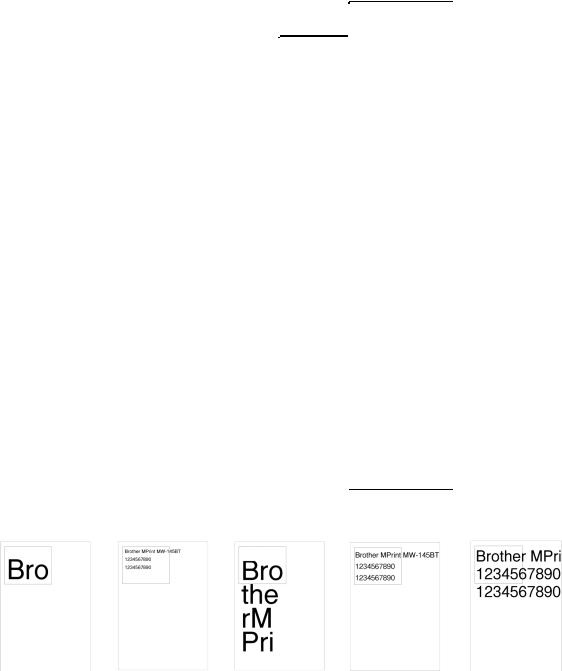
Relationship between the P-touch Editor setting and the printer image
|
P-touch Editor setting |
|
|
Printer image |
|
|
|||||
|
Text Option (Text Layout) |
Width |
|
|
|
Height |
Printed |
||||
|
Text |
|
Details- |
Wrap |
Frame Size |
Text |
|
|
Frame Size |
Text |
image |
|
Layout |
|
Options |
Text |
Size |
|
|
Size |
|
||
|
|
|
|
|
|
|
|||||
|
|
|
Clip Text |
|
Fix |
|
|
|
Fix |
|
1 |
|
|
|
|
|
If the text is too |
Fix |
|
|
If the text is too |
Fix |
|
|
Fixed |
|
|
|
|
|
(See |
||||
|
|
|
|
long, the overflow |
|
long, the overflow |
|||||
|
Frame |
|
|
|
text is not printed. |
|
|
|
text is not printed. |
|
below) |
|
|
|
|
|
|
|
|
|
|||
|
Size |
|
Shrink to Fit |
|
Fix |
Auto |
|
|
Fix |
Auto |
|
|
|
|
Clip Text |
check |
If the text is too |
|
|
If the text is too |
|
||
|
|
|
Shrink to Fit |
check |
long, even with |
The text is |
|
|
long, even with |
The text is |
2 |
|
Fixed |
|
|
|
the minimum |
automatically |
|
|
the minimum |
automatically |
|
|
|
|
|
|
(See |
||||||
|
Frame |
|
|
|
text size, the |
maximized |
|
|
text size, the |
maximized |
|
|
|
|
|
|
below) |
||||||
|
Size |
|
|
|
overflow text is |
to fit the |
|
|
overflow text is |
to fit the |
|
|
|
|
|
|
|
||||||
|
(Wrap) |
|
|
|
printed outside |
frame size. |
|
printed outside |
frame size. |
|
|
|
|
|
|
|
the frame. |
|
|
|
the frame. |
|
|
|
Long |
|
|
|
Fix |
|
|
|
Even the |
|
|
|
Text |
|
|
|
The overflow text |
|
|
|
|
3 |
|
|
|
|
|
Fix |
|
|
overflow text is |
Fix |
|||
|
|
|
|
|
is automatically |
|
|
(See |
|||
|
|
|
|
|
|
printed outside |
|||||
|
|
|
|
|
sent to the new |
|
|
|
|
below) |
|
|
|
|
|
|
|
|
|
the frame. |
|
||
|
|
|
|
|
line. |
|
|
|
|
|
|
|
|
|
|
|
|
|
|
|
|
|
|
|
Automatic |
|
|
|
|
|
|
|
Fix |
|
|
|
Length |
|
|
|
|
|
|
|
If the text is too |
Auto |
|
|
|
|
|
|
Even the |
|
|
|
long, even with |
The text is |
4 |
|
|
|
|
|
overflow text is |
Fix |
|
|
the minimum |
automatically |
|
|
|
|
|
|
|
|
(See |
||||
|
|
|
|
|
printed outside |
|
text size, the |
maximized |
|||
|
|
|
|
|
|
|
|
below) |
|||
|
|
|
|
|
the frame. |
|
|
|
overflow text is |
to fit the |
|
|
|
|
|
|
|
|
|
|
|||
|
|
|
|
|
|
|
|
|
printed outside |
frame size. |
|
|
|
|
|
|
|
|
|
|
the frame. |
|
|
|
Free |
|
|
|
Even the overflow |
Fix |
|
|
Even the overflow |
Fix |
5 |
|
Size |
|
|
|
text is printed |
|
text is printed |
(See |
|||
|
|
|
|
|
outside the frame. |
|
|
|
outside the frame. |
|
below) |
Printed image |
|
|
|
|
|
|
|
|
|
||
1 |
|
2 |
|
3 |
4 |
|
5 |
|
|||
20
Making a template in order to save time before starting to print
●Perform the following operation to convert permanent objects into images.
·In the [Text Properties] dialog, select the [Expanded] tab and check “Text Cannot Be Edited”.
·When the [Expanded] tab is not seen in the [Text Properties] dialog, click [Tools] – [Options] – [General], and check [Display Expanded Tabs of Object Properties] in the [Others] box.
●Specify the Text Options (Text Layout) settings so that the text size is fixed.
21
Appendix: Specifications
BROTHER MW-145BT/MW-260/PJ-623/PJ-663 P-touch Template specifications
|
Printing method |
[MW-145BT/MW-260] |
|
[PJ-623/PJ-663] |
||
|
|
|
|
Raster printing (PTCBP mode) |
|
Raster printing (PTCBP mode) |
|
|
|
|
ESC/P printing |
|
ESC/P printing |
|
|
|
|
P-touch Template printing |
|
P-touch Template printing |
|
|
|
|
|
|
Maintenance printing |
|
Resolution (dpi) |
300 dpi × 300 dpi |
|
|
||
|
|
|
|
|
||
|
Text |
Font |
Bitmap fonts: Helsinki, Brussels, Letter Gothic Bold |
|||
Printing |
|
|
|
Outline fonts: Helsinki, Brussels, Letter Gothic |
||
|
Size (dots) |
Bitmap fonts: 24 x 24, 32 x 32 (dots) |
|
|||
|
|
|
||||
|
|
|
|
Outline fonts: 33 - 400 dot (22sizes) |
|
|
|
|
Character style |
None, Bold, Italics, Outline, Shadow, Shadow + Outline |
|||
|
|
Horizontal |
Left, Center, Right |
|
||
|
|
alignment |
|
|
|
|
|
|
Rotate |
Portrait, landscape |
|
||
|
Bar code |
|
Protocols *1 |
CODE39, ITF (I-2/5), EAN-13, EAN-8, UPC-A, UPC-E, CODABAR, |
||
|
|
|
|
CODE-128, GS1-128 (UCC/EAN-128), QR Code (model 1, model 2, |
||
|
|
|
|
micro QR), PDF417 (Standard, Truncate), DataMatrix (ECC200 |
||
|
|
|
|
Square, ECC200 Rectangular) |
|
|
|
|
|
Width |
Large, Medium, Small, Extra Small |
|
|
*1 BarStar Pro Encode Library (DataMatrix, MaxiCode, PDF417, RSS) Copyright © 2007 AINIX Corporation.
All rights reserved.
QR Code is registered trademark of DENSO WAVE INCORPORATED in JAPAN and other countries.
QR Code Generating Program Copyright © 2008 DENSO WAVE INCORPORATED
22

©Copyright 2011 BROTHER INDUSTRIES, LTD.
P-touch Template Command Reference
Version 1.0.0
Model Name: For the following mobile thermal printers (Western language model) PJ-623
PJ-663
Created by: Brother Industries, Ltd
1
 Loading...
Loading...