Brother PE-DESIGN 10 User manual
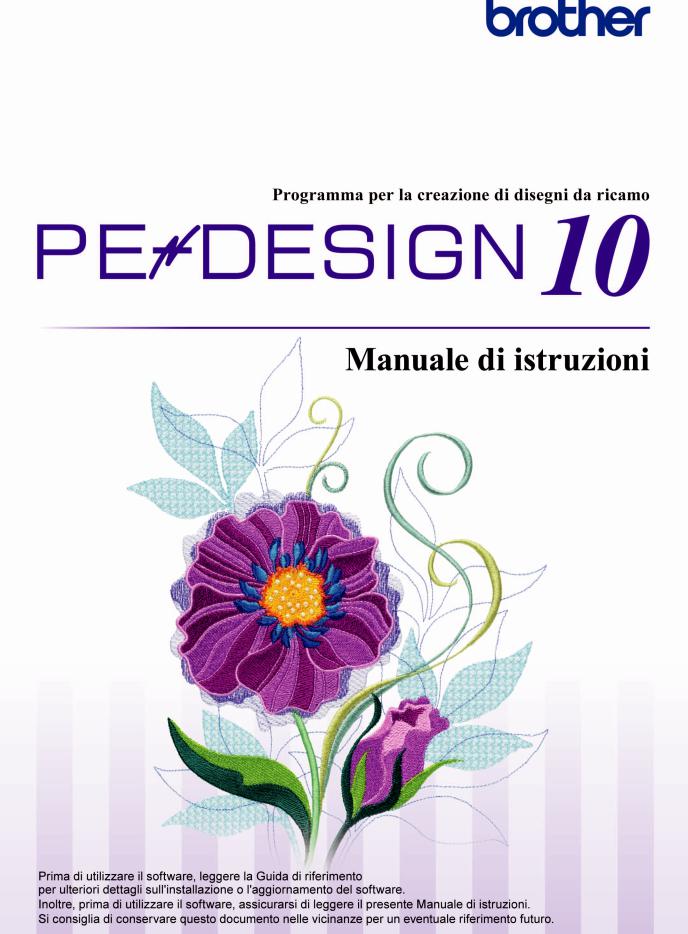

Congratulazioni per aver scelto il nostro prodotto!
Grazie per aver acquistato il nostro prodotto. Per ottenere le migliori prestazioni da questo dispositivo e per assicurare un funzionamento corretto e sicuro, leggere con attenzione il presente Manuale di istruzioni e conservarlo in un luogo sicuro unitamente alla garanzia.
Leggere prima di utilizzare questo prodotto
Per creare bellissimi disegni da ricamo
•Questo sistema consente di creare un’ampia gamma di disegni da ricamo e supporta un maggior numero di impostazioni degli attributi di cucitura (titolo/spessore del filo, lunghezza della cucitura, ecc.). Tuttavia, il risultato finale dipende dal modello specifico della macchina da ricamo. Si consiglia di eseguire una cucitura di esempio su un campione con i dati di cucitura selezionati prima di cucire il materiale finale.
Per il funzionamento sicuro
•Non salvare alcun file sulla “Chiave software PE-DESIGN” per trasferirli o archiviarli.
•Non collegare la “Chiave software PE-DESIGN” alla macchina per cucire.
Per una lunga durata di esercizio
•Quando si ripone la “Chiave software PE-DESIGN”, evitare luoghi ad alta umidità ed esposti alla luce diretta del sole. Non riporre la “Chiave software PE-DESIGN” vicino a fonti di calore, a un ferro da stiro o ad altri oggetti caldi.
•Non versare acqua o altri liquidi sulla “Chiave software PE-DESIGN”.
•Non far cadere o urtare la “Chiave software PE-DESIGN”.
Per riparazioni e regolazioni
•Nel caso in cui si verifichi un guasto o sia necessaria una regolazione, contattare il centro di assistenza più vicino.
Avvertenza
•Dato che questo dispositivo “Chiave software PE-DESIGN” è necessario per l'secuzione del software, la sua sostituzione comporta il pagamento del prezzo di vendita del software. Conservarlo in un luogo sicuro se non viene utilizzato.
•Il presente Manuale di istruzioni e la presente Guida di riferimento non forniscono spiegazioni sull'utilizzo del computer con Windows®. Fare riferimento ai manuali di Windows®.
Riconoscimento del copyright
Windows® è un marchio di fabbrica registrato di Microsoft Corporation. Gli altri nomi di prodotto menzionati nel Manuale di istruzioni e nella Guida di riferimento possono essere marchi di fabbrica o marchi di fabbrica registrati delle rispettive società e sono riconosciuti con il presente documento.
Attenzione
Il software incluso con il prodotto è protetto dalle leggi sul copyright. Questo software può essere utilizzato o copiato solo in conformità alle leggi sul copyright.
CONSERVARE LE PRESENTI ISTRUZIONI
Questo prodotto è destinato esclusivamente all’uso domestico.
Per ulteriori informazioni sul prodotto e per gli aggiornamenti, visitare il nostro sito Web all'indirizzo:
http://www.brother.com/ o http://support.brother.com/
1

Sommario
Sommario......................................... |
2 |
Utilizzo dei manuali ......................... |
4 |
Assistenza........................................ |
5 |
Assistenza tecnica ............................................ |
5 |
Registrazione in linea........................................ |
5 |
Ricerca della versione più recente del |
|
programma........................................................ |
6 |
Chiave software PE-DESIGN .......... |
7 |
Confronto dei tipi di dati creati con |
|
PE-DESIGN 10.................................. |
8 |
Avvio/Chiusura dell’applicazione ... |
9 |
Avvio dell'applicazione ...................................... |
9 |
Chiusura dell'applicazione................................. |
9 |
Informazioni sulla configurazione guidata ....... |
10 |
Descrizione delle finestre ............. |
11 |
Finestra Layout & Editing ................................ |
11 |
Esempio di importazione di dati di ricamo....... |
13 |
Impostazione di base del |
|
software.......................................... |
14 |
Specifica delle impostazioni della Pagina |
|
disegno............................................................ |
14 |
Utilizzo del selettore tessuti............................. |
17 |
Specifica delle impostazioni di visualizzazione |
|
di base............................................................. |
18 |
Operazioni di base di Layout & |
|
Editing ............................................ |
22 |
Guida di apprendimento 1: tracciatura di |
|
forme per creare un disegno da ricamo .......... |
23 |
Modifica di disegni da ricamo.......................... |
31 |
Specifica di colori dei fili e tipi di cucitura per |
|
linee e aree ..................................................... |
46 |
Tracciatura di forme ........................................ |
60 |
Ridefinizione di disegni da ricamo................... |
66 |
Modifica di un motivo/punto ............................ |
71 |
Controllo dei disegni da ricamo....................... |
77 |
Apertura/Importazione dei disegni da ricamo ...90
Salvataggio e stampa ...................................... |
95 |
Creazione di motivi da ricamo |
|
Contenenti testo .......................... |
100 |
Guida di apprendimento 2: Utilizzo di |
|
modelli ........................................................... |
101 |
Funzione Modello .......................................... |
104 |
Guida di apprendimento 3: Inserimento di |
|
testo............................................................... |
105 |
Operazioni avanzate per l’inserimento di |
|
testo............................................................... |
106 |
Guida di apprendimento 4: Monogrammi ...... |
120 |
Operazioni avanzate per l’inserimento di |
|
monogrammi.................................................. |
123 |
Guida di apprendimento 5: Creazione di |
|
Name Drop .................................................... |
124 |
Funzione Name Drop (sostituzione del |
|
testo).............................................................. |
127 |
Creazione di motivi da ricamo |
|
utilizzando immagini ................... |
130 |
Es.guid.punti: conversione automatica di |
|
un’immagine in un disegno da ricamo ........... |
131 |
Guida di apprendimento 6-1: Punciatura |
|
automatica ..................................................... |
132 |
Funzioni Punciatura automatica .................... |
134 |
Guida di apprendimento 6-2: Punto a croce ... |
135 |
Funzioni Punto a croce.................................. |
137 |
Guida di apprendimento 6-3: Punto Foto 1 ... |
139 |
Funzioni Punto Foto 1 ................................... |
142 |
Guida di apprendimento 6-4: Punto Foto 2 ... |
144 |
Funzioni Punto Foto 2 ................................... |
146 |
Operazioni avanzate dell’Esecuzione guidata |
|
punti............................................................... |
147 |
Importazione di dati immagine....................... |
150 |
Modifica delle impostazioni dell’immagine..... |
152 |
Guida di apprendimento 7: Stampa & |
|
Ricama .......................................................... |
154 |
Operazioni per applicazioni |
|
specifiche..................................... |
160 |
Guida di apprendimento 8-1: Creazione di |
|
applicazioni.................................................... |
161 |
Guida di apprendimento 8-2: Creazione di |
|
patch ricamate............................................... |
166 |
2

Sommario
Guida di apprendimento 8-3: Creazione di un |
|
disegno per il ricamo a intaglio riempito con |
|
punti rete........................................................ |
169 |
Sull'utilizzo delle funzioni per il ricamo a |
|
intaglio ........................................................... |
173 |
Guida di apprendimento 9-1: Creazione di |
|
disegni da ricamo divisi ................................. |
177 |
Guida di apprendimento 9-2: Creazione di un |
|
disegno per telai multiposizione .................... |
183 |
Guida di apprendimento 9-3: Ricamo con il |
|
telaio maxi ..................................................... |
188 |
Specifica/Salvataggio di attributi di cucitura |
|
personalizzati................................................. |
192 |
Utilizzo dello strumento Punciatura manuale ... |
197 |
Trasferimento dei dati ................ |
200 |
Trasferimento di disegni da ricamo in |
|
macchine ....................................................... |
201 |
Utilizzo della funzione Link (Collegamento) |
|
per ricamare dal computer............................. |
204 |
Design Center.............................. |
210 |
Operazioni di base Design Center................. |
211 |
Finestra Design Center.................................. |
221 |
Fase Immagine originale ............................... |
222 |
Fase Immagine linea ..................................... |
224 |
Fase Figura modificabile ............................... |
226 |
Fase Impostazioni di cucitura ........................ |
231 |
Design Database ......................... |
240 |
Finestra Design Database ............................. |
241 |
Avvio di Design Database ............................. |
242 |
Organizzazione dei disegni da ricamo........... |
243 |
Apertura dei disegni da ricamo...................... |
245 |
Trasferimento di disegni da ricamo in |
|
macchine ....................................................... |
246 |
Ricerca di un disegno da ricamo ................... |
251 |
Conversione dei file dei disegni da ricamo in |
|
formati diversi ................................................ |
252 |
Controllo dei disegni da ricamo ..................... |
253 |
Output di un catalogo di disegni da ricamo ... |
255 |
Programmable Stitch Creator .... |
258 |
Operazioni di base di Programmable Stitch |
|
Creator........................................................... |
259 |
Creazione di motivi/punti riempimento/ |
|
timbro............................................................. |
260 |
Modifica di un disegno nel modo |
|
Riempimento/timbro ...................................... |
264 |
Creazione di un motivo/punto tema............... |
266 |
Modifica di un motivo nel modo Tema........... |
269 |
Finestra Programmable Stitch Creator ......... |
270 |
Apertura di un modello.................................. |
271 |
Finestra Anteprima ....................................... |
272 |
Salvataggio dei disegni................................. |
272 |
Modifica delle impostazioni........................... |
273 |
Font Creator ................................ |
274 |
Operazioni di base Font Creator................... |
275 |
Finestra Font Creator.................................... |
282 |
Apertura di un file.......................................... |
284 |
Selezione di un carattere e preparazione del |
|
modello ......................................................... |
285 |
Creazione di un disegno con caratteri .......... |
287 |
Modifica dei punti di un disegno con |
|
caratteri......................................................... |
288 |
Controllo dei disegni con caratteri creati....... |
289 |
Salvataggio di motivi con caratteri ................ |
291 |
Modifica delle impostazioni........................... |
292 |
Supplemento ............................... |
294 |
Per le operazioni di base .............................. |
295 |
Le impostazioni............................................. |
297 |
Modifica delle varie impostazioni .................. |
298 |
Per un utilizzo efficace dell'applicazione....... |
303 |
Menu/Strumenti e Riferimento... |
306 |
Layout & Editing............................................ |
307 |
Design Center............................................... |
312 |
Design Database .......................................... |
315 |
Programmable Stitch Creator ....................... |
317 |
Font Creator.................................................. |
318 |
Attributi di cucitura ........................................ |
320 |
Elenco dei caratteri ....................................... |
340 |
Risoluzione dei problemi............................... |
344 |
Nuove caratteristiche di PE-DESIGN 10 ...... |
346 |
Indice............................................ |
348 |
3

Utilizzo dei manuali
Con questo software sono inclusi i seguenti manuali.
Guida di riferimento
Leggere la presente guida prima di utilizzare il software. Questa guida contiene le istruzioni e le precauzioni necessarie per iniziare a utilizzare il software. La seconda metà è corredata da guide di apprendimento che utilizzano le funzioni principali per creare motivi da ricamo ed esempi di progetti.
Manuale di istruzioni
Questo manuale contiene istruzioni per l’utilizzo del software PE-DESIGN.
Innanzitutto, leggere “Chiave software PE-DESIGN”, “Avvio/Chiusura dell'applicazione”, “Confronto dei tipi di dati creati con PE-DESIGN 10”, “Esempio di importazione di dati di ricamo” e “Descrizione delle finestre” per le informazioni generali sulle applicazioni di base del software.
Dopo di che, leggere “Operazioni di base di Layout & Editing”. In questo capitolo vengono descritte le procedure per la creazione di motivi da ricamo in forma di esempi per l’esecuzione delle operazioni di base di Layout & Editing e per il trasferimento dei motivi nelle macchine da ricamo. Seguire le procedure per creare i motivi da ricamo effettivi.
I capitoli dedicati a ciascuna applicazione offrono descrizioni delle funzioni utili e delle varie impostazioni. Ogni titolo descrittivo consente di trovare facilmente le informazioni necessarie. Nei capitoli contenenti le guide di apprendimento, seguire le procedure per prendere dimestichezza con le varie operazioni. Leggere quindi le descrizioni dettagliate.
Nei seguenti capitoli sono fornite le informazioni aggiuntive. Se necessario leggere il capitolo appropriato. Assistenza: fornisce informazioni sulla garanzia per il prodotto oltre alla procedura per l’aggiornamento del software.
Supplemento: fornisce introduzioni alle funzioni, dettagli sulle impostazioni disponibili nella finestra di dialogo [Opzioni] e procedure per la risoluzione dei problemi, oltre a suggerimenti e precauzioni per ottimizzare l'utilizzo del software.
Menu/Strumenti e Riferimento: offre elenchi di tipi di cuciture, attributi di cucitura e caratteri, oltre a vari comandi.
Le procedure descritte nel manuale sono scritte per l'utilizzo in Windows® 8.1. Se si utilizza il software con un
sistema operativo diverso da Windows® 8.1, le procedure e l'aspetto delle finestre potrebbero essere leggermente diversi.
■ Apertura del Manuale di istruzioni (formato PDF)
Il presente manuale è disponibile in formato PDF sulla “Chiave software PE-DESIGN” inclusa. Il Manuale di istruzioni viene installato durante l’installazione del software.
Fare click sulla freccia giù nell'angolo inferiore sinistro della schermata [Start] per aprire la visualizzazione
[Tutte le applicazioni], quindi fare click su [Manuale di istruzioni] sotto il titolo [PE-DESIGN 10] all'interno
della schermata. (Per gli utenti di Windows® 7 o di Windows Vista®: fare click su [Tutti i programmi], quindi su [PE-DESIGN 10] e infine su [Manuale di istruzioni].)
Altrimenti, con un'applicazione diversa da Design Database, fare click su  , quindi su [Manuale di istruzioni]. Con Design Database, fare click su [Guida], quindi su [Manuale di istruzioni].
, quindi su [Manuale di istruzioni]. Con Design Database, fare click su [Guida], quindi su [Manuale di istruzioni].
b
•Per visualizzare e stampare la versione PDF del Manuale di istruzioni è necessario Adobe® Reader®.
•Se Adobe® Reader® non è presente sul computer, è necessario installarlo. È possibile scaricarlo dal sito Web di Adobe Systems Incorporated (http://www.adobe.com/).
4
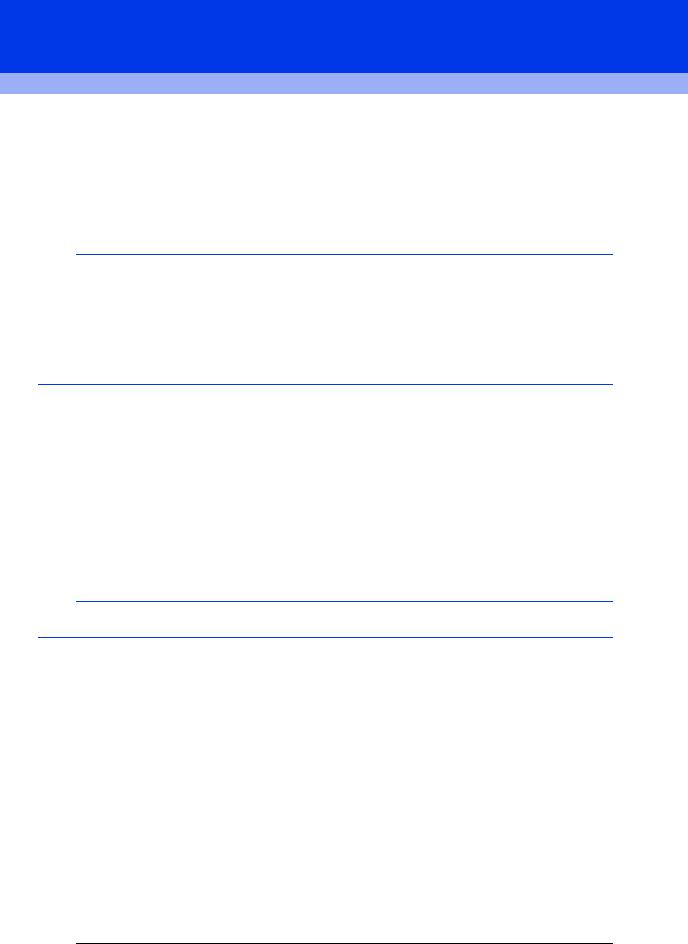
Assistenza
Assistenza tecnica
Contattare l’Assistenza tecnica in caso di problemi. Visitare il sito Web della società (http://www.brother.com/) per informazioni sugli uffici di Assistenza tecnica della propria zona. Per visualizzare FAQ (Frequently Asked Questions, Domande frequenti) e informazioni sugli aggiornamenti del software, visitare il Brother Solutions Center (http://support.brother.com/).
a
•Preparare le informazioni necessarie prima di contattare l’Assistenza tecnica.
♦Verificare che il sistema operativo del computer sia in esecuzione con tutti gli aggiornamenti necessari.
♦Verificare la marca e il modello del computer utilizzato, nonché il sistema operativo Windows®. (Fare riferimento alla Guida di riferimento per i requisiti di sistema.)
♦Informazioni su messaggi di errore visualizzati. Queste informazioni faciliteranno la risposta alle domande.
♦Assicurarsi che PE-DESIGN 10 sia in esecuzione con tutti gli aggiornamenti necessari.
Registrazione in linea
Qualora si desiderasse essere contattati riguardo agli aggiornamenti nonché ricevere informazioni importanti, quali ad esempio sviluppi futuri e miglioramenti, è possibile registrare in linea questo prodotto seguendo una semplice procedura di registrazione.
Fare click su  in Layout & Editing, quindi su [Registrazione in linea] per avviare il browser Web installato
in Layout & Editing, quindi su [Registrazione in linea] per avviare il browser Web installato
e aprire la pagina di registrazione in linea del nostro sito Web.
La pagina di registrazione in linea del sito Web viene visualizzata quando viene immesso il seguente indirizzo nella barra dell'indirizzo del browser Web.
http://www.brother.com/registration/
b
La registrazione in linea potrebbe non essere disponibile in alcune aree.
5

Assistenza
Ricerca della versione più recente del programma
Fare click su  in Layout & Editing, quindi su [Ricerca Aggiornamenti].
in Layout & Editing, quindi su [Ricerca Aggiornamenti].
Il software viene controllato per determinare se si sta utilizzando la versione più recente.
Se viene visualizzato il messaggio seguente, si sta utilizzando la versione più recente del software.
Se viene visualizzato il messaggio seguente, non si sta utilizzando la versione più recente del software. Fare click su [Sì], quindi scaricare la versione più recente del software dal sito Web.
b
Se la casella di controllo [Cerca sempre la versione più recente all'avvio] è selezionata, a ogni avvio il software viene controllato per determinare se si sta utilizzando la versione più recente.
6
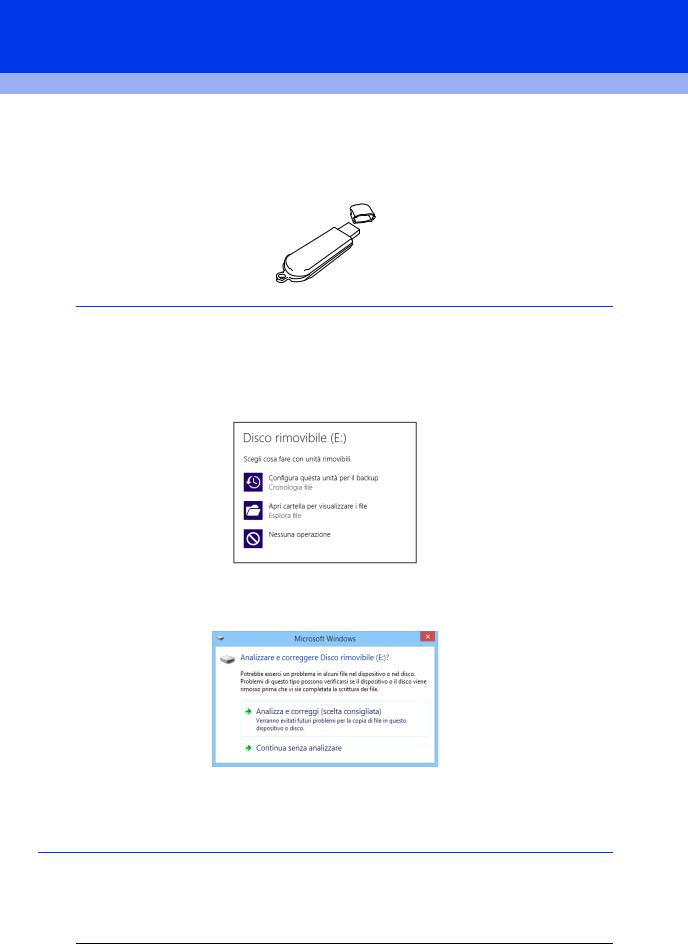
Chiave software PE-DESIGN
Per utilizzare PE-DESIGN 10, occorre collegare la “Chiave software PE-DESIGN” inclusa a una delle porte USB del computer.
La “Chiave software PE-DESIGN” previene l'uso non autorizzato di questo software. Non è possibile avviare il software senza la “Chiave software PE-DESIGN” collegata.
a
•Non è possibile utilizzare la “Chiave software PE-DESIGN” come supporto USB. Non salvare file da ricamo sulla “Chiave software PE-DESIGN” per trasferirli o archiviarli.
•Quando si collega la “Chiave software PE-DESIGN” a una delle porte USB del computer, viene
visualizzata la finestra di dialogo [AutoPlay]. Non utilizzare questa finestra di dialogo. Fare click su  per chiudere la finestra di dialogo, quindi avviare PE-DESIGN 10. Il nome dell'unità Disco Rimovibile varia a seconda dei computer.
per chiudere la finestra di dialogo, quindi avviare PE-DESIGN 10. Il nome dell'unità Disco Rimovibile varia a seconda dei computer.
•Quando viene visualizzato il messaggio “Analizzare e correggere il disco rimovibile (E:)?”, selezionare [Continua senza analizzare] e avviare PE-DESIGN 10. Il nome dell'unità Disco Rimovibile varia a seconda dei computer.
•Per scollegare la “Chiave software PE-DESIGN” dal computer, fare click su [Start] - [Computer], fare click con il tasto destro del mouse su “Chiave software PE-DESIGN”, e quindi su [Espelli].
•Non formattare la “Chiave software PE-DESIGN”.
•Si consiglia di eseguire il backup del software per essere preparati in caso di problemi inattesi.
7
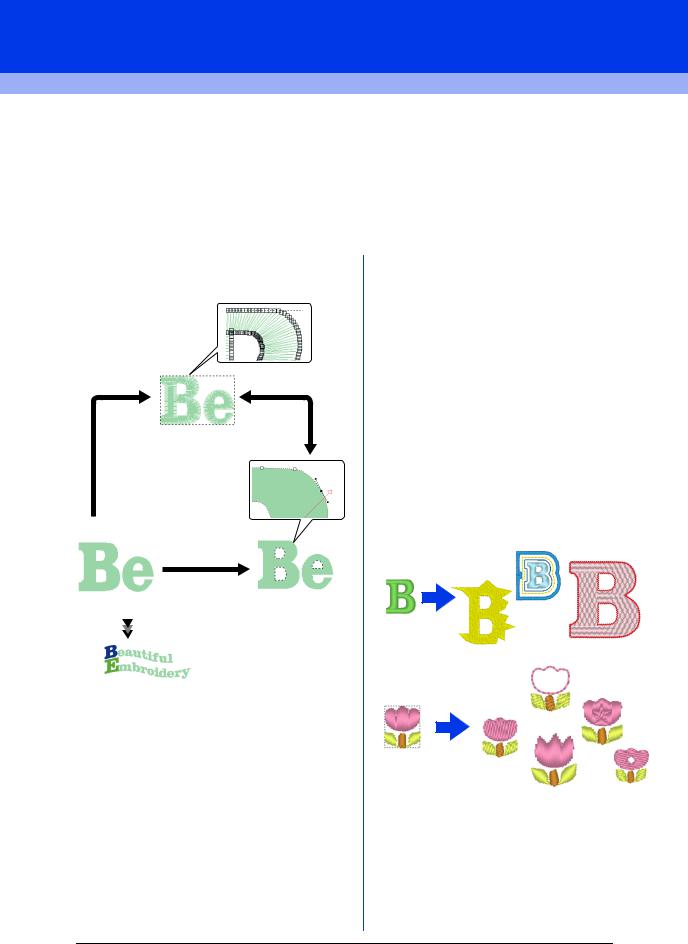
Confronto dei tipi di dati creati con PE-DESIGN 10
In PE-DESIGN 10 si utilizzano tre tipi di dati.
Motivo/punto: dati di ricamo interni (creati da una conversione in PE-DESIGN 10) Motivo di testo: dati creati con gli strumenti [Testo]
Motivo di forma (Motivo di contorno): dati creati con gli strumenti [Forme]. All'intera area vengono applicate una direzione di cucitura uniforme o più direzioni di cucitura.
È possibile convertire ogni dato in un altro tipo come mostrato di seguito. Le frecce indicano le direzioni in cui è possibile convertire i dati. I metodi di modifica dei dati differiscono a seconda del tipo di dati.
Modifica della forma cambiando i punti di discesa dell'ago.
Motivo/punto
Modifica della forma cambiando i percorsi.
Motivo di testo |
Motivo di forma |
Modifica del testo o del carattere.
Motivo/punto
È possibile modificare (cambio di forma spostando/ eliminando i punti o dividendo/collegando le linee in corrispondenza dei punti) i punti (punti di discesa dell'ago) e dividere i punti. Non è tuttavia possibile specificare l'area e i tipi di cucitura linea o gli attributi di cucitura.
Motivo di testo
È possibile modificare il testo inserendo/eliminando caratteri, specificare gli attributi del testo (come il
carattere o la forma di trasformazione) e specificare gli attributi di cucitura.
Motivo di forma
È possibile specificare i tipi di cucitura area e linea nonché gli attributi di cucitura, modificare i percorsi (spostando/eliminando punti, modificando la forma spostando le maniglie o dividendo/collegando le linee in corrispondenza dei punti), cambiare la direzione di cucitura, immettere/modificare timbri, applicare effetti incassato/in rilievo, rimuovere/unire aree sovrapposte, impostare la cucitura foro, dividere i contorni e creare linee offset e motivi floreali.
Ad esempio, convertendo un motivo/punto in forme, è possibile modificare i tipi e gli attributi di cucitura, nonché modificare e ridimensionare agevolmente le forme. Convertendo il motivo di testo in forme, è possibile modificare la direzione di cucitura e le forme dei caratteri e creare linee offset.
È possibile che le funzioni non disponibili con un tipo di dati possano essere eseguite convertendo i dati in un altro tipo. Convertire i dati nel tipo che consente di eseguire le operazioni necessarie alla creazione dei dati di ricamo desiderati.
8
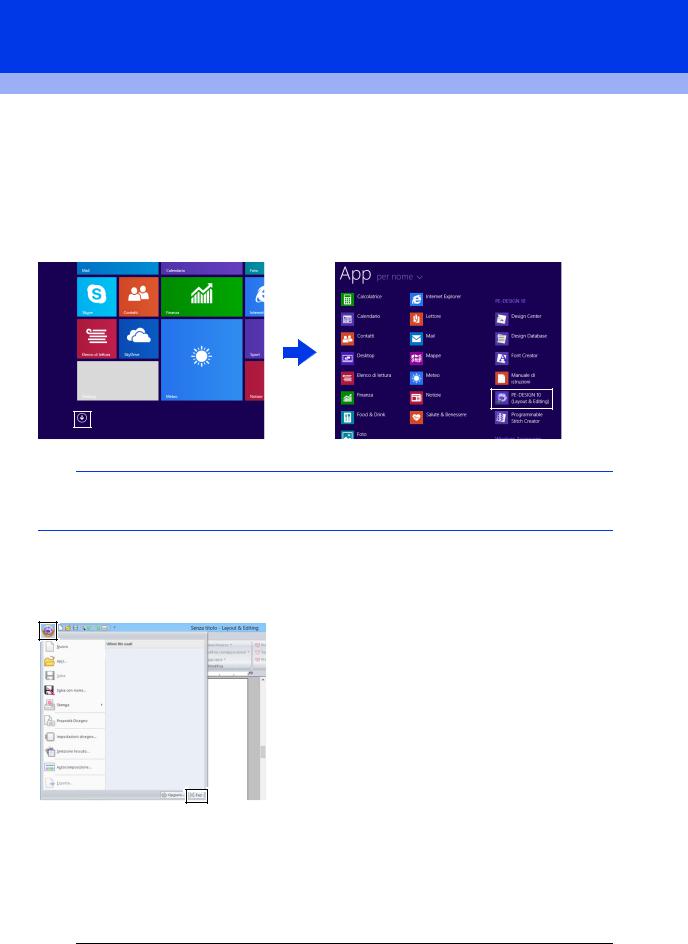
Avvio/Chiusura dell’applicazione
Avvio dell'applicazione
Fare click sulla freccia giù nell'angolo inferiore sinistro della schermata [Start] per aprire la visualizzazione
[Tutte le applicazioni], quindi fare click su [PE-DESIGN 10 (Layout & Editing)] sotto il titolo [PE-DESIGN 10] all'interno della schermata.
All'avvio dell'applicazione viene visualizzata la configurazione guidata. cc “Informazioni sulla configurazione guidata” a pagina 10
b
Per gli utenti di Windows® 7 o Windows Vista®: fare click su  , quindi su [Tutti i programmi] e su [PEDESIGN 10] e infine su [PE-DESIGN 10 (Layout & Editing)].
, quindi su [Tutti i programmi] e su [PEDESIGN 10] e infine su [PE-DESIGN 10 (Layout & Editing)].
Chiusura dell'applicazione
Fare click su  , quindi su [Esci].
, quindi su [Esci].
9
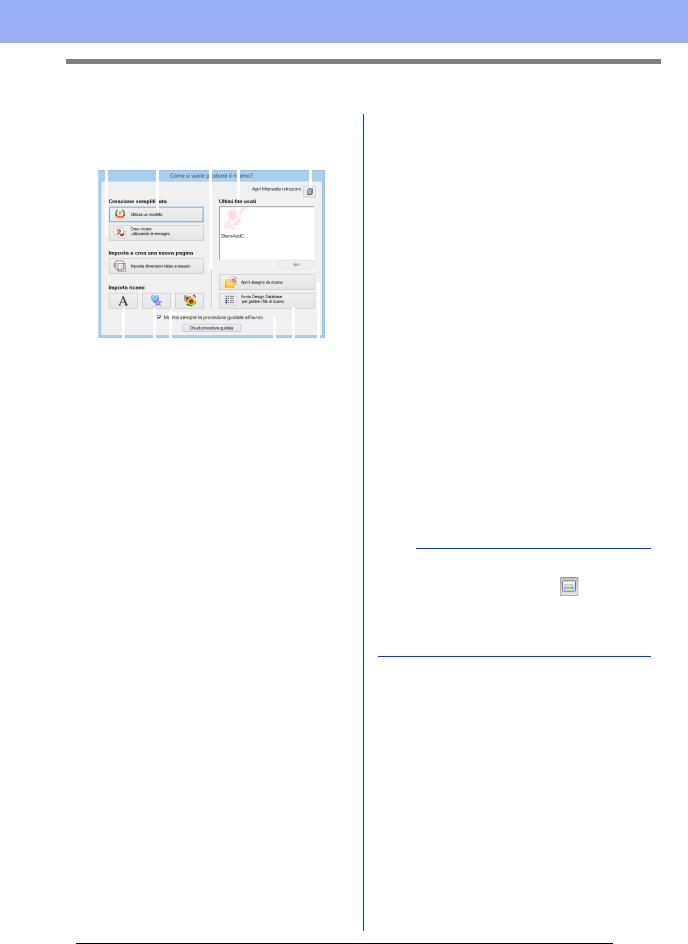
Avvio/Chiusura dell’applicazione
Informazioni sulla configurazione guidata
All'avvio di [Layout & Editing] viene visualizzata la seguente procedura guidata.
b a |
c g |
|
|
j |
|||||||||||
|
|
|
|
|
|
|
|
|
|
|
|
|
|
|
|
|
|
|
|
|
|
|
|
|
|
|
|
|
|
|
|
|
|
|
|
|
|
|
|
|
|
|
|
|
|
|
|
|
|
|
|
|
|
|
|
|
|
|
|
|
|
|
|
|
|
|
|
|
|
|
|
|
|
|
|
|
|
|
|
|
|
|
|
|
|
|
|
|
|
|
|
|
|
|
|
|
|
|
|
|
|
|
|
|
|
|
|
|
|
|
|
|
|
|
|
|
|
|
|
|
|
|
|
|
|
|
|
|
|
|
|
|
|
|
|
|
|
|
|
|
|
|
|
|
|
|
|
|
|
|
|
|
|
|
|
|
|
|
|
d e f l |
k i h |
aUtilizza un modello
Fare click su questo pulsante per avviare
[Procedura guidata modello].
cc“Guida di apprendimento 2: Utilizzo di modelli” a pagina 101
bCrea i ricami utilizzando le immagini
Fare click su questo pulsante per avviare la procedura guidata per la creazione di un motivo da ricamo da un'immagine.
cc“Es.guid.punti: conversione automatica di un’immagine in un disegno da ricamo” a pagina 131 e “Importazione di dati immagine” a pagina 150
cImposta dimensioni telaio e tessuto
Fare click su questo pulsante per specificare le dimensioni della Pagina Disegno (dimensioni del telaio da ricamo). È possibile selezionare il tessuto da ricamare e specificare gli attributi di cucitura adatta al tessuto utilizzato.
cc“Specifica delle impostazioni della Pagina disegno” a pagina 14 e “Richiamo di un gruppo di impostazioni dall'elenco” a pagina 192
d  , e
, e  , f
, f 
Fare click su questi pulsanti per importare il motivo indicato sul pulsante dal riquadro [Importa].
gUltimi file usati
Selezionare una miniatura del file utilizzato più di recente dall'elenco, quindi fare click su [Apri] per richiamare il file.
hApri il disegno da ricamo
Fare click su questo pulsante per aprire i dati di ricamo (.pes).
cc“Apertura di un file Layout & Editing” a pagina 90
iEsegui Design Database per gestire file da ricamo
Fare click su questo pulsante per avviare Design Database.
cc “Design Database” a pagina 240
j 
Fare click su questo pulsante per aprire il Manuale di istruzioni (in formato PDF).
kMostra sempre la procedura guidata all'avvio
Selezionare questa casella di controllo per attivare la procedura guidata a ogni avvio di Layout & Editing.
lChiudi procedura guidata
Fare click su questo pulsante per chiudere la configurazione guidata senza eseguire operazioni.
b
Per aprire la procedura guidata mentre si utilizza
[Layout & Editing], fare click su |
nella parte |
superiore della finestra (nella [Barra di accesso
rapido]), oppure fare click su  e selezionare
e selezionare
[Autocomposizione] dal menu dei comandi.
10
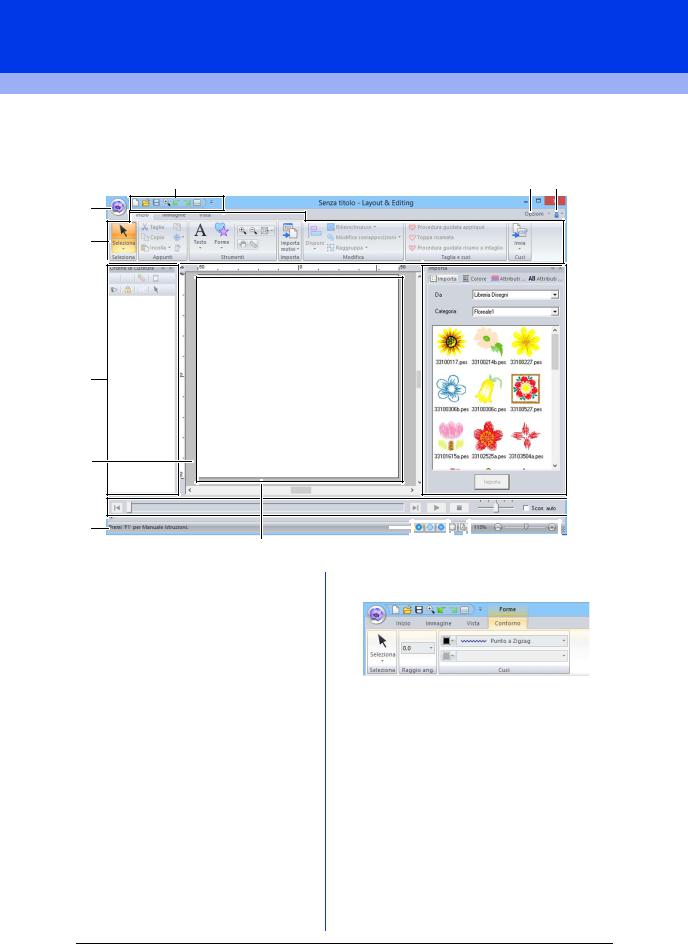
Descrizione delle finestre
Finestra Layout & Editing
3 |
4 |
5 |
||
|
|
|
|
|
1 |
2 |
6
10
11
9
1Pulsante Applicazione
Fare click per visualizzare un menu contenente comandi per operazioni sui file, come [Nuovo],
[Salva], [Stampa] e [Impostazioni disegno].
2Barra multifunzione
Fare click su una scheda nella parte superiore per visualizzare i comandi corrispondenti.
Fare riferimento al nome sotto ogni gruppo quando si seleziona il comando desiderato. Facendo click
su un comando con il simbolo  viene visualizzato un menu contenente una scelta di comandi.
viene visualizzato un menu contenente una scelta di comandi.
A seconda dello strumento o del motivo da ricamo selezionato è possibile che vengano visualizzate altre schede. Queste schede contengono vari comandi per l’esecuzione di operazioni con lo strumento selezionato o il motivo da ricamo.
 7
7
 8
8
|
|
|
|
|
|
|
|
|
|
|
|
12 |
13 |
|
|
|
|
|
14 |
|
15 |
||
|
|
||||||||||
|
|
|
|
|
|
||||||
Esempio: quando viene selezionato lo strumento Forme (Rettangolo)
3Barra di accesso rapido
Contiene i comandi utilizzati con maggiore frequenza. Poiché questa barra viene sempre visualizzata, indipendentemente dal fatto che sia selezionata la scheda Barra multifunzione, l’aggiunta dei comandi utilizzati con maggiore frequenza li rende più facilmente accessibili.
cc“Personalizzazione della barra di accesso rapido” a pagina 300
4Pulsante Opzioni
Fare click su questo pulsante per avviare altre applicazioni e specificare le impostazioni dell'applicazione, ad esempio gli schemi fili utente.
5Pulsante Guida 
Fare click su questo pulsante per visualizzare il Manuale di istruzioni e informazioni sul software.
11
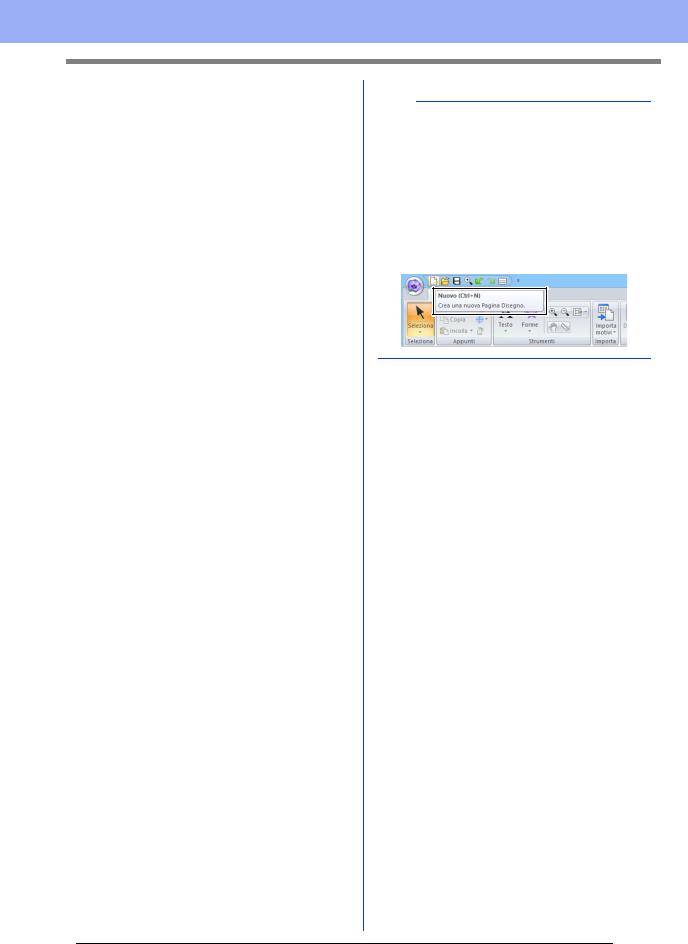
Descrizione delle finestre
6Riquadro Ordine cucitura
In questo riquadro viene visualizzato l’ordine di cucitura. Fare click sui pulsanti nella parte superiore del riquadro per modificare l’ordine di cucitura o il colore del filo.
7Riquadri Importa/Colore/Attributi di cucitura/ Attributi del testo
Questo riquadro riunisce le schede per importare i motivi da ricamo, nonché per specificare i colori dei fili, gli attributi di cucitura e gli attributi del testo. Fare click su una scheda per visualizzare i parametri disponibili.
8Riquadro Simulatore punti
Il Simulatore punti mostra come verrà cucito il motivo dalla macchina e come verrà visualizzata la cucitura.
9Pagina Disegno
La zona effettiva dell’area di lavoro che si può salvare e in cui si può cucire.
10Area di lavoro
11Barra di Stato
Vengono visualizzate le dimensioni dei dati di ricamo, il numero dei punti o una descrizione del comando selezionato.
12Pulsanti per le modalità di visualizzazione
Fare click su un pulsante per cambiare la modalità Vista.
13Mostra Griglia
Fare click per mostrare/nascondere la visualizzazione della griglia.
14Pulsante Proprietà Disegno
Fare click per visualizzare una finestra di dialogo contenente informazioni sulla cucitura per i dati di ricamo.
15Curs. ingr.
Visualizza il rapporto di ingrandimento corrente. Fare click per specificare un valore per il rapporto di ingrandimento.
Trascinare lo slider per modificare il rapporto di ingrandimento.
b
•I riquadri 6, 7 e 8 possono essere visualizzati o nascosti dal gruppo [Mostra/Nascondi] nella scheda [Vista]. Questi riquadri inoltre possono essere visualizzati come finestre di dialogo separate (Finestra mobile) o allegate alla finestra principale (Ancoraggio).
•Posizionare il puntatore su un comando per visualizzare una Descrizione comandi, che fornisce una descrizione del comando con l'indicazione del tasto di scelta rapida corrispondente.
12
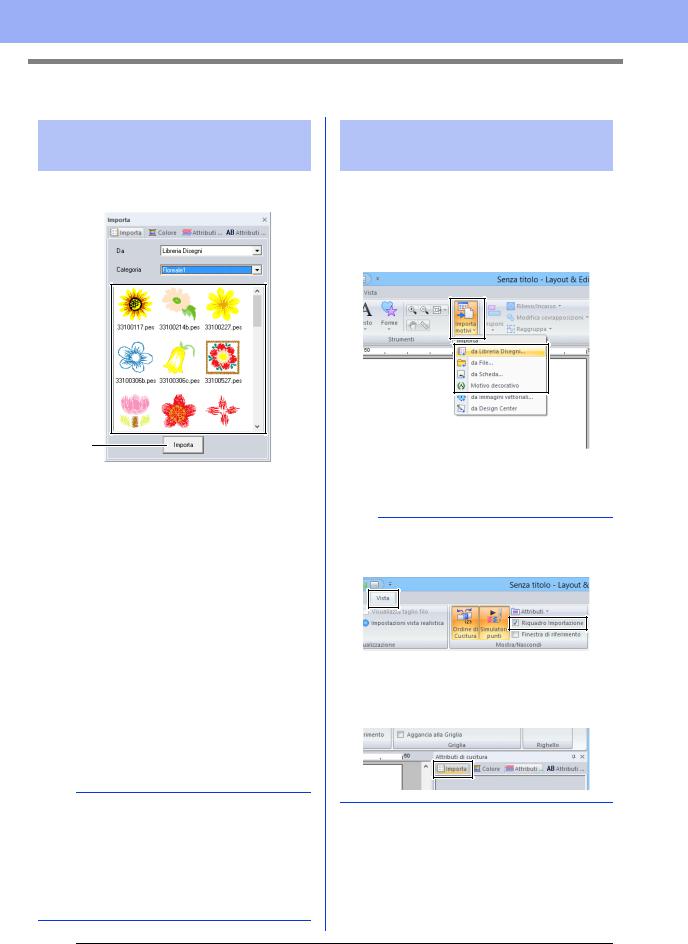
Descrizione delle finestre
Esempio di importazione di dati di ricamo
Utilizzo del riquadro
Importa
È possibile importare i dati di ricamo utilizzando il riquadro [Importa].
a
b
c
d
aDa
Selezionare la posizione di un motivo.
bCategoria
Selezionare la categoria di un motivo. Nel selettore [Da] vengono elencate le categorie presenti nella posizione del motivo selezionata.
cNell'elenco vengono visualizzati i motivi presenti nella categoria selezionata nel selettore [Categoria].
Puntando su un motivo e tenendo premuto il pulsante sinistro del mouse nella Pagina Disegno viene visualizzata una casella tratteggiata. Ciò consente di controllare le dimensioni del motivo.
dImporta
Fare click su questo pulsante per importare il motivo selezionato.
b
•È anche possibile importare il motivo facendovi doppio click sopra all'interno dell'elenco o trascinandolo nella Pagina Disegno.
•Non è possibile selezionare più file da importare contemporaneamente.
cc“Da una cartella” a pagina 91 e “Da una scheda da ricamo” a pagina 92
Utilizzo dei comandi
Importa
1Fare click sulla scheda [Inizio].
2Fare click su [Importa motivi] nel gruppo
[Importa], quindi fare click su [da Libreria Disegni], [da File], [da Scheda] o [Motivo decorativo] dal menu [Importa].
→Il riquadro [Importa] viene visualizzato sul lato destro dello schermo.
b
È possibile visualizzare il riquadro [Importa] anche selezionando la casella di controllo
[Riquadro Importazione] nella scheda [Vista].
Quando viene visualizzato il riquadro [Colore], il riquadro [Attributi di cucitura] o il riquadro
[Attributi del testo], fare click sulla scheda [Importa] per visualizzare il riquadro [Importa].
13
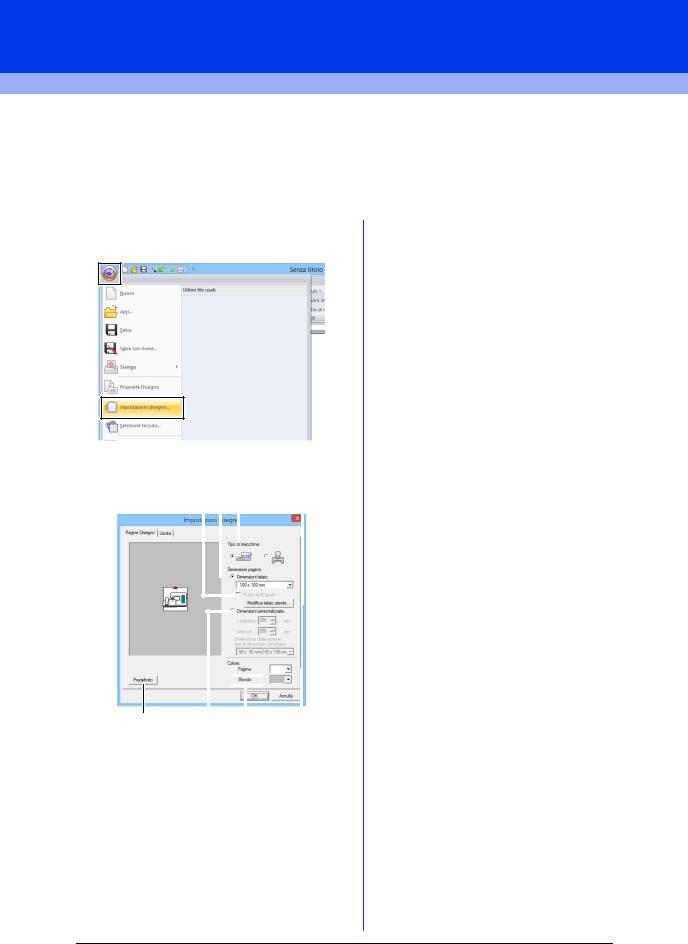
Impostazione di base del software
Specifica delle impostazioni della Pagina disegno
È possibile modificare il colore e le dimensioni della Pagina Disegno. È possibile selezionare una dimensione della Pagina Disegno in base alle dimensioni del telaio da utilizzare con la macchina da ricamo. È inoltre possibile specificare dimensioni personalizzate per la Pagina Disegno per i disegni da ricamo che verranno divisi e ricamati in più sezioni.
1Fare click su  , quindi su [Impostazioni disegno].
, quindi su [Impostazioni disegno].
2Specificare le impostazioni per la Pagina Disegno e fare click su [OK].
c b a |
h |
|||||||||
|
|
|
|
|
|
|
|
|
|
|
|
|
|
|
|
|
|
|
|
|
|
|
|
|
|
|
|
|
|
|
|
|
|
|
|
|
|
|
|
|
|
|
|
|
|
|
|
|
|
|
|
|
|
|
|
|
|
|
|
|
|
|
|
|
|
|
|
|
|
|
|
|
|
|
|
|
|
|
|
|
|
|
|
|
|
|
|
|
|
|
|
|
|
|
|
|
|
|
g d f e
aTipo di macchina
Selezionare il tipo di macchina. Le impostazioni disponibili nel selettore
[Dimensioni pagina] variano a seconda del tipo di macchina selezionato.
bDimensioni telaio
Selezionare le dimensioni del telaio desiderate dal selettore.
cRuota di 90 gradi
Selezionare questa casella di controllo per disporre il motivo in una Pagina Disegno ruotato di 90°.
dDimensioni personalizzate
Specificare una dimensione personalizzata per dividere i motivi da ricamo.
Selezionare questa opzione e digitare o selezionare la larghezza e l'altezza desiderate per la Pagina Disegno.
cc“Guida di apprendimento 9-1: Creazione di disegni da ricamo divisi” a pagina 177
ePagina
Selezionare il colore desiderato per la Pagina Disegno.
fSfondo
Selezionare il colore desiderato per l'area di lavoro.
gPredefinito
Per tornare alle impostazioni predefinite, fare click su questo pulsante.
hModifica telaio utente
Fare click su questo pulsante per visualizzare la finestra di dialogo
[Impostazioni telaio utente], in cui è possibile aggiungere le dimensioni del telaio utente. Le dimensioni del telaio utente aggiunte vengono visualizzate nella parte inferiore dell’elenco.
cc“Specifica delle dimensioni del telaio utente” a pagina 15
14
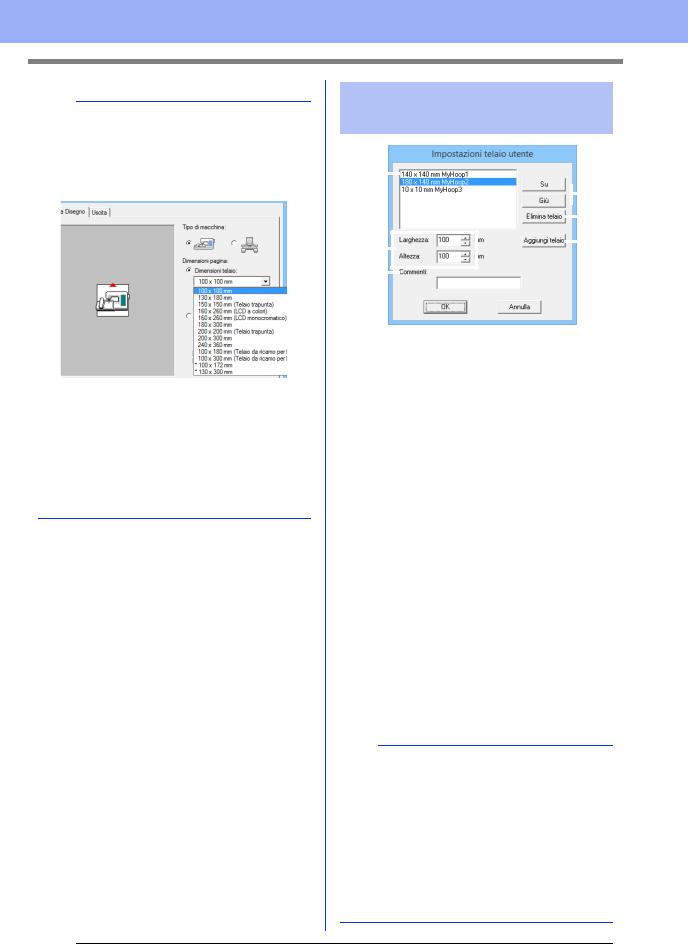
Impostazione di base del software
a
•Le dimensioni della Pagina Disegno 130 × 300 mm, 100 × 172 mm contrassegnate da “*”, sono utilizzate per ricamare disegni multiposizione utilizzando un telaio da ricamo speciale collegato alla macchina da ricamo in tre diverse posizioni di installazione.
cc“Guida di apprendimento 9-2: Creazione di un disegno per telai multiposizione” a pagina 183
•Non selezionare un telaio di dimensioni maggiori del telaio da ricamo utilizzabile con la propria macchina.
•Se è stato selezionato Telaio per cappelli, Telaio cilindrico o Telaio rotondo, non è possibile ruotare la Pagina Disegno di 90°.
Specifica delle dimensioni del telaio utente
d |
|
|
|
|
e |
||
|
|
|
|||||
|
|
|
|
|
|
|
|
|
|
|
|
|
|
|
|
|
|
|
|
|
|
|
|
|
|
|
|
|
|
|
f |
|
|
|
|
|
|
|
|
|
|
|
|
|
|
|
|
a |
|
|
|
|
|
|
c |
|
|
|
|
|
|
||
|
|
|
|
|
|
||
|
|
|
|
|
|
|
|
b |
|
|
|
|
|
|
|
|
|
|
|
|
|
|
|
|
|
|
|
|
|
|
|
aLarghezza, Altezza
Digitare le dimensioni del telaio da aggiungere.
bCommenti
Se è stato inserito del testo in questa casella, tale testo viene visualizzato vicino alle dimensioni.
cAggiungi telaio
Fare click su questo pulsante per aggiungere le dimensioni del telaio.
dElenco telaio utente
Le dimensioni del telaio aggiunte vengono visualizzate nell'elenco. Selezionare le dimensioni del telaio nell’elenco per modificare l’ordine di visualizzazione o per eliminarlo.
eSu, Giù
Fare click su questi pulsanti per spostare le dimensioni del telaio selezionate verso l'alto o verso il basso nell'ordine di visualizzazione.
fElimina telaio
Fare click su questo pulsante per eliminare le dimensioni del telaio selezionate.
a
•Non è possibile ruotare di 90° un Telaio utente.
•Non è possibile aggiungere un Telaio utente al selettore Dimensione della sezione (per le dimensioni del telaio) in Dimensioni personalizzate.
•Non creare un telaio personalizzato di dimensioni maggiori rispetto al telaio da ricamo utilizzabile con la propria macchina.
•I dati di ricamo creati nelle dimensioni telaio utente non possono essere salvati in un formato di una versione precedente.
15
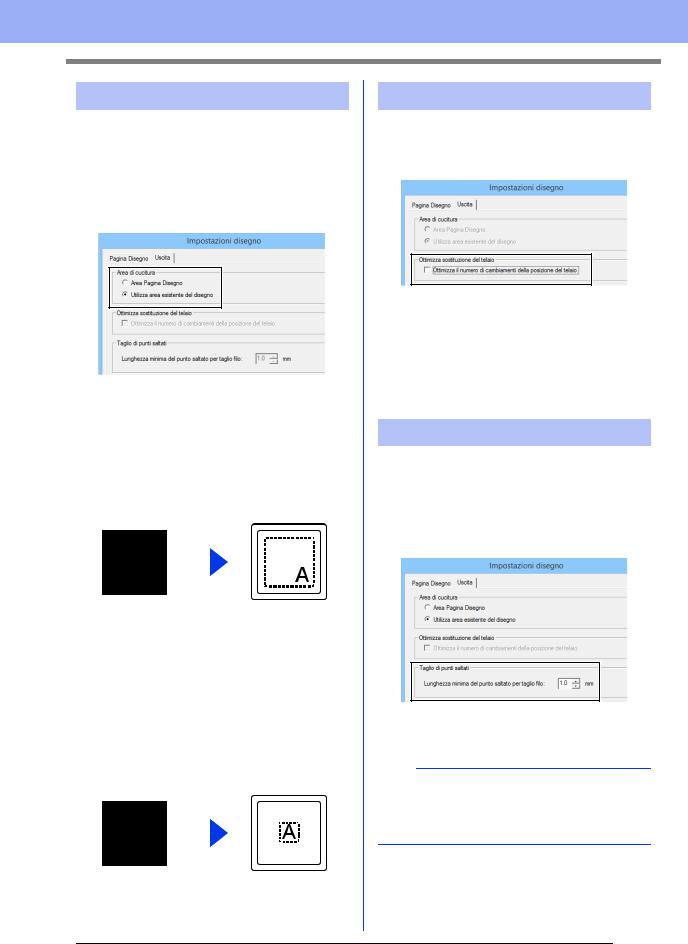
Impostazione di base del software
Specifica dell'area di cucitura
Il motivo disegnato nella Pagina Disegno viene cucito in modo diverso a seconda dell'impostazione dell'area di cucitura.
1Fare click sulla scheda [Uscita].
2Selezionare l'area di cucitura desiderata ([Area Pagina Disegno] o [Utilizza area esistente del disegno]).
Area Pagina Disegno
I motivi vengono cuciti in modo che la posizione dell'ago all'inizio della cucitura sia allineata con il centro della Pagina Disegno. Le dimensioni del motivo coincidono con quelle della Pagina Disegno, riducendo quindi la possibilità di spostare un motivo nella schermata di layout della macchina da ricamo.
|
|
|
Pagina Disegno (sulla |
|
Area di cucitura = |
propria schermata) |
|
Area Pagina Disegno |
Utilizza area esistente del disegno
I motivi vengono cuciti in modo che la posizione dell'ago all'inizio della cucitura sia allineata con il centro dei motivi effettivi. Le dimensioni effettive del motivo vengono mantenute, consentendo quindi una maggiore mobilità quando si utilizzano le funzioni di layout della macchina da ricamo.
|
|
|
Pagina Disegno (sulla |
|
Area di cucitura = |
propria schermata) |
|
Utilizza area esistente |
|
|
del disegno |
Ottimizza sostituzione del telaio
È possibile selezionare questa impostazione se un telaio multiposizione (100 × 172 mm o 130 × 300 mm) è stato selezionato come dimensione della Pagina Disegno.
Selezionare la casella di controllo per ottimizzare l’ordine di cucitura/l’ordine di posizione del telaio in modo da ridurre al minimo il numero di modifiche alla posizione del telaio.
Ciò riduce il rischio di allineamento scorretto del motivo da ricamo o di cuciture irregolari derivanti dalla frequente modifica della posizione del telaio.
Taglio di punti saltati
Queste impostazioni vengono applicate solo quando si esegue il ricamo con le nostre macchine da ricamo multiago. Prima di poter specificare
queste impostazioni, selezionare  in [Tipo di
in [Tipo di
macchina] nella finestra dialogo [Impostazioni disegno].
Specificare la lunghezza minima del punto saltato per il taglio del filo.
a
Queste impostazioni non vengono applicate con nessun’altra macchina da ricamo. Per i dettagli, fare riferimento al Manuale di istruzioni fornito con la macchina.
cc“Taglio di punti saltati” a pagina 87, “Specifica delle impostazioni di taglio in Layout & Editing” a pagina 297 e “Aggiunta di un taglio di punti saltati a nuovi motivi” a pagina 302
16

Impostazione di base del software
Utilizzo del selettore tessuti
È possibile richiamare un gruppo di impostazioni per gli attributi di cucitura per i principali tipi di tessuto dalla finestra di dialogo [Selezione tessuto]. Selezionare il tessuto da ricamare per visualizzare una descrizione del tessuto e consigli sul ricamo.
1Fare click su  , quindi su [Selezione tessuto].
, quindi su [Selezione tessuto].
2Selezionare il gruppo di impostazioni da richiamare.
a 
aSelezionare il tipo di tessuto da ricamare per specificare le impostazioni consigliate per quel tessuto.
Selezionando un tipo di tessuto ne viene visualizzata la descrizione.
3Fare click su [OK].
Quando si inseriscono forme e testo, gli attributi di cucitura vengono impostati su quelli consigliati per il tessuto selezionato.
cc“Specifica degli attributi di cucitura” a pagina 54
a
•Gli attributi di cucitura delle forme e del testo importati non vengono modificati.
•Eseguire una prova prima di ricamare il progetto.
cc “Per le operazioni di base” a pagina 295
b
È possibile salvare le impostazioni originali per utilizzarle successivamente in <U0574: Fabric
Selector>. Fare click su |
nella scheda |
[Attributi di cucitura], poi su [Salva con nome] e infine su [OK] senza modificare il nome delle impostazioni. Il gruppo di impostazioni salvate sarà visualizzato con “*” accanto al nome.
cc“Salvataggio delle impostazioni in un elenco” a pagina 192
17

Impostazione di base del software
Specifica delle impostazioni di visualizzazione di base
Modifica delle impostazioni della griglia
È possibile visualizzare o nascondere una griglia di linee punteggiate o continue e regolarne la spaziatura.
1Fare click sulla scheda [Vista].
2Specificare le impostazioni della griglia.
a
b |
|
|
|
c |
|
|
|
d
a Mostra Griglia
Selezionare questa casella di controllo per visualizzare la griglia.
bcon Assi
Selezionare questa casella di controllo per visualizzare la griglia come linee continue.
cIntervallo
Specificare la spaziatura della griglia.
dAggancia alla Griglia
Selezionare questa casella di controllo per allineare i motivi alla griglia. La funzione di aggancio alla griglia funziona indipendentemente dalla visualizzazione o meno della griglia.
b
Inoltre il pulsante |
può essere utilizzato per |
nascondere/mostrare la visualizzazione della griglia.
Modifica delle impostazioni del righello
Il righello può essere visualizzato o nascosto.
1Fare click sulla scheda [Vista].
2Per visualizzare il righello, selezionare la casella di controllo [Righello] nel gruppo
[Righello].
Per nascondere il righello, deselezionare la casella di controllo [Righello].
b
Fare click su  per modificare le unità di misura da millimetri a pollici e viceversa.
per modificare le unità di misura da millimetri a pollici e viceversa.
18

Impostazione di base del software
Modifica delle impostazioni delle linee guida
È possibile utilizzare le linee guida anche con il righello visualizzato.
1Fare click sulla scheda [Vista].
2Selezionare la casella di controllo [Righello] e successivamente la casella di controllo [Linea guida] nel gruppo [Righello].
3Fare click su un righello nella Pagina Disegno.
→Viene visualizzato  e viene tracciata una linea guida.
e viene tracciata una linea guida.
1
1 Linea guida
•Per spostare una linea guida, trascinare  . •Per eliminare una linea guida, fare click su
. •Per eliminare una linea guida, fare click su  .
.
b
•Ogni volta che si fa click sul righello viene aggiunta una linea guida. Inoltre, ai righelli orizzontale e verticale possono essere aggiunte 100 linee guida ciascuno.
•Durante il trascinamento, la posizione della linea guida viene mostrata nella barra di stato.
•Deselezionando la casella di controllo [Righello] o la casella di controllo [Linea guida], le linee guida vengono nascoste.
•Se si selezionano entrambe le caselle di controllo [Mostra Griglia] e [Aggancia alla Griglia], le linee guida vengono aggiunte/ spostate lungo le linee della griglia.
cc“Modifica delle impostazioni della griglia” a pagina 18
b
Salvando un motivo, si salvano insieme anche le linee guida. Tuttavia, le linee guida vengono eliminate se il motivo viene salvato in un formato per una versione precedente alla versione 10.
Regolazione delle misure sulla schermata (Taratura dello schermo)
Le misure possono essere regolate in modo che gli oggetti vengano visualizzati con le stesse dimensioni del ricamo corrente con una visualizzazione al 100%. Una volta eseguita la regolazione, non è necessario ripeterla in un secondo momento.
1 Fare click su  , quindi su [Opzioni].
, quindi su [Opzioni].
2Fare click su [Taratura dello schermo].
Tenere un righello sullo schermo per misurare la lunghezza di a. Immettere il valore b, quindi fare click su [OK].
a b
Assicurarsi di immettere la lunghezza in millimetri. Il valore espresso in pollici non è valido.
19

Impostazione di base del software
Unità di misura
1 Fare click su  , quindi su [Opzioni].
, quindi su [Opzioni].
2Fare click su [Unità di misura], quindi selezionare le unità di misura desiderate ([mm] o [inch]).
20

Impostazione di base del software
21
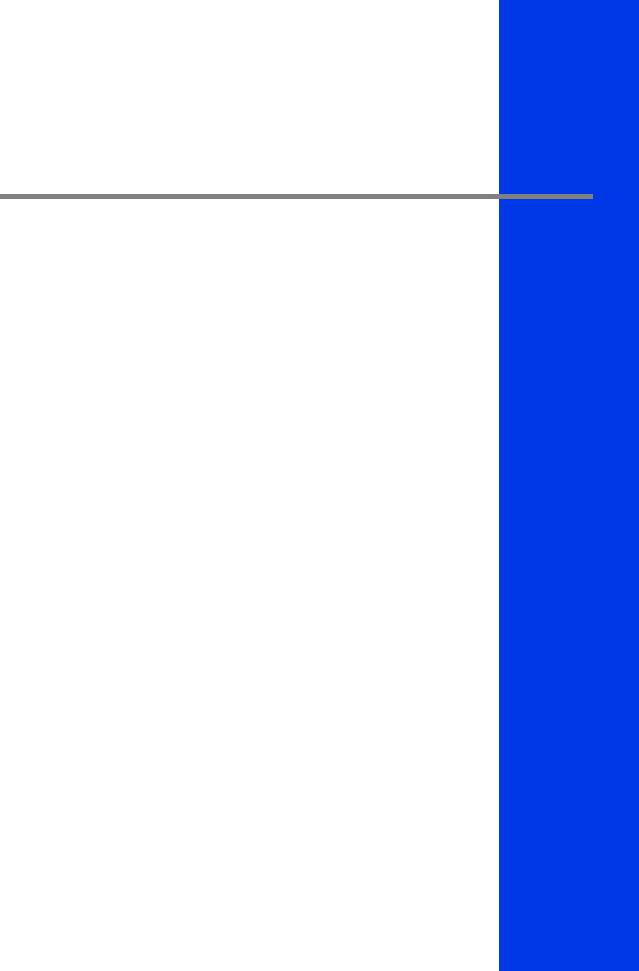
Operazioni di base di Layout & Editing
Questa sezione descrive le operazioni di base eseguite in Layout & Editing, ad esempio, tracciatura di forme, modifica del disegno da ricamo, specifica degli attributi di cucitura, salvataggio e stampa del file.

Guida di apprendimento 1: tracciatura di forme per creare un disegno da ricamo
Guida di apprendimento 1: tracciatura di forme per creare un disegno da ricamo
Questa sezione descriverà come combinare varie forme per creare un disegno da ricamo.
Utilizzeremo uno strumento Contorno per disegnare lo stelo. Dopo di che, creeremo le foglie, il fiore e il vaso importando i motivi di forma.
Il file di esempio per questa guida di apprendimento si trova in Documenti\PE-DESIGN 10\Tutorial\Tutorial_1.
Passaggio 1 |
Disegno, importazione e spostamento di forme |
Passaggio 2 |
Duplicazione, capovolgimento e spostamento di forme |
Passaggio 3 |
Specifica della cucitura foro |
Passaggio 4 |
Applicazione di un motivo alla cucitura |
Passaggio 5 |
Modifica di punti e forme |
|
2 Per importare una forma, selezionare [Forme |
|
passaggio 1 Disegno, |
||
contorno] dal selettore [Da] del riquadro |
||
importazione e |
||
[Importa], quindi [Forme di base] dal |
||
spostamento di |
selettore [Categoria]. Selezionare la forma, |
|
forme |
quindi fare click su [Importa]. |
|
Le Forme possono essere create disegnandole con |
|
|
gli strumenti Forme o importando i motivi di forma di |
|
|
esempio. |
|
1 Per disegnare una forma, selezionare uno strumento Forme, quindi trascinare il puntatore nella Pagina Disegno per disegnare la forma.
|
|
|
|
|
|
|
|
|
|
|
|
|
|
|
|
|
|
Specificare i tipi di cucitura per la forma nella |
||
|
|
|
|
scheda [Forme] e i colori dei fili nella scheda |
||
1 |
|
|
|
[Forme] o nel riquadro [Colore]. |
||
|
|
|
|
|
|
|
|
|
|
|
|
|
|
1 Strumenti Forme
23
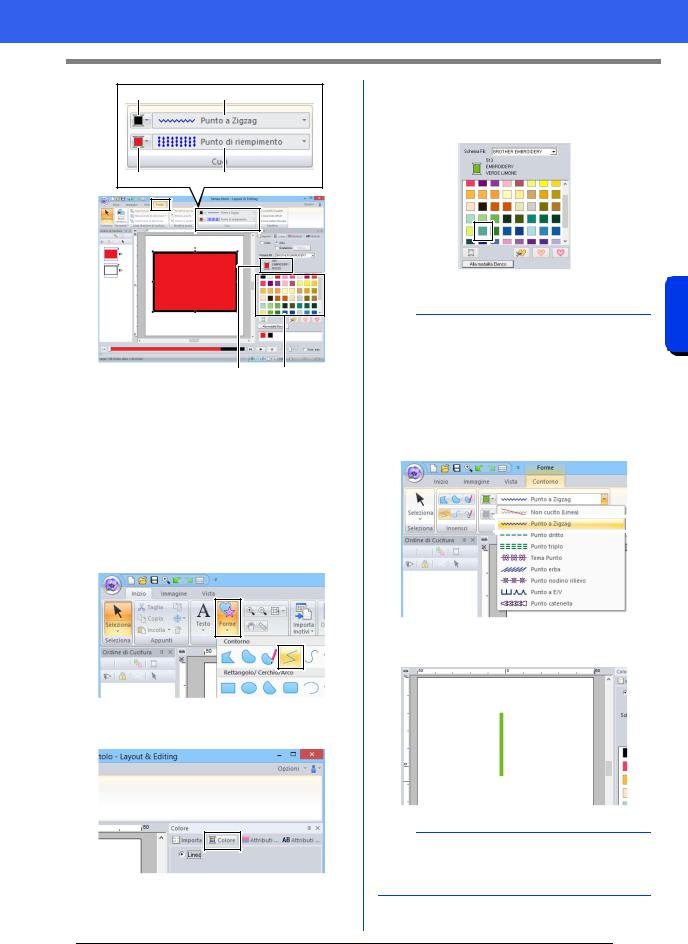
Guida di apprendimento 1: tracciatura di forme per creare un disegno da ricamo
1 2
34
5 6
1 Pulsante Colore contorno
2 Selettore Tipo cucitura contorno
3 Pulsante Colore area
4 Selettore Tipo di cucitura area
5 Colore del filo e nome colore selezionati
6Tavolozza colore filo
1Disegnare lo stelo.
(A)Fare click sulla scheda [Inizio].
(B)Fare click su [Forme] nel gruppo [Strumenti], quindi fare click su  .
.
(C)Fare click sulla scheda [Colore] per visualizzare la tavolozza dei colori.
(D)Fare click su [VERDE LIMONE]. Se il colore desiderato non viene visualizzato, spostare la barra di scorrimento finché non appare.
b
Per visualizzare i colori dei fili in un elenco in modo da trovare il colore desiderato più facilmente, fare click su [Alla modalità Elenco].
cc “Impostazione del tipo di cucitura” a pagina 49 |
<![if ! IE]> <![endif]>Operazioni |
||
|
|||
|
|
|
|
(E) Fare click sul selettore [Tipo cucitura |
|
||
contorno], quindi selezionare [Punto a |
<![if ! IE]> <![endif]>di |
||
Zigzag]. |
|||
|
|
|
<![if ! IE]> <![endif]>Editing & Layout di base |
|
|
|
|
|
|
|
|
(F)Fare click sul punto iniziale 1, quindi fare doppio click sul punto finale 2.
1
2
b
È possibile modificare il colore, gli attributi di cucitura e le dimensioni anche dopo aver tracciato la forma.
24

Guida di apprendimento 1: tracciatura di forme per creare un disegno da ricamo
2Creare la foglia a destra.
Questa volta importeremo un motivo di forma. Inoltre, specificheremo il colore e il tipo di cucitura per l'area.
(A)Fare click sulla scheda [Importa].
(B)Selezionare [Forme contorno] dal selettore [Da] e [Forme di base] dal selettore [Categoria].
(C)Selezionare [BS_shapes27.pes], quindi fare click su [Importa].
(D)Fare click sulla scheda [Forme].
(E)Fare click su  per la cucitura linea,
per la cucitura linea,
quindi su  in [Colori utilizzati] per selezionare [VERDE LIMONE].
in [Colori utilizzati] per selezionare [VERDE LIMONE].
(F)Fare click sul selettore [Tipo cucitura contorno], quindi selezionare [Punto a Zigzag].
(G)Come per il colore linea, fare click su
 per la cucitura area, quindi su
per la cucitura area, quindi su  in [Colori utilizzati] per selezionare [VERDE LIMONE].
in [Colori utilizzati] per selezionare [VERDE LIMONE].
b
I colori dei fili utilizzati sono elencati in [Colori utilizzati].
(H)Trascinare la maniglia per regolare la foglia con le dimensioni desiderate.
(I)Posizionare il puntatore sulla foglia in
modo che la sua forma cambi in  , quindi trascinare la foglia nella posizione desiderata.
, quindi trascinare la foglia nella posizione desiderata.
passaggio 2 Duplicazione, capovolgimento e spostamento di forme
Ora, duplicheremo la foglia sul lato destro, la capovolgeremo orizzontalmente e la sposteremo sul lato sinistro dello stelo.
1 Per duplicare la foglia a destra.
(A)Selezionare la foglia.
(B)Tenendo premuto il tasto <Ctrl>, trascinare la foglia per spostarla.
(C)Rilasciare il tasto del mouse.
25
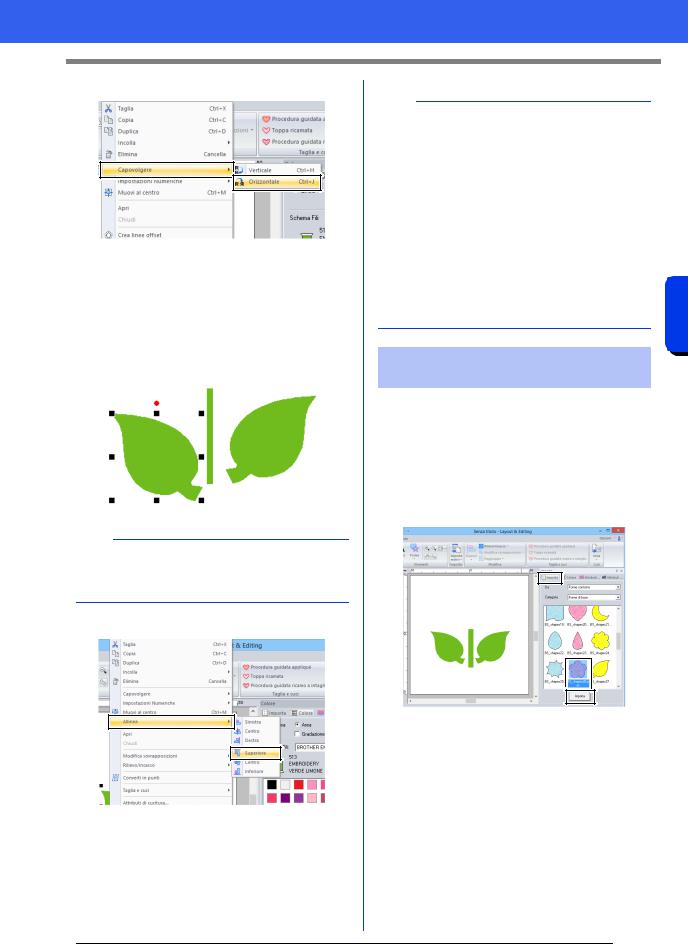
Guida di apprendimento 1: tracciatura di forme per creare un disegno da ricamo
2 Per capovolgere orizzontalmente la foglia duplicata.
(A)Fare click sulla foglia duplicata con il tasto destro del mouse.
→ Viene visualizzato un menu a discesa.
(B)Fare click su [Capovolgere], quindi su
[Orizzontale].
3Trascinare la foglia duplicata sul lato sinistro dello stelo.
b
Per spostare un oggetto in direzione orizzontale, tenere premuto il tasto <Maiusc> mentre si trascina l'oggetto.
4 Allineare le foglie sui lati sinistro e destro.
(A)Tenendo premuto il tasto <Ctrl>, fare click sulla foglia sul lato destro, quindi sulla foglia sul lato sinistro per selezionare le due foglie. Fare quindi click sulle foglie selezionate con il tasto destro del mouse.
(B)Fare click con il tasto destro del mouse sulle foglie, quindi su [Allinea] e infine su [Superiore].
b
•È possibile selezionare più motivi da ricamo in uno dei modi seguenti.
♦Fare click sul primo motivo e, tenendo premuto il tasto <Ctrl>, fare click sul motivo successivo.
♦Trascinare il puntatore per tracciare un riquadro di selezione intorno ai motivi da selezionare.
•È possibile creare copie capovolte anche facendo click su [Disponi copia] nel gruppo [Appunti] della scheda [Inizio], quindi facendo click su [Copia speculare verticale].
cc“Utilizzo dello strumento Copia speculare” a pagina 35.
passaggio 3 Specifica della cucitura foro
Ora creeremo il fiore e un cerchio al centro. Quindi, applicheremo un’impostazione in modo che le aree sovrapposte non vengano cucite due volte.
1Creare i petali del fiore.
(A)Fare click sulla scheda [Importa].
(B)Selezionare [BS_shapes26.pes], quindi fare click su [Importa].
(C) Fare click sulla scheda [Forme].
<![endif]>Editing & Layout di base di Operazioni
26

Guida di apprendimento 1: tracciatura di forme per creare un disegno da ricamo
(D)Selezionare [ROSSO] nella tavolozza dei
colori come colore area e [Punto a Zigzag] come tipo di cucitura a.
a b
c
(E)Selezionare [Punto radiale] come tipo di cucitura b.
(F)Trascinare la maniglia (c) per regolare i petali del fiore con le dimensioni desiderate.
(G)Trascinare i petali del fiore per regolarne la posizione.
2Creare il cerchio al centro.
(A)Fare click sulla scheda [Importa].
(B)Selezionare [BS_shapes01.pes], quindi fare click su [Importa].
(C) Fare click sulla scheda [Forme].
(D)Selezionare [GIALLO] nella tavolozza dei
colori come colore area e [Punto a Zigzag] come tipo di cucitura a.
a b
 c
c
(E) Selezionare [GIALLO] nella tavolozza dei colori come colore linea e [Punto a cerchi concentrici] come tipo di cucitura
b.
(F)Trascinare il cerchio al centro dei petali del fiore.
(G)Tenendo premuto il tasto <Maiusc>, trascinare la maniglia (c) per regolare il cerchio con le dimensioni desiderate.
a
Se si tiene premuto il tasto <Maiusc> quando si trascina la maniglia, il disegno sarà ingrandito o ridotto dalla parte centrale del disegno.
3Selezionare i motivi a cui applicare la cucitura foro.
(A)Tenendo premuto il tasto <Ctrl>, fare click sul cerchio giallo a e sui petali del fiore b.
a
b
27
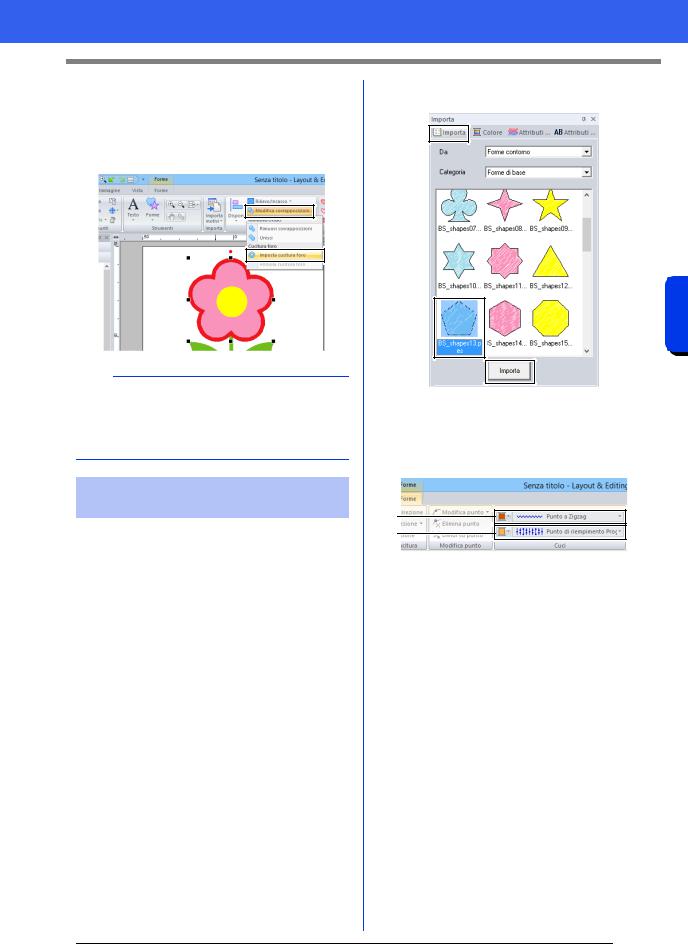
Guida di apprendimento 1: tracciatura di forme per creare un disegno da ricamo
4Specificare la cucitura foro.
(A)Fare click sulla scheda [Inizio].
(B)Fare click su [Modifica sovrapposizioni] nel gruppo [Modifica], quindi fare click su
[Imposta cucitura foro].
a
Non è possibile applicare la cucitura foro se uno dei disegni non è completamente chiuso all’interno dell’altro disegno.
cc “Cucitura foro” a pagina 39.
passaggio 4 Applicazione di un motivo alla cucitura
È possibile specificare le impostazioni dettagliate per gli attributi linea e area dal riquadro [Attributi di cucitura]. Ora specificheremo le impostazioni per la cucitura area per il vaso.
1Specificare il colore e il tipo di cucitura per la linea e l'area del vaso.
(A)Fare click sulla scheda [Importa].
(B)Selezionare [BS_shapes13.pes], quindi fare click su [Importa].
(C)Fare click sulla scheda [Forme].
(D)Selezionare [ARGILLA] nella tavolozza dei colori come colore area e [Punto a Zigzag] come tipo di cucitura a.
a b
(E)Selezionare [ORO SCURO] nella tavolozza dei colori come colore linea e
[Punto di riempimento Prog.] come tipo di cucitura b.
<![endif]>Editing & Layout di base di Operazioni
28
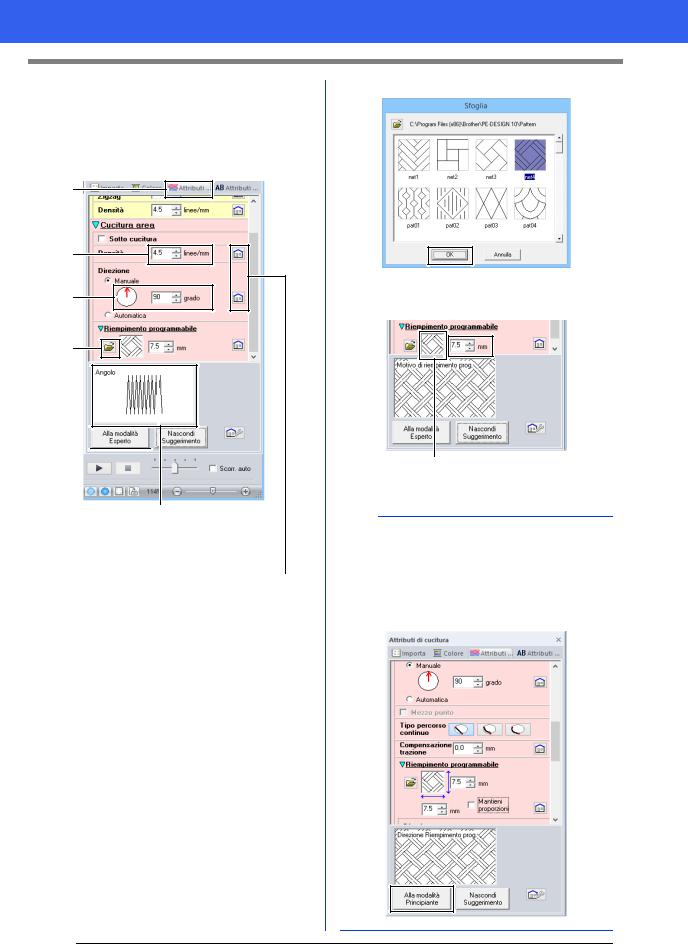
Guida di apprendimento 1: tracciatura di forme per creare un disegno da ricamo
2 Specificare gli attributi di cucitura.
(A)Fare click sulla scheda [Attributi di cucitura]. Se il riquadro [Attributi di cucitura] non viene visualizzato, fare click sulla scheda [Vista], quindi su [Attributi] e infine su [Attributi di cucitura].
(A)
(C)
(D)
(E)
(B)

Èpossibile visualizzare in anteprima gli effetti delle impostazioni specificate. Questa anteprima può essere visualizzata/nascosta facendo click sul pulsante Mostra Suggerimento/Nascondi suggerimento.
Fare click su questo pulsante per ripristinare gli attributi predefiniti.
(B)Sono disponibili due modalità di visualizzazione per il riquadro [Attributi di cucitura]. Per questo esempio, specificheremo le impostazioni nella modalità Principiante.
(C)Nella casella [Densità], digitare “5,0”.
(D)Nella sezione [Direzione], trascinare la freccia rossa a 90°. Oppure, digitare “90”.
(E)Fare click su  nella sezione
nella sezione
[Riempimento programmabile].
(F) Selezionare [net4], quindi fare click su [OK].
(G)Digitare “7,6” per specificare le dimensioni del motivo.
1
1 Viene visualizzato il disegno selezionato.
b
•Se la finestra di dialogo è visualizzata in modalità Esperto, fare click su [Alla modalità Principiante] per visualizzare la finestra di dialogo in modalità Principiante.
•È possibile specificare ulteriori dettagli nella modalità Esperto.
cc “Specifica degli attributi di cucitura” a pagina 54
29
 Loading...
Loading...