Brother DCP-J4120DW, MFC-J4420DW, MFC-J4620DW, MFC-J4625DW, MFC-J5320DW Web Connect Guide
...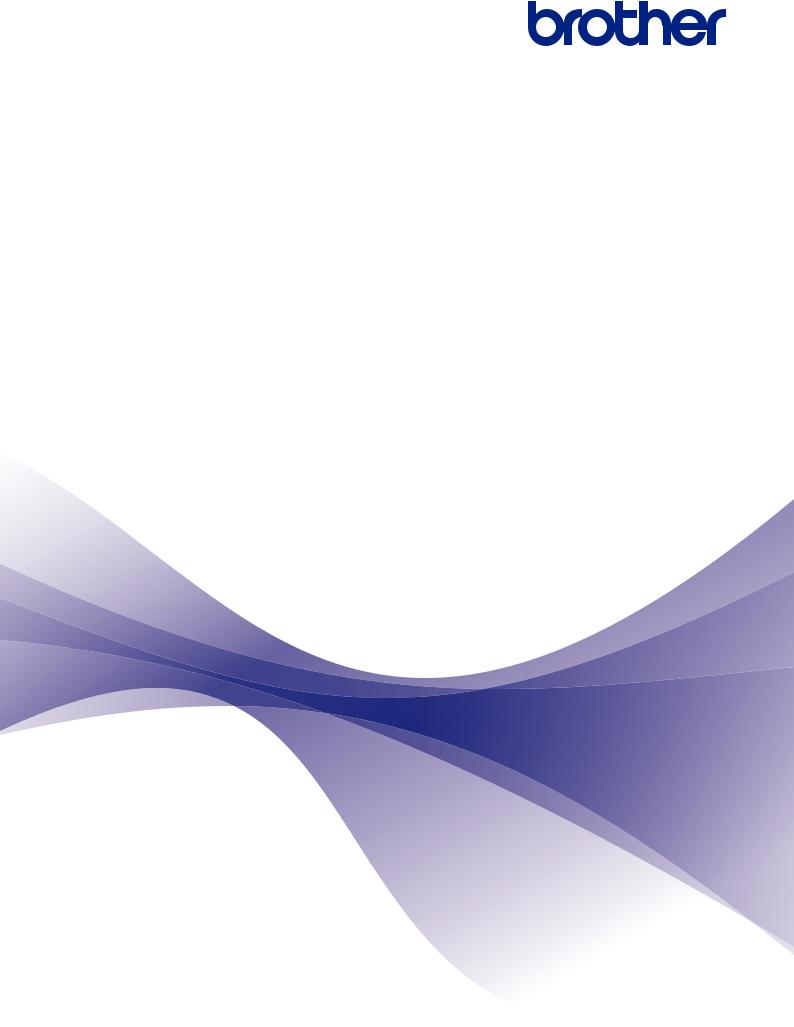
Guía de Web Connect
DCP-J4120DW
MFC-J4420DW
MFC-J4620DW
MFC-J4625DW
MFC-J5320DW
MFC-J5620DW
MFC-J5625DW
MFC-J5720DW
MFC-J5920DW
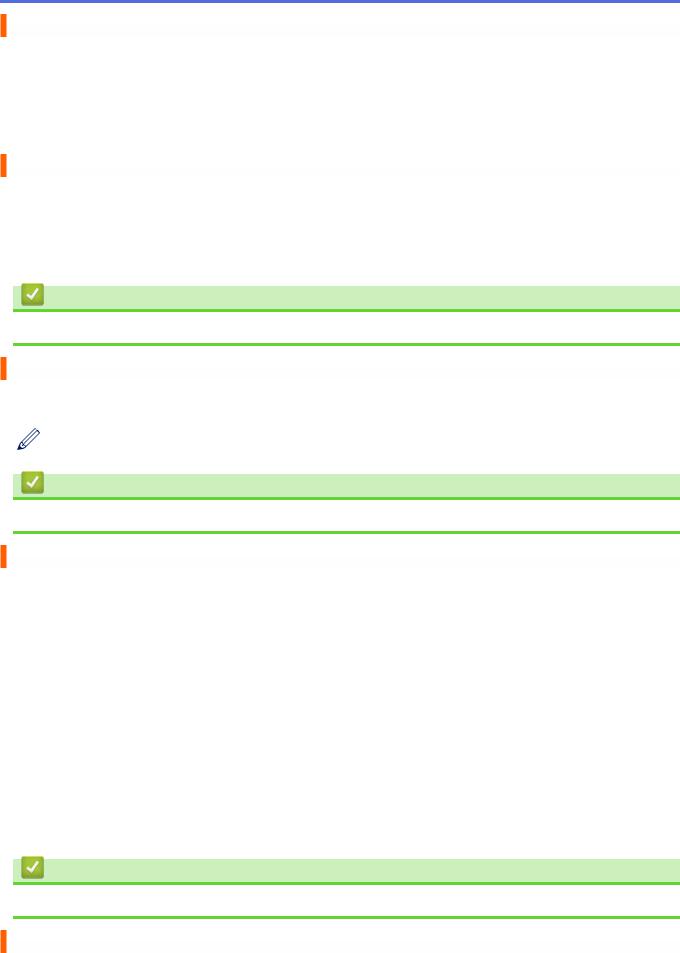
Antes de utilizar su equipo Brother
•Modelos a los que se aplica
•Definiciones de las notas
•Marcas comerciales
•Nota importante
Modelos a los que se aplica
Esta guía de usuario se aplica a los siguientes modelos:
Modelos de pantalla LCD táctil de 2,7 pulgadas:DCP-J4120DW/MFC-J4420DW/MFC-J5320DW
Modelos de pantalla LCD táctil de 3,7 pulgadas:MFC-J4620DW/MFC-J4625DW/MFC-J5620DW/MFC-J5625DW/ MFC-J5720DW/MFC-J5920DW
Información relacionada
• Antes de utilizar su equipo Brother
Definiciones de las notas
A lo largo de esta Guía del usuario se utilizan los símbolos y convenciones siguientes:
Los iconos de consejos proporcionan consejos útiles e información complementaria.
Información relacionada
• Antes de utilizar su equipo Brother
Marcas comerciales
BROTHER es una marca comercial o una marca comercial registrada de Brother Industries, Ltd.
Flickr y el logotipo de Flickr son marcas comerciales y/o marcas comerciales registradas de Yahoo! Inc.
Google Drive y Picasa Web Albums son marcas comerciales de Google Inc. El uso de estas marcas está sujeto a Permisos de Google.
Evernote y el logotipo de Evernote Elephant son marcas comerciales de Evernote Corporation y se utilizan en cumplimiento de la licencia pertinente.
Microsoft, Windows, Windows Vista e Internet Explorer son marcas comerciales registradas o marcas comerciales de Microsoft Corporation en Estados Unidos y/o en otros países.
Macintosh y Safari son marcas comerciales de Apple Inc. registradas en Estados Unidos y en otros países.
Todas las empresas cuyos programas de software se mencionan en el presente manual cuentan con un Acuerdo de Licencia de Software específico para sus programas patentados.
Cualquier nombre comercial o nombre de producto de una empresa que aparezca en los productos Brother, documentos relacionados u otro material es una marca comercial o marca comercial registrada de la empresa pertinente.
Información relacionada
• Antes de utilizar su equipo Brother
Nota importante
•Vaya a la página Manuales de su modelo en Brother Solutions Center en http://support.brother.com para descargar los demás manuales.
•No todos los modelos están disponibles en todos los países.
i
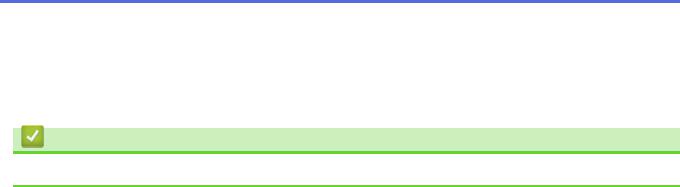
•Windows® XP en este documento representa a Windows® XP Professional, Windows® XP Professional x64 Edition y Windows® XP Home Edition.
•En este manual se utilizan los mensajes de la pantalla LCD del modelo MFC-J4620DW, salvo que se especifique lo contrario.
©2014 Brother Industries, Ltd. Todos los derechos reservados.
Información relacionada
• Antes de utilizar su equipo Brother
ii

Inicio > Tabla de contenido |
|
Tabla de contenido |
|
Antes de usar Brother Web Connect .................................................................................................. |
1 |
¿Qué es Brother Web Connect?.................................................................................................................... |
2 |
Servicios accesibles....................................................................................................................................... |
3 |
Condiciones de uso de Brother Web Connect ............................................................................................... |
5 |
Cuenta de servicio................................................................................................................................ |
6 |
Conexión a Internet .............................................................................................................................. |
7 |
Instalación de MFL-Pro Suite ............................................................................................................... |
8 |
Configure los ajustes del servidor proxy utilizando el panel de control del equipo .............................. |
9 |
Configuración de los ajustes del servidor proxy mediante Administración basada en Web .............. |
10 |
Configuración de Brother Web Connect ...................................................................................................... |
11 |
Información general de la configuración de Brother Web Connect .................................................... |
12 |
Creación de una cuenta en cada uno de los servicios deseados ...................................................... |
13 |
Solicitud de acceso para Brother Web Connect................................................................................. |
14 |
Registro de una cuenta en su equipo Brother.................................................................................... |
16 |
Eliminación de una cuenta de Brother Web Connect en el equipo .................................................... |
18 |
Configuración de Brother Web Connect para Brother CreativeCenter .............................................. |
20 |
Escanear y cargar ............................................................................................................................... |
21 |
Escaneado y carga de documentos mediante Brother Web Connect ......................................................... |
22 |
Carga de un documento desde un dispositivo de memoria externo mediante Brother Web Connect......... |
25 |
Descargar, imprimir y guardar ........................................................................................................... |
27 |
Descarga e impresión de documentos mediante Brother Web Connect ..................................................... |
28 |
Descargue e imprima utilizando Picasa Web Albums™, Flickr®, Facebook, Google Drive™, |
|
Evernote®, Dropbox, OneDrive y Box ................................................................................................ |
29 |
Descarga e impresión de plantillas de Brother CreativeCenter ......................................................... |
32 |
Descarga y almacenamiento de un documento en un dispositivo de memoria externo .............................. |
34 |
Reenvío de faxes a la nube ................................................................................................................ |
37 |
Reenvío de faxes a la nube ......................................................................................................................... |
38 |
Activar Reenvío de faxes a la nube ............................................................................................................. |
39 |
Desactivar Reenvío de faxes a la nube ....................................................................................................... |
41 |
Acerca de delinear, escanear, copiar o cortar.................................................................................. |
42 |
Delinear, escanear, copiar o cortar partes de sus documentos ................................................................... |
43 |
Delineación y escaneado de un documento en la nube..................................................................... |
45 |
Marque el contorno de un documento y escanéelo a una tarjeta de memoria o a una unidad de |
|
memoria flash USB ............................................................................................................................ |
47 |
Copia de una sección delineada ........................................................................................................ |
49 |
Corte de una sección delineada......................................................................................................... |
50 |
Imprimir notas y escanear notas ....................................................................................................... |
51 |
Información general de imprimir notas y escanear notas ............................................................................ |
52 |
Impresión de plantillas de hojas de notas y de carpetas.................................................................... |
54 |
Escaneado de una hoja de notas en la nube ..................................................................................... |
56 |
Escaneado de una hoja de notas en una tarjeta de memoria o a una unidad de memoria flash |
|
USB .................................................................................................................................................... |
58 |
Configuración de accesos directos .................................................................................................. |
59 |
Creación de accesos directos de Web Connect .......................................................................................... |
60 |
Creación de accesos directos de aplicaciones ............................................................................................ |
62 |
|
iii |

Inicio > Tabla de contenido |
|
Modificación de accesos directos ................................................................................................................ |
64 |
Editar nombres de acceso directo................................................................................................................ |
65 |
Eliminar accesos directos ............................................................................................................................ |
66 |
Utilizar un acceso directo ............................................................................................................................. |
67 |
Solución de problemas de Brother Web Connect............................................................................ |
68 |
Mensajes de error al usar la función Brother Web Connect ........................................................................ |
69 |
iv

 Inicio > Antes de usar Brother Web Connect
Inicio > Antes de usar Brother Web Connect
Antes de usar Brother Web Connect
•¿Qué es Brother Web Connect?
Ciertos sitios web proporcionan servicios que permiten a los usuarios cargar y visualizar imágenes y archivos en los sitios web. El equipo Brother permite escanear imágenes y cargarlas en estos servicios y, además, descargar e imprimir imágenes que ya han sido cargadas en estos servicios.
•Servicios accesibles
Utilice Brother Web Connect para acceder a servicios desde su equipo Brother:
•Condiciones de uso de Brother Web Connect
•Configuración de Brother Web Connect
(Para los servicios siguientes: Picasa Web Albums™, Flickr®, Facebook, Google Drive™, Evernote®, Dropbox, OneDrive, Box)
1
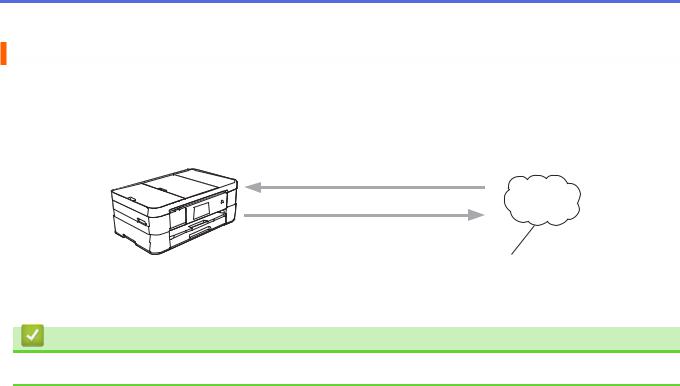
 Inicio > Antes de usar Brother Web Connect > ¿Qué es Brother Web Connect?
Inicio > Antes de usar Brother Web Connect > ¿Qué es Brother Web Connect?
¿Qué es Brother Web Connect?
Ciertos sitios web proporcionan servicios que permiten a los usuarios cargar y visualizar imágenes y archivos en los sitios web. El equipo Brother permite escanear imágenes y cargarlas en estos servicios y, además, descargar e imprimir imágenes que ya han sido cargadas en estos servicios.
Impresión
1
Escaneado
Servicios web
1. Fotografías, imágenes, documentos y otros archivos
Información relacionada
• Antes de usar Brother Web Connect
2

 Inicio > Antes de usar Brother Web Connect > Servicios accesibles
Inicio > Antes de usar Brother Web Connect > Servicios accesibles
Servicios accesibles
Utilice Brother Web Connect para acceder a servicios desde su equipo Brother:
Picasa Web Albums™
Servicio que permite compartir fotografías en línea. Puede cargar imágenes, organizarlas en álbumes y compartirlas con otros usuarios.
URL: http://picasaweb.google.com
Google Drive™
Servicio que permite almacenar, modificar y compartir documentos y sincronizar archivos en línea. URL: http://drive.google.com
Flickr®
Servicio que permite compartir fotografías en línea. Puede cargar imágenes, organizarlas en álbumes y compartirlas con otros usuarios.
URL: http://www.flickr.com
Servicio de red social que también permite cargar imágenes y compartirlas con otros usuarios. URL: http://www.facebook.com
Evernote®
Servicio de gestión y almacenamiento de archivos en línea.
URL: http://www.evernote.com
Dropbox
Servicio que permite almacenar, compartir y sincronizar archivos en línea.
URL: http://www.dropbox.com
OneDrive
Servicio que permite almacenar, compartir y administrar archivos en línea.
URL: https://onedrive.live.com
Box
Servicio que permite modificar y compartir documentos en línea.
URL: http://www.box.com
Brother CreativeCenter
Sitio web que ofrece varias plantillas, como por ejemplo tarjetas de felicitación, folletos y calendarios, que se pueden imprimir en el equipo Brother. (solo disponible en algunos países)
http://www.brother.com/creativecenter
Para obtener más información sobre cualquiera de estos servicios, consulte el sitio web del servicio correspondiente.
En la siguiente tabla se describe qué tipo de archivos pueden utilizarse con cada función Brother Web Connect:
Servicios |
Picasa Web Albums™ |
Google Drive™ |
Brother CreativeCenter |
accesibles |
Flickr® |
Evernote® |
|
|
|
||
|
Dropbox |
|
|
|
|
OneDrive |
|
|
|
Box |
|
Descargar e |
JPEG |
JPEG/PDF/DOC/DOCX/ |
(Solo impresión) |
imprimir imágenes |
|
XLS/XLSX/PPT/PPTX |
|
3
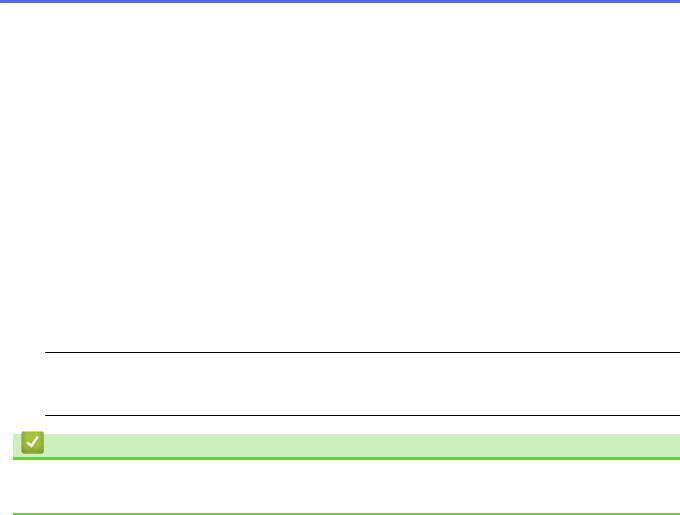
Servicios |
Picasa Web Albums™ |
Google Drive™ |
Brother CreativeCenter |
accesibles |
Flickr® |
Evernote® |
|
|
|
||
|
Dropbox |
|
|
|
|
OneDrive |
|
|
|
Box |
|
o guardarlas en |
|
|
|
soportes |
|
|
|
|
|
|
|
Cargar imágenes |
JPEG |
JPEG/PDF/DOCX/XLSX/ |
- |
escaneadas |
|
PPTX |
|
|
|
|
|
Cargar imágenes |
JPEG |
JPEG |
- |
guardadas en |
|
|
|
soportes |
|
|
|
|
|
|
|
Reenvío de faxes a |
JPEG |
PDF/JPEG/TIFF |
- |
los servicios en |
|
|
|
línea |
|
|
|
(solo disponible en |
|
|
|
algunos países) |
|
|
|
|
|
|
|
 (Para Hong Kong, Taiwán y Corea)
(Para Hong Kong, Taiwán y Corea)
Brother Web Connect sólo es compatible con los nombres de archivo escritos en inglés. No se descargarán los archivos con nombre en el idioma local.
Información relacionada
•Antes de usar Brother Web Connect
•Reenvío de faxes a la nube
4

 Inicio > Antes de usar Brother Web Connect > Condiciones de uso de Brother Web Connect
Inicio > Antes de usar Brother Web Connect > Condiciones de uso de Brother Web Connect
Condiciones de uso de Brother Web Connect
•Cuenta de servicio
•Conexión a Internet
•Instalación de MFL-Pro Suite
•Configure los ajustes del servidor proxy utilizando el panel de control del equipo
•Configuración de los ajustes del servidor proxy mediante Administración basada en Web
5
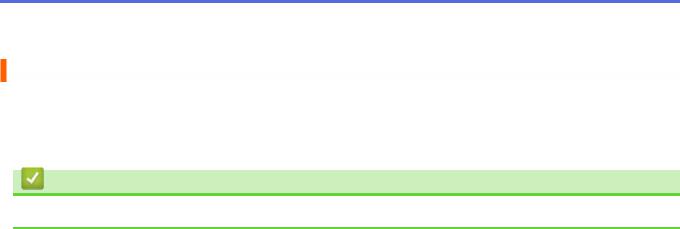
 Inicio > Antes de usar Brother Web Connect > Condiciones de uso de Brother Web Connect > Cuenta de servicio
Inicio > Antes de usar Brother Web Connect > Condiciones de uso de Brother Web Connect > Cuenta de servicio
Cuenta de servicio
Para utilizar Brother Web Connect, es necesario tener una cuenta en el servicio deseado. Si todavía no tiene una cuenta, utilice un ordenador para acceder al sitio web del servicio y cree una cuenta.
No es necesario que cree una cuenta para utilizar Brother CreativeCenterBrother CreativeCenter.
Información relacionada
• Condiciones de uso de Brother Web Connect
6
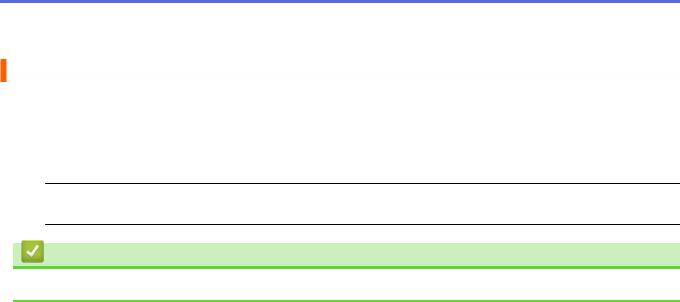
 Inicio > Antes de usar Brother Web Connect > Condiciones de uso de Brother Web Connect > Conexión a Internet
Inicio > Antes de usar Brother Web Connect > Condiciones de uso de Brother Web Connect > Conexión a Internet
Conexión a Internet
Para utilizar Brother Web Connect, el equipo Brother tiene que conectarse a una red que tenga acceso a Internet, ya sea a través de una conexión cableada o a través de una conexión inalámbrica.
En configuraciones de red que utilizan un servidor proxy, el equipo también tiene que configurarse para utilizar un servidor proxy. Si tiene dudas sobre su configuración de red, consulte con su administrador de red.
 Un servidor proxy es un ordenador que sirve de intermediario entre Internet y ordenadores que no tengan una conexión directa a Internet.
Un servidor proxy es un ordenador que sirve de intermediario entre Internet y ordenadores que no tengan una conexión directa a Internet.
Información relacionada
• Condiciones de uso de Brother Web Connect
7
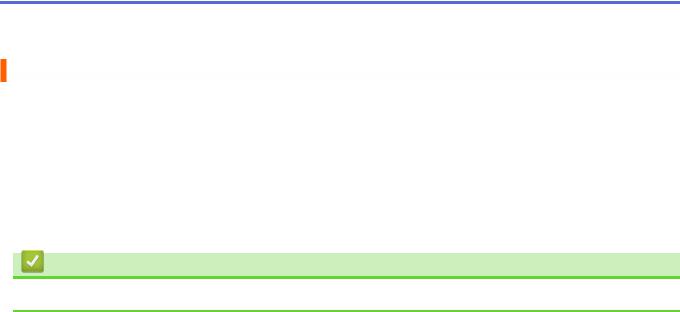
 Inicio > Antes de usar Brother Web Connect > Condiciones de uso de Brother Web Connect > Instalación de MFL-Pro Suite
Inicio > Antes de usar Brother Web Connect > Condiciones de uso de Brother Web Connect > Instalación de MFL-Pro Suite
Instalación de MFL-Pro Suite
La instalación inicial de Brother Web Connect requiere un ordenador que tenga acceso a Internet y que tenga instalado Brother MFL-Pro Suite.
Para Windows®:
Para instalar Brother MFL-Pro Suite y configurar el equipo para que pueda imprimir desde su red cableada o inalámbrica, uu Guía de configuración rápida.
Para Macintosh:
Para instalar el software de Brother, visite Brother Solutions Center en http://support.brother.com.
Información relacionada
• Condiciones de uso de Brother Web Connect
8
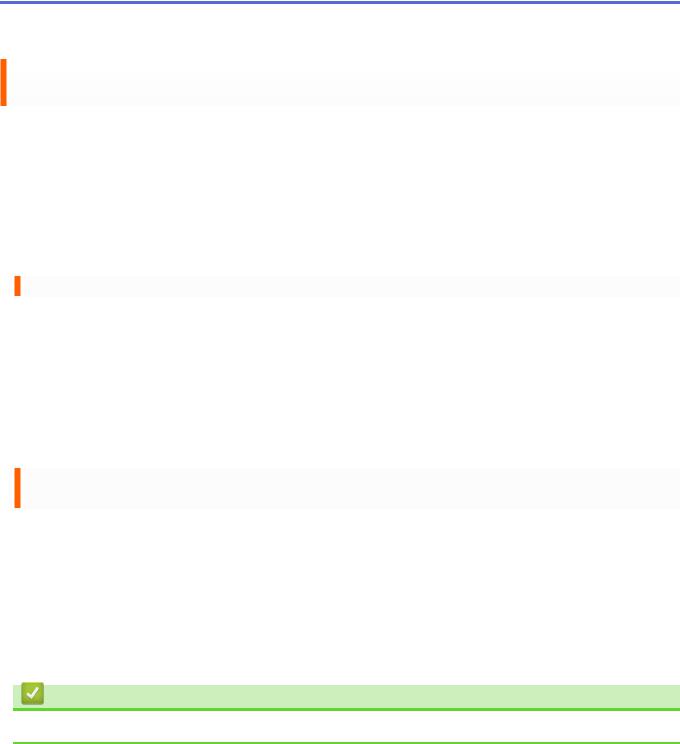
 Inicio > Antes de usar Brother Web Connect > Condiciones de uso de Brother Web Connect > Configure los ajustes del servidor proxy utilizando el panel de control del equipo
Inicio > Antes de usar Brother Web Connect > Condiciones de uso de Brother Web Connect > Configure los ajustes del servidor proxy utilizando el panel de control del equipo
Configure los ajustes del servidor proxy utilizando el panel de control del equipo
Si su red utiliza un servidor proxy, la siguiente información del servidor proxy debe configurarse en el equipo:
•Dirección del servidor proxy
•Número de puerto
•Nombre de usuario
•Contraseña
>>DCP-J4120DW/MFC-J4420DW/MFC-J5320DW
>>MFC-J4620DW/MFC-J4625DW/MFC-J5620DW/MFC-J5625DW/MFC-J5720DW/MFC-J5920DW
DCP-J4120DW/MFC-J4420DW/MFC-J5320DW
1.Pulse  (Ajustes) > Todos ajus. > Red > Ajustes de Web Connect > Ajustes proxy > Conexión proxy.
(Ajustes) > Todos ajus. > Red > Ajustes de Web Connect > Ajustes proxy > Conexión proxy.
2.Pulse Sí.
3.Pulse la opción que desea configurar y, a continuación, introduzca la información del servidor proxy. Pulse OK.
4.Pulse  .
.
MFC-J4620DW/MFC-J4625DW/MFC-J5620DW/MFC-J5625DW/MFC-J5720DW/ MFC-J5920DW
1. Pulse  (Configurar) > Todos ajustes > Red > Configur desconexión web > Ajustes proxy
(Configurar) > Todos ajustes > Red > Configur desconexión web > Ajustes proxy
> Conexión proxy.
2.Pulse Sí.
3.Pulse la opción que desea configurar y, a continuación, introduzca la información del servidor proxy. Pulse OK.
4.Pulse  .
.
Información relacionada
• Condiciones de uso de Brother Web Connect
9
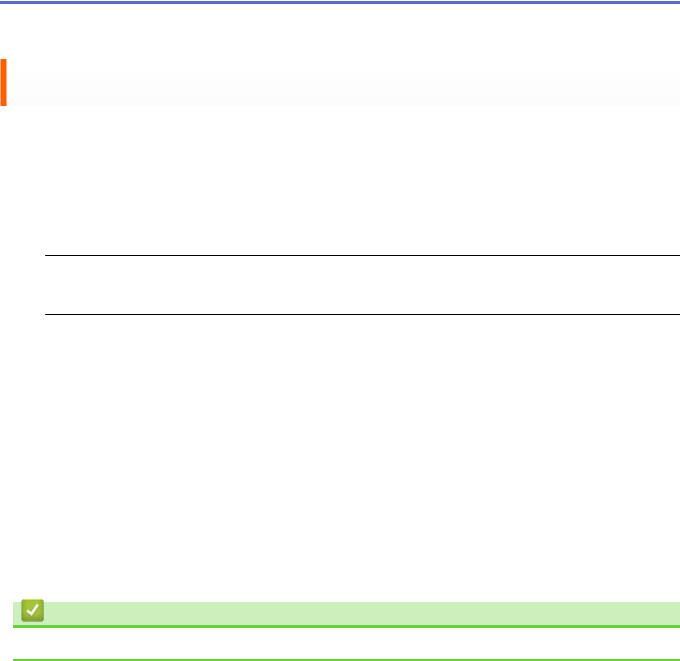
 Inicio > Antes de usar Brother Web Connect > Condiciones de uso de Brother Web
Inicio > Antes de usar Brother Web Connect > Condiciones de uso de Brother Web
Connect > Configuración de los ajustes del servidor proxy mediante Administración basada en Web
Configuración de los ajustes del servidor proxy mediante Administración basada en Web
Si su red utiliza un servidor proxy, la siguiente información del servidor proxy debe configurarse en Administración basada en Web:
•Dirección del servidor proxy
•Número de puerto
•Nombre de usuario
•Contraseña
 Se recomienda utilizar Microsoft® Internet Explorer® 8.0/9.0/10.0 para Windows® y Safari 5.0/6.0 para Macintosh. Asegúrese de que JavaScript y las cookies siempre estén activados en el navegador que utilice. Si utiliza un navegador web diferente, asegúrese de que sea compatible con HTTP 1.0 y HTTP 1.1.
Se recomienda utilizar Microsoft® Internet Explorer® 8.0/9.0/10.0 para Windows® y Safari 5.0/6.0 para Macintosh. Asegúrese de que JavaScript y las cookies siempre estén activados en el navegador que utilice. Si utiliza un navegador web diferente, asegúrese de que sea compatible con HTTP 1.0 y HTTP 1.1.
1.Inicie su navegador web.
2.Escriba “http://dirección IP del equipo” en la barra de direcciones del navegador (donde “dirección IP del equipo” es la dirección IP del equipo).
Por ejemplo: http://192.168.1.2
3.No es necesaria ninguna contraseña de forma predeterminada. Escriba una contraseña si ha definido una y, a continuación, haga clic en  .
.
4.Haga clic en la pestaña Red.
5.Haga clic en Protocolo en la barra de navegación izquierda.
6.Asegúrese de que la casilla de verificación Proxy está seleccionada y, a continuación, haga clic en Enviar.
7.En el campo Proxy, haga clic en Configuración avanzada.
8.Introduzca la información del servidor proxy.
9.Haga clic en Enviar.
Información relacionada
• Condiciones de uso de Brother Web Connect
10

 Inicio > Antes de usar Brother Web Connect > Configuración de Brother Web Connect
Inicio > Antes de usar Brother Web Connect > Configuración de Brother Web Connect
Configuración de Brother Web Connect
(Para los servicios siguientes: Picasa Web Albums™, Flickr®, Facebook, Google Drive™, Evernote®, Dropbox, OneDrive, Box)
•Información general de la configuración de Brother Web Connect
•Creación de una cuenta en cada uno de los servicios deseados
•Solicitud de acceso para Brother Web Connect
•Registro de una cuenta en su equipo Brother
Deberá introducir la información de la cuenta de Brother Web Connect y configurar el equipo para que pueda utilizarlo para acceder al servicio que desee.
•Eliminación de una cuenta de Brother Web Connect en el equipo
•Configuración de Brother Web Connect para Brother CreativeCenter
11

 Inicio > Antes de usar Brother Web Connect > Configuración de Brother Web Connect > Información general de la configuración de Brother Web Connect
Inicio > Antes de usar Brother Web Connect > Configuración de Brother Web Connect > Información general de la configuración de Brother Web Connect
Información general de la configuración de Brother Web Connect
Configure los ajustes de Brother Web Connect mediante el siguiente procedimiento (si usa Brother CreativeCenter, este procedimiento no es necesario):
Paso 1: Cree una cuenta en el servicio deseado.
Acceda al sitio web del servicio mediante un ordenador y cree una cuenta. (Si ya tiene una cuenta, no es necesario que cree una nueva).
Registro del usuario
Obtenga una cuenta |
Servicios web |
Paso 2: Solicite acceso a Brother Web Connect.
Inicie el acceso de Brother Web Connect mediante ordenador para obtener una ID temporal.
Introduzca la información de cuenta
Obtenga una ID temporal |
Página de la aplicación |
|
Brother Web Connect |
Paso 3: Registre la información de su cuenta en su equipo para que pueda acceder a los servicios deseados.
Introduzca la ID temporal para habilitar el servicio en su equipo. Asigne a la cuenta un nombre, que servirá para identificarla en el equipo, e introduzca un PIN si lo considera necesario.
Introduzca la ID temporal
Servicios web
Su equipo podrá acceder ahora al servicio.
Información relacionada
• Configuración de Brother Web Connect
12
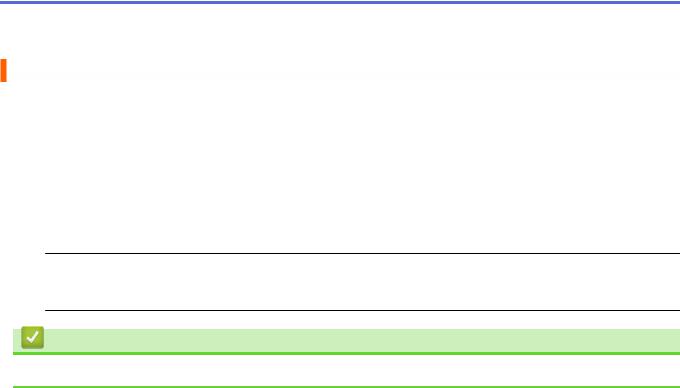
 Inicio > Antes de usar Brother Web Connect > Configuración de Brother Web Connect > Creación de una cuenta en cada uno de los servicios deseados
Inicio > Antes de usar Brother Web Connect > Configuración de Brother Web Connect > Creación de una cuenta en cada uno de los servicios deseados
Creación de una cuenta en cada uno de los servicios deseados
Para utilizar Brother Web Connect con el fin de acceder a los distintos servicios en línea, deberá tener una cuenta en el servicio en línea que desee usar. Si todavía no tiene una cuenta, utilice un ordenador para acceder al sitio web del servicio y cree una cuenta. Después de haber creado una cuenta, inicie sesión y utilice la cuenta al menos una vez con un ordenador antes de utilizar la función Brother Web Connect. De lo contrario, es posible que no pueda acceder al servicio mediante Brother Web Connect.
Si ya tiene una cuenta, no es necesario crear una nueva.
Cuando haya terminado de crear una cuenta en el servicio en línea deseado, solicite acceso a Brother Web Connect.
 No es necesario que cree una cuenta si va a utilizar el servicio como invitado. Solo puede utilizar ciertos servicios como invitado. Si el servicio que desea utilizar no tiene la opción de usuario invitado, deberá crear una cuenta.
No es necesario que cree una cuenta si va a utilizar el servicio como invitado. Solo puede utilizar ciertos servicios como invitado. Si el servicio que desea utilizar no tiene la opción de usuario invitado, deberá crear una cuenta.
Información relacionada
• Configuración de Brother Web Connect
13
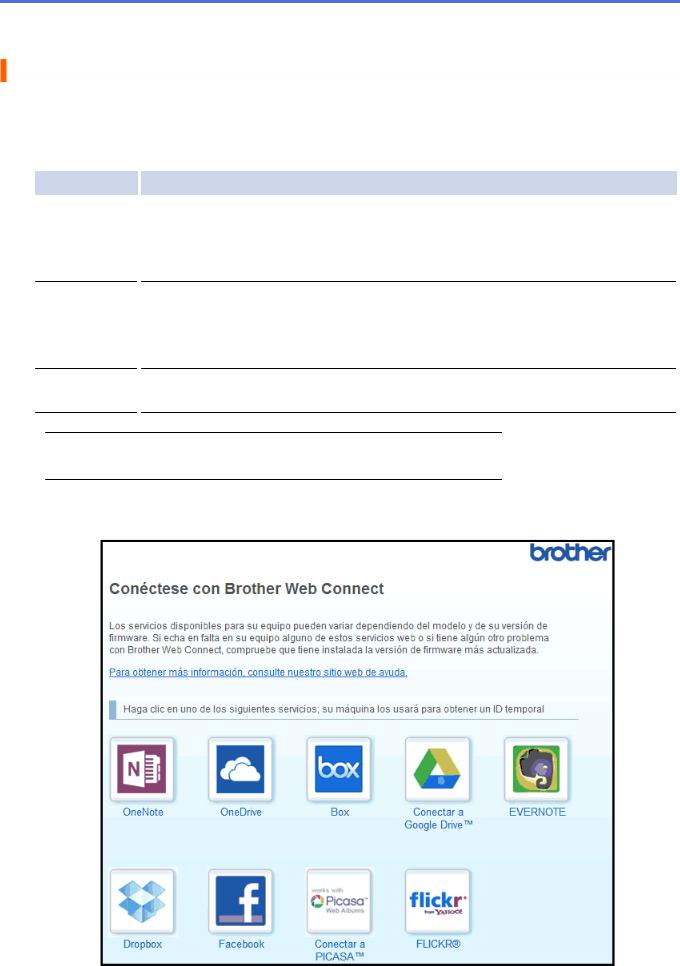
 Inicio > Antes de usar Brother Web Connect > Configuración de Brother Web Connect > Solicitud de acceso para Brother Web Connect
Inicio > Antes de usar Brother Web Connect > Configuración de Brother Web Connect > Solicitud de acceso para Brother Web Connect
Solicitud de acceso para Brother Web Connect
Para utilizar Brother Web Connect con el fin de acceder a los servicios en línea, deberá solicitar primero acceso a Brother Web Connect con un ordenador que tenga MFL-Pro Suite de Brother instalado.
1. Acceda a la página web de la aplicación Brother Web Connect.
Opción
Windows® XP
Windows Vista®
Windows® 7
Windows® 8
Macintosh
Descripción
Haga clic en  (Iniciar) > Todos los programas > Brother > Brother Utilities y, a
(Iniciar) > Todos los programas > Brother > Brother Utilities y, a
continuación, haga clic en la lista desplegable y seleccione el nombre del modelo (si no está ya seleccionado). Haga clic en Utilizar más en la barra de navegación izquierda y, a continuación, haga clic en Brother Web Connect.
Haga clic en  (Brother Utilities) y, a continuación, haga clic en la lista desplegable y
(Brother Utilities) y, a continuación, haga clic en la lista desplegable y
seleccione el nombre del modelo (si no está ya seleccionado). Haga clic en Utilizar más en la barra de navegación izquierda y, a continuación, haga clic en Brother Web Connect.
Haga clic en Ir en la barra Finder, Aplicaciones > Brother > Utilities > Brother Web Connect.
 También puede acceder directamente a la página:
También puede acceder directamente a la página:
Escriba http://bwc.brother.com en la barra de direcciones del navegador web.
El navegador web accederá a la página de la aplicación. 2. Seleccione el servicio que desee utilizar.
La pantalla real podría diferir de la que se muestra arriba. 3. Siga las instrucciones de la pantalla y solicite el acceso.
14
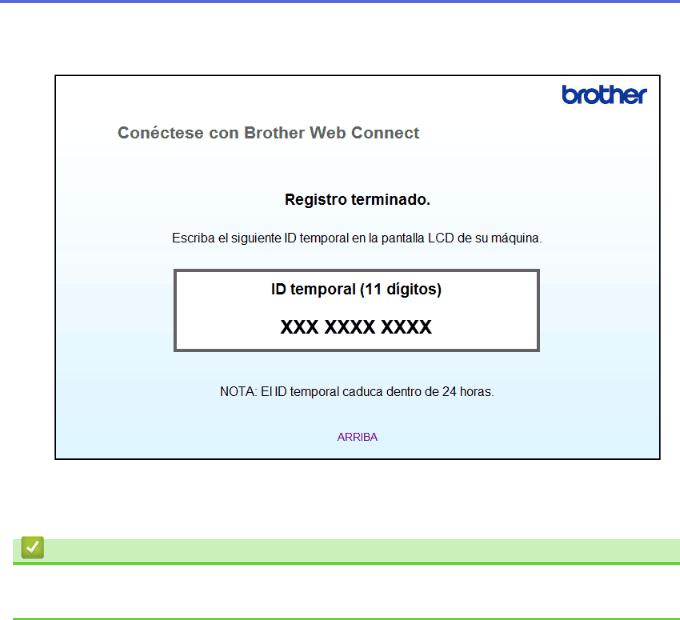
Cuando haya finalizado, se mostrará la ID temporal.
4.Tome nota de su ID temporal, ya que la necesitará para registrar cuentas en el equipo. La ID temporal es válida durante 24 horas.
5. Cierre el navegador web.
Ahora que tiene un ID de acceso a Brother Web Connect, debe registrar este ID en su equipo y, a continuación, utilice su equipo para acceder al servicio web deseado.
Información relacionada
•Configuración de Brother Web Connect
•Registro de una cuenta en su equipo Brother
15
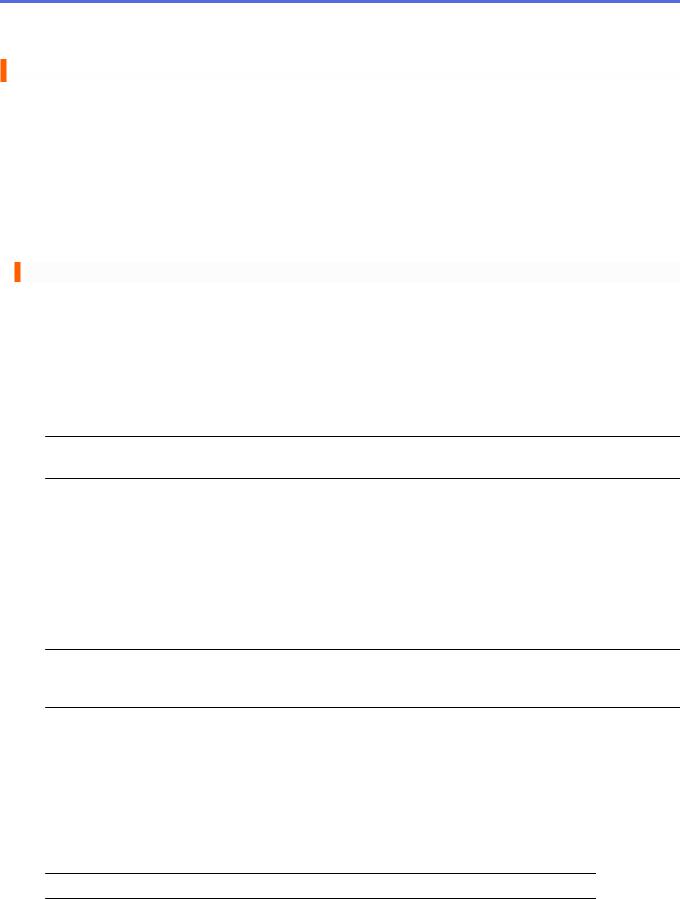
 Inicio > Antes de usar Brother Web Connect > Configuración de Brother Web Connect > Registro de una cuenta en su equipo Brother
Inicio > Antes de usar Brother Web Connect > Configuración de Brother Web Connect > Registro de una cuenta en su equipo Brother
Registro de una cuenta en su equipo Brother
Deberá introducir la información de la cuenta de Brother Web Connect y configurar el equipo para que pueda utilizarlo para acceder al servicio que desee.
•Deberá solicitar acceso a Brother Web Connect para registrar una cuenta en su equipo.
•Antes de registrar una cuenta, confirme que la fecha y la hora estén ajustadas correctamente en el panel de control del equipo.
•Puede registrar hasta 10 cuentas en el equipo.
>>DCP-J4120DW/MFC-J4420DW/MFC-J5320DW
>>MFC-J4620DW/MFC-J4625DW/MFC-J5620DW/MFC-J5625DW/MFC-J5720DW/MFC-J5920DW
DCP-J4120DW/MFC-J4420DW/MFC-J5320DW
1.Pulse d o c para mostrar Web. Pulse Web.
2.Si aparece información sobre la conexión a Internet en la pantalla LCD del equipo, lea la información y pulse
OK.
Se le preguntará si desea volver a visualizar esta información en el futuro.
3.Pulse SÍ o No.
 Es posible que en ocasiones se muestren actualizaciones o avisos sobre las funciones de Brother Web Connect en la pantalla LCD. Lea la información y, a continuación, pulse OK.
Es posible que en ocasiones se muestren actualizaciones o avisos sobre las funciones de Brother Web Connect en la pantalla LCD. Lea la información y, a continuación, pulse OK.
4.Pulse a o b para mostrar el servicio en el que desea registrarse. Pulse el nombre del servicio.
5.Si se muestra información sobre Brother Web Connect, pulse OK.
6.Pulse Registrar/Eliminar > Registrar cuenta.
7.El equipo le pedirá que introduzca la ID temporal que recibió al solicitar acceso para Brother Web Connect. Pulse OK.
8.Introduzca la ID temporal mediante la pantalla LCD y, a continuación, pulse OK.
 Aparecerá un mensaje de error en la pantalla LCD si la información que ha introducido no coincide con la ID temporal que recibió al solicitar acceso, o bien si la ID temporal ha caducado. Introduzca la ID temporal correctamente, o bien solicite acceso de nuevo para recibir una nueva ID temporal.
Aparecerá un mensaje de error en la pantalla LCD si la información que ha introducido no coincide con la ID temporal que recibió al solicitar acceso, o bien si la ID temporal ha caducado. Introduzca la ID temporal correctamente, o bien solicite acceso de nuevo para recibir una nueva ID temporal.
9.El equipo le pedirá que introduzca el nombre de cuenta que desea que aparezca en la pantalla LCD. Pulse OK.
10.Introduzca el nombre mediante la pantalla LCD y, a continuación, pulse OK.
11.Haga una de las siguientes acciones:
•Para establecer un PIN en la cuenta, pulse SÍ. (El uso de un PIN evita accesos no autorizados al equipo). Introduzca un número de cuatro dígitos y pulse OK.
•Si no desea establecer un PIN, pulse No.
 Cuando se muestre la información de la cuenta que ha introducido, confirme que es correcta.
Cuando se muestre la información de la cuenta que ha introducido, confirme que es correcta.
12.Pulse SÍ para registrar la información tal y como la ha introducido.
13.Pulse OK.
El registro de la cuenta se ha completado y su equipo puede acceder al servicio.
14.Pulse  .
.
16
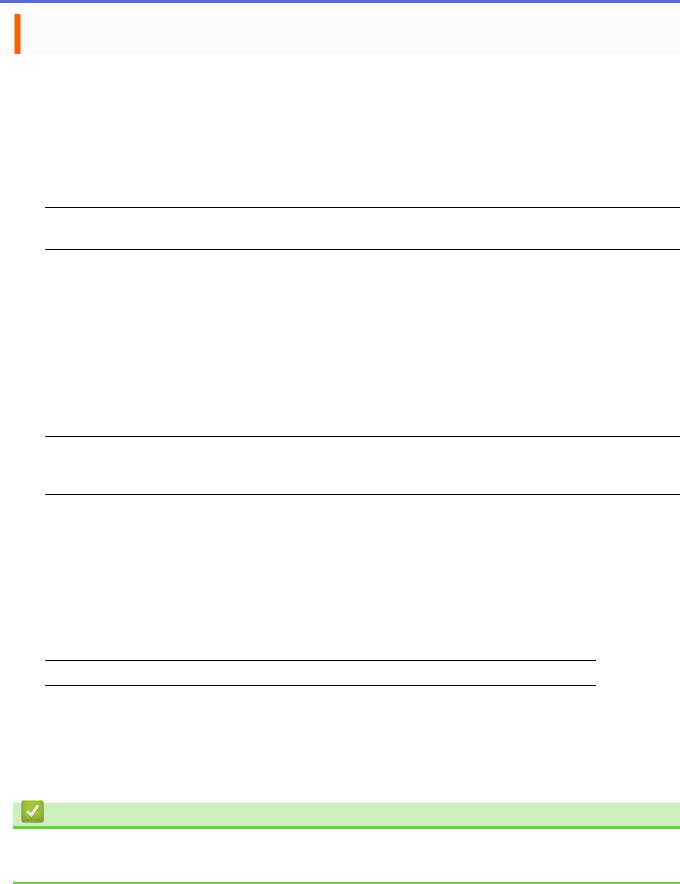
MFC-J4620DW/MFC-J4625DW/MFC-J5620DW/MFC-J5625DW/MFC-J5720DW/ MFC-J5920DW
1.Deslice el dedo hacia la izquierda o hacia la derecha, o bien pulse d o c para mostrar la pantalla Más de 1.
2.Pulse Web.
3.Si aparece información sobre la conexión a Internet en la pantalla LCD del equipo, lea la información y pulse
OK.
Se le preguntará si desea volver a visualizar esta información en el futuro.
4.Pulse SÍ o No.
 Es posible que en ocasiones se muestren actualizaciones o avisos sobre las funciones de Brother Web Connect en la pantalla LCD. Lea la información y, a continuación, pulse OK.
Es posible que en ocasiones se muestren actualizaciones o avisos sobre las funciones de Brother Web Connect en la pantalla LCD. Lea la información y, a continuación, pulse OK.
5.Deslice el dedo hacia la izquierda o hacia la derecha, o bien pulse d o c para mostrar el servicio en el que desea registrarse.
Pulse el nombre del servicio.
6.Si se muestra información sobre Brother Web Connect, pulse OK.
7.Pulse Registrar/borrar cuenta > Registrar cuenta.
8.El equipo le pedirá que introduzca la ID temporal que recibió al solicitar acceso para Brother Web Connect. Pulse OK.
9.Introduzca la ID temporal mediante la pantalla LCD y, a continuación, pulse OK.
 Aparecerá un mensaje de error en la pantalla LCD si la información que ha introducido no coincide con la ID temporal que recibió al solicitar acceso, o bien si la ID temporal ha caducado. Introduzca la ID temporal correctamente, o bien solicite acceso de nuevo para recibir una nueva ID temporal.
Aparecerá un mensaje de error en la pantalla LCD si la información que ha introducido no coincide con la ID temporal que recibió al solicitar acceso, o bien si la ID temporal ha caducado. Introduzca la ID temporal correctamente, o bien solicite acceso de nuevo para recibir una nueva ID temporal.
10.El equipo le pedirá que introduzca el nombre de cuenta que desea que aparezca en la pantalla LCD. Pulse OK.
11.Introduzca el nombre mediante la pantalla LCD y, a continuación, pulse OK.
12.Haga una de las siguientes acciones:
•Para establecer un PIN en la cuenta, pulse SÍ. (El uso de un PIN evita accesos no autorizados al equipo). Introduzca un número de cuatro dígitos y pulse OK.
•Si no desea establecer un PIN, pulse No.
 Cuando se muestre la información de la cuenta que ha introducido, confirme que es correcta.
Cuando se muestre la información de la cuenta que ha introducido, confirme que es correcta.
13.Pulse SÍ para registrar la información tal y como la ha introducido.
14.Pulse OK.
El registro de la cuenta se ha completado y su equipo puede acceder al servicio.
15.Pulse  .
.
Información relacionada
•Configuración de Brother Web Connect
•Solicitud de acceso para Brother Web Connect
17
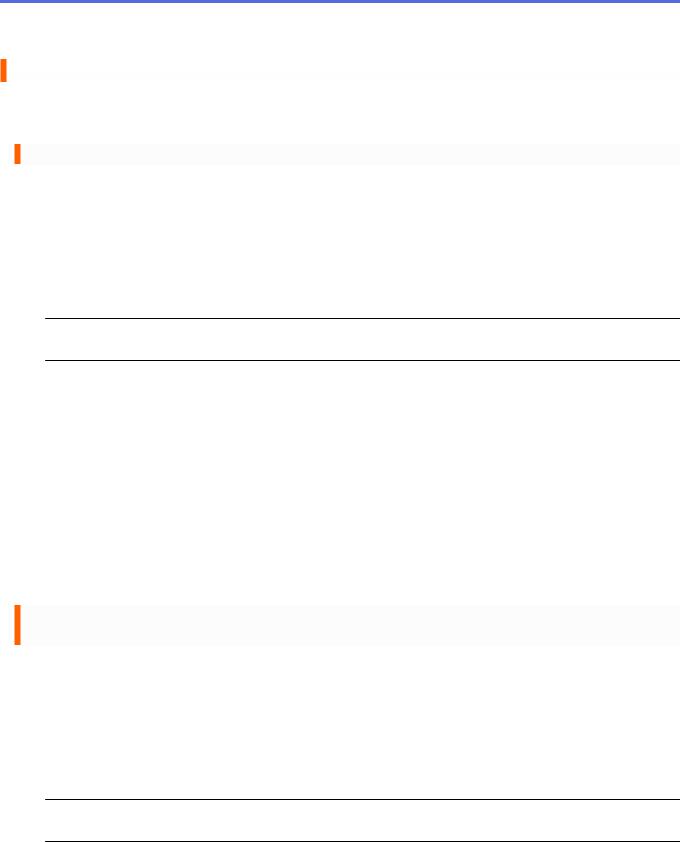
 Inicio > Antes de usar Brother Web Connect > Configuración de Brother Web Connect > Eliminación de una cuenta de Brother Web Connect en el equipo
Inicio > Antes de usar Brother Web Connect > Configuración de Brother Web Connect > Eliminación de una cuenta de Brother Web Connect en el equipo
Eliminación de una cuenta de Brother Web Connect en el equipo
>>DCP-J4120DW/MFC-J4420DW/MFC-J5320DW
>>MFC-J4620DW/MFC-J4625DW/MFC-J5620DW/MFC-J5625DW/MFC-J5720DW/MFC-J5920DW
DCP-J4120DW/MFC-J4420DW/MFC-J5320DW
1.Pulse d o c para mostrar Web. Pulse Web.
2.Si aparece información sobre la conexión a Internet en la pantalla LCD del equipo, lea la información y pulse
OK.
Se le preguntará si desea volver a visualizar esta información en el futuro.
3.Pulse SÍ o No.
 Es posible que en ocasiones se muestren actualizaciones o avisos sobre las funciones de Brother Web Connect en la pantalla LCD. Lea la información y, a continuación, pulse OK.
Es posible que en ocasiones se muestren actualizaciones o avisos sobre las funciones de Brother Web Connect en la pantalla LCD. Lea la información y, a continuación, pulse OK.
4.Pulse a o b para mostrar el servicio donde se encuentra la cuenta que desea eliminar. Pulse el nombre del servicio.
5.Pulse Registrar/Eliminar > Borrar cuenta.
6.Pulse la cuenta que desea eliminar. Puede eliminar más de una cuenta a la vez en caso necesario. La/s cuenta/s seleccionada/s estará/n indicada/s con marcas de verificación.
7.Pulse OK.
Se le pedirá que confirme las selecciones.
8.Pulse SÍ para eliminarlas.
9.Pulse OK.
10.Pulse  .
.
MFC-J4620DW/MFC-J4625DW/MFC-J5620DW/MFC-J5625DW/MFC-J5720DW/ MFC-J5920DW
1.Deslice el dedo hacia la izquierda o hacia la derecha, o bien pulse d o c para mostrar la pantalla Más de 1.
2.Pulse Web.
3.Si aparece información sobre la conexión a Internet en la pantalla LCD del equipo, lea la información y pulse
OK.
Se le preguntará si desea volver a visualizar esta información en el futuro.
4.Pulse SÍ o No.
 Es posible que en ocasiones se muestren actualizaciones o avisos sobre las funciones de Brother Web Connect en la pantalla LCD. Lea la información y, a continuación, pulse OK.
Es posible que en ocasiones se muestren actualizaciones o avisos sobre las funciones de Brother Web Connect en la pantalla LCD. Lea la información y, a continuación, pulse OK.
5.Deslice el dedo hacia la izquierda o hacia la derecha, o bien pulse d o c para mostrar el servicio donde se encuentra la cuenta que desea eliminar.
Pulse el nombre del servicio.
6.Pulse Registrar/borrar cuenta > Borrar cuenta.
7.Pulse la cuenta que desea eliminar. Puede eliminar más de una cuenta a la vez en caso necesario. La/s cuenta/s seleccionada/s estará/n indicada/s con marcas de verificación.
8.Pulse OK.
Se le pedirá que confirme las selecciones.
18
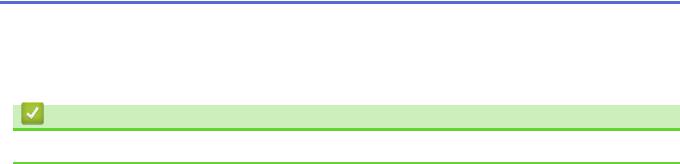
9.Pulse SÍ para eliminarlas.
10.Pulse OK.
11.Pulse  .
.
Información relacionada
• Configuración de Brother Web Connect
19
 Loading...
Loading...