Brother DCP-J4120DW Basic user guide

Basis gebruikershandleiding
DCP-J4120DW
Versie 0
DUT
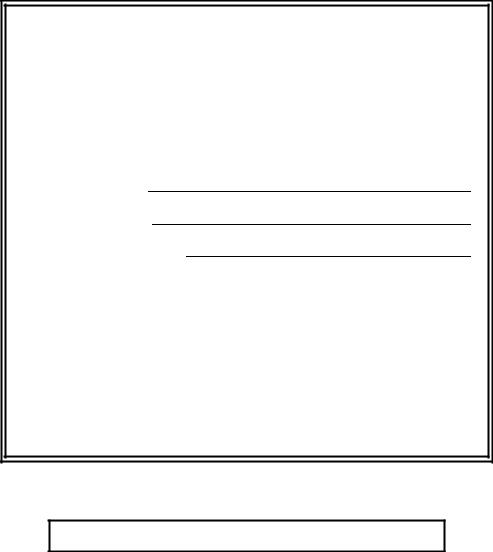
Wanneer u contact wilt opnemen met de klantenservice
Vul de volgende gegevens in voor toekomstige referentie:
Modelnummer: DCP-J4120DW Serienummer: 1
Aankoopdatum:
Plaats van aankoop:
1Het serienummer staat op de achterkant van het apparaat. Bewaar deze Gebruikershandleiding samen met uw kassabon als aankoopbewijs in geval van diefstal of brand of voor service die onder de garantie valt.
Registreer uw product online op
http://www.brother.com/registration
© 2014 Brother Industries, Ltd. Alle rechten voorbehouden.
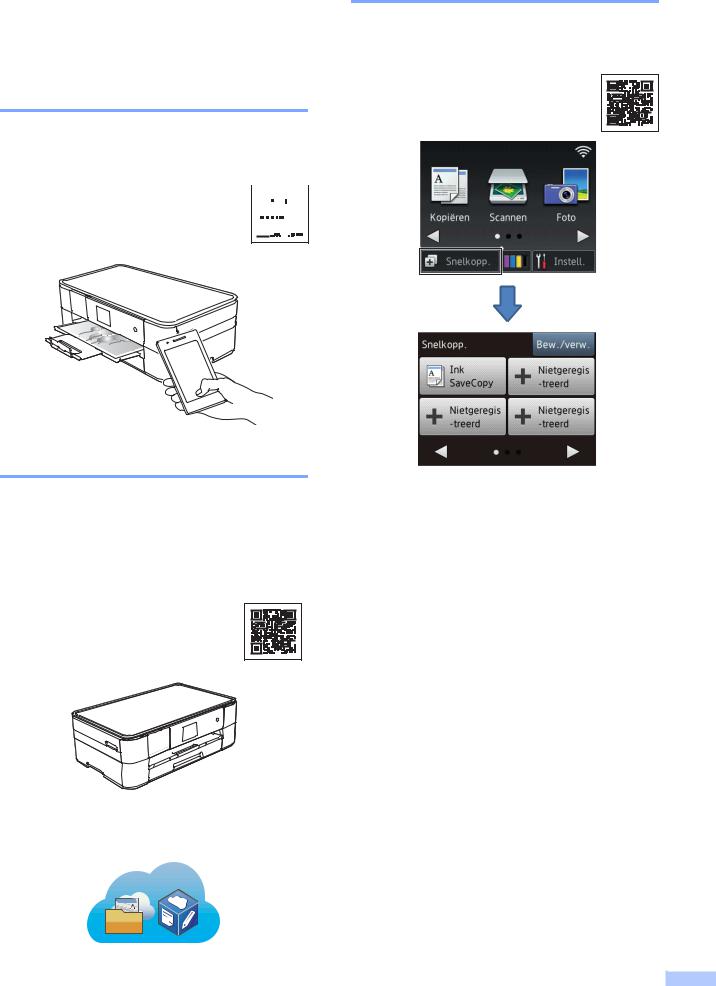
De volgende functies staan tot uw beschikking!
Mobile Connect
Gebruik Brother iPrint&Scan om afbeeldingen en bestanden vanaf mobiele apparaten af te drukken en te scannen.
(uu Handleiding mobiel printen/  scannen voor Brother iPrint&Scan
scannen voor Brother iPrint&Scan 










 op solutions.brother.com/manuals.)
op solutions.brother.com/manuals.) 







Web Connect / Brother Apps
U kunt afbeeldingen en bestanden rechtstreeks vanaf uw machine naar populaire webservices scannen en uploaden. U kunt gegevens zonder tussenkomst van een computer direct op uw machine vastleggen en converteren.
(uu Handleiding Web Connect op solutions.brother.com/manuals.)
Snelkoppelingen toevoegen
U kunt instellingen die u vaak gebruikt als snelkoppelingen
opslaan.
(uu Online Gebruikershandleiding op solutions.brother.com/manuals.)
Afdrukken 
 Scannen
Scannen
i |

Gebruikershandleidingen en waar ze te vinden zijn
|
|
|
Welke handleiding? |
Wat staat erin? |
Waar is de |
|
|
handleiding? |
Handleiding product |
Lees deze handleiding eerst. Lees de |
Afgedrukt / |
veiligheid |
Veiligheidsinstructies voordat u de machine instelt. |
In de verpakking |
|
Raadpleeg deze handleiding voor handelsmerken |
|
|
en wettelijke beperkingen. |
|
Installatiehandleiding |
Volg de instructies voor het instellen van uw |
Afgedrukt / |
|
machine en het installeren van de drivers en de |
In de verpakking |
|
software voor het besturingssysteem en het type |
|
|
verbinding dat u gebruikt. |
|
|
|
|
Basis |
Maak kennis met de standaardhandelingen voor |
Afgedrukt / |
gebruikershandleiding |
kopiëren, scannen en PhotoCapture Center en leer |
In de verpakking |
|
hoe u de machine onderhoudt. Raadpleeg de tips |
|
|
voor het oplossen van problemen. |
|
Online |
Deze html-handleiding bevat de inhoud van de |
HTML / cd-rom |
Gebruikershandleiding |
Basis gebruikershandleiding en aanvullende |
(Windows®) / |
|
informatie over de instellingen en functies van de |
Brother Solutions |
|
machine, beveiligingsfuncties, tips voor het |
Center 1 (Macintosh) |
|
oplossen van problemen en onderhoudsinstructies. |
|
|
Naast informatie over PC-Print, scannen, kopiëren, |
|
|
faxen (alleen MFC-modellen) en PhotoCapture |
|
|
Centeren Brother ControlCenter-functies, bevat |
|
|
deze handleiding tevens nuttige informatie over het |
|
|
gebruik van de machine in een netwerk. |
|
Handleiding Web |
Deze handleiding bevat nuttige informatie over het |
PDF-bestand / |
Connect |
oproepen van internetservices vanaf de Brother- |
Brother Solutions |
|
machine, het downloaden van afbeeldingen, het |
Center 1 |
|
afdrukken van gegevens en het rechtstreeks |
|
|
uploaden van bestanden naar internetservices. |
|
AirPrint handleiding |
In deze handleiding wordt uitgelegd hoe u AirPrint |
PDF-bestand / |
|
gebruikt om via OS X v10.7.x of recenter en uw |
Brother Solutions |
|
iPhone, iPod touch, iPad of een ander iOS-apparaat |
Center 1 |
|
af te drukken op uw Brother-machine zonder een |
|
|
printerdriver te installeren. |
|
Google cloud print |
Deze handleiding bevat informatie over het gebruik |
PDF-bestand / |
handleiding |
van Google Cloud Print™-diensten voor afdrukken |
Brother Solutions |
|
via internet. |
Center 1 |
Handleiding mobiel |
Deze handleiding bevat nuttige informatie over het |
PDF-bestand / |
printen/scannen voor |
afdrukken vanaf uw mobiele apparaat en het |
Brother Solutions |
Brother iPrint&Scan |
scannen vanaf de Brother-machine naar uw mobiele |
Center 1 |
|
apparaat, indien aangesloten op een Wi-Fi®- |
|
|
netwerk. |
|
|
|
|
1 Ga naar solutions.brother.com/manuals.
 ii
ii

De Online Gebruikershandleiding helpt u optimaal gebruik te maken van uw machine.
Snellere navigatie!
•Zoekveld
•Navigatie-index in een apart paneel
Bondig!
•Alle onderwerpen bij elkaar in één handleiding
Vereenvoudigde indeling!
•Biedt stapsgewijze instructies
•Samenvatting van de functie boven aan de pagina
1
2
3
4
1Zoekveld
2Navigatie-index
3Functieoverzicht
4Stapsgewijze instructies
Waar kan ik de Online Gebruikershandleiding vinden?
(Windows®)
Klik op |
(Starten) > Alle programma’s > Brother > Brother Utilities |
(Brother-hulpprogramma’s) > DCP-XXXX (waarbij XXXX voor de naam van uw model staat). >
Ondersteuning > Gebruikershandleidingen. (Windows® 8)
Tik of klik op |
(Brother Utilities (Brother-hulpprogramma’s)) > DCP-XXXX (waarbij XXXX |
voor uw modelnaam staat). > Ondersteuning > Gebruikershandleidingen.
(Macintosh of andere opties)
Ga naar Brother Solutions Center: solutions.brother.com/manuals.
iii 
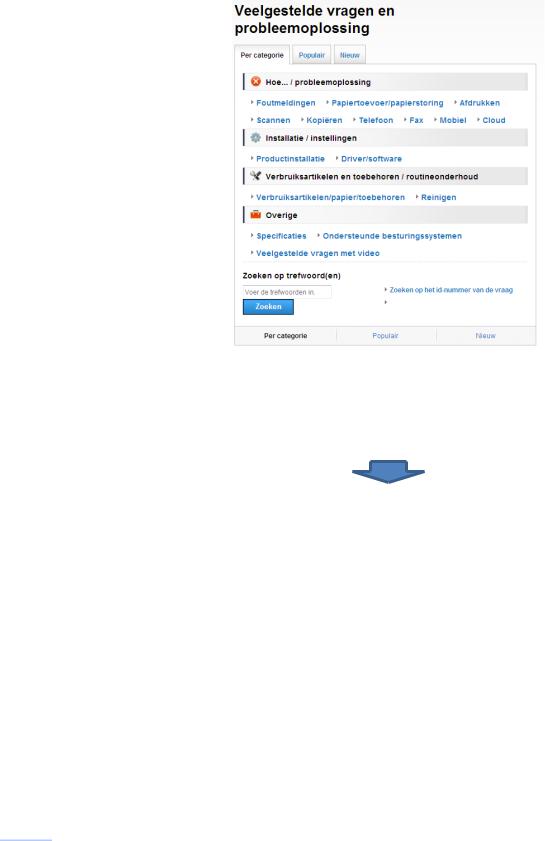
Als u vragen of problemen hebt, raadpleegt u de FAQ's over uw model.
Verschillende zoekmanieren
Met verwante vragen voor aanvullende informatie
Wordt regelmatig bijgewerkt op basis van opmerkingen van gebruikers
*De FAQ-pagina varieert afhankelijk van uw model.
Waar kan ik deze FAQ's vinden?
Brother Solutions Center
http://support.brother.com
 iv
iv
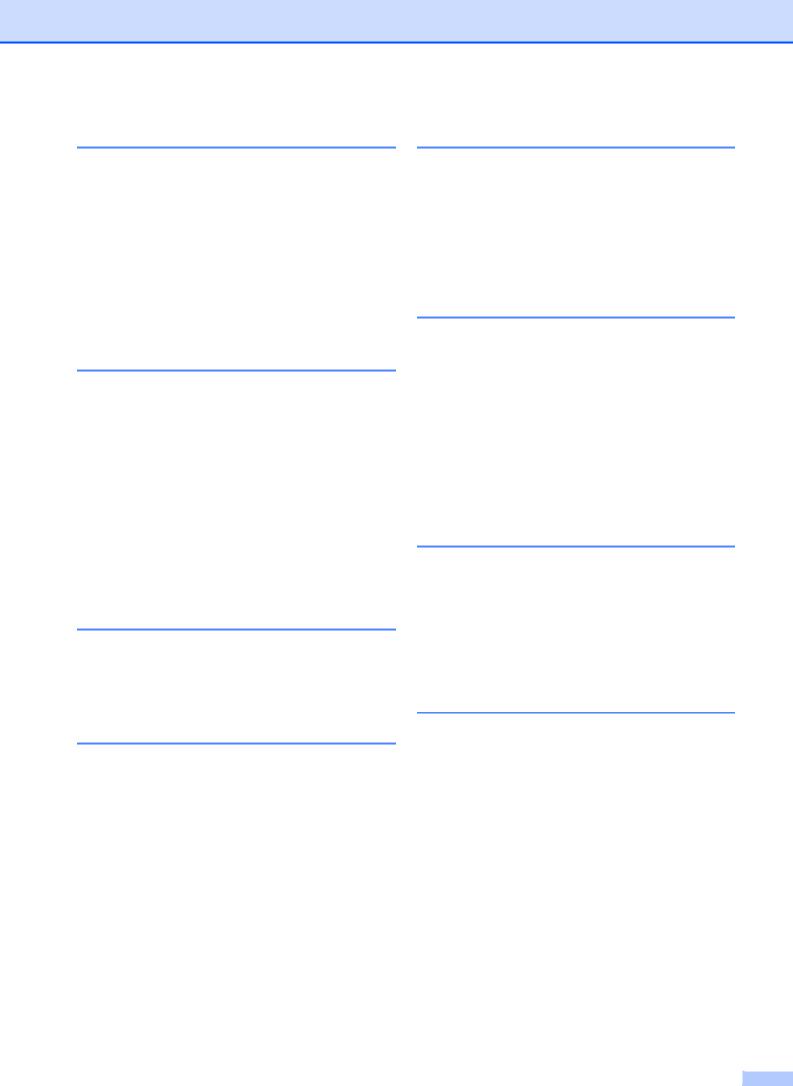
Inhoudsopgave
1 |
Algemene informatie .......... |
1 |
|
Gebruik van de documentatie ......... |
1 |
|
Symbolen en conventies.............. |
1 |
|
Over Brother Utilities (Brother- |
|
|
hulpprogramma's) (Windows®) ...... |
1 |
|
Overzicht van het |
|
|
bedieningspaneel............................ |
2 |
|
2,7 inch (67,5 mm) |
|
|
Touchscreen-LCD........................ |
4 |
|
Tekst invoeren ............................. |
7 |
2 |
Papier plaatsen ................... |
8 |
|
Alvorens papier te plaatsen ............ |
8 |
|
Papier in de papierlade plaatsen .... |
8 |
|
Papier in de sleuf voor |
|
|
handmatige invoer plaatsen.......... |
11 |
|
Papierinstellingen.......................... |
13 |
|
Papierformaat en -soort |
|
|
instellen...................................... |
13 |
|
De instelling Controleer papier...... |
14 |
|
Aanbevolen afdrukmedia ........... |
15 |
|
Omgaan met en gebruik van |
|
|
afdrukmedia ............................... |
15 |
3 |
Documenten plaatsen....... |
16 |
|
Documenten plaatsen ................... |
16 |
|
De glasplaat gebruiken .............. |
16 |
4 |
Afdrukken vanaf een |
|
|
computer............................ |
17 |
|
Een document afdrukken .............. |
17 |
5 |
Kopiëren............................. |
18 |
|
Kopiëren ....................................... |
18 |
|
Kopiëren stoppen....................... |
18 |
|
Overzicht kopieeropties ................ |
18 |
|
Papiersoort ................................ |
19 |
|
Papierformaat ............................ |
19 |
6 |
Scannen naar een |
|
|
computer............................ |
20 |
|
Vóór het scannen.......................... |
20 |
|
Een document als |
|
|
PDF-bestand scannen met |
|
|
ControlCenter4 (Windows®) ......... |
20 |
|
Een document als |
|
|
PDF-bestand scannen via het |
|
|
touchscreen .................................. |
21 |
7Foto's afdrukken vanaf een geheugenkaart of USB-
flashstation........................ |
23 |
PhotoCapture Center-functies |
|
(FOTO-modus) ............................. |
23 |
Afbeeldingen afdrukken ................ |
23 |
Foto's weergeven ...................... |
23 |
Overzicht PhotoCapture Center- |
|
afdrukinstellingen.......................... |
24 |
A Routineonderhoud ............ |
25 |
De machine reinigen en |
|
controleren.................................... |
25 |
De glasplaat reinigen ................. |
25 |
De afdrukkwaliteit controleren ... |
25 |
De uitlijning controleren ............. |
27 |
v |

B |
Problemen oplossen ......... |
28 |
|
Het probleem bepalen................... |
28 |
|
Onderhoudsen foutmeldingen .... |
29 |
|
Foutanimatie .............................. |
36 |
|
Printer of papier vastgelopen..... |
36 |
|
Problemen oplossen bij configuratie |
|
|
van een draadloos LAN ................ |
42 |
|
Draadloos LAN-rapport.............. |
42 |
|
Problemen oplossen ..................... |
43 |
|
Informatie over de machine .......... |
48 |
|
Het serienummer controleren .... |
48 |
|
De firmwareversie |
|
|
controleren................................. |
48 |
|
Overzicht resetfuncties .............. |
48 |
|
De machine resetten.................. |
48 |
C |
Index ................................... |
49 |
|
Verbruiksartikelen ............. |
51 |
 vi
vi
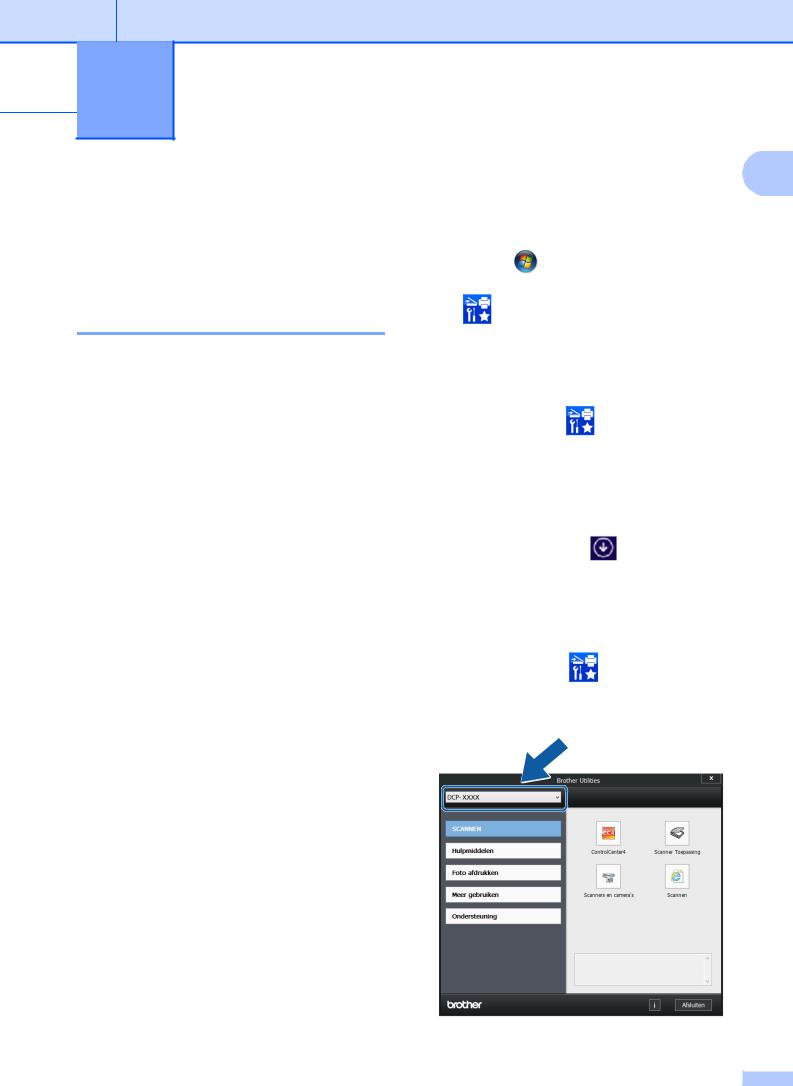
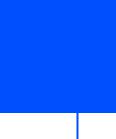 1 Algemene informatie
1 Algemene informatie
Gebruik van de documentatie
Dank u voor de aanschaf van een Brotherproduct! Het lezen van de documentatie helpt u bij het optimaal benutten van uw machine.
Symbolen en conventies
De volgende symbolen en conventies worden in de documentatie gebruikt.
Vetgedrukt Met vetgedrukte tekst worden knoppen op uw computerscherm aangegeven.
Cursief Cursief gedrukte tekst benadrukt een belangrijk punt of verwijst naar een verwant onderwerp.
Courier Tekst in het lettertype Courier New New verwijst naar meldingen
die worden weergegeven op het touchscreen-LCD van de machine.
BELANGRIJK
BELANGRIJK geeft een mogelijk gevaarlijke situatie aan die, als deze niet wordt voorkomen, kan resulteren in schade aan eigendommen, storingen of een nietwerkend product.
OPMERKING
OPMERKING geeft informatie over de bedieningsomgeving, installatievoorwaarden of speciale gebruiksvoorwaarden.
Over Brother Utilities (Brotherhulpprogramma's) (Windows®)
Brother Utilities (Brother-hulpprogramma’s) is een programmastarter waarmee u alle Brother-programma's die op uw apparaat zijn geïnstalleerd gemakkelijk kunt openen.
a (Windows® XP, Windows Vista®, |
1 |
|
Windows® 7, Windows Server® 2003, |
|
|
Windows Server® 2008 en |
|
|
Windows Server® 2008 R2) |
|
|
Klik op |
(Starten) > |
|
Alle programma’s > Brother en (Brother Utilities
(Brother-hulpprogramma’s)). (Windows® 8 en
Windows Server® 2012)
Tik of klik in het startscherm of op het
bureaublad op |
(Brother Utilities |
(Brother-hulpprogramma’s)). (Windows® 8.1 en
Windows Server® 2012 R2) Breng de muisaanwijzer naar de
linkerbenedenhoek van het scherm
Starten en klik op |
(als u een |
apparaat met aanraakscherm gebruikt, veegt u vanuit het scherm Startenomhoog om het scherm Toepassingen te openen). Wanneer het scherm Toepassingen verschijnt,
tikt of klikt u op (Brother Utilities
(Brother-hulpprogramma’s)). b Selecteer uw machine.
c Kies de gewenste optie.
1 |

Hoofdstuk 1
Overzicht van het bedieningspaneel
2,7 inch (67,5 mm) Touchscreen-LCD en touchpanel
1
12,7 inch (67,5 mm) Touchscreen-LCD (Liquid Crystal Display)
U kunt de menu's en opties selecteren door erop te drukken wanneer ze op het touchscreen-LCD worden weergegeven.
U kunt de hoek van het touchscreen-LCD en touchpanel aanpassen door het omhoog te kantelen. Wanneer u dit bedieningspaneel lager wilt zetten, drukt u op de ontgrendelingsknop achter het bedieningspaneel, zoals afgebeeld.
 2
2
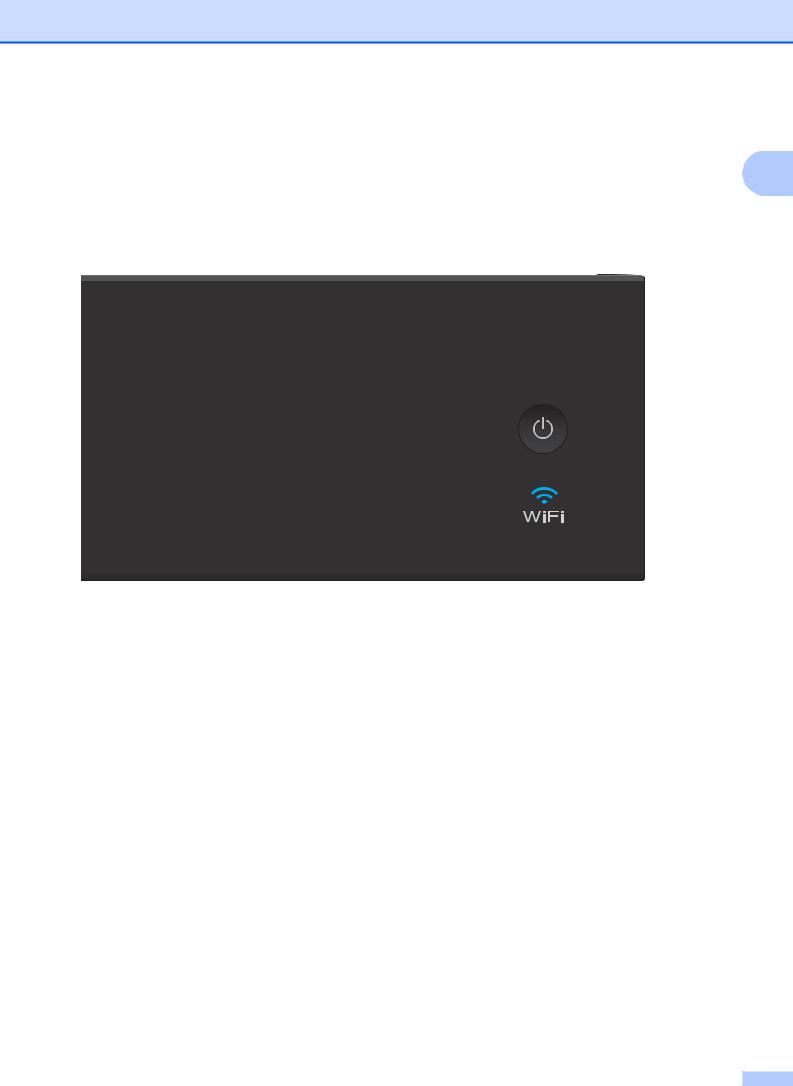
Algemene informatie
1
2 |
3 |
|||
|
|
|
|
|
|
|
|
|
|
|
|
|
|
|
|
|
|
|
|
2 Touchpanel: |
3 |
Aan/uit-knop |
|||
|
|
Terug |
|||
|
|
|
|
||
|
Druk hierop om naar het vorige niveau |
|
Druk op |
om de machine aan te zetten. |
|
|
terug te keren. |
|
|
|
|
|
|
Beginscherm |
|
Houd |
ingedrukt om de machine uit te |
|
|
||||
|
|
zetten. Op het touchscreen-LCD wordt |
|||
|
Druk hierop om naar het beginscherm terug |
|
|||
|
|
Afsluiten weergegeven en de machine blijft |
|||
|
te keren. |
|
|||
|
|
Annuleren |
|
nog een paar seconden aan voordat deze |
|
|
|
wordt uitgeschakeld. |
|||
Wanneer deze LED brandt en u erop drukt, |
Wanneer u de machine met |
|
wordt de huidige bewerking geannuleerd. |
||
uitgeschakeld hebt, wordt de printkop toch |
||
|
||
|
periodiek gereinigd om de afdrukkwaliteit op |
|
|
peil te houden. Om een lange levensduur van |
|
|
de printkop te garanderen, zo zuinig mogelijk |
|
|
met de inkt om te gaan en de afdrukkwaliteit op |
|
|
peil te houden, dient u de machine te allen tijde |
|
|
aangesloten te laten op een stroombron. |
3 |
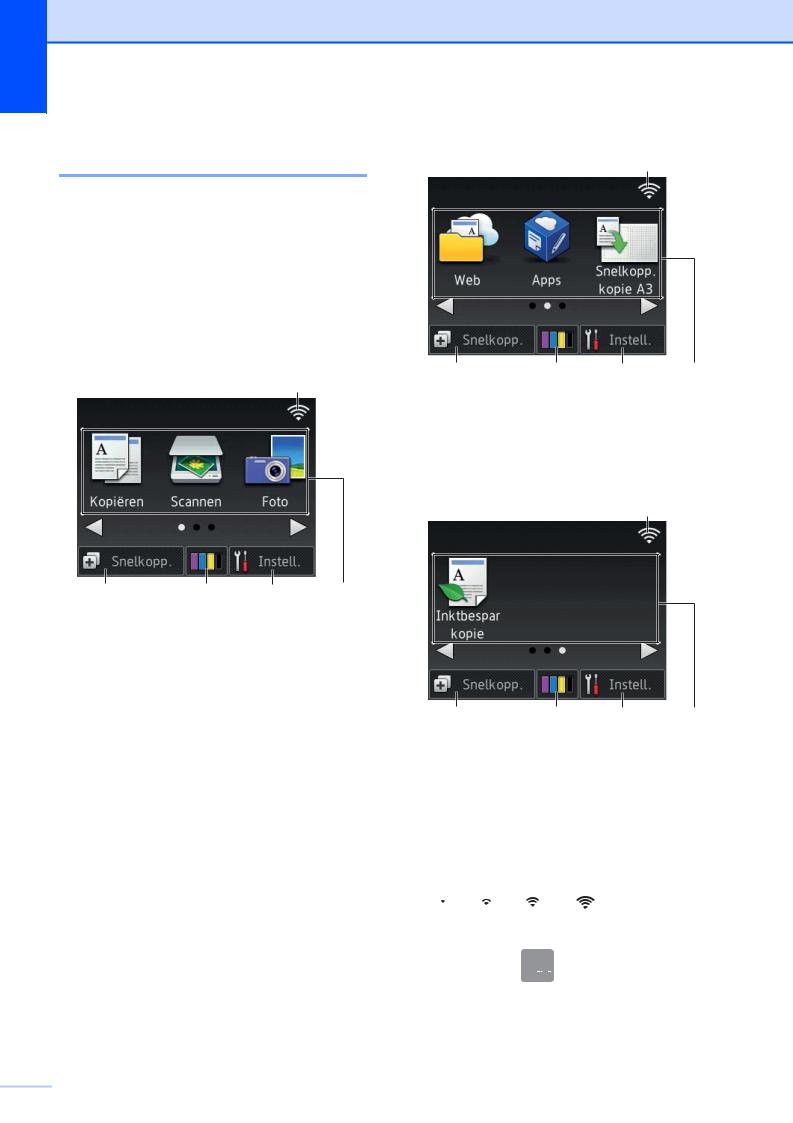
Hoofdstuk 1
2,7 inch (67,5 mm) Touchscreen-LCD
Er zijn drie beginschermen die u kunt openen door op d of c te drukken.
Vanuit de beginschermen hebt u toegang tot Wi-Fi-instellingen, snelkoppelingen, informatie over het inktniveau en configuratieschermen.
Beginscherm 1
1
2 |
3 |
4 |
5 |
In dit scherm wordt de status van de machine weergegeven wanneer deze inactief is.
Dit scherm biedt toegang tot de modi Kopiëren, Scannen en Foto.
Dit beginscherm wordt ook het gereedscherm genoemd. Wanneer dit scherm wordt weergegeven, betekent dit dat de machine gereed is voor de volgende opdracht.
Beginscherm 2
1
2 |
3 |
4 |
5 |
Dit scherm biedt toegang tot aanvullende functies, zoals Web, Apps en snelkoppelingen voor het kopiëren op A3formaat.
Beginscherm 3
1
2 |
3 |
4 |
5 |
Dit scherm biedt toegang tot de inktspaarmodus.
1Status draadloze verbinding
Een indicator met vier niveaus op het scherm van de gereedstand geeft de huidige signaalsterkte van het draadloze netwerk aan indien u een draadloze verbinding gebruikt.
0 |
Max |
Wanneer 




 op het touchscreen
op het touchscreen
wordt weergegeven, drukt u erop om uw draadloze instellingen te configureren. Voor meer informatie uu Installatiehandleiding.
 4
4
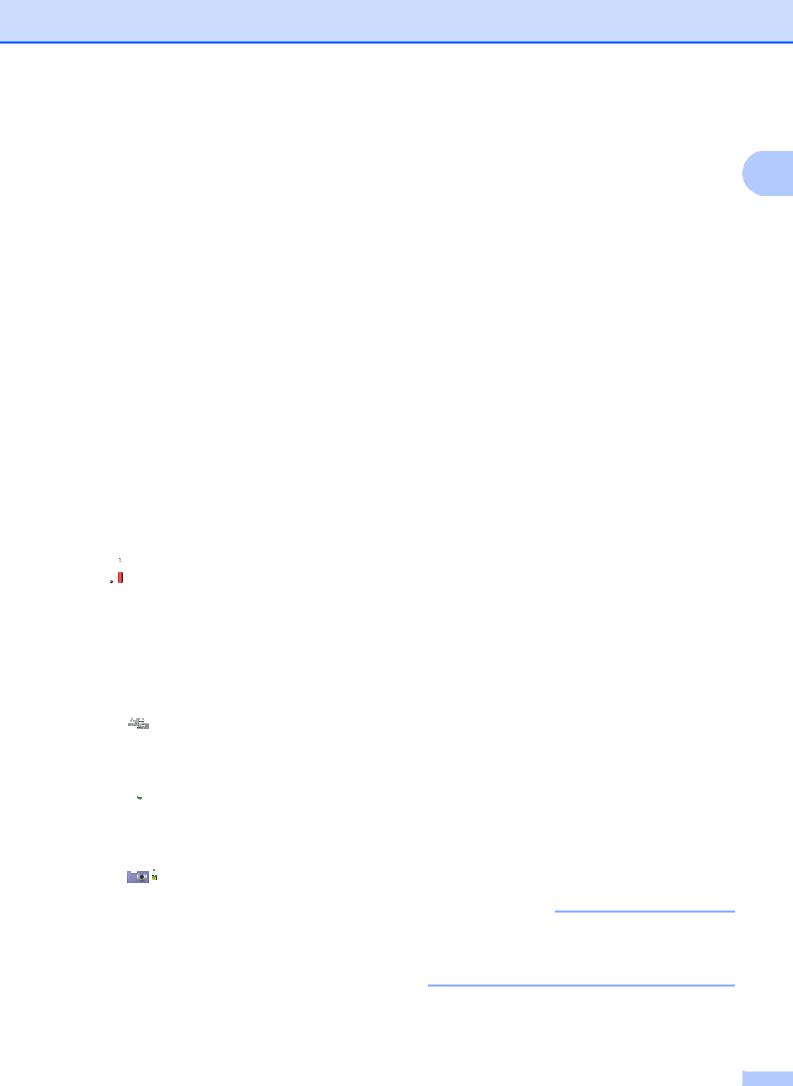
2 Snelkopp.
Snelkopp.
U kunt snelkoppelingen maken voor veelgebruikte handelingen, zoals kopiëren, scannen en het gebruik van Web Connect.
Er zijn drie snelkoppelingschermen met elk ruimte voor maximaal vier snelkoppelingen.
Voor meer informatie uu Online Gebruikershandleiding.
3 Inkt
Inkt
Geeft de beschikbare inkthoeveelheid weer.
Druk hierop om het menu Inkt weer te geven.
Wanneer de inktcartridge bijna aan vervanging toe is of er iets aan mankeert, wordt het foutpictogram weergegeven op de inktkleur.
(uu Online Gebruikershandleiding.)
4 Instell.
Instell.
Druk hierop om de instellingen op te roepen.
(Scherm Instell. (instellingen) uu pagina 6.)
5Modi:
 Kopiëren
Kopiëren
Druk hierop om de kopieermodus te openen.
 Scannen
Scannen
Druk hierop om de scanmodus te openen.
 Foto
Foto
Druk hierop om de fotomodus te openen.
 Web
Web
Druk hierop om de Brother-machine met een internetservice te verbinden.
Voor meer informatie uu Handleiding Web Connect.
Algemene informatie
|
Apps |
|
|
Druk hierop om het Brother Apps- |
1 |
|
menu weer te geven. |
|
 Snelkopp. kopie A3
Snelkopp. kopie A3
Gebruik deze vooraf ingestelde snelkoppelingen om te kopiëren op A3of Ledger-formaat.
(uu Online Gebruikershandleiding.)
Inktbespar kopie (Inktbespar Kopiëren)
Druk hierop om te kopiëren in de inktspaarmodus.
6 Waarschuwingspictogram 
6
Het waarschuwingspictogram  wordt
wordt
weergegeven als er een foutof onderhoudsmelding is. Druk op Details (Detail) om de melding te bekijken en
vervolgens op |
om terug te keren naar |
de gereedstand.
(Onderhoudsen foutmeldingen uu pagina 29.)
OPMERKING
Dit product maakt gebruik van het lettertype van ARPHIC TECHNOLOGY CO., LTD.
5 |

Hoofdstuk 1
Scherm Instell. (instellingen)
Wanneer u op |
(Instell.) drukt, wordt |
de status van de machine op het touchscreen-LCD weergegeven.
Dit scherm biedt toegang tot alle instellingen van de machine.
4
1 |
|
|
|
|
|
|
|
|
5 |
|
|
|
|
|
|
|
|
||||
2 |
|
|
|
|
|
|
6 |
|||
|
|
|
|
|
||||||
3 |
|
|
|
|
|
7 |
||||
|
|
|
|
|||||||
1Onderhoud
Druk hierop om het menu Onderhoud weer te geven.
Met dit menu kunt u de afdrukkwaliteit controleren en verbeteren, de printkop reinigen en de beschikbare inkthoeveelheid controleren. Ook vindt u hier een menu om herhaalde papierstoringsmeldingen op te lossen.
2Stille modus
Geeft de instelling Stille modus weer. Druk hierop om het menu Stille modus weer te geven.
Wanneer dit menu is ingesteld op Aan,
wordt  weergegeven op het
weergegeven op het
beginscherm. De machine maakt dan minder lawaai bij het afdrukken.
Voor meer informatie uu Online Gebruikershandleiding.
3Toon
Geeft de instelling van de toon weer.
Druk hierop om het menu Toon weer te geven.
Voor meer informatie uu Online Gebruikershandleiding.
4Datum en tijd (Datum & Tijd)
De datum en tijd zoals ingesteld op de machine.
Druk hierop om het menu Datum en tijd (Datum & Tijd) weer te geven.
5Wi-Fi
Druk hierop om een draadloze netwerkverbinding in te stellen.
Een indicator met vier niveaus |
op |
het scherm geeft de huidige signaalsterkte van het draadloze netwerk aan indien u een draadloze verbinding gebruikt.
6Ladeinstelling
Druk hierop om het menu Ladeinstelling te openen om het papierformaat en de papiersoort te wijzigen.
7Alle instell.
Druk hierop om het instellingenmenu weer te geven.
 6
6

Tekst invoeren
Wanneer u tekst in de machine moet invoeren, wordt het toetsenbord op het touchscreen weergegeven.
Druk op 

 om tussen letters, cijfers en speciale tekens te schakelen.
om tussen letters, cijfers en speciale tekens te schakelen.
OPMERKING
•Druk op  om tussen kleine letters en hoofdletters te schakelen.
om tussen kleine letters en hoofdletters te schakelen.
•U kunt de toetsenbordinstelling van het touchscreen wijzigen.
(uu Online Gebruikershandleiding.)
Spaties invoegen
Als u een spatie wilt invoeren, drukt u op Ruimte of op c om de cursor te verplaatsen.
OPMERKING
De beschikbare tekens kunnen per land verschillen.
Correcties aanbrengen
Als u een verkeerd teken hebt ingevoerd dat u wilt wijzigen, drukt u op d om het onjuiste teken met de cursor te markeren; vervolgens
drukt u op  . Voer het juiste teken in. U kunt ook teruggaan met de cursor om tekens in te voegen.
. Voer het juiste teken in. U kunt ook teruggaan met de cursor om tekens in te voegen.
Druk voor elk afzonderlijk teken dat u wilt
wissen op  of houd
of houd  ingedrukt om alle tekens te wissen.
ingedrukt om alle tekens te wissen.
Algemene informatie
1
7 |

 2 Papier plaatsen
2 Papier plaatsen
Alvorens papier te plaatsen
Plaats slechts één papierformaat en één papiersoort tegelijk in de papierlade.
Wanneer u een ander papierformaat in de lade plaatst, moet u ook de instelling voor het papierformaat in de machine wijzigen. (Papierformaat en -soort instellen
uupagina 13.)
Als de instelling Contr. papier is ingesteld op Aan, verschijnt zodra u de papierlade uit de machine trekt een melding waarin u wordt gevraagd of u de papiersoort en het papierformaat wilt wijzigen. Wijzig indien nodig het papierformaat en de papiersoort volgens de instructies op het touchscreen. (De instelling Controleer papier
uupagina 14.)
Informatie over het plaatsen van papier in elk van de laden vindt u hier:
Papierlade . . . . . . . . . . . . . . . . Zie pagina 8. Sleuf voor handmatige invoer . . . Zie pagina 11.
Papier in de papierlade plaatsen
Papierformaat en plaatsingsrichting
Het papierformaat bepaalt de richting waarin u het papier in de papierlade plaatst.
|
Papierlade |
A4 |
Liggende afdrukstand |
Letter |
|
Executive |
|
A5 |
Staande afdrukstand |
A6 |
|
Foto 2L |
|
Indexkaart |
|
Envelop |
|
Foto |
Staande afdrukstand |
Foto L |
|
 Zie de details in dit hoofdstuk.
Zie de details in dit hoofdstuk.
Voor informatie over andere papierformaten, uu Online Gebruikershandleiding.
 8
8
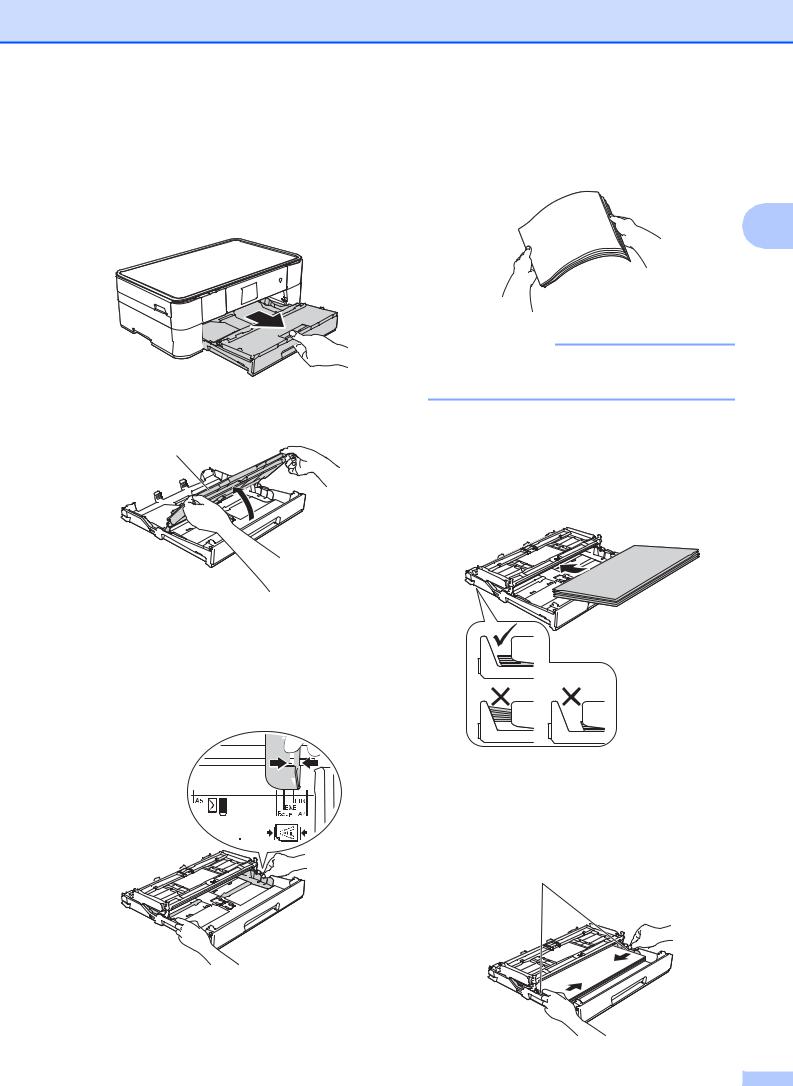
Bij gebruik van A4-, Letterof Executiveformaat:
a Trek de papierlade volledig uit de machine.
b Open het deksel van de uitvoerlade (1).
1
Papier plaatsen
d Waaier de stapel papier goed los om te voorkomen dat papier vastloopt of scheef wordt ingevoerd.
2
OPMERKING
Controleer altijd of het papier niet omgekruld of gekreukt is.
e Plaats papier met de afdrukzijde naar beneden in de papierlade.
Controleer of het papier vlak in de lade ligt.
Liggende afdrukstand
c Druk de papiergeleiders (1) voorzichtig in en stel deze af op het papierformaat. Zorg dat het driehoekje (2) op de papiergeleider (1) naar de markering voor het gebruikte papierformaat wijst.
1





2 
f Duw de papiergeleiders (1) voorzichtig tegen het papier aan.
Zorg dat de papiergeleiders de randen van het papier aanraken.
1
9 |

Hoofdstuk 2
g Controleer of het papier plat en onder de markering voor de maximale hoeveelheid papier (1) in de lade ligt. Als u te veel papier in de lade plaatst, kan het papier vastlopen.
1
h Sluit het deksel van de uitvoerlade.
j Trek de papiersteun (1) uit tot deze vastklikt, en vouw dan de papiersteunklep (2) uit.
1
k Wijzig indien nodig de instelling voor het papierformaat in het menu van de machine.
(Papierformaat en -soort instellen uu pagina 13.)
i Duw de papierlade langzaam volledig in de machine.
 10
10
 Loading...
Loading...