Brother DCP-J4120DW, MFC-J4420DW, MFC-J4620DW, MFC-J4625DW, MFC-J5320DW Web Connection Guide
...
Guia "Web Connect"
DCP-J4120DW
MFC-J4420DW
MFC-J4620DW
MFC-J4625DW
MFC-J5320DW
MFC-J5620DW
MFC-J5625DW
MFC-J5720DW
MFC-J5920DW

Antes de utilizar o equipamento Brother
•Modelos aplicáveis
•Definições de notas
•Marcas comerciais
•Nota importante
Modelos aplicáveis
Este Manual do Utilizador aplica-se aos seguintes modelos:
Modelos com ecrã LCD tátil de 2,7 pol.: DCP-J4120DW/MFC-J4420DW/MFC-J5320DW
Modelos com ecrã LCD tátil de 3,7 pol.: MFC-J4620DW/MFC-J4625DW/MFC-J5620DW/MFC-J5625DW/ MFC-J5720DW/MFC-J5920DW
Informações relacionadas
• Antes de utilizar o equipamento Brother
Definições de notas
Ao longo deste Manual do Utilizador, são utilizados os seguintes símbolos e convenções:
Os ícones de sugestão fornecem conselhos úteis e informação suplementar.
Informações relacionadas
• Antes de utilizar o equipamento Brother
Marcas comerciais
BROTHER é uma marca comercial ou uma marca comercial registada da Brother Industries, Ltd. Flickr e o logótipo Flickr são marcas comerciais e/ou marcas comerciais registadas da Yahoo! Inc.
Google Drive e Picasa Web Albums são marcas comerciais da Google Inc. A utilização destas marcas comerciais está sujeita às Permissões da Google.
Evernote e o logótipo Evernote Elephant são marcas comerciais da Evernote Corporation cuja utilização está sujeita a licença.
Microsoft, Windows, Windows Vista e Internet Explorer são marcas comerciais registadas ou marcas comerciais da Microsoft Corporation nos Estados Unidos e/ou noutros países.
Macintosh e Safari são marcas comerciais da Apple Inc., registadas nos Estados Unidos e noutros países.
Cada empresa cujo software é mencionado neste manual possui um Contrato de Licença de Software específico que abrange os seus programas.
Todos os nomes comerciais e nomes de produtos de empresas que apareçam nos produtos Brother, em documentos associados e em quaisquer outros materiais são marcas comerciais ou marcas comerciais registadas dessas respetivas empresas.
Informações relacionadas
• Antes de utilizar o equipamento Brother
Nota importante
•Visite a página Manuais referente ao seu modelo no Brother Solutions Center em http://support.brother.com para descarregar os outros manuais.
•Nem todos os modelos estão disponíveis em todos os países.
i
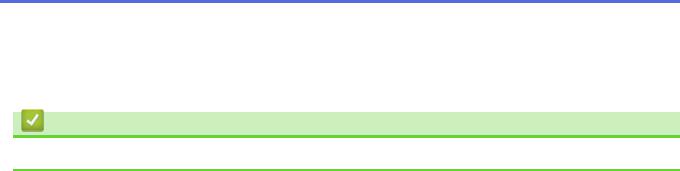
•Windows® XP neste documento representa Windows® XP Professional, Windows® XP Professional x64 Edition e Windows® XP Home Edition.
•Este manual utiliza as mensagens do visor LCD do modelo MFC-J4620DW, salvo indicação em contrário. ©2014 Brother Industries, Ltd. Todos os direitos reservados.
Informações relacionadas
• Antes de utilizar o equipamento Brother
ii

Página inicial > Índice |
|
Índice |
|
Antes de utilizar o Brother Web Connect ........................................................................................... |
1 |
O que é o Brother Web Connect?.................................................................................................................. |
2 |
Serviços acessíveis........................................................................................................................................ |
3 |
Condições de utilização do Brother Web Connect......................................................................................... |
5 |
Conta do serviço .................................................................................................................................. |
6 |
Ligação à Internet................................................................................................................................. |
7 |
Instalação do MFL-Pro Suite................................................................................................................ |
8 |
Configurar as definições de servidor proxy com o painel de controlo do equipamento ....................... |
9 |
Configurar as definições do servidor proxy utilizando a Gestão Baseada na Web............................ |
10 |
Configurar o Brother Web Connect.............................................................................................................. |
11 |
Descrição geral da instalação do Brother Web Connect.................................................................... |
12 |
Criar uma conta para cada um dos serviços pretendidos .................................................................. |
13 |
Solicitar acesso ao Brother Web Connect.......................................................................................... |
14 |
Registar uma conta no seu equipamento Brother.............................................................................. |
16 |
Eliminar uma conta Brother Web Connect no equipamento .............................................................. |
18 |
Configurar o Brother Web Connect para o Brother CreativeCenter ................................................... |
20 |
Digitalizar e carregar........................................................................................................................... |
21 |
Digitalizar e carregar documentos utilizando o Brother Web Connect......................................................... |
22 |
Carregar um documento a partir de um dispositivo de memória externa utilizando o Brother Web |
|
Connect........................................................................................................................................................ |
24 |
Descarregar, imprimir e guardar........................................................................................................ |
26 |
Descarregar e imprimir documentos utilizando o Brother Web Connect ..................................................... |
27 |
Descarregar e imprimir através de Picasa Web Albums™, Flickr®, Facebook, Google Drive™, |
|
Evernote®, Dropbox, OneDrive e Box ................................................................................................ |
28 |
Descarregar e imprimir modelos do Brother CreativeCenter ............................................................. |
31 |
Descarregar e guardar um documento num equipamento de memória externa ......................................... |
33 |
Reenvio de Fax para a nuvem............................................................................................................ |
36 |
Reenvio de Fax para a nuvem ..................................................................................................................... |
37 |
Ativar o Reenvio de Fax para a nuvem........................................................................................................ |
38 |
Desativar o Reenvio de Fax para a nuvem.................................................................................................. |
40 |
Acerca de marcar, digitalizar e copiar ou cortar .............................................................................. |
41 |
Marcar, digitalizar e copiar ou cortar partes dos seus documentos ............................................................. |
42 |
Marcar e digitalizar um documento para a nuvem ............................................................................. |
44 |
Marcar e digitalizar um documento para um cartão de memória ou uma unidade flash USB ........... |
46 |
Copiar uma secção marcada ............................................................................................................. |
48 |
Cortar uma secção marcada .............................................................................................................. |
49 |
Imprimir nota e digitalizar nota.......................................................................................................... |
50 |
Descrição geral de NotePrint e NoteScan ................................................................................................... |
51 |
Imprimir uma folha de notas e modelos de pasta .............................................................................. |
53 |
Digitalizar uma folha de notas para a nuvem ..................................................................................... |
55 |
Digitalizar uma folha de notas para um cartão de memória ou uma unidade flash USB ................... |
57 |
Definições de atalhos ......................................................................................................................... |
58 |
Adicionar atalhos Web Connect................................................................................................................... |
59 |
Adicionar atalhos de aplicações................................................................................................................... |
61 |
|
iii |

Página inicial > Índice |
|
Adicionar atalhos.......................................................................................................................................... |
63 |
Editar nomes de atalhos .............................................................................................................................. |
64 |
Eliminar atalhos............................................................................................................................................ |
65 |
Utilizar um atalho ......................................................................................................................................... |
66 |
Solução de problemas com o Brother Web Connect ...................................................................... |
67 |
Mensagens de erro ao utilizar a função Brother Web Connect ................................................................... |
68 |
iv

 Página inicial > Antes de utilizar o Brother Web Connect
Página inicial > Antes de utilizar o Brother Web Connect
Antes de utilizar o Brother Web Connect
•O que é o Brother Web Connect?
Alguns websites prestam serviços que permitem aos utilizadores carregar imagens e ficheiros para esses websites e ver imagens e ficheiros que estejam guardados nesses websites. O equipamento Brother pode digitalizar imagens e carregálas para esses serviços, bem como descarregar e imprimir imagens que já tenham sido carregadas nesses serviços.
•Serviços acessíveis
Utilize o Brother Web Connect para aceder a serviços a partir do seu equipamento Brother:
•Condições de utilização do Brother Web Connect
•Configurar o Brother Web Connect
(Para os seguintes serviços: Picasa Web Albums™, Flickr®, Facebook, Google Drive™, Evernote®, Dropbox, OneDrive, Box)
1
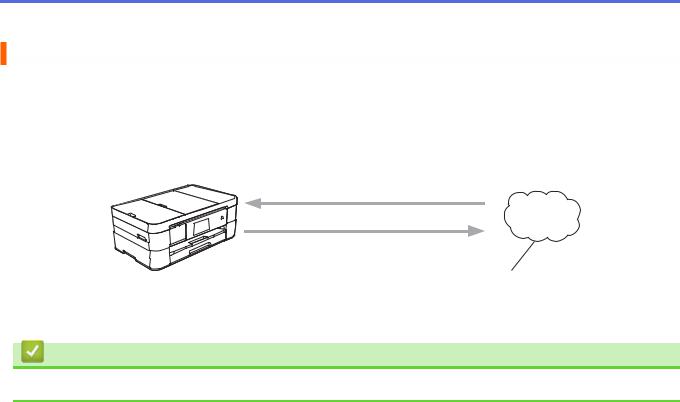
 Página inicial > Antes de utilizar o Brother Web Connect > O que é o Brother Web Connect?
Página inicial > Antes de utilizar o Brother Web Connect > O que é o Brother Web Connect?
O que é o Brother Web Connect?
Alguns websites prestam serviços que permitem aos utilizadores carregar imagens e ficheiros para esses websites e ver imagens e ficheiros que estejam guardados nesses websites. O equipamento Brother pode digitalizar imagens e carregá-las para esses serviços, bem como descarregar e imprimir imagens que já tenham sido carregadas nesses serviços.
Impressão
1
Digitalização
Serviço web
1. Fotografias, imagens, documentos e outros ficheiros
Informações relacionadas
• Antes de utilizar o Brother Web Connect
2

 Página inicial > Antes de utilizar o Brother Web Connect > Serviços acessíveis
Página inicial > Antes de utilizar o Brother Web Connect > Serviços acessíveis
Serviços acessíveis
Utilize o Brother Web Connect para aceder a serviços a partir do seu equipamento Brother:
Picasa Web Albums™
É um serviço de partilha de fotografias online. É possível carregar imagens, organizá-las em álbuns e partilhá-las com outros utilizadores.
URL: http://picasaweb.google.com
Google Drive™
É um serviço online de armazenamento, edição e partilha de documentos e sincronização de ficheiros. URL: http://drive.google.com
Flickr®
É um serviço de partilha de fotografias online. É possível carregar imagens, organizá-las em álbuns e partilhá-las com outros utilizadores.
URL: http://www.flickr.com
É um serviço de rede social que também permite carregar e partilhar imagens com outros utilizadores. URL: http://www.facebook.com
Evernote®
É um serviço de armazenamento e gestão de ficheiros online. URL: http://www.evernote.com
Dropbox
É um serviço de armazenamento, partilha e sincronização de ficheiros online. URL: http://www.dropbox.com
OneDrive
É um serviço de armazenamento, partilha e gestão de ficheiros online. URL: https://onedrive.live.com
Box
É um serviço de partilha e edição de documentos online. URL: http://www.box.com
Brother CreativeCenter
Website que oferece vários modelos, como cartões de felicitações, catálogos e calendários que podem ser impressos num equipamento Brother. (está disponível apenas em alguns países)
http://www.brother.com/creativecenter
Para obter mais informações sobre qualquer um destes serviços, consulte o website do respetivo serviço.
A tabela que se segue descreve os tipos de ficheiros que podem ser utilizados com cada função do Brother Web Connect:
Serviços |
Picasa Web Albums™ |
Google Drive™ |
Brother CreativeCenter |
acessíveis |
Flickr® |
Evernote® |
|
|
|
||
|
Dropbox |
|
|
|
|
OneDrive |
|
|
|
Box |
|
Descarregar e |
JPEG |
JPEG/PDF/DOC/DOCX/ |
(Apenas impressão) |
imprimir imagens |
|
XLS/XLSX/PPT/PPTX |
|
ou guardá-las em |
|
|
|
3

Serviços |
Picasa Web Albums™ |
Google Drive™ |
Brother CreativeCenter |
acessíveis |
Flickr® |
Evernote® |
|
|
|
||
|
Dropbox |
|
|
|
|
OneDrive |
|
|
|
Box |
|
suportes de |
|
|
|
armazenamento |
|
|
|
|
|
|
|
Carregar imagens |
JPEG |
JPEG/PDF/DOCX/XLSX/ |
- |
digitalizadas |
|
PPTX |
|
|
|
|
|
Carregar imagens |
JPEG |
JPEG |
- |
guardadas em |
|
|
|
suportes de |
|
|
|
armazenamento |
|
|
|
|
|
|
|
Reenvio de Fax |
JPEG |
PDF/JPEG /TIFF |
- |
para serviços |
|
|
|
online |
|
|
|
(está disponível |
|
|
|
apenas em alguns |
|
|
|
países) |
|
|
|
|
|
|
|
 (Para Hong Kong, Taiwan e Coreia)
(Para Hong Kong, Taiwan e Coreia)
O Brother Web Connect suporta apenas nomes de ficheiro escritos com o alfabeto inglês. Os ficheiros com nomes em idioma local não serão descarregados.
Informações relacionadas
•Antes de utilizar o Brother Web Connect
•Reenvio de Fax para a nuvem
4

 Página inicial > Antes de utilizar o Brother Web Connect > Condições de utilização do Brother Web Connect
Página inicial > Antes de utilizar o Brother Web Connect > Condições de utilização do Brother Web Connect
Condições de utilização do Brother Web Connect
•Conta do serviço
•Ligação à Internet
•Instalação do MFL-Pro Suite
•Configurar as definições de servidor proxy com o painel de controlo do equipamento
•Configurar as definições do servidor proxy utilizando a Gestão Baseada na Web
5
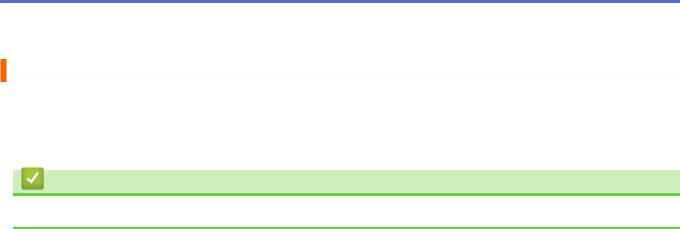
 Página inicial > Antes de utilizar o Brother Web Connect > Condições de utilização do Brother Web Connect > Conta do serviço
Página inicial > Antes de utilizar o Brother Web Connect > Condições de utilização do Brother Web Connect > Conta do serviço
Conta do serviço
Para utilizar o Brother Web Connect, tem de possuir uma conta do serviço pretendido. Se ainda não possuir uma conta, utilize um computador para aceder ao sítio web do serviço e criar uma conta.
Não é necessário criar uma conta para utilizar o Brother CreativeCenterBrother CreativeCenter.
Informações relacionadas
• Condições de utilização do Brother Web Connect
6
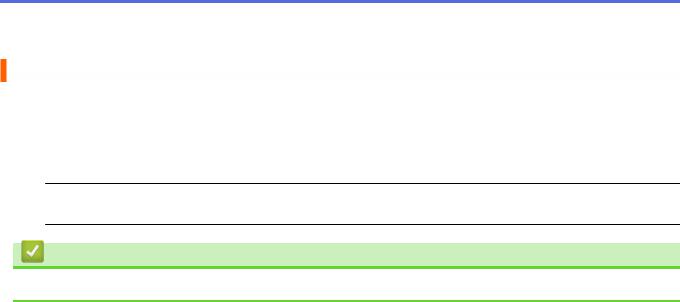
 Página inicial > Antes de utilizar o Brother Web Connect > Condições de utilização do Brother Web Connect > Ligação à Internet
Página inicial > Antes de utilizar o Brother Web Connect > Condições de utilização do Brother Web Connect > Ligação à Internet
Ligação à Internet
Para utilizar o Brother Web Connect, o equipamento Brother tem de estar ligado a uma rede com acesso à Internet através de uma ligação sem fios ou com fios.
Para configurações de rede que utilizem um servidor proxy, o equipamento também tem de ser configurado para utilizar um servidor proxy. Se tiver dúvidas acerca da sua ligação de rede, consulte o seu administrador de rede.
 Um servidor proxy é um computador que serve como intermediário entre os computadores sem uma ligação direta à Internet, e a Internet.
Um servidor proxy é um computador que serve como intermediário entre os computadores sem uma ligação direta à Internet, e a Internet.
Informações relacionadas
• Condições de utilização do Brother Web Connect
7
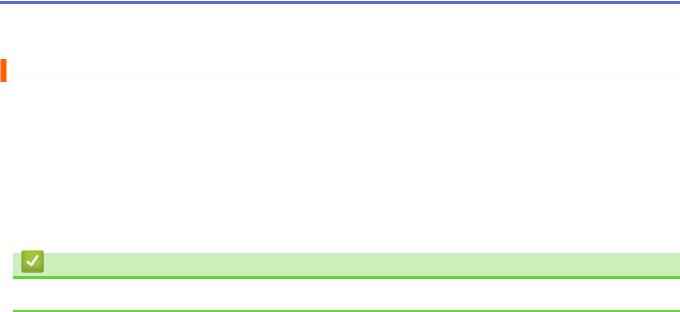
 Página inicial > Antes de utilizar o Brother Web Connect > Condições de utilização do Brother Web Connect > Instalação do MFL-Pro Suite
Página inicial > Antes de utilizar o Brother Web Connect > Condições de utilização do Brother Web Connect > Instalação do MFL-Pro Suite
Instalação do MFL-Pro Suite
A instalação inicial do Brother Web Connect requer um computador que tenha acesso à Internet e o Brother MFL-Pro Suite instalado.
Para Windows®:
Para instalar o MFL-Pro Suite e configurar o equipamento de modo a poder imprimir através da sua rede sem fios ou com fios, uu Guia de Instalação Rápida.
Para Macintosh:
Para instalar o software da Brother, visite o Brother Solutions Center em http://support.brother.com.
Informações relacionadas
• Condições de utilização do Brother Web Connect
8
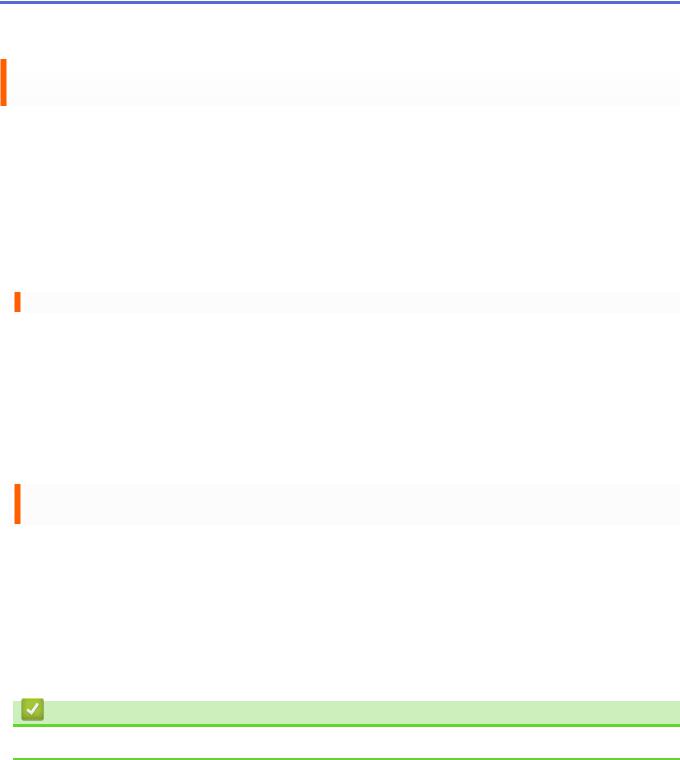
 Página inicial > Antes de utilizar o Brother Web Connect > Condições de utilização do Brother Web Connect > Configurar as definições de servidor proxy com o painel de controlo do equipamento
Página inicial > Antes de utilizar o Brother Web Connect > Condições de utilização do Brother Web Connect > Configurar as definições de servidor proxy com o painel de controlo do equipamento
Configurar as definições de servidor proxy com o painel de controlo do equipamento
Se a sua rede utilizar um servidor proxy, é necessário configurar as seguintes informações do servidor proxy no equipamento:
•Endereço do servidor proxy
•Número de porta
•Nome de utilizador
•Palavra-passe
>>DCP-J4120DW/MFC-J4420DW/MFC-J5320DW
>>MFC-J4620DW/MFC-J4625DW/MFC-J5620DW/MFC-J5625DW/MFC-J5720DW/MFC-J5920DW
DCP-J4120DW/MFC-J4420DW/MFC-J5320DW
1.Prima  (Definiç.) > Defin. todas > Rede > Def.s Web Connect > Definições proxy > Ligação Proxy.
(Definiç.) > Defin. todas > Rede > Def.s Web Connect > Definições proxy > Ligação Proxy.
2.Prima Ligado.
3.Prima a opção que pretende definir e, em seguida, introduza as informações do servidor proxy. Prima OK.
4.Prima  .
.
MFC-J4620DW/MFC-J4625DW/MFC-J5620DW/MFC-J5625DW/MFC-J5720DW/ MFC-J5920DW
1.Prima  (Definiç.) > Defin. todas > Rede > Def.s Web Connect > Definições proxy > Ligação Proxy.
(Definiç.) > Defin. todas > Rede > Def.s Web Connect > Definições proxy > Ligação Proxy.
2.Prima Ligado.
3.Prima a opção que pretende definir e, em seguida, introduza as informações do servidor proxy. Prima OK.
4.Prima  .
.
Informações relacionadas
• Condições de utilização do Brother Web Connect
9

 Página inicial > Antes de utilizar o Brother Web Connect > Condições de utilização do Brother Web Connect > Configurar as definições do servidor proxy utilizando a Gestão Baseada na Web
Página inicial > Antes de utilizar o Brother Web Connect > Condições de utilização do Brother Web Connect > Configurar as definições do servidor proxy utilizando a Gestão Baseada na Web
Configurar as definições do servidor proxy utilizando a Gestão Baseada na Web
Se a sua rede utilizar um servidor proxy, é necessário configurar as seguintes informações do servidor proxy utilizando a Gestão Baseada na Web:
•Endereço do servidor proxy
•Número de porta
•Nome de utilizador
•Palavra-passe
 Recomendamos o Microsoft® Internet Explorer® 8.0/9.0/10.0 para Windows® e o Safari 5.0/6.0 para Macintosh. Certifique-se de que o JavaScript e os “cookies” estão sempre ativados, independentemente do browser que utilizar. Se utilizar um browser diferente, certifique-se de que esse é compatível com HTTP
Recomendamos o Microsoft® Internet Explorer® 8.0/9.0/10.0 para Windows® e o Safari 5.0/6.0 para Macintosh. Certifique-se de que o JavaScript e os “cookies” estão sempre ativados, independentemente do browser que utilizar. Se utilizar um browser diferente, certifique-se de que esse é compatível com HTTP
1.0e HTTP 1.1.
1.Inicie o browser da Web.
2.Digite “http://endereço IP do equipamento” na barra de endereço do seu browser (em que “endereço IP do equipamento” é o endereço IP do equipamento).
Por exemplo: http://192.168.1.2
3.Por predefinição, não é necessária qualquer palavra-passe. Introduza uma palavra-passe se a tiver definido e clique em  .
.
4.Clique no separador Network (Rede).
5.Clique em Protocol (Protocolo) na barra de navegação do lado esquerdo.
6.Certifique-se de que a caixa de verificação Proxy está selecionada e clique em Submit (Submeter).
7.No campo Proxy, clique em Advanced Setting (Definição avançada).
8.Introduza a informação do servidor proxy.
9.Clique em Submit (Submeter).
Informações relacionadas
• Condições de utilização do Brother Web Connect
10

 Página inicial > Antes de utilizar o Brother Web Connect > Configurar o Brother Web Connect
Página inicial > Antes de utilizar o Brother Web Connect > Configurar o Brother Web Connect
Configurar o Brother Web Connect
(Para os seguintes serviços: Picasa Web Albums™, Flickr®, Facebook, Google Drive™, Evernote®, Dropbox, OneDrive, Box)
•Descrição geral da instalação do Brother Web Connect
•Criar uma conta para cada um dos serviços pretendidos
•Solicitar acesso ao Brother Web Connect
•Registar uma conta no seu equipamento Brother
É necessário introduzir as informações da sua conta Brother Web Connect e configurar o seu equipamento para utilizar o Brother Web Connect para aceder ao serviço que pretender.
•Eliminar uma conta Brother Web Connect no equipamento
•Configurar o Brother Web Connect para o Brother CreativeCenter
11
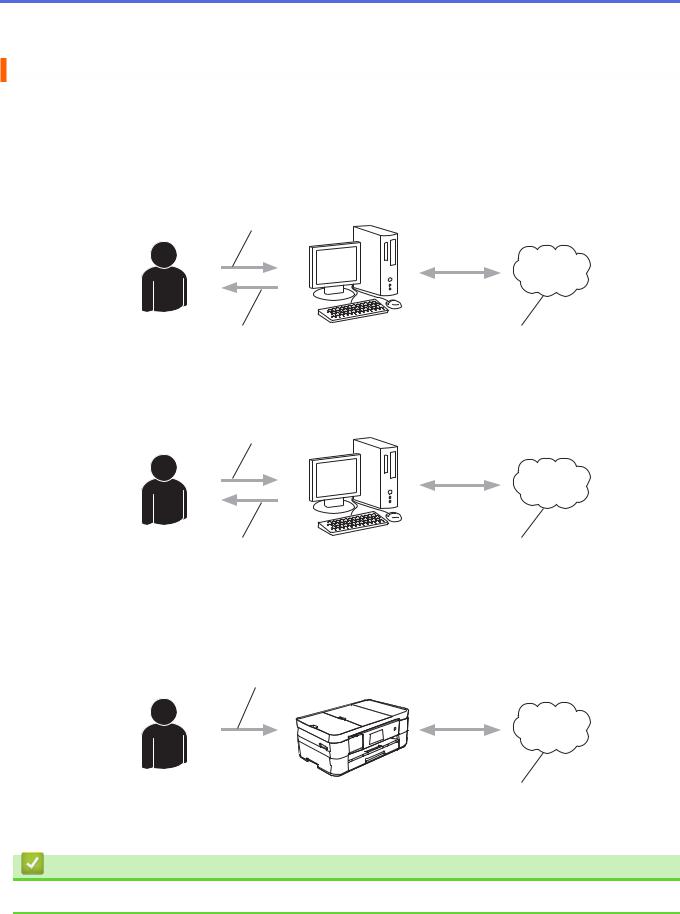
 Página inicial > Antes de utilizar o Brother Web Connect > Configurar o Brother Web Connect > Descrição geral da instalação do Brother Web Connect
Página inicial > Antes de utilizar o Brother Web Connect > Configurar o Brother Web Connect > Descrição geral da instalação do Brother Web Connect
Descrição geral da instalação do Brother Web Connect
Configure as definições do Brother Web Connect utilizando o seguinte procedimento (quando utilizar o Brother CreativeCenter, este procedimento não é necessário):
Passo 1: Crie uma conta no serviço pretendido.
Aceda ao website do serviço utilizando um computador e crie uma conta. (Se já possuir uma conta, não há necessidade de criar uma conta adicional.)
Registo do utilizador
Obter conta |
Serviço web |
Passo 2: Solicitar acesso ao Brother Web Connect.
Inicie o acesso ao Brother Web Connect utilizando um computador e obtenha uma ID temporária.
Introduzir informações da conta
Obter ID temporária |
Página da aplicação |
|
Brother Web Connect |
Passo 3: Registar, no equipamento, as informações de conta necessárias para aceder aos serviços pretendidos.
Introduza a ID temporária para ativar o serviço no seu equipamento. Especifique o nome de conta da forma que pretender que este seja apresentado no equipamento e introduza um PIN, caso pretenda utilizá-lo.
Introduzir ID temporária
Serviço web
O equipamento Brother está pronto para utilizar o serviço.
Informações relacionadas
• Configurar o Brother Web Connect
12
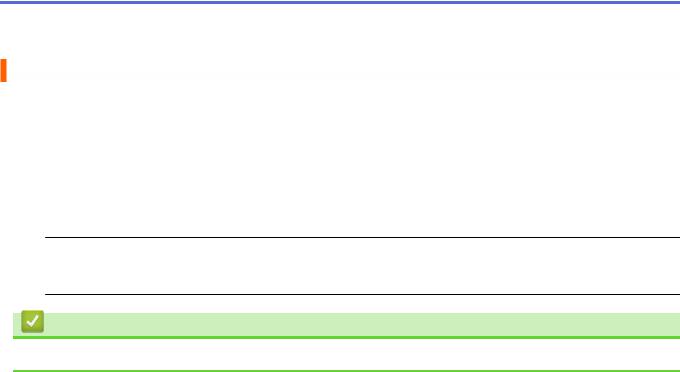
 Página inicial > Antes de utilizar o Brother Web Connect > Configurar o Brother Web Connect > Criar uma conta para cada um dos serviços pretendidos
Página inicial > Antes de utilizar o Brother Web Connect > Configurar o Brother Web Connect > Criar uma conta para cada um dos serviços pretendidos
Criar uma conta para cada um dos serviços pretendidos
Para utilizar o Brother Web Connect para aceder a um serviço online, tem de possuir uma conta nesse serviço online. Se ainda não possuir uma conta, utilize um computador para aceder ao sítio web do serviço e criar uma conta. Depois de criar uma conta, inicie sessão e utilize uma vez a conta com um computador antes de utilizar a função Brother Web Connect. Caso contrário, pode não conseguir aceder ao serviço utilizando o Brother Web Connect.
Se já possuir uma conta, não há necessidade de criar uma conta adicional.
Após terminar a criação de uma conta no serviço online pretendido, solicite o acesso Brother Web Connect.
 Não precisa de criar uma conta se pretender utilizar o serviço como convidado. Enquanto convidado, só pode utilizar determinados serviços. Se o serviço que pretende utilizar não tiver uma opção de utilizador convidado, terá de criar uma conta.
Não precisa de criar uma conta se pretender utilizar o serviço como convidado. Enquanto convidado, só pode utilizar determinados serviços. Se o serviço que pretende utilizar não tiver uma opção de utilizador convidado, terá de criar uma conta.
Informações relacionadas
• Configurar o Brother Web Connect
13
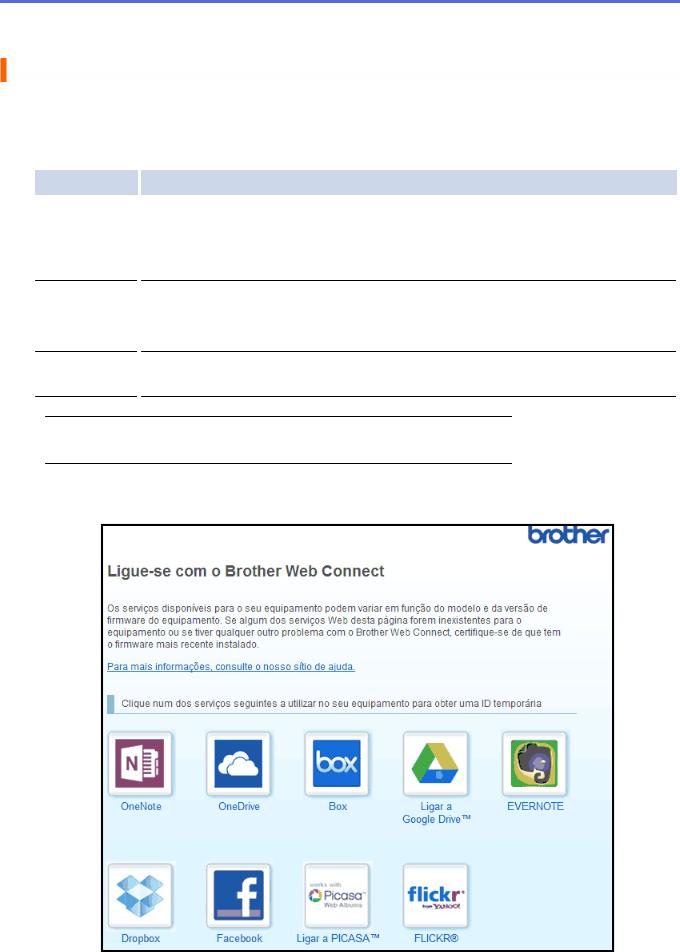
 Página inicial > Antes de utilizar o Brother Web Connect > Configurar o Brother Web Connect > Solicitar acesso ao Brother Web Connect
Página inicial > Antes de utilizar o Brother Web Connect > Configurar o Brother Web Connect > Solicitar acesso ao Brother Web Connect
Solicitar acesso ao Brother Web Connect
Para utilizar o Brother Web Connect para aceder a serviços online, primeiro tem de solicitar acesso ao Brother Web Connect utilizando um computador com o Brother MFL-Pro Suite instalado.
1. Aceda à página web da aplicação Brother Web Connect.
Opção
Windows® XP
Windows Vista®
Windows® 7
Windows® 8
Macintosh
Descrição
Clique em  (Iniciar) > Todos os Programas > Brother > Brother Utilities, clique na
(Iniciar) > Todos os Programas > Brother > Brother Utilities, clique na
lista pendente e selecione o nome do seu modelo (se ainda não estiver selecionado). Clique em Usar mais na barra de navegação do lado esquerdo e clique em Brother Web Connect.
Clique em  (Brother Utilities), clique na lista pendente e selecione o nome do seu
(Brother Utilities), clique na lista pendente e selecione o nome do seu
modelo (se ainda não estiver selecionado). Clique em Usar mais na barra de navegação do lado esquerdo e clique em Brother Web Connect.
Clique em Ir na barra Finder, Aplicações > Brother > Utilities > Brother Web Connect.
 Pode também aceder à página diretamente:
Pode também aceder à página diretamente:
Introduza http://bwc.brother.com na barra de endereço do seu browser da web.
O browser da web irá aceder à página da aplicação. 2. Selecione o serviço que pretende utilizar.
O ecrã que está a visualizar pode ser diferente do ecrã mostrado acima.
3.Siga as instruções no ecrã e solicite o acesso. Quando terminar, será apresentada a ID temporária.
14
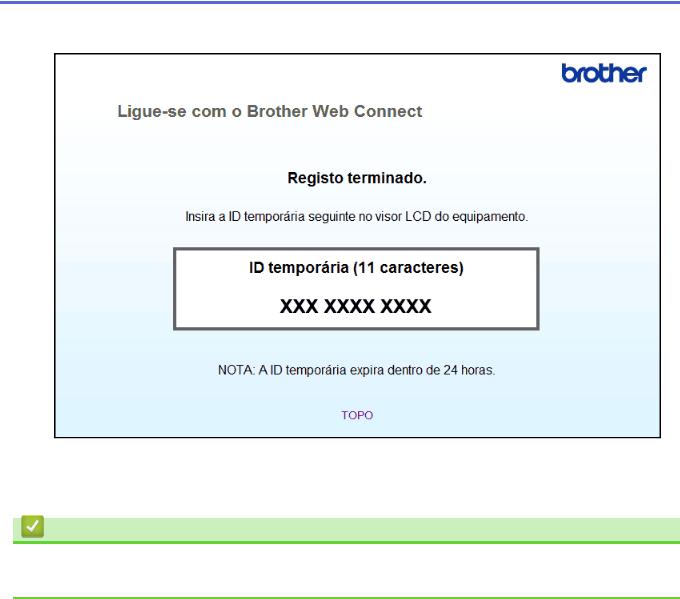
4.Tome nota da sua ID temporária, pois irá precisar dela para registar contas no equipamento. A ID temporária é válida durante 24 horas.
5. Feche o web browser.
Agora que já tem uma ID de acesso ao Brother Web Connect, é necessário registar essa ID no seu equipamento para depois utilizar o equipamento para aceder ao serviço web que pretender.
Informações relacionadas
•Configurar o Brother Web Connect
•Registar uma conta no seu equipamento Brother
15
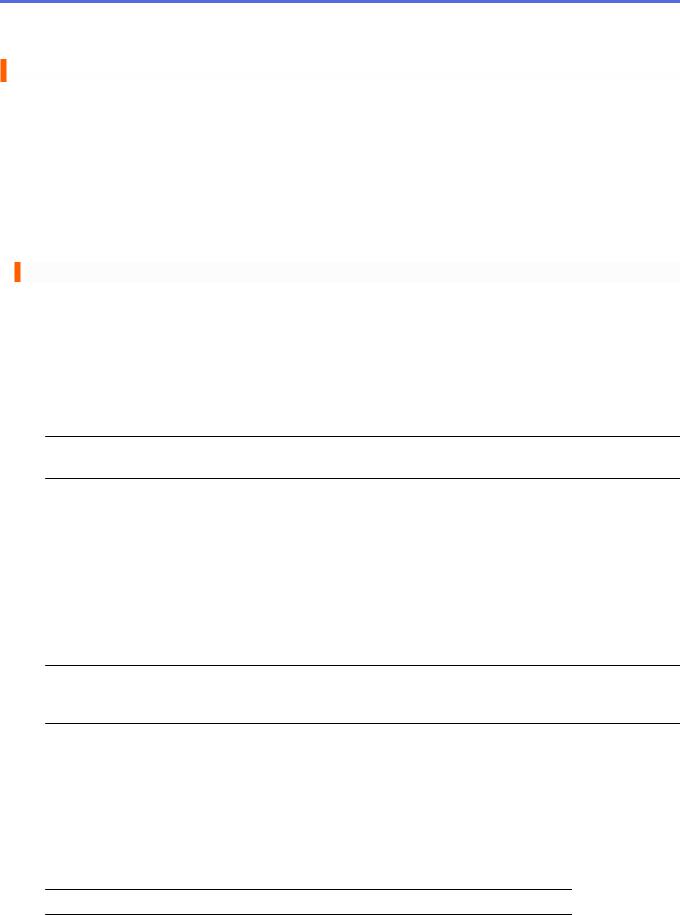
 Página inicial > Antes de utilizar o Brother Web Connect > Configurar o Brother Web Connect > Registar uma conta no seu equipamento Brother
Página inicial > Antes de utilizar o Brother Web Connect > Configurar o Brother Web Connect > Registar uma conta no seu equipamento Brother
Registar uma conta no seu equipamento Brother
É necessário introduzir as informações da sua conta Brother Web Connect e configurar o seu equipamento para utilizar o Brother Web Connect para aceder ao serviço que pretender.
•É necessário solicitar o acesso ao Brother Web Connect para registar uma conta no seu equipamento.
•Antes de registar uma conta, confirme se estão definidas a data e a hora corretas no painel de controlo do equipamento.
•Pode registar até 10 contas no equipamento.
>>DCP-J4120DW/MFC-J4420DW/MFC-J5320DW
>>MFC-J4620DW/MFC-J4625DW/MFC-J5620DW/MFC-J5625DW/MFC-J5720DW/MFC-J5920DW
DCP-J4120DW/MFC-J4420DW/MFC-J5320DW
1.Prima d ou c para visualizar Web. Prima Web.
2.Se forem apresentadas informações relativas à ligação à Internet no LCD do equipamento, leia-as e prima
OK.
Ser-lhe-á perguntado se pretende que estas informações sejam novamente apresentadas no futuro.
3.Prima Sim ou Não.
 Ocasionalmente, serão apresentadas no LCD atualizações ou notícias sobre funções do Brother Web Connect. Leia as informações e prima OK.
Ocasionalmente, serão apresentadas no LCD atualizações ou notícias sobre funções do Brother Web Connect. Leia as informações e prima OK.
4.Prima a ou b para visualizar o serviço no qual se pretende registar. Prima o nome do serviço.
5.Se forem apresentadas informações relativas ao Brother Web Connect, prima OK.
6.Prima Registar/eliminar > Registar conta.
7.O equipamento pedir-lhe-á que introduza a ID temporária que recebeu quando solicitou o acesso ao Brother Web Connect.
Prima OK.
8.Introduza a ID temporária no LCD e prima OK.
 Se as informações que introduziu não corresponderem à ID temporária que recebeu quando solicitou o acesso ou se a ID temporária tiver caducado, será apresentada uma mensagem de erro no LCD. Introduza a ID temporária corretamente ou solicite novamente o acesso e receba uma nova ID temporária.
Se as informações que introduziu não corresponderem à ID temporária que recebeu quando solicitou o acesso ou se a ID temporária tiver caducado, será apresentada uma mensagem de erro no LCD. Introduza a ID temporária corretamente ou solicite novamente o acesso e receba uma nova ID temporária.
9.O equipamento pedir-lhe-á que introduza o nome da conta que pretende que apareça no LCD. Prima OK.
10.Introduza o nome utilizando o LCD e prima OK.
11.Efetue uma das seguintes ação:
•Para definir um PIN para a conta, prima Sim. (Um PIN evita um acesso não autorizado à conta.) Introduza um número de quatro dígitos e prima OK.
•Se não pretender definir um PIN, prima Não.
 Quando as informações da conta que introduziu aparecerem, confirme se estão corretas.
Quando as informações da conta que introduziu aparecerem, confirme se estão corretas.
12.Prima Sim para registar as informações conforme as introduziu.
13.Prima OK.
O registo da conta está concluído e o seu equipamento já pode aceder ao serviço.
14.Prima  .
.
16
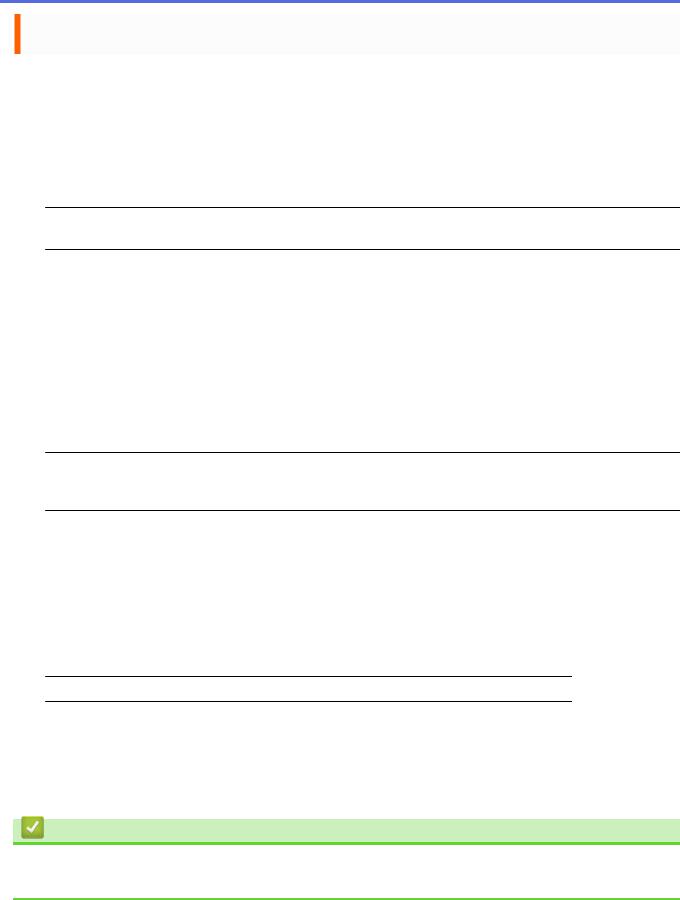
MFC-J4620DW/MFC-J4625DW/MFC-J5620DW/MFC-J5625DW/MFC-J5720DW/ MFC-J5920DW
1.Passe com o dedo para a esquerda ou direita, ou prima d ou c, para visualizar o ecrã Mais1.
2.Prima Web.
3.Se forem apresentadas informações relativas à ligação à Internet no LCD do equipamento, leia-as e prima
OK.
Ser-lhe-á perguntado se pretende que estas informações sejam novamente apresentadas no futuro.
4.Prima Sim ou Não.
 Ocasionalmente, serão apresentadas no LCD atualizações ou notícias sobre funções do Brother Web Connect. Leia as informações e prima OK.
Ocasionalmente, serão apresentadas no LCD atualizações ou notícias sobre funções do Brother Web Connect. Leia as informações e prima OK.
5.Passe com o dedo para a esquerda ou direita, ou prima d ou c, para visualizar o serviço no qual se pretende registar.
Prima o nome do serviço.
6.Se forem apresentadas informações relativas ao Brother Web Connect, prima OK.
7.Prima Registar/apagar conta > Registar conta.
8.O equipamento pedir-lhe-á que introduza a ID temporária que recebeu quando solicitou o acesso ao Brother Web Connect.
Prima OK.
9.Introduza a ID temporária no LCD e prima OK.
 Se as informações que introduziu não corresponderem à ID temporária que recebeu quando solicitou o acesso ou se a ID temporária tiver caducado, será apresentada uma mensagem de erro no LCD. Introduza a ID temporária corretamente ou solicite novamente o acesso e receba uma nova ID temporária.
Se as informações que introduziu não corresponderem à ID temporária que recebeu quando solicitou o acesso ou se a ID temporária tiver caducado, será apresentada uma mensagem de erro no LCD. Introduza a ID temporária corretamente ou solicite novamente o acesso e receba uma nova ID temporária.
10.O equipamento pedir-lhe-á que introduza o nome da conta que pretende que apareça no LCD. Prima OK.
11.Introduza o nome utilizando o LCD e prima OK.
12.Efetue uma das seguintes ação:
•Para definir um PIN para a conta, prima Sim. (Um PIN evita um acesso não autorizado à conta.) Introduza um número de quatro dígitos e prima OK.
•Se não pretender definir um PIN, prima Não.
 Quando as informações da conta que introduziu aparecerem, confirme se estão corretas.
Quando as informações da conta que introduziu aparecerem, confirme se estão corretas.
13.Prima Sim para registar as informações conforme as introduziu.
14.Prima OK.
O registo da conta está concluído e o seu equipamento já pode aceder ao serviço.
15.Prima  .
.
Informações relacionadas
•Configurar o Brother Web Connect
•Solicitar acesso ao Brother Web Connect
17

 Página inicial > Antes de utilizar o Brother Web Connect > Configurar o Brother Web Connect > Eliminar uma conta Brother Web Connect no equipamento
Página inicial > Antes de utilizar o Brother Web Connect > Configurar o Brother Web Connect > Eliminar uma conta Brother Web Connect no equipamento
Eliminar uma conta Brother Web Connect no equipamento
>>DCP-J4120DW/MFC-J4420DW/MFC-J5320DW
>>MFC-J4620DW/MFC-J4625DW/MFC-J5620DW/MFC-J5625DW/MFC-J5720DW/MFC-J5920DW
DCP-J4120DW/MFC-J4420DW/MFC-J5320DW
1.Prima d ou c para visualizar Web. Prima Web.
2.Se forem apresentadas informações relativas à ligação à Internet no LCD do equipamento, leia-as e prima
OK.
Ser-lhe-á perguntado se pretende que estas informações sejam novamente apresentadas no futuro.
3.Prima Sim ou Não.
 Ocasionalmente, serão apresentadas no LCD atualizações ou notícias sobre funções do Brother Web Connect. Leia as informações e prima OK.
Ocasionalmente, serão apresentadas no LCD atualizações ou notícias sobre funções do Brother Web Connect. Leia as informações e prima OK.
4.Prima a ou b para visualizar o serviço que aloja a conta que pretende eliminar. Prima o nome do serviço.
5.Prima Registar/eliminar > Apagar conta.
6.Prima a conta que pretende eliminar. Pode eliminar mais do que uma conta de uma só vez se necessário. A(s) conta(s) selecionada(s) será(ão) indicada(s) por vistos.
7.Prima OK.
Ser-lhe-á pedido que confirme as seleções.
8.Prima Sim para eliminar.
9.Prima OK.
10.Prima  .
.
MFC-J4620DW/MFC-J4625DW/MFC-J5620DW/MFC-J5625DW/MFC-J5720DW/ MFC-J5920DW
1.Passe com o dedo para a esquerda ou direita, ou prima d ou c, para visualizar o ecrã Mais1.
2.Prima Web.
3.Se forem apresentadas informações relativas à ligação à Internet no LCD do equipamento, leia-as e prima
OK.
Ser-lhe-á perguntado se pretende que estas informações sejam novamente apresentadas no futuro.
4.Prima Sim ou Não.
 Ocasionalmente, serão apresentadas no LCD atualizações ou notícias sobre funções do Brother Web Connect. Leia as informações e prima OK.
Ocasionalmente, serão apresentadas no LCD atualizações ou notícias sobre funções do Brother Web Connect. Leia as informações e prima OK.
5.Passe com o dedo para a esquerda ou direita, ou prima d ou c, para visualizar o serviço que aloja a conta que pretende eliminar.
Prima o nome do serviço.
6.Prima Registar/apagar conta > Apagar conta.
7.Prima a conta que pretende eliminar. Pode eliminar mais do que uma conta de uma só vez se necessário. A(s) conta(s) selecionada(s) será(ão) indicada(s) por vistos.
8.Prima OK.
Ser-lhe-á pedido que confirme as seleções.
18
 Loading...
Loading...