Brother DCP-J132W User Manual [nl]

Basis gebruikershandleiding
DCP-J132W
Versie 0
DUT/BEL-DUT
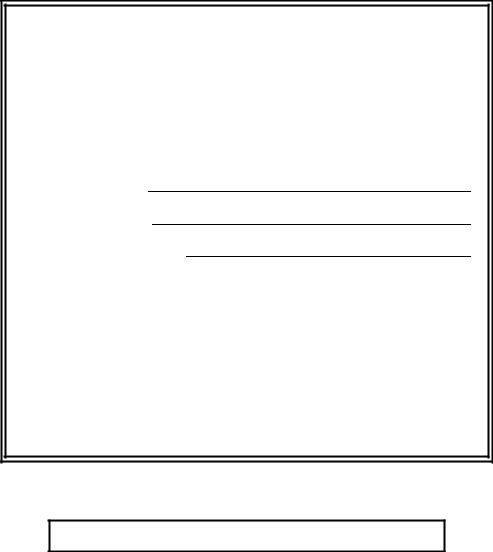
Wanneer u contact wilt opnemen met de klantenservice
Vul de volgende gegevens in voor toekomstige referentie:
Modelnummer: DCP-J132W Serienummer: 1
Aankoopdatum:
Plaats van aankoop:
1Het serienummer staat op de achterkant van het apparaat. Bewaar deze Gebruikershandleiding samen met uw kassabon als aankoopbewijs in geval van diefstal of brand of voor service die onder de garantie valt.
Registreer uw product online op
http://www.brother.com/registration/
© 2013 Brother Industries, Ltd. Alle rechten voorbehouden.

Gebruikershandleidingen en waar ze te vinden zijn
|
|
|
Welke handleiding? |
Wat staat erin? |
Waar is de |
|
|
handleiding? |
Handleiding product |
Lees deze handleiding eerst. Lees de |
Afgedrukt / |
veiligheid |
Veiligheidsinstructies voordat u de machine instelt. |
In de verpakking |
|
Raadpleeg deze handleiding voor handelsmerken |
|
|
en wettelijke beperkingen. |
|
Installatiehandleiding |
Volg de instructies voor het instellen van uw |
Afgedrukt / |
|
machine en het installeren van de drivers en de |
In de verpakking |
|
software voor het besturingssysteem en het type |
|
|
verbinding dat u gebruikt. |
|
|
|
|
Basis |
Maak kennis met de standaardhandelingen voor |
Afgedrukt / |
gebruikershandleiding |
kopiëren en scannen en bekijk hoe u |
In de verpakking 1 |
|
verbruiksartikelen kunt vervangen. Raadpleeg de |
|
|
tips voor het oplossen van problemen. |
|
Geavanceerde |
Maak kennis met de meer geavanceerde |
PDF-bestand / cd- |
gebruikershandleiding |
handelingen: kopiëren, rapporten afdrukken en |
rom |
|
routineonderhoud uitvoeren. |
|
Software en Netwerk |
Deze handleiding bevat instructies voor scannen, |
HTML-bestand / |
gebruikershandleiding |
afdrukken en andere bewerkingen die u kunt |
cd-rom |
|
uitvoeren door uw Brother-machine aan te sluiten op |
|
|
een computer. Daarnaast vindt u nuttige informatie |
|
|
over het gebruik van het Brother ControlCenter- |
|
|
hulpprogramma, het gebruik van uw machine in een |
|
|
netwerkomgeving en veelgebruikte termen. |
|
AirPrint handleiding |
In deze handleiding wordt uitgelegd hoe u AirPrint |
PDF-bestand / |
|
gebruikt om via OS X v10.7.x, 10.8.x en uw iPhone, |
Brother Solutions |
|
iPod touch, iPad of een ander iOS-apparaat af te |
Center 2 |
|
drukken op uw Brother-machine zonder een |
|
|
printerdriver te installeren. |
|
Google cloud print |
Deze handleiding bevat informatie over het gebruik |
PDF-bestand / |
handleiding |
van Google Cloud Print™-diensten voor afdrukken |
Brother Solutions |
|
via internet. |
Center 2 |
Handleiding mobiel |
Deze handleiding bevat nuttige informatie over het |
PDF-bestand / |
printen/scannen voor |
afdrukken vanaf uw mobiele apparaat en het |
Brother Solutions |
Brother iPrint&Scan |
scannen vanaf de Brother-machine naar uw mobiele |
Center 2 |
|
apparaat, indien aangesloten op een Wi-Fi-netwerk. |
|
|
|
|
1Afhankelijk van uw land.
2Ga naar http://solutions.brother.com/.
i |
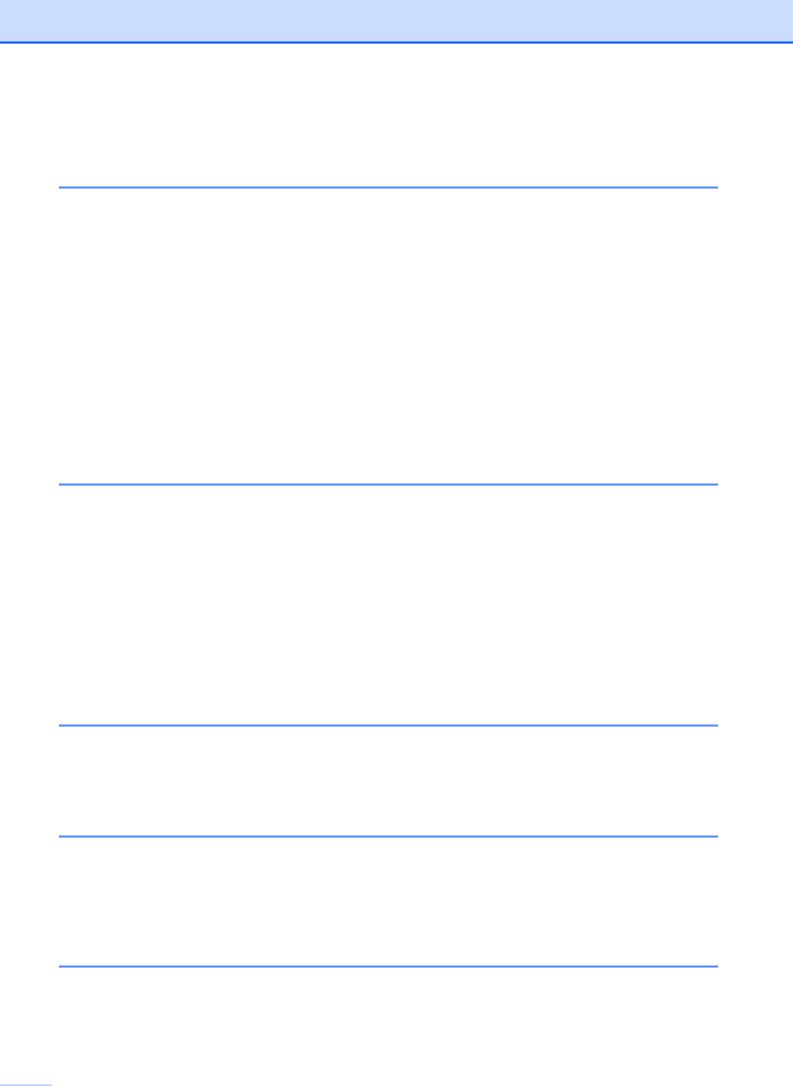
Inhoudsopgave
(Basis gebruikershandleiding)
1 |
Algemene informatie |
1 |
|
Gebruik van de documentatie................................................................................ |
1 |
|
Symbolen en conventies die in de documentatie gebruikt worden.................. |
1 |
|
Hulpprogramma's van Brother openen (Windows® 8) .......................................... |
2 |
|
De Geavanceerde gebruikershandleiding, Software en Netwerk |
|
|
gebruikershandleiding openen............................................................................ |
2 |
|
Gebruikershandleidingen weergeven .............................................................. |
2 |
|
Handleidingen voor geavanceerde functies openen.............................................. |
4 |
|
Brother-support openen (Windows®)..................................................................... |
5 |
|
Brother-support openen (Macintosh) ..................................................................... |
5 |
|
Overzicht van het bedieningspaneel...................................................................... |
6 |
|
Indicaties waarschuwingslampje ..................................................................... |
8 |
|
LCD-scherm........................................................................................................... |
8 |
|
LCD-contrast ................................................................................................... |
8 |
2 |
Papier laden |
9 |
|
Papier en andere afdrukmedia laden..................................................................... |
9 |
|
Enveloppen laden.......................................................................................... |
11 |
|
Onbedrukbaar gebied.................................................................................... |
14 |
|
Papierinstellingen ................................................................................................ |
15 |
|
Papiersoort .................................................................................................... |
15 |
|
Papierformaat ................................................................................................ |
15 |
|
Acceptabel papier en andere afdrukmedia .......................................................... |
16 |
|
Aanbevolen afdrukmedia............................................................................... |
16 |
|
Omgaan met en gebruik van afdrukmedia .................................................... |
16 |
|
De juiste afdrukmedia selecteren .................................................................. |
18 |
3 |
Documenten laden |
19 |
|
Documenten laden............................................................................................... |
19 |
|
De glasplaat gebruiken.................................................................................. |
19 |
|
Niet-scanbaar gebied .................................................................................... |
20 |
4 |
Kopiëren |
21 |
|
Kopiëren .............................................................................................................. |
21 |
|
Kopiëren stoppen .......................................................................................... |
21 |
|
Kopieerinstellingen .............................................................................................. |
21 |
|
Papieropties................................................................................................... |
22 |
5 |
Afdrukken vanaf een computer |
23 |
|
Een document afdrukken..................................................................................... |
23 |
 ii
ii
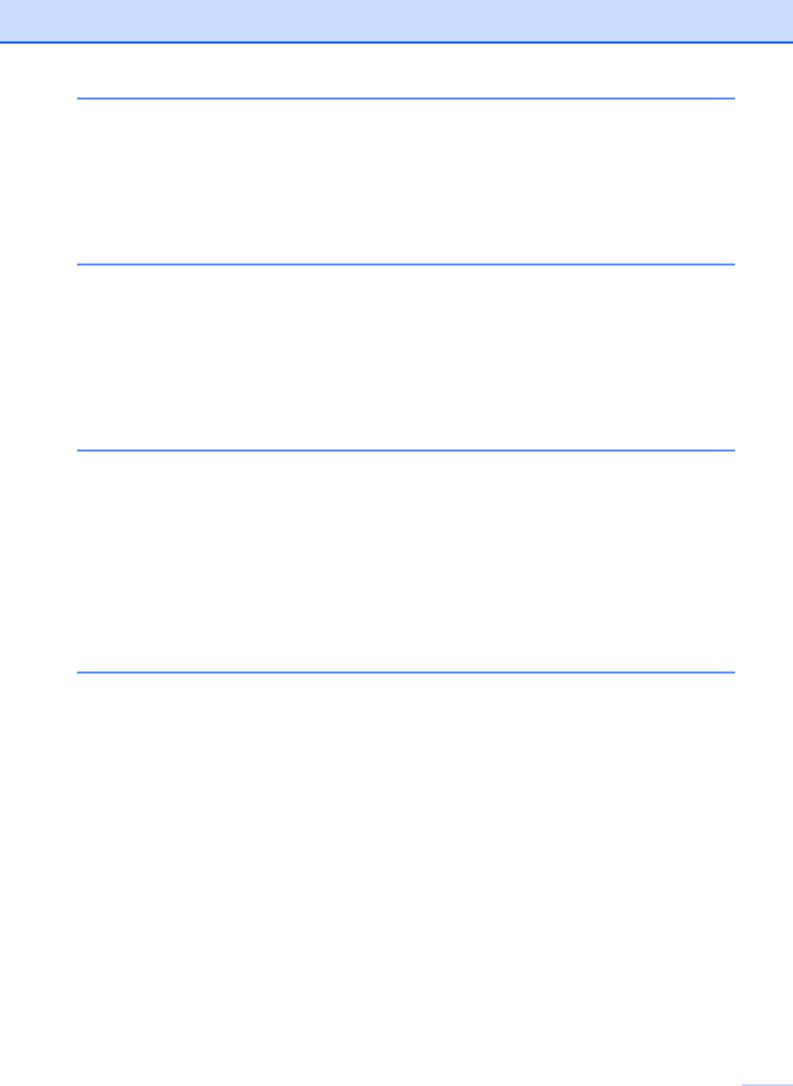
6 |
Scannen vanaf een computer |
24 |
|
Vóór het scannen ................................................................................................ |
24 |
|
Een document als PDF-bestand scannen met ControlCenter4 (Windows®)....... |
24 |
|
De scanmodusinstellingen voor scannen naar PDF wijzigen met |
|
|
ControlCenter4 (Windows®) ............................................................................. |
28 |
|
Een document als PDF-bestand scannen via het bedieningspaneel |
|
|
(Windows® en Macintosh) ................................................................................ |
30 |
A |
Routineonderhoud |
31 |
|
De inktcartridges vervangen ................................................................................ |
31 |
|
De machine reinigen en controleren.................................................................... |
34 |
|
De glasplaat reinigen..................................................................................... |
34 |
|
De printkop reinigen ...................................................................................... |
34 |
|
De afdrukkwaliteit controleren ....................................................................... |
35 |
|
De uitlijning controleren ................................................................................. |
36 |
|
De datum en tijd instellen .................................................................................... |
37 |
B |
Problemen oplossen |
38 |
|
Uw probleem vaststellen...................................................................................... |
38 |
|
Onderhoudsen foutmeldingen ........................................................................... |
39 |
|
Printer of papier vastgelopen......................................................................... |
45 |
|
Problemen oplossen ............................................................................................ |
53 |
|
Informatie over de machine ................................................................................. |
59 |
|
Het serienummer controleren ........................................................................ |
59 |
|
De firmwareversie controleren....................................................................... |
59 |
|
Resetfuncties................................................................................................. |
59 |
|
De machine resetten ..................................................................................... |
59 |
C |
Tabellen met instellingen en functies |
60 |
|
De instellingentabellen gebruiken........................................................................ |
60 |
|
Menutoetsen ........................................................................................................ |
60 |
|
Menutabel............................................................................................................ |
62 |
|
Tekst invoeren ..................................................................................................... |
72 |
|
Cijfers, letters en symbolen invoeren ........................................................... |
72 |
|
Spaties invoegen ........................................................................................... |
72 |
|
Correcties aanbrengen .................................................................................. |
72 |
iii 
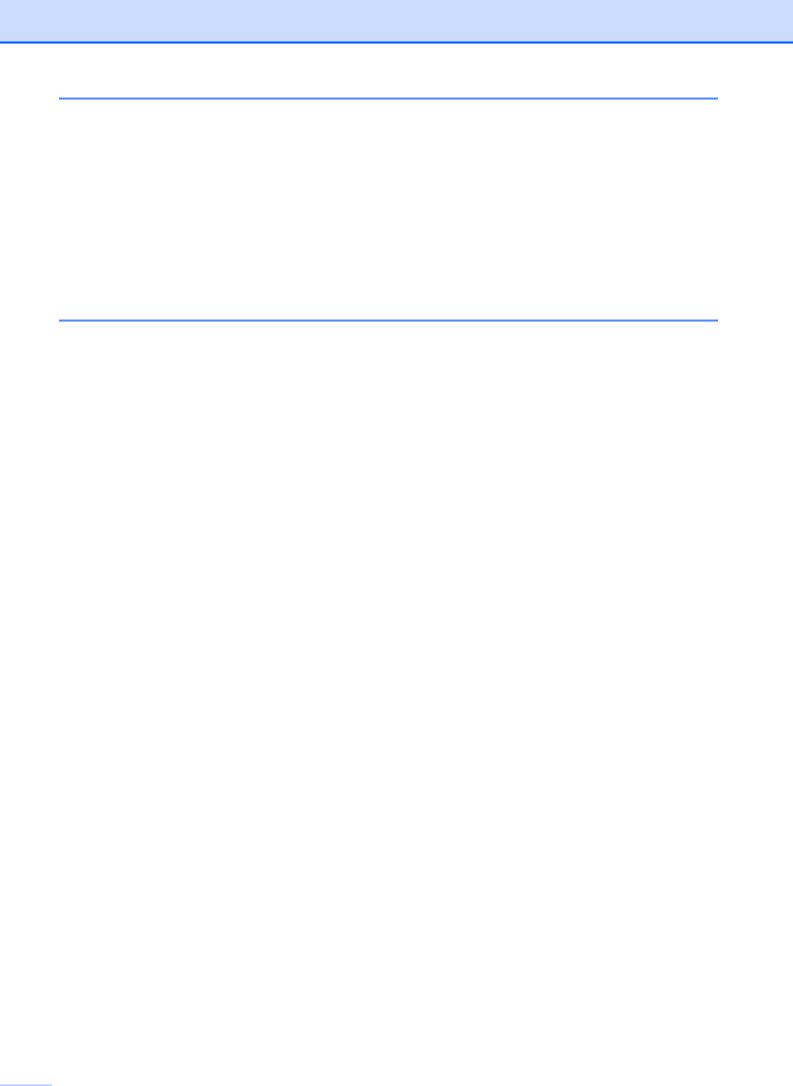
D |
Specificaties |
73 |
|
Algemeen............................................................................................................. |
73 |
|
Afdrukmedia......................................................................................................... |
75 |
|
Kopiëren .............................................................................................................. |
76 |
|
Scanner ............................................................................................................... |
77 |
|
Printer .................................................................................................................. |
78 |
|
Interfaces ............................................................................................................. |
79 |
|
Netwerk................................................................................................................ |
80 |
|
Vereisten voor de computer................................................................................. |
81 |
|
Verbruiksartikelen ................................................................................................ |
82 |
E |
Index |
83 |
 iv
iv
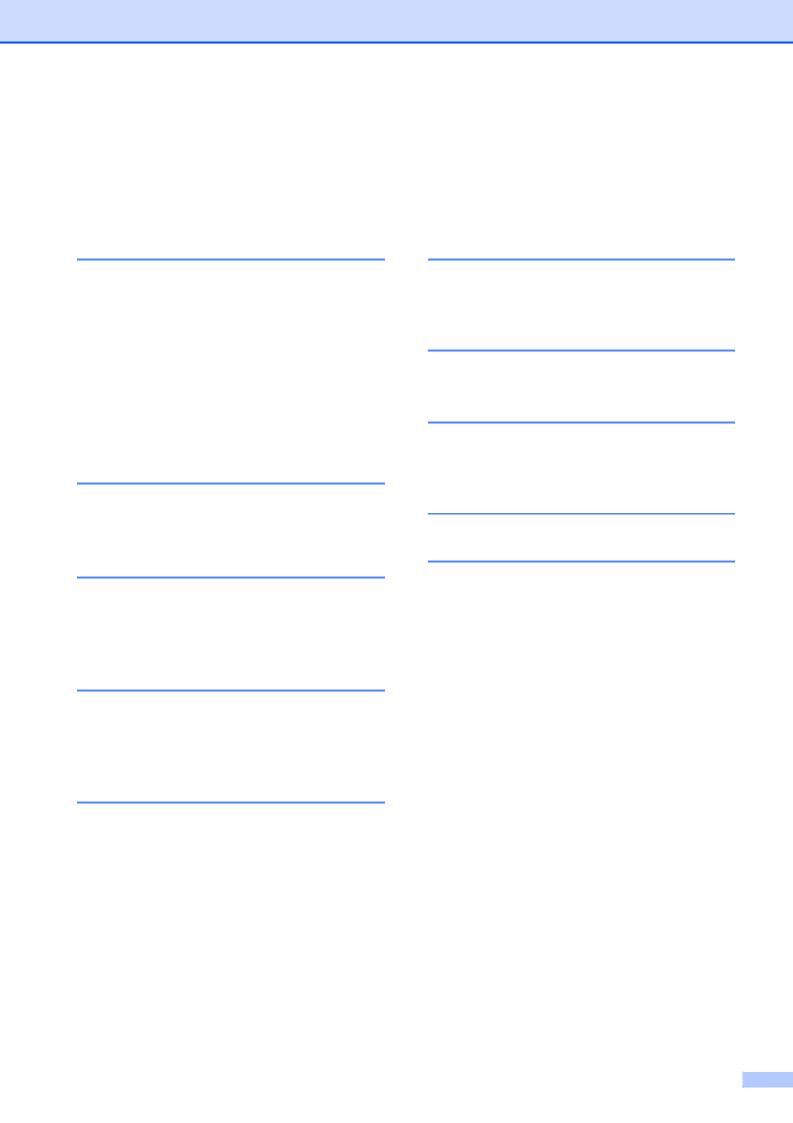
Inhoudsopgave
(Geavanceerde gebruikershandleiding)
In de Geavanceerde gebruikershandleiding worden de volgende functies en handelingen toegelicht.
U kunt de Geavanceerde gebruikershandleiding doornemen op de cd-rom.
1 Algemene instellingen
Opslag in geheugen Automatisch zomertijd instellen (MFC-model)
Slaapstand
Automatisch uitschakelen (DCP-modellen)
LCD
Tijdklokstand (MFC-model)
2Beveiligingsfuncties (MFC-model)
Verzendslot
3Een fax verzenden (MFC-model)
Extra opties bij het verzenden Extra handelingen bij het verzenden
4Een fax ontvangen (MFC-model)
Geheugenontvangst (alleen zwart-wit) Extra handelingen bij het ontvangen
5Nummers kiezen en opslaan (MFC-model)
Opties voor normale telefoongesprekken
Extra handelingen bij het kiezen Extra manieren om nummers op te slaan
6 Rapporten afdrukken
Faxrapporten (MFC-model)
Rapporten
7 Kopiëren
Kopieeropties
A Routineonderhoud
De machine reinigen en controleren De machine inpakken en vervoeren
BVerklarende woordenlijst
CIndex
v |
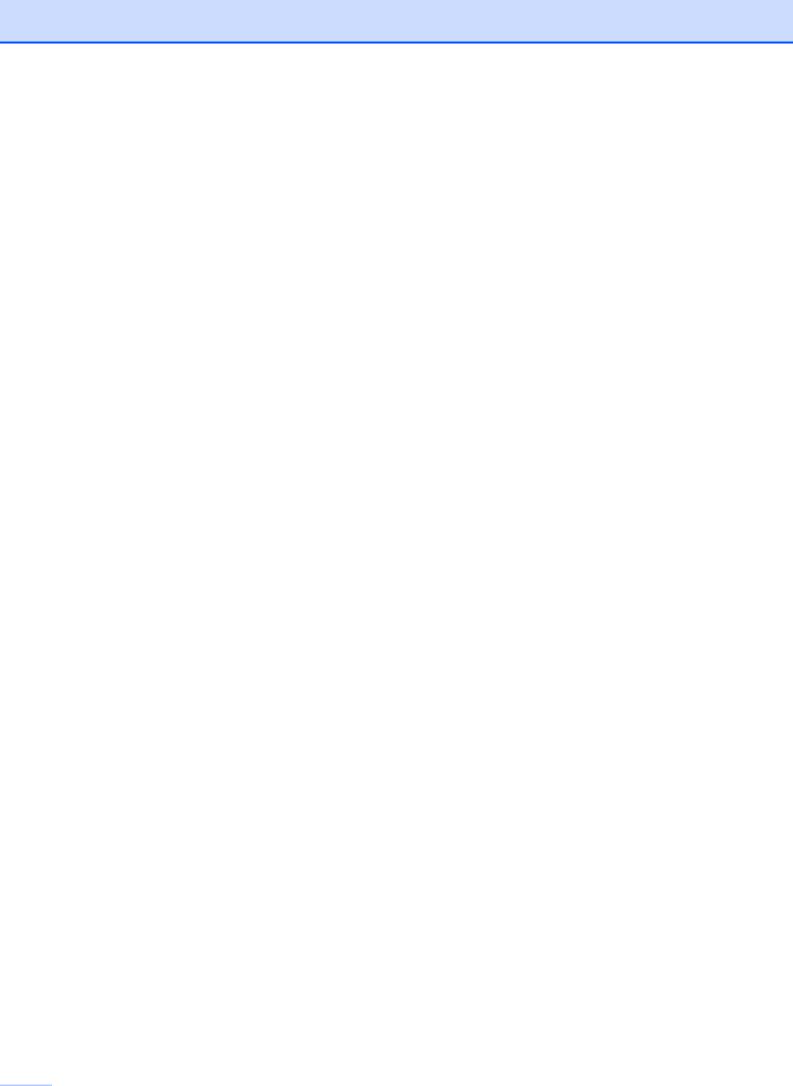
 vi
vi
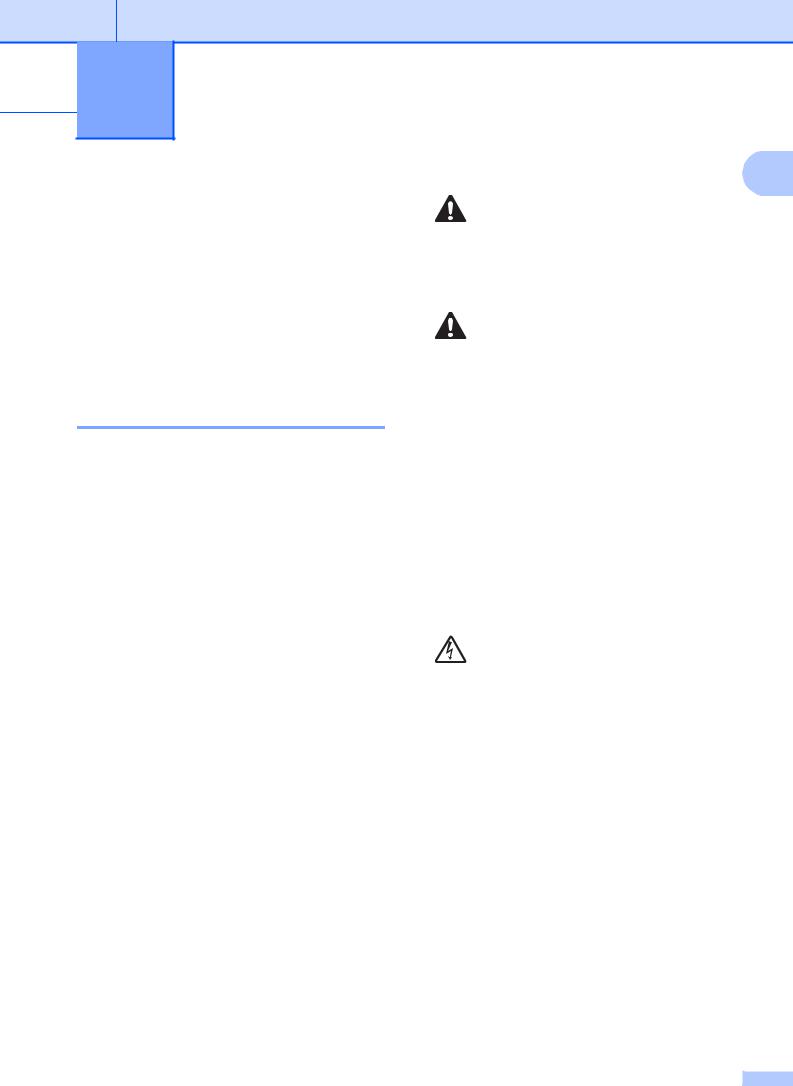
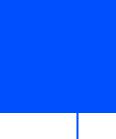 1 Algemene informatie
1 Algemene informatie
Gebruik van de documentatie
Dank u voor de aanschaf van een Brothermachine! Het lezen van de documentatie helpt u bij het optimaal benutten van uw machine.
Symbolen en conventies die in de documentatie gebruikt worden
De volgende symbolen en conventies worden in de documentatie gebruikt.
Vetgedrukt Met vetgedrukte tekst worden bepaalde knoppen op het bedieningspaneel van de machine of op het scherm van de computer aangegeven.
Cursief Cursief gedrukte tekst benadrukt een belangrijk punt of verwijst naar een verwant onderwerp.
Courier Tekst in het lettertype Courier New New verwijst naar meldingen die worden weergegeven op
het LCD-scherm van de machine.
1
WAARSCHUWING
WAARSCHUWING geeft een mogelijk gevaarlijke situatie aan die, als deze niet wordt voorkomen, kan resulteren in ernstig of fataal letsel.
VOORZICHTIG
VOORZICHTIG geeft een mogelijk gevaarlijke situatie aan die, als deze niet wordt voorkomen, kan resulteren in enig letsel.
BELANGRIJK
BELANGRIJK geeft een mogelijk gevaarlijke situatie aan die kan leiden tot schade aan eigendommen of tot het niet functioneren van het product.
OPMERKING
Opmerkingen leggen uit wat u in een bepaalde situatie moet doen of hoe de bewerking met andere functies werkt.
Het pictogram Elektrisch gevaar attendeert u op het risico van elektrische schokken.
1 |
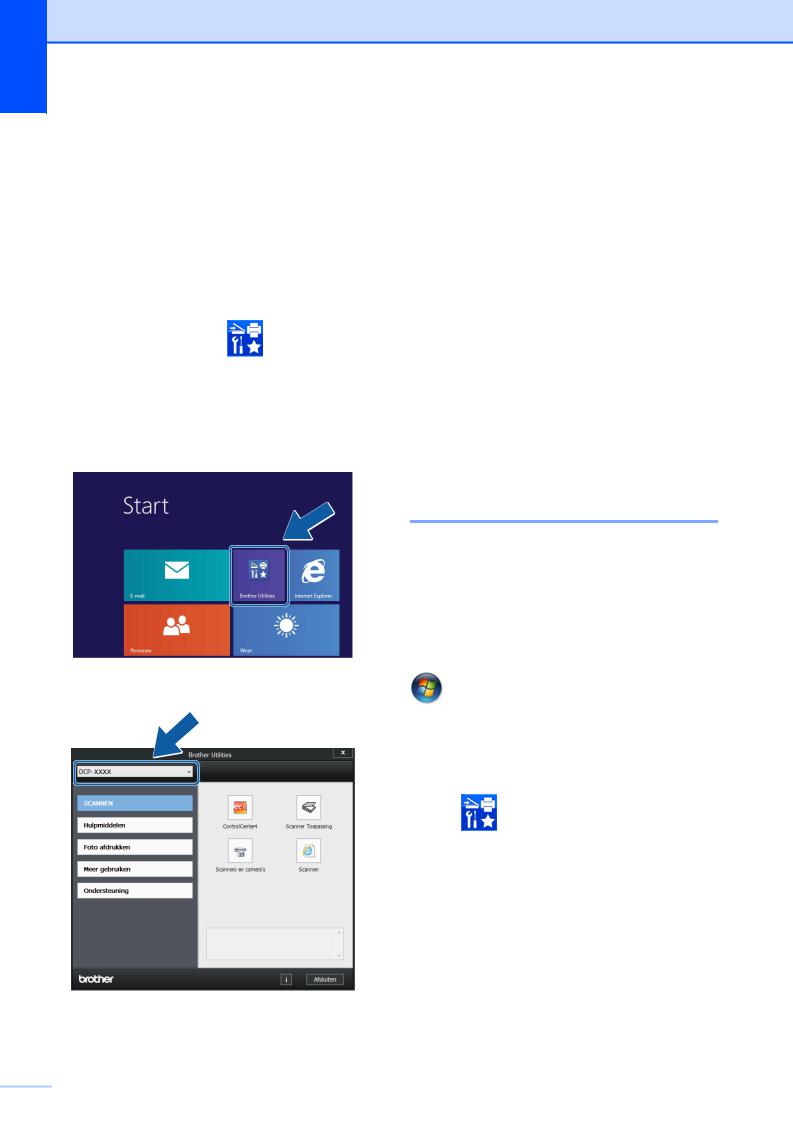
Hoofdstuk 1
Hulpprogramma's van Brother openen (Windows® 8)
Wanneer u een tablet of pc met Windows® 8 gebruikt, kunt u selecties maken door op het scherm te tikken of met uw muis te klikken.
Nadat de printerdriver is geïnstalleerd,
verschijnt het pictogram |
(Brother |
Utilities (Brother-hulpprogramma's)) in het startscherm en op het bureaublad.
a Tik of klik in het startscherm of op het bureaublad op Brother Utilities
(Brother-hulpprogramma's).
b Selecteer uw machine.
c Selecteer de gewenste functie.
De Geavanceerde gebruikershandleiding, Software en Netwerk gebruikershandleiding openen
Deze Basis gebruikershandleiding bevat niet alle informatie over de machine, zoals het gebruik van geavanceerde functies voor kopiëren, afdrukken, scannen en het netwerk. Meer gedetailleerde informatie over deze functies kunt u in HTML-opmaak in de
Geavanceerde gebruikershandleiding,
Software en Netwerk gebruikershandleiding op de cd-rom lezen.
Gebruikershandleidingen weergeven
(Windows®)
(Windows® XP/Windows Vista®/Windows® 7/ Windows Server® 2003/
Windows Server® 2008/ Windows Server® 2008 R2)
(start), Alle programma’s, selecteer
Brother, DCP-XXXX (waarbij XXXX voor uw modelnaam staat) in de programmalijst en kies dan Gebruikershandleidingen.
(Windows® 8/Windows Server® 2012)
Klik op |
(Brother Utilities |
(Brother-hulpprogramma’s)) en klik vervolgens op de vervolgkeuzelijst en selecteer uw modelnaam (als u deze nog niet hebt geselecteerd). Klik in de linkernavigatiebalk op Ondersteuning en vervolgens op Gebruikershandleidingen.
Als u de software niet hebt geïnstalleerd, kunt u de documentatie op de cd-rom vinden door deze instructies te volgen:
 2
2
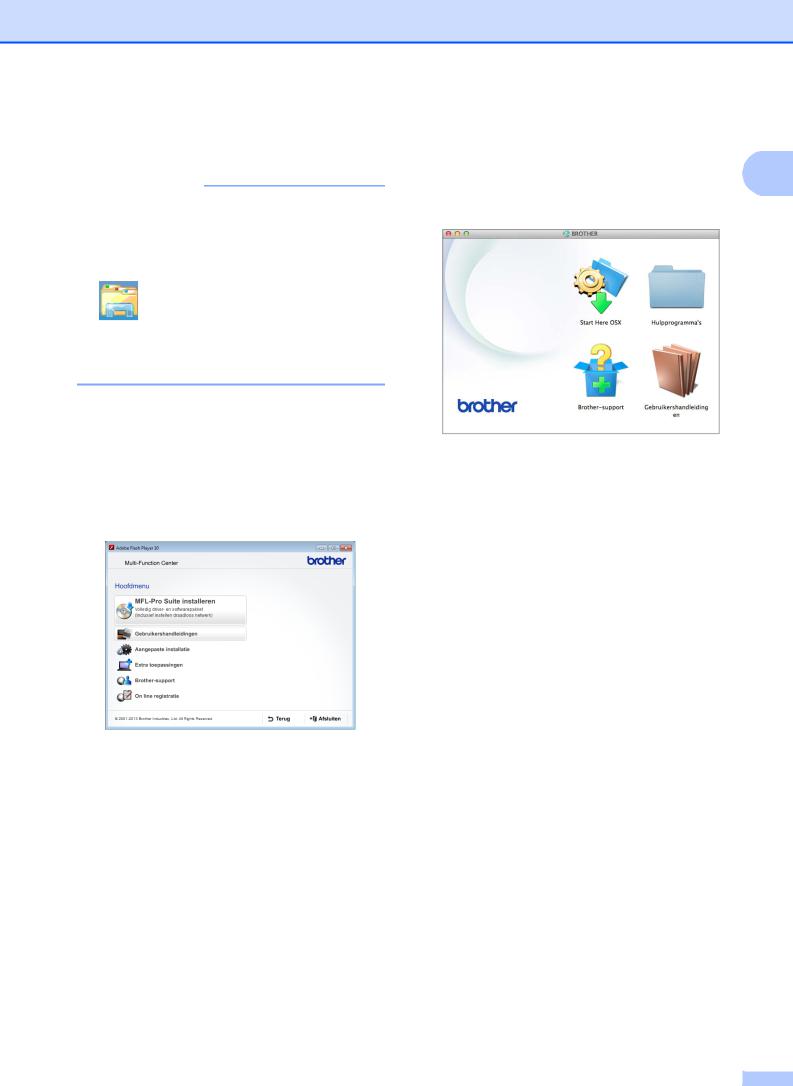
a Zet de pc aan. Plaats de Brother-cd-rom in uw cd-romstation.
OPMERKING
Als het Brother-scherm niet verschijnt, gaat u naar Computer of
Deze computer. (Voor Windows® 8 en Windows Server® 2012: Klik op
(Verkenner) op de taakbalk en ga
dan naar Computer.) Dubbelklik op het cd-rompictogram en vervolgens op start.exe.
b Klik op de naam van uw model als het scherm met modelnamen wordt weergegeven.
c Klik op uw taal als het talenscherm wordt weergegeven. U ziet het Hoofdmenu van de cd-rom.
d Klik op Gebruikershandleidingen.
e Klik op PDF/HTML-documenten. Kies uw land als het landenscherm wordt weergegeven. Selecteer de gewenste handleiding wanneer de lijst met gebruikershandleidingen wordt weergegeven.
Algemene informatie
(Macintosh)
a Zet de Macintosh aan. Plaats de |
1 |
Brother-cd-rom in uw cd-romstation. Het |
|
volgende venster wordt weergegeven.
b Dubbelklik op het pictogram
Gebruikershandleidingen.
c Selecteer indien nodig uw model en taal.
d Klik op Gebruikershandleidingen. Kies uw land als het landenscherm wordt weergegeven.
e Selecteer de gewenste handleiding wanneer de lijst met gebruikershandleidingen wordt weergegeven.
Instructies voor het scannen opzoeken
Er zijn verscheidene manieren waarop u documenten kunt scannen. U kunt de instructies als volgt vinden:
Software en Netwerk gebruikershandleiding
Scannen
ControlCenter
3 |
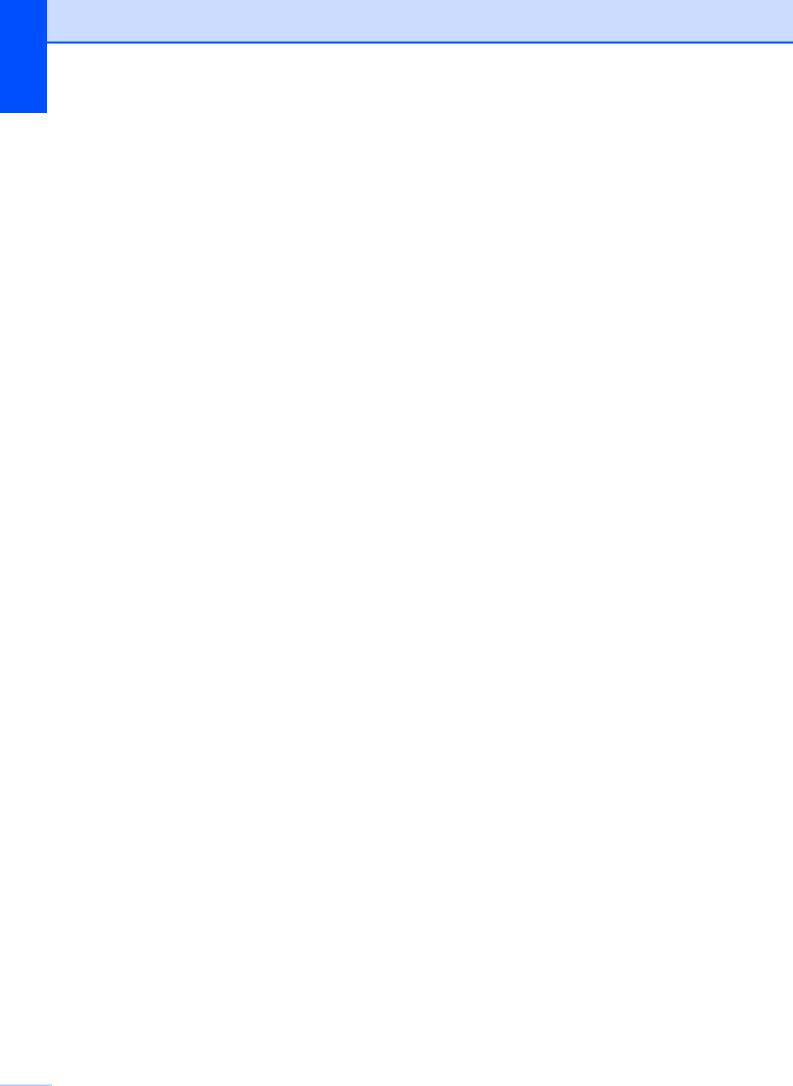
Hoofdstuk 1
Instructies voor netwerkinstellingen opzoeken
Uw machine kan worden aangesloten op een draadloos netwerk.
Algemene instructies voor netwerkinstellingen
(uu Installatiehandleiding.)
Uw draadloze toegangspunt of router biedt ondersteuning voor Wi-Fi Protected Setup™ of AOSS™
(uu Installatiehandleiding.)
Meer informatie over netwerkinstellingen
(uu Software en Netwerk gebruikershandleiding.)
Handleidingen voor geavanceerde functies openen
U kunt deze handleidingen bekijken en downloaden via het Brother Solutions Center op: http://solutions.brother.com/.
Klik op de pagina van uw model op Handleidingen om de documentatie te downloaden.
AirPrint handleiding
In deze handleiding wordt uitgelegd hoe u AirPrint gebruikt om via OS X v10.7.x, 10.8.x en uw iPhone, iPod touch, iPad of een ander iOS-apparaat af te drukken op uw Brothermachine zonder een printerdriver te installeren.
Google cloud print handleiding
Deze handleiding bevat informatie over het gebruik van Google Cloud Print™-diensten voor afdrukken via internet.
Handleiding mobiel printen/scannen voor Brother iPrint&Scan
Deze handleiding bevat nuttige informatie over het afdrukken vanaf uw mobiele apparaat en het scannen vanaf de Brothermachine naar uw mobiele apparaat, indien
aangesloten op een Wi-Fi®-netwerk.
 4
4
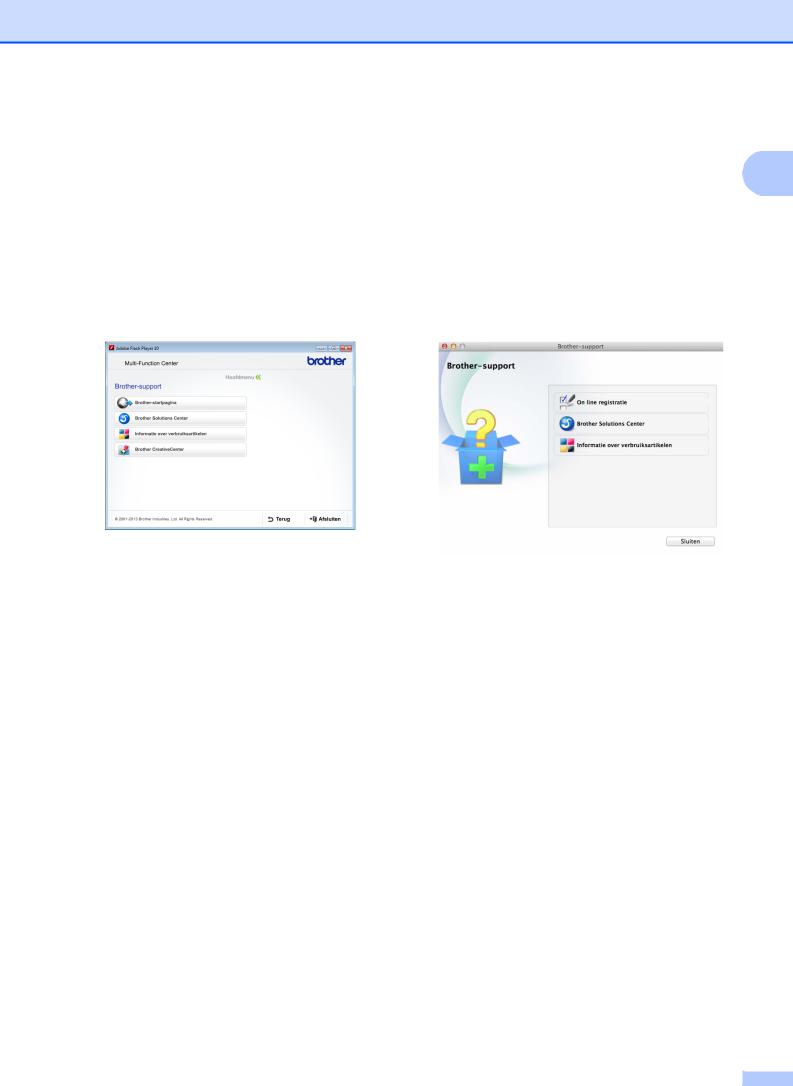
Brother-support openen (Windows®)
Alle benodigde hulpbronnen, zoals websupport (Brother Solutions Center), zijn beschikbaar op de cd-rom.
Klik op Brother-support in het
Hoofdmenu. Het volgende scherm wordt weergegeven:
Klik op Brother-startpagina om onze website (http://www.brother.com/) te openen.
Klik op Brother Solutions Center voor het laatste nieuws en informatie over productondersteuning (http://solutions.brother.com/).
Klik op Informatie over verbruiksartikelen
als u onze website voor originele Brotherverbruiksartikelen (http://www.brother.com/original/) wilt bezoeken.
Klik op Brother CreativeCenter als u het Brother CreativeCenter (http://www.brother.com/creativecenter/) voor GRATIS fotoprojecten en afdrukbare downloads wilt openen.
Klik op Terug om terug te gaan naar het hoofdmenu of op Afsluiten wanneer u klaar bent.
Algemene informatie |
|
Brother-support |
|
openen (Macintosh) |
1 |
Alle benodigde hulpbronnen, zoals websupport (Brother Solutions Center), zijn beschikbaar op de cd-rom.
Dubbelklik op het pictogram Brother-support. Het volgende scherm wordt weergegeven:
Klik op On line registratie om uw machine te registreren via de pagina voor Brother-productregistratie (http://www.brother.com/registration/).
Klik op Brother Solutions Center voor het laatste nieuws en informatie over productondersteuning (http://solutions.brother.com/).
Klik op
Informatie over verbruiksartikelen als u onze website voor originele Brotherverbruiksartikelen (http://www.brother.com/original/) wilt bezoeken.
5 |

Hoofdstuk 1
Overzicht van het bedieningspaneel
8 |
7 |
100% Normaal 01
1Kopieertoetsen:
In de kopieermodus kunt u de kopieerinstellingen tijdelijk wijzigen.
Vergroot/Verklein
Hiermee kunt u kopieën vergroten of verkleinen, afhankelijk van het percentage dat u selecteert.
Kopie Kwaliteit
Gebruik deze toets om tijdelijk de kwaliteit van uw kopieën te wijzigen.
Aantal Kopieën
Gebruik deze toets om meerdere kopieën te maken.
Kopie Opties
U kunt snel en eenvoudig tijdelijke instellingen voor kopiëren selecteren.
2Menutoetsen:
Menu
Hiermee opent u het hoofdmenu.
+a of -b
Druk hierop om door de menu's en de opties te bladeren.
OK
Hiermee kunt u een instelling selecteren.
1
3  SCAN
SCAN
Hiermee opent u de scanmodus.
4 Starttoetsen:
 Mono Start
Mono Start
Hiermee maakt u kopieën in zwart-wit. Hiermee kunt u ook het scannen starten (in kleur of in zwart-wit, afhankelijk van de scaninstelling in de software ControlCenter).
 Kleur Start
Kleur Start
Hiermee maakt u kopieën in kleur. Hiermee kunt u ook het scannen starten (in kleur of in zwart-wit, afhankelijk van de scaninstelling in de software ControlCenter).
 6
6

Algemene informatie
1
|
|
6 |
|
|
|
|
|
|
|
|
|
|
|
5 |
|
|
|
|||||||||||||||||||||||||||||||
|
|
|
|
|
|
|
|
|
|
|
|
|
|
|
|
|
|
|
|
|
|
|
|
|
|
|
|
|
|
|
|
|
|
|
|
|
|
|
|
|
|
|
|
|
|
|
|
|
|
|
|
|
|
|
|
|
|
|
|
|
|
|
|
|
|
|
|
|
|
|
|
|
|
|
|
|
|
|
|
|
|
|
|
|
|
|
|
|
|
|
|
|
|
|
|
|
|
|
|
|
|
|
|
|
|
|
|
|
|
|
|
|
|
|
|
|
|
|
|
|
|
|
|
|
|
|
|
|
|
|
|
|
|
|
|
|
|
|
|
|
|
|
|
|
|
|
|
|
|
|
|
|
|
|
|
|
|
|
|
|
|
|
|
|
|
|
|
|
|
|
|
|
|
|
|
|
|
|
|
|
|
|
|
|
|
|
|
|
|
|
|
|
|
|
|
|
|
|
|
|
|
|
|
|
|
|
|
|
|
|
|
|
|
|
|
|
|
|
|
|
|
|
|
|
|
|
|
|
|
|
|
|
|
|
|
|
|
|
|
|
|
|
|
|
|
|
|
|
|
|
|
|
|
|
|
|
|
|
|
|
|
|
|
|
|
|
|
|
|
|
|
|
|
|
|
|
|
|
|
|
|
|
|
|
|
|
|
|
|
|
|
|
|
|
|
|
|
|
|
|
|
|
|
|
|
|
|
|
|
|
|
|
|
|
|
|
|
|
|
|
|
|
|
|
|
|
|
|
|
|
|
|
|
|
|
|
|
|
|
|
|
|
|
|
|
|
|
|
|
|
|
|
|
|
|
|
|
|
|
|
|
|
|
|
|
|
|
|
|
|
|
|
|
|
|
|
|
|
|
|
|
|
|
|
|
|
|
|
|
|
|
|
|
|
|
|
|
|
|
|
|
|
|
|
|
|
|
|
|
|
|
|
|
|
|
|
|
|
|
|
|
|
|
|
|
|
|
|
|
|
|
|
|
|
|
|
|
|
|
|
|
|
|
|
|
|
|
|
|
|
|
|
|
|
|
|
|
|
|
|
|
|
|
|
|
|
|
|
|
|
|
|
|
|
|
|
|
|
|
|
|
|
|
|
|
|
|
|
|
|
|
|
|
|
|
|
|
|
|
|
|
|
|
|
|
|
|
|
|
|
|
|
|
|
|
|
|
|
|
|
|
|
|
|
|
|
|
|
|
|
|
|
|
|
|
|
|
|
|
|
|
|
|
|
|
|
|
|
|
|
|
|
|
|
|
|
|
|
|
|
|
|
|
|
|
|
|
|
|
|
|
|
|
|
|
|
|
|
|
|
|
|
|
|
|
|
|
|
|
|
|
|
|
|
|
|
|
|
|
|
|
|
|
|
|
|
|
|
|
|
|
|
|
|
|
|
|
|
|
|
|
|
|
|
|
|
|
|
|
|
|
|
|
|
|
|
|
|
|
|
|
|
|
|
|
|
|
|
|
|
|
|
|
|
|
|
|
|
|
|
|
|
|
|
|
|
|
|
|
|
|
|
|
|
|
|
|
|
|
|
|
|
|
|
|
|
|
|
|
|
|
|
|
|
|
|
|
|
|
|
|
|
|
|
|
|
|
|
|
|
|
|
|
|
|
|
|
|
|
|
|
|
|
|
|
|
|
|
|
|
|
|
|
|
|
|
|
|
|
|
|
|
|
|
|
|
|
|
|
|
|
|
|
|
|
|
|
|
|
|
|
|
|
|
|
|
|
|
|
|
|
|
|
|
|
|
|
|
|
|
|
|
|
|
|
|
|
|
|
|
|
|
|
|
|
|
|
|
|
|
|
|
|
|
|
|
|
|
|
|
|
|
|
|
|
|
|
|
|
|
|
|
|
|
|
|
|
|
|
|
|
|
|
|
|
|
|
|
|
|
|
|
|
|
|
|
|
|
|
|
|
|
|
|
|
|
|
|
|
|
|
|
|
|
|
|
|
|
|
|
|
|
|
|
|
|
|
|
|
|
|
|
|
|
|
|
|
|
|
|
|
|
|
|
|
|
|
|
|
|
|
|
|
|
|
|
|
|
|
|
|
|
|
|
|
|
|
|
|
|
|
|
|
|
|
|
|
|
|
|
|
|
|
|
|
|
|
|
|
|
|
|
|
|
|
|
|
|
|
|
|
|
|
|
|
|
|
|
|
|
|
|
|
|
|
|
|
|
|
|
|
|
|
|
|
|
|
|
|
2 |
3 |
4 |
5
U kunt de machine inen uitschakelen.
Wanneer u de machine uitschakelt, wordt de printkop toch periodiek gereinigd om de afdrukkwaliteit op peil te houden. Om een lange levensduur van de printkop te garanderen, zo zuinig mogelijk met de inkt om te gaan en de afdrukkwaliteit op peil te houden, dient u de machine te allen tijde aangesloten te laten op een stroombron.
6 Stop/Eindigen
Stop/Eindigen
Een handeling stoppen of een menu verlaten.
7 Waarschuwingslampje
Waarschuwingslampje
Knippert oranje wanneer op het LCD-scherm een fout of een belangrijke statusmelding wordt weergegeven.
8LCD (Liquid Crystal Display)
Geeft meldingen op het scherm weer met informatie over het instellen en het gebruik van uw machine.
7 |

Hoofdstuk 1
Indicaties waarschuwingslampje
Het waarschuwingslampje (of LED (Light Emitting Diode)) is een lampje dat de status van de DCP aangeeft. Op het LCD-scherm wordt de huidige machinestatus weergegeven wanneer de machine niet wordt gebruikt.
LED |
DCP- |
Beschrijving |
|
status |
|
|
Gereed |
De DCP is klaar voor |
|
|
gebruik. |
Uit |
|
|
|
|
|
|
Deksel |
Het deksel is open. Sluit |
|
open |
het deksel. (Zie |
|
|
Onderhoudsen |
Oranje |
|
foutmeldingen |
|
uu pagina 39.) |
|
|
|
|
|
|
|
|
Kan niet |
Vervang de |
|
afdrukken |
inktcartridge door een |
|
|
nieuwe cartridge. (Zie |
|
|
De inktcartridges |
|
|
vervangen |
|
|
uu pagina 31.) |
|
|
|
|
Papierfout |
Plaats papier in de lade |
|
|
of verhelp de |
|
|
papierstoring. |
|
|
Controleer de melding |
|
|
op het LCD-scherm. |
|
|
(Zie Problemen |
|
|
oplossen |
|
|
uu pagina 53.) |
|
|
|
|
Overige |
Controleer de melding |
|
meldingen |
op het LCD-scherm. |
|
|
(Zie Onderhoudsen |
|
|
foutmeldingen |
|
|
uu pagina 39.) |
|
|
|
LCD-scherm
LCD-contrast
U kunt het contrast van het LCD-scherm aanpassen voor een duidelijkere en meer levendige weergave. Wanneer u het LCDscherm niet goed kunt lezen, kunt u de contrastinstelling wijzigen.
a Druk op Menu.
b Druk op a of b om 0.Stand.instel. te kiezen.
Druk op OK.
c Druk op a of b om 2.LCD-Contrast te kiezen.
Druk op OK.
d Druk op a of b om Licht of Donker te kiezen.
Druk op OK.
e Druk op Stop/Eindigen.
 8
8
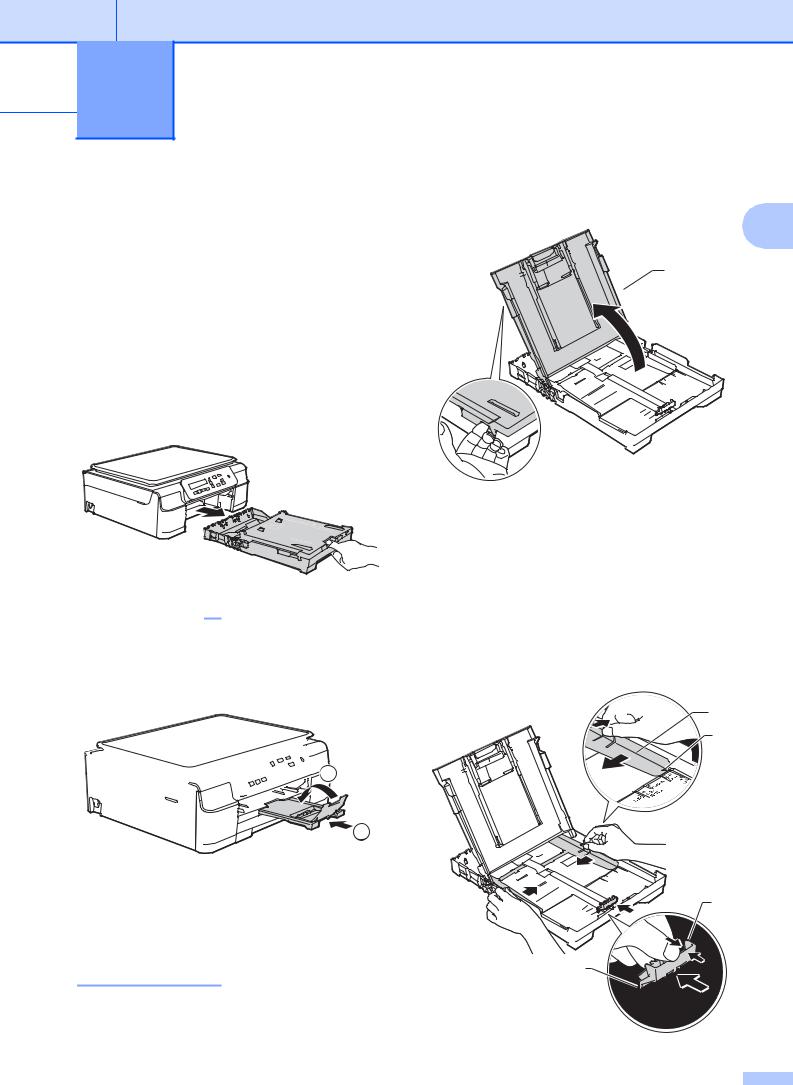
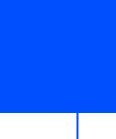 2 Papier laden
2 Papier laden
Papier en andere afdrukmedia laden
Laad slechts één papierformaat en één papiersoort tegelijk in de papierlade.
(Zie De juiste afdrukmedia selecteren
uu pagina 18 voor meer informatie over het formaat, het gewicht en de dikte van het papier.)
a Trek de papierlade volledig uit de machine.
OPMERKING
•Als de papiersteunklep (1) open is, klapt u deze in en schuift u vervolgens de papiersteun (2) naar binnen.
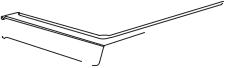
 1
1
2
•Wanneer u een ander papierformaat in de lade plaatst, moet u ook de instelling Papierformaat in het machinemenu wijzigen.
(Zie Papierformaat uu pagina 15.)
b Til het deksel van de uitvoerlade (1) omhoog.
2
1
c Druk de papiergeleiders voor de breedte (1) voorzichtig in en stel deze af op het papierformaat, en doe vervolgens hetzelfde met de papiergeleider voor de lengte (2).
Zorg dat de driehoekjes (3) op de papiergeleiders voor de breedte (1) en lengte (2) naar de markering voor het papierformaat wijzen.



 1
1
3
2
3
9
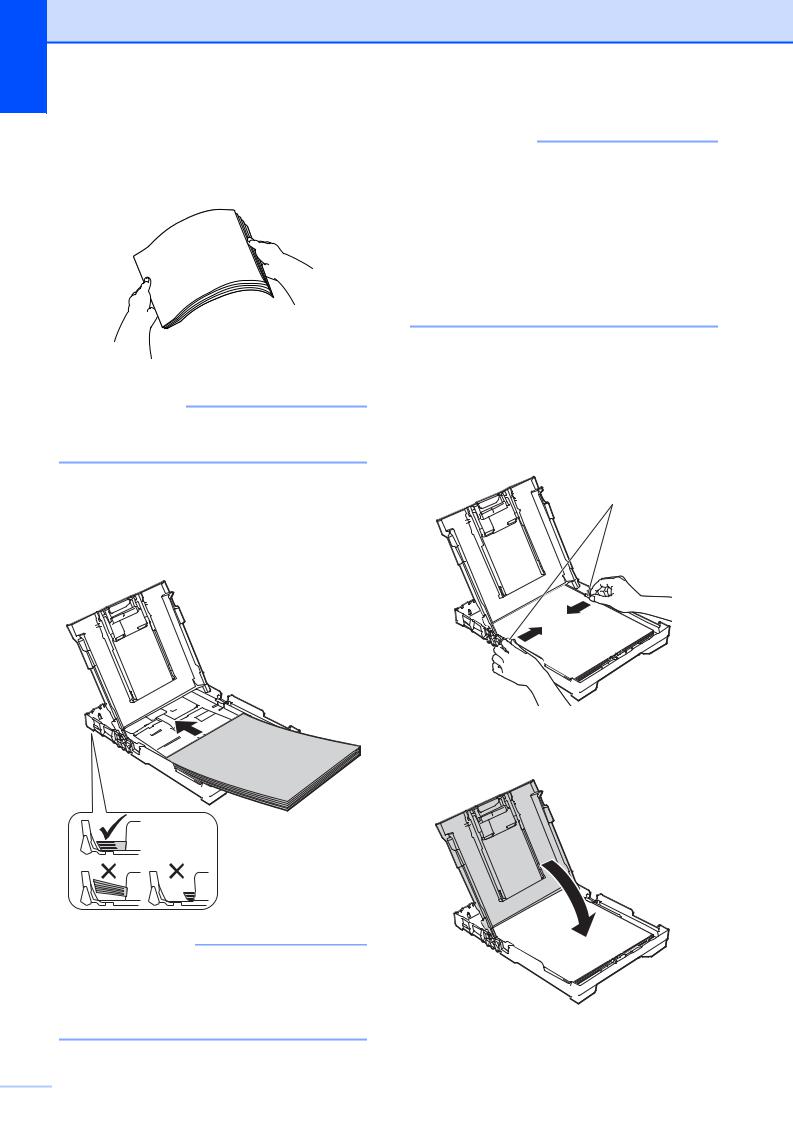
Hoofdstuk 2
d Waaier de stapel papier goed los om te voorkomen dat papier vastloopt of scheef wordt ingevoerd.
OPMERKING
Controleer altijd of het papier niet is omgekruld of gekreukt.
e Plaats het papier voorzichtig in de papierlade met de afdrukzijde omlaag en de bovenrand eerst.
Controleer of het papier vlak in de lade ligt.
OPMERKING
Als u papier wilt toevoegen voordat de lade leeg is, verwijdert u het papier uit de lade en voegt u het samen met het papier dat u wilt toevoegen. Waaier de stapel papier altijd goed door voordat u deze in de lade plaatst. Als u een stapel papier toevoegt zonder deze door te waaieren, worden mogelijk meerdere pagina's tegelijk ingevoerd.
f Duw de papiergeleiders voor de breedte (1) voorzichtig tegen het papier aan.
Zorg dat de papiergeleiders voor de breedte de randen van het papier iets raken.
1
g Sluit het deksel van de uitvoerlade.
BELANGRIJK
Zorg ervoor dat u het papier er niet te ver in duwt; het kan aan de achterkant van de lade omhoog gaan staan en problemen veroorzaken bij de papierinvoer.
 10
10
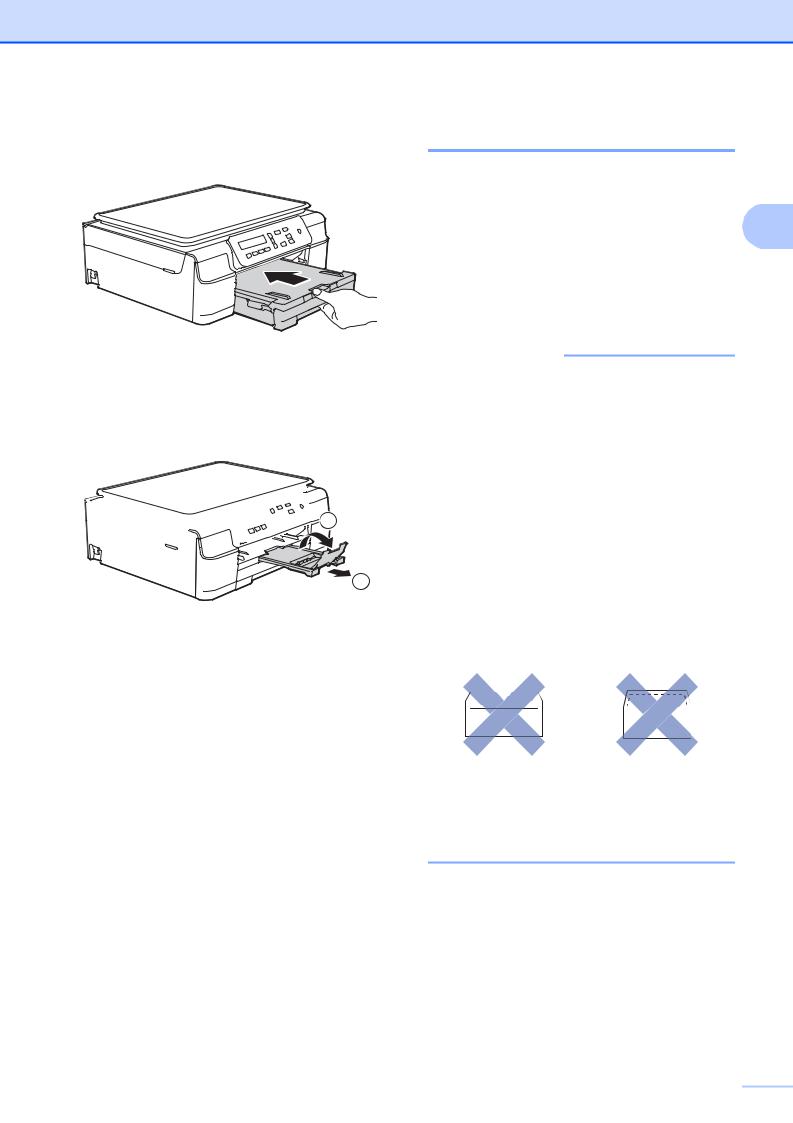
h Duw de papierlade langzaam volledig in de machine.
i Terwijl u de papierlade vasthoudt, trekt u de papiersteun (1) naar buiten tot deze op zijn plaats klikt en vouwt u vervolgens de papiersteunklep (2) uit.
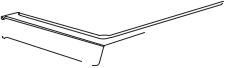
 2
2
1
Papier laden
Enveloppen laden
Informatie over enveloppen
Gebruik enveloppen met een gewicht |
2 |
tussen 80 en 95 g/m2. |
Voor sommige enveloppen moet u de marge in de toepassing instellen. Maak altijd eerst een proefafdruk voordat u meerdere enveloppen afdrukt.
BELANGRIJK
Gebruik NOOIT de volgende soorten enveloppen, aangezien deze niet goed worden ingevoerd:
•zakachtige enveloppen
•vensterenveloppen
•enveloppen met reliëf (met verhoogd opschrift)
•enveloppen met sluithaken of nietjes
•enveloppen die aan de binnenkant zijn voorbedrukt
Lijm |
Enveloppen met |
|||||
dubbele omslagen |
||||||
|
|
|
||||
|
|
|
|
|
|
|
|
|
|
|
|
|
|
|
|
|
|
|
|
|
|
|
|
|
|
|
|
Het kan zijn dat u af en toe problemen ondervindt bij de papierinvoer vanwege de dikte, het formaat en de vorm van de omslag van de enveloppen die u gebruikt.
11 

Hoofdstuk 2
Enveloppen laden
a Druk de hoeken en zijkanten van enveloppen zo plat mogelijk voordat u deze plaatst.
BELANGRIJK
Plaats de enveloppen een voor een in de papierlade als er meerdere tegelijk naar binnen worden getrokken.
b Plaats de enveloppen met de adreszijde naar beneden in de papierlade. Als de omslag zich aan de lange zijde van de enveloppen bevindt, plaatst u de enveloppen met de omslag aan de linkerkant in de lade, zoals aangegeven in de afbeelding. Druk de papiergeleiders voor de breedte (1) en lengte (2) voorzichtig in en stel ze af op het formaat van de enveloppen.


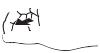 1
1
2
 12
12
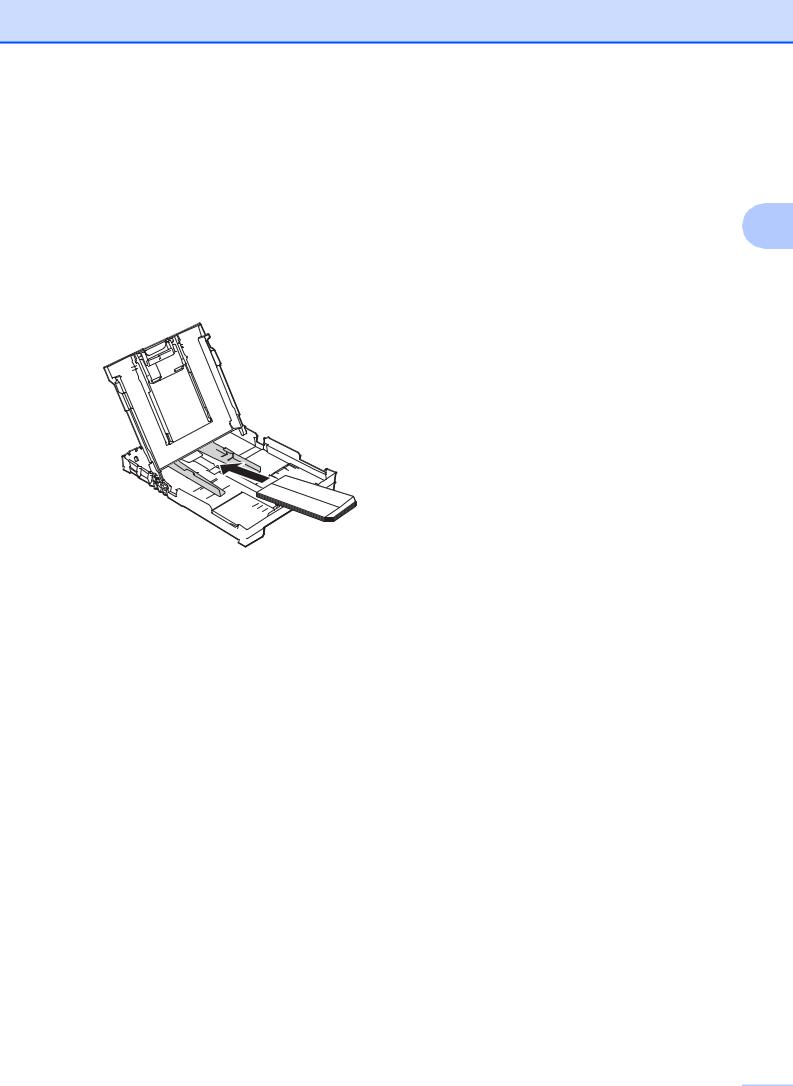
Als u problemen hebt bij het afdrukken op enveloppen met de omslag aan de korte kant, kunt u het volgende proberen:
a Open de omslag van de envelop.
b Leg de envelop in de papierlade met de adreszijde naar beneden en de omslag in de positie zoals aangegeven in de illustratie.
c Selecteer Ondersteboven afdrukken (Windows®) of Keer paginarichting om (Macintosh) in het dialoogvenster van de printerdriver en wijzig het formaat en de marge in de toepassing. (uu Software en Netwerk gebruikershandleiding.)
Papier laden
2
13 
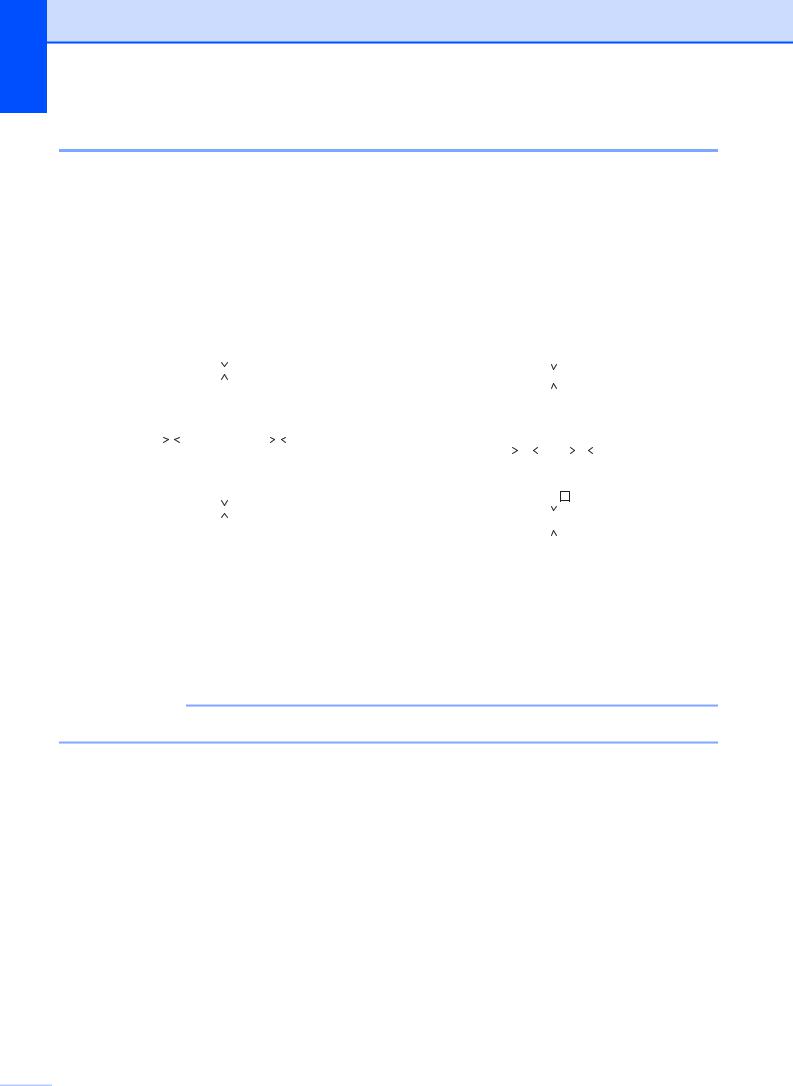
Hoofdstuk 2
Onbedrukbaar gebied
Hoe groot het afdrukgebied is, is afhankelijk van de instellingen binnen de door u gebruikte toepassing. De afbeeldingen tonen de onbedrukbare gedeelten op losse vellen papier en enveloppen. De machine kan afdrukken binnen de grijze gedeelten van losse vellen papier wanneer de afdrukfunctie Zonder rand beschikbaar en ingeschakeld is.
(uu Software en Netwerk gebruikershandleiding.)
Losse vellen |
Enveloppen |
1 |
1 |
|
2 |
|
|
|
|
|
|
4 |
|
2 |
|
|
|
|
|
|
|
|
|
|
4 |
|
|
|
|
|
|
|
|
|
|
|
|
|
|
|
|
|
|
||||
|
|
|
|
|
|
|
|
|
|
|
|
|
|
|
|
|
|
||||
|
|
|
|
|
|
|
|
|
|
|
|
|
|
|
|
|
|
||||
|
|
|
|
|
|
|
|
|
|
|
|
|
|
|
|
|
|
||||
|
|
|
|
|
|
|
|
|
|
|
|
|
|
|
|
|
|
||||
|
|
|
|
|
|
|
|
|
|
|
|
|
|
|
|
|
|
||||
|
|
|
|
|
|
|
|
|
|
|
|
|
|
|
|
|
|
||||
|
|
|
|
|
|
|
|
|
|
|
|
|
|
|
|
|
|
||||
|
|
|
|
|
|
|
|
|
|
|
|
|
|
|
|
|
|
||||
|
|
|
|
|
|
|
|
|
|
|
|
|
|
|
|
|
|
|
|
||
|
|
|
|
|
|
|
|
|
|
|
|
|
|
|
|
|
|
|
|
|
|
|
|
|
|
|
|
|
|
|
|
|
|
|
|
|
|
|
|
|
|
|
|
|
|
|
|
|
|
|
|
|
|
|
|
|
|
|
|
|
|
|
|
|
|
|
|
|
|
|
|
|
|
|
|
|
|
|
|
|
|
|
|
|
|
|
|
|
|
|
|
|
|
|
|
|
|
|
|
|
|
|
|
|
|
|
|||
|
3 |
|
|
|
|
|
|
|
|
|
|
|
|
|
|
|
|
||||
|
|
|
|
|
|
|
|
|
|
|
|
|
|
|
|
3 |
|
|
|
|
|
|
|
|
|
|
|
|
|
|
|
|
|
|
|
|
|
|
|
|
|
|
|
|
|
|
|
Bovenkant (1) |
|
|
Links (2) |
Onderkant (3) |
|
|
|
|
Rechts (4) |
||||||||
Losse vellen |
|
|
|
3 mm |
|
|
3 mm |
3 mm |
|
|
|
|
3 mm |
||||||||
|
|
|
|
|
|
|
|
|
|
|
|
|
|
|
|
|
|
|
|
|
|
Enveloppen |
|
|
|
22 mm |
|
|
3 mm |
22 mm |
|
|
|
|
3 mm |
||||||||
|
|
|
|
|
|
|
|
|
|
|
|
|
|
|
|
|
|
|
|
|
|
OPMERKING
De afdrukfunctie Zonder rand is niet beschikbaar voor enveloppen en dubbelzijdig afdrukken.
 14
14
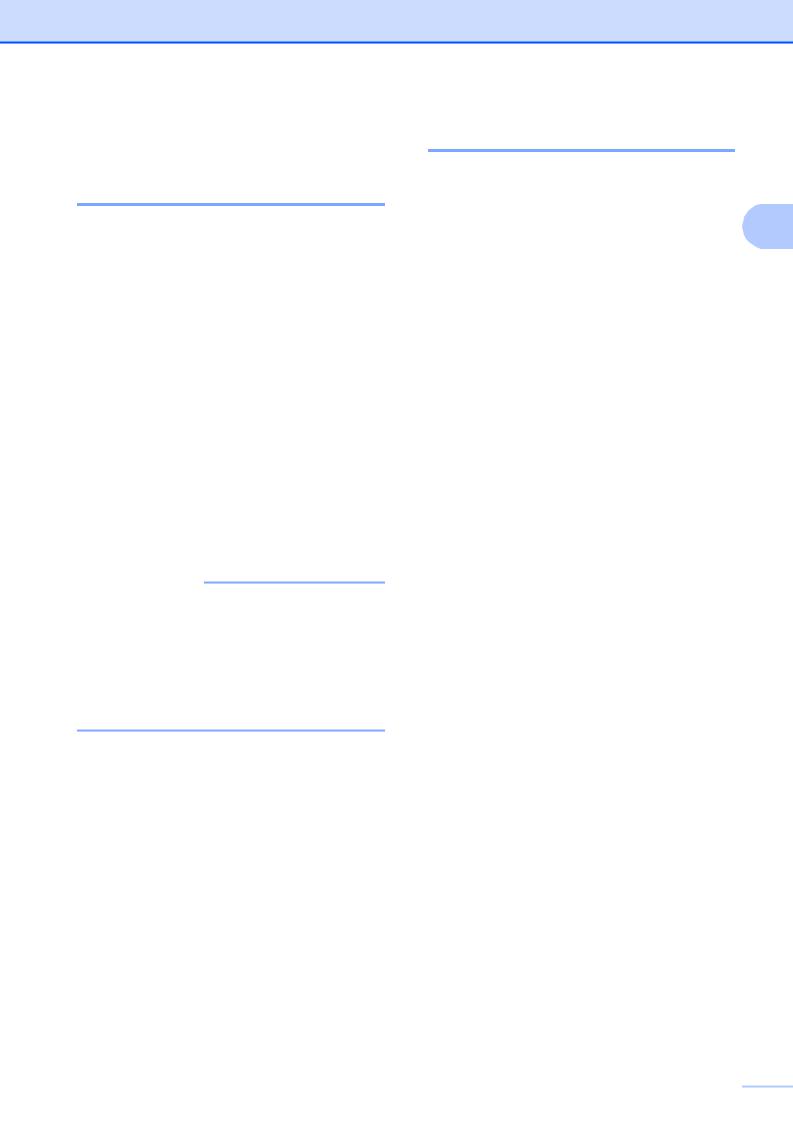
Papierinstellingen
Papiersoort
Voor de beste afdrukkwaliteit stelt u de machine in op het type papier dat u gebruikt.
a Druk op Menu.
b Druk op a of b om 2.Kopie te kiezen. Druk op OK.
c Druk op a of b om 1.Papiersoort te kiezen.
Druk op OK.
d Druk op a of b om Normaal Papier, Inkjet papier, Brother BP71, Glossy anders of Transparanten te kiezen.
Druk op OK.
e Druk op Stop/Eindigen.
OPMERKING
Het papier wordt met de bedrukte zijde naar boven op de uitvoerlade aan de voorkant van de machine uitgeworpen. Als u transparanten of glanzend papier gebruikt, dient u elk vel onmiddellijk te verwijderen om vlekken of vastlopen te voorkomen.
Papier laden
Papierformaat
U kunt de volgende papierformaten |
|
gebruiken voor kopieën: A4, A5, Foto |
|
(10 × 15 cm) en Letter. Wanneer u een ander |
2 |
papierformaat in de machine plaatst, moet u |
ook de instelling Papierformaat wijzigen. a Druk op Menu.
b Druk op a of b om 2.Kopie te kiezen. Druk op OK.
c Druk op a of b om 2.Papierformaat te kiezen.
Druk op OK.
d Druk op a of b om A4, A5, 10x15cm of Letter te kiezen.
Druk op OK.
e Druk op Stop/Eindigen.
15 
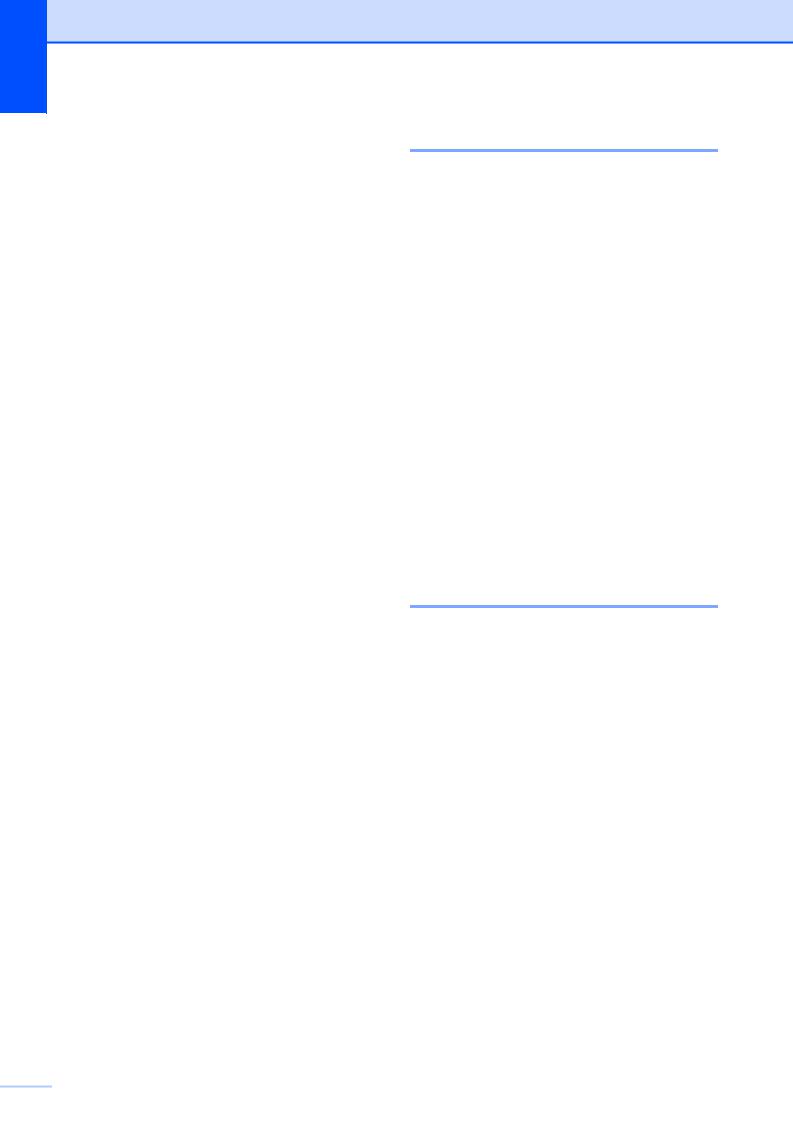
Hoofdstuk 2
Acceptabel papier en andere afdrukmedia
De afdrukkwaliteit kan worden beïnvloed door het soort papier dat u in de machine gebruikt.
Om de beste afdrukkwaliteit voor de gekozen instellingen te realiseren, moet u de papiersoort altijd instellen op het type papier dat in de lade is geplaatst.
U kunt normaal papier, inkjetpapier (gecoat papier), glanzend papier, transparanten en enveloppen gebruiken.
Wij raden u aan om verschillende soorten papier te testen alvorens een grote hoeveelheid aan te schaffen.
Gebruik Brother-papier voor de beste resultaten.
Wanneer u afdrukt op inkjetpapier (gecoat papier), transparanten of glanzend papier moeten op het tabblad Normaal van de printerdriver of voor de instelling Papiersoort van de machine altijd de juiste afdrukmedia zijn geselecteerd.
(Zie Papiersoort uu pagina 15.)
Wanneer u afdrukt op fotopapier van Brother, plaatst u een extra vel van hetzelfde fotopapier in de papierlade. U vindt dit extra vel in de verpakking van het papier.
Als u transparanten of fotopapier gebruikt, dient u elk vel onmiddellijk te verwijderen; dit om vlekken of vastlopen te voorkomen.
Raak het afgedrukte oppervlak van het papier vlak na het afdrukken niet aan; de inkt kan nog nat zijn en op uw vingers vlekken.
Aanbevolen afdrukmedia
Om de beste afdrukkwaliteit te verkrijgen, raden wij u aan Brother-papier te gebruiken dat in de tabel wordt vermeld.
Als er in uw land geen Brother-papier beschikbaar is, raden wij u aan verschillende soorten papier te testen voordat u grote hoeveelheden papier koopt.
Wij adviseren 3M Transparency Film te gebruiken wanneer u op transparanten afdrukt.
Brother-papier
Papiersoort |
Item |
A4 Normaal |
BP60PA |
|
|
A4 Glanzend Foto |
BP71GA4 |
|
|
A4 Inkjet (Mat) |
BP60MA |
|
|
10 × 15 cm Glanzend Foto |
BP71GP |
|
|
Omgaan met en gebruik van afdrukmedia
Bewaar papier in de originele verpakking en zorg dat deze gesloten blijft. Bewaar het papier plat en uit de buurt van vocht, direct zonlicht en warmte.
Zorg dat u de glimmende (gecoate) zijde van het fotopapier niet aanraakt. Plaats het fotopapier met de glanzende kant omlaag.
Raak de voorof achterkant van transparanten niet aan; deze absorberen snel water en transpiratievocht, wat afbreuk doet aan de afdrukkwaliteit. Transparanten die voor laserprinters en - kopieerapparaten ontworpen zijn, kunnen vlekken op het volgende document veroorzaken. Gebruik alleen transparanten die worden aanbevolen voor inkjetprinters.
 16
16
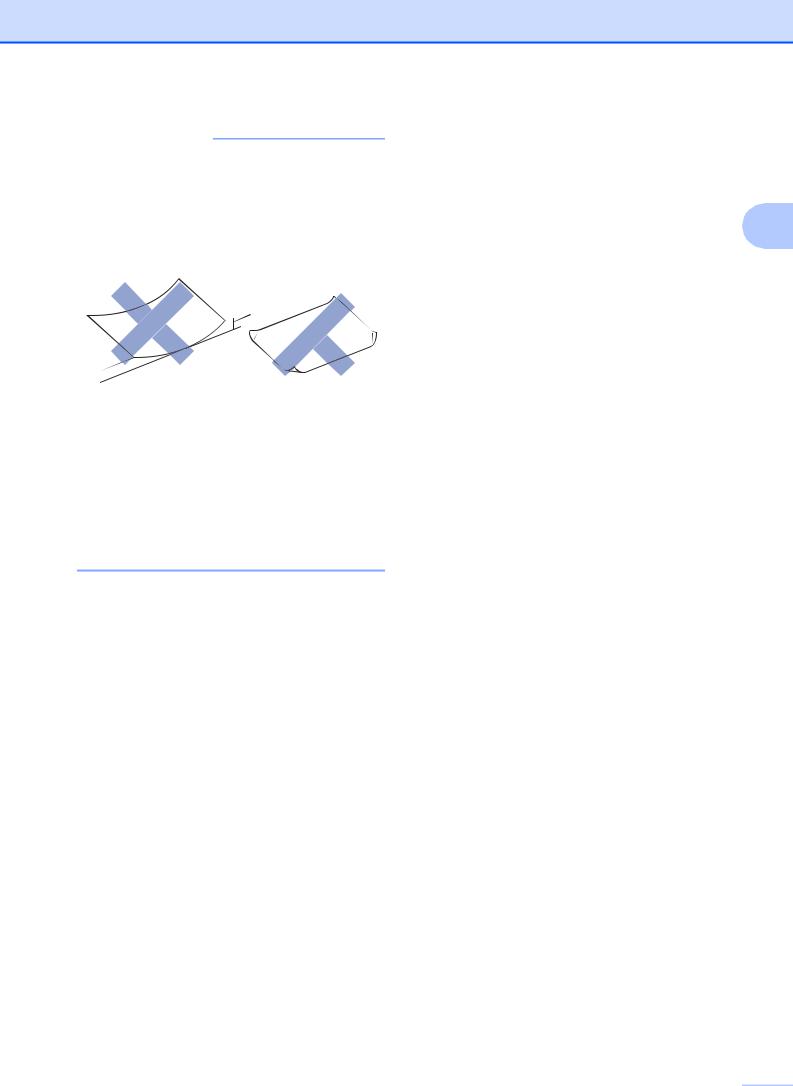
BELANGRIJK
Gebruik NOOIT de volgende soorten papier:
•papier dat beschadigd, gekruld of gekreukt is of een onregelmatige vorm heeft
1 
1
1Papier dat 2 mm of meer is omgekruld, kan vastlopen.
•hoogglanzend of erg gestructureerd papier
•papier dat niet netjes kan worden gestapeld
•papier met een breedlopende vezel
Papiercapaciteit van het deksel van de papieruitvoerlade
Maximaal 50 vellen A4-papier van 80 g/m2 .
Om vlekken te voorkomen moeten transparanten en fotopapier vel voor vel van het deksel van de uitvoerlade worden verwijderd.
Papier laden
2
17 
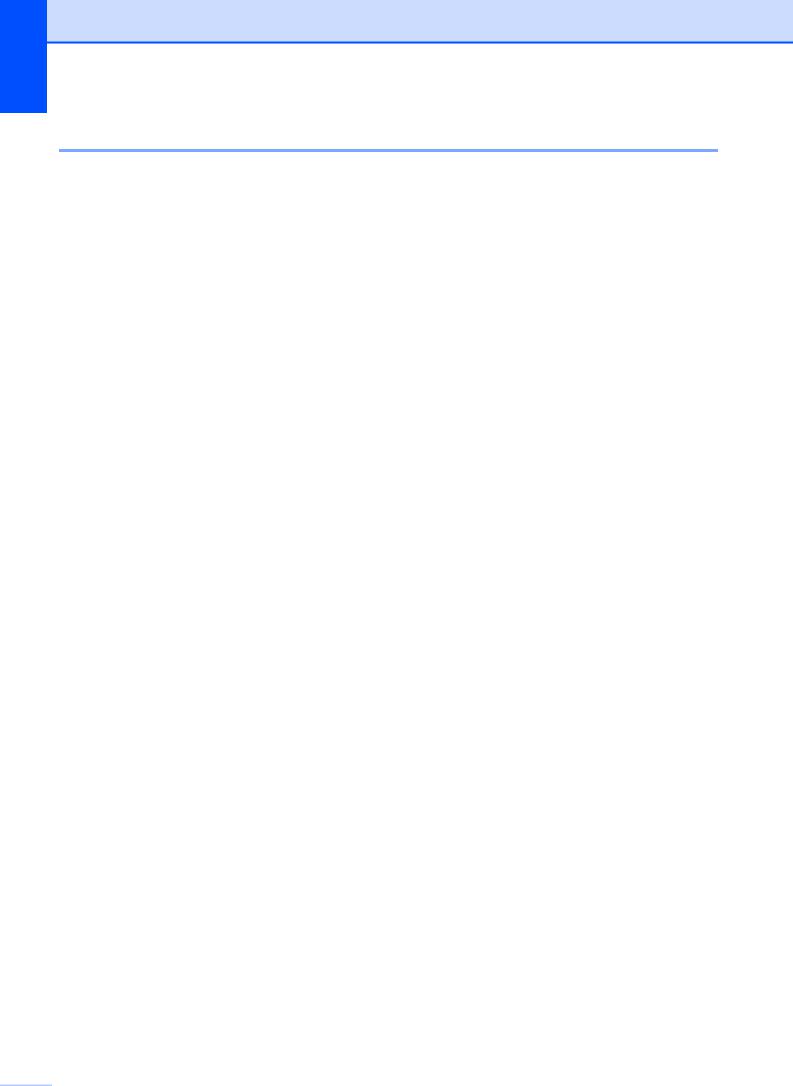
Hoofdstuk 2
De juiste afdrukmedia selecteren
Type en formaat papier voor elke functie
Papiersoort |
Papierformaat |
|
Gebruik |
|
|
|
|
Kopiëren |
Printer |
Losse vellen |
A4 |
210 × 297 mm |
Ja |
Ja |
|
Letter |
215,9 × 279,4 mm |
Ja |
Ja |
|
Executive |
184 × 267 mm |
– |
Ja |
|
A5 |
148 × 210 mm |
Ja |
Ja |
|
A6 |
105 × 148 mm |
– |
Ja |
|
|
|
|
|
Kaarten |
Foto |
10 × 15 cm |
Ja |
Ja |
|
Foto 2L |
13 × 18 cm |
– |
Ja |
|
Indexkaart |
127 × 203 mm |
– |
Ja |
|
|
|
|
|
Enveloppen |
C5-Envelop |
162 × 229 mm |
– |
Ja |
|
DL-Envelop |
110 × 220 mm |
– |
Ja |
|
Com-10 |
105 × 241 mm |
– |
Ja |
|
Monarch |
98 × 191 mm |
– |
Ja |
|
|
|
|
|
Transparanten |
A4 |
210 × 297 mm |
Ja |
Ja |
|
Letter |
215,9 × 279,4 mm |
Ja |
Ja |
|
A5 |
148 × 210 mm |
Ja |
Ja |
|
|
|
|
|
Papiergewicht, -dikte en -capaciteit
Papiersoort |
|
Gewicht |
Dikte |
Aantal vellen |
Losse vellen |
Normaal papier |
64 tot 120 g/m2 |
0,08 tot 0,15 mm |
100 1 |
|
Inkjetpapier |
64 tot 200 g/m2 |
0,08 tot 0,25 mm |
20 |
|
Glanzend papier |
Max. 220 g/m2 |
Max. 0,25 mm |
20 2 |
Kaarten |
Fotokaart |
Max. 220 g/m2 |
Max. 0,25 mm |
20 2 |
|
Indexkaart |
Max. 120 g/m2 |
Max. 0,15 mm |
30 |
Enveloppen |
|
80 tot 95 g/m2 |
Max. 0,52 mm |
10 |
Transparanten |
|
– |
– |
10 |
|
|
|
|
|
1Maximaal 100 vellen papier van 80 g/m2.
2BP71-papier van 260 g/m2 is speciaal bedoeld voor inkjetmachines van Brother.
 18
18
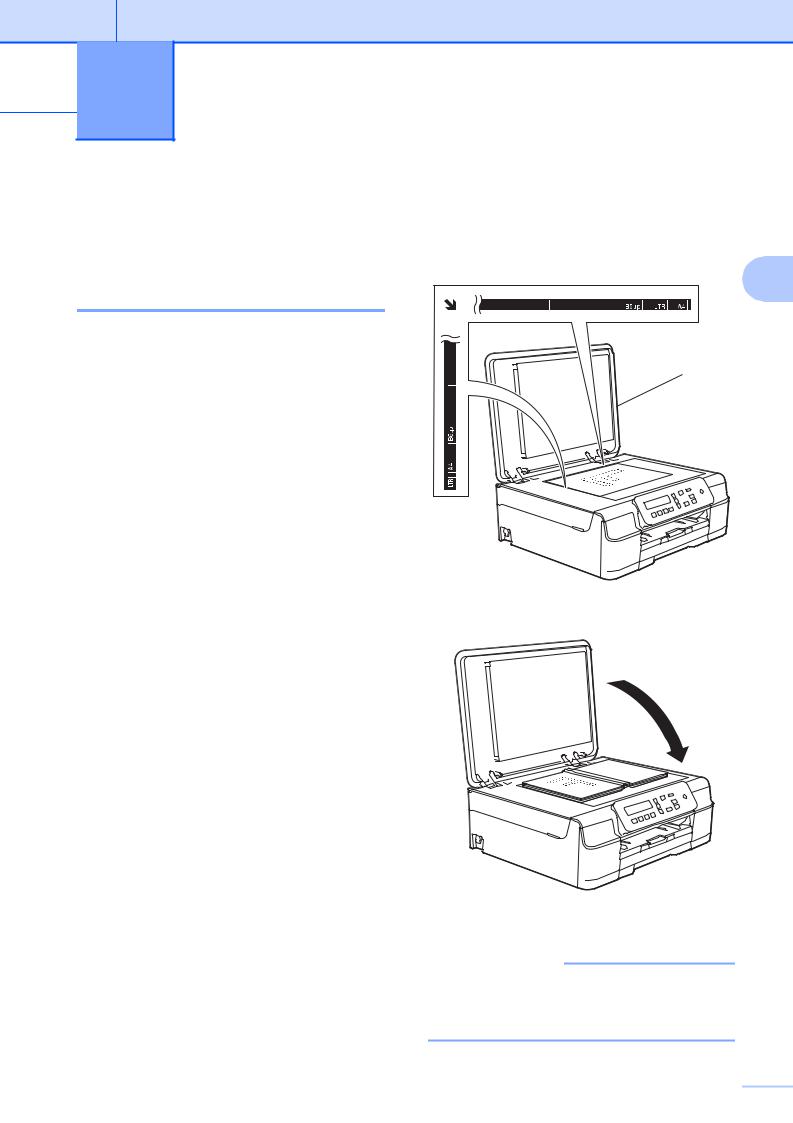
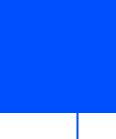 3 Documenten laden
3 Documenten laden
Documenten laden
U kunt via de glasplaat kopieën maken of scannen.
De glasplaat gebruiken
U kunt de glasplaat gebruiken voor het kopiëren of scannen van afzonderlijke vellen of van bladzijden uit een boek.
Ondersteunde documentformaten
Lengte: |
Max. 297 mm |
Breedte: |
Max. 215,9 mm |
Gewicht: |
Max. 2 kg |
|
|
Documenten laden
a Til het documentdeksel op.
b Gebruik de documentgeleiders aan de linkeren bovenkant om het document in de linkerbovenhoek van de glasplaat te leggen, met de bedrukte zijde naar
beneden.
3
1
1 documentdeksel
c Sluit het documentdeksel.
BELANGRIJK
Als u een boek of een lijvig document scant, laat het deksel dan NIET dichtvallen en druk er niet op.
19 

Hoofdstuk 3
Niet-scanbaar gebied
De grootte van het scangebied is afhankelijk van de instellingen in de door u gebruikte toepassing. De cijfers geven aan welke gebieden niet kunnen worden gescand.
1
2 

 4
4
3
Gebruik |
Document- |
Bovenkant (1) |
Links (2) |
|
grootte |
Onderkant (3) |
Rechts (4) |
|
|
||
Kopiëren |
Alle papier- |
3 mm |
3 mm |
|
formaten |
|
|
Scannen |
1 mm |
1 mm |
|
|
|
|
|
 20
20
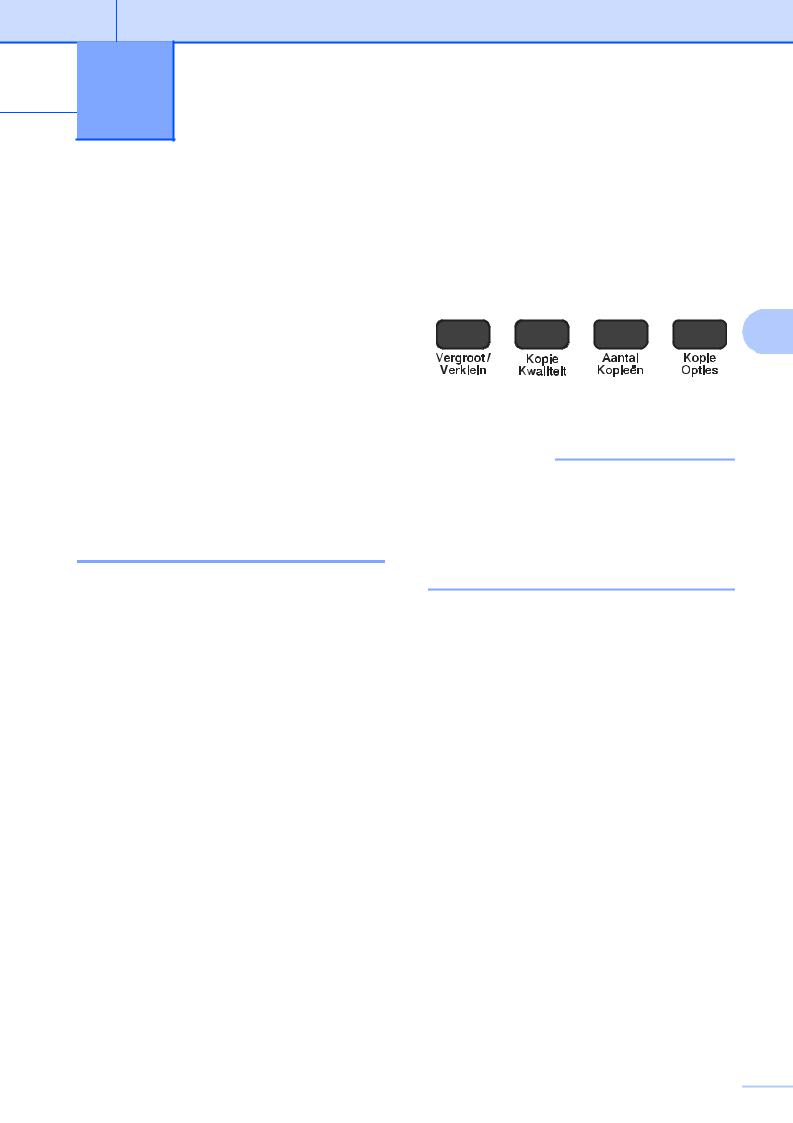
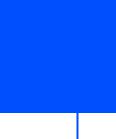 4 Kopiëren
4 Kopiëren
Kopiëren
In de volgende stappen worden de standaardkopieerhandelingen beschreven.
a Plaats het document met de bedrukte zijde naar beneden op de glasplaat. (Zie De glasplaat gebruiken
uu pagina 19.)
b Wanneer u meerdere kopieën wilt, drukt u herhaaldelijk op Aantal Kopieën tot het gewenste aantal kopieën (maximaal 99) wordt weergegeven.
Of druk op a of b om het aantal kopieën te wijzigen.
c Druk op Mono Start of Kleur Start.
Kopiëren stoppen
Druk op Stop/Eindigen om het kopiëren te stoppen.
Kopieerinstellingen
Gebruik de kopieertoetsen wanneer u snel de kopieerinstellingen voor de volgende kopie tijdelijk wilt wijzigen. U kunt verschillende combinaties van instellingen gebruiken.
4
De standaardinstellingen van de machine worden 1 minuut na het kopiëren hersteld.
OPMERKING
U kunt sommige kopieerinstellingen die u vaak gebruikt opslaan door deze als standaard in te stellen. In het gedeelte over de betreffende functie kunt u informatie vinden over hoe u dit moet doen.
(Basis gebruikershandleiding)
Zie pagina 22 voor meer informatie over het wijzigen van de volgende kopieerinstellingen.
Papiersoort
Papierformaat
(Geavanceerde gebruikershandleiding)
Voor meer informatie over het wijzigen van de volgende kopieerinstellingen
uu Geavanceerde gebruikershandleiding:
Kopieeropties.
Kwaliteit
Vergroten/verkleinen
Pagina lay-out
2op1(id)
Dichtheid
Achtergrond verwijderen
21 
 Loading...
Loading...