Asus L4L User Manual
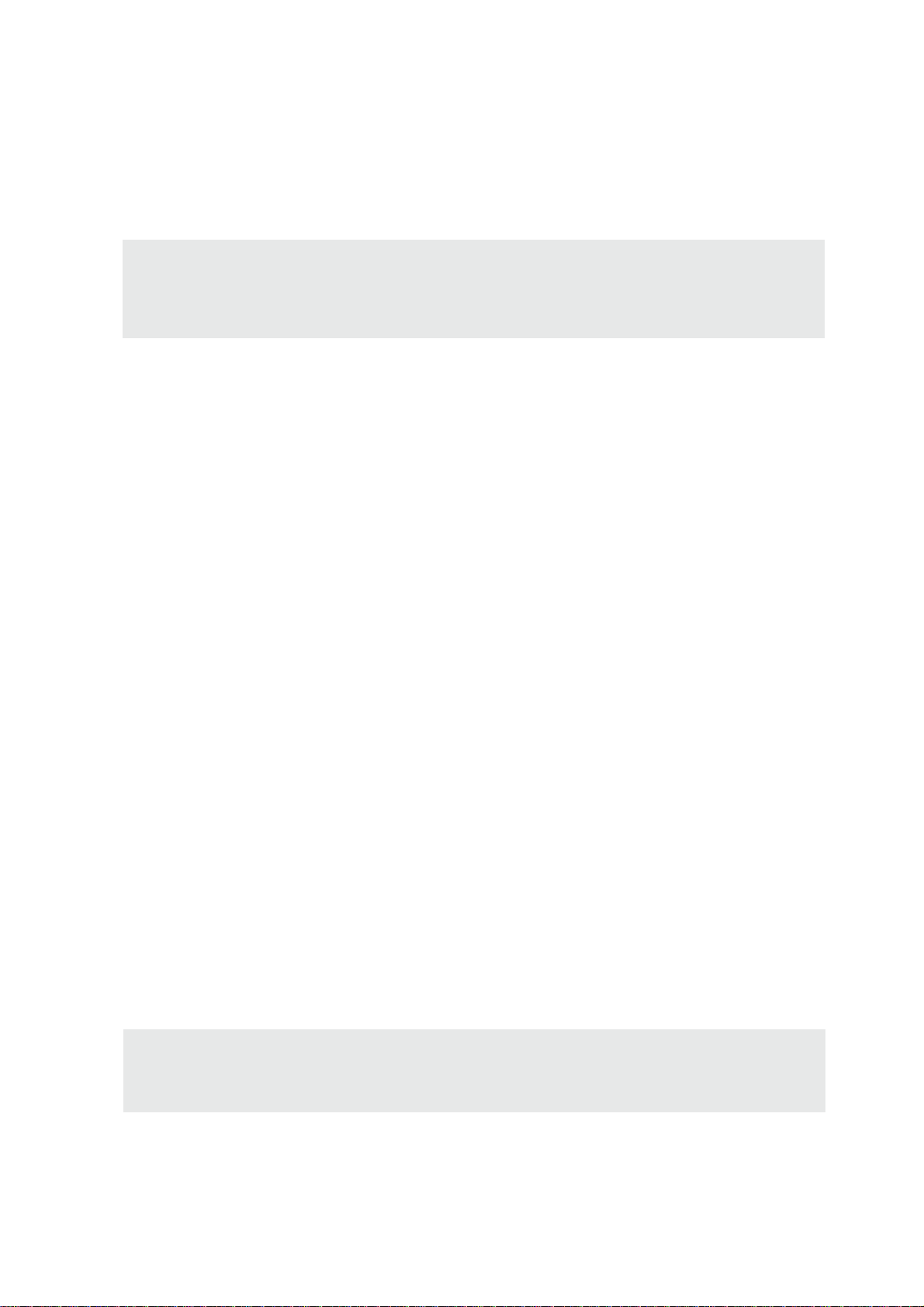
Product Name: Notebook PC Hardware
Manual Version: 2
Release Date: Jan 2003
Notebook PC User’s Manual
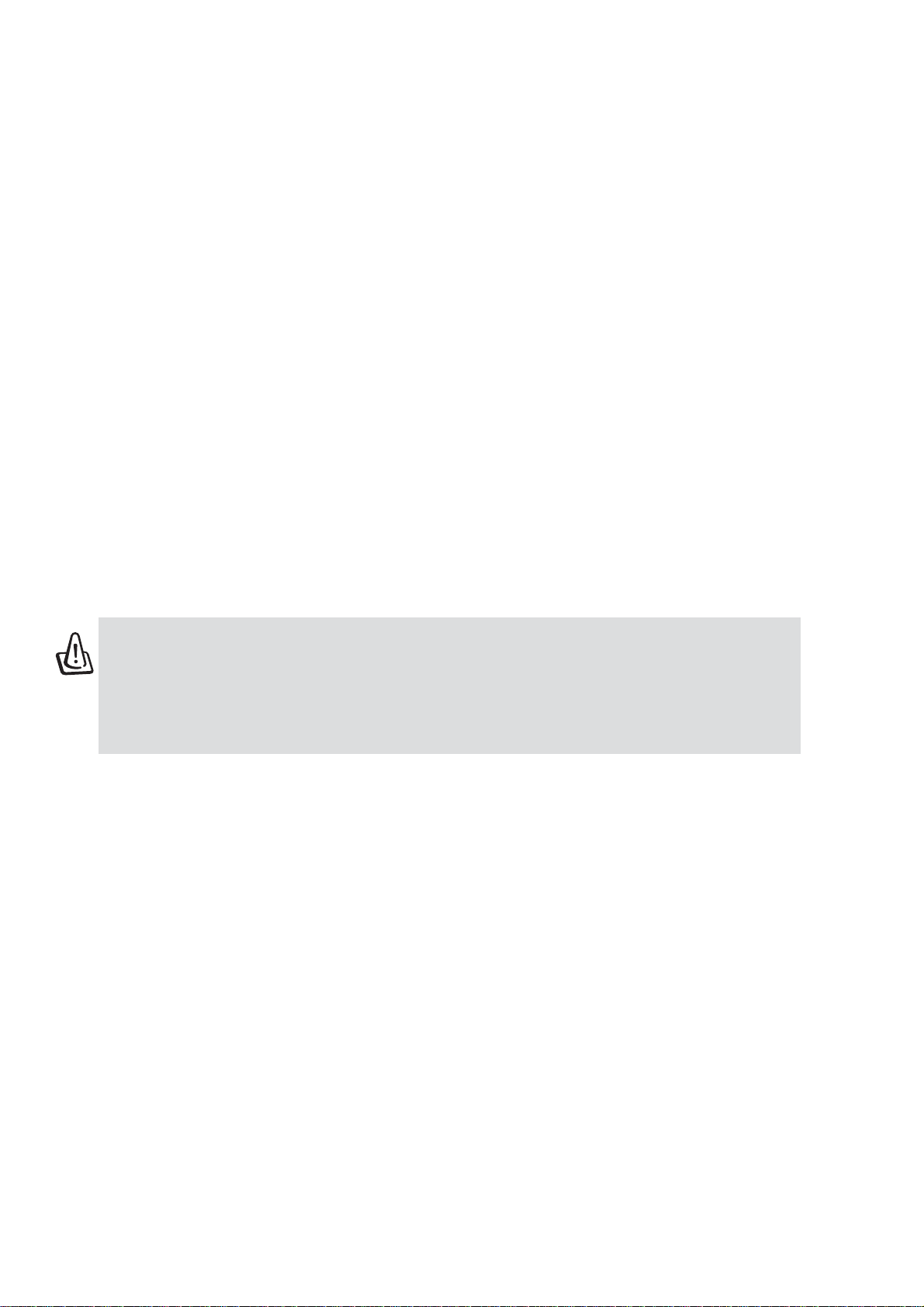
2
Safety Statements
Federal Communications Commission Statement
This device complies with FCC Rules Part 15. Operation is subject to the following two conditions:
• This device may not cause harmful interference, and
• This device must accept any interference received, including interference that may cause undesired
operation.
This equipment has been tested and found to comply with the limits for a class B digital device, pursuant
to Part 15 of the Federal Communications Commission (FCC) rules. These limits are designed to provide
reasonable protection against harmful interference in a residential installation. This equipment generates,
uses, and can radiate radio frequency energy and, if not installed and used in accordance with the instruc-
tions, may cause harmful interference to radio communications. However, there is no guarantee that
interference will not occur in a particular installation. If this equipment does cause harmful interference
to radio or television reception, which can be determined by turning the equipment off and on, the user is
encouraged to try to correct the interference by one or more of the following measures:
• Reorient or relocate the receiving antenna.
• Increase the separation between the equipment and receiver.
• Connect the equipment into an outlet on a circuit different from that to which the receiver is connected.
• Consult the dealer or an experienced radio/TV technician for help.
WARNING! The use of a shielded-type power cord is required in order to meet FCC
emission limits and to prevent interference to the nearby radio and television recep-
tion. It is essential that only the supplied power cord be used. Use only shielded
cables to connect I/O devices to this equipment. You are cautioned that changes or
modifications not expressly approved by the party responsible for compliance could
void your authority to operate the equipment.
Reprinted from the Code of Federal Regulations #47, part 15.193, 1993. Washington DC: Office of the
Federal Register, National Archives and Records Administration, U.S. Government Printing Office.
Canadian Department of Communications Statement
This digital apparatus does not exceed the Class B limits for radio noise emissions from digital apparatus
set out in the Radio Interference Regulations of the Canadian Department of Communications.
This Class B digital apparatus complies with Canadian ICES-003.
Cet appareil numérique de la classe B est conforme à la norme NMB-003 du Canada.
For use with AC Adaptor Model ADP-45GB (Pour Utiliser Avec Modele ADP-45GB)
Power Safety Requirement
Products with electrical current ratings up to 6A and weighing more than 3Kg must use approved power
cords greater than or equal to: H05VV-F, 3G, 0.75mm
2
or H05VV-F, 2G, 0.75mm
2
.
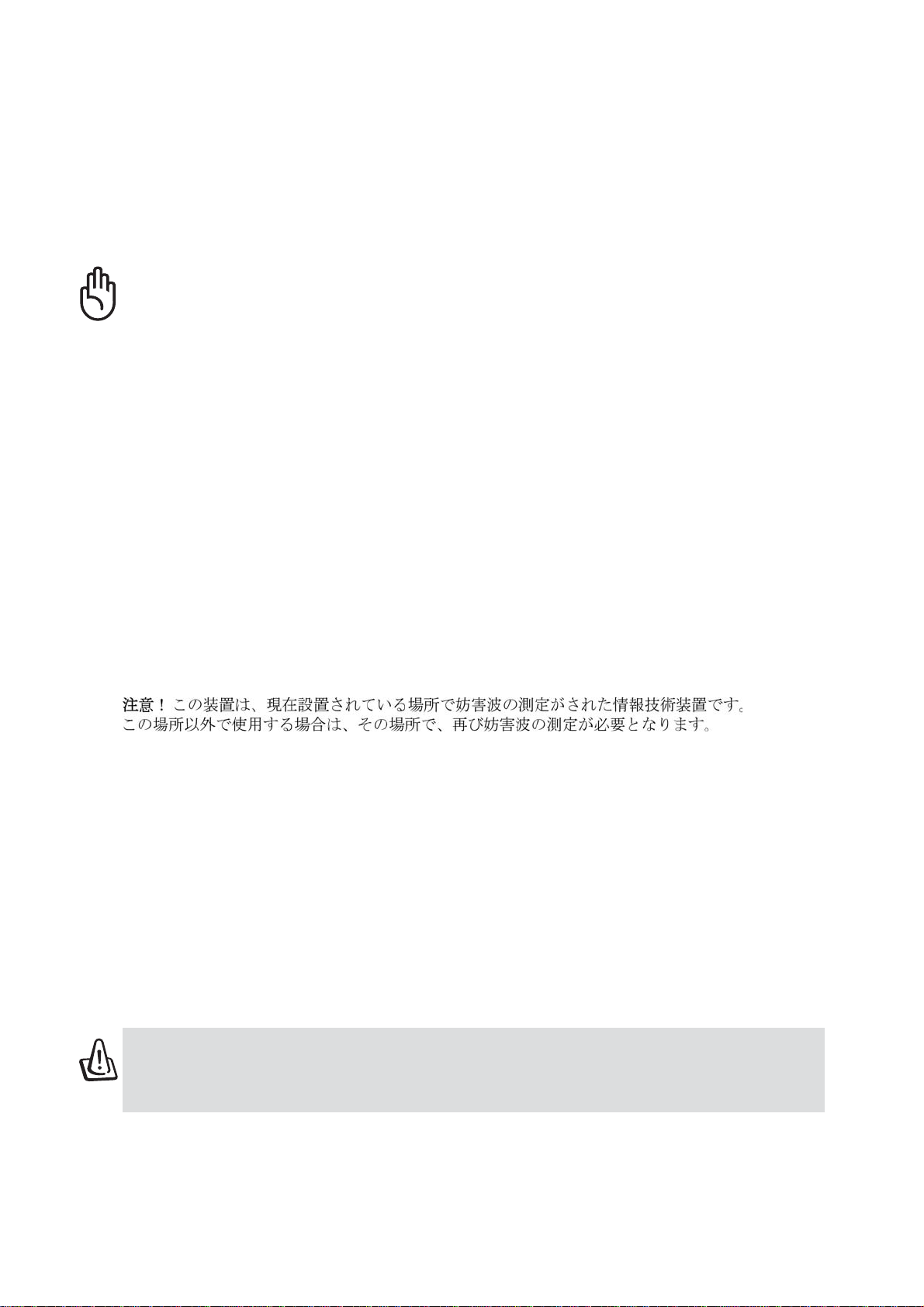
3
Safety Statements
Nordic Cautions (for Notebook PC with Lithium-Ion Battery)
CAUTION! Danger of explosion if battery is incorrectly replaced. Replace only with the same or
equivalent type recommended by the manufacturer. Dispose of used batteries according to the
manufacturer’s instructions. (English)
VORSICHT! Explosionsgetahr bei unsachgemäßen Austausch der Batterie. Ersatz nur durch denselben
oder einem vom Hersteller empfohlenem ähnlichen T yp. Entsorgung gebrauchter Batterien nach Angaben
des Herstellers. (German)
ADVARSELI! Lithiumbatteri - Eksplosionsfare ved fejlagtig håndtering. Udskiftning må kun ske med
batteri af samme fabrikat og type. Levér det brugte batteri tilbage til leverandøren. (Danish)
VARNING! Explosionsfara vid felaktigt batteribyte. Använd samma batterityp eller en ekvivalent typ
som rekommenderas av apparattillverkaren. Kassera använt batteri enligt fabrikantens instruktion. (Swedish)
VAROITUS! Paristo voi räjähtää, jos se on virheellisesti asennettu. Vaihda paristo ainoastaan laitevalmistajan
sousittelemaan tyyppiin. Hävitä käytetty paristo valmistagan ohjeiden mukaisesti. (Finnish)
ATTENTION! Il y a danger d’explosion s’il y a remplacement incorrect de la batterie. Remplacer
uniquement avec une batterie du mêre type ou d’un type équivalent recommandé par le constructeur.
Mettre au rebut les batteries usagées conformément aux instructions du fabricant. (French)
ADVARSEL! Eksplosjonsfare ved feilaktig skifte av batteri. Benytt samme batteritype eller en
tilsvarende type anbefalt av apparatfabrikanten. Brukte batterier kasseres i henhold til fabrikantens
instruksjoner. (Norwegian)
Macrovision Corporation Product Notice
This product incorporates copyright protection technology that is protected by method claims of certain
U.S.A. patents and other intellectual property rights owned by Macrovision Corporation and other rights
owners. Use of this copyright protection technology must be authorized by Macrovision Corporation, and
is intended for home and other limited viewing uses only unless otherwise authorized by Macrovision
Corporation. Reverse engineering or disassembly is prohibited.
(Japanese)
CDRH Regulations
The Center for Devices and Radiological Health (CDRH) of the U.S. Food and Drug Administration
implemented regulations for laser products on August 2, 1976. These regulations apply to laser products
manufactured from August 1, 1976. Compliance is mandatory for products marketed in the United States.
WARNING! Use of controls or adjustments or performance of procedures other than
those specified herein or in the laser product installation guide may result in hazard-
ous radiation exposure.
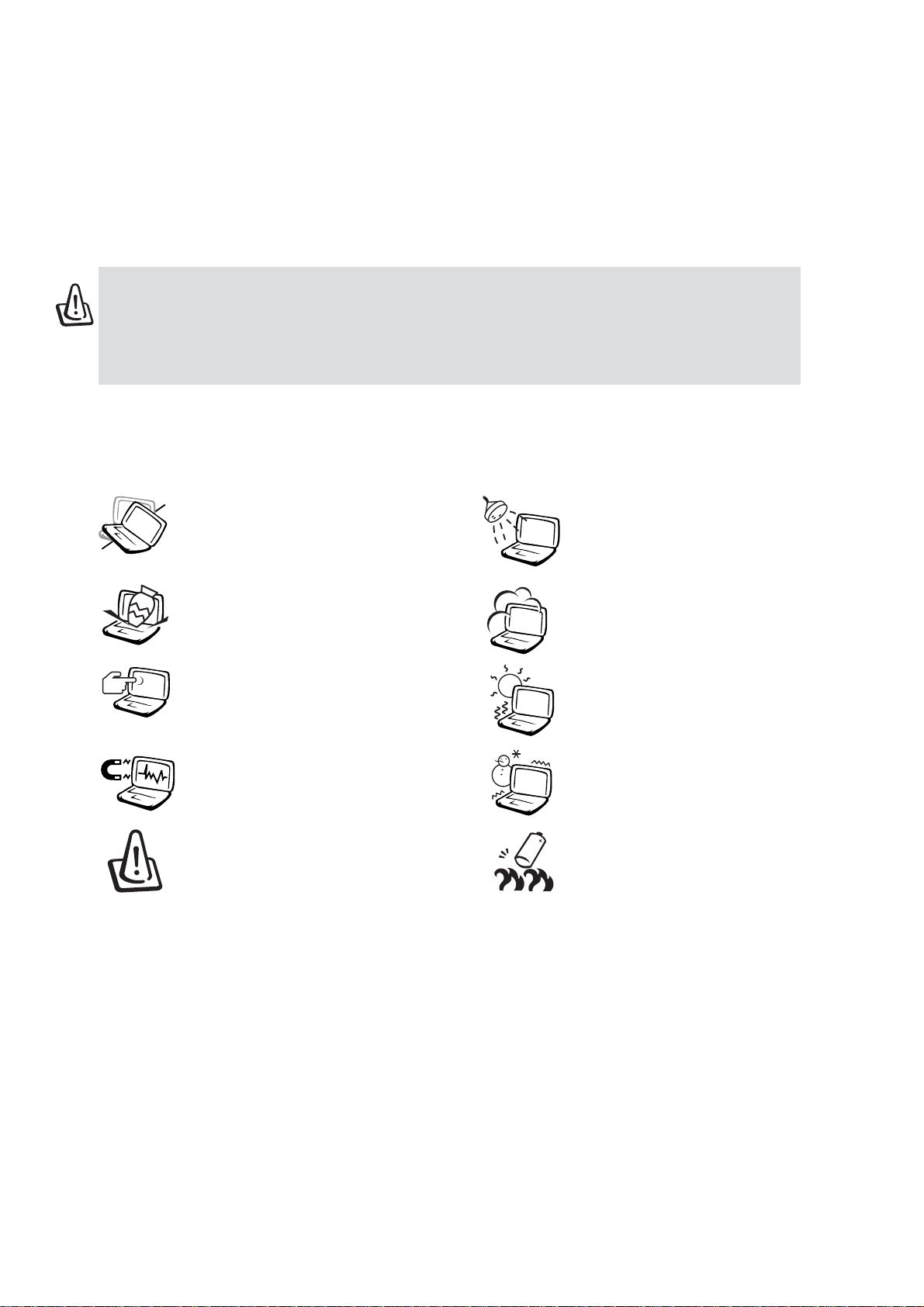
4
Safety Statements
WARNING! The following safety precautions will increase the life of the Notebook
PC. Follow all precautions and instructions. Except as described in this manual, refer
all servicing to qualified personnel. Do not use damaged power cords, accessories,
or other peripherals. Do not use strong solvents such as thinners, benzene, or other
chemicals on or near the surface.
Disconnect the AC power and remove the battery pack(s) before cleaning. Wipe the Notebook PC using
a clean cellulose sponge or chamois cloth dampened with a solution of nonabrasive detergent and a few
drops of warm water and remove any extra moisture with a dry cloth.
DO NOT expose to or use near
liquids, rain, or moisture. DO
NOT use the modem during an
electrical storm.
DO NOT expose to dirty or dusty
environments. DO NOT operate
during a gas leak.
DO NOT expose to strong magnetic or
electrical fields.
DO NOT expose to extreme tempera-
tures above 50˚C (122˚F) or to direct
sunlight. Do not block the fan vents!
DO NOT place on uneven or unstable
work surfaces. Seek servicing if the cas-
ing has been damaged.
DO NOT place or drop objects on top
and do not shove any foreign objects into
the Notebook PC.
DO NOT press or touch the display panel.
Do not place together with small items that
may scratch or enter the Notebook PC.
DO NOT leave the base of the Notebook
PC on the lap or any part of the body for an
extended period while the Notebook PC is
turned ON or is charging in order to prevent
discomfort or injury from heat exposure.
DO NOT throw batteries in fires
as they may explode. Check local
codes for special battery disposal
instructions.
DO NOT expose to extreme tem-
peratures (below 0˚C (32˚F), other-
wise the Notebook PC may not boot.
Safety Statements
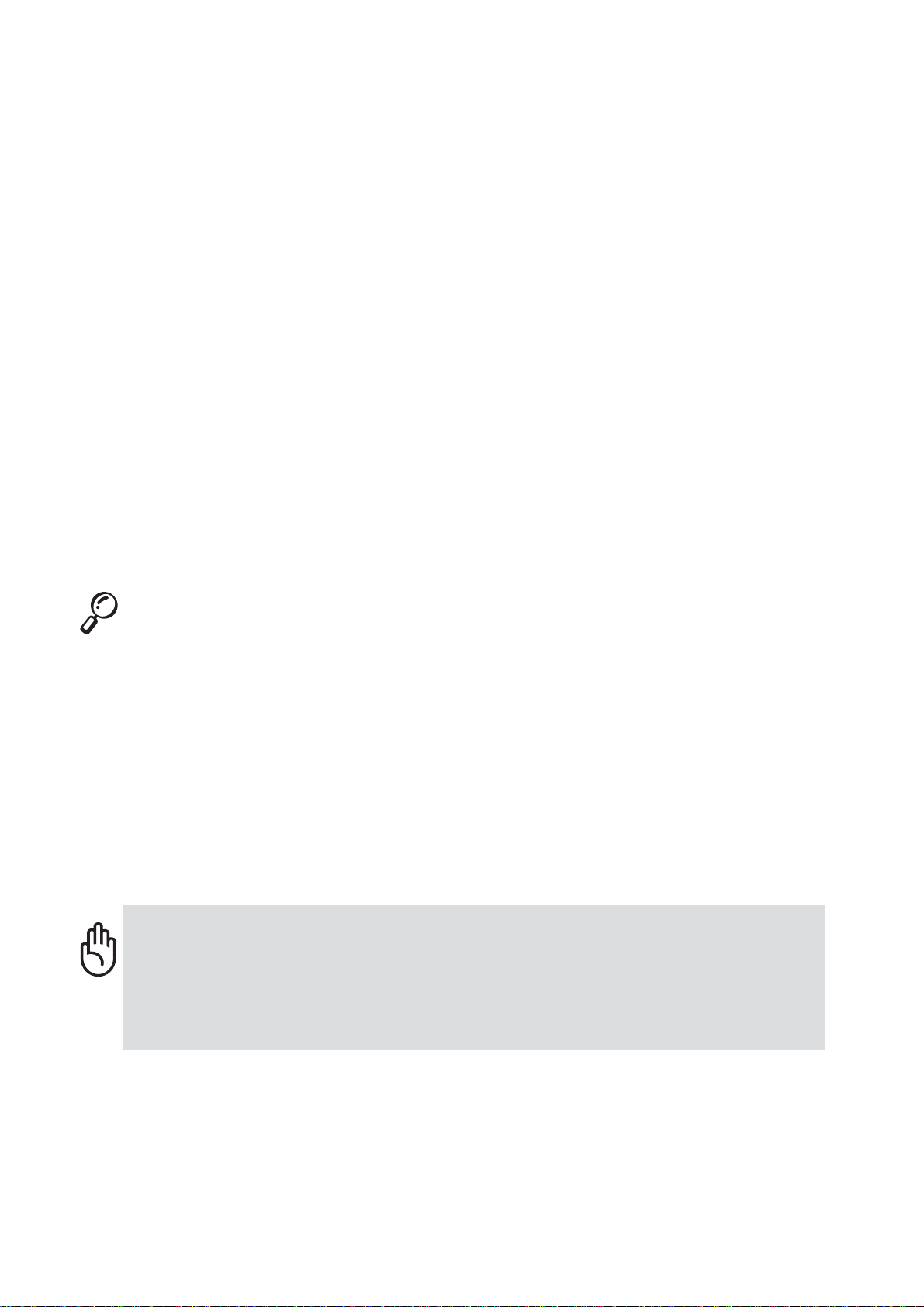
5
Transportation Precautions
T o prepare the Notebook PC for transport, you should turn it OFF and disconnect all external periph-
erals to prevent damage to the connectors. The hard disk drive’s head retracts when the power is
turned OFF to prevent scratching of the hard disk surface during transport. Therefore, you should not
transport the Notebook PC while the power is still ON. Close the display panel and check that it is
latched securely in the closed position to protect the keyboard and display panel.
Remove Floppy Disks
Whether you have an internal or external 1.44MB floppy disk drive, make sure it does not contain a
diskette when transporting the floppy disk drive. When a diskette is inserted into the floppy disk drive,
the eject button protrudes out. If you attempt to transport the floppy disk drive with a diskette in the
drive, you risk damaging the eject button and also risk scratching the surface of the diskette when the
floppy disk drive is jolted.
Cover Your Notebook PC
Use a carrying case such as the one supplied with your Notebook PC to protect it from dirt, water,
shock, and scratches.
NOTE: The surface glaze is easily dulled if not properly cared for. Be careful not to
rub or scrap the Notebook PC surfaces when transporting your Notebook PC.
Charge Your Batteries
If you intend to use battery power, be sure to fully charge your battery pack and any optional battery
packs before going on long trips. Remember that the power adapter charges the battery pack as long as
it is plugged into the computer and an AC power source. Be aware that it takes much longer to charge
the battery pack when the Notebook PC is in use.
Airplane Precautions
Contact your airline if you want to use the Notebook PC on the airplane. Most airlines will have restric-
tions for using electronic devices. Most airlines will allow electronic use only between and not during
takeoffs and landings.
CAUTION! There are three main types of airport security devices: X-ray machines
(used on items placed on conveyor belts), magnetic detectors (used on people walk-
ing through security checks), and magnetic wands (hand-held devices used on people
or individual items). Y ou can send your Notebook PC and diskettes through airport X-
ray machines. However, it is recommended that you do not send your Notebook PC
or diskettes through airport magnetic detectors or expose them to magnetic wands.
Safety Statements

6
Danish
Dutch
English
Finnish
French
German
Greek
Italian
Portuguese
Spanish
Swedish
CTR 21 Approval (for Notebook PC with built-in Modem)
Safety Statements
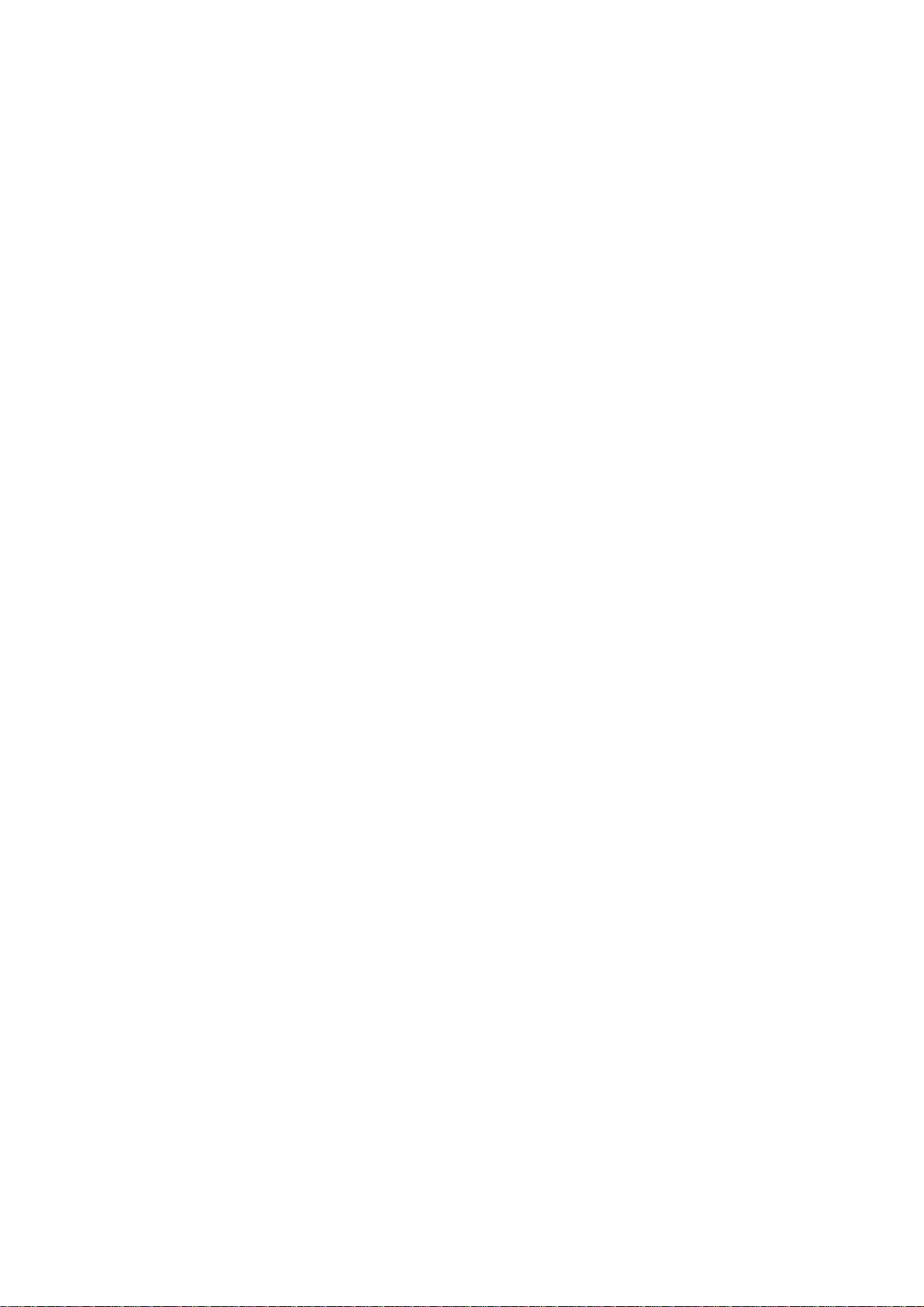
7
UL Safety Notices
Required for UL 1459 covering telecommunications (telephone) equipment intended to be electrically
connected to a telecommunication network that has an operating voltage to ground that does not exceed
200V peak, 300V peak-to-peak, and 105V rms, and installed or used in accordance with the National
Electrical Code (NFPA 70).
When using the Notebook PC modem, basic safety precautions should always be followed to reduce
the risk of fire, electric shock, and injury to persons, including the following:
• Do not use the Notebook PC near water, for example, near a bath tub, wash bowl, kitchen sink or
laundry tub, in a wet basement or near a swimming pool.
• Do not use the Notebook PC during an electrical storm. There may be a remote risk of electric shock
from lightning.
• Do not use the Notebook PC in the vicinity of a gas leak.
Required for UL 1642 covering primary (nonrechargeable) and secondary (rechargeable) lithium bat-
teries for use as power sources in products. These batteries contain metallic lithium, or a lithium alloy,
or a lithium ion, and may consist of a single electrochemical cell or two or more cells connected in
series, parallel, or both, that convert chemical energy into electrical energy by an irreversible or revers-
ible chemical reaction.
• Do not dispose the Notebook PC battery pack in a fire, as they may explode. Check with local codes for
possible special disposal instructions to reduce the risk of injury to persons due to fire or explosion.
• Do not use power adapters or batteries from other devices to reduce the risk of injury to persons due to
fire or explosion. Use only UL certified power adapters or batteries supplied by the manufacturer or
authorized retailers.
Safety Statements

8
1. Introducing the Notebook PC ................................................................11
About This User’s Manual ............................................................................ 12
Notes For This Manual............................................................................. 12
2. Knowing the Parts.................................................................................. 13
Top Side ....................................................................................................... 14
Bottom Side.................................................................................................. 16
Left Side ....................................................................................................... 18
Right Side..................................................................................................... 19
Rear Side ..................................................................................................... 20
Front Side..................................................................................................... 22
3. Getting Started ....................................................................................... 23
Installing and Removing the Battery Pack ................................................... 24
Charging the Battery Pack....................................................................... 25
Battery Care............................................................................................. 25
Operating Systems....................................................................................... 25
Support Software ..................................................................................... 25
Power Connection........................................................................................ 26
Powering ON The Notebook PC .................................................................. 27
The Power-On Self Test (POST).............................................................. 27
Power Management - Stand By & Hibernate ............................................... 28
Restarting or Rebooting ............................................................................... 28
Powering OFF the Notebook PC.................................................................. 28
Using the Keyboard...................................................................................... 29
Colored Hot Keys..................................................................................... 29
Status Indicators .......................................................................................... 30
Instant Launch Keys and Status Indicators.................................................. 30
Table of Contents
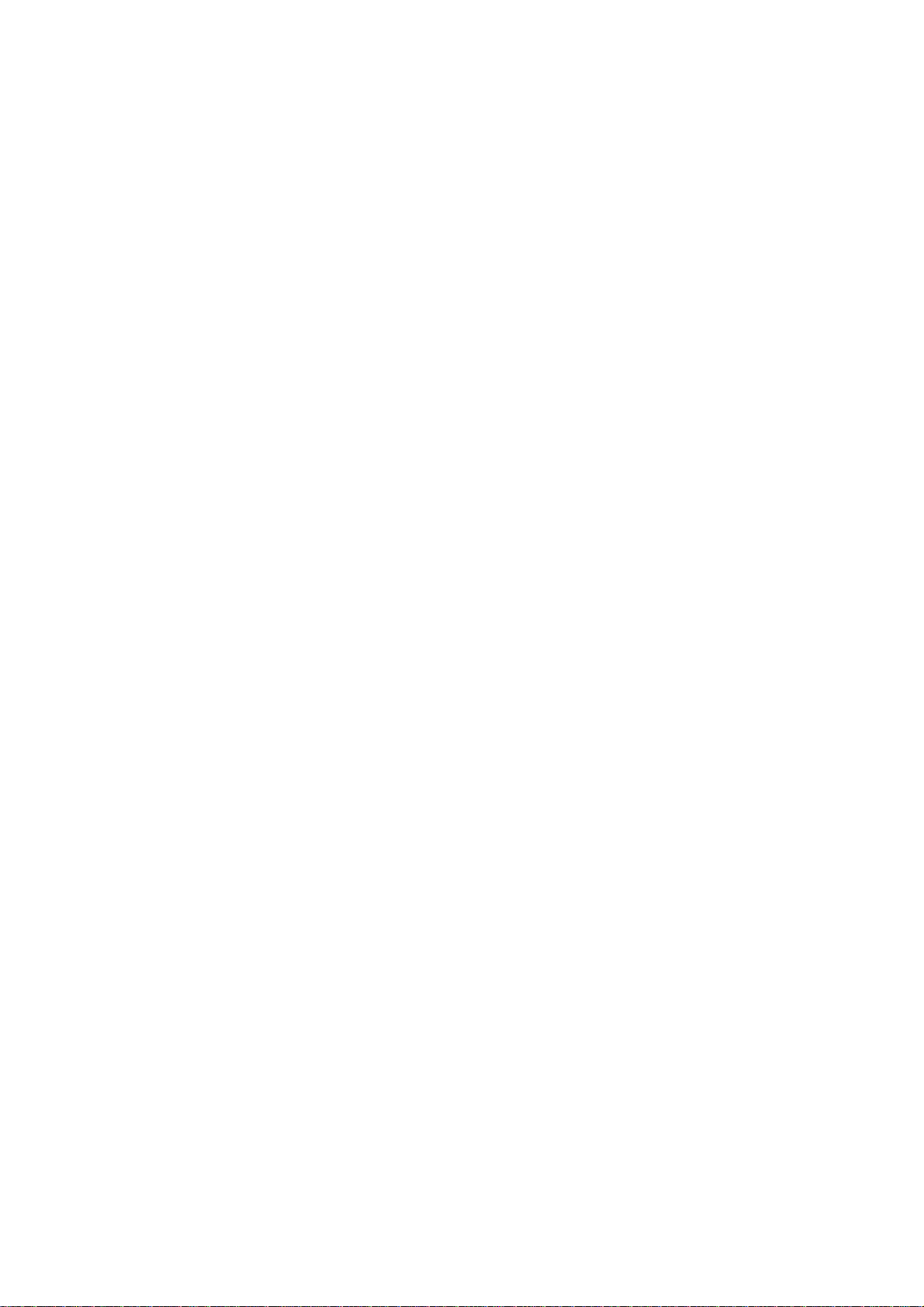
9
Table of Contents
Instant Launch Keys..................................................................................... 31
Microsoft Windows™ Keys ...................................................................... 32
Keyboard as a Numeric Keypad .............................................................. 32
Keyboard as Cursors ............................................................................... 33
4. Using the Notebook PC ......................................................................... 35
Using the Touchpad ................................................................................. 36
Touchpad Usage Illustrations................................................................... 36
Pointing Device ............................................................................................ 36
Caring for the Touchpad........................................................................... 38
Laser Safety............................................................................................. 39
Using the CD-ROM Drive......................................................................... 40
DVD-ROM Drive Information ................................................................... 40
Regional Playback Information ................................................................ 41
Region Definitions.................................................................................... 41
Listening to Audio CD .............................................................................. 42
Optional External Connections..................................................................... 43
Optional External Connections..................................................................... 44
PC Card (PCMCIA) Socket .......................................................................... 45
32-bit CardBus Support ........................................................................... 45
Removing a PC Card (PCMCIA).............................................................. 46
Inserting a PC Card (PCMCIA)................................................................ 46
Modem and Network Connections ............................................................... 47
Modem Connection.................................................................................. 47
Network Connection................................................................................. 48
IR Wireless Communication......................................................................... 49
Guidelines for using IR communication ................................................... 49
Enabling Infrared...................................................................................... 49
AC Power System ........................................................................................ 51
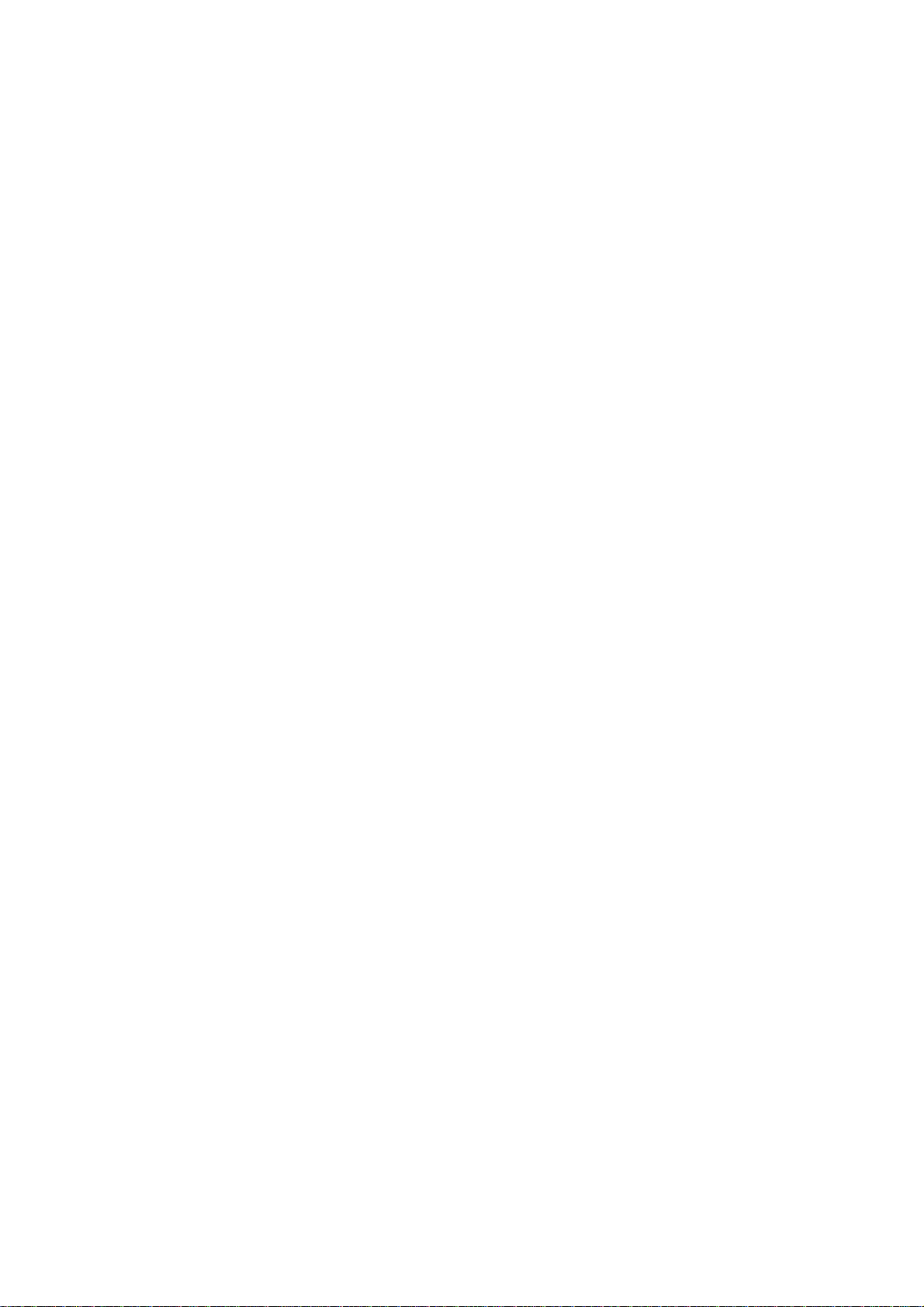
10
Battery Power System.................................................................................. 51
Charging the Battery Pack....................................................................... 51
Using Battery Power ................................................................................ 51
Power Management Modes ......................................................................... 52
Full Power Mode & Maximum Performance ............................................ 52
ACPI......................................................................................................... 52
Suspend Mode......................................................................................... 52
Thermal Power Control ............................................................................ 53
Power Savings......................................................................................... 53
Power State Summary............................................................................. 53
Hard Disk Drive ............................................................................................ 55
Important Handling Note.......................................................................... 55
Processor & Hard Disk Drive Upgrades....................................................... 55
System DDR Memory Expansion................................................................. 55
Securing Your Notebook PC (Optional)........................................................ 56
Table of Contents
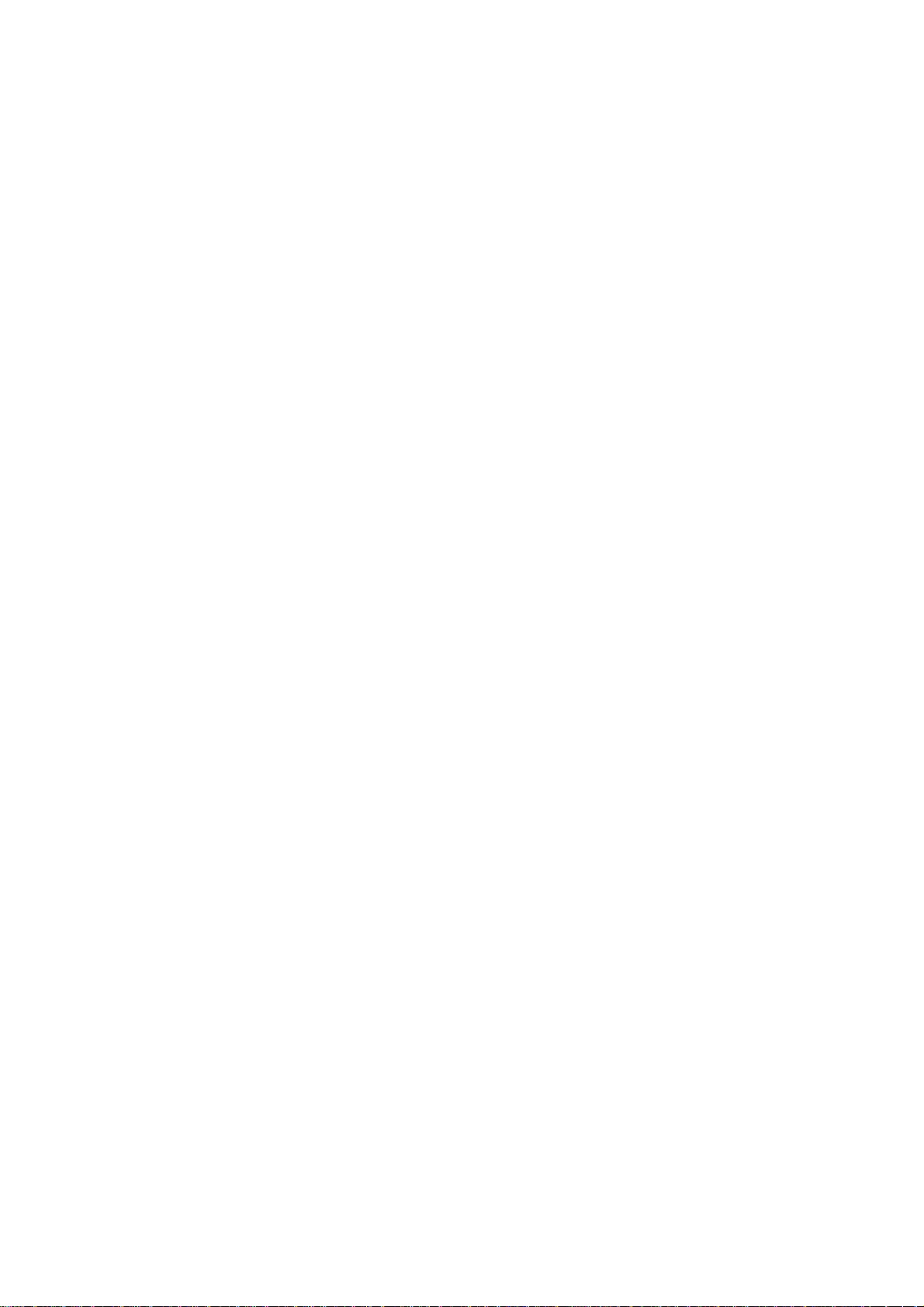
11
1. Introducing the Notebook PC
About This User’s Manual
Notes For This Manual

12
1 Introducing the Notebook PC
About This User’s Manual
You are reading the Notebook PC User ’s Manual. This User’s Manual provides information on the
various components in the Notebook PC and how to use them. The following are major sections of this
User’s Manuals:
1. Introducing the Notebook PC
Introduces you to the Notebook PC and this User’s Manual.
2. Knowing the Parts
Gives you information on the Notebook PC’s components.
3. Getting Started
Gives you information on getting started with the Notebook PC.
4. Using the Notebook PC
Gives you information on using the Notebook PC’s components.
Notes For This Manual
This User’s Manual was created using Macintosh versions of Adobe
®
PageMaker™ 6.52, Adobe
®
Photoshop™ 5.5, Adobe
®
Illustrator
®
8.0, and Macromedia
®
Freehand™ 8.0.1. The body text type used
in this manual is “Times” (MAC) or “T imes New Roman” (Windows™) and headings are “Helvetica”
(MAC) or “Arial” (Windows™). A few notes and warnings in bold are used throughout this guide that
you should be aware of in order to complete certain tasks safely and completely. These notes have
different degrees of importance as described below:
T ext enclosed in < > or [ ] represents a key on the keyboard; do not actually type the < >
or [ ] and the enclosed letters.
TIP: Tips and useful information for
power (advanced) computer users.
NOTE: Tips and information to aid in
completing a task.
WARNING! Information to prevent
damage to components, damage to
data, or personal injury.
CAUTION! Information on actions that
must be avoided to prevent damage to
components, damage to data, or per-
sonal injury.
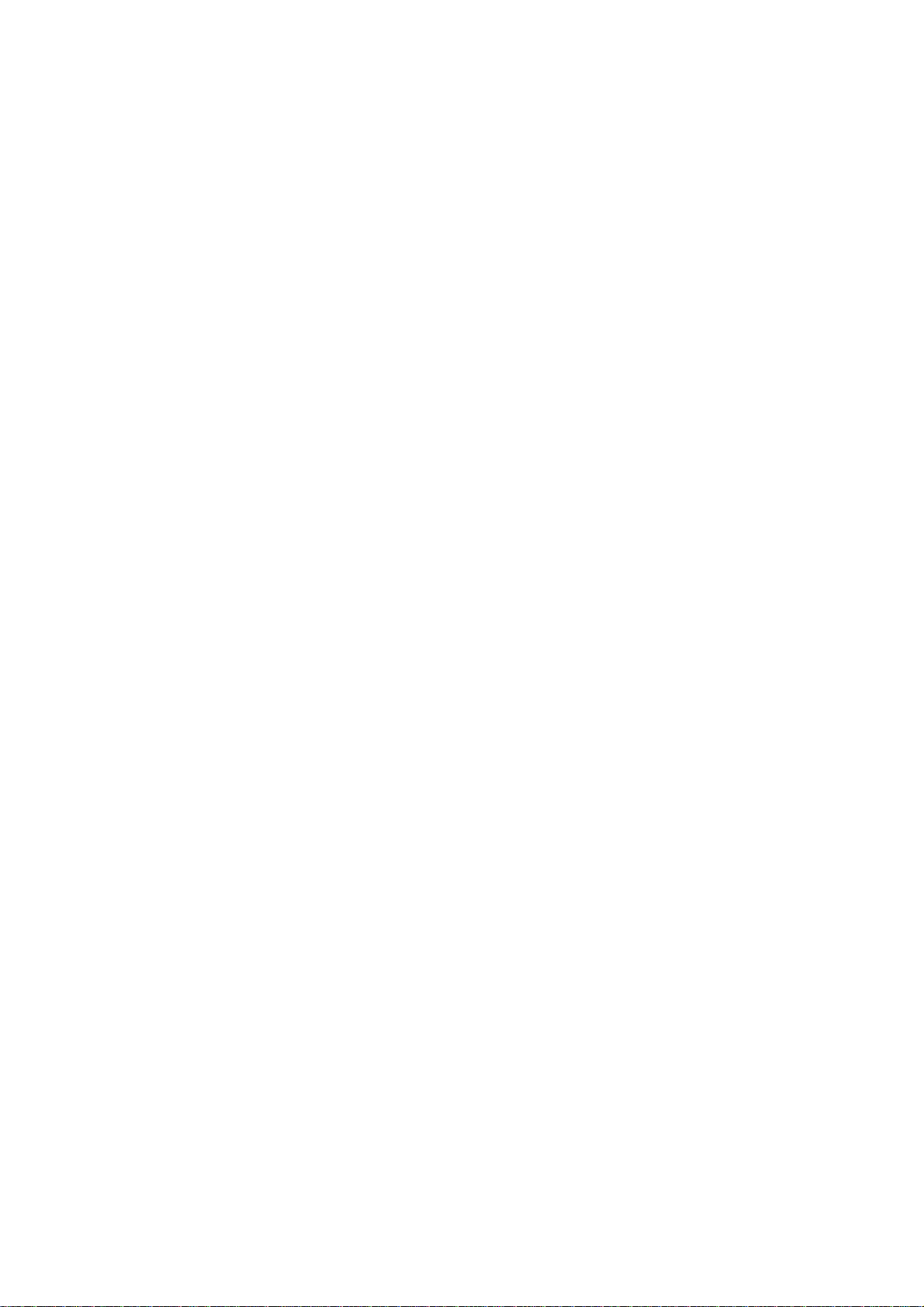
13
2. Knowing the Parts
Top Side
Bottom Side
Left Side
Right Side
Rear Side
Front Side
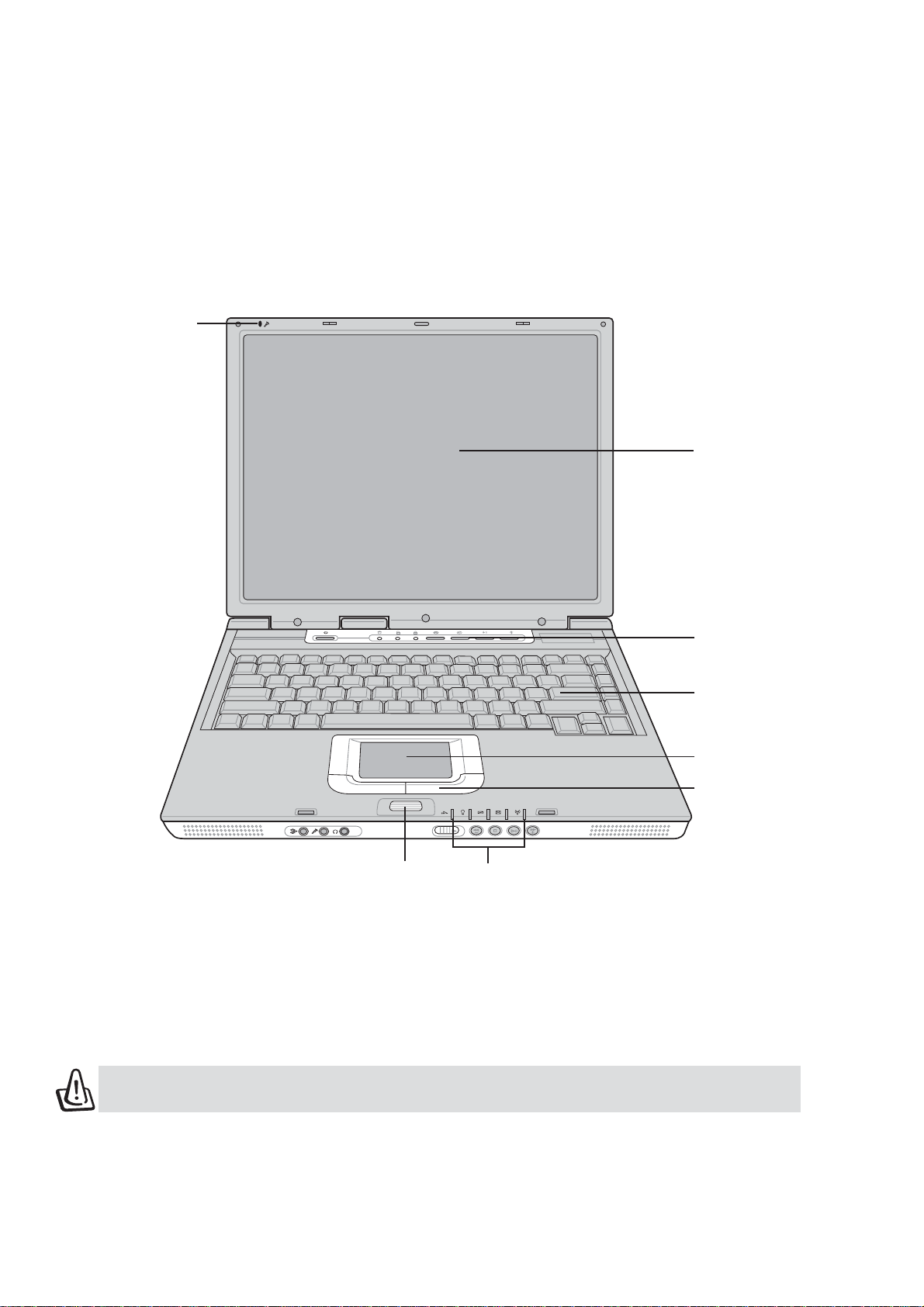
14
2 Knowing the Parts
Top Side
Refer to the diagram below to identify the components on the top side of the Notebook PC.
Opening the Display Panel
One spring-loaded latch on the front of the Notebook PC locks the display panel in the closed position
when the Notebook PC is not in use. To open the display panel, slide the latch to the right with your
thumb and lift up on the display panel at the same time. This design allows a single hand to be used
when opening the display panel. Slowly tilt the display panel forward or backward to a comfortable
viewing angle.
WARNING! When opening, do not force the display panel down to the table or else the
hinges may break! Never lift the Notebook PC by the display panel!
Display Panel
Touchpad Buttons
Keyboard
Power Switch /
Instant Keys
Status Indicators
(see front side)
Microphone
Touchpad
Scroll Button
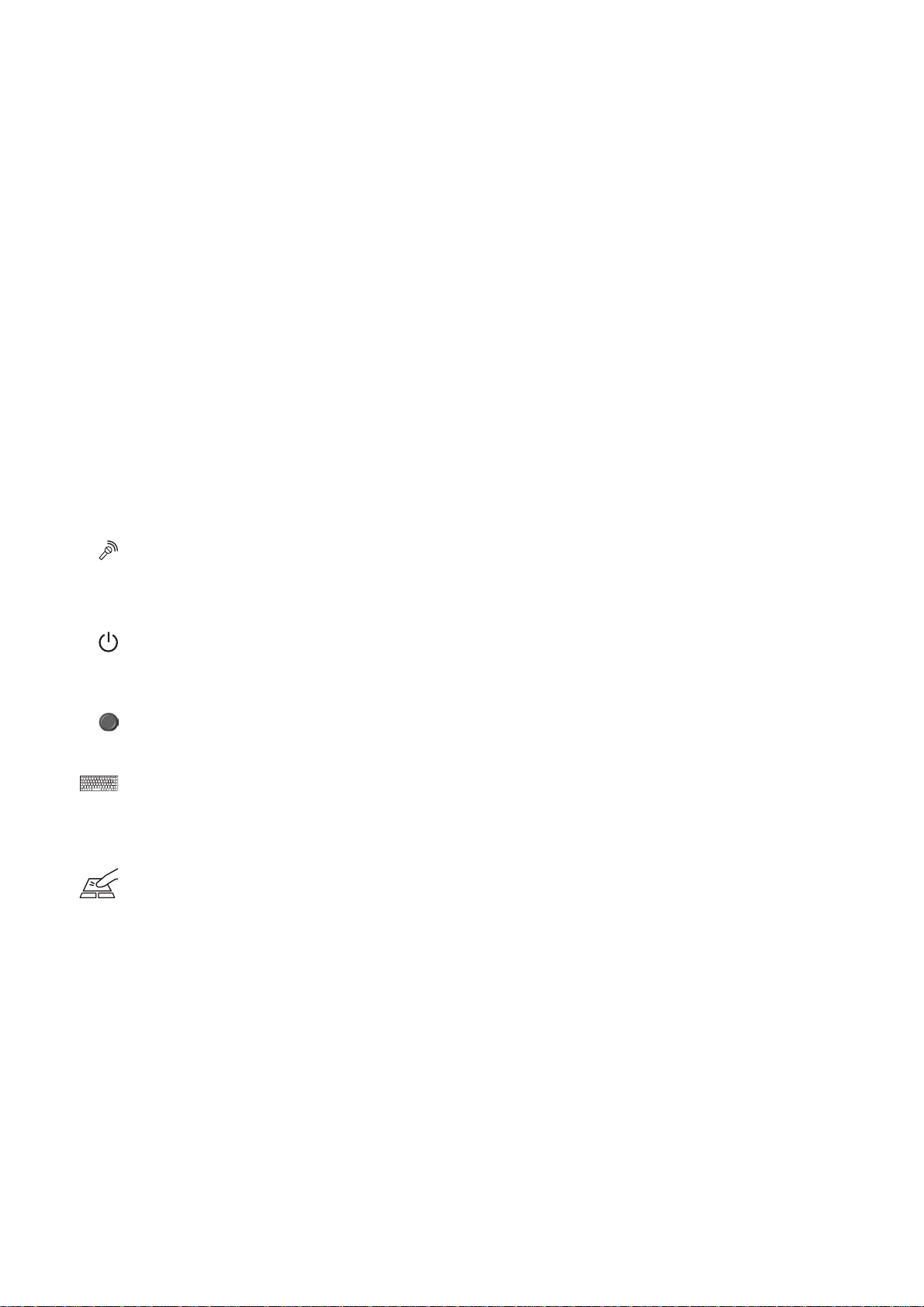
15
Knowing the Parts
2
Display Panel
The display panel functions the same as a desktop monitor. The Notebook PC uses an active matrix TFT
LCD, which provides excellent viewing like that of desktop monitors. Unlike desktop monitors, the LCD
panel does not produce any radiation or flickering, so it is easier on the eyes.
Display Panel Care
The LCD screen is very delicate and requires careful handling. Pay attention to the following precautions:
• When not in use, keep the display panel closed to prevent dust accumulation.
• Do not use chemical cleaners on the screen. Wipe only with a dry cloth or tissue.
• Do not put your fingers or any objects directly on the screen.
• Do not press or lay any objects on the machine when it is closed.
• Do not carry the Notebook PC with small or sharp objects (e.g. paper clips or staples) that may
enter the Notebook PC and scratch the display panel.
Microphone
The built-in microphone provides a source for general note taking, voicemail recording, or for use with
Internet phone software. An external microphone connection is also provided for use with your own
audio input device.
Power Switch
The power switch allows powering ON and OFF the Notebook PC and recovering from STD. Push the
switch once to turn ON and once to turn OFF the Notebook PC.
Instant Keys (described later)
Keyboard
The keyboard provides full-sized keys with comfortable travel (depth at which the keys can be de-
pressed) and palm rest for both hands. T wo W indows™ function keys are provided to help ease naviga-
tion in the Windows™ operating system. The keyboard (except Fn) is also used to recover from STR.
Touchpad and Buttons
The touchpad with its buttons is a pointing device that provides the same functions as a desktop
mouse. A software-controlled scrolling function is available after setting up the included touchpad
utility to allow easy Windows or W eb navigation. Scroll button is easy to work with the touchpad when
you need to scroll the contents of a window. Press the touchpad button and roll down the scroll button.
The contents of the window then scroll in that direction.
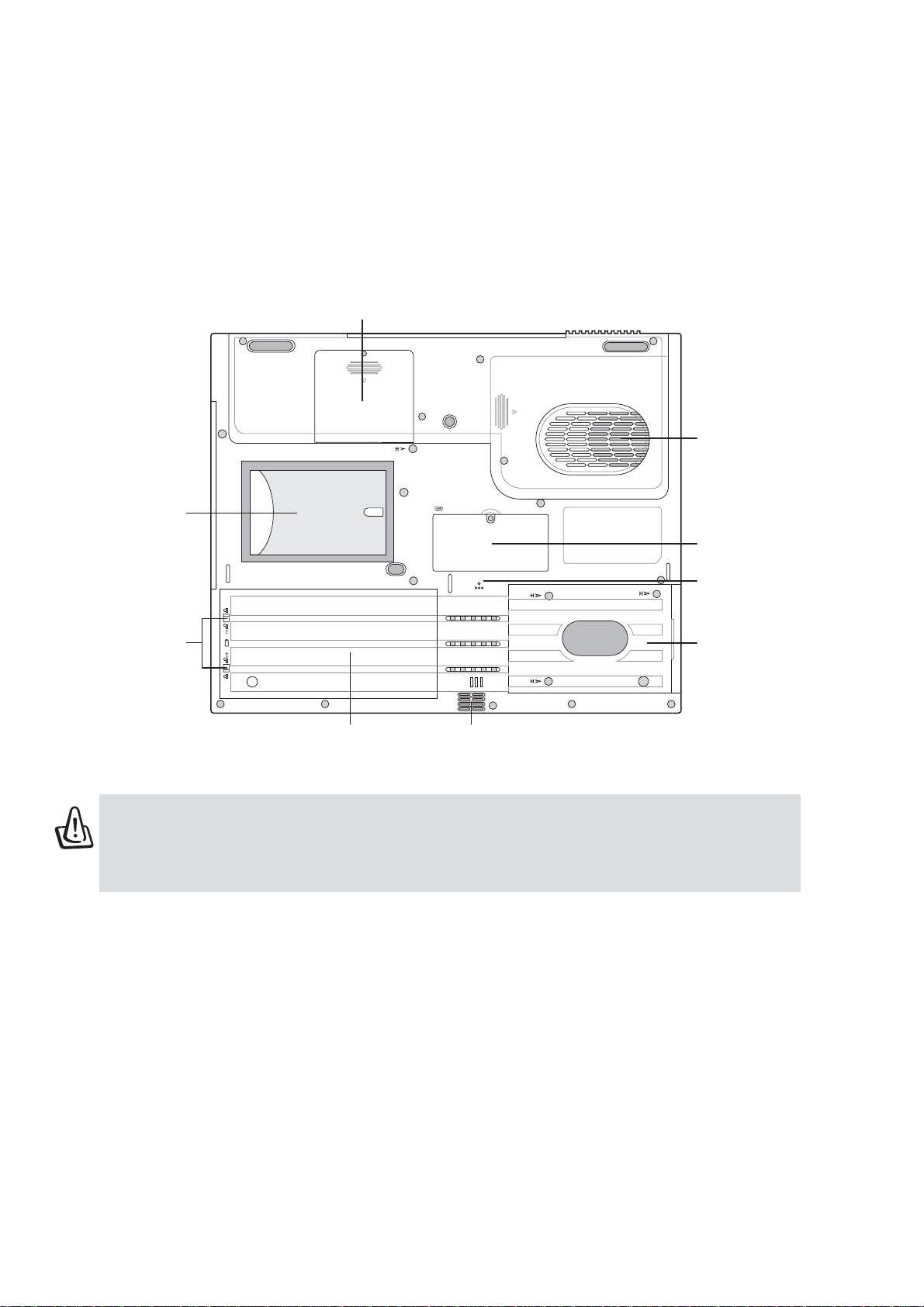
16
2 Knowing the Parts
Bottom Side
Refer to the diagram below to identify the components on the bottom side of the Notebook PC.
WARNING! The bottom of the Notebook PC can get very hot. Be careful when han-
dling the Notebook PC while it is in operation or recently been in operation. High tem-
peratures are normal during charging or operation. DO NOT PUT THE NOTEBOOK PC
ON THE LAP OR OTHER PARTS OF THE BODY TO AVOID INJURY FROM THE HEAT.
Hard Drive
Compartment
Mini PCI Wireless
Lan Module
Shutdown Button
Battery
Compartment
DDR Memory
Compartment
Name Card
Holder
CPU & Fan
Air VentBattery
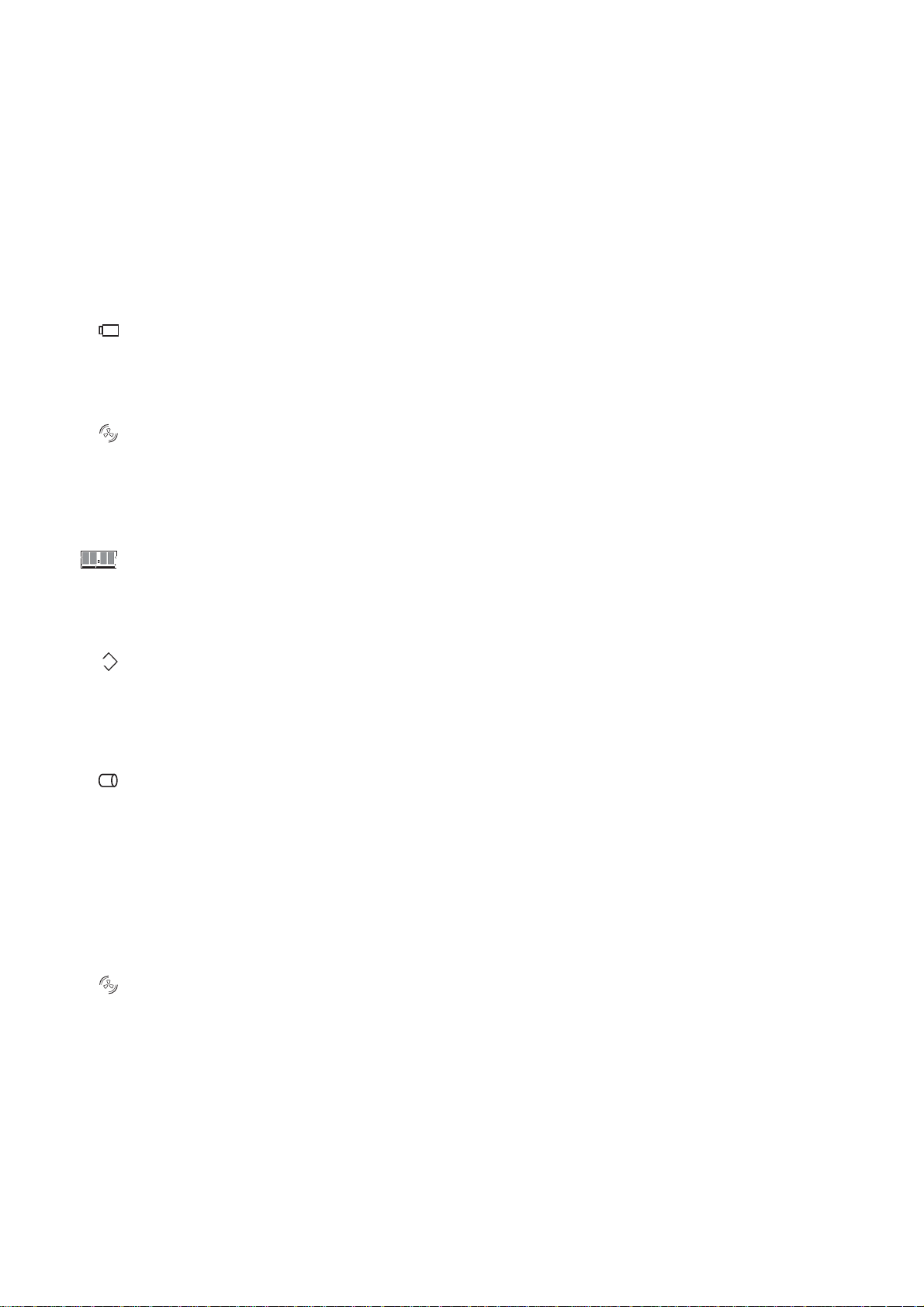
17
Knowing the Parts
2
The following describes the components on the bottom side of the Notebook PC as shown by the
illustration on the previous page.
Battery Compartment
The battery compartment’s surface is actually combined with the battery pack in order to reduce thick-
ness. When the battery is released, the compartment cover and battery pack will be seen as a single unit.
The battery pack cannot be further disassembled and must be replaced as a single unit.
Cooling Fan and CPU Compartment
The cooling fan turns ON when the temperature rises past a set threshold. The cooling fan is an extra
feature needed for upgrading to faster processors in the future.
The CPU compartment contains a socket for mounting a central processing unit. CPU installation/
upgrades must be done by an authorized retailer or else warranty will be void.
DDR Memory Compartment
The memory compartment contains DDR-DIMM slot for additional memory installation. Behind the slot
is the permanent onboard memory. Memory installation/upgrades must be done by an authorized retailer
or else warranty will be void.
Shutdown Button
The shutdown button is used for shutting down the Notebook PC if <CTRL><ALT><DEL> or turning
OFF the power does not respond. To use this function, momentarily depress the button within the hole
with a pen and the Notebook PC will shut down. Do not use a pencil since the tip may break off in the
hole.
Hard Drive Compartment
The hard drive tray is secured by screws on the bottom side. This design allows easy hard disk drive
swapping or upgrading. Hard disk installation/upgrades must be done by an authorized retailer or else
warranty will be void.
Mini PCI Wireless LAN Module
The optional wireless LAN module enables you to stay connected to your LAN while “roaming” to
meeting, conference rooms, or other office locations. Full-time, real-time access to e-mail, Internet,
and network resources means not only an expanded office space, but also greater productivity.
Air Vent
The air vents allow cool air to enter and warm air to exit the Notebook PC. Do not block the air vents or
else overheating may occur!
rese
t
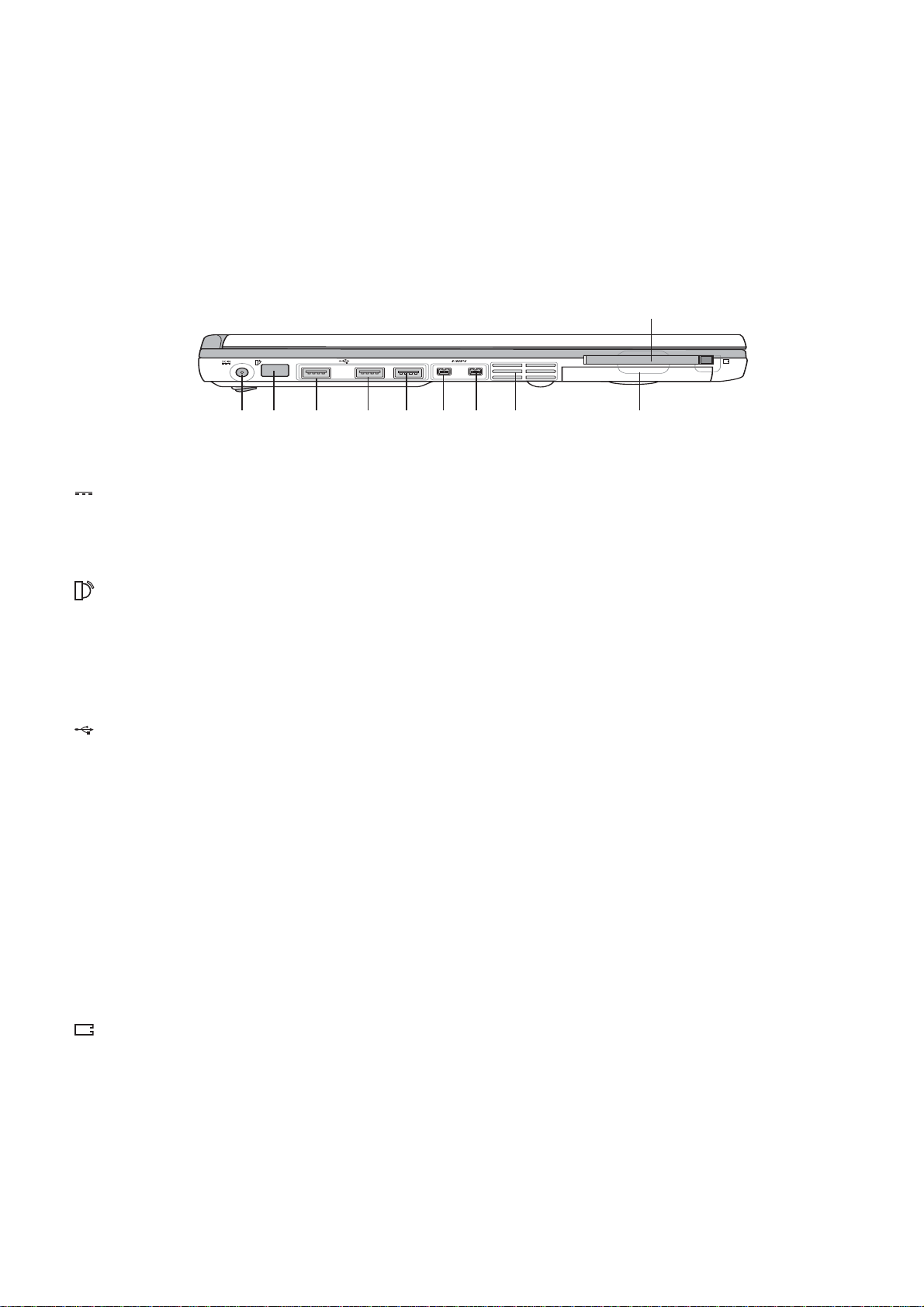
18
2 Knowing the Parts
Left Side
Refer to the diagram below to identify the components on the left side of the Notebook PC.
DC Power Input Jack
The supplied power adapter converts AC power to DC power for use with this jack. Power supplied
through this jack supplies power to the Notebook PC and charges the internal battery pack. To prevent
damage to the Notebook PC and battery pack, always use the supplied power adapter.
Fast Infrared Port (IrDA)
The fast infrared (IrDA) communication port allows convenient wireless data communication with in-
frared-equipped devices or computers up to 4 Mbits/sec. This allows easy wireless synchronization with
PDAs or mobile phones and even wireless printing to printers. If your office supports IrDA networking,
you can have wireless connection to a network anywhere provided there is a direct line of sight to an
IrDA node. Small offices can use IrDA technology to share a printer between several closely placed
Notebook PCs and even send files to each other without a network.
USB Ports (1.1 & 2.0)
Universal Serial Bus (USB) supports many USB compatible devices such as keyboards, pointing de-
vices, video cameras, modems, hard disk drives, printers, monitors, and scanners connected in a series
up to 12Mbits/sec (USB 1.1) and 480Mbits/sec (USB 2.0). USB allows many devices to run simulta-
neously on a single computer, with peripherals such as USB keyboards and some newer monitors
acting as additional plug-in sites or hubs. USB supports hot-swapping of devices so that peripherals can
be connected or disconnected while the Notebook PC is turned ON.
IEEE1394 Ports
Also known as iLINK (Sony) or FireWire (Apple). IEEE1394 is a high speed serial bus like SCSI but
has simple connections and hot-plugging capabilities like USB. The interface IEEE1394 has a band-
width of 100-400 Mbits/sec and can handle up to 63 units on the same bus. It is very likely that IEEE1394,
together with USB, will replace Parallel, IDE, SCSI, and EIDE ports. IEEE1394 is also used in high-
end digital equipment and should be marked “DV” for Digital Video port.
PC Card (PCMCIA) Socket and Eject
One PCMCIA 2.1 compliant socket for one type I/II PC card is available. The socket supports 32-bit
CardBus. This allows accommodation of all Notebook PC expansion options such as memory cards,
ISDN, SCSI, Smart Cards, and wireless network adapters.
DC IN
1
3
9
4
Fast
IrDA
Port
PC Card (PCMCIA) Socket
Hard Drive
Compartment
(see bottom side)
DC Power
Input Jack
---- 3 USB Ports ---- Air Vent(2) 1394
Ports
 Loading...
Loading...