Asus L2E, L2B Manual [de]

Notebook
Hardware-Handbuch
Produktname: Notebook PC Hardware
Handbuchrevision: 1.00 G931
Veröffentlichungsdatum: März 2002

Sicherheitsaussagen
Aussagen zur FCC-Entsprechung
Dieses Gerät entspricht Teil 15 der FCC-Vorschriften. Im Betrieb müssen die folgenden beiden Bedingungen erfüllt werden:
•Dieses Gerät darf keine schädliche Störstrahlung abgeben, und
•Dieses Gerät muss fü r empfangene Stö rstrahlung unempfindlich sein, auch fü r Stö rstrahlung, die unerwünschte Funktionen hervorrufen kann.
Dieses Gerät wurde geprüft und entspricht den Grenzwerten für digitale Geräte der Klasse B gemäß Teil 15 der FCC-Vorschriften. Diese Vorschriften wurden für ausreichenden Schutz gegen Radiofrequenzenergie in Wohngegenden aufgestellt. Dieses Gerät erzeugt und verwendet Radiofrequenzenergie und kann diese ausstrahlen. Wenn es nicht entsprechend der Bedienungsanleitung installiert und verwendet wird, kann es Störungen von Funkübertragungen verursachen. Es kann nicht für alle Installationen gewährleistet werden, dass keine Störungen auftreten. Falls dieses Gerät Störungen des RundfunkoderFernsehempfangs verursacht, was durch EinundAusschalten des Geräts ermittelt werden kann, sollten Sie folgende Maßnahmen ergreifen, um die Störungen zu beheben.
•Ä ndern Sie die Ausrichtung oder den Standort der Empfangsantenne.
•Vergrößern Sie den Abstand zwischen dem Gerät und dem Empfänger.
•Schließen Sie Gerät und Empfänger an unterschiedliche Netzspannungskreise an.
•Wenden Sie sich an den Fachhändler oder einen erfahrenen Radio-/Fernsehtechniker.
WARNUNG! Zur Entsprechung der FCC-Emissionsvorschriften und Vermeidung von Störungen beim Empfang von Radiound/oder Fernsehsignalen ist die Verwendung eines abgeschirmten Netzkabels erforderlich. Die Verwendung des beigefügten Netzkabels ist unerläßlich. Veränderungen oder Modifikationen, die nicht ausdrücklich von der jeweiligen Entsprechungsbehörde genehmigt wurden., können Ihr Benutzungsrecht für das Gerät erlöschen lassen.
Nachdruck aus dem Code of Federal Regulations #47, Teil 15.193, 1993. Washington DC: Office of the Federal Register, National Archives and Records Administration, U.S. Government Printing Office.
Canadian Department of Communications Statement
Dieses Digitalgerät befindet sich innerhalb der in den Radio Interference Regulations des Canadian Department of Communications festgelegten Grenzwerte für Radio-Schallemissionen von Klasse B-Digitalgeräten.
Dieses Klasse B-Digitalgerät entspricht der kanadischen ICES-003.
Cet appareil numérique de la classe B est conforme à la norme NMB-003 du Canada. Zur Verwendung mit einem Netzadapter Modell ADP-45GB (Pour Utiliser Avec Modele ADP-45GB)
Netzstrom-Sicherheitsanforderungen
Produkte mit elektrischen Spannungswerten von bis zu 6 A und einem hö heren Gewicht als 3 Kg mü ssen zusammen mit genehmigten Netzkabeln, die den folgenden Spezifikationen entsprechen oder sie ü bertreffen: H05VV-F, 3G, 0.75 mm2 oder H05VV-F, 2G, 0.75 mm2.
2

Sicherheitsaussagen
Nordic-Vorsichtsmaßnahmen (für Notebooks mit Lithium-Ionen-Akku)
CAUTION! Danger of explosion if battery is incorrectly replaced. Replace only with the same or equivalent type recommended by the manufacturer. Dispose of used batteries according to the manufacturer’s instructions. (English)
ATTENZIONE! Rischio di esplosione della batteria se sostituita in modo errato. Sostituire la batteria con un una di tipo uguale o equivalente consigliata dalla fabbrica. Non disperdere le batterie nell’ambiente. (Italian)
VORSICHT! Explosionsgefahr bei unsachgemäßen Austausch des Akkus. Ersatz nur durch denselben oder einem vom Hersteller empfohlenem ähnlichen Typ. Entsorgung gebrauchter Akkus nach Angaben des Herstellers. (German)
ADVARSELI! Lithiumbatteri - Eksplosionsfare ved fejlagtig håndtering. Udskiftning må kun ske med batteri af samme fabrikat og type. Levér det brugte batteri tilbage til leverandøren. (Danish)
VARNING! Explosionsfara vid felaktigt batteribyte. Använd samma batterityp eller en ekvivalent typ som rekommenderas av apparattillverkaren. Kassera använt batteri enligt fabrikantens instruktion. (Swedish)
VAROITUS! Paristo voi räjähtää , jos se on virheellisesti asennettu. Vaihda paristo ainoastaan laitevalmistajan sousittelemaan tyyppiin. Hävitä käytetty paristo valmistagan ohjeiden mukaisesti. (Finnish)
ATTENTION! Il y a danger d’explosion s’il y a remplacement incorrect de la batterie. Remplacer uniquement avec une batterie du mêre type ou d’un type équivalent recommandé par le constructeur. Mettre au rebut les batteries usagées conformément aux instructions du fabricant. (French)
ADVARSEL! Eksplosjonsfare ved feilaktig skifte av batteri. Benytt samme batteritype eller en tilsvarende type anbefalt av apparatfabrikanten. Brukte batterier kasseres i henhold til fabrikantens instruksjoner. (Norwegian)
(Japanisch)
Macrovision Corporation-Produktanmerkung
Dieses Produkt verfü gt ü ber Kopierschutztechnologie, die durch methodische Anforderungen bestimmter U.S.A.-Patente und anderer geistiger Eigentumsrechte der Macrovision Corporation und anderer Parteien geschü tzt sind. Die Verwendung dieser Kopierschutztechnologie muss von Macrovision Corporation genehmigt werden und ist, wenn nicht anderweitig von der Macrovision Corporation genehmigt, nur fü r private oder eingeschränkte Vorfü hrungszwecke vorgesehen. Reverse-Engineering oder Demontage ist verboten.
CDRH-Bestimmungen
Das “Center for Devices and Radiological Health” (CDRH) der U.S. Food and Drug Administration hat am 2. August 1976 Bestimmungen fü r Laserprodukte aufgestellt. Die Bestimmungen gelten fü r Laserprodukte, die nach dem 1. August 1976 hergestellt wurde. Die Entsprechung dieser Bestimmungen ist fü r Produkte, die auf dem US-amerikanischen Markt verkauft werden, obligatorisch.
WARNUNG: Von diesen Bestimmungen oder den Beschreibungen der Installationsanleitung des jeweiligen Laserprodukts abweichende Verwendungen der Kontrolleinrichtun-gen, Einstellungen oder Verfahren kö nnen gefä hrliche Verstrahlungen hervorrufen.
3
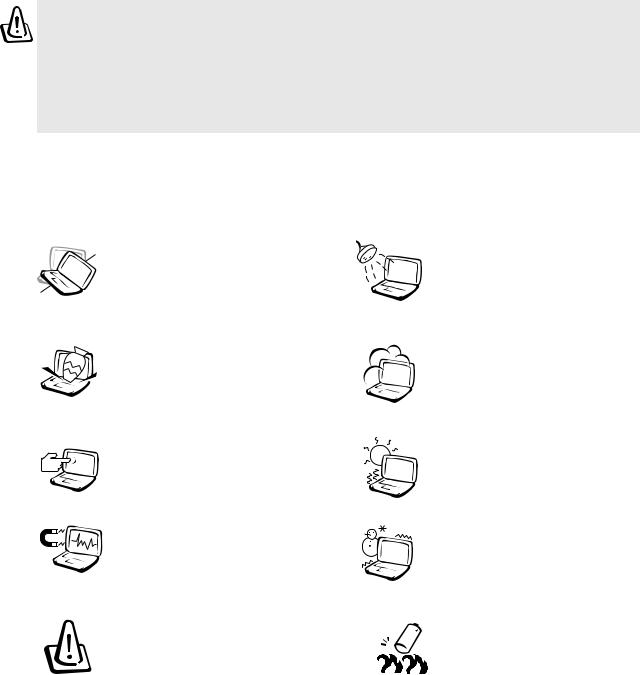
Sicherheitsaussagen
Sicherheitsaussagen
WARNUNG! Die Einhaltung der folgenden Vorsichtsmaßnahmen verlä ngert die Lebensdauer des Notebooks. Befolgen Sie deshalb bitte alle Vorkehrungen und Anleitungen. Ü berlassen Sie sä mtliche Wartungsarbeiten, die nicht in diesem Handbuch angefü hrt sind, qualifiziertem Servicepersonal. Verwenden Sie bitte keine beschä digten Netzkabel, defektes Zubehö r oder andere Peripheriegerä te. Wenden Sie auf oder in Nä he der Oberflä che keine starken Reinigungsmittel wie Verdü nner, Benzol oder andere Chemikalien an.
Trennen Sie das Notebook vor der Reinigung vom Netzstrom und entnehmen den/die Akku(s). Wischen Sie das Notebook mit einem sauberen Zellstoffschwamm oder einem Autoleder ab, das mit einem nichtscheuernden Reinigungsmittel und ein paar Tropfen warmen Wasser befeuchtet ist . Entfernen Sie zusätzliche Feuchtigkeit mit einem trockenen Tuch.
Stellen Sie das Notebook NICHT auf schräge oder instabile Arbeitsflächen. Sollte das Gehäuse beschädigt worden sein, wenden Sie sich bitte an Servicepersonal.
Stellen Sie KEINE Objekte auf das Notebook oder lassen sie auf es fallen. Stecken Sie keine Fremdkö rper in das Notebook.
Drü cken oder berü hren Sie den Bildschirm NICHT. Halten Sie kleine Gegenstände vom Notebook fern, die es verkratzen oder in es eindringen kö nnten.
Setzen Sie das Notebook KEINEN starken elektromagnetischen Feldern aus.
Benutzen Sie das Notebook NICHT in der Nä he von Flü ssigkeiten, Regen oder Feuchtigkeit. Benutzen Sie das Modem NICHT während eines Gewitters.
Setzen Sie das Notebook KEINEN schmutzigen oder staubigen Umgebungen aus. Benutzen Sie das Notebook NICHT während eines Gaslecks.
Setzen Sie das Notebook KEINEN extremen Temperaturen ü ber 50˚C (122˚F) oder direktem Sonnenlicht aus. Blockieren Sie Belü ftung sö ffnungen nicht!
Setzen Sie das Notebook KEINEN extremen Temperaturen aus (unter 0˚C (32˚F), da es ansonsten vielleicht nicht mehr gebootet werden kann.
Benutzen Sie das angeschaltete oder sich aufladende Notebook NICHT fü r längeren Zeitraum auf Ihrem Schoß oder anderen Kö rperteilen, da es durch Hitzekontakt zu Unbehagen oder Verletzungen kommen kö nnte.
Werfen Sie Akkus NICHT ins Feuer, da sie explodieren kö nnen. Schauen Sie nach lokalen Vorschriften zur Entsorgung von Akkus.
4
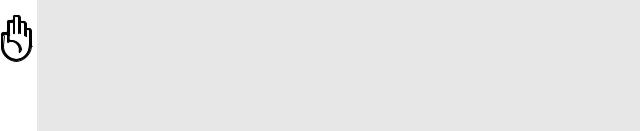
Sicherheitsaussagen
Transportvorkehrungen
Schalten Sie das Notebook vor dem Transport aus und trennen alle externen Peripheriegeräte ab, um die Anschlü sse nicht zu beschä digen. Wenn der Strom abgeschaltet wird, zieht sich der Festplattenkopf zurü ck, um die Festplattenoberfläche während des Transports nicht zu verkratzen. Aus diesem Grund sollten Sie das Notebook nicht im angeschalteten Zustand transportieren. Klappen Sie den Bildschirm ein und ü berprü fen, dass er zum eigenen Schutz und zum Schutz der Tastatur in sicherer Position eingerastet ist.
Floppydisketten entnehmen
Ü berprü fen Sie, dass sich beim Transport keine Diskette in Ihrem Floppylaufwerk befindet, egal ob Sie ü ber ein externes oder internes Laufwerk verfü gen. Wenn sich eine Diskette im Floppylaufwerk befindet, ragt die Auswurftaste heraus. Wenn Sie das Floppylaufwerk transportieren, obwohl sich eine Diskette im Laufwerk befindet, kann die Auswurftaste beschädigt und die Oberfläche der Diskette bei ruckartigen Bewegungen des Floppylaufwerks verkratzt werden.
Schutz Ihres Notebooks
Benutzen Sie z.B. die beigefü gte Tragetasche, um Ihr Notebook vor Schmutz, Wasser, Stöß en und Kratzern zu schü tzen.
ANMERKUNG: Die Oberflä chenverglasungen des Notebooks trü ben sich bei unsachgemäß er Behandlung leicht ein. Achten Sie beim Transport darauf, Reibungen und Kratzer auf den Oberflä chen des Notebooks zu vermeiden.
Auswechseln Ihres Akkus
Laden Sie Ihren Akku sowie alle zusätzlichen Akkus voll, bevor Sie auf längere Reise gehen. Denken Sie daran, dass der Netzadapter den Akku auflädt, solange er mit dem Notebook und einer Wechselstromquelle verbunden ist. Das Aufladen des Akkus nimmt mehr Zeit in Anspruch, wenn das Notebook verwendet wird.
Vorkehrungen fü r Flugreisen
Rufen Sie Ihre Fluggesellschaft an, wenn Sie das Notebook an Bord des Flugzeugs benutzen mö chten. Die meisten Fluggesellschaften haben Einschränkungen fü r die Benutzung elektronsicher Geräte. Meistens wird deren Verwendung nur im Zeitraum zwischen Start und Landung gestattet.
VORSICHT! Auf Flughä fen gibt es drei Arten von Sicherheitsgerä ten: Rö ntgengerä te (ü berprü fen Gegenstä nde auf Fließbä ndern), Metalldetektoren (ü berprü fen Personen, die durch Kontrollstationen laufen) und Metalldetektorstä be (tragbare Gerä te, mit denen Personen oder bestimmte Gegenstä nde durchsucht werden). Sie kö nnen Ihr Notebook und Disketten durch Rö ntgengerä te ü berprü fen lassen. Es ist jedoch ratsam, Ihr Notebook oder Disketten keinen stationä ren oder tragbaren Metalldetektoren auszusetzen.
5

Sicherheitsaussagen
CTR 21-Genehmigung (fü r Notebooks mit eingebautem Modem)
Dä nisch
Hollä ndisch
Englisch
Finnisch
Franzö sisch
Deutsch
Griechisch
Italienisch
Portugiesisch
Spanisch
Schwedisch
6
Sicherheitsaussagen
UL-Sicherheitsanmerkungen
Erforderlich fü r UL 1459 betreffend Telekommunikations (Telefon)-Ausrü stungen, die zum elektrischen Anschluss an ein Telekommunikationsnetzwerk sind und deren Betriebsspannung zur Erde 200VSpitzenspannung, 300V Spitzen-Spitzenwert und 105V RMS-Spannung nicht ü bertrifft und in Ü bereinstimmung mit dem “National Electrical Code” (NFPA 70) installiert sind.
Bei der Benutzung des Notebook-Modems sollten immer grundlegende (einschließlich der folgenden) Sicherheitsvorkehrungen beachtet werden, um die Brand-, Elektroschockund Verletzungsgefahr von Personen zu reduzieren:
•Benutzen Sie das Notebook nicht in der Nähe von Wasser, wie z.B. einer Badewanne, einer Waschschü ssel, einem Waschbecken oder Waschzuber bzw. in einem feuchten Keller oder neben einem Swimmingpool.
•Benutzen Sie das Notebook nicht während eines Gewitters, da ein geringes Risiko fü r einen Blitzschlag besteht.
•Benutzen Sie das Notebook nicht in der Nähe von Gaslecks.
Erforderlich fü r UL 1642 betreffend primäre (nicht wiederaufladbare) und sekundäre (wiederaufladbare) Lithium-Batterien zur Verwendung als Stromquelle fü r andere Produkte. Diese Batterien enthalten metallisches Lithium oder eine Lithiumlegierung und bestehen aus einer elektrochemischen bzw. zwei oder mehreren Zellen. Diese Batterien sind entweder in Reihe, parallel oder auf beide Arten geschaltet und wandeln chemische Energie durch eine umkehrbare oder nicht umkehrbare Reaktion in elektrische Energie um.
•Entsorgen Sie Notebook-Akkus nicht in einem Feuer, da sie explodieren kö nnen. Schauen Sie nach lokalen Vorschrifen zur speziellen Entsorgung von Akkus, um das Verletzungsrisiko von Personen durch Brand oder Explosionen zu reduzieren.
•Benutzen Sie keine Netzadapter oder Akkus von anderen Geräten, um das Risiko von Personenschaden durch Brand oder Explosionen zu reduzieren. Benutzen Sie nur vom Hersteller oder authorisierten Einzelhändlers bereitgestellte, UL-zertifizierte Netzadapter oder Akkus.
7
Inhalt |
|
1. Vorstellung des Notebooks .................................................................... |
11 |
Über dieses Handbuch.......................................................................................................... |
12 |
Anmerkungen zu diesem Handbuch ................................................................................ |
12 |
2. Die einzelnen Teile ................................................................................. |
13 |
Oberseite............................................................................................................................... |
14 |
Unterseite .............................................................................................................................. |
16 |
Linke Seite ............................................................................................................................ |
18 |
Rechte Seite .......................................................................................................................... |
19 |
Rückseite .............................................................................................................................. |
20 |
Vorderseite ............................................................................................................................ |
22 |
3. Erste Schritte .......................................................................................... |
23 |
Akku verwenden.................................................................................................................... |
24 |
Akku installieren und entfernen ........................................................................................ |
24 |
Laden des Akkus .............................................................................................................. |
25 |
Pflege des Akkus ............................................................................................................. |
25 |
Betriebssysteme.................................................................................................................... |
25 |
Support-Software ............................................................................................................. |
25 |
Netzanschluss ....................................................................................................................... |
26 |
Notebook anschalten ............................................................................................................ |
27 |
Der Power-On Self Test (POST) ...................................................................................... |
27 |
Energieverwaltung - Standby & Schlafmodus ....................................................................... |
28 |
Systemneustart/Systemstart ................................................................................................. |
28 |
Notebook ausschalten........................................................................................................... |
28 |
Verwendung der Tastatur ...................................................................................................... |
29 |
Farbige Hotkeys ............................................................................................................... |
29 |
Schnellzugriffstasten und Statusanzeigen ............................................................................ |
30 |
Statusanzeigen (extern sichtbar) .......................................................................................... |
30 |
Statusanzeigen (nur intern) ................................................................................................... |
31 |
Schnellzugriffstasten ............................................................................................................. |
31 |
Microsoft Windows™-Tasten ........................................................................................... |
32 |
Tastatur als Nummerntastatur .......................................................................................... |
32 |
Tastatur als Cursor ........................................................................................................... |
33 |
CD-Kontrolltasten und -Anzeige ...................................................................................... |
34 |
8
|
Inhalt |
4. Benutzung des Notebooks .................................................................... |
35 |
Zeigegerät ............................................................................................................................. |
36 |
Benutzung des Touchpads ............................................................................................... |
36 |
Abbildungen zur Bedienung des Touchpads .................................................................... |
36 |
Umgang mit dem Touchpad ............................................................................................. |
38 |
Caring for the Touchpad ................................................................................................... |
38 |
Benutzung des CD-ROM-Laufwerks ......................................................................... |
40 |
DVD-ROM-Laufwerksinformation ............................................................................. |
40 |
Audio-CDs abspielen ................................................................................................ |
41 |
Information zur Regionalwiedergabe ......................................................................... |
42 |
Regionsdefinitionen ......................................................................................................... |
42 |
Optionale externe Anschlüsse............................................................................................... |
44 |
Optionale externe Audioanschlüsse (Fortsetzung) ............................................................... |
45 |
Optionale externe Audioanschlüsse (Fortsetzung) ............................................................... |
46 |
PC Card (PCMCIA)-Steckplatz ............................................................................................. |
47 |
Unterstützung für 32-Bit CardBus .................................................................................... |
47 |
PC Card (PCMCIA) entfernen .......................................................................................... |
48 |
PC Card (PCMCIA) einsetzen ......................................................................................... |
48 |
Modem und Netzwerkanschlüsse ......................................................................................... |
49 |
Modemanschluss ............................................................................................................. |
49 |
Netzwerkanschluss .......................................................................................................... |
50 |
Drahtlose IR- (Infrarot-) Kommunikation ............................................................................... |
51 |
Richtlinien für IR-Kommunikation ..................................................................................... |
51 |
Infrarot aktivieren ............................................................................................................. |
51 |
Netzstromsystem .................................................................................................................. |
52 |
Akkustromsystem .................................................................................................................. |
52 |
Akku laden ....................................................................................................................... |
52 |
Akkustrom verwenden ..................................................................................................... |
53 |
Energieverwaltungsmodi ....................................................................................................... |
54 |
Full Power-Modus & Maximalleistung .............................................................................. |
54 |
ACPI ................................................................................................................................. |
54 |
Suspend-Modus ............................................................................................................... |
54 |
Thermalregelung .............................................................................................................. |
55 |
Energiesparen .................................................................................................................. |
55 |
Energiezustand - Zusammenfassung .............................................................................. |
55 |
Festplattenlaufwerk ............................................................................................................... |
56 |
9
Inhalt |
|
Wichtige Anmerkung zur Benutzung ..................................................................................... |
56 |
Upgrades für Prozessor & Festplattenlaufwerk ..................................................................... |
56 |
Systemspeichererweiterung .................................................................................................. |
56 |
Vehicle/Air & Vehicle-Only-Netzadapter (optional) ................................................................ |
57 |
Sichern Ihres Notebooks (optional) ....................................................................................... |
58 |
5. BIOS-Konfiguration ................................................................................ |
59 |
BIOS Setup-Programm ......................................................................................................... |
60 |
BIOS aktualisieren ........................................................................................................... |
61 |
BIOS Menüleiste .............................................................................................................. |
61 |
BIOS-Legende ................................................................................................................. |
61 |
Hauptmenü ............................................................................................................................ |
63 |
Primary Master (Untermenü) ................................................................................................. |
65 |
Secondary Master (Untermenüs) .......................................................................................... |
67 |
Menü "Advanced" .................................................................................................................. |
68 |
I/O Device Configuration (Untermenü) .................................................................................. |
69 |
Menü “Security” ..................................................................................................................... |
71 |
Menü “Power” ........................................................................................................................ |
73 |
Menü “Boot” .......................................................................................................................... |
74 |
Menü "Exit" ............................................................................................................................ |
75 |
Anhang ........................................................................................................ |
77 |
Internes Modem - Kompatibilität ........................................................................................... |
78 |
Glossar .................................................................................................................................. |
80 |
Besitzerinformationen ........................................................................................................... |
84 |
10
1. Vorstellung des Notebooks
Ü ber dieses Handbuch
Anmerkungen zu diesem Handbuch
11

1 Introducing the Notebook PC
Ü ber dieses Handbuch
Sie lesen gerade das Notebook-Handbuch. Dieses Handbuch enthält Informationen zu den unterschiedlichen Notebook-Komponenten und ihrer Benutzung. Im Folgenden finden Sie die Hauptabschnitte
dieses Handbuchs:
1. Vorstellung des Notebooks
Stellt Ihnen das Notebook und dieses Handbuch vor.
2. Die einzelnen Teile
Bietet Ihnen Information zu den Notebook-Komponenten.
3. Erste Schritte
Bietet Ihnen Information zu den ersten Arbeitsschritten mit dem Notebook.
4. Benutzung des Notebooks
Bietet Ihnen Information zur Benutzung der einzelnen Notebook-Komponenten.
5. BIOS-Konfiguration
Bietet Ihnen Information zur Konfiguration der BIOS-Software.
6. Anhang
Stellt Ihnen optionales Zubehö r vor und bietet zusätzliche Information.
Anmerkungen zu diesem Handbuch
Dieses Handbuch wurde mit den Macintosh-Versionen von Adobe® |
PageMaker™ 6.52, Adobe® |
Photoshop™ 5.5, Adobe® Illustrator® 8.0 und Macromedia® Freehand™ |
8.0.1 erstellt. Der in diesem |
Handbuch verwendete Schriftsatz ist “Times” (MAC) oder “Times New Roman” (Windows™ ) und die Ü berschriften sind in “Helvetica” (MAC) oder “Arial” (Windows™ ) gesetzt. Ü ber das gesamte Handbuch verstreut finden Sie fettgedruckte Anmerkungen und Warnungen, die Sie befolgen sollten, um bestimmte Aufgaben sicher und komplett ausfü hren zu kö nnen. Diese Anmerkungen sind von verschiedener Wichtigkeit, wie im Folgenden beschrieben.
WARNUNG! Information zu Handlungen, die vermieden werden mü ssen, um Schä den an Komponenten und Daten sowie Personen zu vermeiden.
TIPP: |
Tipps |
und |
nü tzliche |
Informationen |
fü r “Poweruser” |
||
(fortgeschrittene Computeranwender).
VORSICHT! Information zu Handlungen, die vermieden werden mü ssen, um Schä den an Komponenten und Daten sowie Verletzungen zu verhindern.
ANMERKUNG: Tipps und Informationen zur Durchfü hrung einer Aufgabe.
Text in < > oder [ ] reprä sentiert eine Taste auf der Tastatur; Sie dü rfen die Zeichen < > bzw. [ ] und die darin befindlichen Zeichen nicht tatsä chlich schreiben.
12
2. Die einzelnen Teile
Oberseite
Unterseite
Linke Seite
Rechte Seite
Rü ckseite
Vorderseite
13

2 Die einzelnen Teile
Oberseite
Schauen Sie sich das untenstehende Diagramm an, um die Komponenten auf der Oberseite des Notebooks zu identifizieren.
Statusanzeigen
Mikrofon
1 |
A |
S |
Netzschalter /
Schnellzugriffstasten
CD-Kontrolltasten
(siehe Abschnitt 3)
Bildschirm
Statusanzeigen
Tastatur
Touchpad
Touchpad-Tasten
Bildschirm ö ffnen
Eine federgespannte Lasche auf der Vorderseite des Notebooks verriegelt den Bildschirm in der geschlossenen Position, wenn das Notebook nicht in Verwendung ist. Zum Aufklappen des Bildschirms drü cken Sie die Lasche mit dem Daumen hinein, nehmen den Daumen weg und heben dann den Bildschirm mit demselben Daumen an. Kippen Sie den Bildschirm langsam nach vorne bzw. hinten in einen angenehmen Sichtwinkel.
WARNUNG! Zwingen Sie beim Ö ffnen den Bildschirm nicht auf den Tisch hinunter, da die Scharniere abbrechen kö nnten! Heben Sie das Notebook nie am Bildschirm hoch!
14
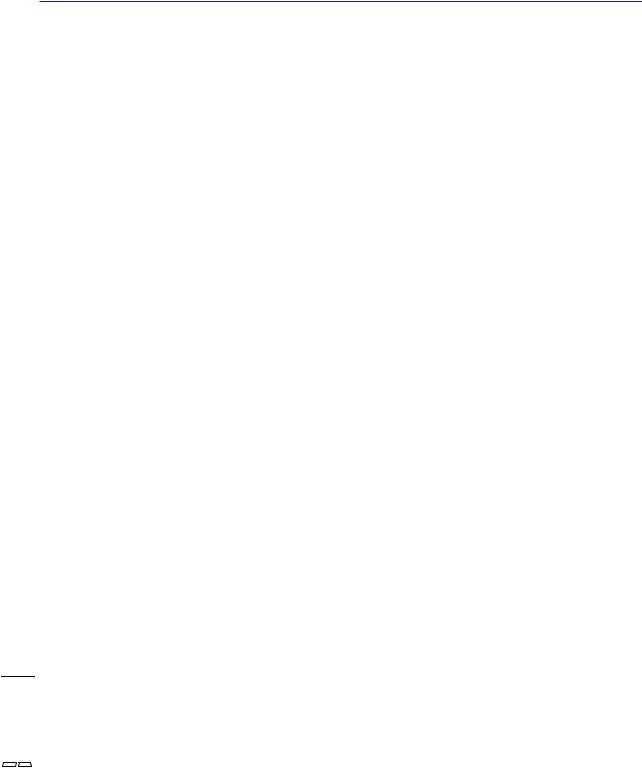
Die einzelnen Teile 2
Bildschirm
Der Bildschirm arbeitet genau wie ein Desktop-Monitor. Das Notebook verwendet einen Active Matrix TFT LCD-Bildschirm, welcher exzellente Ansichtsqualitäten vergleichbar denen eines Desktop-Monitors bietet. Im Gegensatz zu Desktop-Monitoren erzeugt der LCD-Bildschirm weder Strahlung noch Flimmern und ist daher viel augenfreundlicher.
Bildschirmpflege
Der LCD-Bildschirm ist sehr empfindlich und erfordert sorgsame Behandlung. Beachten Sie die folgenden Sicherheitsvorkehrungen:
•Wenn Sie ihn nicht benutzen, halten Sie den Bildschirm geschlossen, um Staubansammlung zu vermeiden.
•Verwenden Sie keine chemischen Reiniger auf dem Bildschirm. Wischen Sie ihn nur mit einen trockenen Tuch oder einem Papiertuch ab.
• |
Berü hren Sie den Bildschirm nicht direkt mit Ihren Fingern oder anderen Objekten. |
• |
Legen und drü cken Sie keine Objekte auf das Notebook, wenn es geschlossen ist. |
• Bringen Sie das Notebook nicht mit kleinen oder scharfen Objekten in Berü hrung (z.B. Bü roklammern oder Heftklammern), die ins Notebook eindringen oder den Bildschirm verkratzen kö nnten.
 Statusanzeigen
Statusanzeigen
Die Statusanzeigen werden in Kapitel 3 näher beschrieben.
 Mikrofon
Mikrofon
Mit dem eingebauten Mikrofon kö nnen Sie Anmerkungen verfassen, Voicemail aufnehmen oder InternetTelefonsoftware betreiben. Ein externer Mikrofonanschluss steht zur Verwendung mit Ihren eigenen Audioeingabegeräten bereit.
 Netzschalter
Netzschalter
Mit dem Netzschalter kö nnen Sie das Notebook anund ausschalten und aus dem STD (Suspend to Disk - zur Festplatte auslagern)-Zustand wieder herstellen. Drü cken Sie den Schalter einmal, um das Notebook anzuschalten und noch einmal, um es auszuschalten
 Schnellzugriffstasten
Schnellzugriffstasten
Sie kö nnen Ihr Notebook (falls notwendig) wie bei PDAs mit einer Taste starten und eine Anwendung aufrufen. Die Schnellzugriffstasten werden später in diesem Handbuch beschrieben.



 Tastatur
Tastatur
Die Tastatur bietet Tasten in Standardgröß en mit komfortablem Tastenweg (die Tiefe, bis zu der die Tasten heruntergedrü ckt werden kö nnen) und eine Handflächenauflage fü r beide Hände. Zwei Windows™ -Funktionstasten helfen bei der Navigation im Windows™ -Betriebsystem.
 Touchpad und Tasten
Touchpad und Tasten
Das Touchpad mit seinen Tasten ist ein Zeigegerät mit denselben Funktionen wie eine Desktopmaus. Eine softwaregesteuerte Rollfunktion steht fü r einfache Navigation in Windows und im Internet zur
Verfü gung, nachdem Sie das beigelegte Touchpad-Hilfsprogramm installiert haben.
15
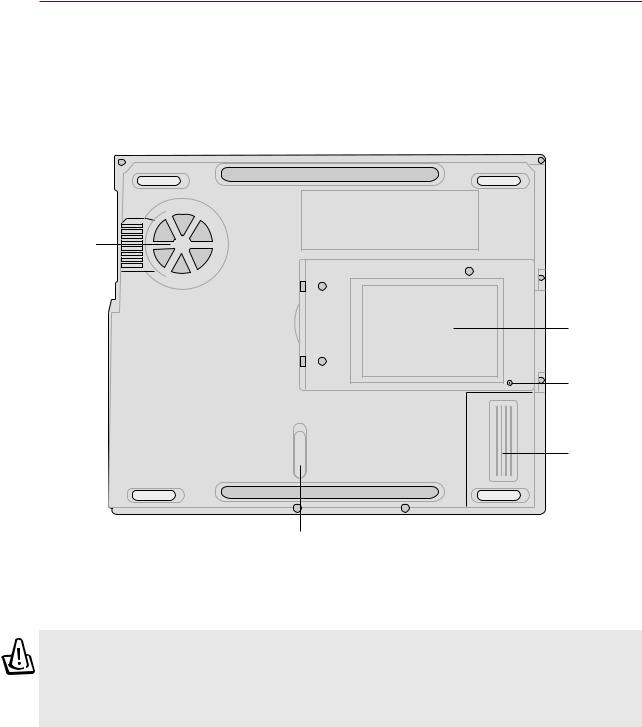
2 Die einzelnen Teile
Unterseite
Schauen Sie sich das untenstehende Diagramm an, um die Komponenten auf der Unterseite des Notebooks zu identifizieren.
Lüftungsöffnung
& Lüfter
Speicher /
Mini-PCI-Fach
Reset-Taste
Akkuschacht
Akkuverriegelung
WARNUNG! Die Unterseite des Notebooks kann sehr heiss werden. Seien Sie vorsichtig beim Umgang mit dem Notebook, wä hrend es in Betrieb ist oder gerade erst ausgeschaltet wurde. Hohe Temperaturen sind wä hrend des Betriebs und der Batterielaufladung normal. SETZEN SIE DAS NOTEBOOK NICHT AUF IHREN SCHOSS ODER ANDERE KÖ RPERTEILE, UM VERLETZUNGEN DURCH HITZE ZU VERMEIDEN.
16
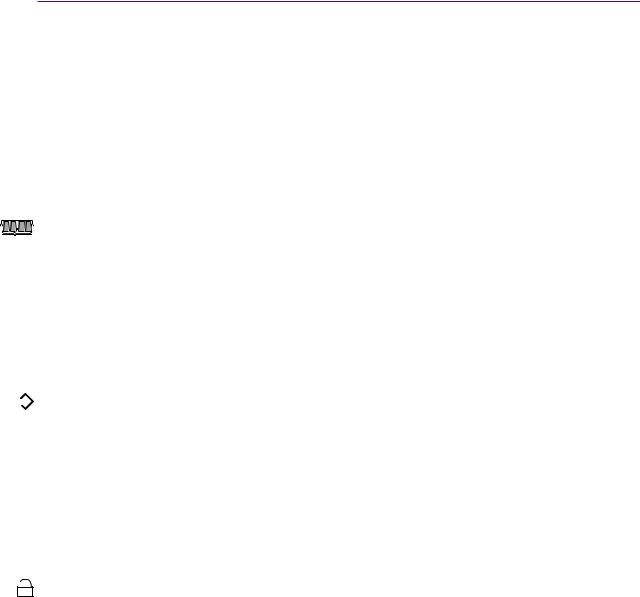
Die einzelnen Teile 2
Das Folgende beschreibt die Komponenten auf der Unterseite des Notebooks, wie in der Abbildung auf der vorigen Seite gezeigt.
 Lü ftungsö ffnung und Lü fter
Lü ftungsö ffnung und Lü fter
Der Lü fter schaltet sich an, wenn die Temperatur einen bestimmten Schwellenwert ü berschreitet. Der Lü fter ist ein Extra-Feature, welches zukü nftige Aufrü stung auf schnellere Prozessoren ermö glicht. Die Lü ftungsö ffnungen bringen kü hle Luft ins Notebook herein und blasen warme Luft aus dem Notebook heraus. Blockieren Sie die Lü ftungsö ffnungen nicht, da Ü berhitzung auftreten kann!
Speicherschacht |
Der Speicherschacht enthält zwei SO-DIMM-Steckplätze, in dem zusätzliche Speichermodule installiert werden kö nnen. Da es keinen vorinstallierten Onboardspeicher gibt, muss mindestens ein Speichermodul installiert werden. Installationen oder Upgrades von Speichermodulen mü ssen von einem authorisierten Händler vorgenommen werden, da ansonsten die Garantie erlischt.
 Mini-PCI
Mini-PCI
Mini-PCI-Karten werden bei Notebooks genauso verwendet wie PCI-Karten in Desktop-PCs. Diese Erweitungsmethode ist fü r eingetragene (von Herstellern entworfene) Komponenten vorgeschrieben.
reset Reset-Taste
Mit der Reset-Taste kö nnen Sie das Notebook neu starten, indem Sie die Tasten <STRG><ALT><ENTF> zugleich drü cken oder den Strom ausschalten, wenn das System nicht reagiert. Zur Benutzung dieser Funktion drü cken Sie einen Moment lang eine Stiftspitze in das kleine Loch und das Notebook startet neu. Verwenden Sie keinen Bleistift, da die Spitze im Loch abbrechen kann.


 Akkuschacht
Akkuschacht
Die Oberfläche des Akkuschachts ist mit dem Akku kombiniert, um die Dicke zu verringern. Wenn Sie den Akku herausnehmen, erscheint die Fachabdeckung und der Akku wie eine einzelne Einheit. Der Akku kann nicht weiter auseinandergenommen werden und muss als eine einzelne Einheit ersetzt werden.
L Akkuverriegelung
Der Akku wird von einem Federschloss und einem manuellen Verschluss gesichert. Die Lasches des Federschlosses rastet ein, wenn Sie den Akku einsetzen. Der manuelle Verschluss wurde fü r zusätzliche Sicherheit hinzugefü gt, damit der Akku nicht herausfallen kann. Die Akkubenutzung wird im Kapitel “Akku” dieses Handbuchs beschrieben.
17
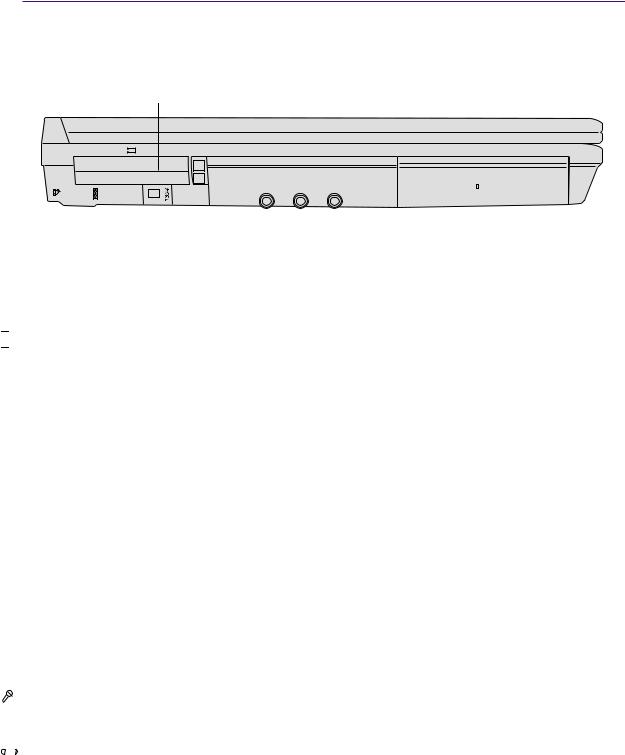
2 Die einzelnen Teile
Linke Seite
Schauen Sie sich das untenstehende Diagramm an, um die Komponenten auf der linken Seite des Notebooks zu identifizieren.
2 PC Card (PCMCIA)-Steckplätze
|
|
|
|
|
|
|
|
|
|
|
|
|
|
|
|
|
|
|
|
|
|
|
|
|
|
|
|
|
|
|
|
|
|
|
|
|
|
|
|
|
|
|
|
|
|
|
|
|
|
|
|
|
|
|
|
|
|
|
|
|
|
|
|
|
|
|
|
|
|
|
|
|
|
|
|
|
|
|
|
|
|
|
|
|
|
|
|
|
|
|
|
|
|
|
|
|
|
|
|
|
|
|
|
|
|
|
|
|
|
|
|
|
|
|
|
|
|
|
|
|
|
|
|
|
|
|
|
|
|
|
|
|
|
|
|
|
|
|
|
|
|
|
|
|
|
|
|
|
|
|
|
|
|
|
|
Fast IrDA- IO-Port 2 IEEE 1394-Ports |
Audio- |
MikrofonKopfhörerbuchse |
Akkuschacht |
||||||||||||||||||||||
Port |
Eingang |
buchse |
(siehe Unterseite) |
||||||||||||||||||||||
 PC Card (PCMCIA) Steckplatz und Auswurf
PC Card (PCMCIA) Steckplatz und Auswurf
Zwei PCMCIA 2.1-Steckplatz stehen für zwei Typ I/II PC Cards oder eine Typ III PC Card zur Verfügung. Beide Steckplätze unterstützen einen 32-Bit CardBus, was den Einbau aller Erweiterungsoptionen für das Notebook ermöglicht, wie z. B. Speicherkarten, ISDN, SCSI SmartCards und drahtlose Netzwerkadapter.
 Fast Infrared Port (IrDA)
Fast Infrared Port (IrDA)
Die Fast Infrarot (IrDA) Kommunikationsschnittstelle ermöglicht praktische drahtlose Datenkommunikation mit Infrarotgeräten oder Computern bei bis zu 4 MBits/Sek. Dies ermöglicht einfache drahtlose Synchronisierung mit PDAs oder Mobiltelefonen und sogar drahtlosen Anschluss zwischen Druckern. Wenn Ihr Arbeitsplatz IrDA-Netzwerktechnik unterstützt, haben Sie überall drahtlosen Netzwerkanschluss, solange eine ununterbrochene Sichtlinie mit einem IrDA-Knoten besteht. Kleine Büros können sich mittels IrDA-Technologie einen Drucker zwischen mehreren nahe beieinander stehenden Notebooks teilen und einander sogar Dateien ohne Netzwerk zuschicken.
 IO-Port
IO-Port
Der IO-Port unterstützt serielle 9-Pin D-Sub-Portadapter für serielle Geräte wie Zeichenbrettern, seriellen Mäusen, PDA cradle und Handys.
1394 IEEE1394-Port
IEEE1394 ist ein Hochgeschwindigkeits-Serial Bus wie SCSI, aber mit einfachen Anschlüssen und Hot-Plug-Fähigkeiten wie USB. Das Interface IEEE1394 hat eine Bandbreite von 100-400 MBits/Sek. und kann bis zu 63 Einheiten auf demselben Bus verarbeiten. Es ist sehr wahrscheinlich, dass IEEE1394, zusammen mit USB, parallele, IDE-, SCSIund EIDE-Schnittstellen ersetzen wird. IEEE1394 wird auch in High-End-Digitalgeräten verwendet und sollte mit “DV” für “Digital Video”-Port
gekennzeichnet sein.
 Audio-Eingang (Audio-In)
Audio-Eingang (Audio-In)
Ü ber denAudioeingang können Sie Lieder usw. von einer externenAudioquelle auf das Notebook überspielen. Danach können Sie sich die Lieder über die Lautsprecher des Notebooks anhören und sie für digitale Multimedia-Dateien verwenden.
 Mikrofonbuchse (Mic-In)
Mikrofonbuchse (Mic-In)
An die Mono-Mikrofonbuchse können Sie ein externes Mikrofon anschließen oder Signale von Audiogeräten ausgeben. Die Verwendung dieser Buchse deaktiviert das eingebaute Mikrofon automatisch.
 Kopfhö rerbuchse (Head-Out)
Kopfhö rerbuchse (Head-Out)
Ü ber die Stereokopfhörerbuchse können Sie dasAudioausgangssignal des Notebooks an stärkere Lautsprecher oder Kopfhörer weitergeben. Die Verwendung dieser Buchse deaktiviert die eingebauten Lautsprecher automatisch.
18

Die einzelnen Teile 2
Rechte Seite
Schauen Sie sich das untenstehende Diagramm an, um die Komponenten auf der rechten Seite des Notebooks zu identifizieren.
Floppylaufwerk |
Optisches |
Auswurf |
Lautstärkenkontrolle |
Parallele |
TV- |
DC- |
|
Laufwerk |
|
|
Schnittstelle |
Ausgang |
Netzbuchse |


 Floppylaufwerk
Floppylaufwerk
Dies ist eine Standard-1.44MB-Floppylaufwerk mit Unterstü tzung fü r japanische 3-Mode- Floppylaufwerke. Aktivität des Floppylaufwerks sollten Sie an der LED ü ber der Tastatur abgelesen werden. Im Gegensatz zu Floppylaufwerken von Desktop-PCs befindet sich die Auswurftaste bei diesem Laufwerk auf der Oberseite (fü r leichteren Diskettenauswurf).
 Optisches Laufwerk
Optisches Laufwerk
Dieses Notebook kann mit mehreren optischen Laufwerkstypen ausgestattet werden. Sie kö nnen zwischen CD-ROM, CD-RW, DVD-ROM oder DVD-ROM + CD-RW-Combo-Laufwerken wählen.
 Auswurf und Notauswurf von optischen Laufwerken
Auswurf und Notauswurf von optischen Laufwerken
Die CD/DVD-ROM-Auswurftaste ist eine elektronische Auswurftaste zum Ö ffnen der Laufwerksschublade. Sie kö nnen die CD/ DVD auch durch den Software-CD/DVD-Player auswerfen oder indem Sie im “Arbeitsplatz” in Windows™ mit der rechten Maustaste auf das CD/DVDLaufwerkssymbol klicken. Die Notauswurftaste dient dem Auswurf von CD/DVDs, wenn der elektronische Auswurf nicht funktioniert. Benutzen Sie diese Methode nicht anstatt des elektronischen Auswurfs.


 Parallele Schnittstelle
Parallele Schnittstelle
Diese parallele 25-Pin D-Sub-(Drucker-) Schnittstelle unterstü tzt parallele Geräte wie z. B. Drucker, Festplattenlaufwerke, austauschbare Laufwerke oder Scanner.
TV TV-Ausgangsbuchse
Probieren Sie die TV-Ausgangsfunktion aus, wenn Sie einmal einen größ eren Bildschirm benö tigen sollten. Ü ber den TV-Ausgang kö nnen Sie mit einem Super VHS (S-Video)-Kabel (nicht beigelegt) eine hochwertige Verbindung zu einem TVoder Videogerät herstellen. Zur Verwendung mit RCAEingängen (ü ber die alle herkö mmlichen Videogeräte verfü gen) ist dem Notebook ein Adapter beigelegt worden. Diese Buchse unterstü tzt NTSCoder PAL-Formate.
DC IN DC-Netzbuchse
Der beigefü gte Netzadapter wandelt Wechselstrom zur Verwendung mit dieser Buchse in Gleichstrom um. Diese Buchse versorgt das Notebook mit Strom und lädt den internen Akku auf. Verwenden Sie nur den beigefü gten Netzadapter, um das Notebook nicht zu beschädigen.
19
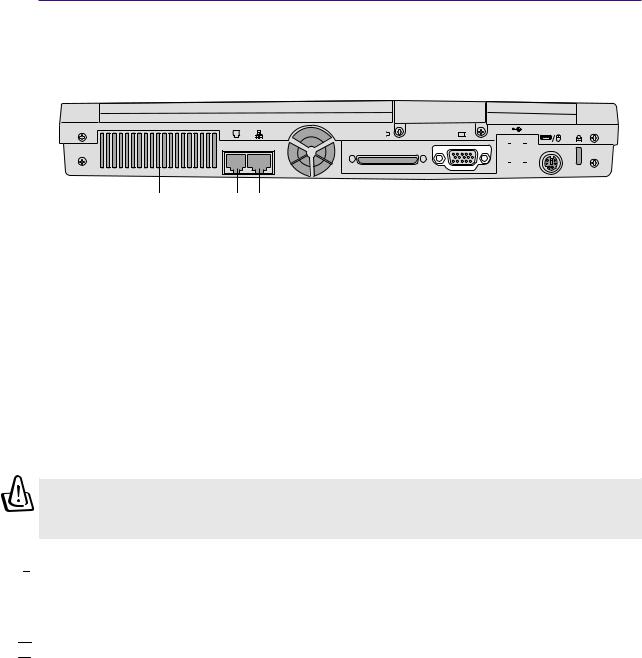
2 Die einzelnen Teile
Rü ckseite
Schauen Sie sich das untenstehende Diagramm an, um die Komponenten auf der Rü ckseite des Notebooks zu identifizieren.
Lüftungsöffnung
(RJ-11) ModemPort |
(RJ-45) LANPort |
|
|
|
|
|
|
|
|
|
|
|
|
|
|
|
|
|
|
|
|
|
|
|
|
|
|
|
|
|
|
|
|
|
|
|
|
|
|
|
|
|
|
|
|
|
|
|
|
|
|
|
|
|
|
|
|
|
|
|
|
|
|
|
|
|
|
|
|
|
|
|
|
|
|
|
|
|
|
|
|
|
|
|
|
|
|
|
|
|
|
|
|
|
|
|
|
|
|
|
|
|
|
|
|
|
|
|
|
|
|
|
|
|
|
|
|
|
|
|
|
|
|
|
|
|
|
|
|
|
|
|
|
|
Lüfter |
Externer |
Externer |
USB- |
PS/2- |
Port des |
|||||||||||||
|
|
Erweiterungs- |
Monitor- |
Ports |
Port |
Kensington® - |
||||||||||||
|
|
steckplatz |
anschluss |
|
|
|
|
|
|
Schlosses |
||||||||
Das Folgende beschreibt die Komponenten auf der Rü ckseite des Notebooks, wie in der Abbildung oben gezeigt.
 Lü ftungsö ffnung und Lü fter
Lü ftungsö ffnung und Lü fter
Der Lü fter schaltet sich an, wenn die Temperatur einen bestimmten Schwellenwert ü berschreitet. Der Lü fter ist ein Extra-Feature, welches zukü nftige Aufrü stung auf schnellere Prozessoren ermö glicht. Die Lü ftungsö ffnungen bringen kü hle Luft ins Notebook herein und blasen warme Luft aus dem Notebook heraus. Blockieren Sie die Lü ftungsö ffnungen nicht, da Ü berhitzung auftreten kann!
 Modem-Port
Modem-Port
Die RJ-11-Telefonbuchse unterstü tzt ein RJ-11-Telefonkabel. Das interne Modem unterstü tzt V.90Transfers bis zu 56K. Der eingebaute Anschluss ermö glicht praktische Benutzung ohne Dongle.
WARNUNG! Das eingebaute Modem unterstü tzt nicht die in digitalen Telefonsysteme verwendete Spannung. Schließen Sie den Modem-Port nicht an digitale Telefonsysteme an oder das Notebook wird Schaden davontragen.
 LAN-Port
LAN-Port
Der RJ-45 LAN-Port unterstü tzt ein RJ-45 Ethernet-Kabel. Das interne LAN unterstü tzt 10Base-T oder 100Base-TX-Standard oder Duplexnetzwerke. Der eingebaute Anschluss ermöglicht praktische Benutzung ohne Dongle
 Externer Erweiterungssteckplatz
Externer Erweiterungssteckplatz
Der externe Erweiterungssteckplatz dient dem Anschluss eines optionalen Portbar II oder PortDock II zur Erweiterung der Anschlussmö glichkeiten fü r Desktop-Peripheriegeräte und Erweiterungsoptionen fü r verschiedene Laufwerkmodule. Genauere Informationen finden Sie weiter hinten in diesem Handbuch.
20
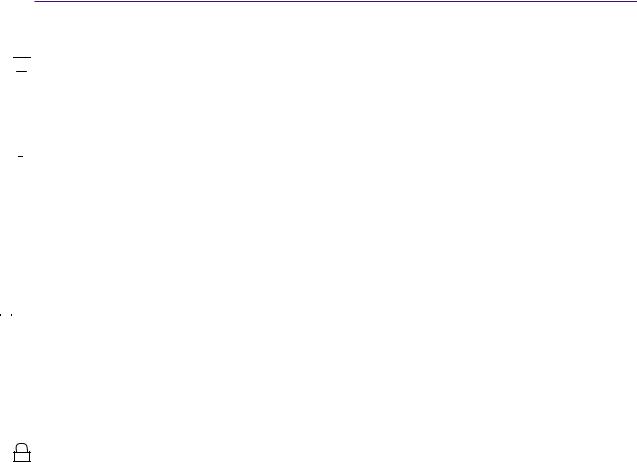
Die einzelnen Teile 2

 Externer Monitoranschluss
Externer Monitoranschluss
Der 15-Pin-D-Sub-Monitoranschluss unterstü tzt VGA-kompatible Standardgeräte wie z. B. einen Monitor oder Projektor zur Großansicht.



 USB-Ports
USB-Ports
Universal Serial Bus (USB)-Ports unterstü tzen viele USB-kompatible Geräte wie z.B. Tastaturen, Zeigegeräte, Videokameras, Modems, Festplattenlaufwerke, Drucker, Monitore und Scanner, die alle in Reihe bei einer Ü bertragungsgeschwindigkeit von bis zu 12 MBits/Sek. angeschlossen werden kö nnen. USB ermö glicht gleichzeitigen Betrieb von bis zu 127 Geräten auf einem Computer, wobei Peripheriegeräte wie z.B. USB-Tastaturen und einige neuere Monitore als zusätzliche Plug-in-Sites oder Hubs agieren. USB unterstü tzt hot-swapping, so dass Peripheriegeräte bei laufendem Notebook angeschlossen und abgetrennt werden kö nnen.


 PS/2-Port
PS/2-Port
Der PS/2-Port dient zum Anschluss einer externen PS/2 Maus oder PS/2-Tastatur an das Notebook, wenn Sie das eingebaute Zeigegerät und die Notebook-Tastatur nicht benutzen mö chten. Gleichzeitige Benutzung zweier PS/2-Geräte erfordert einen optionalen PS/2 Y-Adapter. Wir empfehlen, entweder eine USB-Maus oder eine USB-Tastatur zu verwenden, so dass doppelte PS/2-Anschlü sse nicht erforderlich werden.
K Kensington®-Schlossbuchse
Mit dem Kensington® -Schloss kö nnen Sie Ihr Notebook mittels Kensington® -kompatibler NotebookSicherheitsprodukte sichern. Diese Sicherheitsprodukte umfassen normalerweise ein Metallkabel sowie ein Schloss, mit denen Sie das Notebook PC an ein fixiertes Objekt anschließen kö nnen. Einige Sicherheitsprodukte umfassen auch einen Bewegungsmelder, der bei Bewegung des Notebooks einen Alarm auslö st.
21
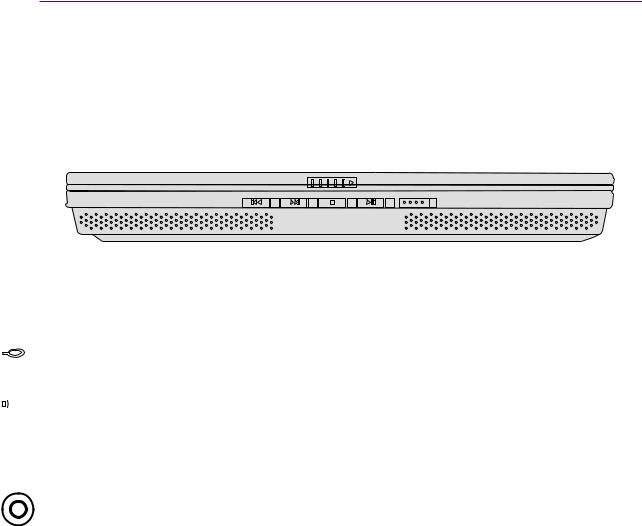
2 Die einzelnen Teile
Vorderseite
Schauen Sie sich das untenstehende Diagramm an, um die Komponenten auf der Vorderseite des Notebooks zu identifizieren.
Bildschirmlasche
|
|
|
|
|
|
|
|
|
|
|
|
|
|
|
|
|
|
|
|
|
|
|
|
|
|
|
|
|
|
|
|
|
|
|
|
|
|
|
|
|
|
|
|
|
|
|
|
|
|
|
|
|
|
Audio- |
CD-Kontrolltasten |
Audio- |
||||||
Lautsprecher |
|
|
|
|
|
Lautsprecher |
||
 Bildschirmlasche
Bildschirmlasche
Eine Lasche auf der Vorderseite des Notebooks verriegelt den Bildschirm in der geschlossenen Position.
 Audio-Lautsprecher
Audio-Lautsprecher
Ü ber die eingebauten Lautsprecher kö nnen Sie Ton ohne Zusatzgeräte wiedergeben. Das MultimediaAudiosystem verfü gt ü ber einen integrierten digitalen Audio-Controller, der satten Sound in qualitativ hochwertigem 16-Bit Stereosound bietet (wenn mit externen Stereokopfhö rern oder -lautsprechern verwendet). Alle Audiofunktionen sind softwaregesteuert.
CD-Kontrolltasten
(in Kapitel 3 beschrieben)
22
3. Erste Schritte
Akku verwenden
Betriebssysteme
Netzanschluss
Notebook anschalten
Energieverwaltung - Standby/Schlafmodus
Systemneustart/Systemstart
Notebook ausschalten
Verwendung der Tastatur
Schnellzugriffstasten und Statusanzeigen
23

3 Erste Schritte
Akku verwenden
Akku installieren und entfernen
Der Akku ist mö glicherweise schon in Ihrem Notebook vorinstalliert. Wenn dies nicht der Fall ist, finden Sie auf der Unterseite des Notebooks eine große Ö ffnung vor. Gehen Sie zum Installieren oder Entfernen des Akkus wie folgt vor.
Einsetzen des Akkus:
1. Setzen Sie den Akku ein, bis er einrastet.
Entfernen des Akkus:
1.Schieben Sie die Akkuverriegelung in ihre unverriegelte Position .
2.Schieben Sie die Akkulöselasche nach außen und ziehen den Akku heraus.
Akkulöselasche
Akkuverriegelung
WARNUNG! Versuchen Sie nie, den Akku zu entfernen, wä hrend das Notebook angeschaltet ist, da dies zum Verlust Ihrer Arbeitsdaten fü hrt.
WARNUNG! Verwenden Sie nur die diesem Notebook beigelegten Akkus und Netzadapter oder solche, die ausdrü cklich vom Hersteller oder Hä ndler zur Verwendung mit diesem Modell empfohlen werden.
24

Erste Schritte 3
Laden des Akkus
Bevor Sie Ihr Notebook unterwegs benutzen, müssen Sie den Akku aufladen. Der Akku beginnt mit dem Laden, sobald das Notebook an externen Strom angeschlossen ist. Laden Sie denAkku vor der ersten Benutzung voll. Ein neuerAkku muss komplett aufgeladen werden, bevor das Notebook vom externen Strom abgetrennt werden kann. Wenn sich derAkkustrom erschöpft, blinkt die LED desAkkus. Es dauert ein paar Stunden, denAkku voll zu laden, wenn das Notebook ist ausgeschaltet ist und ca. doppelt so lange, wenn es dabei angeschaltet ist. Der Akku ist vollgeladen, wenn die Akkuladeanzeige erlischt.
Pflege des Akkus
Wie alle wiederaufladbaren Akkus kann auch der Notebook-Akku nicht beliebig oft neu aufgeladen werden. Leeren und laden Sie denAkku einmal am Tag komplett und er wird über ein Jahr lang halten; wie lange er darüber hinaus hält, wird allerdings von Ihrem Umfeld abhängen, der Temperatur, Feuchtigkeit und Ihrer Arbeitsweise mit dem Notebook. Idealerweise sollte der Akku in einem Temperaturbereich zwischen 10˚° C und 29˚° C (50˚F und 85˚F) verwendet werden. Auch müssen Sie berücksichtigen, dass die interne Temperatur des Notebooks höher als dieAußentemperatur ist.Alle Temperaturen oberhalb bzw. unterhalb dieser Grenzwerte verkürzen die Lebensdauer des Akkus. Aber wie dem auch sei, die Leistung des Akkus wird irgendwann abnehmen, worauf Sie bei einem autorisierten Händler für dieses Notebook einen neuenAkku kaufen müssen. DaAkkus auch ein Haltbarkeitsdatum tragen, sollten Sie keine Ersatzakkus kaufen und lagern.
Betriebssysteme
Dieses Notebook bietet (je nach Verkaufsgebiet) die Wahl zwischen vorinstallierten Betriebsystemen wie z. B.
Microsoft Windows ME (Millennium Edition), Windows 2000 oder Windows XP. Auswahl und Sprachen sind vom Verkaufsgebiet abhängig. Der Grad des Supports für Hardware und Software kann vom der Art des installierten Betriebssystems abhängen. Betriebssysteme, die nicht in diesem Notebook vorinstalliert sind, können andere Ergebnisse als die in den beigelegten Handbüchern beschriebenen erzeugen. Wir können keine Garantien hinsichtlich der Stabilität und Kompatibilität anderer Betriebsysteme geben.
Support-Software
Diesem Notebook liegt eine Support-CD mit BIOS, Treibern und Programmen bei, welche Hardwarefunktionen ermöglichen, allgemeine Funktionalität erweitern, bei der Verwaltung Ihres Notebooks assistieren oder Funktionen anfügen, die das eingebaute Betriebssystem nicht anbietet. Wenn Sie die Support-CD aktualisieren oder ersetzen wollen, fragen Sie Ihren Händler nach Webseiten, von denen Sie individuelle Softwaretreiber und Hilfsprogramme herunterladen können.
Die Support-CD enthält alleTreiber, Hilfsprogramme und Software für alle populären Betriebssysteme, einschließlich der schon vorinstallierten. Die Support-CD umfaßt nicht das Betriebssystem selbst. Selbst wenn Sie Ihr Notebook vorkonfiguriert gekauft haben, ist die Support-CD notwendig, da sie zusätzliche Software enthält, welche nicht Teil der Vorinstallation im Werk war.
Eine Recovery-CD ist optional und enthält eine Kopie allerTreiber und Hilfsprogramme auf der werksvorinstallierten Festplatte sowie das Betriebssystem selbst. Die Recovery-CD bietet eine umfassende Lösung zur Systemrettung, die das Betriebssystem und Software des Notebooks schnell wiederherstellt, so lange Ihr Festplattenlaufwerk noch korrekt funktioniert. Wenden Sie sich an Ihren Händler, wenn Sie eine solche Lösung benötigen.
25
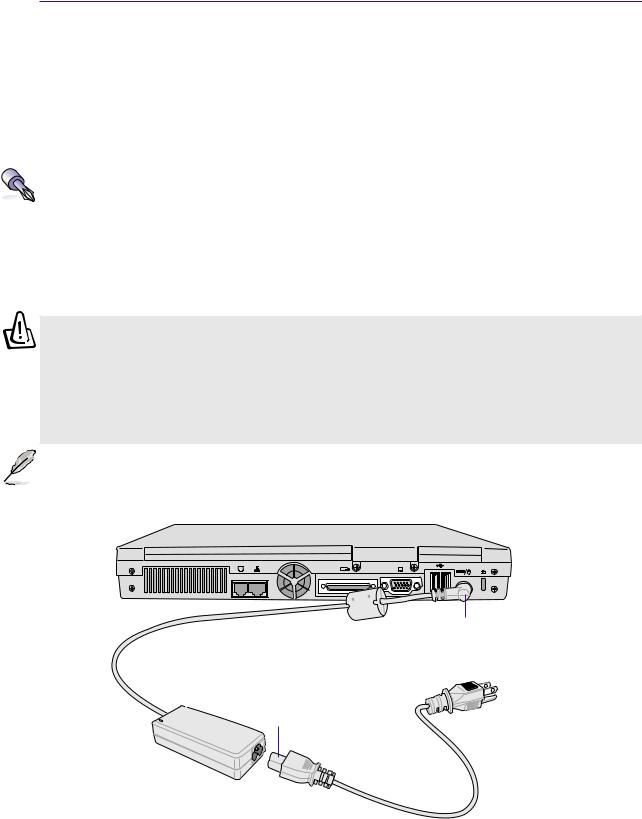
3 Erste Schritte
Netzanschluss
Ihrem Notebook liegt ein Universalnetzadapter bei, was bedeutet, dass Sie das Netzkabel an Steckdosen mit 110-120 Volt sowie an solche mit 220-240 Volt Spannung anschließen kö nnen. Einige Länder erfordern den Anschluss eines Adapters ü ber das beigelegte US-Standardnetzkabel an einen anderen Standard. Die meisten Hotels bieten Universalsteckdosen zur Unterstü tzung verschiedener Netzkabel und Spannungen. Es ist immer am besten, erfahene Reisende nach den Netzspannungen zu befragen, wenn Sie Ihre Netzadapter im Ausland verwenden wollen.
TIPP: Sie kö nnen fü r das Notebook Reisekits kaufen, die Stromund Modemadapter fü r fast alle Lä nder enthalten.
Wenn Sie das Netzkabel an den Netzadapter angeschlossen haben, schließen Sie das Netzkabel an eine Netzsteckdose an (am besten mit Ü berspannungsschutz) und schließen dann den Akkustecker an das Notebook an. Schließen Sie den Netzadapter immer zuerst an die Netzsteckdose an, um den Strom aus der Netzsteckdose und den Netzadapter selbst auf Kompatibilitätsprobleme zu prü fen, bevor Sie den Akkustrom an das Notebook anschließen. Die grü ne Netz-LED auf dem Adapter leuchtet auf, wenn der Strom sich im akzeptablen Bereich befindet.
WARNUNG! Wenn Sie dieses Notebook mit einem anderen Adapter betreiben oder mit dem Notebookadapter andere elektrische Gerä te speisen, kann es zu Beschä digungen kommen. Wenn Rauch, Brandgeruch oder extreme Hitze vom Netzadapter kommen, wenden Sie sich an qualifiziertes Wartungspersonal. Wenden Sie sich auch dann an Wartungspersonal, wenn Sie einen fehlerhaften Netzadapter vermuten. Mit einem fehlerhaften Netzadapter kö nnen Sie sowohl Ihre Akkus als auch das Notebook beschä digen.
ANMERKUNG: Dieses Notebook verfü gt je nach Verkaufsbereich ü ber einen Netzstecker mit entweder zwei oder drei Stiften. Wenn ein Dreistift-Stecker beiliegt, mü ssen Sie eine geerdete Netzsteckdose oder einen korrekt geerdeten Adapter verwenden, um sicheren Betrieb des Notebooks zu gewä hrleisten.
DC-Netzstecker
Ende
den
Stecken Sie das “Netzabel” in eine Steckdose
Netzadapter
26
 Loading...
Loading...