Page 1
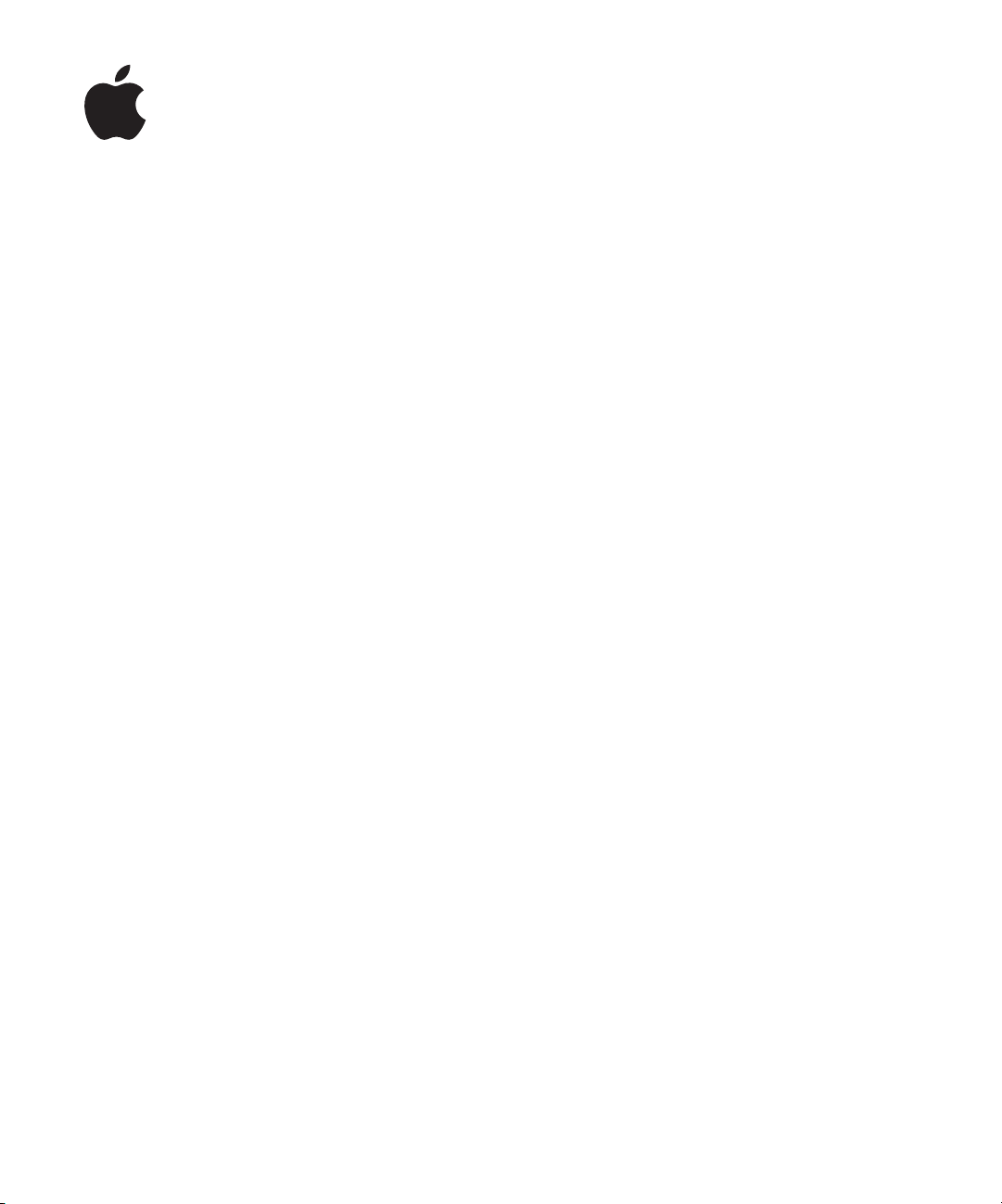
QuickTime 7.2
Gebruikershandleiding
Instructies voor het gebruik van QuickTime Pro
Voor Mac OS X versie 10.3.9 of hoger en Windows XP
Page 2
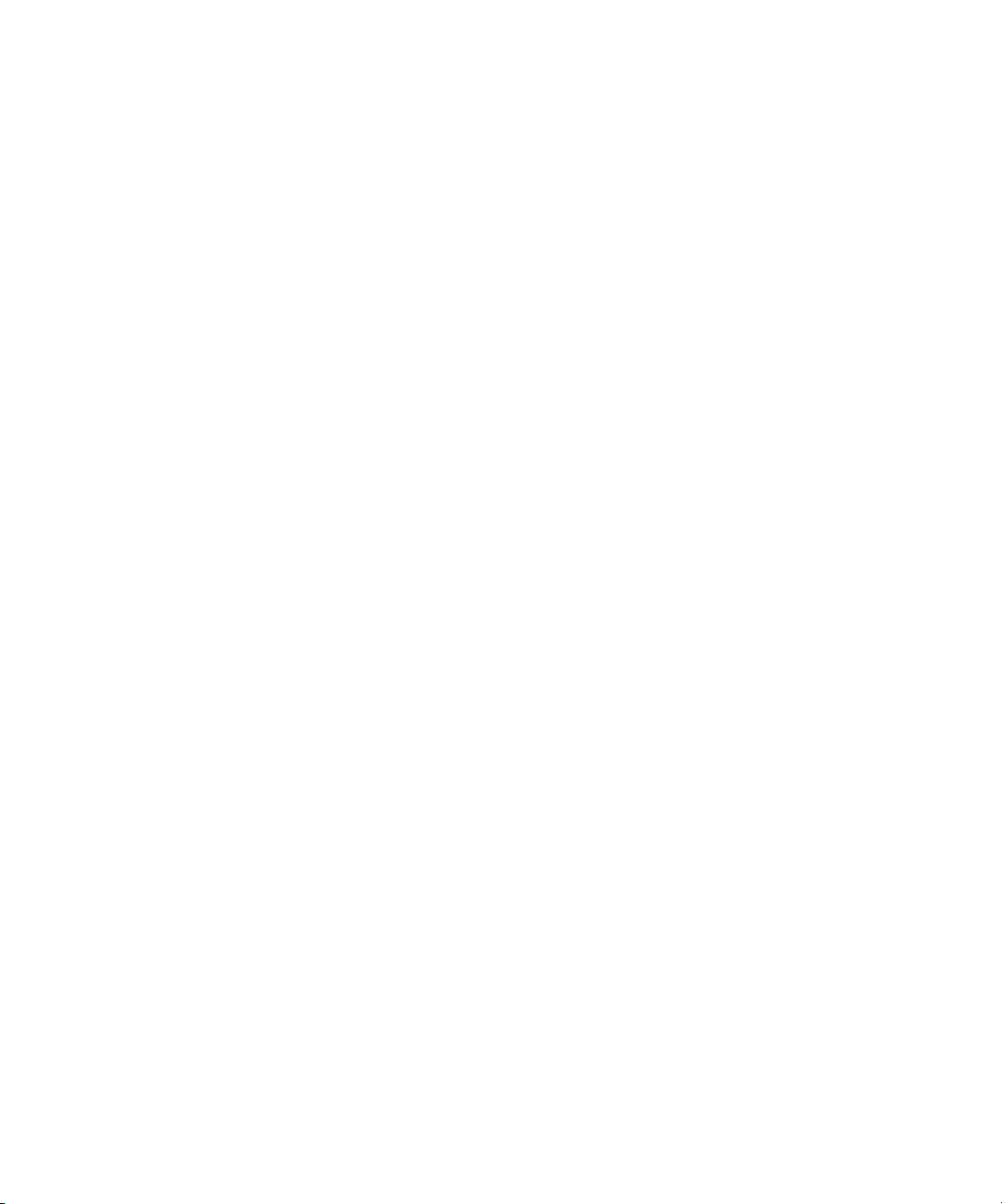
K
Apple Inc.
© 2007 Apple Inc. Alle rechten voorbehouden.
Volgens de auteursrechtelijke bepalingen mag deze
handleiding niet zonder schriftelijke toestemming van
Apple geheel of gedeeltelijk worden gekopieerd. Uw
rechten op de software zijn onderworpen aan de
meegeleverde softwarelicentie.
Het Apple logo is een handelsmerk van Apple Inc., dat is
gedeponeerd in de Verenigde Staten en andere landen.
Zonder voorafgaande schriftelijke toestemming van
Apple is het niet toegestaan het via het toetsenbord op
te roepen Apple logo (Option (z
)+ Shift + K) te
gebruiken voor commerciële doeleinden.
Deze handleiding is met uiterste zorg samengesteld.
Apple aanvaardt geen aansprakelijkheid voor druk- of
typefouten.
Apple
1 Infinite Loop
Cupertino, CA 95014-2084
408-996-1010
www.apple.com
Apple, het Apple logo, AppleScript, Final Cut Pro,
FireWire, iMovie, iPod, iTunes, Mac, Mac OS, Macintosh,
QuickDraw en QuickTime zijn handelsmerken van Apple
Inc., die zijn gedeponeerd in de Verenigde Staten en
andere landen. Finder en Tiger zijn handelsmerken van
Apple Inc. Apple Store is een dienstmerk van Apple Inc.,
dat is gedeponeerd in de Verenigde Staten en andere
landen. .Mac is een dienstmerk van Apple Inc.
Intel, Intel Core en Xeon zijn gedeponeerde
handelsmerken van Intel Corp. in de Verenigde Staten
en andere landen.
™
PowerPC
is een handelsmerk van International
Business Machines Corporation, dat in licentie wordt
gebruikt.
Andere in deze handleiding genoemde bedrijfs- of
productnamen zijn handelsmerken van de
desbetreffende bedrijven. Producten van andere
fabrikanten worden alleen genoemd ter informatie. Dit
betekent niet dat deze producten door Apple worden
aanbevolen of door Apple zijn goedgekeurd. Apple
aanvaardt geen enkele aansprakelijkheid met betrekking
tot de betrouwbaarheid van deze producten.
Gefabriceerd onder licentie van Dolby Laboratories.
“Dolby”, “Pro Logic” en het dubbele-D-symbool zijn
handelsmerken van Dolby Laboratories. Confidential
UnPublished Works, © 1992–1997 Dolby Laboratories,
Inc. Alle rechten voorbehouden.
Gelijktijdig gepubliceerd in de Verenigde Staten en
Canada. N019-0974/2007-06-11
Page 3
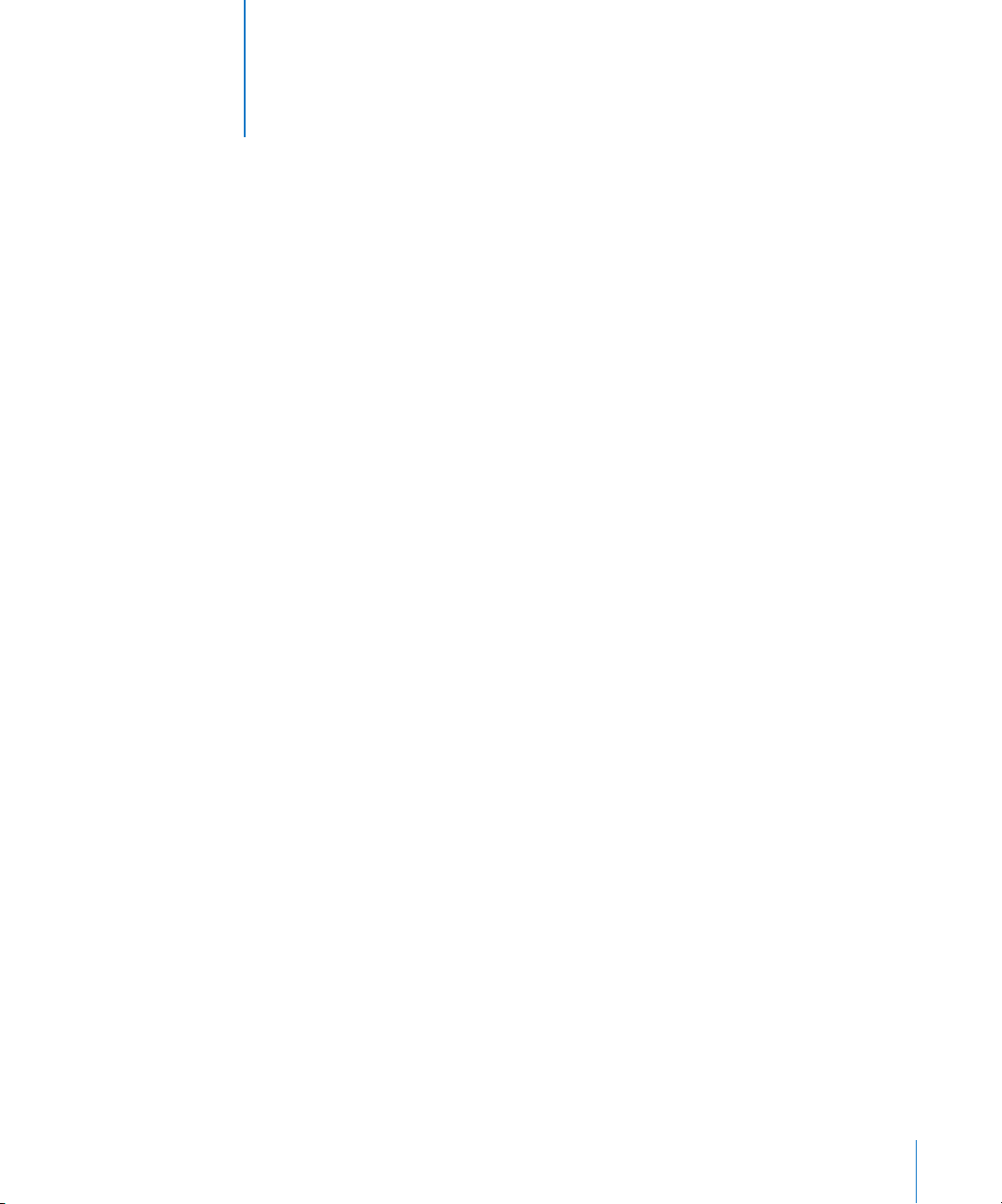
Inhoudsopgave
1
Voorwoord 6 Welkom bij QuickTime
6
Informatie over QuickTime
6
Informatie over QuickTime Pro
7
Nieuwe functies in QuickTime 7
7
Nieuwe functies in QuickTime Player
8
Nieuwe functies in QuickTime Pro
9
Systeemvereisten
10
Door QuickTime ondersteunde bestandstypen
10
Controleren of er een nieuwe versie van QuickTime beschikbaar is
11
Hulpinformatie op het scherm
11
Extra informatie raadplegen
Hoofdstuk 1 12 QuickTime Player gebruiken
12
Bestanden openen en afspelen
12
14
17
18
18
19
19
19
20
20
20
21
22
23
23
23
24
24
25
Films in QuickTime Player openen en afspelen
Bestanden via een webbrowser openen en afspelen
QTVR-films (QuickTime Virtual Reality) bekijken
Stilstaande beelden bekijken
MIDI-bestanden afspelen
Recent gebruikte bestanden openen
Films snel openen via het venster 'Favorieten' van QuickTime
Films afspelen die tegen kopiëren zijn beveiligd
Informatie over een bestand weergeven
Het afspelen regelen
Audio- en video-instellingen aanpassen
Afspeelvoorkeuren wijzigen
Films schermvullend afspelen
De grootte van het weergavevenster aanpassen
Films herhalen
Meerdere films tegelijkertijd afspelen
Het beeldnummer en tijdcodes gebruiken
Op basis van beeldnummers of tijdcodes door een film navigeren
Tekst in een tekstspoor zoeken
3
Page 4
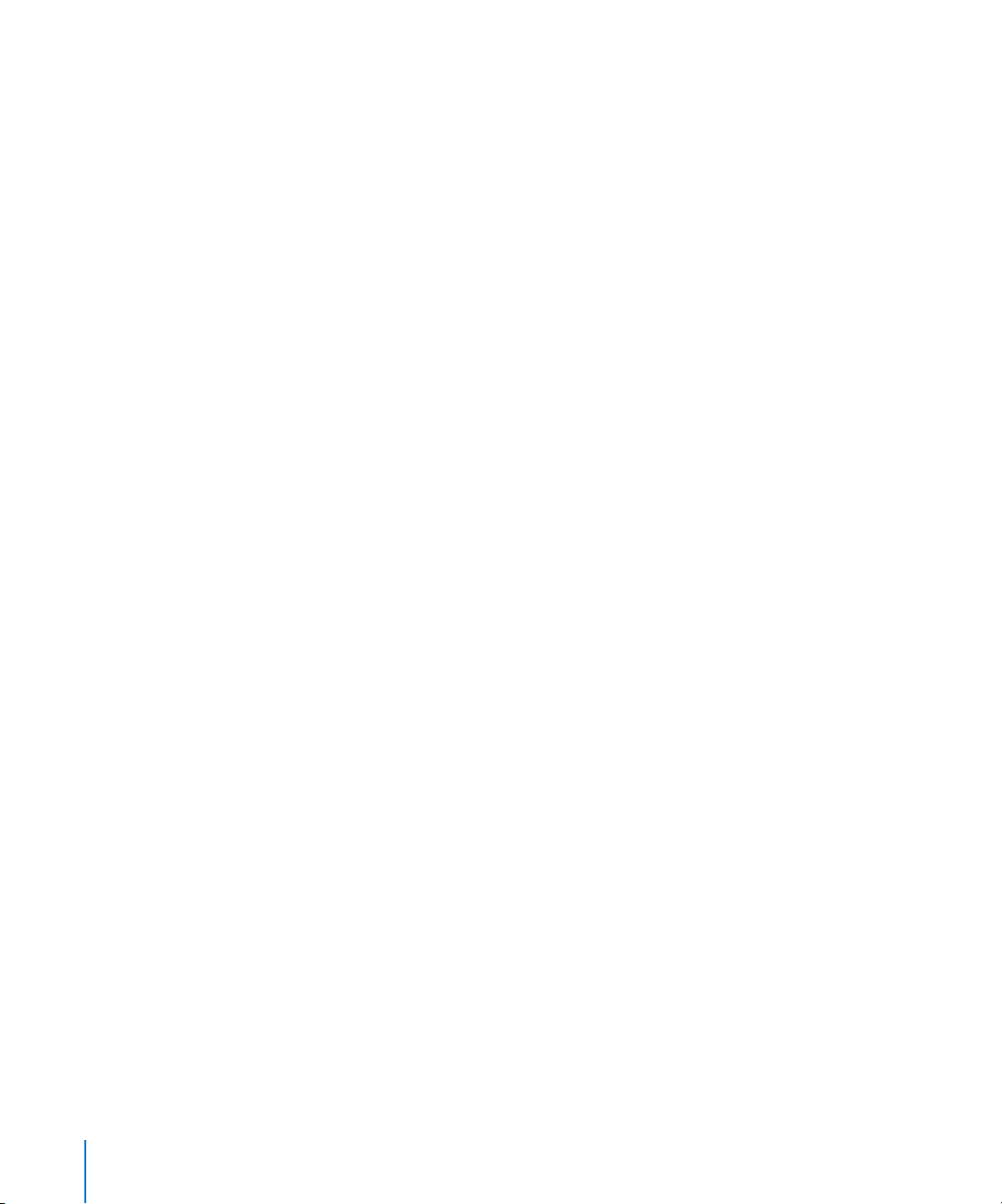
25
25
Voorkomen dat gebruikers QuickTime-instellingen wijzigen
Films met Flash-materiaal bekijken
Hoofdstuk 2 26 Aan de slag met QuickTime Pro
26
QuickTime Pro aanschaffen
26
Geavanceerde afspeelopties gebruiken
26
27
28
28
29
29
30
31
31
32
33
33
Films op een tweede beeldscherm afspelen
Films als diavoorstelling presenteren
De kleur van het filmkader wijzigen
Films vooraf laden in het RAM-geheugen voor een betere weergave
Films en andere media aanmaken
Videobeelden en audio opnemen
Films bewaren
Films van het internet bewaren
Diavoorstellingen of animaties aanmaken op basis van stilstaande beelden
Stilstaande beelden van films bewaren
Bestanden converteren naar QuickTime-films
Films delen via e-mail of het internet
Hoofdstuk 3 34 Films bewerken en authoring met QuickTime Pro
34
Eenvoudige bewerkingen
34
35
35
36
36
37
38
39
40
41
43
44
44
44
45
45
46
47
48
48
Delen van films selecteren en afspelen
Gedeelten van een film knippen, kopiëren of verwijderen
Twee QuickTime-films samenvoegen
Werken met sporen
Sporen in- of uitschakelen
Sporen extraheren, toevoegen en verplaatsen
Werken met audiosporen
Meerdere films in hetzelfde venster weergeven
Afbeeldingen en tekst in een film plakken
Werken met tekstsporen
Talen voor afzonderlijke sporen instellen
Filmkenmerken wijzigen
Annotaties aan een film toevoegen
Films groter of kleiner maken, spiegelen of roteren
De vorm van een film wijzigen met behulp van een videomasker
De transparantie van een spoor wijzigen
Hoofdstuklijsten voor films aanmaken
Filmposters aanmaken
Films met bepaalde afspeelinstellingen bewaren
Het type filmregelbalk wijzigen
4
Inhoudsopgave
Page 5
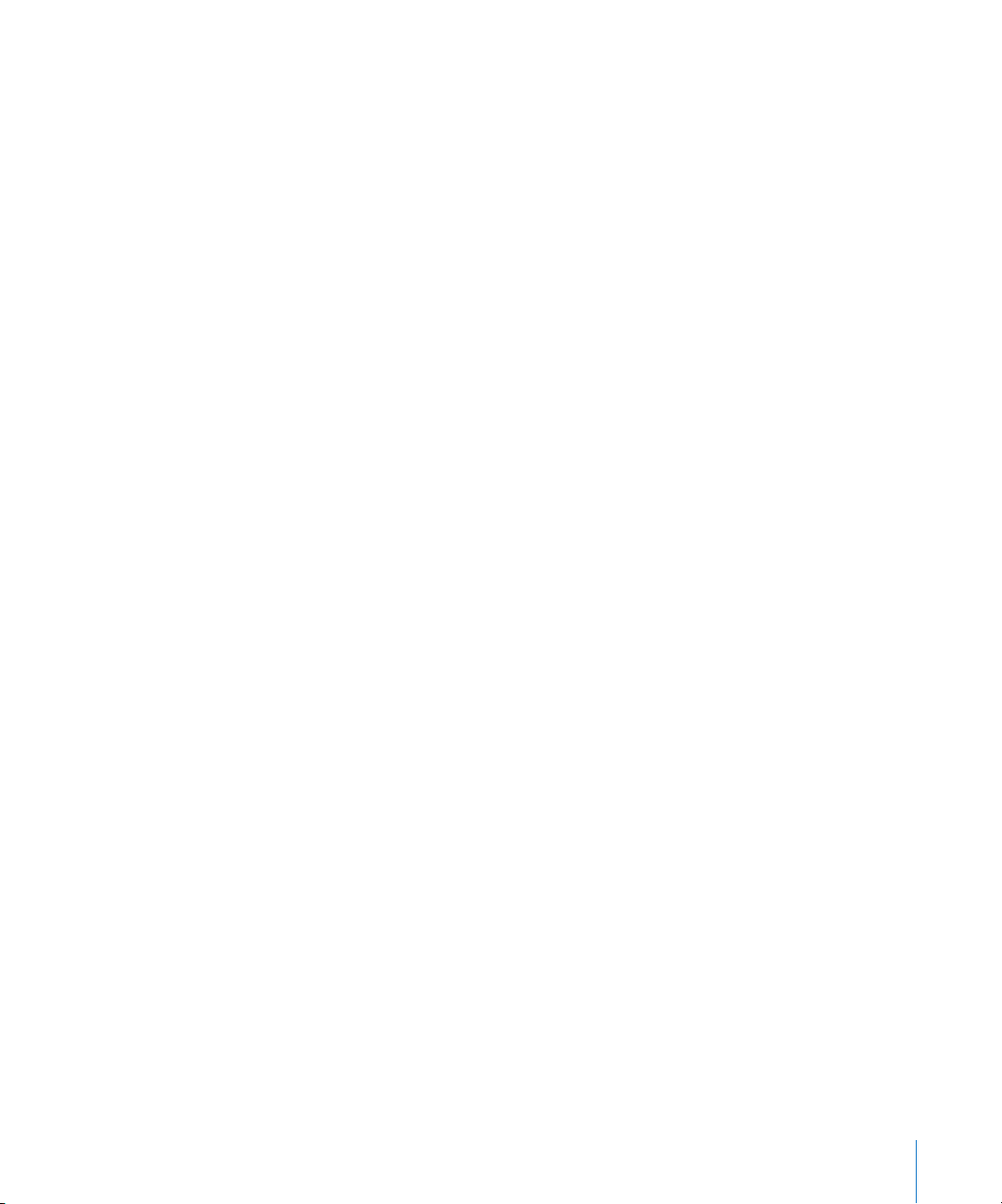
Hoofdstuk 4 49 Bestanden exporteren met QuickTime Pro
49
Informatie over video- en audiocompressie
50
Bestanden exporteren op basis van voorinstellingen
50
Exportinstellingen aanpassen
50
52
53
53
54
54
55
56
56
57
58
59
De instellingen voor het exporteren van videobeelden aanpassen
Speciale effecten en filters aan QuickTime-films toevoegen
De beeldgrootte wijzigen
De instellingen voor het exporteren van geluid aanpassen
Films gereedmaken voor gebruik via het internet
Films instellen als snelstartende film
Films instellen voor realtime-internetstreaming
Films met verwijzingen maken voor optimale afspeelmogelijkheden via het internet
MPEG-4-bestanden exporteren
Opties voor het exporteren van videobeelden naar de MPEG-4-structuur
Opties voor het exporteren van audio naar de MPEG-4-structuur
Opties voor het exporteren van videobeelden naar de MPEG-4-structuur voor
streaming
59
3G-bestanden exporteren
60
61
62
63
63
63
Opties voor het exporteren naar 3G-bestandsstructuren
Opties voor het exporteren van videobeelden naar de 3G-structuur
Opties voor het exporteren van audio naar de 3G-structuur
Opties voor 3G-tekst
Opties voor 3G-streaming
Geavanceerde 3G-opties
Bijlage 65 Toetscombinaties en tips
65
Toetscombinaties voor QuickTime Player
66
Toetscombinaties voor QuickTime Pro
66
QuickTime Player-functies automatisch uitvoeren via AppleScript
67
In Windows QuickTime Player-functies automatisch uitvoeren
Woordenlijst 68
Index 72
Inhoudsopgave
5
Page 6
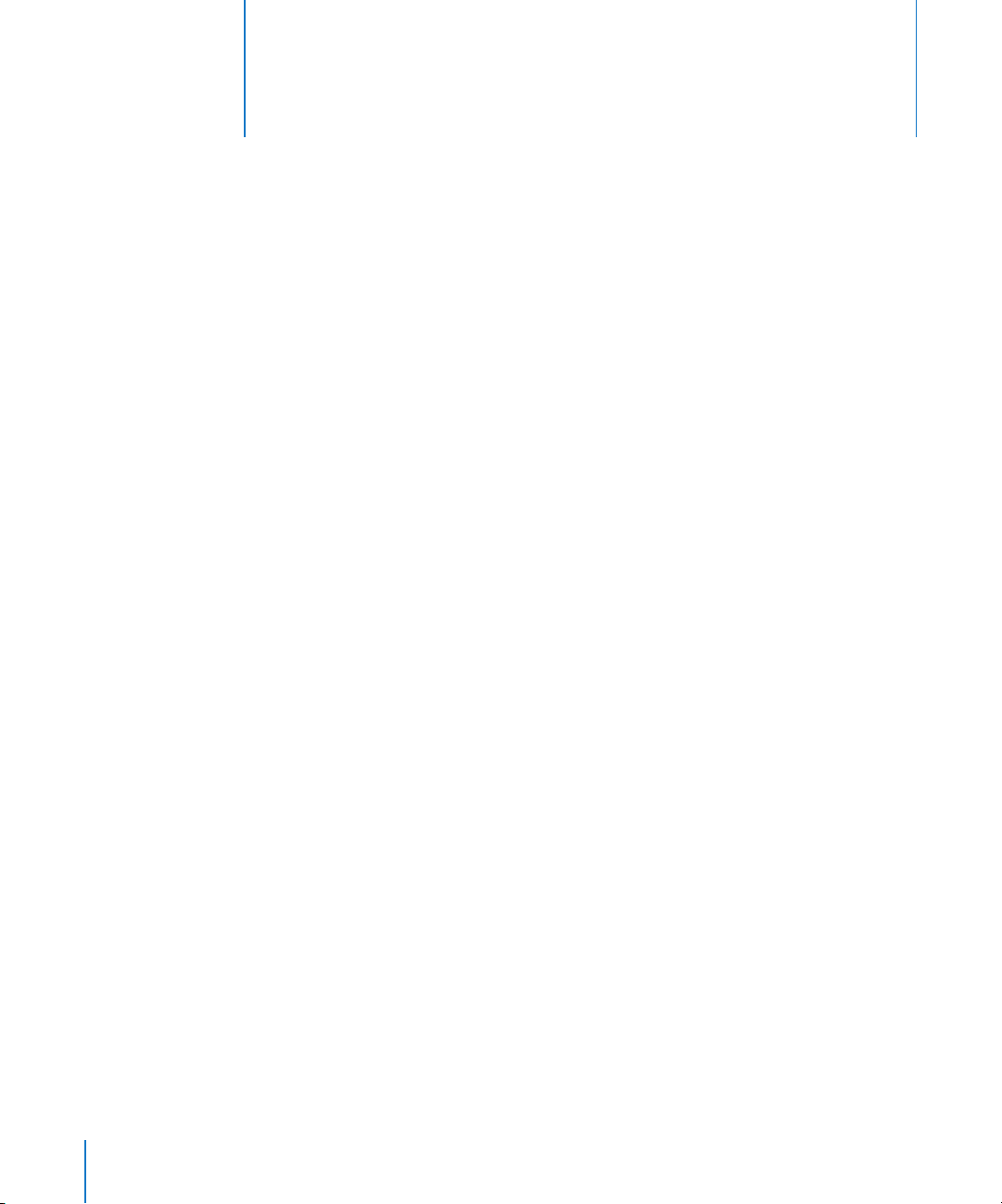
Welkom bij QuickTime
Wilt u films afspelen die zich op uw harde schijf of op het
internet bevinden? Met QuickTime Player is dit heel
eenvoudig.
Informatie over QuickTime
QuickTime Player is een gratis multimediaspeler waarmee u een groot aantal typen
bestanden kunt afspelen, zoals video-, audio-, afbeelding- en VR-bestanden. QuickTime
ondersteunt de bekendste bestandsstructuren die worden gebruikt om via het internet
nieuws- en sportberichten, onderwijshulpmiddelen, filmtrailers en ander amusement te
kunnen bekijken.
QuickTime is bovendien een multimedia-architectuur die vanuit andere programma's
kan worden gebruikt. In een aantal bekende programma's, bijvoorbeeld iTunes, iMovie
en Final Cut Pro van Apple en talloze programma's van andere leveranciers, wordt de
QuickTime-architectuur gebruikt voor belangrijke multimediafuncties. Deze
programma's werken alleen correct als QuickTime is geïnstalleerd.
Voorwoord
Informatie over QuickTime Pro
U kunt eenvoudig een aantal handige functies aan de QuickTime-software toevoegen
door QuickTime Pro aan te schaffen. Met QuickTime Pro kunt u het volgende doen:
Â
Bestanden van het internet bewaren
Â
Geluids- en videobestanden bewerken
Â
Audio (Mac OS X en Windows) en video (alleen Mac OS X) opnemen
Â
Speciale effecten toevoegen
Â
Diavoorstellingen aanmaken
Â
Video-, geluids- en beeldbestanden converteren en bewaren met meer dan honderd
standaardstructuren
Raadpleeg het gedeelte “QuickTime Pro aanschaffen” op pagina 26 voor informatie
over het aanschaffen van QuickTime Pro.
6
Page 7
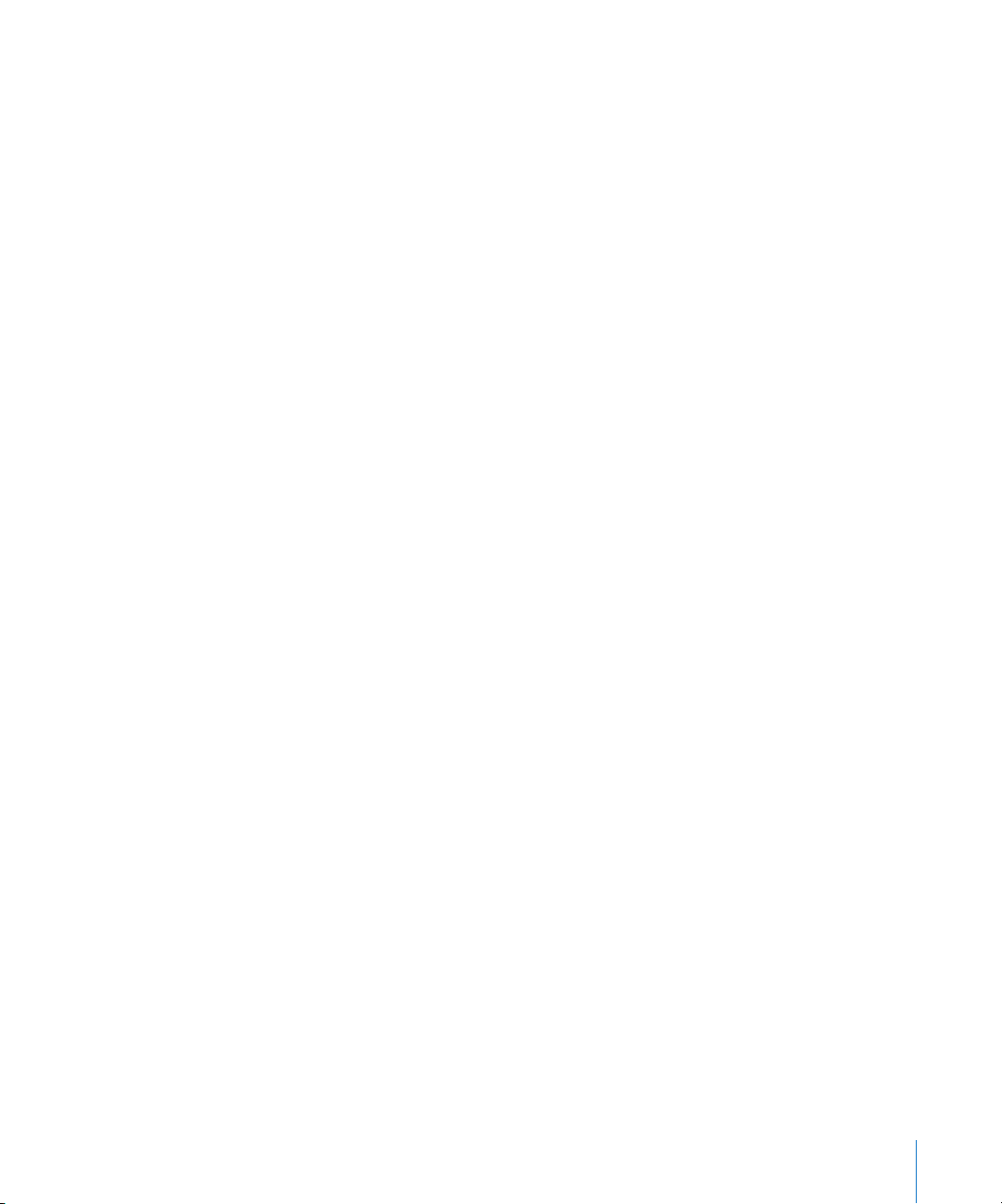
Nieuwe functies in QuickTime 7
QuickTime Player (gratis versie) en QuickTime Pro bevatten allerlei nieuwe functies.
Nieuwe functies in QuickTime Player
 Ondersteuning voor H.264-video. Deze zeer geavanceerde, op standaarden
gebaseerde codec levert een uitzonderlijke weergavekwaliteit bij minimale
gegevenssnelheden. De gegevenssnelheid kan variëren van 3G tot HD of beter.
 Live de venstergrootte wijzigen. Het aanpassen van de grootte van het QuickTime
Player-venster heeft geen enkele invloed op de weergavekwaliteit. (Mogelijk zijn er
bepaalde hardwarevereisten van toepassing.)
 Streaming zonder configuratie. U hoeft de snelheid van uw internetverbinding niet
meer in het QuickTime-voorkeurenvenster op te geven, omdat de optimale
verbindingssnelheid automatisch door QuickTime wordt bepaald. Als de verbinding
tijdens het streamen wordt verbroken, wordt automatisch een nieuwe verbinding
met de server gemaakt.
 Surround sound. Met QuickTime Player kunnen nu 24 audiokanalen worden
afgespeeld. Door de combinatie van QuickTime 7, uw Mac en de juiste luidsprekers,
kunt u nu optimaal genieten van de geluidseffecten van elke film en elke game.
 Nieuwe en verbeterde afspeelregelaars. Met het nieuwe venster 'A/V-regelaars' kunt
u de weergave helemaal aan uw wensen aanpassen. In dit venster kunt u eenvoudig
de instellingen voor de afspeelrichting, de afspeelsnelheid, lage en hoge tonen en de
balans aanpassen.
 Volledig vernieuwde gids met QuickTime-materiaal. Dankzij het geheel vernieuwde
inhoudsoverzicht van QuickTime bent u altijd op de hoogte van het meest recente
materiaal op het gebied van entertainment dat op het internet beschikbaar is.
 Schermvullende weergave. U kunt uw beeldscherm tot de laatste pixel optimaal
gebruiken. Dankzij de nieuwe modi past het beeldmateriaal op elke willekeurige
schermgrootte.
 Extra toetscombinaties. In QuickTime Player worden nu dezelfde toetscombinaties
voor transportbesturing als in Final Cut Pro gebruikt. U kunt tijdens het afspelen van
een film op de J-, K- of L-toets drukken om terug te spoelen, te pauzeren of het
afspelen te hervatten. Daarbij zijn verschillende snelheden beschikbaar.
 Bijschriften voor spraak en geluiden. Met deze optie in het QuickTime Player-
voorkeurenvenster kunt u standaardbijschriften (CEA-608) voor spraak en geluiden
tonen, mits deze in uw films beschikbaar zijn.
 Weergave van tijdcodes. Het is in QuickTime Player nu mogelijk te schakelen tussen
de weergave van de filmtijd, de tijdcodes en de beeldentelling. Ook kunt u met
behulp van het toetsenbord naar een bepaalde tijdcode of een bepaald
beeldnummer gaan.
Voorwoord Welkom bij QuickTime 7
Page 8
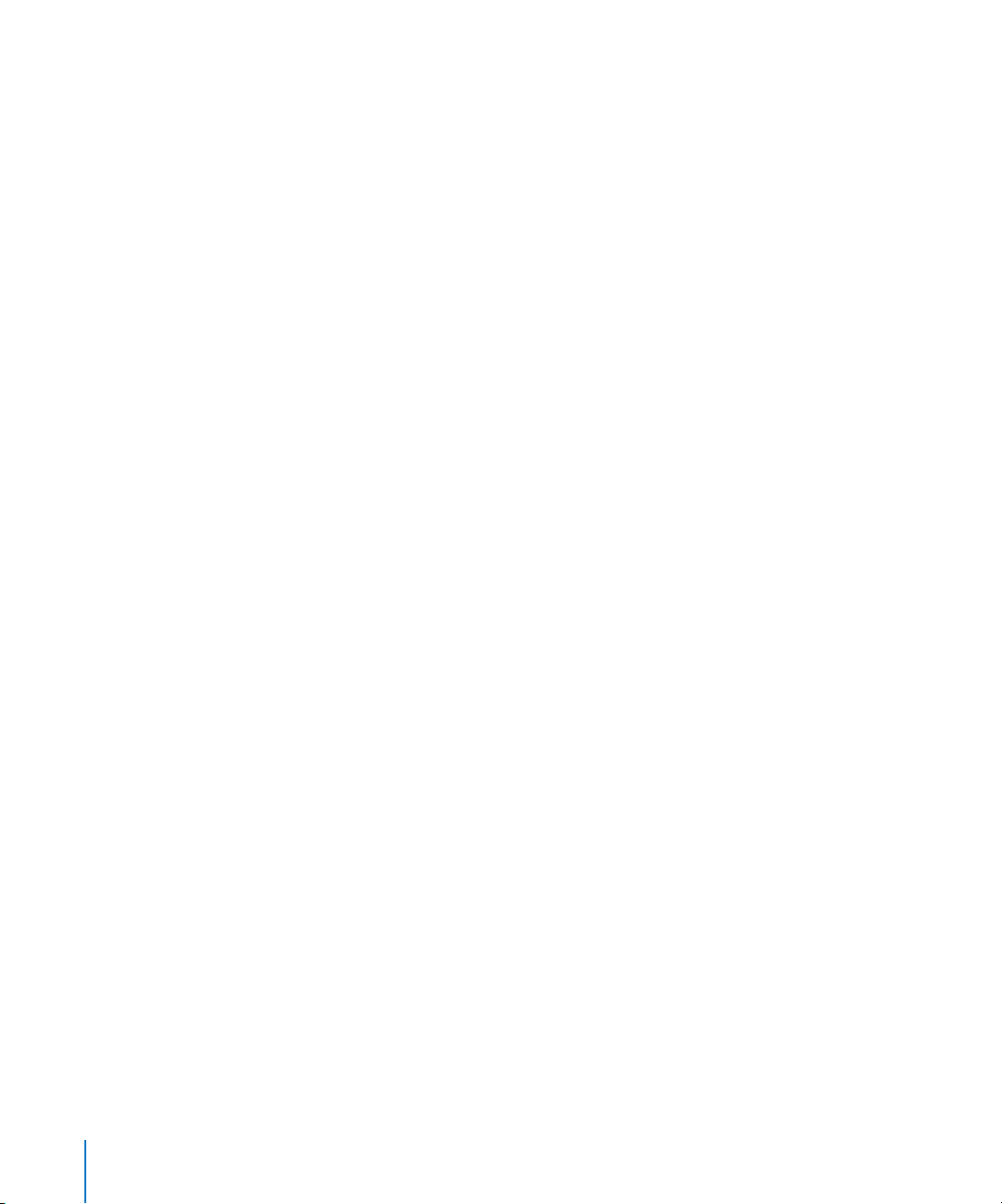
 Spotlight-ondersteuning. Met Mac OS X versie 10.4 of hoger kunt u met Spotlight
snel en eenvoudig QuickTime-materiaal vinden. U kunt zoeken naar filmkenmerken,
zoals de namen van ontwerpers, copyrightinformatie en codecs.
 Compatibiliteit met schermlezers. Met behulp van VoiceOver, een onderdeel van
Mac OS X versie 10.4 of hoger, kunnen ook slechtzienden gebruikmaken van de
functies van QuickTime Player.
 Snelle toegang tot QuickTime Pro. Als u de gratis versie van QuickTime Player
gebruikt, zijn functies die alleen in QuickTime Pro beschikbaar zijn, gemarkeerd met
de tekst 'Pro'. Wanneer u een van deze commando's kiest, verschijnt een beschrijving
van de functie en wordt aangegeven hoe u QuickTime Pro kunt aanschaffen. (Als u
QuickTime Pro wilt aanschaffen, moet u met de computer waarop u de software wilt
installeren verbinding hebben met het internet.)
Nieuwe functies in QuickTime Pro
Gebruikers van QuickTime 7 Pro kunnen niet alleen gebruikmaken van alle functies van
QuickTime Player, maar kunnen ook profiteren van de volgende nieuwe functies van
QuickTime Pro:
 Zwevende regelaars. In de schermvullende modus zijn zwevende regelaars
beschikbaar (vergelijkbaar met de afspeelregelaars voor dvd's) waarmee u de film
snel kunt pauzeren, afspelen en vooruit- of terugspoelen. De regelaars verschijnen
enkele seconden zodra u de muis over het scherm beweegt.
 Ondersteuning voor het maken van H.264-videomateriaal. Met deze codec kunt u
al uw videobeelden coderen. De codec ondersteunt alle afspeelkwaliteiten variërend
van HD (High Definition) tot 3G (voor mobiele apparatuur).
 Ondersteuning voor het maken van Surround-geluid. Voor een ultieme
multimedia-ervaring kunt u meerdere audiokanalen aan uw films toevoegen. Ook bij
gebruikers zonder surround-soundvoorzieningen klinkt het geluid goed, omdat de
geluidsweergave automatisch aan de luidsprekerconfiguratie van de gebruiker wordt
aangepast.
 Verbeterde functies voor filmbewerking. De nieuwe markeringen voor in- en
uitvoegpunten helpen u bij het uitvoeren van bewerkingstaken. Daarnaast heeft de
interface voor filmkenmerken een geheel nieuw ontwerp, waardoor u uw
bewerkingstaken sneller en gemakkelijker kunt uitvoeren.
 Nieuwe AAC-modus voor een constante kwaliteit. AAC-audiobestanden kunnen nu
worden geoptimaliseerd voor een constante kwaliteit in plaats van een constante
bitsnelheid, wat de afspeelkwaliteit ten goede komt.
 3G-streaming. U kunt 3G-bestanden voor RTSP-streaming aanmaken die volledig
compatibel zijn met andere handsets en afleverarchitecturen voor 3G-streaming.
 Diafragma-afstemming. U kunt de diafragmamodus van een film bekijken en
opgeven dat u andere diafragma-instellingen wilt gebruiken, zoals bijvoorbeeld de
pixelvorm.
8 Voorwoord Welkom bij QuickTime
Page 9
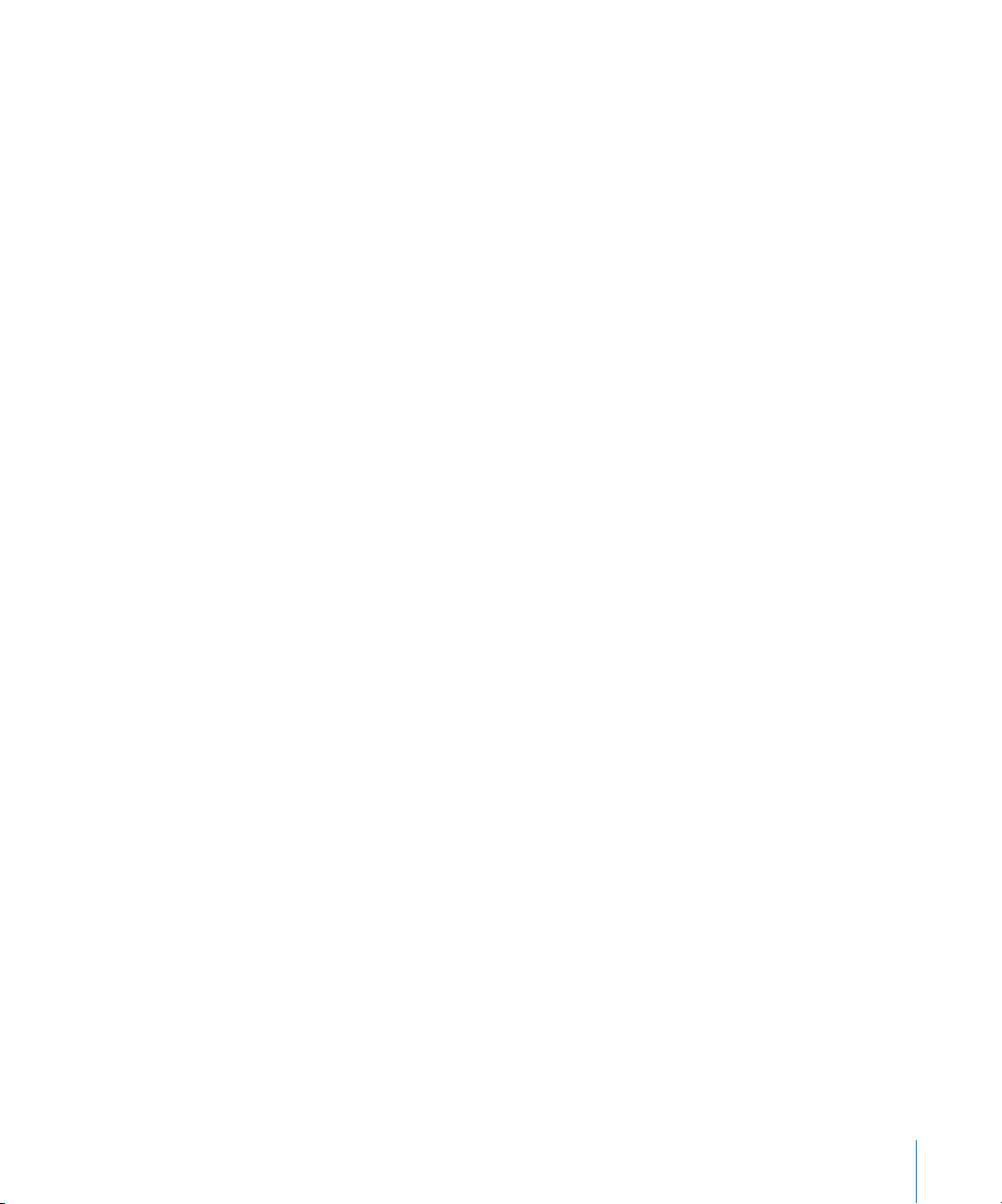
 Interlacing van bronmateriaal opheffen. Wanneer u een film exporteert met de
optie 'Film naar QuickTime-film', kunt u de interlacing van video opheffen door in het
venster 'Exportgrootte' een aankruisvak in te schakelen.
 Exporteren naar Apple TV en iPod. Dankzij nieuwe, vooraf gedefinieerde instellingen
kunt u uw films in een handomdraai exporteren naar een structuur die is
geoptimaliseerd voor gebruik met Apple TV en iPod.
 Ondersteuning voor gelijktijdige exports. U kunt meerdere bestanden tegelijkertijd
exporteren zonder uw afspeel- of bewerkingstaken te onderbreken.
Nieuw voor Mac OS X
Naast de bovenstaande functies biedt QuickTime Pro voor Mac OS X de volgende
mogelijkheden:
 Video opnemen. Als u een digitale videocamera op uw Mac aansluit, kunt u snel
videobriefkaarten versturen naar familie en kennissen.
 Films delen. U maakt eenvoudig een filmbestand aan dat u per e-mail kunt versturen
of op een website kunt publiceren.
 Integratie met Automator. De gebruiksvriendelijke Automator-interface van
Mac OS X 10.4 Tiger of hoger helpt u om uw QuickTime-takenreeks te stroomlijnen.
Gebruikers van QuickTime 7 Pro hebben exclusief toegang tot Automator-acties voor
QuickTime waarmee taken als het starten en stoppen van opnamen, het toevoegen
van hints aan films en het inschakelen van sporen, kunnen worden geautomatiseerd.
Ook kunt u met Automator en QuickTime 7 Pro zelf Automator-acties voor QuickTime
aanmaken.
Systeemvereisten
Voor Mac OS-computers:
 Macintosh computer met een PowerPC G3- of Intel-processor van minimaal 400 MHz
 Minimaal 128 MB RAM
 Mac OS X versie 10.3.9 of hoger
Voor Windows-computers:
 Pc met Pentium-processor of een gelijkwaardige computer
 Minimaal 128 MB RAM
 Windows XP Service Pack 2
Voorwoord Welkom bij QuickTime 9
Page 10
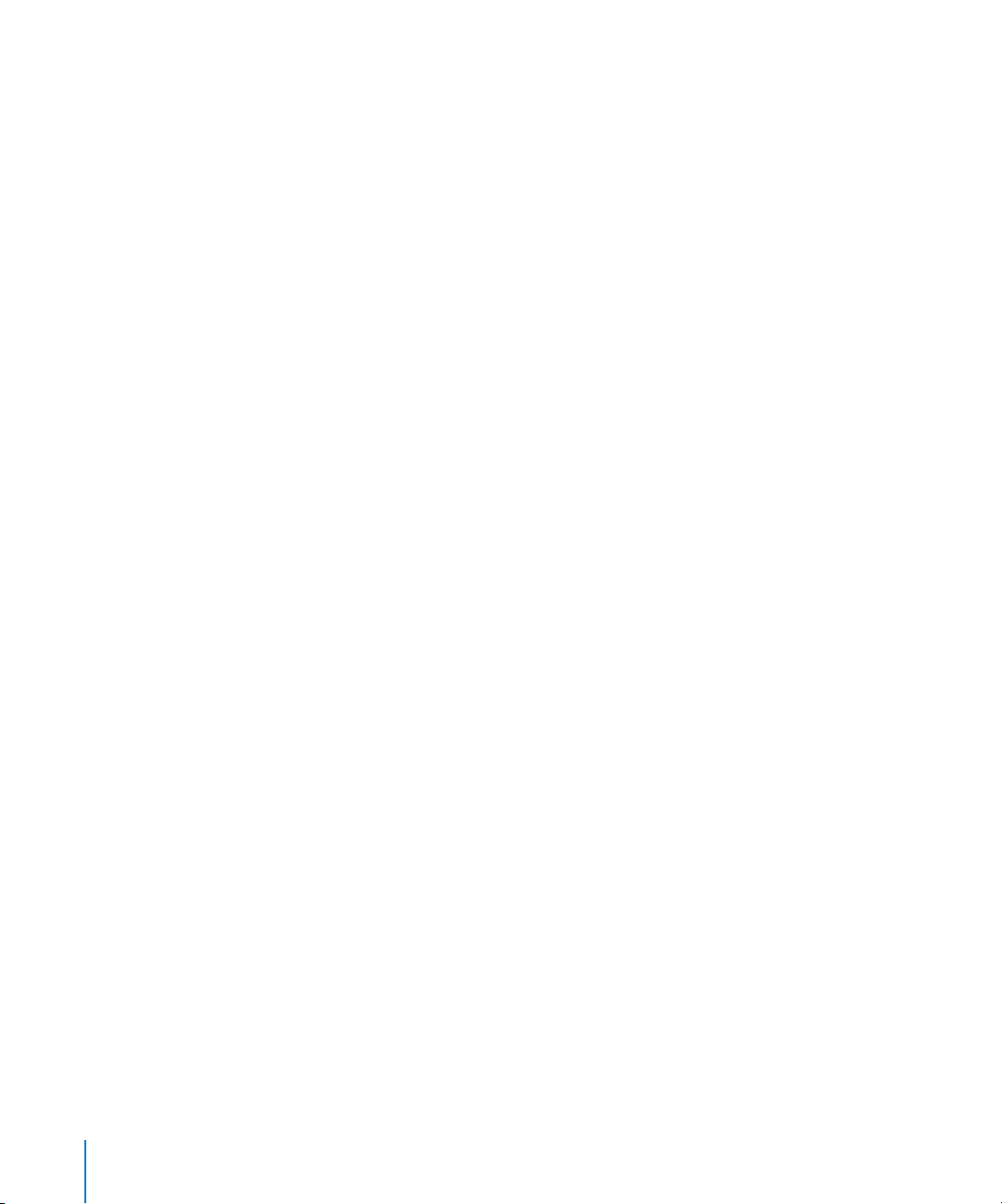
Door QuickTime ondersteunde bestandstypen
Met QuickTime kunt u tientallen typen media openen (importeren). U kunt onder
andere de volgende bestandsstructuren in QuickTime openen:
1
 Videostructuren: MOV, MPEG-1, MPEG-2,
Motion JPEG, AVI, MQV, H.264
 Geluidsstructuren: AIFF/AIFC, Audio CD, CAF, MOV, MP3, MPEG-4, AU, WAV, iTunes-
audio
 Stilstaande beelden: BMP, GIF, JPEG/JFIF, JPEG 2000, PDF, MacPaint, PICT, PNG,
Photoshop (inclusief lagen), SGI, Targa, FlashPix (inclusief lagen), TIFF (inclusief lagen)
 Animatiestructuren: GIF-animatie, FLC, Flash, PICS
 Andere bestandsstructuren: KAR (Karaoke), MIDI, QuickDraw GX, QuickTime Image
File, QuickTime VR en tekstbestanden
Raadpleeg voor een volledig overzicht van ondersteunde structuren de productpagina
van de QuickTime-website.
Als u wilt weten of een bestand in QuickTime Player kan worden geopend, opent u het
programma en kiest u 'Archief' > 'Open bestand' (Mac) of 'Bestand' > 'Bestand openen'
(Windows). Vervolgens selecteert u het bestand dat u wilt openen. U kunt alleen
bestanden selecteren die daadwerkelijk kunnen worden geïmporteerd.
MPEG-4, 3GPP, 3GPP2, JPEG, DV,
Controleren of er een nieuwe versie van QuickTime beschikbaar is
Apple brengt regelmatig een nieuwe versie van QuickTime uit. Als u verbinding hebt
met het internet terwijl u QuickTime Player hebt geopend, wordt u automatisch op de
hoogte gesteld als er een nieuwe versie van QuickTime beschikbaar is. Het verdient
aanbeveling de nieuwste versie van de software op uw computer te installeren.
Als u in Mac OS X wilt controleren of er een nieuwe versie van QuickTime beschikbaar
is, kiest u 'QuickTime Player' > 'Werk bestaande software bij'. In Windows kiest u
'Bewerken' > 'Voorkeuren' > 'QuickTime-voorkeuren'. Vervolgens klikt u in het tabblad
'Bijwerken' op de knop 'Bijwerken'.
1.
MPEG-2-bestanden zijn afspeelbaar via de MPEG-2-afspeelcomponent van QuickTime, apart verkrijgbaar via de
Apple Store op het internet. Aangezien sommige bestandsstructuren veel verschillende typen audio en video
kunnen bevatten, kan QuickTime mogelijk niet alle audio- en videostructuren in een bepaalde bestandsstructuur
afspelen.
10 Voorwoord Welkom bij QuickTime
Page 11
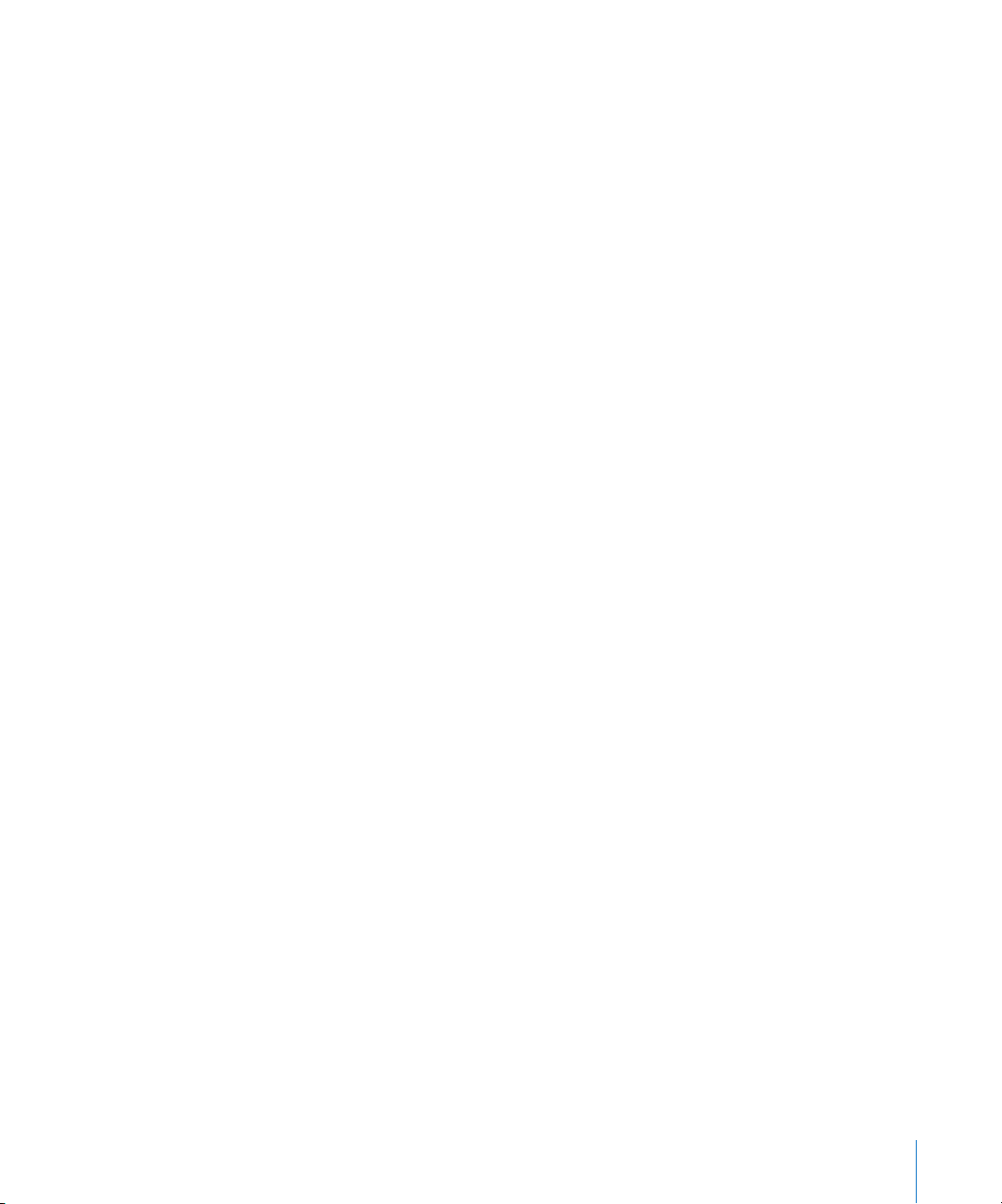
Hulpinformatie op het scherm
Wanneer QuickTime is geopend, kunt u instructies voor het uitvoeren van taken
opvragen door 'Help' > 'QuickTime Player Help' te kiezen.
Extra informatie raadplegen
Raadpleeg de onderstaande hulpbronnen voor meer informatie over QuickTime:
 Overzicht van meest recente QuickTime-materiaal. QuickTime Player bevat een
actueel overzicht van het beste QuickTime-materiaal. Zo kunt u kijken naar het
laatste nieuws, amusementskanalen, educatieve functies en nog veel meer. U kunt
ook naar geluidsprogramma's luisteren. Om het overzicht te bekijken, opent u
QuickTime Player en kiest u 'Venster' > 'Toon QuickTime-materiaal' (Mac) of 'Venster'
> 'QuickTime-materiaal tonen' (Windows). U kunt ook de QuickTime-website
raadplegen op www.apple.com/nl/quicktime.
 QuickTime-nieuws. Voor het laatste nieuws over QuickTime-materiaal en -producten
kunt u zich op de QuickTime-nieuwsbrief abonneren via de website
applenews.lists.apple.com/subscribe/.
 Oefeningen en tips. Raadpleeg voor stapsgewijze oefeningen en een aantal
informatieve handleidingen en cd's de volgende website: www.apple.com/nl/
quicktime/resources/
 Discussielijsten. U kunt u aanmelden voor een van de vele QuickTime-discussielijsten
zodat u berichten kunt toevoegen, ideeën en informatie kunt uitwisselen en op de
hoogte blijft van de laatste ontwikkelingen op het gebied van QuickTime. Ga naar
www.apple.com/nl/quicktime/resources/.
 Ondersteuning voor ontwikkelaars. Ga naar developer.apple.com/quicktime/ als u
producten wilt ontwikkelen voor QuickTime.
 Technische ondersteuning. Raadpleeg voor een overzicht van alle beschikbare
hulpinformatie de volgende website: www.apple.com/nl/support/
Voorwoord Welkom bij QuickTime 11
Page 12
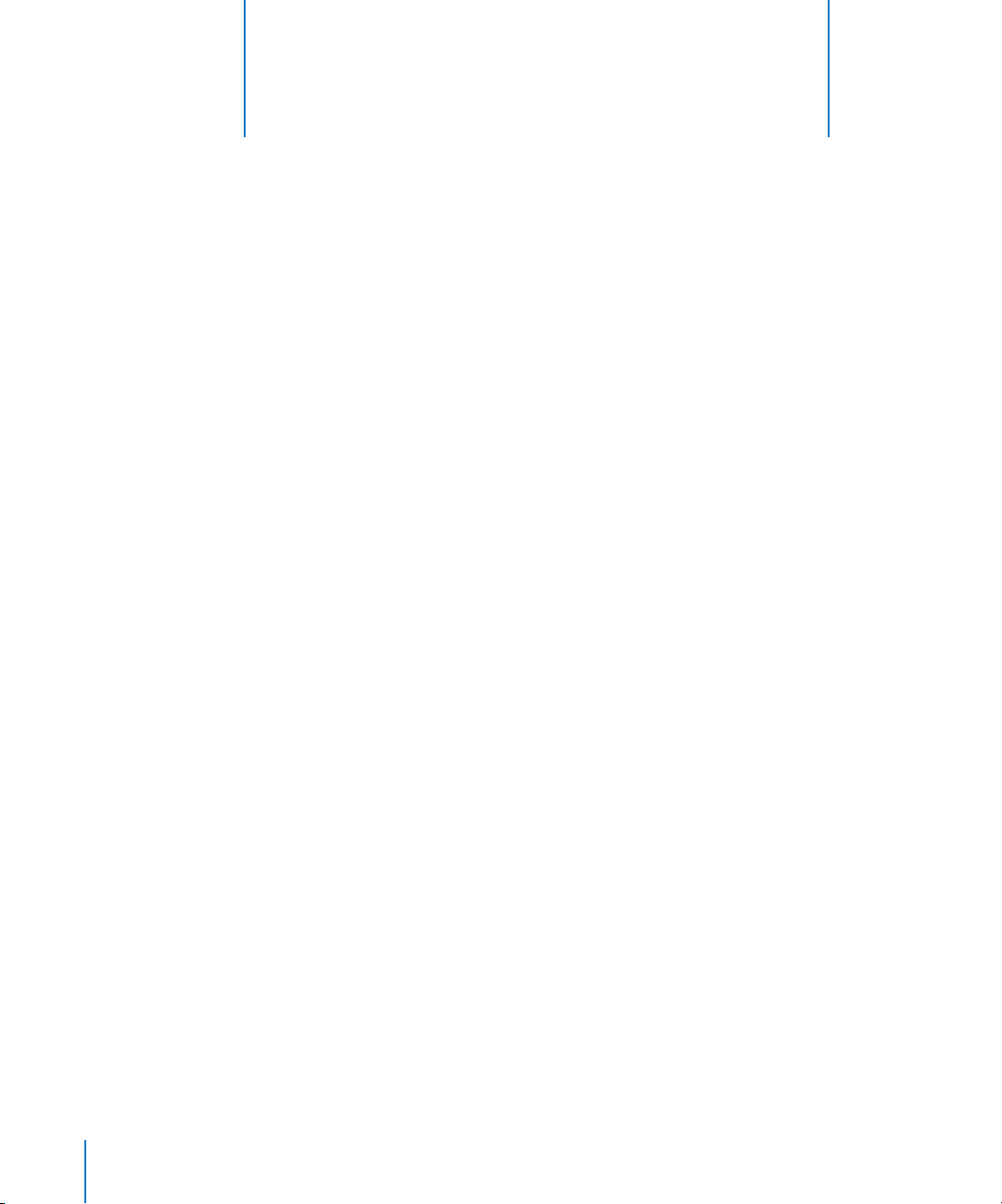
1 QuickTime Player gebruiken
1
In dit hoofdstuk worden de basisvaardigheden voor het
gebruik van QuickTime Player uitgelegd.
Bestanden openen en afspelen
U kunt QuickTime-films openen en afspelen in QuickTime Player of in uw webbrowser.
Films in QuickTime Player openen en afspelen
U kunt in QuickTime Player media afspelen vanaf de harde schijf, een cd, een dvd of het
internet.
Manieren om een film af te spelen vanaf de harde schijf, een cd of een dvd:
 Klik in de Finder (of in de Windows Verkenner) dubbel op het bestand of sleep het
bestand naar het programmasymbool van QuickTime Player.
 Kies 'Archief' > 'Open bestand' (Mac) of 'Bestand' > 'Bestand openen' (Windows) en
selecteer het bestand.
 Sleep het bestand naar het symbool van QuickTime Player in het Dock (alleen in
Mac OS X).
12
Page 13
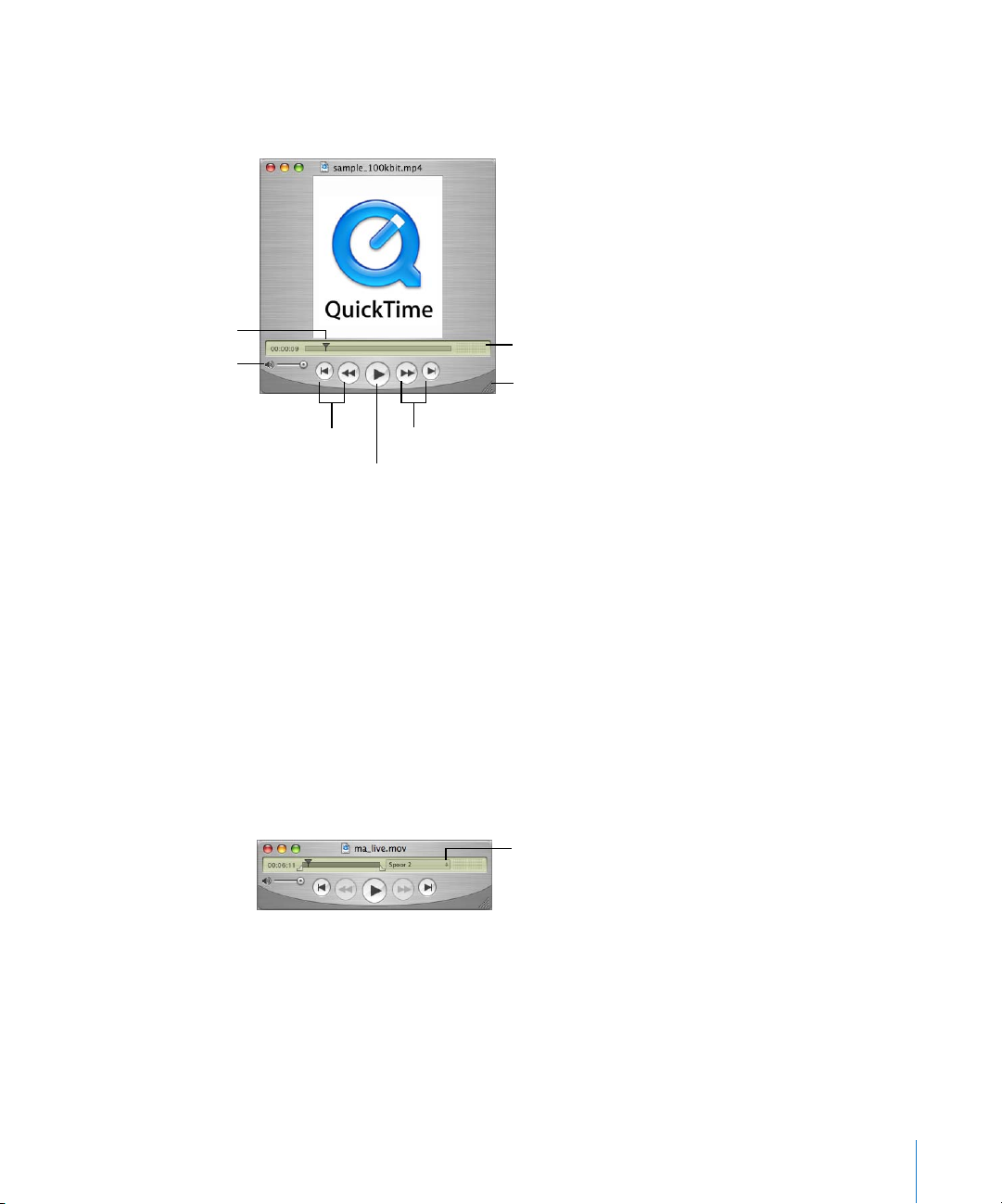
Als u een film wilt openen die zich op het internet bevindt, opent u QuickTime Player
en kiest u 'Archief' > 'Open URL' (Mac) of 'Bestand' > 'URL openen' (Windows). Voer
vervolgens de URL (het internetadres) in van de locatie waar de film zich bevindt.
Afspeelkop
Volume
Wanneer er audio wordt gedetecteerd,
ziet u activiteit in de equalizer.
Sleep hier om het venster te vergroten
of te verkleinen.
Naar het
begin gaan;
terugspoelen
Vooruitspoelen; naar het einde gaan
Afspelen/pauzeren
De regelaars in het venster van QuickTime Player lijken op de knoppen van cd- en dvdspelers. Met deze regelaars kunt u een QuickTime-film afspelen, het afspelen
onderbreken, snel vooruit- of terugspoelen, snel naar het begin of einde van de film
gaan en het volume van de film aanpassen. U kunt met de regelaars ook snel naar een
ander gedeelte in de film gaan.
U kunt naar een bepaald punt in de film gaan door de afspeelkop (het zwarte
driehoekje) in de tijdbalk te slepen. Om de film beeld voor beeld te bekijken, klikt u op
het zwarte driehoekje en drukt u vervolgens op de Pijl-rechts-toets of de Pijl-links-toets
op het toetsenbord.
Sommige films bevatten een hoofdstuklijst die u kunt gebruiken om naar een bepaald
punt in de film te gaan. Als een film een hoofdstuklijst bevat, wordt tussen de tijdbalk
en de equalizer een venstermenu getoond.
Kies een hoofdstuk uit
het venstermenu om
naar dat hoofdstuk
te springen.
U kunt de greep in de rechterbenedenhoek van het venster slepen om het
weergavegebied te vergroten of te verkleinen.
Hoofdstuk 1 QuickTime Player gebruiken 13
Page 14
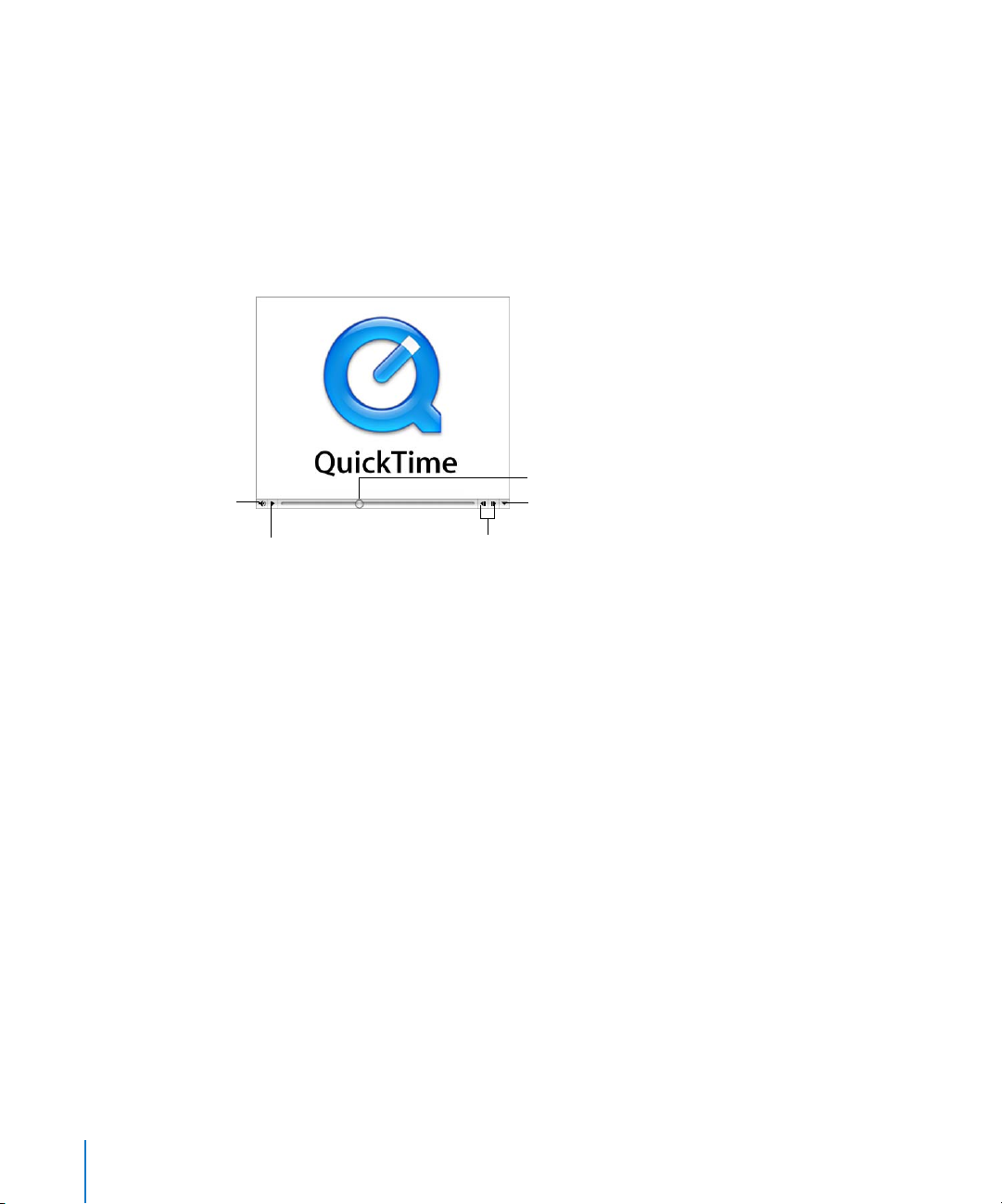
Bestanden via een webbrowser openen en afspelen
Met behulp van de QuickTime-plugin (onderdeel van de gratis QuickTime-software)
kunt u de meeste multimediabestanden op het internet afspelen via uw webbrowser.
Op sommige sites worden films automatisch afgespeeld. Op andere sites moet u op
een beeld in de film of op de afspeelknop klikken.
Als een film op een webpagina wordt afgespeeld, worden regelaars weergegeven voor
het afspelen, onderbreken en snel vooruit- of terugspoelen van de film en voor het
aanpassen van het volume.
Afspeelkop
Volume
QuickTime Pro-menu
Afspelen/pauzeren
Terugspoelen; vooruitspoelen
Als u een film via de browser wilt afspelen, gaat u naar de bijbehorende website en
volgt u de instructies op de site.
Als u QuickTime hebt bijgewerkt naar de Pro-versie, kunt u bovendien films opslaan op
de harde schijf (indien dit is toegestaan door de maker van de film). Om een film van
het internet op te slaan, klikt u op de pijl-omlaag rechts in het venster en kiest u
vervolgens 'Bewaar als QuickTime-film' (Mac) of 'Als QuickTime-film opslaan' (Windows)
of 'Bewaar als bron' (Mac) of 'Als bron opslaan' (Windows) uit het QuickTime Pro-menu.
Als het een RTSP-film (Real-Time Streaming Protocol) betreft, wordt er een kleine film
met verwijzingen opgeslagen dat naar het filmbestand op het internet verwijst.
Op de QuickTime-website vindt u een aantal QuickTime-films (waaronder de
allernieuwste filmtrailers) die u via uw webbrowser kunt bekijken. Ga naar
www.apple.com/nl/quicktime/.
Afspeelvoorkeuren voor internetfilms wijzigen
Wanneer u films op het internet bekijkt, zult u merken dat ze automatisch worden
afgespeeld. U kunt echter hele films naar de harde schijf downloaden voordat ze
worden afgespeeld, zodat u de films kunt bekijken wanneer u dat het beste uitkomt.
In Mac OS X films downloaden voordat ze worden afgespeeld
1 Kies 'QuickTime Player' > 'QuickTime-voorkeuren' en klik op 'Browser'.
2 Schakel het aankruisvak 'Speel films automatisch af' uit.
14 Hoofdstuk 1 QuickTime Player gebruiken
Page 15
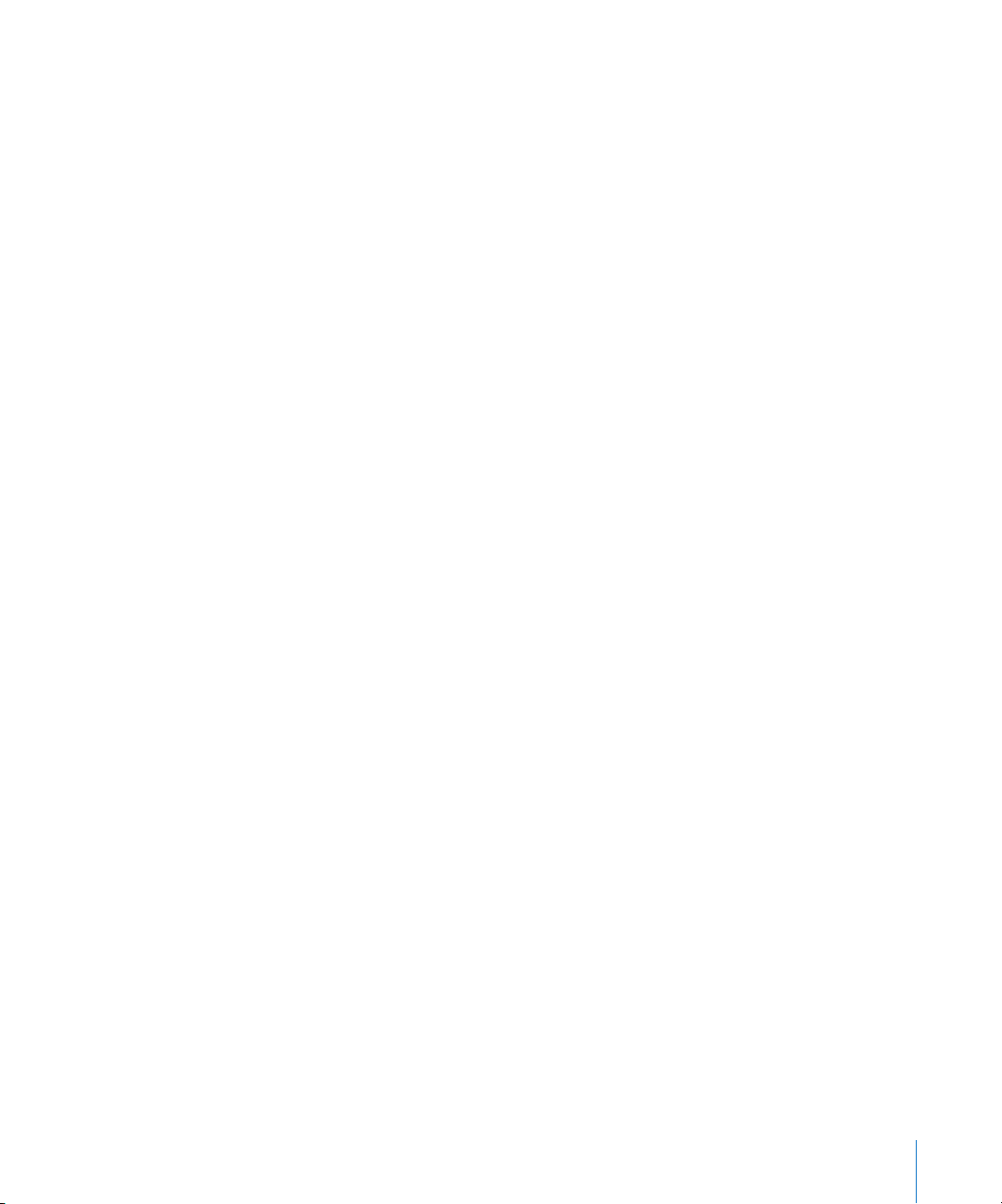
In Windows films downloaden voordat ze worden afgespeeld
1 Kies 'Bewerken' > 'Voorkeuren' > 'QuickTime-voorkeuren'.
2 Klik op 'Browser'.
3 Schakel het aankruisvak 'Films automatisch afspelen' uit.
Als u wilt voorkomen dat u films en afbeeldingen steeds opnieuw moet downloaden
wanneer u ze op een website bekijkt, kan QuickTime deze bestanden bewaren in een
opslaggebied dat een cache wordt genoemd. Als u een film of een afbeelding vaker
wilt bekijken, betekent het gebruik van een cache snelheidswinst. Om ervoor te zorgen
dat QuickTime films en afbeeldingen die u op het internet bekijkt in een cache
bewaart, schakelt u het aankruisvak 'Bewaar films in schijfcache' (Mac) in. Mogelijk kunt
u deze optie beter niet selecteren wanneer er op de harde schijf onvoldoende ruimte
vrij is voor een cache of als u om veiligheidsredenen geen filmgegevens in een
cachebestand wilt bewaren.
U kunt de grootte van de cache instellen door de schuifknop 'Grootte downloadcache
films' (Mac) of de schuifknop 'Grootte' (Windows) te slepen. Hoe groot u de cache
maakt, hangt af van de hoeveelheid ruimte die op de harde schijf vrij is. Een grotere
cache kan meer bestanden (of grotere bestanden) bevatten, maar neemt meer ruimte
in op de harde schijf.
Wanneer alle ruimte in de QuickTime-cache is verbruikt, worden oude onderdelen
automatisch uit de cache verwijderd om plaats te maken voor nieuwe. Om de cache te
wissen, klikt u in Mac OS X op de knop 'Maak downloadcache leeg'. In Windows klikt u
in het tabblad 'Geavanceerd' van het QuickTime-voorkeurenvenster op de knop
'Cache leegmaken'. Mogelijk wilt u de cache leegmaken om veiligheids- of
privacyredenen of om ruimte vrij te maken op de harde schijf.
QuickTime detecteert automatisch de internetverbindingssnelheid, waardoor u de
beste QuickTime-weergavekwaliteit krijgt die met deze internetverbinding mogelijk is.
Als films op het internet echter niet juist worden afgespeeld, kunt u door het wijzigen
van de instelling van de verbindingssnelheid de situatie mogelijk verbeteren.
Om de instelling voor de verbindingssnelheid in Mac OS X te wijzigen, opent u het
QuickTime-voorkeurenvenster en klikt u op 'Streaming'. In Windows opent u het
QuickTime-voorkeurenvenster en stelt u de gewenste snelheid in het gedeelte
'Streamingsnelheid' van het tabblad 'Streaming' in.
Er worden nu versies van films afgespeeld die zijn afgestemd op de gekozen
verbindingssnelheid. Als u een snelheid kiest die lager ligt dan uw werkelijke
verbindingssnelheid, is het mogelijk dat de resulterende film kleiner is en een lagere
kwaliteit heeft dan uw verbinding kan ondersteunen.
Hoofdstuk 1 QuickTime Player gebruiken 15
Page 16
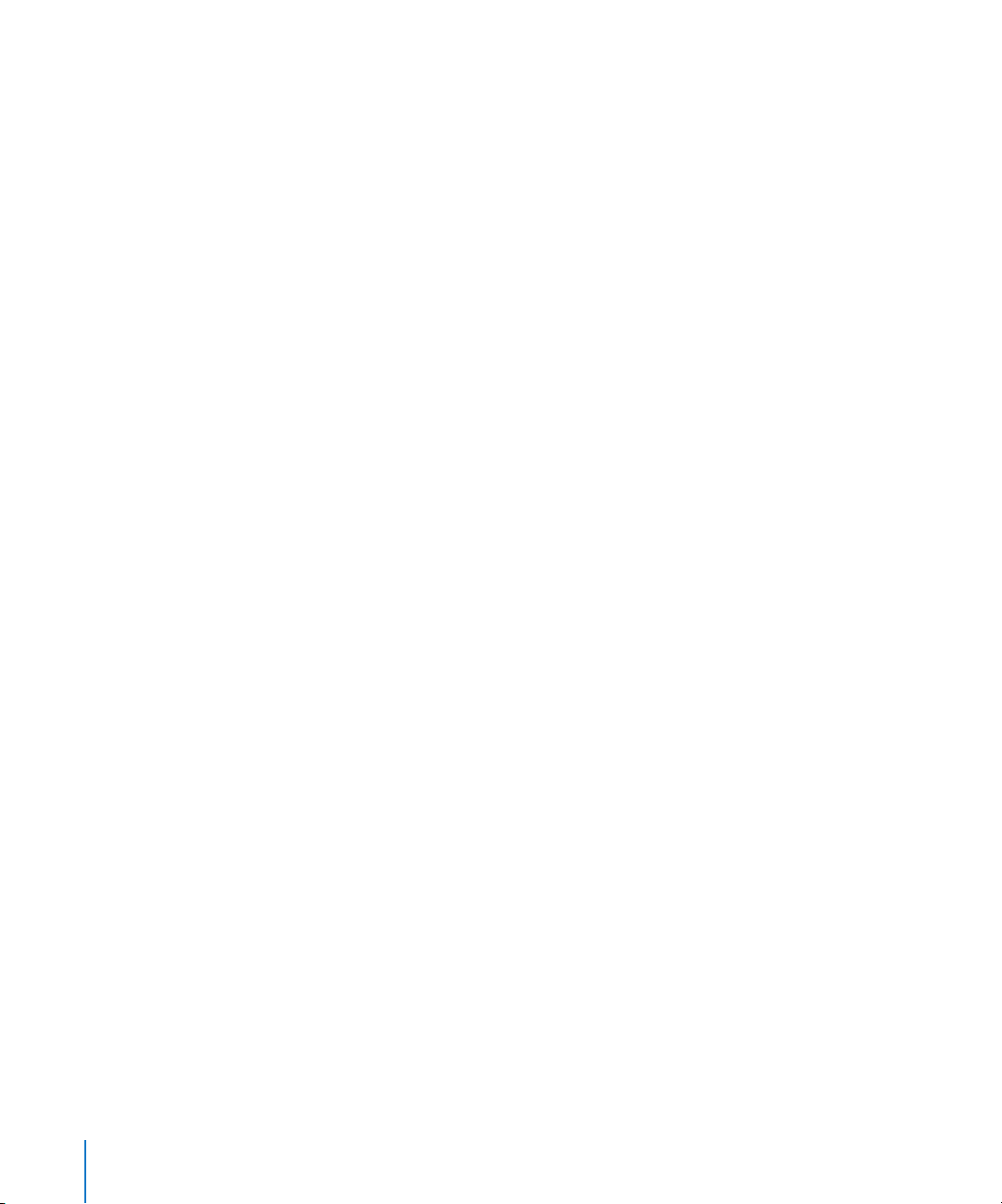
Als u een snelheid kiest die hoger is dan de werkelijke verbindingssnelheid, wordt de
film mogelijk onregelmatig of schokkerig afgespeeld doordat er meer gegevens
worden verstuurd dan uw verbinding ondersteunt.
Als u niet zeker weet wat uw verbindingssnelheid is, neemt u contact op met uw
internetaanbieder.
Als u de instelling van de verbindingssnelheid wijzigt en later QuickTime opnieuw
automatisch de snelheid wilt laten detecteren, kiest u in Mac OS X 'Automatisch' uit het
venstermenu 'Snelheid'.
Om de internetverbindingssnelheid in Windows in te stellen, kiest u
'Bewerken' > 'Voorkeuren' > 'QuickTime-voorkeuren' en volgt u vervolgens de
bovenstaande instructies op.
Instant-On
QuickTime bevat Instant-On, een technologie waarmee buffertijd (en dus wachttijd)
drastisch wordt gereduceerd bij het bekijken van gestreamde beelden. Dankzij InstantOn kunt u materiaal direct bekijken. Net zoals in videobestanden die zich op de harde
schijf bevinden, kunt u moeiteloos door de beelden navigeren.
Als u gebruik wilt kunnen maken van Instant-On, moet u beschikken over een
breedbandverbinding. De effectiviteit van de Instant-On-functie wordt bepaald door de
beschikbare bandbreedte en -grootte, ofwel de gegevenssnelheid van het materiaal.
Ook de codec die wordt gebruikt om de gestreamde video te comprimeren, kan van
invloed zijn op de effectiviteit van de functie.
Instant-On is standaard ingeschakeld. Als er zich problemen voordoen met gestreamde
beelden, kunt u in Mac OS X de wachttijd wijzigen (via de schuifknop 'Speel af') of
Instant-On uitschakelen (kies 'QuickTime-voorkeuren' en klik op 'Streaming').
In Windows kunt u de wachttijd wijzigen via de schuifknop 'Streams afspelen' en
Instant-On uitschakelen door in het QuickTime-voorkeurenvenster op 'Streaming' te
klikken en vervolgens het aankruisvak 'Instant-On activeren' uit te schakelen.
Gestreamde films bekijken achter een firewall
QuickTime-streaming kiest het protocol (een methode voor communicatie via het
internet) dat voor u het beste resultaat oplevert. In de meeste gevallen wordt voor het
beste resultaat van gebruikgemaakt van het Real-Time Streaming Protocol (RTSP).
Als uw netwerkverbinding wordt afgeschermd door een firewall, kunt u gebruikmaken
van het HTTP-protocol.
In Mac OS X HTTP-streaming gebruiken
1 Kies 'QuickTime Player' > 'QuickTime-voorkeuren' (of open Systeemvoorkeuren en klik
op 'QuickTime').
2 Klik op 'Geavanceerd'.
16 Hoofdstuk 1 QuickTime Player gebruiken
Page 17
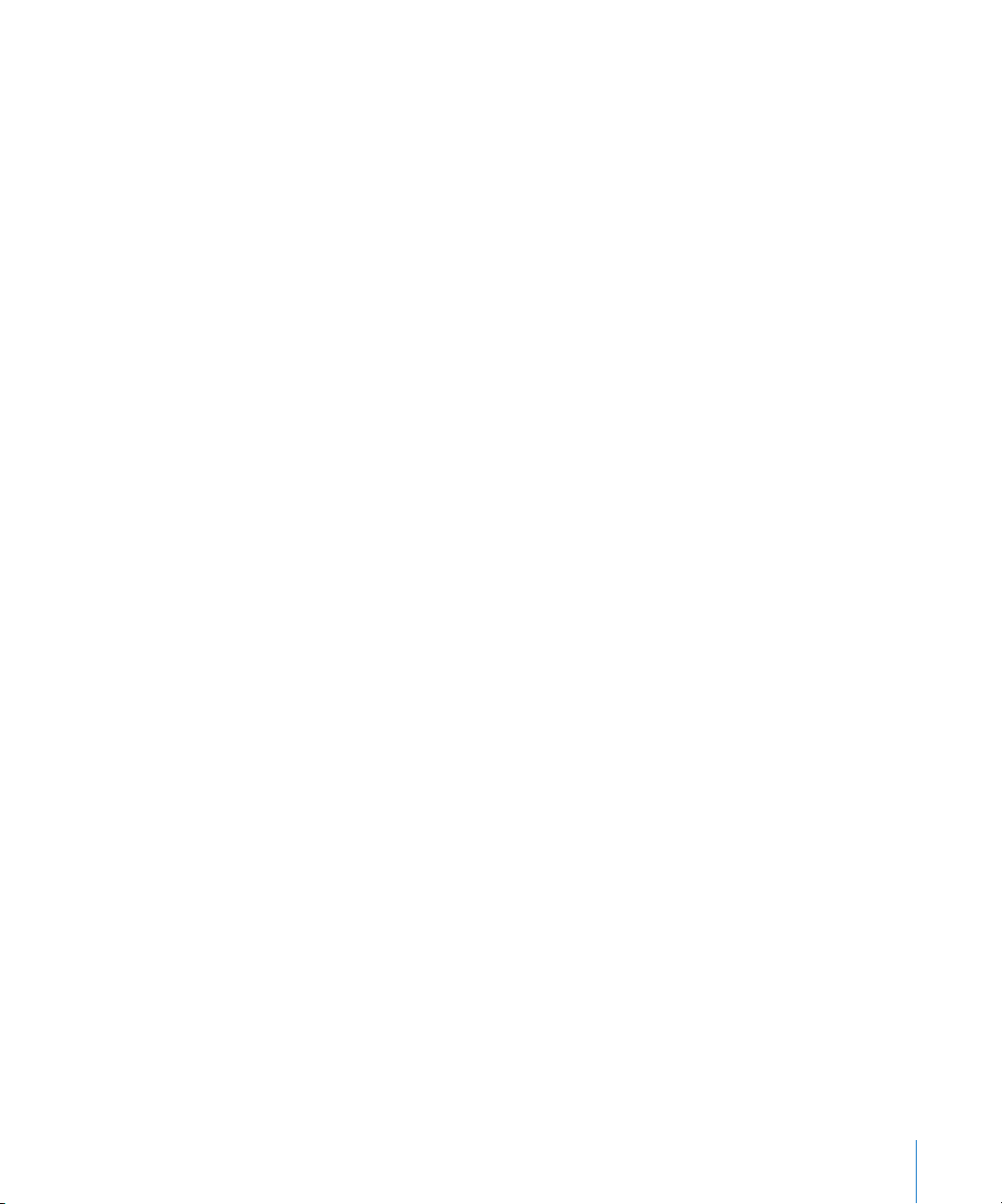
3 Kies 'Aangepast' uit het venstermenu 'Transportconfiguratie'.
4 Kies 'HTTP' uit het venstermenu 'Transportprotocol'.
In Windows HTTP-streaming gebruiken
1 Kies in QuickTime Player 'Bewerken' > 'Voorkeuren' > 'QuickTime-voorkeuren'.
2 Klik op 'Geavanceerd'.
3 Kies 'Aangepast' uit het venstermenu 'Transportconfiguratie'.
4 Kies 'HTTP' uit het venstermenu 'Transportprotocol'.
Als QuickTime kan worden geconfigureerd voor uw firewall, kunt u gestreamde
QuickTime-films bekijken. Als het probleem zich blijft voordoen, neemt u contact op
met de netwerkbeheerder of raadpleegt u de Apple QuickTime-website
(www.apple.com/nl/quicktime/).
QuickTime meer of minder bestandstypen laten verwerken (MIME-instellingen)
Wanneer bestanden van het internet worden gedownload, krijgt elk bestand een
MIME-type toegewezen dat aangeeft om wat voor type bestand het gaat. Uw browser
houdt bij welke plugin moet worden gebruikt voor de weergave van elk type bestand.
QuickTime kan diverse bestandstypen weergeven. Als u QuickTime meer of minder
bestandstypen wilt laten verwerken, kunt u de MIME-instellingen bewerken. Tijdens
het bewerken van de lijst kunt u terugkeren naar de standaardlijst door de
onderstaande instructies te volgen en op de knop 'Standaardinstellingen' te klikken.
Om de MIME-instellingen in Mac OS X te bewerken, opent u Systeemvoorkeuren, klikt u
op 'QuickTime' en klikt u vervolgens op 'Geavanceerd'. In Windows kiest u 'Bewerken'
> 'Voorkeuren' > 'QuickTime-voorkeuren'. Vervolgens klikt u in het tabblad 'Browser' op
de knop 'MIME-instellingen'.
QTVR-films (QuickTime Virtual Reality) bekijken
Met QTVR-films kan de gebruiker driedimensionale gebieden (panorama's) en objecten
weergeven en ermee werken. Bij een QTVR-panorama lijkt het alsof u midden in een
scène staat en 360 graden om u heen kunt kijken. In een QTVR-film van een object
kunt u het object in elke gewenste richting draaien.
Om door een QTVR-film te bewegen, beweegt u de cursor door de scène. Om in of uit
te zoomen, klikt u op de knop met het plusteken of de knop met het minteken. (Als
deze knoppen niet worden weergegeven, kunt u in- en uitzoomen door respectievelijk
op de Shift- en Control-toets te drukken.)
Hoofdstuk 1 QuickTime Player gebruiken 17
Page 18
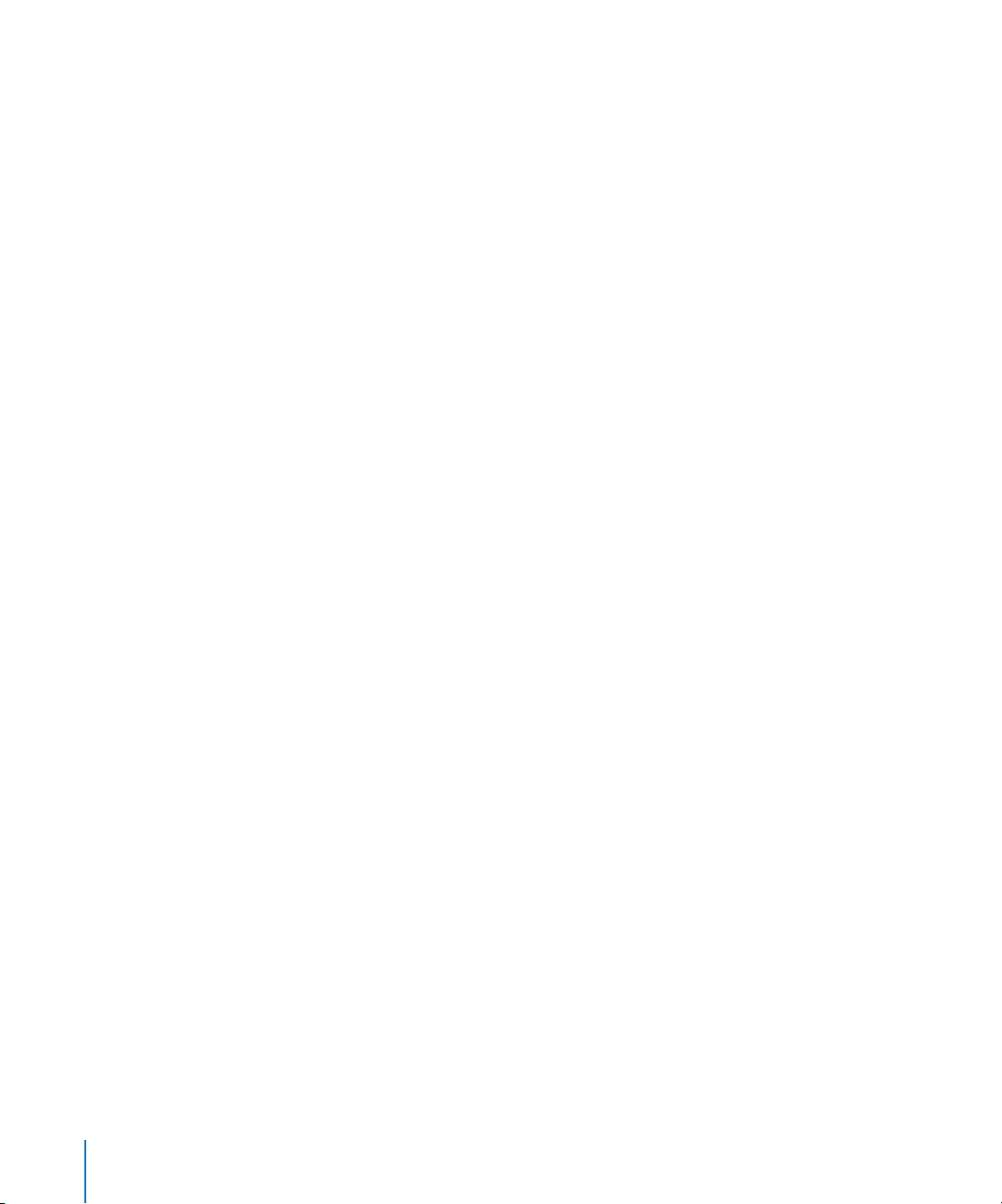
Een aantal QTVR-films heeft hot spots waarmee u tussen verschillende scènes (of
nodes) kunt schakelen. Als u de muis over een hot spot beweegt, verandert de cursor
in een pijl. Klik op de knop 'Toon hot spots' (een pijl met een vraagteken) om alle
plaatsen in een scène te tonen waarop u van de ene node naar een andere kunt
schakelen. Er verschijnt een doorzichtig blauw vlak in het gedeelte van de scène dat
een hot spot bevat. (Als er geen hot spots in de film aanwezig zijn, gebeurt er niets als
u op de knop klikt.) Klik op een hot spot om naar een nieuwe scène te gaan.
Klik op de terugknop om scène voor scène achteruit door de QTVR-film te gaan.
(De terugknop wordt alleen weergegeven in QTVR-filmvensters, niet in alle QuickTimefilmvensters.)
Stilstaande beelden bekijken
In QuickTime Player kunt u ook stilstaande beelden bekijken. Kies 'Archief' > 'Open
bestand' (Mac) of 'Bestand' > 'Bestand openen' (Windows) en selecteer het gewenste
bestand. U kunt het bestand ook naar het QuickTime Player-symbool in het Dock
slepen (alleen in Mac OS X).
Mac OS X: U kunt het programma Voorvertoning gebruiken om een stilstaand beeld
naar andere bestandsstructuren te converteren. (U vindt het programma
Voorvertoning in de map 'Programma's' op de harde schijf.) Met behulp van QuickTime
Pro kunt u ook diverse typen bestanden converteren. Raadpleeg voor meer informatie
het gedeelte “Bestanden converteren naar QuickTime-films” op pagina 33.
Windows: Als u beschikt over QuickTime Pro, kunt u PictureViewer gebruiken om
diverse typen stilstaande beelden te importeren en te exporteren en om afbeeldingen
te roteren. PictureViewer bevindt zich in de map 'QuickTime' op de harde schijf.
MIDI-bestanden afspelen
U kunt in QuickTime Player MIDI-bestanden (Karaoke MIDI, Standard MIDI en General
MIDI) importeren. Om een MIDI-bestand te openen, kiest u 'Archief' > 'Open bestand'
(Mac) of 'Bestand' > 'Bestand openen' (Windows) en selecteert u het bestand.
MIDI-bestanden worden standaard afgespeeld met behulp van de ingebouwde
synthesizervoorziening van QuickTime. U kunt ook instellen dat in QuickTime gebruik
wordt gemaakt van een externe synthesizer in plaats van de ingebouwde
synthesizervoorzieningen.
In Mac OS X een andere synthesizer opgeven
1 Open Systeemvoorkeuren. Klik op 'QuickTime' en klik vervolgens op 'Geavanceerd'.
2 Kies de gewenste synthesizer uit het venstermenu 'Standaardsynthesizer'.
In Windows een andere synthesizer opgeven
1 Kies 'Bewerken' > 'Voorkeuren' > 'QuickTime-voorkeuren'.
2 Klik op 'Audio'.
18 Hoofdstuk 1 QuickTime Player gebruiken
Page 19
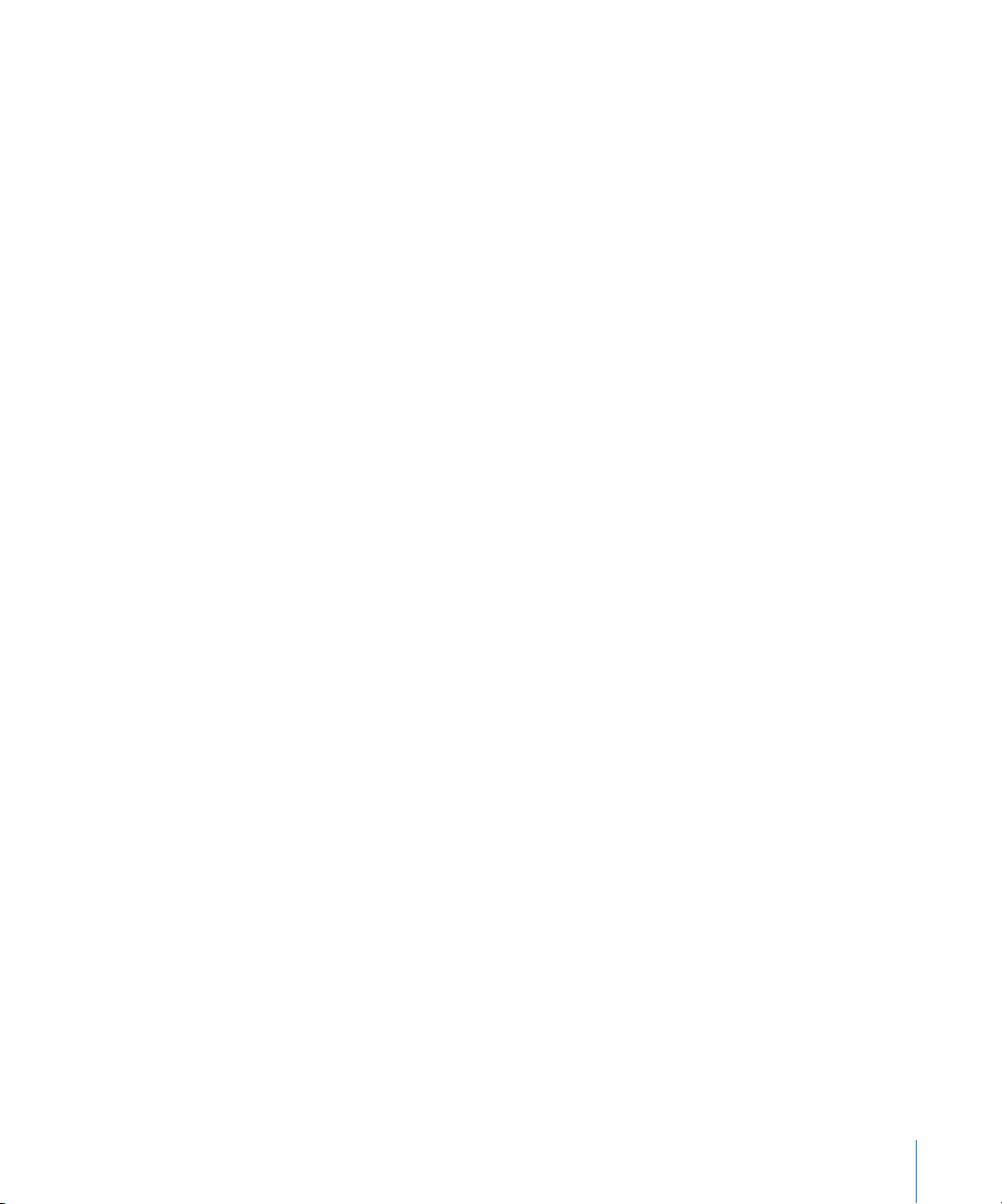
3 Kies de gewenste synthesizer uit het venstermenu 'Standaardmuzieksynthesizer'.
Recent gebruikte bestanden openen
U kunt recent gebruikte bestanden eenvoudig openen.
Een recent gebruikt bestand openen
m Kies 'Archief' > 'Open recente bestanden' > [naam bestand] (Mac) of 'Bestand' >
'Recente bestanden openen' > [naam bestand] (Windows).
Om het aantal onderdelen in het submenu 'Open recente bestanden' te wijzigen, kiest
u in Mac OS X 'QuickTime Player' > 'Voorkeuren' en klikt u vervolgens op 'Algemeen'.
Vervolgens kiest u een optie uit het venstermenu 'Aantal recente onderdelen'. Om het
aantal onderdelen in het submenu 'Recente bestanden openen' in Windows te
wijzigen, kiest u 'Bewerken' > 'Voorkeuren' > 'Player-voorkeuren'. Vervolgens kiest u
een optie uit het venstermenu 'Aantal recente onderdelen'.
Films snel openen via het venster 'Favorieten' van QuickTime
U kunt uw favoriete films snel terugvinden en openen door verwijzingen naar deze
films toe te voegen aan het venster 'Favorieten' van QuickTime. Om de lijst met
favorieten te bekijken, kiest u 'Venster' > 'Favorieten' > 'Toon favorieten' (Mac) of
'Venster' > 'Favorieten' > 'Favorieten tonen' (Windows).
Een film aan de lijst met favorieten toevoegen
1 Open de film in QuickTime Player.
2 Kies 'Venster' > 'Favorieten' > 'Voeg film toe aan favorieten' (Mac) of 'Venster' >
'Favorieten' > 'Film toevoegen aan favorieten' (Windows).
U kunt het gewenste bestand ook naar het venster 'Favorieten' slepen.
U kunt de volgorde van de films in de lijst wijzigen door de films te slepen. Om een
onderdeel uit de lijst te verwijderen, sleept u het onderdeel naar de prullenmand.
U kunt het onderdeel ook verwijderen door het te selecteren en vervolgens op de
Delete-toets (Mac) of de Backspace-toets (Windows) te drukken. Wanneer u een
onderdeel uit de lijst met favorieten verwijdert, wordt het bestand niet van de harde
schijf verwijderd (of van een eventuele andere locatie waarop het bestand is
opgeslagen).
Films afspelen die tegen kopiëren zijn beveiligd
QuickTime-films kunnen worden gecodeerd zodat deze alleen door bevoegde
personen kunnen worden bekeken. Gecodeerde films worden beveiligde
mediabestanden genoemd. Om dergelijke bestanden te gebruiken, moet u een
zogenaamde mediasleutel opgeven. Deze sleutel is doorgaans beschikbaar bij de
distributeur van de mediabestanden.
Hoofdstuk 1 QuickTime Player gebruiken 19
Page 20
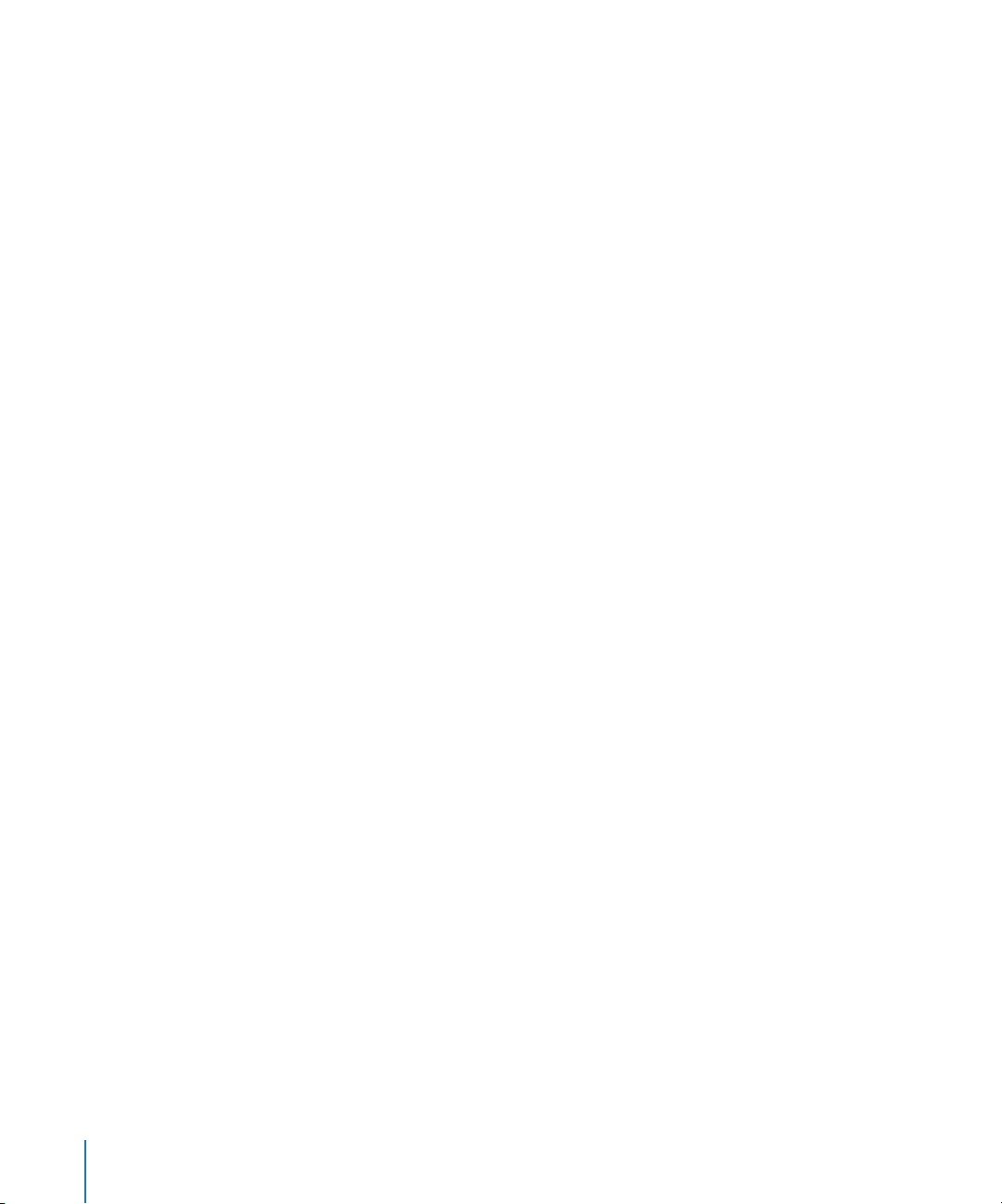
In Mac OS X een mediasleutel invoeren
1 Open Systeemvoorkeuren. Klik op 'QuickTime' en klik vervolgens op 'Geavanceerd'.
2 Klik op de knop 'Mediasleutels'.
3 Klik op de knop 'Voeg toe' en voer de sleutel in die u van de maker of leverancier hebt
ontvangen.
In Windows een mediasleutel invoeren
1 Kies 'Bewerken' > 'Voorkeuren' > 'QuickTime-voorkeuren'.
2 Klik op 'Geavanceerd'.
3 Klik op de knop 'Mediasleutels'.
4 Klik op 'Toevoegen' en voer de sleutel in die u van de maker of leverancier hebt
ontvangen.
Informatie over een bestand weergeven
In QuickTime Player kunt u allerlei informatie over een QuickTime-bestand weergeven,
zoals de compressiestructuur, de grootte en de beeldsnelheid tijdens het afspelen.
Informatie over een bestand weergeven
1 Open het bestand.
2 Kies 'Venster' > 'Toon filminfo' (Mac) of 'Venster' > 'Filminfovenster tonen' (Windows).
In QuickTime Pro kunt u extra informatie over een film weergeven door
'Venster' > 'Toon filmkenmerken' (Mac) of 'Venster' > 'Filmkenmerken tonen' (Windows)
te kiezen. Raadpleeg voor meer informatie over filmkenmerken het gedeelte
“Filmkenmerken wijzigen” op pagina 44.
Het afspelen regelen
U kunt de afspeelopties van een film wijzigen. U kunt bijvoorbeeld de balans en de
afspeelsnelheid wijzigen en aangeven op welke grootte een film wordt afgespeeld en
of het QuickTime Player-venster wordt weergegeven. U kunt films ook optimaliseren
voor weergave op bepaalde computers.
Audio- en video-instellingen aanpassen
Bij elke QuickTime-film met een audiospoor kunt u de balans, het volume, en de hoge
en lage tonen aanpassen. Daarnaast kunt u bij alle films de afspeelopties wijzigen,
bijvoorbeeld de snelheid en het aantal beelden per seconde (de “jog shuttle”).
De instellingen van de audio- en videoregelaars wijzigen
1 Kies 'Venster' > 'Toon A/V-regelaars' (Mac) of 'Venster' > 'A/V-regelaars tonen'
(Windows).
2 Sleep een schuifknop om de instelling te wijzigen.
20 Hoofdstuk 1 QuickTime Player gebruiken
Page 21
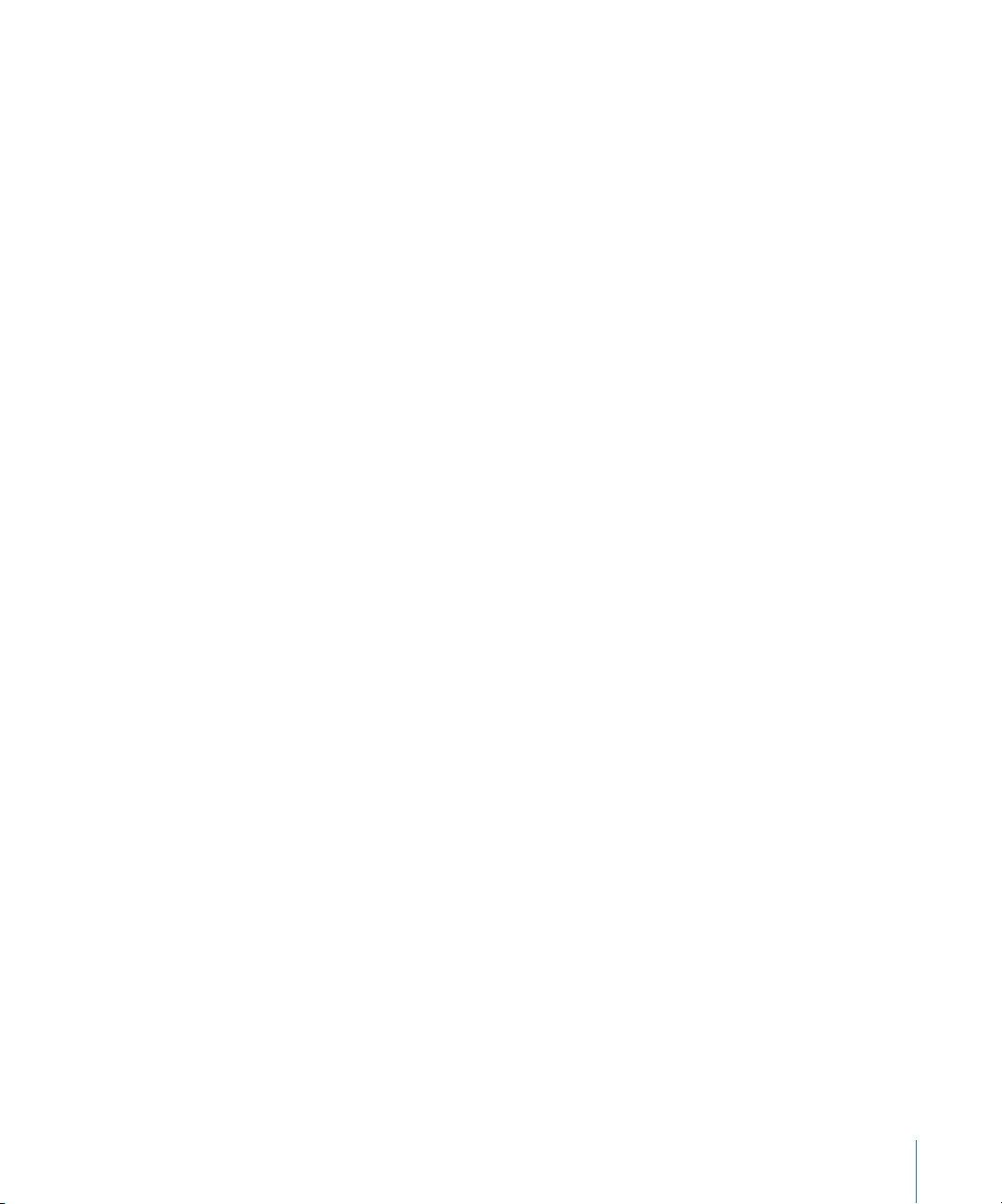
Via de QuickTime Player-voorkeuren kunt u andere afspeelopties wijzigen (bijvoorbeeld
om meerdere films tegelijk te kunnen afspelen of een film te kunnen afspelen terwijl u
met een ander programma werkt). Om het QuickTime Player-voorkeurenvenster te
openen, kiest u 'QuickTime Player' > 'Voorkeuren' (Mac) of 'Bewerken' > 'Voorkeuren'
> 'Player-voorkeuren' (Windows). Raadpleeg voor meer informatie het gedeelte
“Afspeelvoorkeuren wijzigen”.
Afspeelvoorkeuren wijzigen
Als u de afspeelvoorkeuren wilt wijzigen, kiest u 'QuickTime Player' > 'Voorkeuren'
(Mac) of 'Bewerken' > 'Voorkeuren' > 'Player-voorkeuren' (Windows). Vervolgens kunt u
de volgende opties kiezen:
 'Open films in nieuwe spelers'/'Films in nieuwe spelers openen': Schakel dit
aankruisvak in om films in een nieuw spelervenster te openen. Schakel dit
aankruisvak uit om de film in het huidige spelervenster te vervangen door de nieuwe
film.
 'Speel films automatisch af bij openen'/'Films automatisch afspelen bij
openen': Schakel dit aankruisvak in als de films die u opent automatisch moeten
worden afgespeeld. Schakel dit aankruisvak uit als een nieuwe film pas moet worden
gestart wanneer u op de afspeelknop klikt.
 'Gebruik zo mogelijk de video-instelling voor hoge kwaliteit'/'Zo mogelijk de video-
instelling voor hoge kwaliteit gebruiken': Wanneer dit aankruisvak is ingeschakeld,
zien bewegende beelden er scherper en vloeiender uit. Er wordt echter ook meer
processorcapaciteit gebruikt.
 'Speel alleen geluid van voorste speler af'/'Alleen geluid van voorste speler
afspelen': Schakel dit aankruisvak in om het geluid van slechts één QuickTime Playervenster (het actieve venster) af te spelen. Schakel dit aankruisvak uit om het geluid
van alle films die worden afgespeeld gelijktijdig af te spelen.
 'Speel geluid af als programma zich in achtergrond bevindt'/'Geluid afspelen als
toepassing zich in achtergrond bevindt': Schakel dit aankruisvak in om geluid zelfs af
te spelen wanneer QuickTime niet het voorste programma is. Schakel dit aankruisvak
uit om het geluid uit te schakelen wanneer QuickTime niet het actieve programma is.
 'Toon equalizer'/'Grafische equalizer weergeven': Schakel dit aankruisvak in of uit om
de equalizer in het QuickTime Player-venster te tonen of te verbergen.
(De equalizer geeft aan of er een audiospoor aanwezig is.)
 'Toon QuickTime-materiaal automatisch'/'QuickTime-materiaal tonen bij
opstarten': schakel dit aankruisvak in om het meest recente QuickTime-materiaal
weer te geven wanneer QuickTime Player voor het eerst wordt gestart (tenzij u een
bepaald filmbestand opent).
 'Pauzeer afspelen films bij gebruikersoverschakeling'/'Afspelen films pauzeren bij
gebruikersoverschakeling': schakel dit aankruisvak in om films automatisch te
onderbreken wanneer naar een andere gebruiker wordt overgeschakeld (zodat een
ander de computer kan gebruiken).
Hoofdstuk 1 QuickTime Player gebruiken 21
Page 22
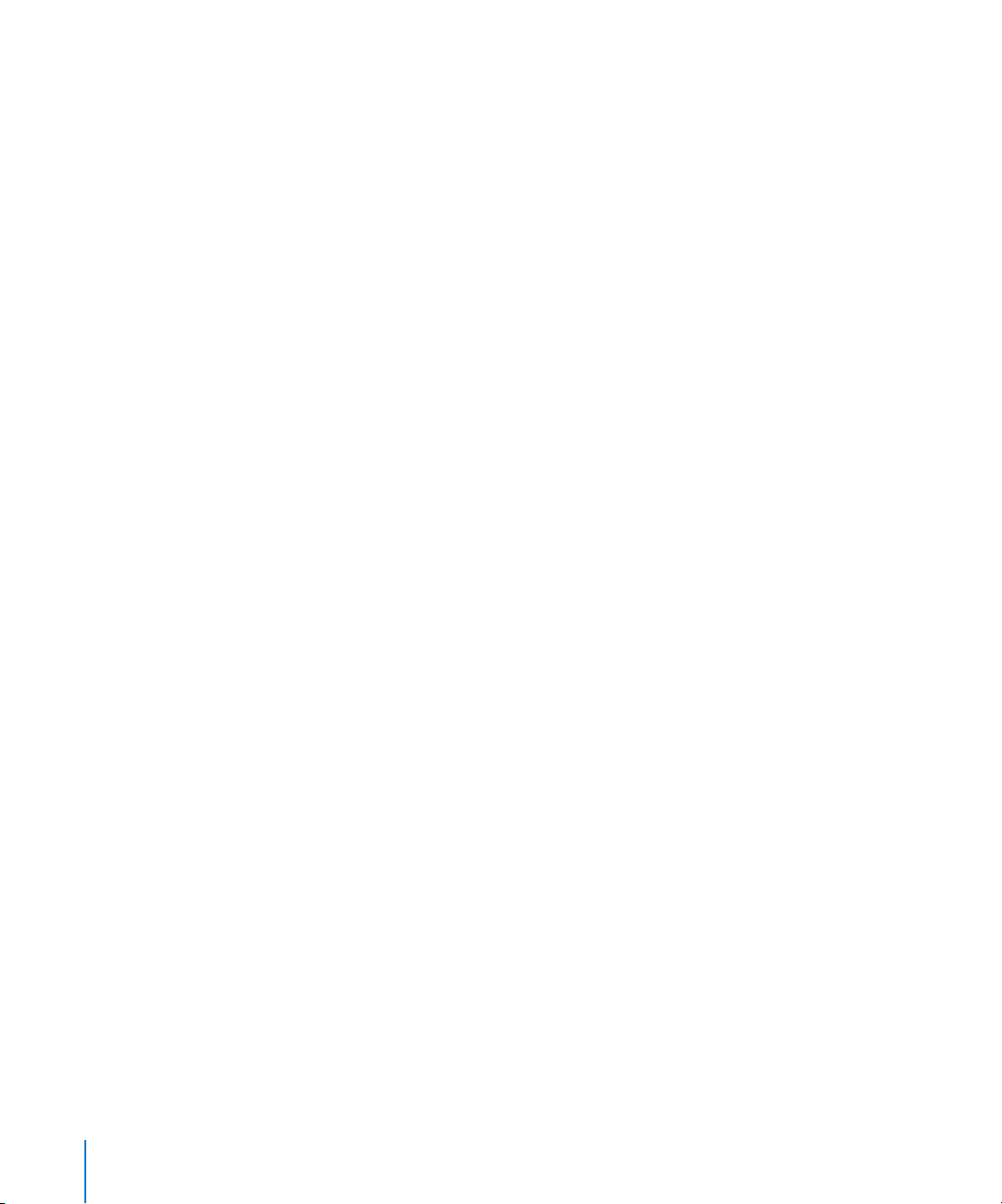
 'Verberg selectiemarkeringen voor lege selectie'/'Selectiemarkeringen voor lege
selectie verbergen': schakel dit aankruisvak in om de selectiemarkeringen in de
tijdbalk te verwijderen wanneer er geen beelden zijn geselecteerd.
 'Toon bijschriften voor spraak en geluiden indien beschikbaar'/'Bijschriften voor
spraak en geluiden tonen indien beschikbaar': schakel dit aankruisvak in om de
bijschriften voor spraak en geluiden te tonen, mits deze bijschriften door de maker
van de film beschikbaar zijn gesteld.
In QuickTime Pro zijn meer opties beschikbaar. Raadpleeg voor meer informatie over
deze opties het gedeelte “QuickTime Pro aanschaffen” op pagina 26.
Films schermvullend afspelen
Het is mogelijk het scherm zo in te stellen dat alleen de film zichtbaar is en niet het
QuickTime Player-venster, het bureaublad of andere vensters. Deze presentatie wordt
de schermvullende modus genoemd. (U kunt films ook met halve of dubbele grootte
afspelen of een ander afspeelformaat kiezen.)
Manieren om een film schermvullend af te spelen:
 Kies 'Weergave' > 'Schermvullende weergave' (Mac) of 'Schermvullend' (Windows).
 Kies 'Weergave' > 'Presenteer film' (Mac) of 'Film presenteren' (Windows), kies
'Schermvullend' (Mac) of 'Volledig scherm' (Windows) uit het venstermenu en klik op
de knop 'Speel af' (Mac) of 'Afspelen' (Windows).
Druk op de Esc-toets om de schermvullende weergave te beëindigen. Als u de manier
wilt wijzigen waarop het formaat van de filmbeelden passend wordt gemaakt voor het
scherm door de beelden bijvoorbeeld uit te rekken of balken boven en onder de
filmbeelden weer te geven, verplaatst u de aanwijzer naar de bovenzijde van het
scherm om de menuopties van QuickTime Player weer te geven. Kies vervolgens een
optie uit het Weergave-menu. In de schermvullende modus zijn de volgende
aanvullende opties beschikbaar:
 'Pas aan schermformaat aan'/'Aan schermformaat aanpassen': hiermee worden de
filmbeelden zoveel mogelijk schermvullend gemaakt, zonder de film bij te snijden of
de verhouding te wijzigen.
 'Vergroot/verklein'/'Zoomen': Hiermee wordt de inhoud geschaald en bijgesneden
om het scherm in ten minste één richting geheel te vullen. Op deze wijze kunt u
balken boven en onder of aan weerszijden voorkomen, maar is het mogelijk dat de
inhoud wordt verborgen of vervormd.
 'Panorama'/'Panoramisch': hiermee wordt de inhoud passend gemaakt voor het
scherm en worden de buitenste horizontale randen gecomprimeerd om te
voorkomen dat de beelden worden bijgesneden.
22 Hoofdstuk 1 QuickTime Player gebruiken
Page 23
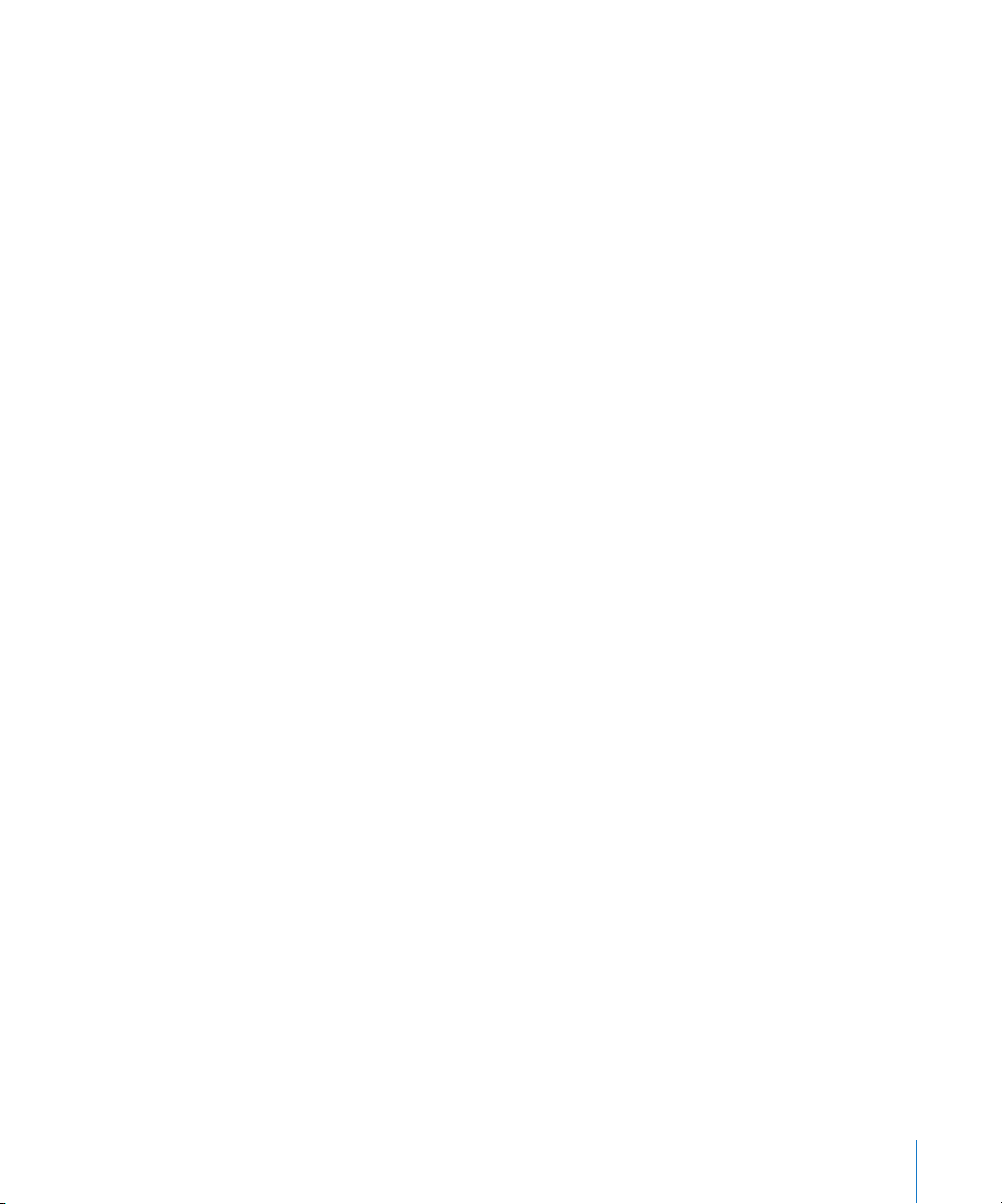
U kunt ook opties instellen voor alle films die schermvullend worden afgespeeld.
U kunt bijvoorbeeld de afspeelregelaars verbergen of de regelaars eerder of later laten
verdwijnen. Om deze opties in te stellen, kiest u 'QuickTime Player' > 'Voorkeuren' en
klikt u vervolgens op 'Schermvullende weergave' (Mac) of kiest u 'Bewerken' >
'Voorkeuren' > 'Player-voorkeuren' en klikt u vervolgens op 'Volledig scherm'
(Windows).
Opmerking: als het aankruisvak 'Toon regelaars voor schermvullende weergave' (Mac)
of 'Regelaars voor schermvullende weergave tonen' (Windows) is ingeschakeld, kunt u
de regelaars tonen door de muisaanwijzer te verplaatsen.
De grootte van het weergavevenster aanpassen
QuickTime Player bevat een aantal opties waarmee u de grootte van het
weergavevenster kunt aanpassen.
Om de afspeelgrootte van een film te wijzigen, kiest u 'Weergave' > [gewenste grootte]
of sleept u de rechterbenedenhoek van het venster. Om de film uit te rekken in een
bepaalde richting, houdt u de Shift-toets ingedrukt terwijl u de rechterbenedenhoek
van het venster sleept. (Hierbij blijven de verhoudingen niet behouden.)
Om de film weer in te stellen op de standaardgrootte en de standaardverhoudingen,
drukt u op Command + 1 (Mac) of Alt + 1 (Windows).
Het is ook mogelijk films schermvullend af te spelen, waarbij ondertussen aanvullende
opties voor vergroten en verkleinen beschikbaar zijn. Raadpleeg voor meer informatie
het gedeelte “Films schermvullend afspelen” op pagina 22.
Films herhalen
U kunt een film herhalen, zodat deze automatisch opnieuw wordt gestart wanneer
deze volledig is afgespeeld.
Een film herhalen
m Kies 'Weergave' > 'Herhaal' (Mac) of 'Weergave' > 'Herhalen' (Windows).
In QuickTime Pro kunt u films ook heen en terug afspelen. Kies hiertoe 'Weergave'
> 'Herhaal heen en terug' (Mac) of 'Weergave' > 'Heen en terug herhalen' (Windows).
Meerdere films tegelijkertijd afspelen
U kunt meerdere QuickTime Player-vensters openen.
Meerdere QuickTime Player-vensters openen
 Klik dubbel op een ander filmbestand.
 Kies 'Weergave' > 'Speel alle films af' (Mac) of 'Weergave' > 'Alle films afspelen'
(Windows).
Hoofdstuk 1 QuickTime Player gebruiken 23
Page 24

Als er meerdere QuickTime Player-vensters zijn geopend, wordt standaard alleen bij de
film in het actieve (voorste) venster het geluid afgespeeld. Raadpleeg voor meer
informatie over het wijzigen van deze instelling het gedeelte “Afspeelvoorkeuren
wijzigen” op pagina 21.
Het beeldnummer en tijdcodes gebruiken
Als u een film in QuickTime Player afspeelt, is het mogelijk de huidige filmtijd, het
beeldnummer of de SMPTE-tijdcode weer te geven. De film moet dan wel van een
tijdcodespoor zijn voorzien. (Sommige programma's, waaronder Final Cut Pro, voegen
tijdens de opname van het materiaal automatisch een tijdcode toe.)
De beeldnummers, filmtijd of tijdcode weergeven
In het gebied naast de tijdbalk in QuickTime Player wordt de tijdinformatie van de
huidige film weergegeven.
1 Klik in het tijdweergavegebied.
2 Kies een optie uit het venstermenu dat wordt geopend.
 'Standaard': met deze instelling wordt de duur van de film weergegeven in de
notatie UU:MM:SS.
 'Tijdcode': Met deze instelling wordt de tijdcode van de film weergegeven in de
notatie UU:MM:SS:Beeld. De tijdcode of de weggevallen-beeld-tijdcode wordt
weergegeven, afhankelijk van het aantal beelden per seconde van de film. Een
dubbele punt in het beeldsegment van de tijdnotatie geeft aan dat een nietweggevallen-beeld-tijdcode wordt weergegeven. Een puntkomma geeft een
weggevallen-beeld-tijdcode aan. Als de film een tijdcodespoor heeft, wordt dit spoor
gebruikt. Anders wordt de tijdcode berekend vanaf 00:00:00:00 aan het begin van de
film.
 'Beeldnummer': Met deze instelling wordt het beeldnummer weergegeven.
Het beeldnummer begint bij 0 aan het begin van de film. De 'f' in het
tijdweergavegebied geeft aan dat er beeldnummers worden weergegeven.
Op basis van beeldnummers of tijdcodes door een film navigeren
Het is mogelijk naar een bepaald punt in een film te gaan door een beeldnummer of
tijdcode in te voeren.
 Klik dubbel op de tijdweergave en druk vervolgens op de pijltoetsen of typ een
nieuwe tijd of een nieuw beeldnummer.
 Om het gehele tijdweergavegebied te selecteren, klikt u dubbel op het gebied of
klikt u op het gebied en drukt u op Command + A (Mac) of Control + A (Windows).
24 Hoofdstuk 1 QuickTime Player gebruiken
Page 25

Als u een tijd wilt invoeren, moet u de eenheden van elkaar scheiden met een punt.
Zo staat '5.02.10' voor vijf minuten, twee seconden en tien beelden. Als u naar het punt
op vijf minuten, nul seconden en tien beelden wilt gaan, kunt u 5..10 typen.
Tekst in een tekstspoor zoeken
Sommige films bevatten tekst, bijvoorbeeld een titel, aftiteling, ondertiteling of de titel
van een bepaald gedeelte van de film. U kunt zoeken in de tekst van een film. Op deze
manier kunt u bijvoorbeeld een bepaald filmbeeld zoeken.
Tekst in een QuickTime-film zoeken
1 Kies 'Wijzig' > 'Zoek' > 'Zoek' (Mac) of 'Bewerken' > 'Zoeken' > 'Zoeken' (Windows).
Als dit commando niet beschikbaar is, bevat de film geen tekstspoor.
2 Typ de gewenste zoektekst in het venster en klik op de knop 'Volgende'.
Voorkomen dat gebruikers QuickTime-instellingen wijzigen
Als u een computer gebruikt die zich in een openbare ruimte bevindt (bijvoorbeeld op
een beursstand), kunt u voorkomen dat gebruikers QuickTime-instellingen kunnen
wijzigen en films van het internet kunnen bewaren.
In Mac OS X QuickTime instellen voor gebruik op een publieke computer
1 Open Systeemvoorkeuren. Klik op 'QuickTime' en klik vervolgens op 'Geavanceerd'.
2 Schakel het aankruisvak 'Activeer kioskmodus' in.
In Windows QuickTime instellen voor gebruik op een publieke computer
1 Kies 'Bewerken' > 'Voorkeuren' > 'QuickTime-voorkeuren'.
2 Klik op 'Browser'.
3 Schakel het aankruisvak 'Kioskmodus activeren' in.
Films met Flash-materiaal bekijken
Bepaalde QuickTime-films bevatten een Flash-spoor. Om deze films naar behoren te
kunnen afspelen, moet u in QuickTime de ondersteuning voor Flash inschakelen.
In Mac OS X het afspelen van Flash in QuickTime-films inschakelen
1 Open Systeemvoorkeuren. Klik op 'QuickTime' en klik vervolgens op 'Geavanceerd'.
2 Schakel het aankruisvak 'Schakel Flash in' in.
In Windows het afspelen van Flash in QuickTime-films inschakelen
1 Kies 'Bewerken' > 'Voorkeuren' > 'QuickTime-voorkeuren'.
2 Klik op 'Geavanceerd'.
3 Schakel het aankruisvak 'Afspelen van Adobe Flash-sporen inschakelen' in.
Hoofdstuk 1 QuickTime Player gebruiken 25
Page 26

2 Aan de slag met QuickTime Pro
2
In dit hoofdstuk leert u hoe u de geavanceerde afspeelopties
van QuickTime Pro gebruikt, hoe u filmansichtkaarten
aanmaakt en deze met anderen deelt via e-mail of het web.
QuickTime Pro aanschaffen
Als u QuickTime Pro wilt aanschaffen, kiest u een QuickTime Pro-menuonderdeel en
klikt u vervolgens op 'Koop nu' (Mac) of 'Nu kopen' (Windows). U kunt ook 'QuickTime
Player' > 'Koop QuickTime Pro' (Mac) of 'Help' > 'QuickTime Pro kopen' (Windows)
kiezen.
U moet over een internetverbinding beschikken en werken op de computer waarop u
QuickTime Pro wilt installeren. Mogelijk moet u QuickTime Player opnieuw starten
voordat de nieuwe opties beschikbaar zijn.
26
Geavanceerde afspeelopties gebruiken
Met QuickTime Pro beschikt u over een extra opties voor het afspelen van films, zoals
films op een tweede beeldscherm afspelen.
Films op een tweede beeldscherm afspelen
Als u QuickTime Pro hebt en beschikt over een computer waarop twee beeldschermen
worden ondersteund, kunt u een film op het ene scherm afspelen terwijl u met een
ander programma werkt op het andere scherm. Deze opstelling is met name geschikt
voor presentaties.
Mac OS X: Zorg dat de synchrone weergave niet is ingeschakeld. (Open
Systeemvoorkeuren, klik op 'Beeldschermen' en klik vervolgens op 'Rangschikking'.
Als het paneel 'Rangschikking' niet wordt weergegeven, ondersteunt uw computer
deze voorziening niet.)
Page 27

Windows: Of u een film op een tweede beeldscherm kunt afspelen, hangt af van uw
computer en uw beeldscherm. Open het onderdeel 'Beeldscherm' van
Configuratiescherm, klik op 'Instellingen' en zorg dat het tweede beeldscherm is
ingeschakeld. Als het beeldscherm niet is ingeschakeld, klikt u op het beeldscherm en
zorgt u dat het aankruisvak 'Het Windows-bureaublad uitbreiden naar deze monitor' is
ingeschakeld.
Een film op een tweede beeldscherm afspelen
1 Open een film in QuickTime Player.
2 Kies 'Weergave' > 'Presenteer film' (Mac) of 'Weergave' > 'Film presenteren' (Windows).
De twee beeldschermen worden naast elkaar getoond. Een van de beeldschermen
bevat de menubalk. Op het beeldscherm waarop de film wordt afgespeeld, wordt de
letter 'Q' weergegeven. Als u de film niet op dit beeldscherm wilt afspelen, klikt u op
het andere beeldscherm.
3 Kies een optie uit het venstermenu.
Kies 'Schermvullend' (Mac) of 'Volledig scherm' (Windows) als u de film wilt afspelen
zonder dat de QuickTime Player-regelaars zichtbaar zijn.
4 Selecteer de modus 'Film' of 'Diavoorstelling'.
In de modus 'Diavoorstelling' kunt u naar het volgende beeld gaan door met de
muisknop te klikken of door op de Pijl-rechts- of Pijl-links-toets te drukken.
5 Klik op de knop 'Speel af' (Mac) of de knop 'Afspelen' (Windows).
U kunt andere programma's openen terwijl de film wordt afgespeeld. Om een ander
programma actief te maken, drukt u op Command + Tab (Mac) of Alt + Tab (Windows).
U kunt de muis en het toetsenbord in andere programma's gebruiken terwijl de film
wordt afgespeeld.
U kunt de film voortijdig stoppen door op Command + Tab (Mac) of Alt + Tab
(Windows) te drukken (om QuickTime Player te activeren) en vervolgens met de
muisknop te klikken.
In de schermvullende modus zijn alle toetscombinaties voor het afspelen van films
beschikbaar.
Films als diavoorstelling presenteren
Bij een diavoorstelling kan met de muisknop worden geklikt om naar het volgende
beeld te gaan. Als u beschikt over QuickTime Pro, kunt u instellen dat een film als
diavoorstelling wordt afgespeeld.
Een film als diavoorstelling afspelen
1 Kies 'Weergave' > 'Presenteer film' (Mac) of 'Weergave' > 'Film presenteren' (Windows).
Hoofdstuk 2 Aan de slag met QuickTime Pro 27
Page 28

2 Selecteer 'Diavoorstelling' en klik vervolgens op de knop 'Speel af' (Mac) of 'Afspelen'
(Windows).
3 Klik met de muisknop of druk op de Pijl-links- of Pijl-rechts-toets om een ander beeld te
tonen.
De kleur van het filmkader wijzigen
Het gebied rondom een film die in schermvullende modus wordt afgespeeld, heeft
standaard een zwarte kleur. U kunt echter een andere kleur instellen.
De kleur van het filmkader wijzigen
1 Kies 'Weergave' > 'Presenteer film' (Mac) of 'Weergave' > 'Film presenteren' (Windows).
2 Klik op het kleurenvak rechts van het venstermenu en selecteer de gewenste kleur in
het venster 'Kleuren' (Mac) of in het venster 'Kleur' (Windows).
Als u meer dan één beeldscherm hebt, kunt u deze kleur op alle beeldschermen laten
weergeven (en niet alleen op het beeldscherm waarop de film wordt afgespeeld) door
'Geef achtergrondkleur op alle schermen weer' (Mac) of 'Achtergrondkleur op alle
schermen weergeven' (Windows) te kiezen.
Films vooraf laden in het RAM-geheugen voor een betere weergave
QuickTime beschikt over twee geheugenopties (voor het RAM-geheugen) waarmee u
de weergave kunt verbeteren. Als u de optie voor vooraf laden kiest, wordt de
volledige film in het geheugen geladen voordat het afspelen wordt gestart. Als u de
cacheoptie kiest, blijven de filmgegevens na het afspelen in het geheugen aanwezig.
Deze optie is handig voor kleine bestanden die u continu wilt afspelen.
Als u beschikt over QuickTime Pro, kunt u de geheugenopties voor een QuickTimefilmspoor aanpassen.
De geheugenopties voor een spoor aanpassen
1 Kies 'Venster' > 'Toon filmkenmerken' (Mac) of 'Venster' > 'Filmkenmerken tonen'
(Windows).
2 Selecteer het spoor dat u wilt aanpassen en klik op 'Andere instellingen'.
3 Schakel het aankruisvak 'Laad dit spoor vooraf' (Mac) of 'Dit spoor vooraf laden'
(Windows) in om het spoor in het geheugen te laden.
4 Schakel het aankruisvak 'Cache' in om de gegevens van het spoor niet uit het
geheugen te verwijderen.
Gebruik deze opties alleen voor sporen die kleine hoeveelheden gegevens bevatten.
Als u te veel gegevens in het geheugen bewaart, kan dit ten koste gaan van de
prestaties. Bovendien kan dit systeemfouten of onvoorspelbare resultaten tot gevolg
hebben.
28 Hoofdstuk 2 Aan de slag met QuickTime Pro
Page 29

Films en andere media aanmaken
Als u beschikt over QuickTime Pro, kunt u op verschillende manieren films aanmaken.
Videobeelden en audio opnemen
Als u over een videocamera en een Mac beschikt, kunt u met QuickTime Pro een film
opnemen. Met QuickTime Pro kunt u videobeelden vastleggen van de meeste
apparaten met een FireWire-voorziening, zoals de Apple iSight, DV-camera's en
bepaalde webcams. Daarnaast kunt u met een Mac of een Windows-pc geluid
opnemen met een ingebouwde of externe microfoon.
Audio of video opnemen met behulp van QuickTime Pro
1 Sluit de camera of microfoon aan op de computer. (Dit is niet nodig als u een
ingebouwde microfoon gebruikt.)
2 Kies 'Archief' > 'Nieuwe filmopname' (of 'Archief' > 'Nieuwe audio-opname') (Mac) of
'Bestand' > 'Nieuwe filmopname' (of 'Bestand' > 'Nieuwe audio-opname') (Windows).
Er verschijnt een voorbeeldvenster waarin u instellingen als de camerapositie, de
belichting en het geluidsniveau kunt aanpassen voordat u de opname start.
3 Klik op de opnameknop onder in het venster om de opname te starten.
4 Klik nogmaals op de knop om de opname te beëindigen.
De film die u hebt opgenomen, wordt in een QuickTime-filmvenster getoond. De film
wordt standaard op het bureaublad bewaard. Desgewenst kunt u een andere
standaardlocatie opgeven in het paneel 'Opname' (Mac) of in het tabblad 'Audioopname' (Windows) van de QuickTime Player-voorkeuren. Houd de Command-toets
(Mac) ingedrukt terwijl u op het symbool boven in het venster klikt als u wilt weten op
welke locatie een film is opgeslagen.
Opname-instellingen opgeven
Wanneer u QuickTime Pro voor het eerst gebruikt om audio- of video-opnamen te
maken, worden automatisch bepaalde instellingen gekozen. U kunt deze instellingen
eventueel wijzigen. Zo kunt u een ander opnameapparaat kiezen en de structuur en
standaardlocatie voor het bewaren van opgenomen films wijzigen.
De opname-instellingen wijzigen
1 Kies 'QuickTime Player' > 'Voorkeuren' (Mac) of 'Bewerken' > 'Voorkeuren' > 'Player-
voorkeuren' (Windows).
2 Klik op 'Opname' (Mac) of 'Audio-opname' (Windows).
3 Selecteer de gewenste videobron, microfoon en kwaliteit en kies een standaardlocatie
voor het bewaren van bestanden die u hebt opgenomen.
Hoofdstuk 2 Aan de slag met QuickTime Pro 29
Page 30

Films bewaren
Als u beschikt over QuickTime Pro, kunt u films aanmaken, bewerken en bewaren.
Wanneer u 'Archief' > 'Bewaar als' (Mac) of 'Bestand' > 'Opslaan als' (Windows) kiest,
kunt u aangeven hoe u de film wilt bewaren.
 Wanneer u een film bewaart als een zelfstandige film, worden alle gegevens van
de film (video, geluid, enzovoort) opgeslagen als één filmbestand.
 Wanneer u een film bewaart als een film met verwijzingen, wordt een bestand
aangemaakt met verwijzingen naar andere films (of gedeelten van films) die zich
elders bevinden, bijvoorbeeld in verschillende mappen op de harde schijf of op
een webserver. Verwijzingen naar andere films worden bijvoorbeeld aangemaakt
wanneer u een gedeelte van een bepaalde film in een andere film plakt.
Als u weinig vrije schijfruimte hebt en zeker weet dat de filmbestanden die u hebt
gebruikt niet worden verplaatst, kunt u uw film bewaren als film met verwijzingen.
In dat geval worden alleen verwijzingen bewaard naar de media die u in de film
hebt geplakt en worden deze media niet in het nieuwe filmbestand opgenomen.
Wanneer u een film met verwijzingen afspeelt, worden de verwijzingen in
QuickTime gebruikt om de bijbehorende films (of gedeelten daarvan) af te spelen.
Als u wilt weten of een film verwijzingen naar externe gegevens bevat, kiest u
'Venster' > 'Toon filmkenmerken' (Mac) of 'Venster' > 'Filmkenmerken tonen'
(Windows), selecteert u de film boven in het venster en klikt u vervolgens op
'Bronnen'. Als het filmbestand niet in de lijst wordt weergegeven, bevat de film
verwijzingen en betreft het geen zelfstandige film. In Mac OS X kunt u op het
symbool klikken terwijl u de Command-toets ingedrukt houdt om de naam en
locatie van het bestand te zien dat de film bevat.
Met 'film met verwijzingen' worden de bestanden aangeduid die u kunt aanmaken
om verschillende gegevensstromen aan te bieden aan gebruikers met
verschillende verbindingssnelheden, waardoor de afspeelkwaliteit altijd optimaal is.
Raadpleeg voor meer informatie het gedeelte “Films met verwijzingen maken voor
optimale afspeelmogelijkheden via het internet” op pagina 56.
30 Hoofdstuk 2 Aan de slag met QuickTime Pro
Page 31

Films van het internet bewaren
Als u beschikt over QuickTime Pro, kunt u een film die u in de webbrowser hebt
bekeken op de harde schijf bewaren (downloaden). (Hiervoor moet de maker van de
film toestemming hebben gegeven.) Als het een gestreamde film betreft, bewaart
QuickTime Pro een kleine film met verwijzingen die naar de stream verwijst.
Een internetfilm op de harde schijf opslaan
1 Klik op de pijl-omlaag bij de afspeelregelaars wanneer de film volledig is geladen (als
de voortgangsbalk helemaal grijs is).
2 Kies 'Bewaar als QuickTime-film' (Mac) of 'Als QuickTime-film opslaan' (Windows).
Als dit commando niet beschikbaar is, is de film beveiligd zodat deze niet kan worden
gekopieerd.
Diavoorstellingen of animaties aanmaken op basis van stilstaande beelden
Als u beschikt over QuickTime Pro, kunt u een reeks stilstaande beelden samenvoegen
tot een film die eruitziet als een diavoorstelling. Op deze manier kunt u eenvoudig
afbeeldingen die u hebt gemaakt met een digitale camera of mobiele telefoon aan
anderen tonen.
Opmerking: diavoorstellingen komen het meest tot hun recht als alle beelden dezelfde
grootte hebben.
Een diavoorstelling van stilstaande beelden maken
1 Plaats alle grafische bestanden die u in de diavoorstelling wilt opnemen in dezelfde
map.
2 Geef elk bestand dezelfde naam, gevolgd door een oplopend nummer (bijvoorbeeld
'afbeelding1', 'afbeelding2').
De meeste digitale camera's kennen automatisch een nummer toe. De nummers
moeten oplopend zijn maar hoeven niet per se een volledige reeks te vormen. (U kunt
bijvoorbeeld de namen 'afbeelding1', 'afbeelding5', 'afbeelding10', enzovoort
gebruiken.)
3 Kies in QuickTime Player 'Archief' > 'Open afbeeldingenreeks' (Mac) of 'Bestand' >
'Afbeeldingenreeks openen' (Windows) en selecteer het eerste bestand.
4 Kies een beeldsnelheid (het aantal beelden dat per seconde moet worden
weergegeven) uit het venstermenu 'Beeldsnelheid'.
Voor diavoorstellingen kunt u het best instellen dat elk beeld twee tot drie seconden
wordt getoond.
QuickTime Pro maakt vervolgens automatisch een film van de reeks foto's.
5 Kies 'Archief' > 'Bewaar' (Mac) of 'Bestand' > 'Opslaan' (Windows) om de film een naam
te geven en te bewaren.
Hoofdstuk 2 Aan de slag met QuickTime Pro 31
Page 32

U kunt muziek toevoegen aan uw diavoorstelling door een audiospoor aan de film toe
te voegen voordat u deze opslaat. Open hiervoor een geluidsbestand, selecteer het
gedeelte dat u aan de diavoorstelling wilt toevoegen en kies 'Wijzig' > 'Kopieer' (Mac)
of 'Bewerken' > 'Kopiëren' (Windows). Selecteer de diavoorstelling (of een gedeelte
ervan) en kies 'Wijzig' > 'Selecteer alles' en vervolgens 'Wijzig' > 'Voeg toe aan selectie
en pas grootte aan' (Mac) of selecteer de diavoorstelling (of een gedeelte ervan) en kies
'Bewerken' > 'Alles selecteren' en kies vervolgens 'Bewerken' > 'Toevoegen aan selectie
en grootte aanpassen' (Windows). Het audiospoor wordt versneld of vertraagd zodat
het dezelfde lengte krijgt als het gedeelte waarin het wordt geplakt (de toonhoogte
verandert daarbij niet). U bereikt het beste resultaat wanneer de lengte van de
diavoorstelling zo goed mogelijk overeenkomt met de duur van het geluid. U kunt het
audiospoor verlengen door meerdere geluidsbestanden aan de film toe te voegen die
op verschillende punten beginnen.
U kunt de duur van het geluid ook ongewijzigd laten en de beeldsnelheid aanpassen.
Open hiertoe een nieuw afspeelvenster, kopieer het geluid en plak het in het nieuwe
venster. Kopieer vervolgens de diavoorstelling en kies 'Wijzig' > 'Voeg toe aan selectie
en pas grootte aan' (Mac) of 'Bewerken' > 'Toevoegen aan selectie en grootte
aanpassen' (Windows) om de beelden in het nieuwe venster te plakken.
In Mac OS X kunt u ook de opnamefunctie van QuickTime Pro gebruiken om
commentaar aan de film toe te voegen. Raadpleeg het gedeelte “Videobeelden en
audio opnemen” op pagina 29.
Stilstaande beelden van films bewaren
Als u beschikt over QuickTime Pro, kunt u een afzonderlijk beeld van een film
exporteren als een afbeeldingsbestand.
Een stilstaand beeld uit een film bewaren
1 Verplaats de afspeelkop naar het beeld dat u wilt exporteren.
2 Kies 'Archief' > 'Exporteer' (Mac) of 'Bestand' > 'Exporteren' (Windows).
3 Selecteer 'Film naar afbeelding' uit het venstermenu 'Exporteer' (Mac) of 'Exporteren'
(Windows).
4 Klik op de knop 'Opties' en kies een structuur uit het venstermenu 'Compressietype'.
U kunt ook alle beelden van de film exporteren als een reeks afbeeldingen met behulp
van de optie 'Film naar afbeeldingenreeks' (Mac) of 'Film naar beeldenreeks' (Windows).
Als u deze optie kiest, wordt mogelijk een groot aantal bestanden geëxporteerd.
U kunt de afbeeldingen in dat geval beter naar een map exporteren dan naar het
bureaublad.
32 Hoofdstuk 2 Aan de slag met QuickTime Pro
Page 33

Bestanden converteren naar QuickTime-films
Als u beschikt over QuickTime Pro, kunt u allerlei soorten beeld- en geluidsmateriaal,
afbeeldingen en animatiebestanden (bijvoorbeeld Flash-bestanden) converteren naar
QuickTime-films. Om een bestand te converteren naar een QuickTime-film, opent u het
in QuickTime Player en kiest u 'Archief' > 'Bewaar' (Mac) of 'Bestand' > 'Opslaan'
(Windows).
Films delen via e-mail of het internet
Met behulp van QuickTime Pro en Mac OS X maakt u in een handomdraai films aan die
u via e-mail of uw .Mac-homepage met anderen kunt delen. U hoeft alleen aan te
geven via welke methode u de film wilt delen. In QuickTime Pro wordt vervolgens
automatisch een bestand aangemaakt dat bij de gekozen methode aansluit. (Als u met
behulp van het commando 'Deel' een film op het internet wilt opslaan, hebt u een
.Mac-account nodig.)
Een film met anderen delen
1 Kies 'Archief' > 'Deel'.
2 Klik op 'E-mail' of 'HomePage'.
3 Geef een naam op en kies het gewenste formaat.
4 Als u de film op het internet publiceert, kunt u een naam voor de film opgeven.
(De naam die u opgeeft wordt op de webpagina weergegeven.)
5 Klik op de knop 'Deel'.
Tijdens het exporteren van het filmbestand kunt u indien nodig op het kruisje klikken
om het exporteren te annuleren.
Als u op 'E-mail' hebt geklikt, wordt in Mail een nieuw berichtvenster geopend. De film
is als bijlage toegevoegd. Als u op 'HomePage' hebt geklikt, wordt de opgegeven
webpagina in de browser geopend. De film is in de pagina ingesloten. U kunt de URL
van de pagina vervolgens naar uw vrienden en kennissen sturen, zodat zij de film
kunnen bekijken.
Hoofdstuk 2 Aan de slag met QuickTime Pro 33
Page 34

3 Films bewerken en authoring met
QuickTime Pro
3
In dit hoofdstuk leert u hoe u met QuickTime Pro films
bewerkt, omgaat met filmsporen, en nog veel meer.
Eenvoudige bewerkingen
Met QuickTime Pro kunt u films bewerken.
Delen van films selecteren en afspelen
Als u bewerkingsfuncties als kopiëren en verwijderen wilt gebruiken, moet u meestal
eerst het gewenste gedeelte van de film selecteren. (Als u niets selecteert, wordt het
bewerkingscommando op het huidige beeld toegepast.)
U kunt een deel van een film selecteren door de begin- en eindmarkeringen te
verplaatsen. Het donkere gebied tussen de twee markeringen duidt het geselecteerde
gedeelte aan. Om het geselecteerde gedeelte exact in te stellen, selecteert u een
markering en verplaatst u deze met behulp van de pijltoetsen. U kunt ook de
afspeelkop verplaatsen en op de I- (In) of O-toets (Out) drukken om het begin- en
eindpunt van de selectie te markeren. Dit kunt u zelfs doen terwijl de film wordt
afgespeeld.
34
Afspeelkop
Begin- en eindmarkering die
het geselecteerde gedeelte
van de film weergeven
Om de selectie af te spelen, kiest u 'Weergave' > 'Speel alleen selectie af' (Mac) of
'Alleen selectie afspelen' (Windows), zodat het vinkje wordt getoond en klikt u
vervolgens op de afspeelknop. Om de volledige film af te spelen, kiest u opnieuw
'Weergave' > 'Speel alleen selectie af' (Mac) of 'Alleen selectie afspelen' (Windows),
zodat het vinkje wordt verwijderd.
Tip: Om de begin- of eindmarkering naar
een andere positie te verplaatsen, sleept
u de afspeelkop naar de gewenste
positie (of gebruikt u de pijltoetsen).
Vervolgens drukt u op I voor de
beginpositie of O voor de eindpositie.
Page 35

Als u beschikt over QuickTime Pro, kunt u de film bewaren (via 'Archief' > 'Bewaar' in
Mac OS X en 'Bestand' > 'Opslaan' in Windows), zodat alleen het geselecteerde
gedeelte wordt afgespeeld wanneer u de film opnieuw opent.
Opmerking: Als er geen selectie aanwezig is, worden de selectiemarkeringen standaard
verborgen. Hierdoor ziet u in een oogopslag of een beeld is geselecteerd. U kunt deze
instelling wijzigen, zodat de selectiemarkeringen ook worden getoond als er niets is
geselecteerd. Schakel hiertoe het aankruisvak 'Verberg selectiemarkeringen voor lege
selectie' (Mac) of het aankruisvak 'Selectiemarkeringen voor lege selectie verbergen' in
het QuickTime Player-voorkeurenvenster uit.
Gedeelten van een film knippen, kopiëren of verwijderen
Als u beschikt over QuickTime Pro, kunt u eenvoudig gedeelten van films selecteren en
deze vervolgens verplaatsen, kopiëren of verwijderen.
Een gedeelte van een film knippen, kopiëren of verwijderen
1 Beweeg de afspeelkop tot het gewenste beeld wordt getoond, of selecteer het
gedeelte van de film dat u wilt bewerken (gebruik hiervoor de markeringen voor het
begin en einde van de selectie en de pijltoetsen).
2 Kies 'Wijzig' > 'Kopieer', 'Knip' of 'Verwijder' (Mac) of 'Bewerken' > 'Kopiëren', 'Knippen'
of 'Verwijderen' (Windows).
Als u ervoor kiest het gedeelte te kopiëren of te knippen, kunt u het geselecteerde
gedeelte op een andere positie plaatsen.
3 Plaats de afspeelkop op de positie waarop u de selectie wilt plakken en kies vervolgens
'Wijzig' > 'Plak' (Mac) of 'Bewerken' > 'Plakken' (Windows).
In QuickTime Pro wordt de selectie toegevoegd op de positie van de afspeelkop.
U kunt ook alle niet-geselecteerde gedeelten van de film verwijderen door 'Wijzig' >
'Kort in tot selectie' (Mac) of 'Bewerken' > 'Tot selectie inkorten' (Windows) te kiezen.
Opmerking: wanneer u gedeelten van een film hebt verwijderd, blijft de
bestandsgrootte ongewijzigd totdat u 'Archief' > 'Bewaar als' hebt gekozen en de optie
'Bewaar als zelfstandige film' (Mac) of 'Bestand' > 'Opslaan als' hebt gekozen en de
optie 'Opslaan als zelfstandige film' (Windows) hebt geselecteerd.
Twee QuickTime-films samenvoegen
Als u beschikt over QuickTime Pro, kunt u heel eenvoudig films samenvoegen tot één
lange film.
Twee films samenvoegen
1 Kies in QuickTime Player 'Wijzig' > 'Selecteer alles' (Mac) of 'Bewerken' > 'Alles
selecteren' (Windows) om de volledige inhoud van de eerste film te selecteren.
Hoofdstuk 3 Films bewerken en authoring met QuickTime Pro 35
Page 36

2 Kies 'Wijzig' > 'Kopieer' (Mac) of 'Bewerken' > 'Kopiëren' (Windows) en open vervolgens
het tweede filmbestand.
3 Plaats de afspeelkop op de positie waar u de film wilt invoegen (meestal helemaal aan
het begin of het einde van de film) en kies 'Wijzig' > 'Plak' (Mac) of 'Bewerken'
> 'Plakken' (Windows).
4 Kies 'Archief' > 'Bewaar als' (Mac) of 'Bestand' > 'Opslaan als' (Windows) om de nieuwe
film een naam te geven en te bewaren.
Werken met sporen
Een QuickTime-film bestaat uit één of meer sporen. Elk spoor bevat een bepaald type
gegevens. Zo kan een QuickTime-film bijvoorbeeld bestaan uit een videospoor en
enkele muziek- en geluidseffectsporen.
Als u beschikt over QuickTime Pro, kunt u afzonderlijke sporen bewerken. U kunt
sporen naar een andere film kopiëren, in- en uitschakelen, verwijderen of de gegevens
in een spoor bewerken.
Commentaarstem
Video 1
Video 2
Geluidseffecten
Tekst - titel
Tekst - aftiteling
Sporen in- of uitschakelen
Als u beschikt over QuickTime Pro, kunt u een of meerdere sporen in- of uitschakelen.
U kunt bijvoorbeeld sporen uitschakelen om het bewerken van de film te
vereenvoudigen, of om een spoor in de definitieve film te verbergen. Wanneer u een
film exporteert, worden alleen de sporen geëxporteerd die zijn ingeschakeld.
Een filmspoor in- of uitschakelen
1 Kies in QuickTime Player 'Venster' > 'Toon filmkenmerken' (Mac) of 'Venster'
> 'Filmkenmerken tonen' (Windows).
De filmsporen worden getoond in de lijst boven in het kenmerkenvenster.
2 Schakel de gewenste sporen in (door het bijbehorende aankruisvak in te schakelen) of
uit (door het bijbehorende aankruisvak uit te schakelen).
36 Hoofdstuk 3 Films bewerken en authoring met QuickTime Pro
Page 37

Om een spoor te verwijderen, sleept u het in Mac OS X naar de prullenmand of
selecteert u het spoor en klikt u op 'Verwijder'. U kunt ook 'Wijzig' > 'Knip' kiezen of op
de Delete-toets drukken. In Windows kunt u het spoor naar de prullenmand slepen of
het spoor selecteren en op 'Verwijderen' klikken. U kunt ook 'Bewerken' > 'Knippen'
kiezen of op de Delete-toets drukken.
Opmerking: Voor audiosporen zijn extra opties beschikbaar. Klik op 'Audio-instellingen'
om deze opties te tonen. Schakel het aankruisvak 'Solo' in om alleen het geluid van het
geselecteerde spoor af te spelen. Om de film zonder geluid af te spelen, schakelt u het
aankruisvak 'Geluid uit' (Mac) of het aankruisvak 'Gedempt' (Windows) in.
Sporen extraheren, toevoegen en verplaatsen
Als u beschikt over QuickTime Pro, kunt u een nieuwe film aanmaken op basis van een
of meerdere sporen van een andere film, zonder het oorspronkelijke filmbestand te
wijzigen. Zo kunt u bijvoorbeeld het geluid van een bestaande film voor een nieuwe
film gebruiken. Dit doet u door de gewenste sporen te extraheren.
U kunt geëxtraheerde sporen ook aan bestaande films toevoegen.
Een spoor extraheren en aan een andere film toevoegen
1 Kies 'Venster' > 'Toon filmkenmerken' (Mac) of 'Venster' > 'Filmkenmerken tonen'
(Windows).
2 Selecteer de gewenste sporen en klik op 'Extraheer' (Mac) of 'Extraheren' (Windows).
U kunt meerdere sporen selecteren door de Shift-toets ingedrukt te houden terwijl u
klikt.
Er wordt door QuickTime een nieuwe film aangemaakt met de geëxtraheerde sporen.
3 Om de geëxtraheerde sporen aan een andere film toe te voegen, selecteert u de film
(of het gedeelte van de film waarin u de media wilt plakken) en kiest u 'Wijzig' > 'Voeg
toe aan film' (Mac) of 'Bewerken' > 'Toevoegen aan film' (Windows).
Wanneer u een spoor toevoegt aan een film, blijft de lengte van het spoor ongewijzigd.
Als u bijvoorbeeld een audiospoor van tien seconden invoegt in een film van één
minuut, wordt het audiospoor gedurende tien seconden afgespeeld vanaf de positie
waarop u het hebt ingevoegd.
Hoofdstuk 3 Films bewerken en authoring met QuickTime Pro 37
Page 38

Om de lengte van een spoor aan te passen, zodat het spoor tot een bepaalde lengte
wordt opgerekt of gecomprimeerd, sleept u de begin- en eindmarkeringen van de
doelfilm om de gewenste lengte van het nieuwe spoor aan te duiden. Kies vervolgens
'Wijzig' > 'Voeg toe aan selectie en pas grootte aan' (Mac) of 'Bewerken' > 'Toevoegen
aan selectie en grootte aanpassen' (Windows) bij stap 3. Bij het aanpassen van de
grootte van audiosporen kan de geluidssnelheid veranderen (de toonhoogte blijft bij
het afspelen van de film in QuickTime Player ongewijzigd). U kunt ervoor kiezen om het
beeld toe te voegen aan het geluid en de beeldsnelheid daarbij aan te passen aan de
lengte van het audiospoor. U bereikt het beste resultaat wanneer u de lengte van de
twee sporen vooraf vergelijkt en een van de sporen inkort, zodat beide sporen dezelfde
lengte hebben.
Werken met audiosporen
QuickTime-films bevatten muzieksporen met MIDI-gegevens of andere audioinformatie en audiosporen voor digitaal geluid.
Audiosporen aan een QuickTime-film toevoegen
U kunt eenvoudig sporen, zoals een audiospoor, aan een QuickTime-film toevoegen.
Een audiospoor aan een film toevoegen
1 Kies in QuickTime Player 'Archief' > 'Open bestand' (Mac) of 'Bestand' > 'Bestand
openen' (Windows) en selecteer het audiobestand dat u wilt importeren.
2 Kies 'Wijzig' > 'Selecteer alles' (Mac) of 'Bewerken' > 'Alles selecteren' (Windows) in het
QuickTime Player-venster dat wordt geopend om het volledige audiobestand te
selecteren. Kies vervolgens 'Wijzig' > 'Kopieer' (Mac) of 'Bewerken' > 'Kopiëren'
(Windows).
3 Open de film waaraan u het geluid wilt toevoegen.
4 Kies 'Wijzig' > 'Voeg toe aan film' (Mac) of 'Bewerken' > 'Toevoegen aan film' (Windows)
om het geluid aan de volledige film toe te voegen. Als u het geluid aan een gedeelte
van de film wilt toevoegen, selecteert u het gewenste gedeelte en kiest u vervolgens
'Wijzig' > 'Voeg toe aan selectie en pas grootte aan' (Mac) of 'Bewerken' > 'Toevoegen
aan selectie en grootte aanpassen' (Windows).
Als u 'Voeg toe aan selectie en pas grootte aan' (Mac) of 'Toevoegen aan selectie en
grootte aanpassen' (Windows) kiest, wordt het audiospoor vertraagd of versneld, zodat
het geluid dezelfde lengte krijgt als het geselecteerde gedeelte van de film.
De toonhoogte blijft ongewijzigd (wanneer u de film afspeelt in QuickTime Player).
U kunt ervoor kiezen om het beeld toe te voegen aan het geluid en de beeldsnelheid
daarbij aan te passen aan de lengte van het audiospoor. U bereikt het beste resultaat
wanneer u de lengte van de twee sporen vooraf vergelijkt en een van de sporen inkort,
zodat beide sporen dezelfde lengte hebben.
38 Hoofdstuk 3 Films bewerken en authoring met QuickTime Pro
Page 39

Opmerking: als het beeld en geluid tegelijkertijd met hetzelfde apparaat zijn
aangemaakt (bijvoorbeeld met een DV-camera), worden beeld en het geluid
gesynchroniseerd.
Het volume van audiosporen en andere audio-instellingen wijzigen
Als u beschikt over QuickTime Pro, kunt u het volume en de balans van zowel audio- als
muzieksporen aanpassen. Als een film bijvoorbeeld meerdere audiosporen heeft, kunt
u het volume van de sporen aanpassen in verhouding tot de andere sporen. U kunt
ook de lage en hoge tonen aanpassen.
De instellingen van een audiospoor wijzigen
1 Kies in QuickTime Player 'Venster' > 'Toon filmkenmerken' (Mac) of 'Venster' >
'Filmkenmerken tonen' (Windows).
2 Selecteer het audiospoor in het kenmerkenvenster en klik vervolgens op 'Audio-
instellingen'.
3 Sleep de schuifknoppen om de instellingen te wijzigen.
4 Kies het gewenste uitvoerapparaat voor de audiokanalen uit het venstermenu naast elk
audiokanaal.
Kies 'LFE Screen' om het geluid van een kanaal naar de subwoofer te zenden. Kies een
van de opties bij 'Discreet' om een specifiek uitvoerkanaal voor het audioapparaat in te
stellen. Kies 'Ongebruikt' om het geluid van een bepaald kanaal niet af te spelen.
5 Schakel het aankruisvak 'Geluid uit' (Mac) of 'Gedempt' (Windows) in om het geluid uit
te schakelen zonder het spoor te verwijderen. Schakel 'Solo' in om alleen het
geselecteerde audiospoor af te spelen.
6 Kies 'Archief' > 'Bewaar' of 'Bewaar als' (Mac) of 'Bestand' > 'Opslaan' of 'Opslaan als'
(Windows) om de balans- en kanaalinstellingen bij de film te bewaren.
Meerdere films in hetzelfde venster weergeven
Als u beschikt over QuickTime Pro, kunt u verschillende videosporen in hetzelfde
venster plaatsen, zodat films naast elkaar worden afgespeeld of de ene film in de
andere wordt ingebed.
Meerdere films in hetzelfde beeld weergeven
1 Kies in QuickTime Player 'Wijzig' > 'Selecteer alles' (Mac) of 'Bewerken' > 'Alles
selecteren' (Windows) om de volledige inhoud van de eerste film te selecteren.
2 Kies 'Wijzig' > 'Kopieer' (Mac) of 'Bewerken' > 'Kopiëren' (Windows) en open vervolgens
het tweede filmbestand.
3 Plaats de afspeelkop op de positie waar de eerste film moet beginnen (meestal aan het
begin of het einde van de oorspronkelijke film). Kies vervolgens 'Wijzig' > 'Voeg toe aan
film' (Mac) of 'Bewerken' > 'Toevoegen aan film' (Windows).
Hoofdstuk 3 Films bewerken en authoring met QuickTime Pro 39
Page 40

4 Kies 'Venster' > 'Toon filmkenmerken' (Mac) of 'Venster' > 'Filmkenmerken tonen'
(Windows), selecteer het nieuwe videospoor en klik vervolgens op 'Beeldinstellingen'.
5 Stel in de gedeelten 'Weergavegrootte' en 'Laag' (Mac) of de gedeelten 'Huidige
grootte' en 'Laag' (Windows) de gewenste grootte en laag voor het nieuwe videospoor
in. (De laag met het laagste nummer wordt in de voorgrond getoond.)
Als u de toegevoegde film bijvoorbeeld in de andere film wilt inbedden, maakt u de
nieuwe film kleiner en stelt u er een lager laagnummer voor in.
Afbeeldingen en tekst in een film plakken
Als u beschikt over QuickTime Pro, kunt u afbeeldingen en tekst in een QuickTime-film
plakken.
Wanneer u een afbeelding in een film plakt die groter is dan de film, worden de
afmetingen van de film aangepast aan de afmetingen van de afbeelding. U bereikt het
beste resultaat wanneer u de afmetingen van de afbeeldingen vooraf aanpast aan de
afmetingen van de film (met behulp van een grafisch programma). U kunt één beeld
uit de film exporteren en dit als richtlijn gebruiken voor het positioneren van tekst.
(Raadpleeg het gedeelte “Stilstaande beelden van films bewaren” op pagina 32.)
Om de afmetingen van een film op te vragen, kiest u 'Venster' > 'Toon filmkenmerken'
(Mac) of 'Venster' > 'Filmkenmerken tonen' (Windows), selecteert u het videospoor en
klikt u vervolgens op 'Beeldinstellingen'.
Afbeeldingen of tekst toevoegen
1 Kopieer de tekst of de afbeelding naar het klembord.
2 Plaats de afspeelkop in QuickTime Player op het punt waarop u het gekopieerde
onderdeel wilt invoegen.
3 Kies 'Wijzig' > 'Plak' (Mac) of 'Bewerken' > 'Plakken' (Windows).
Als u deze stappen uitvoert, wordt de afbeelding op de gekozen positie als apart beeld
in de film ingevoegd. Kies 'Wijzig' > 'Voeg toe aan film' (Mac) of 'Bewerken' >
'Toevoegen aan film' (Windows) als u de afbeelding in het beeld op de gekozen positie
wilt plakken.
Als u een afbeelding aan meerdere beelden wilt toevoegen, selecteert u het gedeelte
van de film waaraan u de afbeelding wilt toevoegen en kiest u 'Wijzig' > 'Voeg toe aan
selectie en pas grootte aan' (Mac) of 'Bewerken' > 'Toevoegen aan selectie en grootte
aanpassen' (Windows). Op deze manier kunt u bijvoorbeeld een bedrijfslogo aan alle
filmbeelden toevoegen. (Raadpleeg ook het gedeelte “De transparantie van een spoor
wijzigen” op pagina 45.)
40 Hoofdstuk 3 Films bewerken en authoring met QuickTime Pro
Page 41

Werken met tekstsporen
U kunt tekst toevoegen aan een QuickTime-film om titels, aftiteling en ondertiteling te
maken. Als u beschikt over QuickTime Pro, kunt u zoeken in tekstsporen. U kunt
bijvoorbeeld bepaalde filmbeelden terugvinden door trefwoorden te gebruiken.
De volgende onderwerpen bieden meer informatie over het toevoegen van
tekstsporen.
Tekstsporen aan QuickTime-films toevoegen
Als u beschikt over QuickTime Pro, kunt u een tekstbestand in een QuickTime-film
importeren.
Een tekstspoor toevoegen
1 Maak een tekstbestand aan met de tekst die u aan de film wilt toevoegen en bewaar
het bestand als tekstbestand (.txt).
Scheid de alinea's met alineamarkeringen. Elke alinea wordt in een afzonderlijk beeld in
de film weergegeven. Standaard wordt elk beeld in een tekstspoor twee seconden
weergegeven.
2 Kies in QuickTime Player 'Archief' > 'Open bestand' (Mac) of 'Bestand' > 'Bestand
openen' (Windows) en selecteer het gewenste tekstbestand.
3 Klik op de knop 'Open' (Mac) of 'Openen' (Windows).
Tekst over filmbeelden heen zetten
Als u beschikt over QuickTime Pro, kunt u met QuickTime Player tekst over bepaalde
bestaande filmbeelden heen zetten.
Tekst over filmbeelden heen zetten
1 Kies in QuickTime Player 'Archief' > 'Open bestand' (Mac) of 'Bestand' > 'Bestand
openen' (Windows) en selecteer het gewenste tekstbestand.
2 Kies op de Mac 'Wijzig' > 'Selecteer alles' en kies vervolgens 'Wijzig' > 'Kopieer'.
In Windows kiest u 'Bewerken' > 'Alles selecteren', klikt u op 'Opties', schakelt u het
aankruisvak 'Gemaskeerde tekst' in en kopieert u het spoor.
3 Selecteer de filmbeelden waar u de tekst overheen wilt zetten.
4 Kies 'Wijzig' > 'Voeg toe aan selectie en pas grootte aan' (Mac) of 'Bewerken' >
'Toevoegen aan selectie en grootte aanpassen' (Windows).
5 Bewaar de film als zelfstandige film.
De tekst wordt in het geselecteerde gedeelte van de film opgenomen. Raadpleeg het
gedeelte “De duur van een beeld van een tekstspoor instellen” op pagina 42 als u wilt
weten hoe u de weergaveduur van elke tekstregel kunt aanpassen.
Hoofdstuk 3 Films bewerken en authoring met QuickTime Pro 41
Page 42

Lettertypestijlen opgeven voor een tekstspoor
Als u beschikt over QuickTime Pro, kunt u de lettertypekenmerken wijzigen van een
tekstspoor dat al in een film is opgenomen. Dit doet u door het spoor te exporteren, de
gewenste wijzigingen aan te brengen en het spoor vervolgens te importeren.
De lettertypestijl voor het tekstspoor wijzigen
1 Kies in QuickTime Player 'Archief' > 'Exporteer' (Mac) of 'Bestand' > 'Exporteren'
(Windows).
2 Kies 'Tekst naar tekst' uit het venstermenu 'Exporteer' (Mac) of het venstermenu
'Exporteren' (Windows).
3 Klik op de knop 'Opties' en selecteer de optie 'Toon tekst, beschrijvingen en tijd' (Mac)
of 'Tekst, beschrijvingen en tijd tonen' (Windows).
4 Wijzig met een tekstverwerkingsprogramma de waarden na de code 'QTtext'.
5 Importeer vervolgens het tekstspoor weer in de film.
In Windows klikt u op 'Converteren'. Klik op 'Bewaar' (Mac) of 'Opslaan' (Windows) om
de tekst met de standaardinstellingen te importeren. Klik op 'Opties' om andere
instellingen te selecteren (zoals lettertypekenmerken).
U kunt ook codes in de tekst invoegen om de waarden te wijzigen terwijl de film wordt
afgespeeld.
De duur van een beeld van een tekstspoor instellen
Als u beschikt over QuickTime Pro, kunt u een andere waarde dan twee seconden
opgeven voor de duur van elk beeld van een bestaand tekstspoor. Dit doet u door het
spoor te exporteren, de gewenste wijzigingen aan te brengen en het spoor vervolgens
te importeren.
Informatie van het huidige beeld in een tekstspoor wijzigen
1 Kies in QuickTime Player 'Archief' > 'Exporteer' (Mac) of 'Bestand' > 'Exporteren'
(Windows) en selecteer vervolgens 'Tekst naar tekst' uit het venstermenu 'Exporteer'
(Mac) of het venstermenu 'Exporteren' (Windows).
2 Klik op de knop 'Opties' en selecteer de optie 'Toon tekst, beschrijvingen en tijd' (Mac)
of 'Tekst, beschrijvingen en tijd tonen' (Windows).
3 Wijzig de informatie in het tekstbestand en importeer het spoor vervolgens weer in de
film.
De duur van elke tekstregel in het tekstbestand staat op een aparte regel vóór de
tekstregel. De tijd die u opgeeft, is de lengte van de tijd tussen het begin van de film
en het moment dat de tekstregel verschijnt.
42 Hoofdstuk 3 Films bewerken en authoring met QuickTime Pro
Page 43

Tijdstempels hebben de notatie uren:minuten:seconden:fracties van seconden (de
standaardinstellingen voor exporteren van tekst naar tekst is 1/600e van een seconde).
Als u bijvoorbeeld 00:02:11:00 invoert, wordt de tekst op de volgende regel twee
minuten en elf seconden na het begin van de film getoond.
Voor informatie over andere descriptors (beschrijvingen) voor tekstsporen raadpleegt u
het gedeelte voor ontwikkelaars op de QuickTime-website (www.apple.com/nl/
quicktime/).
Talen voor afzonderlijke sporen instellen
Als u beschikt over QuickTime Pro, kunt u een film maken met ondersteuning voor
meerdere talen door talen in te stellen voor afzonderlijke sporen. U kunt bijvoorbeeld
een film maken met een afzonderlijk audiospoor voor elke taal. Op basis van de
taalinstellingen op de computer van de gebruiker wordt automatisch het juiste spoor
gekozen.
Talen opgeven
1 Maak verschillende sporen aan of voeg de verschillende sporen samen.
Neem voor elke gewenste taal een gesproken commentaar op of maak tekstsporen die
als ondertitel kunnen worden gebruikt. Bewaar elk afzonderlijk spoor als zelfstandige
film en plaats al deze films in dezelfde map.
2 Verwijder alle sporen die voor de taalversies worden gebruikt uit de oorspronkelijke
film, bewaar de film als zelfstandige film en plaats het bestand in bovengenoemde
map.
3 Open de film en kies 'Venster' > 'Toon filmkenmerken' (Mac) of 'Venster' >
'Filmkenmerken tonen' (Windows).
4 Selecteer een audio- of tekstspoor in het kenmerkenvenster en klik vervolgens op
'Andere instellingen'.
5 Kies de taal voor dit spoor uit het venstermenu 'Taal'.
6 Kies uit het venstermenu 'Alternatief' het spoor dat moet worden gebruikt als een
andere taal is geselecteerd.
7 Bewaar het bestand als zelfstandige film door 'Archief' > 'Bewaar als' (Mac) of 'Bestand'
> 'Opslaan als' (Windows) te kiezen en de optie 'Bewaar als zelfstandige film' (Mac) of
'Opslaan als zelfstandige film' (Windows) te selecteren.
8 Herhaal deze procedure voor andere taalsporen, waarbij u telkens de eerder
geselecteerde taal kiest uit het venstermenu 'Alternatief'.
Hoofdstuk 3 Films bewerken en authoring met QuickTime Pro 43
Page 44

Filmkenmerken wijzigen
In de volgende gedeelten wordt uitgelegd hoe u een film vergroot of verkleint, hoe u
een film roteert, hoe u de filmposter van een film instelt, en nog veel meer.
Annotaties aan een film toevoegen
In QuickTime Pro kunt u met behulp van annotaties informatie vastleggen over de film,
zoals de maker, de regisseur en de copyrightgegevens. U kunt annotaties toevoegen
voor de gehele film of voor een afzonderlijk spoor.
Een annotatie aan een film toevoegen
1 Kies in QuickTime Player 'Venster' > 'Toon filmkenmerken' (Mac) of 'Venster' >
'Filmkenmerken tonen' (Windows).
2 Selecteer een onderdeel in de lijst en klik op 'Annotaties'.
3 Kies de annotatie die u wilt toevoegen uit het venstermenu 'Voeg annotatie toe' (Mac)
of het venstermenu 'Annotatie toevoegen' (Windows).
4 Voer de annotatie in de kolom 'Waarde' van de lijst in.
Gebruikers die niet over QuickTime Pro beschikken, krijgen slechts drie van de
annotaties te zien die de film bevat. (Welke drie dat zijn, is afhankelijk van de
annotaties die aan de film zijn toegevoegd.)
Films groter of kleiner maken, spiegelen of roteren
Als u beschikt over QuickTime Pro, kunt u de grootte en de richting van een videospoor
in een film wijzigen.
De grootte of richting van een QuickTime-film wijzigen
1 Kies in QuickTime Player 'Venster' > 'Toon filmkenmerken' (Mac) of 'Venster' >
'Filmkenmerken tonen' (Windows).
2 Selecteer een videospoor in het kenmerkenvenster en klik vervolgens op
'Beeldinstellingen'.
3 Om de grootte van de film te wijzigen, typt u de gewenste waarden in de velden
achter 'Pas grootte aan' (Mac) of in het gedeelte 'Huidige grootte' (Windows).
Schakel het aankruisvak 'Handhaaf verhoudingen' (Mac) of 'Verhoudingen handhaven'
(Windows) in als de huidige hoogte-breedteverhoudingen behouden moeten blijven.
44 Hoofdstuk 3 Films bewerken en authoring met QuickTime Pro
Page 45

4 Klik op een van de roteerknoppen om de richting van de film te wijzigen.
Horizontaal of
verticaal kantelen
Rechts of links
roteren
Klik op de knop 'Stel opnieuw in' (Mac) of 'Opnieuw instellen' (Windows) als u de
oorspronkelijke instellingen van de film wilt herstellen.
De vorm van een film wijzigen met behulp van een videomasker
Als u beschikt over QuickTime Pro, kunt u een film met behulp van een videomasker
een andere vorm geven dan de normale rechthoek. In combinatie met het gebruik van
mediaskins kunt u een skin op de film toepassen waardoor deze in een andere vorm
wordt weergegeven (bijvoorbeeld via de patrijspoort van een schip), en vervolgens een
masker gebruiken om het gewenste weergavegebied af te bakenen.
U moet gebruikmaken van een grafisch programma om het masker aan te maken en
het vervolgens op te slaan in een structuur die door QuickTime wordt ondersteund
(bijvoorbeeld BMP, GIF, JPEG of PICT). Het masker dient de vorm te hebben van een
zwart vlak op een witte achtergrond. De film wordt in het zwarte vlak weergegeven.
Een videomasker toevoegen
1 Kies in QuickTime Player 'Venster' > 'Toon filmkenmerken' (Mac) of 'Venster' >
'Filmkenmerken tonen' (Windows).
2 Selecteer het videospoor waaraan u het masker wilt toevoegen en klik vervolgens op
'Beeldinstellingen'.
3 Sleep het maskerbestand naar het vak 'Masker' in het kenmerkenvenster. U kunt ook op
'Kies' (Mac) of 'Kiezen' (Windows) klikken om het gewenste bestand te selecteren.
De transparantie van een spoor wijzigen
Als u beschikt over QuickTime Pro, kunt u een spoor aanmaken dat gedeeltelijk
transparant is. Op deze manier kunt u bijvoorbeeld een logo over een film heen zetten.
De transparantie van een spoor wijzigen
1 Voeg het spoor toe aan de film. (Raadpleeg het gedeelte “Sporen extraheren,
toevoegen en verplaatsen” op pagina 37.)
2 Kies 'Venster' > 'Toon filmkenmerken' (Mac) of 'Venster' > 'Filmkenmerken tonen'
(Windows).
3 Selecteer het spoor en klik op 'Beeldinstellingen'.
Hoofdstuk 3 Films bewerken en authoring met QuickTime Pro 45
Page 46

4 Kies 'Overvloeiing' uit het venstermenu 'Transparantie' en versleep vervolgens de
schuifknop voor het transparantieniveau.
Hoofdstuklijsten voor films aanmaken
Als u beschikt over QuickTime Pro, kunt u een venstermenu voor een hoofdstuklijst
aanmaken waarmee u naar bepaalde locaties in een film kunt gaan. Maak eerst een lijst
met onderwerpen of trefwoorden en importeer de lijst vervolgens als een tekstspoor in
de film. Als u een film met QuickTime Player afspeelt, wordt het huidige hoofdstuk in
het weergavevenster getoond. (Raadpleeg het gedeelte “Films in QuickTime Player
openen en afspelen” op pagina 12.)
Een hoofdstuklijst aanmaken
1 Maak een lijst met hoofdstukken aan in een tekstverwerkingsprogramma en bewaar
het bestand als een tekstbestand.
Gebruik korte beschrijvingen van hooguit twee of drie woorden (gebruik bij voorkeur
één woord) en typ een harde return na elke beschrijving.
2 Kies in QuickTime Player 'Archief' > 'Open bestand' (Mac) of 'Bestand' > 'Bestand
openen' (Windows), selecteer het tekstbestand en klik vervolgens op de knop 'Open'
(Mac) of 'Openen' (Windows).
3 Kies 'Archief' > 'Exporteer' (Mac) of 'Bestand' >'Exporteren' (Windows). Kies 'Tekst naar
tekst' uit het venstermenu 'Exporteer' (Mac) of het venstermenu 'Exporteren'
(Windows). Kies 'Tekst met beschrijvingen' uit het venstermenu 'Gebruik' (Mac) of het
venstermenu 'Instellingen' (Windows).
4 Klik op de knop 'Opties'. Selecteer in het venster 'Tekstexportinstellingen' de optie
'Toon tekst, beschrijvingen en tijd' (Mac) of 'Tekst, beschrijvingen en tijd tonen'
(Windows) en selecteer vervolgens 'Film' bij 'Toon tijd ten opzichte van begin van'
(Mac) of 'Tijd tonen ten opzichte van begin van' (Windows). Stel de fracties van
seconden in op '1/30'. (Standaard is '1/1000' ingesteld.)
5 Klik op 'OK' en vervolgens op 'Bewaar' (Mac) of 'Opslaan' (Windows) om een
tekstbestand met beschrijvingen te maken.
6 Open de geëxporteerde lijst in uw tekstverwerkingsprogramma en open de doelfilm in
QuickTime Player.
7 Kies 'Venster' > 'Toon filminfo' (Mac) of 'Venster' > 'Filminfo tonen' (Windows).
8 Sleep in QuickTime Player de afspeelkop in de tijdbalk naar het eerste punt in de film
waar u een hoofdstuk wilt maken.
Druk op de Pijl-links- en Pijl-rechts-toets om beeld voor beeld vooruit of achteruit door
de film te gaan. Noteer de tijd die in het veld 'Huidige tijd' in het infovenster wordt
weergegeven.
9 Ga in het tekstbestand naar de titel van het eerste hoofdstuk. Wijzig de tijdstempel
direct voor de hoofdstuktitel in de tijd die in het infovenster wordt weergegeven.
46 Hoofdstuk 3 Films bewerken en authoring met QuickTime Pro
Page 47

Als de tijdstempel nu bijvoorbeeld [00:01:30.15] weergeeft, gaat de afspeelkop naar 1
minuut, 30 seconden en 15 beelden in de film als u het eerste hoofdstuk selecteert.
10 Herhaal stap 9 t/m 11 voor alle hoofdstukken zodat alle hoofdstukmarkeringen zijn
voorzien van de juiste tijdstempel.
11 Wijzig de laatste tijdstempel (die na de laatste hoofdstuktitel in het tekstbestand wordt
weergegeven) zodat deze overeenkomt met de duur van de film.
12 Bewaar het tekstbestand en importeer het in QuickTime Player.
Er wordt een nieuwe film aangemaakt die alleen een tekstspoor bevat.
13 Kies 'Wijzig' > 'Selecteer alles' (Mac) of 'Bewerken' > 'Alles selecteren' (Windows) en
vervolgens 'Wijzig' > 'Kopieer' (Mac) of 'Bewerken' > 'Kopiëren' (Windows). Sluit de film.
14 Klik in de hoofdfilm, kies 'Wijzig' > 'Selecteer alles' (Mac) of 'Bewerken' > 'Alles
selecteren' (Windows) en kies vervolgens 'Wijzig' > 'Voeg toe aan film' (Mac) of
'Bewerken' > 'Toevoegen aan film' (Windows).
Het tekstspoor wordt aan de film toegevoegd.
15 Kies 'Venster' > 'Toon filmkenmerken' (Mac) of 'Venster' > 'Filmkenmerken tonen'
(Windows).
16 Selecteer in het kenmerkenvenster het video- of audiospoor dat u aan het
hoofdstukspoor wilt koppelen. Klik vervolgens op 'Andere instellingen'.
17 Kies het primaire video- of audiospoor uit het venstermenu 'Hoofdstukken'.
Als de film afwisselend ondertitels en audiosporen bevat, kunt u meerdere
hoofdstuklijsten in verschillende talen maken en de juiste ondertiteling of het juiste
audiospoor aan elke hoofdstuklijst koppelen. De hoofdstuklijst wordt aangepast aan de
geselecteerde taal.
18 Selecteer het tekstspoor en schakel vervolgens het aankruisvak 'Laad dit spoor vooraf'
(Mac) of 'Dit spoor vooraf laden' (Windows), zodat het hoofdstukspoor als eerste wordt
geladen.
19 Maak de selectie van het nieuwe tekstspoor ongedaan, zodat het niet over de
videobeelden heen wordt weergegeven.
Het nieuwe spoor blijft echter nog wel dienst doen als hoofdstukspoor.
20 Bewaar de film als zelfstandige film.
U kunt nu een hoofdstuktitel kiezen uit het venstermenu rechts van de tijdbalk.
Filmposters aanmaken
Een filmposter is een stilstaand beeld van een film waarmee de film wordt aangeduid
in bijvoorbeeld het venster 'Favorieten' van QuickTime Player en de Finder. De
filmposter is standaard het eerste beeld van de film. Als u beschikt over QuickTime Pro,
kunt u de filmposter wijzigen.
Hoofdstuk 3 Films bewerken en authoring met QuickTime Pro 47
Page 48

De filmposter van een film wijzigen
1 Sleep in QuickTime Player de afspeelkop naar het gewenste beeld. (U kunt de
afspeelkop ook met de pijltoetsen verplaatsen.)
2 Kies 'Weergave' > 'Maak filmposter aan' (Mac) of 'Weergave' > 'Filmposter aanmaken'
(Windows).
Om de filmposter van een film weer te geven, kiest u 'Weergave' > 'Ga naar filmposter'
(Mac) of 'Weergave' > 'Naar filmposter' (Windows).
Films met bepaalde afspeelinstellingen bewaren
Als u beschikt over QuickTime Pro, kunt u aangeven hoe een film moet worden
geopend en afgespeeld, wat er na het afspelen moet gebeuren en welke methode
QuickTime moet gebruiken voor het aanpassen van het videoformaat.
Afspeelopties opgeven
1 Kies 'Venster' > 'Toon filmkenmerken' (Mac) of 'Venster' > 'Filmkenmerken tonen'
(Windows).
2 Selecteer de filmnaam en klik op 'Presentatie'.
3 Selecteer de gewenste opties.
4 Bewaar de film.
Het type filmregelbalk wijzigen
In QuickTime Pro kunt u aangeven welke afspeelregelaars in het QuickTime Playervenster moeten worden getoond. Bij QTVR-films kunt u bijvoorbeeld een filmregelbalk
voor QTVR-films bewaren.
Het type filmregelbalk instellen
1 Kies 'Venster' > 'Toon filmkenmerken' (Mac) of 'Venster' > 'Filmkenmerken tonen'
(Windows).
2 Selecteer de film en klik op 'Presentatie'.
3 Kies een optie uit het venstermenu 'Type filmregelbalk'.
4 Bewaar de film.
48 Hoofdstuk 3 Films bewerken en authoring met QuickTime Pro
Page 49

4 Bestanden exporteren met
QuickTime Pro
4
Met de exportfunctie van QuickTime Pro hebt u meer invloed
op de manier waarop QuickTime bestanden aanmaakt.
Met QuickTime Pro kunt u een film met verschillende bestandsstructuren exporteren,
zoals een QuickTime-film (MOV), MPEG-4, 3GPP, 3GPP2, AVI en DV. Tevens kunt u het
audiospoor exporteren naar een aantal verschillende geluidsstructuren, de losse
beelden van een film exporteren naar afzonderlijke beeldbestanden en een tekstspoor
exporteren naar een tekstbestand.
Als u een overzicht wilt zien van de bestandsstructuren die u in QuickTime Player kunt
gebruiken voor de exportfunctie, kiest u 'Archief' > 'Exporteer' (Mac) of 'Bestand' >
'Exporteren' (Windows) en bekijkt u de lijst met bestandsstructuren in het venstermenu
'Exporteer' (Mac) of het venstermenu 'Exporteren' (Windows).
Informatie over video- en audiocompressie
Omdat niet-gecomprimeerde videobeelden en audiogegevens veel schijfruimte en
bandbreedte in beslag nemen, kunt u uw films comprimeren (coderen) voordat u ze
naar een andere computer verzendt of op het internet plaatst. (De bandbreedte duidt
de snelheid aan waarmee gegevens kunnen worden verzonden.) Films worden meestal
bij het exporteren gecomprimeerd (gecodeerd).
49
Page 50

Bestanden exporteren op basis van voorinstellingen
Als u beschikt over QuickTime Pro, kunt u bij het exporteren van bestanden allerlei
instellingen kiezen voor het comprimeren van video- en audiomateriaal. Om het
comprimeren en exporteren van bestanden te vereenvoudigen, kunt u in QuickTime
Pro gebruikmaken van voorinstellingen voor het exporteren. Voor elke
bestandsstructuur zijn andere voorinstellingen beschikbaar.
Een film exporteren op basis van voorinstellingen
1 Open de film die u wilt exporteren in QuickTime Player.
2 Kies 'Archief' > 'Exporteer' (Mac) of 'Bestand' > 'Exporteren' (Windows).
3 Kies een bestandsstructuur uit het venstermenu 'Exporteer' (Mac) of het venstermenu
'Exporteren' (Windows).
4 Kies uit het venstermenu 'Gebruik' (Mac) of het venstermenu 'Instellingen' (Windows)
de voorinstelling die het meest aansluit bij uw behoeften.
Als u bijvoorbeeld een film wilt exporteren voor gebruik met een voor video geschikte
iPod, kiest u 'Film naar iPod'. Als u een film wilt exporteren die voor Apple TV is
geoptimaliseerd, kiest u 'Film naar Apple TV'.
5 Geef een bestandsnaam en locatie op en klik vervolgens op 'Bewaar' (Mac) of 'Opslaan'
(Windows).
Opmerking: kies 'Meest recente instellingen' uit het venstermenu 'Gebruik' (Mac) of uit
het venstermenu 'Instellingen' (Windows) als u de meest recente exportinstellingen
opnieuw wilt gebruiken.
Exportinstellingen aanpassen
Voor het comprimeren en exporteren van mediabestanden beschikt QuickTime Pro
over een groot aantal exportopties.
Voor het comprimeren en exporteren van videobeelden biedt QuickTime Pro
instellingen die in drie categorieën kunnen worden verdeeld: video-instellingen, filters
(oftewel speciale effecten) en beeldgrootteopties. QuickTime Pro biedt ook een groot
aantal compressie-instellingen voor geluid.
De volgende onderwerpen bevatten informatie over de opties die u kunt kiezen
wanneer u films exporteert en comprimeert.
De instellingen voor het exporteren van videobeelden aanpassen
De instellingen voor het exporteren van videobeelden wijzigen
1 Kies 'Archief' > 'Exporteer' (Mac) of 'Bestand' > 'Exporteren' (Windows).
50 Hoofdstuk 4 Bestanden exporteren met QuickTime Pro
Page 51

2 Kies een bestandsstructuur uit het venstermenu 'Exporteer' (Mac) of het venstermenu
'Exporteren' (Windows). Voor de opties die hieronder worden beschreven, kiest u 'Film
naar QuickTime-film'.
3 Klik op de knop 'Opties'.
4 Klik op 'Instellingen' in het gedeelte 'Video' van het venster 'Filminstellingen' en geef
vervolgens de gewenste instellingen op.
 'Compressietype': Kies de gewenste videocompressiemethode (codec). Voor de
hoogste kwaliteit bij de laagste gegevenssnelheid (het kleinste bestand) wordt
'H.264' aanbevolen.
 'Gegevenssnelheid' (bitsnelheid): Een hogere gegevenssnelheid levert een betere
kwaliteit, maar ook grotere bestanden op. Meestal zult u een gegevenssnelheid
instellen die is gebaseerd op de manier waarop de film zal worden bekeken. Voor
streaming naar inbelverbindingen beperkt u de gegevenssnelheid bijvoorbeeld tot
ongeveer 45 kilobit per seconde, zodat er ruimte overblijft voor het netwerkverkeer.
Als het bestand voor het afspelen wordt gedownload, kunt u een hogere
gegevenssnelheid kiezen. (Gebruikers van een 56K-modemverbinding moeten dan
echter langer wachten voordat het bestand wordt afgespeeld.) De gegevenssnelheid
van een film wordt tevens beïnvloed door andere compressie-opties die u hebt
ingesteld, zoals de beeldsnelheid. Kies 'Automatisch' om de gegevenssnelheid te
baseren op de gekozen compressiemethode.
 'Geoptimaliseerd voor': Kies een aflevermethode uit het venstermenu
'Geoptimaliseerd voor'. Met deze instelling geeft u aan in hoeverre de werkelijke
gegevenssnelheid van de ingestelde snelheid mag afwijken. Deze optie is alleen
beschikbaar bij compressiemethoden waarbij limieten kunnen worden toegepast,
zoals H.264.
 'Complete beelden': Bij veel compressiemethoden wordt beeldvariatie gebruikt om
bewegende beelden te comprimeren. Beeldvariatie is een proces waarbij wordt
bepaald welke informatie is gewijzigd tussen een beginbeeld (een compleet beeld)
en de daarop volgende beelden. Het complete beeld bevat alle informatie van een
afbeelding. De vervolgbeelden bevatten alleen de gewijzigde informatie.
Hoofdstuk 4 Bestanden exporteren met QuickTime Pro 51
Page 52

Afhankelijk van de gebruikte compressiemethode kunt u opgeven hoe vaak u
complete beelden wilt weergeven. Als de film onvoldoende complete beelden bevat,
betekent dit dat de kwaliteit van de film mogelijk lager is, omdat de meeste beelden
zijn afgeleid van andere beelden. Hoe meer complete beelden, des te groter wordt
de film en des te hoger ligt de gegevenssnelheid. Bij sommige compressiemethoden
wordt automatisch een extra compleet beeld toegevoegd zodra is gesignaleerd dat
een te hoog percentage van de beeldinformatie is gewijzigd. Eén compleet beeld per
5 seconden (vermenigvuldig het aantal beelden per seconden met 5) levert in de
meeste gevallen een goed resultaat op. Als u een bestand aanmaakt voor RTSPstreaming en niet weet hoe betrouwbaar het aflevernetwerk is (bijvoorbeeld bij
streaming via het internet), kunt u elke seconde of om de seconde een compleet
beeld gebruiken. Selecteer 'Automatisch' om het aantal complete beelden te baseren
op de gekozen compressiemethode.
 'Beeldsnelheid': De beeldsnelheid geeft aan hoeveel beelden per seconde worden
weergegeven. Standaardvideo (NTSC) heeft een beeldsnelheid van 29,97 fps (frames
per second) en een film heeft een standaardbeeldsnelheid van 24 fps. De Europese
standaard (PAL) is 25 fps. Bij het aanmaken van QuickTime-films wordt soms een
lagere beeldsnelheid gekozen om de bandbreedte en computereisen te beperken.
In films met een hogere beeldsnelheid worden de bewegingen in een film weliswaar
beter weergegeven, maar wordt het bestand ook groter. Als het door u ingestelde
aantal beelden per seconde lager ligt dan de huidige beeldsnelheid van de film,
worden beelden verwijderd. Als het door u ingestelde aantal beelden per seconde
hoger ligt dan de huidige beeldsnelheid van de film, worden beelden gedupliceerd
(dit wordt niet aanbevolen, omdat de bestandsgrootte hierdoor toeneemt zonder
dat de kwaliteit verbetert). Wanneer u een beeldsnelheid kiest, kunt u het best een
eenvoudige deling van de huidige beeldsnelheid selecteren, bijvoorbeeld 1/2, 1/3,
enzovoort. Als de huidige beeldsnelheid bijvoorbeeld 30 (29,97) is, kunt u 15 of 10
gebruiken.
 Andere opties: Bij sommige compressiemethoden of codecs kunt u extra opties
kiezen. Deze opties worden getoond wanneer u de compressiemethode (codec)
hebt geselecteerd.
Speciale effecten en filters aan QuickTime-films toevoegen
Als u beschikt over QuickTime Pro, kunt u speciale effecten, zoals vervagingen, reliëf en
ruis, toevoegen aan een film voordat u deze exporteert. U kunt deze speciale effecten
toevoegen met behulp van filters.
Een filter voor een film instellen
1 Kies in QuickTime Player 'Archief' > 'Exporteer' (Mac) of 'Bestand' > 'Exporteren'
(Windows).
52 Hoofdstuk 4 Bestanden exporteren met QuickTime Pro
Page 53

2 Kies 'Film naar QuickTime-film' uit het venstermenu 'Exporteer' (Mac) of het
venstermenu 'Exporteren' (Windows).
3 Klik op de knop 'Opties' en vervolgens op de knop 'Filter'. Selecteer het filter en de
instellingen die u wilt gebruiken.
Het geselecteerde filter wordt op de gehele film toegepast.
De beeldgrootte wijzigen
Als u beschikt over QuickTime Pro, kunt u de grootte van filmbeelden wijzigen. Als uw
film bijvoorbeeld moet worden bekeken op een klein scherm (zoals van een mobiel
apparaat), kunt u de afmetingen van de film afstemmen op het doelapparaat. U kunt
de beeldgrootte bij een bepaalde gegevenssnelheid bijvoorbeeld verkleinen om te
testen of dit bij het coderen betere resultaten oplevert.
De grootte van het filmbeeld wijzigen
1 Kies 'Archief' > 'Exporteer' (Mac) of 'Bestand' > 'Exporteren' (Windows).
2 Kies een bestandsstructuur uit het venstermenu 'Exporteer' (Mac) of het venstermenu
'Exporteren' (Windows).
3 Klik op de knop 'Opties'.
4 Klik op 'Grootte' in het gedeelte 'Video' van het venster 'Filminstellingen' en kies een
optie.
 'Huidig': met deze standaardinstelling krijgt de geëxporteerde film dezelfde
beeldgrootte als de bronfilm.
 'Aangepast': Als u deze optie kiest, kunt u de hoogte en breedte van de
geëxporteerde film opgeven (in pixels). Het is verstandig de geëxporteerde film
kleiner maken dan de bronfilm. Bovendien kunt u de hoogte-breedteverhouding het
best ongewijzigd laten, zodat de beelden niet worden vervormd).
De instellingen voor het exporteren van geluid aanpassen
De instellingen voor het exporteren van geluid wijzigen
1 Kies 'Archief' > 'Exporteer' (Mac) of 'Bestand' > 'Exporteren' (Windows).
2 Kies 'Film naar QuickTime-film' uit het venstermenu 'Exporteer' (Mac) of het
venstermenu 'Exporteren' (Windows).
3 Klik op de knop 'Opties'.
4 Klik op 'Instellingen' in het gedeelte 'Geluid' van het venster 'Filminstellingen' en geef
de gewenste instellingen op.
 'Structuur'/'Indeling': Kies de compressiemethode (codec) voor het comprimeren van
geluid. Voor algemeen gebruik en het via internet afspelen van muziek wordt MPEG4 Audio (AAC) aanbevolen.
 'Kanalen': kies 'Mono' (1 kanaal) of 'Stereo' (2 kanalen).
Hoofdstuk 4 Bestanden exporteren met QuickTime Pro 53
Page 54

 'Snelheid': Digitaal geluid bestaat uit geluidssamples. Hoe meer samples per seconde,
hoe beter de kwaliteit van het geluid. Voor muziek is bijvoorbeeld een hogere
samplefrequentie nodig dan voor stemgeluid vanwege het grotere frequentiebereik.
Voor audio-cd's ligt de samplefrequentie bij 44,1 kHz.
 'Renderinstellingen': Kies de kwaliteit van de signaalverwerking die zal worden
gebruikt. Wanneer u instellingen met een hogere kwaliteit kiest, duurt de verwerking
langer.
 Andere opties: klik op de knop 'Opties' (indien beschikbaar) om de eventuele extra
opties voor de gekozen codec te tonen.
Films gereedmaken voor gebruik via het internet
Als u beschikt over QuickTime Pro, kunt u films aanmaken die via het internet kunnen
worden bekeken. Dit kan op twee manieren gebeuren:
 Bij een HTTP-download wordt de film naar de harde schijf van de gebruiker
gedownload. Met de optie 'Snelstarten' kunnen gebruikers mediabestanden die van
een standaardwebserver naar de harde schijf wordt gedownload tijdens het
downloaden al afspelen. De optie 'Snelstarten' is geschikt voor korte films met een
beperkte bestandsgrootte. De afspeelkwaliteit is altijd optimaal (onafhankelijk van de
verbindingssnelheid van de gebruiker), hoewel het bij het gebruik van een langzame
verbinding langer duurt voordat het afspelen wordt gestart.
 Bij realtimestreaming via QTSS (QuickTime Streaming Server) worden
mediabestanden in real time via het internet afgespeeld, waarbij de snelheid kan
variëren van de standaardmodemsnelheid tot breedbandsnelheid. Bij deze
methoden worden bestanden nooit naar de harde schijf van de gebruiker
gedownload. Mediabestanden worden alleen door de clientsoftware afgespeeld en
niet opgeslagen. Realtimestreaming is met name geschikt voor live-webcasts van
bijzondere gebeurtenissen, lange videobestanden, doorlopende radio- en tvuitzendingen en andere omstandigheden waarin u geen bestanden op de harde
schijf van gebruikers wilt opslaan. QTSS maakt gebruik van het RTSP-protocol.
Films instellen als snelstartende film
Als u beschikt over QuickTime Pro, kunt u instellen dat een film wordt afgespeeld vanaf
een webserver voordat de film volledig is gedownload naar de harde schijf. Dit wordt
een snelstartende QuickTime-film genoemd.
Stel deze optie pas op het laatste moment in. Als u nog andere wijzigingen aanbrengt
en de film opnieuw bewaart, wordt de instelling voor snelstarten mogelijk ongedaan
gemaakt.
54 Hoofdstuk 4 Bestanden exporteren met QuickTime Pro
Page 55

Als de film de gewenste structuur heeft, kunt u de film instellen om snel te starten door
'Archief' > 'Bewaar als' > 'Bewaar als zelfstandige film' (Mac) of 'Bestand' > 'Opslaan als'
> 'Opslaan als zelfstandige film' (Windows) te kiezen. Als de film niet de juiste structuur
heeft, moet u de film eerst coderen door de onderstaande stappen te volgen.
Een film converteren en instellen als snelstartende film
1 Kies 'Archief' > 'Exporteer' (Mac) of 'Bestand' > 'Exporteren' (Windows).
2 Kies 'Film naar QuickTime-film' uit het venstermenu 'Exporteer' (Mac) of het
venstermenu 'Exporteren' (Windows).
3 Klik op de knop 'Opties' en selecteer de juiste video- en geluidscompressieopties voor
publicatie op het web.
Raadpleeg voor meer informatie de gedeelten “De instellingen voor het exporteren van
videobeelden aanpassen” op pagina 50, en “De instellingen voor het exporteren van
geluid aanpassen” op pagina 53 en de oefeningen op de volgende website: http://
www.apple.com/nl/quicktime/tools_tips/tutorials/
4 Zorg ervoor dat het aankruisvak 'Maak gereed voor internetstreaming' (Mac) of
'Gereedmaken voor internetstreaming' (Windows) is ingeschakeld en dat 'Snelstarten'
wordt weergegeven in het venstermenu.
Films instellen voor realtime-internetstreaming
Als u beschikt over QuickTime Pro, kunt u een film geschikt maken voor streaming via
het internet. Hiervoor moet u de film comprimeren, zodat de gegevenssnelheid
geschikt is voor de bandbreedte van de internetverbinding van de gebruikers.
De streamingstructuur 'Streaming met hints' is bedoeld voor QuickTime Streaming
Server of een Darwin Streaming Server. Als u kiest voor streaming met hints, worden er
'hintsporen' (informatie die nodig is om de film te streamen) aan de film toegevoegd.
Als de film de gewenste structuur heeft, kunt u de film voorbereiden voor streaming
door 'Archief' > 'Exporteer' (Mac) of 'Bestand' > 'Exporteren' (Windows) te kiezen en
vervolgens 'Film naar film met hints' te kiezen uit het venstermenu 'Exporteer' (Mac) of
het venstermenu 'Exporteren' (Windows). Om de structuur van de film te wijzigen,
volgt u de onderstaande stappen.
Een film instellen voor internetstreaming
1 Kies 'Archief' > 'Exporteer' (Mac) of 'Bestand' > 'Exporteren' (Windows).
2 Kies 'Film naar QuickTime-film' uit het venstermenu 'Exporteer' (Mac) of het
venstermenu 'Exporteren' (Windows).
3 Kies een streamingoptie uit het venstermenu 'Gebruik' (Mac) of het venstermenu
'Instellingen' (Windows).
4 Klik op de knop 'Opties' en schakel het aankruisvak 'Maak gereed voor
internetstreaming' (Mac) of 'Gereedmaken voor internetstreaming' (Windows) in.
5 Kies 'Streaming met hints' uit het venstermenu.
Hoofdstuk 4 Bestanden exporteren met QuickTime Pro 55
Page 56

Als u een QuickTime-film wilt streamen met QuickTime Streaming Server, moet u een
voor het web geoptimaliseerde video- of geluidscompressiemethode kiezen om het
filmbestand te comprimeren. Alle QuickTime-compressiemethoden zijn compatibel
met QuickTime Streaming Server, maar de hier genoemde compressiemethoden zijn
geoptimaliseerd om het best mogelijke resultaat op het internet te geven. Raadpleeg
voor een volledig overzicht van compressiemethoden die door QuickTime worden
ondersteund het gedeelte 'Producten' van de QuickTime-website (http://
www.apple.com/nl/quicktime/products/).
 Videocompressiemethoden: H.264, MPEG-4, Sorenson Video (alle versies), H.263,
H.261
 Geluidscompressiemethoden: AAC, QUALCOMM PureVoice, AMR, QDesign
Raadpleeg voor meer informatie over het gereedmaken van een film voor
internetstreaming de volgende website: www.apple.com/nl/quicktime/tools_tips/
tutorials/
Films met verwijzingen maken voor optimale afspeelmogelijkheden via het internet
U kunt films met verwijzingen maken, zodat gebruikers een film kunnen kiezen die het
beste bij hun verbindingssnelheid past. U kunt bijvoorbeeld een kleinere film streamen
naar gebruikers die gebruikmaken van een standaardmodem, en een grotere versie
naar gebruikers die beschikken over een breedbandverbinding.
Apple biedt een gratis tool aan, MakeRefMovie X, waarmee u snel en eenvoudig films
met verwijzingen kunt maken. U kunt deze software downloaden via de volgende
website: developer.apple.com/quicktime/quicktimeintro/tools/
MPEG-4-bestanden exporteren
MPEG-4 is de nieuwste internationale norm voor het aanbieden van professionele
audio en video via diverse bandbreedten, variërend van mobiele multimedia tot HDmateriaal (high definition). Als u een bestand wilt aanmaken dat op een ander MPEG-4apparaat kan worden afgespeeld, kunt u uw film met behulp van QuickTime Pro naar
de MPEG-4-structuur exporteren.
Een bestand naar de MPEG-4-structuur exporteren
1 Open in QuickTime Player de film die u wilt exporteren, en kies 'Archief' > 'Exporteer'
(Mac) of 'Bestand' > 'Exporteren' (Windows).
2 Kies 'Film naar MPEG-4' uit het venstermenu 'Exporteer' (Mac) of het venstermenu
'Exporteren' (Windows).
56 Hoofdstuk 4 Bestanden exporteren met QuickTime Pro
Page 57

Opmerking: Om een MPEG-4-film aan te maken die is geoptimaliseerd voor gebruik
met een Apple TV of iPod, kiest u 'Film naar Apple TV' of 'Film naar iPod' uit het
venstermenu 'Exporteer' (Mac) of het venstermenu 'Exporteren' (Windows). Alle MPEG4-opties worden automatisch op de juiste waarden ingesteld.
Als u instellingen zoals de bestandsstructuur, compressie en distributiebeperkingen
wilt wijzigen, klikt u op 'Opties'. Welke opties u het best kunt kiezen, is afhankelijk van
het netwerk waarop het bestand wordt aangeboden en de verbindingssnelheid van de
gebruikers. In de volgende gedeelten worden de opties nader beschreven.
Opties voor het exporteren van videobeelden naar de MPEG-4structuur
Wanneer u in Mac OS X een film exporteert naar de MPEG-4-structuur (door 'Archief' >
'Exporteer' en vervolgens 'Film naar MPEG-4' te kiezen), kunt u de volgende opties
tonen door achtereenvolgens op 'Opties' en 'Video' te klikken. In Windows toont u deze
opties door 'Bestand' > 'Exporteren' en vervolgens 'Film naar MPEG-4' te kiezen.
Vervolgens klikt u op de knop 'Opties' en kiest u 'Video' uit het venstermenu in het
dialoogvenster 'MPEG-4-exportinstellingen'.
 'Bestandsstructuur'/'Bestandsindeling': Kies 'MP4 (ISMA)' om ervoor te zorgen dat de
film compatibel is met apparaten die door ISMA-leden zijn gemaakt. Raadpleeg
www.isma.tv/ voor meer informatie.
 'Videostructuur'/'Videoindeling': Kies de gewenste videocompressiemethode (codec).
Voor de hoogste kwaliteit bij de laagste gegevenssnelheid (het kleinste bestand)
wordt 'H.264' aanbevolen. Als u het bestand wilt afspelen op een apparaat dat
MPEG-4-video ondersteunt, kiest u 'MPEG-4 (basis)' of 'MPEG-4 (verbeterd)'
(afhankelijk van het doelapparaat). Als het videospoor van de bronfilm al is
gecomprimeerd, kiest u 'Doorgifte', zodat het videomateriaal niet nog een keer
wordt gecomprimeerd.
 'Gegevenssnelheid': Hoe meer kilobits per seconde (kbps), hoe beter de kwaliteit van
de film. Voor een optimale afspeelsnelheid mag de gegevenssnelheid echter niet
hoger zijn dan de beschikbare bandbreedte.
 'Geoptimaliseerd voor': Als u 'H.264' hebt gekozen uit het venstermenu
'Videostructuur' (Mac) of 'Videoindeling' (Windows), kunt u uit het venstermenu
'Geoptimaliseerd voor' de gewenste aflevermethode kiezen. Met deze instelling geeft
u aan in hoeverre de werkelijke gegevenssnelheid van de ingestelde snelheid mag
afwijken.
 'Formaat afbeelding': Als u 'Huidig' kiest, wordt de grootte van het bronmateriaal
behouden. Kies 'Aangepast' als u een formaat wilt opgeven dat niet in het
venstermenu is opgenomen.
Hoofdstuk 4 Bestanden exporteren met QuickTime Pro 57
Page 58

 'Handhaaf verhoudingen'/'Verhoudingen handhaven': Als u het formaat van de
afbeelding wijzigt, kunt u met deze instelling een optie opgeven indien het formaat
van de film moet worden gewijzigd naar aanleiding van de nieuwe afmetingen. Als u
'Balken boven en onder' kiest, wordt het formaat van het bronmateriaal
proportioneel gewijzigd zodat dit in het schone diafragma past. Hierbij worden zo
nodig aan de boven- en onderzijde zwarte balken toegevoegd. Als u de optie voor
bijsnijden kiest, wordt het formaat van het bronmateriaal gewijzigd en wordt het
bronmateriaal gecentreerd en bijgesneden zodat dit in het schone diafragma past.
Met 'Pas in formaat in' (Mac) of 'Passend maken in formaat' (Windows) wordt de
afbeelding aan de hand van de langste zijde aan de doelgrootte aangepast, waarbij
de schaal indien nodig ook wordt aangepast.
 'Beeldsnelheid': In de meeste gevallen is de kwaliteit van de video beter als u een
waarde kiest die exact deelbaar is door het aantal beelden per seconde van de
bronfilm. Als de bronfilm bijvoorbeeld is opgenomen met dertig beelden per
seconde, kiest u tien of vijftien beelden per seconde. Kies geen beeldsnelheid die
hoger ligt dan de beeldsnelheid van het bronmateriaal.
 'Compleet beeld': hoe vaker u een compleet beeld opgeeft (hoe lager de door u
ingevulde waarde), hoe hoger de kwaliteit van de video, maar ook hoe groter het
bestand.
Als u in Mac OS X 'MP4' hebt gekozen uit het venstermenu 'Bestandsstructuur' en
'H.264' uit het venstermenu 'Videostructuur', kunt u op de knop 'Video-opties' klikken
om de volgende opties te tonen. Als u in Windows 'MP4' hebt gekozen uit het
venstermenu 'Bestandsindeling' en 'H.264' hebt gekozen uit het venstermenu
'Videoindeling', kunt u op de knop 'Video-opties' klikken om de volgende opties te
tonen.
 'Beperk profiel(en) tot'/'Profiel(en) beperken tot': als het bestand wordt afgespeeld
op een apparaat dat overeenkomt met een of meerdere standaardprofielen, kunt u
de bijbehorende profielen hier selecteren.
 'Coderingsmodus': hier kunt u instellen of bij het coderen van het bestand moet
worden uitgegaan van de hoogste kwaliteit of van de hoogste snelheid.
Opties voor het exporteren van audio naar de MPEG-4-structuur
Wanneer u in Mac OS X een film exporteert naar de MPEG-4-structuur (door 'Archief' >
'Exporteer' en vervolgens 'Film naar MPEG-4' te kiezen), kunt u de volgende opties
tonen door achtereenvolgens op 'Opties' en 'Audio' te klikken. In Windows toont u
deze opties door 'Bestand' > 'Exporteren' en vervolgens 'Film naar MPEG-4' te kiezen.
Vervolgens klikt u op de knop 'Opties' en kiest u 'Audio' uit het venstermenu in het
dialoogvenster 'MPEG-4-exportinstellingen'.
 'Audiostructuur'/'Audio-indeling': Hier kiest u de gewenste audiocompressiemethode
(codec). Als de bronfilm maar één audiospoor heeft en al is gecomprimeerd, kiest u
'Doorgifte', zodat het audiomateriaal niet nog een keer wordt gecomprimeerd.
58 Hoofdstuk 4 Bestanden exporteren met QuickTime Pro
Page 59

 'Gegevenssnelheid': net als bij videomateriaal is de audiokwaliteit beter naarmate het
aantal kilobits per seconde groter is.
 'Kanalen': kies 'Mono' (1 kanaal) of 'Stereo' (2 kanalen).
 'Uitvoersamplefrequentie': Deze optie is alleen beschikbaar voor AAC-audio.
U bereikt het beste resultaat wanneer de uitvoerfrequentie overeenkomt met die van
het doelapparaat.
 'Coderingskwaliteit': Deze optie is alleen beschikbaar voor AAC-audio. De instelling
'Goed' is geoptimaliseerd voor codering met hoogste snelheid. Voor een hogere
kwaliteit kiest u 'Best' voor 16-bits-audio of 'Beter' als u een 24-bits-audiobron
gebruikt.
Opties voor het exporteren van videobeelden naar de MPEG-4structuur voor streaming
Wanneer u in Mac OS X een film exporteert naar de MPEG-4-structuur (door 'Archief' >
'Exporteer' en vervolgens 'Film naar MPEG-4' te kiezen), kunt u de volgende opties
tonen door achtereenvolgens op 'Opties' en 'Streaming' te klikken. In Windows toont u
deze opties door 'Bestand' > 'Exporteren' en vervolgens 'Film naar MPEG-4' te kiezen.
Vervolgens klikt u op de knop 'Opties' en kiest u 'Streaming' uit het venstermenu in het
dialoogvenster 'MPEG-4-exportinstellingen'.
Schakel het aankruisvak 'Activeer streaming' (Mac) of 'Streaming activeren' (Windows)
in als het geëxporteerde bestand door middel van RTSP-streaming zal worden
aangeboden.
Voor het streamen van gegevens is een kleinere pakketgrootte vereist. In sommige
netwerken gelden beperkingen voor de pakketgrootte en -duur. Als uw
netwerkaanbieder informatie over dergelijke beperkingen verstrekt, kunt u de
pakketgrootte en maximale pakketduur aan de netwerkeisen aanpassen. Gebruik
anders de standaardwaarden.
3G-bestanden exporteren
QuickTime Player kan bestanden importeren en afspelen om te gebruiken in 3Gnetwerken. Dit zijn snelle mobiele netwerken die geschikt zijn om multimediamateriaal
tussen mobiele apparaten uit te wisselen. QuickTime ondersteunt standaarden voor
bijna elk type mobiel 3G-netwerk.
Om een 3G-bestand te importeren, kiest u 'Archief' > 'Open bestand' (Mac) of 'Bestand'
> 'Bestand openen' (Windows) en selecteert u vervolgens het gewenste bestand. U
kunt 3G-bestanden ook openen in QuickTime door ze naar het QuickTime-symbool in
het Dock te slepen of door er dubbel op te klikken (alleen in Mac OS X).
Als u beschikt over QuickTime Pro, kunt u video, audio en tekst exporteren naar elke
van de vele 3G-structuren die QuickTime ondersteunt.
Hoofdstuk 4 Bestanden exporteren met QuickTime Pro 59
Page 60

Een bestand naar de 3G-structuur exporteren
1 Open in QuickTime Player de film die u wilt exporteren, en kies 'Archief' > 'Exporteer'
(Mac) of 'Bestand' > 'Exporteren' (Windows).
2 Kies 'Film naar 3G' uit het venstermenu 'Exporteer' (Mac) of het venstermenu
'Exporteren' (Windows).
Als u instellingen zoals de bestandsstructuur, compressie en distributiebeperkingen
wilt wijzigen, klikt u op 'Opties'. De opties die u kunt kiezen, zijn afhankelijk van het
mobiele netwerk waarover u het bestand wilt verzenden en de mogelijkheden van de
telefoon van de ontvanger. In de volgende gedeelten worden de opties nader
beschreven.
Opties voor het exporteren naar 3G-bestandsstructuren
Wanneer u in Mac OS X 'Archief' > 'Exporteer' kiest en vervolgens op de knop 'Opties'
klikt, kunt u in het venstermenu 'Bestandsstructuur' de twee standaardstructuren
bekijken. Om in Windows de standaardindelingen in het venstermenu
'Bestandsindeling' te bekijken, kiest u 'Bestand' > 'Exporteren' en klikt u vervolgens op
de knop 'Opties'.
 3GPP is ontwikkeld voor GSM-netwerken. De 3GPP2-structuur is geschikt voor het
volgende materiaal:
 MPEG-4-, H.263- of H.264-video
 AAC- of AMR-audio
 3G-tekst met tijdsynchronisatie
 3GPP2 is ontwikkeld voor CDMA 2000-netwerken. De 3GPP2-structuur is geschikt
voor het volgende materiaal:
 MPEG-4-, H.263- of H.264-video
 AAC-, AMR- of QCELP-audio
 3G-tekst met tijdsynchronisatie
 Filmfragmenten (hierdoor kunt u het afspelen van langere films sneller starten,
omdat alleen het fragment, niet de volledige film, in het geheugen van de telefoon
hoeft te passen).
De overige structuren zijn bedoeld voor specifieke netwerken. Met deze structuren
kunt u de distributie beperken, zodat een bestand vanaf een bepaalde telefoon niet
naar andere telefoons kan worden verstuurd. (U kunt deze optie instellen in het paneel
'Geavanceerd' van het QuickTime-voorkeurenvenster.) Deze structuren beperken
mogelijk de geschikte bestandsgrootte. Neem contact op met de serviceaanbieder
voor meer informatie.
 3GPP (Mobile MP4) is voor de i-motion 3G-voorziening van NTT DoCoMo. Met
behulp van deze structuur kunt u van de hierboven beschreven 3GPP-opties
gebruikmaken.
60 Hoofdstuk 4 Bestanden exporteren met QuickTime Pro
Page 61

 3GPP2 (EZmovie) is ontwikkeld voor de nieuwe 3G-netwerkvoorziening van KDDI.
Deze structuur biedt dezelfde opties als 3GPP2 (zie hierboven), met uitzondering van
ondersteuning voor AMR-audio.
 AMC (EZmovie) is bestemd voor KDDI-abonnees met een voor AMC geschikte
telefoon. De 3GPP2-structuur is geschikt voor het volgende materiaal:
 MPEG-4-video
 QCELP-audio
 de tekststructuur van KDDI
Opties voor het exporteren van videobeelden naar de 3G-structuur
 'Videostructuur'/'Video-indeling': als de bronfilm maar één videospoor heeft en al is
gecomprimeerd, kiest u 'Doorgifte' (zodat het videomateriaal niet nogmaals wordt
gecomprimeerd).
 'Gegevenssnelheid': Hoe meer kilobits per seconde (kbps), hoe beter de kwaliteit van
de film. Voor een optimale afspeelsnelheid mag de gegevenssnelheid echter niet
hoger zijn dan de beschikbare bandbreedte.
 'Geoptimaliseerd voor': Als u 'H.264' hebt gekozen uit het venstermenu
'Videostructuur' (Mac) of uit het venstermenu 'Videoindeling' (Windows), kunt u uit
het venstermenu 'Geoptimaliseerd voor' de gewenste aflevermethode kiezen.
Met deze instelling geeft u aan in hoeverre de werkelijke gegevenssnelheid van de
ingestelde snelheid mag afwijken.
 'Formaat afbeelding': Als u een bestand naar een mobiele telefoon wilt sturen, kiest u
een van de standaardformaten. Als u 'Huidig' kiest, wordt de grootte van het
bronmateriaal behouden. Hierdoor kan het bestand mogelijk niet op een mobiele
telefoon worden afgespeeld. Kies 'Aangepast' als u een formaat wilt opgeven dat niet
in het venstermenu is opgenomen.
 'Handhaaf verhoudingen'/'Verhoudingen handhaven': Als u het formaat van de
afbeelding wijzigt, kunt u met deze instelling een optie opgeven indien het formaat
van de film moet worden gewijzigd naar aanleiding van de nieuwe afmetingen. Als u
'Balken boven en onder' kiest, wordt het formaat van het bronmateriaal
proportioneel gewijzigd zodat dit in het schone diafragma past. Hierbij worden zo
nodig aan de boven- en onderzijde zwarte balken toegevoegd. Als u de optie voor
bijsnijden kiest, wordt het formaat van het bronmateriaal gewijzigd en wordt het
bronmateriaal gecentreerd en bijgesneden zodat dit in het schone diafragma past.
Met 'Pas in formaat in'/'Passend maken in formaat' wordt het formaat gewijzigd op
basis van de doelgrootte, waarbij de langste zijde passend wordt gemaakt. Het
formaat van het bronmateriaal wordt hierbij zo nodig aangepast.
Hoofdstuk 4 Bestanden exporteren met QuickTime Pro 61
Page 62

 'Beeldsnelheid': In de meeste gevallen is de kwaliteit van de video beter als u een
waarde kiest die exact deelbaar is door het aantal beelden per seconde van de
bronfilm. Als de bronfilm bijvoorbeeld is opgenomen met dertig beelden per
seconde, kiest u tien of vijftien beelden per seconde. Kies geen beeldsnelheid die
hoger ligt dan de beeldsnelheid van het bronmateriaal.
 'Compleet beeld': Hoe vaker u een compleet beeld opgeeft (hoe lager de door u
ingevulde waarde), hoe hoger de kwaliteit van de video. Hierdoor wordt het bestand
echter ook groter.
Als u op de knop 'Video-opties' klikt, kunt u de volgende aanvullende opties tonen:
 'Markeringen voor hersynchronisatie': hiermee voegt u markeringen voor
hersynchronisatie toe binnen videobeelden om herstel van verloren pakketten
mogelijk te maken tijdens het streamen.
 'Coderingsmodus': Kies 'Enkelvoudig' om het compressieproces voor H.264-video te
versnellen (bijvoorbeeld om een voorvertoning te bekijken). Als u de standaardoptie
'Meervoudig' gebruikt, wordt op basis van de codec bepaald hoeveel
bewerkingsgangen vereist zijn om de beste compressiekwaliteit te behalen.
Opties voor het exporteren van audio naar de 3G-structuur
Wanneer u in Mac OS X een film exporteert naar de 3G-structuur (door 'Archief' >
'Exporteer' en vervolgens 'Film naar 3G' te kiezen), kunt u de volgende opties tonen
door achtereenvolgens op 'Opties' en 'Audio' te klikken. In Windows toont u deze
opties door 'Bestand' > 'Exporteren' en vervolgens 'Film naar 3G' te kiezen. Vervolgens
klikt u op de knop 'Opties' en kiest u 'Audio' uit het venstermenu in het dialoogvenster
'3G-exportinstellingen'.
 'Audiostructuur'/'Audio-indeling': als de bronfilm maar één audiospoor heeft dat al
gecomprimeerd is, kiest u 'Doorgifte' (zodat de audio niet nogmaals wordt
gecomprimeerd).
 'Gegevenssnelheid': net als bij videomateriaal is de audiokwaliteit beter naarmate het
aantal kilobits per seconde groter is.
 'Kanalen': kies 'Mono' (1 kanaal) of 'Stereo' (2 kanalen).
 'Beelden per sample': deze optie is alleen beschikbaar voor AMR-audio en zorgt
ervoor dat geëxporteerde audiogegevens efficiënter worden gecomprimeerd.
 'Stiltedetectie': Deze optie is alleen beschikbaar voor AMR-audio. Wanneer deze optie
is ingeschakeld worden audiofragmenten met een laag signaalniveau opgespoord en
de gegevenssnelheid aan het niveau aangepast.
 'Uitvoersamplefrequentie': Deze optie is alleen beschikbaar voor AAC-audio.
U bereikt het beste resultaat wanneer de uitvoerfrequentie overeenkomt met die van
het doelapparaat.
 'Coderingskwaliteit': Deze optie is alleen beschikbaar voor AAC-audio. Wanneer u
'Best' kiest, is de kwaliteit van het geluid hoger maar duurt het coderen langer.
62 Hoofdstuk 4 Bestanden exporteren met QuickTime Pro
Page 63

Opties voor 3G-tekst
Wanneer u in Mac OS X een film exporteert naar de 3G-structuur (door 'Archief' >
'Exporteer' en vervolgens 'Film naar 3G' te kiezen), kunt u de volgende opties tonen
door achtereenvolgens op 'Opties' en 'Tekst' te klikken. In Windows toont u deze opties
door 'Bestand' > 'Exporteren' en vervolgens 'Film naar 3G' te kiezen. Vervolgens klikt u
op de knop 'Opties' en kiest u 'Tekst' uit het venstermenu in het dialoogvenster '3Gexportinstellingen'.
Deze opties zijn alleen beschikbaar als uw film een tekstspoor heeft (aftiteling, titels,
ondertitels, enzovoort).
Niet alle mobiele apparaten zijn geschikt om tekst in een film af te spelen. Als u wilt dat
de film alleen wordt afgespeeld als de tekst kan worden weergegeven op het
ontvangende apparaat, schakelt u het aankruisvak 'Tekstfunctionaliteit voor telefoon
vereist' in. Schakel dit aankruisvak uit als u wilt dat beeld en geluid ook worden
afgespeeld wanneer de tekst niet op het apparaat kan worden weergegeven.
Opties voor 3G-streaming
Wanneer u in Mac OS X een film exporteert naar de 3G-structuur (door 'Archief' >
'Exporteer' en vervolgens 'Film naar 3G' te kiezen), kunt u de volgende opties tonen
door achtereenvolgens op 'Opties' en 'Streaming' te klikken. In Windows toont u deze
opties door 'Bestand' > 'Exporteren' en vervolgens 'Film naar 3G' te kiezen. Vervolgens
klikt u op de knop 'Opties' en kiest u 'Streaming' uit het venstermenu in het
dialoogvenster '3G-exportinstellingen'.
Om een bestand aan te maken dat via RTSP naar QuickTime Player wordt gestreamd,
schakelt u het aankruisvak 'Activeer streaming' (Mac) of het aankruisvak 'Streaming
activeren' (Windows) in. Als u deze optie selecteert, wordt er een hintspoor
aangemaakt (een spoor met instructies voor het streamen van een bestand).
Als u het aankruisvak 'Optimaliseer voor server' (Mac) of 'Voor server optimaliseren'
(Windows) inschakelt, kan de server het bestand sneller verwerken. Hierdoor neemt de
bestandsgrootte echter ook toe.
Geavanceerde 3G-opties
Wanneer u in Mac OS X een film exporteert naar de 3G-structuur (door 'Archief'
> 'Exporteer' en vervolgens 'Film naar 3G' te kiezen), kunt u de volgende opties tonen
door achtereenvolgens op 'Opties' en 'Geavanceerd' te klikken. In Windows toont u
deze opties door 'Bestand' > 'Exporteren' en vervolgens 'Film naar 3G' te kiezen.
Vervolgens klikt u op de knop 'Opties' en kiest u 'Geavanceerd' uit het venstermenu in
het dialoogvenster '3G-exportinstellingen'.
Hoofdstuk 4 Bestanden exporteren met QuickTime Pro 63
Page 64

Als het bestand de Mobile MP4- of EZmovie-structuur heeft, kunt u de distributie
beperken, zodat wanneer het bestand is ontvangen het niet doorgestuurd of
gekopieerd kan worden. U kunt opgeven hoe vaak een bestand op een telefoon kan
worden afgespeeld nadat het is gedownload. Ook kunt u instellen dat het bestand
vervalt na een bepaald aantal dagen of op een bepaalde datum.
Met de optie 'Verdeel film in fragmenten' (Mac) of 'Film in fragmenten delen'
(Windows) kan een bestand in kleine gedeelten worden gedownload via HTTP, zodat
het afspelen sneller kan beginnen en er grotere bestanden op een telefoon kunnen
worden afgespeeld (alleen het fragment, niet de volledige film, hoeft in het geheugen
van de telefoon te passen).
64 Hoofdstuk 4 Bestanden exporteren met QuickTime Pro
Page 65

Toetscombinaties en tips
In deze bijlage vindt u toetscombinaties en andere tips voor
een efficiënt gebruik van QuickTime.
Toetscombinaties voor QuickTime Player
QuickTime Player en QuickTime Pro bevatten toetscombinaties voor de meeste
afspeelopties. Deze toetscombinaties worden, indien beschikbaar, naast de
menucommando's weergegeven. Voor een aantal toetscombinaties zijn geen
menucommando's beschikbaar.
Handeling Toetscombinatie (Mac) Toetscombinatie (Windows)
Afspelen/pauzeren Spatiebalk Spatiebalk
Alle films afspelen of pauzeren Command + Return Control + Enter
Film achteruit afspelen Shift + dubbelklikken,
Command + Pijl links
Afspelen stoppen en één beeld
teruggaan
Afspelen stoppen en één beeld
vooruitgaan
Naar het begin van de selectie
of film gaan
Naar het einde van de selectie of
film gaan
Het volume verhogen Pijl-omhoog Pijl-omhoog
Het volume verlagen Pijl-omlaag Pijl-omlaag
Het maximumvolume instellen Option (z) + Pijl-omhoog Control + Pijl-omhoog
Het minimumvolume instellen Option (z) + Pijl-omlaag Control + Pijl-omlaag
Pijl-links Pijl-links
Pijl-rechts Pijl-rechts
Option (z) + Pijl-links Control + Pijl-links
Option (z) + Pijl-rechts Control + Pijl-rechts
Shift + dubbelklikken
Bijlage
65
Page 66

Toetscombinaties voor QuickTime Pro
Handeling Toetscombinatie (Mac) Toetscombinatie (Windows)
Schermvullende modus
activeren
Schermvullende modus stoppen Command + . (punt) of Esc Control + . (punt) of Esc
Film met halve grootte tonen Command + 0 Control + 0
Film met normale grootte tonen Command + 1 Control + 1
Film met dubbele grootte tonen Command + 2 Control + 2
Film met volledige grootte
tonen
Beginmarkering naar de positie
van de afspeelkop verplaatsen
Eindmarkering naar de positie
van de afspeelkop verplaatsen
Selectie naar links uitbreiden Option (z) + Shift + Pijl-links
Selectie naar rechts uitbreiden Option (z) + Shift + Pijl-rechts
Selectie uitbreiden naar geklikt
punt in lcd
Command + F Control + F
Command + 3 Control + 3
II
OO
Shift + klikken
QuickTime Player-functies automatisch uitvoeren via AppleScript
In Mac OS X kunt u AppleScript gebruiken om functies in QuickTime Player
automatisch uit te voeren. U kunt bijvoorbeeld een film openen en deze voor een
bepaalde duur laten afspelen, films automatisch naar een andere bestandsstructuur
converteren, de eigenschappen voor het afspelen van sporen aanpassen, zoals de
begintijd, het volume en de laag, of filmeigenschappen aanpassen, zoals de
copyrightgegevens en de maker.
Installeer AppleScript en raadpleeg het QuickTime-woordenboek van AppleScript om
te zien welke AppleScript-commando's u kunt gebruiken voor QuickTime Player.
1 Open het programma Scripteditor.
2 Kies 'Archief' > 'Open woordenboek'.
3 Selecteer 'QuickTime Player'.
Voorbeelden van scripts voor QuickTime Player zijn beschikbaar op de AppleScriptwebsite (www.apple.com/nl/applescript/quicktime).
66 Bijlage Toetscombinaties en tips
Page 67

In Windows QuickTime Player-functies automatisch uitvoeren
In Windows kunt u JavaScript, Visual Basic of andere Active Scripting-talen gebruiken
om QuickTime Player-functies automatisch te laten uitvoeren. Net als met AppleScript
in Mac OS X kunt u films afspelen, films van de ene naar de andere indeling
converteren, film- en spoorkenmerken wijzigen en nog veel meer.
Er zijn drie QuickTime Player-objecten beschikbaar voor gebruik:
 QuickTimePlayerApp
Het toepassingsobject. Dit object heeft het kenmerk Players, dat een verzameling van
de QuickTime Player-vensters retourneert. Met de methode Quit wordt de toepassing
afgesloten.
 QuickTimePlayers
Gebruik dit object voor een opsomming van afspeelvensters; met de methoden
Remove en Add kunt u QuickTime Player-vensters verwijderen en nieuwe QuickTime
Player-vensters aanmaken.
 QuickTimePlayer
Dit object heeft kenmerken en methoden voor het openen van films, het regelen van
de positie en de weergave van vensters, en de interactie met menu's. Het kenmerk
QTControl retourneert de ActiveX-regelaar die als host dient voor de film in het
venster:
Voor meer informatie over de QuickTime Player- en QuickTime Control-interfaces
bekijkt u de Apple QuickTime Player Library 1.0- en de Apple QuickTime Control 2.0-
interfaces in een COM-objectbrowser.
Bijlage Toetscombinaties en tips 67
Page 68

Woordenlijst
AIFF (Audio Interchange File Format) Een audiobestandsstructuur die veel wordt
gebruikt op het internet.
Aspectratio De hoogte-breedteverhouding van een afbeelding.
Audiokanaal Audiosporen kunnen één of meer kanalen met audiogegevens bevatten.
Elk kanaal staat voor geluid dat naar een bepaalde luidspreker wordt gestuurd.
Zo bevatten stereosporen twee audiokanalen.
Audiokanaal-bijschrift Elk audiokanaal kan een bijschrift hebben dat vermeldt waar
het geluid van het kanaal naartoe moet worden gestuurd. In een stereospoor zijn dit
doorgaans de bijschriften 'Links' en 'Rechts'. In een spoor voor 5.1-surroundsound zijn
er bijschriften voor Links, Rechts, Midden, Links surround, Rechts surround en LFE
Screen (de subwoofer).
Woordenlijst
68
Bandbreedte De capaciteit van een netwerkverbinding, gemeten in bits of bytes per
seconde (bps of Bps), voor het verzenden van gegevens.
BMP Een bitmapafbeeldingsstructuur die wordt gebruikt voor afbeeldingen in de
Windows-omgeving.
Bitmap Een afbeelding weergegeven in pixels.
Codec Een samentrekking van COmpressor en DECompressor. Een codec is een
technologie die wordt gebruikt om gegevens te comprimeren en te decomprimeren.
Een codec kan worden geïmplementeerd in software, hardware of een combinatie
hiervan. Codecs kunnen “lossy” of “lossless” zijn, afhankelijk van het feit of er tijdens de
compressie wel of geen gegevens verloren gaan.
Comprimeren Het reduceren van de grootte van een bestand.
Darwin Streaming Server Een technologie om in realtime media via het internet te
verzenden. Darwin Streaming Server is gebaseerd op dezelfde code als QTSS
(QuickTime Streaming Server) van Apple en is een open-source streaming server.
Beeld Eén afbeelding in een film.
Page 69

Beeldsnelheid Het aantal beelden dat per seconde wordt weergegeven.
Film met verwijzingen Een bestand dat de locatie van een of meer mediabestanden
bevat. Met een referentiebestand waarnaar bijvoorbeeld op een webpagina wordt
verwezen, wordt QuickTime Player verwezen naar de versie die is gecodeerd voor een
bepaalde verbindingssnelheid.
GIF (Graphics Interchange Format) Een bestandsstructuur voor afbeeldingen.
Hintspoor In een gestreamde film geeft een hintspoor voor de server aan hoe de
inhoud van de film wordt verzonden.
Hoofdstuklijst Een lijst met bepaalde fragmenten in een film. Een gebruiker kan een
onderdeel uit de hoofdstuklijst kiezen om naar dat punt in de film te gaan.
Hot spot Een locatie in een VR-film waarmee de gebruiker met de muis tussen
verschillende scènes kan schakelen.
Instant-On Een technologie waardoor breedbandgebruikers veel sneller toegang tot
gestreamd materiaal kunnen krijgen.
JPEG (Joint Photographic Experts Group) Een standaard voor het comprimeren van
afbeeldingen.
Laag In QuickTime-films is de manier waarop een afbeelding wordt weergegeven
afhankelijk van de laag waarin de afbeelding is opgeslagen. Afbeeldingen met een
lager nummer worden bovenop weergegeven.
MIDI (Musical Instrument Digital Interface) Een standaard van de muziekindustrie
voor software en hardware waarmee elektronische instrumenten met elkaar en met
computers kunnen communiceren.
MP3 (MPEG-1 layer 3) Een structuur om muziekbestanden te comprimeren.
MPEG-4 Een ISO-standaard gebaseerd op de QuickTime-bestandsstructuur die
multimediabestanden en compressiestructuren definieert.
Node In QuickTime VR een punt van waaruit een object of panorama kan worden
bekeken.
NTSC (National Television System Committee) De organisatie die uitzendstandaarden
voor Noord-Amerika definieert. De term NTSC-video verwijst ook naar een
videostandaard die is gedefinieerd door deze organisatie. De standaard is 29,97 fps
(frames per second), 525 regels per beeld en interlaced.
PAL (Phase Alternation by Line) Een videostructuur die wordt gebruikt in veel
Europese landen en andere landen buiten Noord-Amerika. De PAL-standaard is 25 fps,
625 regels per beeld en interlaced.
Woordenlijst 69
Page 70

PICT Een Mac OS-bestandsstructuur voor afbeeldingen waarbij de afbeeldingen niet
worden gecomprimeerd, zodat de kwaliteit bewaard blijft, hoe vaak de bestanden ook
worden gekopieerd.
Pixel De puntjes waaruit tekst en afbeeldingen op het scherm bestaan.
Een samentrekking van de termen picture (afbeelding) en element.
Plugin Software waarmee een browser bepaalde soorten mediabestanden kan
'interpreteren'.
PNG (Portable Network Graphics) Een bestandsstructuur voor afbeeldingen.
Poster Een afbeelding in QuickTime, meestal één beeld uit een film, dat wordt gebruikt
als introductie voor gebruikers.
Protocol Een pakket standaarden voor het verzenden en ontvangen van informatie
over een netwerk.
QTSS (QuickTime Streaming Server) Een technologie om in realtime media via het
internet te verzenden.
QuickTime Player Een programma dat QuickTime-films en veel andere typen
bestanden kan openen en afspelen.
QuickTime Pro Een versie van QuickTime Player met geavanceerde functies,
voornamelijk op het gebied van videobewerking.
QuickTime VR Een type QuickTime-media waarmee gebruikers driedimensionale
scènes en objecten kunnen weergeven en hiermee kunnen werken.
RGB Rood, groen, blauw; een manier om kleuren weer te geven op het scherm.
RTSP (Real-Time Streaming Protocol) Een protocol om een stream real-
timemultimediamateriaal te regelen. Bronnen met gegevens kunnen live of opgeslagen
digitale-videobestanden bevatten.
Snelstartend Een methode om een QuickTime-film op te slaan zodat de film al kan
worden afgespeeld voordat alle gegevens zijn gedownload.
Spoor Eén gegevenstype in een QuickTime-film. Een film kan een of meer sporen
bevatten.
Sprite Een afbeelding die eenmaal wordt gedefinieerd en vervolgens wordt
geanimeerd door commando's waardoor de positie of de weergave wordt gewijzigd.
Streaming Het in realtime verzenden van video- of audiogegevens over een netwerk,
in pakketten in plaats van per bestand.
70 Woordenlijst
Page 71

TIFF (Tagged Image File Format) Een structuur voor afbeeldingen. Deze wordt
normaal gesproken gebruikt om bitmapafbeeldingen in verschillende programma's te
kunnen openen.
Tweenspoor Een spoor waardoor de weergave van ander sporen wordt gewijzigd.
Virtual reality (VR) Het effect dat wordt bereikt dankzij QuickTime VR. In QuickTime VR
kunnen gebruikers interactief met films werken en 3D-scènes en -objecten weergeven.
WAV Een Windows-structuur voor geluidsbestanden.
Woordenlijst 71
Page 72

Index
Index
3G-bestanden
exporteren 59–62
A
A/V-regelaars 20
'Activeer kioskmodus', 'Kioskmodus activeren',
aankruisvak 25
afmetingen van een film
bepalen 40
wijzigen 23, 53
afspeelkop 13
afspeelopties 14, 20, 48
animaties 31
annotaties 44
AppleScript 66
audio en video comprimeren 49–62
B
balans
wijzigen van een audiospoor 39
balansregelaars 20
beeldschermen
meer dan één gebruiken 26
beeldsnelheid 20, 31, 51, 52, 58, 62
bestanden importeren 10
bestanden openen 10, 12
bestandsstructuren 10
beveiligde mediabestanden 19
'Bewaar films in schijfcache', aankruisvak 15
bitsnelheid. Zie gegevenssnelheid
browser
films afspelen in een 14
C
'Cache', aankruisvak 28
coderingsmodus 62
complete beelden 51
D
delen, films 33
diavoorstelling
maken van stilstaande beelden 31
diavoorstellingen 27, 31
doorgifte 62
E
e-mail
films delen via 33
enkelvoudige modus 62
equalizer 13, 21
F
Favorieten 19
filmbeeld
grootte wijzigen 53
filmposters 47
filmregelbalk 48
films afspelen 12
films automatisch openen 21
films converteren naar QuickTime 33
films exporteren 49–62
films met verwijzingen 14, 30, 31, 56
films opslaan 31
filters (speciale effecten) 52
firewalls 16
formaat film wijzigen 44
G
gedeelten van een film selecteren 34
gegevenssnelheid 16, 51, 55, 57, 61
geheugenopties 28
geluid
een audiospoor toevoegen 38
geluid afspelen 21
geluidsregelaars 20, 39
'Geluid uit', 'Gedempt', aankruisvak 37, 39
gids met QuickTime-materiaal 21
grootte
film wijzigen 23, 53
'Grootte downloadcache', 'Grootte', schuifknop 15
H
herhalen, film 23
hoge tonen 20, 39
72
Page 73

HomePage 33
hoofdstuklijsten 13, 46
HTTP 16
hulpinformatie
extra 11
op het scherm 11
I
Instant-On Streaming 16
internet
films bewaren van het 31
films delen via het 33
films gereedmaken voor gebruik via het 54–56
verbindingssnelheid 15
J
jog shuttle 20
K
kleur
een filmkader wijzigen 28
'Kort in tot selectie', 'Tot selectie inkorten',
commando 35
L
'Laad dit spoor vooraf', 'Dit spoor vooraf laden',
aankruisvak 28, 47
laag 40
lage tonen 20, 39
lus, herhalen film 23
M
'Maak downloadcache leeg', 'Cache leegmaken',
knop 15
mediasleutels 19
meervoudige modus 62
MIDI 18
MIME-instellingen 17
monitoren. Zie beeldschermen
MPEG-4-bestanden
exporteren 56–59
N
nieuwe functies in QuickTime 7 7
O
onderdelen in een film plakken 40
ondertitels 25
'Open afbeeldingenreeks', 'Afbeeldingenreeks
openen', commando 31
openen, meer dan één film tegelijk 23
'Open recente bestanden', 'Recente bestanden
openen', commando 19
opnemen, audio en videobeelden 29
P
protocollen 16
Q
QuickTime-films bewerken 34–45
QuickTime Player-voorkeuren 21
QuickTime-plugin 14
QuickTime Pro
aanschaffen 26
uitleg 6
QuickTime-streaming 55
QuickTime VR-films 17
QuickTime-website 14
R
roteren, film 44
RTSP 16
S
schermvullende modus 22
schijfcache 15
Snelstartend 54
'Solo', aankruisvak 37, 39
speciale effecten 52
'Speel films automatisch af', 'Films automatisch
afspelen', aankruisvak 14, 15
sporen 36–43
een audiospoor toevoegen 38
tekstspoor toevoegen 41
uitschakelen 36
stilstaande beelden
beelden uit een QuickTime-film exporteren 32
bekijken en bewerken 18
converteren naar diavoorstellingen 31
streaming 55
streaming met hints 55
synchrone weergave 26
systeemvereisten 9
T
talen 43
Technische ondersteuning 11
tegen kopiëren beveiligde films 19
tekst
lettertypestijlen opgeven 42
over filmbeelden heen zetten 41
tekstspoor toevoegen 41
zoeken 25
titels 25
toetscombinaties 65
'Toon filminfo', 'Filminfovenster tonen',
commando 20
transparantie 45
Index 73
Page 74

V
verbindingssnelheid 15
vergrendelde mediabestanden 19
versies
een nieuwe versie van QuickTime
downloaden 10
videomasker 45
virtual reality-films 17
volume 13, 39
aanpassen tijdens het afspelen 13
volume van audiosporen aanpassen 39
Voorkeuren 21
Voorvertoning, programma 18
W
web. Zie internet
Z
zelfstandige films 30
74 Index
 Loading...
Loading...