Apple Numbers - 09 User Manual [es]

Numbers ’09 Manual del usuario
KKApple Inc.
Copyright © 2011 Apple Inc. Todos los derechos reservados.
Según las leyes de propiedad intelectual, este manual no puede copiarse, ni total ni parcialmente, sin el consentimiento por escrito de Apple. Los derechos del usuario sobre el software se rigen por el contrato de licencia de software incluido.
El logotipo de Apple es una marca comercial de Apple Inc., registrada en EE UU y en otros países. El uso del logotipo de Apple, producido mediante el teclado (Opción + G), con fines comerciales y sin el previo consentimiento por escrito de Apple, puede constituir una infracción de marcas comerciales y una competencia desleal contraria a las leyes.
En la realización de este manual se ha puesto el máximo cuidado para asegurar la exactitud de la información que contiene. Apple no se responsabiliza de los posibles errores de impresión o copia.
Apple
1 Infinite Loop
Cupertino, CA 95014-2084 408-996-1010 www.apple.com
Apple, el logotipo de Apple, Aperture, AppleWorks, Finder, iPhoto, iTunes, iWork, Keynote, Mac, Mac OS, Numbers, Pages, QuickTime, Safari y Spotlight son marcas comerciales de Apple Inc., registradas en EE UU y en otros países.
App Store y MobileMe son marcas de servicio de Apple Inc.
Adobe y Acrobat son marcas comerciales o marcas comerciales registradas de Adobe Systems Incorporated en EE UU y/o en otros países.
Los nombres de otras empresas y productos mencionados en este manual son marcas comerciales de sus respectivas empresas. La mención de productos de terceras partes tiene únicamente propósitos informativos y no constituye aprobación ni recomendación. Apple declina toda responsabilidad
referente al funcionamiento o el uso de estos productos.
E019-2126 07/2011
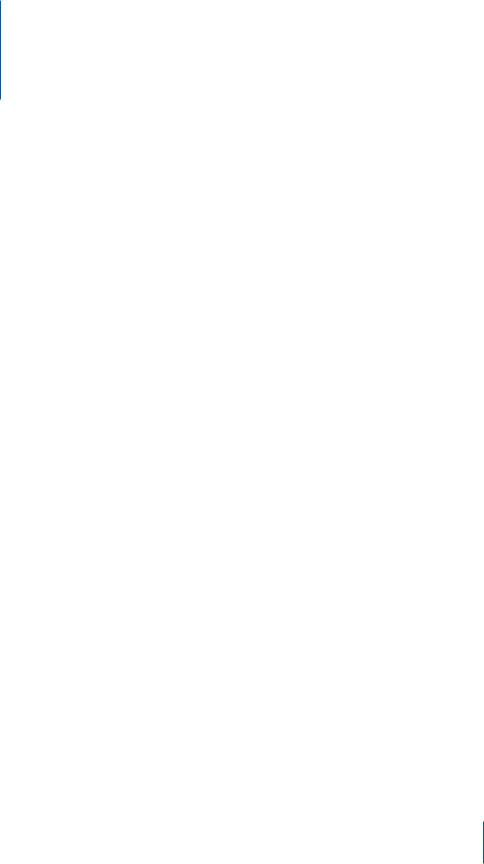
Contenido
11 Prólogo: Bienvenido a Numbers ’09
13 Capítulo 1 Herramientas y técnicas de Numbers
13Plantillas de hoja de cálculo
14La ventana de Numbers
16Cómo acercar o alejar
16El panel Hojas
17Vista de impresión
17Visualización a pantalla completa
18La barra de herramientas
19La barra de formato
20La ventana Inspector
21Herramientas de fórmula
23El panel Estilos
24El visualizador multimedia
25La ventana Colores
27La ventana “Tipos de letra”
28La ventana Advertencias
29Funciones rápidas de teclado y menús de función rápida
30Capítulo 2 Cómo crear, guardar y organizar una hoja de cálculo de
Numbers
30Cómo crear una hoja de cálculo
31Cómo importar un documento de otra aplicación
32Cómo utilizar archivos CSV u OFX en una hoja de cálculo
33Cómo abrir una hoja de cálculo existente
33Cómo proteger con contraseña una hoja de cálculo
34Guardar una hoja de cálculo
36Cómo deshacer los cambios
37Bloquear una hoja de cálculo para impedir su edición
37Cómo guardar automáticamente una versión de copia de seguridad
38Cómo guardar una copia de una hoja de cálculo
39Buscar una versión archivada comprimida de una hoja de cálculo
40Cómo guardar una hoja de cálculo como una plantilla
3
40Cómo guardar términos de búsqueda de Spotlight para una hoja de cálculo
41Cómo cerrar una hoja de cálculo sin salir de Numbers
42Cómo utilizar hojas para organizar una hoja de cálculo
43Cómo añadir y eliminar hojas
43Cómo reorganizar hojas y su contenido
44Cómo cambiar los nombres de las hojas
45Cómo dividir una hoja en páginas
46Ajuste del tamaño de página de una hoja de cálculo
47Cómo añadir encabezados y pies de página a una hoja
47Cómo organizar los objetos de una página en la vista de impresión
48Cómo ajustar la orientación de la página
49Cómo ajustar el orden de paginación
49Cómo numerar páginas
50Cómo ajustar los márgenes de página
51Capítulo 3 Cómo usar las tablas
51Cómo trabajar con tablas
52Cómo añadir una tabla
52 Cómo utilizar las herramientas de tabla
55Cómo redimensionar una tabla
56Cómo mover tablas
57Denominación de tablas
57Cómo mejorar el aspecto de las tablas
58Cómo definir tablas reutilizables
59Cómo copiar tablas entre aplicaciones de iWork
59Cómo seleccionar tablas y sus componentes
60Cómo seleccionar una tabla
60Cómo seleccionar una celda de tabla
61Cómo seleccionar un grupo de celdas de tabla
62Cómo seleccionar una fila o una columna en una tabla
62Cómo seleccionar los bordes de una celda
64Cómo trabajar con filas y columnas en tablas
65Como añadir filas a una tabla
66Cómo añadir columnas a una tabla
67Cómo reorganizar filas y columnas
67Cómo eliminar filas y columnas de una tabla
68Cómo añadir filas o columnas de cabecera de tabla
69Bloqueo de las filas y columnas de cabecera de una tabla
70Cómo añadir filas de pie de página a una tabla
71Cómo cambiar el tamaño de las filas y columnas de una tabla
72Cómo alternar colores de fila en una tabla
72Cómo ocultar filas y columnas de una tabla
74Cómo ordenar las filas de una tabla
75Cómo filtrar en una tabla
4 |
Contenido |
|
|
76Cómo crear categorías de tablas
77Cómo definir categorías y subcategorías de tabla
82 |
Cómo eliminar categorías y subcategorías de tabla |
82 |
Cómo gestionar categorías y subcategorías de tabla |
85 Capítulo 4 Cómo trabajar con celdas de tabla
85Cómo poner contenido en las celdas de tabla
85Añadir y editar valores de celdas
86Cómo trabajar con texto en celdas de tabla
87Cómo trabajar con números en celdas de tabla
88Cómo utilizar el autorrelleno en celdas de tabla
89Cómo mostrar un contenido demasiado grande para su celda
90Cómo usar el formato condicional para controlar los valores de las celdas de tabla
91Cómo definir las reglas del formato condicional
93Cómo cambiar y gestionar el formato condicional
94Cómo añadir imágenes o color a las celdas de tabla
94Cómo fusionar celdas de tabla
95Cómo dividir celdas de tabla
96Dar formato a bordes de celdas
96Cómo copiar y mover celdas
97Cómo añadir comentarios a celdas de tabla
98Cómo dar formato a los valores de celdas para su visualización
100Cómo utilizar el formato automático en celdas de tabla
101Cómo utilizar el formato de número en celdas de tabla
102Cómo utilizar el formato de moneda en celdas de tabla
103Cómo utilizar el formato de porcentaje en celdas de tabla
104Cómo utilizar el formato de fecha y hora en celdas de tabla
105Cómo utilizar el formato de duración en celdas de tabla
106Cómo utilizar el formato de fracción en celdas de tabla
107Cómo utilizar el formato de sistema numérico en celdas de tabla
108Cómo utilizar el formato científico en celdas de tabla
108Cómo utilizar el formato de texto en celdas de tabla
109Cómo utilizar una casilla de selección, un regulador, un controlador de paso o un menú local en celdas de tabla:
111Cómo utilizar sus propios formatos para mostrar los valores de las celdas de tabla
112 |
Cómo crear un formato numérico personalizado |
114Cómo definir el elemento Enteros de un formato numérico personalizado
115Cómo definir el elemento Decimales de un formato numérico personalizado
117 |
Cómo definir la Escala de un formato numérico personalizado |
119 |
Cómo asociar condiciones con un formato de número personalizado |
121Cómo crear un formato de fecha/hora personalizado
122Cómo crear un formato de texto personalizado
123Cómo cambiar un formato de celda personalizado
124Cómo reordenar, renombrar y eliminar formatos de celda personalizados
Contenido |
5 |
|
|
126 Capítulo 5 Cómo trabajar con estilos de tabla
126Cómo utilizar los estilos de tabla
127Cómo aplicar estilos de tabla
128Cómo modificar los atributos de estilo de tabla
128Cómo copiar y pegar estilos de tabla
129Cómo utilizar el estilo de tabla por omisión
129Cómo crear estilos de tabla
129Cómo renombrar un estilo de tabla
130Cómo eliminar un estilo de tabla
131Capítulo 6 Cómo usar fórmulas en tablas
131Los elementos de las fórmulas
133Cómo realizar cálculos instantáneos
134Cómo utilizar fórmulas rápidas predefinidas
135Cómo crear sus propias fórmulas
135Cómo añadir y editar fórmulas utilizando el editor de fórmulas
136Cómo añadir y editar fórmulas utilizando la barra de fórmulas
137Cómo añadir funciones a fórmulas
139Cómo controlar errores y advertencias en las fórmulas
140Cómo eliminar fórmulas
140Cómo hacer referencia a celdas en las fórmulas
142Uso del teclado y del ratón para crear y editar fórmulas
143Cómo distinguir las referencias de celdas absolutas y relativas
144Cómo usar operadores en fórmulas
144Los operadores aritméticos
145Los operadores de comparación
146Cómo copiar o mover fórmulas y sus valores calculados
146Cómo visualizar todas las fórmulas de una hoja de cálculo
147Cómo buscar y reemplazar elementos de fórmulas
149 Capítulo 7 Cómo crear gráficas a partir de datos
149 Acerca de las gráficas
152 Cómo crear una gráfica a partir de los datos de una tabla
154Cómo cambiar de tipo de gráfica
155Cómo mover una gráfica
156Cómo sustituir filas y columnas de tabla por series de datos de gráfica
156Cómo añadir más datos a una gráfica existente
157Cómo incluir en una gráfica datos de tabla ocultos
157Cómo sustituir o reordenar las series de datos en una gráfica
158Cómo eliminar datos de una gráfica
159Cómo eliminar una gráfica
159 Cómo compartir gráficas con documentos de Pages y Keynote 159 Cómo dar formato a las gráficas
6 |
Contenido |
|
|
160Cómo colocar y dar formato al título y a la leyenda de una gráfica
161Cómo girar o cambiar el tamaño de una gráfica
162Cómo dar formato a los ejes de una gráfica
165 Cómo dar formato a los elementos de una serie de datos de una gráfica
169Cómo mostrar barras de error en las gráficas
170Cómo mostrar líneas de tendencia en las gráficas
171Cómo dar formato al texto de títulos, etiquetas y leyendas de gráfica
171Cómo dar formato a tipos de gráfica específicos
172Cómo personalizar el aspecto de las gráficas de sectores
173Cambiar los colores y texturas de una gráfica de sectores
174Cómo mostrar etiquetas en una gráfica de sectores
175Cómo separar sectores individuales de una gráfica de sectores
176Cómo añadir sombras a las gráficas de sectores y a los sectores
176Cómo girar gráficas de sectores en 2D
177Ajuste de sombras, espaciado y nombres de serie en gráficas de barras y de columnas
178Cómo personalizar símbolos de punto de datos y líneas en gráficas de líneas.
178Cómo mostrar los símbolos de punto de datos en gráficas de áreas
179Cómo utilizar las gráficas de dispersión
180Cómo personalizar gráficas de dos ejes y mixtas
181Cómo configurar los ajustes de escenas para gráficas en 3D
183 Capítulo 8 Cómo trabajar con texto
183 Adición de texto
183Cómo seleccionar texto
184Cómo eliminar, copiar y pegar texto
185Cómo definir el formato del tamaño y la apariencia del texto
185Cómo poner el texto en negrita, cursiva o subrayado
186Cómo añadir sombra y tachado al texto
187Cómo crear texto esquematizado
187 Cómo cambiar el tamaño del texto
187Cómo poner el texto en subíndice o superíndice
188Cómo cambiar las mayúsculas del texto
188Cómo cambiar los tipos de letra
189Cómo ajustar el suavizado de los tipos de letra
190Cómo añadir marcas de acento
190Cómo ver distribuciones de teclado para otros idiomas
191Cómo escribir caracteres especiales y símbolos
192Cómo utilizar las comillas tipográficas
192Uso de características tipográficas avanzadas
193Cómo ajustar la alineación, el espaciado y el color del texto
194Cómo alinear texto horizontalmente
195Cómo alinear texto verticalmente
Contenido |
7 |
|
|
196Cómo ajustar el espaciado entre líneas de texto
197Cómo ajustar el espaciado antes o después de un párrafo
197Cómo ajustar el espaciado entre caracteres
198Cómo cambiar el color del texto y del fondo del texto
198Cómo ajustar las tabulaciones para alinear el texto
199Cómo crear una tabulación
200Cómo cambiar una tabulación
200Cómo eliminar una tabulación
200Cómo cambiar los ajustes de regla
201Cómo ajustar las sangrías
201Cómo ajustar las sangrías de párrafos
202Cómo cambiar el margen interno del texto en objetos
202Cómo crear listas
203Cómo generar listas de forma automática
203 Cómo formatear listas con viñetas
205Cómo formatear listas numeradas
206Cómo formatear listas ordenadas
207Cómo utilizar cuadros de texto, figuras y otros efectos para resaltar texto
207Cómo añadir cuadros de texto
208Cómo presentar texto en columnas
209Cómo introducir texto en formas
209Utilización de hipervínculos
210Cómo enlazar a una página web
210Cómo enlazar a un mensaje de correo electrónico predirigido
211Cómo editar texto de hipervínculos
212Cómo insertar números de página y otros valores modificables
213Cómo sustituir texto de forma automática
214Cómo insertar un espacio duro
214Cómo comprobar la ortografía
215Cómo trabajar con las sugerencias de ortografía
216Cómo buscar y reemplazar texto
218 Capítulo 9 Cómo trabajar con figuras, gráficos y otros objetos
218 Cómo trabajar con imágenes
220Cómo reemplazar las imágenes de una plantilla con imágenes propias
221Enmascaramiento (recorte) de imágenes
222Cómo reducir el tamaño de los archivos de imagen
223Eliminación del fondo o de elementos no deseados de una imagen
224Cómo cambiar el brillo, el contraste y otros ajustes de una imagen
226Cómo crear figuras
226Cómo añadir una figura predibujada
227Cómo añadir una figura personalizada
228Cómo editar figuras
8 |
Contenido |
|
|
229Cómo añadir, eliminar y desplazar los puntos de edición de una figura
229Cómo modificar la forma de una curva
230Cómo modificar la forma de un segmento recto
230Cómo transformar puntos angulares en puntos curvados y viceversa
231Cómo editar un rectángulo redondeado
231Cómo editar flechas simples y dobles
232Cómo editar un bocadillo redondo o cuadrado
232Cómo editar una estrella
233Cómo editar un polígono
233Uso de sonido y películas
234Cómo añadir un archivo de sonido
235Cómo añadir un archivo de película
235Cómo añadir un marco de imagen alrededor de una película
236Cómo ajustar los parámetros de reproducción de los contenidos multimedia
237Cómo reducir el tamaño de los archivos multimedia
238Cómo manipular, ordenar y cambiar el aspecto de los objetos
238Cómo seleccionar objetos
239Cómo copiar o duplicar objetos
239Cómo eliminar objetos
239Cómo desplazar y colocar objetos
240Cómo desplazar un objeto hacia delante o hacia atrás (colocación de objetos en capas)
241Cómo alinear objetos entre sí de forma rápida
241Cómo utilizar las guías de alineación
242Cómo crear sus propias guías de alineación
243Cómo posicionar objetos mediante coordenadas X e Y
243Cómo agrupar y desagrupar objetos
244Cómo conectar objetos mediante una línea ajustable
245Cómo bloquear y desbloquear objetos
245Cómo modificar objetos
246Cómo cambiar el tamaño de los objetos
246Cómo voltear y girar objetos
247Cómo cambiar el estilo de los bordes
248Cómo enmarcar objetos
249Cómo añadir sombras
250Cómo añadir un reflejo
251Cómo ajustar la opacidad
252Cómo rellenar objetos con colores o imágenes
252 |
Cómo rellenar un objeto con un color sólido |
252 |
Relleno de un objeto con colores mezclados (gradaciones) |
254 |
Cómo rellenar un objeto con una imagen |
256 |
Cómo trabajar con MathType |
Contenido |
9 |
|
|
257 Capítulo 10 Cómo añadir datos de la agenda a una tabla
257Cómo utilizar los campos de la Agenda
258Cómo asignar nombres de columna a nombres de campos de la Agenda
260Cómo añadir datos de la agenda a una tabla existente
261Cómo añadir datos de la agenda a una tabla nueva
262 Capítulo 11 Cómo compartir una hoja de cálculo de Numbers
262Cómo imprimir una hoja de cálculo
263Cómo exportar una hoja de cálculo a otros formatos de documento
263Cómo exportar una hoja de cálculo en formato PDF
264Cómo exportar una hoja de cálculo en formato Excel
264Cómo exportar una hoja de cálculo en formato CSV
265Cómo enviar su hoja de cálculo de Numbers a la versión beta pública de iWork.com
269Cómo enviar una hoja de cálculo mediante correo electrónico
269Cómo enviar una hoja de cálculo a iWeb
270Cómo compartir gráficas, datos y tablas con otras aplicaciones de iWork
271Capítulo 12 Cómo diseñar sus propias plantillas de hoja de cálculo de
Numbers
271Cómo diseñar una plantilla
272Cómo definir de estilos de tabla para una plantilla personalizada
272Cómo definir tablas reutilizables para una plantilla personalizada
272Cómo definir gráficas, cuadros de texto, figuras e imágenes por omisión para una plantilla personalizada
273Cómo definir los atributos por omisión de las gráficas
273Cómo definir los atributos por omisión de los cuadros de texto y las figuras
274Cómo definir los atributos por omisión de las imágenes importadas
274Cómo crear contenido inicial de hoja de cálculo para una plantilla personalizada
275Cómo predefinir tablas y otros objetos para una plantilla personalizada
275Cómo crear marcadores de posición multimedia para una plantilla personalizada
276Cómo predefinir hojas para una plantilla personalizada
276 Cómo guardar una plantilla personalizada
10 |
Contenido |
|
|
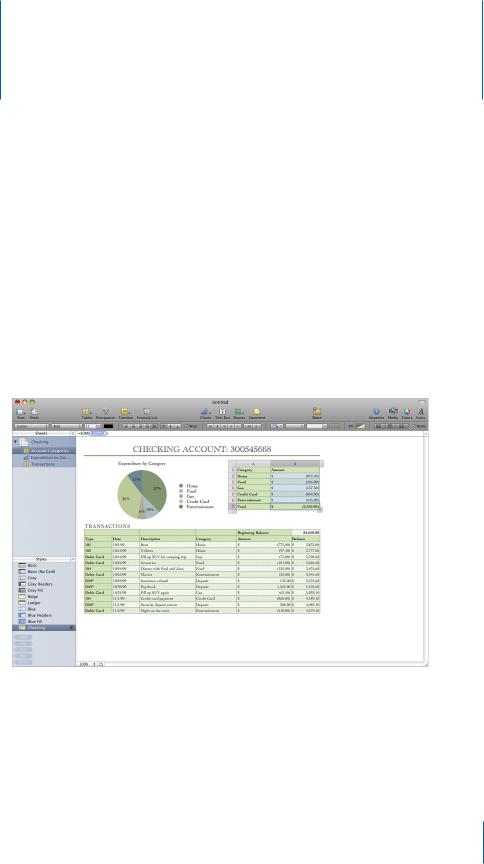
Bienvenido a Numbers ’09
Prólogo
Numbers ofrece un modo de trabajo potente e intuitivo que le permitirá desde ajustar el presupuesto familiar hasta completar un informe de laboratorio, pasando por la preparación de documentación financiera detallada.
Para empezar a trabajar con Numbers, no tiene más que abrirlo y seleccionar una de las plantillas prediseñadas. Sobrescriba los marcadores de posición de texto, utilice fórmulas prediseñadas y convierta datos de tablas en gráficas llenas de color. Antes de darse cuenta tendrá una hoja de cálculo atractiva y bien organizada.
Este manual del usuario proporciona instrucciones detalladas para ayudarle a realizar tareas específicas en Numbers. Además de este manual, hay otros recursos a su disposición donde puede encontrar ayuda.
11
Lecciones en vídeo en Internet
Las lecciones de iniciación en vídeo disponibles en www.apple.com/es/iwork/tutorials/ numbers proporcionan instrucciones para realizar las tareas más habituales en Numbers. La primera vez que abra Numbers, aparecerá un mensaje con un enlace a estas lecciones en la red. Puede ver las lecciones de iniciación en vídeo de Numbers en cualquier momento seleccionando Ayuda > Lecciones en vídeo.
Ayuda en pantalla
La ayuda en pantalla contiene instrucciones detalladas para completar todas las tareas de Numbers. Para acceder a la ayuda, abra Numbers y seleccione Ayuda > Ayuda Numbers. La primera página de ayuda también proporciona acceso a sitios web útiles.
Ayuda y Manual del usuario de fórmulas y funciones de iWork
La ayuda sobre fórmulas y funciones de iWork y el Manual del usuario de fórmulas y funciones de iWork contienen instrucciones detalladas acerca del uso de las fórmulas y otras funciones avanzadas en sus hojas de cálculo. Para abrir el manual del usuario, seleccione Ayuda > Manual del usuario de fórmulas y funciones de iWork. Para abrir la ayuda, seleccione Ayuda > Ayuda sobre fórmulas y funciones de iWork.
Sitio web de iWork
Lea las noticias e información más recientes acerca de iWork en www.apple.com/es/ iwork.
Sitio web de soporte
Encontrará información detallada acerca de solución de problemas en www.apple.com/ es/support/numbers.
Etiquetas de ayuda
Numbers proporciona etiquetas de ayuda (breves textos explicativos) para la mayoría de los elementos en pantalla. Para ver una etiqueta de ayuda, mantenga el puntero sobre un elemento durante unos segundos.
12 |
Prólogo Bienvenido a Numbers ’09 |
|
|
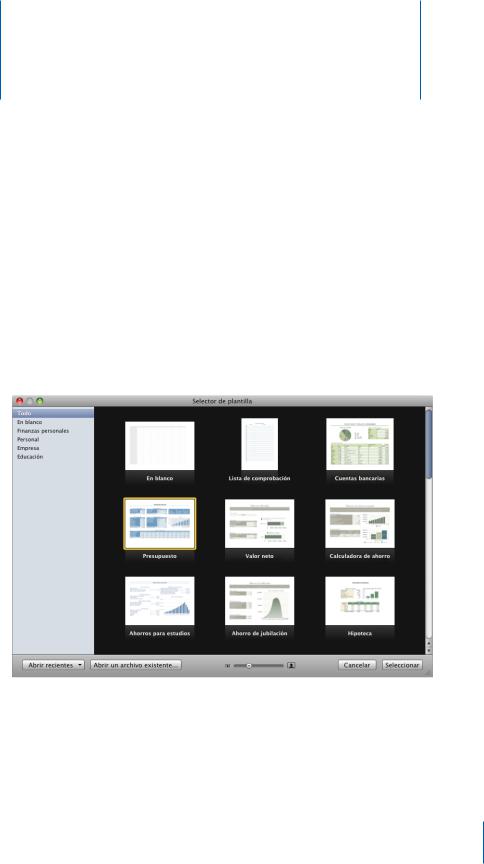
Herramientas y técnicas de |
1 |
Numbers |
En este capítulo se presentan las ventanas y herramientas que se utilizan para trabajar con hojas de cálculo de Numbers.
Antes de crear una hoja de cálculo de Numbers, seleccione una plantilla como base.
Plantillas de hoja de cálculo
La ventana “Selector de plantilla” presenta diferentes plantillas de hoja de cálculo entre las que puede elegir.
Las plantillas contienen hojas, tablas, fórmulas y otros elementos predefinidos que le ayudan a empezar.
Para abrir la ventana “Selector de plantilla”:
mm Seleccione Archivo > “Nuevo a partir del selector de plantilla”.
13
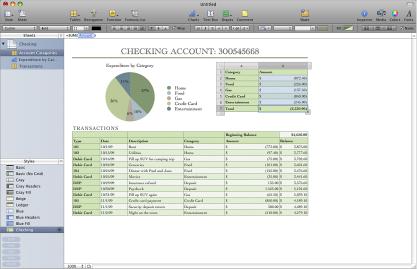
Estos son algunos modos de usar la ventana “Selector de plantillas”:
mm Para ver miniaturas de todas las plantillas, haga clic en Todas en la lista de categorías de plantillas del lateral izquierdo de la ventana del selector de plantilla.
Para ver las plantillas por categorías, haga clic en “En blanco”, en “Finanzas personales” o en otra categoría.
mm Para aumentar o disminuir el tamaño de las miniaturas, arrastre el regulador de la parte inferior de la ventana.
mm Para crear una hoja de cálculo utilizando una plantilla específica, haga clic en la plantilla y, a continuación, en Seleccionar.
Si desea empezar a partir de una hoja de cálculo normal, sin formato, seleccione la plantilla “En blanco”.
Consulte “Cómo crear una hoja de cálculo” en la página 30,“Cómo importar un documento de otra aplicación” en la página 31 y “Cómo utilizar archivos CSV u OFX en una hoja de cálculo” en la página 32 para obtener más información sobre cómo crear una hoja de cálculo de Numbers.
La ventana de Numbers
La ventana de Numbers tiene elementos que le ayudan a desarrollar y organizar la hoja de cálculo.
14 |
Capítulo 1 Herramientas y técnicas de Numbers |
|
|

Panel Hojas: Este panel de la parte superior izquierda lista las tablas y las gráficas de cada hoja de la hoja de cálculo. En Hojas puede organizar su información en grupos de ítems relacionados (por ejemplo, datos para 2008 y datos para 2009). Arrastre el control de redimensionamiento de Hojas, ubicado en la parte superior derecha del panel Hojas, hacia la derecha o hacia la izquierda para hacer el panel más ancho o más estrecho.
Barra de herramientas: Situada en la parte superior de la ventana, la barra de herramientas ofrece acceso con un sólo clic a las herramientas más utilizadas. Utilícela para añadir rápidamente hojas, tablas, cuadros de texto, archivos multimedia y otros objetos.
Barra de formato: La barra de formato, situada bajo la barra de herramientas, proporciona un práctico acceso a las herramientas para editar un objeto seleccionado.
Barra de fórmulas: La barra de fórmulas, situada bajo la barra de formato, permite crear y editar las fórmulas de una celda seleccionada.
Lienzo de la hoja: El lienzo de la hoja, la parte principal de la ventana, muestra los objetos situados en la hoja seleccionada. Las tablas, las gráficas y otros objetos pueden ser arrastrados sobre el lienzo de la hoja para cambiarlos de lugar.
Panel Estilos: El panel Estilos, situado bajo el panel Hojas, lista los estilos de tabla prediseñados para la plantilla que se está utilizando. Seleccione una tabla y haga clic en un estilo para cambiar instantáneamente su aspecto. Arrastre el control de
redimensionamiento de Estilos, ubicado en la parte superior derecha del panel Estilos, hacia arriba o hacia abajo, para agrandar o reducir el panel.
Resultados instantáneos de cálculos: En este área, situada bajo el panel Estilos, se muestran los resultados de los cálculos para los valores de las celdas seleccionadas.
Para más información sobre |
Vaya a |
Cómo visualizar una hoja de cálculo |
“Cómo acercar o alejar” en la página 16 |
|
“Visualización a pantalla completa” en la |
|
página 17 |
|
“El panel Hojas” en la página 16 |
|
“Vista de impresión” en la página 17 |
|
“Bloqueo de las filas y columnas de cabecera de |
|
una tabla” en la página 69 |
|
|
Herramientas para la gestión de hojas de cálculo |
“La barra de herramientas” en la página 18 |
|
“La barra de formato” en la página 19 |
|
“La ventana Inspector” en la página 20 |
|
“La ventana Advertencias” en la página 28 |
|
|
Herramientas para trabajar con fórmulas en las |
“Herramientas de fórmula” en la página 21 |
celdas |
|
|
|
Capítulo 1 Herramientas y técnicas de Numbers |
15 |
|
|
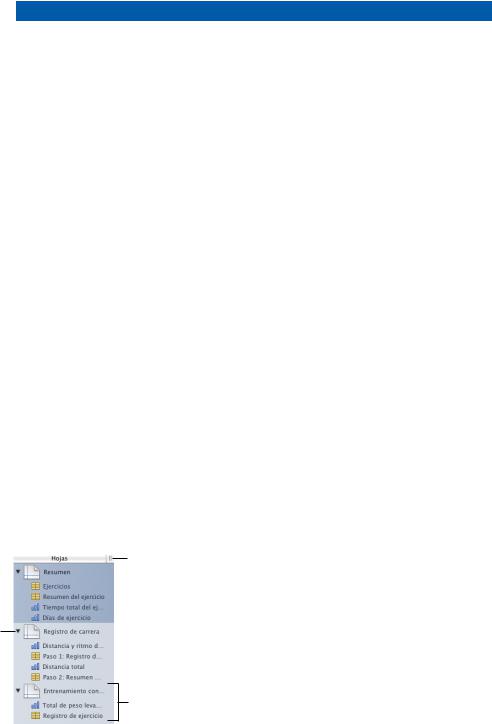
Para más información sobre |
Vaya a |
Herramientas que mejoran el aspecto de una |
“El panel Estilos” en la página 23 |
hoja de cálculo |
“El visualizador multimedia” en la página 24 |
|
“La ventana Colores” en la página 25 |
|
“La ventana “Tipos de letra”” en la página 27 |
|
|
Funciones rápidas de teclado |
“Funciones rápidas de teclado y menús de |
|
función rápida” en la página 29 |
|
|
Cómo acercar o alejar
Puede aumentar (acercar imagen) o reducir (alejar imagen) la vista de una hoja.
Estos son algunos modos de acercar o alejar la imagen de una hoja:
mm Seleccione Visualización > Zoom > Acercar imagen o Visualización > Zoom > Alejar imagen.
Para volver al 100%, seleccione Visualización > Zoom > Tamaño real.
mm Seleccione un nivel de ampliación en el menú local situado en la esquina inferior izquierda del lienzo.
Cuando visualice una hoja en la vista de impresión, reduzca el nivel de zoom para ver más páginas a la vez en la ventana.
Si utiliza Numbers en Mac OS X 10.7 (Lion) o posterior, también puede mostrar la ventana de la aplicación en visualización a pantalla completa, lo que le ayudará a trabajar sin distracciones. Para obtener más información, consulte “Visualización a pantalla completa” en la página 17.
El panel Hojas
El panel Hojas se encuentra en el lado superior izquierdo de la ventana de Numbers y le permite visualizar y desplazarse a las tablas y gráficas de una hoja con rapidez.
Arrastre hacia la izquierda o la derecha para cambiar el tamaño del panel Hojas.
Haga clic para mostrar u ocultar las tablas y gráficas de una hoja en
el panel Hojas.
Haga clic en una tabla o gráfica de la lista para
seleccionarla y mostrarla en el lienzo de la hoja.
16 |
Capítulo 1 Herramientas y técnicas de Numbers |
|
|
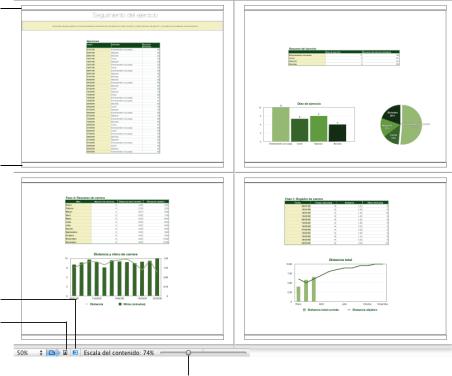
Consulte el apartado “Cómo utilizar hojas para organizar una hoja de cálculo” en la página 42 para obtener más información.
Vista de impresión
Si desea imprimir una hoja o crear un PDF de ella, puede utilizar la vista de impresión para visualizar la disposición de los objetos de una hoja en páginas individuales.
Área de cabecera
Área de pie de página
Haga clic para visualizar las páginas en orientación apaisada (horizontal).
Haga clic para visualizar las páginas en orientación vertical.
Haga clic para seleccionar |
|
|
|
un nivel de zoom de |
|
|
Haga clic para mostrar u |
|
|
||
página que le permita ver |
ocultar la vista de impresión. |
||
más o menos páginas. |
|
||
Desplácelo para reducir o ampliar todos los objetos de la hoja.
Consulte el apartado “Cómo dividir una hoja en páginas” en la página 45 para obtener más información acerca de la vista de impresión.
Visualización a pantalla completa
Si utiliza Numbers en Mac OS X 10.7 (Lion) o posterior, puede mostrar la ventana de la aplicación en visualización a pantalla completa, lo que le ayudará a trabajar sin distracciones. En la visualización a pantalla completa, la ventana de la aplicación
Numbers se amplía hasta ocupar toda la pantalla y se traslada a otro espacio para que usted pueda desplazarse fácilmente entre Numbers y el escritorio.
Capítulo 1 Herramientas y técnicas de Numbers |
17 |
|
|
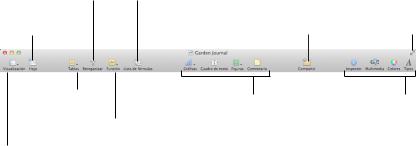
Para ver Numbers a pantalla completa:
mm Seleccione Visualización > “Usar pantalla completa” o haga clic en el botón “Pantalla completa” de la esquina superior derecha de la ventana de Numbers (está indicado con dos flechas que apuntan hacia fuera).
Para salir de la visualización a pantalla completa, realice cualquiera de las acciones siguientes:
mm Pulse Escape en el teclado.
mm Mueva el puntero a la parte superior de la pantalla para mostrar la barra de menús y, a continuación, haga clic en el botón “Pantalla completa” situado en la esquina superior derecha de la pantalla.
mm Seleccione Visualización > Salir de pantalla completa.
La barra de herramientas
La barra de herramientas de Numbers proporciona acceso con un solo clic a muchas de las acciones que se realizan cuando se trabaja en Numbers. A medida que vaya descubriendo las acciones que realiza más a menudo, puede añadir, eliminar y reorganizar los botones de la barra de herramientas para adaptarlos a su estilo
de trabajo. También se puede ocultar la barra de herramientas seleccionando Visualización > Ocultar barra de herramientas. Para volver a mostrarla, seleccione Visualización > Mostrar barra de herramientas.
Para ver una descripción de lo que hace un botón, coloque el puntero sobre el botón.
La selección por omisión de los botones de la barra de herramientas se muestra a continuación. El botón “Pantalla completa” de la esquina superior derecha no aparecerá si no está utilizando Mac OS X 10.7 (Lion) o posterior.
Ordene, filtre y categorice las filas.
Añada una hoja.
Añada una tabla.
Añada una fórmula o función.
Muestre u oculte todas las fórmulas y funciones de la hoja de cálculo.
Añada una gráfica, un cuadro de texto, una figura o un comentario.
Visualice y edite contenidos a pantalla completa.
Abra la ventana Inspector, el visualizador multimedia, la ventana Colores o la ventana Tipos.
Muestre u oculte la vista de impresión, los comentarios y otras opciones.
Para personalizar la barra de herramientas:
1Seleccione Visualización > Personalizar barra de herramientas. Aparece la hoja “Personalizar barra de herramientas”.
18 |
Capítulo 1 Herramientas y técnicas de Numbers |
|
|

Cambie el formato del texto de las celdas de la tabla.
2Realice los cambios que desee en la barra de herramientas.
ÂÂ Para añadir un ítem a la barra de herramientas, arrastre su icono hasta la barra de herramientas. Si modifica con frecuencia la configuración de la barra de herramientas, puede añadirle el botón Personalizar.
ÂÂ Para eliminar un elemento de la barra de herramientas, arrástrelo fuera de ella.
ÂÂ Para restaurar el conjunto por omisión de botones de la barra de herramientas, arrastre el conjunto por omisión a la barra de herramientas.
ÂÂ Para hacer más pequeños los iconos de la barra de herramientas, seleccione “Usar tamaño reducido”.
ÂÂ Para mostrar solo iconos o solo texto, seleccione una opción en el menú local Mostrar.
ÂÂ Para modificar la ubicación de los elementos de la barra de herramientas, arrástrelos.
3Haga clic en Aceptar.
También puede personalizar la barra de herramientas utilizando estas funciones rápidas: ÂÂ Para eliminar un elemento de la barra de herramientas, pulse la tecla Comando
mientras arrastra el elemento fuera de la barra de herramientas.
También puede pulsar la tecla Control mientras hace clic en el elemento y, a continuación, seleccionar “Eliminar ítem” en el menú de función rápida.
ÂÂ Para mover un elemento, pulse la tecla Comando mientras arrastra el elemento por la barra de herramientas.
La barra de formato
Use la barra de formato, que aparece bajo la barra de herramientas, para cambiar de forma rápida el aspecto del texto, las tablas, las gráficas y otros elementos de la hoja de cálculo.
Los controles de la barra de formato varían según el objeto seleccionado. Para ver una descripción de lo que hace un control de la barra de formato, coloque el puntero sobre el control.
A continuación, se muestra el aspecto de la barra de formato cuando se selecciona una tabla o una celda.
|
|
|
|
|
Muestre u oculte el nombre de una tabla. |
|||||||
|
|
|
Cambie el formato de |
|
|
Establezca la |
||||||
Dé formato a los valores de celda. |
|
los bordes de las |
|
fila/columna de |
||||||||
|
|
|
celdas. |
|
cabecera y de pie. |
|
|
|
||||
|
|
|
||||||||||
|
|
|
|
|
|
|
|
|
|
|
|
|
|
|
|
|
|
|
|
|
|
|
|
|
|
Elija la disposición del texto en las celdas de la tabla.
Añada color de fondo a una celda.
Capítulo 1 Herramientas y técnicas de Numbers |
19 |
|
|

Para mostrar y ocultar la barra de formato:
mm Seleccione Visualización > “Mostrar barra de formato”, o Visualización > Ocultar barra de formato.
La ventana Inspector
La mayoría de los elementos de la hoja de cálculo se pueden formatear usando los inspectores de Numbers. Cada Inspector se centra en un aspecto de formato diferente.
Por ejemplo, el Inspector de celdas le permite cambiar el formato de las celdas y los valores de celda. Coloque el puntero sobre los botones y otros controles de los paneles Inspector para ver una descripción de la función de los controles.
Los botones situados en la parte superior de la ventana Inspector abren los diez inspectores: Documento, Hoja, Tabla, Celdas, Gráfica, Texto, Figura, Dimensiones, Hipervínculo y QuickTime.
Abra las diferentes ventanas Inspector para trabajar de manera más cómoda con la hoja de cálculo. Por ejemplo, puede abrir el Inspector de la figura y el Inspector de celdas para tener acceso a todas las opciones de formato de imagen y celda.
Cuando haya abierto una ventana del Inspector, haga clic en cualquiera de los botones situados en la parte superior para visualizar otro Inspector. Si, por ejemplo, hace clic en el segundo botón de la izquierda, se mostrará el Inspector de hojas de cálculo.
Estos son algunos modos de abrir una ventana Inspector: mm Haga clic en Inspector en la barra de herramientas.
mm Seleccione Visualización > Mostrar Inspector.
mm Para abrir otra ventana Inspector, seleccione Visualización > Nueva ventana de Inspector.
20 |
Capítulo 1 Herramientas y técnicas de Numbers |
|
|
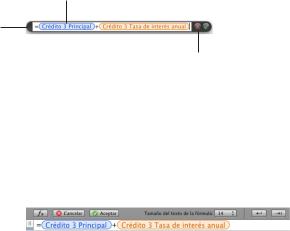
Editor de fórmulas
Muévalo presionando aquí y arrastrando.
Botón Cancelar
Descarte los cambios.
Herramientas de fórmula
Puede añadir una fórmula a una celda de la tabla para visualizar un valor en la celda derivado de un cálculo. Numbers dispone de varias herramientas para trabajar con fórmulas en las celdas:
ÂÂ El Editor de fórmulas permite crear y modificar fórmulas. Para abrir el editor de fórmulas seleccione una celda y escriba el signo igual (=). También puede abrirlo seleccionando “Editor de fórmulas” en el menú local Función de la barra de herramientas.
Campo de texto |
|
Botón Aceptar |
Visualice o edite una fórmula. |
|
Guarde los cambios. |
|
||
|
|
|
Botón Cancelar
Descarte los cambios.
Encontrará más información acerca de este editor en el apartado “Cómo añadir y editar fórmulas utilizando el editor de fórmulas” en la página 135.
ÂÂ La barra de fórmulas, siempre visible debajo de la barra de formato, también se puede utilizar para crear y modificar una fórmula en una celda seleccionada.
|
|
|
Botón Aceptar |
|
|
|
Cambie el tamaño |
|
|
|
Guarde los cambios. |
|
de visualización |
||
|
|
|
|
||||
|
|
|
|
|
|
|
de la fórmula. |
|
|
|
|
|
|
|
|
|
Abrir el navegador |
|
Campo de texto |
||||
|
|
||||||
|
|
||||||
|
|
||||||
|
de funciones. |
|
Visualice o edite una fórmula. |
||||
En el apartado “Cómo añadir y editar fórmulas utilizando la barra de fórmulas” en la página 136 encontrará instrucciones sobre cómo añadir y editar fórmulas con esta herramienta.
Capítulo 1 Herramientas y técnicas de Numbers |
21 |
|
|
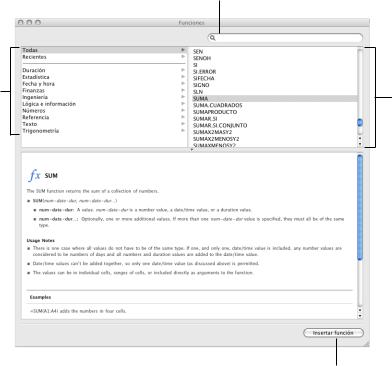
Seleccione una categoría para ver las funciones que engloba.
ÂÂ El navegador de funciones es la forma más rápida de añadir una función. Una función es una fórmula predefinida con un nombre (por ejemplo, SUMA y PROMEDIO).
Busque una función.
Seleccione una función para ver información sobre ella.
Inserte la función seleccionada.
Para abrir el navegador de funciones, seleccione “Mostrar navegador de funciones” en el menú local Función de la barra de herramientas.
En el apartado “Cómo añadir funciones a fórmulas” en la página 137 se explica cómo utilizar el navegador de funciones. Para obtener información acerca de todas las funciones de iWork, y examinar numerosos ejemplos que ilustran su uso, seleccione Ayuda > “Ayuda sobre fórmulas y funciones de iWork” o Ayuda > “Manual del usuario de fórmulas y funciones de iWork”.
22 |
Capítulo 1 Herramientas y técnicas de Numbers |
|
|
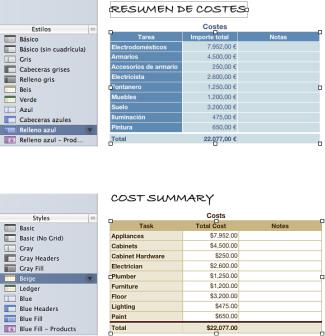
El panel Estilos
El panel Estilos permite aplicar rápidamente formatos predefinidos a las tablas de una hoja de cálculo. Los estilos de tabla definen atributos como el color, el tamaño del texto y el borde de las celdas.
Para aplicar un estilo de tabla, seleccione la tabla y haga clic en un estilo en el panel Estilos.
Pasar de un estilo de tabla a otro solo necesita un clic.
Consulte el apartado “Cómo utilizar los estilos de tabla” en la página 126 para más detalles.
Capítulo 1 Herramientas y técnicas de Numbers |
23 |
|
|
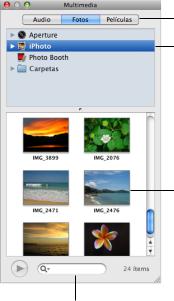
El visualizador multimedia
El visualizador multimedia permite acceder a todos los archivos multimedia de la fototeca de iPhoto, la biblioteca de iTunes y la carpeta Películas. Puede arrastrar un elemento del visualizador multimedia a una hoja de cálculo o a un contenedor de imágenes de un Inspector.
En primer lugar, haga clic en un botón para ir a sus archivos multimedia.
Seleccione un origen.
Arrastre un elemento hasta el documento o hasta un contenedor de imágenes de uno de los inspectores.
Escriba aquí el nombre de un archivo para buscarlo.
Si no utiliza iPhoto o Aperture para almacenar sus fotos, o iTunes para guardar su música, o si no guarda sus películas en la carpeta Películas, puede añadir otras carpetas al visualizador multimedia para poder acceder a los contenidos multimedia de la misma forma.
Estos son algunos modos de abrir el visualizador multimedia: mm Haga clic en Contenido en la barra de herramientas.
mm Seleccione Visualización > Mostrar visualizador multimedia.
Estos son algunos modos de añadir otras carpetas al visualizador multimedia: mm Para añadir una carpeta que contenga archivos de audio, haga clic en Audio en el
visualizador multimedia y, a continuación, arrastre la carpeta que desee desde el Finder hasta el visualizador multimedia.
mm Para añadir una carpeta que contiene fotos, haga clic en Fotos en el visualizador multimedia y, a continuación, arrastre la carpeta desde el Finder hasta el visualizador multimedia.
24 |
Capítulo 1 Herramientas y técnicas de Numbers |
|
|
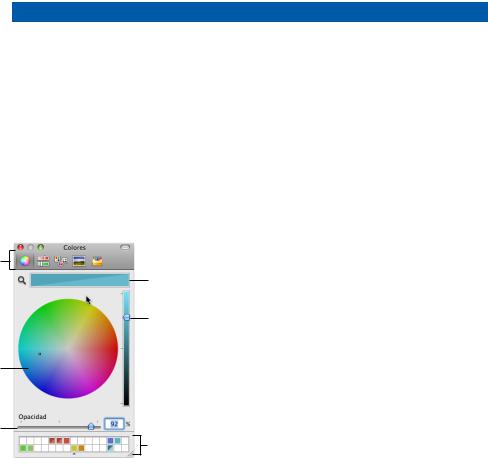
mm Para añadir una carpeta que contiene películas, haga clic en Películas en el visualizador multimedia y, a continuación, arrastre la carpeta desde el Finder hasta el visualizador multimedia.
Para más información sobre cómo |
Vaya a |
Importar una imagen |
“Cómo trabajar con imágenes” en la página 218 |
|
|
Añadir un archivo de sonido |
“Cómo añadir un archivo de sonido” en la |
|
página 234 |
|
|
Añadir un archivo de película |
“Cómo añadir un archivo de película” en la |
|
página 235 |
|
|
La ventana Colores
La ventana Colores se utiliza para aplicar color al texto, las celdas, los bordes de celda y a otros objetos. Aunque también se puede utilizar la barra de formato para aplicar colores, la ventana Colores ofrece opciones de gestión de color avanzadas.
Haga clic en un botón para visualizar distintos modelos de colores.
Haga clic en el icono de  búsqueda y luego haga
búsqueda y luego haga
clic en cualquier elemento de la pantalla para buscar el color equivalente.
Haga clic para seleccionar un color en la rueda de color.
Arrastre el regulador de opacidad hacia la izquierda para hacer el color más transparente.
El color seleccionado en la rueda de color aparece en este cuadro. (Los dos colores de este cuadro indican que la opacidad está ajustada en menos del 100%.)
Use el regulador para ajustar los matices más claros y oscuros en la rueda de color.
Arrastre los colores desde el cuadro de color para guardarlos en la paleta de colores.
Puede usar la rueda de color en la ventana Colores para seleccionar diferentes colores. El color que seleccione aparece en el cuadro en la parte superior de la ventana Colores. Puede guardar ese color para su uso futuro situándolo en la paleta de colores.
Para aplicar los colores seleccionados en la ventana Colores a un objeto, seleccione el objeto y coloque el color en el contenedor de color apropiado de un Inspector. Se puede hacer clic en un contenedor de color de uno de los inspectores y, a continuación, hacer clic en un color del contenedor. También se puede arrastrar un color desde la paleta de colores, o desde el cuadro de color, hasta un contenedor de color de un Inspector.
Capítulo 1 Herramientas y técnicas de Numbers |
25 |
|
|
Estos son algunos modos de abrir la ventana Colores: mm Haga clic en Colores en la barra de herramientas.
mm Haga clic en un contenedor de color de uno de los inspectores.
Para seleccionar un color después de abrir la ventana Colores:
1Haga clic en cualquier parte de la rueda de color.
El color seleccionado aparece en el cuadro de colores en la parte superior de la ventana Colores.
2Para que el color se vuelva más claro o más oscuro, arrastre el regulador del lado derecho de la ventana Colores.
3Para que el color se vuelva más transparente, arrastre el regulador Opacidad hacia la izquierda, o introduzca un valor porcentual en el campo Opacidad.
4Para utilizar la paleta de colores, ábrala arrastrando el tirador de la parte inferior de la ventana Colores.
Para guardar un color en la paleta, arrástrelo desde el cuadro de color hasta la paleta de colores. Para eliminar un color de la paleta, arrastre un cuadrado en blanco hasta el color que desea eliminar.
5Para igualar el color de otro elemento de la pantalla, haga clic en el icono de búsqueda situado a la izquierda del cuadro de color en la ventana Colores.
Haga clic sobre el ítem en la pantalla cuyo color desee igualar. El color aparece en el cuadro de colores. Seleccione el elemento que desee colorear en la hoja de cálculo y, a continuación, arrastre el color desde el cuadro de color hasta el elemento.
26 |
Capítulo 1 Herramientas y técnicas de Numbers |
|
|
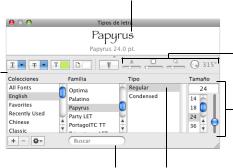
La ventana “Tipos de letra”
Utilice la ventana “Tipos de letra” para seleccionar tipos de letra, tamaños de letra y otras características del formato del tipo de letra, incluyendo el sombreado y el
tachado del texto. También se puede utilizar la ventana “Tipos de letra” para organizar los tipos de letra favoritos y los utilizados más frecuentemente, de forma que sea sencillo encontrarlos cuando se necesiten.
Previsualice la tipografía seleccionada (es posible que tenga que elegir “Mostrar previsualización” en el menú Acción).
Cree efectos de texto  interesantes utilizando
interesantes utilizando
estos botones.
El menú Acción. 
Busque tipos de letra escribiendo su nombre en el campo de búsqueda.
Aplique una sombra al texto seleccionado. Modifique la sombra con los controles de opacidad, difuminado, desplazamiento y ángulo.
Seleccione un tamaño de letra para aplicarlo al texto seleccionado.
Seleccione un estilo de letra para aplicarlo al texto seleccionado.
Para abrir la ventana “Tipos de letra”:
mm Haga clic en “Tipos de letra” en la barra de herramientas.
Estos son algunos modos de cambiar el tipo de letra de un texto seleccionado: mm En el campo Buscar, escriba el nombre del tipo de letra que desea utilizar y, a
continuación, seleccione su nombre en la lista de familia.
mm Seleccione un tipo (por ejemplo, Cursiva o Negrita) en la lista de tipos.
mm En la columna Tamaño, escriba o seleccione el tamaño de tipo de letra deseado.
Estos son algunos modos de utilizar los controles de la parte superior de la ventana “Tipos de letra”:
Sitúe el puntero sobre cualquier control de la parte superior de la ventana para ver una etiqueta de ayuda que describe lo que el control realiza. Si no puede ver los controles, seleccione “Mostrar efectos” en el menú local Acción (con el icono de un engranaje), situado en la esquina inferior izquierda de la ventana.
mm Para subrayar texto, seleccione un estilo de subrayado (por ejemplo, simple o doble) en el menú local “Subrayar texto”.
mm Para aplicar un estilo de tachado (por ejemplo, simple o doble), selecciónelo en el menú local “Tachar texto”.
mm Para aplicar color al texto, haga clic en el botón “Color del texto” para abrir la ventana Colores. Consulte el apartado “La ventana Colores” en la página 25 para más detalles.
Capítulo 1 Herramientas y técnicas de Numbers |
27 |
|
|
mm Para aplicar color detrás de un párrafo, haga clic en el botón “Color del documento” para abrir la ventana Colores.
mm Para aplicar una sombra, haga clic en el botón “Sombreado del texto”. Utilice los controles “Opacidad del sombreado”,“Difuminado del sombreado”,“Separación del sombreado” y “Ángulo del sombreado” para dar formato a la sombra.
Para organizar los tipos de letra:
1Haga clic en el botón “Añadir colección” (+) para crear una nueva colección y asignarle un nombre.
2Seleccione un fragmento de texto y formatéelo con la familia de tipos de letra, el tipo y el tamaño que desee.
3Arrastre el nombre del tipo de letra desde la lista Familia hasta la colección donde desee archivarla.
Para configurar la ventana“Tipos de letra”para uso frecuente:
mm Deje la ventana “Tipos de letra” abierta mientras trabaja. Redimensione la ventana utilizando el control de la esquina inferior derecha, de forma que sólo sean visibles las familias de tipografías y los tipos de la colección de tipos de letra seleccionada.
La ventana Advertencias
Es posible que, al importar un documento a Numbers o al exportar una hoja de cálculo de Numbers a otro formato, algunos elementos no se transfieran como se esperaba. En la ventana “Advertencias del documento” se listan los problemas detectados.
En caso de problemas, verá un mensaje que le permite revisar las advertencias. Si decide no revisarlas, puede ver la ventana Advertencias en cualquier momento seleccionando Visualización > Mostrar advertencias del documento.
Si ve una advertencia sobre un tipo de letra ausente, puede seleccionar la advertencia y hacer clic en “Reemplazar tipo” para elegir otro tipo de letra.
Si desea copiar una o varias advertencias, selecciónelas en la ventana “Advertencias del documento” y elija Editar > Copiar. Después, puede pegar el texto copiado en un mensaje de correo electrónico, un archivo de texto u otra ventana.
28 |
Capítulo 1 Herramientas y técnicas de Numbers |
|
|
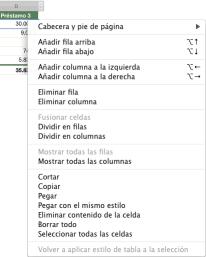
Funciones rápidas de teclado y menús de función rápida
Se puede utilizar el teclado para realizar muchas tareas de Numbers. Si desea consultar una lista completa de funciones rápidas de teclado, abra Numbers y seleccione Ayuda > Funciones rápidas de teclado.
Muchos objetos también tienen menús de función rápida con comandos que se pueden aplicar al objeto. Los menús de función rápida son especialmente útiles para trabajar con tablas y gráficas.
Para abrir un menú de función rápida:
mm Pulse la tecla Control mientras hace clic sobre un objeto.
Capítulo 1 Herramientas y técnicas de Numbers |
29 |
|
|
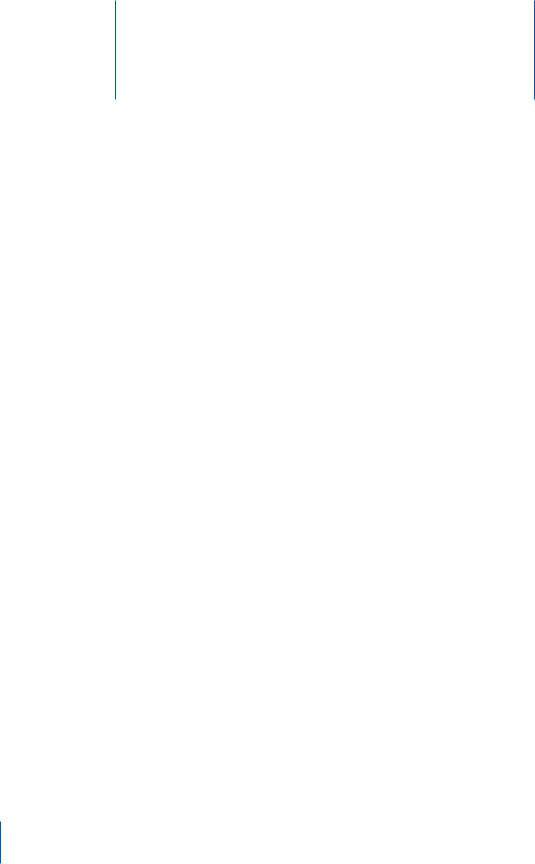
Cómo crear, guardar y organizar |
2 |
una hoja de cálculo de Numbers |
En este capítulo se explica cómo gestionar hojas de cálculo de Numbers.
Para crear una hoja de cálculo de Numbers, abra Numbers y seleccione una plantilla. También puede importar un documento creado con otra aplicación, como puede ser Microsoft Excel o AppleWorks 6, o bien crear un hoja de cálculo a partir de un archivo CSV (valores separados por comas).
En este capítulo se explica cómo crear hojas de cálculo de Numbers, cómo guardar hojas y cómo abrir hojas existentes.
En este capítulo encontrará también instrucciones sobre cómo organizar hojas de cálculo por hojas y por páginas a la hora de imprimirlas o de crear archivos PDF.
Cómo crear una hoja de cálculo
Para crear una hoja de cálculo de Numbers, seleccione la plantilla que contenga las características de contenido y formato adecuados.
Comience con la plantilla “En blanco” para crear la hoja de cálculo desde cero. O seleccione una de las otras múltiples plantillas para tener un punto de partida para crear un presupuesto, planificar una fiesta y mucho más, utilizando tablas, gráficas y datos de ejemplo predefinidos.
Para crear una hoja de cálculo:
1Abra Numbers haciendo clic en su icono del Dock, o haga doble clic en su icono del Finder.
Si la aplicación Numbers está abierta, seleccione Archivo > Nuevo a partir del selector de plantilla.
30
 Loading...
Loading...