Page 1
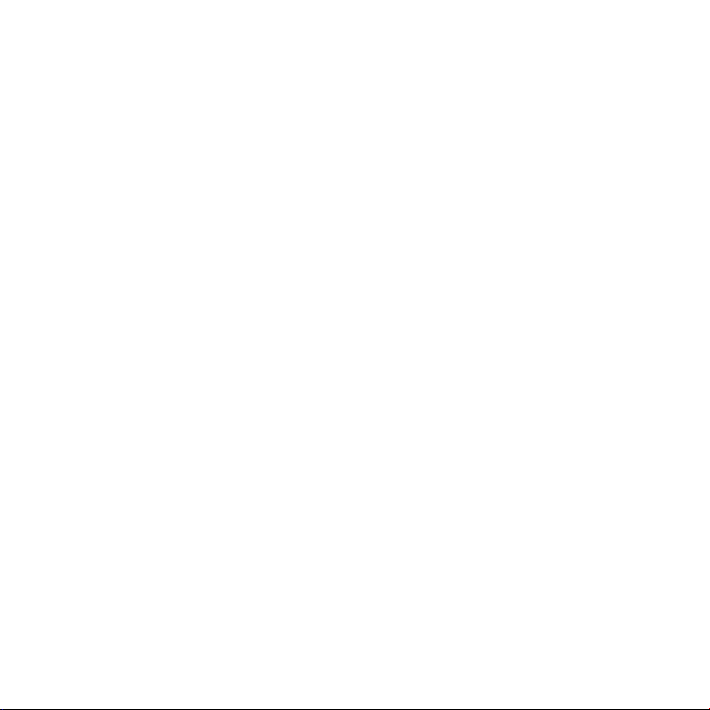
Čestitamo, vi i vaš Mac Pro
stvoreni ste jedno za drugo.
Page 2

Dobrodošli u vaš Mac Pro.
Mission Control
Savršen prikaz
svega što se
događa na vašem
Mac računalu.
Help Center
mission control
OS X Mountain Lion
www.apple.com/hr/macosx
Mac App Store
Najbolji način za
otkrivanje i
preuzimanje Mac
aplikacija.
Help Center
mac app store
Mail
Grupirajte svoje
poruke prema
konverzacijama.
Help Center
mail
H
E
L
L
O
F
R
O
M
C
U
P
E
R
T
I
N
O
,
C
A
launchpad
Launchpad
Trenutni pristup
svim vašim
aplikacijama na
jednome mjestu.
Help Center
iPhoto
Organizirajte,
editirajte i
podijelite svoje
fotograje.
iPhoto Help
photos
iMovie
Pretvorite kućne
videozapise u
blockbustere.
iMovie Help
movie
GarageBand
Jednostavno
napravite pjesme
koje sjajno zvuče.
GarageBand Help
record
Poruke
Šaljite neogračen
broj poruka na
iPhone, iPad ili
iPod touch.
Help Center
poruke
www.apple.com/hr/macpro
Mac Pro na slici prikazan je s LED Cinema zaslonom, Apple tipkovnicom s brojevima i Magic Mouseom.
Page 3
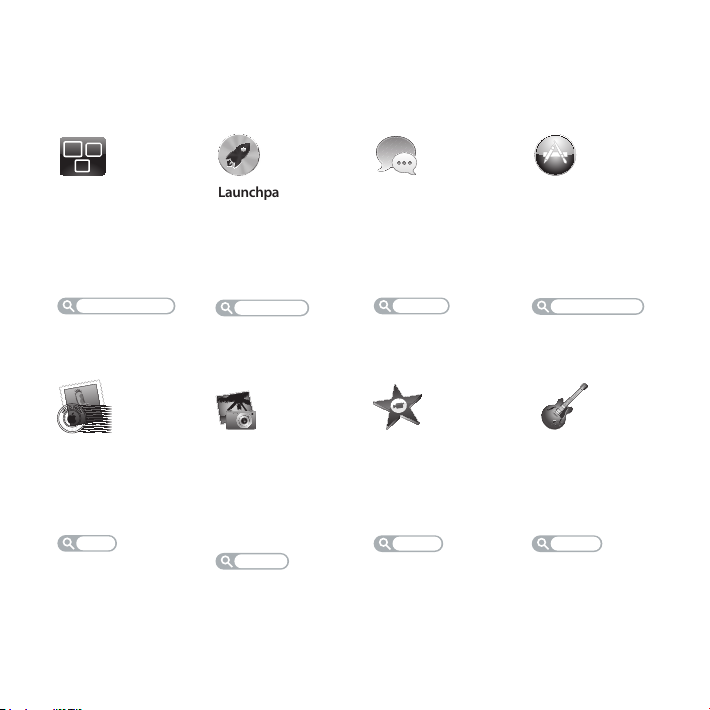
OS X Mountain Lion
www.apple.com/hr/macosx
Mission Control
Savršen prikaz
svega što se
događa na vašem
Mac računalu.
Help Center
mission control
F
R
O
O
L
L
M
E
H
C
A
U
C
,
P
E
O
R
N
I
T
Mail
Grupirajte svoje
poruke prema
konverzacijama.
Help Center
mail
Launchpad
Trenutni pristup
svim vašim
aplikacijama na
jednome mjestu.
Help Center
launchpad
iPhoto
Organizirajte,
editirajte i
podijelite svoje
fotograje.
iPhoto Help
photos
Poruke
Šaljite neogračen
broj poruka na
iPhone, iPad ili
iPod touch.
Help Center
poruke
iMovie
Pretvorite kućne
videozapise u
blockbustere.
iMovie Help
movie
Mac App Store
Najbolji način za
otkrivanje i
preuzimanje Mac
aplikacija.
Help Center
mac app store
GarageBand
Jednostavno
napravite pjesme
koje sjajno zvuče.
GarageBand Help
record
Page 4

Page 5
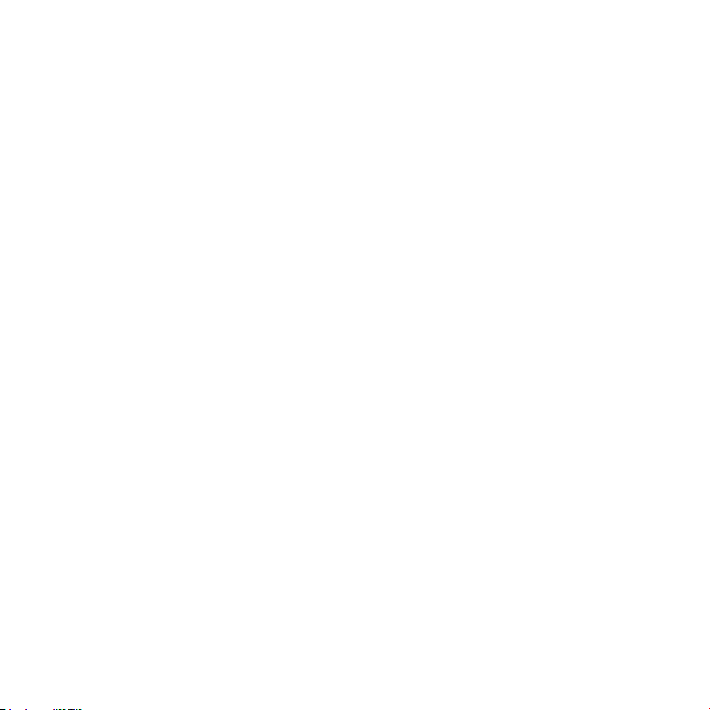
Sadržaj
Poglavlje 1: Priprema, podešavanje, uključivanje
9 Podešavanje vašeg Mac Pro računala
21 Isključenje vašeg Mac Pro računala u pripravno stanje ili potpuno isključivanje
Poglavlje 2: Život s vašim Mac Pro računalom
24 Prednja strana Mac Pro računala
26 Značajke Apple tipkovnice
28 Priključnice na stražnjoj strani Mac Pro računala
30 Ostale priključnice na stražnjoj strani
32 Mogućnosti za proširenje
34 Odgovori na pitanja
Poglavlje 3: Dodatna poboljšanja
39 Otvorite vaš Mac Pro
43 Instaliranje memorije
61 Instaliranje unutarnjih pogona za pohranu
74 Dodavanje PCI Express kartica
79 Zamjena unutarnje sigurnosne baterije
5Sadržaj
Page 6
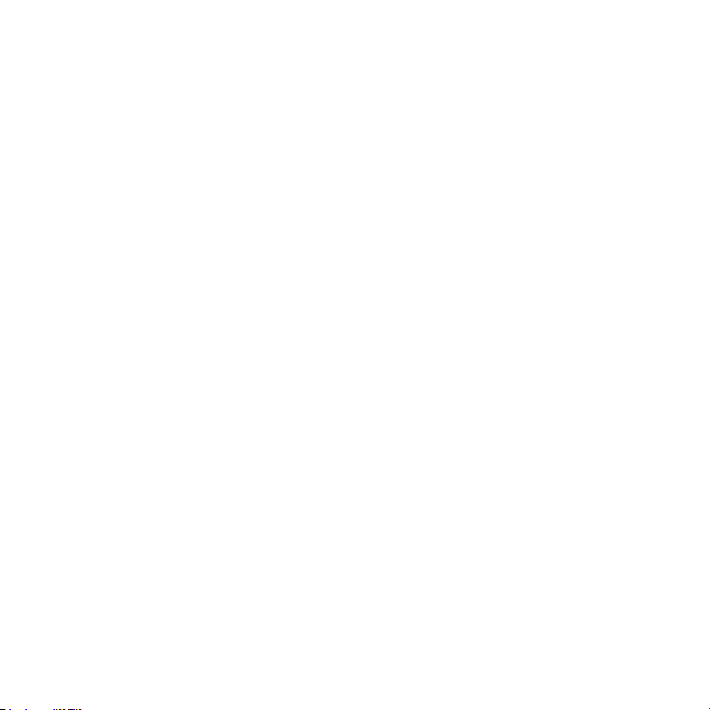
Poglavlje 4: Problemi, pronalaženje rješenja
82 Prevencija
83 Problemi s Mac Pro računalom
86 Problemi sa softverom
87 Popravak, obnavljanje ili ponovno instaliranje OSX softvera
92 Provjera ispravnosti hardvera
92 Ažuriranje softvera
93 Problemi s Wi-Fi komunikacijom
94 Problemi s monitorom
97 Problemi s vašom internet vezom
99 Zamjena Apple Magic Mouse baterija
101 Poboljšavanje Ethernet performansi
101 Dodatne informacije, servis i podrška
104 Pronalaženje serijskog broja
Poglavlje 5: Unutrašnjost vašeg računala
106 Tehnički podaci
Poglavlje 6: Posljednje, ali ne i najmanje važno
118 Važne sigurnosne informacije
119 Osnovno održavanje
122 Razumijevanje ergonomije
124 Apple i briga za okoliš
125 Regulatory Compliance Information
6 Sadržaj
Page 7
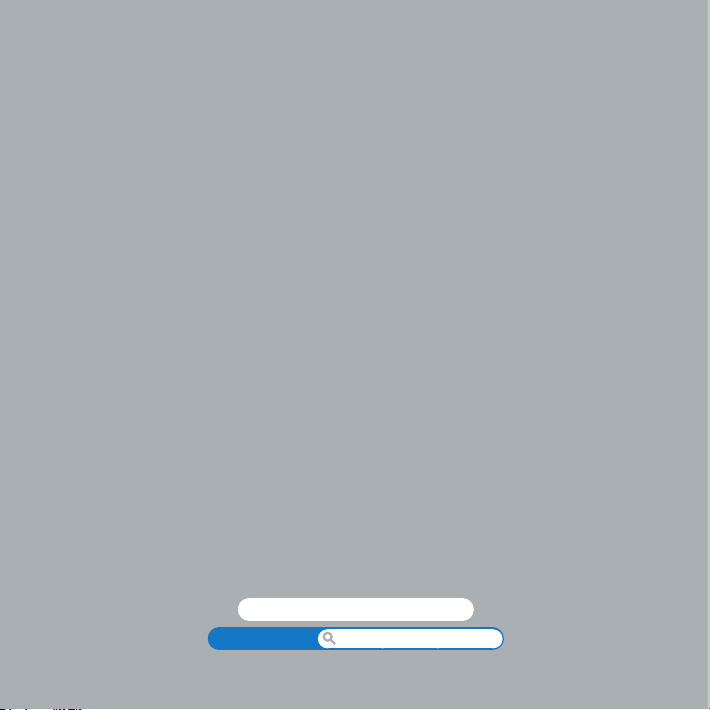
1
Priprema, podešavanje,
uključivanje
www.apple.com/hr/macpro
Help Center Migration Assistant
Page 8
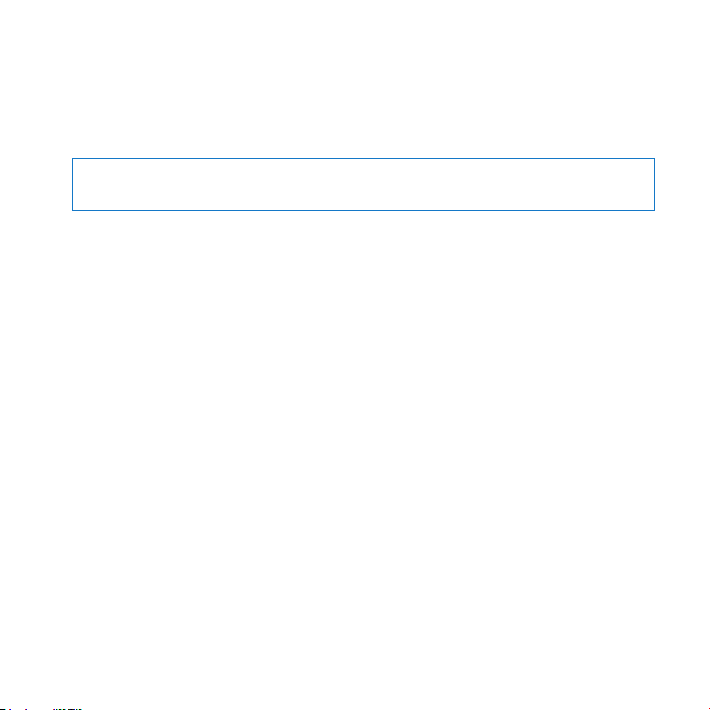
Vaš Mac Pro sadrži najnoviju računalnu tehnologiju, uključujući tehnologiju
naprednog procesora s više jezgri, vrlo brzu memoriju, PCI Express gračku karticu i
utore za proširenja te internu memoriju, sve u anodiziranom aluminijskom kućištu s
jednostavnim pristupom do unutrašnjih komponenata.
UPOZORENJE: Kako biste izbjegli ozljede, pažljivo pročitajte sve upute za instalaciju
(i sigurnosne napomene počevši na str.118) prije prve uporabe vašeg Mac Pro računala.
Obavezno pročitajte informacije u Poglavlje2, “Život s vašim Mac Pro računalom,” kako
biste se informirali o novim značajkama ovog Mac Pro računala.
Mnogi odgovori na pitanja mogu se pronaći na vašem računalu u Centru za
pomoć (Help Center). Više informacija o Centru za pomoć potražite u “Odgovori na
pitanja” na str.34.
8 Poglavlje 1 Priprema, podešavanje, uključivanje
Page 9
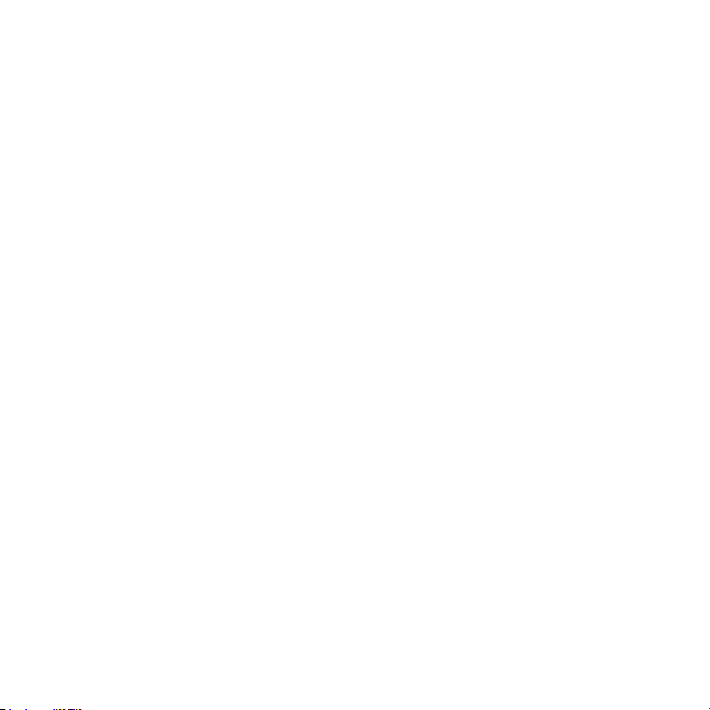
Podešavanje vašeg Mac Pro računala
Vaš Mac Pro je dizajniran kako biste ga mogli brzo podesiti i početi koristiti odmah.
Slijedite korake opisane na sljedećim stranicama.
Korak 1: Namjestite vaš Mac Pro i monitor.
Podignite svoj Mac Pro na pravilan način, držeći ga za obje ručke. Pri premještanju
monitora, također ga podignite na pravilan način. Postavite svoj Mac Pro i monitor:
 Na čvrstu i ravnu podlogu
 Tako da priključci kabela napajanja nisu prislonjeni uz zid ili ostale predmete
 Tako da osigurate slobodan protok zraka s prednje, stražnje i donje strane vašeg
Mac Pro računala i monitora
 Tako da ostavite slobodan prostor za otvaranje optičkog pogona s prednje strane
Napajanje vašeg Mac Pro računala i monitora se potpuno isključuje samo nakon
odspajanja mrežnih utikača iz zidne utičnice. Osigurajte da kabeli napajanja vašeg
Mac Pro računala i monitora budu lako dostupni tako da ih u slučaju potrebe
možete odspojiti.
9Poglavlje 1 Priprema, podešavanje, uključivanje
Page 10
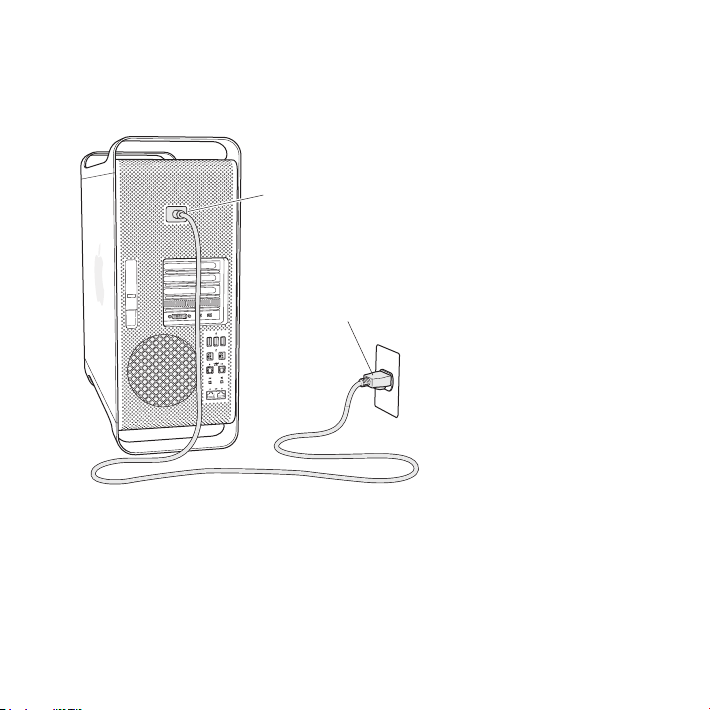
Korak 2: Spojite kabel napajanja.
U potpunosti spojite utikač kabela napajanja u priključnicu napajanja na stražnjoj
strani vašeg Mac Pro računala i spojite drugi kraj na uzemljenu zidnu utičnicu.
Priključnica napajanja
Utikač kabela napajanja
10 Poglavlje 1 Priprema, podešavanje, uključivanje
Page 11
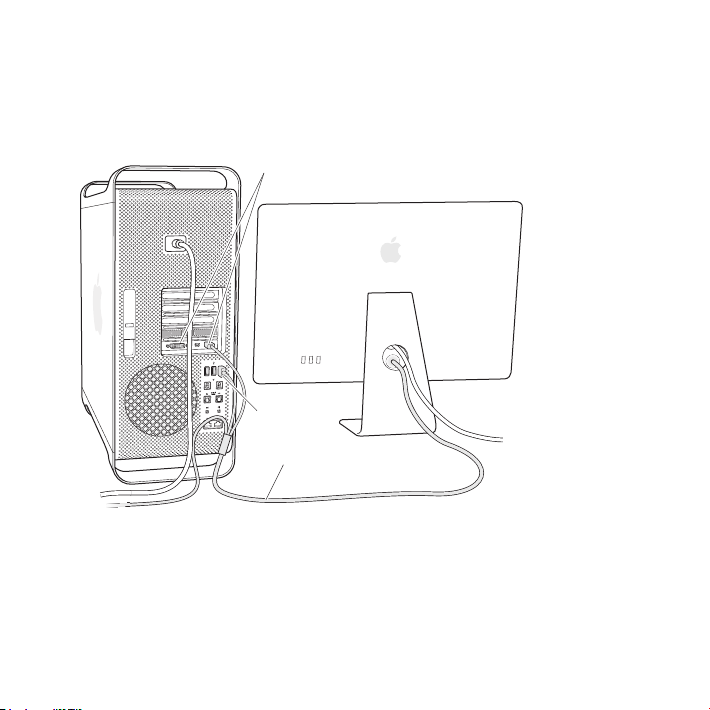
Korak 3: Spojite monitor.
Priključnice za monitor
Spojite vaš monitor kako je prikazano ispod. Ovisno o vrsti monitora, možda ćete
trebati spojiti jedan ili više kabela. Dodatne informacije potražite u uputama za
uporabu isporučenima uz vaš monitor.
USB
priključnica
Kabel monitora
11Poglavlje 1 Priprema, podešavanje, uključivanje
Page 12
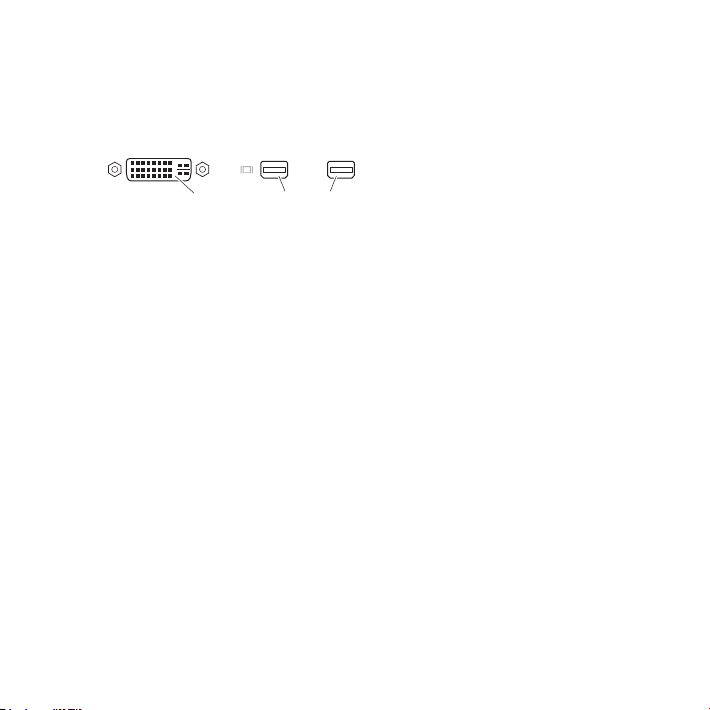
Možete spojiti najviše tri monitora s Mini DisplayPort ili Digital Visual Interface (DVI)
priključnicama na priključnice za monitor na stražnjoj strani vašeg Mac Pro računala.
DVI priključnica je dual-link priključnica, te omogućuje spajanje Apple Cinema HD
monitora od 30 inča.
DVI priključnica za monitor Mini DisplayPort (2)
Također možete spojiti monitore opremljene Apple Display Connector priključnicom
(ADC) ili video graphics array (VGA) priključnicom, uz uporabu sljedećih adaptera:
 Za spajanje VGA monitora na DVI priključnicu ili Mini DisplayPort, upotrijebite
Apple DVI - VGA adapter za monitor ili Apple Mini DisplayPort - VGA adapter
(oba dostupna odvojeno).
 Za spajanje ADC monitora na DVI priključnicu, upotrijebite Apple DVI - ADC adapter
za monitor (dostupan odvojeno).
Mini DisplayPort izlazi pružaju i video i audio izlaz. Primjerice, uporabom Mini
DisplayPort - HDMI adaptera i HDMI kabela, možete spojiti vaše računalo na HDTV
ili AV prijemnik s HDMI priključnicom i reproducirati sliku i zvuk. Za odabir izlaza
zvuka na spojeni uređaj, trebate upotrijebiti prozor Zvuk (Sound) u Postavkama
sustava (System Preferences). Za dodatne informacije o spajanju HDMI uređaja,
potražite “HDMI” na stranici za Mac Pro korisničku podršku, na www.apple.com/
support/macpro.
Adapteri za monitore i ostali pribor za vaš Mac Pro prodaju se odvojeno na
www.apple.com/store.
12 Poglavlje 1 Priprema, podešavanje, uključivanje
Page 13
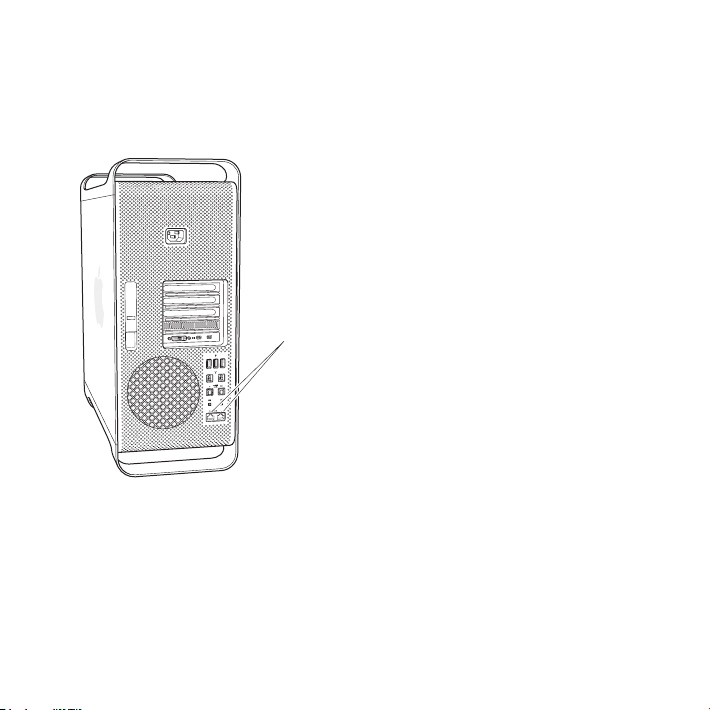
Korak 4: Spojite Ethernet kabel ili pristupite WiFi mreži.
Za spajanje na internet ili mrežu pomoću Ethernet kabela, spojite jedan kraj Ethernet
kabela na bilo koju Gigabit Ethernet priključnicu na stražnjoj strani vašeg Mac Pro
računala. Spojite drugi kraj na kabelski modem, DSL modem ili Ethernet mrežu.
Gigabit Ethernet priključnice
13Poglavlje 1 Priprema, podešavanje, uključivanje
Page 14

Korak 5: Spojite USB kabel vaše tipkovnice.
Spojite kabel tipkovnice na jednu od USB (d) priključnica na vašem Mac Pro računalu
ili na monitoru.
MišTipkovnica
Ako kabel tipkovnice nije dovoljno dug, upotrijebite produžni kabel za tipkovnicu koji
je isporučen uz Mac Pro.
Produžni kabel za Apple tipkovnicu
14 Poglavlje 1 Priprema, podešavanje, uključivanje
Page 15
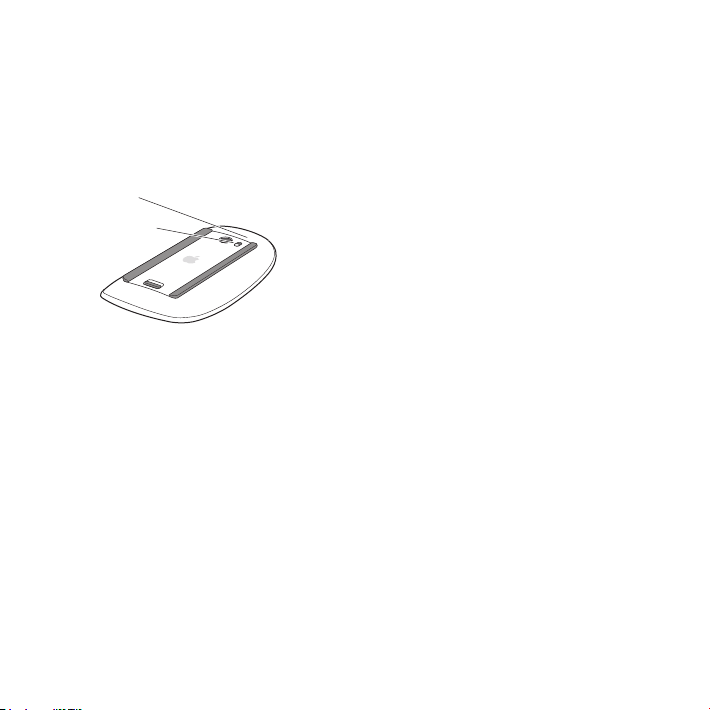
Indikator
Korak 6: Uključite Apple Magic Mouse.
Pomaknite preklopku na donjoj strani Apple Magic Mousea kako biste ga uključili.
Vaš bežični miš isporučen je s umetnutim AA baterijama i već je uparen s vašim
Mac Pro računalom. Uparivanjem se omogućava komunikacija s vašim Mac Pro
računalom.
Preklopka za
uključenje/
isključenje
Kad po prvi put uključite miša, indikator svijetli na 5 sekundi, čime se označava da
su baterije dovoljno pune. Ako se miš ne uključi, provjerite jesu li baterije ispravno
umetnute i pune (pogledajtestr.100).
Indikator treperi sve dok ne uključite vaš Mac Pro i dok se ne uspostavi veza.
Ako ste kupili Apple bežičnu tipkovnicu ili Magic Trackpad, slijedite upute koje su
isporučene s vašom tipkovnicom kako biste je podesili.
15Poglavlje 1 Priprema, podešavanje, uključivanje
Page 16
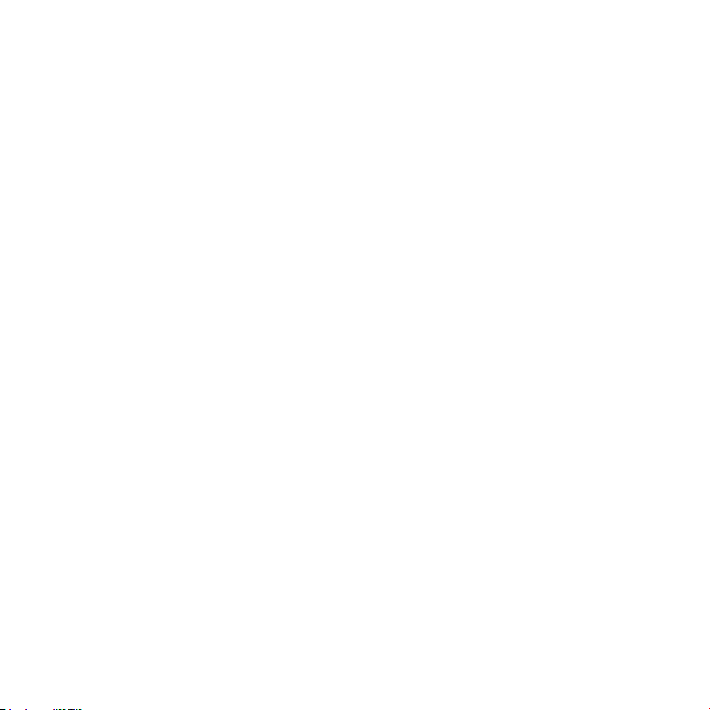
Korak 7: Uključite vaš Mac Pro.
Pritisnite tipku napajanja (®) na prednjoj strani Mac Pro računala kako biste ga
uključili. Ako je potrebno posebno uključiti monitor, uključite ga pritiskom na tipku
napajanja monitora. Kliknite mišem kako bi se uspostavila veza s vašim Mac Pro
računalom.
Napomena: Ako vaš miš nije uparen, slijedite upute na zaslonu kako biste ga uparili s
vašim Mac Pro računalom.
Korak 8: Kongurirajte vaš Mac Pro pomoću Asistenta za podešavanje
(Setup Assistant).
Nakon prvog uključenja Mac Pro računala, pokreće se Asistent za podešavanje
(Setup Assistant).
Asistent za podešavanje (Setup Assistant) vas vodi kroz postupak unosa informacija o
internetu te podešavanja korisničkog računa na vašem Mac Pro računalu.
Možete prenijeti informacije s drugog Mac ili PC računala tijekom podešavanja.
Asistenta za podešavanje (Setup Assistant) također možete upotrijebiti za prijenos
informacija iz Time Machine sigurnosne kopije ili s drugog diska.
Možda ćete trebati ažurirati softver ako na drugi Mac nije instalirana Mac OSX
verzija 10.5.3 ili novija. Za migriranje informacija s PC-a, trebate preuzeti Asistenta za
migraciju (Migration Assistant) s www.apple.com/migrate-to-mac.
Nakon što pokrenete Asistenta za podešavanje (Setup Assistant) na Mac Pro računalu,
možete ga ostaviti usred procesa bez zatvaranja, prijeći na drugo računalo ako je
potrebno ažurirati softver tog računala i zatim se vratiti na vaš Mac Pro za dovršetak
podešavanja.
16 Poglavlje 1 Priprema, podešavanje, uključivanje
Page 17
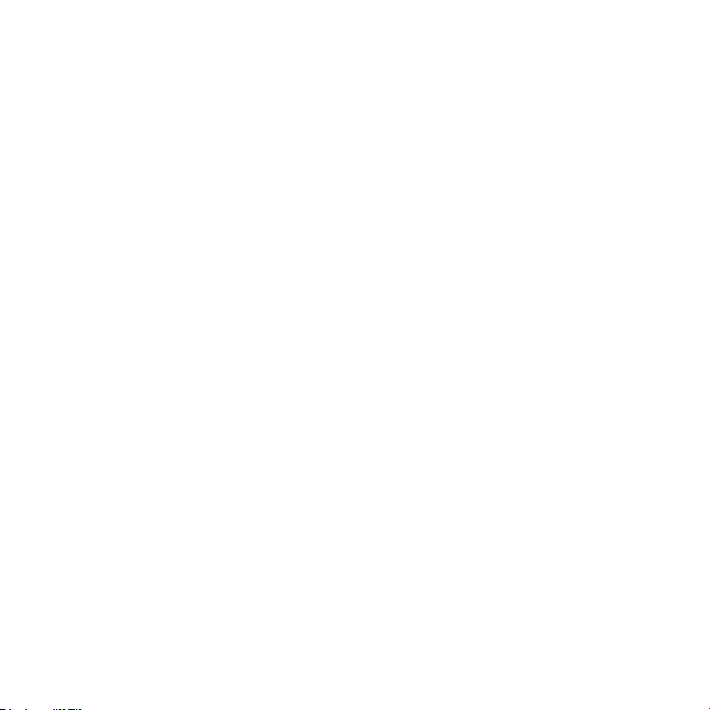
Ako ne koristite Asistenta za podešavanje kako biste prenijeli informacije kad prvi
put uključite Mac Pro, možete to učiniti kasnije uz uporabu Asistenta za migraciju
(Migration Assistant). Otvorite Asistenta za migraciju (Migration Assistant) u mapi
Uslužni programi (Utilities) unutar izbornika Launchpad. Za pomoć pri uporabi
Asistenta za migraciju, otvorite Centar za pomoć (Help Center) i potražite "asistent
za migraciju".
Podešavanje Mac Pro računala:
1 Unutar Asistenta za podešavanje (Setup Assistant), slijedite upute na zaslonu, sve
dok ne stignete do dijaloškog okvira "Prenesi informacije na ovaj Mac" ("Transfer
information to This Mac").
2 Napravite osnovno ili podešavanje s migracijom:
 Za osnovno podešavanje, odaberite "Nemoj prenijeti sad" (“Don’t transfer now”)
i kliknite Nastavi (Continue). Slijedite preostale dijaloške okvire za odabir vaše
bežične mreže, podešavanje računa i zatvaranje Asistenta za podešavanje.
 Za podešavanje i migraciju, odaberite "S drugog Mac računala ili osobnog računala"
(“From another Mac or PC”) i kliknite Nastavi (Continue). Slijedite upute na zaslonu
za odabir Mac ili PC računala s kojeg želite migrirati informacije. Vaš Mac ili PC treba
biti spojen na isti žičnu ili bežičnu mrežu. Drugo Mac računalo također možete
spojiti FireWire kabelom te ga zatim ponovno uključiti u modu odredišnog diska.
Za ponovno uključenje Mac računala u modu odredišnog diska, držite pritisnutu
tipku T tijekom ponovnog uključenja računala. Nakon što odaberete Mac ili PC,
slijedite upute za migriranje informacija na zaslonu.
17Poglavlje 1 Priprema, podešavanje, uključivanje
Page 18
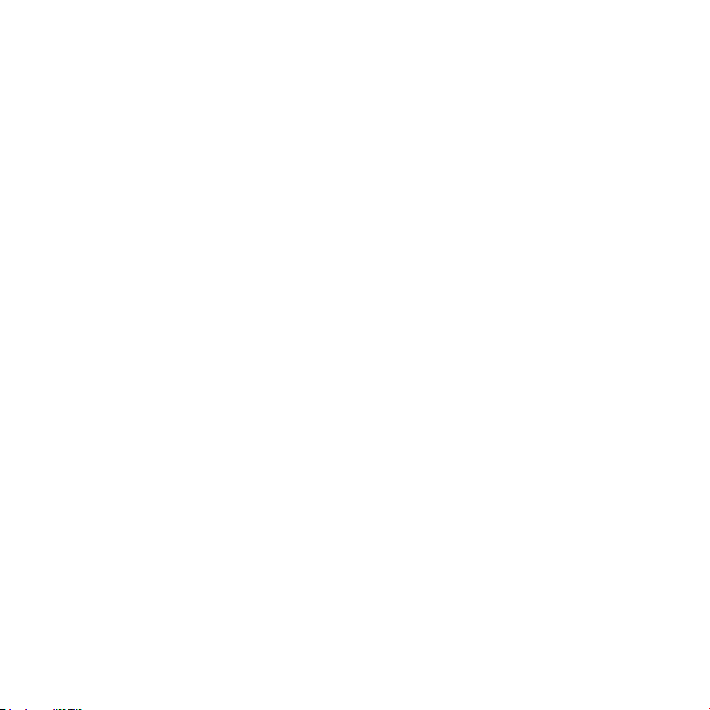
 Za prijenos informacija iz Time Machine sigurnosne kopije ili drugog diska, odaberite
"Iz Time Machine sigurnosne kopije ili s drugog diska" (“From a Time Machine
backup or other disk”) i kliknite Nastavi (Continue). Odaberite sigurnosnu kopiju ili
disk s kojeg želite migrirati informacije i kliknite Nastavi (Continue). Slijedite upute
za prijenos informacija na zaslonu.
Ako ne namjeravate zadržati ili koristiti drugo računalo, najbolje je poništiti ovlaštenje
za reproduciranje glazbe, video zapisa ili audio knjiga koje ste kupili u iTunes Store.
Poništavanjem ovlaštenja za računalo sprječava se da druge osobe reproduciraju
pjesme, videozapise i audio knjige koje ste vi kupili i oslobađa drugo ovlaštenje za
uporabu. Za informacije o poništavanju ovlaštenja izaberite iTunes Help iz izbornika
za pomoć u aplikaciji iTunes.
Nakon što podesite vaš Mac Pro, možete provjeriti ima li novih ažuriranja softvera.
Odaberite Apple () > Ažuriranje softvera (Software Update) iz trake s izbornicima i
slijedite upute na zaslonu.
18 Poglavlje 1 Priprema, podešavanje, uključivanje
Page 19
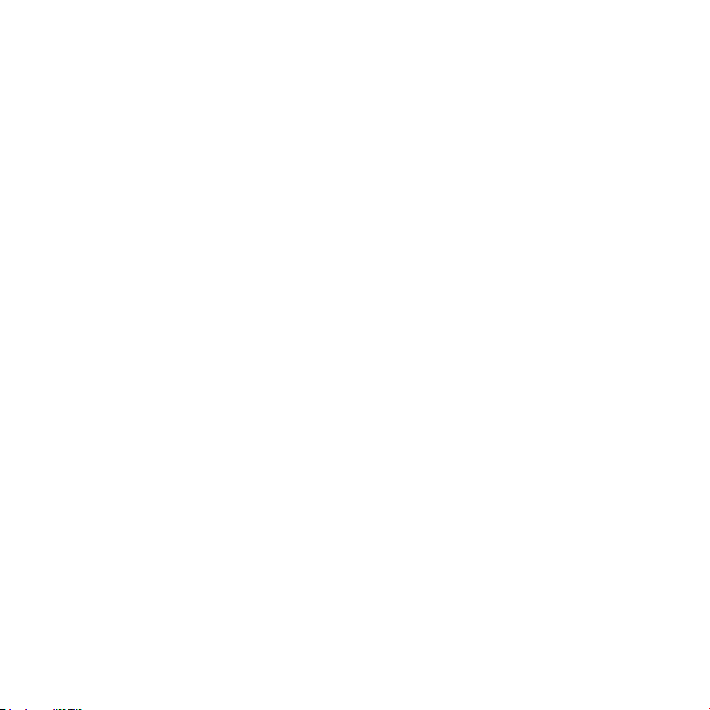
Korak 9: Uredite radnu površinu i podesite osobne postavke.
Koristeći Postavke sustava (System Preferences) možete brzo postići željeni izgled
radne površine. Odaberite Apple () > Postavke sustava (System Preferences) u traci
s izbornicima ili kliknite ikonu postavki sustava u Dock traci. Postavke sustava (System
Preferences) su vaše komandno središte za većinu postavki na Mac Pro računalu.
Za dodatne informacije otvorite Pomoć (Help) > Centar za pomoć (Help Center) i
potražite “Postavke sustava” (System Preferences) ili određenu postavku koju želite
promijeniti.
Važno: Unutar postavki Korisnici i grupe (Users & Groups) možete podesiti opciju za
pomoć prilikom resetiranja vaše lozinke za prijavu u slučaju da je zaboravite. Podesite
postavke za lozinku odmah nakon podešavanja.
19Poglavlje 1 Priprema, podešavanje, uključivanje
Page 20
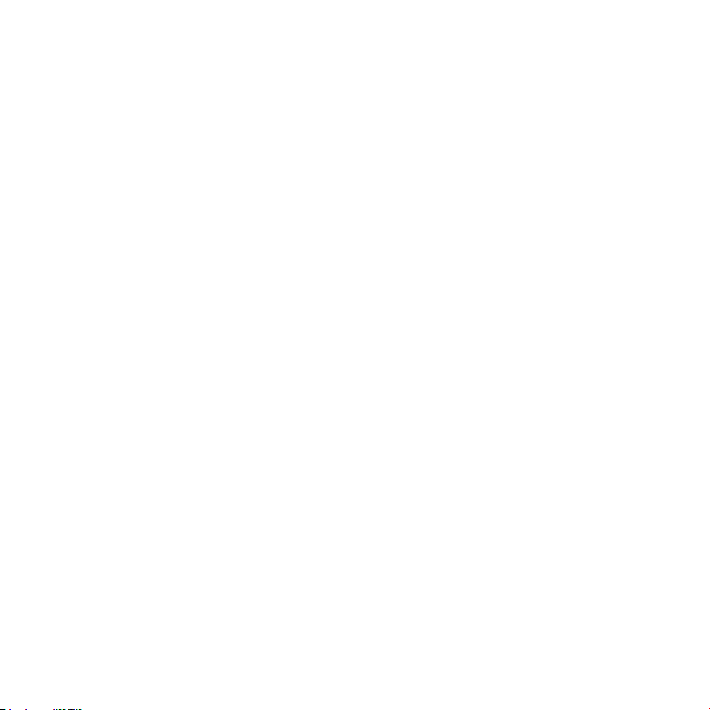
Potrebna vam je pomoć?
Ako ništa ne vidite na zaslonu ili vam se čini da se vaše Mac Pro računalo nije ispravno
pokrenulo, provjerite sljedeće:
 Je li vaš Mac Pro spojen na zidnu utičnicu? Ako je spojen na produžni kabel, je li
produžni kabel uključen?
 Je li kabel napajanja čvrsto utaknut sa stražnje strane vašeg Mac Pro računala?
 Jesu li ispravno spojeni kabeli tipkovnice i monitora?
 Jesu li na monitoru ispravno podešeni kontrast i svjetlina? Ako vaš monitor ima
kontrole za podešavanje svjetline, podesite ih. Ako je monitor opremljen tipkom za
uključenje, provjerite je li uključen.
 Ukoliko i dalje nište ne vidite na zaslonu, ponovno uključite vaš Mac Pro. Pritisnite
i zadržite tipku napajanja (®) na vašem Mac Pro računalu, u trajanju od 5 ili 6
sekundi, sve dok se računalo ne isključi. Ponovno pritisnite tipku napajanja (®) za
uključenje.
 Ako se na zaslonu prikaže trepereći upitnik ili indikator statusa treperi, pogledajte
Poglavlje4, “Problemi, pronalaženje rješenja” na str.81.
20 Poglavlje 1 Priprema, podešavanje, uključivanje
Page 21
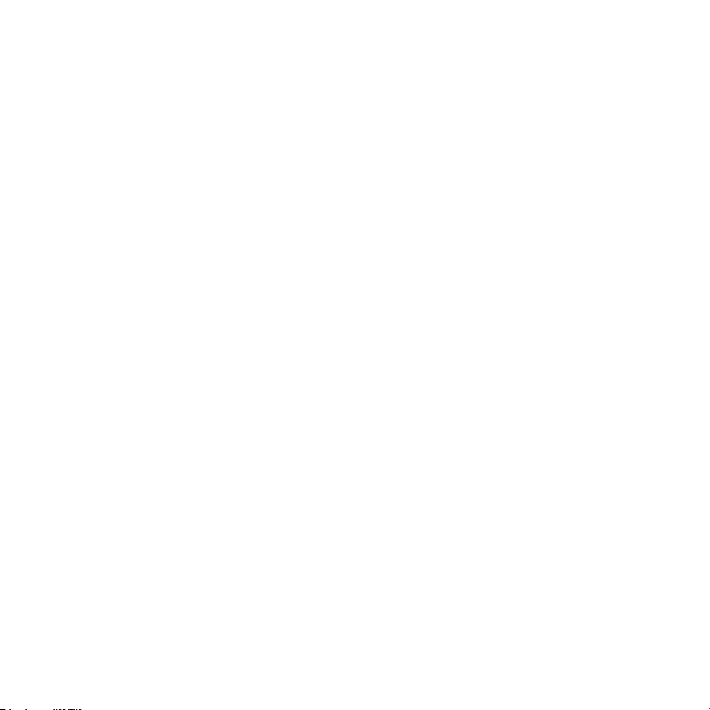
Isključenje vašeg Mac Pro računala u pripravno stanje ili potpuno isključivanje
Kad završite s radom na vašem Mac Pro računalu, možete ga isključiti u pripravno
stanje ili potpuno isključiti.
Isključenje vašeg Mac Pro računala u pripravno stanje
Ako vaš Mac Pro nećete koristiti samo kraći vremenski period, isključite ga u
pripravno stanje. Kad je vaš Mac Pro u pripravnom stanju, zaslon monitora je
zatamnjen. Time je omogućena brza aktivacija vašeg Mac Pro računala iz pripravnog
stanja i preskakanje postupka pokretanja.
Za brzo isključenje vašeg Mac Pro računala u pripravno stanje, učinite jedno
od sljedećeg:
 Odaberite Apple () > Pripravno stanje (Sleep) iz trake s izbornicima.
 Pritisnite tipku napajanja (®) na prednjoj strani Mac Pro računala.
 Pritisnite tipke Control i Eject, zatim kliknite Pripravno stanje (Sleep) u prikazanom
dijaloškom okviru.
 Odaberite Apple () > Postavke sustava (System Preferences), kliknite Štednja
energije (Energy Saver) i podesite brojač za isključenje u pripravno stanje.
21Poglavlje 1 Priprema, podešavanje, uključivanje
Page 22
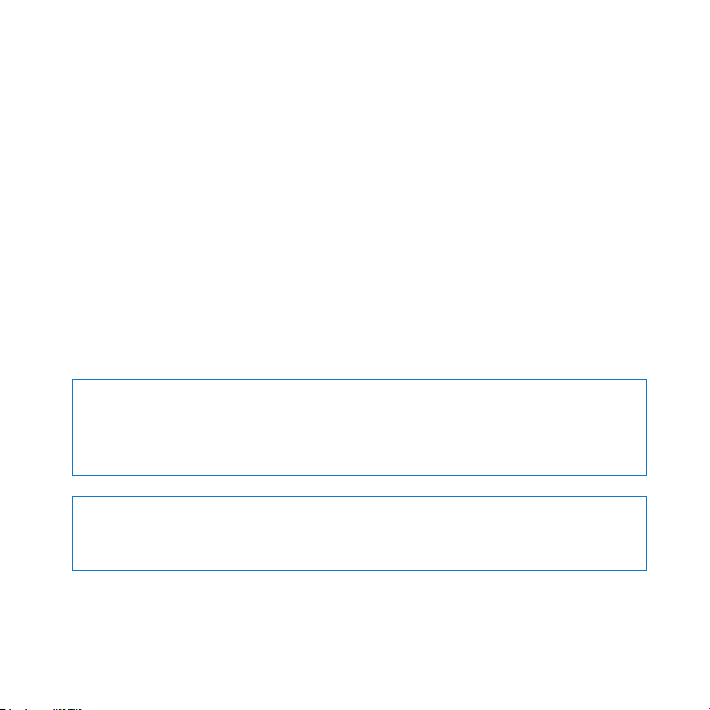
Za uključenje Mac Pro računala iz pripravnog stanja, učinite jedno od sljedećeg:
 Pritisnite bilo koju tipku na tipkovnici.
 Kliknite mišem.
 Pritisnite tipku napajanja (®) na prednjoj strani Mac Pro računala.
Kad se vaš Mac Pro uključi iz pripravnog stanja, vaše aplikacije, dokumenti i postavke
računala točno su onakve kakve ste ih ostavili.
Isključivanje vašeg Mac Pro računala
Ako dulje vrijeme nećete koristiti Mac Pro računalo, isključite ga.
Za isključenje vašeg Mac Pro računala, učinite jedno od navedenog:
 Odaberite Apple () > Isključi (Shut Down).
 Pritisnite tipke Control i Eject, zatim kliknite Isključi (Shut Down) u prikazanom
dijaloškom okviru.
OBAVIJEST: Nemojte isključivati Mac Pro isključenjem prekidača na produžnom
kabelu ili odspajanjem kabela napajanja vašeg Mac Pro računala (osim ako Mac Pro
ne možete isključiti ni na koji drugi način). Ako Mac Pro ne isključite na pravilan
način, može doći do oštećenja vaših datoteka ili sistemskog softvera.
OBAVIJEST: Isključite Mac Pro prije premještanja. Ako premještate računalo dok
se tvrdi disk okreće, može doći do gubitka podataka ili nemogućnosti pokretanja
računala s tvrdog diska.
22 Poglavlje 1 Priprema, podešavanje, uključivanje
Page 23
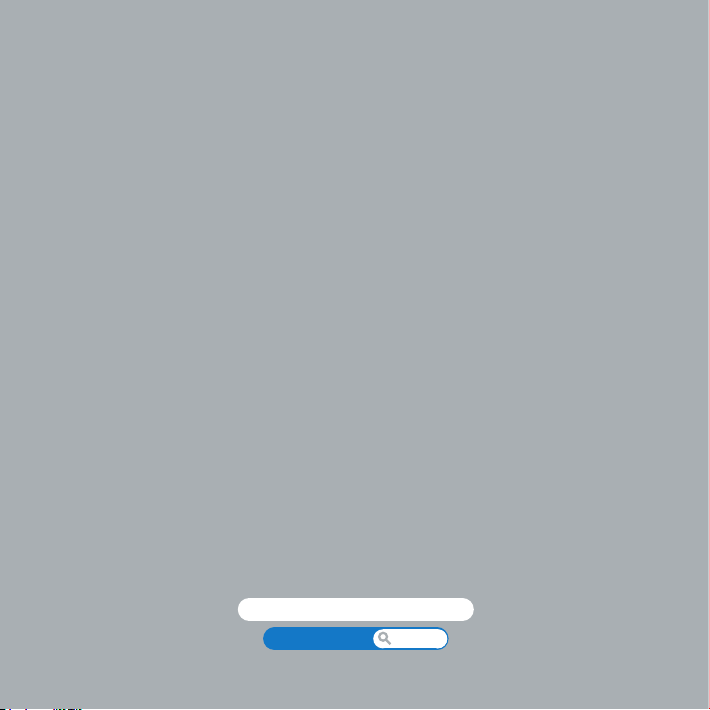
Život s vašim Mac Pro
računalom
www.apple.com/hr/macpro
Help Center ports
2
Page 24
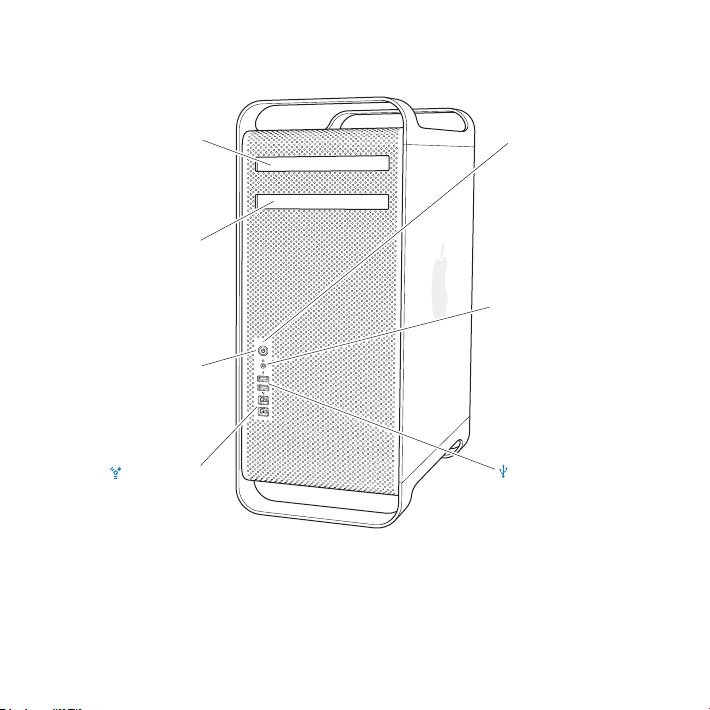
Prednja strana Mac Pro računala
Optički pogon
Drugi optički pogon
(dodatno nabavljiv)
®
Tipka napajanja
FireWire 800
priključnice (2)
24 Poglavlje 2 Život s vašim Mac Pro računalom
Indikator statusa
Priključnica
f
za slušalice
USB 2.0
priključnice (2)
Page 25
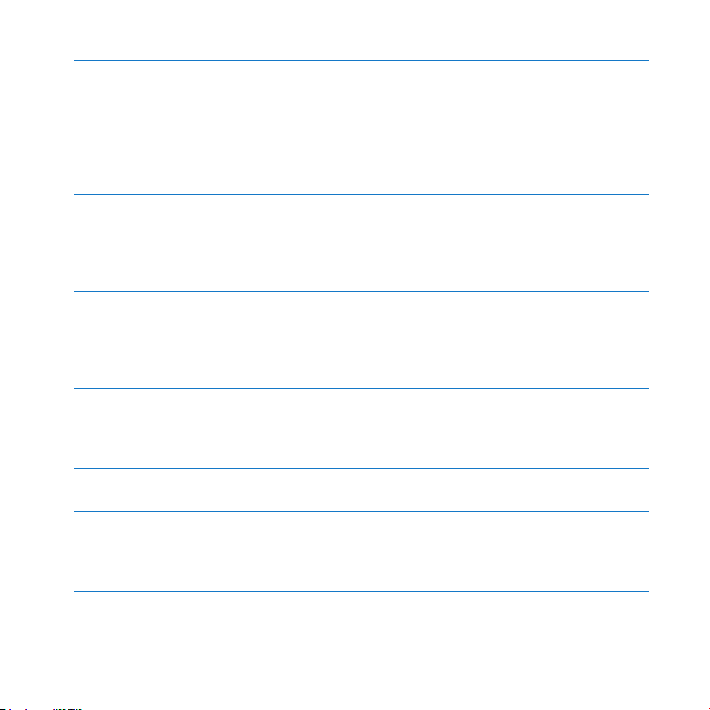
Optički pogon
Vaš Mac Pro je opremljen DVD±R DL/DVD±RW/CD-RW SuperDrive optičkim pogonom,
koji može čitati CD-ROM te foto i audio CD i DVD diskove. Može zapisivati glazbu,
dokumente i ostale datoteke na CD-R, CD-RW, DVD±R, DVD±RW i DVD±RW Double
Layer (DL) diskove. Za otvaranje pogona, pritisnite tipku za izbacivanje medija (
na Apple tipkovnici. Ako je vaš Mac Pro opremljen još jednim optičkim pogonom, za
njegovo otvaranje pritisnite tipku Option i tipku za izbacivanje medija (
Tipka napajanja
®
Pritisnite ovu tipku za uključenje Mac Pro računala, isključenje u pripravno stanje ili
uključenje iz pripravnog stanja. Za ponovno uključenje, pritisnite i zadržite ovu tipku
na 5 ili 6 sekundi, sve dok se vaš Mac Pro ne isključi, zatim je ponovno pritisnite za
uključenje računala.
Dvije FireWire 800 priključnice
H
Spojite vanjske uređaje s visokom brzinom prijenosa, primjerice FireWire digitalne
(DV) kamkordere, skenere i vanjske tvrde diskove. Možete spojiti i odspojiti FireWire
uređaje bez ponovnog uključivanja. Svaka priključnica podržava brzinu prijenosa do
800 Mbit/s.
Dvije USB 2.0 priključnice
d
Spojite iPod, iPhone, iPad, miša, tipkovnicu, pisač, pogon diska, digitalni fotoaparat,
joystick, vanjski USB modem i drugu opremu. Možete spojiti i USB 1.1 uređaje. Vaš
monitor također može sadržavati USB priključnice.
Priključnica za slušalice
f
Spojite slušalice sa standardnim priključkom od 3,5 mm.
Indikator statusa
Bijelo svjetlo označava da je Mac Pro uključen; trepereće svjetlo označava da je
isključen u pripravno stanje. Za informacije o treperećem indikatoru statusa, pogledajte
“Ako indikator statusa treperi i računalo se ne pokrene” na str.85.
C)
C).
25Poglavlje 2 Život s vašim Mac Pro računalom
Page 26
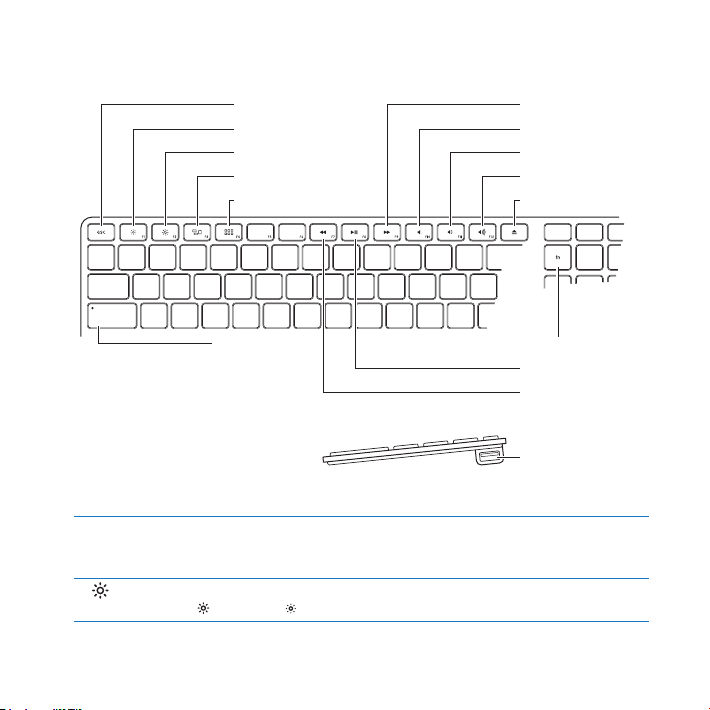
Značajke Apple tipkovnice
Escape
Smanjenje svjetline
Pojačavanje svjetline
Mission Control
Launchpad
Pretraživanje unaprijed
Isključenje zvuka
Smanjenje glasnoće
Pojačavanje glasnoće
Izbacivanje medija
Tipka Caps Lock
Tipka Escape (esc)
Pritisnite tipku Escape (esc) za izlazak iz izbornika bez odabira ili za poništavanje
postupka.
Tipke za podešavanje svjetline (F1, F2)
Povećajte (
26 Poglavlje 2 Život s vašim Mac Pro računalom
) ili smanjite ( ) svjetlinu prikaza na vašem Apple monitoru.
Funkcija
Reprodukcija/Pauza
Pretraživanje unatrag
USB priključnica
(obje strane)
Page 27
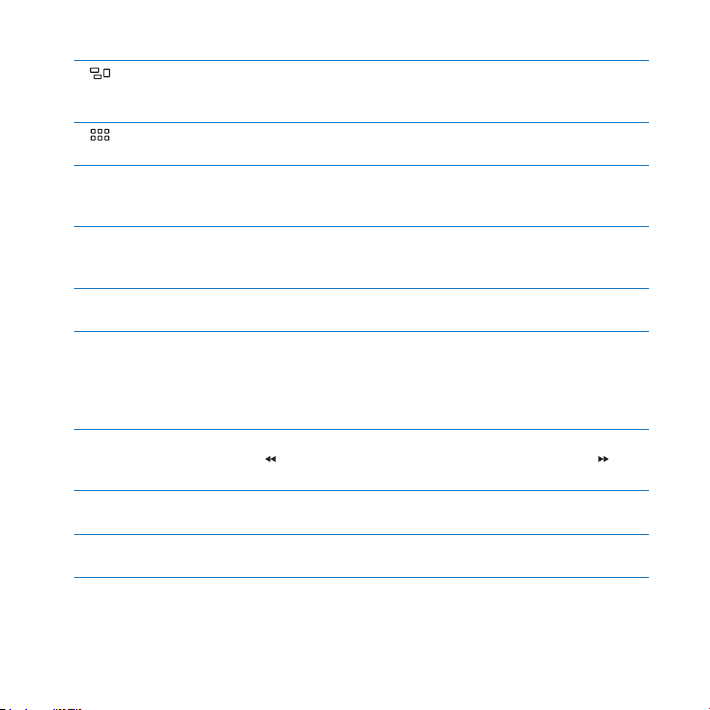
Tipka Mission Control (F3)
Otvorite Mission Control za detaljan prikaz stavki koje su pokrenute na vašem Mac Pro
računalu, uključujući Dashboard, sva vaša mjesta i sve otvorene prozore.
Tipka Launchpad (F4)
Otvorite Launchpad i kliknite aplikaciju koju želite otvoriti.
Tipka za isključenje zvuka (F10)
—
Isključite zvuk koji se reproducira iz ugrađenih zvučnika, priključnice za slušalice ili
audio priključnica.
Tipke za podešavanje glasnoće (F11, F12)
-
Povećajte (
slušalice ili audio priključnica.
Tipka za izbacivanje medija
C
Pritisnite i zadržite tipku za izbacivanje medija (
Funkcijska (fn) tipka
Pritisnite i zadržite ovu tipku za aktiviranje postupaka koji su dodijeljeni funkcijskim
tipkama (F1 do F19). Za dodatne informacije o prilagodbi funkcijskih tipaka, odaberite
Pomoć (Help) > Centar za pomoć (Help Center) u traci izbornika i potražite “funkcijske
tipke” (“function keys”).
Medijske tipke (F7, F8, F9)
’
Pretraživanje unatrag (
pjesme, videozapisa ili prezentacije slika.
Tipka Caps Lock
Pritisnite za pisanje velikim slovima.
Dvije USB 2.0 priključnice
d
Spojite miša i sinkronizirajte vaš iPhone, iPod, iPad ili digitalni fotoaparat.
-) ili smanjite (–) jačinu zvuka iz ugrađenih zvučnika, priključnice za
C) kako biste izbacili disk.
), reprodukcija ili pauza (’), ili pretraživanje unaprijed ( )
27Poglavlje 2 Život s vašim Mac Pro računalom
Page 28

Priključnice na stražnjoj strani Mac Pro računala
Priključnica napajanja
¥
Bravica
d
USB 2.0 priključnice (3)
H
FireWire 800 priključnice (2)
Gigabit Ethernet
G
priključnice (2)
28 Poglavlje 2 Život s vašim Mac Pro računalom
Page 29
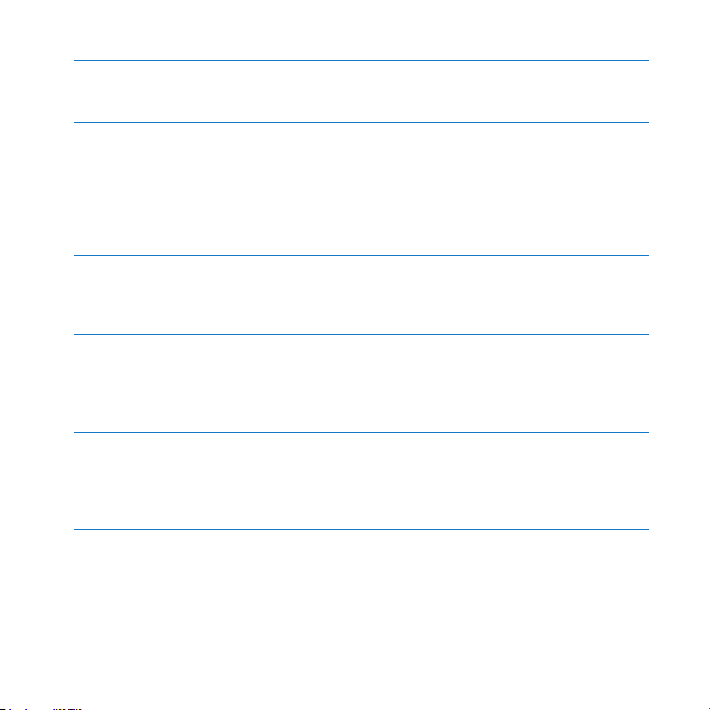
Priključnica napajanja
Spojite kabel napajanja koji je isporučen uz vaš Mac Pro. Nemojte koristiti običan kabel
napajanja ili produžni kabel.
Bravica
¥
Podignite bravicu za otvaranje bočne ploče i pristup unutrašnjim komponentama
vašeg Mac Pro računala. Ako radite unutar vašeg Mac Pro računala i bravica je spuštena,
optički pogoni i tvrdi diskovi zaključani su na mjesto. Moguće je pričvrstiti sigurnosni
lokot (dostupan odvojeno) kako bi spriječili pristup i osigurali unutarnje komponente.
Također, možete pričvrstiti sigurnosni kabel na bravicu ili kroz ručke i nožice kako bi
zaštitili svoj Mac Pro.
Tri USB 2.0 priključnice
d
Spojite iPod, iPhone, iPad, miša, tipkovnicu, pisač, pogon diska, digitalni fotoaparat,
joystick, vanjski USB modem i drugu opremu. Možete spojiti i USB 1.1 uređaje. Vaš
monitor također može sadržavati USB priključnice.
Dvije FireWire 800 priključnice
H
Spojite vanjske uređaje s visokom brzinom prijenosa, primjerice FireWire digitalne
(DV) kamkordere, skenere i vanjske tvrde diskove. Možete spojiti i odspojiti FireWire
uređaje bez ponovnog uključivanja. Svaka priključnica podržava brzinu prijenosa do
800 Mbit/s.
Dvije Gigabit Ethernet priključnice s jumbo frame podrškom
G
Spojite na Ethernet mrežu visoke brzine, DSL ili kabelski modem ili na drugo računalo.
Ethernet priključnica automatski otkriva Ethernet uređaje i ne zahtijeva Ethernet
prijelazni kabel. Možete pristupiti internetskim ili mrežnim izvorima kao što su pisači i
poslužitelji te dijeliti informacije putem mreže koristeći CAT 5e kabel.
29Poglavlje 2 Život s vašim Mac Pro računalom
Page 30
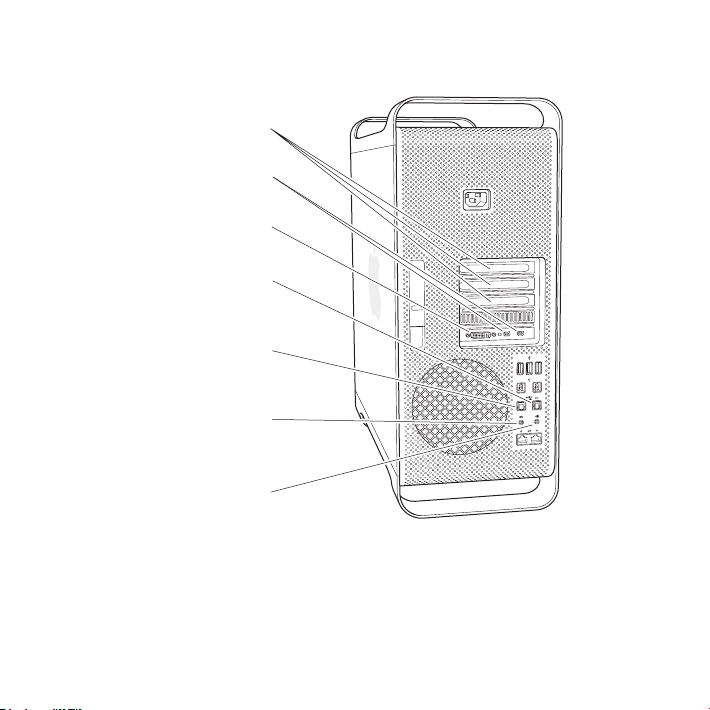
Ostale priključnice na stražnjoj strani
PCI Express utori
za proširenje
£
Mini DisplayPort (2)
DVI priključnica za monitor
£
Optička digitalna izlazna
audio priključnica
Optička digitalna ulazna
audio priključnica
,
Analogna ulazna
audio priključnica
Analogna izlazna
-
audio priključnica
30 Poglavlje 2 Život s vašim Mac Pro računalom
Page 31

PCI Express utori za proširenje (3)
Dodatno opremite vaš Mac Pro ugradnjom do tri Peripheral Component Interconnect
(PCI) Express kartice u pokrivene otvore s oznakom 2, 3 i 4.
Mini DisplayPort izlazi
£
Spojite jedan ili dva monitora koji koriste Mini DisplayPort priključak, primjerice,
Apple LED Cinema Display. Mini DisplayPort izlazi podržavaju i video i audio izlaz.
Možete upotrijebiti adaptere za spajanje vašeg računala putem Mini DisplayPort izlaza
na uređaje poput HDTV-a i AV prijemnika za video i audio izlaz. Adapteri za monitor za
vaš Mac Pro dostupni su online na www.apple.com/store.
DVI priključnica za monitor (dual-link)
£
Spojite monitor opremljen Digital Visual Interface (DVI) priključnicom, primjerice
Apple Cinema Display. Adapteri za monitor za vaš Mac Pro dostupni su online na
www.apple.com/store.
Optičke digitalne audio ulazne i izlazne priključnice
Spojite digitalne audio uređaje, prijemnike, digitalne instrumente i surround sustave
zvuka standardnim TOSLINK kabelima ili optičkim kabelima s 3,5 mm plastičnim ili
najlonskim optičkim priključkom. Možete prenijeti stereo ili enkodirani zvuk koristeći
S/PDIF (Sony/Philips Digital Interface) protokol i TOSLINK kabele.
Analogna audio ulazna priključnica
,
Spojite mikrofon s vlastitim napajanjem, MP3, CD ili neki drugi audio uređaj s linijskim
analognim izlazom.
Analogna audio izlazna priključnica
-
Spojite zvučnike sa samostalnim napajanjem i ostale analogne uređaje.
31Poglavlje 2 Život s vašim Mac Pro računalom
Page 32
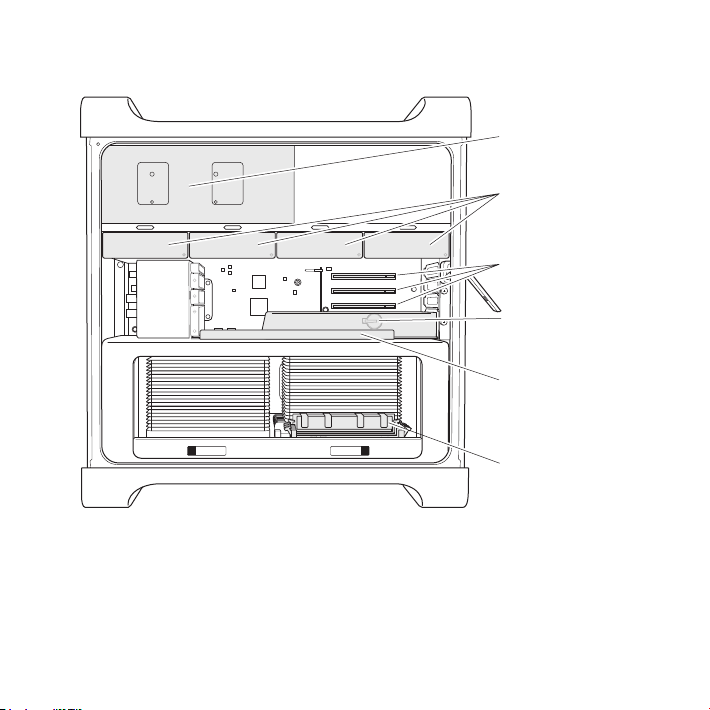
Mogućnosti za proširenje
Nosač optičkog pogona
Nosači pogona (4)
Utori 2–4: PCI Express
Baterija
(iza gračke kartice)
Utor 1: PCI Express
dvostruke širine
(instalirana gračka kartica)
Memorijski utori
(4 ili 8 utora, ovisno
o modelu)
32 Poglavlje 2 Život s vašim Mac Pro računalom
Page 33
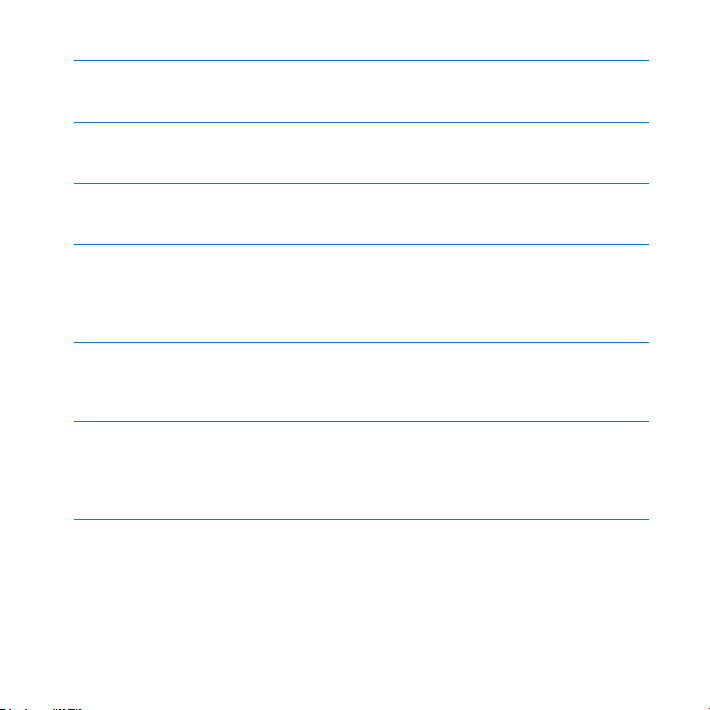
Optički pogoni
Vaš Mac Pro je isporučen s jednim ili dva DVD±R DL/DVD±RW/CD-RW SuperDrive
pogona. Za zamjenu optičkog pogona, pogledajte”Zamjena optičkog pogona” na str.68.
Pogoni tvrdog diska ili solid-state pogoni
Vaš Mac Pro je isporučen s najviše četiri instalirana pogona. Za instaliranje ili zamjenu
pogona, pogledajte “Instaliranje unutarnjih pogona za pohranu” na str.61.
PCI Express utori
Vaše Mac Pro računalo ima tri PCI Express utora za proširenje. Za instaliranje PCI kartica
u utore 2 do 4, pogledajte “O PCI Express karticama” na str.74.
Baterija
Vaše Mac Pro računalo koristi unutarnju sigurnosnu bateriju. Ako naiđete na poteškoće
pri pokretanju Mac Pro računala ili ako su datum i vrijeme često neispravni, možda će
biti potrebno zamijeniti bateriju. Pogledajte “Zamjena unutarnje sigurnosne baterije”
na str.79.
Utor za PCI Express gračku karticu dvostruke širine
Spojite do dva monitora na gračku karticu u PCI Express utoru (utor 1). Možete
zamijeniti karticu u ovom utoru i instalirati dodatne gračke kartice u PCI utore 2 do 4.
Pogledajte “O PCI Express karticama” na str.74.
Utori za memoriju
Vaš Mac Pro je opremljen s četiri ili osam utora za proširenje memorije, ovisno o
modelu. Za dodavanje veće količine memorije, instalirajte PC3-10600E, 1333 MHz,
DDR3 ECC SDRAM UDIMM module u memorijske utore. Za informacije o vrsti memorije
koja se koristi u vašem računalu, pogledajte”Instaliranje memorije” na str.43.
33Poglavlje 2 Život s vašim Mac Pro računalom
Page 34
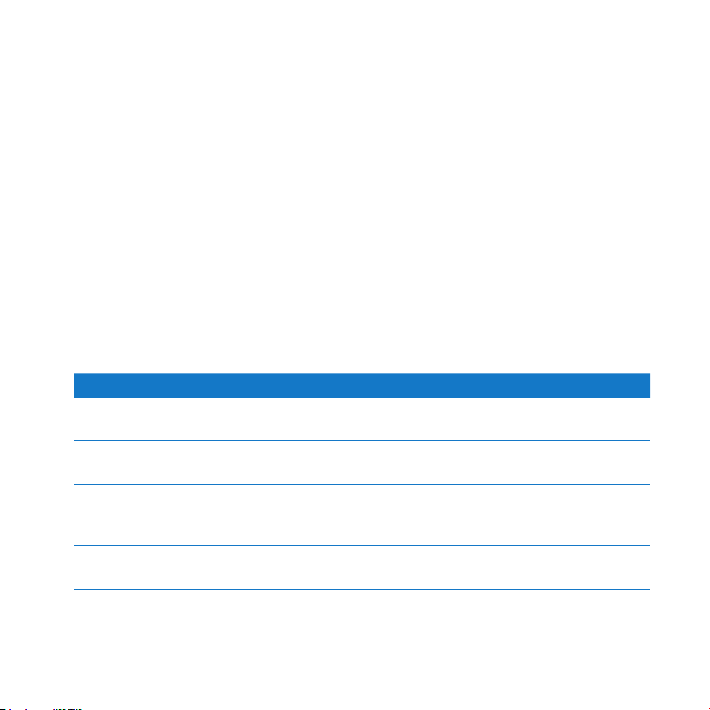
Odgovori na pitanja
Više informacija o uporabi Mac Pro računala dostupno je u Centru za pomoć
(Help Center) te na internetu na www.apple.com/support/macpro.
Za otvaranje Centra za pomoć (Help Center):
1 Kliknite ikonu Findera u Docku (traka s ikonama na rubu zaslona).
2 Kliknite na izbornik za pomoć (Help) na traci izbornika i učinite jedno od navedenog:
 Upišite pitanje ili pojam u polje za pretragu i odaberite temu iz popisa rezultata ili
odaberite Prikaži sve rezultate (Show All Results) kako biste vidjeli sve teme.
 Odaberite Centar za pomoć (Help Center) za otvaranje prozora pomoći, u kojem
možete pregledavati i pretraživati po temama.
Više informacija
Za više informacija o uporabi vašeg Mac Pro računala pogledajte sljedeće:
Za dodatne informacije o Pogledajte
Ugradnji pogona, memorije,
kartica za proširenje ili baterije
Ispravljanju nepravilnosti u
radu vašeg Mac Pro računala
Pronalaženju servisa i podrške
za vaš Mac Pro
Uporabi OSX sustava OSX internetsku stranicu na www.apple.com/hr/macosx. Ili
Poglavlje3, “Dodatna poboljšanja” na str.37.
Poglavlje4, “Problemi, pronalaženje rješenja” na str.81.
“Dodatne informacije, servis i podrška” na str.101. Ili posjetite
Mac Pro internetsku stranicu za korisničku podršku na
www.apple.com/hr/support.
potražite “OSX” u Centru za pomoć (Help Center).
34 Poglavlje 2 Život s vašim Mac Pro računalom
Page 35
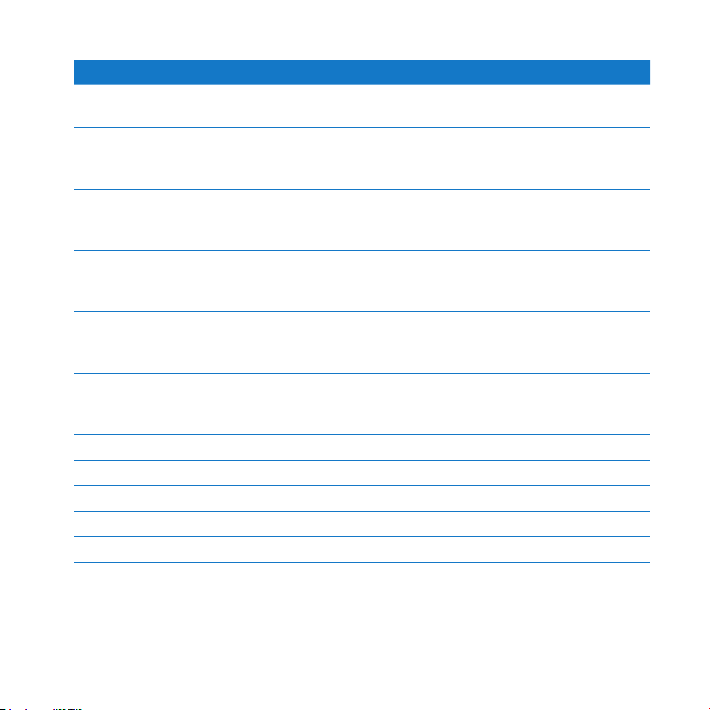
Za dodatne informacije o Pogledajte
Prijelaz s PC računala na Mac “Zašto ćete voljeti Mac” na www.apple.com/hr/
Uporabi iLife aplikacija iLife internetsku stranicu na www.apple.com/hr/ilife. Ili otvorite
Promjeni postavki sustava
Uporabi miša i tipkovnice Postavke sustava (System Preferences) i odaberite Tipkovnica
Uporabi AirPort Extreme
bežične tehnologije
Uporabi Bluetooth® bežične
tehnologije
Spajanju pisača Centar za pomoć (Help Center) i potražite “ispis”.
FireWire i USB povezivanje Centar za pomoć (Help Center) i potražite “FireWire” ili “USB”.
Spajanje na internet Centar za pomoć (Help Center) i potražite “internet”.
Korištenju monitora Centar za pomoć (Help Center) i potražite “priključnica zaslona”.
Snimanju CD-a ili DVD-a Centar za pomoć (Help Center) i potražite “snimanje diska”.
getamac/whymac.
iLife aplikaciju, otvorite pomoć (Help) i zatim unesite pitanje u
polje za pretraživanje.
Postavke sustava (System Preferences), odabirom Apple (
Postavke sustava (System Preferences). Ili potražite “postavke
sustava” u Centru za pomoć (Help Center).
(Keyboard) ili Miš (Mouse). Ili otvorite Centar za pomoć
(Help Center) i potražite “miš” ili “tipkovnica”.
AirPort internetsku stranicu za podršku na www.apple.com/
support/airport. Ili otvorite Centar za pomoć (Help Center) i
potražite “AirPort”.
Bluetooth internetsku stranicu za podršku na www.apple.com/
support/bluetooth. Ili otvorite Centar za pomoć (Help Center) i
potražite “Bluetooth”.
K) >
35Poglavlje 2 Život s vašim Mac Pro računalom
Page 36
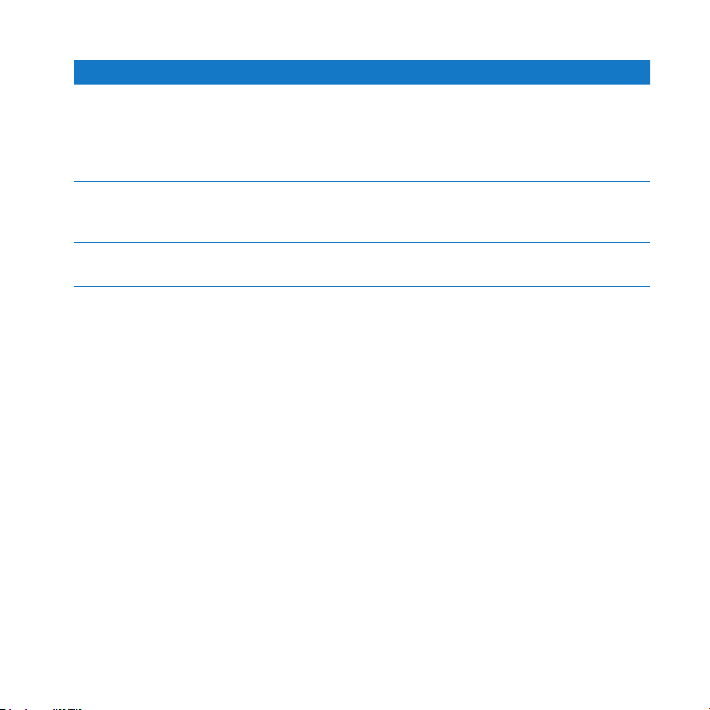
Za dodatne informacije o Pogledajte
Mac Pro tehničkim podacima Poglavlje5, “Unutrašnjost vašeg računala” na str.105. Ili posjetite
Apple vijestima, besplatnim
preuzimanjima i online
katalozima
Uputama, tehničkoj podršci i
priručnicima za proizvode
stranicu s Mac Pro tehničkim podacima na www.apple.com/
macpro/specs.html. Ili otvorite Informacije o sustavu (System
Information) (U mapi Uslužni programi (Utilities) unutar
Launchpada) i zatim kliknite Više informacija (More Info)
Apple internetsku stranicu na www.apple.com/hr.
Apple internetsku stranicu za korisničku podršku na
www.apple.com/hr/support.
36 Poglavlje 2 Život s vašim Mac Pro računalom
36 Poglavlje 2 Život s vašim Mac Pro računalom
Page 37
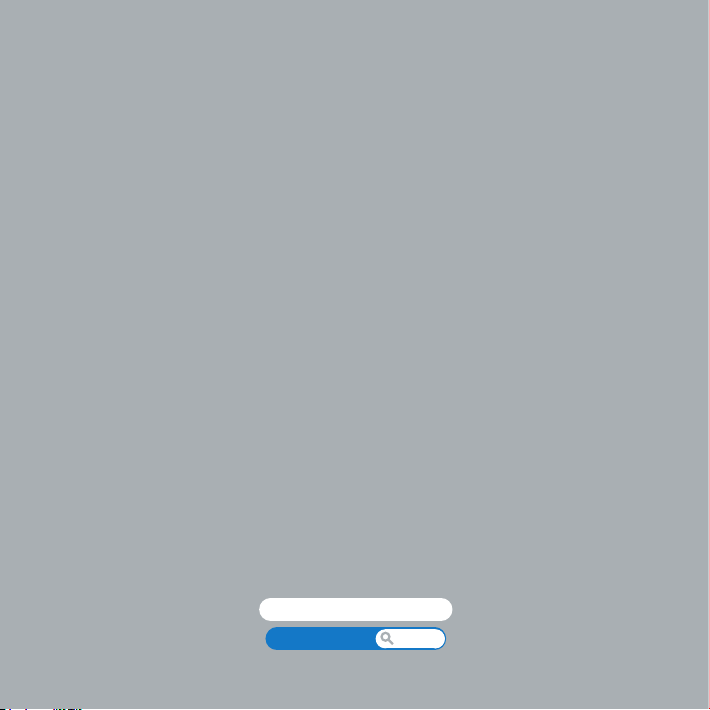
Dodatna poboljšanja
www.apple.com/store
Help Center RAM
3
Page 38
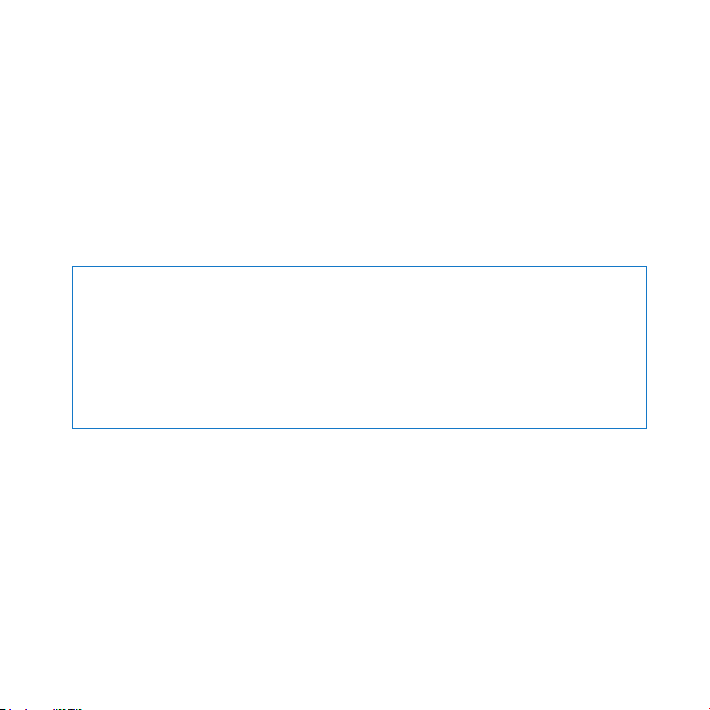
Informacije u ovom poglavlju poslužit će vam da podesite i proširite vaš Mac Pro kako
bi u potpunosti zadovoljavao vaše potrebe. Informacije o važnim postupcima možete
pronaći u sljedećim odjeljcima:
 “Otvorite vaš Mac Pro” na str.39
 “Instaliranje memorije” na str.43
 “Instaliranje unutarnjih pogona za pohranu” na str.61
 “Dodavanje PCI Express kartica” na str.74
 “Zamjena unutarnje sigurnosne baterije” na str.79
OBAVIJEST: Apple savjetuje da ugradnju memorije, PCI Express kartica i
unutarnjih uređaja za pohranu prepustite ovlaštenom Apple serviseru.
Za kontaktiranje ovlaštenog Apple servisa ili tvrtke Apple radi servisa, pogledajte
“Dodatne informacije, servis i podrška” na str.101. Ako pokušate samostalno instalirati
ove stavke, riskirate oštećenje vaše opreme i takva šteta nije pokrivena ograničenim
jamstvom na vaše računalo. Informacije o uvjetima jamstva zatražite u ovlaštenom
Apple servisu ili kod ovlaštenog Apple prodavatelja.
38 Poglavlje 3 Dodatna poboljšanja
Page 39

Otvorite vaš Mac Pro
1 Prije otvaranja vašeg Mac Pro računala, isključite ga tako da odaberete Apple () >
Isključi (Shut Down).
OBAVIJEST: Uvijek isključite svoj Mac Pro prije otvaranja kako biste izbjegli oštećenja
unutarnjih komponenti ili komponenti koje želite ugraditi. Nemojte otvarati Mac Pro
ili pokušavati ugraditi komponente u njega dok je uključen.
2 Pričekajte 5 do 10 minuta da se unutarnje komponente vašeg Mac Pro računala ohlade.
UPOZORENJE: Pustite da se Mac Pro ohladi prije dodirivanja unutarnjih komponenti
koje mogu biti jako vruće.
39Poglavlje 3 Dodatna poboljšanja
Page 40
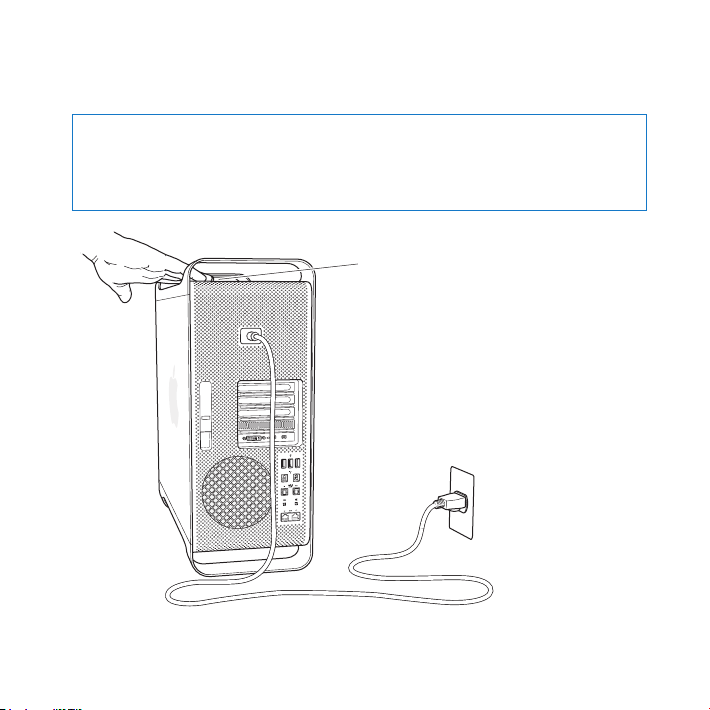
3 Dodirnite metal s vanjske strane vašeg Mac Pro računala za pražnjenje statičkog
elektriciteta.
OBAVIJEST: Uvijek ispraznite statički elektricitet prije dodirivanja dijelova ili
ugradnje komponenti u vaš Mac Pro. Kako biste izbjegli nakupljanje statičkog
elektriciteta, nemojte hodati po prostoriji dok ne dovršite ugradnju kartica,
memorije ili unutarnjih uređaja za pohranu te dok ne vratite bočnu ploču.
Dodirnite metalni dio
za pražnjenje statičkog
elektriciteta.
40 Poglavlje 3 Dodatna poboljšanja
Page 41
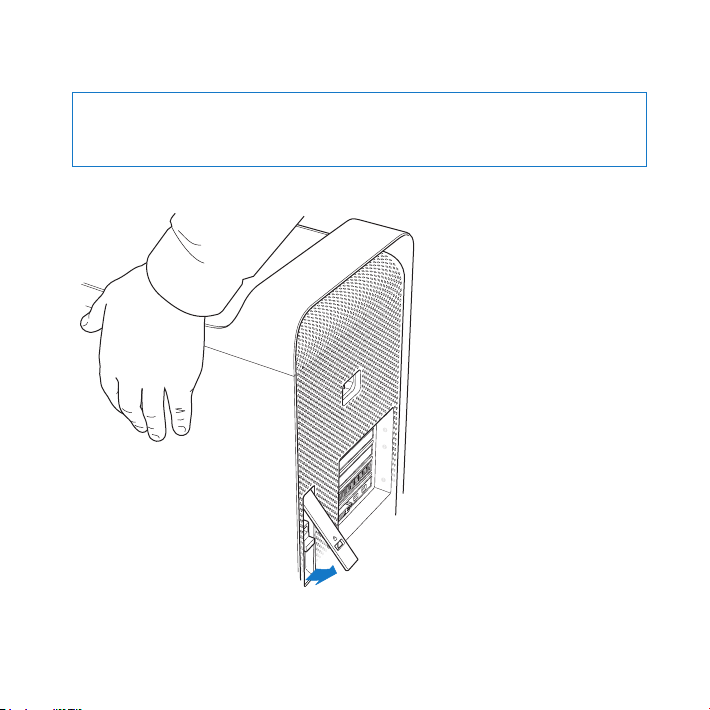
4 Odspojite sve kabele i kabel napajanja s vašeg Mac Pro računala.
UPOZORENJE: Kako biste izbjegli oštećenja unutarnjih komponenti ili komponenti
koje želite ugraditi, uvijek odspojite Mac Pro s napajanja. Nemojte ugrađivati
komponente dok je uključen.
5 Držite bočnu ploču i podignite kukicu sa stražnje strane.
41Poglavlje 3 Dodatna poboljšanja
Page 42

6 Uklonite bočnu ploču tako da povučete i podignete gornji dio od vašeg Mac Pro
računala.
Važno: Nakon što odvojite bočnu ploču, čvrsto je držite.
42 Poglavlje 3 Dodatna poboljšanja
Page 43

Instaliranje memorije
Vaš Mac Pro isporučen je s najmanje 3 GB memorije kod modela s jednim procesorom
ili najmanje 6 GB memorije kod modela s dvostrukim procesorom, instalirane kao ECC
dual inline (UDIMM) memorijski moduli od 1 GB.
Svi instalirani UDIMM moduli moraju zadovoljavati ove tehničke karakteristike:
 PC3-10600E, 1333 MHz, DDR3 SDRAM UDIMM
 Error-correcting code (ECC)
 72 bita široki, 240-pinski ECC moduli
 36 IC maksimalno po ECC UDIMM
OBAVIJEST: Tvrtka Apple preporuča uporabu odobrenih DIMM modula. DIMM
moduli sa starijih Mac računala ne mogu se koristit za vaš Pro Apple memoriju
možete kupiti online u Apple Store na www.apple.com/store.
Prilikom kupnje DIMM modula za Mac računala, provjerite udovoljava li prodavatelj
memorije Joint Electron Device Engineering Council (JEDEC) specikacijama. Obratite
se prodavatelju vaše memorije kako biste bili sigurni da DIMM moduli podržavaju
ispravne modove mjerenja vremena i da je značajka Serial Presence Detect (SPD)
pravilno programirana, kako je opisano u JEDEC specikacijama.
Napomena: Premda je brzina UDIMM memorija 1333 MHz, radit će pri 1066 MHz ili
1333 MHz , ovisno o procesoru koji je instaliran u računalo.
43Poglavlje 3 Dodatna poboljšanja
Page 44

Prije instaliranja memorije, provjerite posjedujete li Mac Pro s jednim ili dvostrukim
procesorom. Skinite bočnu ploču, slijedeći upute iz poglavlja”Otvorite vaš Mac Pro” na
str.39 i pogledajte unutra:
 Četverojezgreni ili šesterojezgreni Mac Pro sadrži jedan procesor i četiri memorijska
utora. Možete instalirati najviše 16 GB memorije. Pogledajte “Instaliranje memorije u
četverojezgreni ili šesterojezgreni Mac Pro” na str.45.
 Osmerojezgreni ili dvanaesterojezgreni Mac Pro sadrži dva procesora i osam
memorijskih utora. Možete instalirati najviše 32 GB memorije. Pogledajte
“Instaliranje memorije u osmerojezgreni ili dvanaesterojezgreni Mac Pro” na str.54.
Jedan procesor Dva procesora
44 Poglavlje 3 Dodatna poboljšanja
Page 45

Model vašeg Mac Pro računala također možete odrediti tako da odaberete
Apple () > O ovom Mac računalu (About This Mac) u traci s izbornicima. Kliknite Više
informacija (More Info), odaberite Hardver (Hardware) iz popisa Sadržaj (Contents)
i zatim pronađite broj procesora u Pregledu hardvera (Hardware Overview).
Četverojezgreni i šesterojezgreni Mac Pro imaju jedan procesor a osmerojezgreni i
dvanaesterojezgreni Mac Pro opremljeni su s dva procesora.
Instaliranje memorije u četverojezgreni ili šesterojezgreni Mac Pro
Četverojezgreni i šesterojezgreni Mac Pro sadrže četiri memorijska utora i isporučeni
su s najmanje tri DIMM memorije od 1 GB. Možete zamijeniti ili instalirati dodatne
DIMM module od 1 GB, 2 GB ili 4 GB za najviše 16 GB memorije.
Važno je da su svi DIMM moduli koje instalirate u vaš Mac Pro kompatibilni i da
odgovaraju tehničkim zahtjevima. Instalirajte DIMM module u četverojezgreni ili
šesterojezgreni Mac Pro na sljedeći način.
Za instaliranje memorije:
1 Isključite Mac Pro, otvorite ga i skinite bočnu ploču kako je opisano u odjeljku
”Otvorite vaš Mac Pro” na str.39.
UPOZORENJE: Prije uklanjanja ležišta procesora ili dodirivanja unutarnjih
komponenti, ostavite Mac Pro da se ohladi na 5 do 10 minuta. Ležište procesora i
komponente mogu biti veoma topli.
45Poglavlje 3 Dodatna poboljšanja
Page 46

2 Gurnite kukice na uložnici procesora sve dok se djelomično ne otvore.
Kukice
46 Poglavlje 3 Dodatna poboljšanja
Page 47

3 Povucite kukice sve dok se u potpunosti ne otvore te se ležište procesora otpusti.
47Poglavlje 3 Dodatna poboljšanja
Page 48
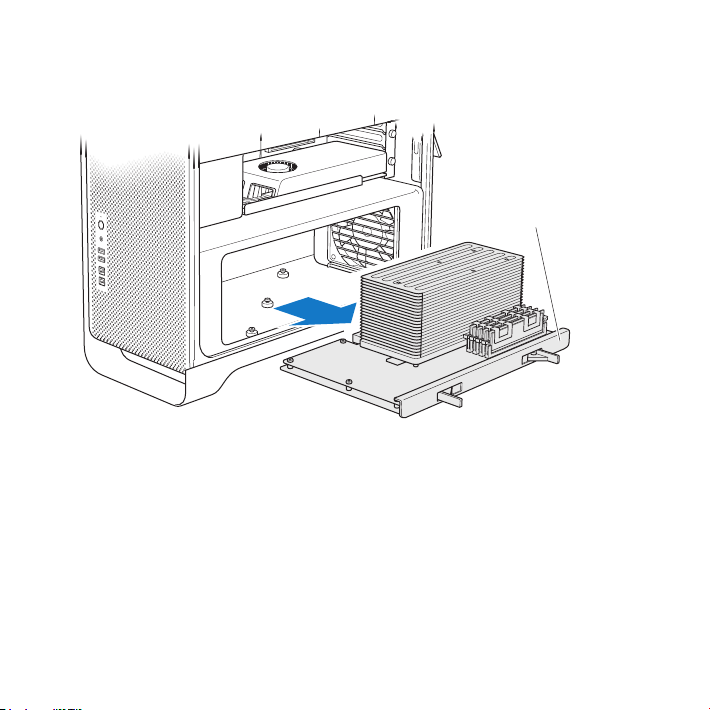
4 Uklonite ležište procesora te ga položite na meku i čistu tkaninu na stolu ili radnoj
površini, kako bi se ležište zaštitilo i kako bi se izbjeglo grebanje radne površine.
Nosač procesora
48 Poglavlje 3 Dodatna poboljšanja
Page 49
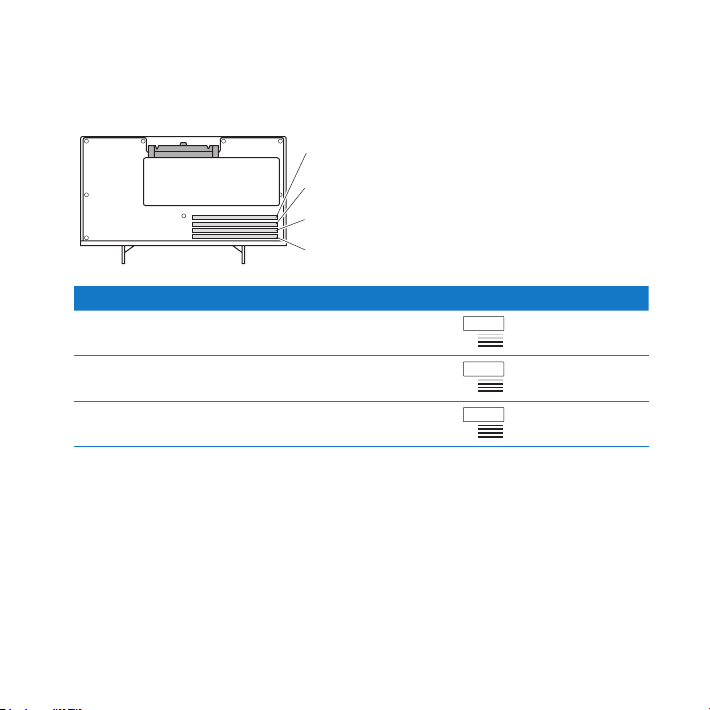
Ako namjeravate instalirati DIMM module jednake veličine (primjerice, sve module od
1 GB ili sve module od 2 GB), u vaš četverojezgreni ili šesterojezgreni Mac Pro, Apple
preporuča da popunite utore redoslijedom koji je naveden u tablici.
Utor 4
Utor 3
Utor 2
Utor 1
Ako posjedujete Popunite ove utore
Dva DIMM modula 1 i 2
Tri DIMM modula 1, 2 i 3
Četiri DIMM modula 1, 2, 3 i 4 (sve)
Napomena: Ako namjeravate instalirati DIMM module različite veličine u vaš Mac Pro,
slijedite redoslijed iz tablice. Ako instalirana DIMM konguracija ne pruža optimalnu
učinkovitost, na zaslonu se prikaže Uslužni program utora memorije (Memory Slot
Utility) i preporuča poboljšanu konguraciju.
Za ponovnu uporabu uslužnog programa, otvorite /Sustav/Medijateka/CoreServices/
Uslužni program utora memorije (/System/Library/CoreServices/Memory Slot Utility).
49Poglavlje 3 Dodatna poboljšanja
Page 50
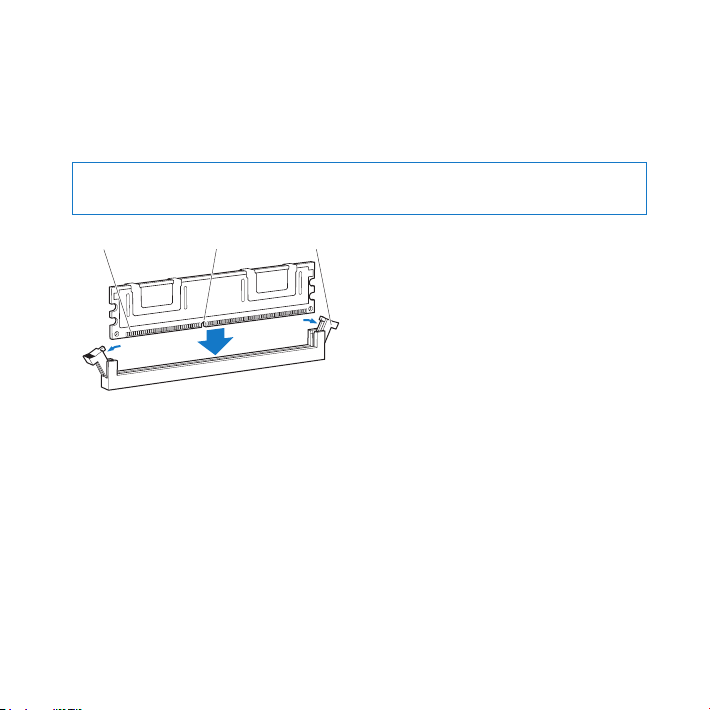
5 Otvorite izbacivače na DIMM utorima 1, 2 i 3 i gurnite ih u stranu. Zatim uklonite
IzbacivačiUsjekPriključci
DIMM module iz utora.
6 Instalirajte DIMM module tako da ih poravnate s DIMM utorima i gurnete oba kraja
DIMM modula sve dok jezičci ne stoje okomito i izbacivači ne kliknu na mjesto.
OBAVIJEST: Kako biste izbjegli oštećenje DIMM modula, držite ga za uglove i
nemojte dodirivati zlatne priključke ili druge dijelove.
50 Poglavlje 3 Dodatna poboljšanja
Page 51
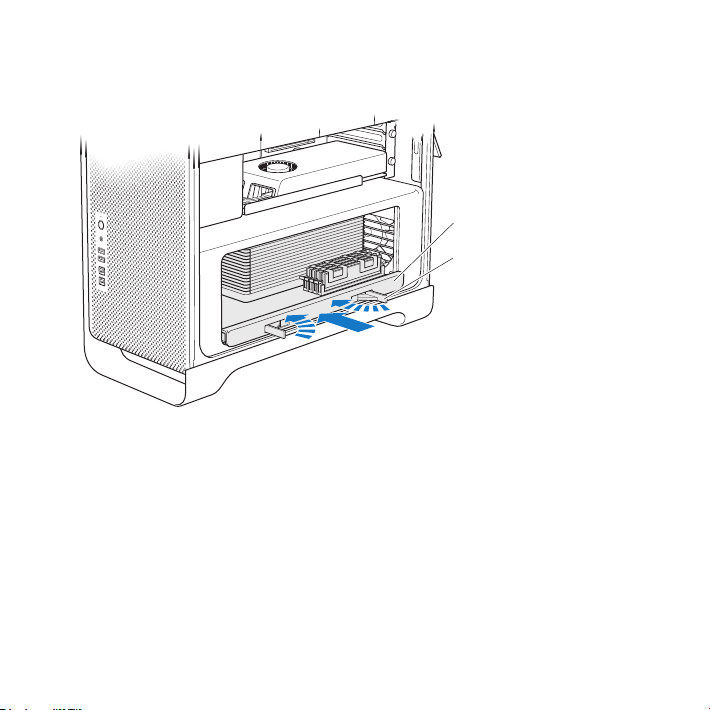
7 Vratite ležište procesora na mjesto, tako da ga gurnete sve dok se kukice ne postave
pod kutom od 90 stupnjeva.
Nosač procesora
Kukica
8 Gurnite kukice do kraja kako biste ih zatvorili i učvrstili ležište procesora.
51Poglavlje 3 Dodatna poboljšanja
Page 52
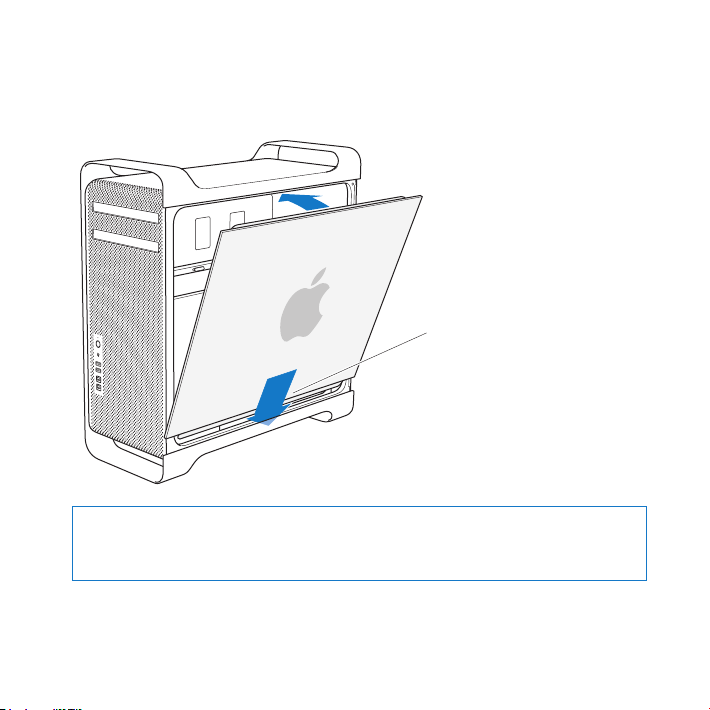
9 Vratite bočnu ploču na mjesto.
Prilikom postavljanja bočne ploče, provjerite je li kukica okrenuta prema gore. Čvrsto
uhvatite bočnu ploču tako da ostane na mjestu kad gurnete kukicu prema dolje.
Postavite bočnu
ploču u utor
i zatim gurnite
za zatvaranje.
OBAVIJEST: Nakon instaliranja komponenti, uvijek vratite bočnu ploču na mjesto.
Vaše Mac Pro računalo neće pravilno raditi ako bočna ploča nije postavljena na
svoje mjesto.
52 Poglavlje 3 Dodatna poboljšanja
Page 53
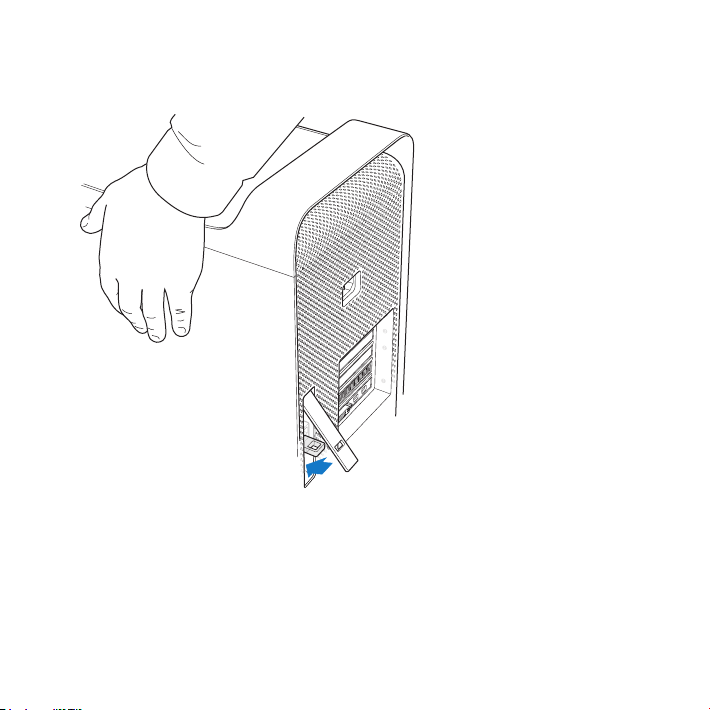
10 Držite bočnu ploču uz vaše Mac Pro računalo i gurnite kukicu prema dolje kako biste
učvrstili bočnu ploču.
Možete pričvrstiti lokot ili kabel kroz metalnu petlju (ispod kukice) kako biste dodatno
osigurali vaš Mac Pro. Okrenite metalnu petlju prema dolje prije zatvaranja kukice,
zatim zatvorite kukicu i provucite lokot ili kabel kroz proširenu petlju.
53Poglavlje 3 Dodatna poboljšanja
Page 54
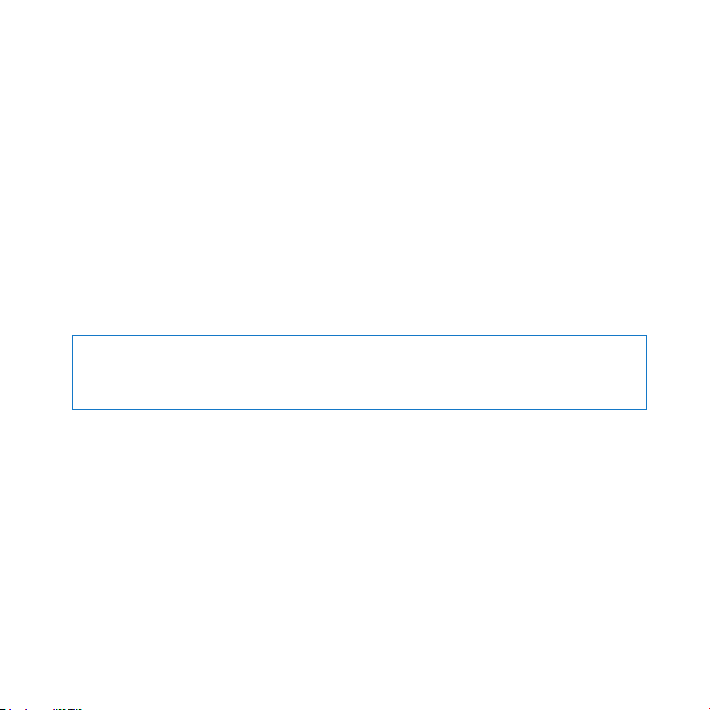
Instaliranje memorije u osmerojezgreni ili dvanaesterojezgreni
Mac Pro
Osmerojezgreni i dvanaesterojezgreni Mac Pro opremljeni su s osam memorijskih
utora i u većini konguracija isporučeni su s najmanje šest DIMM modula od 1 GB.
Možete instalirati najviše 32 GB memorije.
Važno je da su svi DIMM moduli koje instalirate u vaš Mac Pro kompatibilni i da
odgovaraju tehničkim zahtjevima. Instalirajte DIMM module u osmerojezgreni ili
dvanaesterojezgreni Mac Pro na sljedeći način.
Instaliranje memorije u Mac Pro s dvostrukim procesorom:
1 Isključite vaš Mac Pro, otvorite ga i skinite bočnu ploču kako je opisano u odjeljku
”Otvorite vaš Mac Pro” na str.39.
UPOZORENJE: Prije uklanjanja ležišta procesora ili dodirivanja unutarnjih
komponenti, ostavite Mac Pro da se ohladi na 5 do 10 minuta. Ležište procesora i
komponente mogu biti veoma topli.
54 Poglavlje 3 Dodatna poboljšanja
Page 55
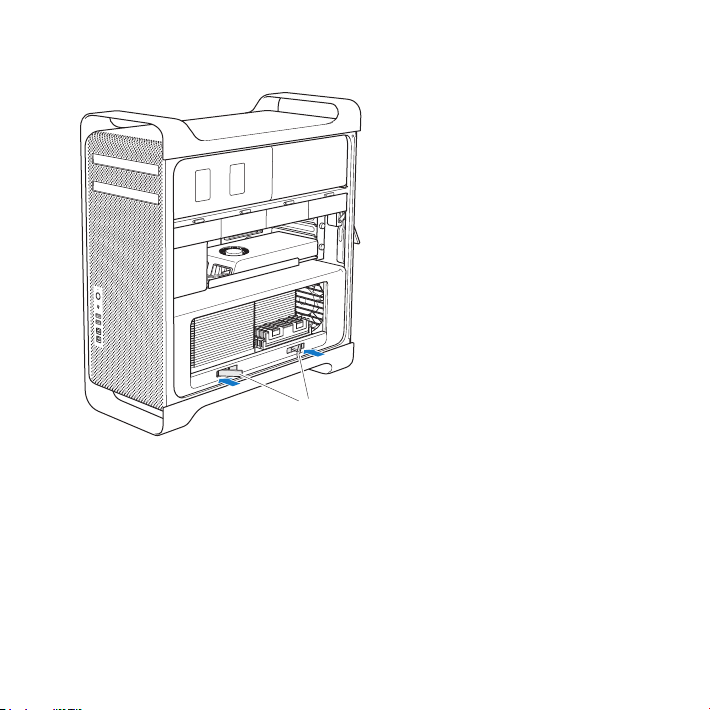
2 Gurnite kukice na ležištu procesora sve dok se djelomično ne otvore.
Kukice
55Poglavlje 3 Dodatna poboljšanja
Page 56
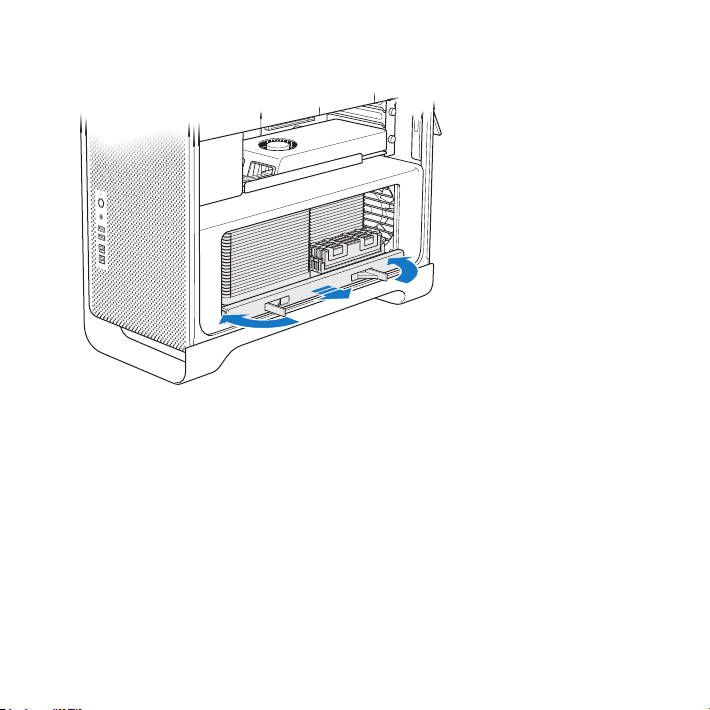
3 Povucite kukice sve dok se u potpunosti ne otvore te se ležište procesora otpusti.
56 Poglavlje 3 Dodatna poboljšanja
Page 57
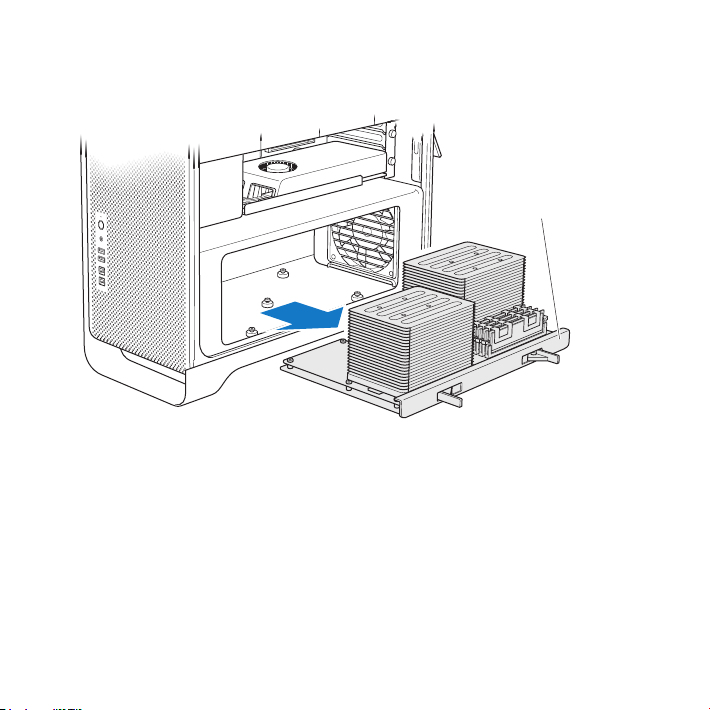
4 Uklonite ležište procesora te ga položite na meku i čistu tkaninu na stolu ili radnoj
površini, kako bi se ležište zaštitilo i kako bi se izbjeglo grebanje radne površine.
Nosač procesora
57Poglavlje 3 Dodatna poboljšanja
Page 58
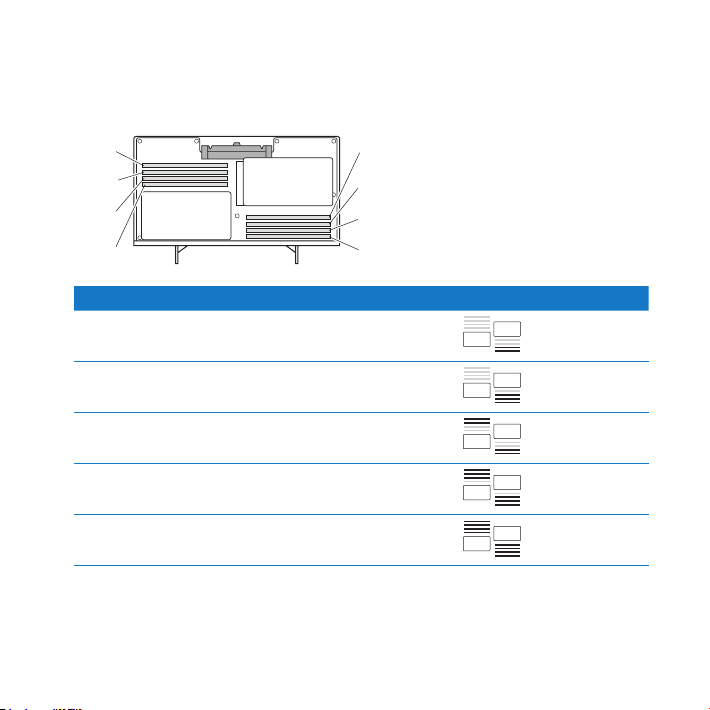
Ako namjeravate instalirati DIMM module jednake veličine (primjerice, sve module
od 1 GB ili sve module od 2 GB) u vaš osmerojezgreni ili dvanaesterojezgreni Mac Pro,
Apple preporuča da popunite utore redoslijedom koji je naveden u tablici.
Utor 5
Utor 6
Utor 7
Utor 8
Ako posjedujete Popunite ove utore
Dva DIMM modula 1 i 2
Tri DIMM modula 1, 2 i 3
Četiri DIMM modula 1, 2 i 5, 6
Šest DIMM modula 1, 2, 3 i 5, 6, 7
Osam DIMM modula 1, 2, 3, 4 i 5, 6, 7, 8 (svi)
58 Poglavlje 3 Dodatna poboljšanja
Utor 4
Utor 3
Utor 2
Utor 1
Page 59

Napomena: Ako namjeravate instalirati DIMM module različite veličine u vaš Mac Pro,
IzbacivačiUsjekPriključci
slijedite redoslijed iz tablice. Ako instalirana DIMM konguracija ne pruža optimalnu
učinkovitost, na zaslonu se prikaže Uslužni program utora memorije (Memory Slot
Utility) i preporuča poboljšanu konguraciju.
Za ponovnu uporabu uslužnog programa, otvorite /Sustav/Medijateka/CoreServices/
Uslužni program utora memorije (/System/Library/CoreServices/Memory Slot Utility).
5 Instalirajte DIMM module tako da ih poravnate s DIMM utorima i gurnete oba kraja
DIMM modula sve dok jezičci ne stoje okomito i izbacivači ne kliknu na mjesto.
OBAVIJEST: Kako biste izbjegli oštećenje DIMM modula, držite ga za uglove i
nemojte dodirivati zlatne priključke ili druge dijelove.
59Poglavlje 3 Dodatna poboljšanja
Page 60

6 Vratite ležište procesora na mjesto, tako da ga gurnete sve dok se kukice ne postave
pod kutom od 90 stupnjeva.
7 Gurnite kukice do kraja kako biste ih zatvorili i učvrstili ležište procesora.
Nosač procesora
Kukica
8 Vratite bočnu ploču na mjesto, slijedeći upute počevši nastr.52.
OBAVIJEST: Nakon instaliranja komponenti, uvijek vratite bočnu ploču na mjesto.
Vaše Mac Pro računalo neće pravilno raditi ako bočna ploča nije postavljena na
svoje mjesto.
60 Poglavlje 3 Dodatna poboljšanja
Page 61

Instaliranje unutarnjih pogona za pohranu
U vašem Mac Pro računalu ima mjesta za šest unutarnjih pogona: dva optička pogona
i šest tvrdih diskova ili solid-state pogona. U većini konguracija, jedan pogon nalazi se
u prvom ležištu pogona a optički pogon nalazi se u gornjem ležištu optičkog pogona.
U prazna ležišta pogona možete dodati najviše tri serijska ATA (SATA) tvrda diska bez
kabela od 3,5 inča. Pogoni trebaju zadovoljavati sljedeće zahtjeve:
 Tip:SATA 3 Gb/s
 Širina:3,9 inča (102 mm)
 Dubina:5,7 inča (147 mm)
 Visina:1 inča (25,4 mm)
U prazna ležišta pogona možete dodati najviše tri solid-state (SSD) pogona od
2,5 inča. Pogoni trebaju zadovoljavati sljedeće zahtjeve:
 Tip:SATA 3 Gb/s
 Širina:2,5 inča (63,5 mm)
Solid-state (SSD) pogoni isporučuju se s adapterima za instalaciju u ležište diska od
3.5 inča.
Za dodatne informacije o zahtjevima ili podržanim uređajima, posjetite ovlaštenog
Apple prodavatelja, Apple Store na www.apple.com/store ili stranicu za Mac Pro
korisničku podršku na www.apple.com/support/macpro.
61Poglavlje 3 Dodatna poboljšanja
Page 62

Instaliranje serijskih ATA pogona tvrdog diska
Vaš Mac Pro može sadržati najviše četiri unutarnjih SATA pogona tvrdog diska visine
1 inč u ležištima diska. Ako je vaš Mac Pro isporučen s instaliranim jednim pogonom,
on se nalazi u prvom ležištu diska. Možete instalirati pogone u drugo, treće i četvrto
ležište diska.
Za instaliranje pogona tvrdog diska:
1 Otvorite Mac Pro i skinite bočnu ploču kako je opisano u odjeljku “Otvorite vaš
Mac Pro” na str.39.
2 Podignite kukicu kako biste otključali nosače pogona.
Napomena: Kad je kukica spuštena, nosači su zaključani u ležištima pogona i ne
mogu se ukloniti.
3 Izvucite nosač iz ležišta pogona.
Nosač pogona
62 Poglavlje 3 Dodatna poboljšanja
Page 63

4 Postavite nosač iznad pogona tvrdog diska tako da su priključci okrenuti prema iza.
5 Pričvrstite pogon tvrdog diska na nosač pomoću četiri vijka koja se nalaze na nosaču.
OBAVIJEST: Držite pogon sa strane. Kako biste izbjegli oštećenje pogona, nemojte
dodirivati otisnutu ploču sa sklopovima.
Priključci
63Poglavlje 3 Dodatna poboljšanja
Page 64
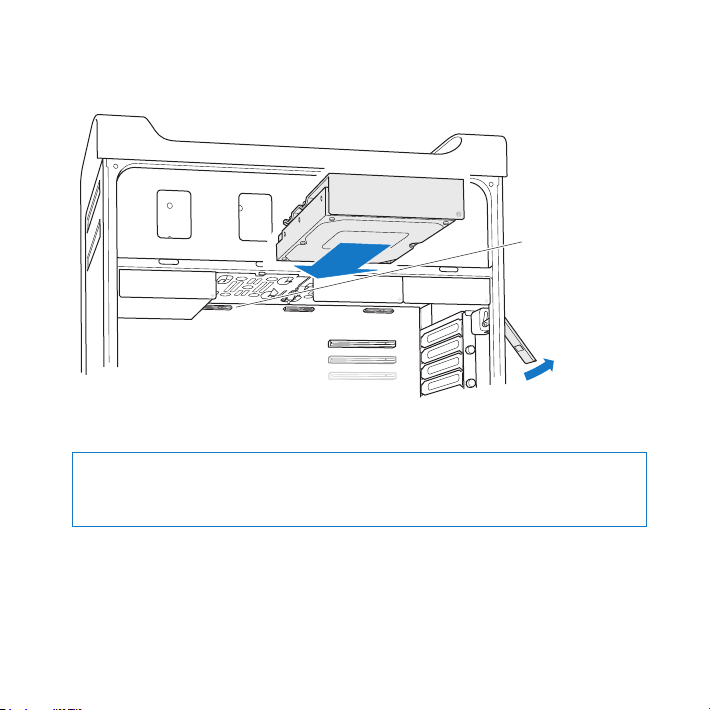
6 Podignite kukicu i pomaknite nosač preko vodilica na ležište diska sve dok ne dodirne
priključke pogona i ne nalegne u ležište.
Priključci
pogona
7 Vratite bočnu ploču na mjesto, slijedeći upute počevši nastr.52.
OBAVIJEST: Nakon instaliranja komponenti, uvijek vratite bočnu ploču na mjesto.
Vaše Mac Pro računalo neće pravilno raditi ako bočna ploča nije postavljena na
svoje mjesto.
64 Poglavlje 3 Dodatna poboljšanja
Page 65
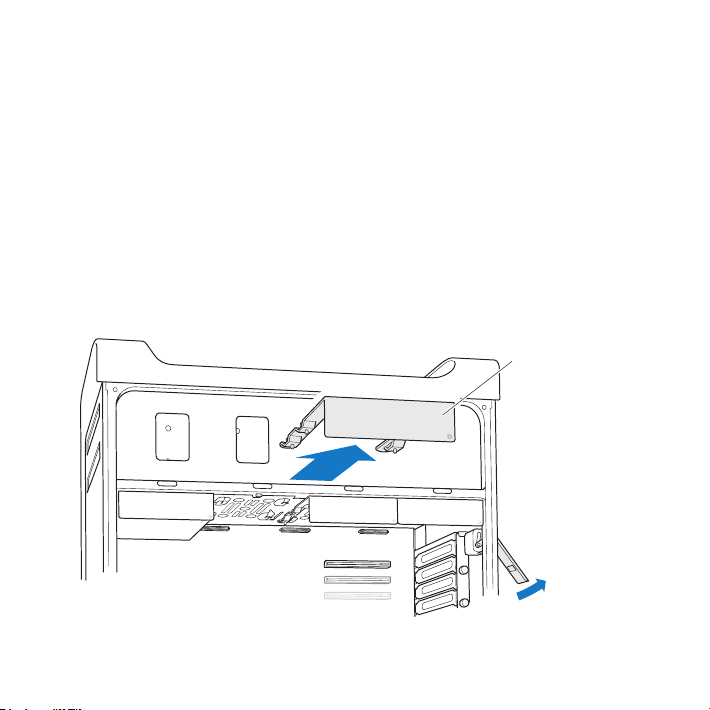
Instaliranje solid-state pogona
Vaš Mac Pro može sadržavati najviše četiri unutarnjih solid-state pogona od 2,5 inča u
ležištima diska. Ako je u vaše Mac Pro računalo instaliran jedan pogon, on se nalazi u
prvom ležištu. Možete instalirati pogone u drugo, treće i četvrto ležište diska.
Za instaliranje solid-state pogona:
1 Otvorite Mac Pro i skinite bočnu ploču kako je opisano u odjeljku “Otvorite vaš
Mac Pro” na str.39.
2 Podignite kukicu kako biste otključali nosače pogona.
Napomena: Kad je kukica spuštena, nosači su zaključani u ležištima pogona i ne
mogu se ukloniti.
3 Izvucite nosač iz ležišta pogona.
Nosač pogona
65Poglavlje 3 Dodatna poboljšanja
Page 66
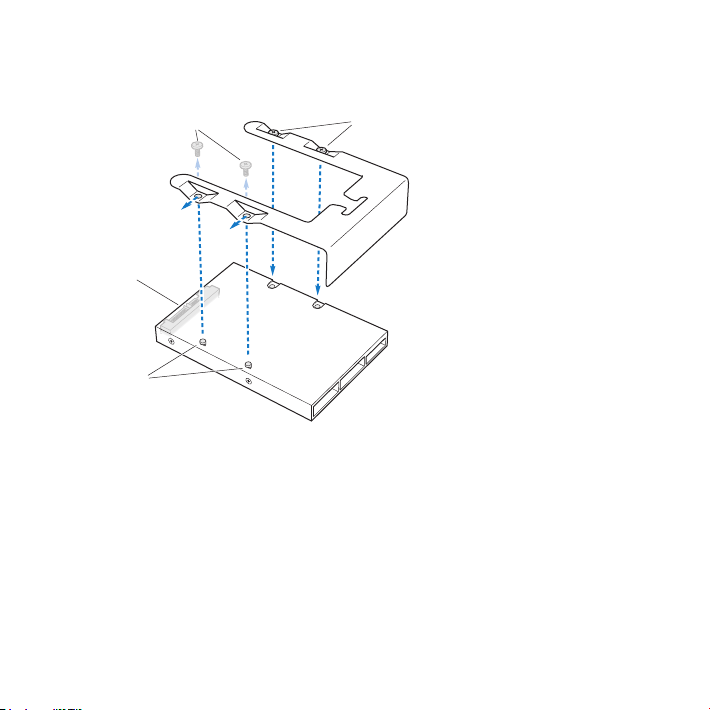
4 Uklonite dva vijka s nosača pogona, kako je prikazano. Pričvrstite SSD adapter na
VijciNeiskorišteni vijci (2)
nosač pomoću dva preostala vijka. Spremite uklonjene vijke na sigurno mjesto.
Priključci
Ispupčenja
5 Postavite nosač pogona preko SSD adaptera tako da su priključci pogona okrenuti
prema iza, kako je prikazano slikom. Umetnite dva ispupčenja na vrhu adaptera u
otvore na nosaču. Zategnite dva vijka na vrhu nosača kako biste pričvrstili SSD kućište
na nosač.
66 Poglavlje 3 Dodatna poboljšanja
Page 67
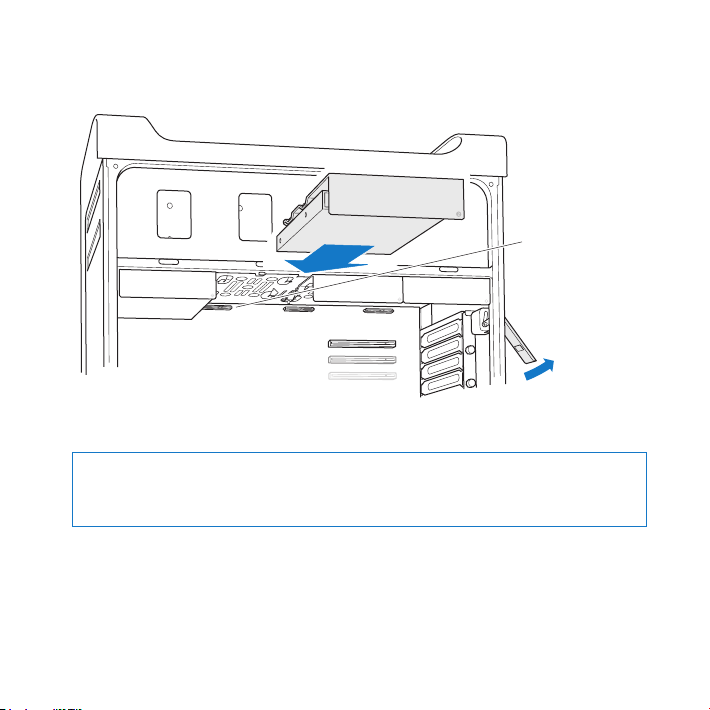
6 Podignite kukicu i pomaknite nosač preko vodilica na ležište diska sve dok ne dodirne
priključke pogona i ne nalegne u ležište.
Priključci
pogona
7 Vratite bočnu ploču na mjesto, slijedeći upute počevši nastr.52.
OBAVIJEST: Nakon instaliranja komponenti, uvijek vratite bočnu ploču na mjesto.
Vaše Mac Pro računalo neće pravilno raditi ako bočna ploča nije postavljena na
svoje mjesto.
67Poglavlje 3 Dodatna poboljšanja
Page 68
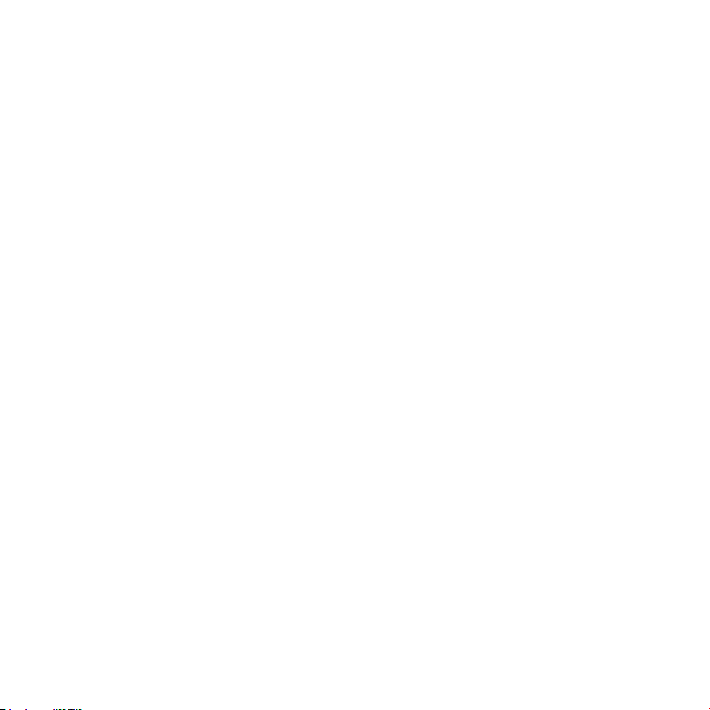
Zamjena optičkog pogona
Vaš Mac Pro isporučen je s jednim ili dva SuperDrive pogona, koji su instalirani u
ležišta za optički pogon. Zamijenite optički pogon na sljedeći način.
Napomena: Obratite se proizvođaču vašeg pogona ili pogledajte njihovu internet
stranicu kako biste utvrdili je li vaš pogon podešen na CS (cable select) način rada.
Prije instalacije, podesite pogon na CS mod ako proizvođač to nije učinio ranije.
Za zamjenu optičkog pogona:
1 Otvorite Mac Pro i skinite bočnu ploču kako je opisano u “Otvorite vaš Mac Pro”
na str.39.
2 Podignite kukicu kako biste otključali nosače optičkog pogona.
Kad je kukica spuštena, pogoni i nosači su zaključani u ležištima optičkog pogona i ne
mogu se ukloniti.
68 Poglavlje 3 Dodatna poboljšanja
Page 69
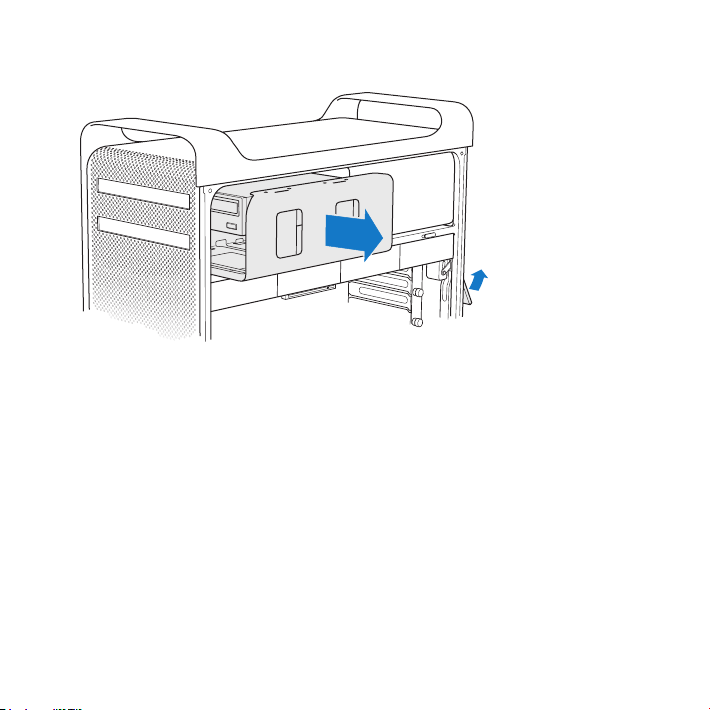
3 Izvucite nosač dopola iz ležišta za optički pogon.
69Poglavlje 3 Dodatna poboljšanja
Page 70
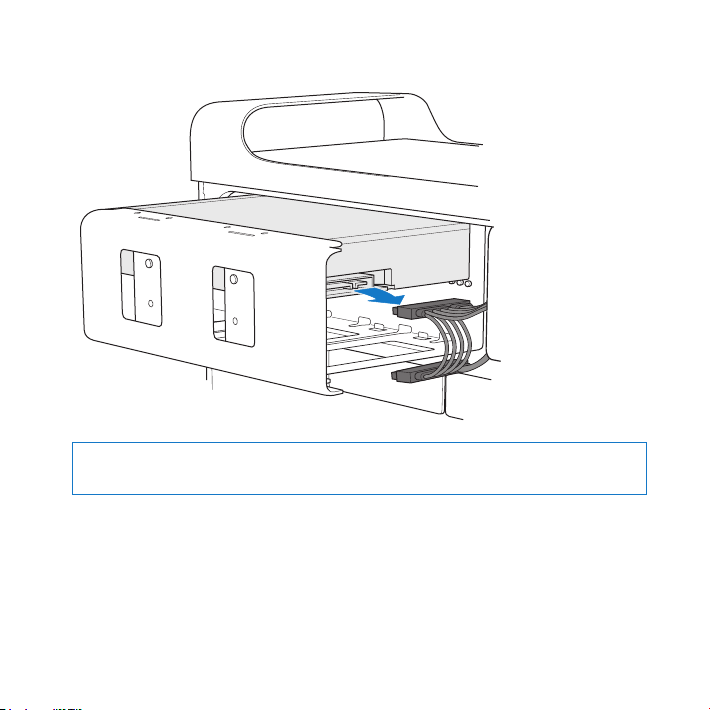
4 Odspojite kabel iz optičkog pogona i uklonite nosač iz uložnice za optički pogon.
OBAVIJEST: Prilikom instaliranja ili zamjene optičkih pogona, koristite samo
originalne Apple kabele koji su isporučeni uz vaš Mac Pro.
70 Poglavlje 3 Dodatna poboljšanja
Page 71
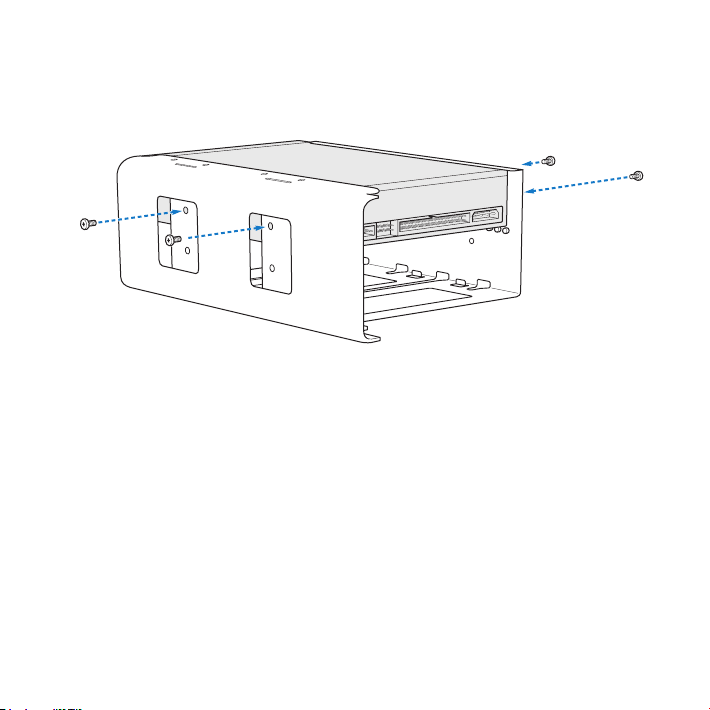
5 Odvojite optički pogon od nosača tako da uklonite četiri vijka.
6 Upotrijebite četiri vijka s originalnog optičkog pogona za pričvršćivanje zamjenskog
pogona na nosač.
71Poglavlje 3 Dodatna poboljšanja
Page 72
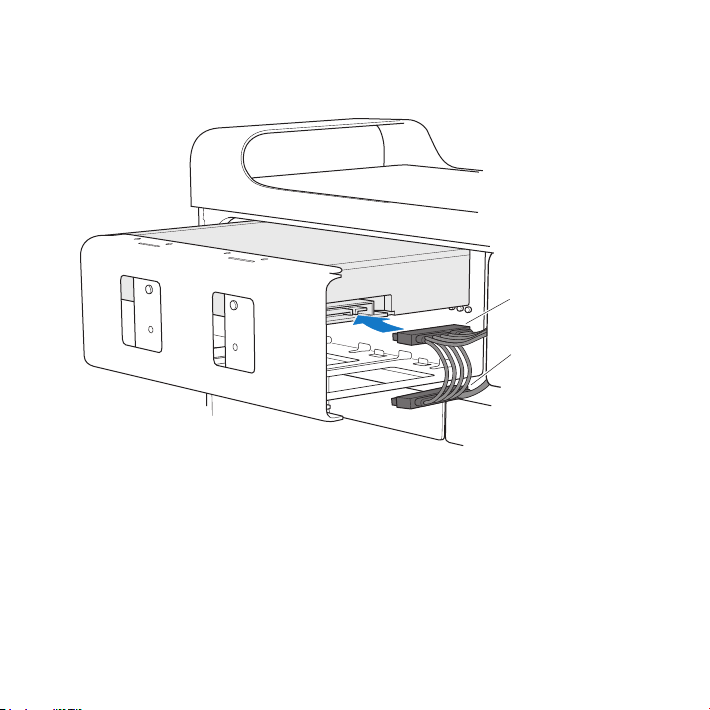
7 Pomaknite optički pogon i nosač preko vodilica dopola u ležište za optički pogon.
8 Spojite kabel na stražnju stranu optičkog pogona.
Srednji
priključak
Završni
priključak
72 Poglavlje 3 Dodatna poboljšanja
Page 73
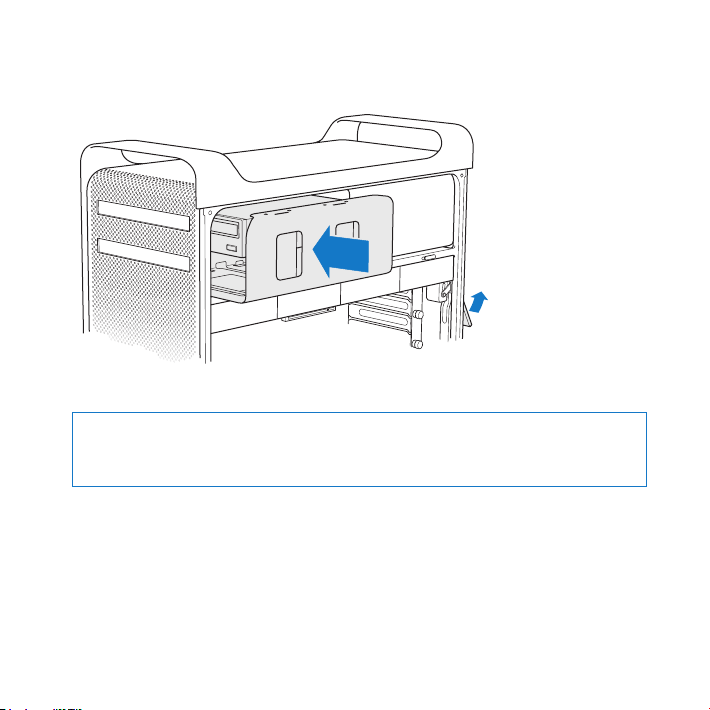
9 Podignite kukicu i zatim pomaknite nosač u ležište optičkog pogona sve dok ne
nalegne na mjesto.
10 Vratite bočnu ploču na mjesto, slijedeći upute počevši nastr.52.
OBAVIJEST: Nakon instaliranja komponenti, uvijek vratite bočnu ploču na mjesto.
Vaše Mac Pro računalo neće pravilno raditi ako bočna ploča nije postavljena na
svoje mjesto.
73Poglavlje 3 Dodatna poboljšanja
Page 74

Dodavanje PCI Express kartica
Možete poboljšati mogućnosti vašeg Mac Pro računala tako da instalirate kartice u
Peripheral Component Interconnect (PCI) Express utore. Vaš Mac Pro sadrži jedan PCI
Express grački utor dvostruke širine i tri PCI Express utora za proširenje, za ukupno
četiri utora. U tri utora nalaze se PCI Express gračke kartice i kartice za proširenje.
O PCI Express karticama
Vaš Mac Pro je isporučen s visokoučinkovitom PCI Express gračkom karticom,
koja sadrži gračku procesorsku jedinicu (GPU) i pruža video priključnice računala.
Gračka kartica je instalirana u utor 1.
Možete instalirati dodatne PCI Express gračke kartice i kartice za proširenje. Prije
instaliranja kartice, provjerite njene tehničke karakteristike kako biste bili sigurni da
može raditi s vašim Mac Pro računalom:
 Utori 1 i 2 su x16, PCI Express 2.0 utori
 Utori 3 i 4 su x4, PCI Express 2.0 utori
Sva četiri utora podržavaju 16-linijske kartice.
OBAVIJEST: Ukupna maksimalna potrošnja za sva četiri PCI Express utora ne smije
biti veća od 300 W.
74 Poglavlje 3 Dodatna poboljšanja
Page 75

Za instaliranje PCI Express kartice:
1 Otvorite Mac Pro i skinite bočnu ploču kako je opisano u “Otvorite vaš Mac Pro”
na str.39.
UPOZORENJE: Kako biste izbjegli oštećenja unutarnjih komponenti ili komponenti
koje želite ugraditi, uvijek isključite i zatim odspojite vaš Mac Pro. Nemojte
pokušavati instalirati stavke dok je računalo spojeno. Prije dodirivanja unutarnjih
komponenti, koje se mogu veoma zagrijati, ostavite da se ohladi na 5 do 10 minuta.
2 Odvijte vijke na PCI nosaču i uklonite nosač.
Pokrov priključnica
PCI nosač
3 Uklonite pokrov za pristup priključnici s utora u koji namjeravate instalirati karticu.
75Poglavlje 3 Dodatna poboljšanja
Page 76

4 Pritisnite tipku na PCI klizniku i pomaknite kliznik u lijevu stranu, čime se pomiče traka
za zadržavanje.
Tipka Traka za zadržavanjePCI kliznik
5 Izvadite vašu novu karticu iz vrećice i držite je za uglove. Nemojte dodirivati zlatni
priključak ili druge dijelove kartice.
Ako instalirate PCI karticu pune duljine
Možete si olakšati instalaciju PCI kartice, tako da prvo uklonite pogone tvrdog diska
i nosače (pogledajte str.62), kao i susjedne kartice. Prije poravnavanja kartice s PCI
utorom i dovršavanja instalacije, provjerite ulazi li kraj kartice u prikladnu vodilicu
za karticu.
76 Poglavlje 3 Dodatna poboljšanja
Page 77

6 Poravnajte priključak kartice s utorom za proširenje i pritisnite karticu u utor.
Zakvačite karticu
Traka za zadržavanje
PCI Express utorPCI kliznik
7 Karticu pritisnite nježno ali čvrsto, sve dok priključak ne bude u potpunosti umetnut.
Prilikom pritiskanja, pripazite da dodirujete samo gola područja kartice, kako biste
izbjegli oštećenje komponenti. Nemojte udarati karticom o bočne stranice i nemojte
je gurati silom. Ako naiđete na otpor, provjerite ima li oštećenja ili prepreka na
priključku ili unutar utora i zatim pokušajte ponovno umetnuti karticu.
8 Nježno povucite karticu kako biste provjerili je li ispravno spojena. Ako ostane na
mjestu i zlatni priključci su jedva vidljivi, kartica je spojena.
9 Pomaknite PCI kliznik u desnu stranu kako biste učvrstili karticu.
77Poglavlje 3 Dodatna poboljšanja
Page 78

10 Vratite PCI nosač i zategnite vijke kako biste učvrstili karticu.
OBAVIJEST: Ako izvadite karticu i ne instalirate zamjensku, postavite pokrov za
pristup priključnici preko praznog utora kako strani predmeti ne bi mogli dospjeti u
kućište. Nepokriveni utor utječe na protok zraka koji hladi unutarnje komponente i
može uzrokovati oštećenja.
Okvir
PCI nosač
11 Vratite bočnu ploču na mjesto, slijedeći upute počevši nastr.52.
OBAVIJEST: Nakon instaliranja komponenti, uvijek vratite bočnu ploču na mjesto.
Vaše Mac Pro računalo neće pravilno raditi ako bočna ploča nije postavljena na
svoje mjesto.
78 Poglavlje 3 Dodatna poboljšanja
Page 79

Zamjena unutarnje sigurnosne baterije
Vaš Mac Pro koristi BR 2032 litijsku gumbastu bateriju koja čuva postavke, primjerice
datum i vrijeme, kad je Mac Pro isključen. Ako primijetite probleme prilikom
uključenja Mac Pro računala, ili promjene u postavkama datuma i vremena,
zamijenite bateriju.
Važno: Odložite dotrajalu bateriju s skladu s lokalnim ekološkim zakonima.
Za zamjenu baterije:
1 Otvorite Mac Pro i skinite bočnu ploču kako je opisano u “Otvorite vaš Mac Pro”
na str.39.
2 Uklonite sve PCI Express kartice koje blokiraju pristup bateriji. Pogledajte “Dodavanje
PCI Express kartica” na str.74 za upute.
3 Uklonite isluženu bateriju s držača.
UPOZORENJE: Nepravilnim postavljanjem baterije može doći do eksplozije.
Koristite samo istu vrstu baterije ili ekvivalentnu, koju preporuča proizvođač
originalne baterije.
79Poglavlje 3 Dodatna poboljšanja
Page 80
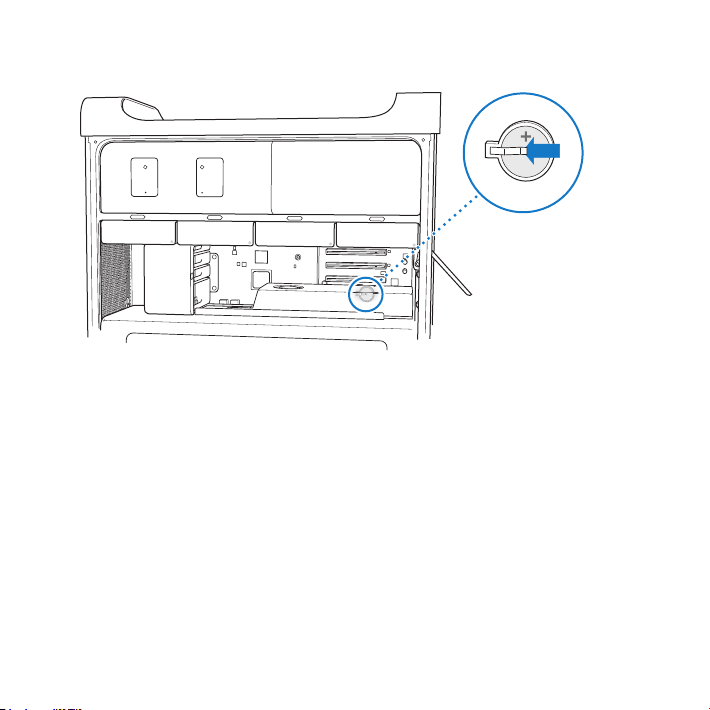
4 Umetnite novu bateriju u držač tako da je pozitivan (+) pol okrenut prema van.
5 Vratite PCI Express kartice koje ste izvadili (pogledajte“Dodavanje PCI Express kartica”
na str.74).
6 Vratite bočnu ploču na mjesto i gurnite kukicu prema dolje kako biste je učvrstili.
80 Poglavlje 3 Dodatna poboljšanja
Page 81
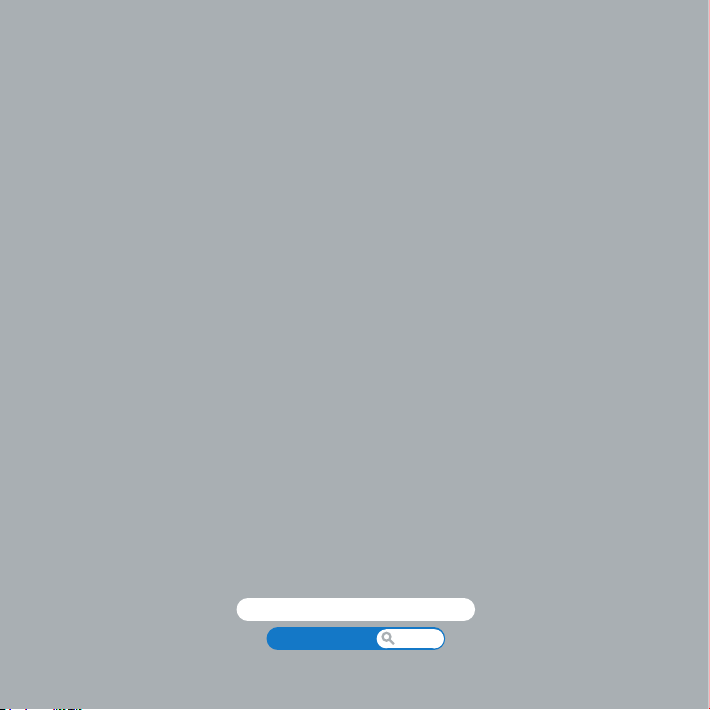
4
Problemi, pronalaženje
rješenja
www.apple.com/hr/support
Help Center help
Page 82
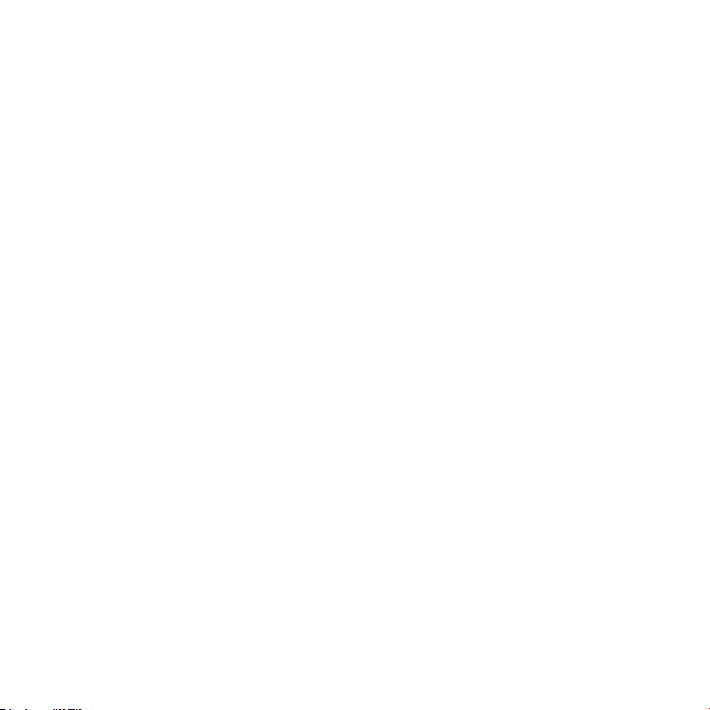
Povremeno može doći do problema kad radite na Mac Pro računalu. Pročitajte
savjete za rješavanje problema kako biste uklonili eventualne probleme. Više
informacija o ispravljanju problema možete pronaći u Centru za pomoć (Help
Center) ili na internetskoj stranici za Mac Pro korisničku podršku, na www.apple.com/
support/macpro.
Ukoliko naiđete na problem tijekom rada s vašim Mac Pro računalom, obično postoji
jednostavno i brzo rješenje. Razmislite o stanju koje je dovelo do problema. Pravljenje
zabilješki o stvarima koje ste učinili prije nego što se problem pojavio pomoći će vam
suziti izbor mogućih problema i pomoći u traženju potrebnih odgovora. Stvari koje
treba pribilježiti uključuju:
 Aplikacije koje ste koristili kad se problem pojavio. Problemi koji se pojavljuju samo
s određenim aplikacijama mogu ukazivati na to da aplikacija nije kompatibilna s
OSX verzijom koja je instalirana na vašem računalu.
 Softver koji ste nedavno instalirali.
 Hardver (primjerice, memorija, gračke ili PCI Express kartice, pogoni tvrdog diska)
koji ste nedavno instalirali ili periferni uređaji koje ste spojili.
Prevencija
Za slučaj da dođe do problema s računalom ili softverom, dobro je imati ažurne
Time Machine sigurnosne kopije kako biste spriječili gubitak podataka. Ukoliko
redovito izrađujete Time Machine sigurnosne kopije, možete obnoviti vaš softver i sve
vaše podatke na isto stanje u kojem su bili u vrijeme izrade sigurnosne kopije. Čak su
i najozbiljniji problemi manji razlog za brigu ako znate da su vaše informacije sigurne
zahvaljujući aplikaciji Time Machine.
82 Poglavlje 4 Problemi, pronalaženje rješenja
Page 83
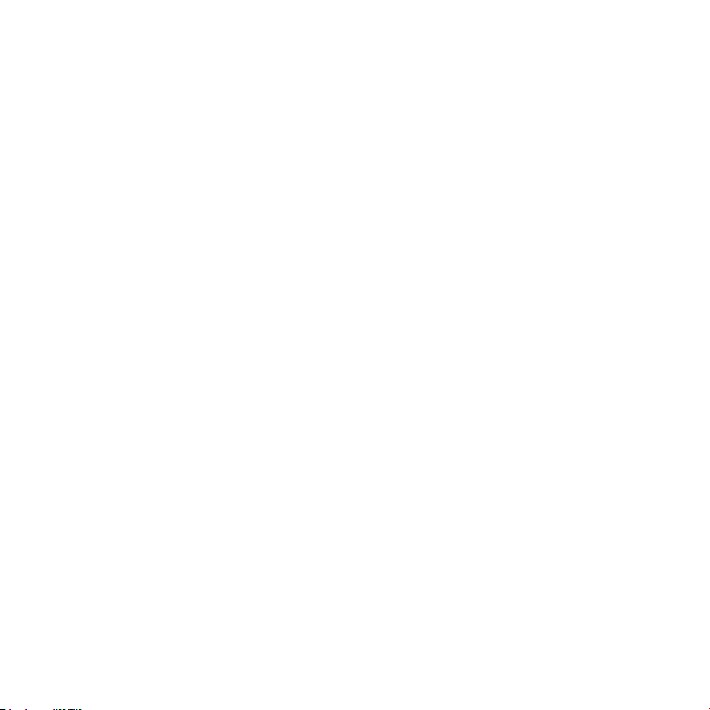
Problemi s Mac Pro računalom
Ako vaš Mac Pro ne reagira ili se ne uključi, ako ne možete izbaciti disk ili ako indikator
statusa treperi, isprobajte korake u ovom odjeljku.
Ako računalo ne reagira ili se pokazivač ne pomiče
Prvo provjerite je li tipkovnica spojena tako da odspojite i ponovno spojite priključak,
pazeći da ispravno naliježe. Provjerite je li vaš Apple Magic Mouse uključen i jesu
li baterije pune. (Pogledajte “Zamjena Apple Magic Mouse baterija” na str.99.) Zatim
pokušajte poništiti trenutan postupak na računalu.
 Istovremeno pritisnite tipke Command (x) i Q kako biste pokušali zatvoriti
trenutnu aplikaciju.
 Istovremeno pritisnite tipke Command (x) i točku. Ako se prikaže dijaloški okvir,
kliknite Odustani (Cancel).
 Odaberite Apple () > Prisilno zatvori (Force Quit) i odaberite aplikaciju koju želite
zatvoriti. Aplikaciju također možete prisilno zatvoriti tako da istovremeno pritisnete
tipke Esc, Option i Command (x). Ponovno uključite vaš Mac Pro tako da odaberete
Apple () > Ponovno uključi (Restart) kako biste bili sigurni da je problem u
potpunosti riješen. Računalo također možete ponovno uključiti tako da pritisnete
tipku napajanja (®) na 5 ili 6 sekundi, sve dok se vaš Mac Pro ne isključi. Ponovno
pritisnite tipku napajanja (®) za uključenje vašeg Mac Pro računala.
 Ako se problem javlja samo kad koristite određeni program, provjerite kod
proizvođača programa je li kompatibilan s vašim računalom.
 Ako često dolazi do ovog problema, možda trebate ponovno instalirati softver
sustava (pogledajte “Popravak, obnavljanje ili ponovno instaliranje OSX softvera”
na str.87).
83Poglavlje 4 Problemi, pronalaženje rješenja
Page 84
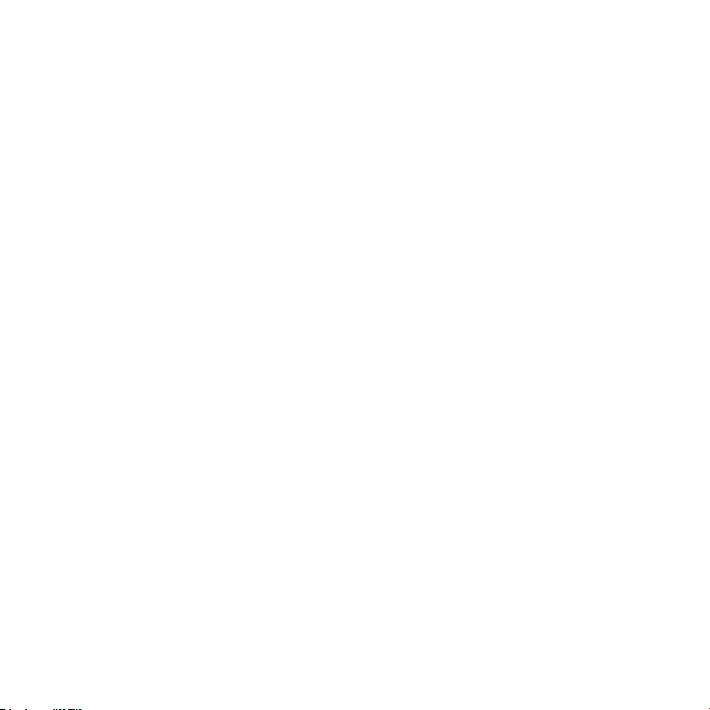
Ako se računalo ne uključi ili ne pokrene
 Provjerite je li kabel napajanja spojen na ispravnu zidnu utičnicu. Utikač kabela
napajanja treba biti u potpunosti utaknut u priključnicu na računalu.
 Ponovno uključite računalo, držeći pritisnute tipke Command (x) i R, sve dok
se računalo ponovno ne uključi. Kad se prikaže aplikacija OSX uslužni programi
(OSX Utilities), odaberite opciju za popravak diska, obnavljanje softvera ili ponovnu
instalaciju OSX sustava i Apple aplikacija u prozoru OSX uslužni programi
(OSX Utilities). Za više informacija, pogledajte “Popravak, obnavljanje ili ponovno
instaliranje OSX softvera” na str.87.
 Ako se računalo i dalje ne uključuje, pokušajte resetirati radnu memoriju (PRAM)
računala. Uključite računalo i odmah pritisnite i zadržite tipke Command (x), Option,
P i R sve dok po drugi put ne začujete zvuk pokretanja. Otpustite tipke. PRAM se
resetira na početne vrijednosti i potrebno je ponovo podesiti točno vrijeme.
Ako se računalo ne pokreće ni nakon što ste resetirali PRAM, ponovno uključite
•
svoje računalo dok držite pritisnutu tipku Option za odabir pokretačkog diska.
Ako to ne uspije, ponovno pokrenite računalo dok držite pritisnutu tipku Shift.
•
84 Poglavlje 4 Problemi, pronalaženje rješenja
Page 85
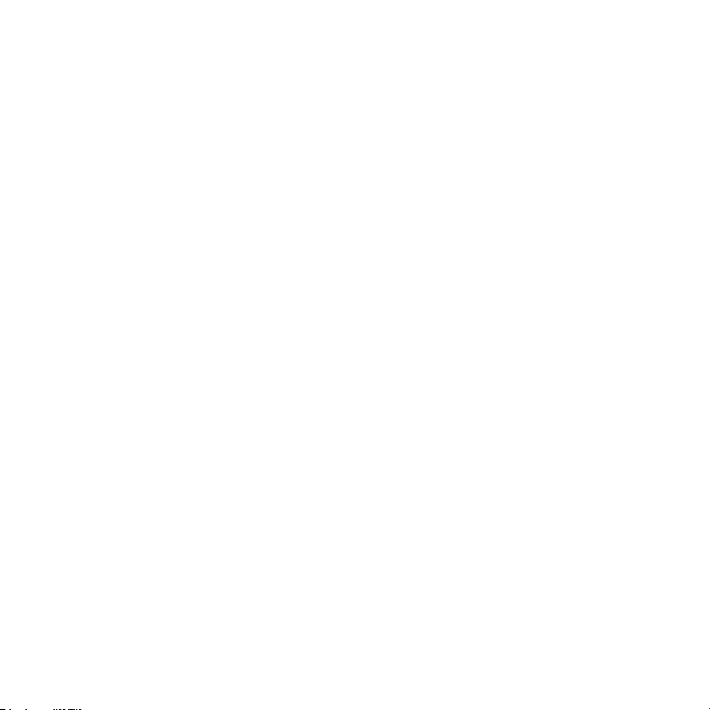
Ako ne možete izbaciti disk
Možda se koristi datoteka s diska. Zatvorite otvorene aplikacije i zatim pokušajte
ponovo.
Ako to ne riješi problem, odaberite Apple () > Ponovno uključi (Restart) te pritisnite
i zadržite tipku miša ili tipku za izbacivanje medija (C) na Apple tipkovnici.
Ako to ne riješi problem:
1 Isključite računalo i uklonite bočnu ploču (pogledajte upute na str.39).
2 Izvucite nosač optičkog pogona iz ležišta optičkog pogona (pogledajte “Zamjena
optičkog pogona” na str.68).
3 Pažljivo umetnite kraj izravnate spajalice za papir u maleni otvor na prednjoj strani
optičkog pogona.
4 Čvrsto gurnite sve dok se uložnica ne otvori, izvadite disk i gurnite uložnicu kako biste
je zatvorili.
5 Vratite nosač optičkog pogona i bočnu ploču na mjesto (pogledajte “Zamjena
optičkog pogona” na str.68).
Ako indikator statusa treperi i računalo se ne pokrene
 Nakon ugradnje dodatne memorije, PCI kartice ili neke druge unutarnje
komponente, provjerite jeste li ih ispravno instalirali i jesu li kompatibilni s vašim
računalom. Provjerite radi li računalo nakon njihovog uklanjanja.
 Ako indikator statusa i dalje treperi, ustanovite broj treptaja kako biste mogli
identicirati problem:
Jedan kratak treptaj nakon čega slijedi dulja pauza:Nije instalirana važeća memorija.
•
Tri kratka treptaja nakon čega slijedi dulja pauza:Kvar memorije.
•
85Poglavlje 4 Problemi, pronalaženje rješenja
Page 86
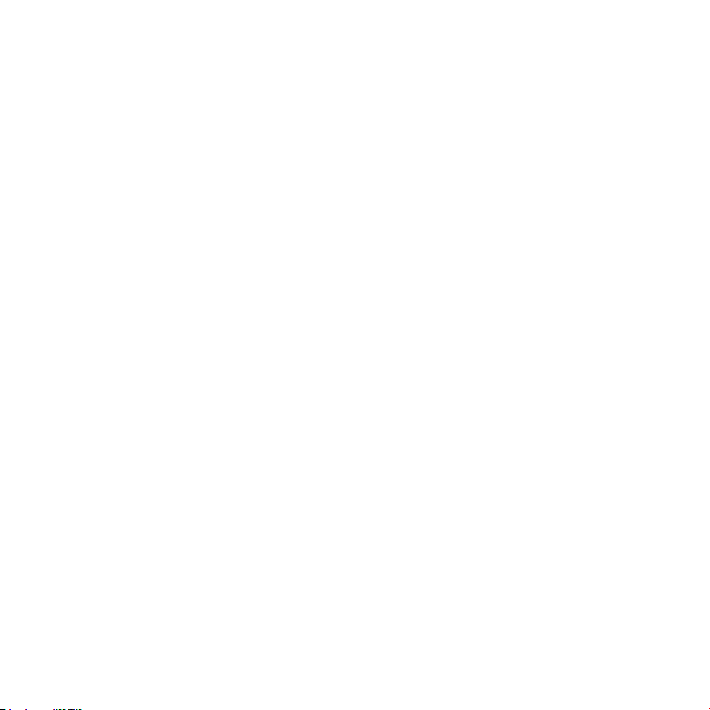
Problemi sa softverom
Kad se aplikacija "zamrzne" ili ne reagira, OSX nudi način za zatvaranje aplikacije bez
potrebe za ponovnim uključivanjem računala. Isključenje smrznute aplikacije vam
može omogućiti da pohranite posao u ostalim otvorenim aplikacijama.
Za prisilno zatvaranje aplikacije:
1 Pritisnite Command (x)-Option-Esc ili odaberite Apple () > Prisilno zatvori
(Force Quit) u traci s izbornicima.
2 Odaberite naziv aplikacije koju želite isključiti u dijaloškom okviru za prisilno
zatvaranje aplikacija (Force Quit Applications).
3 Kliknite Prisilno zatvori (Force Quit).
Aplikacija se isključuje, a sve druge aplikacije ostaju otvorene.
Ako imate problema s programom
 Koristite Ažuriranje softvera (Software Update) kako biste bili sigurni da imate
najnovije upravljačke programe, ispravke grešaka i ažuriranja.
 Za problem sa softverom nekog drugog proizvođača a ne tvrtke Apple, molimo
kontaktirajte tog proizvođača.
Ako imate problem s uporabom vašeg računala ili u radu s OSX sustavom
 Pogledajte Centar za pomoć (Help Center) (u izborniku Pomoć (Help)) za upute i
informacije o rješavanju problema.
 Za najnovije informacije o rješavanju problema i ažuriranju softvera, posjetite Apple
internetsku stranicu za podršku na www.apple.com/hr/support.
86 Poglavlje 4 Problemi, pronalaženje rješenja
Page 87
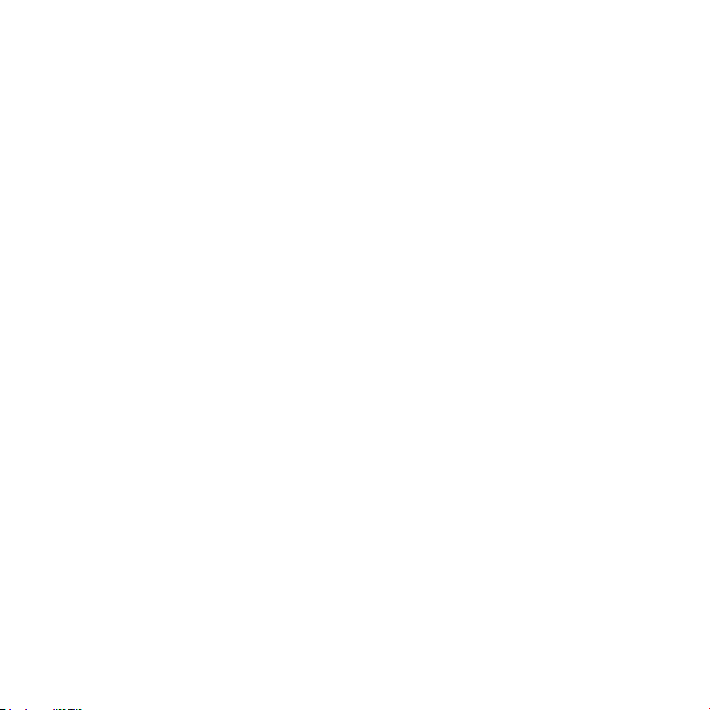
Popravak, obnavljanje ili ponovno instaliranje OSX softvera
Ukoliko dođe do problema s Mac softverom ili hardverom, OSX nudi alate za
popravak i obnavljanje koji mogu ukloniti probleme te čak i obnoviti vaš softver na
izvorne tvorničke postavke. Ovim uslužnim programima možete pristupiti putem
aplikacije OSX uslužni programi (OSX Utilities), čak i ako vaše računalo nije pravilno
uključeno.
Upotrijebite aplikaciju OSX uslužni programi (OSX Utilities) za:
 Popravak tvrdog diska računala pomoću Uslužnog programa diska (Disk Utility).
 Obnavljanje softvera i podataka iz Time Machine sigurnosne kopije.
 Ponovnu instalaciju OSXa i Apple aplikacija.
 Vraćanje računala na tvorničke postavke brisanjem diska računala i ponovnom
instalacijom OSXa i vaših Apple aplikacija.
Ako vaše računalo detektira problem, automatski će se otvoriti aplikacija OSX uslužni
programi. Također je možete otvoriti ručno tako da ponovno uključite vaše računalo.
Za otvaranje aplikacije OSX uslužni programi (OSX Utilities):
m Ponovno uključite vaše računalo te istovremeno držite pritisnute tipke
Command (x) i R.
Neki uslužni programi unutar aplikacije Mac OS Utilities zahtijevaju pristup internetu
i Mac App Storeu. Možda ćete trebati provjeriti je li računalo spojeno na internet
putem vaše Ethernet ili Wi-Fi mreže.
87Poglavlje 4 Problemi, pronalaženje rješenja
Page 88
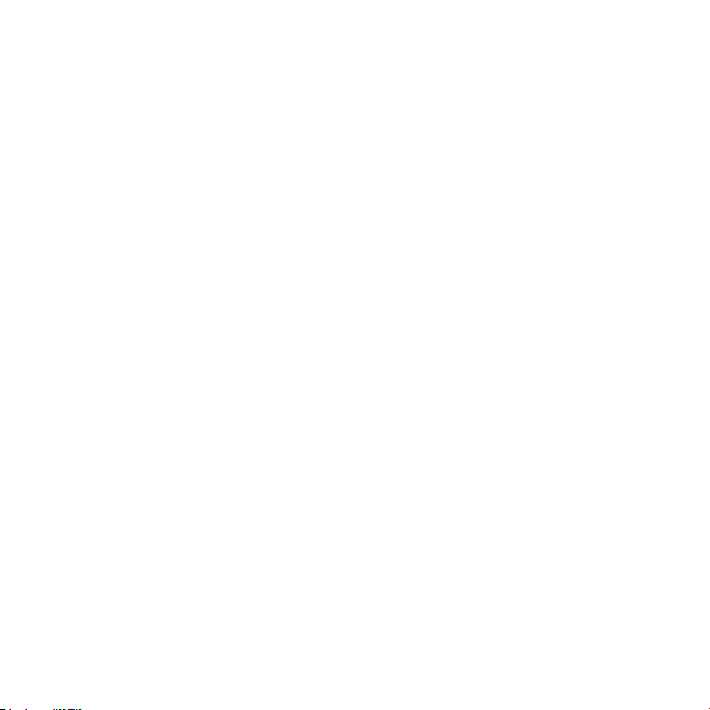
Za spajanje putem Wi-Fi mreže:
1 Odaberite mrežu u izborniku Wi-Fi statusa u gornjem desnom uglu zaslona.
2 Ako je potrebno, unesite lozinku mreže.
Za pristupanje zatvorenoj mreži, odaberite Pristupi drugoj mreži (Join Other Network).
Unesite naziv i lozinku mreže.
Popravak diska pomoću Uslužnog programa diska (Disk Utility)
Ako imate problema s računalom ili ako uključite računalo i ugledate prozor OSX
uslužni programi (OSX Utilities), možda je potrebno popraviti disk vašeg računala.
1 Odaberite Uslužni program diska (Disk Utility) u prozoru OSX uslužni programi (OSX
Utilities) i kliknite Nastavi (Continue).
2 Odaberite disk ili particiju u popisu s lijeve strane i zatim kliknite karticu Prva pomoć
(First Aid).
3 Kliknite Popravi disk (Repair Disk).
Ako Uslužni program diska ne može popraviti disk, napravite sigurnosne kopije
vaših informacija i zatim slijedite upute u “Ponovno instaliranje OSX sustava i Apple
aplikacija” na str.90.
Za informacije o Uslužnom programu diska i njegovim opcijama, pogledajte Centar
za pomoć (Help Center) ili otvorite Uslužni program diska (u mapi Uslužni programi
(Utilities) u Launchpadu) i odaberite Pomoć (Help) > Pomoć za Uslužni program diska
(Disk Utility Help).
88 Poglavlje 4 Problemi, pronalaženje rješenja
Page 89
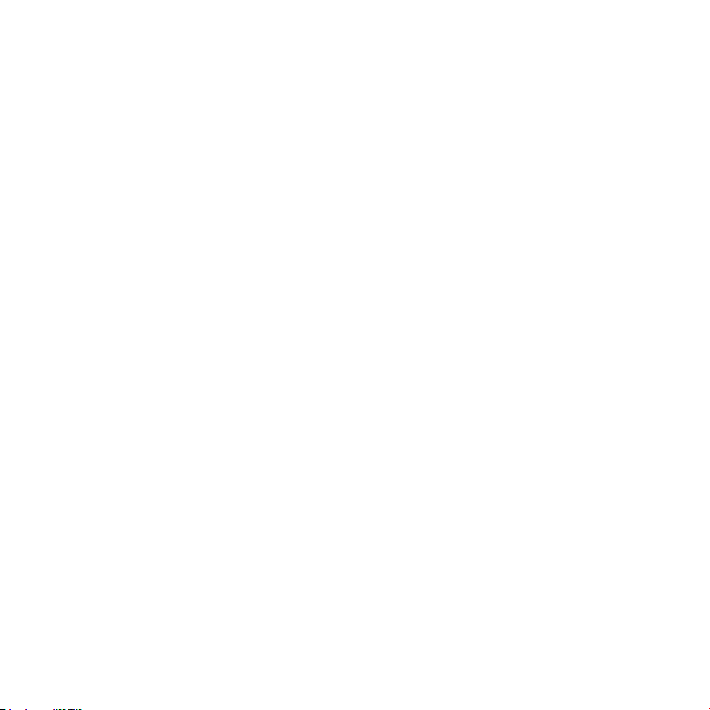
Obnavljanje informacija iz Time Machine sigurnosne kopije
Ukoliko ste prethodno izradili Time Machine sigurnosnu kopiju, upotrijebite uslužni
program za obnavljanje kako biste vratili sve informacije na vašem računalu na
prethodno stanje.
Time Machine sigurnosnu kopiju možete upotrijebiti samo za obnavljanje informacija
na računalu na kojem je sigurnosna kopija izrađena. Želite li prenijeti informacije na
novo računalo, upotrijebite Asistenta za migraciju (Migration Assistant).
1 Nalazi li se vaša sigurnosna kopija na Time Capsule uređaju, provjerite jeste li spojeni
na Ethernet ili Wi-Fi mrežu. (Za spajanje na Wi-Fi mrežu, slijedite upute na str.88.)
2 U prozoru OSX uslužni programi (OSX Utilities), odaberite Obnovi iz Time Machine
sigurnosne kopije (Restore From Time Machine Backup) i kliknite Nastavi (Continue).
3 Odaberite disk koji sadrži Time Machine sigurnosnu kopiju i slijedite upute
na zaslonu.
89Poglavlje 4 Problemi, pronalaženje rješenja
Page 90

Ponovno instaliranje OSX sustava i Apple aplikacija
U nekim okolnostima, možda ćete trebati ponovno instalirati OSX i Apple aplikacije.
Možete ponovno instalirati sustav i aplikacije tako da vaše datoteke i korisničke
postavke ostanu nepromijenjene.
Važno: Aplikacija OSX uslužni programi (OSX Utilities) također ponovno instalira i
obnavlja softver OSX Server, ukoliko je instaliran na vaš Mac Pro.
1 Provjerite je li Mac Pro spojen na internet putem Ethernet ili Wi-Fi mreže. (Za spajanje
na Wi-Fi mrežu, slijedite upute na str.88.)
2 U prozoru OSX uslužni programi (OSX Utilities), odaberite Ponovno instaliraj OSX
(Reinstall OSX) i kliknite Nastavi (Continue).
3 U prozoru u kojem se traži da odaberete disk, odaberite vaš trenutni OSX disk (u većini
slučajeva, on je jedini dostupan).
4 Za odabir ili uklanjanje dodatnog softvera, kliknite Podesi (Customize).
5 Kliknite Instaliraj (Install).
Možete instalirati OSX bez brisanja diska, čime se čuvaju postojeće datoteke i postavke
ili prvo možete obrisati disk, uslijed čega se brišu svi podaci i računalo je spremno za
reinstalaciju OSX sustava i Apple aplikacija.
Nakon ponovne instalacije OSX sustava, možete posjetiti Mac App Store i ponovno
preuzeti aplikacije koje su isporučene uz vaš Mac i ostale aplikacije koje ste kupili u
Mac App Store.
Važno: Apple savjetuje da izradite sigurnosnu kopiju podataka na disku prije
ponovnog instaliranja softvera. Apple nije odgovoran za bilo kakvo gubljenje podataka.
90 Poglavlje 4 Problemi, pronalaženje rješenja
Page 91
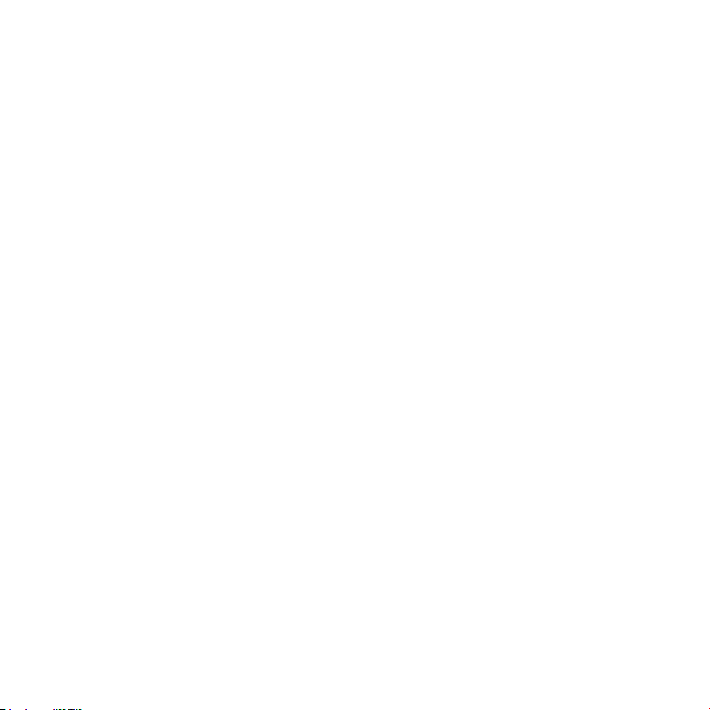
Resetiranje računala na tvorničke vrijednosti
Kad resetirate računalo na tvorničke vrijednosti, briše se cjelokupni sadržaj vašeg
računala (korisnički računi, mrežne postavke i sve vaše datoteke i mape). Prije
resetiranja, napravite sigurnosne kopije svih datoteka koje želite zadržati na drugom
disku. Zapišite vaše mrežne postavke iz prozora Mreža (Network) kako biste se lakše
ponovno spojili nakon ponovne instalacije OSX sustava.
1 Provjerite je li Mac Pro spojen na internet putem Ethernet ili Wi-Fi mreže. (Za spajanje
na Wi-Fi mrežu, slijedite upute na str.88.)
2 U prozoru OSX uslužni programi (OSX Utilities), odaberite Uslužni program diska
(Disk Utility) i kliknite Nastavi (Continue).
3 Odaberite disk u popisu s lijeve strane i zatim kliknite karticu Obriši (Erase).
4 Odaberite Mac OS Extended (Journaled) u skočnom izborniku Format, unesite naziv
diska i zatim kliknite Obriši (Erase).
5 Nakon brisanja diska, odaberite Uslužni program diska (Disk Utility) > Zatvori Uslužni
program diska (Quit Disk Utility).
6 U prozoru OSX uslužni programi (OSX Utilities), odaberite Ponovno instaliraj OSX
(Reinstall OSX) i kliknite Nastavi (Continue).
7 Za ponovnu instalaciju OSX sustava i Apple aplikacija, slijedite upute u OSX
instalacijskom programu.
Nakon resetiranja OSX sustava i Apple aplikacija, možete selektivno obnoviti druge
podatke i aplikacije iz Time Machine sigurnosne kopije.
91Poglavlje 4 Problemi, pronalaženje rješenja
Page 92

Provjera ispravnosti hardvera
Ako sumnjate na problem s hardverom, možete upotrijebiti aplikaciju Apple
Hardware Test kako biste odredili postoji li problem s nekom od Mac Pro komponenti.
Uporaba Apple Hardware Test:
1 Odspojite sve vanjske uređaje s Mac Pro računala, osim monitora, tipkovnice i miša.
Ako imate spojen Ethernet kabel, odspojite ga.
2 Ponovno uključite Mac Pro, držeći pritisnutu tipku D.
3 Kad se pojavi zaslon za odabir Apple Hardware Test, odaberite jezik koji želite koristiti.
4 Pritisnite tipku Return ili kliknite tipku s desnom strelicom.
5 Kad se pojavi glavni zaslon Apple Hardware Test (nakon otprilike 45 sekundi), slijedite
upute na zaslonu.
6 Ako Apple Hardware Test otkrije problem, prikazuje se šifra pogreške. Zapišite šifru
pogreške prije nego što potražite opcije podrške. Ako Apple Hardware Test ne otkrije
pogrešku u hardveru, problem može biti povezan sa softverom.
Ažuriranje softvera
Možete se spojiti na internet i automatski preuzeti i instalirati posljednje besplatne
verzije softvera, upravljačke programe i ostala poboljšanja iz tvrtke Apple.
Ako ste spojeni na internet, Ažuriranje softvera (Software Update) provjerava ima li
dostupnih ažuriranja za vaše računalo. Možete podesiti vaš Mac Pro da traži ažuriranja
periodično i zatim možete preuzeti i instalirati ažurni softver.
92 Poglavlje 4 Problemi, pronalaženje rješenja
Page 93

Kako biste provjerili ima li ažuriranog softvera:
1 Odaberite Apple () > Ažuriranje softvera (Software Update).
2 Slijedite upute na zaslonu.
 Za više informacija potražite “Software Update” u Centru za pomoć (Help Center).
 Za najnovije informacije o OSX sustavu, posjetite OSX internetsku stranicu na
www.apple.com/hr/macosx.
Problemi s Wi-Fi komunikacijom
Ako imate problem s uporabom Wi-Fi komunikacije:
 Uvjerite se da ste pravilno kongurirali softver sukladno uputama koje su
isporučene uz vašu baznu stanicu.
 Uvjerite se da računalo ili mreža na koju se pokušavate spojiti rade i da imaju
bežični pristup.
 Provjerite nalazi li se Mac Pro unutar dometa antena drugog računala ili pristupne
točke mreže. Elektronički uređaji ili metalne strukture koji se nalaze u blizini mogu
utjecati na bežičnu komunikaciju i smanjiti taj domet. Prijem možete poboljšati
promjenom položaja ili zakretanjem računala.
 Provjerite je li bočna ploča zatvorena (slijedite upute nastr.80) i jesu li pokrovi PCI
utora na svom mjestu (pogledajte “Dodavanje PCI Express kartica” na str.74). Prijem
putem antene je smanjen kad Mac Pro nije pravilno zatvoren.
 Provjerite razinu Wi-Fi signala. Prikažu se do četiri trake u ikoni Wi-Fi statusa (Z) u
traci izbornika.
 Za više informacija o Wi-Fi tehnologiji, odaberite Pomoć (Help) > Centar za pomoć
(Help Center) i potražite "Wi-Fi". Također za više informacija pogledajte upute koje
su isporučene uz bežični uređaj.
93Poglavlje 4 Problemi, pronalaženje rješenja
Page 94

Problemi s monitorom
OBAVIJEST: Ako imate problema s vašim Apple monitorom i nijedan opis u ovom
priručniku vam ne pomaže, obratite se ovlaštenom Apple servisu. Ako pokušate
sami popraviti monitor, bilo kakva nastala šteta ne podliježe uvjetima jamstva na
vaš monitor. Informacije o uvjetima jamstva zatražite u ovlaštenom Apple servisu ili
od ovlaštenog zastupnika.
Ako na zaslonu nema slike
 Provjerite jesu li računalo i monitor uključeni (ukoliko monitor ima tipku za
uključenje).
 Provjerite jesu li kabeli ispravno spojeni na računalo i monitor.
 Ukoliko je vaša gračka kartica opremljena internim kabelom napajanja, obavezno
ga spojite na karticu i matičnu ploču.
 Provjerite da računalo nije isključeno u pripravno stanje. Pritisnite tipku napajanja ili
bilo koju tipku kako biste vidjeli hoće li se računalo aktivirati.
 Provjerite jesu li ispravno podešeni svjetlina i kontrast. Upotrijebite tipke za
svjetlinu na Apple tipkovnici. Neki monitori opremljeni su tipkama za podešavanje
svjetline i kontrasta na prednjem rubu, ispod ruba ili na bočnoj strani monitora.
 Resetirajte PRAM tako da ponovno uključite računalo i istovremeno pritisnete tipke
Command (x), Option, P i R sve dok ne začujete zvuk pokretanja po drugi put.
94 Poglavlje 4 Problemi, pronalaženje rješenja
Page 95

Ako slika na zaslonu izgleda tamna ili treperi
 Podesite svjetlinu i kontrast. Upotrijebite tipke za svjetlinu na Apple tipkovnici.
Neki monitori imaju kontrole za podešavanje svjetline i kontrasta na prednjem rubu
ili ispod njega. Ili možete podesiti svjetlinu i kontrast uz uporabu opcije Monitori
(Displays) izbornika Postavke sustava (System Preferences).
 Kalibrirajte monitor tako da odaberete Apple () > Postavke sustava (System
Preferences). Kliknite Monitori (Displays), odaberite Boja (Color) te zatim kliknite
Kalibriraj (Calibrate). Za detaljnije informacije o bojama i monitoru, pogledajte
Centar za pomoć (Help Center).
 Treperenje može nastati uslijed smetnji od obližnje mrežne instalacije,
uorescentnog osvjetljenja ili električkih uređaja—primjerice, radijskog prijemnika,
mikrovalne pećnice ili drugog računala. Pokušajte odmaknuti susjedne električne
uređaje ili odmaknite računalo i monitor.
Ako se na zaslonu ne vide boje ili boje nisu ispravne
 Provjerite je li monitor pravilno spojen na računalo.
 Kalibrirajte monitor, kako je opisano u “Ako slika na zaslonu izgleda tamna ili treperi”
na str.95.
Ako se ikone na radnoj površini pomaknu kad promijenite razlučivost zaslona
Promjena razlučivosti zaslona utječe na prikaz informacija na zaslonu.
Nakon promjene razlučivosti, operativni sustav može razmjestiti ikone.
95Poglavlje 4 Problemi, pronalaženje rješenja
Page 96
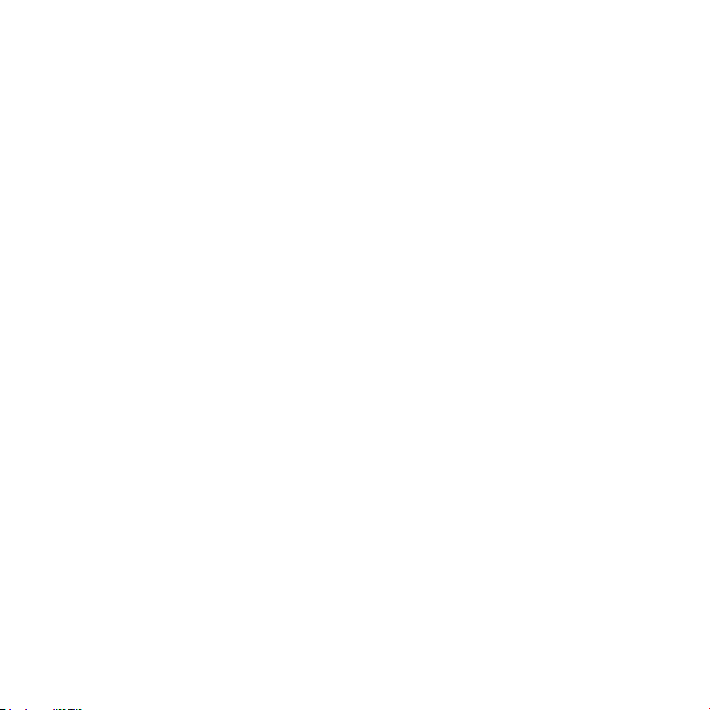
Ako se prikaz na zaslonu smrzava
 Prisilno zatvorite smrznutu aplikaciju. Pritisnite i zadržite tipke Command (x) i
Option te pritisnite Esc. Odaberite aplikaciju u popisu i kliknite Prisilno zatvori
(Force Quit).
 Ako je problem i dalje prisutan, prisilno ponovno uključite računalo, tako da
pritisnete tipku napajanja (®) na 5 ili 6 sekundi sve dok se vaš Mac Pro ne isključi.
Ponovno pritisnite tipku napajanja (®) za uključenje vašeg Mac Pro računala.
Ako monitor ima indikator na prednjoj ploči i on treperi
Kod nekih Apple at panel monitora, indikator napajanja treperi u serijama od
nekoliko kratkih treptaja u slučaju greške.
 Ako indikator triput kratko zatreperi, monitor je detektirao neispravan format video
ulaza. Provjerite je li monitor kompatibilan s vašom gračkom karticom i jeste li
instalirali ispravan upravljački program za monitor, ako je uz monitor isporučen i
instalacijski softver.
 Ako indikator dvaput kratko i jednom dulje zatreperi, monitor je detektirao problem
sa žaruljom za pozadinsko osvjetljenje. Obratite se ovlaštenom Apple zastupniku
ili servisu.
96 Poglavlje 4 Problemi, pronalaženje rješenja
Page 97
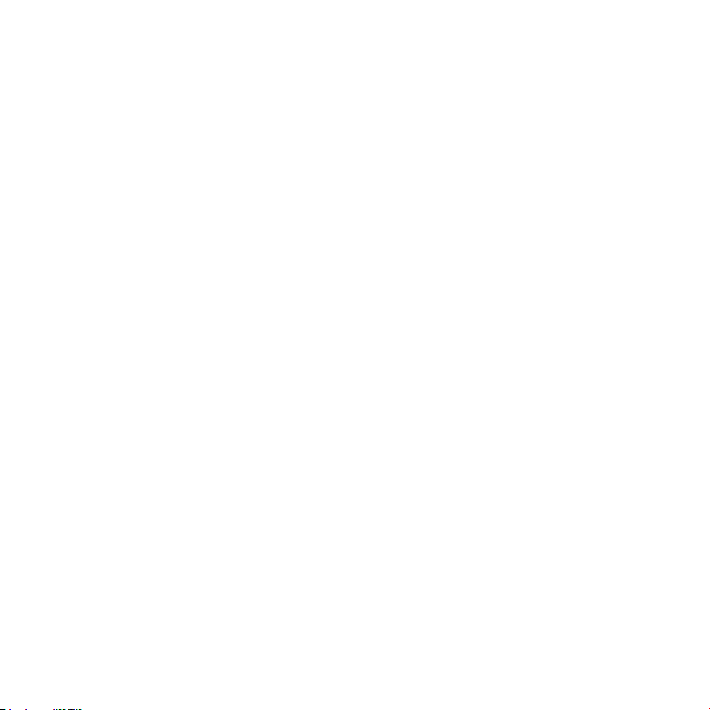
Problemi s vašom internet vezom
Ako imate problem s vašom internet vezom, možete pokušati s koracima u ovom
odjeljku počevši s Dijagnostikom mreže (Network Diagnostics).
Uporaba Dijagnostike mreže (Network Diagnostics):
1 Odaberite Apple () > Postavke sustava (System Preferences).
2 Kliknite na Mreža (Network) a zatim na “Pomoć” (“Assist me”) na dnu stranice.
3 Kliknite na dijagnostiku (Diagnostics) kako biste otvorili Dijagnostiku mreže (Network
Diagnostics).
4 Slijedite upute na zaslonu.
Ako Dijagnostika mreže (Network Diagnostics) ne može riješiti problem, možda
postoji problem s davateljem internet usluga (ISP) s kojim se pokušavate povezati, s
vanjskim uređajem koji koristite za povezivanje na vaš ISP ili s poslužiteljem kojem
pokušavate pristupiti. Možete pokušati i s koracima u sljedećem dijelu.
Kabelski modem, DSL i LAN povezivanje na internet
Provjerite jesu li svi kabeli modema čvrsto spojeni, uključujući i mrežni kabel
modema, kabel koji povezuje modem i računalo i kabel koji spaja modem na zidnu
utičnicu. Također provjerite kabele i opskrbu strujom Ethernet utičnice i rutera.
Isključite vaš DSL ili kabelski modem u trajanju od nekoliko minuta i potom ga
ponovno uključite. Neki ISP preporučuju da isključite strujni kabel modema. Ako
vaš modem ima tipku za resetiranje, možete je pritisnuti prije ili nakon što uključite i
isključite napajanje.
97Poglavlje 4 Problemi, pronalaženje rješenja
Page 98
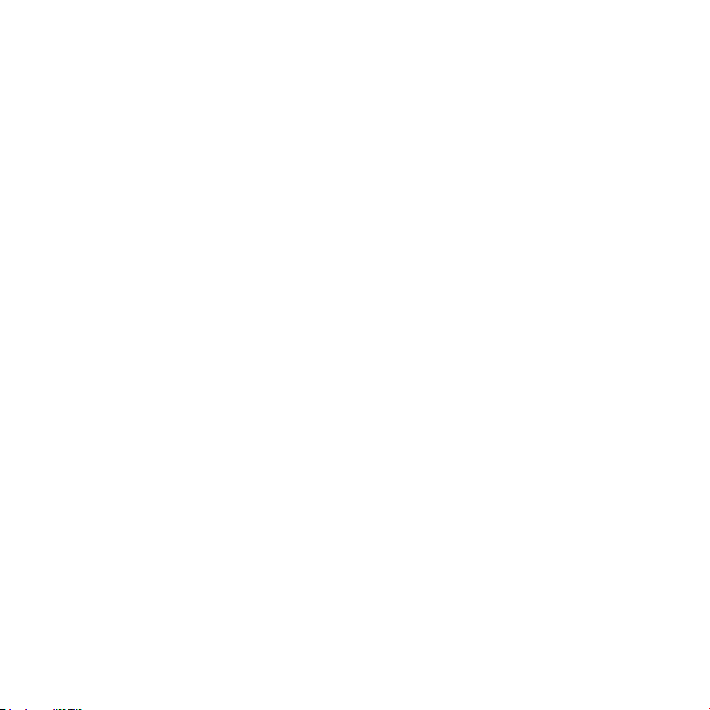
PPPoE veze
Ako se ne možete spojiti na internet koristeći PPPoE, provjerite jeste li unijeli pravilne
podatke u postavke mreže (Network).
Za ulazak u PPPoE postavke:
1 Odaberite Apple () > Postavke sustava (System Preferences).
2 Kliknite na Mreža (Network).
3 Kliknite na Dodaj (Add) (+) na dnu popisa usluga za mrežno povezivanje i odaberite
PPPoE iz skočnog izbornika sučelja.
4 Odaberite sučelje za PPPoE uslugu iz Ethernet skočnog izbornika.
Odaberite Ethernet ako se spajate na žičnu mrežu ili Wi-Fi ako se spajate na
bežičnu mrežu.
5 Kliknite Izradi (Create).
6 Unesite informacije koje ste dobili od vašeg pružatelja usluga kao što je naziv računa,
lozinka i PPPoE servisni naziv (ako vaš pružatelj usluga to zahtijeva).
7 Kliknite na Primijeni (Apply) kako biste aktivirali postavke.
Mrežna povezivanja
Provjerite je li Ethernet kabel spojen na vaše računalo i na mrežu. Također provjerite
kabele i opskrbu strujom Ethernet utičnice i rutera.
Ako imate dva ili više računala koji dijele internet vezu, provjerite je li mreža pravilno
podešena. Trebate znati opskrbljuje li vaš ISP samo jednu IP adresu ili više IP adresa,
po jednu za svako računalo.
98 Poglavlje 4 Problemi, pronalaženje rješenja
Page 99
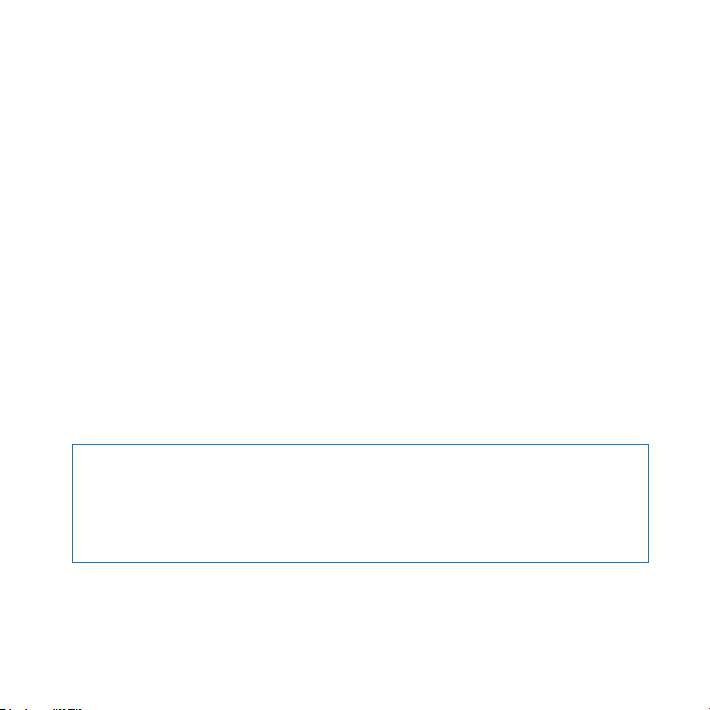
Ako je u pitanju samo jedna IP adresa, onda morate imati ruter koji je u stanju
dijeliti vezu, također poznat kao prijevod mrežne adrese (NAT) ili “IP skrivanje”
(“IP masquerading”). Za informacije o instaliranju provjerite dokumentaciju koja je
isporučena uz vaš ruter ili pitajte osobu koja je instalirala vašu mrežu. Možete koristiti
AirPort baznu stanicu za razmjenu jedne IP adrese između više računala.
Za informacije o uporabi AirPort bazne stanice, potražite “AirPort” u Centru za pomoć
(Help Center) ili posjetite AirPort internetsku stranicu za podršku na www.apple.com/
support/airport.
Ako ne možete riješiti problem uz ove korake, kontaktirajte vašeg ISP administratora
za mrežu.
Zamjena Apple Magic Mouse baterija
Vaš Apple Magic Mouse isporučen je s dvije umetnute AA baterije. Možete ih
zamijeniti alkalnim, litijskim ili punjivim AA baterijama.
Pokrov baterijskog pretinca i baterije držite dalje od dohvata male djece.
UPOZORENJE: Kad mijenjate baterije, zamijenite ih sve istovremeno. Nemojte
koristiti zajedno stare i nove baterije ili različite vrste baterije (primjerice, nemojte
zajedno koristiti alkalne i litijske baterije). Nemojte otvarati ili bušiti baterije, umetati
ih naopako i nemojte ih izlagati vatri, visokim temperaturama ili vodi. Baterije držite
dalje od dohvata djece.
99Poglavlje 4 Problemi, pronalaženje rješenja
Page 100
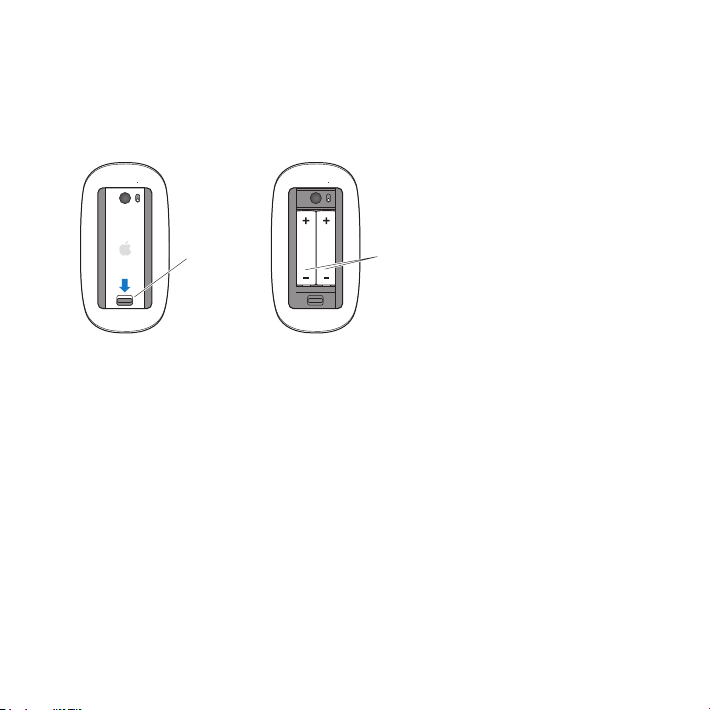
Za zamjenu Apple Magic Mouse baterija:
1 Pomaknite preklopku za uključenje/isključenje na donjoj strani miša kako biste ga
isključili.
2 Pomaknite zatvarač prema dolje i skinite pokrov baterijskog pretinca.
BaterijeZatvarač
3 Umetnite baterije tako da su pozitivni (+) polovi okrenuti prema gore, kako je
prikazano na slici iznad.
4 Vratite pokrov i okrenite miša.
Možda će trebati jedanput kliknuti vaš Apple Magic Mouse radi ponovnog
uspostavljanja veze s Mac Pro računalom.
Za provjeru statusa baterija, pomaknite preklopku za uključenje/isključenje kako
biste uključili miša. Ako indikator ne svijetli, zamijenite baterije. Možete provjeriti
razinu baterije u postavkama miša. Odaberite Apple () > Postavke sustava (System
Preferences) i kliknite Miš (Mouse). Razina baterije prikazana je u donjem lijevom uglu.
100 Poglavlje 4 Problemi, pronalaženje rješenja
 Loading...
Loading...