Page 1

Felicitări, dumneavoastră și Mac Pro-ul dvs.
sunteți făcut unul pentru celălalt.
Page 2

Bun venit pe Mac Pro-ul dvs.
www.apple.com/ro/macpro
Mac Pro prezentat cu monitor Apple LED Cinema, tastatură Apple cu tastatură numerică și Magic Mouse.
Page 3

OS X Mountain Lion
www.apple.com/ro/macosx
Mission Control
O privire de
ansamblu pentru
ceea ce rulează pe
Mac-ul dvs.
Help Center
mission control
F
R
O
O
L
L
M
E
H
C
A
U
C
,
P
E
O
R
N
I
T
Mail
Grupați mesajele
dvs. după
conversații.
Help Center
mail
Launchpad
Acces instantaneu
și centralizat la
toate aplicațiile dvs.
Help Center
launchpad
iPhoto
Organizați,
editați și partajați
pozele dvs.
iPhoto Help
photos
Mesaje
Trimiteți mesaje
nelimitate pe
iPhone, iPad sau
iPod touch.
Help Center
mesaje
iMovie
Transformați
lmulețele casnice
în superproducții
personale.
iMovie Help
movie
Mac App Store
Modul optim de
a descoperi și
descărca aplicații
pentru Mac.
Help Center
mac app store
GarageBand
Creați cu ușurință
melodii care sună
grozav.
GarageBand Help
record
Page 4

Page 5

Cuprins
Capitolul 1: Instalare și congurare
9 Instalarea Mac Pro-ului dvs.
19 Trecerea Mac Pro-ului dvs. în adormire sau oprirea acestuia
Capitolul 2: Activități cotidiene cu Mac Pro-ul dvs.
22 Caracterisitici de bază în partea frontală a Mac Pro-ului dvs.
24 Caracteristicile tastaturii dvs. Apple Keyboard
26 Porturi și conectori în partea din spate a Mac Pro-ului dvs.
28 Mai multe porturi și conectori în partea din spate
30 Opțiuni de extindere internă
32 Obținerea de răspunsuri
Capitolul 3: Îmbunătățiri posibile
37 Deschiderea Mac Pro-ului dvs.
41 Instalarea memoriei
59 Instalarea de dispozitive de stocare internă
72 Adăugarea de plăci PCI Express
77 Înlocuirea bateriei interne de backup
5Cuprins
Page 6

Capitolul 4: Probleme și soluții
80 O măsură de precauție
81 Probleme cu Mac Pro-ul dvs.
84 Probleme cu software-ul
85 Repararea, restaurarea sau reinstalarea software-ului OSX
89 Căutarea unei probleme hardware
89 Menținerea la zi a software-ului
90 Probleme legate de comunicațiile Wi-Fi
91 Probleme cu monitorul dvs.
94 Probleme legate de conexiunea Internet
96 Înlocuirea bateriilor Apple Magic Mouse
98 Optimizarea performanțelor Ethernet
99 Informații, service și asistență
101 Localizarea numărului dvs. serial
Capitolul 5: Ce se aă sub capotă
104 Specicații
Capitolul 6: Recomandări nale
116 Informații importante privind siguranța
117 Întreținere generală
120 Înțelegerea ergonomiei
123 Apple și mediul înconjurător
124 Regulatory Compliance Information
6 Cuprins
Page 7

Instalare și congurare
www.apple.com/ro/macpro
Help Center Migration Assistant
1
Page 8

Mac Pro-ul dvs. beneciază de cele mai noi tehnologii în domeniul tehnicii de calcul,
inclusiv tehnologie avansată de procesare cu multiple nuclee, memorie de mare
viteză, sloturi de extensie și de gracă PCI Express, precum și stocare internă, toate
acestea într-o carcasă de aluminiu anodizat, cu acces ușor la componentele interne.
AVERTISMENT: Pentru a evita vătămarea, citiți cu atenție toate instrucțiunile de
instalare (și informațiile referitoare la siguranță începând de la pagina116) înainte de
prima utilizare a Mac Pro-ului dvs.
Nu uitați să parcurgeți informațiile din Capitolul2, “Activități cotidiene cu Mac Pro-ul
dvs.”, pentru a aa noile funcționalități ale acestui Mac Pro.
Numeroase răspunsuri la întrebări pot găsite pe Mac Pro-ul dvs. în Centru de ajutor.
Pentru informații despre Centru de ajutor, consultați “Obținerea de răspunsuri” în
pagina32.
8 Capitolul 1 Instalare și congurare
Page 9

Instalarea Mac Pro-ului dvs.
Mac Pro-ul dvs. este conceput astfel încât să îl puteți congura rapid pentru a începe
să îl utilizați imediat. Pentru a începe, urmați pașii descriși în paginile următoarele.
Pasul 1: Poziționați Mac Pro-ul și monitorul dvs.
Prindeți Mac Pro de ambele sale mânere, utilizând tehnici corecte de ridicare. De
asemenea, utilizați tehnici corecte de ridicare atunci când poziționați monitorul.
Poziționați Mac Pro-ul și monitorul dvs. astfel încât:
 Fiecare să se ae pe o suprafață fermă, plană
 Conectorii cablului de alimentare să nu e presați de perete sau de un alt obiect.
 Fluxul de aer din fața, spatele și de sub Mac Pro-ul și monitorul dvs. să nu e
obstrucționat
 Tăvile unităților optice ale computerului să aibă spațiu pentru a se deschide în față
Singura modalitate de a opri complet alimentarea cu energie a Mac Pro-ului și a
monitorului dvs. este de a deconeca ștecherele lor de alimentare de la sursa de
alimentare. Asigurați-vă că aveți la îndemână cablurile de alimentare ale Mac Pro-ului
și monitorului dvs, astfel încât să le puteți deconecta în caz de necesitate.
9Capitolul 1 Instalare și congurare
Page 10

Pasul 2: Conectați cablul de alimentare.
Conectați complet cablul de alimentare în priza de alimentare retrasă din spatele
MacPro-ului dvs. și conectați celălalt capăt într-o priză electrică cu împământare.
Priză cablu alimentare
Ștecher cablu alimentare
10 Capitolul 1 Instalare și congurare
Page 11

Pasul 3: Conectați monitorul.
Porturi monitor
Conectați monitorul conform ilustrației de mai jos. În funcție de monitor, trebuie
să conectați unul sau mai multe cabluri. Pentru informații suplimentare privind
congurarea, consultați instrucțiunile furnizate împreună cu monitorul.
Port USB
Cablu monitor
11Capitolul 1 Instalare și congurare
Page 12

Puteți conecta până la trei monitoare cu conectori Mini DisplayPort sau DVI (Digital
Mini DisplayPort (2)
Visual Interface) la porturile pentru monitoare din spatele Mac Pro-ului dvs. Portul
de monitor DVI este un port dual-link, astfel încât puteți conecta un monitor Apple
Cinema HD Display de 30 de inch.
Port monitor DVI
De asemenea, puteți conecta monitoare care au un conector ADC (Apple Display
Connector) sau un conector VGA (video graphics array), utilizând unul dintre
următoarele adaptoare:
 Pentru a conecta un monitor VGA la portul DVI sau la un port Mini DisplayPort,
utilizați adaptorul Apple DVI to VGA Display Adapter sau Apple Mini DisplayPort to
VGA Adapter (ambele sunt disponibile separat).
 Pentru a conecta un monitor ADC la portul de monitor DVI, utilizați un adaptor
Apple DVI to ADC Display Adapter (disponibil separat).
Ieșirile Mini DisplayPort furnizează atât ieșire video cât și ieșire audio. De exemplu,
utilizând un adaptor de la Mini DisplayPort la HDMI și un cablu HDMI, puteți conecta
computerul dvs. la un aparat TV HD sau la un receiver AV echipat cu un conector
HDMI pentru a reda atât audio cât și video. Trebuie să utilizați panoul Sunet din
Preferințe sistem pentru a selecta dispozitivul conectat pentru ieșire audio. Pentru
informații suplimentare despre conectarea unui dispozitiv HDMI, căutați “HDMI” în
pagina de asistență Mac Pro de la www.apple.com/support/macpro.
Adaptoarele pentru monitor și alte accesorii pentru Mac Pro se vând separat la
www.apple.com/store.
12 Capitolul 1 Instalare și congurare
Page 13

Pasul 4: Conectați un cablu Ethernet sau conectați-vă la o rețea Wi-Fi.
Pentru a accesa Internetul sau o rețea utilizând un cablu Ethernet, conectați o
extremitate a unui cablu Ethernet la oricare dintre porturile Ethernet Gigabit din
spatele Mac Pro-ului dvs. Conectați cealaltă extremitate la un modem de cablu, un
modem DSL sau la o rețea Ethernet.
Porturi Ethernet Gigabit
13Capitolul 1 Instalare și congurare
Page 14

Pasul 5: Conectați cablul USB de la tastatura dvs.
Conectați cablul tastaturii la unul dintre porturile USB (d) de pe Mac Pro-ul dvs. sau
de pe monitor.
MausTastatură
În cazul în care cablul tastaturii nu este îndeajuns de lung, utilizați prelungitorul
cablului tastaturii furnizat împreună cu Mac Pro-ul dvs.
Cablu prelungitor tastatură Apple
14 Capitolul 1 Instalare și congurare
Page 15

Pasul 6: Porniți Apple Magic Mouse.
Indicator luminos
Glisați comutatorul de la baza mausului Apple Magic Mouse pentru a-l porni.
Mausul dvs. wireless este livrat cu baterii AA, și este deja asociat cu Mac Pro-ul dvs.
Asocierea îi permite comunicarea wireless cu Mac Pro-ul dvs.
Comutator pornire/oprire
Atunci cînd porniți prima dată mausul dvs, indicatorul luminos strălucește constant
timp de 5 secunde, indicând că bateriile sunt bune. Dacă mausul dvs. nu se pornește,
asigurați-vă că bateriile sunt instalate și încărcate corespunzător (consultați pagina97).
Indicatorul luminos clipește până când porniți Mac Pro-ul dvs. și se stabilește o
conexiune.
Dacă ați achiziționat o tastatură Apple Wireless Keyboard sau un Magic Trackpad,
urmați instrucțiunile aferente dispozitivului pentru congurarea acestuia.
Pasul 7: Porniți Mac Pro-ul dvs.
Apăsați butonul de alimentare (®) din fața Mac Pro-ului dvs. pentru a-l porni. Dacă
monitorul dvs. trebuie pornit separat, porniți-l apăsând pe butonul său de alimentare.
Faceți clic cu mausul pentru a stabili o conexiune cu Mac Pro-ul dvs.
Notă: Dacă masul dvs. nu este asociat, urmați instrucțiunile de pe ecran pentru a-l
asocia cu Mac Pro-ul dvs.
15Capitolul 1 Instalare și congurare
Page 16

Pasul 8: Congurați Mac Pro-ul dvs. cu Asistent de congurare.
Prima dată când porniți Mac Pro-ul dvs, este lansată aplicația Asistent de congurare.
Asistent de congurare vă ajută să introduceți informațiile dvs. referitoare la Internet și
să congurați un cont de utilizator pe Mac Pro-ul dvs.
Puteți transfera informații de pe un alt Mac sau PC în timpul congurării. De asemenea,
puteți utiliza Asistent de congurare pentru a transfera informații dintr-un backup
Time Machine sau de pe un alt disc.
Este posibil să trebuiască să actualizați software-ul în cazul în care celălalt Mac nu are
Mac OS X versiunea 10.5.3 sau o versiune ulterioară instalată. Pentru a migra de pe un
PC, trebuie să descărcați Asistent de migrare pentru Windows de la: www.apple.com/
migrate-to-mac.
După ce porniți Asistent de migrare pe Mac Pro-ul dvs, puteți să îl lăsați la jumătatea
procesului fără a-l termina, să vă mutați la celălalt computer dacă trebuie să îi actualizați
software-ul și apoi să reveniți la Mac Pro-ul dvs. pentru a naliza congurarea.
Dacă nu utilizați Asistent de congurare pentru a transfera informații la prima pornire
a Mac Pro-ului dvs, o puteți face ulterior utilizând Asistent de migrare. Deschideți
Asistent de migrare din dosarul Utilitare din Launchpad. Pentru ajutor în privința
utilizării aplicației Asistent de migrare, deschideți Centru de asistență și căutați
“Asistent de migrare”.
16 Capitolul 1 Instalare și congurare
Page 17

Pentru a congura Mac Pro-ul dvs:
1 În Asistent de congurare, urmați instrucțiunile de pe ecran până când ajungeți la
ecranul “Transferați informații pe acest Mac”.
2 Realizați o congurare simplă sau o congurare cu migrare:
 Pentru a realiza o congurare simplă, selectați “Nu transferați acum” și faceți clic
pe Continuă. Urmați indicațiile următoare pentru selectarea rețelei dvs. wireless,
congurarea unui cont și ieșirea din Asistent de migrare.
 Pentru a realiza o congurare cu migrare, selectați “De pe un alt Mac sau PC” și faceți
clic pe Continuă. Urmați instrucțiunile de pe ecran pentru a selecta Mac-ul sau PC-ul
de pe care doriți să migrați informații. Mac-ul sau PC-ul dvs. trebuie să e în aceeași
rețea cu sau fără r. De asemenea, puteți conecta un alt Mac utilizând un cablu
FireWire și apoi repornindu-l în modul “disc țintă”. Pentru a reporni în modul “disc
țintă”, reporniți computerul ținând apăsată tasta T. După selectarea Mac-ului sau PCului dvs, urmați instrucțiunile de pe ecran pentru migrarea informațiilor.
 Pentru a transfera informații dintr-un backup Time Machine sau de pe un alt disc,
selectați “De pe un backup Time Machine sau de pe un alt disc” și faceți clic pe
Continuă. Selectați backupul sau celălalt disc de pe care doriți să migrați informații
și faceți clic pe Continuă. Urmați instrucțiunile de pe ecran pentru transferarea
informațiilor.
Dacă nu intenționați să păstrați sau să utilizați celălalt computer al dvs, este
recomandabil să îi retrageți autorizația de a reda muzică, videoclipuri sau cărți audio
cumpărate din iTunes Store. Retragerea autorizației unui computer împiedică redarea
melodiilor, videoclipurilor sau cărților audio cumpărate de către alte persoane și face
disponibilă pentru utilizare o altă autorizație. Pentru informații despre retragerea
autorizației, selectați Ajutor iTunes din meniul Ajutor din iTunes.
17Capitolul 1 Instalare și congurare
Page 18

După ce ați congurat Mac Pro/ul dvs, vericați dacă există software actualizat.
Selectați Apple () > Actualizare software din bara de meniu și urmați instrucțiunile
de pe ecran.
Pasul 9: Personalizați desktopul și congurați preferințele.
Puteți personaliza ușor aspectul desktopului dvs. utilizând Preferințe sistem. Selectați
Apple () > Preferințe sistem din bara de meniu sau faceți clic pe pictograma
Preferințe sistem din Dock. Preferințe sistem este centrul dvs. de comandă pentru
majoritatea congurărilor Mac Pro. Pentru mai multe informații, selectați Ajutor >
Centru de ajutor și căutați “Preferințe sistem” sau numele unei preferințe specice pe
care doriți să o modicați.
Important: Puteți congura o opțiune în preferințele Utilizatori și grupuri pentru a
vă ajuta să resetați parola dvs. de login în cazul în care o uitați. Ar trebui să congurați
preferințele dvs. pentru parolă imediat după congurarea sistemului.
Aveți nevoie de ajutor pentru congurare?
Dacă nu vedeți nimic pe ecran sau credeți că Mac Pro-ul dvs. nu s-a inițializat corect,
vericați următoarele:
 Este Mac Pro-ul dvs. cuplat la o priză de curent? Dacă este conectat la un prelungitor
multiplu, acesta este pornit?
 Cablul de alimentare este introdus complet în partea din spate a Mac Pro-ului dvs?
 Cablurile tastaturii și ale monitorului sunt conectate corect?
 Contrastul și luminozitatea monitorului sunt reglate corect? Dacă monitorul are
controale de luminozitate, ajustați-le. Dacă monitorul are un buton de alimentare,
asigurați-vă că monitorul este pornit.
18 Capitolul 1 Instalare și congurare
Page 19

 Dacă tot nu vedeți nimic pe ecran, reporniți Mac Pro-ul dvs. Țineți apăsat butonul de
alimentare (®) de pe Mac Pro-ul dvs. timp de 5 - 6 secunde, până când se oprește.
Apăsați din nou butonul de alimentare (®) pentru repornire.
 Dacă vedeți un semn de întrebare intermitent pe ecran sau o serie de semnale
luminoase de la indicatorul luminos de stare, consultați Capitolul4, “Probleme și
soluții” în pagina79.
Trecerea Mac Pro-ului dvs. în adormire sau oprirea acestuia
Când ați terminat lucrul, puteți trece Mac Pro-ul dvs. în modul adormire sau îl puteți opri.
Trecerea Mac Pro-ului în modul adormire
Dacă lipsiți din fața Mac Pro-ului dvs. doar pentru o perioadă scurtă de timp, treceți-l
în modul adormire. Atunci când Mac Pro este în modul adormire, ecranul monitorului
său este întunecat. Puteți trezi rapid Mac Pro-ul dvs, ocolind procesul de inițializare.
Pentru a trece Mac Pro în adormire, realizați una dintre următoarele acțiuni:
 Selectați Apple () > Adoarme computerul din bara de meniu.
 Apăsați butonul de alimentare (®) din partea frontală a Mac Pro-ului dvs.
 Apăsați tastele Control și Ejectare și apoi faceți clic pe Adoarme computerul în
caseta de dialog care apare.
 Selectați Apple () > Preferințe sistem, faceți clic pe Economizor și congurați un
temporizator de adormire.
19Capitolul 1 Instalare și congurare
Page 20

Pentru a trezi Mac Pro-ul dvs, realizați una dintre următoarele acțiuni:
 Apăsați orice tastă de pe tastatură.
 Faceți clic pe maus.
 Apăsați butonul de alimentare (®) din partea frontală a Mac Pro-ului dvs.
Atunci când Mac Pro se trezește din adormire, aplicațiile, documentele și congurările
computerului dvs. sunt exact în starea în care le-ați lăsat.
Oprirea Mac Pro
Dacă nu veți utiliza Mac Pro-ul dvs. timp de mai multe zile, opriți-l.
Pentru a opri Mac Pro-ul dvs, realizați una dintre următoarele acțiuni:
 Selectați Apple () > Oprește computerul.
 Apăsați tastele Control și Ejectare și apoi faceți clic pe Oprește computerul în caseta
de dialog care apare.
ÎNȘTIINȚARE: Nu opriți Mac Pro-ul dvs. prin închiderea întrerupătorului de pe un
prelungitor multiplu sau prin deconectarea cablului de alimentare al Mac Pro-ului
dvs. (cu excepția cazului în care nu puteți opri Mac Pro-ul dvs. în niciun alt mod).
Fișierele sau software-ul dvs. de sistem ar putea deteriorate dacă Mac Pro-ul dvs.
nu este oprit în mod corespunzător.
ÎNȘTIINȚARE: Opriți Mac Pro-ul înainte de a-l deplasa. Deplasarea computerului în
timpul rotirii discului poate atrage deteriorarea hard discului, cauzând pierderi de
date sau imposibilitatea de a inițializa computerul de pe hard disc.
20 Capitolul 1 Instalare și congurare
Page 21

Activități cotidiene cu
Mac Pro-ul dvs.
www.apple.com/ro/macpro
Help Center ports
2
Page 22

Caracterisitici de bază în partea frontală a Mac Pro-ului dvs.
Unitate optică
A doua unitate optică
®
Buton de alimentare
Porturi FireWire 800 (2)
22 Capitolul 2 Activități cotidiene cu Mac Pro-ul dvs.
(opțional)
Indicator luminos
de stare
Conector
f
pentru căști
Porturi USB 2.0 (2)
Page 23

Unitate optică
Mac Pro dispune de un SuperDrive DVD±R DL/DVD±RW/CD-RW, care poate citi discuri
CD-ROM, CD foto, audio și DVD. Poate inscripționa muzică, documente și alte șiere pe
discuri CD-R, CD-RW, DVD±R, DVD±RW și DVD±R Double Layer (DL). Pentru a deschide
unitatea, apăsați tasta de Ejectare (
Mac Pro-ul dvs. are o a doua unitate optică, apăsați tastele Opțiune și Ejectare (
pentru a o deschide.
Buton de alimentare
®
Apăsați acest buton pentru a porni Mac Pro-ul dvs, pentru a-l pune în adormire sau a-l
trezi. Pentru repronire, țineți apăsat acest buton timp de 5 - 6 secunde, până când
Mac Pro-ul dvs. se oprește, apoi apăsați-l din nou pentru a-l porni.
Două porturi FireWire 800
H
Conectați dispozitive externe de mare viteză, precum: camere video digitale
FireWire (DV), scanere și unități externe de hard disc. Puteți conecta și deconecta
dispozitive FireWire fără a reporni computerul. Fiecare port acceptă rate de date de
până la 800Mb/s.
Două porturi USB 2.0
d
Conectați un iPod, un iPhone, un iPad, un maus, o tastatură, o imprimantă, o unitate de
disc, o cameră digitală, un joystick, un modem USB extern și altele. De asemenea, puteți
conecta și dispozitive USB 1.1. Este posibil ca și monitorul dvs. să aibă porturi USB.
Conector pentru căști
f
Conectați căști audio cu un conector standard de 3,5 mm.
Indicator luminos de stare
O lumină albă arată că Mac Pro-ul dvs. este pornit; o lumină care pulsează arată că este
în adormire. Pentru informații despre semnicația unei lumini de stare intermitente,
consultați secțiunea “Dacă indicatorul luminos de stare clipește și computerul nu se
inițializează” în pagina83.
C) de pe tastatura dvs. Apple Keyboard. Dacă
C)
23Capitolul 2 Activități cotidiene cu Mac Pro-ul dvs.
Page 24

Caracteristicile tastaturii dvs. Apple Keyboard
Escape
Micșorare luminozitate
Mărire luminozitate
Mission Control
Launchpad
Repede înainte
Tăiere sonor
Micșorare volum
Mărire volum
Ejectare suport
Blocare
majuscule
Tasta Escape (esc)
Apăsați tasta Escape (esc) pentru a ieși dintr-un meniu fără a selecta nimic sau pentru a
contramanda o procedură.
Taste pentru luminozitate (F1, F2)
) sau micșorați ( ) luminozitatea monitorului dvs. Apple.
Măriți (
24 Capitolul 2 Activități cotidiene cu Mac Pro-ul dvs.
Funcție
Redare/Suspendare
Derulare înapoi
Port USB
(ambele părți)
Page 25

Tastă Mission Control (F3)
Deschideți Mission Control pentru a obține o vizualizare cuprinzătoare a ceea ce rulează
pe Mac Pro-ul dvs, inclusiv Dashboard, toate spațiile dvs. și toate ferestrele deschise.
Tastă Launchpad (F4)
Deschideți Launchpad și faceți clic pentru a deschide orice aplicație de pe Mac Pro-ul dvs.
Tastă de tăiere a sunetului (F10)
—
Tăiați sunetul provenit de la difuzoarele integrate, de la conectorul de căști sau de la
porturile audio.
Taste de volum (F11, F12)
-
C
’
d
-) sau micșorați (–) volumul sunetului provenit de la difuzorul integrat, de la
Măriți (
conectorul de căști sau de la porturile audio.
Tastă de ejectare
Țineți apăsată tasta de Ejectare (
Tastă funcție (fn)
Țineți apăsată această tastă pentru a activa acțiunile personalizate alocate tastelor
funcționale (de la F1 la F19). Pentru a aa informații despre personalizarea tastelor
funcționale, selectați Ajutor > Centrui de ajutor din bara de meniu și căutați după
“tastefuncționale”.
Taste multimedia (F7, F8, F9)
Derulați înapoi (
un lm sau o diaporamă.
Tastă Blocare majuscule
Apăsați pentru a activa blocarea majusculelor astfel încât să puteți scrie cu litere
majuscule.
Două porturi USB 2.0
Conectați un maus și sincronizați un iPhone, un iPod, un iPad sau o cameră digitală.
), redați sau suspendați (’), sau derulați repede înainte ( ) o melodie,
C) pentru a înlătura un disc.
25Capitolul 2 Activități cotidiene cu Mac Pro-ul dvs.
Page 26

Porturi și conectori în partea din spate a Mac Pro-ului dvs.
Priză alimentare
¥
Zăvor
d
Porturi USB 2.0 (3)
H
Porturi FireWire 800 (2)
Porturi Ethernet
G
Gigabit (2)
26 Capitolul 2 Activități cotidiene cu Mac Pro-ul dvs.
Page 27

Priză de alimentare
Conectați cablul de alimentare aferent Mac Pro-ului dvs. Nu utilizați cabluri de
alimentare obișnuite sau prelungitoare.
Siguranță de blocare
¥
Ridicați zăvorul pentru a deschide panoul lateral și pentru a accesa componentele
interne din Mac Pro-ul dvs. Dacă lucrați în interiorul Mac Pro-ului dvs. și zăvorul este
este în jos, unitățile sunt blocate în locurile lor. Puteți atașa un sistem de securitate
(disponibil separat) la siguranță pentru a împiedica accesul și pentru a securiza
componentele interne. De asemenea, puteți atașa un cablu de securitate la siguranță
sau prin mânere și picioare pentru a proteja Mac Pro-ul dvs.
Trei porturi USB 2.0
d
Conectați un iPod, un iPhone, un iPad, un maus, o tastatură, o imprimantă, o unitate de
disc, o cameră digitală, un joystick, un modem USB extern și altele. De asemenea, puteți
conecta și dispozitive USB 1.1. Este posibil ca și monitorul dvs. să aibă porturi USB.
Două porturi FireWire 800
H
Conectați dispozitive externe de mare viteză, precum: camere video digitale
FireWire (DV), scanere și unități externe de hard disc. Puteți conecta și deconecta
dispozitive FireWire fără a reporni computerul. Fiecare port acceptă rate de date de
până la 800Mb/s.
Două porturi Gigabit Ethernet cu capacități jumbo frame
G
Conectați-vă la o rețea Ethernet de mare viteză, la un modem DSL sau de cablu sau la un
alt computer. Portul Ethernet detectează automat dispozitivele Ethernet și nu necesită
un cablu Ethernet inversor. Puteți accesa Internetul sau resurse de rețea precum
imprimante și servere, și puteți partaja informații prin rețea utilizând un cablu CAT 5e.
27Capitolul 2 Activități cotidiene cu Mac Pro-ul dvs.
Page 28

Mai multe porturi și conectori în partea din spate
Sloturi de extensie
PCI Express
£
Mini DisplayPort (2)
Port monitor DVI
£
Port ieșire audio
digital optic
Port intrare audio
digital optic
,
Port de intrare de
linie audio analogic
Port de ieșire de
-
linie audio analogic
28 Capitolul 2 Activități cotidiene cu Mac Pro-ul dvs.
Page 29

Sloturi de extensie PCI Express (3)
Pemit extinderea funcționalităților Mac Pro-ului dvs. prin instalarea unui număr de
maxim trei plăci PCI (Peripheral Component Interconnect) Express în sloturile acoperite
etichetate 2, 3 și 4.
Ieșiri Mini DisplayPort
£
Conectați unul sau două monitoare care utilizează un conector Mini DisplayPort,
precum Apple LED Cinema Display. Ieșirile Mini DisplayPort acceptă atât ieșire video
cât și ieșire audio. Puteți utiliza adaptoare pentru a conecta computerul dvs. prin ieșirile
Mini DisplayPort la dispozitive precum aparate TV HD și receivere AV pentru ieșire
combinată video și audio. Adaptoare pentru conectarea monitoarelor la Mac Pro-ul dvs.
sunt disponibile în magazinul online Apple Store de la www.apple.com/store.
Port monitor DVI (dual-link)
£
Conectați un monitor care utilizează un conector DVI (Digital Visual Interface), precum
monitorul Apple LED Cinema, la portul de monitor DVI. Adaptoare pentru conectarea
monitoarelor la Mac Pro-ul dvs. sunt disponibile în magazinul online Apple Store de la
www.apple.com/store.
Porturi de intrare și de ieșire audio digital optic
Conectați deck-uri, receivere, instrumente digitale și sisteme de difuzoare cu sunet
surround utilizând cabluri TOSLINK standard sau cabluri din bră optică cu șă de
3,5mm din plastic sau nailon. Puteți transfera șiere audio stereo sau codate utilizând
protocolul S/PDIF (Sony/Philips Digital Interface) și cabluri TOSLINK.
Port de intrare audio analogic
,
Conectați microfoane active, playere MP3 sau CD, precum și alte dispozitive cu
funcționalități analogice.
Port de ieșire audio analogic
-
Conectați difuzoare active și alte dispozitive cu funcționalități audio analogic.
29Capitolul 2 Activități cotidiene cu Mac Pro-ul dvs.
Page 30

Opțiuni de extindere internă
Suport unitate optică
Suporturi unități
hard disc (4)
Sloturile 2–4: PCI Express
Baterie
(în spatele plăcii grace)
Slotul 1: Lățime dublă
Gracă PCI Express
(placă gracă instalată)
Sloturi de memorie
(4 sau 8 sloturi în
funcție de model)
30 Capitolul 2 Activități cotidiene cu Mac Pro-ul dvs.
Page 31

Unități optice
Mac Pro-ul dvs. este echipat cu una sau două unități SuperDrive DVD±R DL/DVD±RW/
CD-RW. Pentru înlocuirea unei unități optice, consultați secțiunea “Înlocuirea unei
unități optice” în pagina66.
Unități de hard disc sau SSD
Mac Pro-ul dvs. este echipat cu un număr maxim de patru unități de stocare instalate.
Pentru instalarea sau înlocuirea unităților, consultați secțiunea “Instalarea de dispozitive
de stocare internă” în pagina59.
Sloturi PCI Express
Mac Pro-ul dvs. dispune de trei sloturi de extensie PCI Express. Pentru a instala plăci PCI
în sloturile 2 - 4, consultați “Despre plăcile PCI Express” în pagina72.
Baterie
Mac Pro-ul dvs. utilizează o baterie internă de backup. Dacă Mac Pro-ul dvs. întâmpină
probleme la pornire sau dacă data și ora sistemului sunt incorecte în mod frecvent,
este posibil să e necesară înlocuirea bateriei. Consultați “Înlocuirea bateriei interne de
backup” în pagina77.
Slot de gracă PCI Express de lățime dublă
Conectați maxim două monitoare la placa gracă din slotul de gracă PCI Express
(slot 1). Puteți înlocui placa din acest slot și puteți instala plăci grace suplimentare în
sloturile PCI 2 - 4. Consultați “Despre plăcile PCI Express” în pagina72.
Sloturi de memorie
Mac Pro-ul dvs. dispune de patru sau opt sloturi de extensie a memoriei, în funcție de
model. Pentru a adăuga memorie suplimentară, instalați UDIMM-uri SDRAM DDR3
ECC, de tip PC3-10600E la 1333 MHz în sloturile de memorie. Pentru informații despre
tipul de memorie utilizat în Mac Pro-ul dvs, consultați secțiunea “Instalarea memoriei”
în pagina41.
31Capitolul 2 Activități cotidiene cu Mac Pro-ul dvs.
Page 32

Obținerea de răspunsuri
Mult mai multe informații despre utilizarea Mac Pro-ului dvs. sunt disponibile în
Ajutor Mac și pe Internet la www.apple.com/support/macpro.
Pentru a deschide Centru de ajutor:
1 Faceți clic pe pictograma Finder din Dock (bara de pictograme dispusă de-a lungul
marginii ecranului).
2 Faceți clic pe meniul Ajutor din bara de meniu și faceți una dintre următoarele:
 Scrieți o întrebare sau un termen în câmpul de căutare și selectați un subiect din
lista de rezultate sau selectați Așează toate rezultatele pentru a vedea toate
subiectele.
 Selectați Centru de ajutor pentru a deschide fereastra Centru de ajutor, unde puteți
explora sau căuta subiecte.
Mai multe informații
Pentru informații suplimentare despre utilizarea Mac Pro, consultați următoarele:
Pentru a aa mai multe
despre
Instalarea unităților, a
memoriei, a plăcilor de
extensie sau a bateriei
Depanarea Mac Pro-ului dvs.
dacă întâlniți o problemă
Service și asistență pentru
Mac Pro
32 Capitolul 2 Activități cotidiene cu Mac Pro-ul dvs.
Consultați
Capitolul3, “Îmbunătățiri posibile” în pagina35.
Capitolul4, “Probleme și soluții” în pagina79.
“Informații, service și asistență” în pagina99. Sau consultați siteul web de asistență Mac Pro de la www.apple.com/support/
macpro.
Page 33

Pentru a aa mai multe
despre
Utilizarea OSX Site-ul web OSX la www.apple.com/ro/macosx. Sau căutați
Trecerea de la un PC la un Mac “De ce te vei îndrăgosti de un Mac” la www.apple.com/ro/
Utilizarea aplicațiilor iLife Site-ul web iLife de la www.apple.com/ro/ilife. Sau deschideți
Modicarea preferințelor
sistemului
Utilizarea mausului sau a
tastaturii dvs.
Utilizarea tehnologiei wireless
AirPort Extreme
Utilizarea tehnologiei wireless
Bluetooth®
Conectarea unei imprimante Centru de ajutorși căutați după “tipărire”.
Conexiuni FireWire și USB Centru de ajutor și căutați după “FireWire” sau “USB”.
Conectarea la Internet Centru de ajutorși căutați după “Internet”.
Utilizarea unui monitor Centru de ajutor și căutați după “port monitor”.
Inscripționarea unui CD sau a
unui DVD
Consultați
după “OSX” în Centru de ajutor.
getamac/whymac.
o aplicație iLife, deschideți Ajutor, apoi scrieți o întrebare în
câmpul de căutare.
Preferințe sistem selectând Apple (
Sau căutați după “preferințe sistem” în Centru de ajutor.
Preferințe sistem și alegeți Tastatură și Maus. Sau deschideți
Centru de ajutor și căutați “tastatură” sau “maus”.
Pagina de asistență AirPort de la www.apple.com/support/
airport. Sau deschideți Centru de ajutor și căutați “AirPort”.
Pagina de asistență Bluetooth de la www.apple.com/
support/bluetooth. Sau deschideți Centru de ajutor și căutați
“Bluetooth”.
Centru de ajutor și căutați după “inscripționare disc”.
K) > Preferințe sistem.
33Capitolul 2 Activități cotidiene cu Mac Pro-ul dvs.
Page 34

Pentru a aa mai multe
despre
Mac ProSpecicații Capitolul5, “Ce se aă sub capotă” în pagina103. Sau consultați
Noutăți, descărcări gratuite și
cataloage online de la Apple
Instrucțiuni, asistență tehnică
și manuale pentru produse
Consultați
pagina de specicații Mac Pro de la www.apple.com/
macpro/specs.html. Sau deschideți Informații sistem (din
dosarul Utilitare din Launchpad), apoi faceți clic pe Informații
suplimentare.
Site-ul web Apple de la www.apple.com/ro.
Site-ul web de asistență Apple de la www.apple.com/ro/
support.
34 Capitolul 2 Activități cotidiene cu Mac Pro-ul dvs.
Page 35

Îmbunătățiri posibile
www.apple.com/store
Help Center RAM
3
Page 36
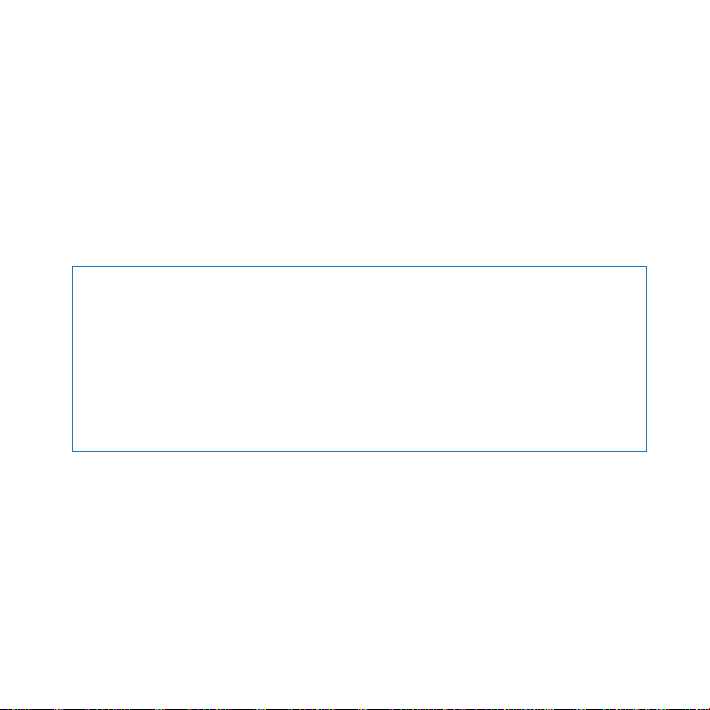
Utilizați informațiile din acest capitol pentru a personaliza și extinde Mac Pro-ului
dvs. pentru a se adapta necesitățior dvs. Puteți găsi informații despre proceduri
importante în următoarele secțiuni:
 “Deschiderea Mac Pro-ului dvs.” în pagina37
 “Instalarea memoriei” în pagina41
 “Instalarea de dispozitive de stocare internă” în pagina59
 “Adăugarea de plăci PCI Express” în pagina72
 “Înlocuirea bateriei interne de backup” în pagina77
ÎNȘTIINȚARE: Apple recomandă să apelați la un tehnician certicat Apple pentru
a instala memorie, plăci PCI Express și dispozitive interne de stocare. Pentru a
contacta Apple sau un furnizor de service autorizat Apple pentru service, consultați
“Informații, service și asistență” în pagina99. Dacă instalați aceste articole pe cont
propriu, riscați avarierea echipamentului dvs, iar asemenea avarii nu sunt acoperite
de garanția limitată a computerului dvs. Consultați un revânzător autorizat Apple
sau un furnizor de servicii autorizat Apple pentru informații suplimentare despre
aceasta sau alte întrebări legate de garanție.
36 Capitolul 3 Îmbunătățiri posibile
Page 37

Deschiderea Mac Pro-ului dvs.
1 Înainte de a deschide Mac Pro-ul dvs, opriți-l selectând Apple () > Oprește computerul.
ÎNȘTIINȚARE: Opriți întotdeauna Mac Pro-ul dvs. înainte de a a-l deschide pentru a
evita deteriorarea componentelor sale interne sau a componentelor pe care doriți
să le instalați. Nu deschideți Mac Pro-ul dvs. și nu încercați să instalați dispozitive în
interiorul său în timp ce acesta este pornit.
2 Așteptați 5 - 10 minute pentru a permite răcirea componentelor interne ale
Mac Pro-ului dvs.
AVERTISMENT: Lăsați sistemul dvs. Mac Pro să se răcească înainte de a atinge
componentele interne, care pot foarte calde.
37Capitolul 3 Îmbunătățiri posibile
Page 38
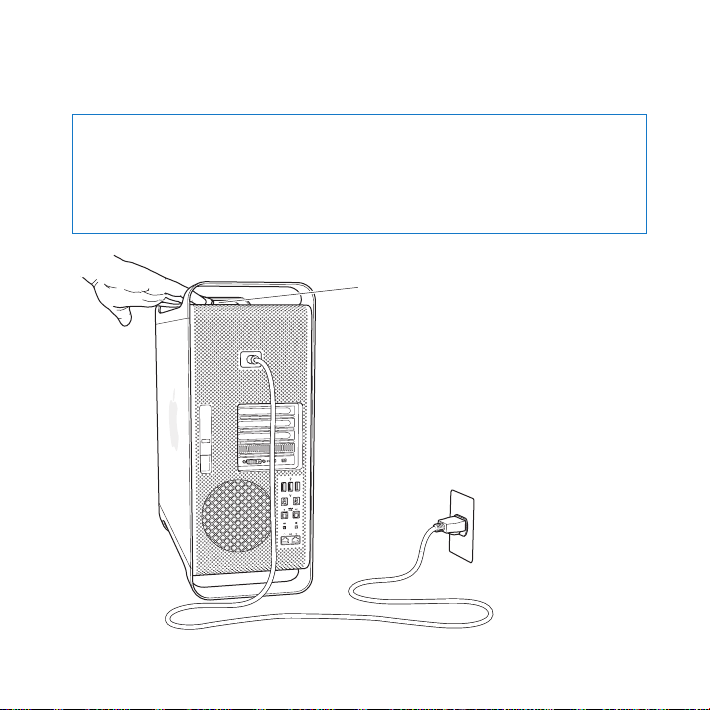
3 Atingeți metalul din exteriorul Mac Pro-ului dvs. pentru a descărca orice încărcare
electrostatică.
ÎNȘTIINȚARE: Descărcați întotdeauna energia electrostatică înainte de a atinge
părți sau de a instala componente în interiorul Mac Pro-ului dvs. Pentru a evita
generarea de energie electrostatică, nu vă deplasați prin cameră până la nalizarea
instalării plăcilor, a memoriei sau a dispozitivelor interne de stocare și repoziționarea
panoului lateral.
Atingeți carcasa
metalică pentru
descărcarea energiei
electrostatice.
38 Capitolul 3 Îmbunătățiri posibile
Page 39

4 Deconectați toate cablurile și cablul de alimentare de la Mac Pro-ul dvs.
AVERTISMENT: Pentru a evita deteriorarea componentelor interne sau a
componentelor pe care doriți să le instalați, decuplați întotdeauna Mac Pro-ul dvs. de
la sursa de alimentare. Nu încercați să instalați articole în timp ce acesta este conectat.
5 Țineți panoul lateral și ridicați zăvorul din partea din spate.
39Capitolul 3 Îmbunătățiri posibile
Page 40

6 Înlăturați panoul lateral prin îndepărtarea părții sale superioare de Mac Pro-ul dvs.
și ridicare.
Important: Atunci când înlăturați panoul lateral, țineți-l cu fermitate.
40 Capitolul 3 Îmbunătățiri posibile
Page 41

Instalarea memoriei
Mac Pro-ul dvs. este dotat cu un minim de 3 GB de memorie în modelul cu un singur
procesor, sau minim 6 GB în modelul cu două procesoare, memorie instalată sub
formă de module de memorie de 1GB de tip UDIMM (unbuered ECC dual inline
memory modules).
Toate modulele de memorie UDIMM trebuie să îndeplinească aceste specicații:
 UDIMM-uri SDRAM DDR3, PC3-10600E, 1333 MHz
 Cod de corectare a erorilor (ECC)
 Module ECC cu 240 de pini, 72 biți
 Maxim 36 IC per UDIMM ECC
ÎNȘTIINȚARE: Apple recomandă utilizarea modulelor de memorie DIMM aprobate
de către Apple. Modulele DIMM provenind de la computere Mac mai vechi nu pot
utilizate în Mac Pro-ul dvs. Puteți achiziționa memorie purtând marca Apple din
magazinul online Apple Store de la adresa www.apple.com/store.
Atunci când achiziționați DIMM-uri pentru utilizarea în computere Mac, asigurați-vă
că furnizorul de memorie este în conformitate cu specicația Joint Electron Device
Engineering Council (JEDEC). Vericați împreună cu furnizorul de memorie că
modulele DIMM acceptă modurile de temporizare corecte și că funcționalitatea SPD
(Serial Presence Detect) a fost programată corespunzător, așa cum este descris în
specicația JEDEC.
Notă: Deși viteza modulelor de memorie UDIMM este de 1333 MHz, modulele vor
opera 1066 MHz sau 1333 MHz în funcție de procesorul din computer.
41Capitolul 3 Îmbunătățiri posibile
Page 42

Înainte de a instala memorie, stabiliți dacă aveți un Mac Pro cu un singur procesor
sau cu două procesoare. Înlăturați panoul lateral, urmând instrucțiunile din secțiunea
”Deschiderea Mac Pro-ului dvs.” în pagina37 și priviți în interior:
 Un Mac Pro cu 4 nuclee sau 6 nuclee are un procesor și patru sloturi de memorie.
Puteți instala un total maxim de 16 GB de memorie. Consultați “Instalarea memoriei
într-un Mac Pro cu 4 nuclee sau 6 nuclee” în pagina43.
 Un Mac Pro cu 8 nuclee sau 12 nuclee are două procesoare și opt sloturi de
memorie. Puteți instala un total maxim de 32 GB de memorie. Consultați “Instalarea
memoriei într-un Mac Pro cu 8 nuclee sau 12 nuclee” în pagina52.
Un procesor Două procesoare
42 Capitolul 3 Îmbunătățiri posibile
Page 43

De asemenea, puteți stabili ce Mac Pro aveți selectând Apple () > Despre acest
Mac din bara de meniu. Faceți clic pe Informații suplimentare, selectați Hardware din
lista Conținut și apoi căutați Număr de procesoare în Prezentare generală hardware.
Modelele Mac Pro cu 4 nuclee și 6 nuclee au un procesor, iar modelele Mac Pro cu 8
nuclee și 12 nuclee au două procesoare.
Instalarea memoriei într-un Mac Pro cu 4 nuclee sau 6 nuclee
Modelele Mac Pro cu 4 nuclee sau 6 nuclee au patru sloturi de memorie și sunt dotate
cu minim trei DIMM-uri de câte 1 GB instalate. Puteți înlocui sau instala DIMM-uri
suplimentare de 1 GB, 2 GB sau 4 GB pentru un total maxim de 16 GB de memorie.
Este important ca toate DIMM-urile instalate în Mac Pro-ul dvs. să aibă specicațiile
corecte. Utilizați instrucțiunile următoare pentru a instala DIMM-uri într-un Mac Pro
cu 4 nuclee sau 6 nuclee.
Pentru a instala memorie:
1 Opriți Mac Pro-ul dvs, deschideți-l și înlăturați panoul lateral, urmând instrucțiunile
din secțiunea “Deschiderea Mac Pro-ului dvs.” în pagina37.
AVERTISMENT: Lăsați sistemul Mac Pro să se răcească timp de 5-10 minute înainte
de a înlătura tava procesorului sau de a atinge componentele interne. Tava și
componentele procesorului pot foarte erbinți.
43Capitolul 3 Îmbunătățiri posibile
Page 44
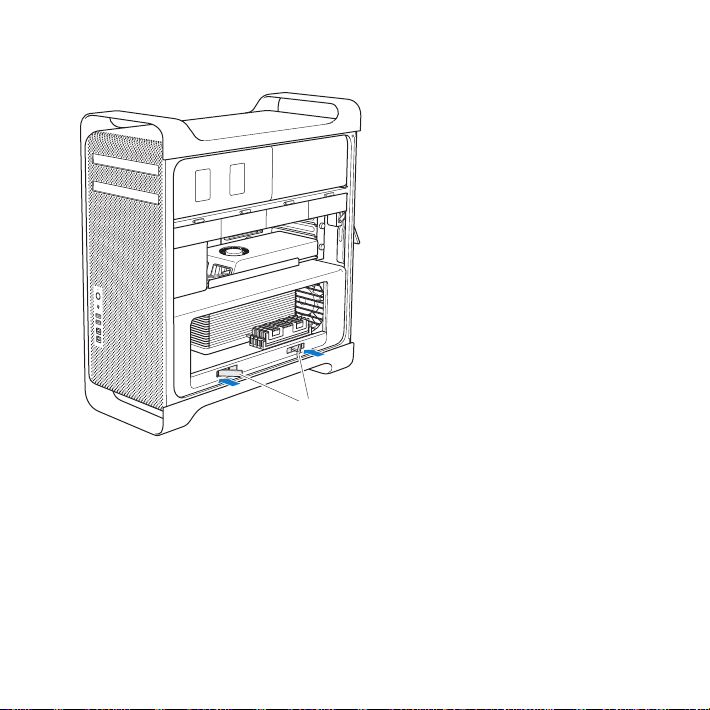
2 Împingeți zăvoarele de pe tava procesorului până când acestea se deschid parțial.
Zăvoare
44 Capitolul 3 Îmbunătățiri posibile
Page 45
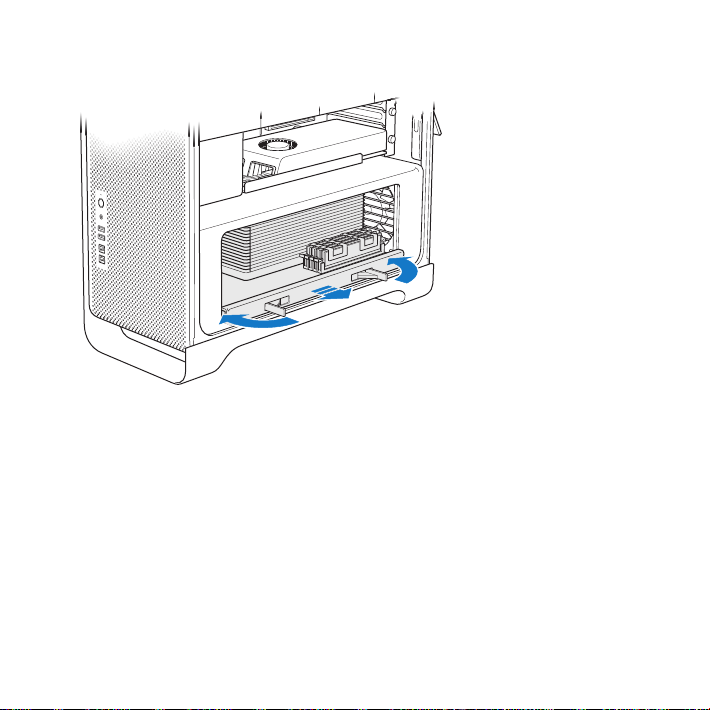
3 Trageți zăvoarele până când se deschid complet și eliberează tava procesorului.
45Capitolul 3 Îmbunătățiri posibile
Page 46
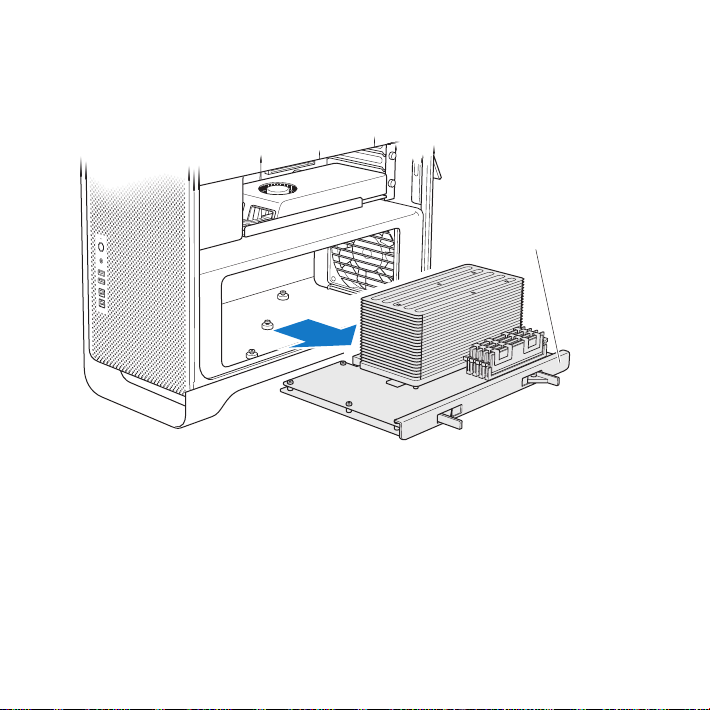
4 Înlăturați tava procesorului și așezați-o pe o lavetă moale, curată, pe birou sau
pe suprafața de lucru, pentru a proteja tava și pentru a evita zgârierea suprafeței
de lucru.
Tavă procesor
46 Capitolul 3 Îmbunătățiri posibile
Page 47
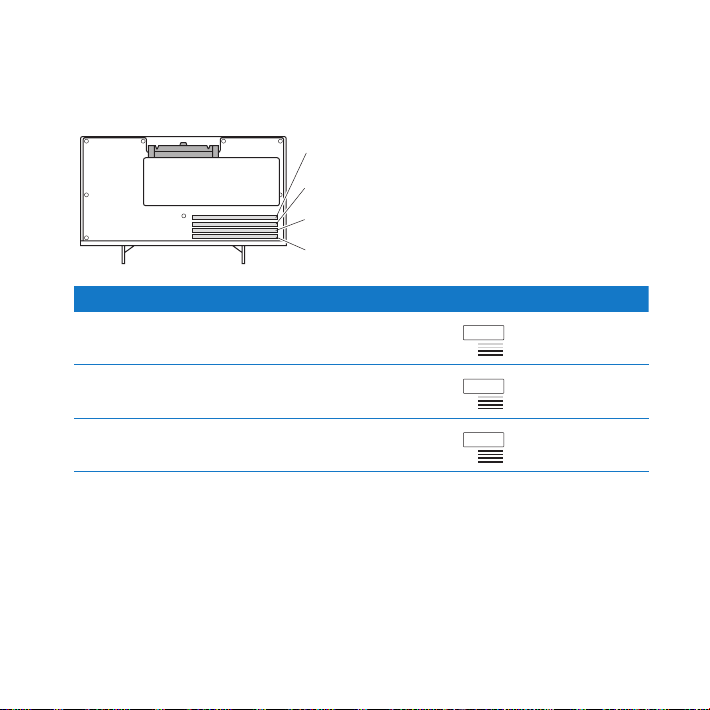
Dacă instalați DIMM-uri de aceeași mărime (de exemplu, toate DIMM-urile de câte
1 GB sau toate DIMM-urile de câte 2 GB) în Mac Pro-ul dvs. cu 4 nuclee sau 6 nuclee,
Apple recomandă să umpleți sloturile în ordinea listată în tabel.
Slotul 4
Slotul 3
Slotul 2
Slotul 1
Dacă aveți Umpleți aceste sloturi
Două DIMM-uri 1 și 2
Trei DIMM-uri 1, 2 și 3
Patru DIMM-uri 1, 2, 3 și 4 (toate)
Notă: Dacă instalați module DIMM de dimensiuni diferite în Mac Pro-ul dvs, urmați
ordinea din tabel. În cazul în care congurația DIMM pe care o instalați nu furnizează
performanțe optimizate, aplicația Memory Slot Utility apare pe ecran și recomandă o
congurație îmbunătățită.
Pentru a folosi utilitarul din nou, accesați /Sistem/Bibliotecă/CoreServices/Memory
Slot Utility.
47Capitolul 3 Îmbunătățiri posibile
Page 48

5 Deschideți ejectoarele sloturilor DIMM 1, 2 și 3 și împingeți-le în exterior, către
margini. Apoi înlăturați DIMM-urile din sloturi.
6 Instalați modulele DIMM aliniindu-le în sloturile DIMM și împingând ambele
extremități ale modulului DIMM în jos până când picioarele sunt verticale și
ejectoarele sar la locul lor.
ÎNȘTIINȚARE: Pentru a evita deteriorarea modulului DIMM, țineți-l de colțuri și nu
atingeți conectorii de aur sau alte componente.
EjectoareCanelurăConectori
48 Capitolul 3 Îmbunătățiri posibile
Page 49
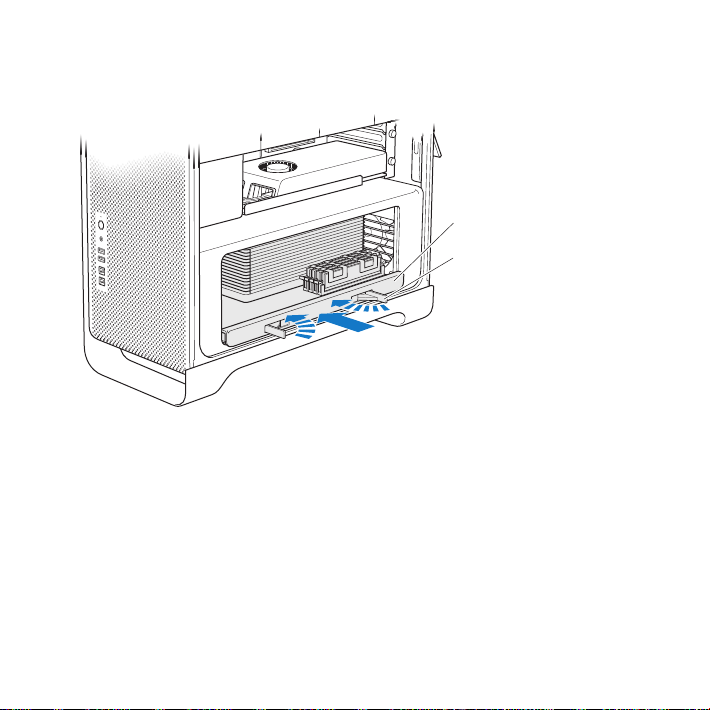
7 Reinstalați tava procesorului, înpingând-o până când zăvoarele sunt într-un unghi de
90 de grade.
Tavă procesor
Zăvor
8 Împingeți zăvoarele complet înspre interior pentru a le închide și pentru a așeza tava
procesorului.
49Capitolul 3 Îmbunătățiri posibile
Page 50
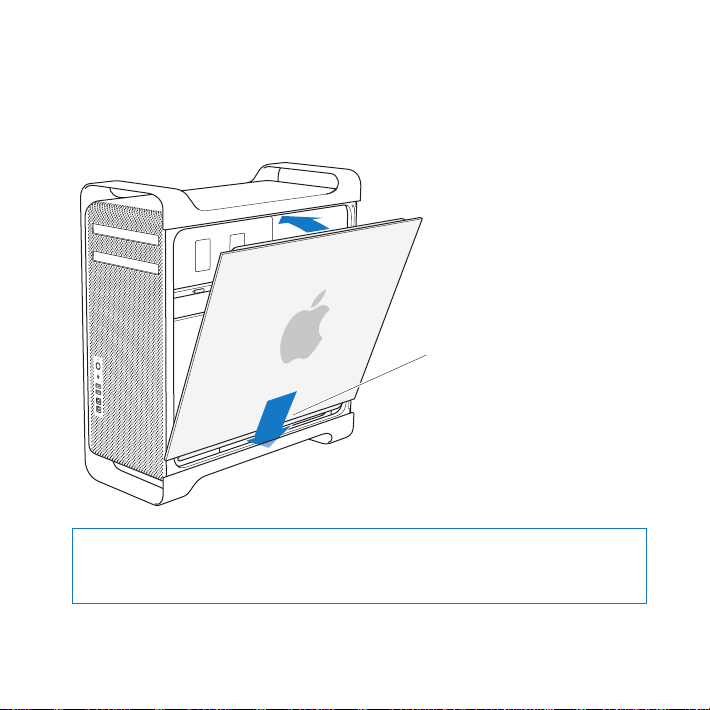
9 Puneți la loc panoul lateral.
Atunci când puneți la loc panoul lateral, asigurați-vă că zăvorul este în sus. Țineți
panoul lateral cu fermitate astfel încât să nu se deplaseze în timp ce împingeți zăvorul
în jos.
Plasați panoul lateral
în fantă și apoi
împingeți pentru
închidere.
ÎNȘTIINȚARE: Puneți întotdeauna la loc panoul lateral după instalarea de
componente. Mac Pro-ul dvs. nu funcționează corespunzător dacă panoul lateral nu
este la locul său.
50 Capitolul 3 Îmbunătățiri posibile
Page 51
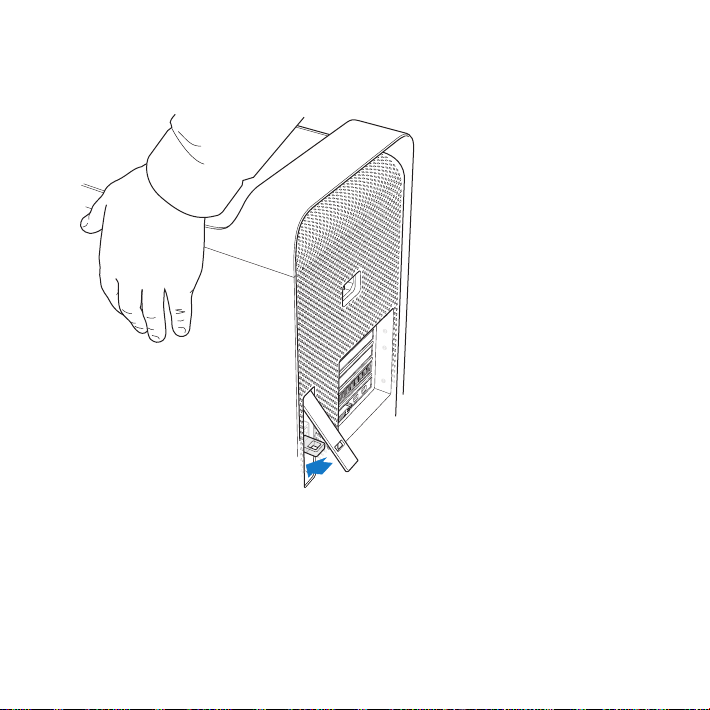
10 Țineți panoul lateral lipit de Mac Pro-ul dvs. și împingeți zăvorul în jos pentru a
securiza panoul lateral.
Puteți atașa un lacăt sau un cablu printr-o buclă metalică (aată sub zăvor) pentru a
securiza Mac Pro-ul dvs. Basculați bucla metalică în jos înainte de a închide zăvorul,
apoi închideți zăvorul și atașați lacătul sau cablul prin bucla extinsă.
51Capitolul 3 Îmbunătățiri posibile
Page 52

Instalarea memoriei într-un Mac Pro cu 8 nuclee sau 12 nuclee
Mac Pro-ul cu 8 nuclee sau 12 nuclee are opt sloturi de memorie, și, în cazul
majorității congurațiilor, este echipat cu minim șase DIMM-uri de câte 1 GB instalate.
Puteți instala un total maxim de 32 GB de memorie.
Este important ca toate DIMM-urile instalate în Mac Pro-ul dvs. să aibă specicațiile
corecte. Utilizați instrucțiunile următoare pentru a instala DIMM-uri într-un Mac Pro
cu 8 nuclee sau 12 nuclee.
Pentru instalarea memoriei într-un Mac Pro cu două procesoare:
1 Opriți Mac Pro-ul dvs, deschideți-l și înlăturați panoul lateral, urmând instrucțiunile
din secțiunea “Deschiderea Mac Pro-ului dvs.” în pagina37.
AVERTISMENT: Lăsați sistemul Mac Pro să se răcească timp de 5-10 minute înainte
de a înlătura tava procesorului sau de a atinge componentele interne. Tava și
componentele procesorului pot foarte erbinți.
52 Capitolul 3 Îmbunătățiri posibile
Page 53

2 Împingeți zăvoarele de pe tava procesorului până când acestea se deschid puțin.
Zăvoare
53Capitolul 3 Îmbunătățiri posibile
Page 54
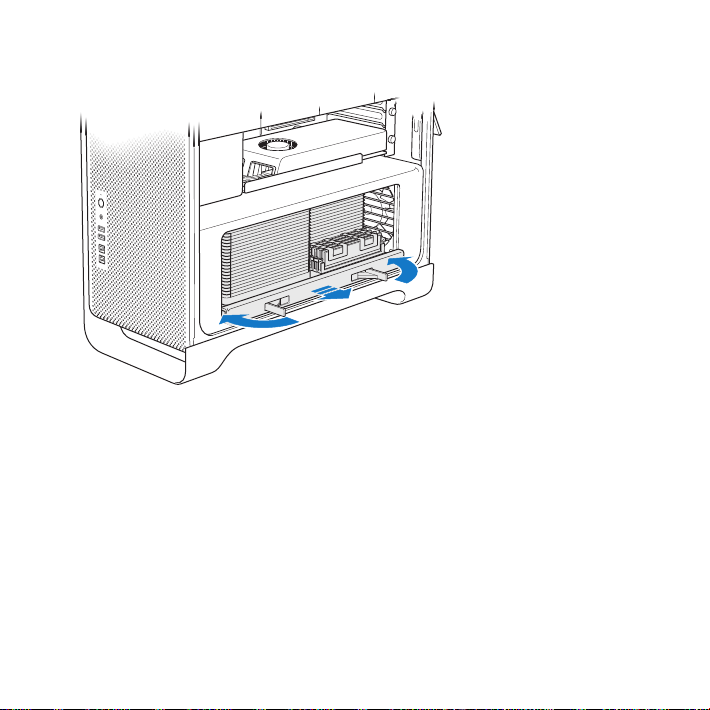
3 Trageți zăvoarele până când se deschid complet și eliberează tava procesorului.
54 Capitolul 3 Îmbunătățiri posibile
Page 55

4 Înlăturați tava procesorului și așezați-o pe o lavetă moale, curată, pe birou sau pe
suprafața de lucru, pentru a proteja tava și pentru a evita zgârierea suprafeței de lucru.
Tavă procesor
55Capitolul 3 Îmbunătățiri posibile
Page 56

Dacă instalați DIMM-uri de aceeași mărime (de exemplu, toate DIMM-urile de câte
1 GB sau toate DIMM-urile de câte 2 GB) în Mac Pro-ul dvs. cu 8 nuclee sau 12 nuclee,
Apple recomandă să umpleți sloturile în ordinea listată în tabel.
Slotul 5
Slotul 6
Slotul 7
Slotul 8
Dacă aveți Umpleți aceste sloturi
Două DIMM-uri 1 și 2
Trei DIMM-uri 1, 2 și 3
Patru DIMM-uri 1, 2 și 5, 6
Șase DIMM-uri 1, 2, 3 și 5, 6, 7
Opt DIMM-uri 1, 2, 3, 4 și 5, 6, 7, 8 (toate)
56 Capitolul 3 Îmbunătățiri posibile
Slotul 4
Slotul 3
Slotul 2
Slotul 1
Page 57
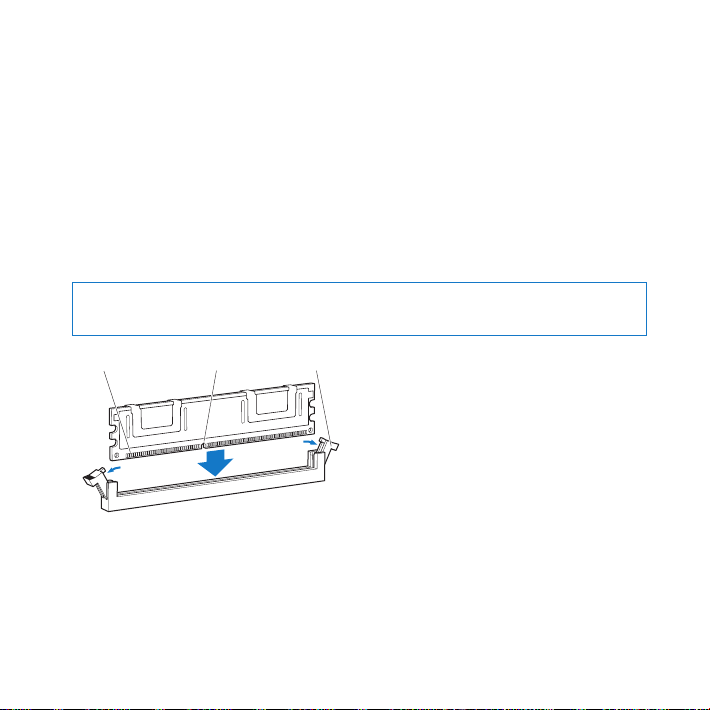
Notă: Dacă instalați module DIMM de dimensiuni diferite în Mac Pro-ul dvs, urmați
ordinea din tabel. În cazul în care congurația DIMM pe care o instalați nu furnizează
performanțe optimizate, aplicația Memory Slot Utility apare pe ecran și recomandă o
congurație mai bună.
Pentru a folosi utilitarul din nou, accesați /Sistem/Bibliotecă/CoreServices/Memory
Slot Utility.
5 Instalați modulele DIMM aliniindu-le în sloturile DIMM și împingând ambele
extremități ale modulului DIMM în jos până când picioarele sunt verticale și
ejectoarele sar la locul lor.
ÎNȘTIINȚARE: Pentru a evita deteriorarea modulului DIMM, țineți-l de colțuri și nu
atingeți conectorii de aur sau alte componente.
EjectoareCanelurăConectori
57Capitolul 3 Îmbunătățiri posibile
Page 58

6 Reinstalați tava procesorului, înpingând-o până când zăvoarele sunt într-un unghi de
90 de grade.
7 Împingeți zăvoarele complet înspre interior pentru a le închide și pentru a așeza tava
procesorului.
Tavă procesor
Zăvor
8 Puneți la loc panoul lateral, urmând instrucțiunile începând de la pagina50.
ÎNȘTIINȚARE: Puneți întotdeauna la loc panoul lateral după instalarea de
componente. Mac Pro-ul dvs. nu funcționează corespunzător dacă panoul lateral nu
este la locul său.
58 Capitolul 3 Îmbunătățiri posibile
Page 59

Instalarea de dispozitive de stocare internă
Mac Pro-ul dvs. are loc pentru șase unități interne: două unități optice și patru
unități de hard disc sau SSD (solid state drives). În cazul majorității congurațiilor,
o singură unitate ocupă primul locaș pentru unități de stocare și o unitate optică
se aă în locașul superior pentru unități optice.
Puteți adăuga până la trei unități de hard disc SATA (Serial ATA) de 3,5 inch,
fără cabluri, în locașurile libere pentru unități de stocare. Unitățile trebuie să
îndeplinească aceste specicații
 Tip:SATA 3 Gb/s
 Lățime:3,9 inchi (102 mm)
 Adâncime:5,7 inchi (147 mm)
 Înălțime:1 inch (25,4 mm)
Puteți adăuga până la trei unități unități SSD (solid state drives) de 2,5 inch în
locașurile libere pentru unități de stocare. Unitățile trebuie să îndeplinească
aceste specicații
 Tip:SATA 3 Gb/s
 Lățime:2,5 inchi (63,5 mm)
Unitățile SSD sunt livrate cu adaptoare pentru montajul în locașurile pentru
unități de stocare de 3,5 inch.
Pentru informații suplimentare despre cerințe sau despre dispozitivele
acceptate, vizitați un furnizor de service autorizat Apple, magazinul
online AppleStore la www.apple.com/store, sau site-ul de asistență Mac Pro la
www.apple.com/support/macpro.
59Capitolul 3 Îmbunătățiri posibile
Page 60
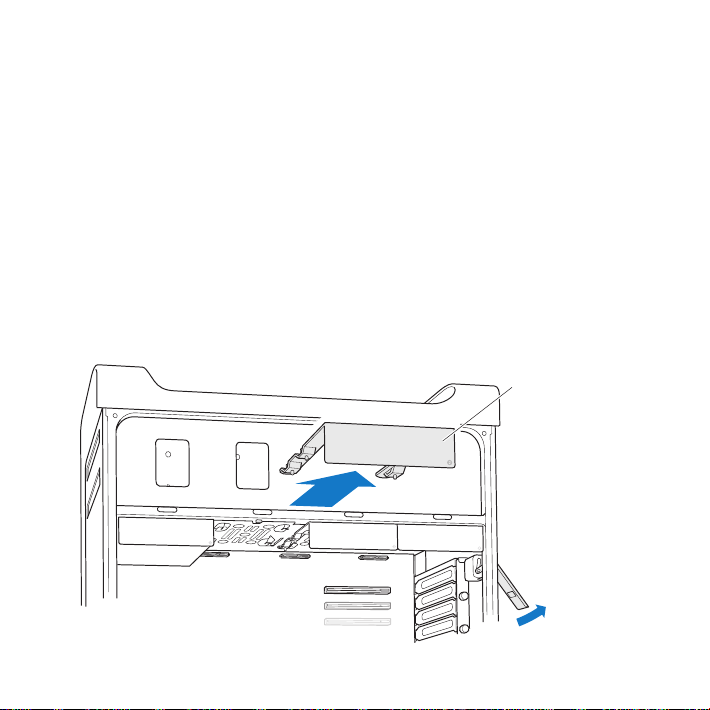
Instalarea unităților de hard disc Serial ATA
t unitate
Mac Pro-ul dvs. poate găzdui până la patru unități de hard disc SATA interne cu înălțimea
de 1 inch în locașurile pentru unități de stocare. Dacă Mac Pro-ul dvs. este prevăzut cu o
singură unitate instalată, aceasta se aă în primul locaș pentru unități de stocare. Puteți
instala unități în al doilea, al treilea și al patrulea locaș pentru unități de stocare.
Pentru a instala o unitate de hard disc:
1 Deschideți Mac Pro-ul dvs. și înlăturați panoul lateral urmând instrucțiunile din
secțiunea “Deschiderea Mac Pro-ului dvs.” în pagina37.
2 Ridicați zăvorul pentru a debloca suporturile unităților de stocare.
Notă: Atunci când zăvorul este în jos, suporturile sunt blocate în locașurile pentru
unități și nu pot înlăturate.
3 Trageți suportul în afara locașului unității de stocare.
Supor
hard disc
60 Capitolul 3 Îmbunătățiri posibile
Page 61
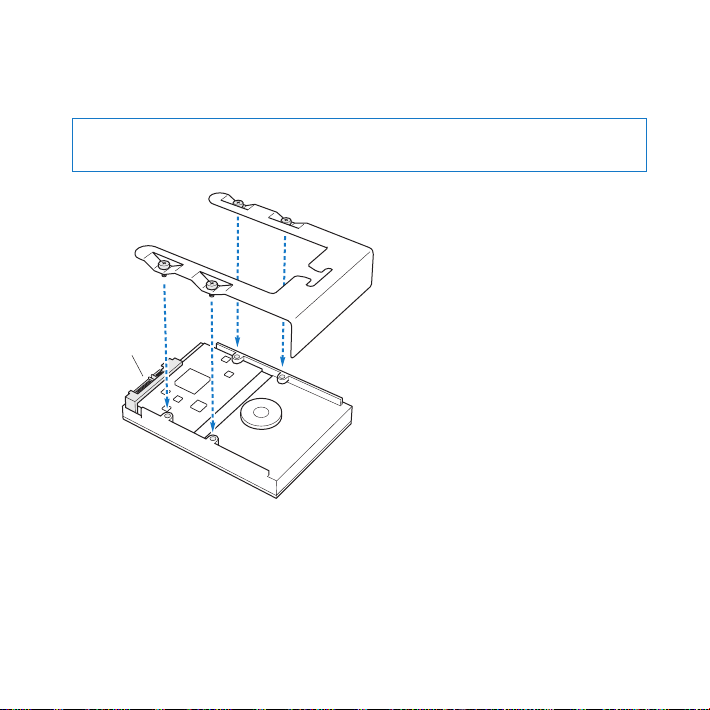
4 Poziționați suportul deasupra unității de hard disc cu conectorii în partea din spate.
5 Utilizați cele patru șuruburi de pe suport pentru a atașa unitatea de hard disc la suport.
ÎNȘTIINȚARE: Țineți unitatea de marginile sale. Pentru a evita deteriorarea unității,
nu atingeți placuța cu circuitul imprimat.
Conectori
61Capitolul 3 Îmbunătățiri posibile
Page 62

6 Ridicați zăvorul și glisați suportul peste ghidaje și în interiorul locașului unității până
când atinge conectorii unității și este așezat în locaș.
Conectori
unitate hard disc
7 Puneți la loc panoul lateral, urmând instrucțiunile începând de la pagina50.
ÎNȘTIINȚARE: Puneți întotdeauna la loc panoul lateral după instalarea de
componente. Mac Pro-ul dvs. nu funcționează corespunzător dacă panoul lateral nu
este la locul său.
62 Capitolul 3 Îmbunătățiri posibile
Page 63

Instalarea unei unități SSD
t unitate
Mac Pro-ul dvs. poate găzdui până la patru unități SSD de 2,5 inch interne în locașurile
pentru unități de stocare. Dacă Mac Pro-ul dvs. este prevăzut cu o singură unitate
instalată, aceasta se aă în primul locaș. Puteți instala unități în al doilea, al treilea și al
patrulea locaș pentru unități de stocare.
Pentru a instala o unitate SSD:
1 Deschideți Mac Pro-ul dvs. și înlăturați panoul lateral urmând instrucțiunile din
secțiunea “Deschiderea Mac Pro-ului dvs.” în pagina37.
2 Ridicați zăvorul pentru a debloca suporturile unităților de stocare.
Notă: Atunci când zăvorul este în jos, suporturile sunt blocate în locașurile pentru
unități și nu pot înlăturate.
3 Trageți suportul în afara locașului unității de stocare.
Supor
hard disc
63Capitolul 3 Îmbunătățiri posibile
Page 64

4 Înlăturați cele două suruburi de pe suportul unității, conform ilustrației. Veți atașa
ȘuruburiȘuruburi nefolosite (2)
adaptorul SSD la suport utilizând cele două șuruburi rămase. Puneți deoparte cele
două șuruburi înlăturate pentru a le păstra în siguranță.
Conectori
Agățători
5 Poziționați suportul unității deasupra adaptorului SSD cu conectorii în partea din
spate, conform ilustrației. Inserați cele două agățători din partea de sus a adaptorului
în găurile suportului. Strângeți cele două șuruburi din partea de sus a suportului
pentru a atașa cutia SSD la suport.
64 Capitolul 3 Îmbunătățiri posibile
Page 65
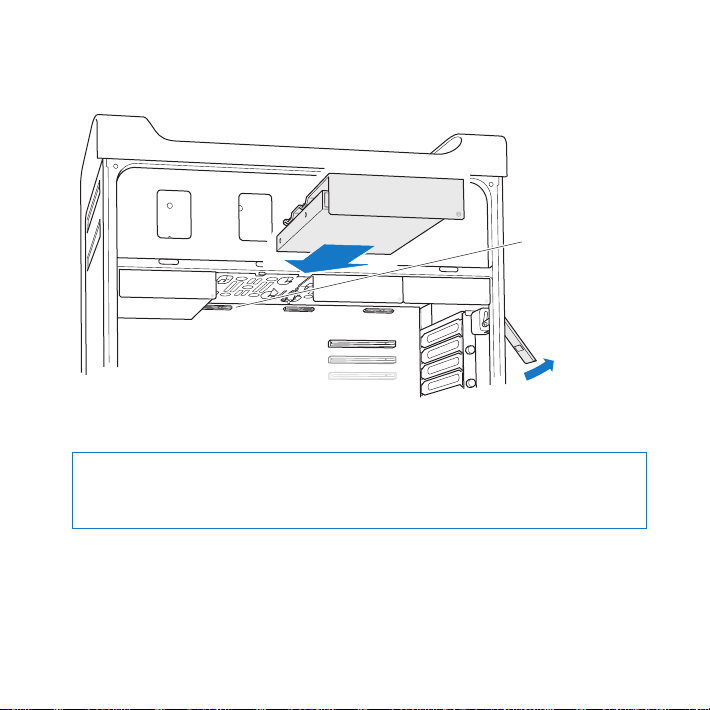
6 Ridicați zăvorul și glisați suportul peste ghidaje și în interiorul locașului unității până
când atinge conectorii unității și este așezat în locaș.
Conectori
unitate
7 Puneți la loc panoul lateral, urmând instrucțiunile începând de la pagina50.
ÎNȘTIINȚARE: Puneți întotdeauna la loc panoul lateral după instalarea de
componente. Mac Pro-ul dvs. nu funcționează corespunzător dacă panoul lateral nu
este la locul său.
65Capitolul 3 Îmbunătățiri posibile
Page 66

Înlocuirea unei unități optice
Mac Pro-ul dvs. este prevăzut cu una sau două unități SuperDrive instalate în locașurile
pentru unități optice. Urmați aceste instrucțiuni pentru a înlocui o unitate optică.
Notă: Contactați producătorul unității dvs. sau consultați site-ul web al producătorul
pentru a determina dacă unitatea dvs. este congurată pentru modul de selectare
a cablului. Înainte de instalarea unei unități, congurați-vă unitatea la modul de
selectare a cablului, în cazul în care producătorul nu a făcut asta deja.
Pentru a înlocui unitatea optică:
1 Deschideți Mac Pro-ul dvs. și înlăturați panoul lateral urmând instrucțiunile din
secțiunea “Deschiderea Mac Pro-ului dvs.” în pagina37.
2 Ridicați zăvorul pentru a debloca suporturile unităților optice.
Atunci când zăvorul este în jos, unitățile și suporturile sunt blocate în locașurile
pentru unități optice și nu pot înlăturate.
66 Capitolul 3 Îmbunătățiri posibile
Page 67

3 Trageți suportul pe jumătate în afara locașului unității optice.
67Capitolul 3 Îmbunătățiri posibile
Page 68

4 Deconectați cablul de la unitatea optică și scoateți suportul din locașul unității optice.
ÎNȘTIINȚARE: Atunci când instalați sau înlocuiți unități optice, utilizați cablurile
originale Apple, care v-au fost furnizate împreună cu Mac Pro-ul dvs.
68 Capitolul 3 Îmbunătățiri posibile
Page 69

5 Scoateți unitatea optică din suport prin deșurubarea celor patru șuruburi de xare.
6 Utilizați cele patru șuruburi ale unității optice originale pentru a atașa unitatea de
schimb la suport.
69Capitolul 3 Îmbunătățiri posibile
Page 70

7 Glisați unitatea optică și suportul peste ghidaje, până la jumătate, în interiorul
locașului unității optice.
8 Cuplați cablul la partea din spate a unității optice.
Conector
intermediar cablu
Conector
extermitate cablu
70 Capitolul 3 Îmbunătățiri posibile
Page 71

9 Ridicați zăvorul și apoi glisați suportul în locașul unității optice, împingându-l la
locul său.
10 Puneți la loc panoul lateral, urmând instrucțiunile începând de la pagina50.
ÎNȘTIINȚARE: Puneți întotdeauna la loc panoul lateral după instalarea de
componente. Mac Pro-ul dvs. nu funcționează corespunzător dacă panoul lateral nu
este la locul său.
71Capitolul 3 Îmbunătățiri posibile
Page 72

Adăugarea de plăci PCI Express
Vă puteți extinde funcționalitățile Mac Pro-ului dvs. prin instalarea de plăci în sloturile
PCI (Peripheral Component Interconnect) Express. Mac Pro-ul dvs. are un slot pentru
gracă PCI Express, de lățime dublă, și trei sloturi de extensie PCI Express, pentru
un total de patru sloturi. Aceste sloturi acceptă plăci grace și plăci de extensie
PCIExpress.
Despre plăcile PCI Express
Mac Pro-ul dvs. este prevăzut cu o placă gracă PCI Express ultra-performantă, care
conține unitatea de procesare gracă (GPU) și furnizează computerului porturile
pentru conectarea monitorului. Placa gracă este instalată în slotul 1.
Puteți instala plăci grace și plăci de extensie PCI Express suplimentare. Înainte de
instalarea unui plăci, vericați specicațiile sale pentru a vă asigura că poate opera în
Mac Pro-ul dvs:
 Sloturile 1 și 2 sunt sloturi PCI Express 2.0 x16
 Sloturile 3 și 4 sunt sloturi PCI Express 2.0 x4
Toate cele patru sloturi acceptă plăci cu 16 canale.
ÎNȘTIINȚARE: Consumul maxim de energie, combinat pentru cele patru sloturi PCI
Express, nu trebuie să depășească 300 wați (W).
72 Capitolul 3 Îmbunătățiri posibile
Page 73
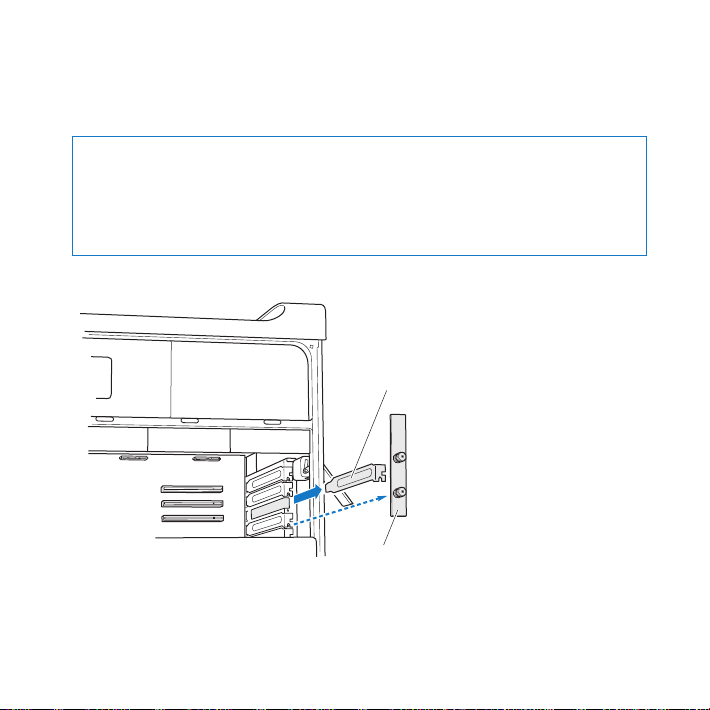
Pentru a instala o placă PCI Express:
1 Deschideți Mac Pro-ul dvs. și înlăturați panoul lateral urmând instrucțiunile din
secțiunea “Deschiderea Mac Pro-ului dvs.” în pagina37.
AVERTISMENT: Pentru a evita deteriorarea componentelor interne sau a
componentelor pe care doriți să le instalați, opriți și decuplați întotdeauna Mac Proul dvs. Nu încercați să instalați articole în timpul conectării la o sursă de alimentare.
Lăsați Mac Pro-ul dvs. să se răcească timp de 5-10 minute înainte de a atinge
componentele interne, care pot foarte erbinți.
2 Deșurubați șuruburile captive din suportul PCI și înlăturați suportul.
Capac acces porturi
Suport PCI
3 Înlăturați capacul de acces la port din slotul în care doriți să instalați placa.
73Capitolul 3 Îmbunătățiri posibile
Page 74

4 Apăsați butonul de pe glisorul PCI și mutați glisorul la stânga, mutând astfel bara
de retenție.
Buton Bară de retențieGlisor PCI
5 Scoateți noua dvs. placă din punga sa anti-statică și țineți-o de colțurile sale. Nu
atingeți conectorul de aur sau componentele de pe placă.
Dacă instalați o placă PCI de lungime integrală
Poate mai ușor să instalați o placă PCI dacă înlăturați unitățile de hard disc și
suporturile acestora (consultați pagina60) și înlăturați plăcile adiacente. Asigurați-vă
că extremitatea plăcii intră în ghidajul de placă corespunzător, înainte de alinierea
plăcii cu slotul PCI și nalizarea instalării.
74 Capitolul 3 Îmbunătățiri posibile
Page 75

6 Aliniați conectorul plăcii cu slotul de extensie și împingeți placa în slot.
Placă de atașare
Bară de reținere
Slot PCI ExpressGlisor PCI
7 Împingeți placa ușor, dar cu fermitate, până când conectorul este introdus complet.
Apăsați doar pe zonele goale ale plăcii pentru a evita deteriorarea componentelor.
Nu balansați placa dintr-o parte în alta și nu o forțați. Dacă întâmpinați rezistență,
vericați dacă slotul și conectorul prezintă deteriorări sau obstrucționări și apoi
reîncercați să introduceți placa.
8 Trageți încet placa pentru a vă asigura că este conectată corespunzător. Dacă rămâne
la locul său și conectorii săi de aur sunt abia vizibili, placa este conectată.
9 Mutați glisorul PCI la dreapta pentru a securiza placa.
75Capitolul 3 Îmbunătățiri posibile
Page 76
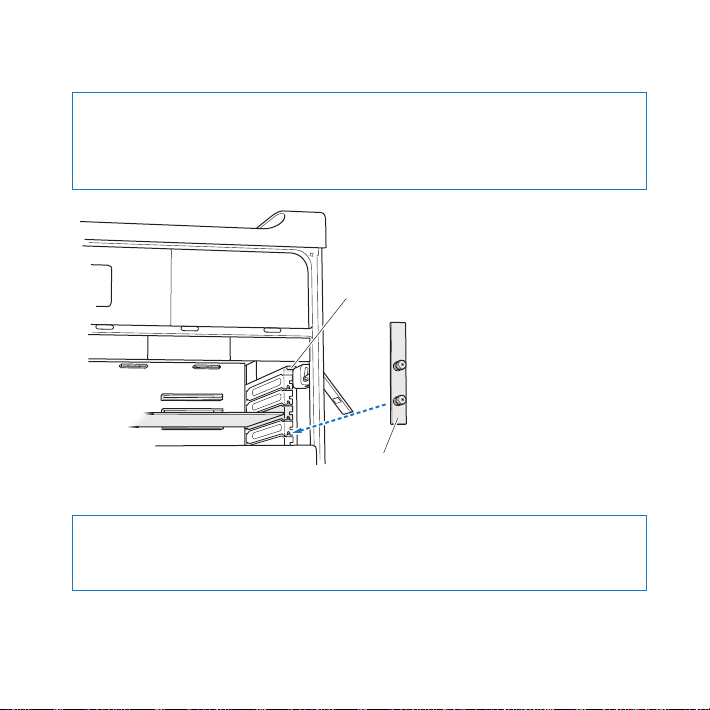
10 Repoziționați suportul PCI sub scoabă și strângeți șuruburile pentru a securiza placa.
ÎNȘTIINȚARE: Dacă înlăturați o placă și nu instalați alta în schimb, puneți un
capac de acces la port peste slotul liber, pentru a evita pătrunderea obiectelor
străine în interiorul carcasei. Un slot descoperit afectează uxul de aer care răcește
componentele interne și poate cauza deteriorări.
Scoabă
Suport PCI
11 Puneți la loc panoul lateral, urmând instrucțiunile începând de la pagina50.
ÎNȘTIINȚARE: Puneți întotdeauna la loc panoul lateral după instalarea de
componente. Mac Pro-ul dvs. nu funcționează corespunzător dacă panoul lateral nu
este la locul său.
76 Capitolul 3 Îmbunătățiri posibile
Page 77

Înlocuirea bateriei interne de backup
Mac Pro-ul dvs. utilizează o baterie de tip pastilă BR 2032, pe bază de litiu, care
conservă congurările, precum data și ora, atunci când Mac Pro este oprit. Dacă
observați probleme intermitente atunci când Mac Pro-ul dvs. se inițializează sau
schimbări în congurările pentru dată și oră, înlocuiți bateria.
Important: Eliminați bateriile vechi în conformitate cu legislația locală privind
mediul.
Pentru a înlocui bateria:
1 Deschideți Mac Pro-ul dvs. și înlăturați panoul lateral urmând instrucțiunile din
secțiunea “Deschiderea Mac Pro-ului dvs.” în pagina37.
2 Eliminați orice plăci PCI Express care blochează accesul la baterie. Consultați
“Adăugarea de plăci PCI Express” în pagina72 pentru instrucțiuni.
3 Eliminați bateria veche din suportul său.
AVERTISMENT: Instalarea incorectă a bateriei poate cauza o explozie. Utilizați
doar același tip de baterie sau unul echivalent recomandat de către producătorul
originalului.
77Capitolul 3 Îmbunătățiri posibile
Page 78
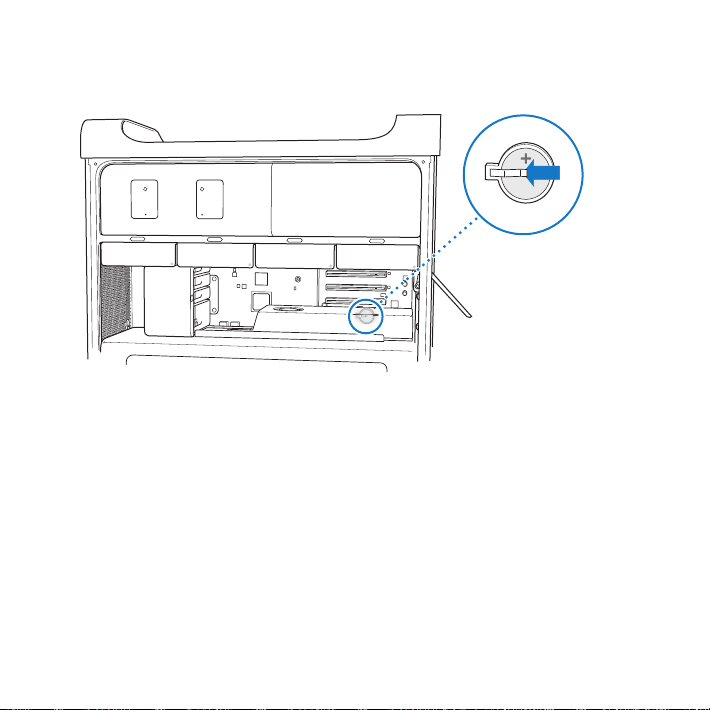
4 Introduceți bateria nouă în compartiment cu polaritatea pozitivă (+) orientată
în exterior.
5 Puneți la loc plăcile PCI Express pe care le-ați înlăturat (consultați secțiunea
“Adăugarea de plăci PCI Express” în pagina72).
6 Puneți la loc panoul lateral și împingeți zăvorul în jos pentru a-l securiza.
78 Capitolul 3 Îmbunătățiri posibile
Page 79

Probleme și soluții
www.apple.com/ro/support
Help Center help
4
Page 80

Ocazional, este posibil să întâmpinați probleme la utilizarea Mac Pro-ului dvs. Citiți
în continuare pentru a aa sugestii de depanare de încercat atunci când aveți o
problemă. De asemenea, puteți aa informații suplimentare despre depanare în
Centru de ajutor sau pe site-ul web de asistență Mac Pro de la www.apple.com/
support/macpro.
Dacă întâmpinați o problemă cu Mac Pro-ul dvs, de obicei există o soluție simplă și
rapidă. Reectați asupra condițiilor care dus la problema respectivă. Notarea lucrurilor
pe care le-ați făcut înainte de apariția problemei vă vor ajuta să izolați cauzele
posibile și să găsiți răspunsurile necesare. Lucrurile de notat includ:
 Aplicațiile pe care le utilizați în momentul apariției problemei. Problemele care
apar numai cu o anumită aplicație pot indica faptul că aplicația respectivă nu este
compatibilă cu versiunea de Mac OS instalată pe computerul dvs.
 Orice program software pe care l-ați instalat recent.
 Orice echipamente hardware noi (precum memorii, plăci grace sau PCI Express,
unități de hard disc) pe care l-ați instalat și orice dispozitive periferice noi pe care
l-ați conectat.
O măsură de precauție
Menținerea de backupuri Time Machine actualizate vă asigură că datele dvs. nu vor
pierdute dacă aveți o problemă legată de computerul sau de software-ul dvs. Dacă
realizați periodic backupuri Time Machine, puteți restaura software-ul și toate datele
dvs. exact la starea în care se aau în momentul backupului. Chiar și problemele
serioase prezintă mai puține motive de îngrijorare atunci când vă protejați
informațiile cu Time Machine.
80 Capitolul 4 Probleme și soluții
Page 81

Probleme cu Mac Pro-ul dvs.
Dacă Mac Pro-ul dvs. nu răspunde sau nu pornește, dacă aveți probleme la ejectarea
unui disc sau dacă indicatorul luminos de stare clipește intermitent, încercați pașii din
această secțiune.
În cazul în care computerul nu răspunde sau cursorul nu se deplasează
În primul rând, asigurați-vă că tastatura este conectată decuplând și cuplând conectorului,
și vericând că acesta este xat ferm. Asigurați-vă că Apple Magic Mouse este pornit și că
bateriile sunt încărcate. (Consultați “Înlocuirea bateriilor Apple Magic Mouse” în pagina96.)
Apoi încercați să contramandați ceea ce face computerul în momentul respectiv.
 Apăsați simultan tastele Comandă (x) și Q pentru a încerca terminarea aplicației
curente.
 Apăsați simultan tastele Comandă (x) și punct. Dacă apare o casetă de dialog, faceți
clic pe Renunță.
 Selectați Apple () > Terminare forțată și selectați aplicația pe care doriți să o
terminați. De asemenea, puteți forța terminarea apăsând simultan tastele Esc,
Opțiune și Comandă (x). Reporniți Mac Pro-ul dvs. selectând Apple () > Repornire
pentru a vă asigura că problema este complet rezolvată. De asemenea, puteți
reporni apăsând butonul de alimentare (®) timp de 5 - 6 secunde, până când
MacPro-ul dvs. se oprește. Apăsați din nou butonul de alimentare (®) pentru a
porni Mac Pro-ul dvs.
 Dacă problema survine doar atunci când utilizați un anumit program, consultați-
vă cu producătorul programului pentru a aa dacă acesta este compatibil cu
computerul dvs.
81Capitolul 4 Probleme și soluții
Page 82
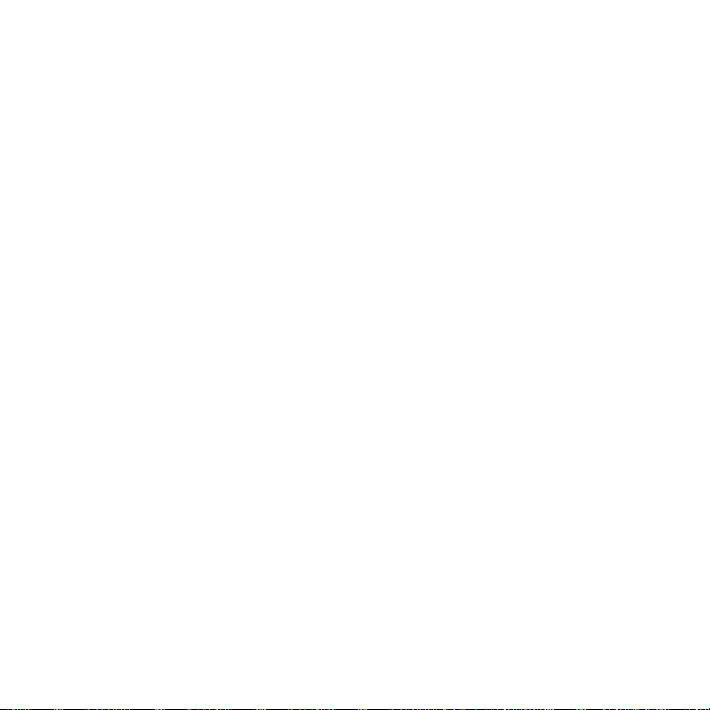
 Dacă problema survine frecvent, este posibil să trebuiască să reinstalați software-ul
dvs. de sistem (consultați “Repararea, restaurarea sau reinstalarea software-ului
OSX” în pagina85).
În cazul în care computerul nu pornește sau nu se inițializează
 Asigurați-vă asupra conectării cablului de alimentare la o sursă de alimentare
funcțională. Ștecherul cablului de alimentare trebuie să e introdus complet în priza
de alimentare a computerului și trebuie să e așezat ferm.
 Reporniți computerul dvs. ținând apăsate tastele Comandă și R (x), până la
restartarea computerului. Când apare aplicația Utilitare OSX, selectați o opțiune
pentru repararea discului, restaurarea software-ului sau reinstalarea OSX și a
aplicaților Apple din panoul Utilitare OSX. Pentru informați suplimentare, consultați
secțiunea “Repararea, restaurarea sau reinstalarea software-ului OSX” în pagina85.
 În cazul în care computerul dvs. tot nu pornește, încercați să resetați parametrul
RAM (PRAM). Porniți computerul și apăsați imediat tastele Comandă (x), Opțiune,
P și R simultan, până când auziți sunetul de inițializare pentru a doua oară. Eliberați
tastele. PRAM este resetat la valorile implicite și este posibil să trebuiescă reajustate
congurările ceasului dvs.
În cazul în care computerul dvs. nu pornește după resetarea PRAM, reporniți-l în
•
timp ce țineți apăsată tasta Opțiune pentru a selecta discul de inițializare.
Dacă aceasta nu funcționează, reporniți computerul ținând apăsată tasta Shift.
•
Dacă nu puteți ejecta un disc
Este posibil ca un șier de pe disc să e în curs de utilizare. Terminați aplicațiile
deschise și apoi încercați din nou.
82 Capitolul 4 Probleme și soluții
Page 83

Dacă aceasta nu funcționează, selectați Apple () > Repornește computerul și țineți
apăsat e butonul mausului, e tasta de ejectare (C) de pe tastatura dvs. Apple.
Dacă aceasta nu funcționează:
1 Opriți computerul și îndepărtați panoul lateral (consultați instrucțiunile de la
pagina37).
2 Trageți suportul unității optice în afara locașului unității optice (consultați secțiunea
“Înlocuirea unei unități optice” în pagina66).
3 Introduceți cu atenție extremitatea unei agrafe de hârtie îndreptate în oriciul mic din
partea din față a unității optice.
4 Împingeți cu fermitate până la deschiderea tăvii, îndepărtați discul și împingeți tava
pentru a o închide.
5 Puneți la loc suportul unității optice și panoul lateral (consultați secțiunea “Înlocuirea
unei unități optice” în pagina66).
Dacă indicatorul luminos de stare clipește și computerul nu se inițializează
 Dacă ați instalat recent memorie, o placă de extensie PCI sau o altă componentă
internă, asigurați-vă că aceasta este corect instalată și că este compatibilă cu
computerul dvs. Vericați dacă eliminarea componentei permite pornirea
computerului.
 Dacă indicatorul luminos de stare clipește în continuare, determinați numărul de
clipiri pentru a identica problema:
O clipire scurtă urmată de o perioadă mai lungă de inactivitate:Nu există
•
memorievalidă.
Trei clipiri scurte urmate de o perioadă mai lungă de inactivitate:Memorie defectă.
•
83Capitolul 4 Probleme și soluții
Page 84
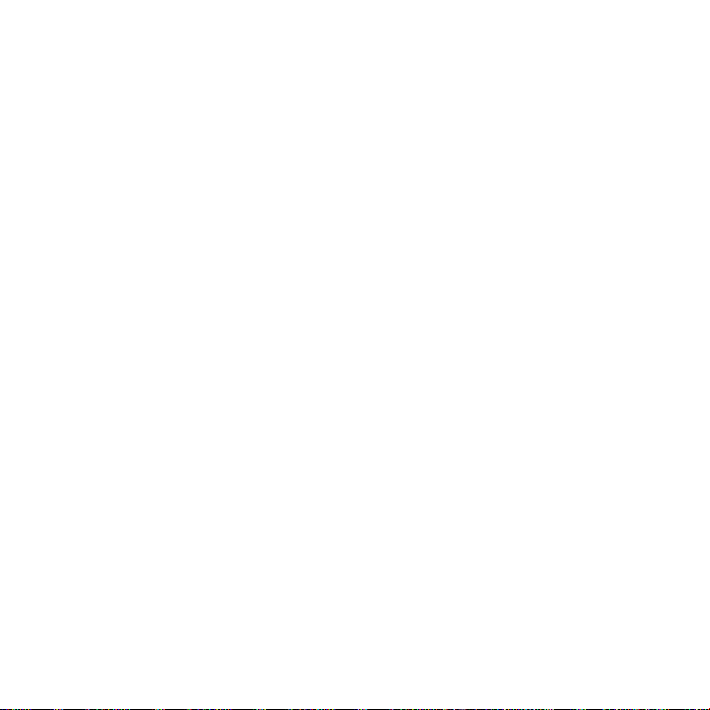
Probleme cu software-ul
Atunci când o aplicație se blochează sau nu răspunde, OSX furnizează o modalitate
de a termina aplicația fără a reporni computerul. Terminarea unei aplicații blocate vă
poate permite salvarea lucrului dvs. din alte aplicații deschise.
Pentru a forța terminarea unei aplicații:
1 Apăsați simultan tastele Comandă (x)-Opțiune-Esc sau selectați Apple () >
Terminare forțată din bara de meniu.
2 Selectați numele aplicației pe care doriți să o terminați în dialogul Terminare
forțatăaplicații.
3 Faceți clic pe Terminare forțată.
Aplicația este terminată, lăsând celelalte aplicații deschise.
Dacă aveți o problemă cu un program software
 Utilizați Actualizare software pentru a vă asigura că aveți cele mai recente drivere,
remedieri de erori și alte actualizări.
 Pentru probleme legate de software de la un alt producător decât Apple, contactați
producătorul respectiv.
Dacă întâmpinați probleme legate de utilizarea computerului dvs. sau lucrul cu
OSX
 Căutați în Centru de ajutor (în meniul Ajutor) pentru instrucțiuni și informații
privinddepanarea.
 Pentru cele mai noi informații privind depanarea și actualizările de software,
accesați site-ul web de asistență Apple de lawww.apple.com/ro/support.
84 Capitolul 4 Probleme și soluții
Page 85

Repararea, restaurarea sau reinstalarea software-ului OSX
Dacă întâmpinați o problemă legată de software-ul sau hardware-ul dvs. Mac, OSX
furnizează utilitare de reparare și restaurare care pot elimina problemele și pot chiar
restaura software-ul dvs. la congurările de fabrică originale. Puteți accesa aceste
utilitare din aplicația Utilitare OSX, chiar și în cazul în care computerul dvs. nu se
inițializează corect.
Utilizați aplicația Utilitare OSX pentru:
 Repararea discului computerului dvs. utilizând Utilitar disc.
 Restaurarea software-ului și datelor dvs. dintr-un backup Time Machine.
 Reinstalarea OSX și a aplicațiilor Apple.
 Restaurarea computerului dvs. la congurările de fabrică prin ștergerea discului său
și reinstalarea OSX și a aplicațiilor Apple.
În cazul în care computerul dvs. detectează o problemă, panoul Utilitare OSX
se deschide automat. De asemenea, o puteți deschide manual prin repornirea
computerului dvs.
Pentru a deschide panoul Utilitare OSX:
m Reporniți computerul dvs. ținând apăsate tastele Comandă (x) și R.
Unele utilitare din panoul Utilitare OSX necesită acces la Internet și la MacAppStore.
Este posibil să trebuiască să vă asigurați că dispuneți de o conexiune la Internet
pentru computerul dvs. prin intermediul rețelei dvs. Ethernet sau Wi-Fi.
Pentru conectarea printr-o rețea Wi-Fi:
1 Selectați o rețea din meniul de stare Wi-Fi din colțul din dreapta sus al ecranului.
2 Dacă este necesar, introduceți parola rețelei.
85Capitolul 4 Probleme și soluții
Page 86

Pentru conectarea la o rețea închisă, selectați Conectare la altă rețea. Introduceți
numele și parola rețelei.
Repararea unui disc cu Utilitar disc
Dacă întâmpinați o problemă legată de computerul dvs. sau dacă porniți computerul
dvs. și vedeți panoul Utilitare OSX, este posibil să trebuiască să reparați discul
computerului dvs.
1 Selectați Utilitar disc în panoul Utilitare OSX și faceți clic pe Continuă.
2 Selectați discul sau partiția din lista din stânga, apoi faceți clic pe la Prim ajutor.
3 Faceți clic pe Repară discul.
Dacă Utilitar disc nu poate repara discul, efectuați backup pentru cât mai multe
informații posibil, apoi urmați instrucțiunile din secțiunea “Reinstalarea OSX și a
aplicațiilor Apple” în pagina87.
Pentru informații despre Utilitar disc și opțiunile aplicației respective, consultați
Centru de ajutor sau deschideți Utilitar disc (din dosarul Utilitare din Launchpad) și
selectați Ajutor > Ajutor Utilitar disc.
Restaurarea informațiilor utilizând un backup Time Machine
Dacă ați creat în prealabil un backup Time Machine, utilizați utilitarul de restaurare
pentru a restaura integral computerul dvs. la starea sa anterioară.
Utilizați backupul dvs. Time Machine doar pentru a restaura informații pe computerul
care a fost sursa backupului. Dacă doriți să transferați informații pe un alt computer,
utilizați Asistent de migrare.
86 Capitolul 4 Probleme și soluții
Page 87
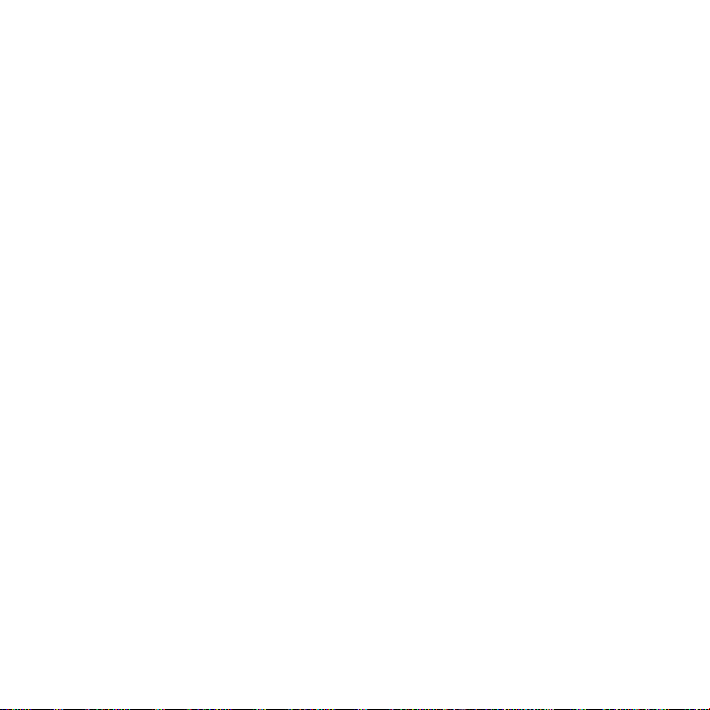
1 Dacă backupul dvs. se aă pe un Time Capsule, asigurați-vă că Mac Pro-ul dvs. este
conectat la aceeași rețea Ethernet sau Wi-Fi. (Pentru conectarea la o rețea Wi-Fi,
urmați instrucțiunile de la pagina85.)
2 În panoul Utilitare OSX, selectați Restaurare dintr-un backup Time Machine și faceți
clic pe Continuă.
3 Selectați discul care conține backupul Time Machine, apoi urmați instrucțiunile de
pe ecarn.
Reinstalarea OSX și a aplicațiilor Apple
În unele circumstanțe, este posibil să trebuiască să reinstalați OSX și aplicațiile Apple.
Puteți reinstala menținându-vă intacte șierele și congurările de utilizator.
Important: De asemenea, aplicația Utilitare OSX reinstalează și restaurează software-
ul OSX Server, dacă îl aveți instalat pe Mac Pro-ul dvs.
1 Asigurați-vă Mac Pro-ul dvs. este conectat la Internet printr-o rețea Ethernet sau Wi-Fi.
(Pentru conectarea la o rețea Wi-Fi, urmați instrucțiunile de la pagina85.)
2 În panoul Utilitare OSX, selectați Reinstalare OSX și faceți clic pe Continuă.
3 Când vi se solicită selectarea unui disc, selectați discul dvs. OSX curent (în majoritatea
cazurilor, este singurul disponibil).
4 Pentru instala software opțional, faceți clic pe Personalizează.
5 Faceți clic pe Instalează.
Puteți instala OSX fără a șterge discul, ceea ce salvează șierele și congurările dvs.
existente, sau puteți șterge mai întâi discul, ceea ce șterge toate datele dvs. și lasă
computerul dvs. pregătit pentru reinstalarea OSX și a aplicațiilor Apple.
87Capitolul 4 Probleme și soluții
Page 88
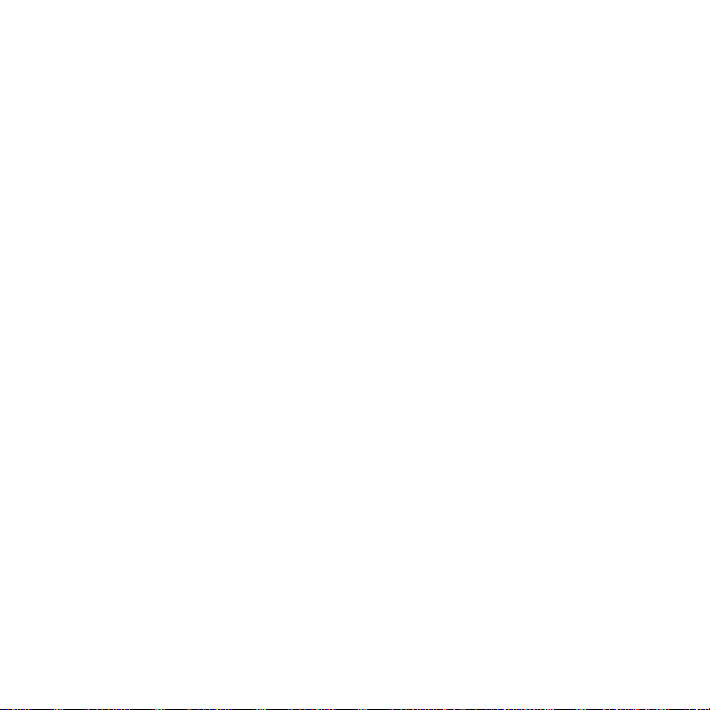
După reinstalarea OSX, puteți apoi accesa Mac App Store și puteți redescărca
aplicațiile incluse cu Mac-ul dvs. și celelalte aplicații cumpărate din Mac App Store.
Important: Apple vă recomandă să realizați backup pentru datele de pe discul dvs.
înainte de restaurarea software-ului. Compania Apple nu este răspunzătoare de
pierderea datelor.
Restaurarea computerului dvs. la congurările de fabrică
Atunci când restaurați computerul dvs. la congurările sale de fabrică, tot conținutul
de pe computerul dvs. este șters, inclusiv conturile de utilizator, congurările de rețea
și toate șierele și dosarele dvs. Înainte de restaurare, efectuați backup pentru toate
șierele pe care doriți să le păstrați prin copierea acestora pe un alt disc. Notați-vă
congurările de rețea din preferințele Rețea pentru a facilita reconectarea după
reinstalarea OSX.
1 Asigurați-vă că dispuneți de o conexiune la Internet printr-o rețea Ethernet sau Wi-Fi.
(Pentru conectarea la o rețea Wi-Fi, urmați instrucțiunile de la pagina85.)
2 În panoul Utilitare OSX, selectați Utilitar disc și faceți clic pe Continuă.
3 Selectați discul din lista din stânga, apoi faceți clic pe la Ștergere.
4 Selectați Mac OS Extended (jurnalizat) din meniul pop-up Format, introduceți un
nume pentru disc, apoi faceți clic pe Șterge.
5 După ce discul este șters, selectați Utilitar disc > Termină Utilitar disc.
6 În panoul Utilitare OSX, selectați Reinstalare OSX și faceți clic pe Continuă.
7 Pentru a reinstala OSX și aplicațiile Apple, urmați instrucțiunile din programul de
instalare OSX.
După restaurarea OSX și a aplicațiilor dvs. Apple, puteți restaura selectiv alte date și
aplicații dintr-un backup Time Machine.
88 Capitolul 4 Probleme și soluții
Page 89

Căutarea unei probleme hardware
Dacă suspectați o problemă hardware, utilizați aplicația Apple Hardware Test pentru a
stabili dacă există vreo problemă la una dintre componentele Mac Pro.
Pentru a utiliza Apple Hardware Test:
1 Deconectați toate dispozitivele externe de la Mac Pro-ul dvs, cu excepția monitorului,
tastaturii și a mausului. Dacă aveți un cablu Ethernet conectat, deconectați-l.
2 Reporniți Mac Pro-ul ținând apăsată tasta D.
3 Atunci când apare ecranul de selectare Apple Hardware Test, selectați limba pe care
doriți să o utilizați.
4 Apăsați pe tasta Retur sau faceți clic pe butonul cu săgeata către dreapta.
5 Atunci când apare ecranul principal Apple Hardware Test (după aproximativ
45 secunde), urmați instrucțiunile de pe ecran.
6 Dacă Apple Hardware Test detectează o problemă, va așa un cod de eroare. Notați
codul de eroare înainte de a studia opțiunile de asistență. Dacă Apple Hardware Test
nu detectează o defecțiune hardware, problema poate avea legătură cu software-ul.
Menținerea la zi a software-ului
Puteți să vă conectați la Internet pentru descărcarea și instalarea automată a celor mai
recente versiuni de software, drivere și a altor optimizări gratuite de la Apple.
Când sunteți conectat la Internet, Actualizare software verică dacă sunt disponibile
actualizări pentru computerul dvs. Puteți congura Mac Pro-ul dvs. pentru căutarea
periodică de actualizări și apoi puteți descărca și instala software-ul actualizat.
89Capitolul 4 Probleme și soluții
Page 90

Pentru a verica disponibilitatea de software actualizat:
1 Selectați Apple () > Actualizare software.
2 Urmați instrucțiunile de pe ecran.
 Pentru mai multe informații, căutați după “Actualizare software” în Centru de ajutor.
 Pentru cele mai recente informații despre OSX, accesați site-ul web OSX de la
www.apple.com/ro/macosx.
Probleme legate de comunicațiile Wi-Fi
Dacă aveți probleme la utilizarea comunicațiilor Wi-Fi:
 Asigurați-vă că ați congurat corespunzător software-ul, în conformitate cu
instrucțiunile furnizate împreună cu stația de bază.
 Asigurați-vă că rețeaua sau computerul la care încercați să vă conectați
funcționează și dispune de un punct de acces wireless.
 Asigurați-vă că Mac Pro-ul dvs. se aă în raza de acțiune a celuilalt computer sau
a punctului de acces al rețelei. Dispozitivele electronice sau structurile metalice
din apropiere pot afecta comunicațiile wireless prin interferență și pot reduce
această rază de acțiune. Este posibil ca repoziționarea sau rotirea computerului să
îmbunătățească recepția.
 Asigurați-vă că panoul lateral este închis (urmând instrucțiunile începând de la
pagina78) și că porturile PCI sunt acoperite de capacele corespunzătoare (consultați
“Adăugarea de plăci PCI Express” în pagina72). Recepția antenei este redusă atunci
când Mac Pro-ul dvs. nu este închis corect.
90 Capitolul 4 Probleme și soluții
Page 91

 Vericați nivelul semnalului Wi-Fi. Puteți avea până la patru bare în pictograma de
stare Wi-Fi (Z) din bara de meniu.
 Pentru mai multe informații despre Wi-Fi, selectați Ajutor > Centru de ajutor și
căutați după “Wi-Fi”. De asemenea, consultați instrucțiunile furnizate împreună cu
dispozitivul wireless pentru mai multe informații.
Probleme cu monitorul dvs.
ÎNȘTIINȚARE: Dacă întâmpinați probleme cu monitorul dvs. Apple și nicio soluție
din acest manual nu duce la rezolvarea ei, contactați un furnizor de servicii autorizat
Apple pentru asistență. Dacă încercați să reparați monitorul pe cont propriu, nicio
deteriorare pe care ați putea să o cauzați nu este acoperită de garanția limitată a
monitorului. Contactați un revânzător autorizat Apple sau un furnizor de servicii
autorizat Apple pentru informații suplimentare în legătură cu această problemă sau
alte întrebări legate de garanție.
Dacă pe ecran nu apare nicio imagine
 Asigurați-vă că sistemul este pornit și, dacă monitorul are un buton de alimentare,
asigurați-vă că acesta este aprins.
 Asigurați-vă asupra conectării corecte a cablurilor la computerul dvs. și la monitor.
 Dacă placa dvs. gracă are un cablu intern de alimentare, asigurați-vă ca acesta este
conectat la placă și la placa de bază.
 Asigurați-vă că sistemul dvs. nu este în adormire. Apăsați butonul de alimentare sau
orice altă tastă pentru a vedea dacă se trezește computerul.
91Capitolul 4 Probleme și soluții
Page 92
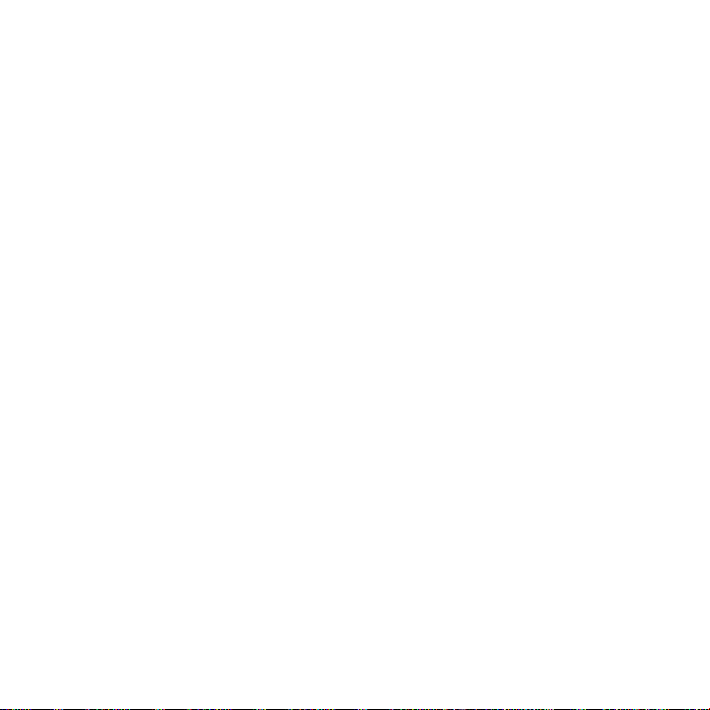
 Asigurați-vă că luminozitatea și contrastul monitorului sunt congurate
corespunzător. Utilizați tastele pentru luminozitate de pe tastatura Apple Keyboard.
Unele monitoare au, de asemenea, controale pentru luminozitate și contrast pe sau
sub marginea frontală sau în lateral.
 Resetați PRAM repornind computerul în timp ce țineți apăsate simultan tastele
Comandă (x), Opțiune, P și R, până când auziți sunetul de inițializare pentru a
doua oară.
Dacă imaginea de pe ecran pare estompată sau pâlpâie
 Ajustați congurările de luminozitate și contrast ale monitorului. Utilizați tastele
pentru luminozitate de pe tastatura Apple Keyboard. Unele monitoare au, de
asemenea, controale pentru luminozitate și contrast pe sau sub marginea lor
frontală. Sau puteți ajusta luminozitatea și contrastul utilizând panoul Așaje din
Preferințe sistem.
 Calibrați monitorul selectând Apple () > Preferințe sistem. Faceți clic pe Așaje,
selectați Culoare și apoi faceți clic pe Calibrare. Pentru informații suplimentare
privind culorile și monitorul dvs, consultați Centru de ajutor.
 Pâlpâirea poate cauzată de interferențele cu o linie electrică, o lumină
uorescentă sau un dispozitiv electric din apropiere - precum un aparat radio, un
cuptor cu microunde sau un alt computer. Încercați să repoziționați dispozitivele
electrice din apropiere sau să mutați computerul și monitorul dvs.
Dacă pe ecran nu apar culori sau dacă acestea nu arată corespunzător
 Asigurați-vă că monitorul este conectat corect la computer.
 Calibrați monitorul, în conformitate cu secțiunea “Dacă imaginea de pe ecran pare
estompată sau pâlpâie” în pagina92.
92 Capitolul 4 Probleme și soluții
Page 93
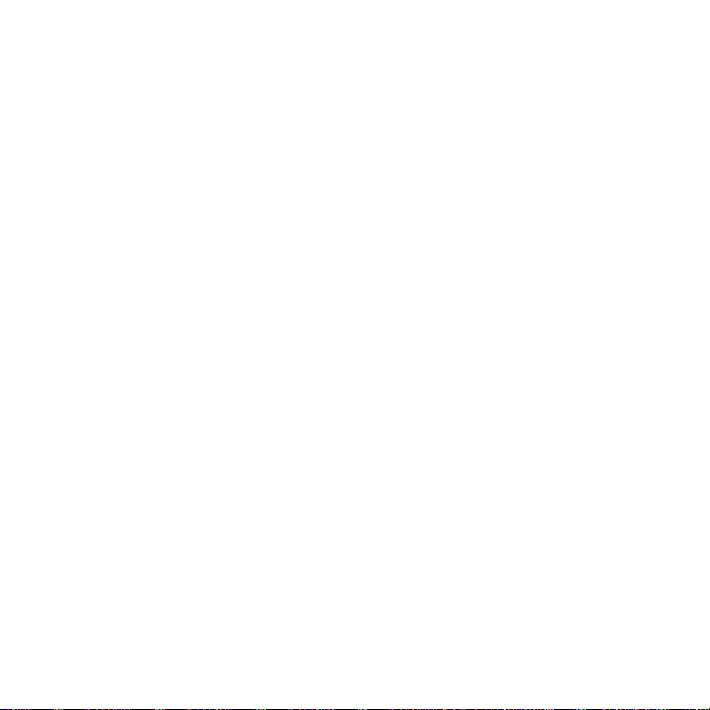
Dacă pictogramele de pe desktop își schimbă poziția atunci când schimbați
rezoluția ecranului
Schimbarea rezoluției ecranului afectează așarea informațiilor de pe ecranul dvs.
Este posibil ca sistemul de operare să repoziționeze pictogramele atunci când
schimbați rezoluția ecranului.
Dacă ecranul se blochează
 Forțați terminarea aplicației blocate. Țineți apăsate tasta Comandă (x) și tasta
Opțiune și apăsați Esc. Apoi selectați aplicația din listă și faceți clic pe Terminare
forțată.
 Dacă aceasta nu funcționează, forțați repornirea computerului ținând apăsat
butonului de alimentare (®) timp de 5 - 6 secunde, până când Mac Pro-ul dvs. se
oprește. Apăsați din nou butonul de alimentare (®) pentru a porni Mac Pro-ul dvs.
Dacă monitorul dvs. are o lumină în partea frontală și aceasta clipește
Pe unele monitoare cu ecran plat Apple, lumina de alimentare așează o serie de
clipiri scurte atunci când este detectată o eroare.
 Dacă observați o secvență repetată de trei clipiri scurte, monitorul detectează o
intrare într-un format video inadecvat. Asigurați-vă că monitorul dvs. este compatibil
cu placa gracă și că ați instalat software-ul corect de monitor, dacă acesta a fost
însoțit de un software de instalare.
 Dacă observați o secvență de două clipiri scurte și o clipire lungă, monitorul
detectează o problemă cu o lampă de retroiluminare. Contactați un revânzător
autorizat Apple sau un furnizor de service autorizat Apple.
93Capitolul 4 Probleme și soluții
Page 94

Probleme legate de conexiunea Internet
Dacă aveți probleme legate de conexiunea dvs. la Internet, puteți încerca pașii din
această secțiune, începând cu Diagnostic rețea.
Pentru a utiliza Diagnostic rețea:
1 Selectați Apple () > Preferințe sistem.
2 Faceți clic pe Rețea și apoi faceți clic pe “Doresc asistență” în partea de jos a paginii.
3 Faceți clic pe Diagnostic pentru a deschide Diagnostic rețea.
4 Urmați instrucțiunile de pe ecran.
Dacă Diagnostic rețea nu poate rezolva problema, este posibil să existe o problemă
legată de furnizorul de servicii Internet (ISP) la care încercați să vă conectați, de un
dispozitiv extern pe care îl utilizați pentru conectarea la ISP-ul dvs. sau de serverul
pe care încercați să îl accesați. De asemenea, puteți încerca pașii din următoarea
secțiune.
Conexiuni Internet prin modem de cablu, modem DSL și LAN
Asigurați-vă că toate cablurile modemului sunt conectate complet, inclusiv cablul de
alimentare al modemului, cablul dintre modem și computer, și cablul dintre modem
și priza de perete. Vericați cablurile și sursele de alimentare aferente huburilor și
ruterelor Ethernet.
Opriți modemul dvs. DSL sau de cablu timp de câteva minute, apoi reporniți-l. Unele
ISP-uri recomandă să deconectați cablul de alimentare al modemului. Dacă modemul
dvs. are un buton de resetare, îl puteți apăsa e înainte, e după ce opriți și reporniți
alimentarea.
94 Capitolul 4 Probleme și soluții
Page 95

Conexiuni PPPoE
Dacă nu vă puteți conecta la furnizorul dvs. de servicii Internet utilizând PPPoE (Point
to Point Protocol over Ethernet), asigurați-vă că ați introdus informațiile corecte în
preferințele pentru Rețea.
Pentru a introduce congurările PPPoE:
1 Selectați Apple () > Preferințe sistem.
2 Faceți clic pe Rețea.
3 Faceți clic pe Adaugă (+) în partea de jos a listei serviciilor de conexiuni de rețea și
selectați PPPoE din meniul pop-up Interfață.
4 Selectați o interfață pentru serviciul PPPoE din meniul pop-up Ethernet.
Selectați Ethernet dacă vă conectați la o rețea prin r sau Wi-Fi dacă vă conectați la o
rețea wireless.
5 Faceți clic pe Creează.
6 Introduceți informațiile pe care le-ați primit de la furnizorul de servicii, precum
numele contului, parola și numele serviciului PPoE (dacă acesta este solicitat de
furnizorul dvs. de servicii).
7 Faceți clic pe Aplică pentru a activa congurările.
95Capitolul 4 Probleme și soluții
Page 96
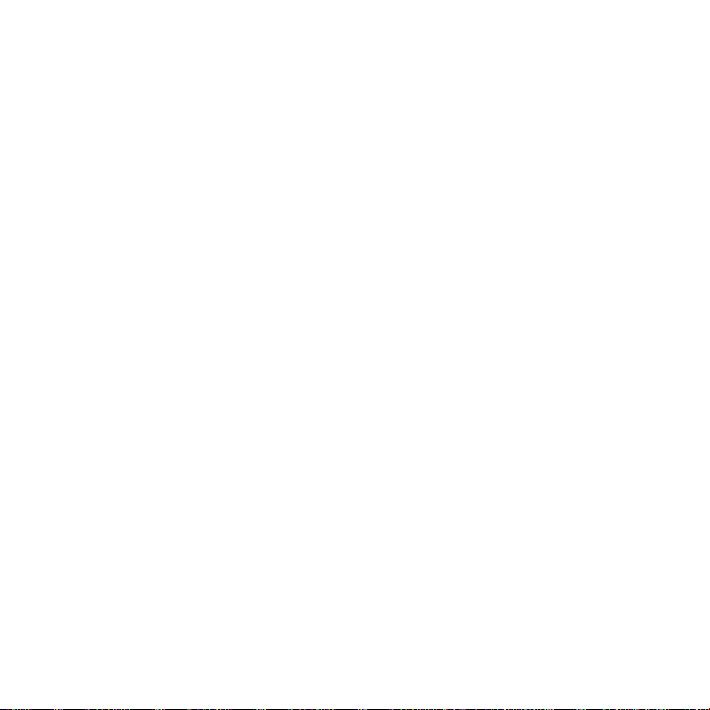
Rețeaconexiuni
Asigurați-vă asupra conectării cablului Ethernet la computerul dvs. și la rețea.
Vericați cablurile și sursele de alimentare aferente huburilor și ruterelor Ethernet.
Dacă aveți două sau mai multe computere care partajează o conexiune la Internet,
asigurați-vă că rețeaua dvs. este congurată corect. Trebuie să știți dacă ISP-ul dvs.
furnizează o singură adresă de IP sau mai multe adrese de IP, câte una pentru ecare
computer.
Dacă este utilizată o singură adresă IP, trebuie să aveți un ruter capabil de partajarea
conexiunii, cunoscută și cu denumirea de traducere a adresei de rețea (NAT) sau
“mascaradare IP”. Pentru informații de congurare, consultați documentația furnizată
cu ruterul dvs. sau apelați la persoana care a congurat rețeaua dvs. Puteți utiliza o
stație de bază AirPort pentru a partaja o adresă de IP între mai multe computere.
Pentru informații suplimentare privind utilizarea stației bază AirPort,
consultați Centru de ajutor sau vizitați site-ul web de asistență AirPort de la
www.apple.com/support/airport.
Dacă nu puteți rezolva problema utilizând acești pași, contactați ISP-ul dvs. sau
administratorul de rețea.
Înlocuirea bateriilor Apple Magic Mouse
Mausul dvs. Apple Magic Mouse este livrat cu două baterii AA instalate. Le puteți
înlocui cu baterii AA alcaline, pe bază de litiu sau reîncărcabile.
Nu lăsați bateriile și compartimentul bateriilor la îndemâna copiilor mici.
96 Capitolul 4 Probleme și soluții
Page 97

AVERTISMENT: Atunci când înlocuiți bateriile, înlocuiți-le în același timp. Nu
combinați baterii vechi cu baterii noi și nu combinați tipuri de baterii (de exemplu,
nu combinați baterii alcaline cu baterii pe bază de litiu). Nu deschideți și nu perforați
bateriile, nu le instalați invers și nu le expuneți la foc, temperaturi ridicate sau apă.
Nu lăsați bateriile la îndemâna copiilor.
Pentru a înlocui bateriile din Apple Magic Mouse:
1 Glisați comutatorul de pornire/oprire de la baza mausului Apple Magic Mouse pentru
a-l opri.
2 Glisați zăvorul în jos și înlăturați capacul bateriilor.
BateriiZăvor
3 Inserați bateriile cu polaritățile pozitive (+) orientate în sus, conform ilustrației de
mai sus.
4 Puneți capacul la loc și porniți mausul dvs.
Este posibil să trebuiască să faceți un clic pe Apple Magic Mouse pentru a-l reconecta
la Mac Pro-ul dvs.
97Capitolul 4 Probleme și soluții
Page 98

Pentru a verica starea bateriilor, glisați comutatorul de pornire/oprire pentru a
porni mausul. Dacă indicatorul luminos nu strălucește, este posibil să trebuiască să
schimbați bateriile. Puteți verica nivelul bateriilor în preferințele Maus. Selectați
Apple () > Preferințe sistem și faceți clic pe Maus. Nivelul bateriei este așat în colțul
din stânga jos.
Optimizarea performanțelor Ethernet
Computerul dvs. oferă cele mai bune performanțe atunci când portul Ethernet la care
este conectat este congurat pentru negociere automată. Consultați administratorul
dvs. de rețea pentru a verica această congurare.
Notă: Dacă întâmpinați probleme de conectare în rețeaua dvs, asigurați-vă asupra
congurării comutatorul dvs. de rețea la negociere automată, dacă este posibil.
Dacă unul dintre porturile comutatorului nu funcționează în negociere automată,
computerul dvs. detectează viteza adecvată, dar se regleză, implicit, în modul semiduplex. Dacă portul comutatorului de la celălalt capăt al legăturii este congurat
pentru modul duplex integral, pe legătură pot surveni numeroase evenimente
întârziate. Dacă nu este posibil să congurați comutatorul pentru negociere
automată, congurați portul comutatorului la modul semi-duplex. Pentru informații
suplimentare, consultați documentația care acompaniază comutatorul Ethernet.
98 Capitolul 4 Probleme și soluții
Page 99

Informații, service și asistență
Dacă Mac Pro-ul dvs. are nevoie de service, duceți-l la un furnizor de service autorizat
Apple (AASP) sau contactați Apple pentru service. Puteți aa mai multe informații
despre Mac Pro-ul dvs. prin resursele online, ajutorul de pe ecran, Informații sistem
sau Apple Hardware Test.
Resurse online
Pentru service și informații de asistență online, accesați www.apple.com/ro/support.
Selectați țara dvs. din meniul pop-up. Puteți să căutați în baza de date AppleCare
Knowledge Base, să vericați disponibilitatea actualizărilor software sau să obțineți
ajutor din forumurile de discuții Apple.
Ajutor pe ecran
Puteți găsi frecvent răspunsuri la întrebările dvs, precum și instrucțiuni și informații
privind depanarea, în Centru de ajutor. În Finder, selectați Ajutor > Centru de ajutor.
Informații sistem
Pentru a obține informații despre computerul dvs, utilizați aplicația Informații sistem.
Informații sistem vă prezintă hardware-ul și software-ul instalat, numărul serial și
versiunea sistemului de operare, cantitatea de memorie instalată și altele. Pentru a
deschide Informații sistem, selectați Apple () > Despre acest Mac din bara de meniu,
apoi faceți clic pe Informații suplimentare.
Apple Hardware Test
Puteți utiliza Apple Hardware Test pentru a diagnostica probleme hardware pe
Mac Pro-ul dvs. Pentru informați suplimentare, consultați secțiunea “Căutarea unei
probleme hardware” în pagina89.
99Capitolul 4 Probleme și soluții
Page 100

Service și asistență AppleCare
Mac Pro-ul dvs. este acompaniat de asistență tehnică de 90 de zile și de o garanție
cu acoperire de un an pentru reparații hardware la un magazin Apple Retail Store
sau la un centru de reparații autorizat Apple, precum un furnizor de service autorizat
Apple. Puteți extinde această acoperire prin achiziționarea unui program AppleCare
Protection Plan. Pentru informații, vizitați www.apple.com/support/products sau siteul web corespunzător țării dvs. dintre cele listate în tabel.
Dacă aveți nevoie de asistență, operatorii de asistență telefonică AppleCare vă pot
ajuta în legătură cu instalarea și deschiderea aplicațiilor, precum și cu operațiuni
simple de depanare. Apelați numărul celui mai apropiat centru de asistență (primele
90 de zile sunt gratuite). Țineți la îndemână data achiziției și numărul serial al MacProului dvs. atunci când efectuați apelul.
Notă: Cele 90 de zile de asistență telefonică gratuită încep de la data achiziției. Este
posibil să se aplice costuri telefonice.
Țară Telefon Site web
Statele Unite ale Americii 1-800-275-2273 www.apple.com/support
Australia (61) 1-300-321-456 www.apple.com/au/support
Canada (engleză)
(franceză)
Irlanda (353) 1850 946 191 www.apple.com/ie/support
Noua Zeelandă 00800-7666-7666 www.apple.com/nz/support
Regatul Unit (44) 0844 209 0611 www.apple.com/uk/support
1-800-263-3394 www.apple.com/ca/support
www.apple.com/ca/fr/support
100 Capitolul 4 Probleme și soluții
 Loading...
Loading...