Page 1
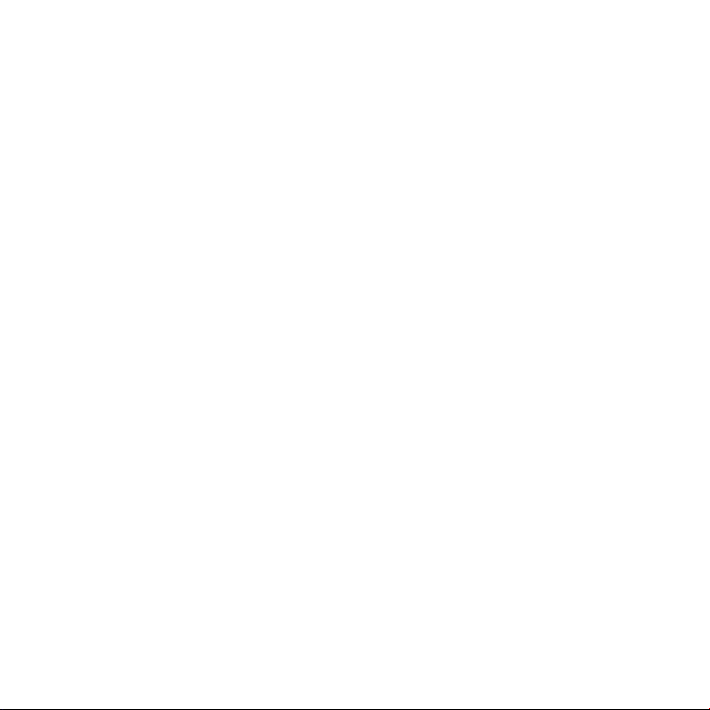
Gratulálunk, hogy Ön és a Mac Pro
egymásra talált.
Page 2
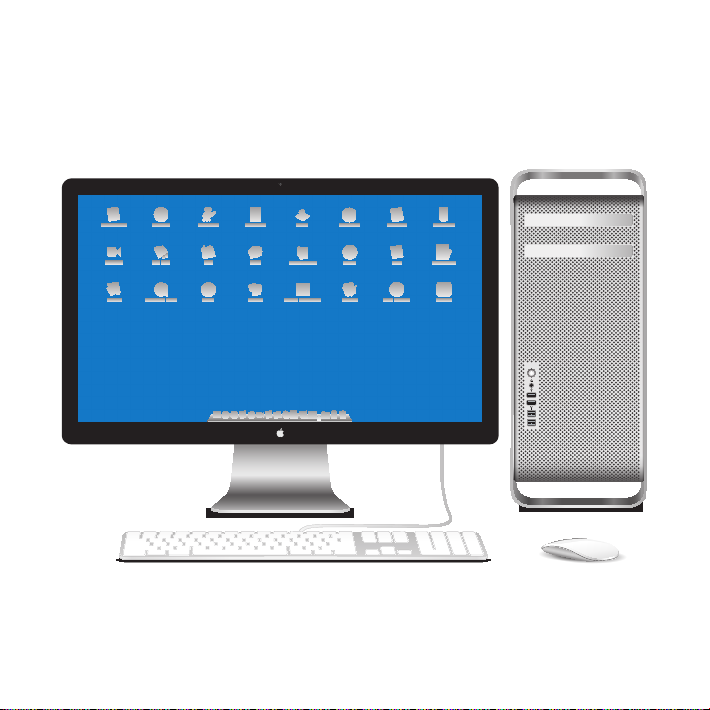
Üdvözli a Mac Pro számítógépe.
www.apple.com/macpro
A Mac Pro az ábrán LED Cinema Display monitorral, numerikus billentyűzettel rendelkező Apple billentyűzettel és Magic Mouse egérrel látható.
Page 3
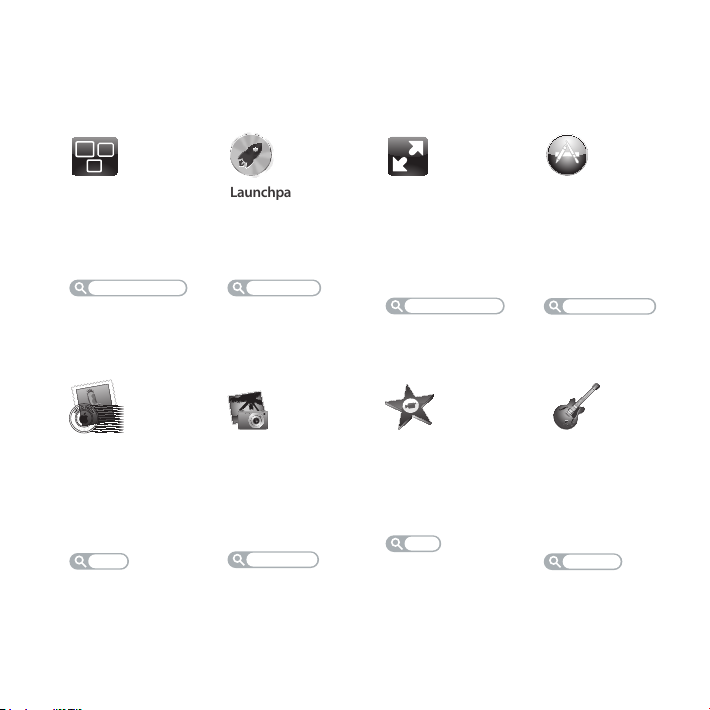
OS X Lion
www.apple.com/macosx
Mission Control
A Mac gépén futó
programok
madártávlatból.
Súgóközpont
mission control
F
R
O
O
L
L
M
E
H
C
A
U
C
,
P
E
O
R
N
I
T
Mail
Csoportosítsa
üzeneteit a
beszélgetések
alapján.
Súgóközpont
mail
Launchpad
Az összes alkalmazásának azonnali
elérése egy helyről.
Súgóközpont
launchpad
iPhoto
Fényképei
rendezése,
szerkesztése
és megosztása.
iPhoto súgója
fényképek
Teljes képernyő
Nagyítsa az alkalmazásokat teljes
képernyős méretűre
egy kattintással.
Súgóközpont
teljes képernyő
iMovie
Változtassa amatőr
felvételeit
közönségsikerré.
iMovie súgója
lm
Mac App Store
A legjobb módszer
Mac alkalmazások
felfedezésére és
letöltésére
Súgóközpont
mac app store
GarageBand
Készítsen
egyszerűen
nagyszabású
zeneműveket.
GarageBand súgója
felvétel
Page 4
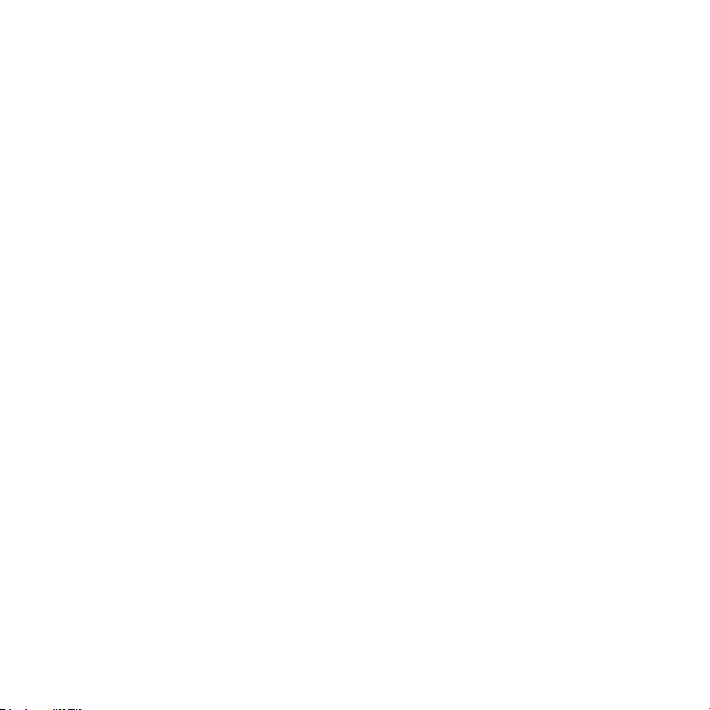
Page 5
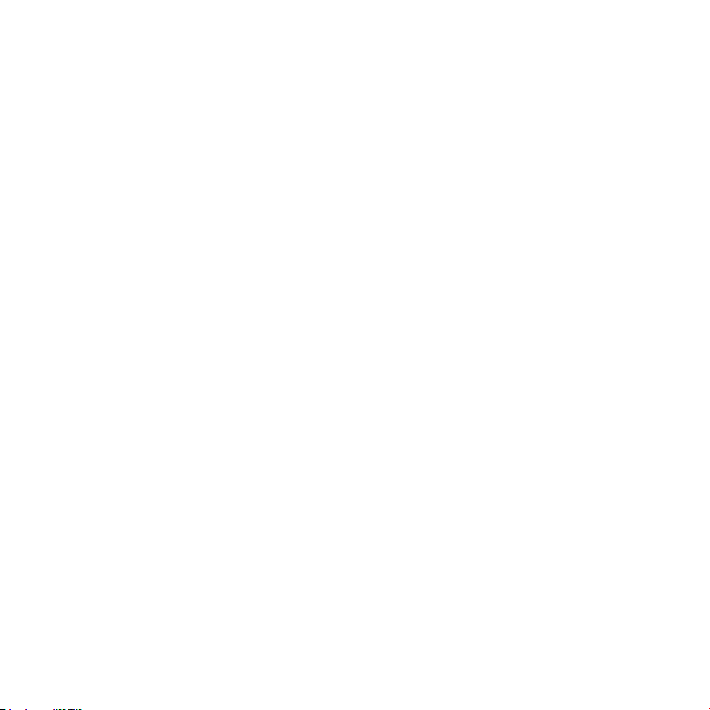
Tartalom
1. fejezet: Vigyázz, készülékbeállítás, rajt
9 Mac Pro gépének üzembe helyezése
20 A Mac Pro gépének elaltatása vagy kikapcsolása
2. fejezet: Élet a Mac Pro gépével
24 A Mac Pro számítógép előlapjának alapfunkciói
26 Az Apple billentyűzetének funkciói
28 A Mac Pro számítógépének hátulján lévő portok és csatlakozók
30 További portok és csatlakozók a hátoldalon
32 Belső bővítési lehetőségek
34 Válaszok kérdéseire
3. fejezet: Egy jó dolog még jobbá tétele
39 A Mac Pro számítógép kinyitása
43 Memória telepítése
62 Belső tárolóeszközök telepítése
76 PCI Express-kártyák hozzáadása
81 A belső tartalékelem cseréje
5Tartalom
Page 6
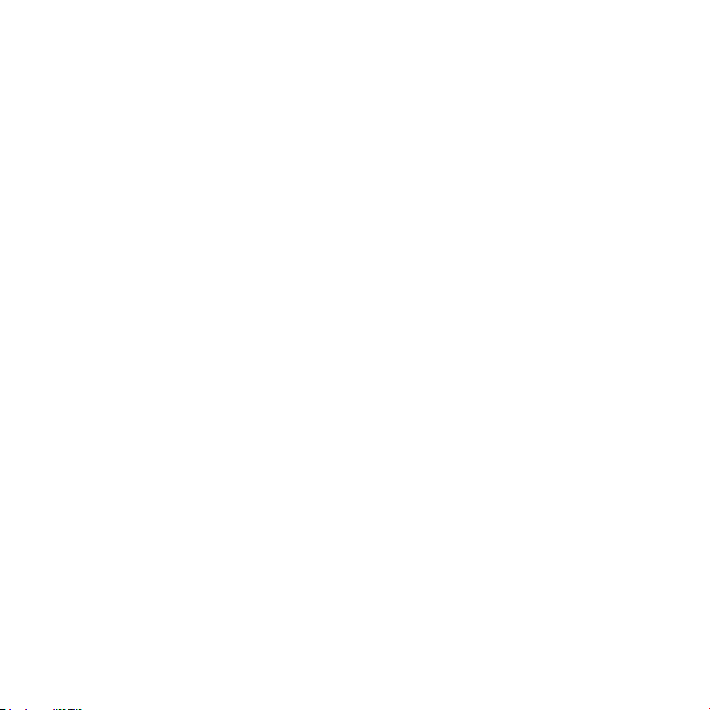
4. fejezet: Probléma, bemutatom a megoldást
84 Egy kis megelőzés
85 Problémák a Mac Pro számítógépével
88 Problémák a szoftverrel
89 Mac OS X szoftverek javítása, visszaállítása vagy újratelepítése
94 Hardverproblémák ellenőrzése
94 A szoftverének naprakészen tartása
95 Problémák a Wi-Fi-kommunikációval
96 Problémák a kijelzőjével
99 Problémák az internetkapcsolatával
101 Az Apple Magic Mouse egér akkumulátorainak cseréje
102 Az Ethernet teljesítményének maximalizálása
103 További tudnivalók, szerviz és támogatás
106 A sorozatszámának megkeresése
5. fejezet: Mi van a motorháztető alatt
108 Specikációk
6. fejezet: Végül, de nem utolsósorban
120 Fontos biztonsági tudnivalók
121 Általános karbantartás
124 Néhány szó az ergonómiáról
126 Az Apple és a környezet
127 Regulatory Compliance Information
6 Tartalom
Page 7
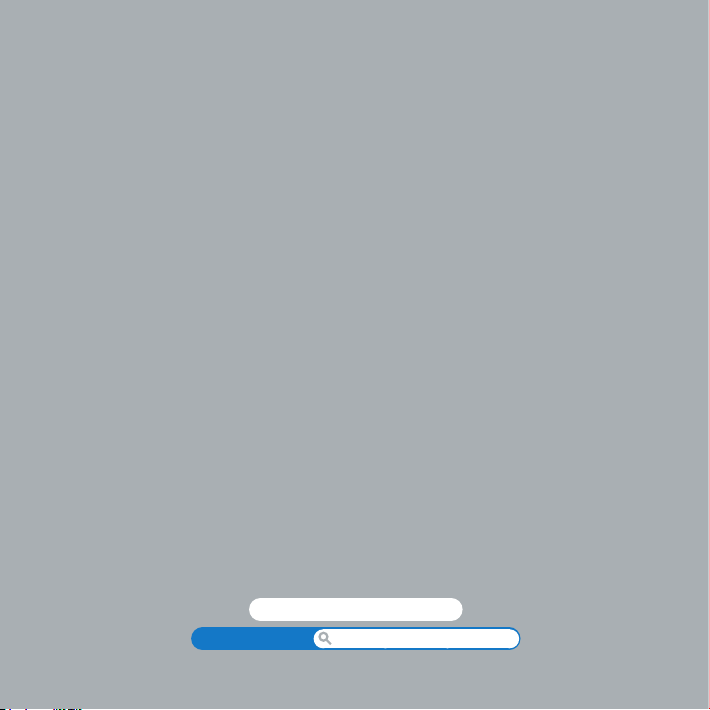
1
Vigyázz, készülékbeállítás, rajt
www.apple.com/macpro
Súgóközpont Költöztető asszisztens
Page 8
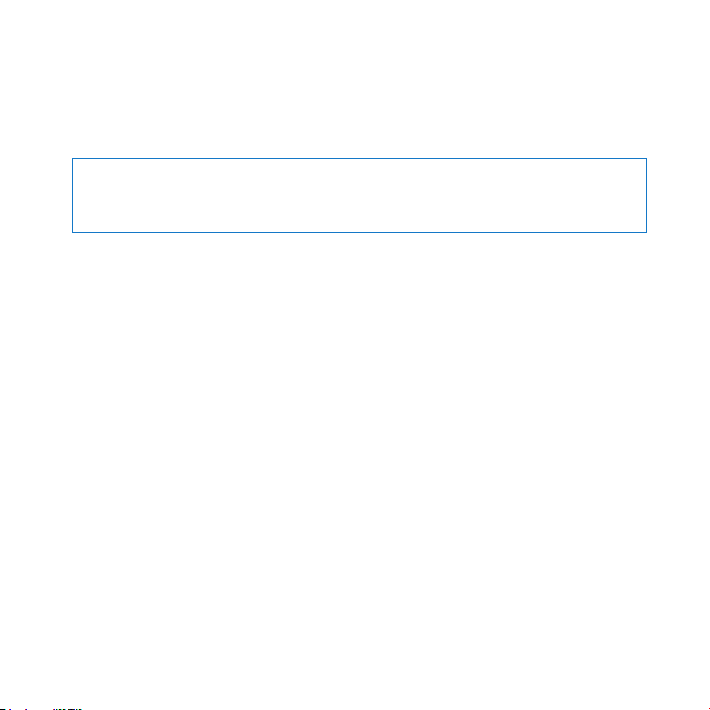
A Mac Pro számítógépe a legújabb technológiákat tartalmazza, beleértve a fejlett
többmagos processzortechnológiát, nagysebességű memóriát, PCI Express
grakus és bővítőfoglalatokat és belső tárhelyet, mindezt egy eloxált alumínium
készülékházban, mely könnyű hozzáférést biztosít a belső alkatrészekhez.
FIGYELMEZTETÉS: A sérülések elkerülése érdekében olvassa el az összes
telepítési útmutatót (és a(z) 120. oldalon kezdődő biztonsági tudnivalókat) a Mac Pro
számítógépének első használata előtt.
Olvassa el a 2. fejezet, „Élet a Mac Pro gépével” részben leírtakat, ahol megismerheti
a Mac Pro számítógépe új funkcióit.
A kérdésekre számos választ talál a Mac Pro számítógépén lévő Súgóközpontban.
További információ a Súgóközponttal kapcsolatban: „Válaszok kérdéseire”, 34. oldal.
8 Fejezet 1 Vigyázz, készülékbeállítás, rajt
Page 9
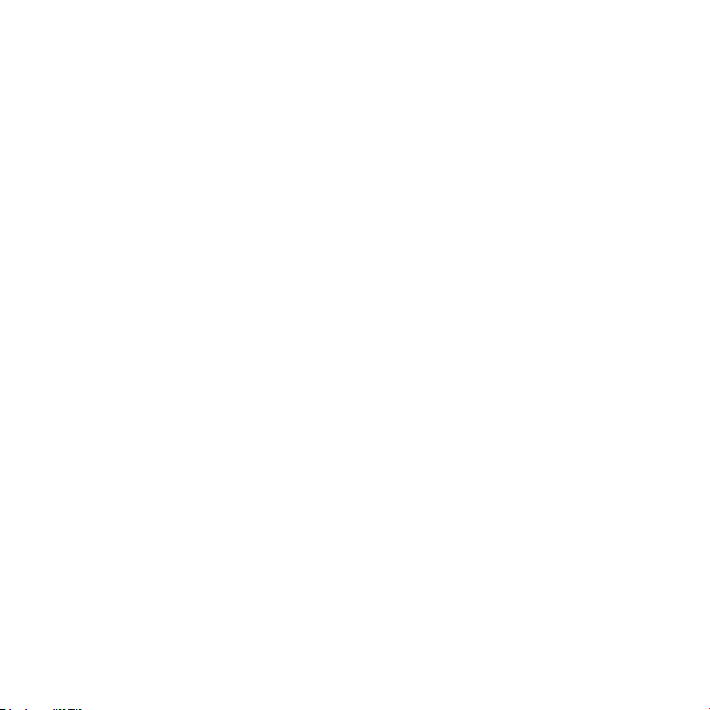
Mac Pro gépének üzembe helyezése
A Mac Pro számítógép úgy van kialakítva, hogy gyorsan üzembe helyezhető legyen,
és azonnal el tudja kezdeni a használatát. Az induláshoz kövesse a következő néhány
oldalon található lépéseket.
1. lépés: Helyezze el Mac Pro számítógépét és kijelzőjét.
A Mac Pro számítógépét annak mindkét fogantyújánál fogva emelje fel, a helyes emelési
technikák alkalmazásával. A kijelzőjének elhelyezésekor szintén a megfelelő emelési
technikákat alkalmazza. Úgy helyezze el Mac Pro számítógépét és kijelzőjét, hogy:
 Azok szilárd, lapos felületen legyenek
 A tápkábelek csatlakozói ne nyomódjanak a falhoz vagy más tárgyakhoz
 A Mac Pro számítógépe és kijelzője előtti, mögötti és alatti légáramlás útjában ne
legyen akadály
 A számítógép optikaimeghajtó-tálcáinak kinyílásához elöl legyen elég hely
Az egyetlen módja annak, hogy teljesen áramtalanítsa a Mac Pro számítógépét és
kijelzőjét, hogy kihúzza azok tápkábeleit az áramforrásaikból. Győződjön meg róla,
hogy a Mac Pro számítógépének és kijelzőjének tápkábelei könnyen elérhetők, hogy
kihúzhassa azokat.
9Fejezet 1 Vigyázz, készülékbeállítás, rajt
Page 10
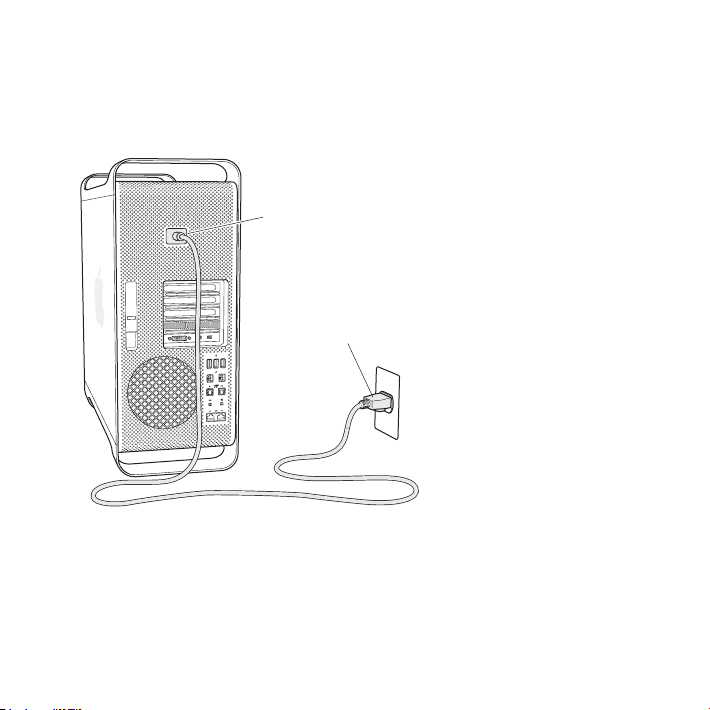
2. lépés: Dugja be a tápkábelt.
Dugja be teljesen a tápkábelt a Mac Pro számítógépének hátulján lévő süllyesztett
tápkábelaljzatba, a másik végét pedig dugja be egy védőföldeléssel ellátott
konnektorba vagy elosztóba.
Tápkábel aljzata
Tápkábel dugója
10 Fejezet 1 Vigyázz, készülékbeállítás, rajt
Page 11

3. lépés: Csatlakoztassa a kijelzőt.
Kijelzőportok
Csatlakoztassa a kijelzőjét az alábbi ábrán látható módon. A kijelző típusától függően
egy vagy több kábelt kell csatlakoztatnia. További beállítási tudnivalókért ellenőrizze
a kijelzőhöz mellékelt útmutatót.
USB-port
Kijelzőkábel
11Fejezet 1 Vigyázz, készülékbeállítás, rajt
Page 12
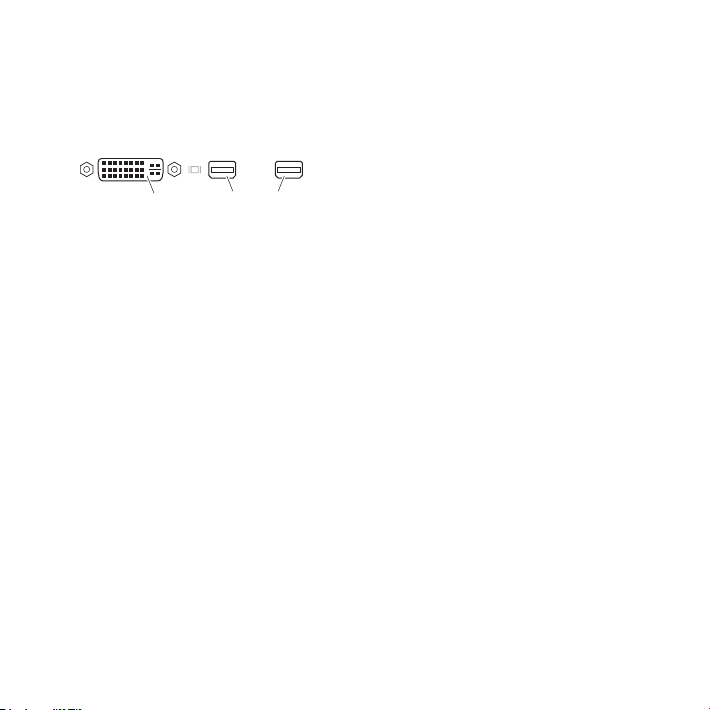
Akár három, Mini DisplayPort Költöztető asszisztensagy Digital Visual Interface
(DVI) csatlakozóval rendelkező kijelzőt is csatlakoztathat a Mac Pro hátulján
lévő kijelzőportokhoz. A DVI-kijelzőport egy kettős (dual-link) port, így ahhoz
csatlakoztathat egy 30 hüvelykes Apple Cinema HD Display megjelenítőt.
DVI-kijelzőport Mini DisplayPort (2)
Az alábbi adapterek használatával olyan kijelzőket is csatlakoztathat, melyek
Apple Display Connector- (ADC) vagy „video graphics array”- (VGA) csatlakozóval
rendelkeznek:
 Egy VGA-kijelzőnek a DVI-kijelzőportra vagy Mini DisplayPort-portra történő
csatlakoztatásához használja az „Apple DVI to VGA Display Adapter” vagy az „Apple
Mini DisplayPort to VGA Adapter” átalakítókat (mindkettő külön vásárolható meg).
 Egy ADC-kijelzőnek a DVI-portra történő csatlakoztatásához használjon egy
„Apple DVI to ADC Display Adapter” átalakítót (külön vásárolható meg).
A Mini DisplayPort kimenetek video- és hangkimenetet is kínál. Például egy Mini
DisplayPort –HDMI átalakítóval és egy HDMI-kábellel a számítógépet egy HDMIcsatlakozóval rendelkező HDTV-hez vagy AV-vevőhöz csatlakoztathatja, majd
videót és hangot is lejátszhat. A Rendszerbeállítások Hang paneljén választhatja ki a
hangkimenethez csatlakoztatott eszközt. Ha bővebb információt szeretne a HDMIeszközök csatlakoztatásáról, akkor keressen rá a www.apple.com/support/macpro
címen található Mac Pro támogatási oldalon a "HDMI" kifejezésre.
A Mac Pro számítógépéhez való kijelzőadapterek és egyéb kiegészítők külön
vásárolhatók meg a www.apple.com/store címen.
12 Fejezet 1 Vigyázz, készülékbeállítás, rajt
Page 13
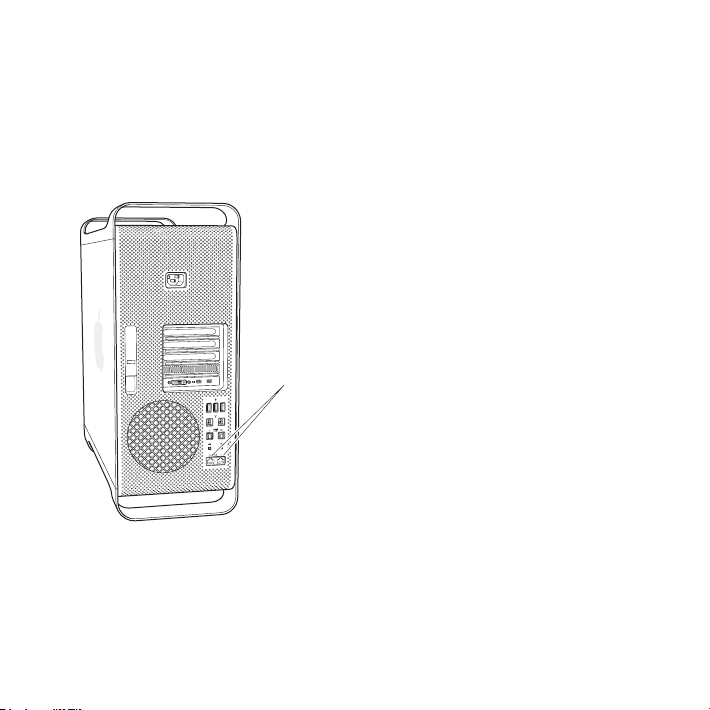
4. lépés: Csatlakoztasson egy Ethernet-kábelt, vagy csatlakozzon egy
WiFi-hálózathoz.
Az internet vagy egy hálózat Etherneten keresztül történő eléréséhez csatlakoztassa
egy Ethernet-kábel egyik végét Mac Pro számítógépének hátulján található egyik
Gigabit Ethernet-porthoz. Csatlakoztassa a másik végét egy kábelmodemhez, DSLmodemhez vagy egy Ethernet-hálózathoz.
Gigabit Ethernet portok
13Fejezet 1 Vigyázz, készülékbeállítás, rajt
Page 14

5. lépés: Csatlakoztassa a billentyűzet USB-kábelét.
Csatlakoztassa a billentyűzet kábelét az USB- (d) portok egyikére a Mac Pro
számítógépén vagy kijelzőjén.
EgérBillentyűzet
Ha a billentyűzet kábele nem elég hosszú, használja a billentyűzet
hosszabbítókábelét, mely mellékelve van a Mac Pro számítógépéhez.
Apple billentyűzet hosszabbítókábele
14 Fejezet 1 Vigyázz, készülékbeállítás, rajt
Page 15
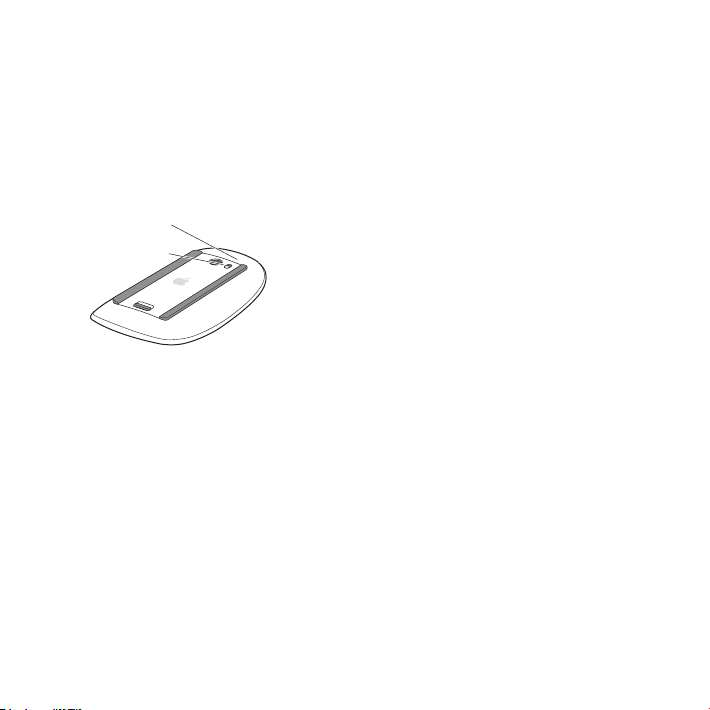
6. lépés: Kapcsolja be az Apple Magic Mouse egeret.
Jelzőfény
Csúsztassa el az Apple Magic Mouse egér alján lévő bekapcsológombot annak
bekapcsolásához.
A vezeték nélküli egér belehelyezett AA-elemekkel kerül forgalomba, és már
párosítva van a Mac Pro számítógéppel. A párosítás lehetővé teszi, hogy azok
vezeték nélkül kommunikáljanak a Mac Pro számítógépével.
Be-, kikapcsoló
Amikor először kapcsolja be az egerét, a fény folyamatosan világít 5 másodpercig,
jelezve, hogy az akkumulátorok töltve vannak. Ha az egér nem kapcsol be, akkor
ellenőrizze, hogy az akkumulátorok megfelelően vannak-e behelyezve, és fel
vannak-e töltve (lásd: 101. oldal).
Ezután a jelzőfény villogni kezd, amíg be nem kapcsolja a Mac Pro számítógépét,
és létre nem jön a kapcsolat.
Ha Apple vezeték nélküli billentyűzetet vagy Magic Trackpadot vásárolt, a
beállításukhoz kövesse az ahhoz mellékelt utasításokat.
15Fejezet 1 Vigyázz, készülékbeállítás, rajt
Page 16
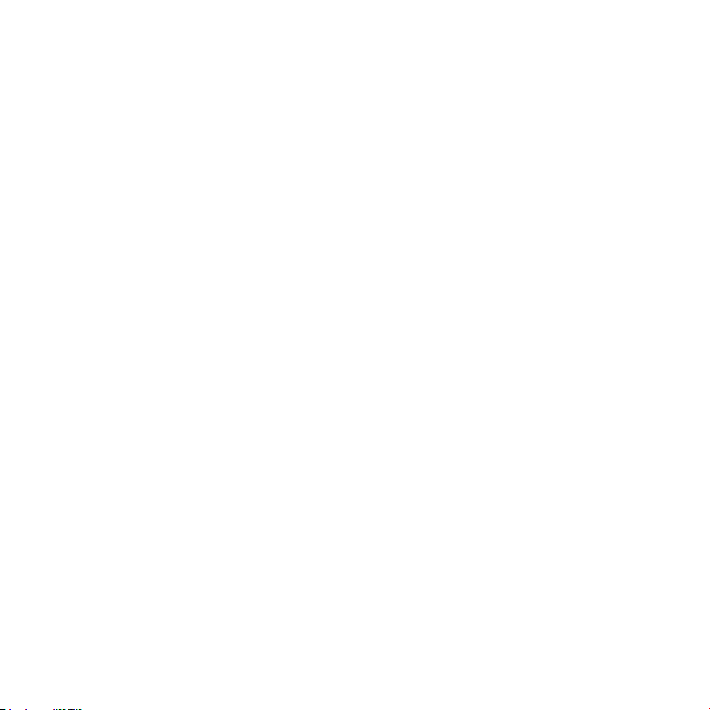
7. lépés: Kapcsolja be a Mac Pro számítógépét.
Nyomja meg a bekapcsológombot (®) a Mac Pro számítógépének elején
a bekapcsoláshoz. Ha a kijelzőt külön kell bekapcsolni, kapcsolja be azt a
bekapcsológombjának megnyomásával. Kattintson az egerével, hogy az
összekapcsolódjon a Mac Pro számítógépével.
Megjegyzés: Ha az egér nincs párosítva, kövesse a képernyőn megjelenő utasításokat
a Mac Pro számítógéppel való párosításhoz.
8. lépés: Kongurálja Mac Pro számítógépét a Beállítási asszisztens segítségével.
A Mac Pro számítógépének első bekapcsolásakor a Beállítási asszisztens elindul.
A Beállítási asszisztens segít az internethez szükséges adatok megadásában, és
létrehoz egy felhasználói ókot a Mac Pro számítógépén.
A beállítás közben átviheti az adatokat egy másik Mac vagy PC számítógépről.
A Beállítási asszisztens használatával Time Machine biztonsági mentésből vagy
másik lemezről is átvihet adatokat.
Lehetséges, hogy frissítenie kell a szoftverét, ha a másik Mac gépen nincs telepítve
Mac OS X 10.5.3 vagy újabb verzió. Egy PC-ről való átvitelhez töltse le a Windowshoz
készült Beállítási asszisztenst a www.apple.com/migrate-to-mac weboldalról.
Miután elindította a Költöztető asszisztenst a Mac Pro gépen, a folyamat közben
leállítás nélkül otthagyhatja, átülhet a másik számítógéphez, ha frissítenie kell a gép
szoftvereit, majd visszatérhet a Mac Pro számítógéphez, hogy befejezze a telepítést.
16 Fejezet 1 Vigyázz, készülékbeállítás, rajt
Page 17
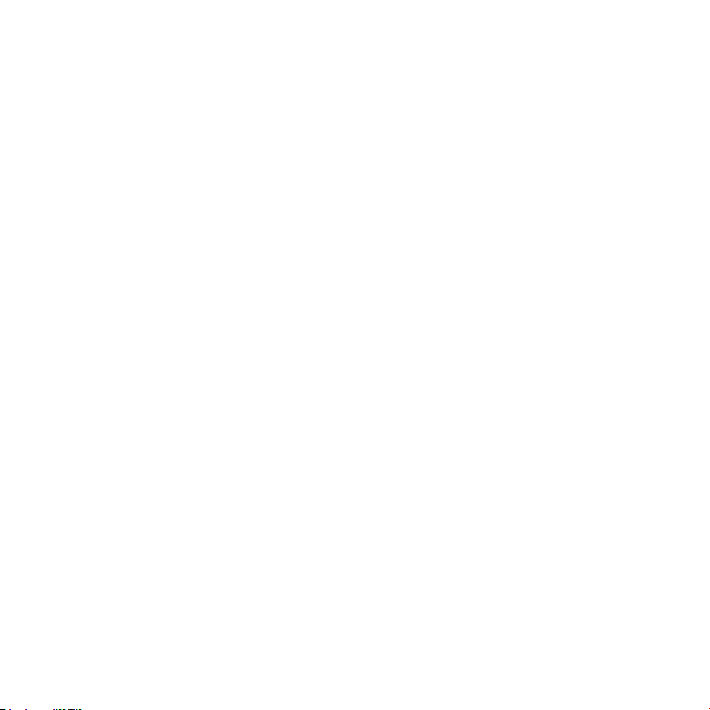
Ha a Mac Pro első indításakor nem használja a Beállítási asszisztenst az információk
átviteléhez, később a Költöztető asszisztens használatával teheti ezt meg. Nyissa
meg a Launchpad Segédprogramok mappájában lévő Költöztető asszisztens
segédprogramot. A Költöztető asszisztens használatával kapcsolatos segítségért
nyissa meg a Súgóközpontot, és keressen a „Költöztető asszisztens” kifejezésre.
A Mac Pro beállítása:
1 A Beállítási asszisztens alkalmazásban kövesse a képernyőn megjelenő utasításokat,
amíg el nem jut az „Adatok átvitele erre a Mac gépre” képernyőig.
2 Alapvető beállítások vagy beállítás költöztetéssel:
 Egyszerű telepítéshez jelölje ki a „Ne legyen átvitel” lehetőséget, majd kattintson
a Folytatás gombra. Kövesse a további utasításokat, és jelölje ki a vezeték nélküli
hálózatot, állítson be egy ókot, és lépjen ki a Beállítási asszisztensből.
 A költöztetéssel végrehajtott telepítéshez jelölje ki a „Másik Mac gépről vagy PC-ről”
lehetőséget, majd kattintson a Folytatás gombra. Kövesse a képernyőn megjelenő
utasításokat annak a Mac vagy PC számítógépnek a kijelöléséhez, amelyről
költöztetni kívánja az adatokat. A Mac vagy PC számítógépnek ugyanazon a
vezetékes vagy vezeték nélküli hálózaton kell lennie. Csatlakoztathat másik Mac
gépet is FireWire-kábel használatával, majd újraindíthatja céllemezmódban. Egy
Mac gép céllemezmódban történő újraindításához indítsa újra a számítógépet a T
billentyű lenyomva tartása mellett. A Mac vagy PC gépe kijelölése után kövesse a
képernyőn megjelenő utasításokat az adatok költöztetéséhez.
17Fejezet 1 Vigyázz, készülékbeállítás, rajt
Page 18
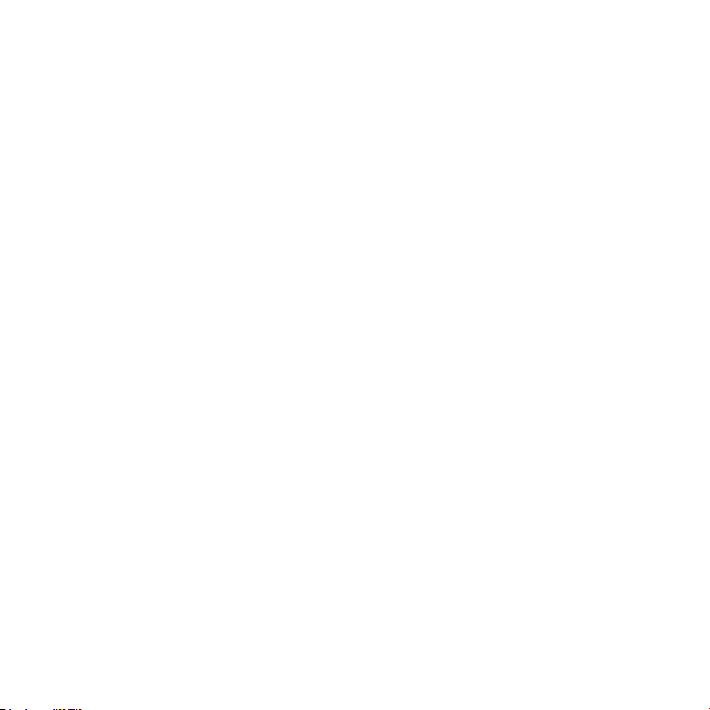
 Ha egy Time Machine biztonsági másolatból vagy egy másik lemezről kíván adatokat
átvinni, jelölje ki a „Time Machine biztonsági másolatból vagy másik lemezről”
lehetőséget, és kattintson a Tovább gombra. Jelölje ki a biztonsági másolatot vagy azt
a másik lemezt, amelyről költöztetni kívánja az adatokat, majd kattintson a Folytatás
gombra. Kövesse a képernyőn megjelenő utasításokat az adatok átviteléhez.
Ha nem kívánja megtartani vagy használni a másik számítógépet, a legjobb, ha
visszavonja az engedélyeket az iTunes Store áruházban vásárolt zenék, videók
és hangoskönyvek lejátszására. A számítógép engedélyeinek visszavonásával
megakadályozza, hogy valaki más lejátssza az Ön által vásárolt zeneszámokat,
videókat vagy hangoskönyveket, és felszabadít egy további használati jogosultságot.
Az engedélyezés megszüntetésével kapcsolatos további információkért válassza az
iTunes alkalmazás Súgó menüjéből az iTunes súgó elemet.
A Mac Pro gépe beállítása után ellenőrizze a frissített szoftvereket. Válassza az
Apple () > Szoftverfrissítés menüpontot a menüsávon, és kövesse a képernyőn
megjelenő utasításokat.
9. lépés: Szabja testre az íróasztalt, és végezze el a beállításokat.
A Rendszerbeállítások használatával könnyen olyanná alakíthatja az íróasztalát,
amilyenre szeretné. Válassza az Apple () > Rendszerbeállítások elemet a
menüsorból, vagy kattintson a Dockban található Rendszerbeállítások ikonra.
A Rendszerbeállítások a Mac Pro legtöbb beállításának megadására használható
vezérlőközpontja. További információkért nyissa meg a Súgó > Súgóközpont
menüpontot, és keressen rá a „Rendszerbeállítások” szóra, vagy arra a beállításra,
amelyet módosítani szeretne.
18 Fejezet 1 Vigyázz, készülékbeállítás, rajt
Page 19
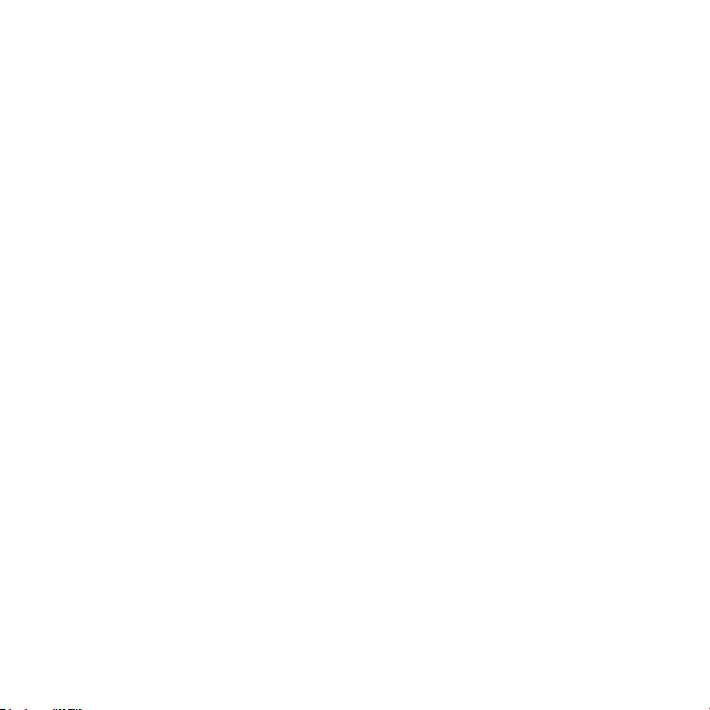
Fontos: A Felhasználók és csoportok beállításai között beállíthatja a segítséget
a jelszó felújítására, ha netán elfelejtené. A telepítést követően minél hamarabb
végezze el a jelszava beállításait.
Segítségre van szüksége a beállításhoz?
Ha nem lát semmit a képernyőn, vagy azt gondolja, hogy a Mac Pro számítógépe
nem indult el megfelelően, ellenőrizze az alábbiakat:
 A Mac Pro számítógépe be van dugva egy áramforrásba? Ha az egy elosztóba van
dugva, az elosztó be van kapcsolva?
 A tápkábel biztonságosan be van dugva a Mac Pro számítógépének hátuljába?
 A billentyűzet és kijelző kábelei megfelelően csatlakoztatva vannak?
 A kijelző fényereje és kontrasztja megfelelően be van állítva? Ha a kijelzőnek
van fényerőszabályzója, állítsa be azt. Ha a kijelzőnek van bekapcsológombja,
győződjön meg róla, hogy a kijelző be van kapcsolva.
 Ha továbbra sem lát semmit a képernyőn, indítsa újra a Mac Pro számítógépét.
Nyomja meg és tartsa lenyomva a bekapcsológombot (®) a Mac Pro számítógépén
5 vagy 6 másodpercig, amíg az ki nem kapcsol. Nyomja meg a bekapcsológombot
(®) ismét az újraindításhoz.
 Ha egy villogó kérdőjelet lát a képernyőn, vagy az állapotfény sorozatos villogását
tapasztalja, tekintse meg a következőt: 4. fejezet „Probléma, bemutatom a
megoldást”, 83. oldal.
19Fejezet 1 Vigyázz, készülékbeállítás, rajt
Page 20
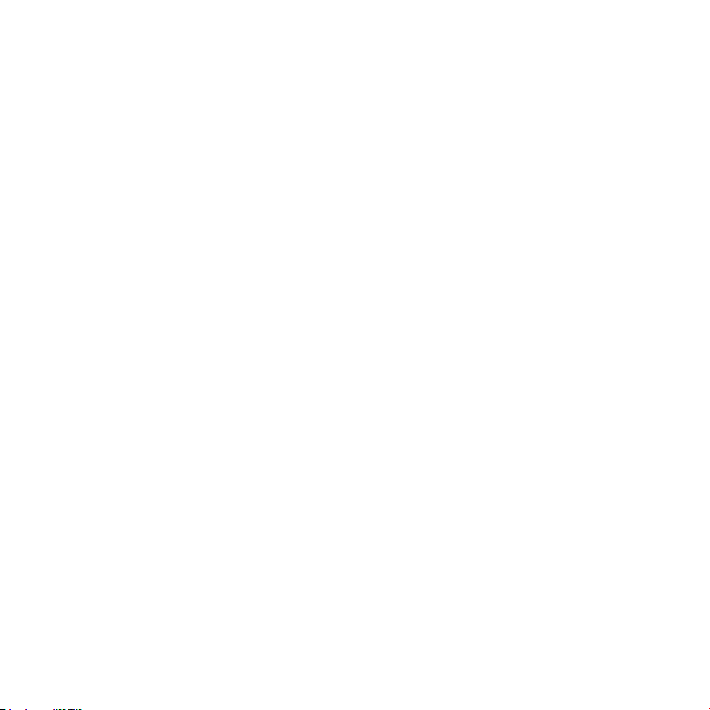
A Mac Pro gépének elaltatása vagy kikapcsolása
Ha befejezte a munkát, elaltathatja a Mac Pro számítógépét, vagy kikapcsolhatja azt.
Mac Pro gépének elaltatása
Ha csak rövid ideig nem használja a Mac Pro gépét, altassa el azt. Amikor a Mac Pro
számítógépe alvó módban van, a kijelző képernyője sötét. A Mac Pro számítógépét
gyorsan felébresztheti alvó módból, és kihagyhatja az indítási folyamatot.
A Mac Pro számítógépének gyors elaltatásához tegye a következők egyikét:
 Válassza az Apple () > Altatás elemet a menüsorról.
 Nyomja meg a bekapcsológombot (®) a Mac Pro gép elején.
 Nyomja meg a Control és Kiadás billentyűket, majd kattintson a megjelenő
párbeszédpanel Altatás gombjára.
 Válassza az Apple () > Rendszerbeállítások elemet, kattintson az
Energiatakarékosság menüpontra, és adjon meg egy alvási időzítőt.
20 Fejezet 1 Vigyázz, készülékbeállítás, rajt
Page 21
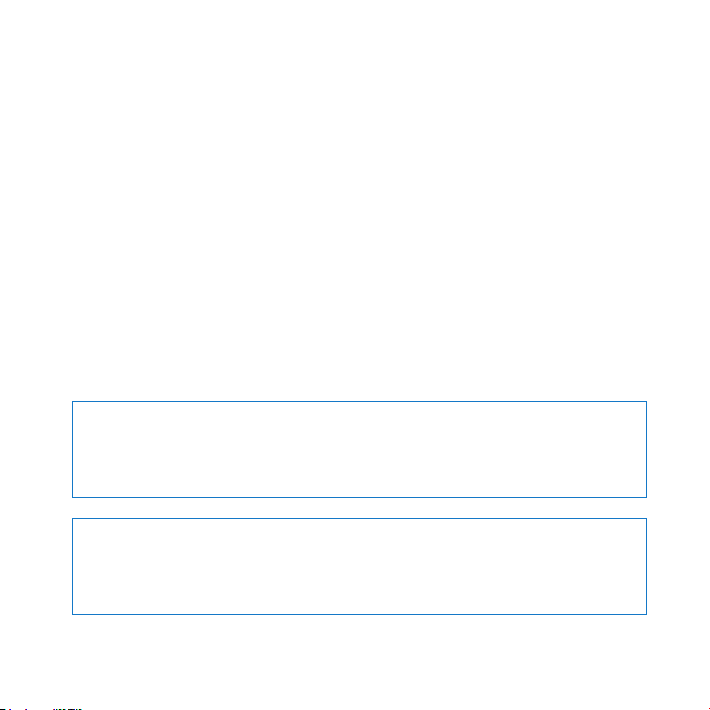
Az Mac Pro számítógépének alvásból történő felébresztéséhez tegye a következők
egyikét:
 Nyomja le a billentyűzet bármelyik billentyűjét.
 Kattintson az egérrel.
 Nyomja meg a bekapcsológombot (®) a Mac Pro gép elején.
Amikor a Mac Pro számítógépe felébred az alvásból, az alkalmazások, dokumentumok
és a számítógép beállításai pontosan ugyanazok lesznek, mint ahogy hagyta azokat.
Mac Pro számítógépének kikapcsolása
Ha hosszabb ideig nem fogja használni Mac Pro számítógépét, akkor kapcsolja ki azt.
A Mac Pro számítógépének kikapcsolásához tegye az alábbiak egyikét:
 Válassza az Apple()> Kikapcsolás menüelemet.
 Nyomja meg a Control és Kiadás billentyűket, majd kattintson a megjelenő
párbeszédpanel Kikapcsolás gombjára.
MEGJEGYZÉS: Ne kapcsolja ki a Mac Pro számítógépét az elosztó kapcsolójának
kikapcsolásával vagy a Mac Pro számítógépének konnektorból való kihúzásával (hacsak
más módon nem tudja kikapcsolni a Mac Pro gépét). A fájljai és a rendszerszoftver
megsérülhet, ha a Mac Pro számítógépét nem megfelelően kapcsolja ki.
MEGJEGYZÉS: Kapcsolja ki az Mac Pro számítógépét, mielőtt mozgatná azt.
A számítógép mozgatása, miközben a merevlemez még pörög, kárt tehet
a merevlemezben, ami adatvesztést okozhat, vagy lehetetlenné teheti a
merevlemezről történő rendszerindítást.
21Fejezet 1 Vigyázz, készülékbeállítás, rajt
Page 22
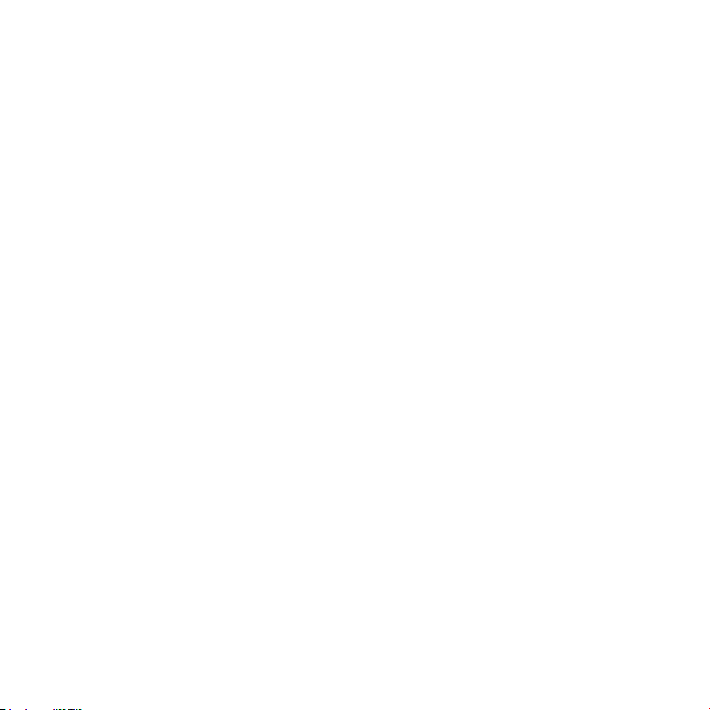
Page 23
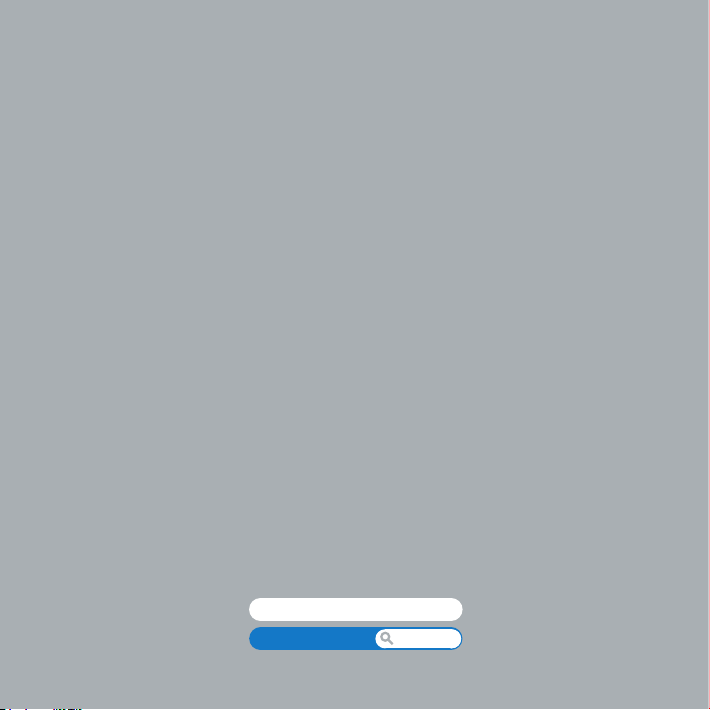
Élet a Mac Pro gépével
www.apple.com/macpro
Súgóközpont portok
2
Page 24

A Mac Pro számítógép előlapjának alapfunkciói
Optikai meghajtó
Második optikai meghajtó
FireWire 800 portok (2)
24 Fejezet 2 Élet a Mac Pro gépével
(opcionális)
®
Bekapcsológomb
Állapotjelző fény
Fejhallgatóaljzat
f
USB 2.0 portok (2)
Page 25
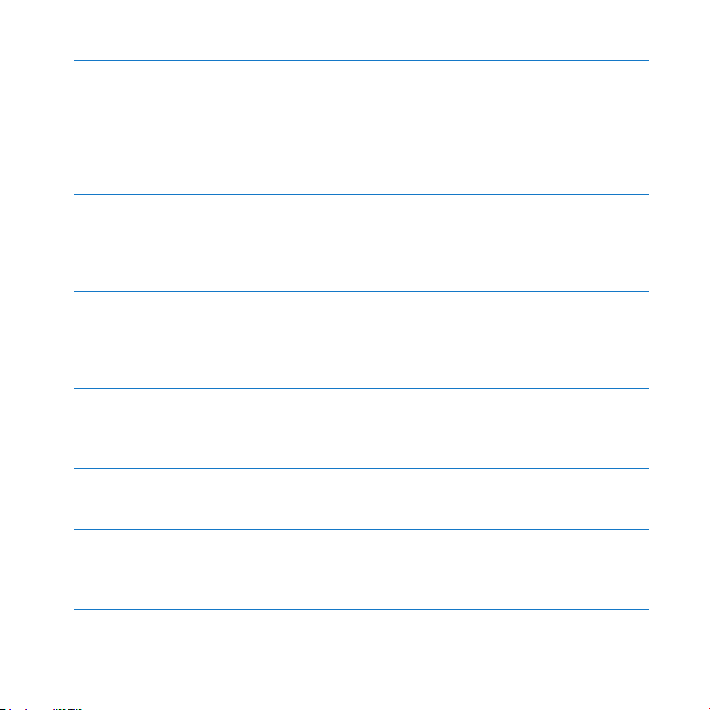
Optikai meghajtó
A Mac Pro számítógépe egy DVD±R DL/DVD±RW/CD-RW SuperDrive meghajtóval
rendelkezik, mely képes CD-ROM, fotó-CD, hang- és DVD-lemezek olvasására. Képes
zenéket, dokumentumokat és egyéb fájlokat CD-R, CD-RW, DVD±R, DVD±RW és kétrétegű
(DL) DVD±R típusú lemezekre írni. A meghajtó kinyitásához nyomja meg az Apple
billentyűzeten lévő Médiakiadó (
optikai meghajtó is van, nyomja meg az Alt és Médiakiadó (
Bekapcsológomb
®
Nyomja meg ezt a gombot a Mac Pro számítógép alvó módba történő állításához vagy
alvásból történő felébresztéséhez. Az újraindításhoz nyomja meg, és tartsa nyomva ezt
a gombot 5 vagy 6 másodpercig, amíg a Mac Pro ki nem kapcsol, majd nyomja meg
újból annak bekapcsolásához.
Két FireWire 800 port
H
Csatlakoztasson nagysebességű külső eszközöket, mint például FireWire digitális
videokamerákat (DV), szkennereket és külső merevlemez-meghajtókat. A FireWire
eszközöket újraindítás nélkül is fel- és lecsatlakoztathatja. Mindegyik port legfeljebb
800 Mbit/s adatsebességet támogat.
Két USB 2.0 port
d
Csatlakoztasson iPod, iPhone és iPad készüléket, egeret, billentyűzetet, nyomtatót,
lemezmeghajtót, digitális kamerát, joysticket, külső USB modemet és egyebeket.
USB 1.1 szabványú eszközöket is csatlakoztathat. A kijelzőjén is lehetnek USB-portok.
Fejhallgató-csatlakozó
f
Csatlakoztasson normál 3,5 mm-es csatlakozóval ellátott felhallgatókat vagy
fülhallgatókat.
Állapotfény
Egy fehér fény jelzi, hogy a Mac Pro számítógépe be van kapcsolva; egy pulzáló fény
jelzi, hogy az alvó módban van. A pulzáló fényről további információkat a következő
helyen talál: „Ha az állapotfény villog, és a számítógép nem indul el”, 87. oldal.
) billentyűt. Ha a Mac Pro számítógépében egy második
C
) billentyűket a kinyitásához.
C
25Fejezet 2 Élet a Mac Pro gépével
Page 26
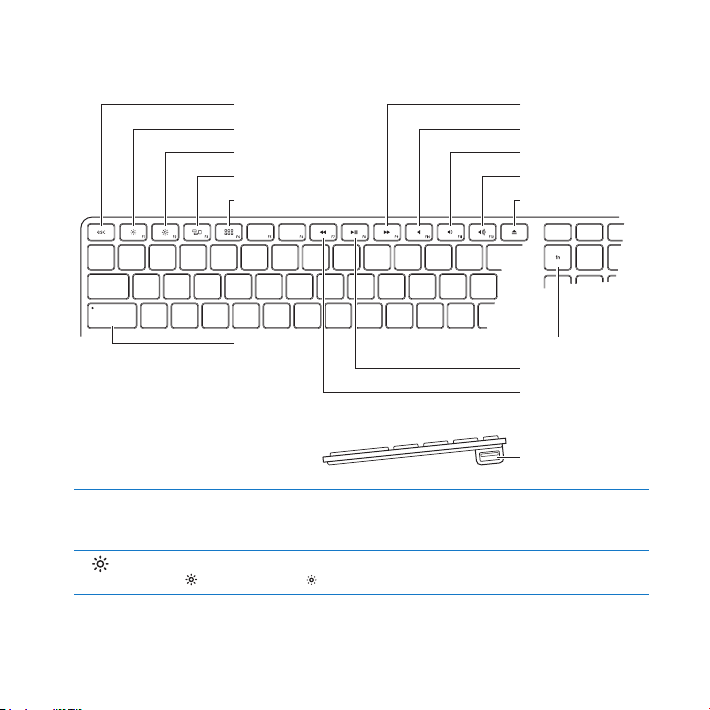
Az Apple billentyűzetének funkciói
Escape
Fényerő csökkentése
Fényerő növelése
Mission Control
Launchpad
Előretekerés
Némítás
Hangerő csökkentése
Hangerő növelése
Médiakiadó
Caps Lock
Escape (esc) billentyű
Nyomja meg az Escape (esc) billentyűt, ha ki akar lépni egy menüből anélkül, hogy
bármit kiválasztana, vagy egy folyamat megszakításához.
Fényerőbillentyűk (F1, F2)
Növelje (
26 Fejezet 2 Élet a Mac Pro gépével
) vagy csökkentse ( ) az Apple kijelzőjének fényerejét.
Funkció
Lejátszás/szünet
Visszatekerés
USB-port
(mindkét oldal)
Page 27
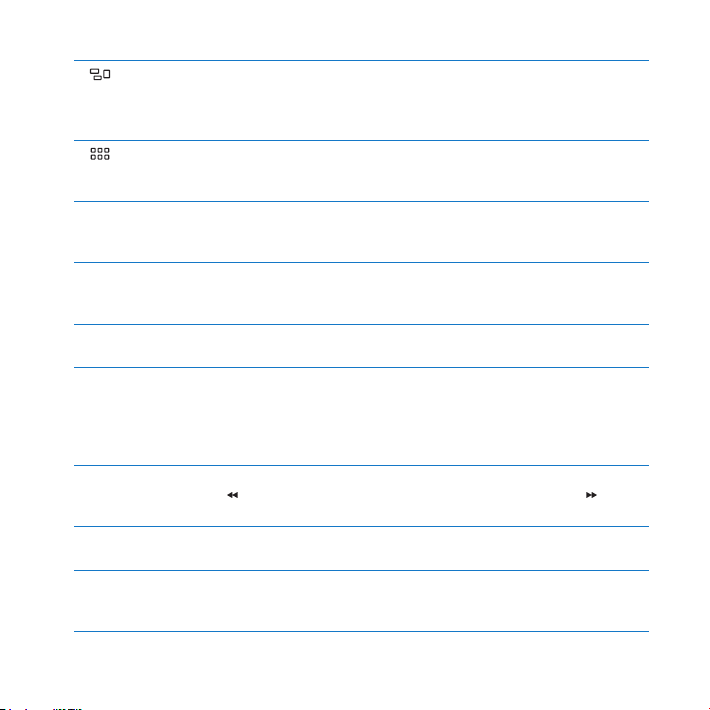
Mission Control billentyű (F3)
Nyissa meg a Mission Control alkalmazást, hogy átfogó képet kapjon arról, éppen mi
fut a Mac Pro gépen, beleértve a Dashboard felületet, minden munkaterületet és az
összes megnyitott ablakot is.
Launchpad billentyű (F4)
Nyissa meg a Launchpad alkalmazást, és kattintson egy alkalmazásra annak
megnyitásához a Mac Pro gépen.
Némító billentyű (F10)
—
Némítsa el a beépített hangszóróból, fejhallgató-jackcsatlakozóból vagy hangportokból
érkező hangot.
Hangerőbillentyűk (F11, F12)
-
Növelje (
jackcsatlakozóból vagy hangportokból érkező hang erejét.
Médiakiadó billentyű
C
Nyomja meg és tartsa nyomva a Médiakiadó (
Funkció (fn) billentyű
Tartsa lenyomva a funkcióbillentyűkhöz (F1 – F19) társított, testre szabott műveletek
aktiválásához. Ha szeretne többet megtudni a funkcióbillentyűk testre szabásáról,
válassza ki a Súgó > Súgóközpont elemet a menüsorról, és végezzen keresést a
„funkcióbillentyűk” kifejezésre.
Médiabillentyűk (F7, F8, F9)
’
Tekerjen vissza (
dalt, lmet vagy diabemutatót.
Caps Lock billentyű
Nyomja meg a Caps Lock billentyűt a váltózár bekapcsolásához, hogy nagybetűket írhasson.
Két USB 2.0 port
d
Csatlakoztasson egy egeret, és szinkronizálja az iPhone, iPod, iPad készülékét vagy
digitális kameráját.
) vagy csökkentse (–) a beépített hangszóróból, fejhallgató-
-
) billentyűt egy lemez eltávolításához.
C
), játsszon le vagy szüneteltessen (’), illetve tekerjen előre ( ) egy
27Fejezet 2 Élet a Mac Pro gépével
Page 28

A Mac Pro számítógépének hátulján lévő portok és csatlakozók
Tápellátási aljzat
¥
Zárolóretesz
d
USB 2.0 portok (3)
H
FireWire 800 portok (2)
Gigabit Ethernet
G
portok (2)
28 Fejezet 2 Élet a Mac Pro gépével
Page 29
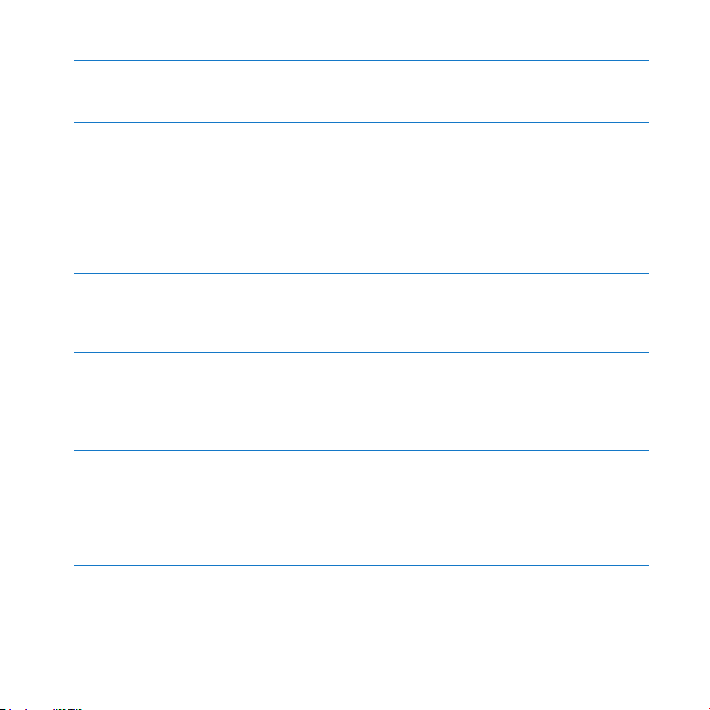
Tápellátási aljzat
Csatlakoztassa a Mac Pro számítógépéhez mellékelt tápkábelt. Ne használjon
hagyományos tápkábelt vagy hosszabbítót.
Zároló retesz
¥
Emelje meg a reteszt az oldalpanel kinyitásához és a Mac Pro számítógépében lévő
alkatrészekhez való hozzáféréshez. Ha a Mac Pro számítógépének belsejében végez
munkát, és a retesz lenti helyzetben van, a meghajtók a helyükre vannak rögzítve.
Csatlakoztathat egy biztonsági lakatot (külön vásárolható meg) a reteszhez, hogy
megakadályozza a belső alkatrészekhez történő hozzáférést, és védje azokat.
Csatlakoztathat továbbá egy biztonsági kábelt a reteszhez, vagy keresztülvezetheti
azt a fogantyúkon és lábakon, hogy megvédje Mac Pro számítógépét.
Három USB 2.0 port
d
Csatlakoztasson iPod, iPhone és iPad készüléket, egeret, billentyűzetet, nyomtatót,
lemezmeghajtót, digitális kamerát, joysticket, külső USB modemet és egyebeket.
USB 1.1 szabványú eszközöket is csatlakoztathat. A kijelzőjén is lehetnek USB-portok.
Két FireWire 800 port
H
Csatlakoztasson nagysebességű külső eszközöket, mint például FireWire digitális
videokamerákat (DV), szkennereket és külső merevlemez-meghajtókat. A FireWire
eszközöket újraindítás nélkül is fel- és lecsatlakoztathatja. Mindegyik port legfeljebb
800 Mbit/s adatsebességet támogat.
Kettős Gigabit Ethernet port „óriáskeret”-támogatással
G
Csatlakozzon nagysebességű Ethernet-hálózathoz, DSL- vagy kábelmodemhez, illetve
más számítógéphez. Az Ethernet-port automatikusan érzékeli az Ethernet-eszközöket,
és nincs szükség keresztkötésű Ethernet-kábelre. Egy CAT 5e kábel használatával
hozzáférhet az internethez vagy hálózati erőforrásokhoz, amilyenek például a
nyomtatók és szerverek, valamint a hálózaton keresztül megoszthatja az információit.
29Fejezet 2 Élet a Mac Pro gépével
Page 30
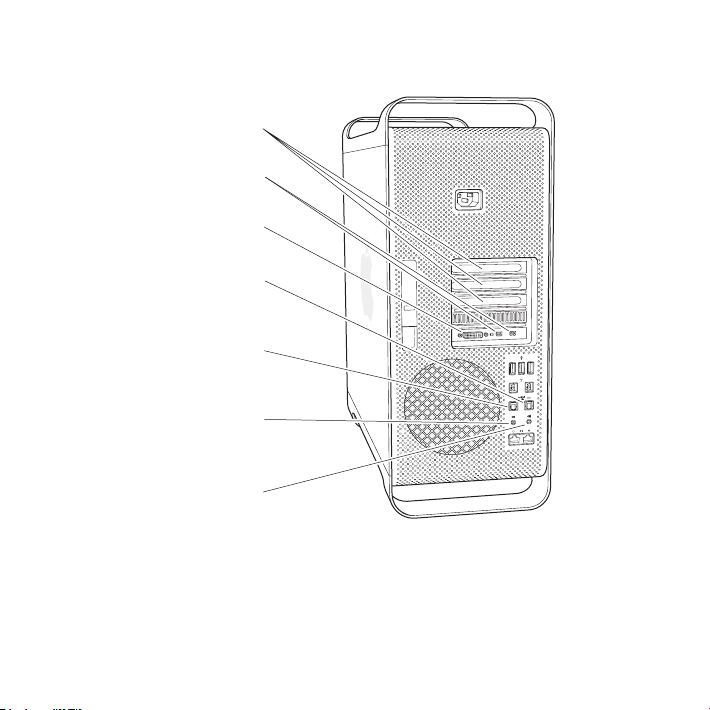
További portok és csatlakozók a hátoldalon
PCI Express-bővítőfoglalat
£
Mini DisplayPort (2)
DVI display port
£
Optikai digitális
hangkimenet portja
Hangbemenet/optikai digitális
hangbemenet portja
,
Analóg hang
vonalbemeneti portja
Analóg hang
-
vonalkimeneti portja
30 Fejezet 2 Élet a Mac Pro gépével
Page 31

PCI Express bővítőfoglalatok (3)
Bővítse Mac Pro számítógépét legfeljebb három Peripheral Component Interconnect
(PCI) Express-kártyának a 2-es, 3-as és 4-es címkével ellátott, lefedett foglalatokba
történő telepítésével.
A Mini DisplayPort hangkimenetei
£
Csatlakoztasson egy vagy két, Mini DisplayPort csatlakozót használó kijelzőt,
például Apple LED Cinema Display kijelzőt. A Mini DisplayPort kimenetek a video- és
hangkimenetet is támogatja. Adapterek használatával csatlakoztathatja a számítógépét
a Mini DisplayPort kimeneteken olyan eszközökhöz, mint a HDTV-k és hikészülékek.
A Mac Pro számítógépéhez való kijelzőadapterek a www.apple.com/store címen
található online Apple Store áruházban vásárolhatók meg.
DVI kijelzőport (kettős, dual-link)
£
Csatlakoztasson a DVI-kijelzőportra egy Digital Visual Interface- (DVI) csatlakozóval
ellátott kijelzőt, mint amilyen például az Apple Cinema Display. A Mac Pro
számítógépéhez való kijelzőadapterek a www.apple.com/store címen található
online Apple Store áruházban vásárolhatók meg.
Optikai digitális hang be- és kimeneti portjai
Csatlakoztasson deckeket, rádiókat, digitális hangszereket és surround hangzást
biztosító hangszóró-rendszereket szabványos, 3,5 mm-es műanyag vagy nylon optikai
dugóval ellátott TOSLINK-kábelek vagy száloptikai kábelek használatával. Továbbíthat
sztereó vagy kódolt hangjeleket az S/PDIF (Sony/Philips Digital Interface) protokoll és
TOSLINK-kábelek használatával.
Analóg hang vonalbemeneti portja
,
Csatlakoztasson saját tápellátással rendelkező mikrofonokat, MP3- vagy CD-lejátszókat
és egyéb analóg képességű eszközöket.
Analóg hang vonalkimeneti portja
-
Csatlakoztasson saját tápellátással meghajtott hangszórókat és egyéb analóg
képességű eszközöket.
31Fejezet 2 Élet a Mac Pro gépével
Page 32
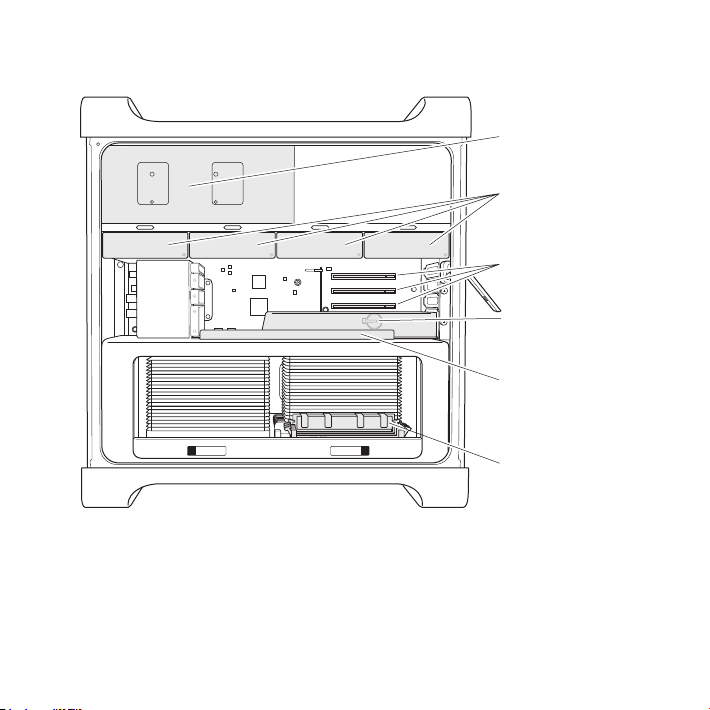
Belső bővítési lehetőségek
Optikai meghajtó
beépítőkerete
Meghajtóbeépítőkerete (4)
2–4. foglalatok:
PCI Express
Elem
(a grakus kártya
mögött)
1. foglalat: dupla
szélességű PCI Express
graka (grakus
kártya telepítve)
Memóriafoglalatok
(4 vagy 8 foglalat, az adott
modelltől függően)
32 Fejezet 2 Élet a Mac Pro gépével
Page 33
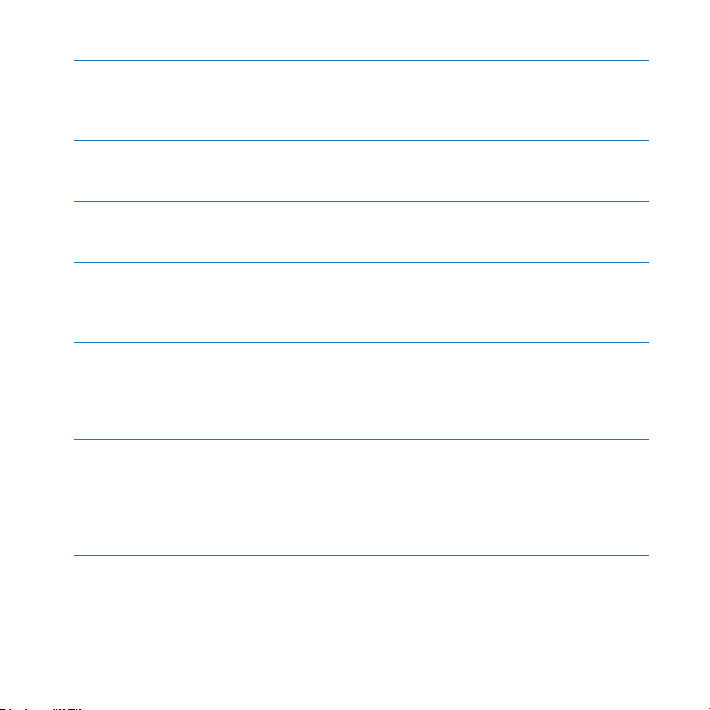
Optikai meghajtók
A Mac Pro számítógépe egy vagy két DVD±R DL/DVD±RW/CD-RW SuperDrive
meghajtóval kerül forgalomba. Egy optikai meghajtó kicseréléséhez lásd: „Az optikai
meghajtó cseréje”, 70. oldal.
Merevlemez-meghajtók vagy szilárdtest-meghajtók
A Mac Pro számítógépe legfeljebb négy meghajtóval kerül forgalomba. A meghajtók
telepítéséhez vagy kicseréléséhez lásd: „Belső tárolóeszközök telepítése”, 62. oldal.
PCI Express-foglalatok
A Mac Pro számítógépében három PCI Express-bővítőfoglalat található. PCI-kártyák
2–4-es foglalatba történő telepítéséhez lásd: „A PCI Express-kártyákról”, 76. oldal.
Elem
A Mac Pro számítógépe egy belső tartalékelemet használ. Ha a Mac Pro számítógépének
indításával problémái vannak, illetve a rendszer dátuma és ideje gyakran helytelen, lehet,
hogy ki kell cserélnie az elemet. Lásd: „A belső tartalékelem cseréje”, 81. oldal.
Dupla szélességű PCI Express grakus foglalat
Csatlakoztasson legfeljebb két kijelzőt a PCI Express grakus foglalatban (1-es foglalat)
lévő PCI Express grakus kártyához. Kicserélheti az ebben a foglalatban lévő kártyát,
valamint további grakus kártyákat telepíthet a 2-estől 4-esig terjedő PCI-foglalatokba.
Lásd: „A PCI Express-kártyákról”, 76. oldal.
Memóriafoglalatok
A Mac Pro számítógépe a modelltől függően négy vagy nyolc memóriabővítő
foglalatot tartalmaz. További memória hozzáadásához telepítsen PC3-10600E,
1333 MHz, DDR3 ECC SDRAM UDIMM modulokat a memóriafoglalatokba. A Mac Pro
számítógépben használt memória típusáról további információt a következő helyen
olvashat: „Memória telepítése”, 43. oldal.
33Fejezet 2 Élet a Mac Pro gépével
Page 34
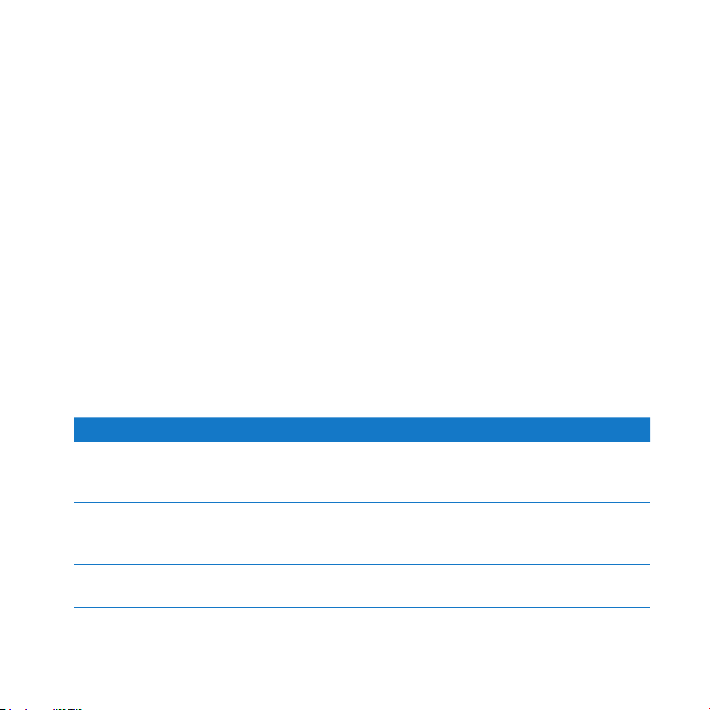
Válaszok kérdéseire
A Mac Pro számítógépének használatáról bővebb információkat talál a
Súgóközpontban és az interneten, a www.apple.com/support/macpro weboldalon.
A Súgóközpont megnyitása:
1 Kattintson a Dockban (a képernyő szélén található ikonsáv) lévő Finder ikonra.
2 Kattintson a Súgó menüre a menüsoron, és tegye az alábbiak egyikét:
 Írjon be egy kérdést vagy kifejezést a keresési mezőbe, és válasszon egy témát a
találati listából, vagy válassza az Összes megjelenítése lehetőséget az összes téma
megtekintéséhez.
 Válassza a Súgóközpont lehetőséget a Súgóközpont ablakának megnyitásához,
ahol témaköröket böngészhet és kereshet.
További tudnivalók
A Mac Pro gépének használatával kapcsolatos további tudnivalókért nézze meg az
alábbiakat:
Ha erre kíváncsi Nézze ezt
Meghajtók, memória,
bővítőkártyák vagy
elem telepítése
Problémamegoldás,
ha problémába ütközik
Mac Pro gépével
Szerviz és támogatás
Mac Pro gépéhez
3. fejezet „Egy jó dolog még jobbá tétele”, 37. oldal.
4. fejezet „Probléma, bemutatom a megoldást”, 83. oldal.
„A PCI Express-kártyákról”, 76. oldal. Vagy a Mac Pro támogatási
webhely a www.apple.com/support/macpro címen.
34 Fejezet 2 Élet a Mac Pro gépével
Page 35
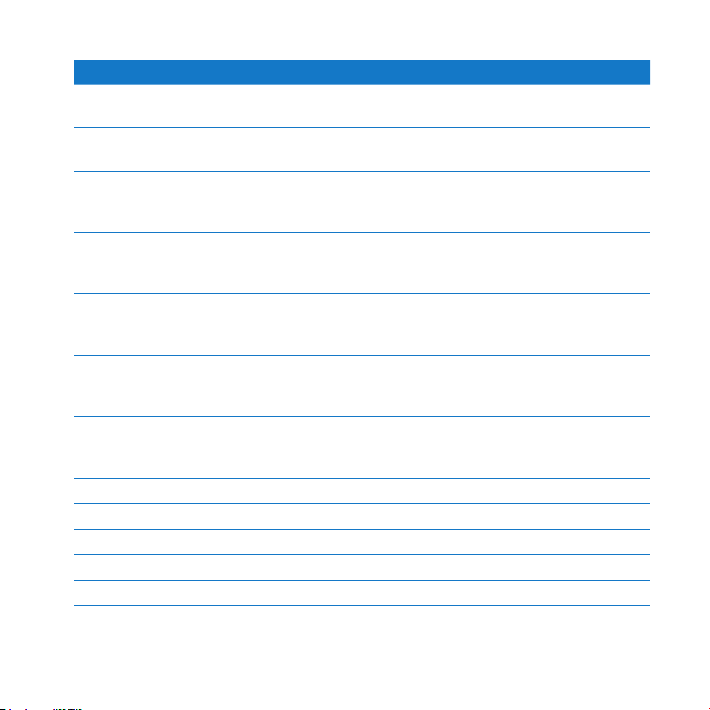
Ha erre kíváncsi Nézze ezt
A Mac OS X használata A MacOSX webhely a www.apple.com/macosx címen.
Áttérés PC számítógépről Mac
számítógépre
Az iLife alkalmazások
használata
Rendszerbeállítások
módosítása
Az egér vagy billentyűzet
használata
Az AirPort Extreme vezeték
nélküli technológia használata
A Bluetooth® vezeték nélküli
technológia használata
Nyomtató csatlakoztatása A Súgóközpontban keressen a „nyomtatás” kifejezésre.
FireWire és USB kapcsolatok A Súgóközpontban keressen a „FireWire” vagy az „USB” kifejezésre.
Kapcsolódás az Internetre A Súgóközpontban keressen az „internet” kifejezésre.
Kijelző használata A Súgóközpontban keressen a „kijelzőport” kifejezésre.
CD vagy DVD égetése A Súgóközpontban keressen a „lemez írása” kifejezésre.
Vagy keressen a „Mac OS X” kifejezésre a Súgóközpontban.
„Miért fogja szeretni a Mac számítógépet” a
www.apple.com/getamac/whymac weboldalon.
Az iLife webhely a www.apple.com/ilife címen. Vagy nyisson
meg egy iLife-alkalmazást, nyissa meg a súgót, és ezután
gépeljen be egy kérdést a keresési mezőbe.
Rendszerbeállítások az Apple (
menüelem kiválasztásával. Vagy a Súgóközpontban keressen
a „rendszerbeállítások” kifejezésre.
Rendszerbeállítások, majd válassza a Billentyűzet és egér
elemet. Vagy nyissa meg a Súgóközpontot, és végezzen
keresést az „egér” vagy „billentyűzet” szavakra.
Az AirPort támogatási oldala a www.apple.com/support/airport
címen. Vagy nyissa meg a Súgóközpontot, és keressen az
„AirPort” kifejezésre.
A Bluetooth támogatási oldala a
www.apple.com/support/bluetooth címen. Vagy nyissa
meg a Súgóközpontot, és keressen az „Bluetooth” kifejezésre.
) > Rendszerbeállítások
K
35Fejezet 2 Élet a Mac Pro gépével
Page 36

Ha erre kíváncsi Nézze ezt
Mac Pro specikációk 5. fejezet „Mi van a motorháztető alatt”, 107. oldal. Vagy a
Apple hírek, ingyenes
letöltések és online
katalógusok
Útmutatások,
technikai támogatás és
termékkézikönyvek
Mac Pro specikációk oldal a www.apple.com/macpro/specs.html
címen. Vagy nyissa meg a Rendszerinformációkat (A Launchpad
Segédprogramok mappájában), majd kattintson a További infók
gombra.
Az Apple webhely a www.apple.com címen.
Az Apple támogatói webhelye a www.apple.com/support
címen.
36 Fejezet 2 Élet a Mac Pro gépével
Page 37

3
Egy jó dolog még jobbá tétele
www.apple.com/store
Súgóközpont RAM
Page 38

Használja az ebben a fejezetben lévő információkat a Mac Pro számítógépének testre
szabásához és bővítéséhez, hogy az megfeleljen igényeinek. Az alábbi részekben
fontos eljárásokkal kapcsolatos információkat találhat:
 „A Mac Pro számítógép kinyitása”, 39. oldal
 „Memória telepítése”, 43. oldal
 „Belső tárolóeszközök telepítése”, 62. oldal
 „PCI Express-kártyák hozzáadása”, 76. oldal
 „A belső tartalékelem cseréje”, 81. oldal
FIGYELMEZTETÉS: Az Apple azt javasolja, hogy a memória, a PCI Express-kártyák
és belső tárolóeszközök beszerelését Apple által minősített szerelővel végeztesse.
Ha szervizelés miatt kapcsolatba akar lépni egy hivatalos Apple-szervizzel vagy az
Apple vállalattal, akkor tekintse meg a következőt: „További tudnivalók, szerviz és
támogatás”, 103. oldal Ha ezeket az elemeket saját maga szereli be, azzal azt kockáztatja,
hogy kárt tesz a berendezésében, és az ilyen károkra nem terjed ki a számítógépének
korlátozott jótállása. Ezzel és egyéb más garanciára vonatkozó kérdéssel keressen
fel egy hivatalos Apple-viszonteladót vagy hivatalos Apple-szervizt.
38 Fejezet 3 Egy jó dolog még jobbá tétele
Page 39
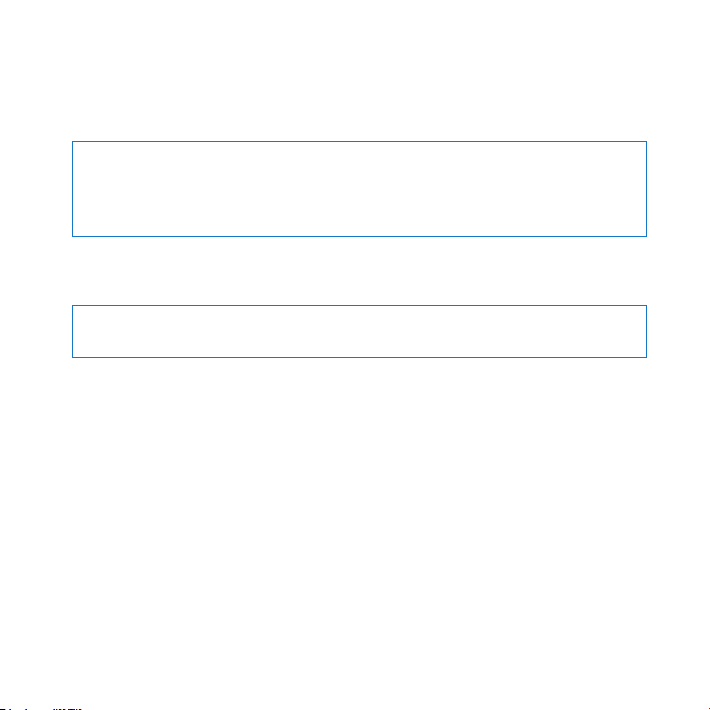
A Mac Pro számítógép kinyitása
1 Mielőtt kinyitná a Mac Pro számítógépét, kapcsolja ki azt az Apple () > Kikapcsolás
menüelem kiválasztásával.
MEGJEGYZÉS: Mindig kapcsolja ki a Mac Pro számítógépét, mielőtt kinyitná azt,
hogy elkerülje a belső alkatrészeinek vagy a telepíteni kívánt alkatrészek sérülését.
Ne nyissa ki a Mac Pro számítógépét, és ne tegyen kísérletet elemeknek az abba
történő beszerelésével, miközben az be van kapcsolva.
2 Várjon 5–10 percig, hogy lehetővé tegye a Mac Pro számítógépében lévő belső
alkatrészek lehűlését.
FIGYELMEZTETÉS: Mielőtt megérintené a belső alkatrészeket, tegye lehetővé,
hogy a Mac Pro számítógépe lehűljön, mert azok nagyon forrók lehetnek.
39Fejezet 3 Egy jó dolog még jobbá tétele
Page 40
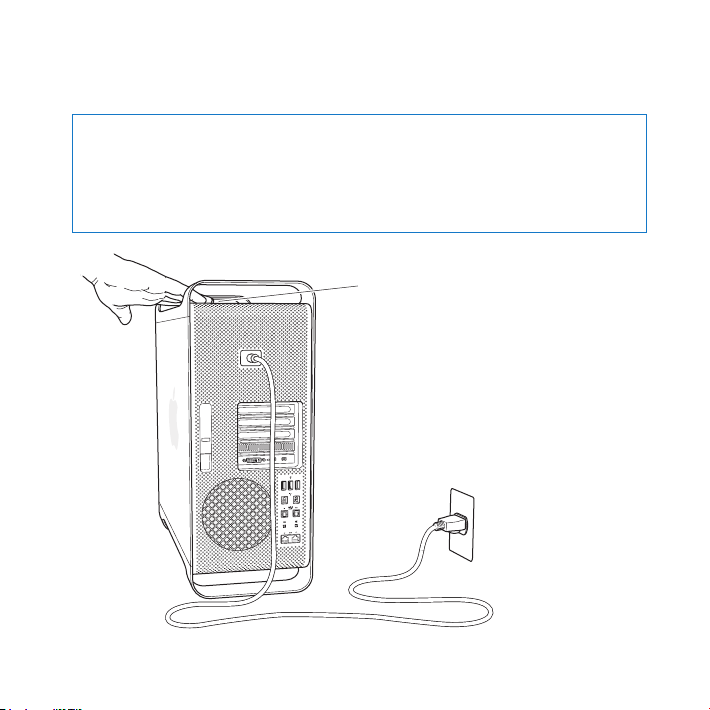
3 A sztatikus elektromosság kisütéséhez érintse meg a Mac Pro számítógépének külső
felületét.
MEGJEGYZÉS: Mindig süsse ki a sztatikus feltöltöttséget, mielőtt megérinti a
Mac Pro számítógépének belsejében lévő alkatrészeket, vagy elemeket szerelne be
abba. A sztatikus feltöltődés elkerülésére addig ne sétáljon a helyiségben, amíg be
nem fejezi a kártyák, a memória vagy a belső tárolóeszközök beszerelését, és vissza
nem helyezi az oldalpanelt.
A sztatikus elektromosság
kisütéséhez érintse meg a
fémházat.
40 Fejezet 3 Egy jó dolog még jobbá tétele
Page 41
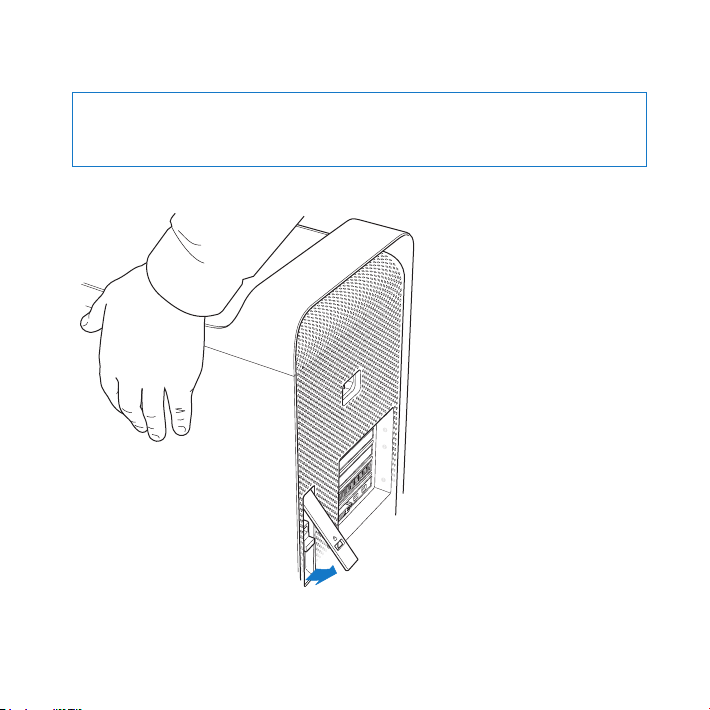
4 Húzza ki az összes kábelt (beleértve a tápkábelt is) az Mac Pro számítógépéből.
FIGYELMEZTETÉS: A belső és a telepíteni kívánt alkatrészek sérülésének elkerülése
érdekében mindig húzza ki a Mac Pro számítógépét. Ne tegyen kísérletet elemek
beszerelésére, miközben az be van dugva.
5 Fogja meg az oldalpanelt, és emelje fel a hátoldalon lévő reteszt.
41Fejezet 3 Egy jó dolog még jobbá tétele
Page 42

6 Távolítsa el úgy az oldalpanelt, hogy annak felső élét eltávolítja a Mac Pro
számítógépétől, majd felemeli azt.
Fontos: Az oldalpanel eltávolításakor biztos kézzel tartsa azt.
42 Fejezet 3 Egy jó dolog még jobbá tétele
Page 43

Memória telepítése
A Mac Pro számítógépe legalább 3 GB memóriával (az egyprocesszoros modelleknél),
illetve legfeljebb legalább 6 GB memóriával (a többprocesszoros modelleknél)
kerül forgalomba, amelyek 1 GB-os, nem puerelt, kettős soros memóriamodulként
(UDIMM) vannak beszerelve.
Minden telepített UDIMM-nek meg kell felelnie az alábbi specikációknak:
 PC3-10600E, 1333 MHz, DDR3 SDRAM UDIMM
 Hibajavító kód (ECC)
 72 bites szélességű, 240 tűs ECC-modulok
 Egy ECC UDIMM-ben maximum 36 IC
MEGJEGYZÉS: Az Apple azt javasolja, hogy Apple által elfogadott DIMM-eket
használjon. A régebbi Mac számítógépekből származó DIMM-ek nem használhatók
a Mac Pro számítógépében. Apple márkájú memóriát a www.apple.com/store
címen elérhető Apple Store áruházban online módon vásárolhat.
Amikor Mac számítógépekbe történő használatra vásárol DIMM-eket, bizonyosodjon
meg arról, hogy a memória forgalmazója eleget tesz a Joint Electron Device
Engineering Council (JEDEC) specikációnak. Ellenőrizze a memória forgalmazójánál,
hogy a DIMM-ek támogatják a megfelelő időzítő módokat, és hogy a Serial Presence
Detect (SPD) funkció a JEDEC specikációban leírt módon, megfelelően alkalmazva van.
Megjegyzés: Annak ellenére, hogy az UDIMM-ek memóriasebessége 1333 MHz, a
processzortól függően 1066 MHz-en vagy 1333 MHz-en működnek.
43Fejezet 3 Egy jó dolog még jobbá tétele
Page 44

Mielőtt memóriát telepítene, állapítsa meg, hogy egy- vagy többprocesszoros Mac Pro
számítógépe van-e. Vegye le az oldalpanelt „A Mac Pro számítógép kinyitása”, 39. oldal
oldalon látható utasításokat követve.
 A négymagos és hatmagos Mac Pro számítógép egy processzorral és négy
memóriafoglalattal rendelkezik. Legfeljebb 16 GB teljes memóriaméretig
telepíthet memóriát. Lásd: „Memória telepítése négymagos és hatmagos
Mac Pro számítógépbe”, 46. oldal.
 A nyolcmagos és tizenkét magos Mac Pro számítógép két processzorral és nyolc
memóriafoglalattal rendelkezik. Legfeljebb 32 GB teljes memóriaméretig telepíthet
memóriát. Lásd: „Memória telepítése nyolcmagos és tizenkét magos Mac Pro
számítógépbe”, 55. oldal.
44 Fejezet 3 Egy jó dolog még jobbá tétele
Page 45

Egy processzor Két processzor
Úgy is megállapíthatja, hogy milyen Mac Pro számítógépe van, hogy kiválasztja az
Apple () > E Mac névjegye menüelemet a menüsorban. Kattintson a További infók
gombra, válassza ki a Tartalom listáról a Hardver elemet, majd a Hardver áttekintése
részben keresse meg a Processzorok száma részt. A négymagos és hatmagos Mac Pro
számítógép egy processzorral, míg nyolcmagos és tizenkét magos Mac Pro számítógép
két processzorral rendelkezik.
45Fejezet 3 Egy jó dolog még jobbá tétele
Page 46

Memória telepítése négymagos és hatmagos Mac Pro számítógépbe
A négymagos és hatmagos Mac Pro számítógép négy memóriafoglalattal rendelkezik,
és legalább három 1 GB-os DIMM telepítve van a foglalatokban. A memóriát
kicserélheti, vagy további 1 GB, 2 GB vagy 4 GB méretű DIMM-eket telepíthet
legfeljebb 16 GB teljes memóriaméretig.
Fontos, hogy a Mac Pro számítógépbe telepített összes DIMM-modul megfeleljen a
megfelelő specikációknak. Kövesse az alábbi utasításokat a DIMM-ek négymagos
vagy hatmagos Mac Pro számítógépbe történő telepítéséhez.
Memória telepítéséhez:
1 Kapcsolja ki a Mac Pro számítógépét, nyissa ki azt, és távolítsa el az oldalpanelt a
„A Mac Pro számítógép kinyitása”, 39. oldalon található utasításokat követve.
FIGYELMEZTETÉS: Tegye lehetővé, hogy a Mac Pro számítógépe 5–10 percig hűljön,
mielőtt eltávolítja a processzortálcát, illetve megérinti a belső alkatrészeket. A
processzortálca és az alkatrészek nagyon forrók lehetnek.
46 Fejezet 3 Egy jó dolog még jobbá tétele
Page 47

2 Nyomja meg a processzortálcán lévő reteszeket, hogy azok részlegesen kinyíljanak.
Reteszek
47Fejezet 3 Egy jó dolog még jobbá tétele
Page 48
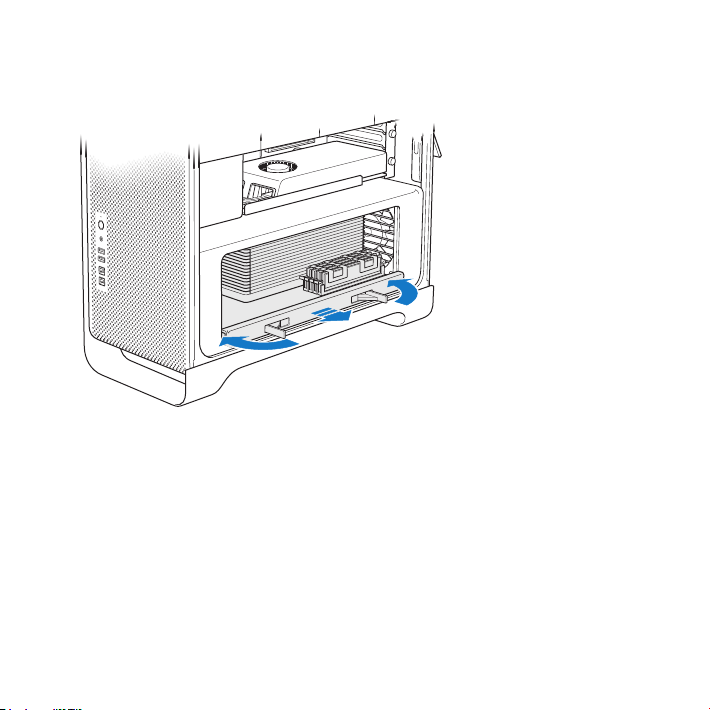
3 Húzza a reteszeket amíg azok teljesen ki nem nyílnak, és ki nem oldják a
processzortálcát.
48 Fejezet 3 Egy jó dolog még jobbá tétele
Page 49

4 Távolítsa el a processzortálcát, és fektesse azt egy, az asztalon vagy a munkafelületen
lévő puha, tiszta ruhára, hogy megvédje a tálcát, és elkerülje a munkafelület
megkarcolódását.
Processzortálca
49Fejezet 3 Egy jó dolog még jobbá tétele
Page 50
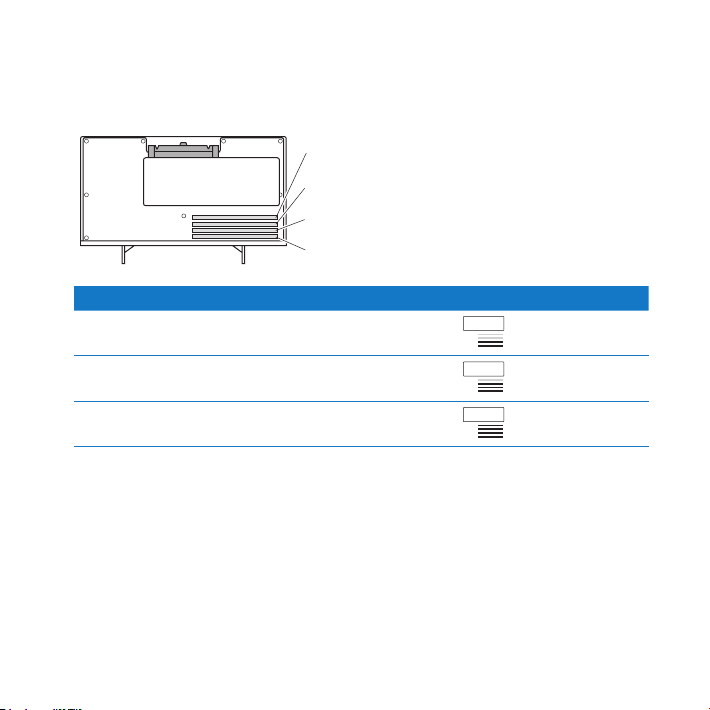
Ha egyenlő méretű DIMM-eket (csak 1 GB vagy csak 2 GB méretű modulokat) telepít
a négymagos vagy hatmagos Mac Pro számítógépébe, az Apple azt javasolja, hogy
az alábbi táblázatban látható sorrendben töltse fel a foglalatokat.
4. foglalat
3. foglalat
2. foglalat
1. foglalat
Ha ezzel rendelkezik Ezekbe a foglalatokba tegye
Két DIMM 1 és 2
Három DIMM 1, 2 és 3
Négy DIMM 1, 2, 3 és 4 (összes)
Megjegyzés: Ha különböző méretű DIMM-eket telepít a Mac Pro számítógépébe,
kövesse az alábbi táblázatban látható sorrendet. Ha a telepítendő DIMM-konguráció
nem biztosít optimalizált teljesítményt, a képernyőn megjelenik a Memóriafoglalat
segédalkalmazás, és javaslatot tesz egy jobb teljesítményű kongurációra.
A segédalkalmazás újbóli használatához használja a /System/Library/CoreServices/
Memory Slot Utility alkalmazást.
50 Fejezet 3 Egy jó dolog még jobbá tétele
Page 51

5 Nyissa ki az 1-es, 2-es és 3-as DIMM-foglalatok kivetőit, és oldalirányban nyomja félre
KivetőkBevágásCsatlakozók
azokat. Ezt követően távolítsa el a DIMM-eket a foglalatokból.
6 Úgy telepítse a DIMM-eket, hogy a DIMM-foglalatokhoz igazítja azokat, és a DIMM
mindkét végét lenyomja addig, amíg a lapkák függőlegesen nem állnak, és a kivetők
a helyükre nem pattannak.
MEGJEGYZÉS: A DIMM sérülésének elkerülése érdekében a sarkainál fogva tartsa
azt, és ne érintse meg annak aranyozott érintkezőit vagy egyéb alkatrészeit.
51Fejezet 3 Egy jó dolog még jobbá tétele
Page 52
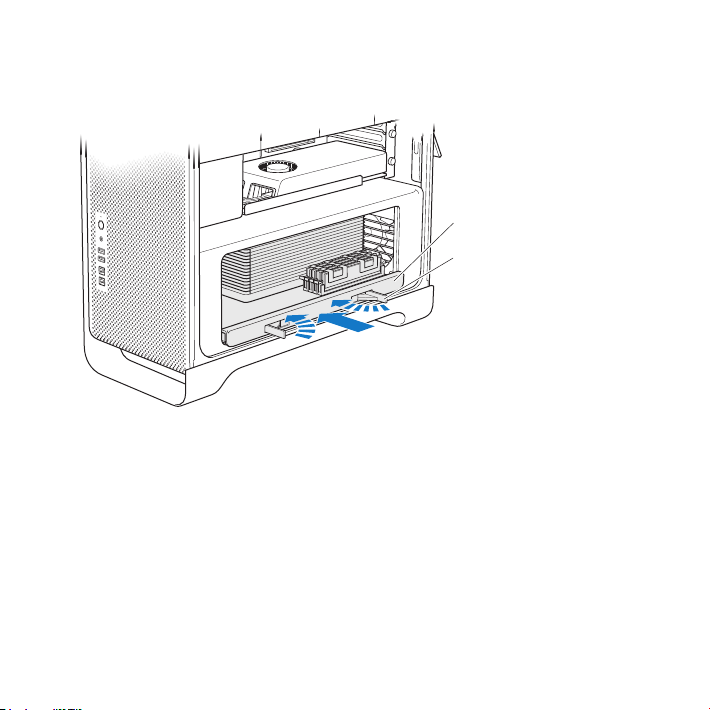
7 Helyezze vissza a processzortálcát úgy, hogy addig nyomja azt, amíg a reteszek
90 fokos szögben nem állnak.
Processzortálca
Retesz
8 Nyomja be teljesen a reteszeket, amíg azok be nem záródnak, és helyére nem rögzítik
a processzortálcát.
52 Fejezet 3 Egy jó dolog még jobbá tétele
Page 53

9 Helyezze vissza az oldalpanelt.
Amikor visszahelyezi az oldalpanelt, győződjön meg róla, hogy a retesz felső
helyzetben van. Tartsa biztosan az oldalpanelt, hogy az a helyén maradjon,
miközben lenyomja a reteszt.
Helyezze az oldalpanelt
a foglalatba, majd nyomja
meg a bezáráshoz.
MEGJEGYZÉS: Az alkatrészek telepítését követően mindig helyezze vissza az
oldalpanelt. A Mac Pro számítógépe nem működik megfelelően, ha az oldalpanel
nincs a helyén.
53Fejezet 3 Egy jó dolog még jobbá tétele
Page 54
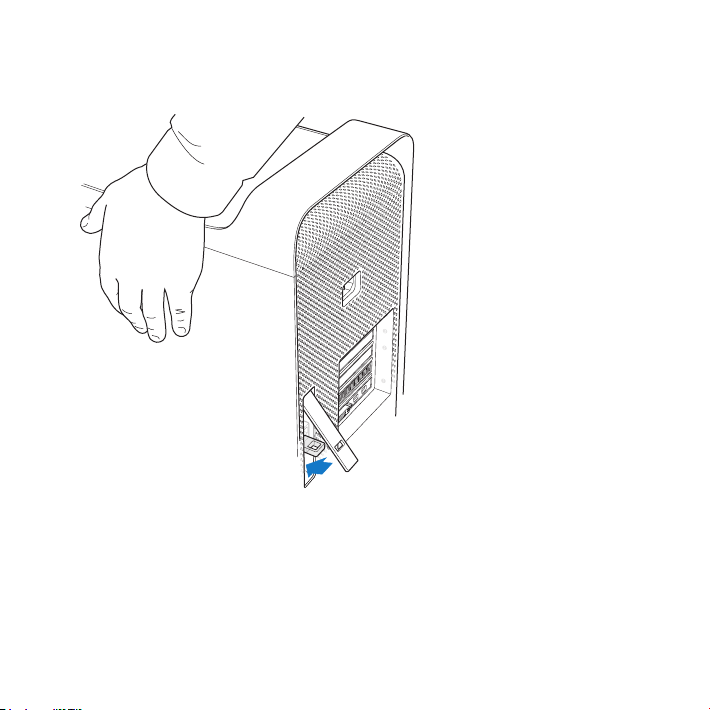
10 Szorítsa az oldalpanelt a Mac Pro számítógépéhez, és nyomja le a reteszt, hogy az
helyére rögzítse az oldalpanelt.
Mac Pro számítógépének biztonságba helyezése érdekében lakatot helyezhet a retesz
alatti fémgyűrűbe, vagy egy sodronyt vezethet azon keresztül. Hajtsa le a fémgyűrűt,
mielőtt a reteszt lezárná, majd zárja le a reteszt, és helyezze fel a lakatot vagy fűzze át
a kábelt a kiemelkedő gyűrűn.
54 Fejezet 3 Egy jó dolog még jobbá tétele
Page 55
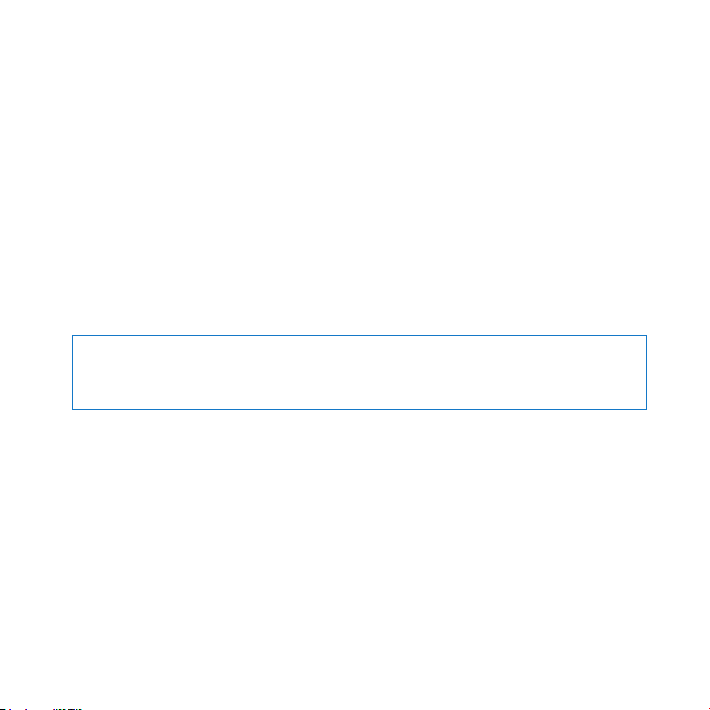
Memória telepítése nyolcmagos és tizenkét magos Mac Pro
számítógépbe
A nyolcmagos és tizenkét magos Mac Pro számítógép nyolc memóriafoglalattal
rendelkezik, és legalább hat 1 GB-os DIMM telepítve van a foglalatokban. Legfeljebb
32 GB teljes memóriaméretig telepíthet memóriát.
Fontos, hogy a Mac Pro számítógépbe telepített összes DIMM-modul megfeleljen a
megfelelő specikációknak. Kövesse az alábbi utasításokat a DIMM-ek nyolcmagos
és tizenkét magos Mac Pro számítógépbe történő telepítéséhez.
Memória kétprocesszoros Mac Pro számítógépbe történő telepítéséhez:
1 Kapcsolja ki a Mac Pro számítógépét, nyissa ki azt, és távolítsa el az oldalpanelt a
„A Mac Pro számítógép kinyitása”, 39. oldalon található utasításokat követve.
FIGYELMEZTETÉS: Tegye lehetővé, hogy a Mac Pro számítógépe 5–10 percig hűljön,
mielőtt eltávolítja a processzortálcát, illetve megérinti a belső alkatrészeket.
A processzortálca és az alkatrészek nagyon forrók lehetnek.
55Fejezet 3 Egy jó dolog még jobbá tétele
Page 56

2 Nyomja meg a processzortálcán lévő reteszeket, hogy azok részlegesen kinyíljanak.
Reteszek
56 Fejezet 3 Egy jó dolog még jobbá tétele
Page 57

3 Húzza a reteszeket amíg azok teljesen ki nem nyílnak, és ki nem oldják a processzortálcát.
57Fejezet 3 Egy jó dolog még jobbá tétele
Page 58

4 Távolítsa el a processzortálcát, és fektesse azt egy, az asztalon vagy a munkafelületen
lévő puha, tiszta ruhára, hogy megvédje a tálcát, és elkerülje a munkafelület
megkarcolódását.
Processzortálca
58 Fejezet 3 Egy jó dolog még jobbá tétele
Page 59

Ha egyenlő méretű DIMM-eket (csak 1 GB vagy csak 2 GB méretű modulokat) telepít
a nyolcmagos vagy tizenkét magos Mac Pro számítógépébe, az Apple azt javasolja,
hogy az alábbi táblázatban látható sorrendben töltse fel a foglalatokat.
5. foglalat
6. foglalat
7. foglalat
8. foglalat
Ha ezzel rendelkezik Ezekbe a foglalatokba tegye
Két DIMM 1 és 2
Három DIMM 1, 2 és 3
Négy DIMM 1, 2 és 5, 6
Hat DIMM 1, 2, 3 és 5, 6, 7
Nyolc DIMM 1, 2, 3, 4 és 5, 6, 7, 8 (összes)
4. foglalat
3. foglalat
2. foglalat
1. foglalat
59Fejezet 3 Egy jó dolog még jobbá tétele
Page 60

Megjegyzés: Ha különböző méretű DIMM-eket telepít a Mac Pro számítógépébe,
KivetőkBevágásCsatlakozók
kövesse az alábbi táblázatban látható sorrendet. Ha a telepítendő DIMM-konguráció
nem biztosít optimalizált teljesítményt, a képernyőn megjelenik a Memóriafoglalat
segédalkalmazás, és javaslatot tesz egy jobb teljesítményű kongurációra.
A segédalkalmazás újbóli használatához használja a /System/Library/CoreServices/
Memory Slot Utility alkalmazást.
5 Úgy telepítse a DIMM-eket, hogy a DIMM-foglalatokhoz igazítja azokat, és a DIMM
mindkét végét lenyomja addig, amíg a lapkák függőlegesen nem állnak, és a kivetők
a helyükre nem pattannak.
MEGJEGYZÉS: A DIMM sérülésének elkerülése érdekében a sarkainál fogva tartsa
azt, és ne érintse meg annak aranyozott érintkezőit vagy egyéb alkatrészeit.
60 Fejezet 3 Egy jó dolog még jobbá tétele
Page 61

6 Helyezze vissza a processzortálcát úgy, hogy addig nyomja azt, amíg a reteszek 90
fokos szögben nem állnak.
7 Nyomja be teljesen a reteszeket, amíg azok be nem záródnak, és helyére nem rögzítik
a processzortálcát.
Processzortálca
Retesz
8 Helyezze vissza az oldalpanelt a(z) 53. oldalon látható utasításokat követve.
MEGJEGYZÉS: Az alkatrészek telepítését követően mindig helyezze vissza az
oldalpanelt. A Mac Pro számítógépe nem működik megfelelően, ha az oldalpanel
nincs a helyén.
61Fejezet 3 Egy jó dolog még jobbá tétele
Page 62
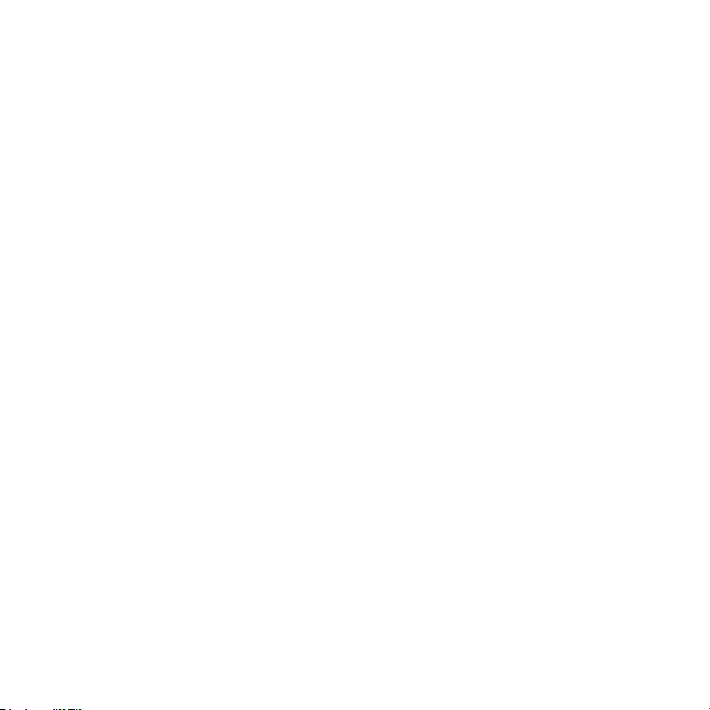
Belső tárolóeszközök telepítése
A Mac Pro számítógépében hat belső meghajtónak van elegendő hely: két
optikai meghajtó és négy merevlemez- vagy szilárdtest-meghajtó. A legtöbb
kongurációban egyetlen meghajtó található az első meghajtófoglalatban,
és egy optikai meghajtó helyezkedik el a felső optikaimeghajtó-foglalatban.
Legfeljebb három 3,5 hüvelykes kábel nélküli Serial ATA- (SATA) merevlemezmeghajtót telepíthet az üres meghajtófoglalatokba. A meghajtóknak az alábbi
specikációknak kell megfelelniük:
 Típus:SATA 3 Gb/s
 Szélesség:102 mm (3,9 hüvelyk)
 Mélység:147 mm (5,7 hüvelyk)
 Magasság:25,4 mm (1,0 hüvelyk)
Legfeljebb három 2,5 hüvelykes szilárdtest-meghajtót (SSD) telepíthet az üres
meghajtófoglalatokba. A meghajtóknak az alábbi specikációknak kell megfelelniük:
 Típus:SATA 3 Gb/s
 Szélesség:63,5 mm (2,5 hüvelyk)
A szilárdtest-meghajtók a 3,5 hüvelykes meghajtófoglalatokba való adatperekkel
kerülnek forgalomba.
A követelményekkel vagy a támogatott eszközökkel kapcsolatos további
tudnivalókért látogasson el egy hivatalos Apple-viszonteladóhoz vagy a
www.apple.com/store címen elérhető Apple Store áruházba, illetve a Mac Pro
támogatási webhelyére a www.apple.com/support/macpro címen.
62 Fejezet 3 Egy jó dolog még jobbá tétele
Page 63

SATA típusú merevlemez-meghajtók telepítése
A Mac Pro számítógépe legfeljebb négy belső, 1 hüvelyk magasságú, SATA típusú
merevlemez-meghajtónak a meghajtófoglalatokba történő beszerelésére biztosít
helyet. Ha a Mac Pro számítógépe egyetlen telepített meghajtóval kerül forgalomba,
az az első foglalatban található. A második, harmadik és negyedik meghajtófoglalatba
telepíthet meghajtókat.
Merevlemez-meghajtó telepítéséhez:
1 Nyissa ki a Mac Pro számítógépét, és távolítsa el az oldalpanelt a(z) „A Mac Pro
számítógép kinyitása”, 39. oldalon látható utasításokat követve.
2 Emelje fel a reteszt a merevlemezek beépítőkereteinek feloldásához.
Megjegyzés: Amikor a retesz lenti helyzetben van, a beépítőkeretek zárolva vannak
a meghajtófoglalatokban, és nem távolíthatók el onnan.
3 Húzza ki a merevlemez beépítőkeretét a meghajtófoglalatból.
63Fejezet 3 Egy jó dolog még jobbá tétele
Page 64
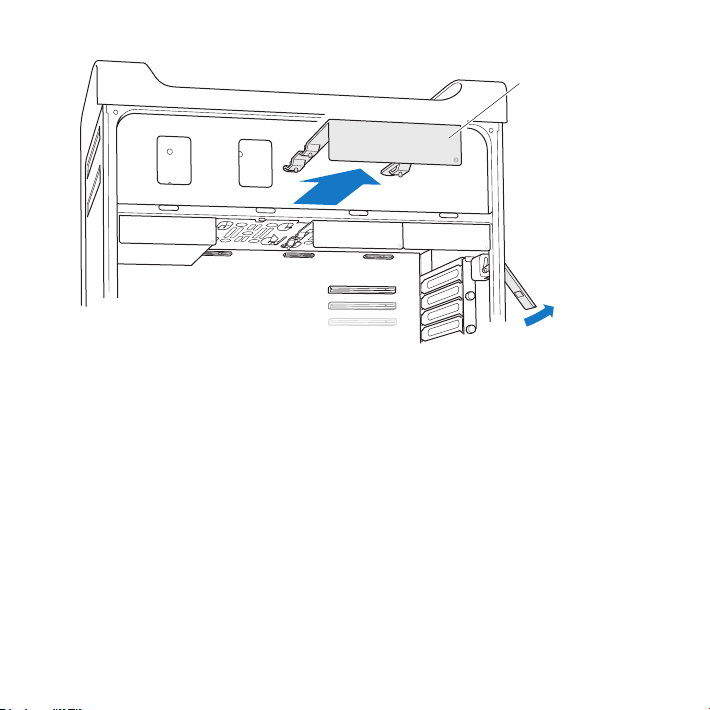
Meghajtó-beépítőkeret
4 Helyezze a beépítőkeretet a merevlemez-meghajtóra úgy, hogy a csatlakozói hátul
legyenek.
64 Fejezet 3 Egy jó dolog még jobbá tétele
Page 65

5 A beépítőkeretben lévő négy csavar használatával rögzítse a merevlemez-meghajtót
a beépítőkerethez.
MEGJEGYZÉS: A meghajtót az oldalainál fogva tartsa. A meghajtó sérülésének
elkerülése érdekében ne érintse meg a nyomtatott áramköri lapot.
Csatlakozók
65Fejezet 3 Egy jó dolog még jobbá tétele
Page 66
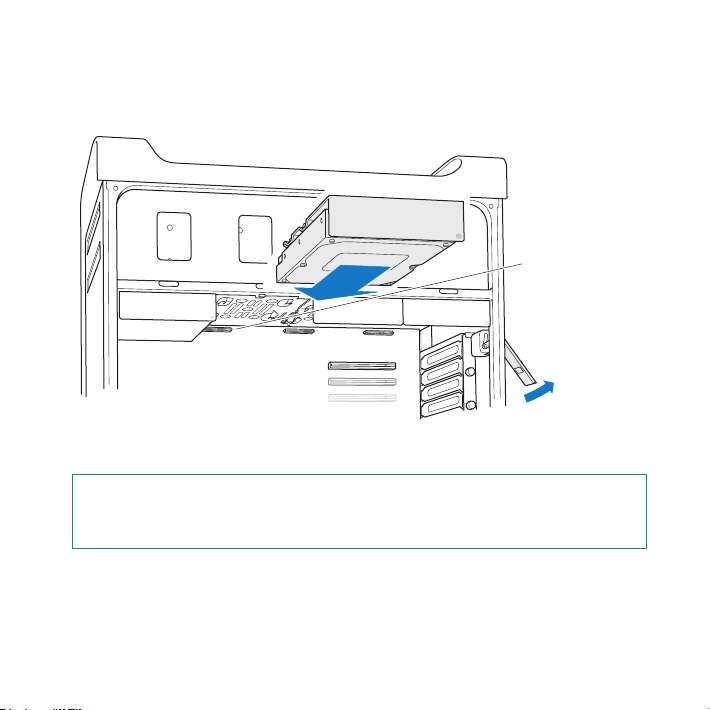
6 Emelje fel a reteszt, és csúsztassa a beépítőkeretet a vezetősínek mentén a
meghajtófoglalatba addig, amíg az el nem éri a meghajtó csatlakozóját, és
bele nem illeszkedik a foglalatba.
Meghajtócsatlakozók
7 Helyezze vissza az oldalpanelt a(z) 53. oldalon látható utasításokat követve.
MEGJEGYZÉS: Az alkatrészek telepítését követően mindig helyezze vissza az
oldalpanelt. A Mac Pro számítógépe nem működik megfelelően, ha az oldalpanel
nincs a helyén.
66 Fejezet 3 Egy jó dolog még jobbá tétele
Page 67
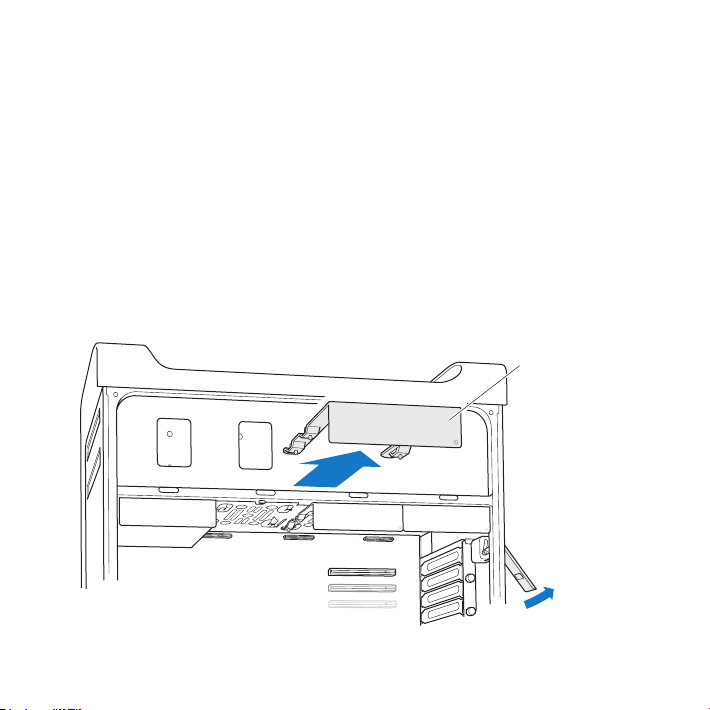
Szilárdtest-meghajtó telepítéséhez:
A Mac Pro számítógépe legfeljebb négy belső, 2,5 hüvelykes szilárdtest-meghajtónak a
meghajtófoglalatokba történő beszerelésére biztosít helyet. Ha a Mac Pro számítógépe
egyetlen telepített meghajtóval kerül forgalomba, az az első foglalatban található.
A második, harmadik és negyedik meghajtófoglalatba telepíthet meghajtókat.
Szilárdtest-meghajtó telepítéséhez:
1 Nyissa ki a Mac Pro számítógépét, és távolítsa el az oldalpanelt a(z) „A Mac Pro
számítógép kinyitása”, 39. oldalon látható utasításokat követve.
2 Emelje fel a reteszt a merevlemezek beépítőkereteinek feloldásához.
Megjegyzés: Amikor a retesz lenti helyzetben van, a beépítőkeretek zárolva vannak
a meghajtófoglalatokban, és nem távolíthatók el onnan.
3 Húzza ki a merevlemez beépítőkeretét a meghajtófoglalatból.
Meghajtó-beépítőkeret
67Fejezet 3 Egy jó dolog még jobbá tétele
Page 68
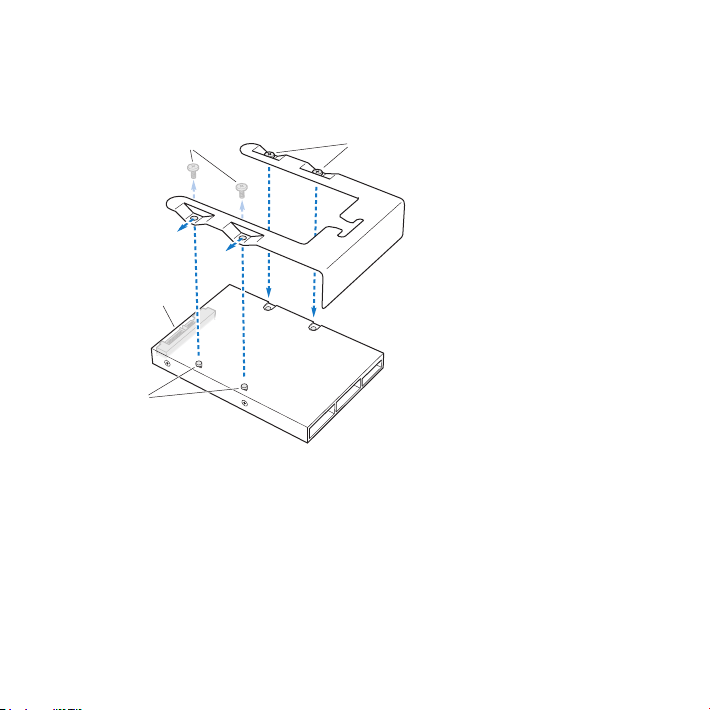
4 Távolítsa el a két csavart a meghajtókeretből az ábrán látható módon. Az SSD-
CsavarokNem használt csavarok (2)
adaptert a kerethez a két csavarral fogja rögzíteni. Tegye biztos helyre a két
eltávolított csavart.
Csatlakozók
Horgok
5 Helyezze a beépítőkeretet az SSD-adatperre úgy, hogy a csatlakozói hátul legyenek,
ahogyan az ábrán is látható. Helyezze az adapter tetején lévő két horgot a keret
nyílásaiba. Rögzítse a két csavart a beépítőkerethez, hogy az SSD-meghajtót a
beépítőkerethez tudja rögzíteni.
68 Fejezet 3 Egy jó dolog még jobbá tétele
Page 69
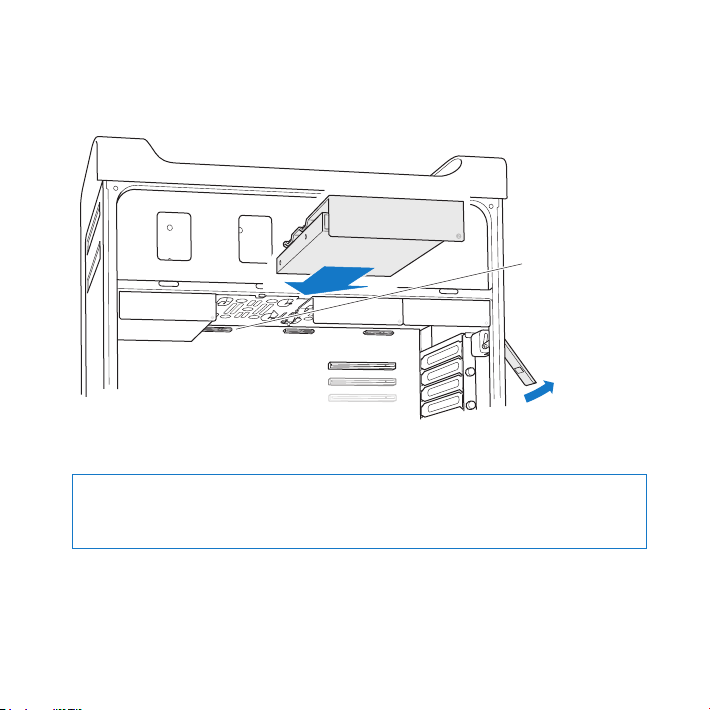
6 Emelje fel a reteszt, és csúsztassa a beépítőkeretet a vezetősínek mentén a
meghajtófoglalatba addig, amíg az el nem éri a meghajtó csatlakozóját, és bele nem
illeszkedik a foglalatba.
Meghajtócsatlakozók
7 Helyezze vissza az oldalpanelt a(z) 53. oldalon látható utasításokat követve.
MEGJEGYZÉS: Az alkatrészek telepítését követően mindig helyezze vissza az
oldalpanelt. A Mac Pro számítógépe nem működik megfelelően, ha az oldalpanel
nincs a helyén.
69Fejezet 3 Egy jó dolog még jobbá tétele
Page 70
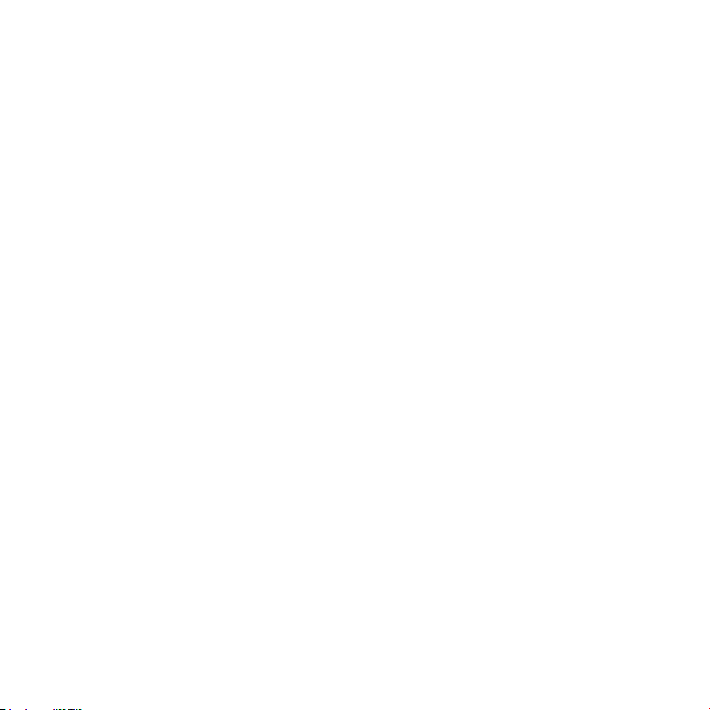
Az optikai meghajtó cseréje
A Mac Pro számítógépe az optikaimeghajtó-foglalatokba telepített egy vagy két
SuperDrive meghajtóval kerül forgalomba. Kövesse ezeket az utasításokat az optikai
meghajtójának kicseréléséhez.
Megjegyzés: Lépjen kapcsolatba a meghajtó gyártójával, vagy látogasson el a gyártó
webhelyére annak megállapítására, hogy a meghajtója kábeles kiválasztási (cable
select) módba van-e állítva. A meghajtó telepítése előtt állítsa a "cable select" módba,
ha a gyártó ezt még nem tette meg.
Az optikai meghajtó kicseréléséhez:
1 Nyissa ki a Mac Pro számítógépét, és távolítsa el az oldalpanelt a(z) „A Mac Pro
számítógép kinyitása”, 39. oldalon látható utasításokat követve.
2 Emelje fel a reteszt az optikai lemezek beépítőkereteinek kioldásához.
Amikor a retesz lenti helyzetben van, a meghajtók és beépítőkeretek zárolva vannak
a meghajtófoglalatokban, és nem távolíthatók el onnan.
70 Fejezet 3 Egy jó dolog még jobbá tétele
Page 71
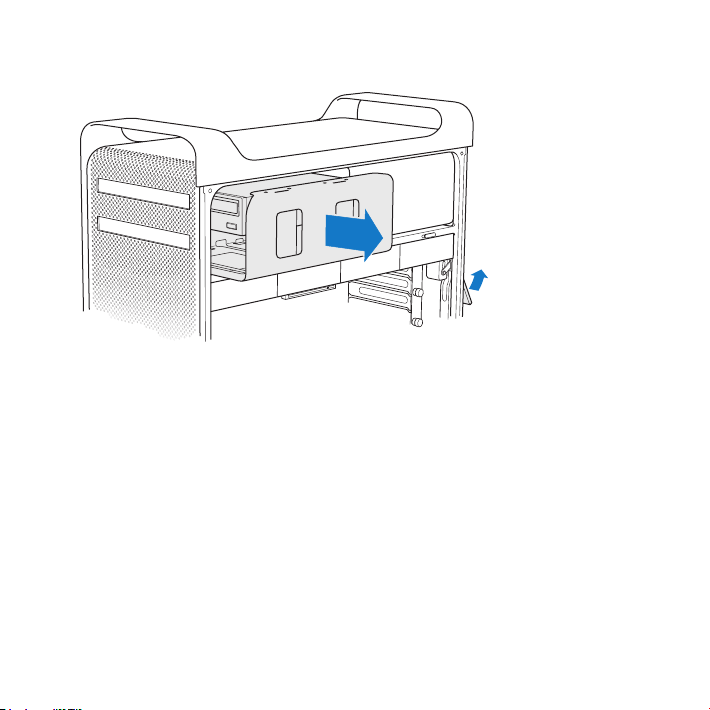
3 Félig húzza ki a beépítőkeretet az optikai meghajtó foglalatából.
71Fejezet 3 Egy jó dolog még jobbá tétele
Page 72

4 Csatlakoztassa le a kábelt az optikai meghajtóról, és távolítsa el a beépítőkeretet az
optikai meghajtó foglalatából.
MEGJEGYZÉS: Amikor optikai meghajtókat telepít vagy cserél, használja a Mac Pro
számítógépéhez mellékelt eredeti Apple kábeleket.
72 Fejezet 3 Egy jó dolog még jobbá tétele
Page 73

5 Távolítsa el az optikai meghajtót a beépítőkeretről a négy rögzítőcsavar kicsavarásával.
6 Az eredeti optikai meghajtó négy csavarjának használatával szerelje fel a
cseremeghajtót a beépítőkeretre.
73Fejezet 3 Egy jó dolog még jobbá tétele
Page 74
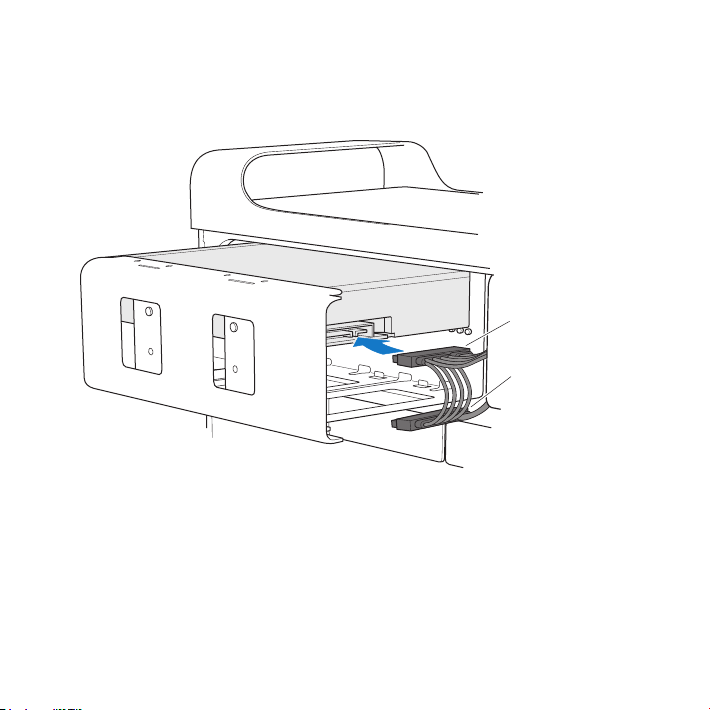
7 Csúsztassa be félig az optikai meghajtót és a keretet a vezetősínek mentén az
ábel végcsatlakozója
optikaimeghajtó-foglalatba.
8 Csatlakoztassa a kábelt az optikai meghajtó hátuljára.
Kábel középső
csatlakozója
K
74 Fejezet 3 Egy jó dolog még jobbá tétele
Page 75

9 Emelje fel a reteszt, majd csúsztassa az optikai meghajtó beépítőkeretét a
meghajtófoglalatba, miközben a helyére nyomja azt.
10 Helyezze vissza az oldalpanelt a(z) 53. oldalon látható utasításokat követve.
MEGJEGYZÉS: Az alkatrészek telepítését követően mindig helyezze vissza az
oldalpanelt. A Mac Pro számítógépe nem működik megfelelően, ha az oldalpanel
nincs a helyén.
75Fejezet 3 Egy jó dolog még jobbá tétele
Page 76

PCI Express-kártyák hozzáadása
Kibővítheti a Mac Pro számítógépének képességeit azáltal, hogy kártyákat telepít
a Peripheral Component Interconnect- (PCI) Express foglalatokba. A Mac Pro
számítógépében egy dupla szélességű PCI Express grakus foglalat és három PCI
Express bővítőfoglalat található, ami összesen négy foglalatot jelent. Ezek a foglalatok
PCI Express grakus kártyák és bővítőkártyák számára biztosítanak helyet.
A PCI Express-kártyákról
A Mac Pro számítógépe egy nagyteljesítményű PCI Express grakus kártyával szerelve
kerül forgalomba, mely kártya tartalmazza a grakus feldolgozóegységet (GPU), és
ezen találhatók a számítógép kijelzőportjai. A grakus kártya az 1-es foglalatba van
telepítve.
Lehetősége van további PCI Express grakus kártyák és bővítőkártyák telepítésére.
Egy kártya telepítése előtt ellenőrizze annak specikációit, hogy biztos lehessen
benne, hogy az működni fog a Mac Pro számítógépével:
 Az 1-es és 2-es foglalatok 16-szoros PCI Express 2.0 foglalatok
 Az 3-as és 4-es foglalatok 4-szeres PCI Express 2.0 foglalatok
Mind a négy foglalat támogatja a 16 sávos kártyákat.
MEGJEGYZÉS: A teljes maximális teljesítményfelhasználás az összesen négy PCI
Express-foglalat esetében nem lépheti túl a 300 wattot (W).
76 Fejezet 3 Egy jó dolog még jobbá tétele
Page 77

Egy PCI Express-kártya telepítéséhez:
1 Nyissa ki a Mac Pro számítógépét, és távolítsa el az oldalpanelt a(z) „A Mac Pro
számítógép kinyitása”, 39. oldalon látható utasításokat követve.
FIGYELMEZTETÉS: A belső és a telepíteni kívánt alkatrészek sérülésének elkerülése
érdekében mindig kapcsolja ki, majd húzza ki a Mac Pro számítógépét. Ne tegyen
kísérletet elemek beszerelésére, miközben az be van dugva. Mielőtt megérintené
a belső alkatrészeket, tegye lehetővé, hogy a Mac Pro számítógépe lehűljön, mert
azok nagyon forrók lehetnek.
2 Csavarja ki a PCI-leszorítófedél rögzített csavarjait, és távolítsa el a leszorítófedelet.
Port takarófedele
PCI-leszorítófedél
3 Távolítsa el annak a portnak a takarófedelét, melybe a kártyát telepíteni tervezi.
77Fejezet 3 Egy jó dolog még jobbá tétele
Page 78

4 Nyomja meg a PCI-csúszkán lévő gombot, és mozgassa balra a csúszkát, mely
elmozdítja a rögzítőlécet.
Gomb RögzítőlécPCI-csúszka
5 Vegye ki az új kártyáját a sztatikus védőtasakjából, és tartsa azt a sarkainál fogva.
Ne érintse meg a kártya aranyozott csatlakozóit vagy egyéb alkatrészeit.
Ha teljes hosszúságú PCI-kártyát telepíts
Könnyebb lehet egy PCI-kártyát telepíteni akkor, ha eltávolítja a merevlemezmeghajtókat és beépítőkereteket (lásd: 63. oldal), valamint kiemeli a szomszédos
kártyákat. Győződjön meg róla, hogy a kártya vége a megfelelő kártya-vezetősínbe
megy, mielőtt a kártyát a PCI-foglalatba illeszti, és végrehajtja annak beszerelését.
78 Fejezet 3 Egy jó dolog még jobbá tétele
Page 79

6 Illessze a kártya csatlakozóját a bővítőfoglalathoz, és nyomja a kártyát a foglalatba.
Horog a kártyán
Rögzítőléc
PCI Express-foglalatPCI-csúszka
7 Finom, de határozott mozdulattal nyomja be a kártyát, amíg a csatlakozó teljesen
a helyére nem illeszkedik. Csak a kártya üres területeit nyomja, hogy elkerülje az
alkatrészeinek sérülését. Ne mozgassa a kártyát oldalirányban ide-oda, és ne erőltesse
azt. Ha ellenállást tapasztal, ellenőrizze, hogy a csatlakozó és a foglalat nem sérült-e meg,
vagy nincs-e útban valamilyen akadály, majd újból próbálja meg behelyezni a kártyát.
8 Finoman húzza meg a kártyát annak ellenőrzésére, hogy az megfelelően
csatlakoztatva lett-e. Ha az a helyén marad, és az aranyozott csatlakozói alig láthatók,
a kártya megfelelően csatlakozik.
9 Mozgassa jobbra a PCI-csúszkát a kártya rögzítéséhez.
79Fejezet 3 Egy jó dolog még jobbá tétele
Page 80

10 Helyezze vissza a PCI-leszorítófedelet a pánt alá, és húzza meg a csavarokat a kártya
biztonságos rögzítéséhez.
MEGJEGYZÉS: Ha eltávolít egy kártyát, és nem telepít helyette másikat, helyezze
a port takarófedelét az üres foglalat fölé, hogy megakadályozza az idegen
tárgyaknak a burkolat belsejébe jutását. Egy le nem fedett foglalat hatással
van a belső alkatrészeket hűtő légáramlásra, és meghibásodáshoz vezethet.
Pánt
PCI-leszorítófedél
11 Helyezze vissza az oldalpanelt a(z) 53. oldalon látható utasításokat követve.
MEGJEGYZÉS: Az alkatrészek telepítését követően mindig helyezze vissza az
oldalpanelt. A Mac Pro számítógépe nem működik megfelelően, ha az oldalpanel
nincs a helyén.
80 Fejezet 3 Egy jó dolog még jobbá tétele
Page 81
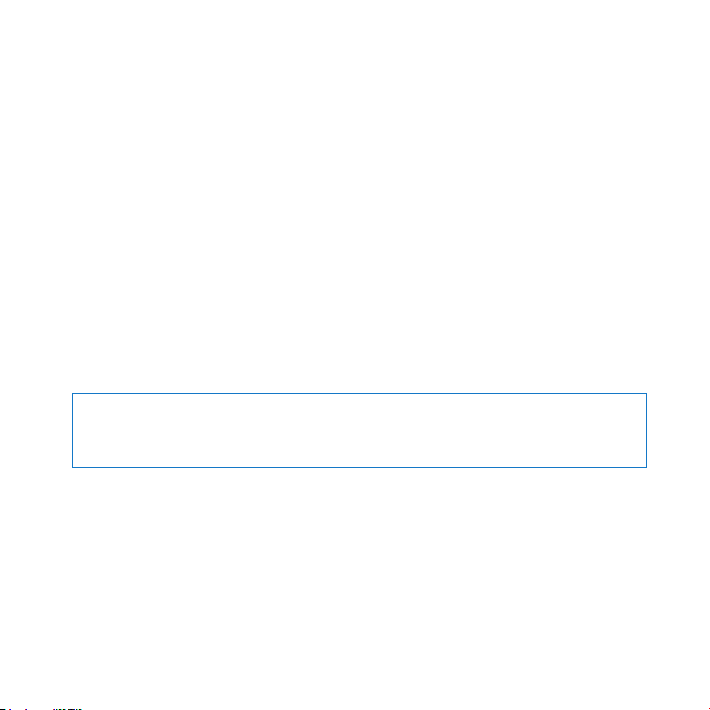
A belső tartalékelem cseréje
A Mac Pro egy BR 2032-es lítium gombelemet használ az olyan beállítások
megőrzéséhez, mint például a dátum és az idő, amikor a számítógép ki van kapcsolva.
Ha rendszertelen problémákat tapasztal a Mac Pro számítógépének elindulásakor,
illetve a dátum és idő beállítások változásait észleli, cserélje ki az elemet.
Fontos: A régi elemet a helyi környezetvédelmi törvényekkel összhangban helyezze
hulladékba.
Az elem kicserélése:
1 Nyissa ki a Mac Pro számítógépét, és távolítsa el az oldalpanelt a(z) „A Mac Pro
számítógép kinyitása”, 39. oldalon látható utasításokat követve.
2 Távolítson el minden olyan PCI Express-kártyát, mely akadályozza az elemhez történő
hozzáférést. Útmutatásokért lásd: „PCI Express-kártyák hozzáadása”, 76. oldal.
3 Távolítsa el a régi elemet a tartóból.
FIGYELMEZTETÉS: Az elem nem megfelelő telepítése robbanást okozhat. Csak
ugyanolyan típusú elemet használjon, vagy az eredeti akkumulátor gyártója által
javasolt egyenértékű típust.
81Fejezet 3 Egy jó dolog még jobbá tétele
Page 82

4 Helyezze be az új elemet a tartóba úgy, hogy annak pozitív (+) pólusa kifelé nézzen.
5 Helyezze vissza az eltávolított PCI Express kártyákat (lásd: „PCI Express-kártyák
hozzáadása”, 76. oldal).
6 Helyezze vissza az oldalpanelt, és nyomja le a reteszt, hogy biztonságosan lezárja azt.
82 Fejezet 3 Egy jó dolog még jobbá tétele
Page 83
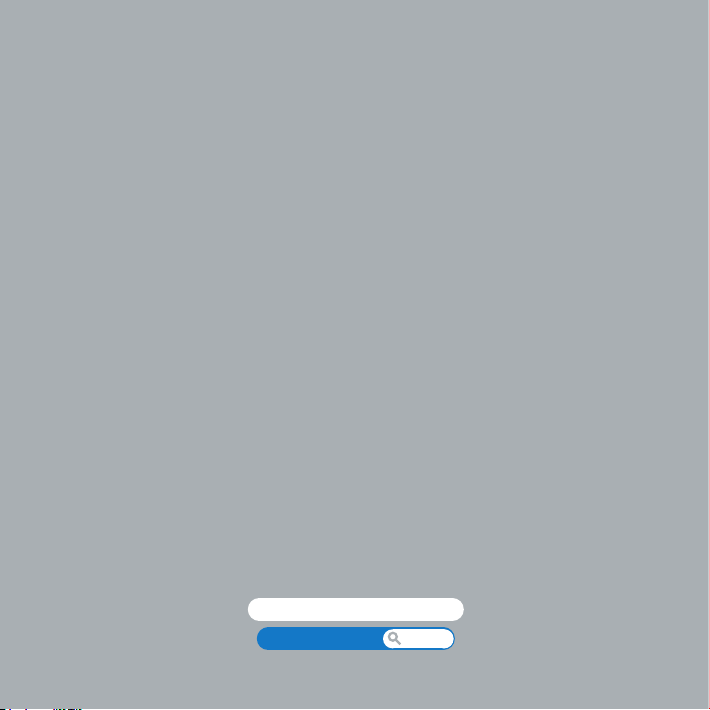
Probléma, bemutatom
a megoldást
www.apple.com/support
Súgóközpont súgó
4
Page 84

Időnként előfordulhat, hogy problémába ütközik a Mac Pro számítógépének
használata során. Olvasson tovább azon hibaelhárítási tippekért, melyeket
probléma esetén kipróbálhat. A hibaelhárítással kapcsolatban további
információt a súgóközpontban vagy a Mac Pro támogatási webhelyén talál,
a www.apple.com/support/macpro címen.
Ha a Mac Pro számítógépének használata során problémába ütközik, akkor arra
általában könnyű és gyors megoldás található. Gondolja át, hogy mi vezetett a
probléma felmerüléséhez. Amennyiben feljegyzi, hogy mit csinált a probléma
jelentkezése előtt, az segít a lehetséges okok leszűkítésében, és a szükséges
válaszok megtalálásában. A feljegyzendő dolgok között az alábbiak szerepelnek:
 A probléma jelentkezésekor éppen használt alkalmazások. Azok a problémák,
melyek csak egy bizonyos alkalmazással kapcsolatosak, azt jelezhetik, hogy az
adott alkalmazás nem kompatibilis a számítógépre telepített Mac OS X verziójával.
 Minden újonnan telepített alkalmazás.
 Minden újonnan telepített hardver (pl. memória, video- vagy PCI Express-kártya,
merevlemez) vagy csatlakoztatott periféria.
Egy kis megelőzés
Ha a számítógépével vagy a szoftverrel van problémája, friss Time Machine biztonsági
másolatokkal megelőzheti adatai elvesztését. Ha rendszeresen végez Time Machine
biztonsági mentéseket, a szoftverét és az összes adatát visszaállíthatja abba az
állapotba, amelyben a mentés időpontjában volt. A komoly problémáknak sincs
annyira súlyos következménye, ha adatait a Time Machine segítségével biztosítja.
84 Fejezet 4 Probléma, bemutatom a megoldást
Page 85

Problémák a Mac Pro számítógépével
Ha a Mac Pro számítógép nem kapcsol be, problémája támad egy lemez kiadásával, vagy
az állapotjelző fény villog, akkor próbálja meg elvégezni ennek a résznek a lépéseit.
Ha a számítógép nem reagál, vagy a mutató nem mozdul
Először győződjön meg róla, hogy a billentyűzet csatlakoztatva van: húzza ki,
majd dugja vissza a csatlakozót, és ellenőrizze, hogy az megfelelően illeszkedik-e
a helyére. Győződjön meg róla, hogy az Apple Magic Mouse egér be van kapcsolva,
és az akkumulátorok fel vannak töltve. (Lásd: „Az Apple Magic Mouse egér
akkumulátorainak cseréje”, 101. oldal.) Ezt követően próbálja megszakítani a számítógép
által éppen végzett műveletet.
 Egyszerre nyomja meg a Command (x) és a Q billentyűt, hogy megpróbálja
kiléptetni az aktuális alkalmazást.
 Egyszerre nyomja meg a Command (x) és a pont billentyűt. Ha megjelenik egy
párbeszédablak, kattintson a Mégsem gombra.
 Válassza ki az Apple () > Kilépésre kényszerítés
menüelemet, és jelölje ki a kiléptetni kívánt alkalmazást. Úgy is végezhet
kényszerített kiléptetést, hogy egyszerre megnyomja az Esc, Alt és Command (x)
billentyűt. Indítsa újra a Mac Pro számítógépét az Apple () > Újraindítás
menüelem kiválasztásával, hogy a probléma biztosan megszűnjön. Úgy is
végezhet újraindítást, hogy körülbelül 5 vagy 6 másodpercig nyomva tartja a
bekapcsológombot (®), míg a Mac Pro számítógépe ki nem kapcsol. Nyomja
meg ismét a bekapcsológombot (®) a Mac Pro számítógépének elindításához.
 Ha a probléma csak akkor jelentkezik, amikor egy bizonyos programot használ,
ellenőrizze a program gyártójánál, hogy az kompatibilis-e számítógépével.
85Fejezet 4 Probléma, bemutatom a megoldást
Page 86
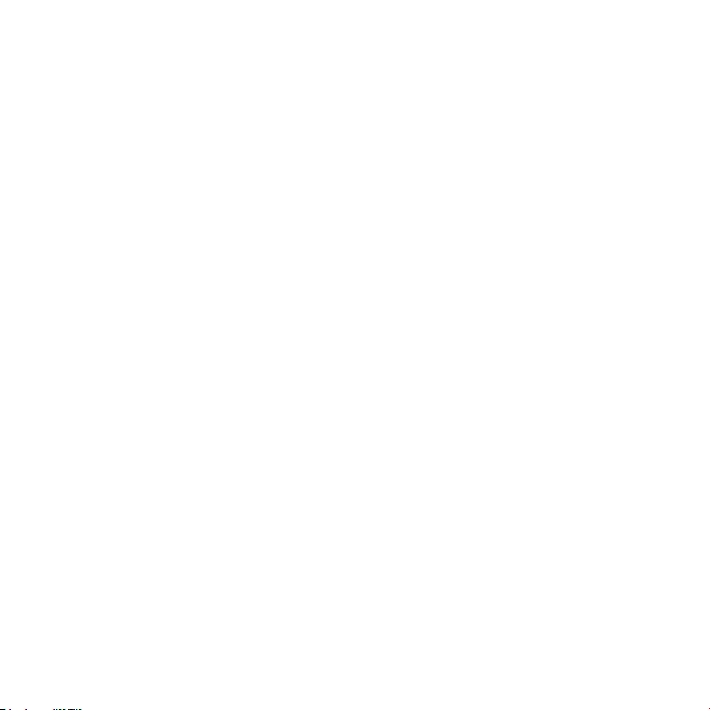
 Ha a probléma gyakran előfordul, lehetséges, hogy újra kell telepítenie a számítógép
rendszerszoftverét (lásd: „Mac OS X szoftverek javítása, visszaállítása vagy
újratelepítése”, 89. oldal).
Ha a számítógép nem kapcsol be vagy nem indul el
 Győződjön meg róla, hogy a tápkábel csatlakoztatva van egy működőképes
áramforráshoz. A tápkábelen lévő dugónak teljesen be kell lennie dugva a
számítógép tápellátási aljzatába, és megfelelően illeszkednie kell.
 A számítógép újraindításához nyomja le a Command (x) és az R billentyűt, amíg
a számítógép újra nem indul. Amikor megjelenik a Mac OS X Segédprogramok
alkalmazás, jelöljön ki egy lehetőséget a lemez javításához, állítsa vissza a
szoftvert, vagy telepítse újra a Mac OS X-et és az Apple alkalmazásokat a Mac OS X
Segédprogramok panelről. További tudnivalókért lásd: „Mac OS X szoftverek
javítása, visszaállítása vagy újratelepítése”, 89. oldal.
 Ha a számítógépe továbbra sem indul el, próbálja meg visszaállítani a véletlen
hozzáférésű paramétermemóriát (PRAM). Kapcsolja be a számítógépet, és azonnal
nyomja le, majd tartsa lenyomva a Command (x), Alt, P és R billentyűket addig,
amíg másodszor nem hallja a rendszerindítási hangot. Engedje fel a billentyűket.
A PRAM visszaáll az alapértelmezett értékekre, és lehet, hogy az órabeállításokat is
vissza kell állítani.
Ha a számítógépe nem indul el a PRAM visszaállítása után, indítsa újra a
•
számítógépét, miközben nyomva tartja az Alt billentyűt az indítólemez
kiválasztásához.
Ha ez nem működik, indítsa újra számítógépét, miközben lenyomva tartja a Shift
•
billentyűt.
86 Fejezet 4 Probléma, bemutatom a megoldást
Page 87

Ha a számítógép nem adja ki a lemezt.
Lehet, hogy egy, a lemezen lévő fájl használatban van. Léptesse ki a megnyitott
alkalmazásokat, és próbálja újra.
Ha ez nem működik, válassza az Apple () > Újraindítás menüelemet, és tartsa
lenyomva az egérgombot vagy az Apple billentyűzeten lévő Médiakiadó (C) billentyűt.
Ha ez nem működik:
1 Kapcsolja ki a számítógépet, és távolítsa el az oldalpanelt (lásd a(z) 39. oldalon lévő
útmutatásokat).
2 Húzza ki az optikai meghajtó beépítőkeretét az optikai meghajtó foglalatából (lásd:
„Az optikai meghajtó cseréje”, 70. oldal).
3 Óvatosan helyezze be egy iratkapocs kiegyenesített végét az optikai meghajtó első
oldalán lévő lyukba.
4 Finoman nyomja meg, amíg a tálca ki nem nyílik, távolítsa el a lemezt, és a tálca
visszanyomásával zárja be azt.
5 Helyezze vissza az optikai meghajtó beépítőkeretét és az oldalpanelt (lásd: „Az optikai
meghajtó cseréje”, 70. oldal).
Ha az állapotfény villog, és a számítógép nem indul el
 Ha a közelmúltban memóriát, PCI-bővítőkártyát vagy egyéb belső alkatrészt
telepített, győződjön meg róla, hogy az megfelelően van telepítve, és kompatibilis
a számítógépével. Nézze meg, hogy annak eltávolításakor a számítógép elindul-e.
 Ha az állapotfény villog, állapítsa meg a villogások számát a probléma
azonosításához.
Egy rövid felvillanás, melyet egy hosszabb kikapcsolt állapot követ:Nincs megfelelő
•
memória.
Három rövid felvillanás, melyet egy hosszabb kikapcsolt állapot követ:Hibás memória.
•
87Fejezet 4 Probléma, bemutatom a megoldást
Page 88

Problémák a szoftverrel
Amikor egy alkalmazás lefagy vagy nem reagál, a Mac OS X lehetőséget biztosít
arra, hogy a számítógép újraindítása nélkül kiléptethesse az alkalmazást. Egy
lefagyott alkalmazás kiléptetésével lehetővé válik, hogy mentse az egyéb megnyitott
alkalmazásaiban lévő munkáit.
Alkalmazás kilépésre kényszerítése:
1 Nyomja meg a Command (x)-Option-Esc billentyűkombinációt, vagy válassza az
Apple () > Kilépésre kényszerítés elemet a menüsorról.
2 Az Alkalmazások kilépésre kényszerítése párbeszédablakban jelölje ki a kiléptetni
kívánt alkalmazás nevét.
3 Kattintson a Kilépésre kényszerítés gombra.
Az alkalmazás kilép, minden más alkalmazást nyitva hagyva.
Ha problémája van egy szoftverrel
 A Szoftverfrissítés használatával biztosítsa, hogy a legújabb meghajtóprogramokkal,
hibajavításokkal és egyéb frissítésekkel rendelkezik.
 Ha nem az Apple, hanem más gyártó szoftverével vannak problémái, akkor lépjen
kapcsolatba a szoftver gyártójával.
Ha problémája akad a számítógépének használatával vagy a MacOSX rendszerrel
végzett munka közben
 Útmutatásokért és hibaelhárítási információkért tekintse meg a súgóközpontot
(a Súgó menüben).
 A legújabb hibaelhárítási információkért és szoftverfrissítésekért látogasson el
az Apple www.apple.com/support címen elérhető támogatási webhelyére.
88 Fejezet 4 Probléma, bemutatom a megoldást
Page 89
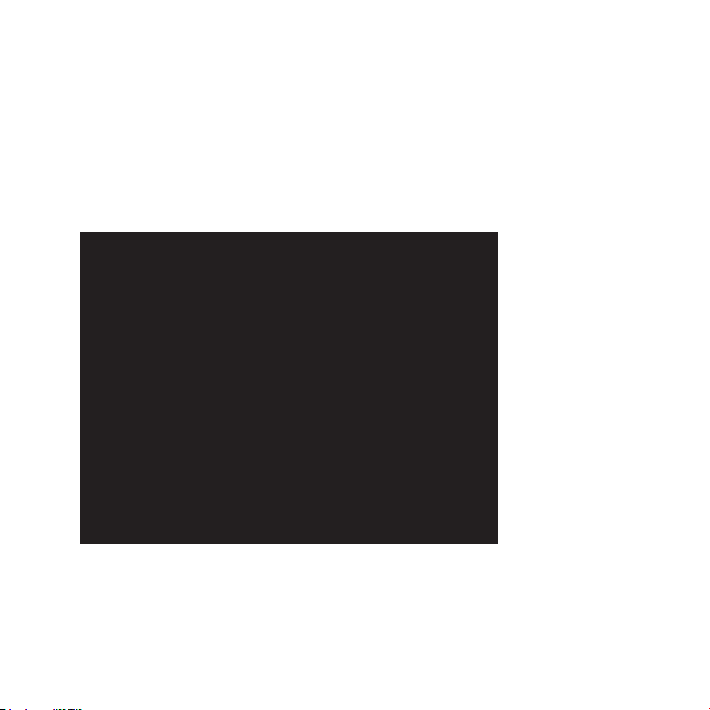
Mac OS X szoftverek javítása, visszaállítása vagy újratelepítése
Ha problémája akad Mac szoftvereivel vagy hardvereivel, a Mac OS X javítási és
visszaállítási segédprogramokat kínál, amelyek megoldhatják a problémákat,
sőt, vissza is tudják állítani a szoftvereket az eredeti gyári beállításokra. Ezek a
segédprogramok a Mac OS X Segédprogramok alkalmazásból akkor is elérhetők,
ha a számítógép nem indul el megfelelően.
A Mac OS X Segédprogramok alkalmazást a következőkre használhatja:
 Megjavíthatja a számítógép lemezét a Lemezkezelő használatával.
 Visszaállíthatja a szoftvereit és adatait egy Time Machine biztonsági másolatból.
89Fejezet 4 Probléma, bemutatom a megoldást
Page 90

 Újratelepítheti a Mac OS X Liont és az Apple alkalmazásokat.
 A lemez törlésével és a Mac OS X Lion, illetve az Apple alkalmazások
újratelepítésével visszaállíthatja a számítógépet a gyári beállításokra.
Ha a számítógép problémát észlel, automatikusan megnyitja a Mac OS X
Segédprogramok panelt. Ezt kézzel is megnyithatja, amikor újraindítja a számítógépet.
A Mac OS X Segédprogramok alkalmazás megnyitásához tegye a következőket:
m A Command (x) és az R billentyűt lenyomva tartva indítsa újra a számítógépet.
A Mac OS X Segédprogramok panel egyes segédprogramjai hozzáférést igényelnek
az internethez és az Apple Store áruházhoz. Lehetséges, hogy ellenőriznie kell, hogy a
számítógépe csatlakozik-e az internethez az Ethernet- vagy Wi-Fi-hálózat használatával.
Csatlakozás Wi-Fi-hálózattal:
1 Válasszon egy hálózatot a képernyő jobb felső sarkában található Wi-Fi
állapotmenüből.
2 Ha szükséges, írja be a hálózati jelszót.
Zárt hálózathoz való csatlakozáshoz válassza a Csatlakozás másik hálózathoz
lehetőséget. Adja meg a hálózat nevét és jelszavát.
Lemez javítása a Lemezkezelő használatával
Ha probléma merült fel a számítógéppel, vagy ha a számítógép indításakor a
Mac OS X Segédprogramok panel jelenik meg, akkor lehetséges, hogy meg kell
javítania a számítógép lemezét.
1 Jelölje ki a Lemezkezelő elemet a Mac OS X Segédprogramok panelen, majd
kattintson a Folytatás gombra.
90 Fejezet 4 Probléma, bemutatom a megoldást
Page 91
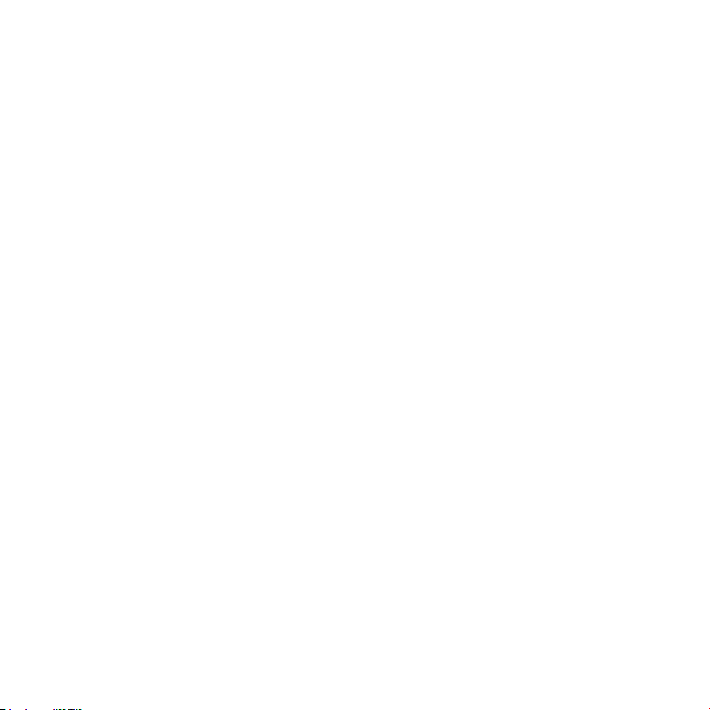
2 Jelölje ki a lemezt vagy partíciót a bal oldali listában, majd kattintson az Elsősegély fülre.
3 Kattintson a Lemez javítása elemre.
Ha a Lemezkezelő nem tudja kijavítani a lemezt, készítsen biztonsági másolatot a
lehető legtöbb adatról, majd kövesse a következő témakörben található utasításokat:
„A Mac OS X és az Apple alkalmazások újratelepítése”, 92. oldal.
További információt a Lemezkezelővel és a beállításaival kapcsolatban a Súgóközpontban
talál, vagy ha megnyitja a Lemezkezelőt (a Launchpad Segédprogramok mappájában),
majd a Súgó > A Lemezkezelő súgója lehetőséget választja.
Adatok visszaállítása Time Machine biztonsági másolat használatával
Ha korábban létrehozott egy Time Machine biztonsági mentést, a Visszaállítás
segédprogrammal a számítógép összes tartalmát visszaállíthatja a korábbi állapotába.
Csak azon a számítógépen használja a Time Machine biztonsági másolatot az adatok
visszaállításához, amely a biztonsági másolat forrásaként szolgált. Ha egy másik
számítógépre kívánja átvinni az adatokat, használja a Költöztető asszisztenst.
1 Ha a biztonsági mentés egy Time Capsule, győződjön meg róla, hogy a Mac Pro
csatlakozik egy Ethernet- vagy Wi-Fi-hálózathoz. (A Wi-Fi hálózathoz történő
csatlakozáshoz kövesse a következő témakörben található utasításokat: 90. oldal.)
2 A Mac OS X Segédprogramok panelen jelölje ki a Visszaállítás Time Machine
biztonsági mentésből lehetőséget, majd kattintson a Folytatás gombra.
3 Jelölje ki a Time Machine biztonsági másolatot tartalmazó lemezt, és kövesse a
képernyőn megjelenő utasításokat.
91Fejezet 4 Probléma, bemutatom a megoldást
Page 92

A Mac OS X és az Apple alkalmazások újratelepítése
Bizonyos körülmények között szükséges lehet a Mac OS X és az Apple alkalmazások
újratelepítése. Az újratelepítés a fájlok és felhasználói beállítások megőrzésével is
elvégezhető.
Fontos: A Mac OS X Segédprogramok alkalmazás újratelepíti és visszaállítja Mac OS X
Lion Server szoftvert is, ha telepítette azt a Mac Pro gépen.
1 Ellenőrizze, hogy a Mac Pro gép Ethernet- vagy Wi-Fi-hálózaton keresztül
csatlakozzon az internethez. (A Wi-Fi hálózathoz történő csatlakozáshoz kövesse a
következő témakörben található utasításokat: 90. oldal.)
2 A Mac OS X Segédprogramok panelen jelölje ki A Mac OS X újratelepítése
lehetőséget, majd kattintson a Folytatás gombra.
3 Ha felszólítást kap a lemez kijelölésére, jelölje ki az aktuális Mac OS X lemezt
(általában csak ez az egy érhető el).
4 Az opcionális szoftver telepítéséhez kattintson a Testreszabás gombra.
5 Kattintson a Telepítés gombra.
A Mac OS X a lemez törlése nélkül is telepíthető, így megtarthatja a meglévő fájlokat
és beállításokat, vagy először törölheti a lemezt, amivel minden adatot töröl, és
felkészíti a számítógépet a Mac OS X és az alkalmazások újratelepítésére.
A Mac OS X újratelepítése után beléphet a Mac App Store-ba, és ismét letöltheti a
Mac gépéhez kapott alkalmazásokat, valamint a Mac App Store-ban vásárolt egyéb
alkalmazásokat.
Fontos: Az Apple azt javasolja, hogy a szoftverek visszaállítása előtt készítsen
biztonsági másolatot a merevlemezén lévő adatokról. Az Apple nem felelős
semmilyen adatvesztésért.
92 Fejezet 4 Probléma, bemutatom a megoldást
Page 93

A számítógép visszaállítása a gyári beállításokra
Amikor visszaállítja a számítógépet a gyári beállításokra, a számítógépen található
összes adat (felhasználói ókok, hálózati beállítások, továbbá az összes fájl és
mappa) törlődik. A visszaállítás előtt készítsen biztonsági másolatot egy másik
lemezre minden olyan fájlról, amelyet meg szeretne tartani. Jegyezze le a Hálózati
beállítások között megadott hálózati beállításait, hogy a Mac OS X újratelepítése után
egyszerűbben tudjon újra csatlakozni.
1 Győződjön meg róla, hogy csatlakozik az internethez Ethernet- vagy Wi-Fi-hálózattal.
(A Wi-Fi hálózathoz történő csatlakozáshoz kövesse a következő témakörben található
utasításokat: 90. oldal.)
2 A Mac OS X Segédprogramok panelen jelölje ki a Lemezkezelőt, majd kattintson a
Folytatás gombra.
3 Jelölje ki a lemezt a bal oldali listában, majd kattintson a Törlés fülre.
4 A Formázás kibomló menüben válassza a Mac OS kibővített (naplózott) elemet, adjon
egy nevet a lemeznek, majd kattintson a Törlés gombra.
5 A lemez törlése után válassza a Lemezkezelő > Kilépés a Lemezkezelőből lehetőséget.
6 A Mac OS X Segédprogramok panelen jelölje ki A Mac OS X újratelepítése
lehetőséget, majd kattintson a Folytatás gombra.
7 A Mac OS X és az Apple alkalmazások újratelepítéséhez kövesse a Mac OS X telepítő
utasításait.
A Mac OS X rendszer és az Apple alkalmazások visszaállítása után szelektíven visszaállíthat
egyéb adatokat és alkalmazásokat egy Time Machine biztonsági mentésből.
93Fejezet 4 Probléma, bemutatom a megoldást
Page 94

Hardverproblémák ellenőrzése
Ha hardverproblémára gyanakszik, használja az Apple Hardware Test alkalmazást
annak megállapítására, hogy a Mac Pro egyik összetevőjével van-e probléma.
Az Apple Hardware Test használata:
1 A kijelző, a billentyűzet és az egér kivételével csatlakoztasson le minden külső eszközt
a Mac Pro számítógépéről. Ha a számítógéphez csatlakoztatva van egy Ethernetkábel, húzza ki azt.
2 Indítsa újra Mac Pro gépét miközben nyomva tartja a D billentyűt.
3 Amikor megjelenik az Apple Hardware Test kiválasztó képernyője, válassza ki a
használni kívánt nyelvet.
4 Nyomja meg a Return billentyűt, vagy kattintson a jobb nyíl gombra.
5 Amikor megjelenik az Apple Hardware Test főképernyője (kb. 45 másodperc
elteltével), kövesse a képernyőn megjelenő útmutatásokat.
6 Ha az Apple Hardware Test hibát észlel, megjelenít egy hibakódot. Jegyezze fel ezt a
hibakódot, mielőtt továbblépne a támogatási opciókhoz. Ha az Apple Hardware Test
nem észlel hardveres hibát, a probléma szoftverrel kapcsolatos lehet.
A szoftverének naprakészen tartása
Csatlakozhat az internetre, és automatikusan letöltheti és telepítheti az ingyenes
szoftverek legfrissebb verzióit, a legújabb meghajtókat és az Apple egyéb fejlesztéseit.
Amikor csatlakozik az internetre, a Szoftverfrissítés ellenőrzi, hogy vannak-e frissítések
az Ön számítógépéhez. Beállíthatja, hogy a Mac Pro gépe a frissítéseket rendszeresen
ellenőrizze, majd Ön letöltheti és telepítheti a frissített szoftvereket.
94 Fejezet 4 Probléma, bemutatom a megoldást
Page 95

A szoftverfrissítések kereséséhez:
1 Válassza az Apple () > Szoftverfrissítés menüelemet.
2 Kövesse a képernyőn megjelenő útmutatásokat.
 További tudnivalókért keressen a „Szoftverfrissítés” kifejezésre a Súgóközpontban.
 A MacOSX rendszerre vonatkozó legfrissebb információkért látogasson el a
Mac OS X webhelyre a www.apple.com/macosx címen.
Problémák a Wi-Fi-kommunikációval
Ha problémája van a Wi-Fi-kommunikációval:
 Győződjön meg róla, hogy a bázisállomás használati útmutatásainak megfelelően
állította be a szoftvert.
 Győződjön meg róla, hogy a számítógép vagy hálózat, melyre csatlakozni kíván,
üzemel és rendelkezik vezeték nélküli hozzáférési ponttal.
 Győződjön meg róla, hogy a Mac Pro a másik számítógép vagy a hálózati hozzáférési
pont antennájának hatókörében tartózkodik. A közeli elektronikus eszközök vagy
fémszerkezetek zavarhatják a vezeték nélküli adatátvitelt és csökkenthetik ezt a
hatókört. A számítógép elforgatása vagy áthelyezése javíthatja a vétel minőségét.
 Győződjön meg róla, hogy az oldalpanel zárva van (lásd: 82. oldal), és a PCI-portok
takarófedelei a helyükön vannak (lásd: „PCI Express-kártyák hozzáadása”, 76. oldal).
Az antenna csökkent vételi képességgel rendelkezik, ha a Mac Pro nincs
megfelelően bezárva.
 Ellenőrizze a Wi-Fi-jel erősséget. Legfeljebb négy sávot láthat a menüsoron lévő
Wi-Fi-állapotikon (Z) mellett.
95Fejezet 4 Probléma, bemutatom a megoldást
Page 96

 További információért nézze meg a Trackpad beállításait, vagy válassza a Súgó >
Súgóközpont parancsot, és keressen a „Wi-Fi” kifejezésre. További tudnivalókért
tekintse meg a vezeték nélküli eszközhöz mellékelt használati útmutatót is.
Problémák a kijelzőjével
MEGJEGYZÉS: Ha problémája van az Apple kijelzőjével, és azt az ebben a
kézikönyvben felsorolt megoldások egyike sem oldja meg, segítségért lépjen
kapcsolatba egy hivatalos Apple-szervizzel. Ha saját maga kísérli meg kijavítani
a kijelzőt, az abban esetlegesen okozott károkra nem fog kiterjedni a kijelzőjének
korlátozott jótállása. Ezzel és egyéb más garanciára vonatkozó kérdéssel lépjen
kapcsolatba egy hivatalos Apple-viszonteladóval vagy hivatalos Apple-szervizzel.
Ha nem jelenik meg kép a képernyőn
 Győződjön meg róla, hogy a számítógép be van kapcsolva, és ha a kijelzőnek van
bekapcsoló gombja, ellenőrizze, hogy az be van-e kapcsolva.
 Győződjön meg róla, hogy a számítógépéhez és a kijelzőhöz megfelelően
csatlakoztatva vannak a kábelek.
 Ha a grakus kártyáján belső tápkábel található, győződjön meg róla, hogy az
csatlakoztatva van a kártyához és az alaplaphoz.
 Győződjön meg róla, hogy a számítógépe nincs alvó módban. Nyomja meg a
bekapcsológombot vagy bármely más billentyűt annak kiderítésére, hogy a
számítógép felébred-e.
96 Fejezet 4 Probléma, bemutatom a megoldást
Page 97

 Győződjön meg róla, hogy a kijelző fényereje és kontrasztja megfelelően be van
állítva. Használja az Apple billentyűzeten lévő fényerőszabályzó billentyűket.
Bizonyos kijelzők előlapján vagy az alatt, illetve az oldalán szintén található a
fényerő és kontraszt szabályzására szolgáló vezérlőelem.
 Állítsa vissza a PRAM-ot úgy, hogy újraindítja a számítógépet, és közben lenyomva
tartja a Command (x), Alt, P és R billentyűket, amíg másodszor nem hallja a
rendszerindítási hangot.
Ha a képernyő képe halvány vagy villog
 Állítsa be a fényerő- és kontrasztbeállításokat. Használja az Apple billentyűzeten
lévő fényerőszabályzó billentyűket. Bizonyos kijelzők előlapján vagy az alatt szintén
található a fényerő és kontraszt szabályzására szolgáló vezérlőelem. Ezen kívül
lehet, hogy a Rendszerbeállítások Kijelzők paneljén is tudja állítani a fényerőt és
kontrasztot.
 Kalibrálja be a kijelzőt az Apple () > Rendszerbeállítások menüelem kiválasztásával.
Kattintson a Kijelzők elemre, válassza ki a Szín lehetőséget, és kattintson a Kalibrálás
gombra. A színekkel és a kijelzőjével kapcsolatos további tudnivalókért tekintse meg
a Súgóközpontot.
 A villogást lehet, hogy egy közeli elektromos vezeték, egy fénycső vagy egy
elektromos eszköz – például egy rádió, egy mikrohullámú sütő vagy másik
számítógép – interferenciája okozza. Próbálkozzon a közelben lévő elektromos
eszközök áthelyezésével vagy a számítógépének és kijelzőjének mozgatásával.
Ha nem jelennek meg színek a képernyőn, vagy ha a színek nem néznek ki jól
 Győződjön meg róla, hogy a kijelző megfelelően csatlakoztatva van a
számítógéphez.
97Fejezet 4 Probléma, bemutatom a megoldást
Page 98

 Kalibrálja be a kijelzőt a(z) „Ha a képernyő képe halvány vagy villog”, 97. oldalon leírt
módon.
Ha az ikonok elmozdulnak a képernyőfelbontás módosításakor
A képernyőfelbontás módosítása hatással van az információknak a képernyőn történő
megjelenítésére.
Az operációs rendszer átrendezheti az ikonokat a képernyőfelbontás módosításakor.
Ha a képernyő lefagy
 Kényszerítse kilépésre a lefagyott alkalmazást. Tartsa lenyomva a Command (x) és
Alt billentyűket, és nyomja meg az Esc billentyűt. Ezt követően a listán jelölje ki az
alkalmazást, és kattintson a Kényszerítsd kilépni gombra.
 Ha ez nem működik, kényszerítse újraindulásra a számítógépet a
bekapcsológombnak (®) 5 vagy 6 másodpercig tartó nyomva tartásával, míg a
Mac Pro számítógépe ki nem kapcsol. Nyomja meg ismét a bekapcsológombot (®)
a Mac Pro számítógépének elindításához.
Ha a kijelzőjének elején látható egy fény, és az villog
Bizonyos Apple laposképernyőkön a bekapcsolási fény sorozatos felvillanásokkal jelzi,
ha hibát észlel.
 Ha három rövid felvillanás ismétlődő sorozatát látja, a kijelző rossz videoformátumú
bemenetet észlelt. Győződjön meg róla, hogy a kijelző kompatibilis a grakus
kártyájával, és hogy telepítette a megfelelő kijelzőszoftvert, ha a kijelzőjéhez
telepítőszoftver is mellékelve volt.
 Ha két rövid és egy hosszú felvillanás ismétlődő sorozatát látja, a kijelző a
háttérmegvilágító lámpa problémáját észlelte. Lépjen kapcsolatba egy
hivatalos Apple-viszonteladóval vagy egy hivatalos Apple-szervizzel.
98 Fejezet 4 Probléma, bemutatom a megoldást
Page 99

Problémák az internetkapcsolatával
Ha probléma van az internetkapcsolatával, a jelen szakaszbeli lépéseket kezdje a
Hálózati diagnosztika indításával.
A Hálózati diagnosztika alkalmazás használata:
1 Válassza az Apple () > Rendszerbeállítások menüelemet.
2 Kattintson a Hálózat elemre, majd kattintson az oldal alján lévő „Segítség” elemre.
3 Kattintson a Diagnosztika elemre a Hálózati diagnosztika megnyitásához.
4 Kövesse a képernyőn megjelenő útmutatásokat.
Ha a Hálózati diagnosztika alkalmazás nem tudja megoldani a problémát, akkor
lehetséges, hogy a probléma az elérni kívánt internetszolgáltatóval (ISP-vel), a
szolgáltatóhoz történő kapcsolódáshoz használt külső eszközzel, illetve a hozzáférni
kívánt szerverrel van. Megpróbálkozhat a következő rész lépéseivel is.
Kábelmodemes, DSL-modemes és LAN-os internetkapcsolatok
Győződjön meg róla, hogy a modem összes kábele (ideértve a modem tápkábelét,
a modemet a számítógéppel összekapcsoló kábelt és a modemet a fali aljzattal
összekapcsoló kábelt) teljesen be van dugva. Ellenőrizze az Ethernet-elosztók és
-routerek kábeleit és tápellátását.
Kapcsolja ki a DSL- vagy kábelmodemet, majd néhány perc elteltével kapcsolja azt
vissza. Egyes internetszolgáltatók a modem tápkábelének kihúzását javasolják.
Ha modeme rendelkezik visszaállító (reset) gombbal, akkor azt is megnyomhatja
a készülék ki-/bekapcsolása előtt vagy az után.
99Fejezet 4 Probléma, bemutatom a megoldást
Page 100
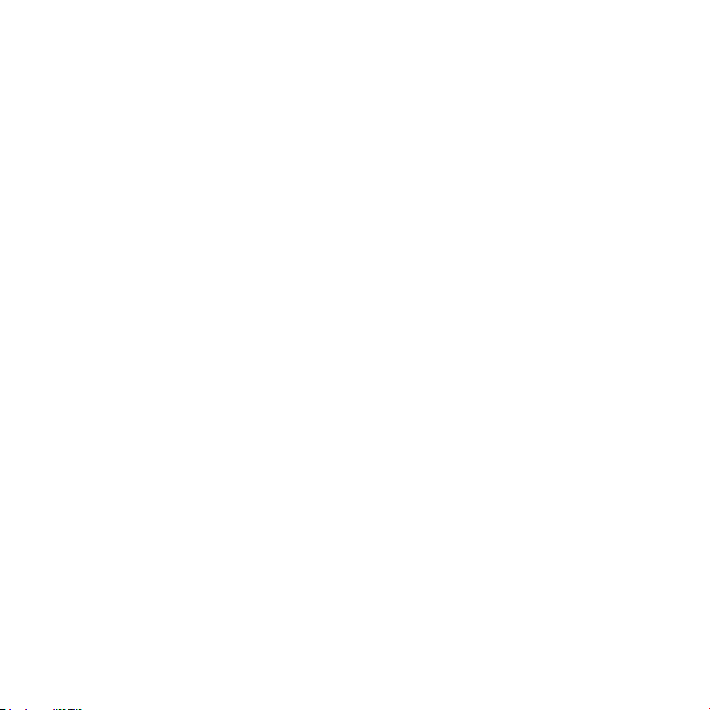
PPPoE kapcsolatok
Ha PPPoE használatával nem tud csatlakozni internetszolgáltatójához, győződjön
meg róla, hogy a Hálózati beállításokban a megfelelő adatokat adta meg.
A PPPoE-beállítások megadásához:
1 Válassza az Apple () > Rendszerbeállítások menüelemet.
2 Kattintson a Hálózat elemre.
3 Kattintson az Hozzáadási (+) gombra a hálózati kapcsolatok szolgáltatási listája alján,
majd válassza ki a PPPoE elemet az Interfész kibomló menüből.
4 Az Ethernet kibomló menüből válasszon ki egy interfészt a PPPoE szolgáltatás számára.
Ha vezetékes hálózathoz csatlakozik, válassza az Ethernet lehetőséget, ha pedig
vezeték nélküli hálózathoz csatlakozik, válassza a Wi-Fi lehetőséget.
5 Kattintson a Létrehozás gombra.
6 Adja meg az internetszolgáltatójától kapott adatokat, mint például a óknevet,
jelszót, PPPoE szolgáltatás nevét (ha ezt a szolgáltatója kérni fogja).
7 Kattintson az Alkalmazás gombra a beállítások aktiválásához.
Hálózati kapcsolatok
Győződjön meg róla, hogy az Ethernet-kábel a számítógépébe és a hálózatba egyaránt
be van dugva. Ellenőrizze az Ethernet-elosztók és routerek kábeleit és tápellátását.
Ha két vagy több számítógépe osztozik egy internetkapcsolaton, győződjön meg róla,
hogy a hálózata megfelelően be van állítva. Tudnia kell, hogy internetszolgáltatója
csak egy IP-címet ad, vagy minden egyes számítógéphez ad egyet-egyet.
100 Fejezet 4 Probléma, bemutatom a megoldást
 Loading...
Loading...