Page 1
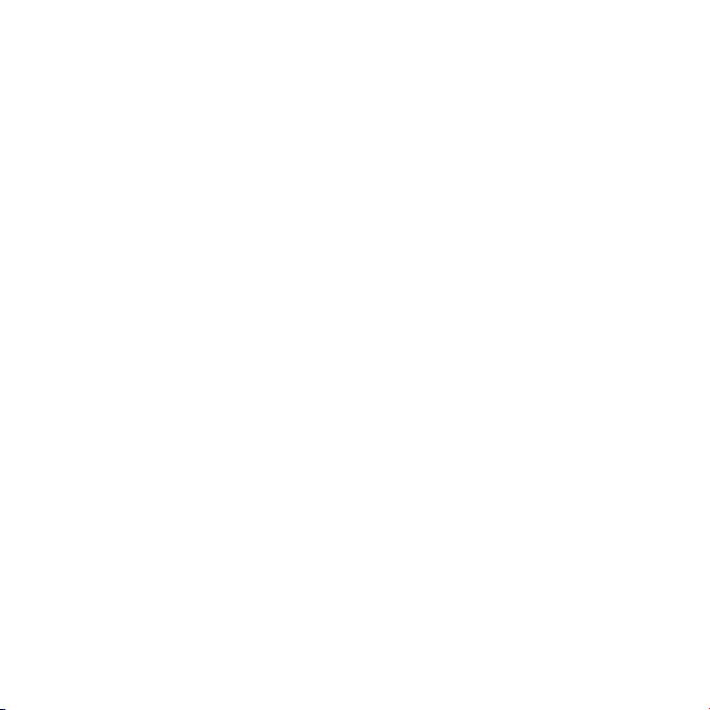
この
Mac Pro
は、あなたのために生まれました。
Page 2

ようこそ
Mac Pro
へ。
www.apple.com/jp/macpro
LED Cinema Display、Apple Keyboard
(テンキー付き)、および
Magic Mouse
を接続した
Mac Pro
。
Page 3
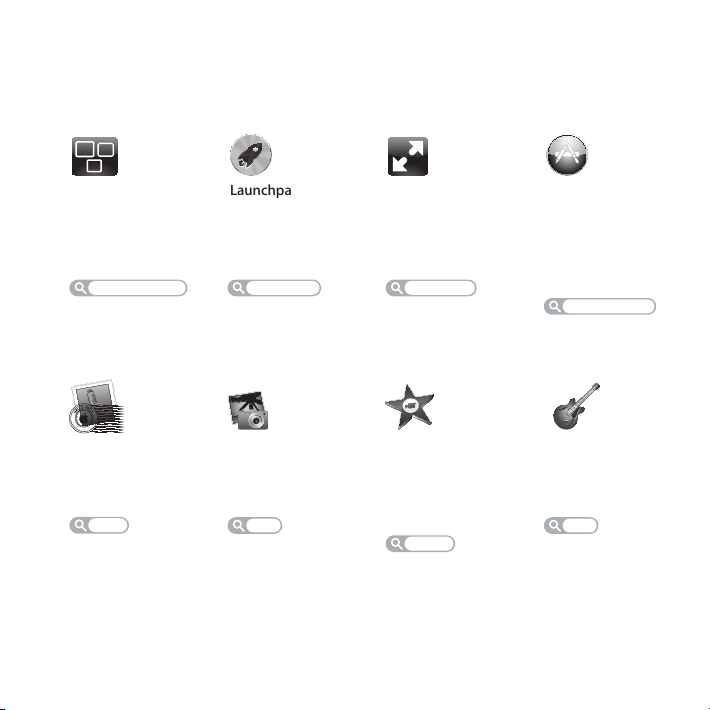
OS X Lion
www.apple.com/jp/macosx
Mission Control
で動作している
Mac
ものを
一覧表示
でき
ます。
ヘルプセンター
mission control
F
R
O
O
L
L
M
E
H
C
A
U
C
,
P
E
O
R
N
I
T
Mail
メッセージをスレッド
ごとに整理できます。
ヘルプセンター
メール
Launchpad
すべてのアプリケーション
に
からすばやくア
1 個所
クセスできます。
ヘルプセンター
launchpad
iPhoto
写真を整理、編集
できます。
共有
iPhoto
写真
、
ヘルプ
フルスクリーン
クリック
1 回
でアプリ
ケーションをフルスク
リーン表示にできます。
ヘルプセンター
フルスクリーン
iMovie
ホームビデオを大ヒッ
ト映画のように仕上げ
ることができます。
ヘルプ
iMovie
ムービー
Mac App Store
のアプリケー
Mac 用
ションを探してダウン
ロードするのに最適な
です。
場所
ヘルプセンター
mac app store
GarageBand
素敵な楽曲を手軽
できます。
制作
GarageBand
録音
に
ヘルプ
Page 4
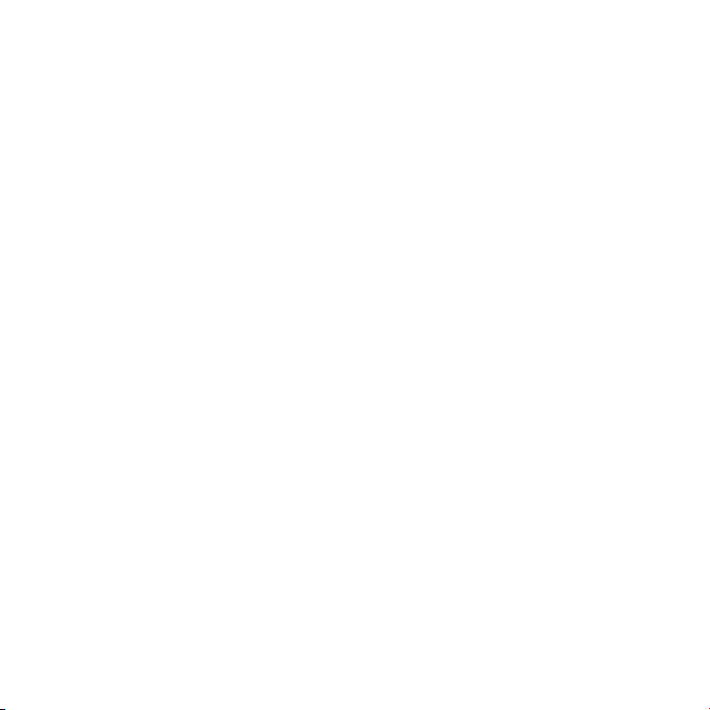
Page 5
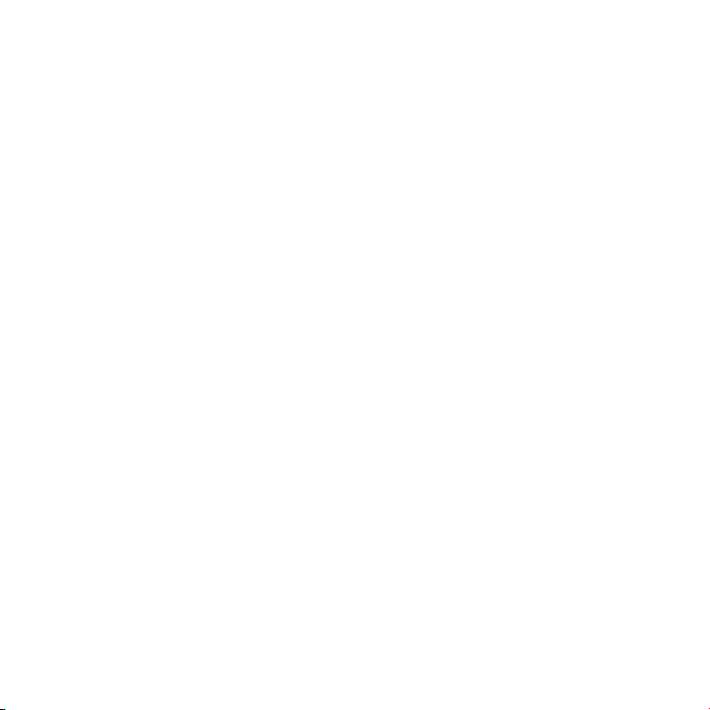
目次
第 1 章
11 Mac Pro
21 Mac Pro
: さあ始めよう
を設定する
をスリープ状態にする/システム終了する
:
第 2 章
24 Mac Pro
Mac Pro
の前面に備わっている
26 Apple Keyboard
28 Mac Pro 背面
30 背面
32 内部拡張
34 情報
第 3 章
39 Mac Pro
メモリを取り付ける
43
のポートおよびコネクタ
のポートおよびコネクタ(続き)
オプション
を探す
: さらに使いやすく
の筐体を開く
61 内蔵型記憶装置
74 PCI Express
79 内部
カードを追加する
バックアップ電池を取り替える
の
機能
を取り付ける
のある
基本機能
生活
5目次
Page 6
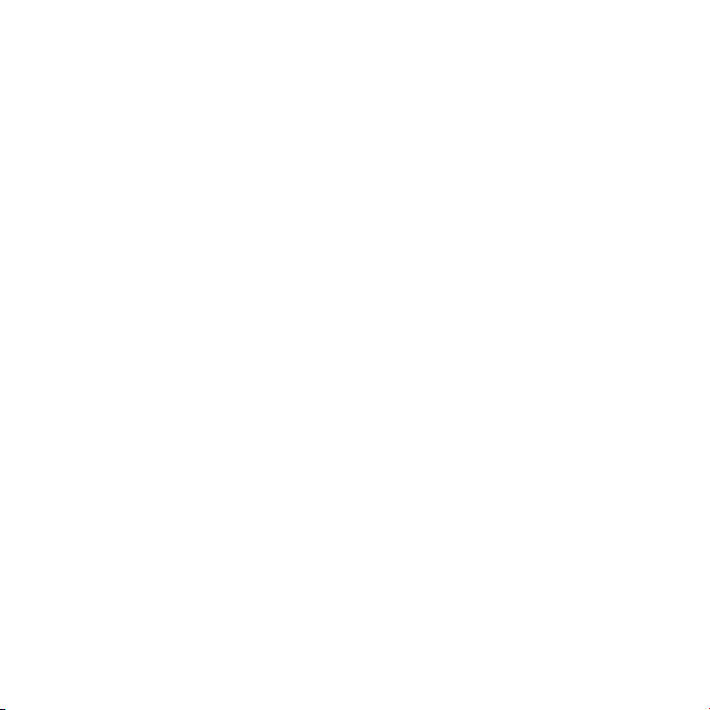
:
第 4 章
問題
とその
82 予防策
83 Mac Pro
85
86 Mac OS X
91
92
92 Wi-Fi 通信
93
95
の
問題
ソフトウェアの
ハードウェアの問題を確認する
ソフトウェアを最新の状態に保つ
ディスプレイの
インターネット接続の
問題
ソフトウェアを修復する/復元する/再インストールする
の
問題
問題
98 Apple Magic Mouse
99 Ethernet
99
102
の性能を最大にする
サービスとサポートについて
シリアル番号を確認する
:
第 5 章
仕様
について
104 仕様
解決方法
問題
の電池を交換する
6
目次
Page 7
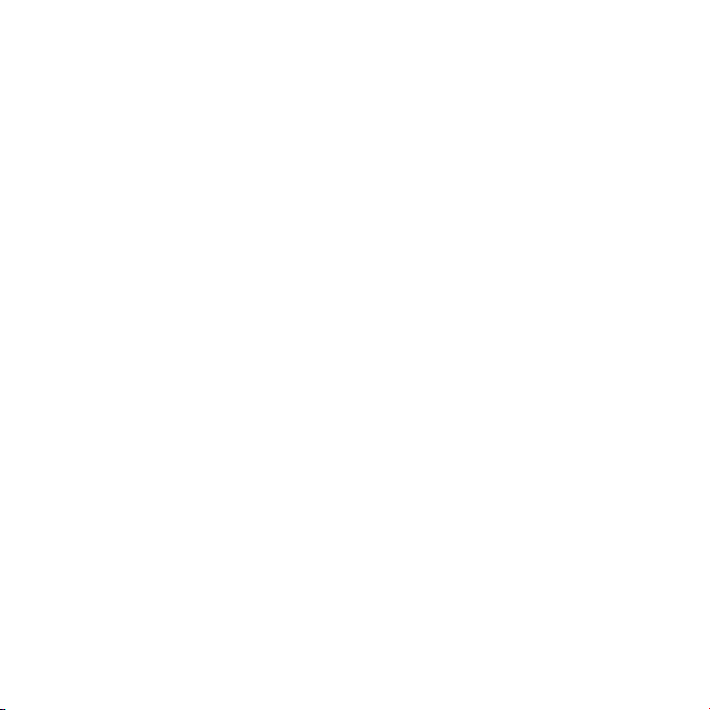
第 6 章
116 安全性
117 一般的
120 人間工学
122 環境向上
123 法規制
:
重要
に関する重要な
な
保守
について
への取り組み
の順守に関する
な
情報
情報
情報
7目次
Page 8
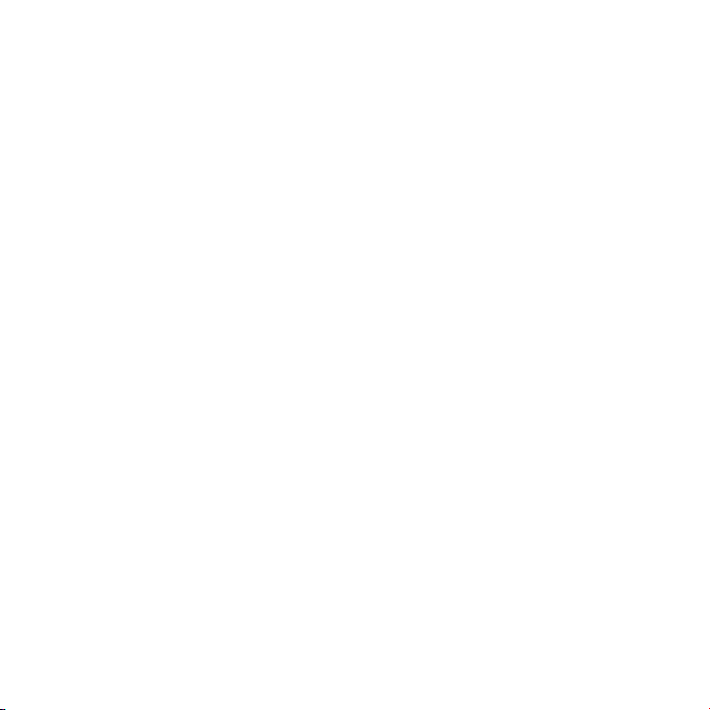
Page 9
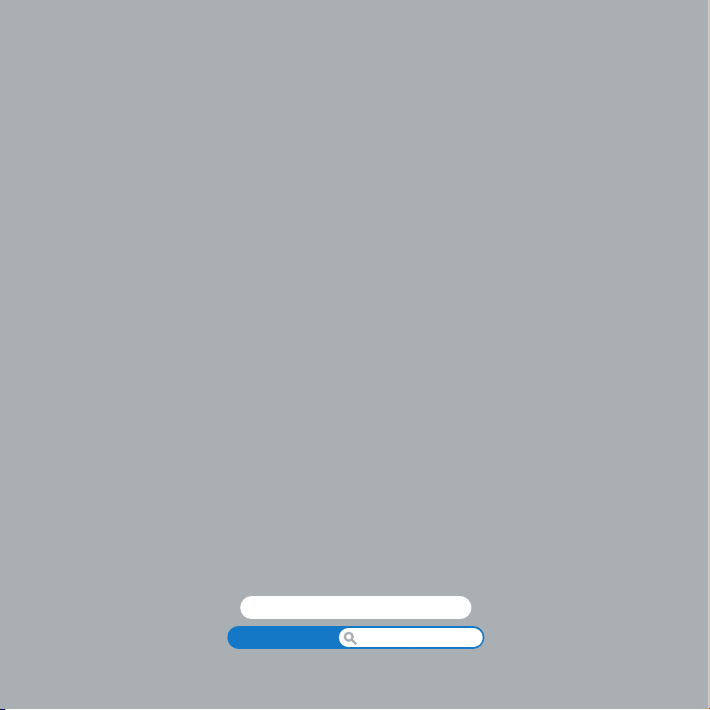
さあ始めよう
www.apple.com/jp/macpro
ヘルプセンター
移行
アシスタント
1
Page 10

は、最新の機能を備えたコンピュータです。先進のマルチコア・プロセッサ・テクノロジー、
Mac Pro
なメモリ、
高速
タ技術を
警告
よび
PCI Express
酸化皮膜処理
:
を避けるために、
損傷
ページ以降に記載されている
115
グラフィックカードと拡張スロット、
したアルミニウム製シャーシに搭載し、内部の部品を簡単に扱うことができます。
の使用を開始する前に、取り付けに関するすべての指示(お
Mac Pro
安全性に関する情報)を注意深くお読
内蔵型記憶装置
みください。
など、最新のコンピュー
第
2 章「Mac Pro
さい。
「ヘルプセンター」では、
センター」については、
10
第 1 章 さあ始
のある生活」を一読して、この
に関するさまざまな疑問の答えを見つけることができます。「ヘルプ
Mac Pro
ページの「情報を探す」を参照してください。
34
めよう
Mac Pro
の
についての情報を確認してくだ
新機能
Page 11
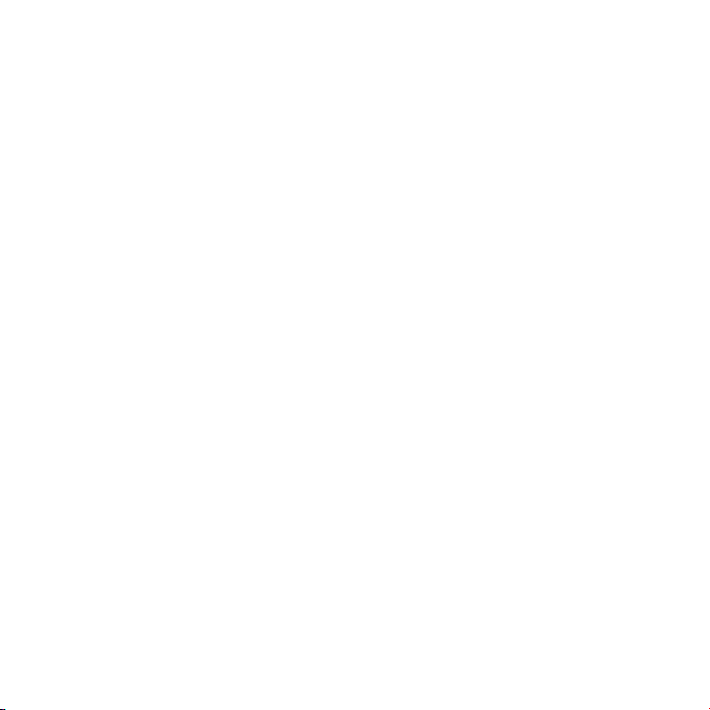
Mac Pro
お求めの
い始めるときは、以下の数ページに記載されている手順に従って進めてください。
手順
Mac Pro
も適切な方法で持ち上げてください。
してください:
意
安定した平らな場所に置
•
電源
•
ディスプレイや
•
ないことを確認します。
コンピュータの
•
ディスプレイと
Mac Pro
さい。
を設定する
は、すばやく設置してすぐに使い始めることができるように設計されています。
Mac Pro
1: Mac Pro
コードのコネクタが壁などの
とディスプレイを設置します。
は、両方のハンドルを使って適切な方法で持ち上げてください。ディスプレイを設置するとき
とディスプレイを設置する際には、以下の点について
Mac Pro
きます。
にぶつかって、折れ曲がったりしないことを確認します。
障害物
の前面、背面、および下部の
Mac Pro
ドライブのトレイが開くのに十分なスペースが前方にあることを確認します。
光学式
への電源を完全に切断するには、電源から電源プラグを抜いてください。
Mac Pro
とディスプレイのプラグをすぐに抜けるよう、電源コードには簡単に手が届くようにしてくだ
ファンへの空気の流れを妨げるものが
冷却用
使
注
さあ始めよう
11第 1 章
Page 12

:
電源
コードは、
コードを接続します。
の
Mac Pro
背面部
にある電源コードソケットの
電源コードのソケット
電源コードのプラグ
端子部に完全に差し込
手順 2
電源
コードのもう一端は、接地されたコンセントに差し込んでください。
源
んでください。
電
12
第 1 章 さあ始
めよう
Page 13
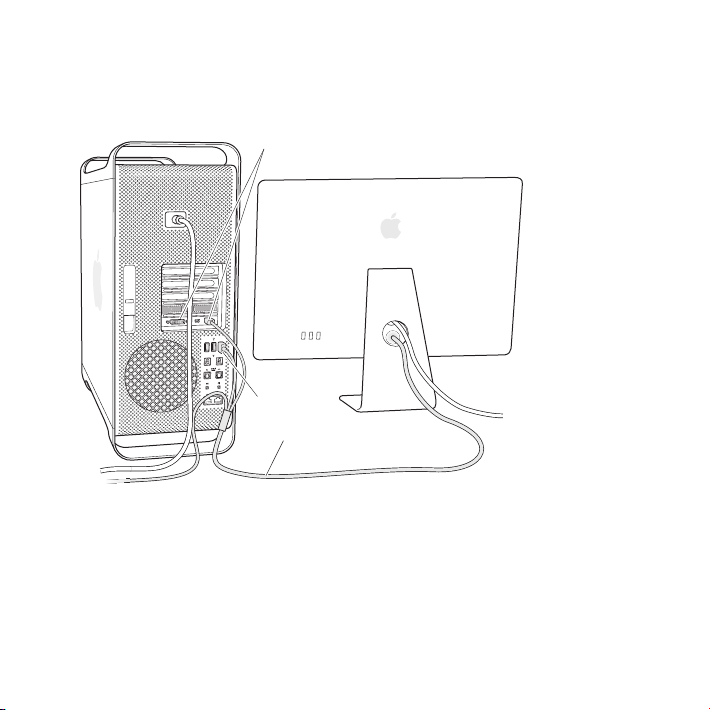
: ディスプレイを接続します。
ディスプレイポート
手順 3
のようにディスプレイを接続します。ディスプレイには、
下の図
ります。詳しい設定については、ディスプレイに付属する
USB ポート
ディスプレイケーブル
1 本以上
説明書を参照
のケーブルを接続するものがあ
してください。
さあ始めよう
13第 1 章
Page 14
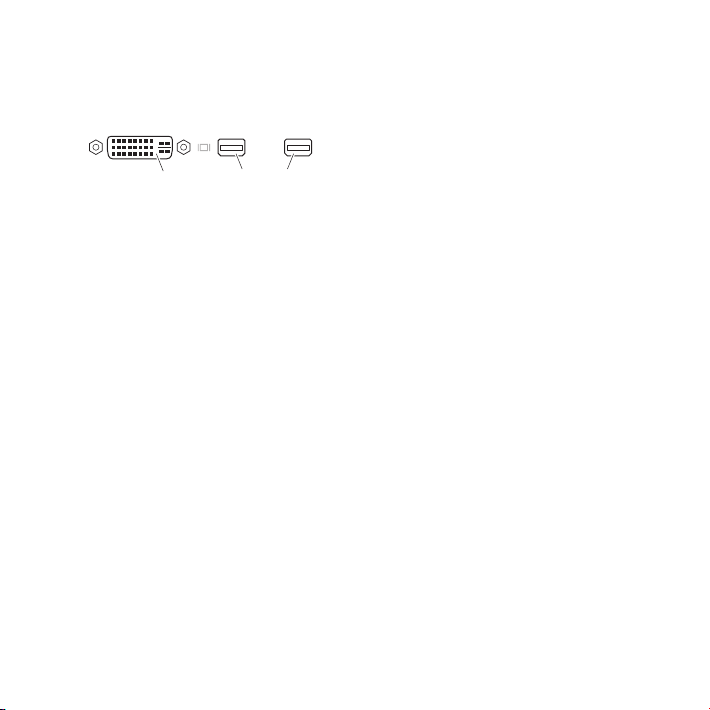
Mac Pro 背面
)
コネクタのあるディスプレイを
トなので、
のディスプレイポートに、
インチの
30
Apple Cinema HD Display
最高
3 台
Mini DisplayPort
まで接続できます。
を接続できます。
または
DVI(Digital Visual Interface
ディスプレイポートはデュアルリンクポー
DVI
)
DVI ディスプレイポート
のアダプタのいずれかを使用して、
以下
Graphics Array
VGA
•
DVI-VGA
を使用します。
ADC
•
プタ(別売)を使用します。
)コネクタのあるディスプレイを接続することもできます:
ディスプレイを
ディスプレイアダプタまたは
ディスプレイを
Mini DisplayPort 出力
DisplayPort-HDMI
の両方を再生する
ビデオ
」の「サウンド」パネルで、オーディオ
設定
HDMI 機器
(
www.apple.com/jp/support/macpro
Mac Pro 用
されています。
別途販売
14
第 1 章 さあ始
アダプタおよび
の接続について詳しくは、
のディスプレイアダプタおよびその他のアクセサリは、
めよう
Mini DisplayPort(×2
ADC(Apple Display Connector)やVGA(Video
ディスプレイポートまたは
DVI
Mini DisplayPort
Apple Mini DisplayPort-VGA
ディスプレイポートに接続するときは、
DVI
は、ビデオ出力とオーディオ出力の両方を提供します。たとえば、
ケーブルを使用して、
HDMI
またはAVレシーバーにコンピュータを接続できます。「システム
HDTV
出力用に接続
Mac Pro
)で「
されている機器を選択する必要があります。
サポート
Web
」を検索してください。
HDMI
に接続するときは、
アダプタ(両方とも別売)
Apple DVI-ADC
コネクタを備えオーディオと
HDMI
サイト
www.apple.com/japanstore
Apple
ディスプレイアダ
Mini
環境
で
Page 15
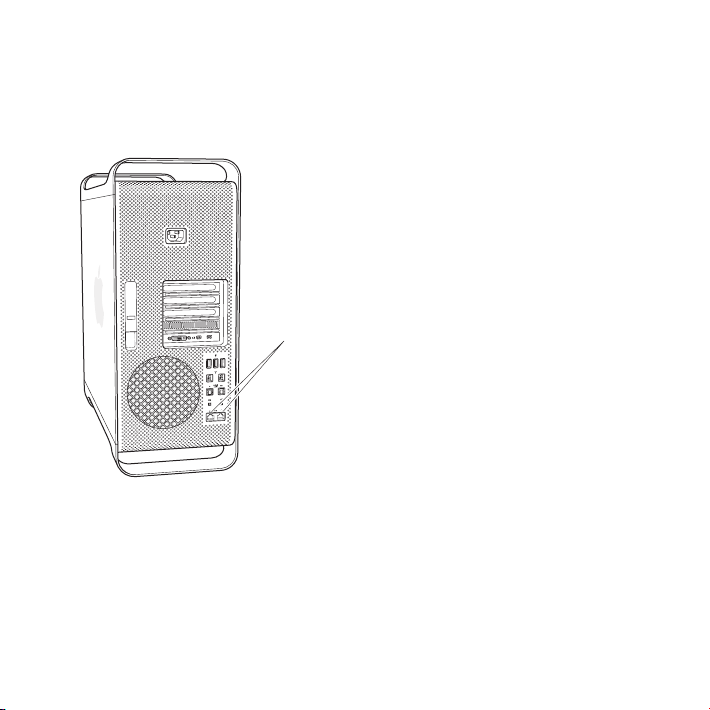
:
手順 4
Ethernet
Ethernet
の一端を、
モデム、または
DSL
ケーブルを接続するか、
ケーブルを使ってインターネットまたはネットワークにアクセスするには、
Mac Pro 背面
のギガビット
ネットワークに接続します。
Ethernet
Ethernet
ギガビット Ethernet ポート
ネットワークに接続します。
Wi-Fi
ポートに接続します。もう一端をケーブルモデム、
Ethernet
ケーブル
さあ始めよう
15第 1 章
Page 16

: キーボードの
手順 5
キーボードケーブルを、
ケーブルを接続します。
USB
またはディスプレイの
Mac Pro
ポート(d)のいずれかに接続します。
USB
キーボード
キーボードケーブルの長さが不足している場合は、
ます。
マウス
Apple キーボード延長ケーブル
16
第 1 章 さあ始
めよう
に付属のキーボード延長ケーブルを使用し
Mac Pro
Page 17
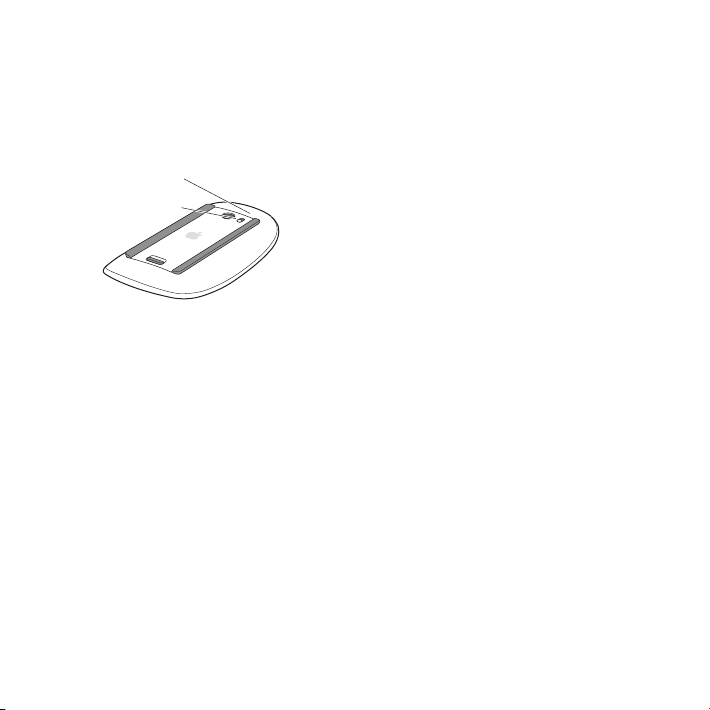
:
インジケータランプ
手順 6
Apple Magic Mouse
Apple Magic Mouse
ワイヤレスのマウスには
ます。登録によって、マウスはワイヤレスで
オン/オフスイッチ
の電源を入れます。
の背面にあるスイッチをスライドさせて、電源を入れます。
単三電池が取り付
けられていて、お使いの
と通信できるようになります。
Mac Pro
にあらかじめ登録されてい
Mac Pro
マウスの電源をはじめて入れると、インジケータランプが
示
してください(
Mac Pro
Apple Wireless Keyboard
ルに従って設置してください。
5 秒間点灯
されます。マウスの電源が入らない場合は、電池が正しく取り付けられ、充電されていることを
ページを参照)。
98
の電源を入れて接続が確立されるまで、インジケータランプが点滅します。
または
Magic Trackpad
を購入した場合は、デバイスに付属のマニュア
し、電池の残量が十分あることが
さあ始めよう
確認
17第 1 章
Page 18
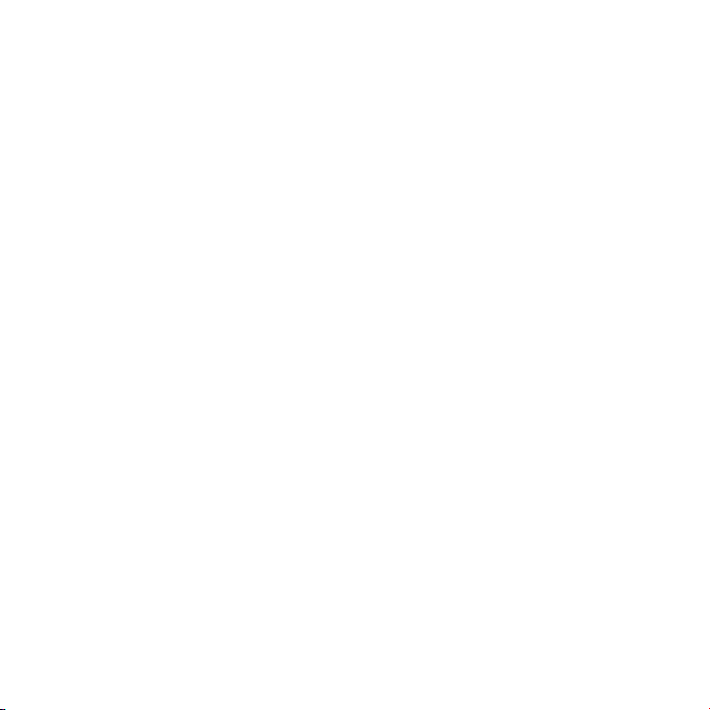
:
手順 7
Mac Pro
Mac Pro
れる必要がある場合は、ディスプレイのパワーボタンを押します。マウスをクリックして、
接続を確立
マウスが登録されない場合は、画面に表示される指示に従って
:
参考
: 「設定アシスタント」を使って
手順 8
はじめて
Mac Pro
「設定アシスタント」を使うと、インターネット情報の入力や、
うことができます。
単に行
設定中に別
Time Machine
の
別
MacにMac OS X
プデートする必要があることがあります。
を
www.apple.com/jp/migrate-to-mac
のコンピュータのソフトウェアをアップデートする必要がある場合は、
別
を起動した後で、終了せずに途中の状態にしたまま別のコンピュータに移動し、それから
て設定を完了することができます。
はじめて
Mac Pro
アシスタント」を使って転送することもできます。「
行
る「移行アシスタント」を開きます。
プセンター」を開いて「移行アシスタント」を検索してください。
の電源を入れます。
の前面にあるパワーボタン(®)を押して、電源を入れます。ディスプレイの電源を別に
します。
に登録します。
Mac Pro
Mac Pro
の電源を入れると、「設定アシスタント」が起動します。
の設定を行います。
Mac Pro
のユーザアカウントの設定を
の
またはPCの情報を転送することができます。「設定アシスタント」を使うと、
Mac
バックアップまたはほかのディスクの情報を転送することもできます。
バージョン
を起動したときに 「設定アシスタント」を使って情報を転送しない場合は、後で「
10.5.3 以降
「移行アシスタント」の使いかたのヘルプを参照するには、「ヘル
がインストールされていない場合は、ソフトウェアをアッ
から移行するには、
PC
からダウンロードする必要があります。
Launchpad
Windows 用
」の「ユーティリティ」フォルダにあ
の「移行アシスタント」
で「設定アシスタント」
Mac Pro
Mac Pro
Mac Pro
入
との
簡
に戻っ
移
18
第 1 章 さあ始
めよう
Page 19
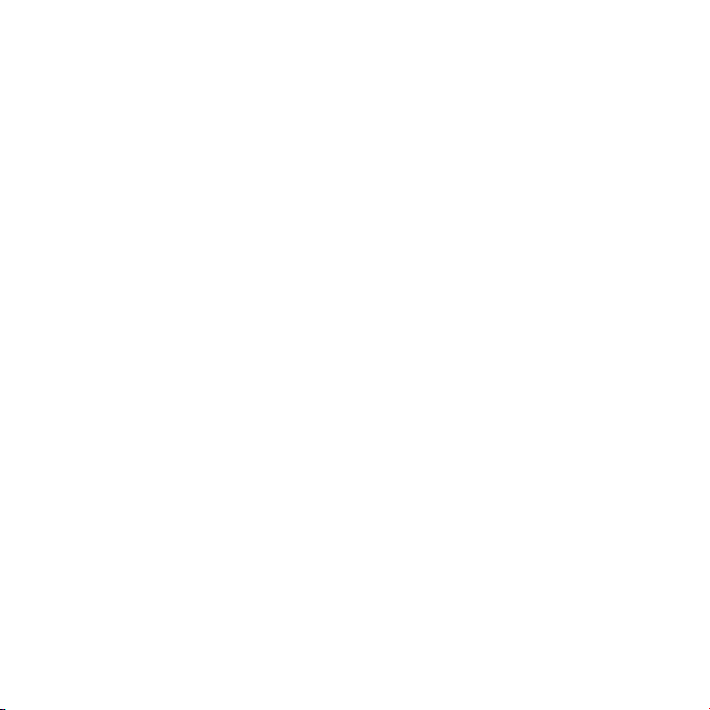
を設定するには:
Mac Pro
「設定アシスタント」で、「この
1
します。
従って操作
な設定を行う、または移行を伴う設定を行うには:
2 基本的
基本的な設定を行うには、「今は転送
•
に従って、ワイヤレスネットワークを選択し、アカウントを設定して、「設定アシスタント」を終了します。
移行を伴う設定を行うには、「別
•
画面に表示
同じ有線
使用して別
ます。
します。
Time Machine バックアップまたはほかのディスクの情報を転送するには、
•
アップまたはほかのディスクから」を選択して「続ける」をクリックします。情報の
プまたはほかのディスクを選択して、「続ける」をクリックします。画面に表示される指示に従って
報を移行
もう
Store
めします。コンピュータの認証を解除すると、購入した曲、ビデオ、またはオーディオブックが他人に
されるのを防ぐことができます。また、別のコンピュータを認証できるようになります。認証の解除に
生
ついては、「
される指示に従って、情報の
ネットワークまたはワイヤレスネットワーク上にある必要があります。
をターゲットディスクモードで
の
Mac
をターゲットディスクモードで
Mac
またはPCを選択した後で、画面に表示される指示に従って情報の移行を行います。
Mac
します。
のコンピュータを保管または使用する予定がない場合は、その
1 台
から購入した音楽、ビデオ、オーディオブックなどを再生するための認証を解除することをお
」の「ヘルプ」メニューから「
iTunes
に情報を転送」画面が表示されるまで、画面に表示される指示に
Mac
しない」を選択して「続ける」をクリックします。残りの
の
またはPCから」を選択して「続ける」をクリックします。
Mac
の
移行元
またはPCを選択します。
Mac
またはPCは、
Mac
FireWire
することで、その
再起動
するには、Tキーを押したままコンピュータを
再起動
ヘルプ」を選択してください。
iTunes
を接続することもでき
Mac
「
Time Machine
について、
Mac
移行元
ケーブルを
のバックアッ
iTunes
指示
再起動
バック
情
勧
再
さあ始めよう
19第 1 章
Page 20
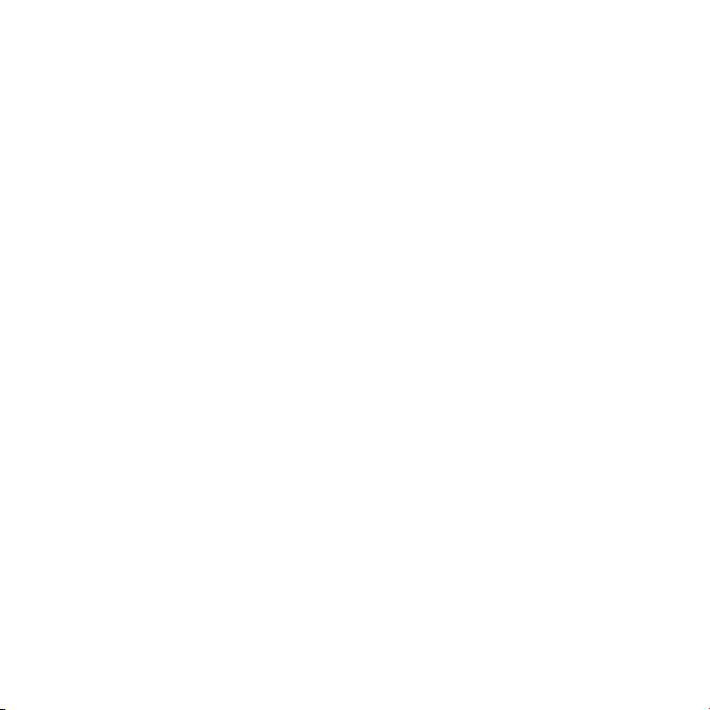
を設定した後で、アップデートしたソフトウェアを確認します。メニューバーからアップル()
Mac Pro
メニュー> 「ソフトウェア・アップデート」と選択してから、画面に表示される指示に従って操作します。
デスクトップのカスタマイズや
9:
手順
「システム
環境設定」を使用
バーからアップル(
」アイコンをクリックします。「システム
設定
できます。詳しくは、「ヘルプ」 >「ヘルプセンター」と選択して、「システム
変更
したい特定の
変更
「ユーザとグループ」
:
重要
それをリセットするのに役立ちます。パスワードの
ったときは
設定で困
画面に何も表示
を確認してください:
Mac Pro
•
る場合は、電源タップのスイッチが入っていますか?
電源
•
キーボードおよびディスプレイケーブルは正しく接続されていますか?
•
ディスプレイの輝度とコントラストは正しく調節されていますか?ディスプレイに輝度の
•
いている場合、それを使って調節します。ディスプレイにパワーボタンがある場合は、ディスプレイの
電源が入
それでも画面に何も表示されない場合は、
•
パワーボタン(
されなかったり、
の電源プラグはコンセントに接続されていますか?電源コードが電源タップに接続されてい
コードは
Mac Pro
っていることを確認します。
すると、デスクトップの外観を好みに合わせて簡単に変更できます。メニュー
)メニュー>「システム
環境設定を検索
の背面にしっかりと接続されていますか?
)を5、
®
環境設定を行
してください。
のオプションを設定すると、ログインパスワードを忘れた場合に
環境設定
Mac Pro
し続けます。パワーボタン(®)をもう
6 秒押
います。
を
再起動
するか、「
します。
環境設定」と選択
」では、お使いの
環境設定
環境設定は、設定後
が正しく起動していないように思われる場合は、以下の
Mac Pro
」の「システム
Dock
のさまざまな設定を
Mac Pro
環境設定
すぐに行ってください。
調節機能
の電源が切れるまで、
Mac Pro
して、
一度押
再起動
」または
環境
項目
がつ
します。
20
第 1 章 さあ始
めよう
Page 21
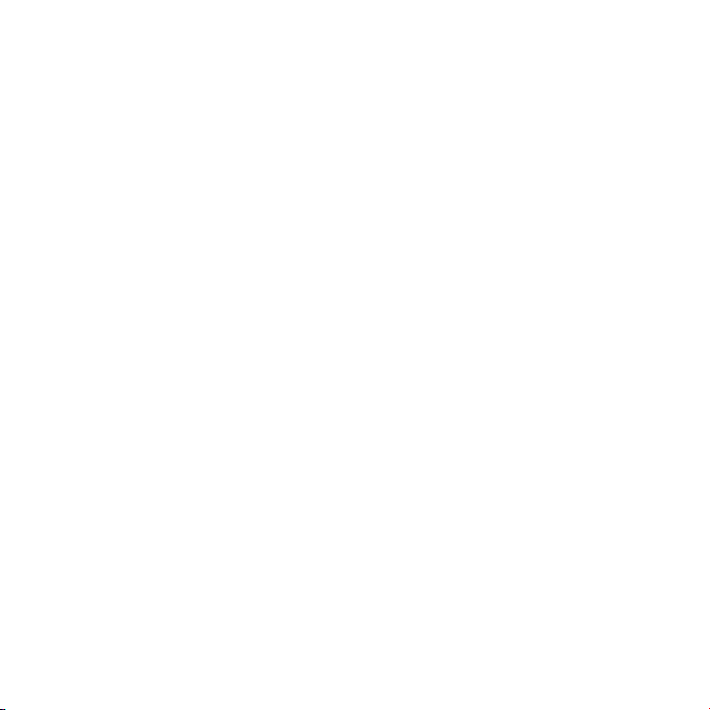
に?マークが点滅したり、ステータスランプが点滅を繰り返したりする場合は、
画面
•
「問題とその
解決方法」を参照
してください。
81
ページの
第 4章
Mac Pro
作業を終了
Mac Pro
Mac Pro
きは、ディスプレイの画面は暗くなっています。
過程は省略
Mac Pro
メニューバーからアップル()メニュー>「スリープ」と選択します。
•
Mac Pro
•
Control
•
クします。
アップル()メニュー>「システム
•
プタイマーをセットします。
をスリープ状態にする/システム終了する
したら、
をスリープ状態にする
を使った作業をしばらく中断するときは、スリープ状態にします。
されます)。
をすぐにスリープ状態にするには、次のいずれかの操作を行います:
の前面にあるパワーボタン(®)を押します。
キーを押したままイジェクトキーを押してから、表示されるダイアログで「スリープ」をクリッ
をスリープ状態にするか、システム終了することができます。
Mac Pro
のスリープ状態は簡単に解除できます(起動の
Mac Pro
環境設定」と選択
し、「省エネルギー」をクリックして、スリー
Mac Pro
がスリープ状態のと
さあ始めよう
21第 1 章
Page 22
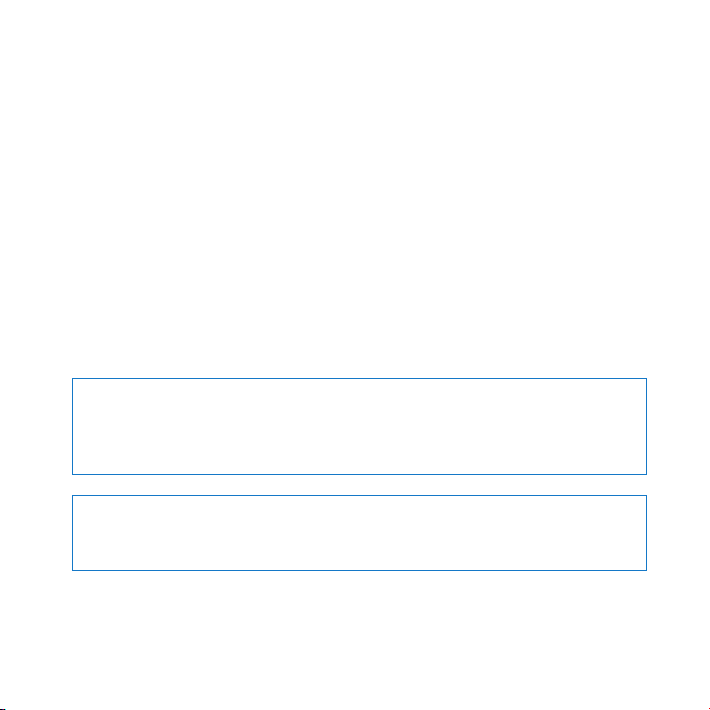
をスリープ状態から元の状態に戻すには、次のいずれかの操作を行います:
Mac Pro
キーボード上の任意のキーを押します。
•
マウスをクリックします。
•
の前面にあるパワーボタン(®)を押します。
Mac Pro
•
がスリープ状態から復帰したとき、お使いのアプリケーション、書類、コンピュータの設定は、
Mac Pro
スリープ状態に移行する前とまったく同じです。
Mac Pro
長期間 Mac Proを使
Mac Pro
•
•
注意
コンセントから抜いたりしないでください(ただし、ほかの方法で
除
があります。
注意
きに持ち運ぶと、ハードディスクが故障して、データが失われたり、ハードディスクから起動できなく
なるおそれがあります。
22
第 1 章 さあ始
をシステム終了する
わない場合は、システムを終了します。
の電源を切るには、次のいずれかの操作を行います:
アップル()メニュー>「システム終了」と選択します。
キーを押したままイジェクトキーを押してから、表示されるダイアログで「システム終了」を
Control
クリックします。
:
Mac Pro
きます)。
:
Mac Pro
の電源を切るときは、電源タップのスイッチを切ったり、
の電源を正しく切らなかった場合、ファイルやシステムソフトウェアが壊れること
Mac Pro
を移動する場合は、その前にシステム終了します。ハードディスクが回転していると
めよう
Mac Pro
の電源を切れない場合は
Mac Pro
の電源コードを
Page 23
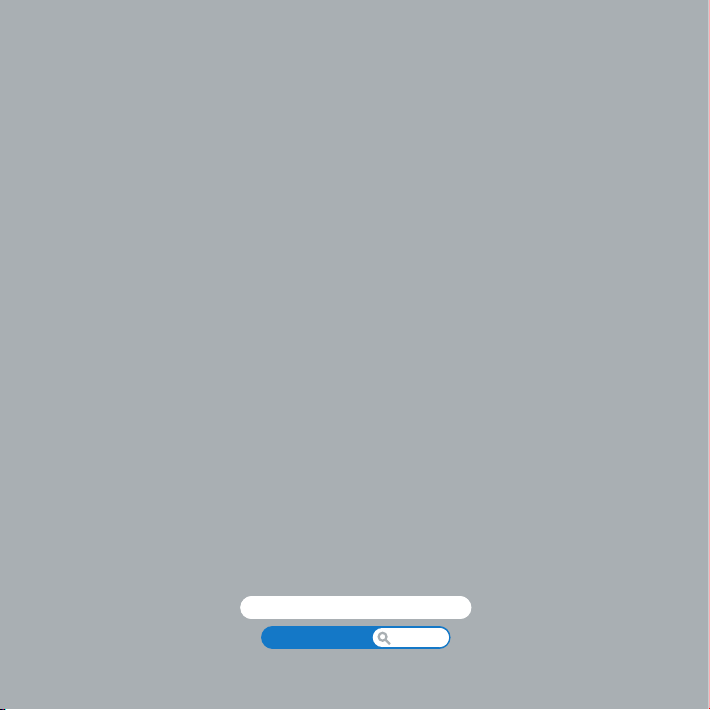
2
Mac Pro
www.apple.com/jp/macosx
www.apple.com/jp/macpro
ヘルプセンター
のある
ポート
生活
Page 24

Mac Pro
)
の前面に備わっている
基本機能
24
光学式ドライブ
第
2 光学式ドライブ
(オプション)
®
パワーボタン
FireWire 800 ポート
第 2 章 Mac Pro
(×
2)
のある
生活
ステータスランプ
ヘッドフォンジャック
f
USB 2.0 ポート(×2
Page 25
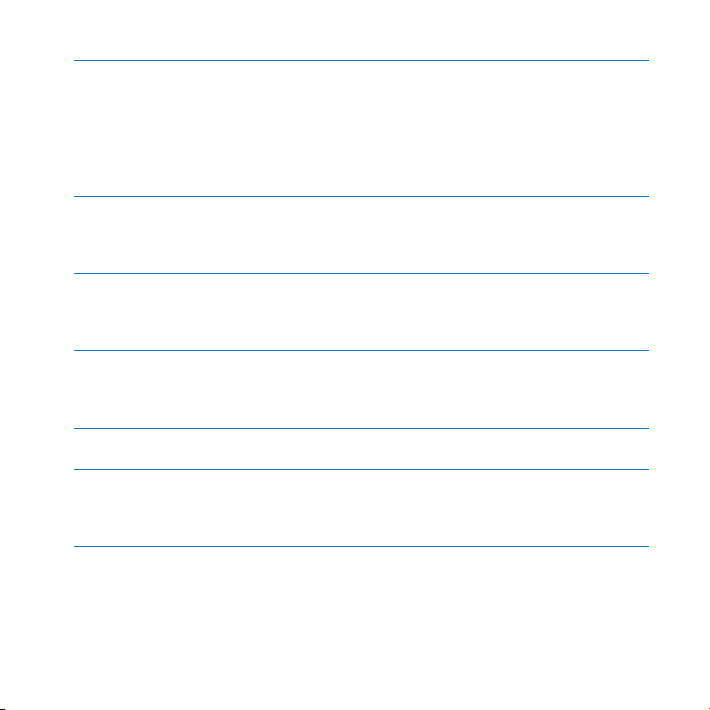
ドライブ
光学式
には、
Mac Pro
ROM
、およびその他のファイルを
書類
ディスクに書き込むことができます。ドライブを開くには、
(
)を押します。お使いの
C
Option
パワーボタン
®
Mac Pro
このボタンを押します。
ら、再度このボタンを押して電源を入れます。
FireWire 800
H
FireWireのDV
装置の接続に使用
のポートが
2 基のUSB 2.0
d
iPod、iPhone、iPad
ク、外付け
いている場合もあります。
付
ヘッドフォンジャック
f
標準
ステータスランプ
Mac Pro
が点滅します。ステータスランプの点滅について詳しくは、
ピュータが起動しない場合」を参照してください。
DVD±R DL/DVD±RW/CD-RW 対応のSuperDrive
、フォトCD、
一般的な音楽 CD
CD-R、CD-RW、DVD±R、DVD±RW
Mac Pro
キーとメディア・イジェクト・キー(C)を押します。
の電源を入れたり、スリープ状態にしたり、スリープ状態から元の状態に戻したりするときは、
ポート(
(デジタルビデオ)カメラ、スキャナ、外付けハードディスクドライブなど、
最高
800 Mbit/s
ポート
モデムなどを接続します。
USB
コネクタを使用してヘッドフォンまたはイヤフォンを接続します。
3.5 mm
の電源が入っているときは、このランプが白く点灯します。スリープ状態のときは、このランプ
するには、
再起動
)
2 基
します。
せずに、
再起動
(メガビット/秒)のデータ速度に対応しています。
、マウス、キーボード、プリンタ、ディスクドライブ、デジタルカメラ、ジョイスティッ
、および
ディスクを読み取ることができます。また、音楽、
DVD
Apple Keyboard
に
ドライブが
光学式
Mac Pro
FireWire 装置
USB 1.1 装置
2 基
の電源が切れるまでこのボタンを5〜
を接続したり、取り外したりできます。すべて
も接続できます。ディスプレイに
85
が装備されています。
、および
のメディア・イジェクト・キー
ある場合、
ページの「ステータスランプが点滅し、コン
のドライブを開くには、
2 基目
CD-
DVD±R DL(2 層
してか
6 秒間押
高速外付
ポートが
USB
け
)
のある
生活
25第 2 章 Mac Pro
Page 26
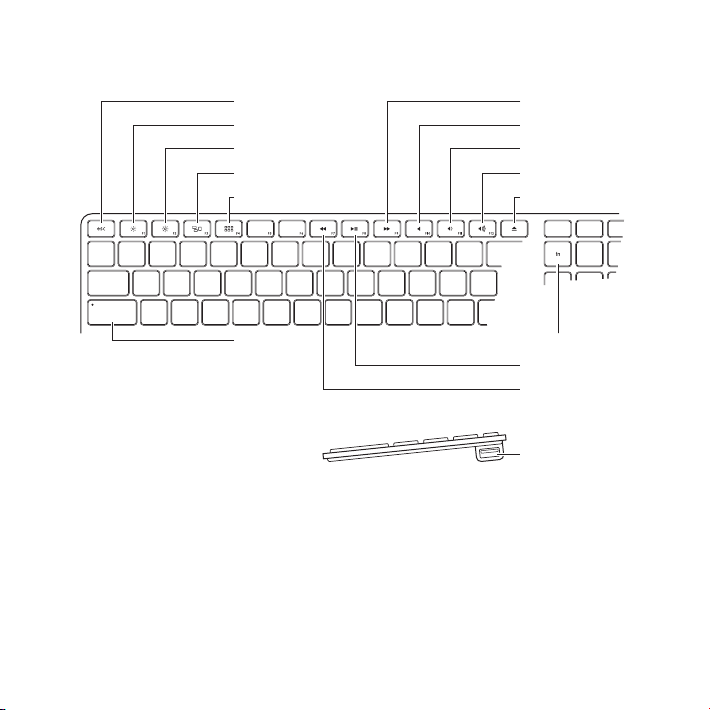
Apple Keyboard
Escape
早送
り
の
機能
げる
輝度を下
げる
輝度を上
Mission Control
Launchpad
消音
げる
音量を下
げる
音量を上
メディアイジェクト
26
第 2 章 Mac Pro
のある
生活
Caps Lock
ファンクション
再生/一時停止
し
巻き戻
ポート
USB
(両側)
Page 27
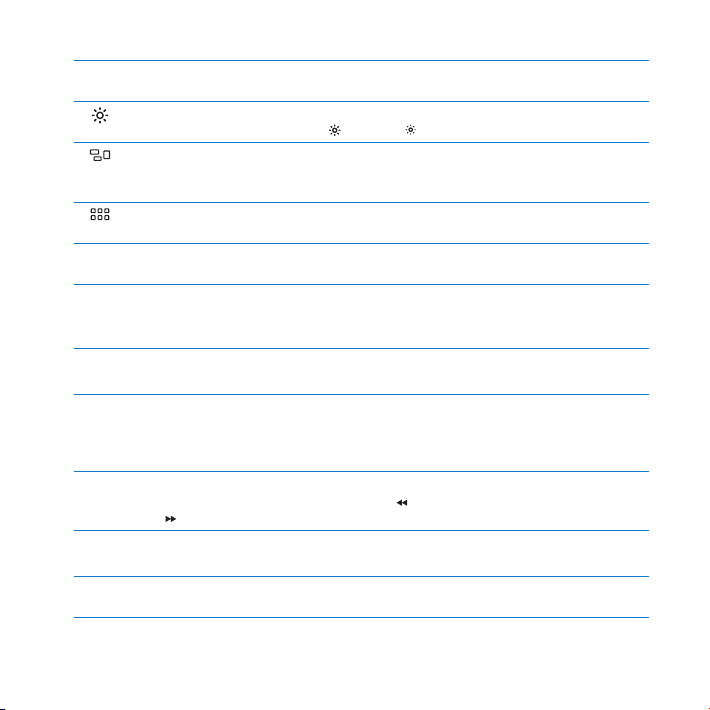
キー(
Escape
何も選択
キー(F1、F2)
輝度
Apple
Mission Control
「
Mission Control
ウなど、
Launchpad
「
Launchpad
キー(
消音
—
-
C
’
スピーカー、ヘッドフォンジャック、またはオーディオポートから出力されるサウンドを消します。
内蔵
キー(
音量
スピーカー、ヘッドフォンジャック、またはオーディオポートから出力される音声の音量を上げたり(
内蔵
げたり(
下
メディア・イジェクト・キー
ディスクを取り出すときは、メディア・イジェクト・キー(
ファンクション(
ファンクションキー(
クションキーのカスタマイズについては、メニューバーから「ヘルプ」>「ヘルプセンター」と選択し、「ファン
クションキー」を検索してください。
メディアキー(F7、F8、F9)
、ムービー、またはスライドショーを巻き戻したり(
曲
たり(
Caps Lock
このキーを押すと、
2 基のUSB 2.0
d
マウスを接続したり、
)
esc
せずにメニューを終了したり、手順をキャンセルするには、
ディスプレイの輝度を上げたり( )下げたり( )します。
キー(F3)
」を開いて、「
で
Mac Pro
実行中
キー(F4)
」を開き、アプリケーションをクリックして、
)
F10
)
F11、F12
)します。
–
)キー
fn
F1〜F19
)します。
キー
Caps Lock
ポート
Dashboard
のものを
)を押すと、それらに割り当てられている
モードになり、
iPhone、iPod、iPad
」、すべての操作スペース、開いているすべてのウインド
します。
一覧表示
Mac Pro 上
)を押し続けます。
C
)、再生または
大文字を入力
、またはデジタルカメラを同期したりします。
できるようになります。
キー(
Escape
のアプリケーションを開きます。
各操作が有効
したり(’)、早送りし
一時停止
)を押します。
esc
になります。ファン
-
)
のある
生活
27第 2 章 Mac Pro
Page 28

Mac Pro 背面
電源ソケット
ロック用ラッチ
¥
d
USB 2.0 ポート(×3)
FireWire 800 ポート(×2)
H
Ethernet
ギガビット
G
ポート(×2)
のポートおよびコネクタ
28
第 2 章 Mac Pro
のある
生活
Page 29
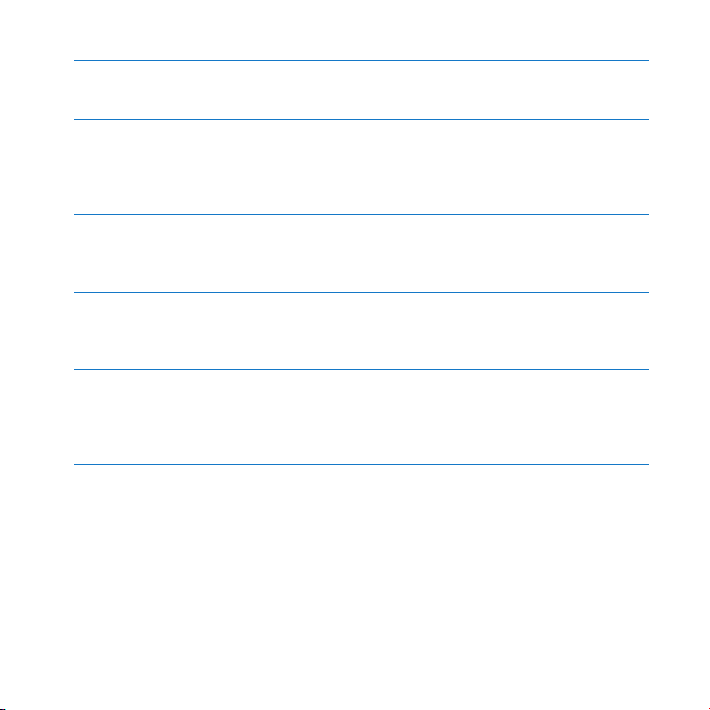
ソケット
電源
お求めの
でください。
ロック用ラッチ
¥
Mac Pro
内部を作業
チに取り付けると、内部の部品へのアクセスおよび部品の盗難を防止することができます。また、
ケーブルをラッチやハンドル部/足部に取り付けると、
止用
USB 2.0
d
iPod、iPhone、iPad
ク、外付け
いている場合もあり
付
FireWire 800
H
FireWireのDV
装置の接続に使用
のポートが
ジャンボフレーム対応ギガビット
G
高速
な
Ethernet
Ethernet
カテゴリ
クセスすることができます。また、ネットワークを介して情報を共有することもできます。
に付属の電源コードを接続します。そのほかの電源コードや延長コードは使用しない
Mac Pro
の内部の部品にアクセスするために側面パネルを開くには、ラッチを引き上げます。
しているときにラッチを下ろすと、ドライブがロックされます。セキュリティロック(別売)をラッ
を盗難から守ることができます。
Mac Pro
ポート(
ポートが
5e
)
3 基
、マウス、キーボード、プリンタ、ディスクドライブ、デジタルカメラ、ジョイスティッ
モデムなどを接続します。
USB
ます。
最高
ポート(
800 Mbit/s
)
2 基
(デジタルビデオ)カメラ、スキャナ、外付けハードディスクドライブなど、
します。
再起動
(メガビット/秒)のデータ速度に対応しています。
ネットワーク、
Ethernet装置
のケーブルを使用して、インターネットやプリンタやサーバなどのネットワーク上の装置にア
USB 1.1 装置
せずに、
FireWire 装置
ポート(×2)
Ethernet
モデムやケーブルモデム、またはほかのコンピュータに接続できます。
DSL
を
自動的に検出
も接続できます。ディスプレイに
を接続したり、取り外したりできます。すべて
するので、
クロスケーブルは必要ありません。
Ethernet
Mac Pro
USB
高速外付
の
盗難防
ポートが
け
のある
生活
29第 2 章 Mac Pro
Page 30

のポートおよびコネクタ(続き)
背面
PCI Express
拡張スロット
£
Mini DisplayPort(×2)
DVI ディスプレイ
£
光デジタルオーディオ
光デジタルオーディオ
,
アナログオーディオ
アナログオーディオ
-
ポート
出力ポート
入力ポート
ライン入力ポート
ライン出力ポート
30
第 2 章 Mac Pro
のある
生活
Page 31

PCI Express 拡張
2 番から4 番
Express
Mini DisplayPort 出力
£
Apple LED Cinema Display
2 台接続
Mini DisplayPort 出力
などの装置にコンピュータを接続するには、アダプタを使用します。
オンラインの
ディスプレイポート(デュアルリンク)
DVI
£
Apple LED Cinema Display
イを
DVI
(
Store
デジタルオーディオ入力/オーディオ出力ポート
光
プラスチックまたはナイロンの
ブルを使用して、デッキ、レシーバー、デジタル楽器、サラウンドスピーカーシステムを接続します。
S/PDIF(Sony/Philips Digital Interface
たはエンコードされたオーディオ
アナログオーディオライン入力ポート
,
アナログ入力を利用して、セルフパワー型のマイクや、
します。
接続
アナログオーディオライン出力ポート
-
アナログ機能を利用して、セルフパワー型スピーカーなどの機器を接続します。
スロット(×3)
のカバー付きスロットに
カードを取り付けることで、
できます。
など、
Mini DisplayPort 出力
を介して音声およびオーディオ出力の両方に対応する
の
最大 3 枚
を拡張できます。
Mac Pro
Mini DisplayPort
は、ビデオ出力とオーディオ出力の両方をサポートします。
Apple Store(www.apple.com/japanstore
など、
ディスプレイポートに接続できます。
www.apple.com/japanstore
DVI(Digital Visual Interface
Mac Pro 用
)から購入できます。
プラグの付いた
3.5 mm 光
)プロトコルと
を転送します。
PCI(Peripheral Component Interconnect
コネクタを使用するディスプレイを
HDTVやAV
のディスプレイアダプタは、
Mac Pro用
)から購入できます。
のディスプレイアダプタは、オンラインの
標準 TOSLINK
MP3
)コネクタを使用するディスプレ
ケーブルまたはファイバーケー
ケーブルを使用して、ステレオま
TOSLINK
プレーヤー、CDプレーヤーなどの機器を
)
または
1 台
レシーバー
Apple
のある
生活
31第 2 章 Mac Pro
Page 32

内部拡張
(グラフィックカード搭載済み)
オプション
光学式ドライブキャリア
ハードディスクドライブ
キャリア(×
スロット
電池
(グラフィックカードの裏)
スロット
PCI Express
メモリスロット
(モデルによって
または
4)
2-4:PCI Express
1:Double-Wide
グラフィックス
8 スロット)
4 スロット
32
第 2 章 Mac Pro
のある
生活
Page 33

ドライブ
光学式
お求めの
ライブキャリアに取り付けられています。
ドライブを交換するには」を参照してください。
ハードディスクドライブまたはソリッド・ステート・ドライブ
お求めの
交換する方法
PCI Express
Mac Pro
装着する方法
電池
Mac Pro
付や時間が頻繁に不正確
クアップ電池を取り替える」を参照してください。
Double-Wide PCI Express
PCI Express
することができます。このスロットのカードを取り替えたり、
加で取り付
メモリスロット
Mac Proには4 基
を増設するには、メモリスロットに
ます。
Mac Pro
ださい。
には、
Mac Pro
Mac Pro
については、
スロット
には、
3 基のPCI Express 拡張
については、
は、内部バックアップ電池を使用します。
グラフィックスロット(スロット1)のグラフィックカードに
けることができます。
または
1 基
2 基のDVD±R DL/DVD±RW/CD-RW SuperDrive
ドライブを交換する方法については、
光学式
には、
のドライブが取り付けられています。ドライブを取り付ける方法または
最大 4 基
ページの「
23
ページの「
74
のある生活」を参照してください。
Mac Pro
スロットが搭載されています。スロット
PCI Express
カードについて」を参照してください。
Mac Pro
になるような場合は、電池の交換が必要かもしれません。
グラフィックスロット
ページの「
74
または
のメモリ拡張スロットがあります(モデルによって数が異なります)。メモリ
8 基
PCI Express
PC3-10600E 1333 MHz DDR3 ECC SDRAM UDIMM
で使用するメモリの種類について詳しくは、
が
ページの「
68
2〜4にPCI
の
起動時に問題が発生
最高 2 台
スロット2〜4にグラフィックカードを
PCI
カードについて」を参照してください。
ページの「メモリを取り付ける」を参照してく
43
したり、システムの
ページの「内部バッ
79
までディスプレイを
を取り付け
光学式
光学式
カードを
接続
ド
日
追
のある
生活
33第 2 章 Mac Pro
Page 34

情報を探
お使いの
ネット(
「ヘルプセンター」を開くには:
1 「Dock
メニューバーの「ヘルプ」メニューをクリックして、以下のいずれかの操作を行います:
2
•
「ヘルプセンター」を選択して「ヘルプセンター」ウインドウを開き、そこでトピックをブラウズまた
•
す
の使いかたについて分からないことがある場合は、「ヘルプセンター」およびインター
Mac Pro
www.apple.com/jp/support/macpro
」(画面の縁に沿って表示されるアイコンのバー)の「
フィールドに質問または語句を入力して、結果のリストからトピックを選択するか、「すべての
検索
果を表示」を選択
は検索できます。
してすべてのトピックを表示します。
)で調べることができます。
」アイコンをクリックします。
Finder
詳しい情報
の
Mac Pro
りたいこと
知
ドライブ、メモリ、拡張カード、また
は電池を取り付ける
に問題があるときに、その
Mac Pro
する
問題を解決
のサービスとサポートを
Mac Pro
す
を使用する
Mac OS X
PCからMac
について詳しくは、以下の情報を参照してください:
使用方法
参照先
探
に移行する 「
ページの
37
ページの
81
ページの「
74
サイト(
Web
Mac OS XのWeb
ルプセンター」で「
が好きになる理由」(
Mac
「さらに使いやすく」
第 3 章
第 4 章「問題
PCI Express
www.apple.com/jp/support/macpro
サイト(
Mac OS X
とその
カードについて」または
www.apple.com/jp/macosx
」
解決方法
」を検索してください。
Mac Pro
)。
)。または、「ヘ
www.apple.com/jp/getamac/whymac
結
のサポート
)。
34
第 2 章 Mac Pro
のある
生活
Page 35

りたいこと
知
アプリケーションを使用する
iLife
システム
環境設定を変更
マウスまたはキーボードを使用する 「システム
AirMac Extreme
ロジーを使用する
Bluetooth®
を使用する
プリンタを接続する 「ヘルプセンター」で「プリントする」を検索してください。
FireWire 接続
インターネットに接続する 「ヘルプセンター」で「インターネット」を検索してください。
ディスプレイを使用する 「ヘルプセンター」で「ディスプレイポート」を検索してください。
または
CD
DVD
の
Mac Pro
のニュース、無料ダウンロー
Apple
ド、およびオンラインカタログ
サポート、および製品マ
情報、技術
ニュアル
する
ワイヤレステクノ
ワイヤレステクノロジー
または
USB 接続
を作成する 「ヘルプセンター」で「ディスクを作成」を検索してください。
仕様 103
参照先
iLifeのWeb
ションを起動し、ヘルプを開いてから、検索フィールドに質問または語句を
入力
アップル(
境設定」を開
設定」を検索
「ヘルプセンター」を開いて「マウス」または「キーボード」を検索してく
ださい。
AirMac
たは、「ヘルプセンター」を開いて
Bluetooth
(
www.apple.com/jp/support/bluetooth
を開いて「
「ヘルプセンター」で「
(
www.apple.com/jp/macpro/specs.html
(「
をクリックしてください。
AppleのWeb
Apple
サイト(
www.apple.com/jp/ilife
してください。
K
)メニュー>「システム
いてください。または、「ヘルプセンター」で「システム
してください。
」で「キーボードとマウス」を選択してください。または、
環境設定
サポートのページ(
サポートのページ
Bluetooth
ページの
Launchpad
のサポート
第 5 章「仕様
」の「ユーティリティ」にあります)を開いて、「詳しい情報」
www.apple.com/jp/support/airmac
「
」を検索してください。
」または「
FireWire
について」または
サイト(
www.apple.com/jp
サイト(
Web
www.apple.com/jp/support
)。または、
環境設定」と選択
AirMac
して、「システム
」を検索してください。
)。または、「ヘルプセンター」
」を検索してください。
USB
Mac Pro
)。または、「システム情報」
)。
iLife
の仕様ページ
アプリケー
環
環境
)。ま
)。
のある
生活
35第 2 章 Mac Pro
Page 36

Page 37

さらに使いやすく
www.apple.com/jp/macosx
www.apple.com/japanstore
ヘルプセンター
RAM
3
Page 38

この章の情報を活用して、必要に応じて
な手順について、以下のセクションで説明しています:
ページの「
39
•
ページの「メモリを取り付ける」
43
•
ページの「
61
•
ページの「
74
•
ページの「内部バックアップ電池を取り替える」
79
•
:
警告
ビスプロバイダに依頼することをお勧めします。サービスについて
たは
これらの装置を自分で取り付ける場合、装置が故障する
業を行った場合、装置が故障
では、メモリや
Apple
に問い合わせるには、
Apple
Apple 製品取扱販売店
の筐体を開く」
Mac Pro
内蔵型記憶装置を取り付
PCI Express
カードを追加する」
PCI Express
ページの「サービスとサポートについて」を参照してください。
99
しても
製品保証は適用
または
Apple 正規
をカスタマイズおよび拡張することができます。
Mac Pro
ける」
カード、
内蔵型の記憶装置の取り付
可能性
されません。
サービスプロバイダに問い合わせてください。
けを、
Apple 正規
Apple 正規
があります。また、自分で取り付け
製品保証
サービスプロバイダま
について詳しくは、
重要
サー
作
第 3 章
さらに使いやすく
38
Page 39

Mac Pro
1 Mac Pro
の筐体を開く
のカバーを開く前に、アップル()メニュー>「システム終了」と選択して、電源を切ります。
:
注意
Mac Pro
品に損傷を与
内部に部品を取り付
2 5 分から10 分
:
警告
Mac Pro
なっている場合があります。
の筐体を開く前には、必ずコンピュータの電源を切り、内部の部品や取り付ける
えないようにしてください。
の間、
が冷えるのを待ってから、内部の部品に触ってください。内部の部品が非常に熱く
Mac Pro
けたりしないでください。
の内部の部品が冷えるのを待ちます。
Mac Pro
部
の電源が入ってaいるときは、筐体を開いたり、
さらに使いやすく
39第 3 章
Page 40

を除去するために、
3 静電気
:
注意
い。また、
ルを元の位置に戻すまでは、部屋の中を歩き回らないでください。
に触れたり、
部品
静電気の発生を防
Mac Pro
の外面の
Mac Pro
ぐため、カード、メモリ、
金属部分に触
の内部に部品を取り付ける前には、必ず
内蔵型の記憶装置
金属ケースに触れて
静電気を除去します。
れます。
静電気を除去
などを取り付けて側面パネ
してくださ
第 3 章
さらに使いやすく
40
Page 41

4 Mac Pro
5 側面
からすべてのケーブルと電源コードを取り外します。
:
警告
を抜いてください。コンピュータの電源コードが接続されているときは、部品を取り付けないでくださ
い。
の部品や取り付ける部品に損傷を与えないようにするため、必ず
内部
パネルを持ち、背面にあるラッチを持ち上げます。
Mac Pro
の電源プラグ
さらに使いやすく
41第 3 章
Page 42

6 Mac Pro
:
重要
側面
の側面パネルの上部を持ち上げながら手前に引っ張り、側面パネルを取り外します。
パネルを取り外すときは、しっかりと持つようにしてください。
第 3 章
さらに使いやすく
42
Page 43

メモリを取り付ける
のシングルプロセッサモデルには
Mac Pro
のメモリが、
6 GB
れています。
けるすべての
取り付
PC3-10600E、1333 MHz、DDR3 SDRAM UDIMM
•
エラー訂正コード(
•
ビット幅、
72
•
ECC UDIMM 単位
•
1 GB Unbuered ECC DIMM(Dual Inline Memory Module
が以下の仕様を満たしている必要があります:
UDIMM
)
ECC
240
ピンの
で
ECC
最大 36 IC
モジュール
最低
3 GB
のメモリが、デュアルプロセッサモデルには
)として搭載さ
最低
:
注意
Apple認定のDIMM
では使用できません。
Mac Pro
メモリを購入することもできます。
Apple 製
コンピュータで使用する
Mac
Device Engineering Council
わせて、
合
JEDEC 仕様
の説明にある通り、
SPD(Serial Presence Detect
参考
または
:
UDIMMS
1333 MHz
のメモリ速度は
で動作します。
を使用することをお勧めします。以前の
Apple Store(www.apple.com/japanstore
を購入するときは、メモリの
DIMM
)仕様に準拠していることを確認してください。メモリの
が正しいタイミングモードをサポートしていること、
DIMM
)機能が正しくプログラムされていることを確認してください。
1333 MHz
ですが、コンピュータのプロセッサに応じて
コンピュータの
Mac
が
製造元
JEDEC(Joint Electron
)からオンラインで
さらに使いやすく
は、
DIMM
製造元に問
1066 MHz
い
43第 3 章
Page 44

メモリを取り付ける前に、お求めの
なのかを確認してください。
し、内部を確認してください。
クアッドコアまたは6コア
•
のメモリ容量にできます。
16 GB
る」を参照してください。
コアまたは12コア
8
•
のメモリ容量にできます。
してください。
ページの「
39
Mac Proは、1 基
Mac Proは、2 基
ページの「8コアまたは12コア
54
がシングルプロセッサまたはデュアルプロセッサのどちら
Mac Pro
の筐体を開く」の指示に従って側面パネルを取り
Mac Pro
のプロセッサと
ページの「クアッドコアまたは6コア
45
のプロセッサと
プロセッサ 1 基 プロセッサ 2 基
のメモリスロットです。合計で
4 基
Mac Pro
のメモリスロットです。合計で
8 基
にメモリを取り付ける」を
Mac Pro
最大
にメモリを取り付け
最大 32 GB
外
参照
第 3 章
さらに使いやすく
44
Page 45

メニューバーからアップル()メニュー>「この
のかを確認することもできます。「詳しい情報」をクリックし、「内容」リストから「ハードウェア」を
してから、「ハードウェアの概要」で「プロセッサ数」を見つけてください。クアッドコアおよび
択
ア
Mac Proは1 基
のプロセッサで、8コアおよび12コア
について」と選択して、どちらの
Mac
Mac Proは2 基
Mac Pro
のプロセッサです。
な
選
コ
6
クアッドコアまたは6コア
クアッドコアおよび6コア
けられています。
付
のメモリ容量にできます。
16 GB
Mac Pro
Mac ProにDIMM
メモリを取り付けるには:
1 Mac Pro
パネルを取り外します。
側面
:
警告
5 分から10 分
内部の部品に触
1 GB、2 GB
に取り付けるすべての
を取り付けるときは、次の手順を使用してください。
をシステム終了してから、
ったりしてください。プロセッサのトレイや部品が非常に熱くなっている場合があります。
Mac Pro
Mac Proには4 基
、または
DIMM
39
の
間 Mac Proが冷
にメモリを取り付ける
のメモリスロットがあり、
4 GBのDIMM
が正しい仕様であることが重要です。クアッドコアまたは6コア
ページの「
えるのを待ってから、プロセッサのトレイを取り外したり、
を交換または追加することで、合計で
Mac Pro
1 GB 以上のDIMMが3 基取
最大
の筐体を開く」の指示に従って筐体を開き、
さらに使いやすく
り
45第 3 章
Page 46

プロセッサトレイのラッチを押して途中まで開きます。
2
ラッチ
第 3 章
さらに使いやすく
46
Page 47

ラッチを引いて完全に開き、プロセッサトレイを解放します。
3
さらに使いやすく
47第 3 章
Page 48

プロセッサトレイを取り外し、机または
4
かないようにするため)の上に置きます。
付
作業面上の柔
らかい清潔な布(トレイを保護し、
プロセッサトレイ
作業面に傷
が
第 3 章
さらに使いやすく
48
Page 49
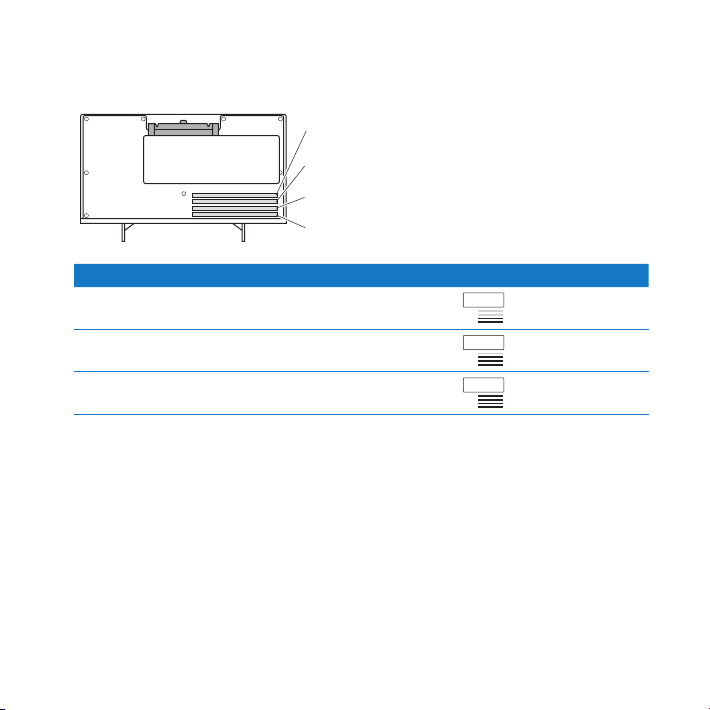
同じ容量
コア
Mac Pro
の
(すべて
DIMM
に取り付ける場合は、表に書いてある順番でスロットに取り付けることをお勧めします。
1 GB DIMM
、またはすべて
スロット 4
スロット 3
スロット 2
スロット 1
2 GB DIMM
など)をクアッドコアまたは
6
メモリ
2 基のDIMM 1
取り付
および
3 基のDIMM 1、2
4 基のDIMM 1、2、3
:
なる容量の
参考
異
た
DIMM 構成
フォーマンスを改善する
このユーティリティを
」に移動してください。
Utility
DIMMをMac Pro
のパフォーマンスが最適でない場合は、「
推奨構成が表示
するときは、「
再度使用
けるスロット
2
、および
3
、および4(すべて)
に取り付ける場合も、表の順番に従ってください。取り付け
」が
画面上に開
さらに使いやすく
されます。
システム/ライブラリ
/
Memory Slot Utility
/CoreServices/Memory Slot
き、パ
49第 3 章
Page 50

スロット1、2、および3の取り外しレバーを開き、外側に押します。それから、
取り外しレバー切り欠きコネクタ
5 DIMM
トから取り外します。
を取り付けます。
6 DIMM
ください。タブが垂直になり、取り外しレバーが所定の位置に固定されるまで押します。
:
注意
クタやその他の部品には手を触れないでください。
に損傷を与えないように、四隅の部分だけを持って取り扱ってください。金色のコネ
DIMM
スロット内で位置と向きをそろえてから、
DIMM
DIMM
をスロッ
DIMM
の両端を下に押して
第 3 章
さらに使いやすく
50
Page 51

プロセッサトレイを元の場所に戻します。ラッチの角度が
7
ラッチを最後まで押し込んで閉じ、プロセッサトレイを固定します。
8
90 度
になるまで押してください。
プロセッサトレイ
ラッチ
さらに使いやすく
51第 3 章
Page 52

パネルを元の位置に戻します。
側面パネルを溝に合わせ、
9 側面
パネルを元に戻すときは、ラッチが引き上げられていることを確認してください。側面パネルをしっ
側面
かりと持って、ラッチを押し下げながら所定の位置に取り付けてください。
押して閉じます。
:
注意
り付けないと正しく動作しません。
を取り付けた後は、側面パネルを必ず元に戻してください。
部品
Mac Pro
は側面パネルを
取
第 3 章
さらに使いやすく
52
Page 53

10 Mac Pro
に対して側面パネルをしっかり持って、ラッチを下に押し下げて側面パネルを固定します。
の
Mac Pro
を閉じる前に金属の穴の部分を押し下げてから、ラッチを閉じて金属の穴の部分に鍵やケーブルを取り
けます。
付
のために、金属の穴の部分に鍵やケーブルを取り付けることもできます。ラッチ
盗難防止
さらに使いやすく
53第 3 章
Page 54

コアまたは12コア
8
コアおよび12コア
8
DIMMが6 基取
に取り付けるすべての
Mac Pro
Mac ProにDIMM
デュアルプロセッサ
1 Mac Pro
をシステム終了してから、
パネルを取り外します。
側面
Mac Pro
Mac Proには8 基
り付けられています。合計で
を取り付けるときは、次の手順を使用してください。
Mac Pro
にメモリを取り付ける
のメモリスロットがあり、ほとんどの構成で
最大 32 GB
が正しい仕様であることが重要です。8コアまたは12コア
DIMM
にメモリを取り付けるには:
ページの「
39
のメモリ容量にできます。
の筐体を開く」の指示に従って筐体を開き、
Mac Pro
1 GB 以上
の
54
:
警告
5 分から10 分
内部の部品に触
さらに使いやすく
第 3 章
の
間 Mac Proが冷
ったりしてください。プロセッサのトレイや部品が非常に熱くなっている場合があります。
えるのを待ってから、プロセッサのトレイを取り外したり、
Page 55

プロセッサトレイのラッチを押して少し開きます。
2
ラッチ
さらに使いやすく
55第 3 章
Page 56

ラッチを引いて完全に開き、プロセッサトレイを解放します。
3
第 3 章
さらに使いやすく
56
Page 57

プロセッサトレイを取り外し、机または
4
かないようにするため)の上に置きます。
付
作業面上の柔
らかい清潔な布(トレイを保護し、
プロセッサトレイ
作業面に傷
が
さらに使いやすく
57第 3 章
Page 58

の
同じ容量
Mac Pro
(すべて
DIMM
1 GB DIMM
に取り付ける場合は、表に書いてある順番でスロットに取り付けることをお勧めします。
、またはすべて
2 GB DIMM
など)を8コアまたは12コア
スロット 5
スロット 6
スロット 7
スロット 8
メモリ
2 基のDIMM 1
3 基のDIMM 1、2
4 基のDIMM 1、2
6 基のDIMM 1、2、3
8 基のDIMM 1、2、3、4
第 3 章
さらに使いやすく
58
取り付
および
べて)
けるスロット
2
、および
3
および5、
6
および5、6、
および5、6、7、8(す
スロット 4
スロット 3
スロット 2
スロット 1
7
Page 59

:
取り外しレバー切り欠きコネクタ
なる容量の
参考
異
た
DIMM 構成
フォーマンスを改善する
このユーティリティを
」に移動してください。
Utility
を取り付けます。
5 DIMM
ください。タブが垂直になり、取り外しレバーが所定の位置に固定されるまで押します。
:
注意
DIMM
クタやその他の部品には手を触れないでください。
DIMMをMac Pro
のパフォーマンスが最適でない場合は、「
推奨構成が表示
するときは、「
再度使用
DIMM
に損傷を与えないように、四隅の部分だけを持って取り扱ってください。金色のコネ
に取り付ける場合も、表の順番に従ってください。取り付け
Memory Slot Utility
されます。
システム/ライブラリ
/
スロット内で位置と向きをそろえてから、
/CoreServices/Memory Slot
」が
DIMM
画面上に開
の両端を下に押して
き、パ
さらに使いやすく
59第 3 章
Page 60

プロセッサトレイを元の場所に戻します。ラッチの角度が
6
ラッチを最後まで押し込んで閉じ、プロセッサトレイを固定します。
7
ページ以降の手順に従って側面パネルを元の位置に戻します。
8 52
:
注意
り付けないと正しく動作しません。
を取り付けた後は、側面パネルを必ず元に戻してください。
部品
90 度
になるまで押してください。
プロセッサトレイ
ラッチ
は側面パネルを
Mac Pro
取
第 3 章
さらに使いやすく
60
Page 61

内蔵型記憶装置を取り付
お求めの
がハードディスクドライブまたはソリッド・ステート・ドライブ用です。ほとんどの構成では、
イブが
第
いているドライブベイに、ケーブル不要の
空
を
3 台
最大
以下の仕様を満
タイプ:SATA 3Gb/s
•
幅:102 mm
•
奥行き:147 mm
•
高さ:25.4 mm
•
いているドライブベイに、
空
り付けることができます。お求めのコンピュータに取り付けることができるのは、以下の仕様を満たすド
ライブです:
タイプ:SATA 3Gb/s
•
幅:63.5 mm
•
(ソリッド・ステート・ドライブ)には、
SSD
ます。
動作要件や対応する装置
(
www.apple.com/japanstore
(
www.apple.com/jp/support/macpro
には、内蔵ドライブ用のスペースが6つあります。2つは
Mac Pro
ドライブベイに、
1
まで追加で取り付けることができます。お求めのコンピュータに取り付けることができるのは、
たすドライブです:
(
インチ)
3.9
(
5.7
(
1.0
(
2.5
ける
の
1 台
光学式
(ギガビット/秒)
インチ)
インチ)
インチ
2.5
(ギガビット/秒)
インチ)
について詳しくは、
)に問い合わせるか、
光学式
ドライブが
3.5
(ソリッド・ステート・ドライブ)を
SSD
3.5
Apple 製品取扱販売店
)を参照してください。
ドライブベイの上段に収容されています。
光学式
インチシリアル
インチドライブベイに適合するアダプタが付属してい
ATA(SATA
Mac Pro
)ハードディスクドライブ
または
Apple Store
のサポート
Web
ドライブ用で、4つ
のドラ
1 台
最大 3 台まで追加で取
サイト
さらに使いやすく
61第 3 章
Page 62

シリアル
ハード・ドライブ・
Mac Proは、1
することができます。お求めの
ブベイに搭載されています。
ハードディスクドライブを取り付けるには:
ページの「
1 39
ます。
ラッチを引き上げ、ドライブキャリアのロックを解除します。
2
:
参考
キャリアをドライブベイから引き抜きます。
3
ハードディスクドライブを取り付ける
ATA
インチ高の
内蔵型 SATA
Mac Pro
第
の筐体を開く」の指示に従って
Mac Pro
ラッチを引き下げると、キャリアがドライブベイにロックされ、取り外せなくなります。
ハードディスクドライブを合計で
にドライブが1つだけ取り付けられている場合は、
、
2
第 3、第 4
ドライブベイにドライブを追加することができます。
の筐体を開き、側面パネルを取り外し
Mac Pro
までドライブベイに
4 台
キャリア
第 1
収容
ドライ
第 3 章
さらに使いやすく
62
Page 63

ハードディスクドライブの裏側(コネクタのある方)にキャリアを置きます。
4
キャリア上の4つのねじを使用して、ハードディスクドライブをキャリアに取り付けます。
5
: ドライブの側面を持ってください。ドライブに損傷を与えないように、プリント基板には触れな
注意
いでください。
コネクタ
さらに使いやすく
63第 3 章
Page 64

ラッチを引き上げ、ガイドに沿ってキャリアをスライドさせます。ドライブコネクタに当たってドライブベ
ハード・ドライブ・
6
イの所定の位置に固定されるまでスライドしてください。
コネクタ
ページ以降の手順に従って側面パネルを元の位置に戻します。
7 52
:
注意
り付けないと正しく動作しません。
を取り付けた後は、側面パネルを必ず元に戻してください。
部品
Mac Pro
は側面パネルを
取
第 3 章
さらに使いやすく
64
Page 65

ソリッド・ステート・ドライブを取り付ける
ハード・ドライブ・
Mac Proは、2.5
ることができます。お求めの
されています。
載
ソリッド・ステート・ドライブを取り付けるには:
ページの「
1 39
ます。
ラッチを引き上げ、ドライブキャリアのロックを解除します。
2
ラッチを引き下げると、キャリアがドライブベイにロックされ、取り外せなくなります。
:
参考
キャリアをドライブベイから引き抜きます。
3
インチの
2
第
Mac Pro
、
ソリッド・ステート・ドライブを合計で
内蔵型
にドライブが1つだけ取り付けられている場合は、
Mac Pro
第 3、第 4
ドライブベイにドライブを追加することができます。
の筐体を開く」の指示に従って
の筐体を開き、側面パネルを取り外し
Mac Pro
までドライブベイに収容す
4 台
第 1
キャリア
ベイに
搭
さらに使いやすく
65第 3 章
Page 66

に示すように、ドライブキャリアから2つのねじを取り外します。残りの2つのねじを使用して、
ねじ未使用のねじ(×2)
4 図
アダプタをキャリアに取り付けます。取り外して保管しておいた2つのねじを取り付けます。
コネクタ
フック
に示すように、
5 図
ダプタの上部にある
めて、
SSD 筐体
アダプタの裏側(ドライブコネクタのある方)にドライブキャリアを置きます。ア
SSD
つのフックをキャリアの穴に挿入します。キャリアの上部にある2つのねじを
2
をキャリアに取り付けます。
SSD
締
第 3 章
さらに使いやすく
66
Page 67

ラッチを引き上げ、ガイドに沿ってキャリアをスライドさせます。ドライブコネクタに当たってドライブベ
・
6
イの所定の位置に固定されるまでスライドしてください。
ハード・ドライブ
コネクタ
ページ以降の手順に従って側面パネルを元の位置に戻します。
7 52
:
注意
り付けないと正しく動作しません。
を取り付けた後は、側面パネルを必ず元に戻してください。
部品
Mac Pro
は側面パネルを
取
さらに使いやすく
67第 3 章
Page 68

ドライブを交換する
光学式
お求めの
ドライブを交換するときは、以下の手順に従ってください。
光学式
ドライブの
:
参考
ブル・セレクト・モードに設定されているかどうか確認してください。
ドに設定していない場合は、ドライブを取り付ける前に、ドライブをケーブル・セレクト・モードに
してください。
ドライブを交換するには:
光学式
ページの「
1 39
ます。
ラッチを引き上げ、
2
ラッチが下りている間は、ドライブとキャリアは
せん。
には、1基または2基の
Mac Pro
製造元に問い合
Mac Pro
光学式
の
光学式
が
光学式
サイトを参照して、お使いのドライブがケー
Web
Mac Pro
ドライブベイに
SuperDrive
わせるか、
製造元
の筐体を開く」の指示に従って
ドライブキャリアのロックを解除します。
ドライブベイに取り付けられています。
でケーブル・セレクト・モー
製造元
の筐体を開き、側面パネルを取り外し
ロックされ、取り外すことができま
設定
第 3 章
さらに使いやすく
68
Page 69

キャリアを
3
ドライブベイから半分ほど引き抜きます。
光学式
さらに使いやすく
69第 3 章
Page 70

ドライブからケーブルを抜き、
4 光学式
:
注意
リジナルケーブルを使用してください。
ドライブを増設/交換するときは、お求めの
光学式
ドライブベイからキャリアを取り外します。
光学式
に同梱されている
Mac Pro
Apple 製
のオ
第 3 章
さらに使いやすく
70
Page 71

つの固定ねじを外して、
5 4
の
6 元
ドライブで使用されていた4つのねじを使用して、ドライブをキャリアに取り付けます。
光学式
ドライブをキャリアから取り外します。
光学式
さらに使いやすく
71第 3 章
Page 72

ドライブおよびキャリアを、ガイドに沿って
7 光学式
ドライブの背面にケーブルを取り付けます。
8 光学式
ドライブベイの途中までスライドさせます。
光学式
ケーブルの
中間のコネクタ
ケーブルの
終端のコネクタ
第 3 章
さらに使いやすく
72
Page 73

ラッチを引き上げ、キャリアを
9
ます。
ページ以降の手順に従って側面パネルを元の位置に戻します。
10 52
:
注意
り付けないと正しく動作しません。
を取り付けた後は、側面パネルを必ず元に戻してください。
部品
ドライブベイにスライドさせ、所定の位置に固定されるまで押し
光学式
Mac Pro
は側面パネルを
取
さらに使いやすく
73第 3 章
Page 74

PCI Express
カードを追加する
PCI(Peripheral Component Interconnect)Express
お使いの
ラフィックスロット
のスロットには、
の機能を拡張することができます。
Mac Pro
1 基とPCI Express 拡張
PCI Express
グラフィックカードおよび拡張カードを取り付けることができます。
スロット
Mac Pro
3 基
スロットにカードを取り付けることにより、
には、
Double-Wide PCI Express
の
スロットが装備されています。これら
合計 4
グ
PCI Express
お求めの
Mac Pro
ドは、
GPU(Graphics Processor Unit
ィックカードはスロット1に取り付けられています。
グラフ
PCI Express
ける前に、そのカードがお使いの
スロット1および2は、16レーンの
•
スロット3および4は、4レーンの
•
4 基
注意
74
第 3 章
グラフィックカードおよび拡張カードを追加で取り付けることができます。カードを取り
のスロットはすべて、
:
PCI Express
さらに使いやすく
カードについて
には、
な
高性能
レーンのカードに対応しています。
16
スロット
4 基
PCI Express
Mac Pro
の
合計最大消費電力
グラフィックカードが搭載されています。グラフィックカー
)を搭載し、コンピュータのディスプレイポートを備えています。
で動作するか、仕様を確認してください:
PCI Express 2.0
PCI Express 2.0
スロット
スロット
は
300 W
(ワット)です。
付
Page 75

PCI Express
1 39
ます。
警告
てから電源プラグを抜いてください。コンピュータの電源コードが接続されているときは、部品を取り
けないでください。
付
ださい。内部の部品が非常に熱くなっている場合があります。
2 PCI
カードを取り付けるスロットからポート・アクセス・カバーを取り外します。
3
カードを取り付けるには:
ページの「
:
の部品や取り付ける部品に損傷を与えないようにするため、必ず
内部
ブラケットのねじを外し、ブラケットを取り外します。
の筐体を開く」の指示に従って
Mac Pro
5 分から10 分
の
間 Mac Proが冷
ポート・アクセス・カバー
PCI ブラケット
Mac Pro
えるのを待ってから、内部の部品に触ってく
の筐体を開き、側面パネルを取り外し
の電源を切っ
Mac Pro
さらに使いやすく
75第 3 章
Page 76

スライダ上のボタンを押してスライダを左に動かすと、固定バーが動きます。
4 PCI
ボタン 固定バーPCI スライダ
5 新
金色
しいカードを
のコネクタ(
帯電防止用の袋から取り出
)やカード上の部品には手を触れないでください。
端子部
します。カードは四隅の部分だけを持って取り扱ってください。
フルサイズの
ハードディスクドライブとキャリア(
カードを取り付けやすくなります。対応するカードガイドにカードの端を取り付けてから、
PCI
トにカードの位置を合わせ、取り付けを完了してください。
第 3 章
さらに使いやすく
76
カードを取り付ける
PCI
ページを参照してください)、および隣接するカードを取り外すと、
62
場合
PCI
スロッ
Page 77

カードのコネクタの向きや位置を拡張スロットに合わせてから、カードをスロットに押し込みます。
6
みます。
固定バー
PCI Express スロットPCI スライダ
がないことを
障害物
さらに使いやすく
カードの爪
コネクタが完全に差し込まれるまで、カードを慎重に、しっかりと押してください。部品が損傷しないよ
7
うに、カード上の何もないところを押してください。カードを前後や左右に動かしたり、無理に動かし
たりしないでください。抵抗を感じたら、コネクタとスロットが壊れていないこと、
してから、カードをもう
確認
カードを軽く引いて、カードが正しく接続されていることを確認してください。カードが正しく接続され
8
ているときは、カードは所定の位置にとどまります。また、金色のコネクタはほとんど見えません。
スライダを右に動かしてカードを固定します。
9 PCI
一度差し込
77第 3 章
Page 78

ブラケットをブレースの内部に戻し、ねじを締めてカードを固定します。
10 PCI
: カードを取り外す場合、そのカードが取り付けられていたスロットに別のカードを取り付けな
注意
いのであれば、その空のスロットにポート・アクセス・カバーを取り付けて、異物が中に入らないよ
うにしてください。スロットにカバーを取り付けないで放置した場合、換気が適切に行われないため
に内部が過熱して、装置が故障する
ページ以降の手順に従って側面パネルを元の位置に戻します。
11 52
:
注意
り付けないと正しく動作しません。
を取り付けた後は、側面パネルを必ず元に戻してください。
部品
可能性
があります。
ブレース
PCI
ブラケット
Mac Pro
は側面パネルを
取
第 3 章
さらに使いやすく
78
Page 79

バックアップ電池を取り替える
内部
お使いの
Mac Proは、BR 2032
れているときに日時などの設定を保持するための内部バックアップ電池です。
源が切
に
間欠的に障害が発生
み電池を廃棄する際は、お住まいの地域の条令に従ってください。
:
使用済
重要
電池を交換
1 39
ます。
2 電池
Express
3 収容部
警告
るおそれがあります。必ず、
出荷時に取り付
る種類のバッテリーだけをお使いください。
するには:
ページの「
Mac Pro
へのアクセスの妨げになる
カードを追加する」を参照してください。
から古い電池を取り外します。
:
り付けかたを間違ったり、
取
けられていたバッテリーの
コインセル型リチウム電池を使用します。この電池は、
したり、日時の設定が変更されたりする場合は、電池を交換してください。
の筐体を開く」の指示に従って
PCI Express
なバッテリーを取り付けたりすると、バッテリーが破裂す
不適切
工場出荷時に取り付
製造元が出荷時
Mac Pro
カードを取り外します。詳しくは、
けられていたものと同じ種類のバッテリーか、
のバッテリーと同等だと認めて推奨してい
の
Mac Pro
の
Mac Pro
の筐体を開き、側面パネルを取り外し
ページの「
74
起動時
PCI
工場
電
さらに使いやすく
79第 3 章
Page 80

プラス側(+)を上にした状態で、新しい電池を
4
収容部に挿入
します。
5 取
6 側面
80
り外した
PCI Express
してください)。
パネルを元に戻し、ラッチを押し下げてパネルを固定します。
さらに使いやすく
第 3 章
カードを元に戻します(
74
ページの「
PCI Express
カードを追加する」を
参照
Page 81

4
問題
とその
www.apple.com/jp/macosx
www.apple.com/jp/support
ヘルプセンター
解決方法
ヘルプ
Page 82

で作業をしているときに問題が起きることがあります。問題が起きたときは、この章を参照して、
Mac Pro
のヒントがあるかどうかを確認してください。問題への
問題解決
いときは、「ヘルプセンター」または
(
www.apple.com/jp/support/macpro
に関する問題が発生した場合は、通常、簡単ですぐに実行できる
Mac Pro
題の原因を考
必要な答えを見
問題が起
•
合
がない
最近
•
新しく取り付
•
ライブなど)や接続した
えてください。問題が起きる前にしていたことを書き留めておけば、問題の原因を特定し、
つけるときに役立ちます。以下のようなことを書き留めてください:
きたときに使用していたアプリケーション。特定のアプリケーションにだけ問題が起きる
は、そのアプリケーションがコンピュータにインストール
があります。
可能性
インストールしたソフトウェア。
けたハードウェア(メモリ、グラフィックカードや
周辺機器
Mac Pro
)も参照してください。
のサポート
Web
されている
についてさらに詳しく知りた
対処方法
サイト
解決方法が存在
Mac OS
PCI Express
カード、ハードディスクド
予防策
コンピュータやソフトウェアに問題が発生しても、
と、データを失わずにすみます。
アとすべてのデータをバックアップ時の状態に正確に復元できます。「
しておくと、重大な問題が起きてもそれほど心配せずにすみます。
定期的
Time Machine
に
Time Machine
バックアップを最新の状態にしておく
バックアップを作成していると、ソフトウェ
Time Machine
します。
のバージョンと
」で情報を
問
場
互換性
保護
82
第 4 章 問題
とその
解決方法
Page 83

Mac Pro
Mac Pro
が点滅する場合は、このセクションにある手順を試してみてください。
コンピュータが反応しない、またはポインタが動かない
まず、コネクタを抜いてから、接続し直して、キーボードが正しく接続されているか確認します。しっか
りと接続されていることを確認してください。
電済
照。)次
Command
•
Command
•
セル」をクリックします。
アップル()メニュー>「
•
Option
に解決されるよう、アップル(
Mac Pro
きます。再度パワーボタン(
特定のプログラムを使用したときだけ問題が起きる場合は
•
使
問題が頻繁に起きる場合は
•
ジの「
コンピュータの電源が入らない、または起動しない
電源
•
認
れている必要があります。
の
問題
が反応しない場合、電源が入らない場合、ディスクが取り出せない場合、ステータスランプ
場合
Apple Magic Mouse
みであることを確認してください。(
に、コンピュータが
キー(x)とQキーを同時に押して、現在のアプリケーションを終了します。
キー(x)とピリオド(.)キーを同時に押します。ダイアログが表示されたら、「キャン
キー、
Command
実行中の操作
強制終了」と選択し、終了
(x)キーを同時に押して、
のシステムが終了するまでパワーボタン(®)を5、
)を押して、
®
いのコンピュータと
Mac OS X
コードが、コンピュータの
します。電源コードのプラグがコンピュータの電源ソケットに完全に差し込まれ、しっかりと固定さ
があるかどうかを確認してください。
互換性
、システムソフトウェアの再インストールが必要なことがあります(
ソフトウェアを修復する/復元する/再インストールする」を参照)。
電源入力部と使用可能な電源
ページの「
98
をキャンセルします。
)メニュー>「
Mac Pro
Apple Magic Mouse
したいアプリケーションを選択します。
再起動」と選択
を起動します。
場合
の電源が入っていて、電池が
の電池を交換する」を
することもできます。問題が
強制終了
して、
し続けて、
6 秒押
、そのプログラムの
コンセントに差し込まれていることを
Mac Pro
を
再起動
することもで
再起動
製造元に連絡
キー、
Esc
確実
します。
して、お
86
充
ペー
確
参
とその
解決方法
83第 4 章 問題
Page 84

Command
•
るまで押し続けてください。「
OS X
Apple
OS X
まだコンピュータが起動しない場合は、
•
Command
し続けます。キーを放します。
れる場合があります。
•
•
ディスクを取り出せない
ディスク上のファイルが
再び取り出し操作を行
この方法がうまくいかない場合は、アップル(
は
Apple Keyboard
この方法がうまくいかない場合:
コンピュータをシステム終了して、側面パネルを取り外します(詳しくは、
1
2 光学式
を交換する」を参照してください)。
3 光学式
トレイを押して開き、ディスクを取り除いた後、トレイを押して閉めます。
4
キー(x)とRキーを押したままコンピュータを
Mac OS X
ユーティリティ」パネルで、ディスクの修復、ソフトウェアの復元、または
のアプリケーションの再インストールのオプションを選択します。詳しくは、
ソフトウェアを修復する/復元する/再インストールする」を参照してください。
(x)キー、
をリセットしてもコンピュータが起動しない場合は、
PRAM
を
して、起動ディスクを選択します。
再起動
それでも起動しない場合は、
ドライブキャリアを
ドライブの前面にある小さな穴に、まっすぐ伸ばしたペーパークリップを注意して差し込みます。
Option
場合
である
使用中
ってください。
のメディア・イジェクト・キー(C)を押し続けます。
ドライブベイから引き出します(詳しくは、
光学式
ユーティリティ」アプリケーションが表示されたら、「
をリセットしてみます。コンピュータを起動してすぐに、
PRAM
キー、Pキー、Rキーを同時に押して、
はデフォルトの値にリセットされ、クロックの設定もリセットさ
PRAM
キーを押したままコンピュータを
Shift
があります。開いているアプリケーションを終了してから、
可能性
)メニュー>「
します。コンピュータが
再起動
起動音
キーを押したままコンピュータ
Option
します。
再起動
再起動」と選択
し、マウスボタンまた
ページを参照してください)。
39
ページの「
68
Mac OS X
ページの「
86
が
2 回鳴
光学式
再起動
Mac
と
Mac
るまで
ドライブ
す
押
84
第 4 章 問題
とその
解決方法
Page 85

ドライブキャリアと側面パネルを元の位置に戻します(詳しくは、
5 光学式
する」を参照してください)。
交換
ステータスランプが点滅し、コンピュータが起動しない
メモリや
最近
•
ていること、お使いのコンピュータと
してコンピュータを起動できるか確認してください。
ステータスランプが点滅する場合は、点滅の回数を確認して問題を識別します:
•
1 回短く点灯して、しばらく消灯する:有効
•
3 回短く点灯して、しばらく消灯する:
•
PCI 拡張
カードなどの
内部部品を取り付けた場合
互換性
メモリが壊れています。
場合
は、その部品が適切に取り付けられ
があることを確認してください。取り付けた部品を取り
なメモリがありません。
68
ページの「
光学式
ドライブを
外
ソフトウェアの
アプリケーションが反応しない(この状態を「
Mac OS X
す。
操作不能
できる場合があります。
存
問題
には、コンピュータを
になったアプリケーションを終了すると、開いているほかのアプリケーションでの作業を
せずにそのアプリケーションを終了する方法が用意されていま
再起動
」または「フリーズ」といいます)場合、
操作不能
とその
解決方法
保
85第 4 章 問題
Page 86

アプリケーションを
1 Command
制終了」と選択
「アプリケーションの
2
「
3
強制終了
問題
ソフトウェアプログラムに問題が起きる
「ソフトウェア・アップデート」を使用して、最新のドライバ、
•
•
コンピュータを使用しているときや
「ヘルプ」メニューから「ヘルプセンター」を開いて、
•
•
(x)+
します。
」をクリックします。
のアプリケーションが終了します。ほかのアプリケーションはすべて開いたままになります。
ください。
Apple 以外
せてください。
報を参照
最新
Web
の
製造元
してください。
のトラブルシューティング情報やソフトウェア・アップデートについては、
サイト(
www.apple.com/jp/support
するには:
強制終了
Option+Esc
強制終了
のソフトウェアで起きる問題については、そのソフトウェアの
キーを押すか、メニューバーからアップル()メニュー>「
」ダイアログで、終了したいアプリケーションの名前を選択します。
場合
不具合の修正
Mac OS X
を操作しているときに問題が起きる
とトラブルへの
操作手順
)を参照してください。
、その他の更新を行って
製造元に問い合
場合
対処方法に関する情
のサポート
Apple
強
わ
Mac OS X
Mac
リティが用意されており、問題を取り除いたり、ソフトウェアを元の
ます。コンピュータが正しく起動しなくても、これらのユーティリティには「
アプリケーションからアクセスできます。
86
第 4 章 問題
ソフトウェアを修復する/復元する/再インストールする
のソフトウェアまたはハードウェアに問題が発生しても、
とその
解決方法
Mac OS X
には修復や
工場出荷時の設定に復元
Mac OS X
のユーティ
復元用
したりでき
ユーティリティ」
Page 87

「
Mac OS X
「ディスクユーティリティ」を使ってコンピュータのディスクを修復する。
•
•
•
コンピュータのディスクを消去し、
•
て、コンピュータを
コンピュータで問題が検出されると、「
タを
ユーティリティ」アプリケーションを使うと、以下のことができます:
Time Machine
Mac OS X LionとApple
バックアップからソフトウェアやデータを復元する。
のアプリケーションを再インストールする。
Mac OS X LionとApple
Mac OS X
する。
ユーティリティ」パネルが
工場出荷時の設定に復元
して、手動で開くこともできます。
再起動
のアプリケーションを再インストールし
自動的に開
きます。コンピュー
とその
解決方法
87第 4 章 問題
Page 88

「
Mac OS X
m
Command
「
Mac OS X
Store
ネットに接続されていることを確認する必要があることがあります。
Wi-Fi
1 画面
2 必要
非公開
とパスワードを入力します。
ユーティリティ」パネルを開くには:
キー(x)とRキーを押したままコンピュータを
ユーティリティ」パネルの一部のユーティリティには、インターネットおよび
へのアクセスが必要です。コンピュータが
Ethernet
再起動
または
します。
ネットワークを経由してインター
Wi-Fi
Mac App
ネットワークを経由して接続するには:
の
にある
右上隅
に応じて、ネットワークのパスワードを入力します。
ネットワークに接続するには、「ほかのネットワークに接続」を選択します。ネットワークの
ステータスメニューからネットワークを選択します。
Wi-Fi
「ディスクユーティリティ」を使ってディスクを修復する
コンピュータに問題が発生する場合、またはコンピュータを起動すると「
ネルが表示される場合は、コンピュータのディスクを修復する必要があることがあります。
1 「Mac OS X
ます。
2 左
「ディスクを修復」をクリックします。
3
「ディスクユーティリティ」でディスクを修復できない場合は、できるだけ多くの情報のバックアップを
成
て操作します。
ユーティリティ」パネルで「ディスクユーティリティ」を選択して、「続ける」をクリックし
のリストからディスクまたはパーティションを選択してから、「
してから、
89
ページの「
Mac OS XとApple
のアプリケーションを再インストールする」の手順に従っ
Mac OS X
」タブをクリックします。
First Aid
ユーティリティ」パ
名前
作
88
第 4 章 問題
とその
解決方法
Page 89

「ディスクユーティリティ」とそのオプションについては、「ヘルプセンター」を参照するか、「ディスクユー
ティリティ」(「
スクユーティリティヘルプ」と選択します。
Launchpad
」の「ユーティリティ」フォルダにあります)を開いて、「ヘルプ」>「ディ
Time Machine
に
前
Time Machine
のすべてのものを前の状態に復元できます。
上
Time Machine
してだけです。新しいコンピュータに情報を転送したい場合は、「移行アシスタント」を使います。
対
バックアップが
1
されていることを確認します。(
接続
さい。)
2 「Mac OS X
をクリックします。
3 Time Machine
します。
操作
Mac OS XとApple
によっては、
状況
ます。個人ファイルとユーザ設定を残して再インストールすることができます。
:
「Mac OS X
重要
にインストールした場合はそれを再インストールおよび復元することもできます。
Mac Pro
1 Mac ProがEthernet
します。(
認
バックアップを使って情報を復元する
バックアップを作成した場合は、「復元」ユーティリティを使って、コンピュータ
バックアップを使って情報を復元できるのは、バックアップの元になったコンピュータに
Time Capsule 上
ユーティリティ」パネルで、「
バックアップが含まれているディスクを選択してから、画面に表示される指示に従って
にある場合は、
Wi-Fi
Mac miniがEthernet
ネットワークに接続する場合は、
Time Machine
バックアップから復元」を選択して「続ける」
または
Wi-Fi
ページの指示に従ってくだ
88
のアプリケーションを再インストールする
Mac OS XとApple
ユーティリティ」アプリケーションでは、
または
ネットワークに接続する場合は、
Wi-Fi
のアプリケーションを再インストールする必要があることがあり
Mac OS X Lion Server
ネットワークを経由してインターネットに接続されていることを
Wi-Fi
ページの指示に従ってください。)
88
ソフトウェアを
とその
ネットワークに
確
解決方法
89第 4 章 問題
Page 90

2 「Mac OS X
クします。
ディスクを選択するように求められたら、現在の
3
それが
オプションのソフトウェアをインストールするには、「カスタマイズ」をクリックします。
4
「インストール」をクリックします。
5
ディスクを消去せずに
最初
プリケーションを再インストールできる状態にできます。
Mac OS X
や、
重要
めします。いかなるデータの消失につきましても、
ユーティリティ」パネルで、「
使用可能な唯一
のディスクです)。
Mac OS X
にディスクを消去すると、すべてのデータが消去され、コンピュータに
を再インストールした後で、
Mac App Store
:
Apple
で購入したその他のアプリケーションを再ダウンロードできます。
では、ソフトウェアを復元する前に、ディスクのデータをバックアップしておくことをお
Mac OS X
をインストールすると、既存のファイルと設定を保持できます。また、
Mac App Store
を再インストール」を選択して、「続ける」をクリッ
Mac OS X
ディスクを選択します(ほとんどの場合、
Mac OS XとApple
にアクセスして、
は一切の責任を負いません。
Apple
Mac
のア
に付属のアプリケーション
勧
コンピュータを
コンピュータを
トワーク設定、およびすべてのファイルとフォルダ)が削除されます。復元を行う前に、保存したいす
べてのファイルを別のディスクにコピーしてバックアップを作成してください。「ネットワーク」
のネットワーク設定を書き留めて、
うにします。
1 Ethernet
(
Wi-Fi
2 「Mac OS X
ます。
90
第 4 章 問題
工場出荷時の設定に復元
工場出荷時の設定に復元
Mac OS X
または
ネットワークに接続するには、
ユーティリティ」パネルで、「ディスクユーティリティ」を選択して「続ける」をクリックし
とその
ネットワークを経由してインターネットに接続されていることを確認します。
Wi-Fi
88
解決方法
する
すると、コンピュータ上のすべてのもの(ユーザアカウント、ネッ
を再インストールした後でもう
ページの手順に従って操作します。)
一度簡単に接続
環境設定
できるよ
Page 91

のリストからディスクを選択してから、「消去」タブをクリックします。
3 左
「フォーマット」ポップアップメニューから「
4
してから、「消去」をクリックします。
前を入力
ディスクが消去されてから、「ディスクユーティリティ」>「ディスクユーティリティを終了」と選択します。
5
6 「Mac OS X
クします。
7 Mac OS XとApple
順に従って操作
Mac OS X
を
ユーティリティ」パネルで、「
します。
および
Time Machine
のアプリケーションを再インストールするには、「
のアプリケーションを復元した後で、その他のデータおよびアプリケーション
Apple
バックアップから選択して復元できます。
Mac OS 拡張
Mac OS X
(ジャーナリング)」を選択し、ディスクの
を再インストール」を選択して「続ける」をクリッ
Mac OS X
インストーラ」の
ハードウェアの問題を確認する
ハードウェアに問題があると思われる場合は、「
のコンポーネントに問題がないかを検証することができます。
Mac Pro
「
Apple Hardware Test
ディスプレイ、キーボード、およびマウス以外のすべての
1
ケーブルが接続されている場合は、そのケーブルを取り外します。
Ethernet
キーを押したまま
2 D
3 「Apple Hardware Test
4 Return
キーを押すか、または
5 「Apple Hardware Test
て操作します。
」を使用するには:
を
Mac Pro
再起動
」の
選択画面が表示
右矢印
」のメイン画面が表示されたら(
Apple Hardware Test
します。
されたら、使用したい言語を選択します。
ボタンをクリックします。
外部装置
約 45 秒後)、画面に表示
」アプリケーションを使用して、
を
Mac Pro
から取り外します。
される指示に従っ
名
手
とその
解決方法
91第 4 章 問題
Page 92

6 「Apple Hardware Test
トを要請する前に、エラーコードをメモしてください。「
の障害が検出されない場合、問題はソフトウェアに関係している
」によって問題が検出された場合は、エラーコードが表示されます。サポー
Apple Hardware Test
可能性
」によってハードウェア
があります。
ソフトウェアを最新の状態に保つ
インターネットに接続し、無料の最新ソフトウェアバージョン、ドライバ、およびその他の
から
Apple
インターネットに接続されている場合、「ソフトウェア・アップデート」が、お使いのコンピュータで
できるアップデートがあるかどうかを確認します。お使いの
るように設定して、アップデートされたソフトウェアがある場合はダウンロードしてインストールで
アップデートされたソフトウェアを確認するには:
アップル()メニュー>「ソフトウェア・アップデート」と選択します。
1
に表示される指示に従って操作します。
2 画面
しくは、「ヘルプセンター」で「ソフトウェア・アップデート」を検索してください。
詳
•
Mac OS X
•
してください。
参照
にダウンロードしてインストールできます。
自動的
に関する
最新情報
は、
Mac OS XのWeb
が
Mac Pro
サイト(
定期的
www.apple.com/jp/macosx
強化機能
にアップデートを確認す
を
利用
きます。
)を
Wi-Fi 通信
Wi-Fi 通信
ベースステーションに付属の説明に従って、ソフトウェアを正しく設定したことを確認します。
•
接続
•
トを持っていることを確認します。
92
第 4 章 問題
の
問題
に問題があるときは:
しようとしているコンピュータまたはネットワークが稼動していて、ワイヤレス・アクセス・ポイン
とその
解決方法
Page 93

が他のコンピュータやネットワーク・アクセス・ポイントのアンテナの
Mac Pro
•
を確認してください。
くなる
囲が狭
がることがあります。
上
パネルが閉じていること(
側面
•
が取り付けられていること(
してください。
認
の信号レベルを確認します。メニューバーの
Wi-Fi
•
のラインが表示されます。
について詳しくは、「ヘルプ」> 「ヘルプセンター」と選択し、「
Wi-Fi
•
また、ワイヤレス装置に付属の
電気製品や金属の建造物が近
があります。コンピュータの場所を変えたり、向きを変えたりすると
可能性
ページ以降の手順に従ってください)と
80
ページの「
74
が適切に閉じていないときは、アンテナの感度が低下します。
Mac Pro
説明書も参照
くにあると、ワイヤレス通信が妨げられ、
PCI Express
Wi-Fi
してください。
有効範囲内
ポート・アクセス・カバー
PCI
カードについて」を参照してください)を
ステータスアイコン(Z)に最大で
」を検索してください。
Wi-Fi
にあること
通信範
受信効率
4 本
が
確
ディスプレイの
:
注意
Apple 製
は、
Apple 正規
場合
でディスプレイを修理した場合、作業の結果として生じた故障に対して、
自身
せん。
製品保証
に問い合わせてください。
画面に画像が表示
コンピュータの電源が入っていることを確認します。ディスプレイにパワーボタンがある場合は、入に
•
なっていることを確認します。
コンピュータとディスプレイにケーブルが正しく接続されていることを確認してください。
•
問題
ディスプレイに問題が発生し、このマニュアルの
サービスプロバイダ、または
について詳しくは、
されない
Apple 製品取扱販売店
場合
Apple 製品取扱販売店
または
によっても解決できない
記載事項
に連絡してください。
Apple 正規
製品保証は適用
サービスプロバイダ
とその
解決方法
されま
自分
93第 4 章 問題
Page 94

お使いのグラフィックカードに
•
されていることを確認してください。
続
コンピュータがスリープ状態でないことを確認してください。コンピュータのスリープ状態を解除でき
•
るかどうかを確認するために、パワーボタンまたは任意のキーを押します。
ディスプレイの輝度とコントラストが適切に設定されていることを確認してください。
•
Keyboard
度
2 度目
•
コンピュータを
画面の画像
ディスプレイの輝度とコントラストを調節してください。
•
ディスプレイによっては、モニタ前面または下部に輝度とコントラストの
あります。または、「システム
節
アップル()メニュー>「システム
•
レイ」をクリックし、「カラー」を選択して、「補正」をクリックします。色とディスプレイの詳細につ
いては、「ヘルプセンター」を参照してください。
ちらつきは、近くの
•
など)からの干渉によって発生する場合があります。近くの
プレイを移動してみてください。
画面に色が表示
ディスプレイがコンピュータにしっかりと接続されていることを確認してください。
•
94
•
正
の輝度キーを使用します。ディスプレイによっては、モニタ前面、下部、または側面に
とコントラストの
の
します。
ページの「画面の画像がかすんだり、ちらついたりする場合」の指示に従って、ディスプレイを
します。
調節機能が付
起動音が鳴
がかすんだり、ちらついたりする
るまで、
して、
再起動
送電線、蛍光灯
されない、または色が正しく表示されない
ケーブルがある場合、ケーブルがカードとロジックボードに
内部電源
いているものがあります。
Command
をリセットします。
PRAM
(x)キー、
場合
キー、Pキー、Rキーを押し続けて
Option
Apple Keyboard
調節機能が付
」の「ディスプレイ」パネルを使って輝度やコントラストを
環境設定
環境設定」と選択
、または
電気製品
して、ディスプレイを補正します。「ディスプ
(ラジオ、電子レンジ、その他のコンピュータ
、あるいはコンピュータとディス
電気製品
場合
Apple
の輝度キーを使用します。
いているものも
接
輝
調
補
94
第 4 章 問題
とその
解決方法
Page 95

画面解像度を変更
画面解像度の変更は、画面の情報表示に影響
テムはアイコンを配置し直します。
画面が動
操作不能
•
したまま
クリックしてください。
上記の方法
•
間押し続
します。
起動
ディスプレイ前面のランプが点滅している
Apple 製
すものがあります。
3 回短い点滅が繰り返される場合は、
•
お使いのディスプレイにグラフィックカードとの
スプレイにインストールソフトウェアが付属していた場合は、ディスプレイの正しいソフトウェアをイン
ストールしたかどうか確認してください。
2 回短い点滅と 1 回長い点滅が繰り返される場合は、
•
しています。
出
したときに、デスクトップのアイコンが移動してしまった
します。
画面解像度を変更
かなくなった
Esc
け、コンピュータを
フラットパネルディスプレイには、エラーが検知された場合、電源ランプが短い点滅を繰り
場合
になったアプリケーションを
キーを押します。それから、リストからそのアプリケーションを選択して「
がうまくいかないときは、
強制的に再起動
Apple製品取扱販売店
します。
強制終了
Mac Pro
場合
ディスプレイが誤った
または
Command
の電源が切れるまでパワーボタン(®)を5〜
します。再度パワーボタン(
があるかどうか確認してください。また、ディ
互換性
ディスプレイがバックライトランプの問題を
Apple正規
サービスプロバイダに問い合わせてください。
映像信号形式の入力を検出
場合
すると、オペレーティングシス
(
x
)
®
キーと
)を押して、
Option
キーを
強制終了
Mac Pro
しています。
押
」を
6 秒
を
返
検
インターネット接続の
インターネット接続に問題があるときは、「ネットワーク診断」を始めとする、このセクション内に
されている手順を試してください。
問題
とその
解決方法
記載
95第 4 章 問題
Page 96

「ネットワーク診断」を使用するには:
アップル()メニュー>「システム
1
「ネットワーク」をクリックしてから、ページの下部にある「アシスタント」をクリックします。
2
「診断」をクリックして、「ネットワーク診断」を開きます。
3
に表示される指示に従って操作します。
4 画面
ネットワーク診断で問題を解決できない場合は、接続しようとしている
している
にある手順も試してみてください。
ケーブルモデム、
モデムの電源コード、モデムとコンピュータの接続コード、モデムとモジュラージャックの接続コードな
どのすべてのモデムケーブルがしっかり差し込まれていることを確認します。
へのケーブルと電源を確認します。
モデムまたはケーブルモデムの電源を
DSL
モデムの電源コードを抜くことを勧めるところもあります。モデムにリセットボタンがついている場合は、
いったん電源を切って
、またはアクセスを試みているサーバに問題がある
外部装置
モデム、
DSL
再投入する前か後
環境設定」と選択
でのインターネット
LAN
数分間切
でリセットボタンを押すことができます。
します。
可能性
接続
ってから、電源を
に接続するために
ISP、ISP
があります。以下のセクション
ハブやルーター
Ethernet
再投入
します。
の中には、
ISP
PPPoE 接続
を使ってインターネット・サービス・プロバイダに接続できない場合は、「ネットワーク」
PPPoE
定に正しい情報が設定
PPPoE 設定
アップル()メニュー>「システム
1
「ネットワーク」をクリックします。
2
ネットワーク接続サービスのリストの下部にある「追加」(+)をクリックし、「インターフェイス」ポッ
3
プアップメニューから「
されているか確認してください。
を入力するには:
」を選びます。
PPPoE
環境設定」と選択
します。
使用
環境設
96
第 4 章 問題
とその
解決方法
Page 97

4 「Ethernet
有線
「
「作成」をクリックします。
5
アカウント名、パスワード、
6
ビスプロバイダから受け取った情報を入力します。
「適用」をクリックして、設定を有効にします。
7
ネットワーク
Ethernet
い。
2 台以上
ことを確認してください。
複数
1つのIP
変換
いては、ルーターに付属のマニュアルを確認するか、ネットワークの
AirMac
AirMac
のサポート
上記の手順で問題が解決
」ポップアップメニューから
ネットワークに接続する場合は「
」を選択します。
Wi-Fi
サービス名(サービスプロバイダから指定された場合)など、サー
PPPoE
接続
ケーブルがお使いのコンピュータおよびネットワークに接続されていることを確認してくださ
ハブやルーターへのケーブルと電源を確認します。
Ethernet
のコンピュータでインターネット接続を共有する場合は、ネットワークが正しく設定されている
ISPが1つのIP
アドレスを提供しているかを、知っておく必要があります。
の
IP
アドレスのみを使用する場合は、接続を共有できるルーター、すなわちネットワークアドレス
)または「IPマスカレード」が可能なルーターを用意する必要があります。
(
NAT
ベースステーションを使って、1つのIPアドレスを複数のコンピュータで共有することができます。
ベースステーションの
サイト(
Web
使用方法
www.apple.com/jp/support/airmac
しない場合は、
サービスのインターフェイスを選びます。
PPPoE
」を選択し、ワイヤレスネットワークに接続する場合は
Ethernet
アドレスのみを提供しているか、各コンピュータに1つずつ
について詳しくは、「ヘルプセンター」を参照するか、
またはネットワーク
ISP
設定担当者に確認
)を参照してください。
管理者に問い合
わせてください。
につ
設定情報
してください。
AirMac
とその
解決方法
97第 4 章 問題
Page 98

Apple Magic Mouse
Apple Magic Mouseには2 本
電可能な単三電池と交換
ホルダーのカバーおよび電池は小さいお子様の手の届かないところで保管してください。
電池
:
警告
緒に使用
さい。電池を開封/分解したり、
所に置
してください。
を交換するときは、すべての電池を同時に交換してください。古い電池と新しい電池を
電池
したり、電池の種類(たとえばアルカリ電池とリチウム電池)を混在させたりしないでくだ
いたり、水に濡らしたりしないでください。電池は小さいお子様の手の届かないところで
の電池を交換する
の
単三電池が取り付
することができます。
逆方向に取り付
けられています。アルカリ、リチウム、または
けたりしないでください。また、火の側や高温の
充
一
場
保管
Apple Magic Mouse
マウスの背面にあるスイッチを下にスライドさせて、電源を切ります。
1
ラッチを下へスライドして、電池カバーを取り外します。
2
に示すように、電池のプラス極側(+)を上に向けてセットします。
3 上図
カバーを取り付けて、マウスの電源を入れます。
4
98
第 4 章 問題
とその
の電池を交換するには:
ラッチ
解決方法
バッテリー
Page 99

に
Mac Pro
電池の状態を確認
タランプが点灯しない場合は、電池を交換する必要があるかもしれません。「マウス」
テリーレベルを確認できます。アップル(
をクリックします。バッテリーレベルは左下コーナーに表示されます。
するために
再接続
するには、オン/オフスイッチをスライドして、マウスの電源を入れます。インジケー
Apple Magic Mouseを1 回
)メニュー>「システム
クリックする必要が生じるかもしれません。
環境設定」と選択
でバッ
環境設定
して、「マウス」
Ethernet
お使いのコンピュータは、接続する
最大の性能が得
わせください。
参考
シエーションに設定されていることを確認してください。スイッチのポートがオートネゴシエーション
でない場合は、適切な
応
リンクのもう一方の終端にあるスイッチのポートが
クにおいて多数の遅延イベントが発生する
ションに設定できない場合は、スイッチのポートを
Ethernet
の性能を最大にする
ポートがオートネゴシエーションに設定されている場合に、
Ethernet
られます。オートネゴシエーションの設定については、ネットワーク
ネットワークの接続に問題が発生した場合、可能な場合は、ネットワークスイッチがオートネゴ
:
転送速度が自動検出
スイッチに付属するマニュアルを参照してください。
され、デフォルトの
全二重方式
があります。ネットワークスイッチをオートネゴシエー
可能性
半二重方式に設定
半二重方式に設定
モードに設定されている場合、そのリン
してください。詳しくは、
管理者にお問い合
されます。このとき、
サービスとサポートについて
お使いの
たは修理について
ステム情報」、または「
ができます。
に修理が必要な場合、
Mac Pro
Apple
Apple 正規
に問い合わせてください。オンラインリソース、オンスクリーンヘルプ、「シ
Apple Hardware Test
サービスプロバイダ(
」から、
Mac Pro
についてのより多くの情報を得ること
)に持ち込むか、ま
AASP
とその
解決方法
対
99第 4 章 問題
Page 100

オンラインの
サービスとサポートについてのオンラインの情報は、
さい。
Apple
オンスクリーンヘルプ
多くの場合、疑問に対する回答や、操作手順
で見つけることができます。
システム
お使いのコンピュータに関する情報を得るには、「システム情報」を使用します。「システム情報」には、
どんなハードウェアが取り付けられているか、どんなソフトウェアがインストールされているか、シリア
ル番号とオペレーティングシステムのバージョン、メモリ
を起動するには、メニューバーからアップル(
い情報」をクリックします。
情報源
AppleCare Knowledge Base
のディスカッションボードを利用したりできます。
Finder
情報
を検索したり、ソフトウェア・アップデートを確認したり、
とトラブルへの
で、「ヘルプ」>「ヘルプセンター」と選択します。
)メニュー>「この
www.apple.com/jp/support
対処方法に関する情報
などが
搭載量
表
Mac
は、「ヘルプセンター」
されます。「システム情報」
示
について」と選択し、「詳し
を参照してくだ
Apple Hardware Test
「
Apple Hardware Test
ページの「ハードウェアの問題を確認する」を参照してください。
」を使用すると、
のハードウェア上の問題を診断できます。詳しくは、
Mac Pro
91
AppleCare
お使いの
正規修理
しています。
のサービスとサポート
には、
Mac Pro
センター(
Apple 正規
AppleCare Protection Plan
www.apple.com/jp/support/products
を参照してください。
100
第 4 章 問題
とその
解決方法
の技術サポート、および
90 日間
サービスプロバイダなど)での
を購入すると、
を参照するか、次の表にあるお住まいの国の
Apple Store(Apple 直営店)やApple
のハードウェア
1 年間
保証期間を延長
修理保証が付属
できます。詳しくは、
Web
サイト
 Loading...
Loading...