Page 1
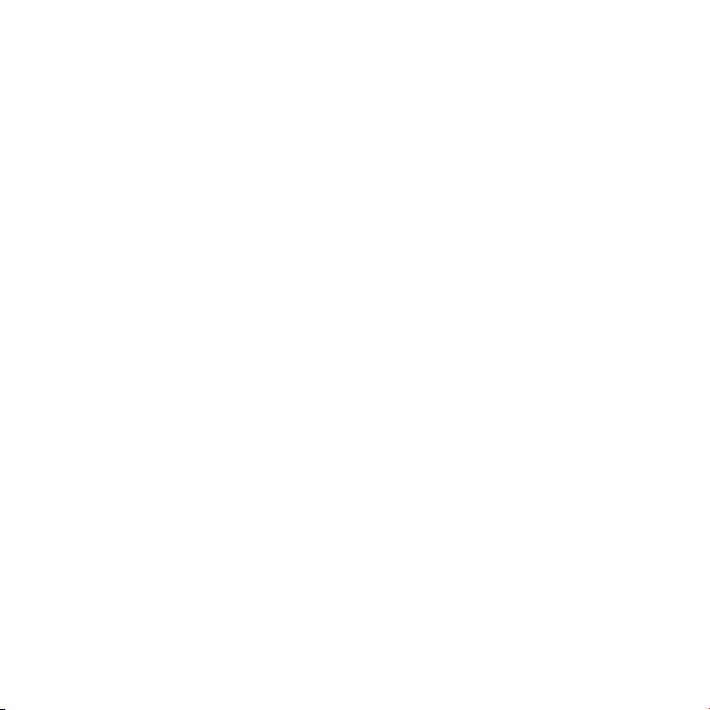
Selamat, Anda dan Mac Pro
saling melengkapi satu sama lain.
Page 2

Selamat datang di Mac Pro.
www.apple.com/id/macpro
Mac Pro dilengkapi dengan LED Cinema Display, Apple Keyboard dengan Numeric Keypad, dan Magic Mouse.
Page 3
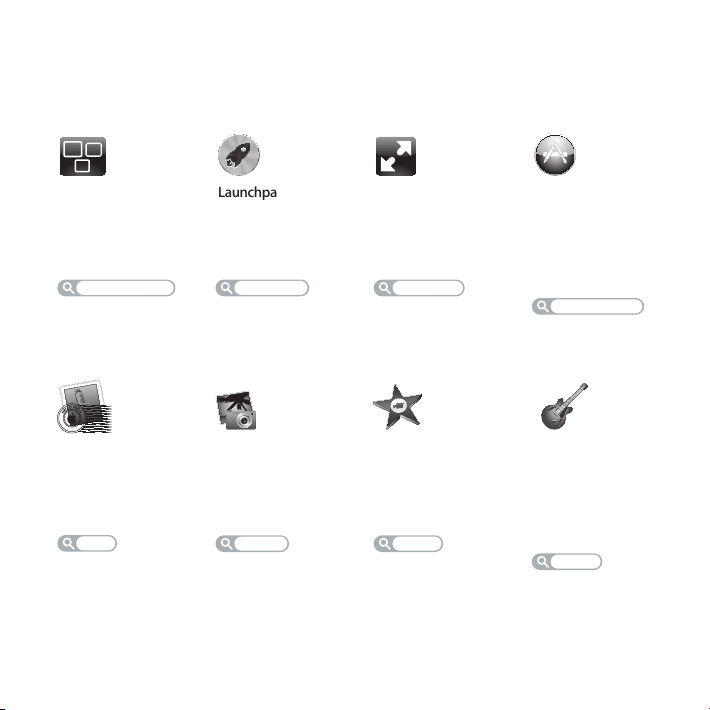
OS X Lion
www.apple.com/id/macosx
Mission Control
Melihat aplikasi yang
sedang berjalan di Mac
dari kacamata burung.
Help Center
mission control
F
R
O
O
L
L
M
E
H
C
A
U
C
,
P
E
O
R
N
I
T
Mail
Mengelompokkan
pesan berdasarkan
percakapan.
Help Center
mail
Launchpad
Akses instan ke
semua aplikasi di
satu lokasi.
Help Center
launchpad
iPhoto
Mengatur,
menyunting, dan
berbagi foto.
iPhoto Help
photos
Full screen
Menampilkan plikasi
dalam layar penuh
dengan klik sekali.
Help Center
full screen
iMovie
Mengembalikan
home video ke
home blockbuster.
iMovie Help
movie
Mac App Store
Cara terbaik
menemukan dan
mengunduh
aplikasi Mac.
Help Center
mac app store
GarageBand
Membuat lagu
dengan suara
berkualitas dengan
mudah.
GarageBand Help
record
Page 4
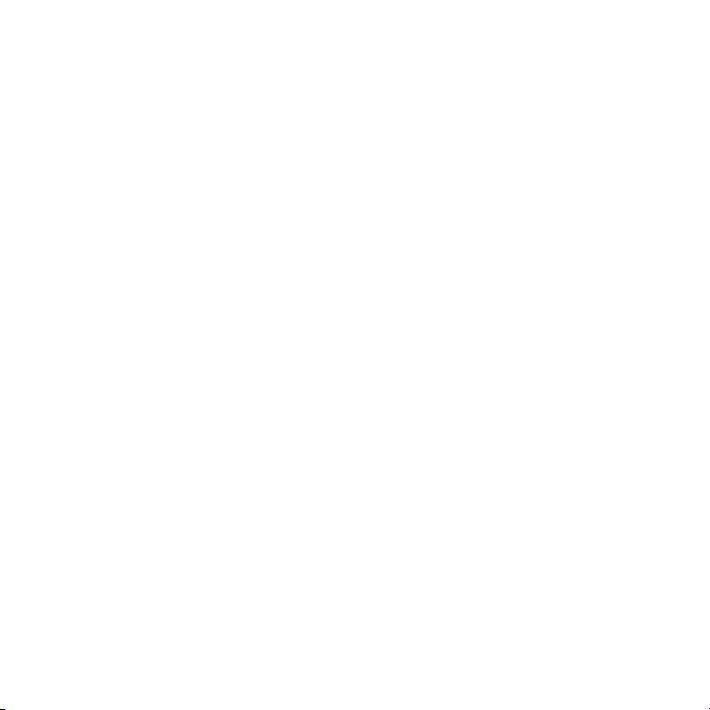
Page 5
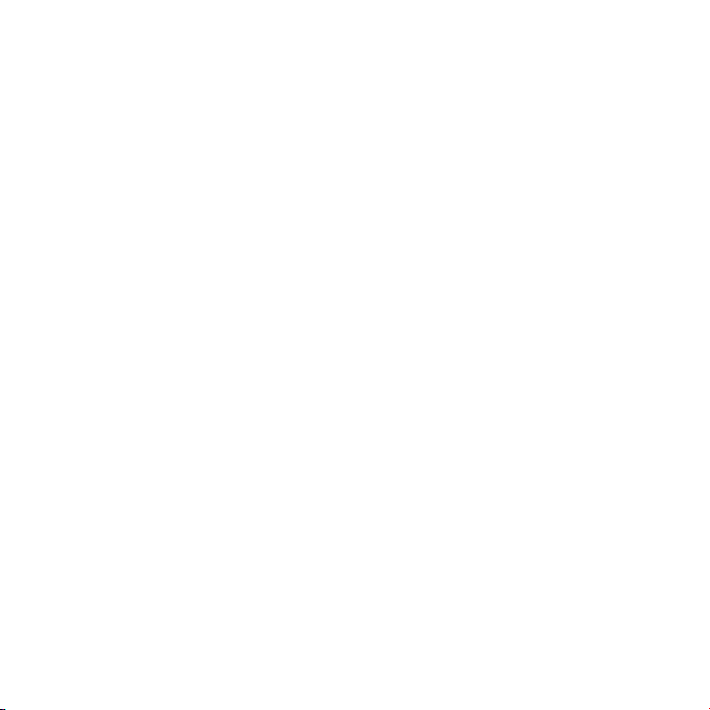
Daftar Isi
Bab 1: Mempersiapkan, Mengatur, Mengoperasikan
11 Mempersiapkan Mac Pro
21 Mematikan atau Mengalihkan Mac Pro ke Modus Tidur
Bab 2: Beraktivitas bersama Mac Pro
24 Fitur-Fitur Dasar di Bagian Depan Mac Pro
26 Fitur-Fitur pada Apple Keyboard
28 Port dan Konektor di Bagian Belakang Mac Pro
30 Port dan Konektor Lainnya di Bagian Belakang
32 Pilihan Ekspansi Internal
34 Mendapatkan Jawaban
Bab 3: Meningkatkan Performa Komputer Anda
39 Membuka Mac Pro
43 Memasang Memori
61 Memasang Perangkat Penyimpan Internal
74 Menambahkan Kartu PCI Express
79 Mengganti Baterai Cadangan Internal
5Daftar Isi
Page 6
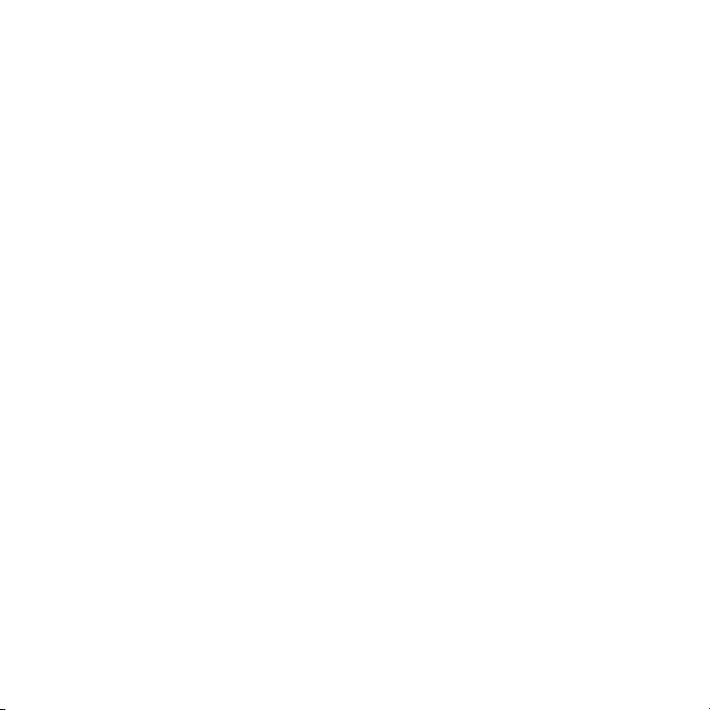
Bab 4: Masalah, Menemukan Solusi
82 Tindakan Pencegahan
83 Masalah dengan Mac Pro
85 Masalah dengan Perangkat Lunak
86 Memperbaiki, Mengembalikan, atau Memasang Ulang Perangkat Lunak Mac OS X
91 Memeriksa Masalah Perangkat Keras
92 Memperbarui Perangkat Lunak
92 Masalah dengan Komunikasi Nirkabel
93 Masalah dengan Layar
95 Masalah Sambungan Internet
98 Mengganti Baterai Apple Magic Mouse
99 Memaksimalkan Performa Ethernet
99 Mengetahui Lebih Lanjut, Layanan, dan Dukungan
102 Menemukan Nomor Seri Produk
Bab 5: Spesikasi Teknis
104 Spesikasi
6 Daftar Isi
Page 7
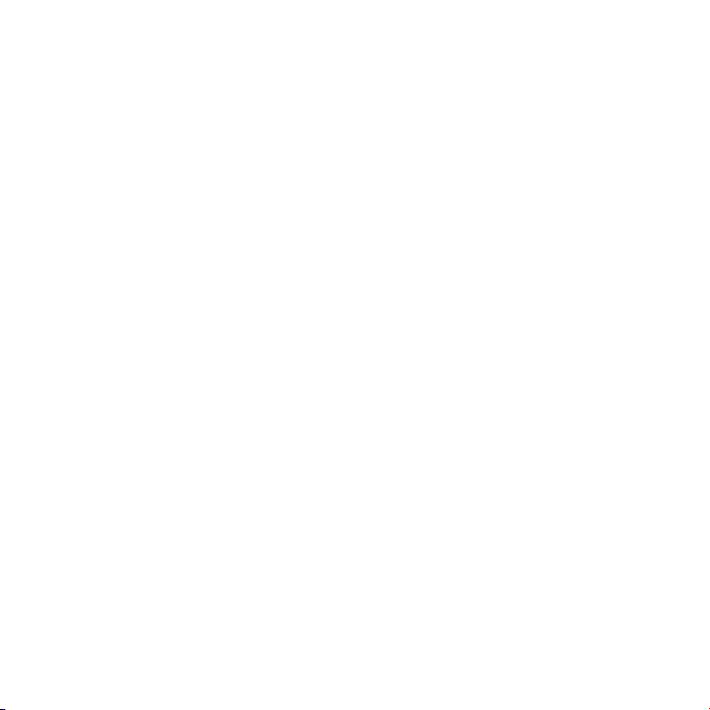
Bab 6: Informasi Penting Lainnya
116 Informasi Penting tentang Keselamatan
117 Perawatan Umum
120 Mengenal Pengaturan Ergonomis
122 Apple dan Lingkungan
123 Informasi Kesesuaian Peraturan
7Daftar Isi
Page 8
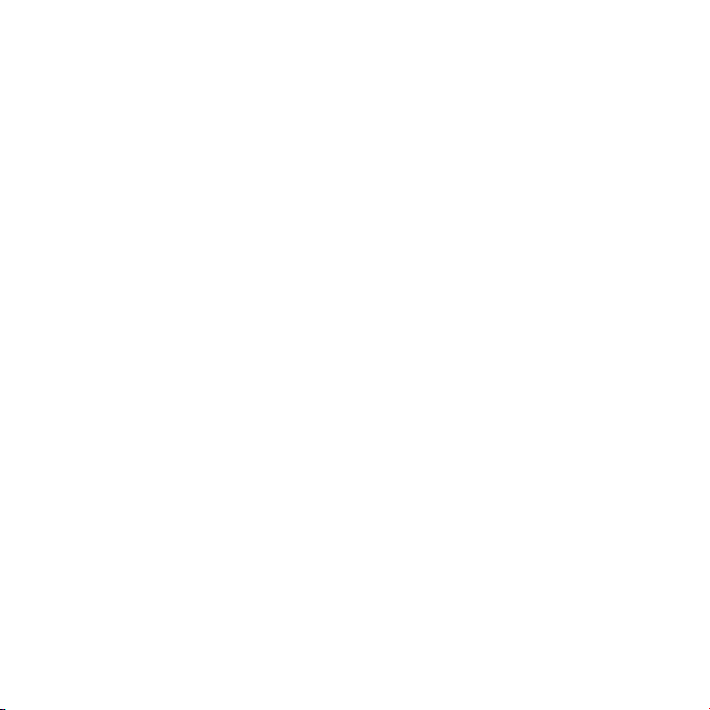
Page 9
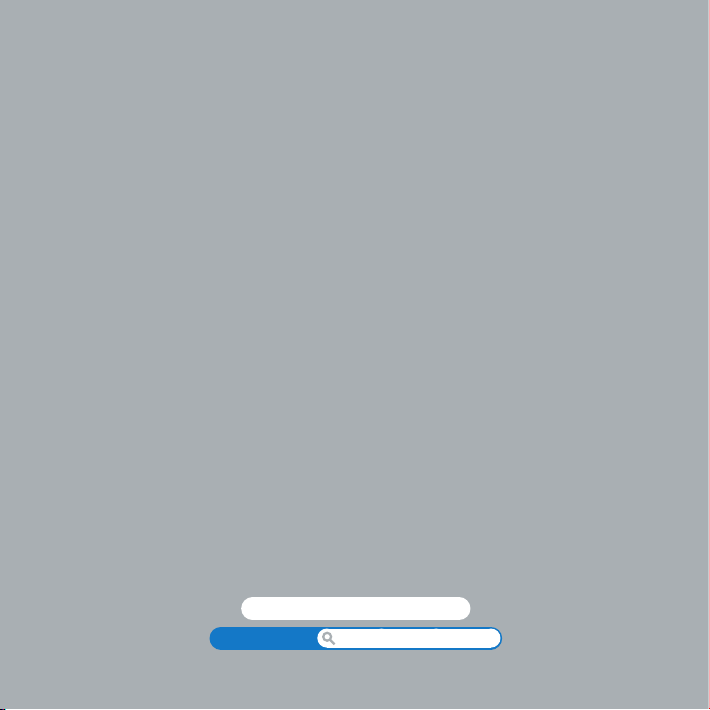
1
Mempersiapkan, Mengatur,
Mengoperasikan
www.apple.com/id/macpro
Help Center Migration Assistant
Page 10
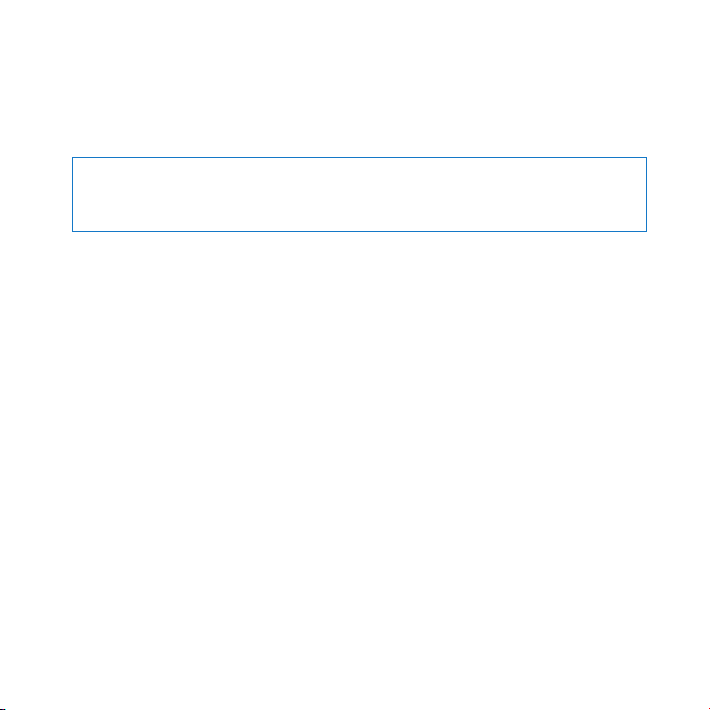
Mac Pro dilengkapi dengan teknologi komputer mutakhir, termasuk teknologi prosesor
multi-intiyangcanggih,memorikecepatantinggi,slotgrasdanekspansiPCIExpress,
serta perangkat penyimpanan internal yang kesemuanya dilindungi dalam sasis
aluminium teranodisasi dengan akses cepat ke komponen internal.
PERINGATAN: Untuk menghindari cedera, baca semua petunjuk pemasangan
(dan informasi keselamatan mulai dari halaman 116) secara cermat sebelum
menggunakan Mac Pro untuk pertama kalinya.
Pastikan Anda membaca informasi Bab 2, “Beraktivitas bersama Mac Pro,” untuk
mengetahuiturbaruyangterdapatdiMacPro.
Jawaban untuk beberapa pertanyaan dapat dilihat pada bagian Mac Help di
Mac Pro. Untuk informasi tentang Help Center, lihat “Mendapatkan Jawaban” pada
halaman 34.
10 Bab 1 Mempersiapkan, Mengatur, Mengoperasikan
Page 11
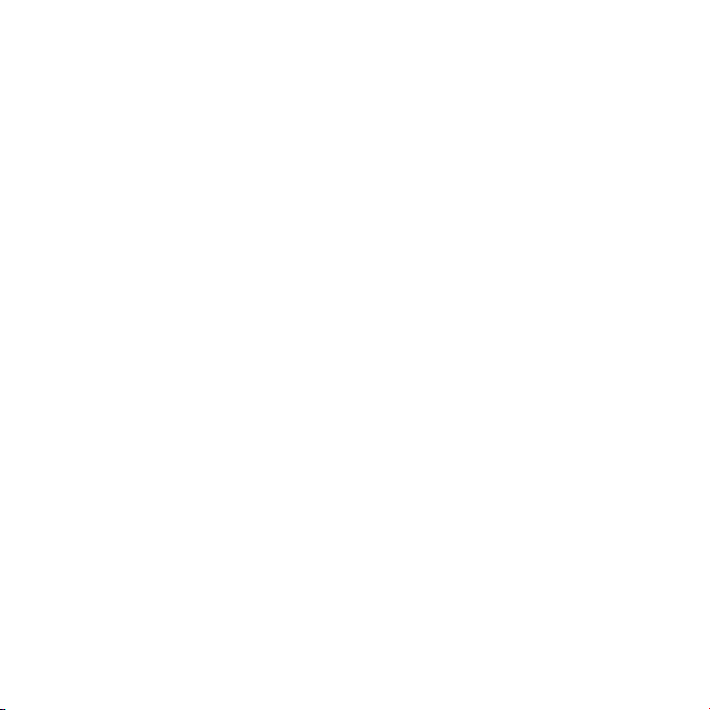
Mempersiapkan Mac Pro
Mac Pro didesain sedemikian rupa agar Anda dapat mempersiapkan dan mulai
menggunakannya dengan mudah. Ikuti langkah di bawah ini untuk melakukan
persiapan sebelum Anda menggunakan komputer.
Langkah 1: Mengatur posisi Mac Pro dan layar.
Pegang Mac Pro pada kedua pegangannya, lalu angkat dengan benar. Gunakan juga
teknik pengangkatan yang benar untuk layar. Letakkan Mac Pro dan layar dengan
memperhatikan hal-hal sebagai berikut:
 Letakkan komputer dan layar di atas permukaan yang stabil dan rata
 Konektor kabel daya tidak terhimpit ke dinding atau objek lainnya
 Aliran udara di bagian depan, belakang, dan bawah Mac Pro dan layar tidak
terhambat
 Terdapat ruang yang memadai di bagian depan komputer saat wadah drive optik
dibuka
Sambungan daya hanya dapat diputuskan sepenuhnya dari Mac Pro dan layar dengan
cara melepaskan kabel daya dari stopkontak. Pastikan kabel daya Mac Pro dan layar
mudah dijangkau sehingga Anda dapat mencabutnya kapanpun bila diperlukan.
11Bab 1 Mempersiapkan, Mengatur, Mengoperasikan
Page 12

Langkah 2: Menyambungkan kabel daya.
Masukan kabel daya sepenuhnya ke soket kabel daya di bagian belakang Mac Pro dan
masukan ujung kabel lainnya ke stopkontak yang memiliki ground.
Soket kabel daya
Konektor kabel daya
12 Bab 1 Mempersiapkan, Mengatur, Mengoperasikan
Page 13
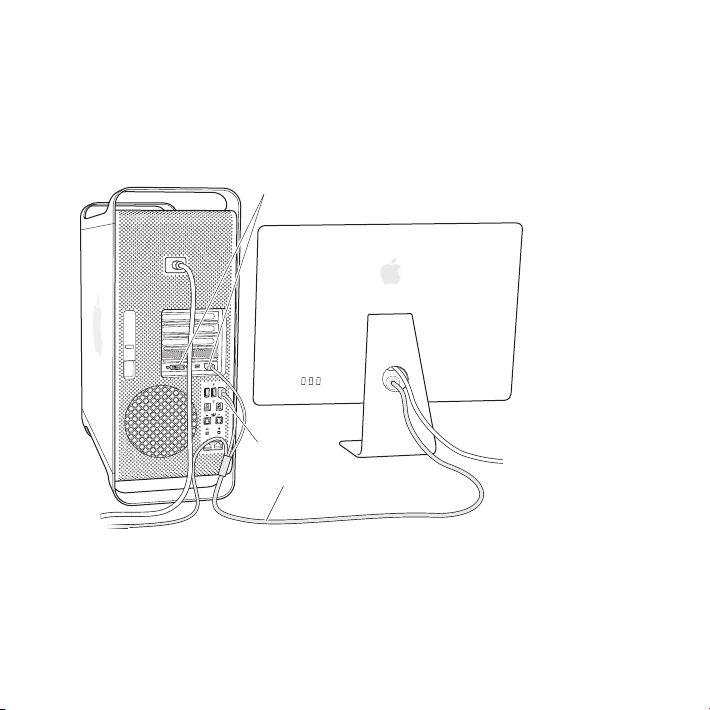
Langkah 3: Menyambungkan layar.
Port layar
Sambungkan layar seperti yang ditunjukkan di bawah ini. Tergantung pada jenis layar
yang dimiliki, Anda mungkin harus menyambungkan satu atau beberapa kabel. Periksa
petunjuk yang disertakan bersama layar untuk mendapatkan informasi pengaturan
tambahan.
Port USB
Kabel layar
13Bab 1 Mempersiapkan, Mengatur, Mengoperasikan
Page 14
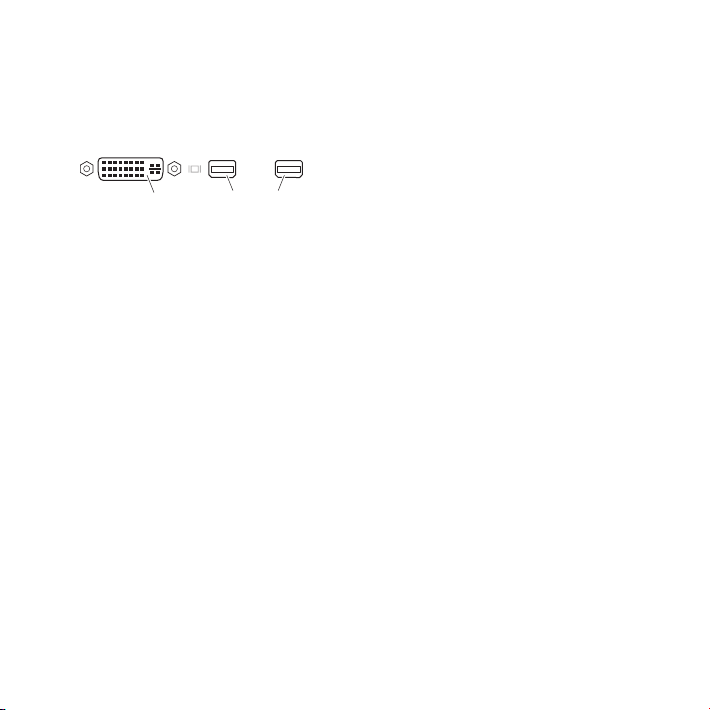
Hingga tiga layar dapat disambungkan ke port layar yang ada di bagian belakang
Mac Pro menggunakan konektor Mini DisplayPort atau DVI (Digital Visual Interface).
Port layar DVI merupakan jenis port link ganda, sehingga Anda dapat menyambungkan
Apple Cinema HD Display 30 inci.
Port layar DVI Mini DisplayPort (2)
Anda juga dapat menyambungkan layar yang dilengkapi ADC (Apple Display
Connector) atau konektor VGA (Video Graphics Array) menggunakan salah satu
adaptor berikut:
 Untuk menyambungkan layar VGA ke port layar DVI atau Mini DisplayPort, gunakan
Apple DVI to VGA Display Adapter atau Apple Mini DisplayPort to VGA Adapter
(keduanya dijual secara terpisah).
 Untuk menyambungkan layar ADC ke port layar DVI, gunakan Apple DVI to ADC
Display Adapter (dijual secara terpisah).
Output Mini DisplayPort menyediakan output video dan audio. Misalnya, dengan
menggunakan adaptor Mini DisplayPort ke HDMI dan kabel HDMI, komputer dapat
disambungkan ke unit penerima HDTV atau AV yang memiliki konektor HDMI serta
mendukung audio dan video. Anda harus menggunakan panel Sound di System
Preferences untuk memilih perangkat output audio yang tersambung. Untuk informasi
lebih lanjut tentang menyambungkan perangkat HDMI, cari “HDMI” di halaman
Support Mac Pro di www.apple.com/asia/support/macpro.
Adaptor layar dan aksesoris lainnya untuk Mac Pro dapat dibeli secara terpisah di
www.apple.com/store.
14 Bab 1 Mempersiapkan, Mengatur, Mengoperasikan
Page 15
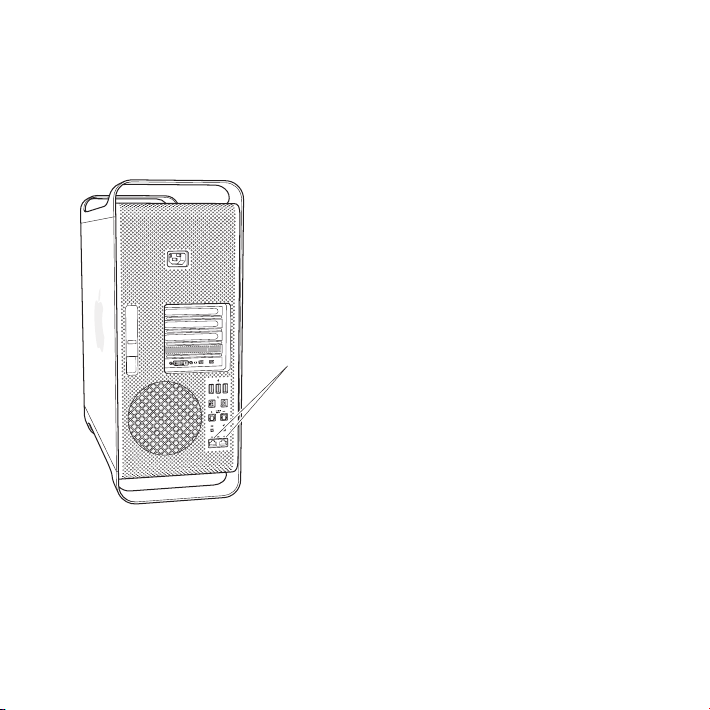
Langkah 4: Menyambungkan kabel Ethernet atau bergabung ke jaringan WiFi.
Untuk mengakses Internet atau jaringan menggunakan kabel Ethernet, sambungkan
salah satu ujung kabel Ethernet ke salah satu port Gigabit Ethernet di bagian belakang
Mac Pro. Sambungkan ujung kabel lainnya ke modem kabel, modem DSL, atau jaringan
Ethernet.
Port Gigabit Ethernet
15Bab 1 Mempersiapkan, Mengatur, Mengoperasikan
Page 16

Langkah 5: Menyambungkan kabel USB dari keyboard.
Sambungkan kabel keyboard ke salah satu port USB (d) di Mac Pro atau di layar.
MouseKeyboard
Jika panjang kabel keyboard tidak memadai, gunakan kabel ekstensi keyboard yang
disertakan bersama Mac Pro.
Kabel perpanjangan keyboard Apple
16 Bab 1 Mempersiapkan, Mengatur, Mengoperasikan
Page 17
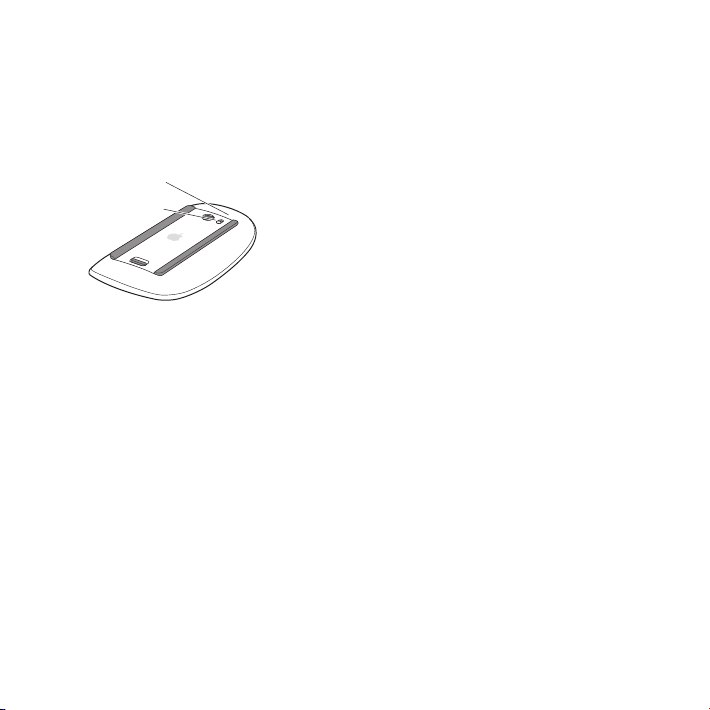
Lampu indikator
Kenop
aktif/tidak aktif
Langkah 6: Mengaktifkan Apple Magic Mouse.
Geser kenop di bagian bawah Apple Magic Mouse untuk mengaktifkannya.
Mouse nirkabel dilengkapi dua baterai AA dan telah dipasangkan dengan Mac Pro.
Mouse dipasangkan agar dapat berkomunikasi secara nirkabel dengan Mac Pro.
Saat mouse diaktifkan untuk pertama kali, lampu indikator akan menyala terus selama
5 detik, yang menunjukkan baterai berfungsi baik. Jika mouse tidak aktif, pastikan
baterai terpasang dengan benar dan terisi daya (lihat halaman 98).
Setelah itu lampu indikator akan berkedip hingga Mac Pro diaktifkan dan sambungan
dibuat.
Jika Anda membeli Apple Wireless Keyboard atau Magic Trackpad, ikuti petunjuk yang
disertakan bersama keyboard untuk melakukan pengaturan.
17Bab 1 Mempersiapkan, Mengatur, Mengoperasikan
Page 18
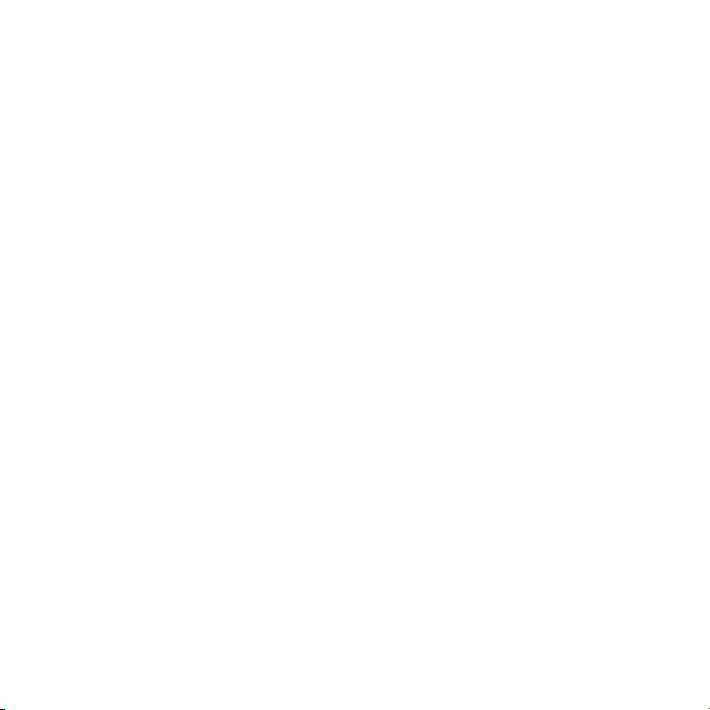
Langkah 7: Nyalakan Mac Pro.
Tekan tombol daya (®) di bagian depan Mac Pro untuk menghidupkannya. Jika
layar harus dihidupkan secara terpisah, tekan tombol daya layar. Klik mouse untuk
menyambungkannya dengan Mac Pro.
Catatan: Jika mouse belum dipasangkan, ikuti petunjuk di layar untuk
memasangkannya dengan Mac Pro.
Langkah 8: Mengongurasi Mac Pro dengan Setup Assistant.
Saat Mac Pro dihidupkan untuk pertama kalinya, Setup Assistant akan terbuka. Setup
Assistant membantu Anda memasukkan informasi Internet dan mengatur akun
pengguna di Mac Pro.
Anda dapat mentransfer informasi dari Mac atau PC lainnya selama pengaturan. Anda
juga dapat menggunakan Setup Assistant untuk mentranfer informasi dari cadangan
Time Machine atau disk lain.
Perbarui perangkat lunak Anda jika Mac lain tidak memasang Mac OS X versi 10.5.3
atau yang lebih baru. Untuk bermigrasi dari PC, Anda harus mengunduh Migration
Assistant untuk Windows dari: http://apple.com/migrate-to-mac.
Setelah Setup Assistant di Mac Pro terbuka, Anda dapat meninggalkan proses yang
masih berlangsung tanpa perlu keluar, dan berpindah ke komputer lain jika Anda
harus memperbarui perangkat lunaknya, lalu kembali ke Mac Pro untuk menyelesaikan
pengaturan.
18 Bab 1 Mempersiapkan, Mengatur, Mengoperasikan
Page 19
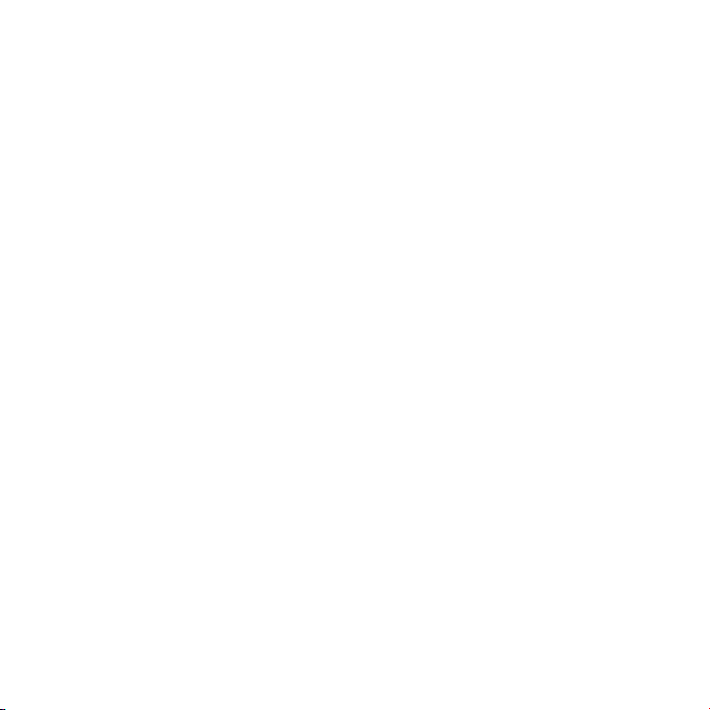
Jika Anda tidak menggunakan Setup Assistant untuk mentransfer informasi
saat pertama kali Mac Pro dihidupkan, Anda dapat melakukannya di lain waktu
menggunakan Migration Assistant. Buka Migration Assistant di folder Utilities di
Launchpad. Untuk bantuan dalam menggunakan Migration Assistant, buka Help Center
dan cari “Migration Assistant.”
Mengongurasi Mac Pro:
1 Di Setup Assistant, ikuti petunjuk di layar sampai muncul layar “Transfer Information to
This Mac”.
2 Lakukan pengaturan dasar, pengaturan dengan migrasi, atau transfer informasi dari
cadangan Time Machine atau disk lain:
 Untuk melakukan pengaturan dasar, pilih “Don’t transfer now”, lalu klik Continue. Ikuti
permintaanberikutnyauntukmemilihjaringannirkabel,kongurasiakun,lalututup
Setup Assistant.
 Untuk melakukan pengaturan dengan migrasi, pilih “From another Mac or PC”, lalu klik
Continue. Ikuti petunjuk di layar untuk memilih Mac atau PC yang informasinya akan
dimigrasi. Mac atau PC harus berada pada jaringan kabel atau nirkabel yang sama.
Anda juga dapat menyambungkan Mac lainnya menggunakan kabel FireWire lalu
menghidupkannya kembali di modus disk target. Untuk menghidupkan ulang Mac
di modus disk target, hidupkan ulang komputer sambil menekan terus tombol T.
Setelah memilih Mac atau PC, ikuti petunjuk di layar untuk informasi migrasi.
 Untuk mentransfer informasi dari cadangan Time Machine atau disk lainnya, pilih “From
a Time Machine backup or other disk”, lalu klik Continue. Pilih cadangan atau disk
lainnya yang informasinya ingin dimigrasi, lalu klik Continue. Ikuti petunjuk di layar
untuk mentransfer informasi.
19Bab 1 Mempersiapkan, Mengatur, Mengoperasikan
Page 20
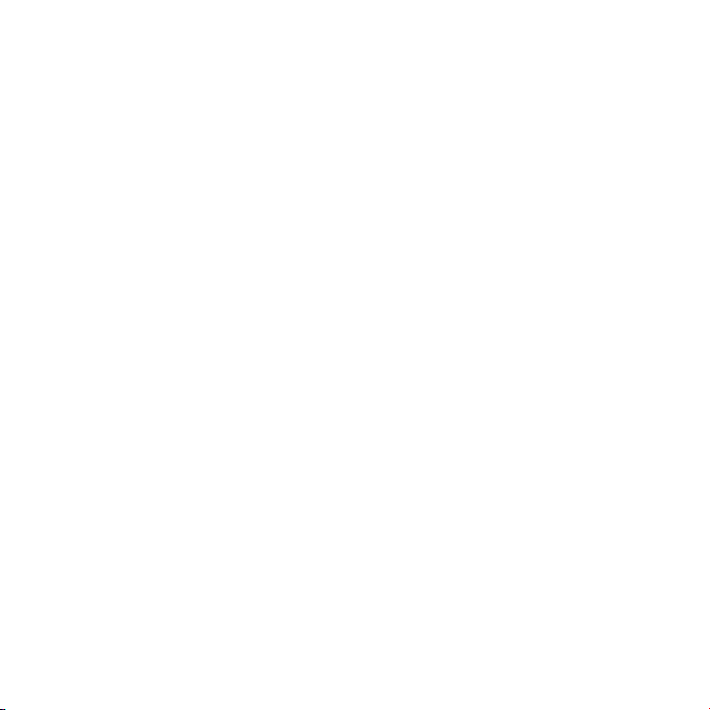
Jika Anda tidak ingin menyimpan atau menggunakan komputer tersebut, sebaiknya
hapus otorisasi komputer tersebut agar tidak lagi dapat memutar musik, video, atau
buku audio yang dibeli dari iTunes Store. Tindakan ini akan mencegah lagu, video, atau
buku audio yang Anda beli diputar oleh orang lain dan menghapus otorisasi lainnya.
Untuk informasi tentang cara menghapus otorisasi, pilih iTunes Help dari menu Help di
iTunes.
SetelahselesaimengongurasiMacPro,periksaperangkatlunakversiterbaru.Pilih
Apple () > Software Update dari baris menu, lalu ikuti petunjuk di layar.
Langkah 9: Menyesuaikan Desktop dan Mengatur Preferensi.
Anda dapat dengan cepat menyesuaikan tampilan desktop menggunakan System
Preferences. Pilih Apple () > System Preferences dari baris menu atau klik ikon System
Preferences di Dock. System Preferences adalah pusat perintah untuk sebagian besar
pengaturan di Mac Pro. Untuk informasi lebih lanjut, pilih Help > Help Center, lalu cari
“System Preferences” atau preferensi tertentu yang akan diubah.
Penting: Anda dapat mengatur pilihan di preferensi Users & Groups untuk membantu
mengatur ulang sandi masuk jika lupa Anda harus segera mengatur preferensi sandi
setelah pengaturan.
Perlu Bantuan untuk Melakukan Pengaturan?
Jika layar tidak menampilkan gambar apapun atau Mac Pro tampaknya tidak melalui
proses pengaktifan yang benar, periksa berikut ini:
 Apakah Mac Pro telah disambungkan ke stopkontak? Jika konektor komputer
disambungkan ke soket ekstensi, apakah soket ekstensi tersebut telah diaktifkan?
 Apakah kabel daya telah terpasang dengan benar di bagian belakang Mac Pro?
 Apakah kabel keyboard dan layar telah tersambung dengan benar?
20 Bab 1 Mempersiapkan, Mengatur, Mengoperasikan
Page 21
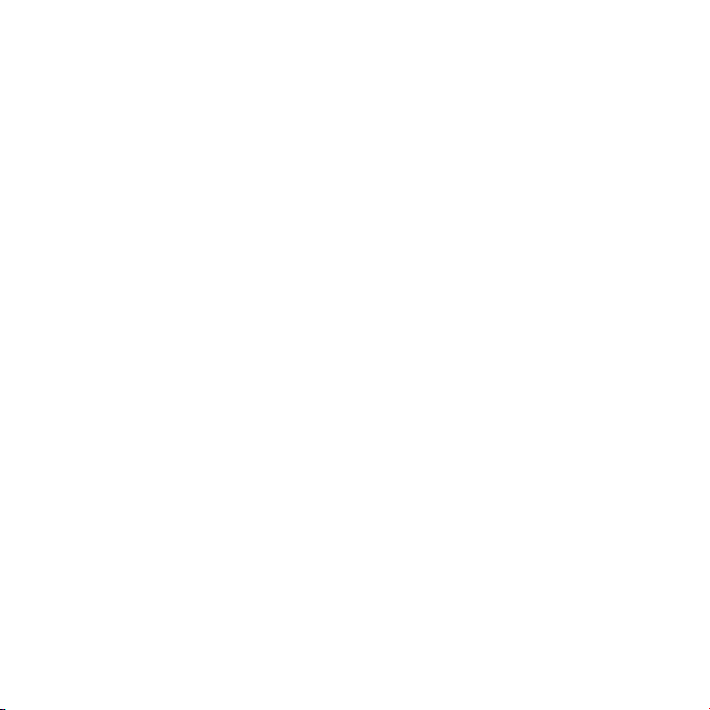
 Apakah tingkat kecerahan dan kontras layar telah diatur dengan benar? Jika layar
dilengkapi dengan kontrol kecerahan, lakukan pengaturan menggunakan kontrol
tersebut. Pastikan layar telah dihidupkan menggunakan tombol daya layar.
 Jika layar masih tidak menampilkan apapun, hidupkan ulang Mac Pro. Tekan dan
tahan tombol daya (®) di Mac Pro selama 5 hingga 6 detik, hingga mati. Tekan
kembali tombol daya (®) untuk menghidupkan ulang.
 Jika ada tanda tanya berkedip pada layar atau lampu status menyala beberapa kali
dari lampu status, lihat Bab 4, “Masalah, Menemukan Solusi” pada halaman 81.
Mematikan atau Mengalihkan Mac Pro ke Modus Tidur
Setelah selesai menggunakan Mac Pro, Anda dapat mengalihkannya ke modus tidur
atau mematikannya.
Mengalihkan Mac Pro ke Modus Tidur
Jika Anda tidak akan menggunakan Mac Pro hanya untuk beberapa saat, alihkan ke
modus tidur. Saat Mac Pro berada dalam modus tidur, layar akan berubah gelap. Anda
dapat dengan cepat membangunkan Mac Pro tanpa melakukan proses pengaktifan.
Untuk mengalihkan Mac Pro ke modus tidur dengan cepat, lakukan salah satu
tindakan berikut:
 Pilih Apple () > Sleep dari baris menu.
 Tekan tombol daya (®) di bagian depan Mac Pro.
 Tekan tombol Control dan Eject, lalu klik Sleep pada kotak dialog yang muncul.
 Pilih Apple () > System Preferences, klik Energy Saver, lalu atur pengatur waktu
tidur.
21Bab 1 Mempersiapkan, Mengatur, Mengoperasikan
Page 22
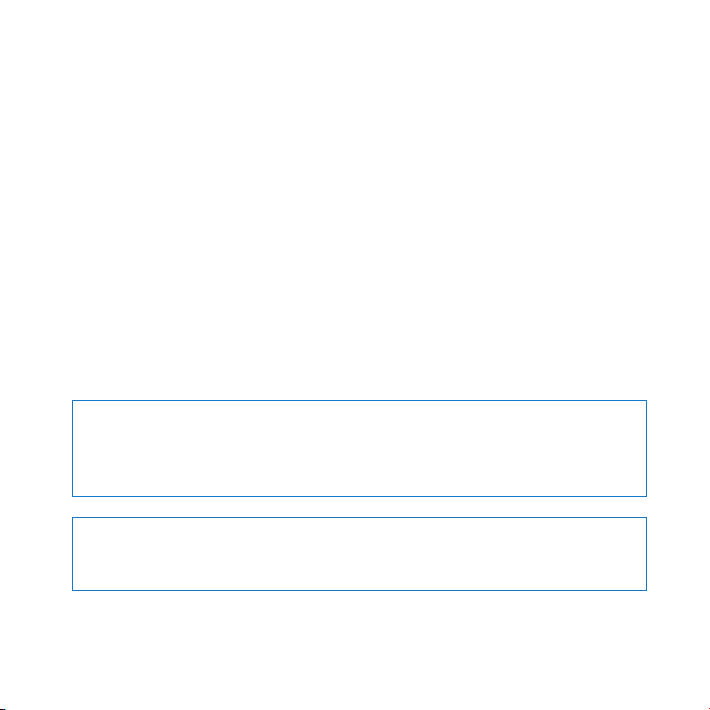
Untuk membangunkan Mac Pro dari modus tidur, lakukan salah satu tindakan
berikut:
 Tekan tombol apapun di keyboard.
 Klik mouse.
 Tekan tombol daya (®) di bagian depan Mac Pro.
Jika Mac Pro dibangunkan dari modus tidur, pengaturan komputer, aplikasi, dan
dokumen akan tetap sama seperti terakhir kali Anda meninggalkannya.
Mematikan Mac Pro
Matikan Mac Pro jika tidak akan digunakan dalam waktu yang lama.
Untuk mematikan Mac Pro, lakukan salah satu tindakan berikut:
 Pilih Apple () > Shut Down.
 Tekan tombol Control dan Eject, lalu klik Shut Down pada kotak dialog
yang muncul.
PEMBERITAHUAN: Jangan matikan Mac Pro dengan mematikan sakelar di soket
ekstensi atau dengan mencabut konektor daya Mac Pro (kecuali Mac Pro tidak
dapat dimatikan dengan cara lain). File atau perangkat lunak sistem dapat rusak jika
Mac Pro tidak dimatikan dengan benar.
PEMBERITAHUAN:Matikan Mac Pro sebelum dipindahkan. Memindahkan
komputer saat hard disk sedang berputar dapat merusak hard disk, sehingga data
dapat hilang atau komputer tidak dapat dihidupkan dari hard disk.
22 Bab 1 Mempersiapkan, Mengatur, Mengoperasikan
Page 23
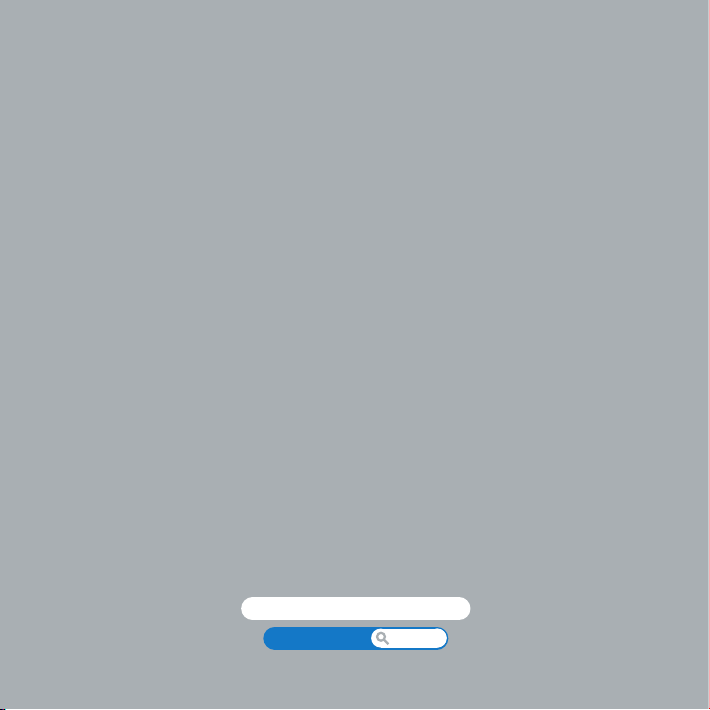
2
Beraktivitas bersama Mac Pro
www.apple.com/id/macpro
Help Center ports
Page 24

Fitur-Fitur Dasar di Bagian Depan Mac Pro
Drive optik
Soket headphone
Lampu status
f
®
Tombol daya
Port FireWire 800 (2)
Drive optik kedua
(opsional)
Port USB 2.0 (2)
24 Bab 2 Beraktivitas bersama Mac Pro
Page 25
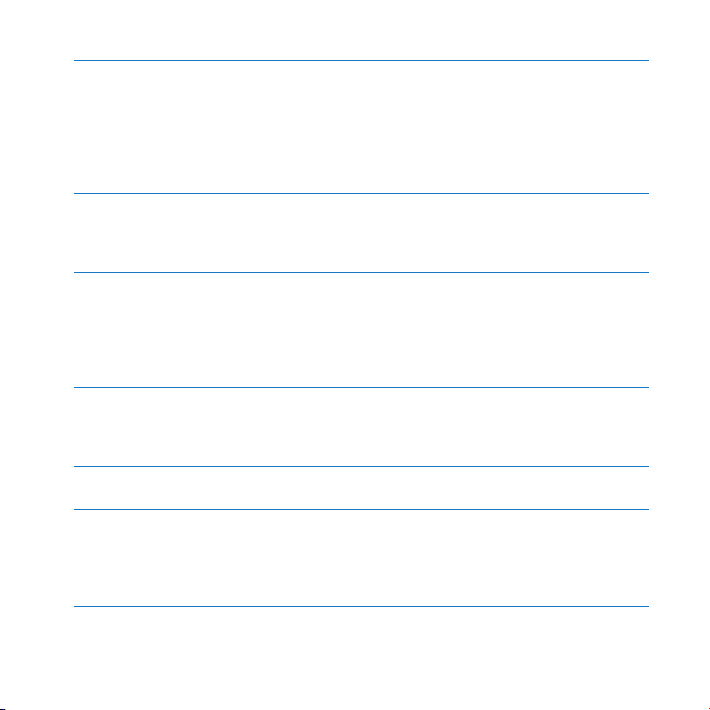
Drive optik
Mac Pro dilengkapi dengan SuperDrive DVD±R DL/DVD±RW/CD-RW yang dapat
membaca CD-ROM, CD foto, disk audio, dan disk DVD. Drive ini juga dapat menulis musik,
dokumen,danlelainnyakediskCD-R,CD-RW,DVD±R,DVD±RW,danDVD±RDouble
Layer (DL). Untuk membuka drive, tekan tombol Pelepas Media (
Jika Mac Pro memiliki drive optik kedua, tekan tombol Option dan tombol Pelepas Media
C) untuk membukanya.
(
Tombol Daya
®
Tekan tombol ini untuk menghidupkan Mac Pro, mengalihkan ke modus tidur, atau
membangunkan dari modus tidur. Untuk menghidupkan ulang, tekan terus tombol ini
selama 5 atau 6 detik hingga Mac Pro mati, lalu tekan lagi untuk menghidupkannya.
Dua port FireWire 800
H
Berfungsi untuk menyambungkan perangkat eksternal kecepatan tinggi, seperti
kamera DV (Digital Video) FireWire, pemindai, dan drive hard disk eksternal. Anda dapat
menyambungkan dan memutuskan perangkat FireWire tanpa perlu menghidupkan
ulang komputer. Kecepatan data yang didukung setiap port mencapai hingga 800
Mbit/d.
Dua port USB 2.0
d
Untuk menyambungkan iPod, iPad, mouse, keyboard, printer, drive disk, kamera
digital, joystick, modem USB eksternal, dan perangkat lainnya. Anda juga dapat
menyambungkan perangkat USB 1.1. Layar mungkin juga dilengkapi dengan port USB.
Soket headphone
f
Untuk menyambungkan headphone atau earphone dengan konektor 3,5 mm standar.
Lampu status
Lampu putih mengindikasikan Mac Pro aktif; lampu yang berkedip mengindikasikan
komputer berada pada modus tidur. Untuk informasi tentang lampu status yang
berkedip, lihat “Jika komputer tidak merespons atau penunjuk tidak bergerak” pada
halaman 83.
C) di Apple Keyboard.
25Bab 2 Beraktivitas bersama Mac Pro
Page 26
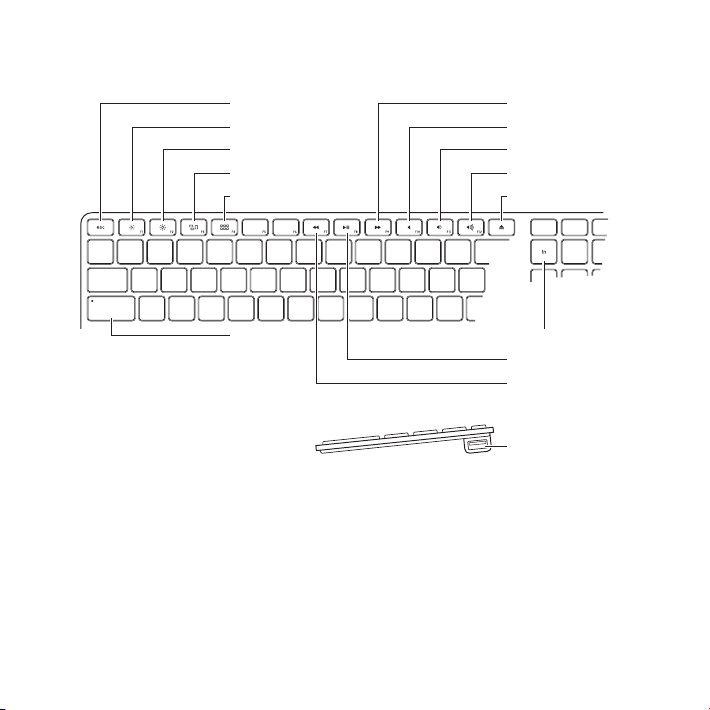
Fitur-Fitur pada Apple Keyboard
Escape
Maju dengan Cepat
Menambah kecerahan
Menurunkan kecerahan
Mission Control
Launchpad
Caps Lock
26 Bab 2 Beraktivitas bersama Mac Pro
Bisu
Mengurangi Volume
Menambah Volume
Pelepas Media
Fungsi
Putar/Jeda
Putar Mundur
Port USB
(kedua sisi)
Page 27
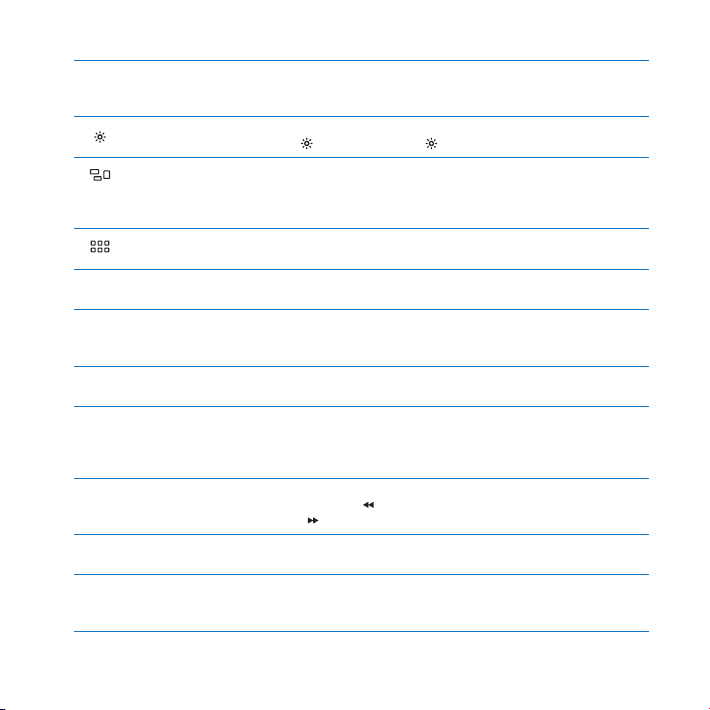
Tombol Escape (esc)
Tekan tombol Escape (esc) dan tombol Command (x) secara bersamaan untuk
membuka Front Row.Tekan tombol Escape (esc) untuk menutup Front Row.
Tombol Kecerahan (F1, F2)
Berfungsi untuk menambah (
Tombol Mission Control (F3)
Buka Mission Control untuk mendapatkan pandangan menyeluruh tentang apa yang
sedang berjalan pada Mac Pro, termasuk Dashboard, semua spasi, dan semua jendela
yang terbuka.
Tombol Launchpad (F4)
Buka Launchpad dan klik aplikasi untuk membuka aplikasi pada Mac Pro.
Tombol diam (F10)
—
Berfungsi untuk menonaktifkan suara dari speaker internal, soket headphone, atau port audio.
Tombol volume (F11, F12)
-
Berfungsi untuk memperbesar (
internal, soket headphone, atau port audio.
Tombol Pelepas Media
C
Tekan terus tombol Pelepas Media (
Tombol Fungsi (fn)
Tekan terus tombol ini untuk mengaktifkan tindakan tertentu yang telah ditetapkan
untuk tombol fungsi (F1 hingga F19). Untuk mempelajari cara menyesuaikan tombol
fungsi, pilih Help > Help Center dari baris menu, lalu cari “function keys.”
Tombol media (F7, F8, F9)
’
Untuk memutar mundur dengan cepat (
memutar maju dengan cepat (
Tombol Caps Lock
Tekan tombol caps lock untuk mengetik huruf kapital.
Dua port USB 2.0
d
Berfungsi untuk menyambungkan mouse dan mensinkronisasikan iPhone, iPod, iPad,
atau kamera digital.
) atau mengurangi ( ) kecerahan layar Apple.
-) atau memperkecil (–) volume suara dari speaker
C) untuk mengeluarkan disk.
), memutar maupun menjeda (’), atau
)lagu,lm,atautampilanslide.
27Bab 2 Beraktivitas bersama Mac Pro
Page 28

Port dan Konektor di Bagian Belakang Mac Pro
Soket daya
¥
Kait pengunci
d
Port USB 2.0 (3)
H
Port FireWire 800 (2)
Port Gigabit
G
Ethernet (2)
28 Bab 2 Beraktivitas bersama Mac Pro
Page 29
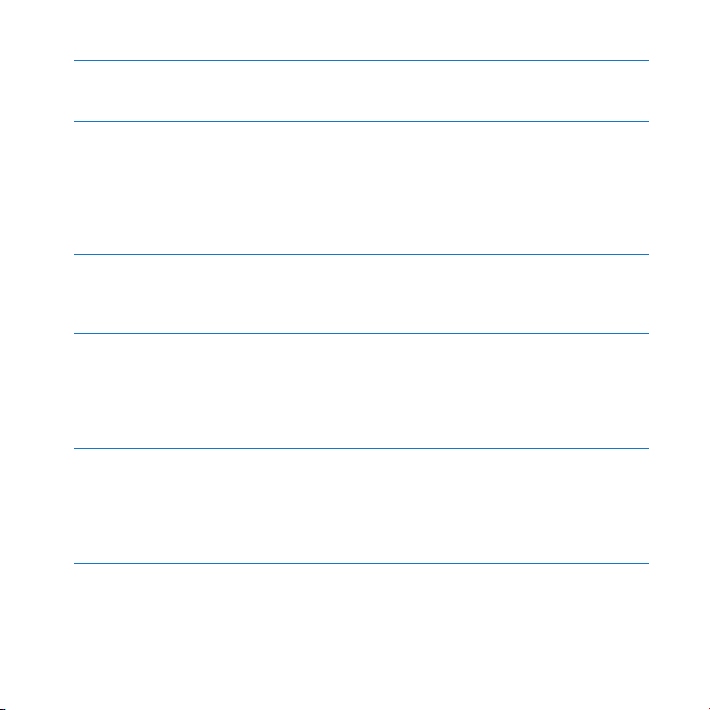
Soket daya
Berfungsi untuk menyambungkan kabel daya yang disertakan bersama Mac Pro. Jangan
gunakan kabel biasa atau kabel ekstensi.
Kait pengunci
¥
Angkat kait untuk membuka panel samping serta mengakses komponen internal di
dalam Mac Pro. Jika Anda sedang mengerjakan bagian dalam Mac Pro dan kait tidak
diangkat, drive optik akan terkunci di posisinya. Anda dapat memasang kunci keamanan
(dijual terpisah) ke kait untuk menutup akses dan melindungi komponen internal. Anda
juga dapat memasang kabel pengaman ke kait atau dililitkan ke pegangan dan bagian
kaki komputer untuk melindungi Mac Pro.
Tiga port USB 2.0
d
Untuk menyambungkan iPod, iPad, mouse, keyboard, printer, drive disk, kamera
digital, joystick, modem USB eksternal, dan perangkat lainnya. Anda juga dapat
menyambungkan perangkat USB 1.1. Layar mungkin juga dilengkapi dengan port USB.
Dua port FireWire 800
H
Berfungsi untuk menyambungkan perangkat eksternal kecepatan tinggi, seperti
kamera DV (Digital Video) FireWire, pemindai, dan drive hard disk eksternal. Anda dapat
menyambungkan dan memutuskan perangkat FireWire tanpa perlu menghidupkan
ulang komputer. Kecepatan data yang didukung setiap port mencapai hingga 800
Mbit/d.
Port Dual Gigabit Ethernet dengan dukungan jumbo frame
G
Berfungsi untuk menyambungkan ke jaringan Ethernet kecepatan tinggi, DSL atau
modem kabel, atau komputer lainnya. Port Ethernet akan secara otomatis mendeteksi
perangkat Ethernet tanpa memerlukan kabel silang Ethernet. Anda dapat mengakses
Internet atau sumber jaringan seperti printer dan server serta berbagi informasi melalui
jaringan menggunakan kabel CAT 5e.
29Bab 2 Beraktivitas bersama Mac Pro
Page 30

Port dan Konektor Lainnya di Bagian Belakang
Slot ekpansi
PCI Express
£
Mini DisplayPort (2)
Port layar DVI
£
Port output audio
digital optik
Port input audio
digital optik
,
Port line-in
audio analog
Port line-out
-
audio analog
30 Bab 2 Beraktivitas bersama Mac Pro
Page 31

Slot ekspansi PCI Express (3)
Tingkatkan kemampuan Mac Pro dengan memasang hingga tiga kartu PCI (Peripheral
Component Interconnect) Express ke dalam slot berpelindung yang diberi nomor 2, 3,
dan 4.
Output Mini DisplayPort
£
Berfungsi untuk menyambungkan satu atau dua layar yang menggunakan konektor Mini
DisplayPort, seperti
Apple LED Cinema Display. Output Mini DisplayPort mendukung output video dan audio.
Anda dapat menggunakan adaptor untuk menyambungkan komputer melalui output
Mini DisplayPort ke perangkat seperti unit penerima HDTV dan AV untuk output suara
dan audio. Adaptor layar untuk Mac Pro dapat diperoleh melalui Apple Store online di
www.apple.com/id/store.
Port layar DVI (link ganda)
£
Berfungsi untuk menyambungkan layar menggunakan konektor Digital Visual Interface
(DVI), seperti Apple LED Cinema Display, ke port layar DVI. Adaptor layar untuk Mac Pro
dapat diperoleh melalui Apple Store online di www.apple.com/id/store.
Port masuk dan keluar audio digital optik
Berfungsi untuk menyambungkan ke deck, unit penerima, instrumen digital, dan sistem
speaker dengan efek surround sound yang menggunakan kabel TOSLINK standar atau
konektor optik plastik atau nilon 3,5 mm. Anda dapat mentransfer audio stereo atau
yang dienkodekan menggunakan protokol S/PDIF (Sony/Philips Digital Interface) dan
kabel TOSLINK.
Port saluran masuk audio analog
,
Berfungsi untuk menyambungkan mikrofon independen, MP3 dan CD player, serta
perangkat lainnya dengan kemampuan analog.
Port saluran keluar audio analog
-
Berfungsi untuk menyambungkan speaker independen dan perangkat lain dengan
kemampuan analog.
31Bab 2 Beraktivitas bersama Mac Pro
Page 32

Pilihan Ekspansi Internal
Penahan drive optik
Penahan drive (4)
Slot 2-4: PCI Express
Baterai
(di belakang kartu grafis)
Slot 1: Grafis PCI
Express Berukuran Ganda
(kartu grafis terpasang)
Slot memori
(4 atau 8 slot tergantung
model)
32 Bab 2 Beraktivitas bersama Mac Pro
Page 33

Drive Optik
Mac Pro dilengkapi dengan satu atau dua SuperDrive DVD±R DL/DVD±RW/CD-RW.
Untuk mengganti drive optik, lihat “Mengganti Drive Optik” pada halaman 68.
Drive hard disk atau solid state drive
Mac Pro dilengkapi empat drive yang terpasang. Untuk memasang atau mengganti
drive, lihat “Memasang Perangkat Penyimpan Internal” pada halaman 61.
Slot PCI Express
Mac Pro dilengkapi dengan tiga slot ekspansi PCI Express. Untuk memasang kartu PCI
dalam slot 2 hingga 4, lihat “Menambahkan Kartu PCI Express” pada halaman 74.
Baterai
Mac Pro menggunakan baterai cadangan internal. Jika Mac Pro tidak dapat hidup atau
tanggal dan waktu sistem sering salah, ini menunjukkan bahwa baterai perlu diganti.
Lihat “Mengganti Baterai Cadangan Internal” pada halaman 79.
Slot gras PCI Express berukuran ganda
Berfungsiuntukmenyambungkanhinggadualayarkekartugrasdidalamslotgras
PCI Express (slot 1). Anda dapat mengganti kartu di dalam slot ini dan memasang kartu
grastambahankedalamslotPCI2hingga4.Lihat“MenambahkanKartuPCIExpress”
pada halaman 74.
Slot Memori
Mac Pro dilengkapi dengan empat atau delapan slot ekspansi memori, tergantung pada
modelnya. Untuk menambah kapasitas memori, pasang UDIMM SDRAM ECC DDR3, PC310600E, 1333 MHz ke dalam slot memori. Untuk informasi tentang jenis memori yang
digunakan di Mac Pro, lihat “Memasang Memori” pada halaman 43.
33Bab 2 Beraktivitas bersama Mac Pro
Page 34

Mendapatkan Jawaban
Informasi lebih lanjut tentang cara menggunakan Mac Pro tersedia di Help Center dan
Internet di www.apple.com/support/macpro.
Untuk membuka Help Center:
1 Klik ikon Finder di Dock (baris ikon di sepanjang tepi layar).
2 Klik menu Help di baris menu, lalu lakukan salah satu hal berikut:
 Ketik pertanyaan atau frasa di kolom Search, lalu pilih topik dari daftar hasil atau pilih
Show All Results untuk melihat semua topik.
 Pilih Help Center untuk membuka jendela Help Center, agar Anda dapat menelusuri
atau mencari topik.
Informasi Lebih Lanjut
Untuk informasi lebih lanjut tentang cara menggunakan Mac Pro, lihat daftar berikut:
Untuk mengetahui tentang Lihat
Memasang drive, memori,
kartu ekspansi, atau baterai
Mengatasi Masalah pada
Mac Pro jika terjadi masalah
Menemukan layanan dan
dukungan untuk Mac Pro
Menggunakan Mac OS X Situs web Mac OS X di www.apple.com/id/macosx. Atau cari
Beralih dari PC ke Mac “Why you’ll love a Mac” di www.apple.com/asia/getamac/
Bab 3, “Meningkatkan Performa Komputer Anda” pada
halaman 37.
Bab 4, “Masalah, Menemukan Solusi” pada halaman 81.
“Mengetahui Lebih Lanjut, Layanan, dan Dukungan” pada
halaman 99. Atau situs web Support Mac Pro di
www.apple.com/asia/support/macpro.
“Mac OS X” di Help Center.
whymac.
34 Bab 2 Beraktivitas bersama Mac Pro
Page 35

Untuk mengetahui tentang Lihat
Menggunakan aplikasi iLife Situs web iLife di www.apple.com/id/ilife. Atau buka aplikasi iLife,
Mengubah System Preferences
Menggunakan mouse atau
keyboard
Menggunakan teknologi
nirkabel AirPort Extreme
Menggunakan teknologi
nirkabel Bluetooth®
Menyambungkan printer Help Center dan cari “printing.”
Sambungan FireWire dan USB Help Center dan cari “FireWire” atau “USB.”
Menyambungkan ke Internet Help Center dan cari “Internet.”
Menggunakan layar Help Center dan cari “display port.”
Membakar CD atau DVD Help Center dan cari “burn disc.”
SpesikasiMacPro Bab5,“SpesikasiTeknis”padahalaman103.Ataulaman
Berita Apple, download gratis,
dan katalog secara online
Petunjuk, dukungan teknis, dan
buku panduan produk
buka Help, lalu ketik pertanyaan atau istilah di bidang pencarian.
System Preferences dengan memilih Apple (
Preferences. Atau cari “system preferences” di Help Center.
System Preferences, lalu pilih Keyboard & Mouse. Atau buka
Help Center dan cari “mouse” atau “keyboard.”
Laman AirPort Support di www.apple.com/support/airport.
Atau buka Help Center dan cari “AirPort.”
Laman Bluetooth Support di www.apple.com/support/bluetooth.
Atau buka Help Center dan cari “Bluetooth.”
spesikasiMacProdiwww.apple.com/macpro/specs.html.Atau
buka System Information (di folder Utilities di Launchpad), lalu
klik More Info.
Situs web Apple di www.apple.com/id.
Situs web Support Apple di www.apple.com/id/support.
K) > System
35Bab 2 Beraktivitas bersama Mac Pro
Page 36

Page 37

3
Meningkatkan Performa
Komputer Anda
www.apple.com/id/store
Help Center RAM
Page 38

Gunakan informasi yang dijelaskan dalam bab ini untuk menyesuaikan dan menambah
kemampuan Mac Pro sesuai kebutuhan Anda. Informasi tentang beberapa prosedur
penting dapat ditemukan pada bagian berikut:
 “Membuka Mac Pro” pada halaman 39
 “Memasang Memori” pada halaman 43
 “Memasang Perangkat Penyimpan Internal” pada halaman 61
 “Menambahkan Kartu PCI Express” pada halaman 74
 “Mengganti Baterai Cadangan Internal” pada halaman 79
PERINGATAN: Apple menyarankan agar pemasangan memori, kartu PCI Express,
dan perangkat penyimpan internal dilakukan oleh teknisi resmi dari Apple. Untuk
menghubungi Penyedia Layanan Resmi Apple atau pihak Apple guna mendapatkan
layanan, lihat “Mengetahui Lebih Lanjut, Layanan, dan Dukungan” pada halaman 99.
Jika perangkat rusak akibat Anda mencoba sendiri memasang komponen tersebut,
kerusakan tidak akan diganti oleh garansi terbatas komputer. Untuk mengetahui
informasi tambahan tentang hal ini atau informasi lainnya menyangkut garansi,
hubungi Penjual Resmi Apple atau Penyedia Layanan Resmi Apple.
38 Bab 3 Meningkatkan Performa Komputer Anda
Page 39

Membuka Mac Pro
1 Sebelum Anda membuka Mac Pro, matikan terlebih dulu dengan memilih Apple () >
Shut Down.
PEMBERITAHUAN: Selalu matikan Mac Pro sebelum membukanya agar tidak merusak
komponen internal atau komponen yang akan dipasang. Jangan buka Mac Pro atau
coba memasang komponen ke dalam komputer saat komputer masih aktif.
2 Tunggu 5 hingga 10 menit agar komponen internal Mac Pro dingin terlebih dulu.
PERINGATAN: Biarkan Mac Pro dingin sebelum Anda menyentuh komponen internal
yang mungkin masih sangat panas.
39Bab 3 Meningkatkan Performa Komputer Anda
Page 40

3 Sentuh permukaan logam di bagian luar Mac Pro untuk menghilangkan listrik statis
dari tubuh Anda.
PEMBERITAHUAN: Selalu lakukan langkah ini terlebih dulu sebelum Anda menyentuh
atau memasang komponen di dalam Mac Pro. Untuk mencegah munculnya listrik
statis, jangan tinggalkan komputer sebelum Anda selesai memasang kartu, memori,
perangkat penyimpan internal dan memasang kembali panel samping.
Sentuh casing logam
untuk menghilangkan
listrik statis.
40 Bab 3 Meningkatkan Performa Komputer Anda
Page 41

4 Lepaskan semua kabel dan kabel daya dari Mac Pro.
PERINGATAN: Untuk menghindari kerusakan komponen internal atau komponen
yang akan dipasang, selalu lepaskan sambungan Mac Pro. Jangan coba memasang
komponen saat kabel daya komputer masih tersambung.
5 Pegang panel samping, lalu angkat kait di bagian belakang.
41Bab 3 Meningkatkan Performa Komputer Anda
Page 42

6 Lepaskan panel samping dengan menarik bagian atas panel dari Mac Pro, lalu angkat.
Penting: Pegang komputer dengan kuat saat panel samping akan dilepaskan.
42 Bab 3 Meningkatkan Performa Komputer Anda
Page 43

Memasang Memori
Mac Pro dilengkapi dengan minimum 3 GB memori untuk model prosesor tunggal,
atau minimum 6 GB memori untuk model prosesor ganda, yang dipasang sebagai 1 GB
UDIMM(unbueredECCdualinlinememorymodule).
SemuaUDIMMyangterpasangharusmemenuhispesikasiberikut:
 UDIMM SDRAM DDR3, PC3-10600E, 1333 MHz
 ECC (Error-correcting code)
 Modul ECC 240 pin, 72 bit
 Maksimum 36 IC setiap ECC UDIMM
PEMBERITAHUAN: Apple menyarankan penggunaan DIMM yang telah mendapat
rekomendasi dari Apple. DIMM dari komputer Mac versi lebih lama tidak dapat
digunakan untuk Mac Pro. Memori merek Apple dapat dibeli secara online dari Apple
Store di www.apple.com/id/store.
Saat membeli DIMM untuk komputer Mac, pastikan vendor memori telah memenuhi
spesikasiJEDEC(JointElectronDeviceEngineeringCouncil).Tanyakankepada
vendor memori apakah DIMM yang akan dibeli mendukung modus waktu yang benar
danapakahturSPD(SerialPresenceDetect)telahdiprogramdenganbenarsesuai
spesikasiJEDEC.
Catatan: Meskipun kecepatan memori UDIMM adalah 1333 MHz, memori akan
beroperasi pada 1066 MHz atau 1333 MHz tergantung prosesor di komputer.
43Bab 3 Meningkatkan Performa Komputer Anda
Page 44

Sebelum memasang memori, pastikan apakah Anda memiliki Mac Pro prosesor tunggal
atau ganda. Lepaskan panel samping dengan mengikuti petunjuk di bagian “Membuka
Mac Pro” pada halaman 39, lalu lihat bagian dalam komputer:
 Mac Pro empat inti atau enam inti memiliki satu prosesor dan empat slot memori.
Anda dapat memasang total hingga 16 GB memori. Lihat “Memasang Memori di
Mac Pro Empat Inti atau Enam Inti” pada halaman 45.
 Mac Pro delapan inti atau dua belas inti memiliki dua prosesor dan delapan slot
memori. Anda dapat memasang total hingga 32 GB memori. Lihat “Memasang
Memori di Mac Pro Delapan Inti atau Dua Belas Inti” pada halaman 54.
Satu prosesor Dua prosesor
44 Bab 3 Meningkatkan Performa Komputer Anda
Page 45

Anda juga dapat mengetahui jenis Mac Pro dengan memilih Apple () > About
This Mac dari baris menu. Klik More Info, pilih Hardware dari daftar Contents, lalu
cari Number Of Processors di Hardware Overview. Empat inti dan enam inti Mac Pro
memiliki satu prosesor dan 8 inti dan 12 inti Mac Pro memiliki dua prosesor.
Memasang Memori di Mac Pro Empat Inti atau Enam Inti
Mac Pro empat inti dan enam inti memiliki empat slot memori dan dilengkapi dengan
minimal tiga DIMM berkapasitas 1 GB. Anda dapat mengganti atau memasang DIMM
tambahan berkapasitas 1 GB, 2 GB, atau 4 GB hingga total 16 GB.
SemuaDIMMyangterpasangdiMacProharusmemilikispesikasiyangbenar.Ikuti
petunjuk berikut untuk memasang DIMM pada Mac Pro empat inti atau enam inti.
Untuk memasang memori:
1 Matikan Mac Pro, lalu buka, setelah itu lepaskan panel samping dengan mengikuti
petunjuk di bagian “Membuka Mac Pro” pada halaman 39.
PERINGATAN: Biarkan Mac Pro dingin selama 5 hingga 10 menit sebelum melepaskan
wadah prosesor atau menyentuh komponen internal. Wadah prosesor dan komponen
dapat sangat panas.
45Bab 3 Meningkatkan Performa Komputer Anda
Page 46

2 Dorong kait pada wadah prosesor hingga terbuka sebagian.
Kait
46 Bab 3 Meningkatkan Performa Komputer Anda
Page 47

3 Tarik kait hingga terbuka sepenuhnya, lalu lepaskan wadah prosesor.
47Bab 3 Meningkatkan Performa Komputer Anda
Page 48

4 Keluarkan wadah prosesor, lalu letakkan di atas permukaan kain lembut yang bersih
Wadah prosesor
untuk melindungi wadah prosesor serta mencegah meja kerja tergores.
48 Bab 3 Meningkatkan Performa Komputer Anda
Page 49

Jika DIMM berukuran sama (misalnya, semuanya DIMM 1 GB atau semuanya DIMM, 2
GB) dipasang di Mac Pro empat inti atau enam inti, Apple menyarankan agar slot diisi
sesuai urutan pada tabel berikut.
Slot 4
Slot 3
Slot 2
Slot 1
Jumlah DIMM Nomor slot yang diisi
Dua 1 dan 2
Tiga 1, 2, dan 3
Empat 1, 2, 3, dan 4 (semua slot)
Catatan: Jika DIMM yang berbeda ukuran dipasang di Mac Pro, ikuti urutan pada tabel.
JikakongurasiDIMMyangdipasangmasihbelummemadaiuntukperformayang
optimal,pesanMemorySlotUtilityyangberisisaranuntukmenggunakankongurasi
yang lebih baik akan muncul di layar.
Untuk kembali menggunakan utility, buka /System/Library/CoreServices/Memory Slot
Utility.
49Bab 3 Meningkatkan Performa Komputer Anda
Page 50

5 Buka unit pelepas pada slot DIMM 1, 2, dan 3, lalu dorong ke samping hingga terlepas.
Unit pelepas
NotchKonektor
Setelah itu, lepaskan DIMM dari slot.
6 Pasang semua DIMM dengan meluruskannya di slot DIMM, lalu tekan kedua ujung
DIMM hingga tab berada pada posisi vertikal dan unit pelepas terpasang pada
tempatnya.
PEMBERITAHUAN: Untuk mencegah kerusakan pada DIMM, pegang bagian sudutnya
dan jangan sentuh konektor berwarna emas atau komponen lainnya.
50 Bab 3 Meningkatkan Performa Komputer Anda
Page 51

7 Pasang kembali wadah prosesor dengan mendorongnya hingga kait berada pada
Wadah prosesor
Kait
sudut 90 derajat.
8 Dorong kait sepenuhnya untuk menutupnya serta menempatkan wadah prosesor ke
posisinya.
51Bab 3 Meningkatkan Performa Komputer Anda
Page 52

9 Pasang kembali panel samping.
Letakkan panel samping
di slot, lalu dorong
untuk menutupnya.
Saat panel samping dipasang kembali, pastikan kait masih dalam kondisi terangkat.
Pegang panel samping dengan benar pada posisinya saat kait didorong.
PEMBERITAHUAN: Selalu pasang kembali panel samping setelah pemasangan
komponen selesai dilakukan. Mac Pro tidak akan berfungsi dengan benar jika panel
samping tidak terpasang.
52 Bab 3 Meningkatkan Performa Komputer Anda
Page 53

10 Tekan panel samping ke arah Mac Pro, lalu dorong kait untuk mengencangkan panel
samping .
Untuk memberikan perlindungan pada Mac Pro, Anda dapat memasang pengunci atau
kabel ke cincin logam (di bawah kait). Tekuk cincin logam ke bawah sebelum menutup
kait, lalu tutup kait dan pasang pengunci atau kawat melalui cincin logam.
53Bab 3 Meningkatkan Performa Komputer Anda
Page 54

Memasang Memori di Mac Pro Delapan Inti atau Dua Belas Inti
Mac Pro delapan inti dan dua belas inti memiliki delapan slot memori serta pada
umumnya dilengkapi dengan minimum enam DIMM berkapasitas 1 GB. Anda dapat
memasang total hingga 32 GB memori.
SemuaDIMMyangterpasangdiMacProharusmemilikispesikasiyangbenar.Ikuti
petunjuk berikut untuk memasang DIMM pada delapan inti atau dua belas inti
Mac Pro.
Untuk memasang memori di Mac Pro prosesor ganda:
1 Matikan Mac Pro, lalu buka, setelah itu lepaskan panel samping dengan mengikuti
petunjuk di bagian “Membuka Mac Pro” pada halaman 39.
PERINGATAN: Biarkan Mac Pro dingin selama 5 hingga 10 menit sebelum melepaskan
wadah prosesor atau menyentuh komponen internal. Wadah prosesor dan komponen
dapat sangat panas.
54 Bab 3 Meningkatkan Performa Komputer Anda
Page 55

2 Dorong kait pada wadah prosesor hingga sedikit terbuka.
Kait
55Bab 3 Meningkatkan Performa Komputer Anda
Page 56

3 Tarik kait hingga terbuka sepenuhnya, lalu lepaskan wadah prosesor.
56 Bab 3 Meningkatkan Performa Komputer Anda
Page 57

4 Keluarkan wadah prosesor, lalu letakkan di atas permukaan kain lembut yang bersih
untuk melindungi wadah prosesor serta mencegah meja kerja tergores.
Wadah prosesor
57Bab 3 Meningkatkan Performa Komputer Anda
Page 58

Jika DIMM berukuran sama (misalnya, semuanya DIMM 1 GB atau semuanya DIMM, 2
GB) dipasang di Mac Pro delapan inti atau dua belas inti, Apple menyarankan agar slot
diisi sesuai urutan pada tabel berikut.
Slot 5
Slot 6
Slot 7
Slot 8
Jumlah DIMM Nomor slot yang diisi
Dua 1 dan 2
Tiga 1, 2, dan 3
Empat 1, 2, dan 5, 6
Enam 1, 2, 3, dan 5, 6, 7
Delapan 1, 2, 3, 4, dan 5, 6, 7, 8 (semua
slot)
58 Bab 3 Meningkatkan Performa Komputer Anda
Slot 4
Slot 3
Slot 2
Slot 1
Page 59

Catatan: Jika DIMM yang berbeda ukuran dipasang di Mac Pro, ikuti urutan pada tabel.
Unit pelepas
NotchKonektor
JikakongurasiDIMMyangdipasangmasihbelummemadaiuntukperformayang
optimal,pesanMemorySlotUtilityyangberisisaranuntukmenggunakankongurasi
yang lebih baik akan muncul di layar.
Untuk kembali menggunakan utility, buka /System/Library/CoreServices/Memory Slot
Utility.
5 Pasang semua DIMM dengan meluruskannya di slot DIMM, lalu tekan kedua ujung
DIMM hingga tab berada pada posisi vertikal dan unit pelepas terpasang pada
tempatnya.
PEMBERITAHUAN: Untuk mencegah kerusakan pada DIMM, pegang bagian sudutnya
dan jangan sentuh konektor berwarna emas atau komponen lainnya.
59Bab 3 Meningkatkan Performa Komputer Anda
Page 60

6 Pasang kembali wadah prosesor dengan mendorongnya hingga kait berada pada
sudut 90 derajat.
7 Dorong kait sepenuhnya untuk menutupnya serta menempatkan wadah prosesor ke
posisinya.
Wadah prosesor
Kait
8 Pasang kembali panel samping sesuai petunjuk yang dimulai dari halaman 52.
PEMBERITAHUAN: Selalu pasang kembali panel samping setelah pemasangan
komponen selesai dilakukan. Mac Pro tidak akan berfungsi dengan benar jika panel
samping tidak terpasang.
60 Bab 3 Meningkatkan Performa Komputer Anda
Page 61

Memasang Perangkat Penyimpan Internal
Mac Pro dilengkapi dengan enam ruang untuk drive internal: dua drive optik, dan
empatharddiskatausolidstatedrive.Padasebagianbesarkongurasi,driveharddisk
tunggal diletakkan di tempat hard drive pertama, sementara drive optik diletakkan di
tempat drive optik atas.
Anda dapat memasang hingga tiga drive hard disk SATA (Serial ATA) nirkabel 3,5 inci
ketempatdriveyangkosong.Driveyangakandipasangharusmemenuhispesikasi
berikut:
 Jenis: SATA 3 Gb/d
 Lebar: 3,9 inci (102 mm)
 Tebal: 5,7 inci (147 mm)
 Tinggi: 1,0 inci (25,4 mm)
Anda dapat memasang hingga tiga drive solid state disk (SSD) 2,5 inci ke tempat drive
yangkosong.Driveyangakandipasangharusmemenuhispesikasiberikut:
 Jenis: SATA 3 Gb/d
 Lebar: 2,5 inci (63,5 mm)
Solid state drive (SSD) dilengkapi adaptor untuk tempat drive 3,5 inci.
Untuk informasi lebih lanjut tentang persyaratan atau perangkat yang didukung,
kunjungi Penjual Resmi Apple, Apple Store di www.apple.com/id/store, atau Mac Pro
situs web Support di www.apple.com/asia/support/macpro.
61Bab 3 Meningkatkan Performa Komputer Anda
Page 62

Memasang Drive Hard Disk Serial ATA
Penahan drive
Mac Pro dapat dipasang dengan maksimal empat drive hard disk SATA internal 1 inci
di tempat hard drive. Jika Mac Pro dilengkapi dengan drive tunggal, drive ini terletak di
tempat drive pertama. Anda dapat memasang drive di tempat kedua, ketiga, dan keempat.
Untuk memasang drive hard disk:
1 Buka Mac Pro, lalu lepaskan panel samping dengan mengikuti petunjuk di bagian
“Membuka Mac Pro” pada halaman 39.
2 Angkat kait untuk membuka penguncian penahan drive.
Catatan: Jika kait diturunkan, penahan akan terkunci di tempat drive serta tidak dapat
dilepaskan.
3 Tarik penahan hard drive dari tempat drive.
62 Bab 3 Meningkatkan Performa Komputer Anda
Page 63

4 Letakkan penahan di atas drive hard disk dengan konektor berada di bagian belakang.
5 Gunakan keempat sekrup yang terpasang pada penahan untuk mengencangkan drive
hard disk ke penahan.
PEMBERITAHUAN: Pegang kedua sisi drive. Agar drive tidak rusak, jangan sentuh
papan sirkuit cetak.
Konektor
63Bab 3 Meningkatkan Performa Komputer Anda
Page 64

6 Angkat kait, lalu geser penahan pada pengarahnya ke tempat drive hingga menyentuh
konektor hard drive serta terpasang di tempatnya dengan benar.
Konektor
drive
7 Pasang kembali panel samping sesuai petunjuk yang dimulai dari halaman 52.
PEMBERITAHUAN: Selalu pasang kembali panel samping setelah pemasangan
komponen selesai dilakukan. Mac Pro tidak akan berfungsi dengan benar jika panel
samping tidak terpasang.
64 Bab 3 Meningkatkan Performa Komputer Anda
Page 65

Memasang Solid State Drive
Mac Pro dapat dipasang dengan maksimal empat drive hard disk SATA internal 2,5 inci
di tempat hard drive. Jika Mac Pro dilengkapi dengan drive tunggal, drive ini terletak di
tempat drive pertama. Anda dapat memasang drive di tempat kedua, ketiga, dan keempat.
Untuk memasang solid state drive:
1 Buka Mac Pro, lalu lepaskan panel samping dengan mengikuti petunjuk di “Membuka
Mac Pro” pada halaman 39.
2 Angkat kait untuk membuka penguncian penahan drive.
Catatan: Jika kait diturunkan, penahan akan terkunci di tempat drive serta tidak dapat
dilepaskan.
3 Tarik penahan hard drive dari tempat drive.
Penahan drive
65Bab 3 Meningkatkan Performa Komputer Anda
Page 66

4 Lepaskan dua sekrup dari penahan drive carrier seperti yang ditunjukkan. Anda akan
Konektor
Pengait
SekrupSekrup yang tidak
digunakan (2)
memasang adaptor SSD pada penahan drive menggunakan dua sekrup yang tersisa.
Simpan sekrup yang dilepas pada tempat aman.
5 Letakkan penahan drive di atas adaptor SSD dengan konektor drive berada di bagian
belakang seperti yang ditunjukkan. Masukan dua pengait di atas adaptor ke lubang
penahan drive. Kencangkan dua sekrup di atas penahan untuk memasang penutup
SSD ke penahan.
66 Bab 3 Meningkatkan Performa Komputer Anda
Page 67

6 Angkat kait, lalu geser penahan pada pengarahnya ke tempat drive hingga menyentuh
Konektor
drive
konektor hard drive serta terpasang di tempatnya dengan benar.
7 Pasang kembali panel samping sesuai petunjuk yang dimulai dari halaman 52.
PEMBERITAHUAN: Selalu pasang kembali panel samping setelah pemasangan
komponen selesai dilakukan. Mac Pro tidak akan berfungsi dengan benar jika panel
samping tidak terpasang.
67Bab 3 Meningkatkan Performa Komputer Anda
Page 68

Mengganti Drive Optik
Mac Pro dilengkapi dengan satu atau dua SuperDrive yang terpasang di tempat drive
optik. Ikuti petunjuk di bawah ini untuk mengganti drive optik.
Catatan: Hubungi produsen drive atau kunjungi situs web produsen terkait untuk
menentukan apakah drive telah diatur ke modus kabel. Sebelum dipasang, atur drive
ke modus kabel jika produsen belum melakukannya.
Untuk mengganti drive optik:
1 Buka Mac Pro, lalu lepaskan panel samping dengan mengikuti petunjuk di bagian
“Membuka Mac Pro” pada halaman 39.
2 Angkat kait untuk membuka penguncian penahan drive optik.
Jika kait diturunkan, drive dan penahan akan terkunci di tempat drive optik serta tidak
dapat dilepaskan.
68 Bab 3 Meningkatkan Performa Komputer Anda
Page 69

3 Tarik sebagian penahan hard drive dari tempat drive optik.
69Bab 3 Meningkatkan Performa Komputer Anda
Page 70

4 Lepaskan kabel dari drive optik, lalu keluarkan penahan dari tempat drive optik.
PEMBERITAHUAN: Jika drive optik akan dipasang atau diganti, gunakan kabel asli dari
Apple yang disertakan bersama Mac Pro.
70 Bab 3 Meningkatkan Performa Komputer Anda
Page 71

5 Lepaskan drive optik dari penahan dengan membuka keempat sekrup penahannya.
6 Gunakan keempat sekrup dari drive optik sebelumnya untuk mengencangkan drive
pengganti ke penahan.
71Bab 3 Meningkatkan Performa Komputer Anda
Page 72

7 Geser sebagian drive optik dan penahan pada pengarahnya ke tempat drive optik.
Konektor tengah
kabel
Konektor ujung
kabel
8 Pasang kabel ke bagian belakang drive optik.
72 Bab 3 Meningkatkan Performa Komputer Anda
Page 73

9 Angkat kait, geser penahan drive ke tempat drive optik, lalu dorong hingga terpasang
pada posisinya.
10 Pasang kembali panel samping sesuai petunjuk yang dimulai dari halaman 52.
PEMBERITAHUAN: Selalu pasang kembali panel samping setelah pemasangan
komponen selesai dilakukan. Mac Pro tidak akan berfungsi dengan benar jika panel
samping tidak terpasang.
73Bab 3 Meningkatkan Performa Komputer Anda
Page 74

Menambahkan Kartu PCI Express
Kemampuan Mac Pro dapat ditingkatkan dengan memasang kartu ke dalam slot PCI
(Peripheral Component Interconnect) Express. Mac Pro dilengkapi dengan satu slot
grasPCIExpressberukurangandadantigaslotekspansiPCIExpresssehinggatotal
berjumlahempatbuahslot.Slotiniberfungsisebagaitempatpemasangankartugras
dan kartu ekspansi PCI Express.
Tentang Kartu PCI Express
MacProdilengkapidengankartugrasPCIExpressberperformatinggiyangberisiGPU
(GraphicsProcessingUnit)sertaportlayarkomputer.Kartugrasdipasangkedalam
slot 1.
AndadapatmemasangkartugrasdankartuekspansiPCIExpresstambahan.Sebelum
dipasang,periksaspesikasikartuterlebihdahuluuntukmemastikankompatibilitasnya
dengan Mac Pro:
 Slot 1 dan 2 adalah x16, slot PCI Express 2.0
 Slot 3 dan 4 adalah x4, slot PCI Express 2.0
Keempat slot mendukung kartu 16 jalur.
PEMBERITAHUAN: Total pemakaian daya maksimum untuk keempat slot PCI Express
tidak boleh melebihi 300 watt (W).
74 Bab 3 Meningkatkan Performa Komputer Anda
Page 75

Untuk memasang kartu PCI Express:
Pelindung akses port
Braket PCI
1 Buka Mac Pro, lalu lepaskan panel samping dengan mengikuti petunjuk di bagian
“Membuka Mac Pro” pada halaman 39.
PERINGATAN: Untuk menghindari kerusakan komponen internal atau komponen
yang akan dipasang, selalu matikan serta lepaskan sambungan Mac Pro. Jangan coba
memasang komponen saat kabel daya komputer masih tersambung. Biarkan Mac Pro
dingin selama 5 hingga 10 menit sebelum menyentuh komponen internal yang
mungkin masih sangat panas.
2 Buka baut penahan di braket PCI, lalu lepaskan braket.
3 Lepaskan penutup akses port dari slot yang akan dipasang kartu.
75Bab 3 Meningkatkan Performa Komputer Anda
Page 76

4 Tekan tombol pada panel geser PCI, lalu gerakkan panel geser ke kiri sehingga batang
penahan juga akan bergerak.
Tombol Batang penahanPanel geser PCI
5 Keluarkan kartu yang baru dari kemasan anti-listrik statis, lalu pegang bagian sudutnya.
Jangan sentuh konektor berwarna emas atau komponen pada kartu.
Jika Anda Memasang Kartu PCI dengan Ukuran Penuh
Kartu PCI akan lebih mudah dipasang jika drive hard disk dan penahan dilepaskan
terlebih dulu (lihat halaman 62), lalu keluarkan kartu yang ada di dekatnya. Pastikan
ujung kartu terpasang ke pengarah kartu yang sesuai sebelum kartu diluruskan
dengan slot PCI dan menyelesaikan proses pemasangan.
76 Bab 3 Meningkatkan Performa Komputer Anda
Page 77

6 Luruskan konektor kartu dengan slot ekspansi, lalu tekan kartu ke dalam slot.
Pengait pada kartu
Batang penahan
Slot PCI ExpressPanel geser PCI
7 Tekan kartu secara perlahan dan kuat hingga konektor terpasang dengan benar. Tekan
kartu hanya pada bagian yang kosong untuk mencegah kerusakan pada komponen.
Jangan guncangkan kartu atau menekannya. Jika kartu tidak dapat dipasang, periksa
apakah konektor dan slot rusak atau apakah ada hambatan, setelah itu coba masukan
kembali kartu.
8 Tarik kartu dengan perlahan untuk memastikan kartu telah terpasang dengan benar.
Jika kartu tetap terpasang pada tempatnya dan konektor berwarna emas terlihat,
berarti kartu telah tersambung dengan benar.
9 Gerakkan panel geser PCI ke kanan untuk mengencangkan kartu.
77Bab 3 Meningkatkan Performa Komputer Anda
Page 78

10 Pasang kembali braket PCI di bawah penahan, lalu kencangkan baut untuk
Braket PCI
mengencangkan kartu.
PEMBERITAHUAN: Jika Anda mengeluarkan kartu dan tidak memasang kartu lainnya,
gunakan tutup akses port untuk melindungi slot agar benda asing tidak masuk ke
dalam slot yang kosong tersebut. Slot yang dibiarkan terbuka akan mempengaruhi
aliran udara yang mendinginkan komponen internal dan dapat menyebabkan
kerusakan.
Penahan
11 Pasang kembali panel samping sesuai petunjuk yang dimulai dari halaman 52.
PEMBERITAHUAN: Selalu pasang kembali panel samping setelah pemasangan
komponen selesai dilakukan. Mac Pro tidak akan berfungsi dengan benar jika panel
samping tidak terpasang.
78 Bab 3 Meningkatkan Performa Komputer Anda
Page 79

Mengganti Baterai Cadangan Internal
Mac Pro menggunakan baterai sel koin lithium BR 2032 yang akan menyimpan
pengaturan seperti tanggal dan waktu saat Mac Pro dimatikan. Jika Anda menemui
masalah yang terkadang muncul sewaktu Mac Pro dihidupkan atau pengaturan
tanggal dan waktu berubah, maka baterai harus diganti.
Penting: Buang baterai yang tidak terpakai sesuai undang-undang lingkungan
setempat.
Untuk mengganti baterai:
1 Buka Mac Pro, lalu lepaskan panel samping dengan mengikuti petunjuk di bagian
“Membuka Mac Pro” pada halaman 39.
2 Keluarkan kartu PCI Express yang menutup akses ke baterai. Lihat “Menambahkan
Kartu PCI Express” pada halaman 74 untuk petunjuk.
3 Keluarkan baterai yang lama dari penahannya.
PERINGATAN: Memasang baterai secara salah dapat menyebabkan ledakan. Gunakan
hanya baterai yang berjenis sama atau setara sesuai rekomendasi dari produsen
baterai..
79Bab 3 Meningkatkan Performa Komputer Anda
Page 80

4 Masukan baterai yang baru ke tempatnya dengan sisi positif (+) menghadap keluar.
5 Pasang kembali kartu PCI Express yang dilepas (lihat “Menambahkan Kartu PCI Express”
pada halaman 74).
6 Pasang kembali panel samping, lalu tekan kait untuk mengencangkannya.
80 Bab 3 Meningkatkan Performa Komputer Anda
Page 81

4
Masalah, Menemukan Solusi
www.apple.com/id/support
Help Center help
Page 82

Masalah terkadang terjadi saat Anda menggunakan Mac Pro. Baca bagian berisi
tips mengatasi masalah saat gangguan terjadi pada komputer. Anda juga dapat
menemukan informasi untuk mengatasi masalah di Help Center atau di situs web
Support Mac Pro di www.apple.com/support/macpro.
Jika Anda mengalami masalah dengan Mac Pro, biasanya tersedia solusi mudah dan
cepat. Cari tahu kondisi yang menyebabkan masalah tersebut. Membuat catatan apa
saja yang sudah Anda lakukan sebelum masalah tersebut terjadi akan membantu
meminimalkan kemungkinan penyebab dan menemukan jawaban yang diperlukan.
Hal yang perlu diingat meliputi:
 Aplikasi yang sedang dibuka saat masalah terjadi. Masalah yang hanya terjadi saat
aplikasi tertentu dibuka menunjukkan bahwa aplikasi tersebut tidak kompatibel
dengan versi Mac OS yang diinstal di komputer.
 Perangkat lunak baru yang diinstal.
 Perangkatkerasbaru(sepertimemori,kartugrasatauPCIExpress,driveharddisk)
yang dipasang atau periferal yang disambungkan.
Tindakan Pencegahan
Jika Anda mengalami masalah dengan komputer atau perangkat lunak, terus perbarui
cadangan Time Machine akan mencegah Anda kehilangan data. Jika secara rutin Anda
membuat cadangan Time Machine, Anda dapat mengembalikan perangkat lunak dan
semua data seperti sedia kala. Bahkan masalah serius yang kurang diperhatikan saat
menyimpan informasi dengan Time Machine.
82 Bab 4 Masalah, Menemukan Solusi
Page 83

Masalah dengan Mac Pro
Jika Mac Pro tidak dapat merespons atau hidup, disk tidak dapat dikeluarkan, atau
lampu status berkedip, coba lakukan langkah yang diberikan pada bagian ini.
Jika komputer tidak merespons atau penunjuk tidak bergerak
Pertama, pastikan keyboard telah tersambung, yakni dengan cara melepaskan dan
kemudian menyambungkan kembali konektornya, lalu pastikan konektor tersebut
terpasang dengan kencang. Pastikan Apple Magic Mouse telah diaktifkan dan baterai
telah terisi daya. (Lihat “Mengganti Baterai Apple Magic Mouse” pada halaman 98.)
Lalu coba batalkan pengoperasian yang sedang dijalankan komputer.
 Tekan tombol Command (x) dan Q secara bersamaan untuk menutup aplikasi yang
sedang dibuka.
 Tekan tombol Command (x) dan titik secara bersamaan. Jika jendela dialog muncul,
klik Cancel.
 Pilih Apple () > Force Quit, lalu pilih aplikasi yang akan ditutup. Atau tekan tombol
Esc, Option, dan Command (x) secara bersamaan untuk menutup paksa aplikasi.
Hidupkan ulang Mac Pro dengan memilih Apple () > Restart untuk memastikan
masalah telah teratasi sepenuhnya. Atau komputer juga dapat dihidupkan ulang
dengan menekan tombol daya (®) untuk sekitar 5 hingga 6 detik sampai Mac Pro
mati. Tekan kembali tombol daya (®) untuk menghidupkan Mac Pro.
 Jika masalah hanya terjadi saat program tertentu digunakan, hubungi produsen
program tersebut untuk mengetahui apakah program telah kompatibel dengan
komputer.
83Bab 4 Masalah, Menemukan Solusi
Page 84

 Jika masalah sering terjadi, mungkin Anda harus memasang ulang perangkat lunak
sistem (lihat “Memperbaiki, Mengembalikan, atau Memasang Ulang Perangkat Lunak
Mac OS X” pada halaman 86).
Jika komputer tidak dapat hidup
 Pastikan kabel daya tersambung ke stopkontak yang berfungsi. Konektor kabel daya
harus terpasang sepenuhnya dan kencang ke dalam soket daya komputer.
 Hidupkan kembali komputer sambil menekan terus tombol Command (x) dan R,
sampai komputer hidup. Saat aplikasi Mac OS X Utilities muncul, pilih pilihan untuk
memperbaiki disk, mengembalikan perangkat lunak, atau memasang ulang Mac OS
X dan aplikasi Apple dari panel Mac OS X Utilities. Untuk informasi lebih lanjut, lihat
“Memperbaiki, Mengembalikan, atau Memasang Ulang Perangkat Lunak Mac OS X”
pada halaman 86.
 Jika komputer tetap tidak dapat dihidupkan, coba atur ulang PRAM (Parameter
Random Access Memory). Hidupkan komputer, lalu tekan terus tombol Command
(x), Option, P, dan R hingga Anda mendengar suara pengaktifan untuk kedua kalinya.
Setelah itu, lepas tombol. PRAM dikembalikan ke nilai default dan Anda mungkin
perlu melakukan pengaturan ulang jam.
Jika komputer tetap tidak dapat dihidupkan setelah PRAM diatur ulang, hidupkan
•
kembali komputer sambil menekan terus tombol Option untuk memilih startup disk.
Jika langkah ini masih tidak berhasil, hidupkan ulang komputer sambil menekan
•
terus tombol Shift pada saat bersamaan.
Jika Anda tidak dapat mengeluarkan disk
Fileyangadadidalamdiskmungkinsedangdibuka.Tutupletersebut,lalucobalagi.
Jika langkah ini tidak berhasil, pilih Apple () > Hidupkan ulang dan tahan tombol
mouse atau Pelepas Media (C) di Apple Keyboard.
84 Bab 4 Masalah, Menemukan Solusi
Page 85

Jika masih tidak berhasil:
1 Matikan komputer dan lepaskan panel samping (lihat petunjuk di halaman 88).
2 Tarik penahan drive optik dari tempat drive optik (lihat “Mengganti Drive Optik” pada
halaman 68).
3 Secara hati-hati, masukan ujung klip kertas yang berbentuk lurus ke dalam lubang kecil
di bagian depan drive optik.
4 Tekan dengan kuat hingga tempat disk terbuka, keluarkan disk, lalu tutup tempat disk
dengan mendorongnya ke dalam.
5 Letakkan penahan drive optik dan panel samping kembali di tempatnya (lihat
“Mengganti Drive Optik” pada halaman 68).
Jika lampu status berkedip dan komputer tidak dapat hidup
 Jika Anda baru saja memasang memori, kartu ekspansi PCI, atau komponen internal
lainnya, pastikan komponen tersebut terpasang dengan benar dan kompatibel
dengan komputer. Coba lepaskan komponen tersebut untuk mengetahui apakah
komputer dapat hidup tanpa komponen tersebut.
 Jika lampu status masih berkedip, perhatikan jumlah kedipan lampu untuk
menentukan jenis masalah:
Satu kedipan singkat diikuti dengan jeda yang lama: Tidak ada memori yang valid.
•
Tiga kedipan singkat diikuti dengan jeda yang lama: Memori gagal.
•
Masalah dengan Perangkat Lunak
Saat aplikasi membeku atau tidak merespons, Mac OS X memberikan cara untuk menutup
aplikasi tanpa harus menghidupkan ulang komputer. Bila aplikasi yang membeku ditutup,
pekerjaan Anda di aplikasi lainnya yang masih terbuka dapat disimpan.
85Bab 4 Masalah, Menemukan Solusi
Page 86

Untuk menutup aplikasi secara paksa:
1 Tekan Command (x)-Option-Esc atau pilih Apple () > Force Quit dari baris menu.
2 Pilih nama aplikasi yang akan ditutup pada dialog Force Quit Applications.
3 Klik Force Quit.
Aplikasi tersebut akan tertutup, sedangkan aplikasi lainnya tetap terbuka.
Jika permasalahan terkait dengan program perangkat lunak
 GunakanSoftwareUpdateuntukmemastikanAndamemilikidriver,bugxes,dan
pembaruan lainnya dengan versi terbaru.
 Untuk masalah yang terkait dengan perangkat lunak di luar Apple, hubungi produsen
perangkat lunak tersebut.
Jika Anda menemui masalah saat menggunakan komputer atau menggunakan
Mac OS X
 Lihat Help Center (di menu Help) untuk instruksi dan informasi mengatasi masalah.
 Untuk mendapatkan informasi tentang cara mengatasi masalah dan pembaruan
perangkat lunak terbaru, kunjungi situs web Apple Support di
www.apple.com/id/support.
Memperbaiki, Mengembalikan, atau Memasang Ulang Perangkat Lunak Mac OS X
Jika Anda mengalami masalah dengan perangkat lunak atau perangkat keras Mac, Mac
OS X menyediakan perbaikan dan pengembalian utilities yang dapat menyelesaikan
masalah, bahkan mengembalikan perangkat lunak ke pengaturan pabrikan asli.
Anda dapat mengakses utilities ini dari aplikasi Mac OS X Utilities, bahkan meskipun
komputer Anda tidak hidup dengan benar.
86 Bab 4 Masalah, Menemukan Solusi
Page 87

Gunakan aplikasi Mac OS X Utilities untuk:
 Memperbaiki disk komputer menggunakan Disk Utility.
 Mengembalikan perangkat lunak dan data dari cadangan Time Machine.
 Memasang ulang Mac OS X Lion dan aplikasi Apple.
 Mengembalikan komputer ke pengaturan pabrikannya dengan menghapus disk dan
memasang ulang Mac OS X Lion dan aplikasi Apple.
Jika masalah terdeteksi oleh komputer, aplikasi Mac OS X Utilities akan terbuka secara
otomatis. Anda juga dapat membukanya secara manual dengan menghidupkan ulang
komputer.
87Bab 4 Masalah, Menemukan Solusi
Page 88

Untuk membuka aplikasi Mac OS X Utilities:
m Hidupkan ulang komputer sambil menahan terus tombol Command (x) dan R.
Beberapa utilities di panel Mac OS X Utilities memerlukan akses ke Internet dan Mac
App Store. Pastikan komputer tersambung ke Internet melalui jaringan Ethernet atau
Wi-Fi.
Untuk tersambung melalui jaringan Wi-Fi:
1 Pilih jaringan dari menu status Wi-Fi di pojok kanan atas dari layar.
2 Jika perlu, ketik sandi jaringan.
Untuk bergabung dengan jaringan dikunci, pilih Join Other Network. Masukan nama
jaringan dan sandi.
Memperbaiki Disk dengan Disk Utility
Jika Anda mengalami masalah dengan komputer, atau jika saat komputer hidup Anda
melihat panel Mac OS X Utilities, mungkin Anda perlu memperbaiki disk komputer.
1 Pilih Disk Utility di panel Mac OS X Utilities, lalu klik Continue.
2 Pilih disk atau partisi di daftar di sebelah kiri, lalu klik tab First Aid.
3 Klik Repair Disk.
Jika Disk Utility tidak dapat memperbaiki disk, buat cadangan informasi sebanyak
mungkin, lalu ikuti petunjuk berikut di “Memasang Ulang Mac OS X dan Apple
Applications” pada halaman 89.
Untuk informasi tentanng Disk Utility dan pilihannya, lihat Help Center, atau buka Disk
Utility (di folder Utilities di Launchpad), lalu pilih Help > Disk Utility Help.
88 Bab 4 Masalah, Menemukan Solusi
Page 89

Menyimpan Informasi Menggunakan Cadangan Time Machine
Jika sebelumnya Anda sudah membuat cadangan Time Machine, gunakan utility
Restore untuk mengembalikan semua data di komputer ke kondisi semula.
Gunakan cadangan Time Machine hanya untuk mengembalikan informasi ke komputer
yang merupakan sumber cadangan. Jika Anda ingin mentransfer informasi ke
komputer baru, gunakan Migration Assistant.
1 Jika cadangan Anda di Time Capsule, pastikan Anda tersambung dengan jaringan
Ethernet atau Wi-Fi. (Untuk tersambung ke jaringan Wi-Fi, ikuti instruksi berikut pada
halaman 88.)
2 Di panel Mac OS X Utilities, pilih Restore From Time Machine Backup, lalu klik Continue.
3 Pilih disk yang berisi cadangan Time Machine, lalu ikuti petunjuk di layar.
Memasang Ulang Mac OS X dan Apple Applications
Berdasarkan keadaan tertentu, Anda perlu memasang ulang Mac OS X dan aplikasi
Apple.Andadapatmemasangulangnamuntetapdapatmenyimpanledan
pengaturan pengguna secara utuh.
Penting: Aplikasi Mac OS X Utilities juga memasang ulang dan mengembalikan
perangkat lunak Mac OS X Lion Server, jika Anda sudah memasangnya di Mac Pro.
1 Pastikan Mac Pro tersambung ke Internet melalui jaringan Ethernet atau Wi-Fi. (Untuk
tersambung ke jaringan Wi-Fi, ikuti instruksi berikut pada halaman 88.)
2 Di panel Mac OS X Utilities, pilih Reinstall Mac OS X, lalu klik Continue.
3 Jika Anda diminta untuk memilih disk, pilih disk Mac OS X yang sedang dibuka (dalam
beberapa kasus, hanya pilihan hard disk Mac OS X yang tersedia).
4 Untuk memasang perangkat lunak pilihan, klik Customize.
89Bab 4 Masalah, Menemukan Solusi
Page 90

5 Klik Install.
AndadapatmemasangMacOSXtanpamenghapusdisk,yangmenyimpanle
dan pengaturan yang ada, atau Anda dapat menghapus disk terlebih dahulu, yang
menghapus semua data dan membiarkan komputer siap menginstal ulang Mac OS X
dan aplikasi Apple.
Setelah memasang ulang Mac OS X, Anda dapat mengunjungi Mac App Store dan
mengunduh kembali aplikasi yang disertakan bersama Mac dan aplikasi lainnya yang
dibeli dari Mac App Store.
Penting: Apple menyarankan Anda membuat cadangan data pada disk sebelum
mengembalikan perangkat lunak. Apple tidak bertanggung jawab atas data yang
hilang.
Mengembalikan Komputer ke Pengaturan Pabrikan
Saat Anda mengembalikan komputer ke pengaturan pabrikan, semua data pada
komputer(akunpengguna,pengaturanjaringan,dansemualedanfolder)
dihapus.Sebelummengembalikan,buatcadanganleyangingindisimpandengan
menyalinnya ke disk lain. Tulis pengaturan jaringan dari preferensi Network agar lebih
mudah tersambung kembali setelah memasang ulang Mac OS X.
1 Pastikan Mac Pro tersambung ke Internet melalui jaringan Ethernet atau Wi-Fi.
Untuk tersambung ke jaringan Wi-Fi, ikuti instruksi pada halaman 88.
2 Di panel Mac OS X Utilities, pilih Disk Utility, lalu klik Continue.
3 Pilih disk di daftar di sebelah kiri, lalu klik tab Erase.
4 Pilih Mac OS Extended (Journaled) dari menu pop-up Format, ketik nama untuk disk,
lalu klik Erase.
90 Bab 4 Masalah, Menemukan Solusi
Page 91

5 Setelah disk dihapus, pilih Disk Utility > Quit Disk Utility.
6 Di panel Mac OS X Utilities, pilih Reinstall Mac OS X, lalu klik Continue.
7 Untuk memasang ulang Mac OS X dan aplikasi Apple, ikuti instruksi di Mac OS X
Installer.
Setelah mengembalikan Mac OS X dan aplikasi Apple, Anda dapat mengembalikan
data dan aplikasi lain secara selektif dari cadangan Time Machine.
Memeriksa Masalah Perangkat Keras
Jika diduga ada masalah perangkat keras, gunakan aplikasi Apple Hardware Test untuk
membantu menentukan apakah masalah tersebut menyangkut salah satu komponen
Mac Pro.
Untuk menggunakan Apple Hardware Test:
1 Lepaskan semua perangkat eksternal dari Mac Pro, kecuali layar, keyboard, dan mouse.
Jika kabel Ethernet tersambung, lepaskan kabel tersebut.
2 Hidupkan ulang Mac Pro sambil menahan terus tombol D.
3 Saat layar pilihan Apple Hardware Test muncul, pilih bahasa yang akan digunakan.
4 Tekan tombol Return atau klik tombol tanda panah kanan.
5 Jika layar utama Apple Hardware Test muncul (setelah sekitar 45 detik), ikuti petunjuk
pada layar.
6 Jika Apple Hardware Test mendeteksi masalah, kode kesalahan akan ditampilkan. Catat
kode kesalahan yang muncul sebelum meneruskan ke pilihan dukungan. Jika Apple
Hardware Test tidak mendeteksi gangguan perangkat keras, masalah mungkin terletak
pada perangkat lunak.
91Bab 4 Masalah, Menemukan Solusi
Page 92

Memperbarui Perangkat Lunak
Anda dapat tersambung ke Internet dan secara otomatis men-download serta
menginstal perangkat lunak gratis versi terbaru, driver, dan perangkat tambahan
lainnya dari Apple.
Bila tersambung ke Internet, Pembaruan Perangkat Lunak akan memeriksa
ketersediaan pembaruan untuk komputer Anda. Mac Pro dapat diatur untuk
memeriksa pembaruan secara berkala agar Anda dapat men-download dan menginstal
perangkat lunak versi terbaru.
Untuk memeriksa perangkat lunak versi terbaru:
1 Pilih Apple () > Software Update.
2 Ikuti petunjuk pada layar.
 Untuk informasi lebih lanjut, cari “Software Update” di Help Center.
 Untuk informasi terbaru tentang Mac OS X, kunjungi situs web Mac OS X di
www.apple.com/id/macosx.
Masalah dengan Komunikasi Nirkabel
Jika Anda mengalami masalah menggunakan komunikasi nirkabel:
 Pastikanperangkatlunaktelahdikongurasikandenganbenarsesuaipetunjukyang
disertakan bersama base station.
 Pastikan komputer atau jaringan yang dituju telah aktif dan dilengkapi jalur akses nirkabel.
 Pastikan Mac Pro berada dalam jangkauan antena komputer lain atau jalur akses
jaringan. Perangkat elektronik atau benda logam yang ada di sekitar dapat
mengganggu komunikasi nirkabel dan mengurangi jarak jangkauan sinyal.
Mengubah posisi atau memutar komputer dapat memperbaiki penerimaan sinyal.
92 Bab 4 Masalah, Menemukan Solusi
Page 93

 Pastikan panel samping ditutup (ikuti instruksi mulai halaman 52) dan pelindung akses
port PCI di tempatnya (lihat “Menambahkan Kartu PCI Express” pada halaman 74).
Jangkauan penerimaan antena akan berkurang jika Mac Pro tidak ditutup dengan benar.
 Periksa tingkat sinyal Wi-Fi. Ikon status Wi-Fi dapat mencapai empat baris (Z) di
baris menu.
 Untuk informasi lebih lanjut tentang Wi-Fi, pilih Help > Help Center, dan cari “Wi-Fi.”
Lihat juga petunjuk yang disertakan bersama perangkat nirkabel untuk informasi
lebih lanjut.
Masalah dengan Layar
PEMBERITAHUAN: Jika layar Apple bermasalah dan Anda tidak dapat mengatasinya
menggunakan langkah yang diberikan dalam buku panduan ini, hubungi Penyedia
Layanan Resmi Apple atau pihak Apple agar mendapatkan bantuan. Jika Anda berusaha
memperbaiki layar sendiri, kerusakan yang diakibatkan karena tindakan tersebut tidak akan
diganti oleh garansi terbatas layar. Untuk mengetahui informasi tambahan tentang hal ini
atau garansi lainnya, hubungi Penjual Resmi Apple atau Penyedia Layanan Resmi Apple.
Jika gambar tidak muncul pada layar
 Pastikan komputer telah dihidupkan dan jika layar dilengkapi dengan tombol daya,
tekan tombol tersebut untuk menghidupkan layar.
 Pastikan kabel telah tersambung dengan benar ke komputer dan layar.
 Jikakartugrasdilengkapidengankabeldayainternal,pastikankabeltersebuttelah
tersambung ke kartu dan logic board.
 Pastikan komputer tidak berada pada modus tidur. Tekan tombol daya atau tombol
apapun untuk membangunkan komputer.
93Bab 4 Masalah, Menemukan Solusi
Page 94

 Pastikan tingkat kecerahan dan kekontrasan layar telah diatur dengan benar.
Gunakan tombol kecerahan di Apple Keyboard. Beberapa layar juga dilengkapi
dengan kontrol tingkat kecerahan dan kontras yang terletak di bawah tepi depan
atau sisi layar.
 Atur ulang PRAM dengan menghidupkan ulang komputer sambil menekan terus
tombol Command (x), Option, P, dan R hingga Anda mendengar suara pengaktifan
untuk kedua kalinya.
Jika gambar pada layar redup atau berkedip
 Sesuaikan tingkat pengaturan kecerahan dan kontras layar. Gunakan tombol
kecerahan di Apple Keyboard. Beberapa layar juga dilengkapi dengan kontrol tingkat
kecerahan dan kontras yang terletak pada layar atau di bawah tepi depan layar. Atau
sesuaikan tingkat kecerahan atau kekontrasan layar menggunakan panel Displays
System Preferences.
 Kalibrasikan layar dengan memilih Apple () > System Preferences. Klik Displays, pilih Color,
lalu klik Calibrate. Untuk informasi lebih lanjut tentang warna di layar, lihat Help Center.
 Gambar layar yang berkedip mungkin disebabkan oleh interferensi dari kabel listrik
yangadadisekitar,cahayauoresen,atauperangkatelektriksepertiradio,microwave
oven, atau komputer lainnya. Coba jauhkan perangkat elektrik tersebut atau
pindahkan lokasi komputer dan layar.
Jika gambar pada layar tidak berwarna atau warna terlihat tidak sempurna
 Pastikan layar telah tersambung ke komputer dengan benar.
 Kalibrasi layar, seperti yang dijelaskan di “Jika gambar pada layar redup atau
berkedip” pada halaman 94.
Jika ikon desktop berpindah saat resolusi layar diubah
Perubahan resolusi layar akan mempengaruhi tampilan informasi pada layar. Sistem
pengoperasian mungkin akan memindahkan posisi ikon saat resolusi layar diubah.
94 Bab 4 Masalah, Menemukan Solusi
Page 95

Jika layar membeku
 Tutup paksa aplikasi yang membeku. Tekan terus tombol Command (x) dan Option,
lalu tekan Esc. Setelah itu, pilih aplikasi dalam daftar, lalu klik Force Quit.
 Jika langkah ini tidak berhasil, hidupkan ulang komputer secara paksa dengan
menekan tombol daya (®) selama 5 atau 6 detik sampai Mac Pro mati. Tekan kembali
tombol daya (®) untuk menghidupkan Mac Pro.
Jika lampu layar yang ada di bagian depan berkedip
Pada beberapa layar datar merek Apple, lampu daya akan berkedip beberapa kali saat
kesalahan terdeteksi.
 Jika berulang kali lampu berkedip tiga kali secara singkat, ini berarti layar mendeteksi
inputdalamformatvideoyangsalah.Pastikanlayarkompatibeldengankartugras
dan Anda telah menginstal perangkat lunak layar yang benar (jika layar tersebut
disertai dengan perangkat lunak penginstalan).
 Jika lampu berkedip dua kali secara singkat lalu menyala lama, ini berarti layar
mendeteksi masalah pada lampu latar. Hubungi Penjual Resmi Apple atau Penyedia
Layanan Resmi Apple.
Masalah Sambungan Internet
Jika sambungan Internet bermasalah, coba langkah yang dijelaskan di bagian ini,
dimulai dari Network Diagnostics.
Untuk menggunakan Network Diagnostics:
1 Pilih Apple () > System Preferences.
2 Klik Network, lalu klik “Assist me” di bagian bawah halaman.
3 Klik Diagnostics untuk membuka Network Diagnostics.
95Bab 4 Masalah, Menemukan Solusi
Page 96

4 Ikuti petunjuk pada layar.
Jika Network Diagnostics tidak dapat mengatasi masalah, kemungkinan terjadi masalah
dengan ISP (Internet Service Provider) yang dituju, perangkat eksternal yang digunakan
untuk tersambung ke ISP, atau dengan server yang coba diakses. Anda dapat mencoba
langkah berikut.
Sambungan Modem Kabel, DSL, dan Internet LAN
Pastikan semua kabel modem telah terpasang, termasuk kabel daya modem, kabel dari
modem ke komputer, dan kabel dari modem ke stopkontak. Periksa kabel dan catu
daya untuk hub dan router Ethernet.
Matikan DSL atau modem kabel selama beberapa menit, lalu hidupkan kembali.
Beberapa ISP menyarankan untuk melepaskan kabel daya modem. Jika modem
dilengkapi tombol atur ulang, tekan tombol tersebut sebelum atau sesudah daya
dimatikan dan dihidupkan.
Sambungan PPPoE
Jika tidak dapat tersambung ke ISP (Internet Service Provider) menggunakan PPPoE
(Point to Point Protocol over Ethernet), pastikan Anda telah memasukkan informasi
yang benar di preferensi Network.
Untuk memasukkan pengaturan PPPoE:
1 Pilih Apple () > System Preferences.
2 Klik Network.
3 Klik Add (+) di bagian bawah daftar layanan sambungan jaringan, lalu pilih PPPoE dari
menu pop-up Interface.
4 Pilih Interface untuk layanan PPPoE dari menu pop-up Ethernet.
96 Bab 4 Masalah, Menemukan Solusi
Page 97

Pilih Ethernet jika Anda tersambung dengan jaringan kabel atau AirPort jika Anda
tersambung ke jaringan nirkabel.
5 Klik Create.
6 Masukkan informasi dari penyedia layanan, seperti nama account, sandi, dan nama
layanan PPPoE (jika penyedia layanan memintanya).
7 Klik Apply untuk mengaktifkan pengaturan.
Sambungan Jaringan
Pastikan kabel Ethernet telah tersambung ke komputer dan jaringan. Periksa kabel dan
catu daya ke hub dan router Ethernet.
Jika dua komputer atau lebih berbagi sambungan Internet, pastikan jaringan
Andatelahdikongurasidenganbenar.AndaharusmengetahuiapakahISPhanya
memberikan satu atau beberapa alamat IP (satu alamat IP untuk setiap komputer).
Jika hanya satu alamat IP yang digunakan, Anda harus memiliki router yang dapat
berbagi sambungan yang disebut juga dengan NAT (Network Address Translation)
atau“menyembunyikanIP”.Untukinformasitentangkongurasi,lihatdokumenyang
disertakanbersamarouteratauhubungipihakyangmengkongurasijaringanAnda.
Anda dapat menggunakan AirPort Base Station untuk berbagi satu alamat IP di antara
beberapa komputer.
Untuk informasi tentang penggunaan stasiun dasar AirPort, pilih “AirPort” di Help
Center atau kunjungi situs web AirPort di www.apple.com/support/airport.
Jika langkah tersebut gagal mengatasi masalah, hubungi ISP atau administrator
jaringan.
97Bab 4 Masalah, Menemukan Solusi
Page 98

Mengganti Baterai Apple Magic Mouse
Apple Magic Mouse dilengkapi dua baterai AA. Anda dapat menggantinya dengan
baterai alkaline, lithium, atau AA isi ulang.
Jauhkan penutup tempat baterai dan baterai dari jangkauan anak-anak.
PERINGATAN: Jika Anda mengganti baterai, ganti semuanya secara bersamaan. Jangan
gabungkan baterai lama dengan baterai baru atau dengan baterai jenis berbeda
(misalnya, jangan gunakan baterai alkaline bersama dengan baterai lithium). Jangan
buka atau lubangi baterai, dipasang terbalik, maupun terpapar api, suhu tinggi, atau
air. Jauhkan baterai dari jangkauan anak-anak.
Untuk mengganti baterai di Apple Magic Mouse:
1 Geser kenop aktif/tidak aktif di bagian bawah mouse untuk menonaktifkannya.
2 Geser kait ke bawah, lalu lepaskan penutup baterai.
BateraiKait
3 Masukan baterai dengan sisi positif (+) menghadap ke atas seperti yang ditunjukkan di atas.
4 Pasang kembali penutup, lalu aktifkan mouse.
98 Bab 4 Masalah, Menemukan Solusi
Page 99

Klik Apple Magic Mouse sekali untuk menyambungkannya kembali ke Mac Pro.
Untuk memeriksa status baterai, geser kenop aktif/tidak aktif untuk mengaktifkan
mouse. Jika lampu indikator tidak menyala, baterai mungkin perlu diganti. Tingkat daya
bateraidapatdiperiksadiMousePreferences.PilihApple()>SystemPreferences,lalu
klik Mouse. Tingkat daya baterai berada di sudut kiri bawah.
Memaksimalkan Performa Ethernet
Komputer akan beroperasi optimal jika port Ethernet yang tersambung diatur
untuk melakukan negosiasi otomatis. Tanyakan kepada administrator jaringan untuk
memeriksa pengaturan ini.
Catatan: Jika Anda mengalami masalah sambungan dalam jaringan, pastikan switch
jaringan telah diatur untuk melakukan negosiasi otomatis jika hal ini memungkinkan.
Jika port switch tidak dapat melakukan negosiasi otomatis, komputer akan mendeteksi
kecepatan yang sesuai kecuali default ke mode setengah dupleks. Jika port switch di
ujunglinkyanglaindikongurasikansebagaimodeduplekspenuh,sejumlahbesar
peristiwa terakhir dapat terjadi di link tersebut. Jika switch tidak dapat diatur untuk
melakukan negosiasi otomatis, atur port switch ke setengah dupleks. Untuk informasi
lebih lanjut, lihat dokumentasi yang disertakan bersama switch Ethernet.
Mengetahui Lebih Lanjut, Layanan, dan Dukungan
Jika Mac Pro perlu diservis, bawa ke Penyedia Layanan Resmi Apple (AASP) atau
hubungi pihak Apple guna mendapatkan layanan. Anda dapat menemukan informasi
lebih lanjut tentang Mac Pro melalui sumber online, bantuan pada layar, System
Information, atau Apple Hardware Test.
99Bab 4 Masalah, Menemukan Solusi
Page 100

Sumber Online
Untuk informasi layanan dan dukungan online, kunjungi www.apple.com/asia/support. Pilih
negara dari menu pop-up. Anda dapat mencari AppleCare Knowledge Base, memeriksa
pembaruan perangkat lunak, atau mendapatkan bantuan dari forum diskusi Apple.
Bantuan pada Layar
Anda sering kali dapat menemukan jawaban atas pertanyaan serta petunjuk dan
informasi tentang mengatasi masalah di Mac Help. Di Finder, pilih Help > Help Center.
System Information
Untuk mendapatkan informasi tentang komputer, gunakan System Information. System
Information menunjukkan perangkat keras dan perangkat lunak yang terpasang,
nomor seri dan versi sistem pengoperasian, berapa besar memori yang terpasang, dan
lainnya. Untuk membuka System Information, pilih Apple () > About This Mac dari
baris menu, lalu klik More Info.
Apple Hardware Test
Anda dapat menggunakan Apple Hardware Test untuk mendiagnosis masalah
perangkat keras pada Mac Pro. Untuk informasi lebih lanjut, lihat “Memeriksa Masalah
Perangkat Keras” pada halaman 91.
Layanan dan Dukungan AppleCare
Mac Pro dilengkapi dengan dukungan teknis selama 90 hari dan cakupan garansi
perbaikan perangkat keras selama satu tahun di Apple Store atau pusat perbaikan
resmi Apple, seperti Penyedia Layanan Resmi Apple. Anda dapat memperpanjang
garansi dengan membeli Program Perlindungan AppleCare. Untuk informasi, kunjungi
www.apple.com/support/products atau kunjungi alamat situs web untuk negara Anda
dalam daftar di bawah ini.
100 Bab 4 Masalah, Menemukan Solusi
 Loading...
Loading...