Page 1

Поздравляем! Вы и ваш Mac Pro созданы друг
для друга.
Page 2

Познакомьтесь со своим Mac Pro.
www.apple.com/ru/macpro
Mac Pro с монитором LED Cinema Display, клавиатурой Apple Keyboard с цифровой панелью и мышью Magic Mouse.
Page 3
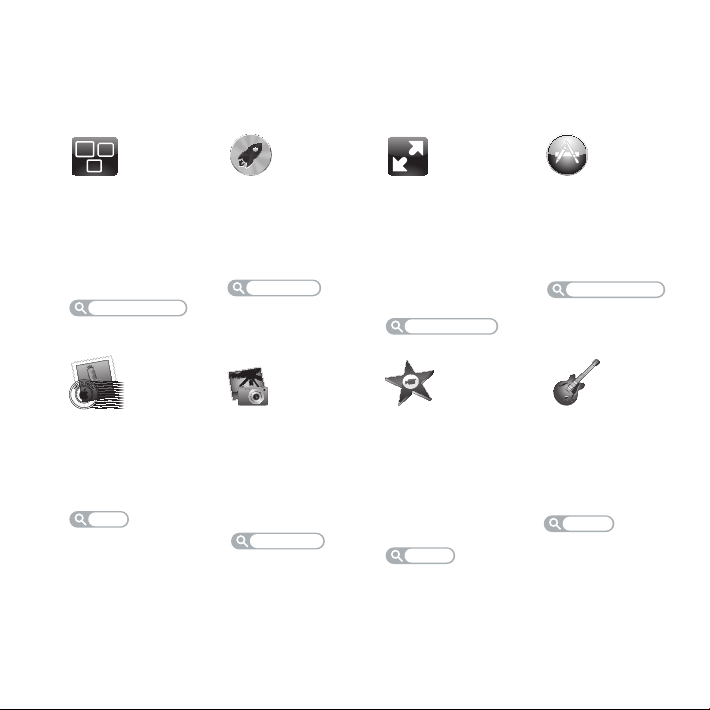
OS X Lion
www.apple.com/ru/macosx
Mission Control
Окиньте взглядом
все программы,
запущенные
на Вашем Mac.
Справочный центр
mission control
F
R
O
O
L
L
M
E
H
C
A
U
C
,
P
E
O
R
N
I
T
Mail
Группируйте
сообщения
по разговорам.
Справочный центр
mail
Launchpad
Мгновенный
доступ ко всем
программам.
Справочный центр
launchpad
iPhoto
Организуйте,
редактируйте
и показывайте
свои фотографии.
Справка iPhoto
фотографии
Полноэкранные
программы
Переходите
в полноэкранный
режим одним
нажатием.
Справочный центр
полный экран
iMovie
Превращайте
домашние
видеофильмы
в захватывающие
истории.
Справка iMovie
фильм
App Store для Mac
Лучший способ
искать и загружать
программы для Mac.
Справочный центр
app store для mac
GarageBand
Легко создавайте
отлично звучащие
песни.
Справка GarageBand
запись
Page 4
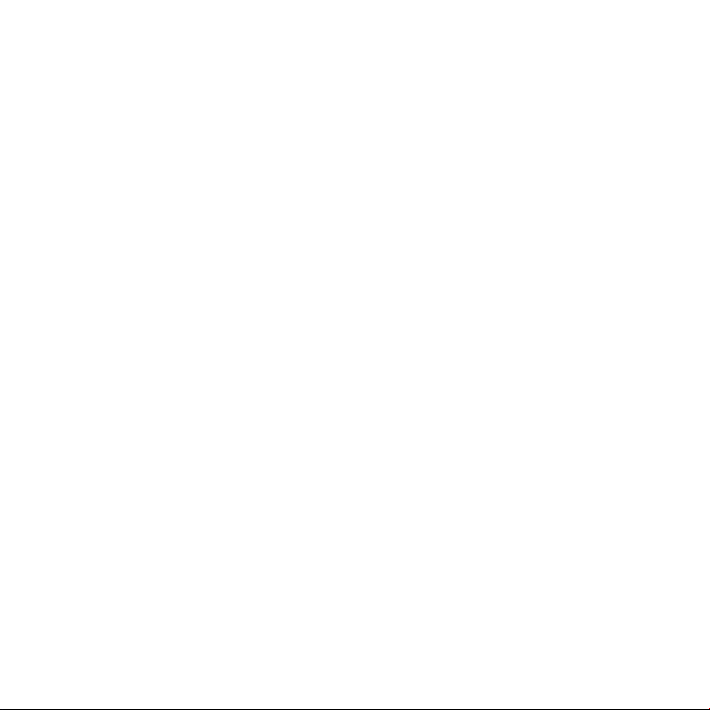
Page 5
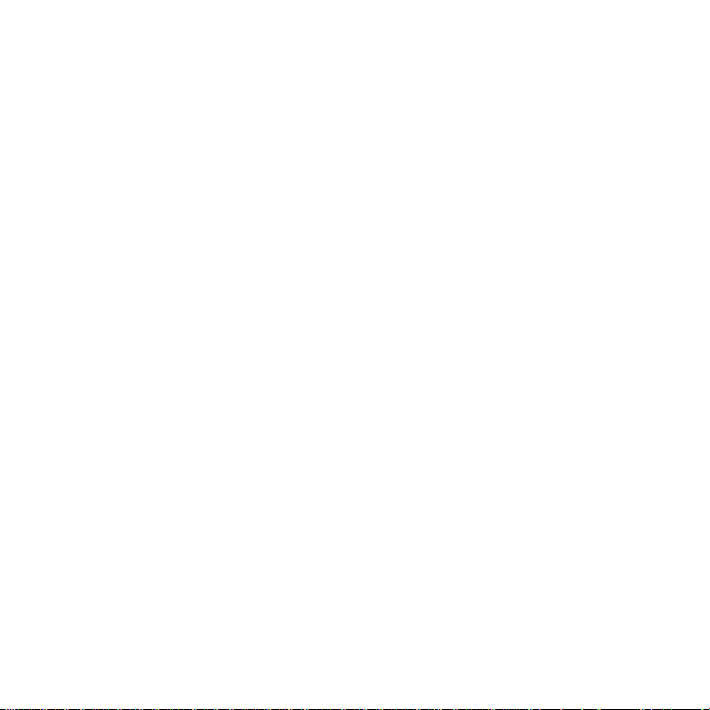
Содержание
Глава 1. Настройка и начало работы
11 Настройка Mac Pro
21 Перевод Mac Pro в режим сна и его выключение
Глава 2. Жизнь с Mac Pro
26 Основные элементы на лицевой стороне Mac Pro
28 Функции клавиатуры Apple
30 Порты и разъемы на тыльной стороне Mac Pro
32 Другие порты и разъемы на тыльной стороне компьютера
34 Внутренние средства расширения
36 Ответы на Ваши вопросы
Глава 3. Совершенствуем отличный компьютер
41 Открытие Mac Pro
45 Установка модулей памяти
64 Установка внутренних запоминающих устройств
79 Установка дополнительных карт PCI Express
84 Замена внутренней резервной батареи
Содержание
5
Page 6

Глава 4. Есть проблема – есть решение
89 Позаботьтесь заранее
89 Проблемы, которые могут возникнуть при работе с Mac Pro
92 Сбои программного обеспечения
94 Восстановление или переустановка программного обеспечение Mac OS X
99 Проверка оборудования на наличие неполадок
100 Поддержание актуальности программного обеспечения
100 Проблемы с подключением к сети Wi-Fi
102 Проблемы при работе с монитором
105 Проблемы при подключении к Интернету
107 Замена батарей мыши Apple Magic Mouse
109 Оптимизация работы Ethernet
110 Сервис и поддержка
112 Где находится серийный номер компьютера
Глава 5. Что под крышкой
114 Технические характеристики
6
Содержание
Page 7
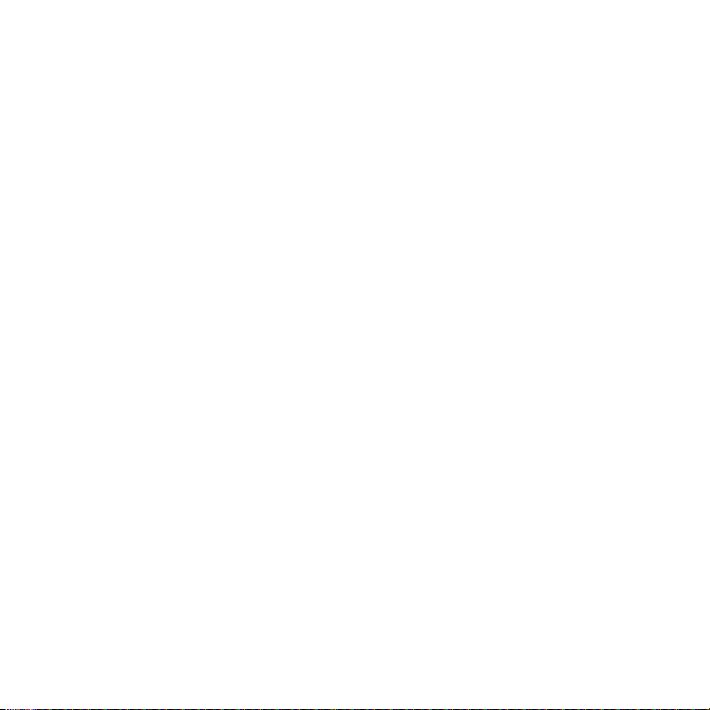
Глава 6. Важная информация в заключение
126 Важная информация по безопасности
127 Обслуживание и уход
130 Правила эргономики
133 Apple и окружающая среда
135 Regulatory Compliance Information
Содержание
7
Page 8
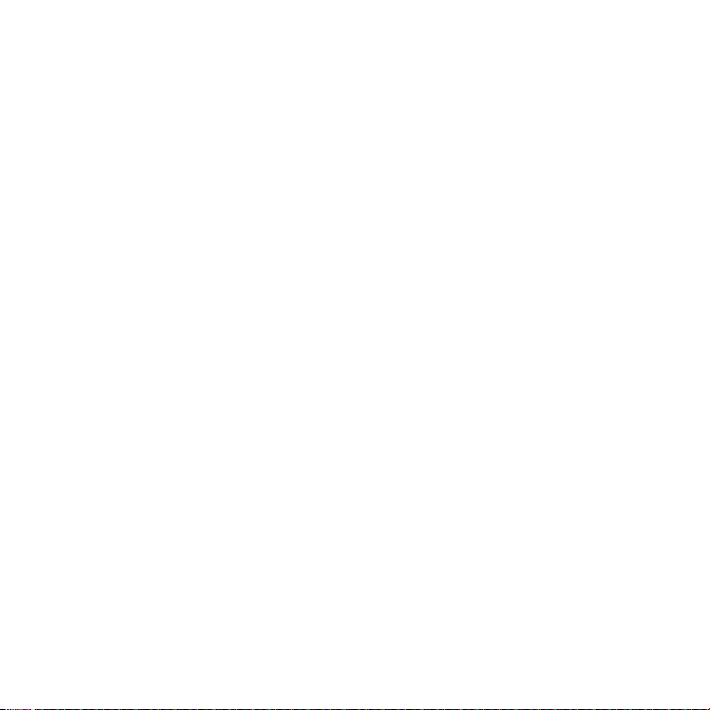
Page 9
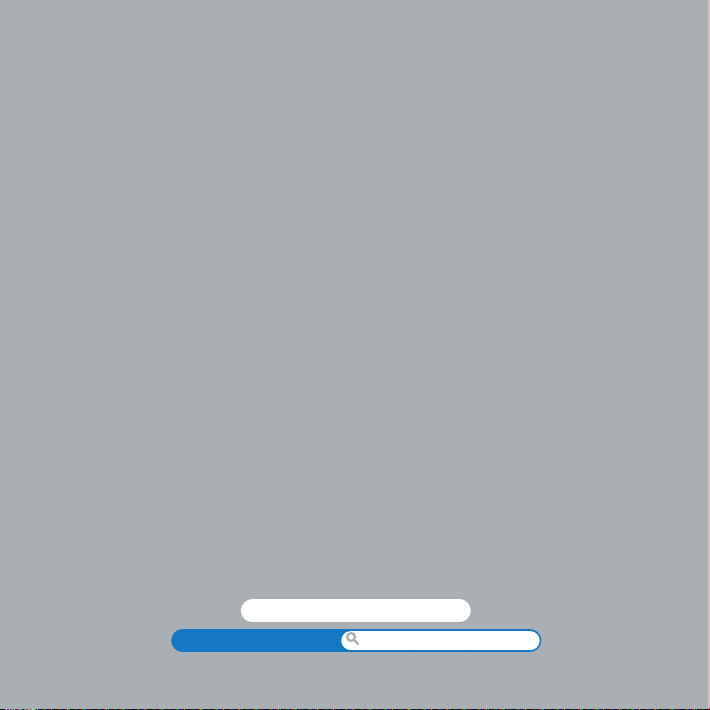
Настройка и начало работы
www.apple.com/ru/macpro
Справочный центр Ассистент миграции
1
Page 10
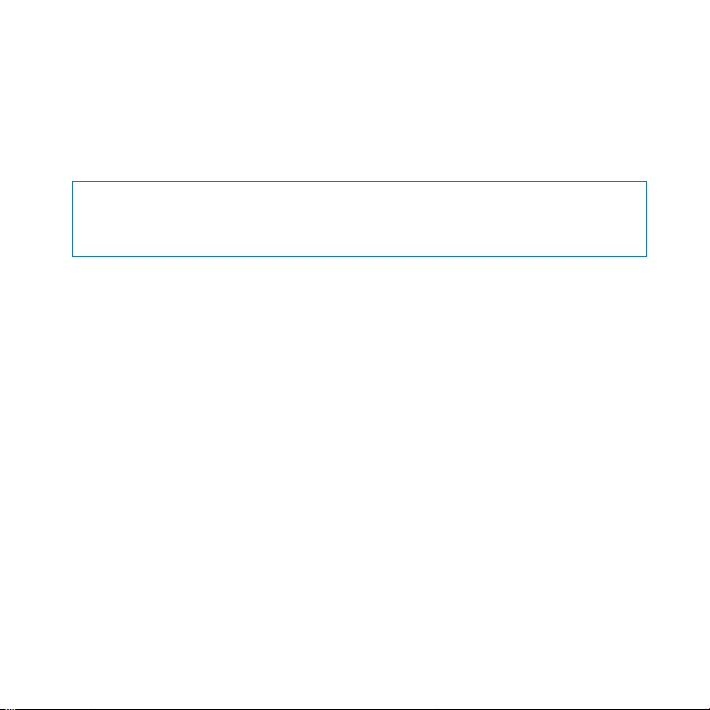
В Mac Pro реализованы новейшие компьютерные технологии, в том числе
современная технология многоядерных процессоров, высокоскоростная память,
графические карты PCI Express, слоты расширения и внутреннее запоминающее
устройство — все это в надежном корпусе из анодированного алюминия,
обеспечивающем легкий доступ к внутренним компонентам.
ПРЕДУПРЕЖДЕНИЕ. Во избежание травм внимательно изучите все инструкции
по установке (и информацию по безопасности, начиная со стр.126) перед первым
использованием Mac Pro.
Прочтите Главу2 «Жизнь с Mac Pro», чтобы узнать о новых функциях Mac Pro.
Ответы на многие вопросы можно найти на Вашем Mac Pro в Справочном центре.
Подробнее о Справочном центре см. в разделе «Ответы на Ваши вопросы» на стр.36.
10 Глава 1 Настройка и начало работы
Page 11
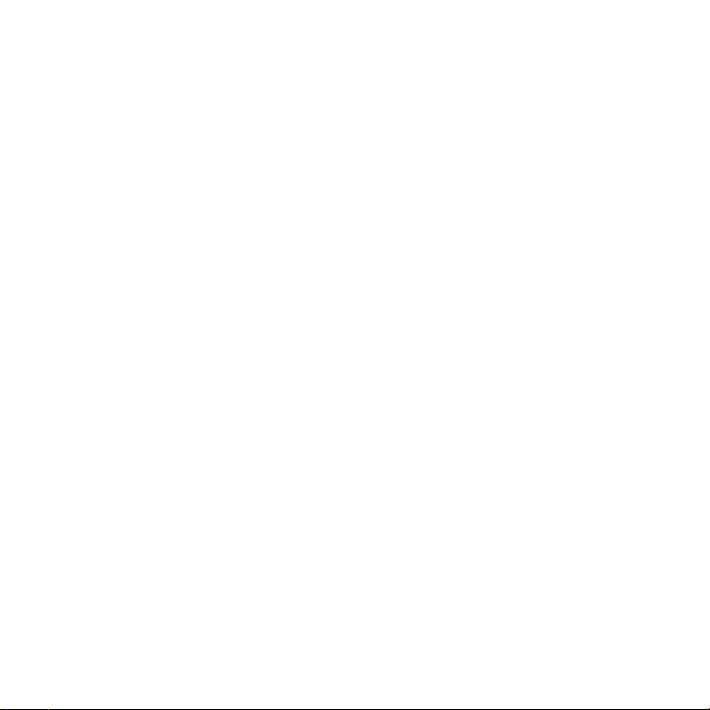
Настройка Mac Pro
Mac Pro разработан таким образом, чтобы Вы смогли быстро установить его и сразу
же приступить к работе. Просто следуйте пошаговым инструкциям, приведенным
на следующих страницах.
Шаг 1. Выберите место установки MacPro и монитора.
Поднимите Mac Pro за обе ручки, соблюдая правила подъема тяжестей.
При установке монитора также следует соблюдать правила подъема
и перемещения монитора. Расположите Mac Pro и монитор следующим образом.
 Оба устройства должны быть расположены на жесткой плоской поверхности.
 Сетевые штекеры не должны упираться в стену или другие предметы.
 Циркуляция воздуха спереди, сзади и под монитором и Mac Pro не должна быть
нарушена.
 Перед лотками дисковода оптических дисков компьютера должно быть
достаточно места для их открытия.
Единственный способ полностью отключить электропитание Mac Pro и монитора —
вынуть кабели питания из розетки. Убедитесь, что концы кабелей питания Mac Pro
и монитора находятся в пределах досягаемости, чтобы при необходимости
их можно было легко отсоединить.
11Глава 1 Настройка и начало работы
Page 12
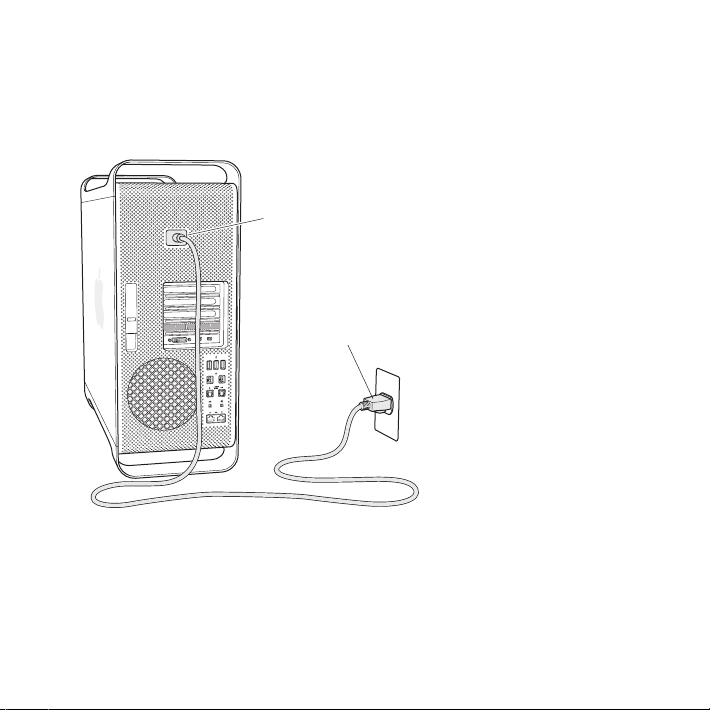
Шаг 2. Подсоедините кабель питания.
Вставьте кабель питания до упора в утопленный разъем, предназначенный для
подключения кабеля питания, на тыльной стороне Mac Pro. Подсоедините другой
конец к заземленной розетке.
Разъем кабеля питания
Вилка кабеля питания
12 Глава 1 Настройка и начало работы
Page 13
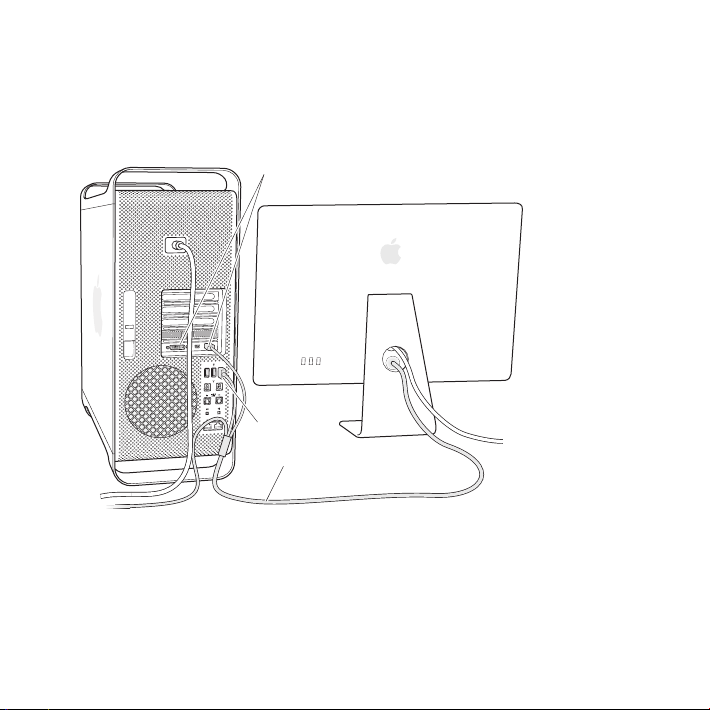
Шаг 3. Подсоедините монитор.
Порты монитора
Подсоедините монитор, как показано на рисунке ниже. В зависимости от монитора
может потребоваться подсоединить один или несколько кабелей. Дополнительную
информацию об установке см. в инструкциях к монитору.
Порт USB
Кабель монитора
13Глава 1 Настройка и начало работы
Page 14
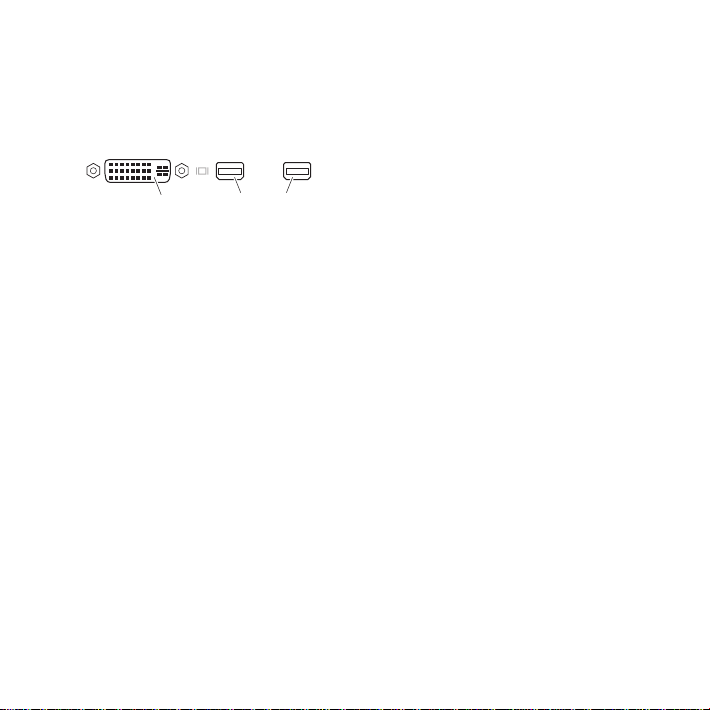
Вы можете подсоединить до трех мониторов с разъемами Mini DisplayPort или DVI
(Digital Visual Interface) к портам мониторов на тыльной стороне Mac Pro. Порт DVI
является двухканальным, поэтому Вы можете подключить 30-дюймовый монитор
Apple Cinema HD.
Порт монитора DVI Два порта
Используя один из нижеперечисленных адаптеров, Вы можете также подсоединить
мониторы с разъемом ADC (Apple Display Connector) или с разъемом VGA (video
graphics array).
 Чтобы подключить монитор VGA к порту DVI или Mini DisplayPort, используйте
адаптер монитора Apple DVI–VGA или адаптер Apple Mini DisplayPort–VGA
(продаются отдельно).
 Для подсоединения монитора ADC к порту DVI используйте адаптер монитора
Apple DVI–ADC (продается отдельно).
Выходы Mini DisplayPort обеспечивают вывод видео и аудио. Например, с помощью
адаптера Mini DisplayPort–HDMI и кабеля HDMI можно подключить компьютер
к приемнику HDTV или AV, который оснащен разъемом HDMI и поддерживает
воспроизведение аудио и видео. Выбор подключенного устройства для вывода
аудио осуществляется на панели «Звук» Системных настроек. Для получения более
подробной информации о подключении устройства HDMI задайте для поиска «HDMI»
на странице поддержки Mac Pro по адресу www.apple.com/ru/support/macpro.
Адаптеры мониторов и другие принадлежности для Mac Pro можно приобрести
отдельно на веб-сайте www.apple.com/ru/store.
14 Глава 1 Настройка и начало работы
Page 15
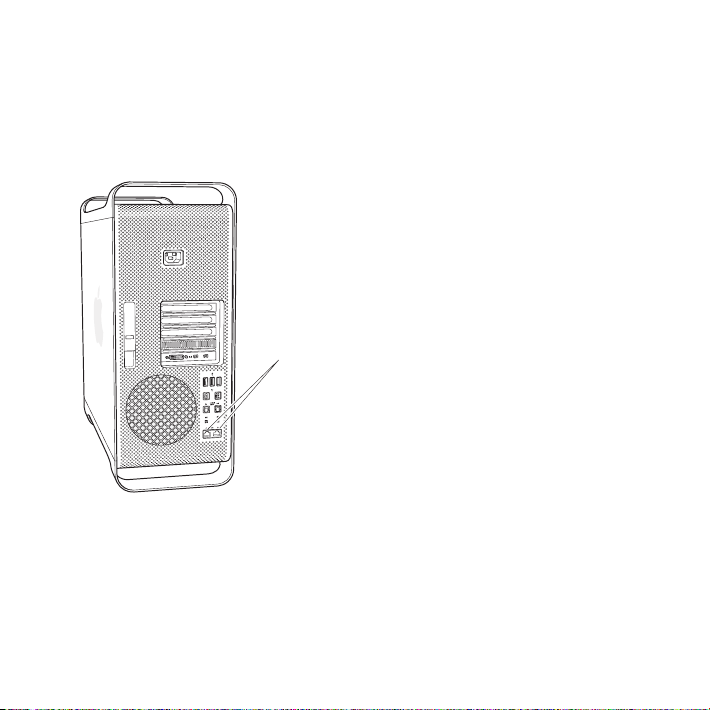
Шаг 4. Подсоедините кабель Ethernet или подключитесь к сети Wi-Fi.
Чтобы подключиться к Интернету или сети с помощью кабеля Ethernet,
подсоедините один конец кабеля Ethernet к любому порту Gigabit Ethernet
на тыльной стороне Mac Pro. Подсоедините другой конец к модему DSL,
кабельному модему или сети Ethernet.
Порты Gigabit Ethernet
15Глава 1 Настройка и начало работы
Page 16
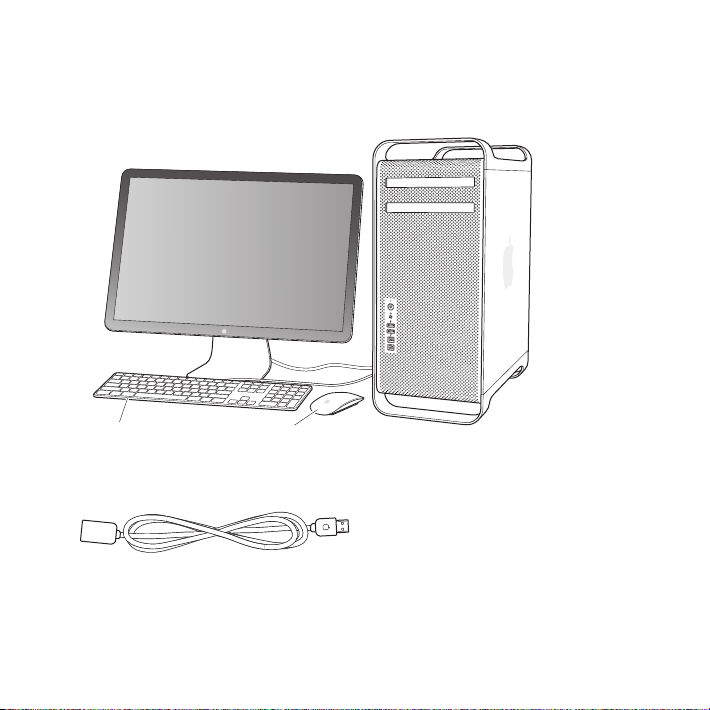
Шаг 5. Подсоедините кабель USB клавиатуры.
Подсоедините кабель клавиатуры к одному из портов USB (d) на Mac Pro или
на мониторе.
МышьКлавиатура
Если длина кабеля клавиатуры недостаточна, используйте удлинитель кабеля,
входящий в комплект Mac Pro.
Удлинитель кабеля клавиатуры Apple
16 Глава 1 Настройка и начало работы
Page 17
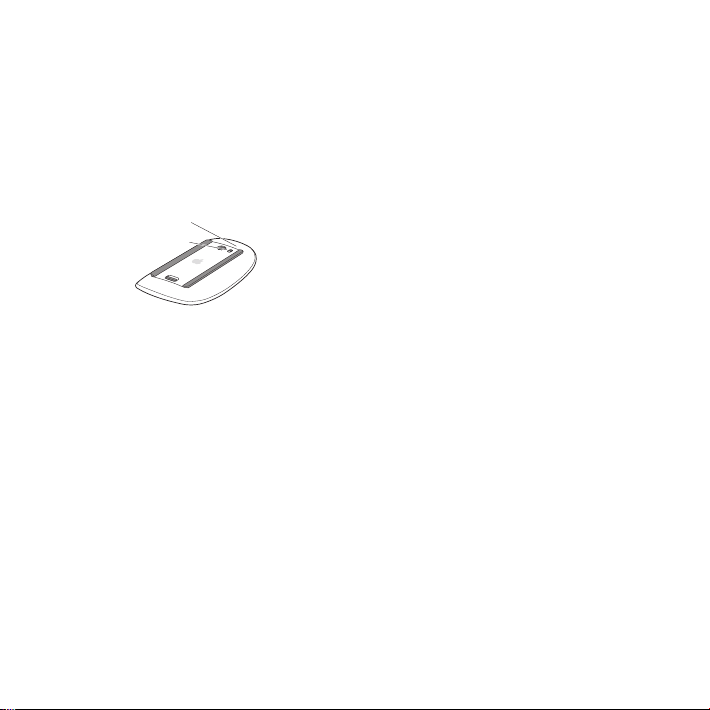
Шаг 6. Включите мышь Apple Magic Mouse.
Индикатор
Передвиньте переключатель на нижней панели мыши Apple Magic Mouse, чтобы
включить ее.
Беспроводная мышь поставляется в комплекте с двумя установленными батареями
AA и объединена в пару с Mac Pro. Создание пары позволяет обмениваться
данными с Mac Pro по беспроводной сети.
Переключатель Вкл./Выкл.
При первом включении мыши индикатор загорается примерно на 5 секунд,
указывая, что аккумуляторы исправны. Если мышь не включается, убедитесь, что
элементы питания установлены правильно и заряжены (см. стр.108).
Индикатор мигает до тех пор, пока Вы не включите Mac Pro и не установите
соединение.
Если Вы приобрели беспроводную клавиатуру Apple Wireless Keyboard или трекпад
Magic Trackpad, настройте их в соответствии с прилагаемыми инструкциями.
17Глава 1 Настройка и начало работы
Page 18
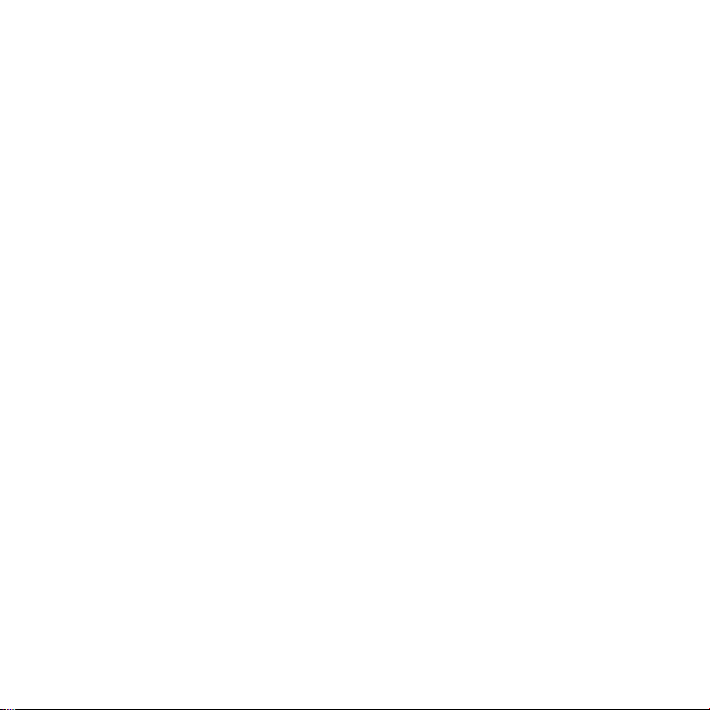
Шаг 7. Включите Mac Pro.
Нажмите кнопку питания (®) на передней стороне Mac Pro. Если монитор
включается отдельно, включите его, нажав кнопку питания монитора. Нажмите
кнопку мыши, чтобы установить соединение с Mac Pro.
Примечание. Если пара между мышью и компьютером не создана, следуйте
инструкциям на экране, чтобы создать пару между мышью и Mac Pro.
Шаг 8. Сконфигурируйте Mac Pro с помощью Ассистента настройки.
При первом включении Mac Pro открывается программа «Ассистент настройки».
Ассистент настройки помогает ввести данные для Интернета и настроить
на Mac Pro учетную запись пользователя.
В процессе настройки можно перенести данные с другого Mac или ПК с Windows.
С помощью Ассистента настройки можно также перенести информацию
из резервной копии Time Machine или с другого диска.
Может потребоваться обновить программное обеспечение, если на втором Mac
не установлена операционная система Mac OS X версии 10.3.5 или выше.
Чтобы перенести данные с персонального компьютера, необходимо загрузить
Ассистент миграции для Windows с сайта www.apple.com/migrate-to-mac.
Запустив Ассистент настройки на Mac Pro, Вы можете, не завершая его,
переместиться за другой компьютер, если на нем требуется обновить программное
обеспечение, а затем вернуться на Mac Pro для завершения настройки.
18 Глава 1 Настройка и начало работы
Page 19
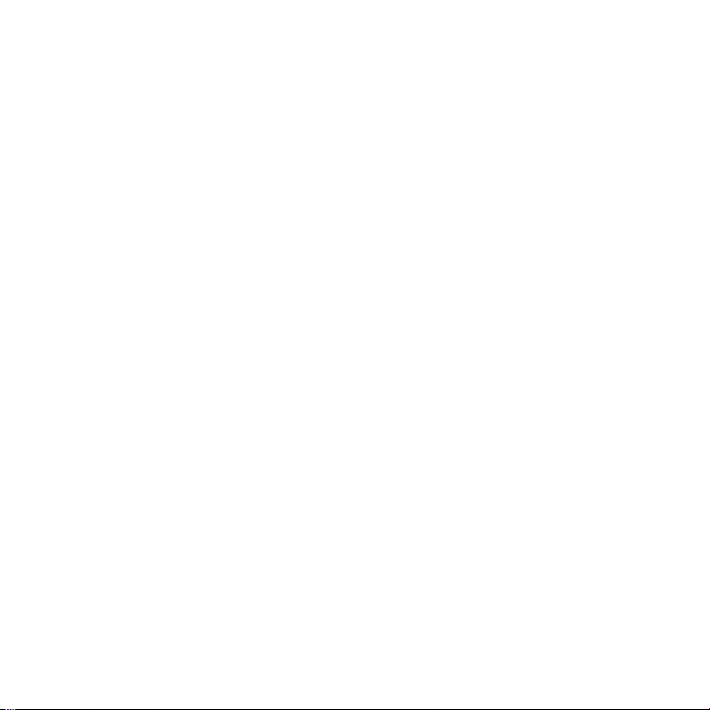
Если при первом запуске Mac Pro Вы не перенесете информацию с помощью
Ассистента настройки, Вы сможете перенести информацию позже с помощью
Ассистента миграции. Откройте Ассистент миграции. Он находится в папке
«Утилиты» в Launchpad. Чтобы получить информацию об использовании Ассистента
миграции, откройте Справочный центр и введите «Ассистент миграции» в поле
поиска.
Настройка Mac Pro
1 Открыв Ассистент настройки, следуйте указаниям на экране, пока не появится
экран с вопросом «Перенести информацию на этот Mac?».
2 Выполните простую настройку или настройку с миграцией данных.
 Для выполнения базовой настройки выберите «Не переносить сейчас» и нажмите
«Продолжить». Следуйте дальнейшим указаниям для выбора беспроводной сети,
настройки учетной записи и выхода из Ассистента настройки.
 Для настройки с переносом информации выберите «С другого компьютера
Mac или ПК с Windows» и нажмите «Продолжить». Следуйте инструкциям
на экране, чтобы выбрать Mac или ПК с Windows, с которого Вы хотите
перенести информацию. Mac или ПК с Windows должен быть подключен к той
же проводной или беспроводной сети. Вы также можете подключить другой Mac
с помощью кабеля FireWire и затем перезагрузить его в режиме целевого диска.
Чтобы перезагрузить Mac в режиме целевого диска, перезагрузите компьютер,
удерживая нажатой клавишу T. Выбрав Mac или персональный компьютер
c Windows, следуйте инструкциям на экране для переноса информации.
19Глава 1 Настройка и начало работы
Page 20
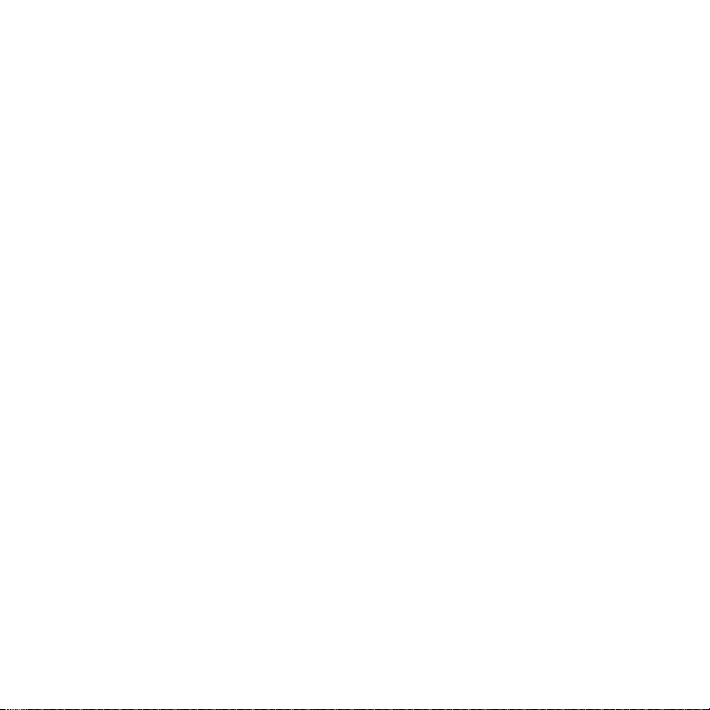
 Чтобы перенести информацию из резервной копии Time Machine или с другого
диска, выберите «С резервной копии Time Machine или другого диска» и нажмите
«Продолжить». Выберите резервную копию или другой диск, с которого Вы хотите
перенести информацию, и нажмите «Продолжить». Следуйте инструкциям
на экране для переноса информации.
Если Вы не намерены использовать другой компьютер, рекомендуется отменить
авторизацию компьютера для воспроизведения музыки, видео или аудиокниг,
приобретенных в iTunes Store. Отмена авторизации компьютера предотвращает
воспроизведение приобретенных Вами песен, видео или аудиокниг другим
лицом и обеспечивает возможность новой авторизации. Чтобы узнать об отмене
авторизации, выберите пункт меню «Справка» > «Справка iTunes».
После настройки Mac Pro проверьте наличие обновлений программного
обеспечения. В строке меню выберите «Apple» () > «Обновление ПО»
и следуйте инструкциям на экране.
Шаг 9. Организуйте рабочий стол на свое усмотрение и задайте настройки.
С помощью системных настроек легко организовать рабочий стол по своему
усмотрению. В строке меню выберите «Apple» () > «Системные настройки» или
нажмите значок «Системные настройки» в Dock. Системные настройки — это центр
управления большинством настроек Mac Pro. Чтобы узнать подробнее, выберите
пункт меню «Справка» > «Справочный центр» и введите «Системные настройки»
в поле поиска или укажите название настройки, которую Вы хотите изменить.
Важно. На панели настроек «Пользователи и группы» можно выбрать вариант,
помогающий сбросить пароль входа в систему, если Вы его забудете. Вам
необходимо будет настроить пароль вскоре после настройки системы.
20 Глава 1 Настройка и начало работы
Page 21
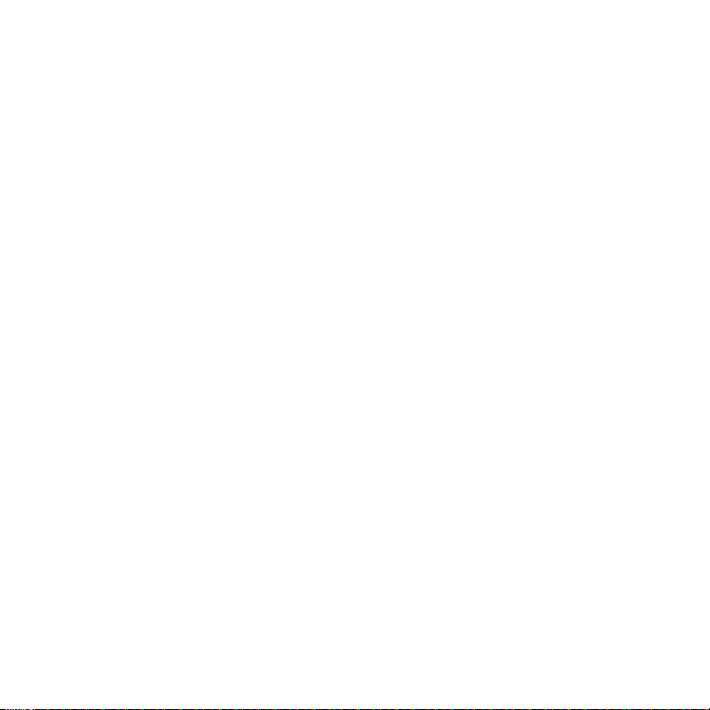
Вам необходима помощь при конфигурации?
Если на экране нет изображения или, по Вашему мнению, Mac Pro не загружается
должным образом, проверьте следующее.
 Подсоединен ли Mac Pro к розетке питания? Если он подсоединен к разветвителю
питания, включен ли разветвитель?
 Подсоединен ли кабель питания к тыльной стороне Mac Pro?
 Подсоединены ли кабели клавиатуры и монитора должным образом?
 Правильно ли настроены яркость и контрастность монитора? Если монитор
имеет регулировки яркости, настройте их. Если на мониторе есть кнопка питания,
убедитесь в том, что монитор отключен.
 Если на экране по-прежнему нет изображения, перезагрузите Mac Pro. Нажмите
и удерживайте кнопку питания (®) на Mac Pro в течение 5–6 секунд, пока
он не выключится. Нажмите кнопку питания (®) еще раз, чтобы включить
компьютер.
 Если на экране мигает знак вопроса или мигает индикатор статуса, см. Главу4
«Есть проблема – есть решение» на стр.87.
Перевод Mac Pro в режим сна и его выключение
По окончании работы Вы можете перевести Mac Pro в режим сна или выключить
его.
21Глава 1 Настройка и начало работы
Page 22
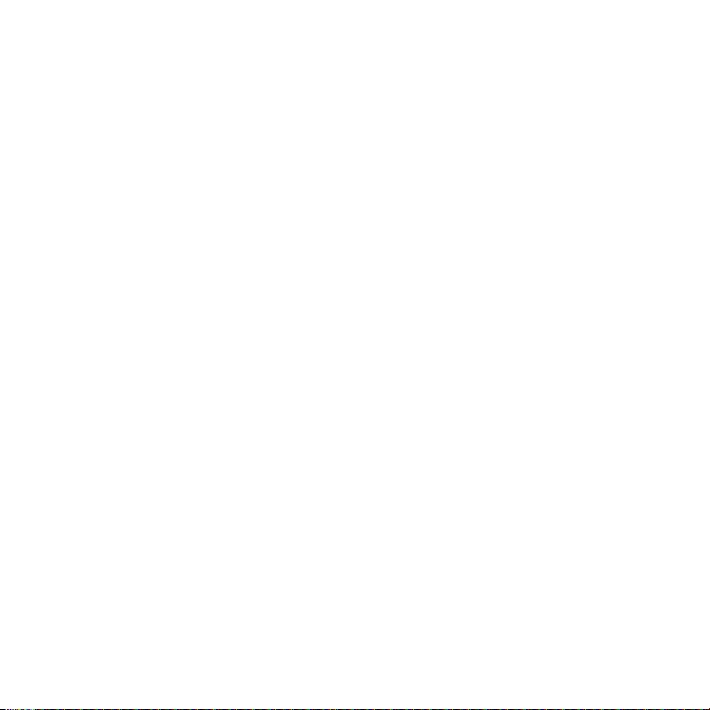
Перевод Mac Pro в режим сна
Если Вы приостанавливаете работу с Mac Pro на короткий период, переведите его
в режим сна. Когда Mac Pro находится в режиме сна, его экран становится темным.
Вы можете быстро вернуть Mac Pro в рабочий режим, минуя процесс загрузки.
Чтобы перевести Mac Pro в режим сна, выполните одно из следующих
действий.
 Выберите в строке меню «Apple» () > «Режим сна».
 Нажмите кнопку питания (®) на передней стороне Mac Pro.
 Нажмите клавишу Control и клавишу извлечения носителя, а затем нажмите
«Режим сна» в появившемся диалоговом окне.
 Выберите пункт меню «Apple» () > «Системные настройки», нажмите
«Экономия энергии» и установите таймер режима сна.
Чтобы вывести Mac Pro из режима сна, выполните одно из следующих
действий.
 Нажмите любую клавишу на клавиатуре.
 Щелкните мышью.
 Нажмите кнопку питания (®) на лицевой стороне Mac Pro.
Когда Mac Pro выйдет из режима сна, все программы, документы и настройки
компьютера будут находиться в том состоянии, в котором Вы их оставили.
22 Глава 1 Настройка и начало работы
Page 23
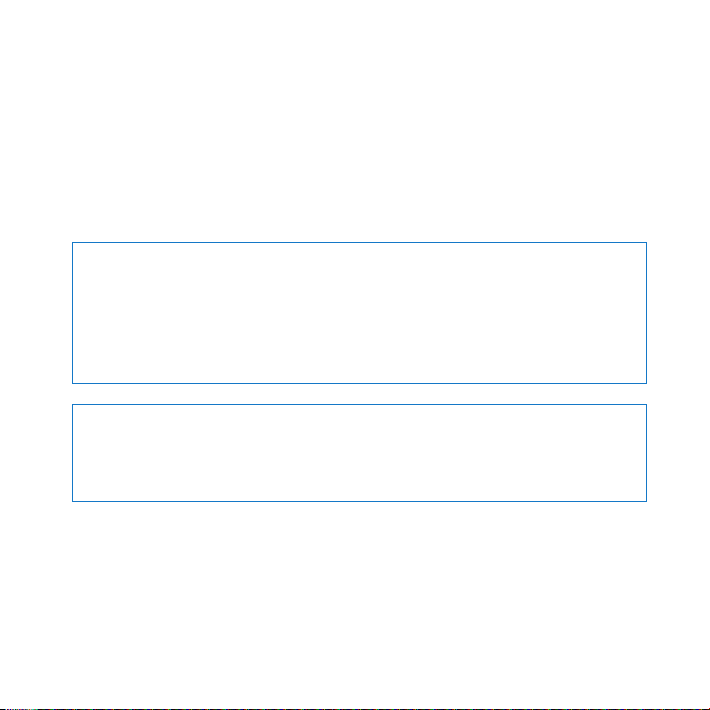
Выключение Mac Pro
Если Вы не собираетесь использовать Mac Pro в течение долгого времени,
выключите его.
Чтобы выключить Mac Pro, выполните одно из следующих действий.
 Выберите пункт меню «Apple» () > «Выключить».
 Нажмите клавишу Control и клавишу извлечения носителя, а затем нажмите
«Выключить» в появившемся диалоговом окне.
УВЕДОМЛЕНИЕ. Не выключайте Mac Pro с помощью переключателя
на разветвителе питания или путем извлечения вилки кабеля питания Mac Pro
из розетки. Эти способы можно использовать только в том случае, если Вам
не удается выключить Mac Pro обычным способом. Если выключить Mac Pro
ненадлежащим образом, это может привести к повреждению файлов или
системного программного обеспечения.
УВЕДОМЛЕНИЕ. Выключите Mac Pro перед его перемещением. Перенос
компьютера при вращающемся жестком диске может повредить диск, что
приведет к потере данных или невозможности загрузки компьютера с жесткого
диска.
23Глава 1 Настройка и начало работы
Page 24
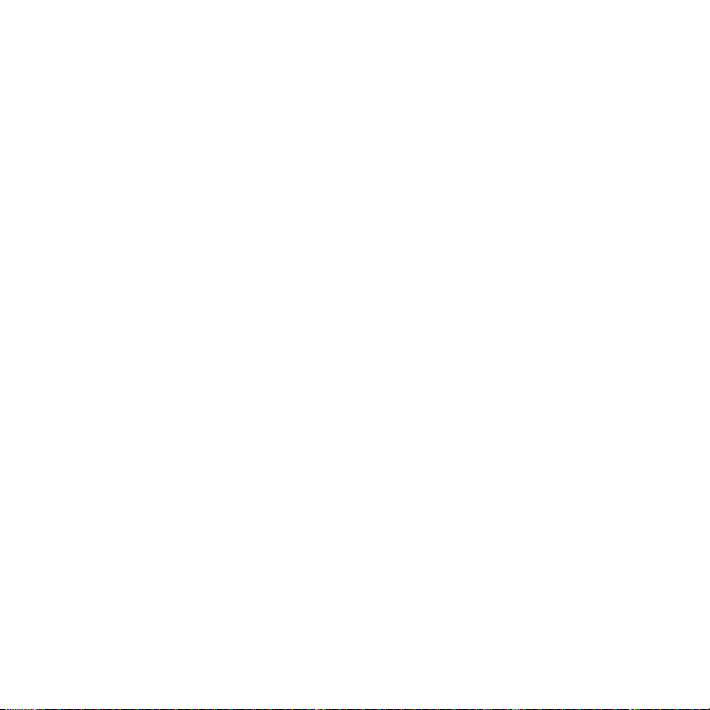
Page 25

Жизнь с Mac Pro
www.apple.com/ru/macpro
Справочный центр Порты
2
Page 26
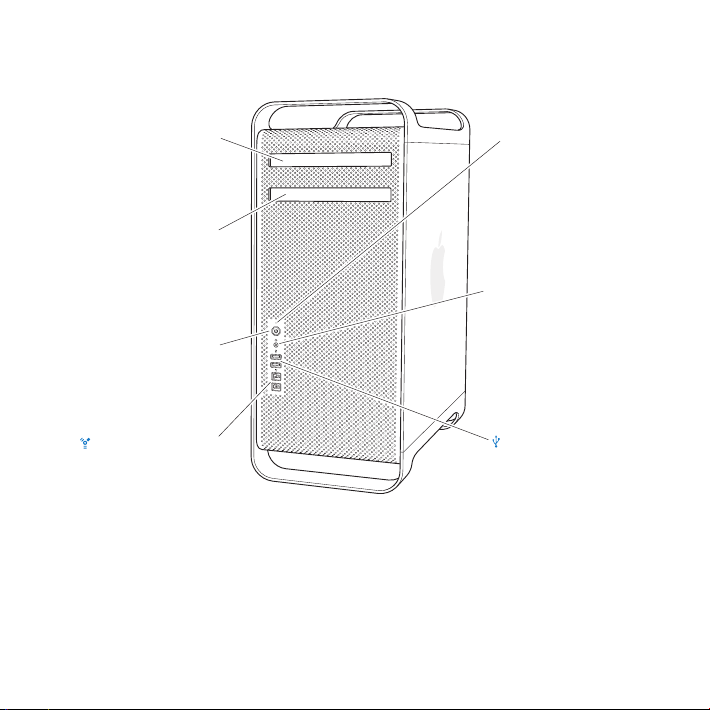
Основные элементы на лицевой стороне Mac Pro
Оптический дисковод
Второй оптический
накопитель
(дополнительно)
®
Кнопка питания
Два порта FireWire 800
26 Глава 2 Жизнь с Mac Pro
Индикатор статуса
Разъем для наушников
f
Два порта USB 2.0
Page 27
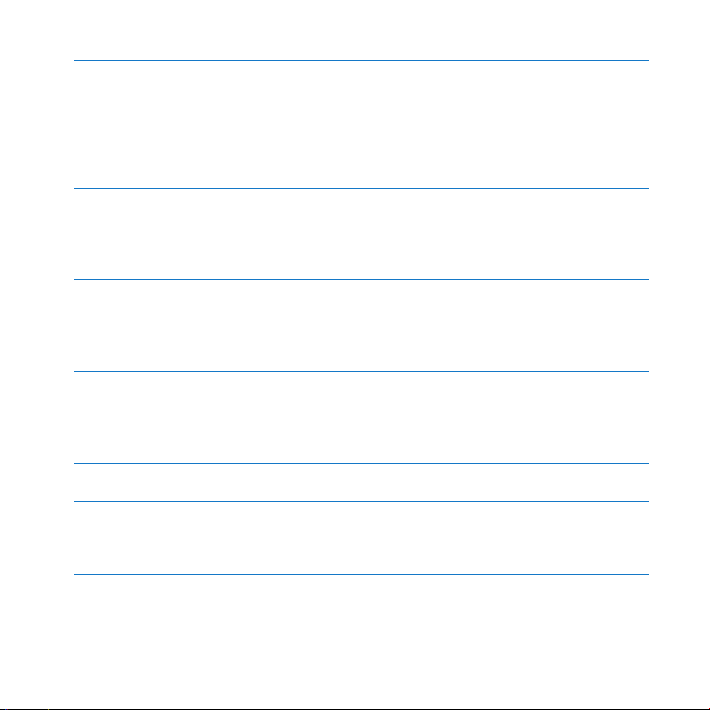
Дисковод оптических дисков
Mac Pro оснащен дисководом оптических дисков DVD±R DL/DVD±RW/CD-RW SuperDrive,
поддерживающим чтение CD-ROM, фото-CD, аудио- и DVD-дисков. SuperDrive записывает
музыку, документы и другие файлы на диски CD-R, CD-RW, DVD±R, DVD±RW
и двухслойные диски DVD+R (DL). Чтобы открыть дисковод, нажмите клавишу извлечения
C) на клавиатуре Apple. Если в Mac Pro установлен второй дисковод оптических
носителя (
дисков, то для его открытия нажмите клавишу Option и клавишу извлечения носителя (
Кнопка питания
®
Нажмите эту кнопку для включения Mac Pro, перевода в режим сна или вывода
из режима сна. Чтобы перезагрузить компьютер, нажмите и удерживайте эту кнопку
нажатой в течение 5–6 секунд, пока Mac Pro не будет выключен, а затем снова
нажмите эту кнопку для включения компьютера.
Два порта FireWire 800
H
Подключайте высокоскоростные внешние устройства, например, цифровые
видеокамеры FireWire, сканеры и внешние жесткие диски. Устройства FireWire можно
подключать и отключать без перезагрузки компьютера. Каждый порт поддерживает
скорость передачи данных до 800 Мбит/с.
Два порта USB 2.0
d
Предназначены для подключения iPod, iPhone, iPad, мыши, клавиатуры, принтера,
дисковода, цифровой камеры, джойстика, внешнего модема USB и других устройств.
Также можно подключать устройства USB 1.1. Монитор также может быть оснащен
портами USB.
Гнездо для наушников
f
Служит для подключения наушников со стандартным разъемом 3,5 мм.
Индикатор статуса
Белый индикатор сигнализирует, что Mac Pro включен. Пульсирующее свечение
индикатора указывает на режим сна. Подробнее о мигании индикатора состояния см.
в разделе «Если не удается загрузить компьютер и мигает индикатор статуса» на стр.92
C).
27Глава 2 Жизнь с Mac Pro
Page 28
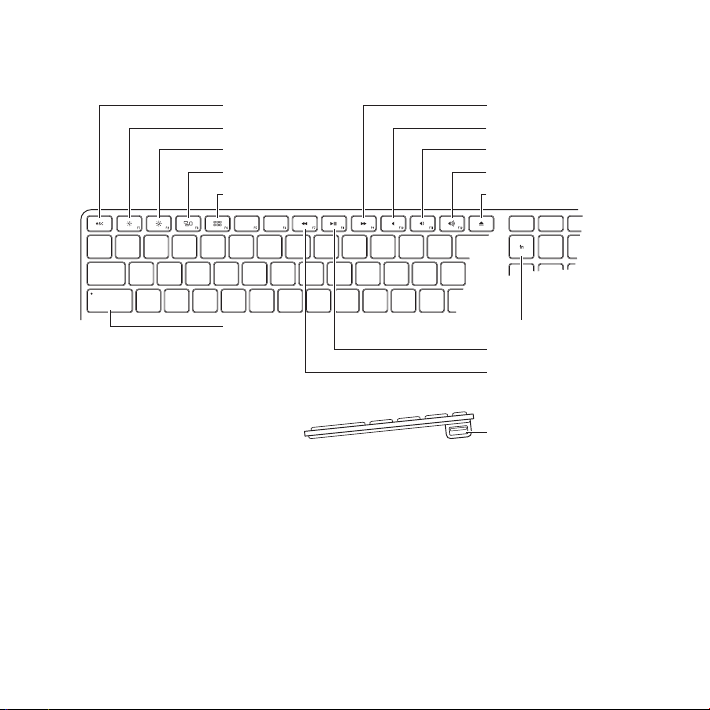
Функции клавиатуры Apple
Escape
Перемотка вперед
28 Глава 2 Жизнь с Mac Pro
Уменьшение яркости
Увеличение яркости
Mission Control
Launchpad
Caps Lock
Выключение звука
Уменьшение звука
Увеличение звука
Извлечение носителя
Функциональная клавиша
Воспроизведение/Пауза
Перемотка
Порты USB
(с обеих сторон)
Page 29
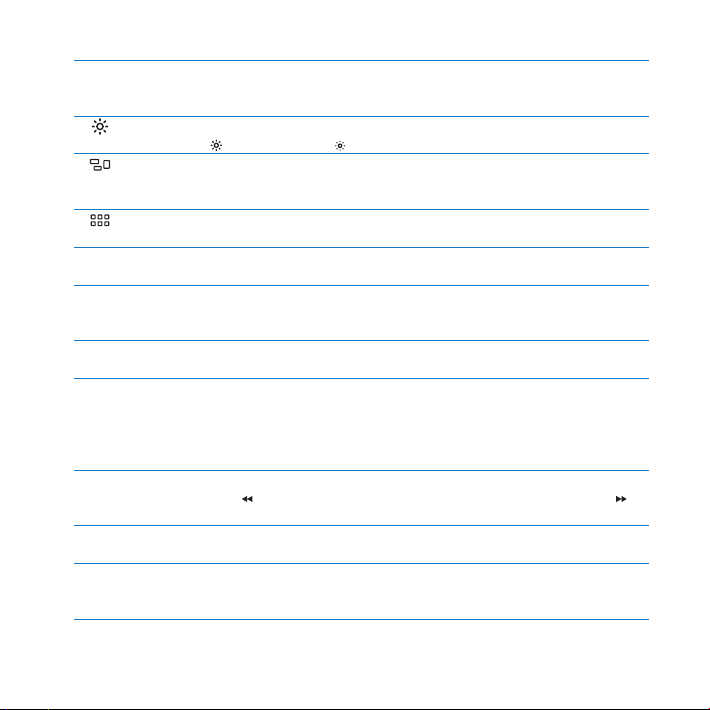
Клавиша Escape (esc)
Нажмите клавишу Escape (esc), чтобы выйти из меню, не сделав выбор, или чтобы
отменить выполнение процедуры.
Клавиши настройки яркости (F1, F2)
Увеличение (
Клавиша Mission Control (F3)
Откройте Mission Control для просмотра всех программ, запущенных на Mac Pro,
включая Dashboard, все области Spaces и все открытые окна.
Клавиша Launchpad (F4)
Откройте Launchpad и нажмите программу, чтобы открыть любую программу на Mac Pro.
Клавиша отключения звука (F10)
—
Выключение звука динамиков, наушников или аудиоустройств.
Клавиши громкости (F11, F12)
-
Увеличивайте (
наушников или аудиоустройств.
Media Eject key
C
Нажмите и удерживайте клавишу извлечения носителя (
Функциональная клавиша (fn)
Удерживайте нажатой для активации настроенных действий, назначенных
функциональным клавишам (F1–F19). Чтобы узнать о настройке функциональных
клавиш, выберите пункт меню «Справка» > «Справочный центр» и введите
«функциональные клавиши» в поле поиска.
Клавиши управления воспроизведением (F7, F8, F9)
’
Перемотка назад (
песен, фильмов и слайд-шоу.
Клавиша Caps Lock
Нажмите для перехода к верхнему регистру и печати прописными буквами.
Два порта USB 2.0
d
Вы можете подсоединить мышь и синхронизировать iPhone, iPod, iPad или цифровую
камеру.
) или уменьшение ( ) яркости монитора Apple.
-) или уменьшайте (–) громкость звука встроенного динамика,
C), чтобы извлечь диск.
), пауза или запуск воспроизведения (’), перемотка вперед ( ).
29Глава 2 Жизнь с Mac Pro
Page 30

Порты и разъемы на тыльной стороне Mac Pro
Разъем кабеля
питания
¥
Затвор
d
Три порта USB 2.0
H
Два порта
FireWire 800
Два порта
G
Gigabit Ethernet
30 Глава 2 Жизнь с Mac Pro
Page 31

Разъем кабеля питания
Подсоедините кабель питания, входящий в комплект поставки Mac Pro.
Не используйте обычные кабели питания или удлинители.
Затвор
¥
Приподнимите затвор, чтобы открыть боковую панель и получить доступ
к внутренним компонентам Mac Pro. Если Вы работаете с внутренними компонентами
Mac Pro, при опущенном затворе дисководы зафиксированы. Вы можете прикрепить
к затвору замок (продается отдельно), чтобы предотвратить доступ и защитить
внутренние компоненты. Вы также можете прикрепить защитный кабель к затвору
или пропустить его через ручки и ножки для защиты Mac Pro.
Три порта USB 2.0
d
Предназначены для подключения iPod, iPhone, iPad, мыши, клавиатуры, принтера,
дисковода, цифровой камеры, джойстика, внешнего модема USB и других устройств.
Также можно подключать устройства USB 1.1. Монитор также может быть оснащен
портами USB.
Два порта FireWire 800
H
Подключайте высокоскоростные внешние устройства, например, цифровые
видеокамеры FireWire, сканеры и внешние жесткие диски. Устройства FireWire можно
подключать и отключать без перезагрузки компьютера. Каждый порт поддерживает
скорость передачи данных до 800 Мбит/с.
Два порта Gigabit Ethernet с поддержкой гига-кадров (jumbo frame)
G
Служит для подключения к высокоскоростной сети Ethernet, DSL или кабельному
модему, а также к другому компьютеру. Порт Ethernet автоматически находит
устройства Ethernet и не требует использования перекрестного кабеля Ethernet
для их подсоединения. С помощью кабеля категории 5e можно получить доступ
к Интернету или сетевым ресурсам, например принтерам и серверам, а также
передавать информацию по сети.
31Глава 2 Жизнь с Mac Pro
Page 32

Другие порты и разъемы на тыльной стороне компьютера
Слоты расширения
PCI Express
£
Два порта
Mini DisplayPort
Порт монитора DVI
£
Оптический цифровой
Оптический цифровой
32 Глава 2 Жизнь с Mac Pro
аудиовыход
,
Аналоговый
Аналоговый
-
аудиовыход
аудиовход
линейный
аудиовход
линейный
Page 33

Слоты расширения PCI Express (3)
Вы можете расширить возможности Mac Pro, установив карты расширения PCI
Express количеством до трех штук в закрытые слоты, обозначенные номерами
2, 3 и 4.
Выходы Mini DisplayPort
£
Подключите один или два монитора с разъемом Mini DisplayPort, например Apple
LED Cinema. Выходы Mini DisplayPort поддерживают вывод видео и аудио.
С помощью адаптеров можно подключить компьютер через выходы Mini DisplayPort
к таким устройствам, как телевизоры высокой четкости и AV-ресиверы, для вывода
видео и аудио. Адаптеры мониторов для Mac Pro можно приобрести в интернетмагазине Apple Store по адресу www.apple.com/ru/store.
Порт монитора DVI (двухканальный)
£
Порт монитора DVI служит для подключения монитора с разъемом Digital Visual
Interface (DVI), например, монитора Apple LED Cinema. Адаптеры мониторов для
Mac Pro можно приобрести в интернет-магазине Apple Store по адресу
www.apple.com/ru/store.
Оптические цифровые входы и выходы
Подсоединяйте деки, приемники, цифровые инструменты и системы объемного
звучания, используя стандартные кабели TOSLINK или оптоволоконные кабели
с пластмассовым или нейлоновым штекером 3,5 мм. Вы можете передавать
стереозвук или закодированный звук, используя протокол S/PDIF (Sony/Philips Digital
Interface) и кабели TOSLINK.
Аналоговый линейный аудиовход
,
Вы можете подсоединять микрофоны с автономным питанием, плееры MP3
и CD-плееры, а также другие аналоговые устройства.
Аналоговый линейный аудиовыход
-
Вы можете подсоединять колонки с автономным питанием и другие аналоговые
устройства.
33Глава 2 Жизнь с Mac Pro
Page 34

Внутренние средства расширения
(графическая карта установлена)
Несущие элементы
дисковода оптических
дисков
Четыре несущих
элемента
Слоты 2–4: PCI Express
Батарея (за графической
картой)
Слот 1: PCI Express с двойной
шириной посадочного места
Слоты памяти (4 или 8 слотов
в зависимости от модели)
34 Глава 2 Жизнь с Mac Pro
Page 35

Дисководы оптических дисков
Mac Pro поставляется с одним или двумя дисководами DVD±R DL/DVD±RW/CDRW SuperDrive. Чтобы заменить дисковод оптических дисков, см. раздел «Замена
дисковода оптических дисков» на стр.73.
Жесткие диски или полупроводниковые диски
В Mac Pro установлено до четырех дисков. Чтобы установить или заменить диски,
см. раздел «Установка внутренних запоминающих устройств» на стр.64.
Слоты PCI Express
Mac Pro оснащен тремя слотами расширения PCI Express. Чтобы установить карты PCI
в слоты со 2 по 4, см. раздел «Информация о картах PCI Express» на стр.79.
Батарея
Mac Pro использует внутреннюю резервную батарею. Неполадки при загрузке
Mac Pro или частый сбой системной даты и времени могут указывать на
необходимость замены батареи. См. раздел «Замена внутренней резервной батареи»
на стр.84.
Графический слот PCI Express с двойной шириной посадочного места
Вы можете подсоединить до двух мониторов к графической карте в графическом
слоте PCI Express (слот 1). Вы можете заменить карту, установленную в этом слоте,
и установить дополнительные графические карты в слоты PCI со 2 по 4. См. раздел
«Информация о картах PCI Express» на стр.79.
Слоты памяти
В зависимости от модели Mac Pro может быть оснащен четырьмя или восемью
слотами расширения памяти. Чтобы увеличить объем памяти, установите модули
UDIMM PC3-10600E, 1333 МГц, DDR3 ECC SDRAM в слот памяти. Информацию о типе
памяти, установленной в Mac Pro, см. в разделе «Установка модулей памяти» на стр.45.
35Глава 2 Жизнь с Mac Pro
Page 36

Ответы на Ваши вопросы
Дополнительную информацию о работе на Mac Proможно найти в Справочном
центре и на веб-сайте www.apple.com/ru/support/macpro.
Чтобы открыть Справочный центр, выполните следующее.
1 Нажмите значок Finder в Dock (панель со значками вдоль края экрана).
2 Выберите меню «Справка» в строке меню и выполните одно из следующих
действий.
 Введите вопрос или термин в поле «Найти» и выберите тему из списка
результатов или выберите «Показать все результаты», чтобы просмотреть все
темы.
 Выберите «Справочный центр», чтобы открыть окно Справочного центра, где
можно просмотреть и найти различные темы.
Дополнительная информация
Для получения дополнительной информации о Mac Pro см. следующие ресурсы.
Чтобы узнать о: Смотрите:
Установке дисководов,
памяти, карт расширения или
аккумуляторов
Устранении неполадок при
работе с Mac Pro
Обслуживании и технической
поддержке Mac Pro
Главу3 «Совершенствуем отличный компьютер» на стр.39.
Главу4 «Есть проблема – есть решение» на стр.87.
«Информация о картах PCI Express» на стр.79. Или посетите
веб-сайт технической поддержки Mac Pro по адресу
www.apple.com/ru/support/macpro.
36 Глава 2 Жизнь с Mac Pro
Page 37

Чтобы узнать о: Смотрите:
Работе с MacOSX Веб-сайт Mac OS X по адресу www.apple.com/ru/macosx. Или
Переходе с ПК с Windows
на Mac
Использовании программ
iLife
Изменении Системных
настроек
Использовании мыши или
клавиатуры
Использовании
беспроводной технологии
AirPort Extreme
Использовании
беспроводной технологии
Bluetooth®
Подсоединении принтера Введите «печать» в поле поиска в Справочном центре.
Соединении FireWire и USB Введите «FireWire» или «USB» в поле поиска в Справочном
Подключении к Интернету Введите «Интернет» в поле поиска в Справочном центре.
Использовании монитора Введите «порт монитора» в поле поиска в Справочном
введите «MacOSX» в строке поиска в Справочном центре.
Раздел «Вы полюбите Mac» по адресу
www.apple.com/ru/getamac/whymac.
Веб-сайт iLife по адресу www.apple.com/ru/ilife. Или откройте
любую из программ iLife, затем откройте Справку и введите
вопрос или термин в поле поиска.
Информацию в «Системных настройках», выбрав «Apple»
K) > «Системные настройки». Или введите «Системные
(
настройки» в поле поиска в Справочном центре.
Откройте Системные настройки и выберите «Клавиатура
и мышь». Или откройте Справочный центр и введите «мышь»
или «клавиатура» в поле поиска.
Страницу поддержки AirPort по адресу
www.apple.com/ru/support/airport. Или откройте Справочный
центр и введите «AirPort» в поле поиска.
Страницу поддержки Bluetooth по адресу
www.apple.com/ru/support/bluetooth. Или откройте
Справочный центр и введите «Bluetooth» в поле поиска.
центре.
центре.
37Глава 2 Жизнь с Mac Pro
Page 38

Чтобы узнать о: Смотрите:
Записи CD или DVD Введите «запись диска» в поле поиска в Справочном центре.
Технических характеристиках
Mac Pro
Новостях Apple, бесплатно
загружаемых программах
и интерактивных каталогах
Инструкциях, технической
поддержке и руководствах
по продуктам
Главу5 «Что под крышкой» на стр.113. Или на странице
спецификаций Mac Pro по адресу
www.apple.com/ru/macpro/specs.html. Или откройте
программу «Сведения о системе» (в папке «Утилиты»
в Launchpad) и нажмите «Подробнее».
Веб-сайт Apple по адресу www.apple.com/ru.
Веб-сайт технической поддержки Apple по адресу:
www.apple.com/ru/support.
38 Глава 2 Жизнь с Mac Pro
Page 39

3
Совершенствуем отличный
компьютер
www.apple.com/ru/store
Справочный центр Память
Page 40

Информация, приведенная в данной главе, поможет Вам настроить Mac Pro
и расширить его возможности в соответствии с Вашими требованиями.
Информация о важных процедурах приведена в следующих разделах.
 «Открытие Mac Pro» на стр.41
 «Установка модулей памяти» на стр.45
 «Установка внутренних запоминающих устройств» на стр.64
 «Установка дополнительных карт PCI Express» на стр.79
 «Замена внутренней резервной батареи» на стр.84
ПРЕДУПРЕЖДЕНИЕ. Apple рекомендует поручить установку памяти,
карт PCI Express и внутренних запоминающих устройств специалисту,
сертифицированному компанией Apple. Чтобы связаться с авторизованным Apple
поставщиком услуг или компанией Apple для обслуживания, см. раздел «Сервис
и поддержка» на стр.110. При самостоятельной установке данного оборудования
Вы можете его повредить. Повреждения такого рода не подлежат устранению
по ограниченной гарантии на приобретенный Вами компьютер. Для получения
дополнительной информации по всем вопросам гарантийного обслуживания
обращайтесь к официальному торговому представителю или поставщику услуг
Apple.
40 Глава 3 Совершенствуем отличный компьютер
Page 41

Открытие Mac Pro
1 Перед открытием корпуса Mac Pro выключите компьютер, выбрав «Apple» () >
«Выключить».
УВЕДОМЛЕНИЕ. Всегда выключайте Mac Pro перед его открытием, чтобы
избежать повреждения внутренних компонентов или тех компонентов, которые
Вы собираетесь установить. Не открывайте Mac Pro и не пытайтесь установить
внутренние компоненты, пока он включен.
2 Подождите 5–10 минут, чтобы дать внутренним компонентам Mac Pro остыть.
ПРЕДУПРЕЖДЕНИЕ. Дайте Mac Pro остыть, прежде чем дотрагиваться
до внутренних компонентов, которые могут быть сильно нагреты.
41Глава 3 Совершенствуем отличный компьютер
Page 42

3 Дотроньтесь до металлической поверхности корпуса Mac Pro, чтобы снять
статический заряд электричества.
УВЕДОМЛЕНИЕ. Необходимо всегда снимать статический заряд электричества
перед прикосновением к деталям или установкой внутренних компонентов
Mac Pro. Во избежание накопления статического заряда не ходите по комнате,
пока не завершите установку карт, памяти или внутреннего запоминающего
устройства и не установите на место боковую панель.
Дотроньтесь
до металлической
поверхности,
чтобы снять
статический заряд.
42 Глава 3 Совершенствуем отличный компьютер
Page 43

4 Отсоедините все кабели, в том числе кабель питания, от Mac Pro.
ПРЕДУПРЕЖДЕНИЕ. Во избежание повреждения внутренних компонентов или
компонентов, которые Вы собираетесь установить, всегда отключайте Mac Pro
от сети. Не пытайтесь устанавливать элементы, пока он подсоединен к сети
питания.
5 Удерживайте боковую панель и приподнимите затвор на тыльной стороне.
43Глава 3 Совершенствуем отличный компьютер
Page 44

6 Снимите боковую панель, потянув верхнюю часть в сторону от Mac Pro и подняв ее.
Важно. Снимая боковую панель, надежно удерживайте ее.
44 Глава 3 Совершенствуем отличный компьютер
Page 45

Установка модулей памяти
Однопроцессорная модель Mac Pro поставляется с минимальной памятью
3 ГБ, двухпроцессорная — с минимальной памятью 6 ГБ, состоящей
из небуферизованных модулей памяти ECC с двухрядным расположением
выводов по 1 ГБ (UDIMM).
Все установленные модули UDIMM должны соответствовать следующим
техническим характеристикам.
 UDIMM PC3-10600E, 1333 МГц, DDR3 SDRAM
 Код устранения ошибок (ECC)
 Модули ECC: 72 бит, число контактов — 240
 Максимум 36 ИС на ECC UDIMM
УВЕДОМЛЕНИЕ. Apple рекомендует использовать модули DIMM,
сертифицированные компанией Apple. Нельзя использовать в Mac Pro модули
DIMM от более старых компьютеров Mac. Вы можете приобрести фирменные
модули памяти Apple в Apple Store по адресу www.apple.com/ru/store.
При приобретении DIMM для использования в компьютерах Mac убедитесь, что
поставщик памяти соответствует спецификации JEDEC (Объединенный инженерный
совет по электронным устройствам). Подтвердите у поставщика памяти, что
DIMM поддерживают требуемые режимы синхронизации, а функция обнаружения
присутствия последовательности (SPD) запрограммирована должным образом, как
описано в спецификации JEDEC.
45Глава 3 Совершенствуем отличный компьютер
Page 46

Примечание. Частота модулей UDIMM составляет 1333 МГц, но они работают
на частоте 1066 МГц или 1333 МГц в зависимости от того, какой процессор
установлен в компьютере.
Перед установкой памяти определите, используете ли Вы одно- или
двухпроцессорный Mac Pro. Снимите боковую панель, следуя инструкциям
из раздела «Открытие Mac Pro» на стр.41, и загляните внутрь.
Â У четырехъядерного или шестиядерного Mac Pro один процессор
и четыре слота памяти. Можно установить до 16 ГБ памяти. См. раздел
«Установка памяти в 4-ядерный или 6-ядерный Mac Pro» на стр.48.
Â В восьмиядерном или двенадцатиядерном Mac Pro два процессора и восемь
слотов памяти. Можно установить до 32 ГБ памяти. См. раздел «Установка памяти
в 8-ядерный или 12-ядерный Mac Pro» на стр.57.
46 Глава 3 Совершенствуем отличный компьютер
Page 47

Один процессор Два процессора
Чтобы определить тип Mac Pro, можно также нажать «Apple» () > «Об этом
компьютере» в строке меню. Нажмите «Подробнее», в списке «Содержание»
выберите «Аппаратные средства», затем в сводке по аппаратным средствам
найдите пункт «Количество процессоров». В 4-ядерном и 6-ядерном Mac Pro
один процессор, а в 8-ядерном и 12-ядерном Mac Pro два процессора.
47Глава 3 Совершенствуем отличный компьютер
Page 48

Установка памяти в 4-ядерный или 6-ядерный Mac Pro
В 4-ядерном и 6-ядерном Mac Pro четыре слота памяти, в комплект входят не менее
трех модулей DIMM по 1 ГБ. Можно заменить или установить дополнительные
модули DIMM по 1 ГБ, 2 ГБ или 4 ГБ, максимально увеличив объем памяти до 16 ГБ.
Важно, чтобы технические характеристики всех установленных в Mac Pro модулей
DIMM соответствовали требованиям. Следуйте приведенным ниже инструкциям,
чтобы установить модули DIMM в четырехъядерный или шестиядерный Mac Pro.
Установка модуль памяти
1 Выключите Mac Pro, откройте его и снимите боковую панель, следуя инструкциям
из раздела «Открытие Mac Pro» на стр.41.
ПРЕДУПРЕЖДЕНИЕ. Дайте Mac Pro остыть в течение 5–10 минут, прежде чем
снимать блок процессора или дотрагиваться до внутренних компонентов. Блок
процессора и внутренние компоненты могут быть сильно нагреты.
48 Глава 3 Совершенствуем отличный компьютер
Page 49

2 Нажмите на затворы на блоке процессора, пока они частично не откроются.
Затворы
49Глава 3 Совершенствуем отличный компьютер
Page 50

3 Потяните за затворы, пока они не откроются полностью, высвободив блок
процессора.
50 Глава 3 Совершенствуем отличный компьютер
Page 51

4 Снимите блок процессора и положите его на мягкую, чистую ткань на столе
или рабочей поверхности, чтобы не повредить блок и не поцарапать рабочую
поверхность.
Блок процессора
51Глава 3 Совершенствуем отличный компьютер
Page 52

При установке модулей DIMM одинакового размера (например, все по 1 ГБ или
по 2 ГБ) в 4-ядерный или 6-ядерный Mac Pro Apple рекомендует заполнять слоты
в порядке, указанном в таблице.
Слот 4
Слот 3
Слот 2
Слот 1
Если Вы устанавливаете
модули
Два DIMM 1 и 2
Три DIMM 1, 2 и 3
Четыре DIMM 1, 2, 3 и 4 (все)
Занимаемые слоты
Примечание. При установке в Mac Pro модулей DIMM разного размера следуйте
указанной в таблице очередности. Если при выбранной конфигурации DIMM
производительность не является оптимальной, на экране появится утилита Memory
Slot («Слоты памяти») с советами по улучшению конфигурации.
Чтобы снова воспользоваться утилитой, откройте /«Система»/«Библиотеки»/
CoreServices/«Memory Slot Utility».
52 Глава 3 Совершенствуем отличный компьютер
Page 53

5 Откройте зажимы на слотах модулей DIMM 1, 2 и 3 и отведите их в стороны. Затем
ЗажимыВыемкаКонтакты
выньте модули DIMM из слотов.
6 Установите модули DIMM, совместив модуль со слотом DIMM и нажав на оба конца
DIMM, пока рычажки не придут в вертикальное положение и зажимы не вернутся
на место.
УВЕДОМЛЕНИЕ. Во избежание порчи DIMM держите модуль за уголки
и не прикасайтесь к золотым контактам или другим компонентам.
53Глава 3 Совершенствуем отличный компьютер
Page 54

7 Установите на место блок процессора, нажимая до тех пор, пока затворы не встанут
под углом 90 градусов.
Блок процессора
Затвор
8 Надавите на затворы, чтобы закрыть их и установить блок процессора.
54 Глава 3 Совершенствуем отличный компьютер
Page 55

9 Установите на место боковую панель.
При установке боковой панели убедитесь, что затвор поднят. Устанавливая боковую
панель, крепко удерживайте ее, чтобы она не сместилась при закрытии затвора.
Поместите боковую панель
в слот и затем нажмите,
чтобы закрыть ее.
УВЕДОМЛЕНИЕ. Всегда ставьте на место боковую панель после установки
компонентов. Без боковой панели Mac Pro работает некорректно.
55Глава 3 Совершенствуем отличный компьютер
Page 56

10 Удерживая панель сбоку от Mac Pro, опустите затвор вниз, чтобы зафиксировать
панель.
Вы можете прикрепить замок или кабель к металлической петле (под затвором) для
защиты Mac Pro. Прежде чем закрыть затвор, откиньте металлическую петлю вниз,
а затем закройте затвор и прикрепите замок или кабель к выступающей петле.
56 Глава 3 Совершенствуем отличный компьютер
Page 57

Установка памяти в 8-ядерный или 12-ядерный Mac Pro
В 8-ядерном и 12-ядерном Mac Pro восемь слотов памяти, в большинстве
конфигураций в комплект входят не менее шести установленных модулей DIMM
по 1 ГБ. Можно установить до 32 ГБ памяти.
Важно, чтобы технические характеристики всех установленных в Mac Pro модулей
DIMM соответствовали требованиям. Следуйте приведенным ниже инструкциям,
чтобы установить модули DIMM в 8-ядерный или 12-ядерный Mac Pro.
Установка модуля памяти в двухпроцессорный Mac Pro
1 Выключите Mac Pro, откройте его и снимите боковую панель, следуя инструкциям
из раздела «Открытие Mac Pro» на стр.41.
ПРЕДУПРЕЖДЕНИЕ. Дайте Mac Pro остыть в течение 5–10 минут, прежде чем
снимать блок процессора или дотрагиваться до внутренних компонентов. Блок
процессора и внутренние компоненты могут быть сильно нагреты.
57Глава 3 Совершенствуем отличный компьютер
Page 58

2 Нажмите на затворы на блоке процессора, пока они частично не откроются.
Затворы
58 Глава 3 Совершенствуем отличный компьютер
Page 59

3 Потяните за затворы, пока они не откроются полностью, высвободив блок
процессора.
59Глава 3 Совершенствуем отличный компьютер
Page 60

4 Снимите блок процессора и положите его на мягкую, чистую ткань на столе
или рабочей поверхности, чтобы не повредить блок и не поцарапать рабочую
поверхность.
Блок процессора
60 Глава 3 Совершенствуем отличный компьютер
Page 61

При установке модулей DIMM одинакового размера (например, все по 1 ГБ или
по 2 ГБ) в 8-ядерный или 12-ядерный Mac Pro Apple рекомендует заполнять слоты
в порядке, указанном в таблице.
Слот 5
Слот 4
Слот 6
Слот 7
Слот 8
Устанавливаемые модули Занимаемые слоты
Два DIMM 1 и 2
Три DIMM 1, 2 и 3
Четыре DIMM 1, 2, а также 5, 6
Шесть DIMM 1, 2, 3, а также 5, 6, 7
Восемь DIMM 1, 2, 3, 4, а также 5, 6, 7, 8 (все)
Слот 3
Слот 2
Слот 1
61Глава 3 Совершенствуем отличный компьютер
Page 62

Примечание. При установке в Mac Pro модулей DIMM разного размера следуйте
ЗажимыВыемкаКонтакты
указанной в таблице очередности. Если выбранная конфигурация DIMM
не обеспечивает оптимальную производительность, на экране появляется утилита
Memory Slot («Слоты памяти») с советами по улучшению конфигурации.
Чтобы снова воспользоваться утилитой, откройте /«Система»/«Библиотеки»/
CoreServices/«Memory Slot Utility».
5 Установите модули DIMM, совместив модуль со слотом DIMM и нажав на оба конца
DIMM, пока рычажки не придут в вертикальное положение и зажимы не вернутся
на место.
УВЕДОМЛЕНИЕ. Во избежание порчи DIMM держите модуль за уголки
и не прикасайтесь к золотым контактам или другим компонентам.
62 Глава 3 Совершенствуем отличный компьютер
Page 63

6 Установите на место блок процессора, нажимая до тех пор, пока затворы не встанут
под углом 90 градусов.
7 Надавите на затворы, чтобы закрыть их и установить блок процессора.
Блок процессора
Затвор
8 Замените боковую панель, следуя инструкциям на стр.55.
УВЕДОМЛЕНИЕ. Всегда ставьте на место боковую панель после установки
компонентов. Без боковой панели Mac Pro работает некорректно.
63Глава 3 Совершенствуем отличный компьютер
Page 64

Установка внутренних запоминающих устройств
В Mac Pro есть место для шести внутренних дисков: двух оптических дисков
и четырех жестких дисков или полупроводниковых дисков. В большинстве
конфигураций один жесткий диск занимает первый слот расширения для жестких
дисков и один дисковод оптических дисков находится в верхнем слоте расширения
для дисковода оптических дисков.
Вы можете установить до трех дополнительных 3,5-дюймовых жестких дисков
Serial ATA (SATA) без кабеля в незаполненные слоты расширения для жестких
дисков. Диски должны отвечать следующим техническим требованиям.
 Тип:SATA 3 Гбит/с
 Ширина:102 мм
 Глубина:147 мм
 Высота:25,4 мм
Вы можете установить до трех дополнительных 2,5-дюймовых полупроводниковых
дисков (SSD) в незаполненные слоты расширения для жестких дисков. Диски
должны отвечать следующим техническим требованиям.
 Тип:SATA 3 Гбит/с
 Ширина:63,5 мм
Полупроводниковые диски (SSD) поставляются с адаптерами для установки
в 3,5-дюймовые слоты расширения для жестких дисков.
64 Глава 3 Совершенствуем отличный компьютер
Page 65

Чтобы узнать подробнее о требованиях и поддерживаемых устройствах,
обратитесь к официальному торговому представителю Apple, посетите Apple Store
по адресу www.apple.com/ru/store или посетите веб-сайт поддержки Mac Pro
по адресу www.apple.com/ru/support/macpro.
Установка жестких дисков Serial ATA
Mac Pro может вместить до четырех внутренних жестких дисков SATA высотой
1 дюйм в слотах расширения для жестких дисков. Если Mac Pro поставляется
с одним установленным жестким диском, диск установлен в первом слоте
расширения. Вы можете установить диски во второй, третий и четвертый слоты
расширения для жестких дисков.
Чтобы установить жесткий диск, выполните следующее.
1 Откройте Mac Pro и снимите боковую панель, следуя инструкциям из раздела
«Открытие Mac Pro» на стр.41.
2 Приподнимите затвор, чтобы разблокировать несущие элементы жестких дисков.
Примечание. При опущенном затворе несущие элементы зафиксированы
и не могут быть извлечены.
65Глава 3 Совершенствуем отличный компьютер
Page 66

3 Выдвиньте несущий элемент из слота расширения.
Несущий элемент
66 Глава 3 Совершенствуем отличный компьютер
Page 67

4 Поместите несущий элемент поверх жесткого диска (при этом разъемы должны
находиться на тыльной стороне).
5 С помощью четырех винтов прикрепите жесткий диск к несущему элементу.
УВЕДОМЛЕНИЕ. Держите диск за края. Во избежание повреждения диска
не дотрагивайтесь до печатной платы.
Контакты
67Глава 3 Совершенствуем отличный компьютер
Page 68

6 Приподнимите затвор и введите несущий элемент по направляющим в слот
расширения, пока он не соприкоснется с контактами жесткого диска
и не защелкнется.
Контакты жесткого
диска
7 Замените боковую панель, следуя инструкциям на стр.55.
УВЕДОМЛЕНИЕ. Всегда ставьте на место боковую панель после установки
компонентов. Без боковой панели Mac Pro работает некорректно.
68 Глава 3 Совершенствуем отличный компьютер
Page 69

Установка полупроводникового диска
Mac Pro может вместить до четырех внутренних 2,5-дюймовых полупроводниковых
дисков. Если Mac Pro поставляется с одним установленным жестким диском, диск
установлен в первом слоте расширения. Вы можете установить диски во второй,
третий и четвертый слоты расширения для жестких дисков.
Чтобы установить полупроводниковый диск, выполните следующее.
1 Откройте Mac Pro и снимите боковую панель, следуя инструкциям из раздела
«Открытие Mac Pro» на стр.41.
2 Приподнимите затвор, чтобы разблокировать несущие элементы жестких дисков.
Примечание. При опущенном затворе несущие элементы зафиксированы
и не могут быть извлечены.
69Глава 3 Совершенствуем отличный компьютер
Page 70

3 Выдвиньте несущий элемент из слота расширения.
Несущий элемент
4 Снимите два винта с несущего элемента, как показано на рисунке. Для закрепления
адаптера SSD на несущем элементе достаточно двух оставшихся винтов. Сохраните
два снятых винта.
70 Глава 3 Совершенствуем отличный компьютер
Page 71

Контакты
Два неиспользуемых
Скобки
винта
Винты
5 Поместите несущий элемент поверх адаптера SSD (при этом разъемы должны
находиться на тыльной стороне, как показано на рисунке). Вставьте две скобки
на верхней панели адаптера в отверстия несущего элемента. Затяните два винта
на верхней панели несущего элемента, чтобы прикрепить к нему корпус SSD.
71Глава 3 Совершенствуем отличный компьютер
Page 72

6 Приподнимите затвор и введите несущий элемент по направляющим в слот
расширения, пока он не соприкоснется с контактами жесткого диска
и не защелкнется.
Контакты жесткого диска
7 Замените боковую панель, следуя инструкциям на стр.55.
УВЕДОМЛЕНИЕ. Всегда ставьте на место боковую панель после установки
компонентов. Без боковой панели Mac Pro работает некорректно.
72 Глава 3 Совершенствуем отличный компьютер
Page 73

Замена дисковода оптических дисков
Mac Pro оснащается одним или двумя дисководами оптических дисков SuperDrive,
установленными в слотах для дисководов оптических дисков. При замене
дисковода оптических дисков следуйте данным инструкциям.
Примечание. Уточните у изготовителя диска или проверьте на веб-сайте
изготовителя, настроен ли диск на режим выбора кабеля. Перед установкой
переведите дисковод в режим выбора кабеля, если это не было сделано
изготовителем.
Чтобы заменить дисковод оптических дисков, выполните следующее.
1 Откройте Mac Pro и снимите боковую панель, следуя инструкциям из раздела
«Открытие Mac Pro» на стр.41.
2 Приподнимите затвор, чтобы разблокировать несущие элементы дисководов
оптических дисков.
При опущенном затворе дисководы и несущие элементы зафиксированы и не могут
быть извлечены.
73Глава 3 Совершенствуем отличный компьютер
Page 74

3 Выдвините несущий элемент дисковода оптических дисков наполовину из слота
расширения.
74 Глава 3 Совершенствуем отличный компьютер
Page 75

4 Отсоедините кабель от дисковода оптических дисков и извлеките несущий элемент
из слота расширения.
УВЕДОМЛЕНИЕ. Для установки или замены дисководов оптических дисков
используйте оригинальные кабели Apple, входящие в комплект поставки Mac Pro.
75Глава 3 Совершенствуем отличный компьютер
Page 76

5 Извлеките дисковод оптических дисков из несущего элемента, отвинтив четыре
винта.
6 С помощью четырех винтов первого дисковода оптических дисков закрепите
сменный дисковод на несущем элементе.
76 Глава 3 Совершенствуем отличный компьютер
Page 77

7 Вставьте дисковод оптических дисков и несущий элемент до половины
по направляющим слота расширения для дисководов оптических дисков.
8 Подсоедините кабель к тыльной стороне дисковода оптических дисков.
Средний контакт
кабеля
Кабель
и контакт
77Глава 3 Совершенствуем отличный компьютер
Page 78

9 Приподнимите затвор и вставьте несущий элемент в слот расширения для
дисководов оптических дисков. Надавливайте на него, пока он не примет
правильное положение.
10 Замените боковую панель, следуя инструкциям на стр.55.
УВЕДОМЛЕНИЕ. Всегда ставьте на место боковую панель после установки
компонентов. Без боковой панели Mac Pro работает некорректно.
78 Глава 3 Совершенствуем отличный компьютер
Page 79

Установка дополнительных карт PCI Express
Вы можете расширить возможности Mac Pro, установив карты в слоты PCI
Express. Mac Pro оснащен одним графическим слотом PCI Express с двойной
шириной посадочного места и тремя слотами расширения PCI Express. Эти слоты
предназначены для графических карт PCI Express и карт расширения.
Информация о картах PCI Express
Mac Pro оснащается высокопроизводительной графической картой PCI Express,
которая содержит графический процессор (GPU), а также порты монитора.
Графическая карта установлена в слоте 1.
Вы можете установить дополнительные графические карты PCI Express и карты
расширения. Перед установкой карты проверьте ее технические характеристики,
чтобы убедиться, что она совместима с Mac Pro:
 Слоты 1 и 2 — x16, PCI Express 2.0
 Слоты 3 и 4 — x4, PCI Express 2.0
Все четыре слота поддерживают 16-полосные карты.
УВЕДОМЛЕНИЕ. Максимальная энергия, совместно потребляемая четырьмя
слотами PCI Express, не должна превышать 300 Вт.
79Глава 3 Совершенствуем отличный компьютер
Page 80

Чтобы установить карту PCI Express, выполните следующее.
1 Откройте Mac Pro и снимите боковую панель, следуя инструкциям из раздела
«Открытие Mac Pro» на стр.41.
ПРЕДУПРЕЖДЕНИЕ. Во избежание повреждения внутренних компонентов или
компонентов, которые Вы собираетесь установить, всегда выключайте Mac Pro
и отключайте его от сети питания. Не пытайтесь устанавливать компоненты при
включенном питании. Дайте Mac Pro остыть в течение 5–10 минут, прежде чем
дотрагиваться до внутренних компонентов, которые могут быть очень горячими.
2 Отвинтите удерживающие винты на креплении PCI и удалите крепление.
Крышка слота
Крепление PCI
3 Удалите крышку слота, в который Вы хотите установить карту.
80 Глава 3 Совершенствуем отличный компьютер
Page 81

4 Нажмите кнопку на слайдере PCI и передвиньте слайдер влево, чтобы сместить
фиксирующий элемент.
Кнопка Фиксирующий элементСлайдер PCI
5 Извлеките новую карту из антистатического пакета и возьмите ее за углы.
Не дотрагивайтесь до золотых контактов или компонентов карты.
Установка карты PCI полной длины
Для более удобной установки карты PCI можно извлечь жесткие диски и несущие
элементы (см. стр.65), а также соседние карты. Перед выравниванием карты
со слотом PCI и завершением установки убедитесь, что концы карты совмещены
с соответствующими направляющими.
81Глава 3 Совершенствуем отличный компьютер
Page 82

6 Совместите контакты карты со слотом расширения и, надавливая на карту, вставьте
ее в слот.
Выступ карты
Фиксирующий
Слот PCI ExpressСлайдер PCI
7 Надавливайте на карту осторожно, но с усилием, до тех пор пока она не будет
полностью вставлена. Нажимайте только на пустые области карты, чтобы
не повредить компоненты. Не раскачивайте карту из стороны в сторону
и не надавливайте на нее. Если Вы чувствуете сопротивление, проверьте разъем
и слот на наличие повреждений или помех, а затем снова попробуйте установить
карту.
8 Осторожно потяните карту, чтобы убедиться, что она надежно зафиксирована. Если
она остается на месте, а золотые контакты едва видны, карта подсоединена.
9 Чтобы закрепить карту, переместите слайдер PCI вправо.
82 Глава 3 Совершенствуем отличный компьютер
Page 83

10 Установите на место крепление PCI и затяните винты, чтобы зафиксировать карту.
УВЕДОМЛЕНИЕ. Если Вы извлекли карту и не установили на ее место другую,
закройте слот крышкой, чтобы предотвратить попадание посторонних предметов
в корпус. Незакрытый слот оказывает влияние на воздушный поток, охлаждающий
внутренние компоненты, и может вызвать повреждения.
Винт
Крепление PCI
11 Замените боковую панель, следуя инструкциям на стр.55.
УВЕДОМЛЕНИЕ. Всегда ставьте на место боковую панель после установки
компонентов. Без боковой панели Mac Pro работает некорректно.
83Глава 3 Совершенствуем отличный компьютер
Page 84

Замена внутренней резервной батареи
Mac Proоснащен литиевой батареей BR 2032, которая сохраняет настройки
(например, дату и время), пока Mac Pro выключен. Если Вы заметите периодические
неполадки при загрузке Mac Pro или изменение даты и времени, замените батарею.
Важно. Утилизируйте пришедшую в негодность батарею в соответствии с местными
законами об окружающей среде.
Замена аккумулятора
1 Откройте Mac Pro и снимите боковую панель, следуя инструкциям из раздела
«Открытие Mac Pro» на стр.41.
2 Удалите все карты PCI Express, блокирующие доступ к батарее. Инструкции см.
в разделе «Установка дополнительных карт PCI Express» на стр.79.
3 Извлеките старую батарею из держателя.
ПРЕДУПРЕЖДЕНИЕ. Неправильная установка батареи может вызвать взрыв.
Используйте батарею того же типа или аналогичную батарею, рекомендованную
изготовителем оригинальной батареи.
84 Глава 3 Совершенствуем отличный компьютер
Page 85

4 Вставьте новый аккумулятор в держатель таким образом, чтобы положительный
полюс (+) был направлен наружу.
5 Верните на место все удаленные карты PCI Express (см. раздел «Установка
дополнительных карт PCI Express» на стр.79).
6 Установите боковую панель в исходное положение и опустите затвор вниз, чтобы
зафиксировать панель.
85Глава 3 Совершенствуем отличный компьютер
Page 86

Page 87

4
Есть проблема – есть решение
www.apple.com/ru/support
Справочный центр Справка
Page 88

При работе с Mac Pro могут возникнуть неполадки. Прочтите советы, которыми
можно воспользоваться при возникновении неполадок. Дополнительную
информацию о поиске и устранении неполадок можно найти в Справочном
центреи на веб-сайте поддержки Mac Pro по адресу
www.apple.com/ru/support/macpro.
Как правило, для проблем, возникающих при работе с MacPro, есть простые
и быстрые решения. Обращайте внимание на то, при каких условиях произошла
неполадка. Ведите запись действий, производимых Вами перед возникновением
неполадки. Это позволит сузить круг возможных причин и найти ответы на Ваши
вопросы. Обратите внимание на следующее.
 Программы, во время работы с которыми возникли неполадки. Трудности,
появляющиеся при работе только с определенной программой, могут
свидетельствовать о ее несовместимости с версией MacOS, установленной
на компьютере.
 Недавно установленное ПО.
 Любое новое установленное оборудование (например, модули памяти,
жесткие диски, графические карты или карты PCI Express) или подключенные
периферийные устройства.
88 Глава 4 Есть проблема – есть решение
Page 89

Позаботьтесь заранее
Если с компьютером или программным обеспечением возникли неполадки,
наличие обновленных резервных копий Time Machine предотвратит потерю
данных. Если Вы регулярно создаете резервные копии с помощью Time Machine,
программы и все данные можно восстановить в точности так, как они выглядели
при создании резервной копии. Даже серьезные неполадки нанесут меньше вреда,
если Вы защищаете свои данные с помощью Time Machine.
Проблемы, которые могут возникнуть при работе с Mac Pro
Если Mac Pro не отвечает или не включается, если при извлечении носителя
возникают проблемы или мигает индикатор статуса, выполните действия,
описанные в данном разделе.
Если компьютер не отвечает или стрелка курсора не движется
Прежде всего убедитесь, что клавиатура подключена, отсоединив и снова
подсоединив разъем и убедившись, что он вставлен до упора. Убедитесь, что мышь
Apple Magic Mouse включена и батареи заряжены. (См. раздел «Замена батарей
мыши Apple Magic Mouse» на стр.107.) Попытайтесь отменить действие, выполняемое
компьютером.
 Одновременно нажмите клавишу Command (x) и клавишу Q, чтобы попытаться
завершить текущую программу.
 Одновременно нажмите клавишу Command (x) и клавишу с точкой. Если
появится диалоговое окно, нажмите «Отменить».
89Глава 4 Есть проблема – есть решение
Page 90

 Выберите «Apple» () > «Завершить принудительно» и выберите программу,
работу которой требуется завершить. Вы также можете завершить программу
принудительно, одновременно нажав клавиши Esc, Option и Command (x).
Перезагрузите Mac Pro, выбрав «Apple» () > «Перезагрузить», чтобы полностью
устранить проблему. Можно также выполнить перезагрузку, нажав и удерживая
кнопку питания (®) в течение 5–6 секунд, пока Mac Pro не выключится. Нажмите
кнопку питания (®) еще раз, чтобы включить Mac Pro.
 Если проблема возникает только при использовании определенной программы,
узнайте у разработчика программы, совместима ли она с Вашим компьютером.
 Если неполадка возникает часто, возможно, необходимо переустановить
системное программное обеспечение (см. «Восстановление или переустановка
программного обеспечение Mac OS X» на стр.94).
Если компьютер не включается или не загружается
 Убедитесь, что кабель питания подсоединен к работающему источнику питания.
Кабель питания должен быть до упора вставлен в разъем питания компьютера
и плотно зафиксирован.
 Перезагрузите компьютер, удерживая нажатыми клавиши Command (x) и R
до завершения перезагрузки. Когда появится окно программы «Утилиты Mac OS X»,
выберите вариант восстановления диска, восстановите программное
обеспечение или переустановите Mac OS X и программы Apple на панели
«Утилиты Mac OS X». Подробнее см. «Восстановление или переустановка
программного обеспечение Mac OS X» на стр.94.
90 Глава 4 Есть проблема – есть решение
Page 91

 Если компьютер по-прежнему не загружается, попробуйте сбросить
параметрическую оперативную память (PRAM). Включите компьютер
и сразу же нажмите и удерживайте клавиши Command (x), Option, P и R, пока
снова не услышите звуковой сигнал загрузки. Отпустите клавиши. PRAM сброшена
до стандартных настроек и, возможно, Вам необходимо сбросить настройки
часов.
Если компьютер не загружается после сброса PRAM, перезагрузите компьютер,
•
удерживая нажатой клавишу Option, чтобы выбрать загрузочный диск.
Если не удалось устранить проблему, перезагрузите компьютер, удерживая
•
нажатой клавишу Shift.
Если не удается извлечь диск
Возможно, файл на диске используется. Завершите работу открытых программ
и повторите попытку.
Если это не помогло, выберите пункт меню «Apple» () > «Перезагрузить»
и нажмите кнопку мыши или клавишу извлечения носителя (C) на клавиатуре Apple.
Если не удалось устранить проблему, выполните следующее.
1 Выключите компьютер и снимите боковую панель, следуя инструкциям на стр.41.
2 Выдвиньте несущий элемент дисковода оптических дисков из слота расширения
(см. раздел «Замена дисковода оптических дисков» на стр.73).
3 Осторожно вставьте конец распрямленной канцелярской скрепки в маленькое
отверстие на лицевой панели дисковода оптических дисков.
4 Надавливайте с усилием, пока лоток не откроется, извлеките диск и подтолкните
лоток, чтобы закрыть его.
91Глава 4 Есть проблема – есть решение
Page 92

5 Верните несущий элемент дисковода оптических дисков и боковую панель
на место (см. «Замена дисковода оптических дисков» на стр.73).
Если не удается загрузить компьютер и мигает индикатор статуса
 Если Вы недавно установили память, карту расширения PCI или другой
внутренний компонент, убедитесь, что все компоненты установлены правильно
и совместимы с Вашим компьютером. Попытайтесь загрузить компьютер, удалив
установленный компонент.
 Если индикатор статуса продолжает мигать, определите количество вспышек,
чтобы выявить проблему.
Одна короткая вспышка и длинный интервал:отсутствует допустимая память.
•
Три короткие вспышки и длинный интервал:сбой памяти.
•
Сбои программного обеспечения
Если программа «зависает» или не отвечает, MacOSX позволяет завершить работу
программы, не перезагружая компьютер. Завершение «зависшей» программы
позволит сохранить результат работы в других программах.
92 Глава 4 Есть проблема – есть решение
Page 93

Принудительное завершение программы
1 Нажмите сочетание клавиш Command (x)-Option-Esc или выберите в строке меню
«Apple» () > «Завершить принудительно».
2 Выберите в диалоговом окне «Принудительное завершение» название программы,
которую Вы хотите завершить.
3 Нажмите «Завершить принудительно».
Вы можете завершить программу, оставив все другие программы открытыми.
Если у Вас возникают проблемы с ПО
 Используйте обновления ПО, чтобы гарантировать наличие новых драйверов,
исправлений ошибок и других обновлений.
 При возникновении проблем с программным обеспечением другого
производителя обратитесь к этому производителю.
Если у Вас возникают проблемы при работе с компьютером или с MacOSX
 Посмотрите инструкции и информацию по устранению неполадок в Справочном
центре (меню «Справка»).
 Новейшую информацию о выявлении и устранении неполадок Вы найдете
на веб-сайте поддержки Apple по адресу www.apple.com/ru/support.
93Глава 4 Есть проблема – есть решение
Page 94

Восстановление или переустановка программного обеспечение Mac OS X
Если с программным или аппаратным обеспечением Вашего Mac возникла
неполадка, Вы можете воспользоваться утилитами восстановления в Mac OS X,
чтобы избежать проблем и даже восстановить исходные заводские настройки
программного обеспечения. Эти утилиты доступны в программе «Утилиты Mac OS X»,
даже если Ваш компьютер не загружается надлежащим образом.
Программа «Утилиты Mac OS X» позволяет сделать следующее:
 восстановить диск компьютера с помощью Дисковой утилиты;
94 Глава 4 Есть проблема – есть решение
Page 95

 восстановить программное обеспечение и данные из резервной копии Time
Machine;
 восстановить Mac OS X Lion и программы Apple;
 восстановить заводские настройки компьютера, стерев его диск и переустановив
Mac OS X Lion и программы Apple.
Если в работе компьютера обнаружена неполадка, автоматически открывается
панель «Утилиты Mac OS X». Вы также можете открыть ее вручную, перезагрузив
компьютер.
Чтобы открыть панель «Утилиты Mac OS X», сделайте следующее:
m Перезагрузите компьютер, удерживая нажатыми клавиши (x) и R.
Для использования некоторых утилит на панели «Утилиты Mac OS X» требуется
доступ к Интернету и App Store для Mac. Возможно, Вам необходимо убедиться, что
компьютер подключен к Интернету через сеть Ethernet или Wi-Fi.
Подключение через сеть Wi-Fi
1 Выберите сеть в меню состояния Wi-Fi в правом верхнем углу экрана.
2 Если нужно, введите пароль для доступа к сети.
Чтобы подключиться к закрытой сети, выберите «Подключиться к другой сети».
Введите имя сети и пароль.
Восстановление диска при помощи Дисковой утилиты
Если при работе Вашего компьютера возникла неполадка или при загрузке
компьютера Вы видите панель «Утилиты Mac OS X», возможно, Вам необходимо
восстановить диск компьютера.
95Глава 4 Есть проблема – есть решение
Page 96

1 Выберите Дисковую утилиту на панели «Утилиты Mac OS X» и нажмите
«Продолжить».
2 Выберите диск или раздел в списке слева и откройте вкладку «Первая помощь».
3 Нажмите «Исправить диск».
Если Дисковая утилита не может исправить диск, постарайтесь как можно больше
информации сохранить в резервной копии и следуйте инструкциям в разделе
«Переустановка Mac OS X и программ Apple» на стр.97.
Информацию о Дисковой утилите и ее настройках можно найти в Справочном
центре, или можно открыть саму «Дисковую утилиту» (в папке «Утилиты»
в Launchpad) и выбрать пункт меню «Справка» > «Справка Дисковой утилиты».
Восстановление информации с использованием резервной копии
Time Machine
Если Вы до этого создавали резервные копии Time Machine, Вы можете при помощи
утилиты «Восстановление» восстановить все содержимое компьютера
до того состояния, в котором оно находилось на определенный момент времени
в прошлом.
Пользуйтесь резервной копией Time Machine только для восстановление
информации на компьютере, с которого была создана резервная копия.
Для переноса информации на новый компьютер воспользуйтесь Ассистентом
миграции.
1 Если резервная копия находится на Time Capsule, убедитесь, что Mac Pro подключен
к той же сети Ethernet или Wi-Fi. (Чтобы подключиться к сети Wi-Fi, следуйте
инструкциям на стр.95).
96 Глава 4 Есть проблема – есть решение
Page 97

2 На панели «Утилиты Mac OS X» выберите «Восстановить из резервной копии Time
Machine» и нажмите «Продолжить».
3 Выберите диск, на котором находится резервная копия Time Machine, и затем
следуйте инструкциям на экране.
Переустановка Mac OS X и программ Apple
Бывают случаи, когда необходимо переустановить Mac OS X и программы Apple.
При переустановке системы можно сохранить все файлы и настройки.
Важно. На панели «Утилиты Mac OS X» можно также переустановить и восстановить
программное обеспечение Mac OS X Lion Server, если оно установлено на Вашем
Mac Pro.
1 Убедитесь, что Mac Pro подключен к Интернету через сеть Ethernet или Wi-Fi.
(Чтобы подключиться к сети Wi-Fi, следуйте инструкциям на стр.95).
2 На панели «Утилиты Mac OS X» выберите «Переустановить Mac OS X» и нажмите
«Продолжить».
3 Когда появится запрос выбора диска, выберите текущий диск Mac OS X
(в большинстве случаев это единственный доступный вариант).
4 Чтобы установить дополнительное программное обеспечение, нажмите
«Настроить».
5 Нажмите «Установить».
Вы можете установить MacOSX без удаления всего содержимого диска (при этом
сохраняются существующие файлы и настройки) или сначала очистить диск (при
этом стираются все Ваши данные) для подготовки компьютера к переустановке
Mac OS X и программ.
97Глава 4 Есть проблема – есть решение
Page 98

После переустановки Mac OS X Вы можете зайти в App Store для Mac и заново
загрузить программы, входившие в комплект поставки Mac, и другие программы,
которые Вы приобрели в App Store для Mac.
Важно. Apple рекомендует создать резервные копии данных, хранящихся на диске,
прежде чем приступать к восстановлению программного обеспечения. Apple
не несет ответственности за возможную потерю данных.
Восстановление заводских настроек компьютера
При восстановлении заводских настроек компьютера удаляется все, что на нем
есть (учетные записи, настройки сети, файлы и папки). Перед восстановлением
обязательно создайте резервную копию нужных Вам файлов: скопируйте
их на другой диск. Запишите настройки сети, чтобы после переустановки Mac OS X
было проще к ней вновь подключиться.
1 Убедитесь, что Вы подключены к Интернету через сеть Ethernet или Wi-Fi.
(Чтобы подключиться к сети Wi-Fi, следуйте инструкциям на стр.95).
2 На панели «Утилиты Mac OS X» выберите Дисковую утилиту и нажмите
«Продолжить».
3 Выберите диск в списке слева и откройте вкладку «Стереть».
4 Во всплывающем меню «Формат» выберите «Mac OS Extended (журнальный)»,
введите имя диска и затем нажмите «Стереть».
5 После стирания диска выберите пункт меню «Дисковая утилита» > «Завершить
Дисковую утилиту».
6 На панели «Утилиты Mac OS X» выберите «Переустановить Mac OS X» и нажмите
«Продолжить».
98 Глава 4 Есть проблема – есть решение
Page 99

7 Для переустановки Mac OS X и программ Apple следуйте инструкциям
Установщика Mac OS X.
После восстановления Mac OS X и программ Apple Вы можете на свое усмотрение
восстановить необходимые файлы и программы из резервной копии Time Machine.
Проверка оборудования на наличие неполадок
Если Вы предполагаете, что в каком-то из компонентов оборудования MacPro
возникла неполадка, воспользуйтесь программой Apple Hardware Test.
Чтобы воспользоваться программой Apple Hardware Test, выполните
следующее.
1 Отсоедините от Mac Pro все внешние устройства, кроме монитора, клавиатуры
и мыши. Отсоедините кабель Ethernet, если он подключен.
2 Перезагрузите MacPro, удерживая нажатой клавишу D.
3 При появлении окна выбора языка программы Apple Hardware Test выберите
нужный язык.
4 Нажмите клавишу Return или клавишу стрелки вправо.
5 Когда появится главное окно программы Apple Hardware Test (приблизительно
через 45 секунд), следуйте инструкциям на экране.
6 При обнаружении неполадок программа Apple Hardware Test выдает на экран
код ошибки. Прежде чем принимать меры по устранению ошибки, запишите
ее код. Если программа Apple Hardware Test не находит неполадок в оборудовании,
возможно, проблема связана с ПО.
99Глава 4 Есть проблема – есть решение
Page 100

Поддержание актуальности программного обеспечения
Вы можете подключиться к Интернету и автоматически загружать и устанавливать
предлагаемые Apple новые версии бесплатного ПО, драйверов и других средств,
расширяющих технические возможности.
Когда Вы подключены к Интернету, «Обновление ПО» проверяет наличие какихлибо обновлений, доступных для компьютера. Можно настроить Mac Pro
на периодическую проверку наличия обновлений, а затем загружать
и устанавливать обновленное программное обеспечение.
Чтобы проверить наличие обновлений программного обеспечения, выполните
следующие действия.
1 Выберите пункт меню «Apple» () > «Обновление ПО».
2 Следуйте инструкциям, появляющимся на экране.
 Для получения дополнительной информации выполните поиск по запросу
«обновление программ» в Справочном центре.
 Новейшую информацию о Mac OS X Вы найдете на веб-сайте Mac OS X по адресу
www.apple.com/ru/macosx.
Проблемы с подключением к сети Wi-Fi
Если у Вас возникли неполадки при подключении к сети Wi-Fi, выполните
следующее.
 Убедитесь, что программное обеспечение правильно сконфигурировано,
в соответствии с инструкциями, прилагаемыми к базовой станции.
100 Глава 4 Есть проблема – есть решение
 Loading...
Loading...