Page 1
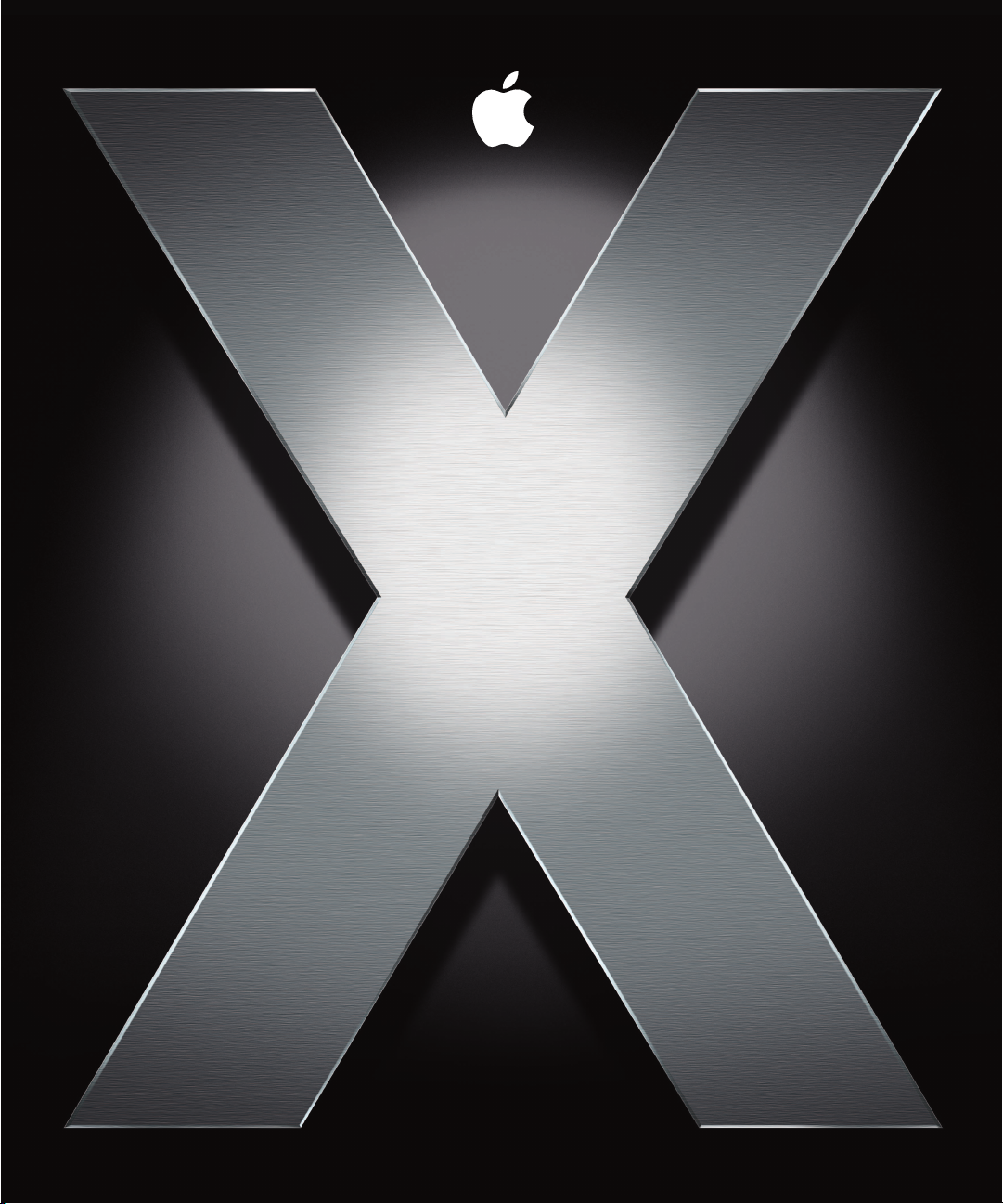
Bienvenue
sur Tiger
Découvrez les possibilités
de Mac OS X version 10.4
Page 2
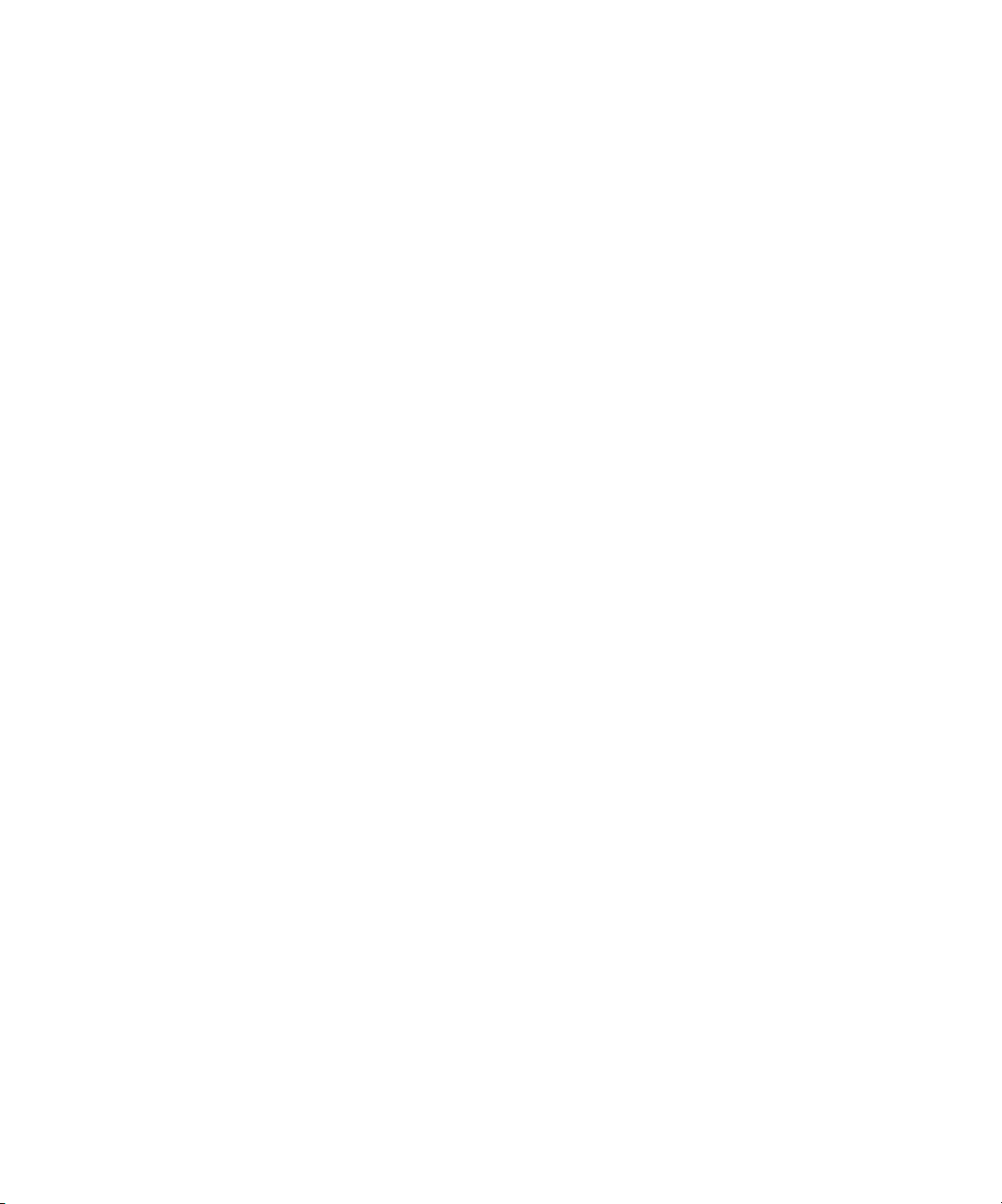
Apple Computer, Inc.
© 2005 Apple Computer Inc. Tous droits réservés.
Le logo Apple est une marque d’Apple Computer, Inc.
déposée aux États-Unis et dans d’autres pays. En l’absence
du consentement écrit d’Apple, l’utilisation à des fins
commerciales de ce logo via le clavier (Option + 1) pourra
constituer un acte de contrefaçon et/ou de concurrence
déloyale.
Apple, le logo Apple, FireWire, iCal, iLife, iMovie, iPod,
iTunes, Mac, Mac OS et QuickTime sont des marques
d’Apple Computer, Inc. déposées aux États-Unis et dans
d’autres pays. Exposé, Finder, GarageBand, iDVD, iPhoto,
iSight, Safari, SnapBack, Spotlight, SuperDrive et Tiger
sont des marques d’Apple Computer, Inc. iTunes Music
Store est une marque de service d’Apple Computer, Inc.
déposée aux États-Unis et dans d’autres pays. .Mac est
une marque de service d’Apple Computer, Inc.
Étant donné qu’Apple sort régulièrement de nouvelles
versions et mises à jour de ses logiciels, les images
présentées dans ce manuel peuvent être légèrement
différentes de celles que vous voyez à l’écran.
Page 3
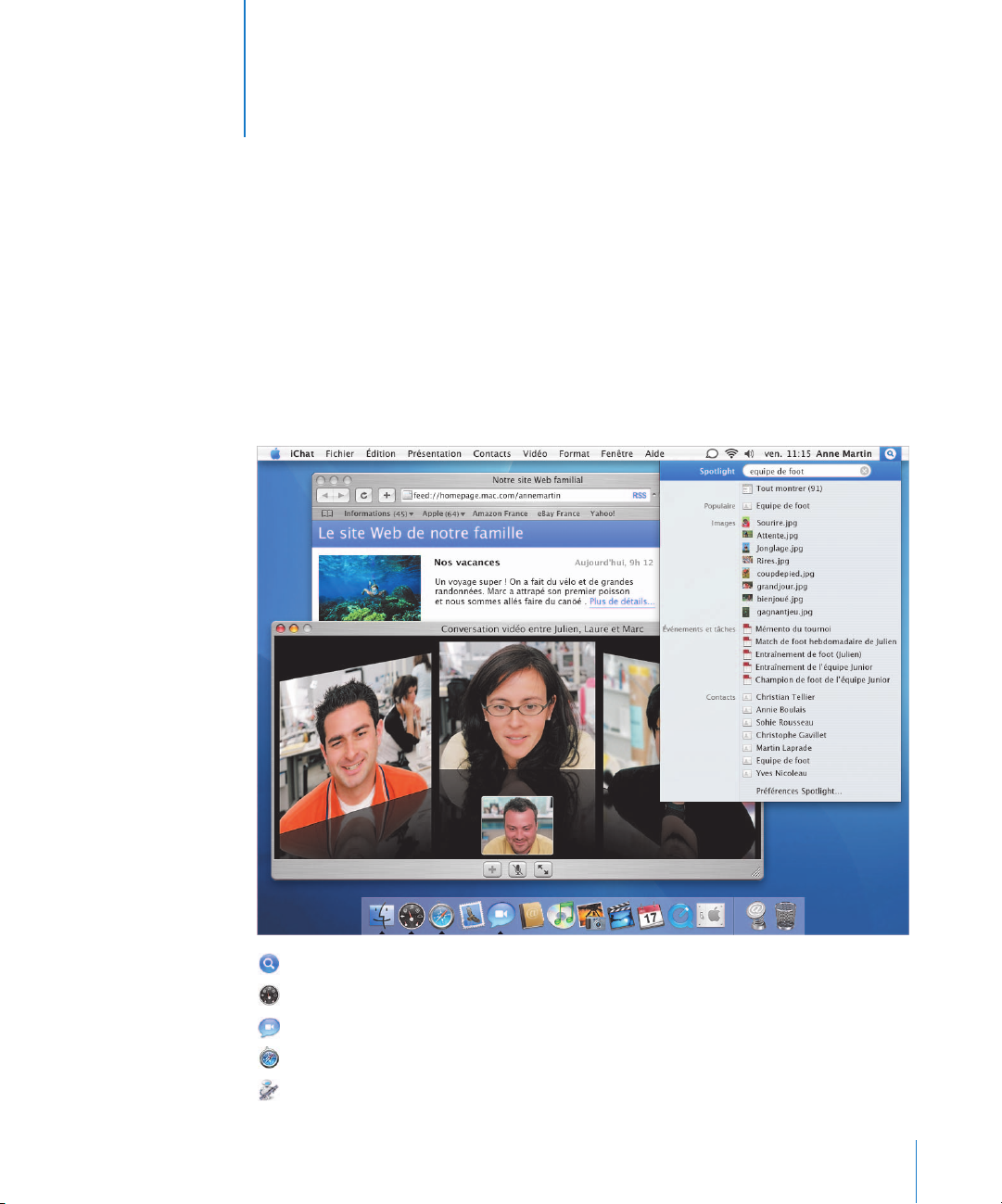
Bienvenue sur Tiger
1
Avec la fonction de recherche Spotlight, les actualités Web
personnalisées, les gadgets de Dashboard et la possibilité
d’organiser des vidéoconférences à quatre, Mac OS X vous
offre toute sa puissance au bout des doigts.
Spotlight
Dashboard
iChat AV
Safari RSS
Automator
Retrouvez tout, où que ce soit et à tout moment, en un clin d’oeil.
L’accès immédiat à un nouveau type d’applications appelées “gadgets”.
La vidéoconférence avec 3 autres personnes.
Recherchez les dernières actualités, informations et articles sur Internet.
L’automatisation des tâches par simple pointer-cliquer.
3
Page 4
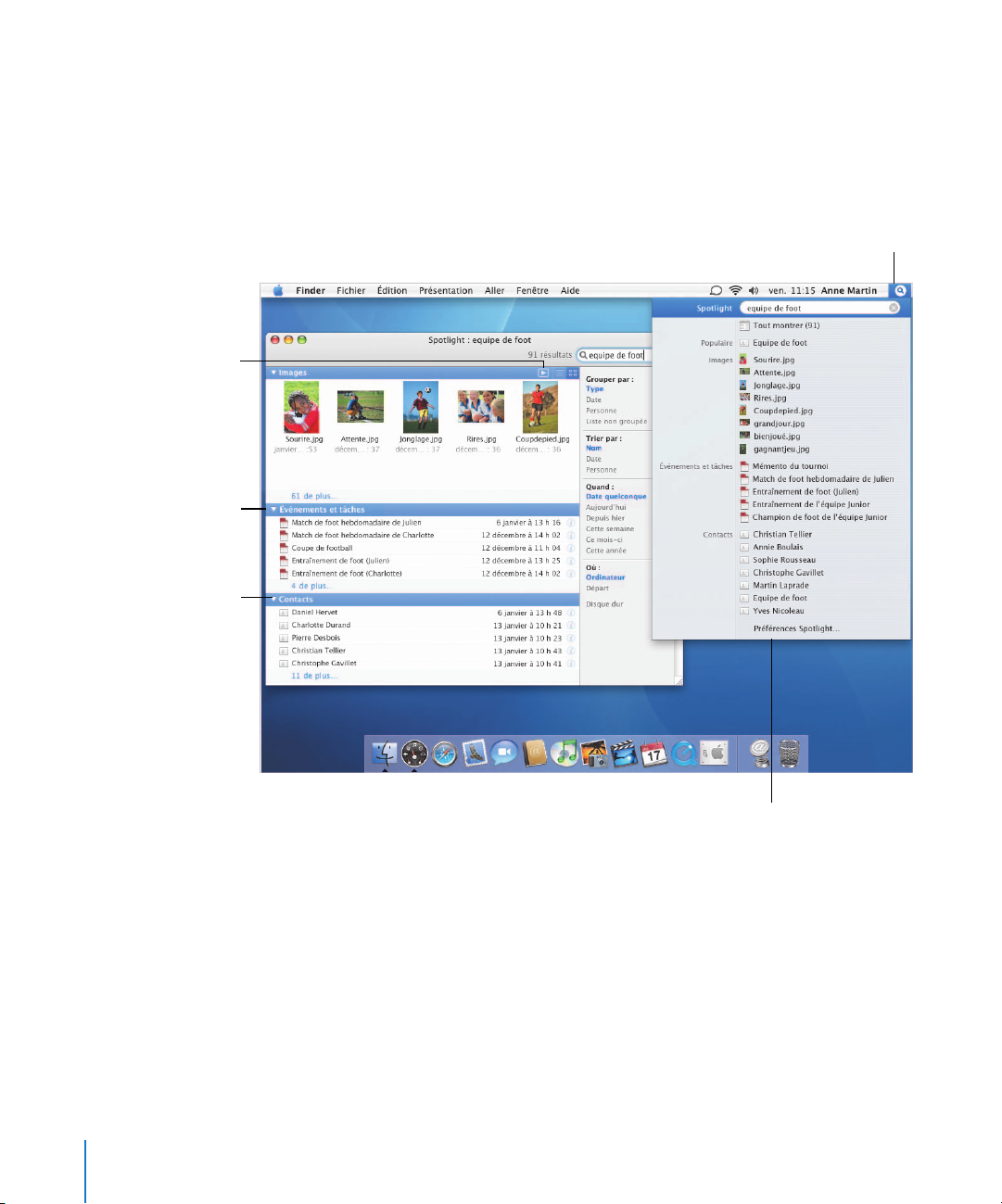
Cliquez ici pour afficher
un diaporama de
vos images.
La fenêtre Spotlight
affiche tous les résultats
de la recherche par
groupes.
Spotlight
Retrouvez à tout moment n’importe quel élément sur votre ordinateur dans le temps
qu’il vous faut pour en saisir le nom. Effectuez une recherche sur l’intégralité de votre
système, depuis n’importe quel endroit, pour retrouver des documents, messages,
contacts, calendriers, musiques, films, photos, signets ou applications.
Pour lancer une recherche, cliquez
sur l’icône de Spotlight et saisissez
quelques lettres ou quelques mots.
Cliquez ici pour afficher
ou masquer un groupe
de résultats.
Le menu Spotlight présente les 20
derniers résultats consultés. Cliquez
sur un élément pour l’ouvrir.
4
Page 5
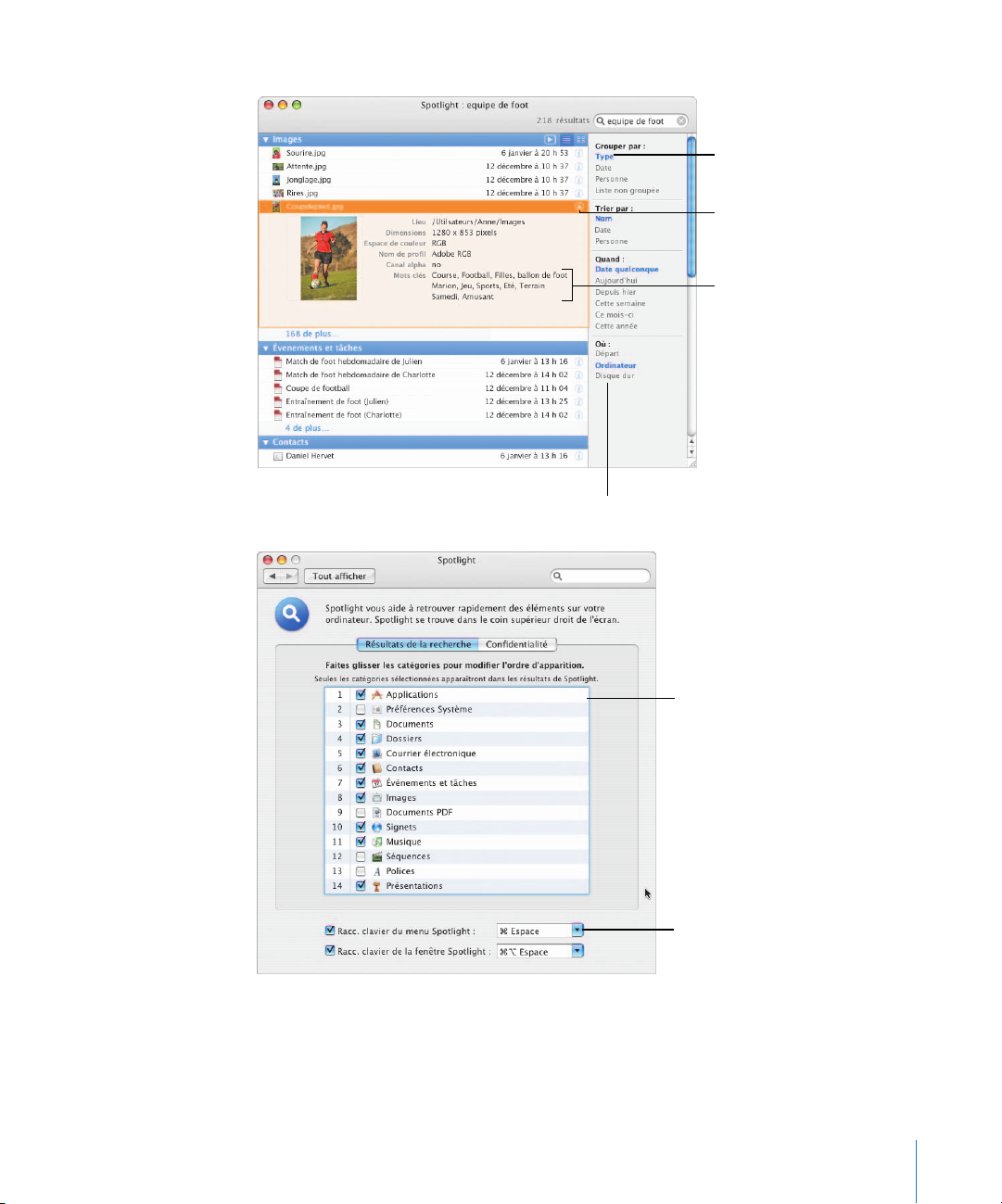
Organisation
des résultats
Pour voir tous les résultats de la recherche,
sélectionnez Tout afficher dans le menu
Spotlight pour ouvrir la
fenêtre Spotlight. Vous
pouvez regrouper les
éléments, les trier et en
limiter le nombre. Vous
pouvez aussi prévisualiser les images et
consulter des informations supplémentaires
sur les résultats trouvés.
Personnalisation de
Spotlight
Utilisez les préférences
de Spotlight pour sélectionner et définir une
priorité pour les types
d’éléments que vous
souhaitez rechercher.
Pour ignorer certains
dossiers ou disques
pendant la recherche,
cliquez sur Confidentialité et sélectionnez-les.
Cliquez ici pour
sélectionner le mode
de regroupement des
résultats.
Cliquez ici pour afficher des
informations supplémentaires sur un élément.
Voici les métadonnées
utilisées par Spotlight
pour trouver cette image.
Cliquez ici pour regrouper, trier ou
limiter les résultats de la recherche.
Faites glisser les éléments
pour attribuer une priorité
aux résultats de la recherche.
Cliquez ici pour désélectionner les éléments que
vous ne voulez pas afficher.
Choisissez un raccourci
pour afficher le champ
de recherche Spotlight.
5
Page 6
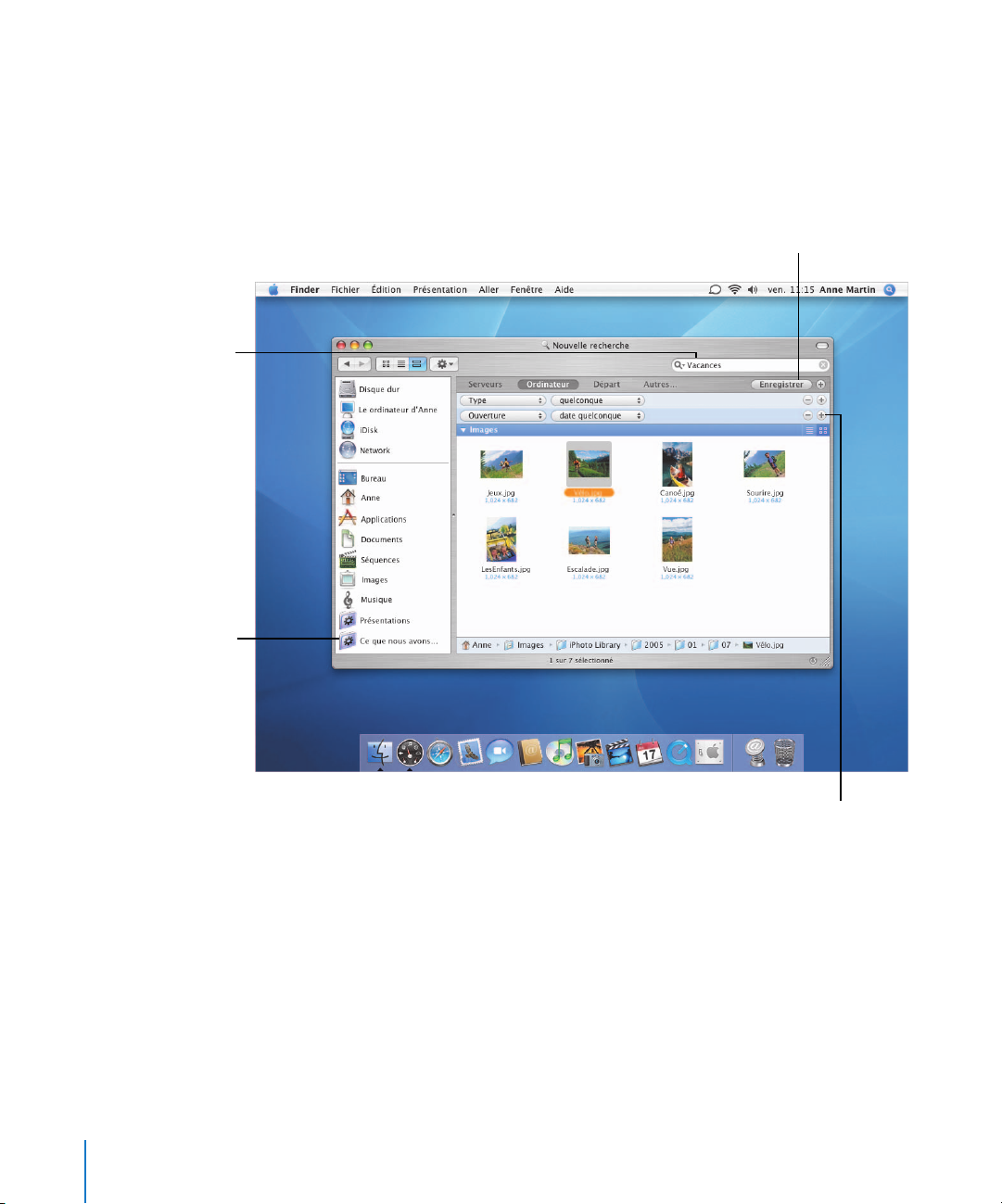
Saisissez quelques lettres
ou quelques mots pour
effectuer une recherche
dans vos fichiers.
Spotlight… partout
Vous trouverez Spotlight partout dans Mac OS X Tiger, y compris dans le Finder, les
Préférences Système, Mail, Carnet d’adresses, etc. Vous pouvez également enregistrer
les critères de recherche afin de créer un dossier intelligent dont le contenu sera automatiquement mis à jour à chaque ouverture.
Après avoir spécifié une
recherche, cliquez sur Enregistrer
pour créer un dossier intelligent.
Cliquez sur un dossier
intelligent pour en affi-
cher le contenu actuel ou
modifier ses critères de
6
recherche.
Cliquez sur le bouton Ajouter (+)
pour lancer une recherche à l’aide
de critères supplémentaires.
Page 7
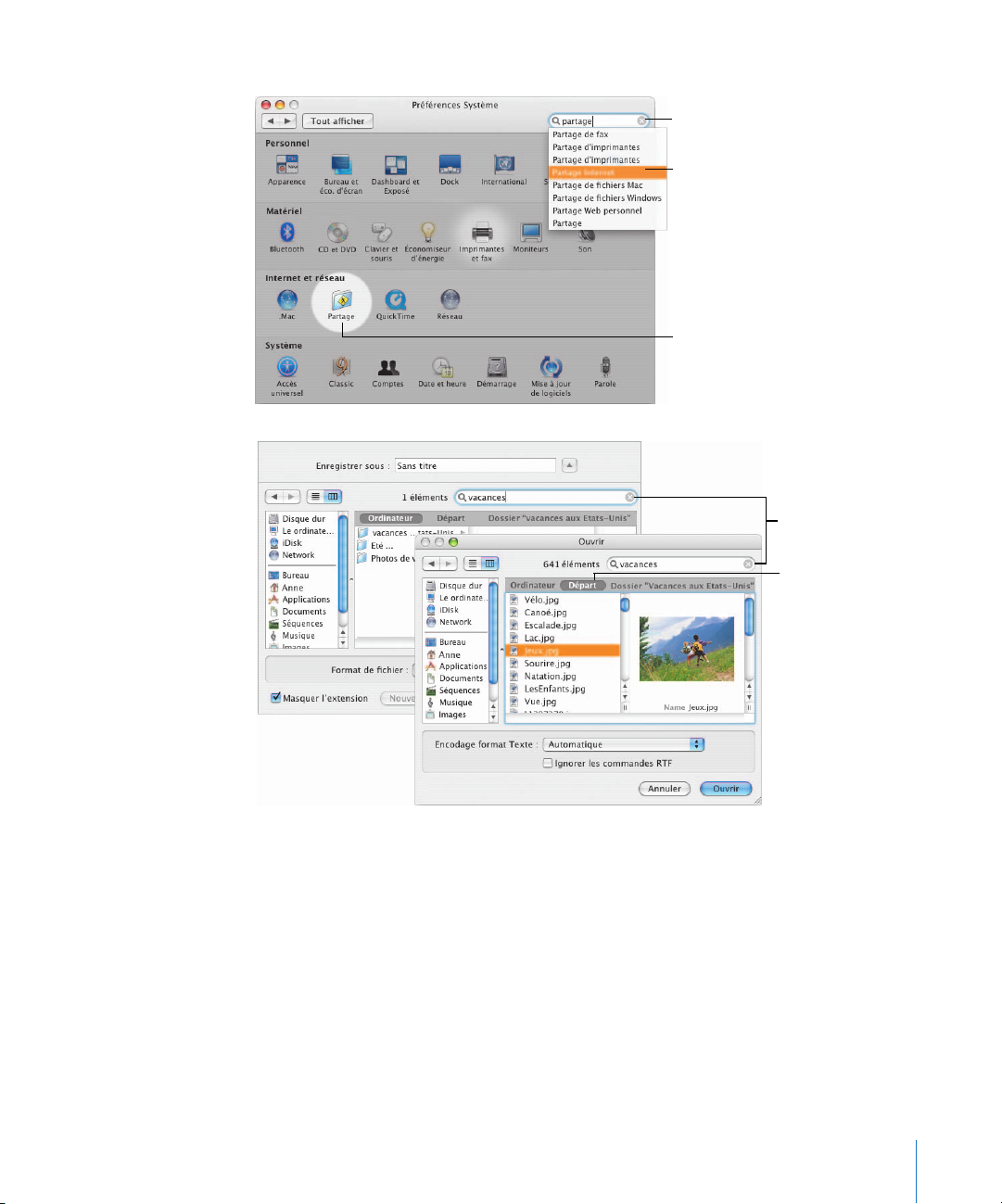
Recherche de
préférences
Pour retrouver et modifier un réglage de
préférences, ouvrez les
Préférences Système et
saisissez quelques lettres
ou quelques mots dans
le champ de recherche.
Spotlight reconnaît
même les termes
Windows.
Recherche de
documents
Vous pouvez utiliser
Spotlight pour retrouver
des éléments à partir de
n’importe quelle application. Vous pouvez
également utiliser le
champ de recherche
situé dans les zones de
dialogue Ouvrir et Enregistrer pour rechercher
des fichiers et des
dossiers sur votre
ordinateur.
Saisissez quelques lettres ou quelques
mots pour retrouver la préférence que
vous souhaitez régler.
Choisissez un terme de
ce menu pour voir où se
trouve le réglage.
Lorsque la fenêtre des préférences voulue est mise en
surbrillance, appuyez sur la
touche Retour pour l’ouvrir.
Saisissez quelques
lettres ou quelques
mots pour rechercher
des éléments sur votre
ordinateur.
Cliquez sur l’endroit
où vous souhaitez
lancer la recherche.
7
Page 8
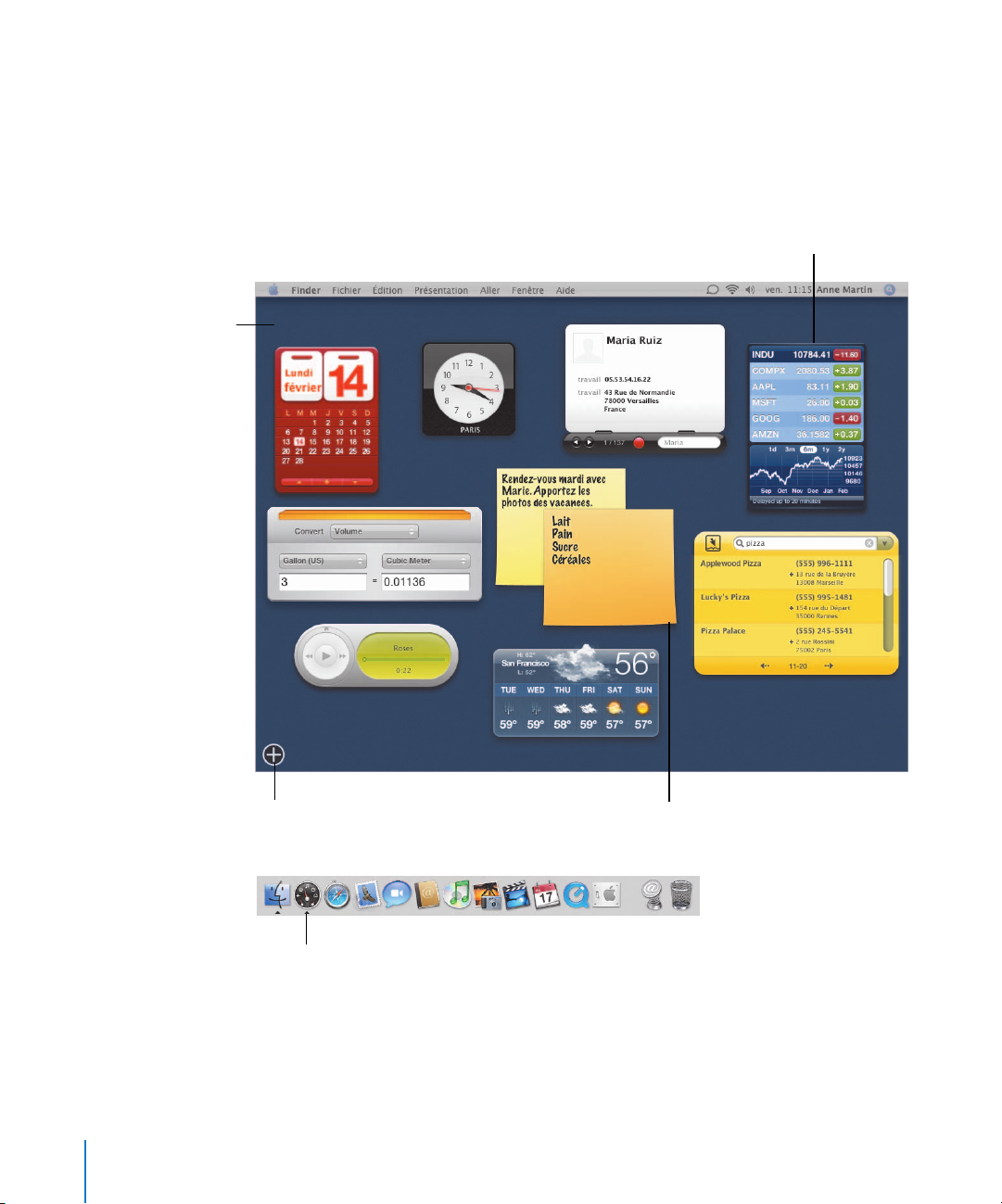
Cliquez n’importe où
sur le bureau pour
fermer Dashboard.
Dashboard
Dashboard s’ouvre sur votre bureau d’un simple clic de souris et, tout comme Exposé,
se referme et disparaît tout aussi rapidement. Les “gadgets” vous permettent d’obtenir
des informations actualisées, de rechercher rapidement des contacts, de suivre les cours
de votre portefeuille d’actions, de vérifier le titre du morceau diffusé par iTunes, etc.
Certains gadgets vont
chercher de l’information
sur Internet.
Cliquez ici pour ouvrir la barre
des gadgets de Dashboard afin
d’ajouter des gadgets.
Cliquez sur l’icône de
Dashboard pour l’ouvrir.
Vous pouvez ouvrir
plusieurs copies
d’un gadget.
8
Page 9
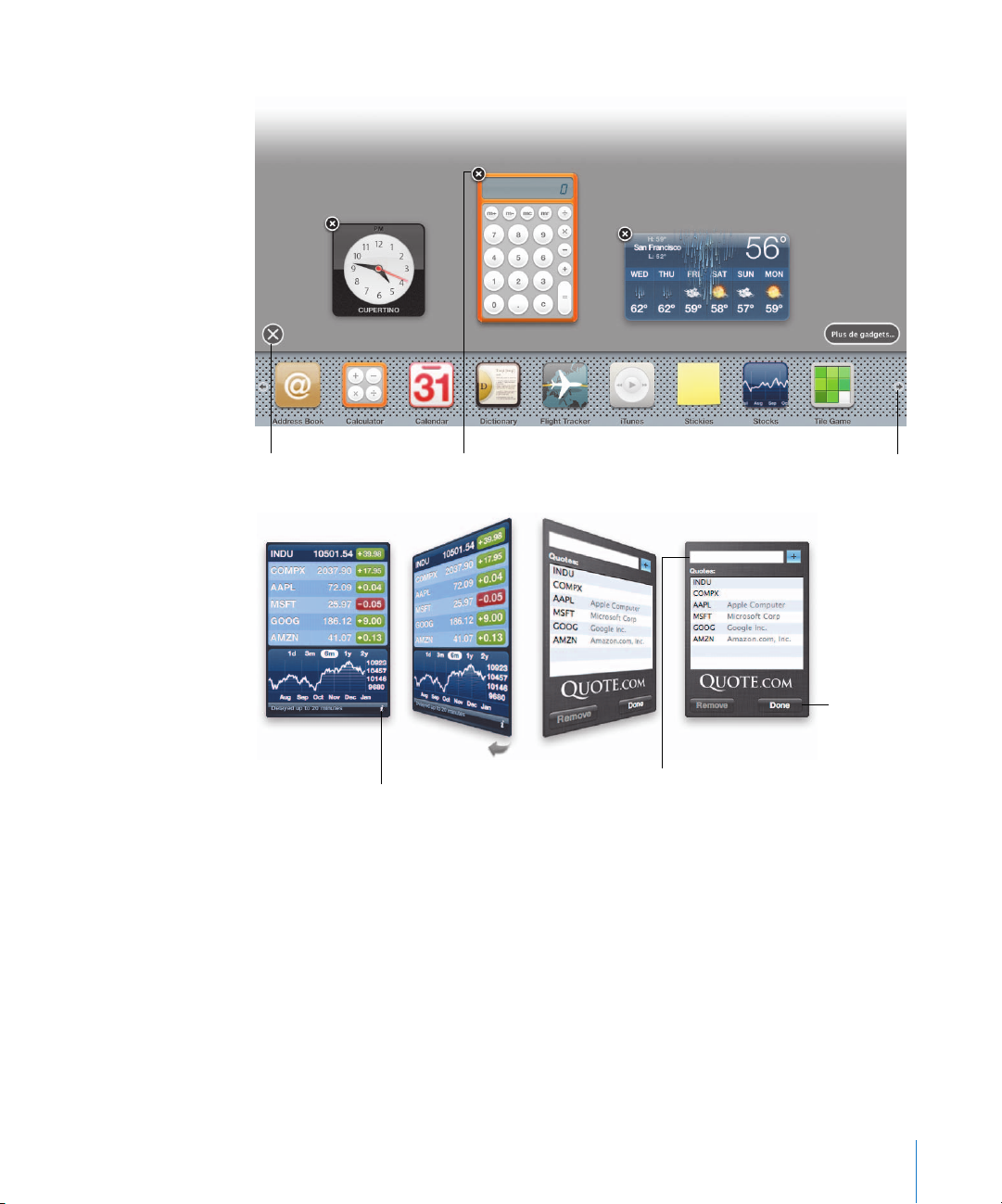
Extension de Dashboard
L’ajout de gadgets est
un jeu d’enfant. Lorsque
vous ouvrez Dashboard,
cliquez sur le bouton
Ouvrir (+) pour afficher
la barre des gadgets.
Cliquez ensuite simplement sur le gadget que
vous souhaitez ajouter
à Dashboard.
Personnalisation des
gadgets
La plupart des gadgets
sont simples et peuvent
être personnalisés pour
répondre à vos besoins.
Cliquez sur le bouton
Infos, situé dans le coin
inférieur droit, pour afficher les réglages que
vous pouvez modifier.
Le gadget Stock Ticker,
par exemple, vous permet
de spécifier les actions
en bourse dont vous
souhaitez vérifier le cours.
Cliquez ici pour fermer
la barre des gadgets.
Cliquez sur le bouton Infos
pour sélectionner les
options d’un gadget.
Cliquez ici pour fermer
le gadget.
Lorsque cette icône
s’affiche, cliquez dessus
Lorsque
vous avez
fini, cliquez
sur Terminé.
Pour ajouter une action, saisissez le nom
ou le code de la société, puis appuyez
sur la touche Retour. Sélectionnez un nom
dans le menu, puis appuyez sur le bouton
Ajouter (+).
9
Page 10
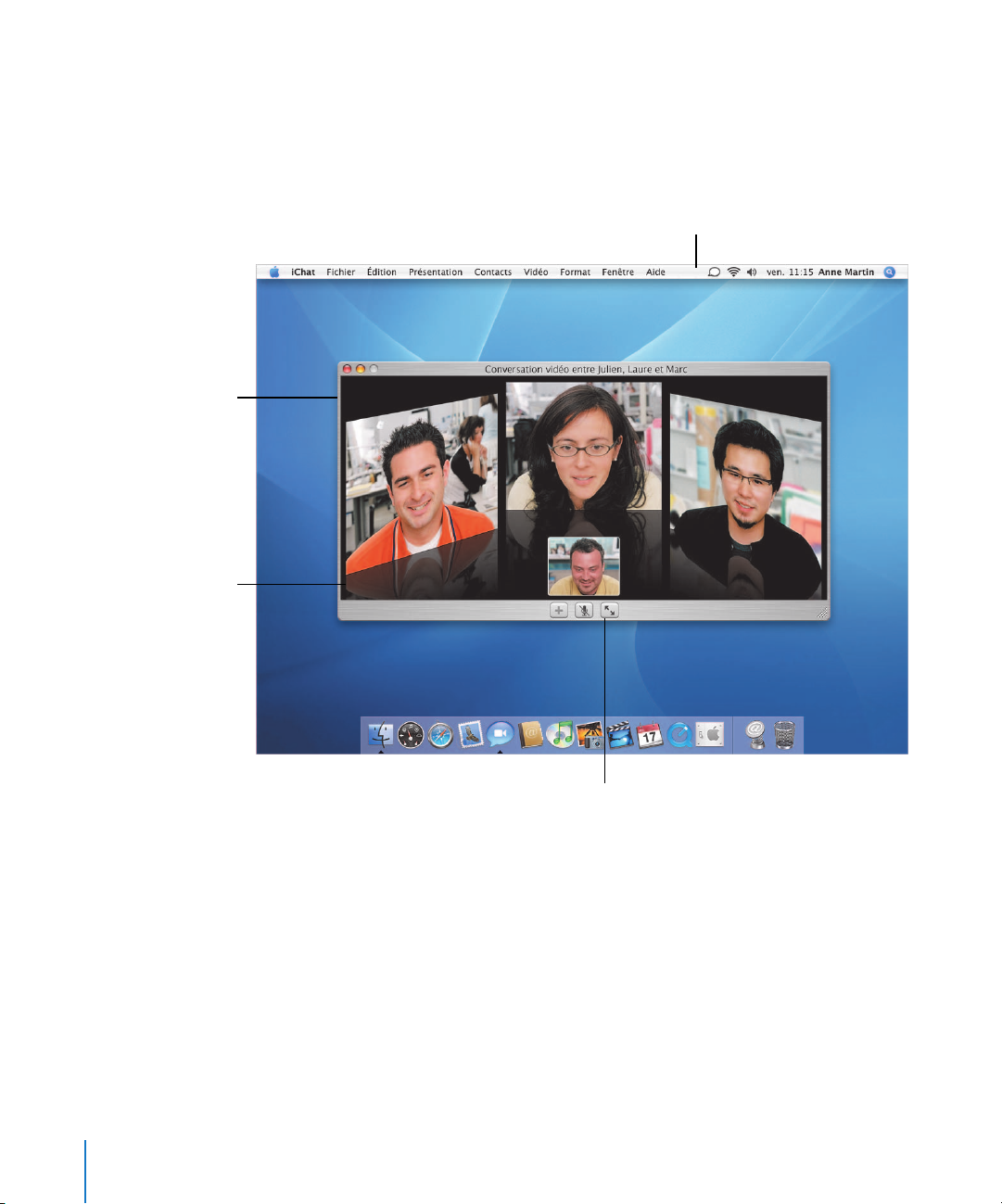
Dialoguez avec votre
famille, vos amis et vos
collègues. Il vous suffit
pour cela de connaître
leur nom de membre
.Mac, leur pseudonyme
AIM ou leur identité
iChat AV
Utilisez l’audio-vidéoconférence multicanal pour dialoguer avec vos amis et collègues.
Organisez des vidéoconférences réunissant jusqu’à quatre personnes, avec des images
d’une fidélité stupéfiante et un son d’une pureté cristalline.
Modifiez votre état de disponibilité
à l’aide de l’icône d’état iChat.
Jabber.
Grâce à la présentation
tridimensionnelle, vos
correspondants se trouvent virtuellement dans
la même pièce que vous.
Vous pouvez même voir
leur reflet sur la table !
Cliquez ici pour afficher votre vidéoconférence en mode plein écran.
10
Page 11

Conversations audio
Vous pouvez organiser
des conversations audio
avec jusqu’à neuf autres
personnes. Il suffit de
sélectionner leur nom
et de cliquer sur l’icône
du téléphone au bas
de la liste des contacts.
Messagerie instantanée
Vous pouvez utiliser la
messagerie instantanée
iChat pour dialoguer
avec une ou plusieurs
personnes. Lorsque vous
êtes en conversation,
vous pouvez envoyer des
liens Web, des fichiers ou
des photos par simple
glisser-déposer dans la
fenêtre de conversation.
Les liens Web s’ouvrent
d’un seul clic.
Cette personne est disponible
pour une conversation audio
à plusieurs.
La barre indique la personne
en train de parler.
Les participants peuvent quitter
la conversation à tout moment.
Si vous souhaitez retirer un
contact, sélectionnez l’icône
et appuyez sur Supprimer.
Cliquez ici pour couper le son si vous
voulez répondre au téléphone ou parler à
une personne qui se trouve dans la pièce.
Choisissez Présentation >
Afficher les participants
à la conversation, pour voir
toutes les personnes participant à la conversation.
Cette personne est disponible pour une conversation
vidéo à plusieurs.
Cliquez ici pour
ajouter des contacts
à la conversation.
Saisissez ici votre message. Cliquez sur
l’icône du menu des smileys pour
ajouter un smiley à votre message.
11
Page 12

Le nombre d’articles RSS
non lus est indiqué à
côté du signet.
Affichez les articles RSS
dans la fenêtre du navi-
gateur Safari, puis cliquez
sur “Plus de détails” pour
lire l’article dans son
intégralité.
Safari RSS
Safari vous offre désormais les derniers titres, nouvelles et résumés d’articles RSS depuis
le Web. Recherchez parmi des milliers d’articles en parcourant une liste facile à lire et à
consulter. Ajoutez cette recherche à vos signets pour pouvoir retrouver rapidement des
articles similaires lors de nouvelles recherches.
Cliquez ici pour afficher la page
Web. Cliquez encore une fois
pour afficher les flux RSS.
12
Ajoutez les recherches
d’articles à vos signets afin
de pouvoir les réutiliser.
Page 13

Affichage de
documents PDF
Vous pouvez afficher des
documents PDF dans la
page Web même, ce qui
vous évite d’avoir à télécharger le fichier pour
pouvoir l’utiliser. Le menu
contextuel vous permet
de choisir le format d’affichage du document PDF.
Navigation privée
Activez la Navigation
privée pour protéger
vos informations personnelles lorsque vous
surfez sur Internet depuis
un ordinateur public.
Lorsque cette fonction
est activée, les sites Web
visités ne sont pas
ajoutés à l’historique,
vos informations personnelles ne sont pas
enregistrées pour le
Remplissage automatique et les recherches
ne sont pas ajoutées au
champ de recherche de
Google.
Maintenez la touche
Contrôle enfoncée et
cliquez sur le document
PDF pour sélectionner
les options d’affichage.
Choisissez Taille Auto
pour adapter le document à la taille de la
fenêtre.
Vous pouvez
également réinitialiser Safari ou
vider la mémoire
cache.
Choisissez Navigation privée
dans le menu Safari pour protéger
vos informations personnelles.
13
Page 14

Créez une boîte aux
lettres intelligente pour
organiser automatique-
ment vos messages
électroniques.
Prenez le contrôle de votre boîte de réception. Retrouvez immédiatement des
messages à l’aide de la fonction de recherche Spotlight et organisez-les à l’aide
de boîtes aux lettres intelligentes. Les diaporamas vous permettent d’afficher
aisément les images reçues dans les messages et de les enregistrer directement
dans votre bibliothèque iPhoto.
Saisissez quelques lettres ou quelques mots pour
effectuer une recherche dans vos boîtes aux lettres.
14
Cliquez sur Diaporama
pour afficher les images
jointes à un message.
Page 15

q
Recherche instantanée
Lorsque vous saisissez
quelques lettres ou quelques mots dans le champ
de recherche, Mail
commence immédiatement à afficher les
messages trouvés. Vous
pouvez alors préciser
l’emplacement dans
lequel Mail doit effectuer
sa recherche et enregistrer votre recherche sous
la forme d’un dossier
intelligent.
Visionnage de
diaporamas
Lorsque vous visionnez
des images de messages
électroniques sous forme
de diaporama, vous avez
le choix entre l’affichage
de vignettes, d’un index
photo ou d’images individuelles. Lorsque vous
visionnez des images
individuelles, il suffit de
cliquer dessus pour les
ajouter à votre bibliothèque iPhoto.
Sélectionnez cette option pour rechercher
dans toutes les boîtes aux lettres ou dans
la boîte aux lettres actuelle et le champ où
effectuer la recherche.
Cliquez sur Enregistrer
pour créer une boîte aux
lettres intelligente pour
cette recherche.
Cliquez sur une image
dans l’index photo pour
l’afficher en taille réelle.
Cliquez pour afficher les images
sous la forme d’un index photo.
Cliquez pour ajouter
l’image actuelle à votre
bibliothè
ue iPhoto.
15
Page 16

Créez des groupes de
calendriers pour orga-
niser vos calendriers.
Carnet d’adresses et iCal
Le Carnet d’adresses et iCal simplifient l’organisation et le partage d’informations
en vue de la collaboration avec d’autres personnes. iCal vous permet d’inviter des
personnes à des événements, tandis que les groupes de calendriers vous aident
à organiser des réunions et des événements.
Cette icône indique que toutes
les personnes invitées à la réunion
ont accepté d’y participer.
Double-cliquez sur un
événement pour le voir
dans votre calendrier.
16
Cliquez pour vérifier l’état des
événements auxquels vous
êtes invité ou auxquels vous
avez invité d’autres personnes.
Saisissez un ou deux mots pour trouver
des événements dans vos calendriers.
Page 17

Invitations à des
événements
Vous pouvez inviter des
contacts de votre Carnet
d’adresses à des événements créés dans iCal.
Quand vous le faites, iCal
leur envoie une invitation par courrier
électronique. Lorsqu’ils
répondent, vous recevez
un courrier électronique
de leur part et iCal est
automatiquement mis
à jour.
Recherche de contacts
Le Carnet d’adresses vous
offre plusieurs manières
d’organiser et de
retrouver vos contacts.
Vous pouvez utiliser la
fonction de recherche
Spotlight pour retrouver
rapidement un contact
dans votre Carnet
d’adresses. Vous pouvez
aussi créer un groupe
intelligent pour retrouver
rapidement des contacts
à l’aide de données du
Carnet d’adresses.
Pour inviter des
contacts à un événement, saisissez leur
nom de la même
façon que vous le
faites pour adresser
un message électronique dans Mail.
Si vos invités utilisent iCal, ils peuvent
choisir leur état et
vous envoyer une
réponse.
Saisissez quelques
lettres ou quelques mots pour
rechercher vos
contacts.
Cliquez sur un groupe intelligent pour
afficher les contacts de ce groupe.
17
Page 18

iSync vous permet de
synchroniser les contacts
et les calendriers de votre
iPod, de votre téléphone
ou de votre PDA.
.Mac Sync
.Mac Sync* simplifie la synchronisation de vos données sur plusieurs .Mac. .Mac Sync
vous permet de synchroniser vos signets, vos calendriers, vos contacts, etc., afin que
vous disposiez en permanence d’informations actualisées.
Synchronisez automatiquement votre
iDisk pour pouvoir accéder à vos
fichiers depuis plusieurs ordinateurs.
18
Utilisez les préférences .Mac pour
sélectionner les données que vous
souhaitez synchroniser.
*Vous devez posséder un abonnement .Mac pour pouvoir utiliser iDisk et la synchronisation .Mac.
Page 19

Synchronisation .Mac
Vous pouvez sélectionner les données à
synchroniser ainsi que
le mode de synchronisation. Vous avez le choix
entre une synchronisation automatique
effectuée toutes les
heures, tous les jours
ou une fois par semaine
et une synchronisation
manuelle. Pour synchroniser immédiatement
vos données, cliquez
sur Synchroniser.
Synchronisation
de votre iPod
iSync vous permet de
sélectionner le mode de
synchronisation de vos
contacts et de vos calendriers sur iPod. Vous
pouvez soit synchroniser
simultanément tous vos
contacts et calendriers,
soit sélectionner un
groupe ou calendrier
spécifique.
Choisissez la synchronisation automatique ou
manuelle de vos
informations.
Sélectionnez les données
que vous souhaitez
synchroniser.
Sélectionnez cette option pour
synchroniser automatiquement
votre iPod lorsque vous le
connectez à votre Mac.
Choisissez le groupe de contacts
que vous souhaitez synchroniser.
Sélectionnez les calendriers iCal
que vous souhaitez synchroniser
sur votre iPod.
19
Page 20

QuickTime 7
Le nouveau codec H.264 de QuickTime 7 offre des images vidéo cristallines et une
lecture fluide, même quand vous modifiez la taille de la fenêtre du lecteur. La mise
à niveau avec QuickTime 7 Pro vous permet de capturer des films et de les partager
avec vos amis.
Visionnez des films avec une taille d’image
jusqu’à quatre fois plus grande que celle
des vidéos MPEG-4.
partie du film que
20
Sélectionnez la
vous souhaitez
revoir.
QuickTime 7 Pro vous permet de capturer de la
vidéo en direct à l’aide de votre caméra iSight
ou toute autre caméra FireWire.
Page 21

Partage
Partagez vos films QuickTime en toute simplicité.
Choisissez Partager dans
le menu Fichier pour
envoyer votre film par
courrier électronique ou
le placer sur votre site
Web .Mac.
Simplicité des
commandes
Avec QuickTime 7 Pro,
vous prenez le contrôle
de vos films. Lorsque
vous visionnez un film en
mode plein écran,
déplacez votre souris
pour afficher les
commandes.
Envoyez votre film par
courrier électronique
ou publiez-le sur votre
page d’accueil .Mac.
Choisissez la taille qui
convient le mieux à votre
connexion Internet.
Contrôlez la lecture à l’aide de
commandes vidéo familières.
Cliquez ici pour retourner
au visionnage normal.
21
Page 22

Utilisez votre iDisk pour
partager des fichiers
avec des utilisateurs
Windows sur Internet.
Compatibilité avec Windows
Comme votre Mac est parfaitement compatible avec les réseaux Windows, vous pouvez
partager documents et imprimantes avec qui vous voulez. Vous pouvez établir une
connexion sécurisée à un réseau Windows sur Internet et accéder aux serveurs Microsoft Exchange.
Cliquez sur Réseau dans
le Finder pour explorer des
groupes de travail Windows.
22
Explorez les partages de
fichiers Mac et Windows
dans une même fenêtre.
Ouvrez une session de partage
Windows comme vous le feriez
sur un ordinateur Windows.
Page 23

Imprimantes Windows
Si vous disposez d’une
imprimante connectée à
un ordinateur Windows,
vous pouvez la partager
avec les ordinateurs Mac
de votre réseau. Pour
ajouter une imprimante
Windows à la liste des
imprimantes disponibles
sur votre Mac, ouvrez
Configuration
d’imprimante.
Services Exchange
Étant donné que Mail
et Carnet d’adresses
sont compatibles avec
les serveurs Microsoft
Exchange, vous pouvez
accéder aux adresses
disponibles sur les
serveurs Exchange.
Cliquez d’abord sur Ajouter,
dans la barre d’outils, pour
ouvrir la fenêtre Choix de
l’imprimante.
Cliquez sur Plus d’imprimantes, en bas de la
fenêtre Choix de l’imprimante, choisissez
Impression Windows, puis
sélectionnez le groupe de
travail pour l’imprimante.
Cliquez sur Plus d’imprimantes pour
ajouter une imprimante Windows.
Lorsque vous créez un nouveau
compte dans Mail, choisissez
Exchange dans le menu local
Type de compte.
Ouvrez Préférences dans le
Carnet d’adresses et sélec-
tionnez cette option.
23
Page 24

Saisissez un ou plusieurs
mots pour trouver
des actions.
Vous trouverez des
actions disponibles pour
de nombreuses
applications Mac OS X.
Automator
Automator vous permet d’automatiser les tâches répétitives. Pour créer des processus
Automator, il suffit de faire glisser des “actions” et de sélectionner des options. Partagez
ensuite vos processus à l’aide de l’un des différents formats pratiques proposés.
Faites glisser les actions vers cet emplacement pour créer un processus. Cliquez
sur Exécuter pour tester votre processus.
24
Lorsque vous sélectionnez une
action, la description fournit des
informations pour vous aider à
utiliser cette action.
Page 25

Création de processus
Les actions que vous
ajoutez à votre processus
sont reliées entre elles
pour indiquer le
processus. Pour personnaliser les actions de la
tâche que vous souhaitez
exécuter, vous pouvez
définir des valeurs et
sélectionner des options.
Lorsqu’une action ne
dispose pas des données
requises pour fonctionner correctement,
une indication s’affiche
en haut de l’action.
Faites glisser les actions
pour modifier leur ordre.
Indique que les fichiers
seront transmis de
l’action qui précède
à l’action suivante.
Cliquez ici pour
supprimer une action
du processus.
Sélectionnez les options que
vous souhaitez appliquer à
l’action dans ce processus.
Utilisation des processus
Vous pouvez utiliser
votre processus de
plusieurs manières.
Vous pouvez l’enregistrer comme document
de processus ou comme
application et le partager
avec des amis en
l’envoyant par courrier
électronique. Si vous
enregistrez un processus
en tant que module,
vous pouvez choisir de
quelle façon vous voulez
l’utiliser sur votre ordinateur, par exemple
comme actions de
dossier ou alarme iCal.
Choisissez le type
de module que
vous souhaitez
créer.
Double-cliquez sur une application de
processus pour la lancer.
25
Page 26

Contrôle parental
Vous pouvez créer un compte utilisateur pour chaque personne qui utilise votre Mac
et sélectionner pour chacune d’entre elles les autorisations appropriées. Vous disposez
d’un contrôle total sur l’accès de vos enfants à votre ordinateur et à Internet, ainsi que
sur les personnes avec qui ils communiquent.
Sélectionnez les autori-
sations appropriées
pour chaque utilisateur
que vous créez.
Cliquez ici pour ajouter
un nouveau compte
d’utilisateur pour chaque
personne qui utilise votre
ordinateur.
Sélectionnez les applications
que vous souhaitez contrôler.
Pour passer rapidement d’un
utilisateur à un autre, activez la
permutation rapide d’utilisateur.
26
Seuls les utilisateurs possédant
un mot de passe d’administrateur
peuvent modifier ces réglages.
Cliquez ici pour spécifier
les personnes avec qui cet
utilisateur peut dialoguer.
Page 27

Contrôle du courrier
électronique
Protégez vos enfants
contre le courrier indésirable en activant le
contrôle parental pour
Mail et en spécifiant les
adresses électroniques
des utilisateurs avec qui
ils peuvent échanger des
messages. Si votre enfant
reçoit un message provenant d’une personne ne
figurant pas sur la liste,
vous en êtes automatiquement informé. Et pour
qu’il puisse envoyer un
message à une personne
ne figurant pas sur la liste,
vous devrez d’abord
donner votre aval.
Contrôle des
conversations
Lorsque vous activez le
contrôle parental pour
iChat, vous pouvez spécifier les personnes avec
qui votre enfant peut
dialoguer. Votre enfant
ne pourra ainsi pas
discuter en ligne avec
quelqu’un sans votre
permission.
Cliquez ici pour permettre
à votre enfant de recevoir
des messages de cette
personne.
Le message de notification est envoyé à l’adresse
électronique de votre
choix.
Cliquez sur le bouton Ajouter (+)
pour permettre à cet utilisateur
de dialoguer.
Sélectionnez un nom dans le Carnet
d’adresses ou cliquez sur Nouveau
contact pour ajouter un contact.
27
Page 28

Cliquez ici pour visiter
l’iTunes Music Store.
Créez des listes de
lecture intelligentes pour
organiser votre musique.
iTunes
iTunes simplifie l’organisation, le partage et la lecture de vos morceaux de musique.
Achetez de la musique sur iTunes Music Store*. Créez des listes de lecture de vos
morceaux préférés et copiez-les sur votre iPod. Ou gravez des CD pour partager votre
musique avec vos amis.
Saisissez un ou plusieurs mots pour effectuer
une recherche dans votre bibliothèque
musicale ou sur l’iTunes Music Store.
28
Cliquez sur l’icône Aléatoire pour
mélanger l’ordre des morceaux.
*Il se peut qu’iTunes Music Store ne soit pas disponible dans votre pays.
Page 29

Gadget iTunes
Dashboard comprend le
gadget iTunes qui vous
permet de vérifier le titre
du morceau en cours de
diffusion et de contrôler
la lecture tout en
travaillant, sans avoir
à ouvrir iTunes.
Compatibilité avec iPod
iTunes, iPod et votre Mac
sont faits l’un pour
l’autre. Insérez simplement l’iPod, l’iPod mini
ou l’iPod shuffle dans
votre Mac et iTunes
s’ouvre automatiquement. Vous pouvez alors
copier vos morceaux
préférés vers l’iPod pour
les emporter partout
avec vous.
Faites glisser la roulette
extérieure pour modifier
le volume.
Vérifiez le titre du morceau en cours
de diffusion et le temps écoulé
depuis le début du morceau.
29
Page 30

Créez un album intelligent pour organiser vos
photos selon les critères
de votre choix.
iLife
Laissez libre cours à votre créativité avec la suite d’applications iLife*. Créez des albums
de photos et des diaporamas, réalisez vos propres vidéos numériques haute définition,
composez votre propre musique et créez ensuite des DVD pour partager vos œuvres
avec d’autres personnes.
Double-cliquez sur une image
pour la modifier.
Utilisez la présentation
de calendrier pour
retrouver les photos
à utiliser.
Créez un diaporama de vos
photos en y ajoutant des effets
et de la musique .
*Les applications iLife ne sont pas incluses avec Mac OS X mais peuvent être installées sur votre ordinateur. Certains
services iPhoto ne sont peut-être pas disponibles dans votre pays. Pour utiliser certains services iPhoto, vous devez
posséder un compte .Mac. Pour graver un DVD, votre ordinateur doit être équipé d’un lecteur SuperDrive.
30
Page 31

iMovie HD
iMovie HD constitue un
outil de montage vidéonumérique performant
mais simple à utiliser.
Choisissez Magic iMovie
dans le menu Fichier
pour créer directement
un film à partir des clips
de votre caméra. Vous
pouvez utiliser des clips
vidéonumériques de
divers formats, y compris
HD et MPEG-4.
iDVD
iDVD vous permet de
créer vos propres DVD
en toute simplicité. Avec
les nouveaux thèmes
proposés, comme les
zones de dépôt animées,
vous pouvez désormais
utiliser des photos, des
diaporamas et des clips
vidéo pour créer des
DVD exceptionnels. Vous
pouvez également choisir
la fonction OneStep DVD
du menu Fichier pour
transformer instantanément les clips vidéo de
votre caméra en DVD.
Sélectionnez cette fonction pour capturer
un film à l’aide de votre caméra numérique.
Sélectionnez un thème
conçu par Apple pour
démarrer votre projet.
Utilisez les navigateurs Média pour
ajouter des clips,
des photos et de
la musique, ou pour
préparer la gravure
de votre propre DVD.
Cliquez sur la
Corbeille pour
restaurer les données
supprimées.
Affichez un plan de
votre projet DVD pour
vous aider à l’organiser.
31
Page 32

GarageBand
Transformez votre Mac
en un studio d’enregistrement doté de centaines
d’instruments et utilisable n’importe où,
n’importe quand. GarageBand constitue la solution
la plus simple pour créer,
jouer et enregistrer votre
propre musique.
Cliquez ici pour ouvrir la fenêtre
Infos piste, le navigateur de boucles
ou l’éditeur.
Affichez la partition de
votre morceau pendant
que vous l’enregistrez.
32
 Loading...
Loading...