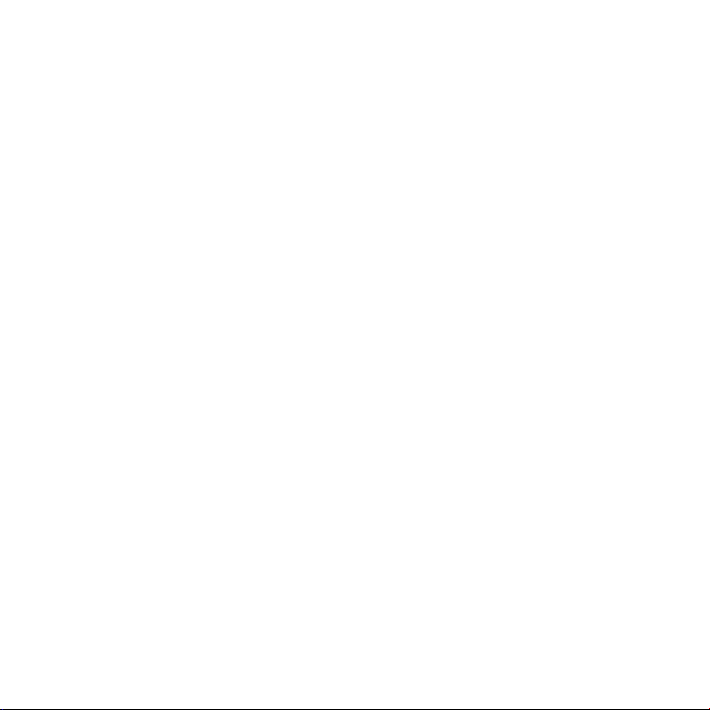
Поздравляем: Вы и Ваш компьютер iMac
созданы друг для друга!
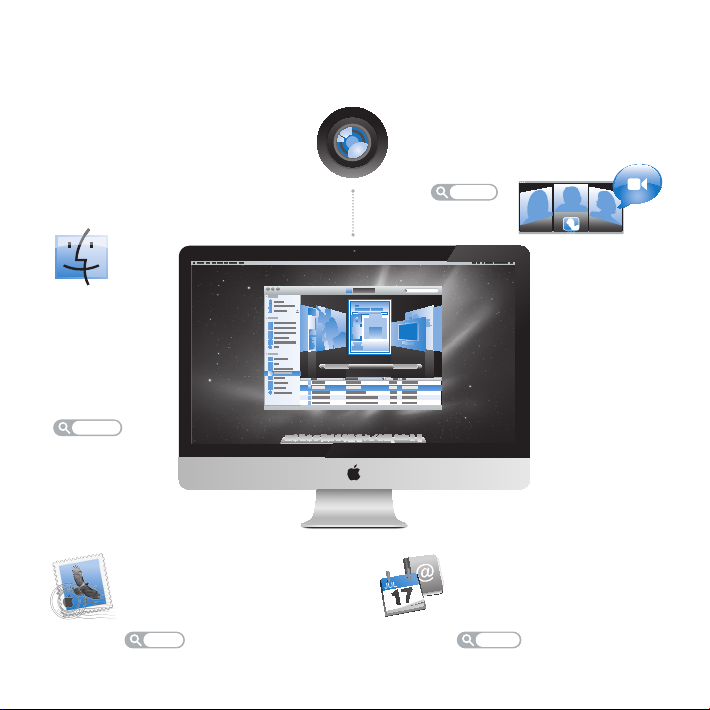
Поприветствуйте Mac mini.
www.apple.com/ru/macmini
Finder
Просмотр
содержимого
компьютера
с помощью
Cover Flow.
Справка Mac
nder
Встроенная камера iSight и iChat
Видеоконференции с друзьями
в любой точке мира.
Справка Mac
isight
Mail
Управляйте всеми учетными
записями в одном месте.
Справка Mac
mail
iCal
Ваше расписание
всегда актуально.
Справка Mac
isync
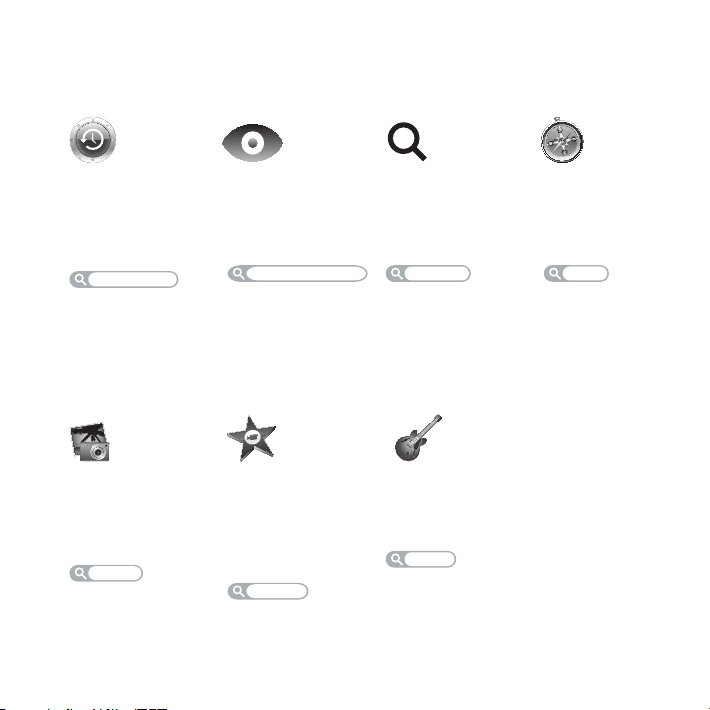
Mac OS X Snow Leopard
www.apple.com/ru/macosx
Time Machine
Автоматически
создавайте
резервные копии.
Справка Mac
time machine
iLife ’11
www.apple.com/ru/ilife
iPhoto
Сделайте
фото еще
прекраснее.
Справка iPhoto
фото
Быстрый просмотр
Быстро
просматривайте
Ваши файлы.
Справка Mac
быстрый просмотр
iMovie
Создавайте видео
в считаные минуты
и обрабатывайте
свои шедевры.
Справка iMovie
фильмы
Spotlight
Быстро найдите
все что угодно
на Вашем Мас.
Справка Mac
spotlight
GarageBand
Cоздавайте отлично
звучащие песни.
Справка GarageBand
запись
Safari
Исследуйте сеть
с самым быстрым
браузером.
Справка Mac
safari
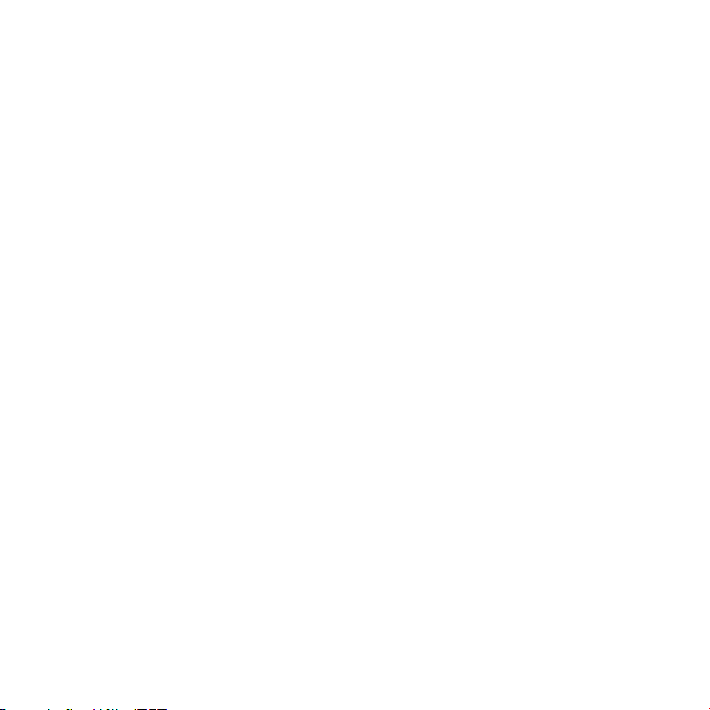

Содержание
Глава 1. На старт, внимание, марш!
9 Комплект поставки
10 Установка компьютера iMac
15 Перевод компьютера iMac в режим сна и его выключение
Глава 2. Жизнь с компьютером iMac
18 Основные характеристики компьютера iMac
20 Порты компьютера iMac
22 Прочие компоненты компьютера iMac
24 Характеристики клавиатуры Apple Wireless Keyboard имыши Apple Magic Mouse
26 Использование клавиатуры Apple Wireless Keyboard
28 Использование мыши Apple Magic Mouse
30 Использование пульта Apple Remote
32 Ответы на Ваши вопросы
Глава 3. Увеличение объема памяти
37 Установка модуля памяти
42 Как убедиться, что iMac распознает новую память
Содержание
5
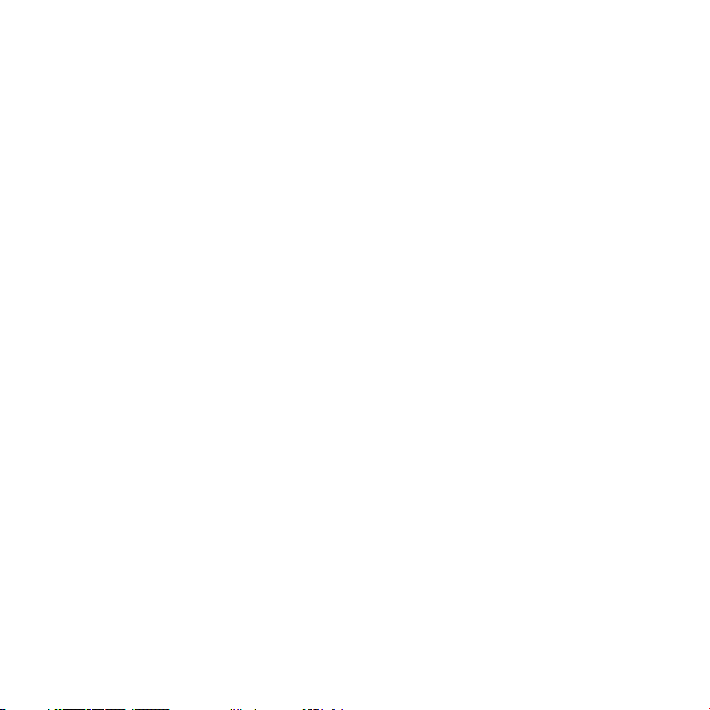
Глава 4. Есть проблема – есть решение
45 Неполадки, препятствующие работе с компьютером iMac
47 Замена элементов питания
50 Использование программы «Проверка оборудования Apple»
51 Проблемы, возникающие при соединении с Интернетом
54 Сбои в беспроводной связи AirPort
55 Поддержание ПО на уровне современных требований
56 Если программа не отвечает
56 Переустановка ПО, прилагающегося к iMac
58 Другие проблемы
60 Сервис и поддержка
62 Где находится серийный номер компьютера
Глава 5. Важная информация
в заключение
64 Важная информация по безопасности
68 Важная информация по эксплуатации
70 Уход за iMac
71 Правила эргономики
73 Apple и окружающая среда
6
Содержание
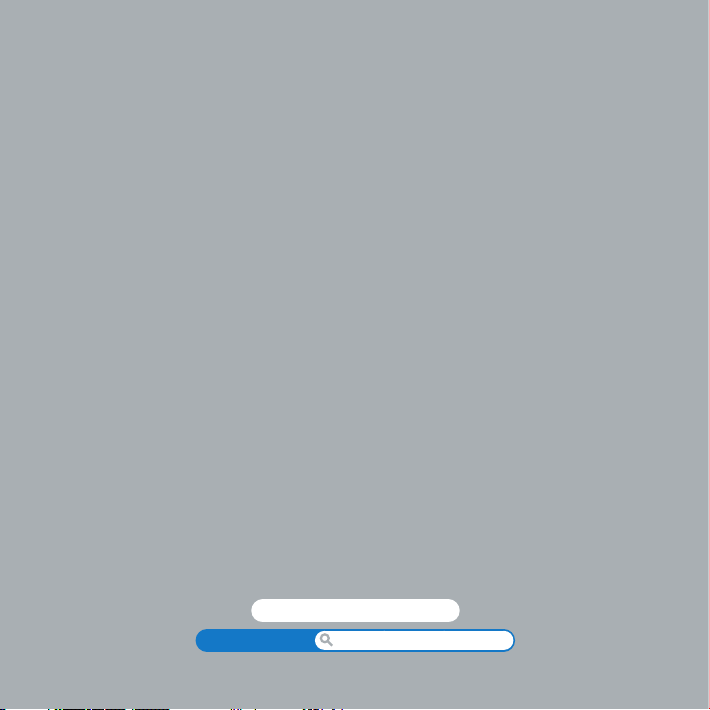
На старт, внимание, марш!
www.apple.com/ru/imac
Справка Mac Ассистент миграции
1
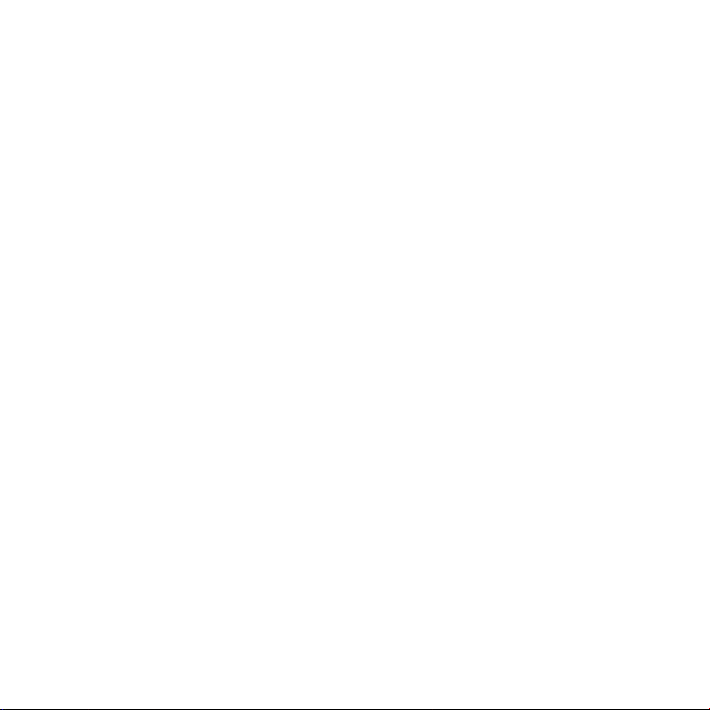
Компьютер iMac разработан таким образом, чтобы Вы смогли быстро установить
его и сразу же приступить к работе. Если Вам еще не приходилось работать
с компьютером iMac или Вы впервые столкнулись с компьютерами Macintosh,
этот раздел поможет Вам приступить к работе.
Важно. Прежде чем подсоединить iMacк розетке питания, прочтите все
инструкции, приведенные в этой главе, и правила безопасности, начиная
со стр.64.
Если Вы опытный пользователь, то, возможно, уже обладаете достаточными
знаниями, чтобы приступить к работе. Глава2 «Жизнь с компьютером iMac»
познакомит Вас с новыми функциональными возможностями iMac.
Ответы на многие вопросы можно найти на компьютере iMacв Справке Mac.
Подробнее о Справке Mac см. в разделе «Ответы на Ваши вопросы» на стр.32.
Перед установкой компьютера iMac удалите всю защитную пленку, покрывающую
компьютер.
8 Глава 1 На старт, внимание, марш!
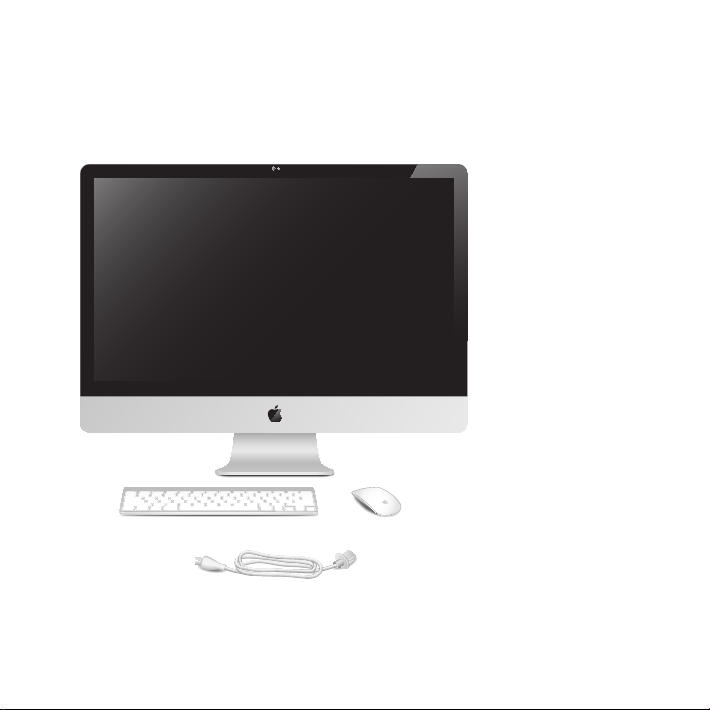
Комплект поставки
Компьютер iMac поставляется в комплекте с беспроводной клавиатурой Apple,
беспроводной мышью Apple Magic Mouse и кабелем питания переменного тока.
Также в коробке Вы найдете пульт Apple Remote, если он был включен в заказ.
Apple Wireless Keyboard
Кабель питания
Apple Magic Mouse
9Глава 1 На старт, внимание, марш!

Установка компьютера iMac
Для установки компьютера iMac выполните следующие действия. Включите iMac
только на шаге 4.
Шаг 1. Пропустите кабель питания через отверстие в подставке и подключите
его к разъему питания на задней панели компьютера iMac, а затем
подключите другой конец кабеля к розетке питания.
10 Глава 1 На старт, внимание, марш!
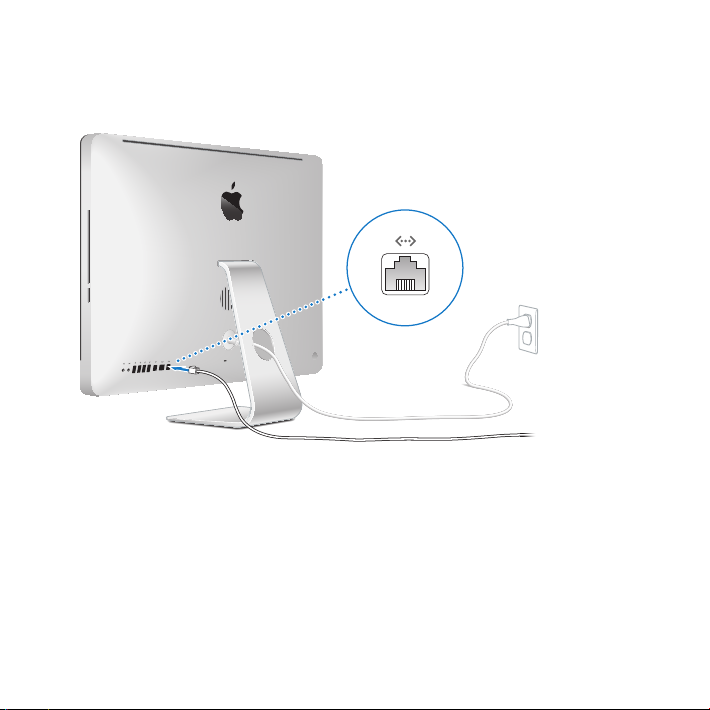
Шаг 2. Для доступа к Интернету или сети подсоедините один конец кабеля
Ethernet к порту Ethernet на компьютере iMac. Другой конец подсоедините
к кабельному модему, DSL-модему или сети.
Компьютер iMac также оснащен технологией AirPort Extreme для беспроводной
работы в сети. Для получения сведений о настройке беспроводного соединения
выберите меню «Справка» > «Справка Mac» и введите «AirPort» в строке поиска.
Для подключения через модем Вам необходим внешний модем USB. Подключите
модем к порту USB на iMac, затем с помощью телефонного кабеля подключите
модем к телефонной розетке.
11Глава 1 На старт, внимание, марш!

Шаг 3. Включите беспроводную клавиатуру и мышь.
Нажмите кнопку питания на правой стороне клавиатуры и передвиньте
переключатель, расположенный на нижней поверхности мыши Apple Magic Mouse,
для их включения.
Беспроводные клавиатура и мышь поставляются в комплекте с батарейками
размера АА и работают в паре iMac. Создание пары обеспечивает беспроводное
подключение к iMac.
Кнопка питания Индикатор
Индикатор Переключатель Вкл./Выкл.
При первом включении клавиатуры и мыши индикатор горит постоянно в течение
5 секунд, показывая, что заряд батареек достаточен. Если клавиатура или мышь
не включаются, проверьте правильность их установки и наличие в них элементов
питания (см. стр.47).
Индикатор начинает мигать, пока Вы не включите iMac и связь не будет установлена.
Примечание. Если Вы приобрели клавиатуру или мышь USB, подключите их кабель
к порту USB (d) на задней панели iMac.
12 Глава 1 На старт, внимание, марш!
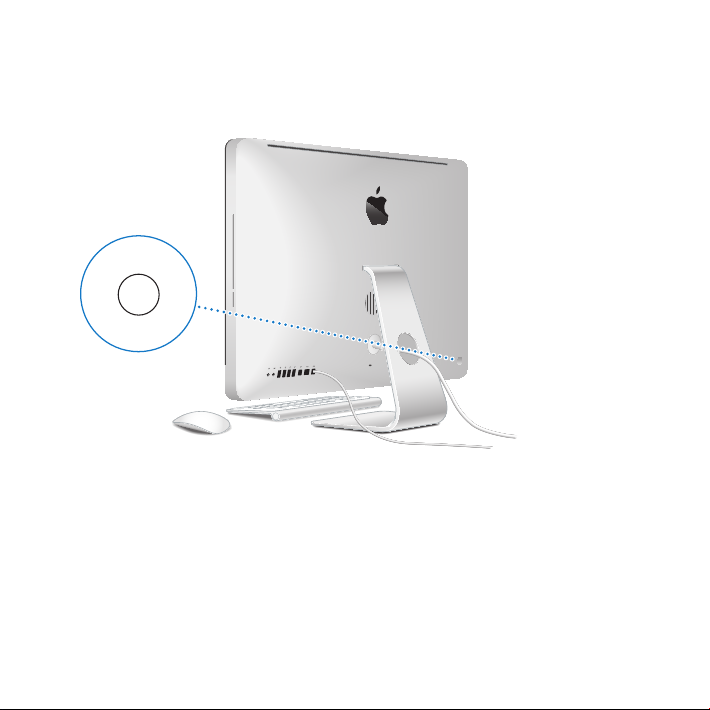
Шаг 4. Нажмите кнопку питания (®) на задней панели, чтобы включить iMac.
При включении iMac Вы услышите звуковой сигнал. Нажмите мышью, чтобы
установить соединение с компьютером iMac.
®
®
®
Важно. Если пара с беспроводной клавиатурой или мышью не создалась, следуйте
инструкциям на экране для создания пары с iMac. Возможно, для установки
соединения будет необходимо один раз щелкнуть мышью. Подробную информацию
о создании пары см. на стр.27.
13Глава 1 На старт, внимание, марш!
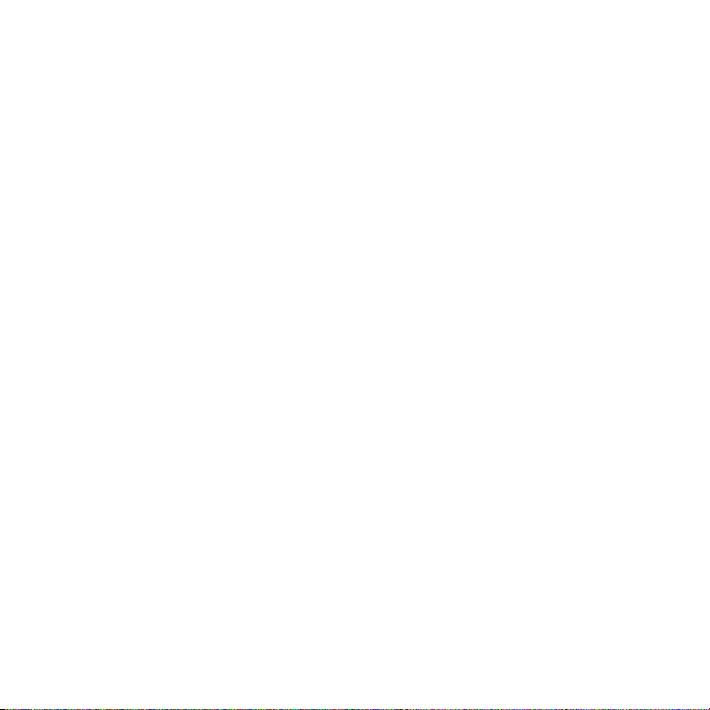
Шаг 5. Сконфигурируйте iMac с помощью Ассистента настройки.
При первом включении компьютера iMac открывается программа
«Ассистент настройки». Ассистент настройки помогает ввести данные для
Интернета и электронной почты и настроить на компьютере iMac учетную запись
пользователя. Если у Вас уже есть компьютер Mac, Ассистент настройки поможет
при автоматической передаче файлов, программ и других данных с Вашего
прежнего компьютера Mac на новый компьютер iMac.
Если Вы не намерены использовать другой компьютер Mac, рекомендуется
отменить авторизацию компьютера для воспроизведения музыки, видео или
аудиокниг, приобретенных в iTunes Store. Отмена авторизации компьютера
предотвращает воспроизведение приобретенных Вами песен, видео или аудиокниг
другим лицом и обеспечивает возможность новой авторизации. Информацию
об отмене авторизации Вы найдете, выбрав в главном меню iTunes «Справка iTunes».
Если Вы не используете Ассистент настройки для переноса информации при
первом подключении, Вы можете сделать это позже с помощью Ассистента
миграции. Откройте папку «Программы», затем – «Служебные программы»
и выберите «Ассистент миграции».
Установив программу, проверьте наличие обновлений ПО. В строке меню
выберите «Apple» () > «Обновление программ» и следуйте инструкциям
на экране.
14 Глава 1 На старт, внимание, марш!
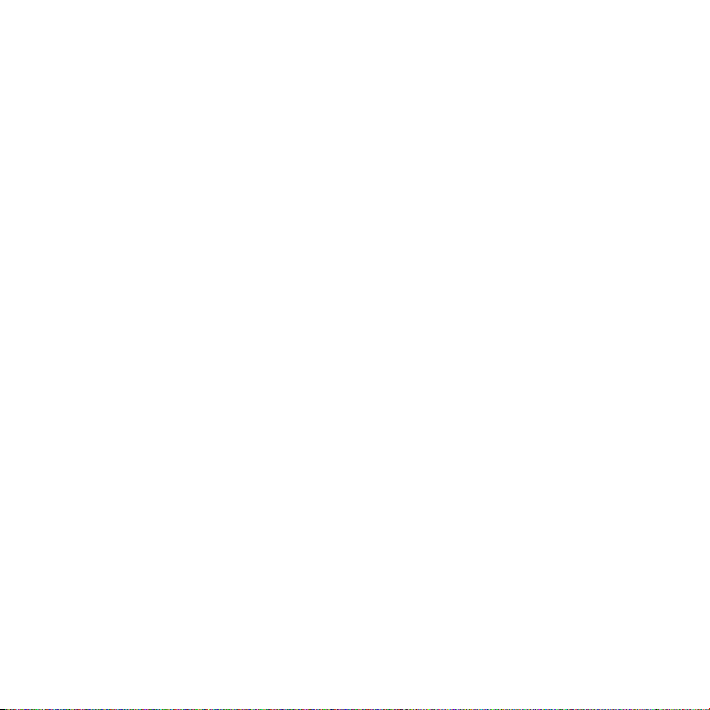
Шаг 6. Организуйте Рабочий стол на свое усмотрение и выберите настройки.
Настроить внешний вид рабочего стола можно в Системных настройках — центре
управления большинством параметров iMac. В строке меню выберите «Apple» () >
«Системные настройки» или нажмите значок Системных настроек в Dock. Более
подробную информацию Вы найдете, открыв Справку Mac и задав для поиска
«Системные настройки» или указав название конкретной настройки, которую
Вы хотите изменить.
Перевод компьютера iMac в режим сна и его выключение
По окончании работы с компьютером iMac его можно перевести его в режим сна
или выключить.
Перевод компьютера iMac в режим сна
Если Вы не будете работать на компьютере iMac всего лишь несколько дней,
переведите его в режим сна. Когда компьютер iMac находится в режиме сна, его
экран темный. Режим сна позволяет быстро вернуть компьютер iMac в рабочий
режим, минуя процесс загрузки.
Для перевода компьютера iMac в режим сна выполните одно из следующих
действий.
 Выберите в строке меню «Apple» () > «Режим сна».
 Нажмите кнопку питания (®) на задней панели компьютера iMac.
 Выберите пункт меню «Apple» () > «Системные настройки», нажмите
«Экономия энергии» и установите таймер режима сна.
 Нажмите и удерживайте кнопку «Воспроизведение/Пауза» (’) на пульте
Apple Remote в течение 3 секунд.
15Глава 1 На старт, внимание, марш!
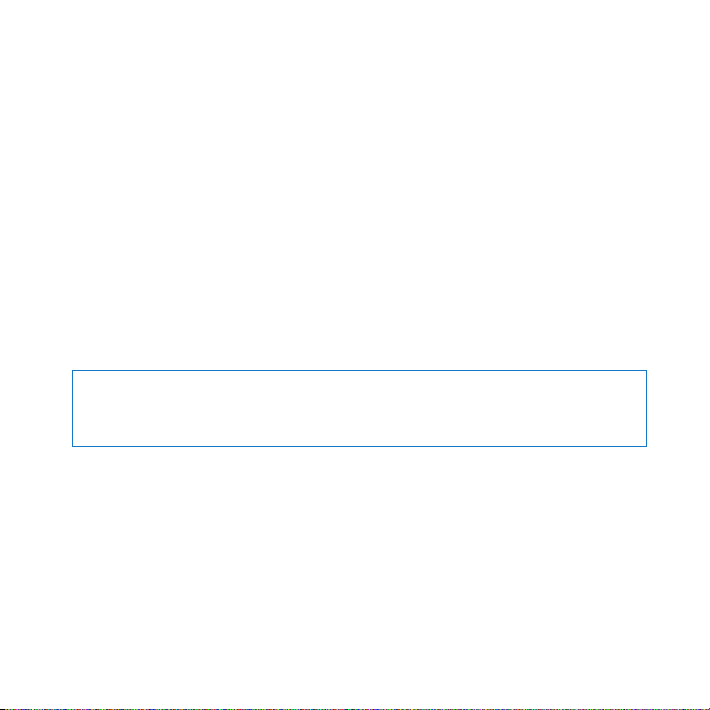
Для вывода компьютера iMac из режима сна выполните одно из следующих
действий.
 Нажмите любую клавишу на клавиатуре.
 Щелкните мышью.
 Нажмите кнопку питания (®) на задней панели компьютера iMac.
 Нажмите любую кнопку на пульте Apple Remote.
Когда iMac выйдет из режима сна, программы, документы и настройки компьютера
будут находиться в том же виде, в каком Вы их оставили.
Выключение компьютера iMac
Если Вы не будете использовать iMacболее нескольких дней и более, выключите
его. Выберите меню «Apple» () > «Выключить». Чтобы снова включить iMac,
нажмите кнопку питания (®).
УВЕДОМЛЕНИЕ. Выключайте iMacперед его перемещением. Перенос компьютера
iMac при вращающемся жестком диске может повредить диск, что приведет
к потере данных или невозможности загрузки компьютера с жесткого диска.
16 Глава 1 На старт, внимание, марш!
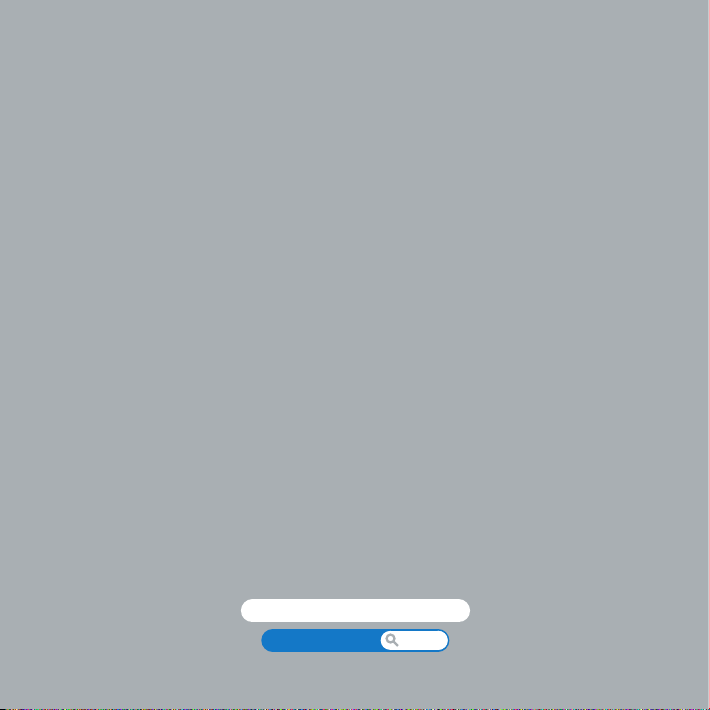
2
Жизнь с компьютером iMac
www.apple.com/ru/macosx
Справка Mac iLife
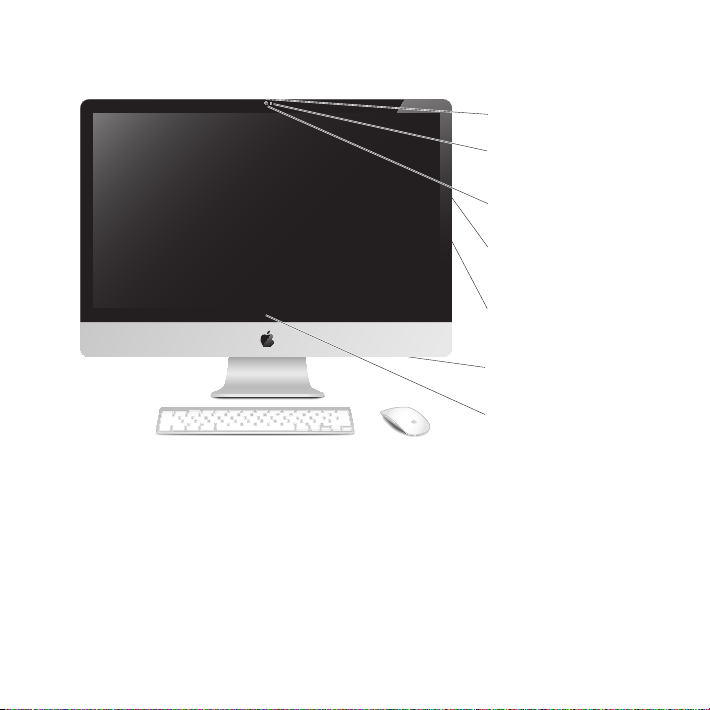
Основные характеристики компьютера iMac
Встроенный микрофон
Индикатор камеры
Встроенная камера iSight
Дисковод SuperDrive
со слотовой загрузкой
Разъем для карт SD
Встроенные
стереодинамики
Встроенный
инфракрасный приемник
18 Глава 2 Жизнь с компьютером iMac
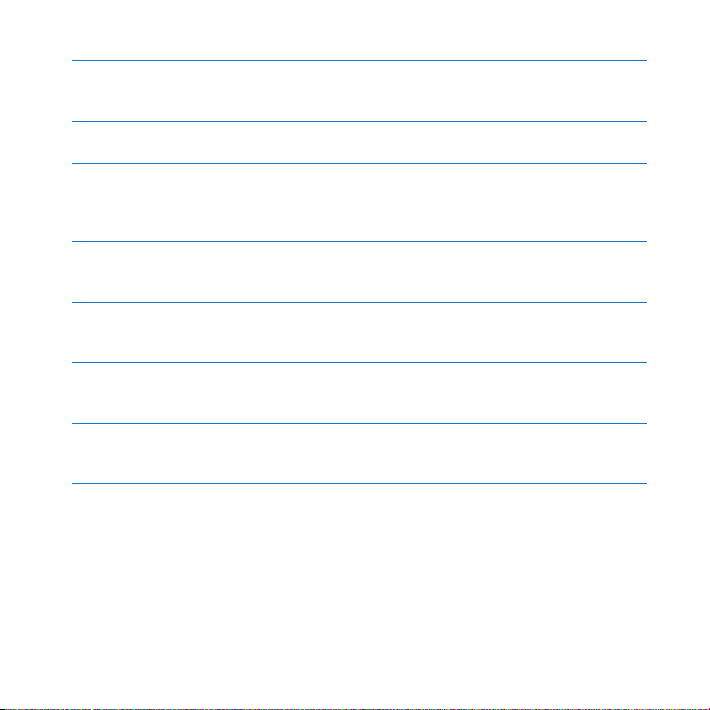
Встроенный микрофон
Записывайте звук на компьютер iMac или общайтесь с друзьями в режиме реального
времени через Интернет, используя прилагаемую программу iChat.
Индикатор камеры
Этот индикатор светится во время работы видеокамеры iSight.
Встроенная видеокамера iSight
Проводите видеоконференции с друзьями и родственниками через Интернет
с помощью iChat, делайте фотоснимки с помощью Photo Booth или записывайте
видео с помощью iMovie.
Дисковод оптических дисков SuperDrive со слотовой загрузкой
Дисковод SuperDrive со слотовой загрузкой предназначен для чтения и записи
дисков CD и DVD стандартного размера.
Разъем для карт SD
Карта SD упрощает передачу фотографий, видеозаписей и данных как на iMac, так
и с него.
Встроенные стереодинамики
Вы можете слушать музыку, звуковое сопровождение фильмов, игр и другого
мультимедийного материала.
Встроенный инфракрасный (ИК) приемник
Используйте пульт Apple Remote (продается отдельно) с ИК-приемником для
управления Front Row и Keynote на iMac. Радиус действия пульта — до 9,1 метра.
19Глава 2 Жизнь с компьютером iMac
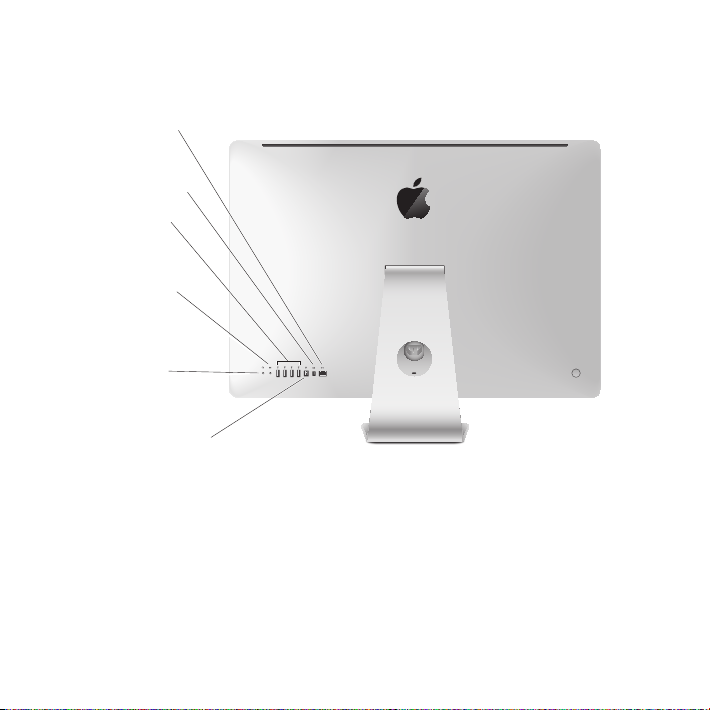
Порт Ethernet
G
Порты компьютера iMac
(10/100/1000 Base-T)
Порт
£
Mini DisplayPort
Четыре порта
d
USB 2.0
Аудиовход/
,
цифровой
оптический
аудиовход
Выход для
f
наушников/
цифровой
оптический
аудиовыход
Порт FireWire 800
H
®
20 Глава 2 Жизнь с компьютером iMac
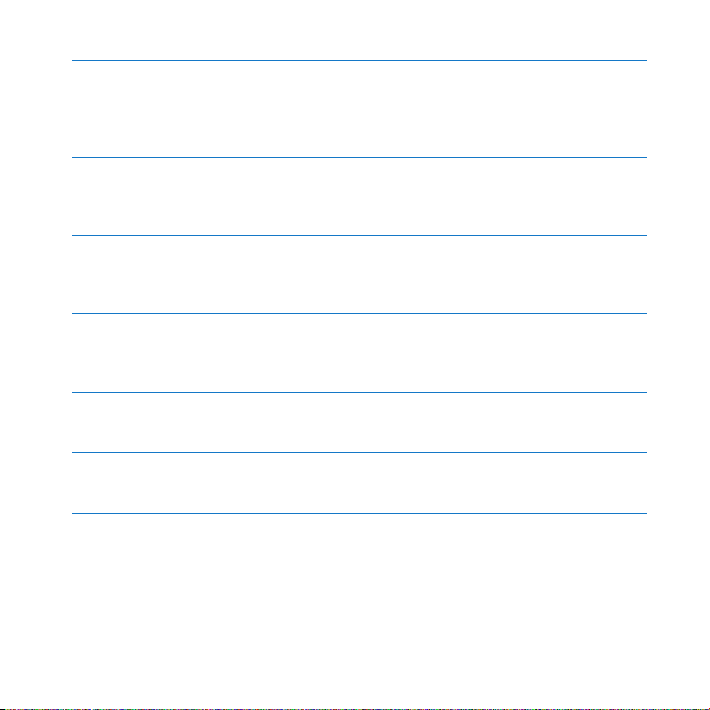
Порт Ethernet (10/100/1000Base-T)
G
Подключайтесь к высокоскоростной сети 10/100/1000Base-T Ethernet, подключайте
DSL-модем или кабельный модем или подключайте iMac к другому компьютеру
и обменивайтесь файлами. Порт Ethernet автоматически обнаруживает другие
устройства Ethernet.
Порт Mini DisplayPort
£
Выходной порт с поддержкой разъемов DVI, VGA и Dual-Link DVI. Модель
с диагональю 27 дюймов также поддерживает вход DisplayPort от внешних
источников. Кабели и адаптеры приобретаются отдельно.
Четыре высокоскоростных порта USB (Universal Serial Bus) 2.0
d
Предназначены для подключения iPod, iPhone, iPad, мыши, клавиатуры, принтера,
дисковода, цифровой камеры, джойстика, внешнего модема USB и других устройств.
Можно подключать устройства USB 1.1.
Аудиовход/цифровой оптический аудиовход
,
Подключайте внешний микрофон со встроенным усилителем или цифровое
аудиооборудование. Данный вход также является 3,5-мм стереогнездом
mini-phono S/PDIF.
Выход для наушников/цифровой оптический аудиовыход
f
Подключайте наушники, активные внешние колонки или цифровую аудиотехнику.
Данный вход также является 3,5-мм стереогнездом mini-phono S/PDIF.
Порт FireWire 800
H
Служит для подключения высокоскоростных внешних устройств, таких как цифровые
видеокамеры и запоминающие устройства. Каждый порт обладает мощностью до 7 Вт.
21Глава 2 Жизнь с компьютером iMac
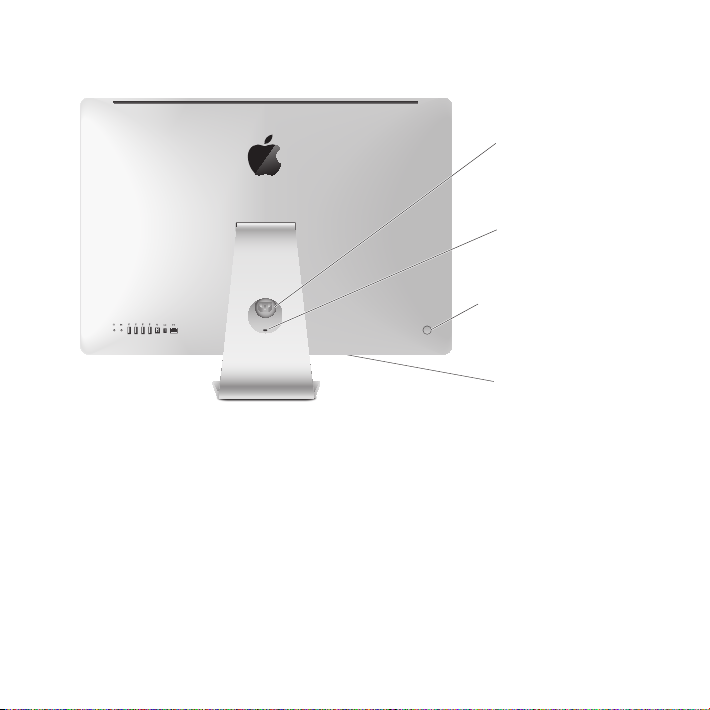
Прочие компоненты компьютера iMac
®
Порт питания
Слот безопасности
Кнопка питания
®
Доступ к памяти
(снизу)
22 Глава 2 Жизнь с компьютером iMac
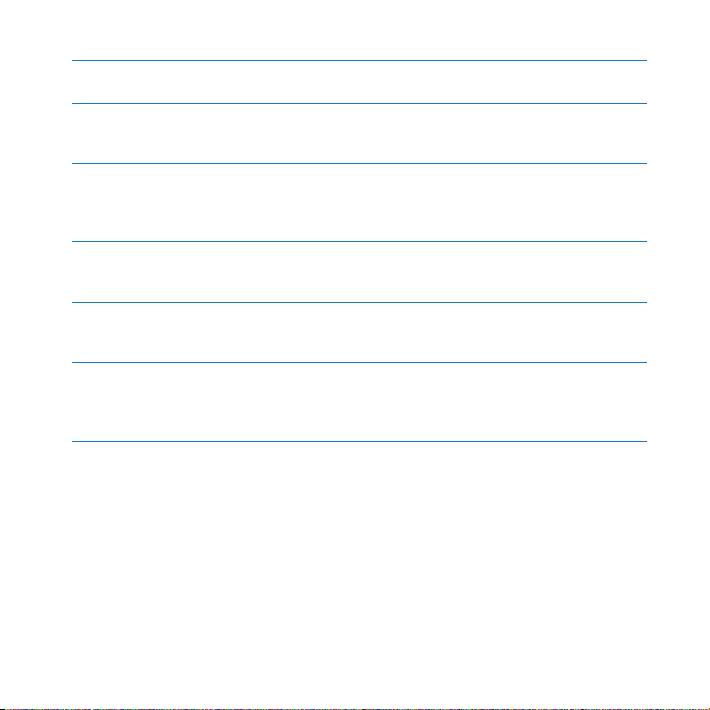
Порт питания
Предназначен для подсоединения кабеля питания к компьютеру iMac.
Слот безопасности
Предназначен для крепления замка безопасности и кабеля (продаются отдельно),
препятствующих краже компьютера.
Кнопка питания
®
Предназначена для включения компьютера iMac или перевода его в режим сна.
Нажмите и удерживайте кнопку, чтобы перезагрузить компьютер iMac в процессе
устранения неполадок.
Доступ к памяти
На компьютере iMac установлено не менее 4 ГБ памяти в виде двух модулей
объемом 2 ГБ каждый.
Беспроводная технология AirPort Extreme (интегрированная)
Z
Предназначена для подсоединения компьютера к сети с использованием встроенной
технологии AirPort Extreme.
Беспроводная технология Bluetooth® 2.1+EDR (интегрированная)
◊
Обеспечивает подключение беспроводных устройств, таких как беспроводная
клавиатура Apple Wireless Keyboard, мышь Apple Magic Mouse, мобильные телефоны
с портом Bluetooth, КПК и принтеры.
23Глава 2 Жизнь с компьютером iMac

Характеристики клавиатуры Apple Wireless Keyboard
имыши Apple Magic Mouse
Клавиши
-
громкости
Клавиши
управления
воспр.
Apple
Wireless
Keyboard
Клавиши
настройки
яркости
Клавиша Exposé
24 Глава 2 Жизнь с компьютером iMac
Клавиша Dashboard
Клавиша извлечения носителя
C
Apple
Magic
Mouse
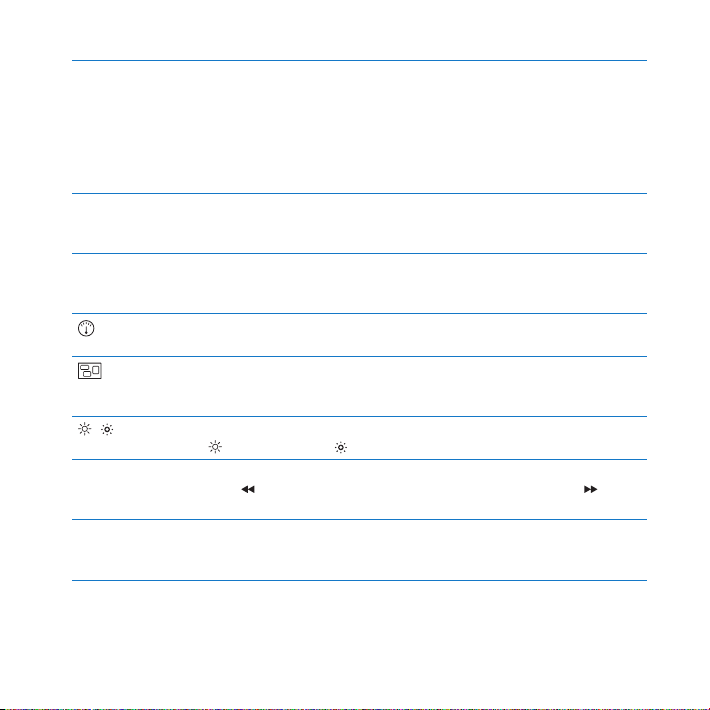
Apple Magic Mouse
Включает в себя лазерный механизм слежения, поддержку беспроводной связи
Bluetooth и гладкое внешнее покрытие с поддержкой технологии Multi-Touch,
которая поддерживает несколько кнопок, прокрутку на 360°, масштабирование
экрана и управление пролистыванием при работе с компьютером iMac. С помощью
настроек мыши можно откорректировать параметры отслеживания, нажатия
и прокрутки, а также добавить поддержку второй кнопки (стр.29).
Apple Wireless Keyboard
Сочетает свободу беспроводных устройств с удобством встроенных функциональных
клавиш для работы с программами.
Клавиша извлечения носителя
C
Для извлечения диска нажмите эту клавишу и удерживайте ее нажатой. Диск можно
извлечь другим способом: перетяните его значок с рабочего стола в Корзину.
Клавиша Dashboard (F4)
Откройте Dashboard, чтобы получить доступ к виджетам.
Клавиша Exposé (F3)
Используйте Exposé, чтобы одновременно увидеть все открытые окна на Рабочем
столе.
Клавиши настройки яркости (F1, F2)
Увеличение (
Клавиши управления воспроизведением (F7, F8, F9)
’
Перемотка назад (
песни, фильма или слайд-шоу.
Клавиши громкости (F11, F12)
-
Служат для отключения (—), уменьшения (–) или увеличения (-) громкости звука
динамиков или наушников, подключенных к iMac.
) или уменьшение ( ) яркости экрана.
), воспроизведение или пауза (’), перемотка вперед ( )
25Глава 2 Жизнь с компьютером iMac
 Loading...
Loading...