Page 1

iDVD
Первое знакомство
Ознакомьтесь с окном и элементами
управления iDVD и узнайте, как создать
собственный DVD.
Page 2

Содержание
Глава 1 3 Добро пожаловать в iDVD!
3 Что нового Вы узнаете
4 Прежде чем начать
4 Что Вам необходимо
5 Интерфейс iDVD
Глава 2 6 Ознакомиться с iDVD
6 Шаг 1: Найти фильмы, фотографии и аудиофайлы для использования
в данном самоучителе
8 Шаг 2: Создать новый проект
8 Настройка качества кодирования
10 Шаг 3: Выбрать тему для DVD
12 Шаг 4: Добавить фильм
13 Редактирование заголовка меню
14 Шаг 5: Добавить слайд-шоу
15 Добавление перехода между изображениями
16 Добавление саундтрека
18 Шаг 6: Добавить мультимедийные файлы в рабочие зоны
21 Шаг 7: Добавить текст меню и изменить его внешний вид
22 Шаг 8: Изменить внешний вид кнопок
22 Редактирование текста кнопки
23 Изменение формы кнопки
25 Изменение изображения в кнопке
26 Шаг 9: Добавить переходы к кнопкам
27 Шаг 10: Упорядочить проект в просмотре структуры
28 Изменение вида структуры
28 Добавление фильма с автоматическим воспроизведением
30 Шаг 11: Записать DVD
30 Проверка проекта в окне «Сведения о проекте»
31 Проверка файлов проекта
31 Проверка проекта на ошибки
32 Запись DVD
33 Дальнейшее ознакомление с iDVD
34 Дополнительная помощь
2 Глава
Page 3

Добро пожаловать в iDVD!
1
iDVD предоставляет инструменты для создания DVD
профессионального качества с фильмами, фотографиями
и музыкой собственного производства. Более простого
способа рассказать о пережитых событиях еще не было.
Записанные с помощью iDVD диски можно воспроизводить почти на всех DVDплеерах, включая компьютеры с накопителями DVD.
Предлагаемый нами несложный самоучитель поможет Вам узнать, как работать с
iDVD и создать первый простой DVD с собственными фотографиями и фильмами.
Что нового Вы узнаете
Если Вы будете последовательно выполнять все шаги самоучителя, то создадите
iDVD-проект, который состоит из фильма, главного меню, подменю (с его помощью
зрители смогут сразу перейти к определенным сценам) и слайд-шоу, состоящего из
цифровых фотографий. Вы узнаете, как связаны друг с другом функции iMovie HD и
iDVD и как сделать следующее:
Вставить мультимедийные материалы из других программ iLife в iDVD-проект.
Â
Изменить меню iDVD
Â
Создать и изменить слайд-шоу
Â
Выполнить эффективные изменения с помощью просмотра структуры
Â
Записать DVD
Â
Воспроизвести DVD
Â
3
Page 4

Прежде чем начать
Чтобы Вам было удобнее работать с самоучителем, рекомендуем его распечатать.
Во многих заданиях этого самоучителя и в Справке iDVD от Вас потребуется выбор
команд меню, которые выглядят следующим образом:
Выберите «Правка» > «Копировать».
Первая команда после Выберите – это название меню в строке меню iDVD. Следующая команда (или команды) – это объекты, которые Вы выбираете из этого меню.
Необязательно выполнять все шаги самоучителя сразу. Вы можете в любой момент
остановиться, сохранить результаты работы и продолжить позднее. Чтобы сохранить
работу, выберите «Файл» > «Сохранить».
Что Вам необходимо
Чтобы выполнить все шаги самоучителя, необходимы:
Фильм, импортированный из программы «iMovie» (выберите «Экспорт» >
Â
«Предоставить для общего доступа в других программах») и поэтому доступный в
iDVD.
Можно использовать фильмы любого формата iMovie, включая HDV, MPEG-4, iSight
и даже широкоэкранные фильмы формата 16:9 .
Фотографии для слайд-шоу в медиатеке iPhoto
Â
Аудиофайлы в медиатеке iTunes
Â
Компьютер с SuperDrive или компьютер с подключенным устройством записи DVD
Â
стороннего производителя. (Они необязательны, если Вы не собираетесь
записывать проект на DVD.)
Если у Вас есть видеоматериал, но нет фотографий, или есть фотографии, но нет
видеоматериала, Вы все равно можете ознакомиться с настоящим самоучителем.
Ваш конечный результат будет отличаться от того, который запланирован в самоучителе, но Вы все равно создадите проект, который можно записать на диск. Поэкспериментируйте немного. Желаем удачи!
4 Глава 1 Добро пожаловать в iDVD!
Page 5

Рабочая зона
Чтобы изменить меню,
перетяните видеоклипы,
слайд-шоу или
фотографии в каждую
рабочую зону.
Кнопка добавления (+)
Нажмите на нее, чтобы
добавить кнопки для
перехода из меню iDVD
к контенту (фильму,
подменю или слайдшоу).
Интерфейс iDVD
Занимаясь по данному самоучителю, Вы ознакомитесь с различными элементами
управления и меню программы «iDVD». Главное окно программы (см. ниже) является
панелью, в которой создается DVD. Здесь можно выполнить почти любое действие
по созданию и редактированию меню, добавлению фильмов, фотографий и музыки,
чтобы создать потрясающее DVD.
Кнопки просмотра
структуры, анимации и
редактирования
рабочих зон
Используйте эти кнопки,
чтобы переключиться на
просмотр структуры,
анимации и открыть
редактор рабочих зон.
Бегунок громкости и
кнопка предварительного
просмотра
Регулируйте громкость
компьютера при работе в
iDVD. Нажмите кнопку
предварительного
просмотра, чтобы
просмотреть проект.
Кнопка записи
Нажмите эту кнопку,
чтобы записать готовый
проект на DVD.
Глава 1 Добро пожаловать в iDVD! 5
Page 6

Ознакомиться с iDVD
2
А теперь начнем создание потрясающего DVD-проекта с
использованием собственных фильмов, фотографий и
музыки.
По завершении настоящего самоучителя Вы создадите законченный проект, который можно продолжить редактировать самостоятельно или записать на DVD. Вы
получите представление о всем творческом потенциале iDVD и сможете представить Ваши фильмы и фотографии интереснее, чем когда-либо.
Шаг 1: Найти фильмы, фотографии и аудиофайлы для использования в данном самоучителе
Прежде чем начать проект, рекомендуется убедиться, какие фильмы, фотографии и
аудиофайлы Вы будете использовать в проекте и что их формат совместим с iDVD.
Для работы с данным самоучителем рекомендуется подготовить один фильм, несколько фотографий и несколько аудиофайлов.
Форматы следующих объектов совместимы с iDVD автоматически:
Фильмы, созданные в iMovie
Â
Чтобы использовать в iDVD фильм, созданный в iMovie, откройте программу
«iMovie» и выберите «Экспорт» > «Предоставить для общего доступа в других
программах». После этого импортированный фильм автоматически появится в
панели «Фильмы» iDVD.
Важно: Чтобы гарантировать правильную запись на диск в программе «iDVD»,
видеоматериал должен быть записан в аудиоформате 16 бит. Прочитайте в
инструкции по эксплуатации видеокамеры о скорости и глубине передачи
аудиоматериала.
Музыкальные файлы в медиатеке iTunes
Â
Фотографии в медиатеке iPhoto
Â
6
Page 7

Если у Вас есть другие файлы, в формате которых Вы не уверены, то для получения
дополнительной информации откройте Справку iDVD и задайте для поиска «форматы файла».
Песни и фотографии медиатек iPhoto и iTunes появляются в панели «Медиа» iDVD
(см. ниже). Если аудиофайлы и файлы изображений находятся не в медиатеках iPhoto
и iTunes, а в других папках, откройте проект в iDVD и перетяните эти папки в список
фотографий или аудиофайлов в панели «Медиа».
Нажмите эти кнопки,
что получить доступ
к определенным
мультимедийным
файлам.
Нажмите кнопку
«Медиа», что получить
доступ к фильмам,
фотографиям и музыке.
Фильмы, которые хранятся в папке «Фильмы» на жестком диске, появятся в панели
«Медиа» автоматически. В список этой панели можно перетянуть фильмы и из других
папок жесткого диска.
В Настройках iDVD можно указать другие папки, содержимое которых будет автоматически появляться в панели «Медиа» iDVD. Фильмы, которые хранятся в этих папках,
будут автоматически добавлены к фильмам панели «Медиа». Чтобы найти инструкции о том, как добавить материалы, откройте Справку iDVD и введите для поиска
«добавить медиа».
Глава 2 Ознакомиться с iDVD 7
Page 8

Шаг 2: Создать новый проект
Если музыка, фильмы и фотографии имеют правильный формат и находятся в
доступной папке, можно приступить к работе.
Чтобы создать новый проект:
Чтобы открыть iDVD, нажмите значок программы в Dock. В открывшемся диало-
Â
говом окне нажмите «Создать новый проект» (см. ниже).
Если диалог не появляется, выберите «Файл» > «Новый». Выберите размещение
Â
для сохранения нового проекта и нажмите «Создать».
В Magic iDVD выберите тему,
фильмы и фотографии,
которые хотите вставить в
проект – все остальное
выполнит iDVD.
В OneStep DVD можно
скопировать видеоматериал
из видеокамеры напрямую
Если проект уже создан, может появиться окно iDVD с анимированным меню и музыкой. Просто нажмите кнопку анимации (см. ниже), чтобы остановить анимацию и
выключить звwук.
на DVD.
Кнопка анимации
Настройка качества кодирования
Прежде чем записать диск, iDVD «кодирует» информацию проекта. Рекомендуется
сначала выбрать настройку кодирования и уже после этого добавлять фильм в
проект. В iDVD три настройки кодирования, и их выбор влияет на качество финального проекта и длительность записи на диск.
8 Глава 2 Ознакомиться с iDVD
Page 9

Чтобы настроить качество кодирования:
m Выберите «iDVD» > «Настройки» > «Проекты». Затем выберите одну из настроек
кодирования.
По умолчанию программа «iDVD» настроена
на режим Вашего региона. Формат NTSC
используется в Северной Америке.
Выберите настройку кодирования до того,
как добавите фильм в проект.
Если Вы выберите «Высокая скорость выполнения», iDVD не будет ждать, когда
проект будет готов к записи, а будет выполнять фоновое кодирование видеоматериала по мере создания проекта. Это значительно сократит время на создание
готового DVD. Это качество кодирование рекомендовано для проектов длительностью один час или меньше (для однослойного диска). Вы быстро закончите проект,
а для того объема видеоматериала, который будет записан на диске, качество будет
превосходным.
«Высокое качество» рекомендовано для крупных проектов длительностью от одного
до двух часов (для однослойного диска). При этой настройке iDVD устанавливает
оптимальную скорость передачи того объема данных, который будет записан на
диск. Это качество кодирования «сжимает» все данные на диск при такой скорости
передачи данных, чтобы обеспечить хорошее качество финального видеоматериала.
Т.к. в данном виде кодирования iDVD не выполняет фоновое кодирование, запись на
диск занимает больше времени. Процесс кодирования начинается скорее при записи на DVD, нежели в начале работы над проектом.
В «Профессиональном кодировании» используется передовая технология видеокодирования, что выражается в максимально высоком качестве записанного DVD. Как
и «Высокое качество», «Профессиональное кодирование» ограничивает длительность проекта до около двух часов на однослойном диске. Кодирование с этой
настройкой длится приблизительно в два раза дольше, чем при «Высоком качестве»;
выбирайте ее только в том случае, если Вы не ограничены во времени.
В конечном итоге качество DVD зависит от исходного материала. Фильмы с низким
разрешением, например, фильмы QuickTime, загруженные из Интернета, или VHSвидео будут отличаться по качеству от видеоматериала, снятого на DV- или HDVвидеокамеру и отредактированного такими программами для видеообработки, как
iMovie, Final Cut Express или Final Cut Pro.
Глава 2 Ознакомиться с iDVD 9
Page 10

Шаг 3: Выбрать тему для DVD
Общий внешний вид меню DVD и его кнопок называется темой. Темы отличаются
цветом и графическими элементами меню, шрифтом и размером текста, формой
кнопок меню и многим другим. Семейство тем – это коллекция меню, согласованных между собой функционально и не нарушающих внешний вид в подменю.
Вы можете выбрать одну из тем профессионального качества, входящих в пакет
iDVD. Или выберите любую тему iDVD в качестве шаблона, измените ее и сохраните
в Избранном для использования в других проектах. В настоящем самоучителе Вы
узнаете, как начать работу с готовой темой iDVD и изменить ее элементы.
Примечание: Для работы с самоучителем рекомендуем выбрать тему «Мягкая рамка». По завершении работы с самоучителем Вы сможете использовать полученные
знания, чтобы, прежде чем записать DVD, выбрать другую тему и внести другие
изменения.
Чтобы выбрать тему для меню DVD:
1 Нажмите кнопку «Темы» в нижней части окна iDVD.
Откроется панель «Темы» в правой части окна iDVD.
2 Чтобы просмотреть темы, перетяните элемент прокрутки вверх и вниз.
3 Нажмите всплывающее меню и выберите «Темы 7.0», затем перетяните элемент
прокрутки вниз до темы «Мягкая рамка».
4 Нажмите рядом с темой раскрывающий треугольник, который откроет все шаблоны
меню семейства темы «Мягкая рамка».
5 Нажмите «Главное меню», чтобы выбрать это семейство тем для проекта.
После небольшой паузы тема сменится на новую. Заголовок на экране изменится на
название выбранной Вами темы.
10 Глава 2 Ознакомиться с iDVD
Page 11
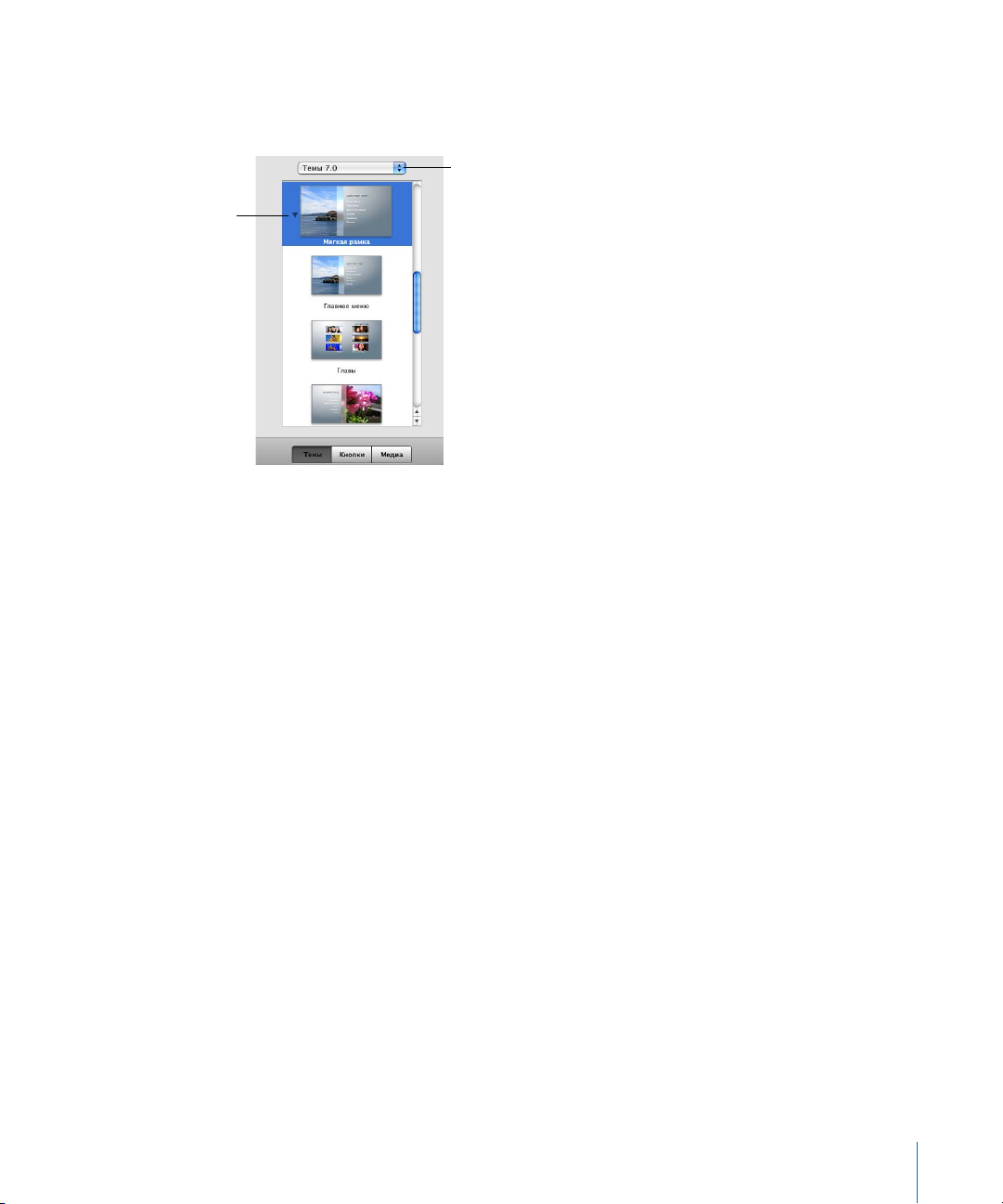
Нажмите раскрывающий
треугольник, чтобы
увидеть все шаблоны
меню этого семейства.
Тема «Мягкая рамка», как и большинство тем iDVD, имеет по умолчанию широкоэкранный формат (16:9). Чтобы переключиться на стандартный формат (4:3), выберите
«Проект» > «Изменить на стандартный (4:3)».
Выберите группу тем в
этом всплывающем
меню.
Примечание: Изменив меню, можно сохранить его в качестве измененной темы.
Измененная тема появится в панели «Темы», в группе «Избранное». Ее можно использовать для будущих проектов наравне с любой другой темой.
Чтобы получить дополнительную информацию об изменении тем, откройте Справку
iDVD и введите для поиска «тема».
Глава 2 Ознакомиться с iDVD 11
Page 12

Шаг 4: Добавить фильм
После выбора темы Вы можете добавить один или несколько фильмов и другой
материал в iDVD-проект. На этом этапе Вы добавите фильм.
Когда Вы перетягиваете в меню фильм, iDVD автоматически добавляет кнопку в
меню, при нажатии на которую начинается воспроизведение этого фильма. Этикеткой кнопки служит название фильма, но этикетку можно изменить.
Чтобы добавить фильм:
1 Нажмите кнопку «Медиа».
2 В верхней части панели «Медиа» нажмите кнопку «Фильмы» (см. ниже).
3 Выберите папку «Фильмы» или другую папку с фильмами.
Миниатюрные изображения фильмов из этой папки появятся в нижней части панели.
4 Перетяните миниатюру фильма на фон меню в левой части окна iDVD.
Отпустите фильм, когда увидите зеленый кружок со знаком плюса. Фон главного
меню семейства «Мягкая рамка», на который можно перетянуть фильм, содержит все
элементы, кроме рабочей зоны и участка для заголовка.
Перетянув фильм, в меню появится кнопка с названием фильма. На стр. 22 в подзаголовке «Редактирование текста кнопки» Вы узнаете, как изменить название кнопки.
12 Глава 2 Ознакомиться с iDVD
Page 13

Примечание: Если при перетягивании фильма в меню появляются пунктирные линии,
перемещайте указатель мыши до тех пор, пока эти линии не исчезнут, и только тогда
отпустите фильм. Пунктирные линии указывают рабочую зону, область меню, в которую можно добавить видеоклипы и фотографии. Видеоклипы, добавленные в рабо-
чую зону, становятся частью фона меню и не записываются на DVD как самостоятельный фильм.
Если изменения в проекте не сохранены, можно удалить добавленный фильм,
выбрав «Правка» > «Отменить Добавить фильм». Если Вы уже сохранили проект,
нажмите кнопку, ведущую к фильму, и выберите «Правка» > «Вырезать».
В iDVD можно создать меню выбора сцены, как на коммерческих DVD, с помощью
которого зрители могут переходить к определенным сценам фильма. Для этого
следует сначала установить маркеры глав фильма, которые автоматически создают
меню выбора сцены. Чтобы узнать больше, откройте Справку iDVD и введите для
поиска «маркеры глав».
Редактирование заголовка меню
Создавая в iDVD новый проект, в главном меню проекта появляется заголовок по
умолчанию, который совпадает с названием меню темы. Заголовок проекта iDVD
можно легко изменить.
Чтобы изменить текст заголовка:
1 Дважды нажмите заголовок – текст выделится. Под заголовком появится мини-
редактор (см. ниже).
2 Введите в это поле «Каникулы».
3 Чтобы изменить гарнитуру, стиль и размер текста заголовка, можно использовать
элементы управления мини-редактора.
Дополнительную информацию об изменении текста на экране см. «Шаг 7: Добавить
текст меню и изменить его внешний вид» на стр. 21.
Глава 2 Ознакомиться с iDVD 13
Page 14

Шаг 5: Добавить слайд-шоу
Добавление слайд-шоу в iDVD-проект – это отличный способ разнообразить DVD и
показать Ваши фотографии. Можно вставить слайд-шоу, созданное в iPhoto, или
создать новое из фотографий в iDVD.
Можно создать DVD вообще без фильмов, а лишь с одним или несколькими слайдшоу фотографий. В зависимости от количества другого контента и размера фотографий, один DVD может вместить до 9801 изображения.
В этом уроке Вы создадите в слайд-шоу из фотографий и фильмов и добавите саундтрек.
Чтобы создать слайд-шоу в iDVD:
1 Если главного меню нет на экране, нажмите в меню выбора сцены кнопку-стрелку
«назад» и вернитесь в главное меню.
2 Нажмите кнопку добавления (+) в нижней части окна iDVD и выберите во всплываю-
щем меню «Добавить слайд-шоу».
В меню появится кнопка с этикеткой «Мое слайд-шоу». Эта кнопка может появиться
слишком далеко от кнопки фильма. Не перемещайте ее пока. На стр. 23 в подзаголовке «Изменение формы кнопки» Вы узнаете, как переместить кнопки.
Дважды медленно нажмите «Мое слайд-шоу», чтобы выделить текст, и введите
«Мои фотографии».
Чтобы изменить текст, используйте элементы управления мини-редактора.
3 Нажмите вне текста, чтобы снять выделение с текста, и дважды нажмите кнопку
«Мои фотографии», чтобы открыть редактор слайд-шоу.
В окне iDVD автоматически появится панель «Фото».
14 Глава 2 Ознакомиться с iDVD
Page 15

Редактор слайд-шоу (см. ниже) – это чистый экран, на котором написано «Перетяните
сюда изображения».
Откройте панель «Фото»,
чтобы добавить фотографии
в слайд-шоу.
4 Перетяните фотографии по одной или группами из панели «Фото» в редактор
слайдшоу.
Можно перетянуть в редактор слайд-шоу даже целый альбом.
Если Вы не импортировали фотографии в iPhoto, то фотографий в списке не будет.
Можете открыть iPhoto в любое время и импортировать несколько фотографий или
перетянуть их из другой папки жесткого диска непосредственно в редактор слайд-шоу.
5 Установите последовательность, в которой должны появляться изображения.
Перетяните изображения в редактор слайд-шоу и при необходимости поменяйте их
местами, чтобы задать порядок воспроизведения. Чтобы удалить определенные
изображения, выделите их и нажмите на клавиатуре клавишу «Delete».
Добавление перехода между изображениями
iDVD предлагает несколько эффектов перехода, которые можно применить в слайдшоу для плавной смены одного изображения другим.
Чтобы добавить переход:
1 Нажмите всплывающее меню «Переход» и попробуйте применить разные эффекты
перехода, пока не выберите подходящий.
Если Вы выбрали переход и одна из стрелок справа от всплывающее меню «Пере-
ход» выделена, то Вы можете дополнительно выбрать направление перехода. Чтобы
выбрать направление, нажмите одну из стрелок.
Глава 2 Ознакомиться с iDVD 15
Page 16

Чтобы просмотреть переход, нажмите кнопку предварительного просмотра
(см. ниже). Появится пульт дистанционного управления iDVD. Он функционирует
как обычный пульт дистанционного управления, и с помощью его элементов
управления можно нажимать кнопки в проекте и перемещаться по всем меню.
Нажмите всплывающее
меню «Переход» и выберите
эффект перехода.
Чтобы увидеть, чем отличаются
переходы, нажмите кнопку
предварительного просмотра.
2 Нажмите кнопку «Настройки» и выберите в редакторе слайд-шоу другие интересные
настройки:
Чтобы слайд-шоу повторялось постоянно, выберите «Зациклить слайд-шоу».
Â
Чтобы вставить стрелки навигации в слайд-шоу, выберите «Показать стрелки
Â
навигации». Эти стрелки неактивны; они лишь визуально напоминают зрителю, что
он может управлять слайд-шоу пультом дистанционного управления.
Чтобы добавить копии фотографий на DVD-ROM Вашего DVD, выберите «Добавить
Â
изображения на DVD-ROM». Это позволит зрителям загрузить копии фотографий с
DVD на компьютеры.
Примечание: Добавление файлов на DVD-ROM занимает пространство на диске,
которое может понадобиться для самого проекта. Чтобы увидеть размер проекта во
время работы, выберите «Проект» > «Сведения о проекте». Сколько памяти занимает
проект, Вы увидите в поле «Емкость DVD».
Чтобы показать заголовки и комментарии внизу изображений, выберите «Показать
Â
заголовки и комментарии». Чтобы добавить заголовки и комментарии, нажмите на
текст внизу миниатюрного изображения в редакторе слайд-шоу и введите текст в
появившееся поле.
Добавление саундтрека
Слайд-шоу будет интереснее, если Вы добавите к нему саундтрек.
Чтобы добавить саундтрек к слайд-шоу:
1 В верхней части панели «Медиа» нажмите кнопку «Звук».
Материал медиатеки iTunes и любое музыкальное произведение, сочиненное в
GarageBand, появятся в аудиосписке. Если в аудиосписке нет ни одного музыкального произведения, проверьте, что музыка в iTunes импортирована.
2 Чтобы прослушать песню до того, как добавить ее в DVD, нажмите кнопку воспроиз-
ведения в нижней части панели «Медиа».
16 Глава 2 Ознакомиться с iDVD
Page 17

Чтобы быстро найти определенную песню, введите в поле поиска ее название.
Откройте панель «Звук»,
чтобы добавить в слайдшоу саундтрек.
Ячейка звука
Бегунок для изменения громкости
Кнопка воспроизведения
3 После того как Вы определились с выбором песни, перетяните ее из списка песен в
ячейку звука редактора слайд-шоу (см. выше).
После того как Вы успешно перетянули песню в аудиосписок, обратите внимание,
что всплывающее меню «Длительность» автоматически изменится на «В соответствии с музыкой». В этом случае музыка и слайд-шоу начнутся и закончатся одновременно. Кроме того, во всплывающем меню «Длительность» можно настроить длительность демонстрации каждого слайда на экране до его смены другим слайдом.
Установленная длительность показа слайда применяется только к фотографиям в
слайд-шоу. Установленная длительность показа слайда не влияет на длительность
воспроизведения фильма.
4 Чтобы увидеть, как выглядит слайд-шоу, нажмите кнопку предварительного про-
смотра. Нажмите «Exit» на пульте дистанционного управления, чтобы вернуться в
редактор слайд-шоу.
Вы можете так долго вносить изменения в слайд-шоу, пока не будете довольны
результатом. Чтобы настроить громкость саундтрека, перетяните бегунок «Громкость слайд-шоу» вправо или влево (см. выше).
5 Нажмите кнопку «Вернуться», чтобы выйти из редактора слайд-шоу и вернуться в
главное меню.
6 Чтобы сохранить работу, выберите «Файл» > «Сохранить».
Глава 2 Ознакомиться с iDVD 17
Page 18

Шаг 6: Добавить мультимедийные файлы в рабочие зоны
Темы iDVD могут не содержать рабочих зон, содержать несколько из них и даже
содержать динамичные рабочие зоны, которые двигаются на заднем плане. Рабочая
зона не является кнопкой; это просто область, куда можно поместить мультимедийный
объект, что делает фон меню более интересным. В рабочую зону можно вставить
отдельное изображение, слайд-шоу или фильм.
В рабочие зоны проекта можно добавить любую комбинацию изображений, видеоклипов или слайд-шоу. При необходимости рабочие зоны можно скрыть в любом меню, и
тогда они не будут появляться в готовом проекте. Наведите указатель мыши на меню
(при этом ни одна кнопка или текст не должны быть выбраны) и одновременно нажмите клавиши «Command» (x)-«I». Снимите флажок перед «Показать рабочие зоны и
графику». Рабочие зоны в меню немедленно исчезнут.
В главном меню «Мягкая рамка» три рабочие зоны. Они появляются в главном меню
одна за другой, поэтому в главном меню Вы всегда видите только одну рабочую зону.
Самый простой способ выяснить, сколько рабочих зон содержится в меню – это
нажать кнопку редактирования рабочих зон. Появится редактор рабочих зон, в
котором есть ячейка для каждой рабочей зоны меню. Чтобы вернуться в главное
меню, снова нажмите кнопку редактирования рабочих зон.
На этом этапе Вы заполните каждую из трех рабочих зон главного меню с помощью
редактора рабочих зон. Вы вставите слайд-шоу в одну из рабочих зон, что схоже с
процессом создания слайд-шоу, который был описан в «Шаге 5: Добавить слайдшоу» на стр. 14.
18 Глава 2 Ознакомиться с iDVD
Page 19

Чтобы добавить мультимедийные файлы в рабочие зоны:
1 Нажмите кнопку редактирования рабочих зон. Появится редактор рабочих зон (см.
ниже).
Когда Вы работаете в
редакторе рабочих зон, в
окне iDVD изображено
меню проекта.
Редактор рабочих зон
содержит три ячейки, что
говорит о том, что
главное меню этой темы
состоит из трех рабочих
Кнопка редактирования
рабочих зон
зон.
2 Нажмите кнопку «Медиа», а затем – «Фильмы» в верхней части панели «Медиа».
3 Перетяните видеоклип из панели «Фильмы» в первую ячейку рабочей зоны
редактора рабочих зон.
В отличие от фотографий, размер видеоклипа не изменяется, чтобы оптимально
войти в рабочую зону, поэтому некоторые его части могут выглядеть обрезанными.
Примечание: Не рекомендуется добавлять в рабочую зону длинный фильм, т.к.
фильм занимает много места на диске. Кроме того, зритель вряд ли останется в меню
так долго, чтобы просмотреть весь фильм.
4 Чтобы вернуться в главное меню, снова нажмите кнопку редактирования рабочих
зон.
Обратите внимание, что в рабочей зоне появился первый кадр видеоклипа.
5 Нажмите рабочую зону.
Появится окно с бегунками, в котором можно установить, где клип начинается и где
заканчивается. Перемещая бегунки, установите момент начала и завершения воспроизведения клипа.
Это простой способ для укорачивания видеоклипа в рабочей зоне.
Глава 2 Ознакомиться с iDVD 19
Page 20

6 Чтобы вернуться в редактор рабочих зон, нажмите кнопку редактирования рабочих зон.
7 В верхней части панели «Медиа» нажмите кнопку «Фото».
8 Перетяните отдельное изображение во вторую ячейку рабочей зоны редактора
рабочих зон.
9 Перетяните фотоальбом или папку с фотографиями из списка фотографий в третью
ячейку рабочей зоны.
В рабочей зоне появится первое изображение фотоальбома или папки с фотогра-
фиями.
10 Дважды нажмите третью ячейку рабочей зоны.
Это действие открывает редактор слайд-шоу рабочей зоны, очень похожий на
редактор слайд-шоу, который открывался при создании слайд-шоу DVD в «Шаг 5:
Добавить слайд-шоу». Вы увидите миниатюры всех изображений, которые Вы добавили.
11 Установите последовательность изображений, удалите ненужные.
Можно перетянуть в редактор фотографий рабочей зоны другие изображения из
панели «Фото» или любой другой папки на компьютере.
После того как Вы установили последовательность изображений, нажмите кнопку
«Вернуться», чтобы вернуться в редактор рабочих зон.
12 Чтобы вернуться в главное меню, нажмите кнопку редактирования рабочих зон.
13 Нажмите кнопку анимации, чтобы увидеть, как рабочие зоны перемещаются или
«проигрываются» в главном меню.
Воспроизведение изображений будет последовательным или зацикленным, поэтому,
чтобы остановить просмотр, снова нажмите кнопку анимации.
14 Чтобы сохранить работу, выберите «Файл» > «Сохранить».
20 Глава 2 Ознакомиться с iDVD
Page 21

Шаг 7: Добавить текст меню и изменить его внешний вид
Теперь, после того как Вы добавили большой объем контента в проект DVD, Вам,
вероятно, придется внести изменения в текст главного меню. Вы можете ввести текст в
меню, изменить шрифт, размер и цвет, добавить тень. Можно изменить расположение
текста так, чтобы он гармонично выглядел на экране. Текст меню, который называется
также «текстовый объект», неактивен – на него нельзя нажать. Этим он отличается от
текста кнопки, или этикетки кнопки, т.к. кнопки можно нажимать.
В этом уроке Вы добавите подзаголовок, измените внешний вид текста и его расположение в меню. Помните, что текст, который Вы добавляете, необязательно сокращать до коротких заголовков и подзаголовков. Например, можно добавить блоки
текста для титров и другой контент.
Чтобы изменить текст:
1 Убедитесь, что открыто главное меню проекта, и выберите «Проект» > «Добавить
текст».
В меню появится новое текстовое поле с надписью «Наберите здесь текст».
2 Перетяните текст на участок под заголовком.
Чтобы уместить подзаголовок под главным заголовком и изменить расположение
последнего, нажмите заголовок, чтобы выделить его, и перетяните в другую часть
экрана. Вы можете выделять и перетягивать на другое место любые текстовые
объекты меню.
3 Нажмите текст, чтобы выделить его, и введите «Веселый год» в качестве подзаголовка.
Когда Вы нажимаете мышкой на тексте, ниже появляется мини-редактор. С помощью
его элементов управления можно изменить гарнитуру, стиль и размер текста. Однако о мини-редакторе речь пойдет позже.
4 Чтобы открыть Инспектор текста (см. ниже), выделите текст и нажмите
«Command» (x)-«I».
В Инспекторе текста есть элементы управления для изменения всех параметров
текста, включая цвет и наложение тени. Вы можете перетянуть окно Инспектора в
любую часть Рабочего стола.
5 Нажмите всплывающее меню гарнитуры и выберите другую гарнитуру.
6 С помощью бегунка выберите более мелкий шрифт, чтобы подзаголовок уместился
под главным заголовком.
Глава 2 Ознакомиться с iDVD 21
Page 22
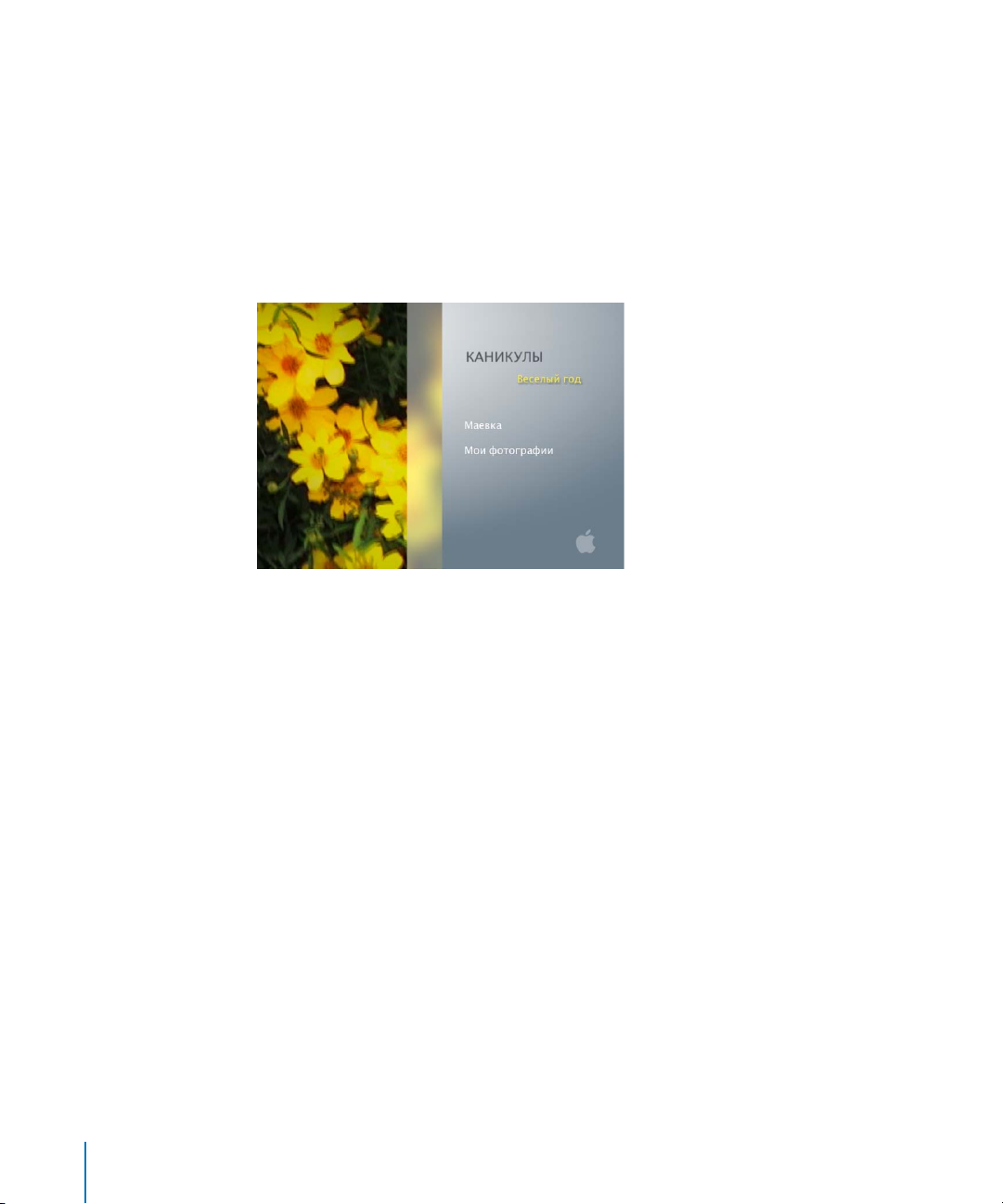
7 Чтобы открыть палитру цветов, нажмите «Цвет».
В окне «Цвет» выберите разные цвета. Если нажать на цвета, цвет текста в меню
изменится соответственно. Определившись с цветом, закройте окно «Цвет».
8 Чтобы добавить тень к тексту, установите флажок перед «Тень».
9 Закройте окно Инспектора.
10 Чтобы сохранить работу, выберите «Файл» > «Сохранить».
В меню ниже показаны новый заголовок и подзаголовок.
Возможно, некоторые телевизионные экраны не смогут воспроизвести все объекты
меню. Вы можете наложить ТВ-рамку на меню и увидеть, какая часть меню будет
обрезана при просмотре на ТВ-устройстве. Эта функция называется «Областью
телеэкрана» . Чтобы получить дополнительную информацию, откройте Справку iDVD
и введите для поиска «область телеэкрана».
Шаг 8: Изменить внешний вид кнопок
Вид кнопок разработан в соответствии с темой, но его можно изменить так, чтобы
кнопки гармонировали с контентом или передавали Ваш замысел. Кнопки могут
содержать только текст или же иметь разные формы с содержанием текста, изображения, слайд-шоу или видеоролика. Например, сейчас все кнопки главноого меню –
текстовые кнопки.
В этом уроке Вы выполните редактирование текста этикетки кнопки, ее формы и
выберите изображение для одной из них.
Редактирование текста кнопки
Редактирование текста кнопок схоже с изменением текста на экране.
Чтобы отредактировать текст этикетки кнопки:
1 Чтобы выделить текст, дважды медленно нажмите кнопку фильма в главном меню.
22 Глава 2 Ознакомиться с iDVD
Page 23

Вы заметите, что под текстом появится такой же мини-редактор (см. ниже), который
появлялся при редактировании заголовка DVD.
2 Введите новое название.
3 С помощью элементов управления измените гарнитуру, стиль и размер этикетки
кнопки.
4 Чтобы изменить цвет текста, выделите кнопку и нажмите «Сommand» (x)-«I».
Это действие открывает Инспектор кнопок (см. ниже). В нем находятся те же элементы управления, что в мини-редакторе, а также дополнительные.
Нажмите элемент
управления цветом,
чтобы выбрать новый
цвет выбранного текста.
5 Чтобы открыть окно «Цвет», нажмите элемент управления цветом (его цвет по умол-
чанию – белый) и выберите в нем разные цвета.
Если нажать на цвета, цвет этикетки кнопки изменится соответственно. Определив-
шись с цветом, закройте окно «Цвет».
Чтобы изменить внешний вид этикеток всех кнопок одновременно, выделите одну
кнопку и нажмите «Правка» > «Выбрать все кнопки». Затем нажмите клавиши
«Command» (x)-«I». Откроется окно Инспектора кнопок. Любое внесенное изменение отразится на всех этикетках.
6 Чтобы сохранить работу, выберите «Файл» > «Сохранить».
Изменение формы кнопки
Любую текстовую кнопку можно изменить на кнопку-форму (или кнопку с изображением). Кнопки с изображениями состоят из текстовой этикетки и некой формы с
миниатюрным изображением внутри. Чтобы меню выглядело интереснее, в часть с
миниатюрным изображением кнопки можно добавить фотографии или видеоклипы.
Кнопки с изображениями в меню могут быть одинаковыми, а могут отличаться по
стилю.
Чтобы изменить форму кнопки:
1 В главном меню нажмите один раз одну из кнопок, чтобы выделить ее, и выберите
«Правка» > «Выбрать все кнопки».
Глава 2 Ознакомиться с iDVD 23
Page 24
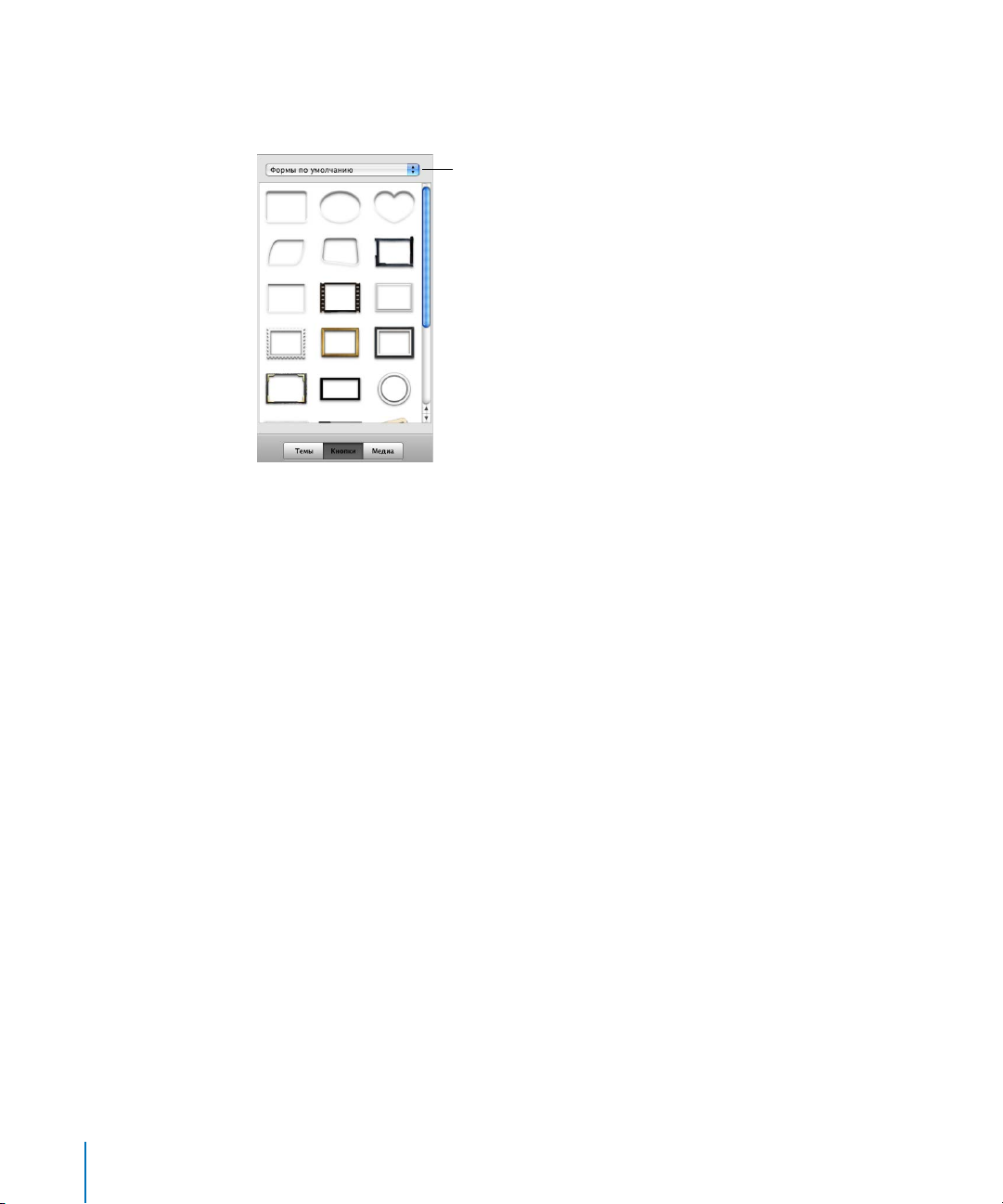
Чтобы все кнопки отличались друг от друга, выбирайте кнопки одну за другой и
изменяйте их стиль.
2 Чтобы открыть панель кнопок, нажмите «Кнопки» (см. ниже).
Выберите категорию
форм кнопок в этом
всплывающем меню.
3 Во всплывающем меню в верхней части панели выберите «Формы по умолчанию».
Три типа кнопок в верхней части всплывающего меню — текст, значки и формы —
придают кнопкам графический дизайн, который появляется в основном тогда, когда
кнопка нажата. Пять типов кнопок в нижней части всплывающего меню создают
кнопки с этикеткой и формой, в которую можно добавить изображение или фрагмент фильма.
4 Нажмите одну из форм кнопок.
Выбирайте разные формы кнопок, пока не убедитесь, что форма подходит к меню.
Вполне вероятно, что, выбрав форму, кнопки в меню будут пересекаться. Вы испра-
вите это позже, в шаге 6.
5 Чтобы открыть Инспектор кнопок, выделите кнопки и снова нажмите
«Command» (x)-«I».
С помощью элементов управления Инспектора кнопок можно внести следующие
дополнительные изменения:
Измените размер формы кнопки с помощью бегунка «Миниатюра».
Â
Выберите во всплывающем меню «Этикетка», с какой стороны по отношению к
Â
форме кнопки должна появляться этикетка.
24 Глава 2 Ознакомиться с iDVD
Page 25

6 Если кнопки по-прежнему пересекаются, нажмите в меню, но не рабочую зону или
текстовый объект. Появится Инспектор меню (см. ниже).
7 Выберите «Свободное расположение» в секции «Кнопки» этого окна. Эта функция
позволяет перемещать кнопки в любую часть меню.
8 Закройте окно и перетяните кнопки в любую часть меню. При перетягивании появят-
ся желтые направляющие, которые помогают ровно расположить кнопки.
9 Чтобы сохранить работу, выберите «Файл» > «Сохранить».
Изменение изображения в кнопке
Еще одна возможность изменить внешний вид меню – изменить изображение внутри
любой кнопки.
Чтобы изменить изображение в кнопке слайд-шоу:
1 Дважды медленно нажмите на форму кнопки слайд-шоу.
Над кнопкой появится окно «Миниатюра» (см. ниже).
2 Переместите влево или вправо бегунок, который прокручивает изображения слайд-
шоу.
С помощью полосы прокрутки просмотрите все изображения и выберите одно из них.
3 По завершении нажмите вне кнопки. Бегунок «Миниатюра» исчезнет.
Глава 2 Ознакомиться с iDVD 25
Page 26
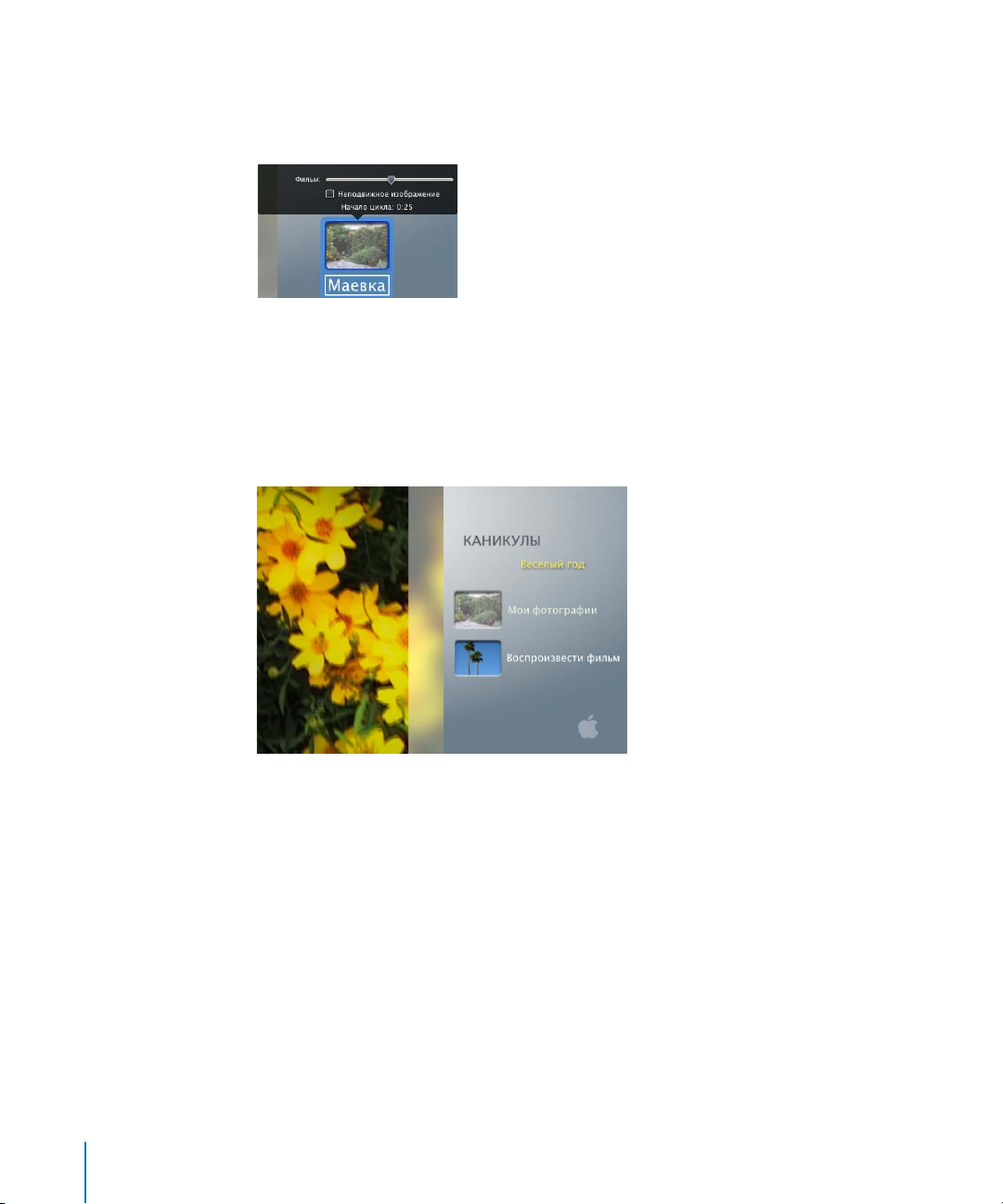
Чтобы изменить изображение в кнопке фильма:
1 Дважды медленно нажмите на форму кнопки фильма.
Над кнопкой появится панель «Фильм» (см. ниже).
2 Чтобы установить кадр, который должен появиться в кнопке, перетяните бегунок
«Фильм» вправо или влево.
Чтобы в кнопке был показан не воспроизводящийся фильм, а только застывший
кадр, установите флажок перед «Неподвижное изображение».
Меню должно выглядеть примерно так, как на фото ниже.
3 Чтобы сохранить работу, выберите «Файл» > «Сохранить».
Шаг 9: Добавить переходы к кнопкам
Теперь DVD имеет красивое меню и соответствующие стилю кнопки. У Вас есть
возможность добавить некое своеобразие проекту с помощью определенных
эффектов переходов из главного меню DVD к фильму, в меню выбора сцены и в
слайд-шоу.
Чтобы выбрать переход для главного меню:
1 В главном меню нажмите одну из кнопок, чтобы выделить ее, и выберите «Правка» >
«Выбрать все кнопки».
26 Глава 2 Ознакомиться с iDVD
Page 27
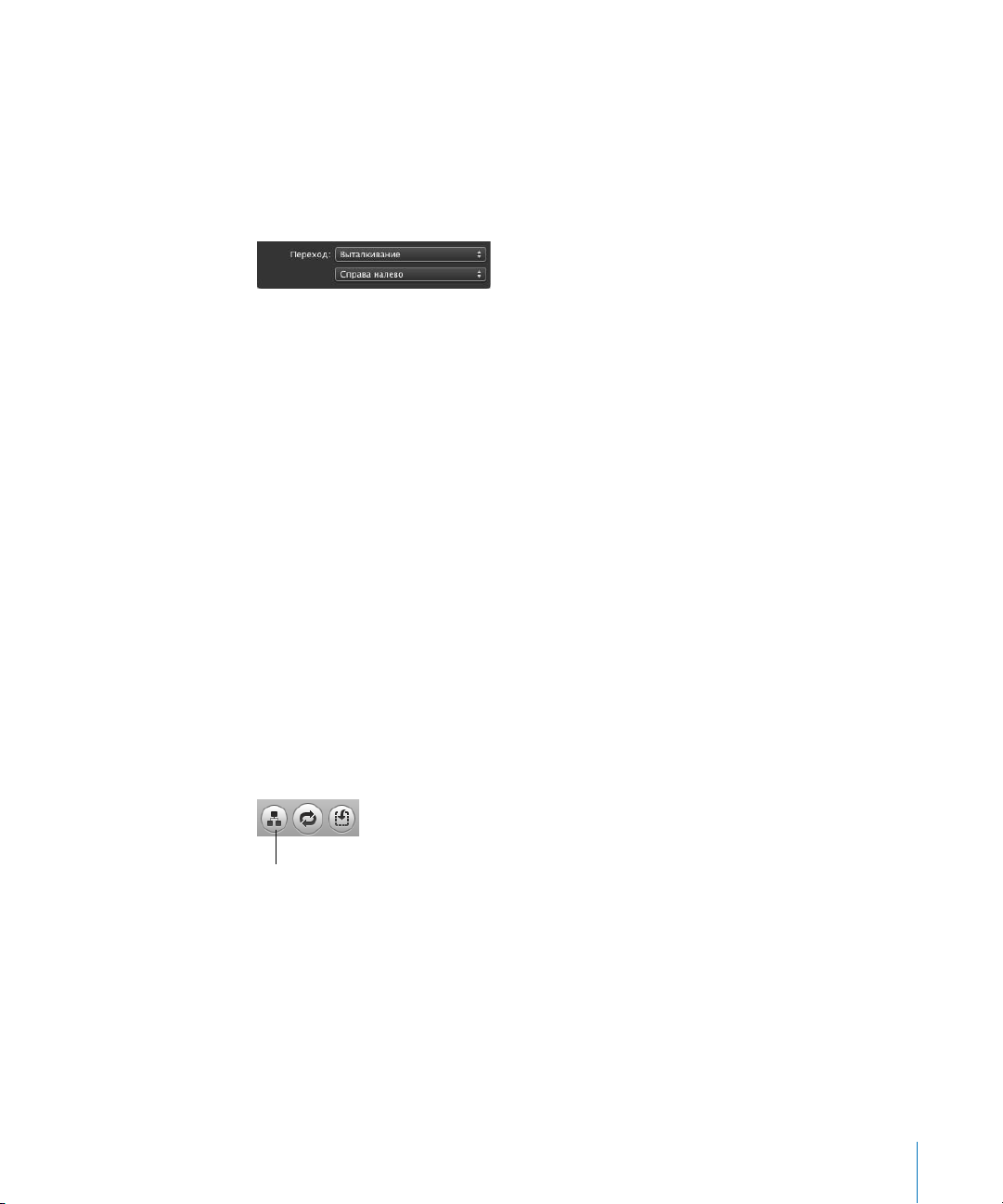
Вы можете применить разные эффекты перехода для каждой кнопки. Для этого
выделите каждую кнопку по отдельности и выберите эффект перехода.
2 Чтобы открыть Инспектор кнопок, нажмите «Command» (x)-«I».
3 Выберите во всплывающем меню переход «Выталкивание» (см. ниже).
Вы заметите, что во втором всплывающем меню появится «Справа налево». Это значит, Вы можете задать направление движения перехода.
4 При желании выберите во втором всплывающем меню другое направление.
5 Чтобы увидеть результаты, нажмите кнопку предварительного просмотра и с помо-
щью пульта дистанционного управления DVD выбирайте последовательно все кнопки.
Завершив просмотр, нажмите «Exit» на пульте дистанционного управления.
6 Чтобы сохранить работу, выберите «Файл» > «Сохранить».
Шаг 10: Упорядочить проект в просмотре структуры
В этом окне наглядно представлена структура проекта, что особенно удобно, если
проект имеет много уровней. Просмотром структуры можно пользоваться, чтобы
редактировать несколько объектов и добавить на DVD фильм с автоматическим
воспроизведением.
В этом уроке, с помощью просмотра структуры, Вы добавите в проект фильм с автоматическим воспроизведением и просмотрите структуру DVD.
Чтобы переключиться на просмотр структуры:
m Нажмите кнопку просмотра структуры (см. ниже).
Кнопка «Структура»
Чтобы упростить внешний вид, в окне структуры (см. рис. на следующей странице)
можно скрыть некоторые участки структуры. Можно также увеличить масштаб,
чтобы вид был более подробным, или уменьшить его, чтобы увидеть в окне весь
проект.
Глава 2 Ознакомиться с iDVD 27
Page 28

Раскрывающий
треугольник для меню
выбора сцены
Примечание: Изображение структуры, приведенное ниже, не совпадает со структурой Вашего текущего проекта. На изображении, приведенном ниже, показан другой
проект. Он служит лишь примером более сложной структуры.
Кнопки выбора вида
структуры
Бегунок изменения масштаба
Изменение вида структуры
Нажав одну из кнопок, можно увидеть структуру в горизонтальном или вертикальном виде.
Чтобы изменить вид структуры:
1 Чтобы переключать между горизонтальным и вертикальным видами структуры,
нажмите кнопку в нижнем левом углу окна.
2 Нажмите раскрывающий треугольник значка главного меню.
Меню свернется и вид структуры станет проще.
3 Снова нажмите раскрывающий треугольник, чтобы увидеть продолжение структуры.
4 В нижней части окна перетяните бегунок прокрутки изменения масштаба вправо или
влево, чтобы настроить подробность представления структуры.
Чтобы перемещаться по структуре, Вы можете пользоваться горизонтальной и вер-
тикальной полосами прокрутки, которые появляются, если структура проекта не
помещается в окно DVD.
Добавление фильма с автоматическим воспроизведением
В просмотре структуры можно к любому проекту добавить фильм с автоматическим
воспроизведением. Когда Вы вставляете DVD в плеер, фильмы с автовоспроизведением начинают воспроизведение незамедлительно, до появления главного меню.
28 Глава 2 Ознакомиться с iDVD
Page 29

Фильмом с автоматическим воспроизведением может быть видеофильм или слайдшоу. Например, Вы можете создать слайды с вводной информацией или титрами,
которые появятся до меню DVD. В зависимости от целей автовоспроизведения
слайд-шоу может состоять только из одного изображения.
Значок проекта
Раскрывающий
треугольник
Чтобы добавить фильм с автоматическим воспроизведением:
1 Найдите серый значок проекта в верхней части структуры.
2 Нажмите кнопку «Медиа», а затем «Фото» или «Фильмы», чтобы выбрать дополни-
тельный контент.
Помните, что фильм, который Вы добавляете, будет воспроизводиться до конца,
прежде чем появится меню DVD, поэтому Вы едва ли захотите, чтобы он был длинным.
3 Перетяните фильмы или изображения на значок проекта.
Если добавить фотоальбом, то он будет воспроизведен в виде слайд-шоу. Дважды
нажмите значок проекта, чтобы открыть редактор автовоспроизведения слайд-шоу,
который также служит для редактирования слайд-шоу DVD, и задайте длительность
воспроизведения слайда, переход и другие настройки, можно даже добавить саундтрек.
4 Нажмите кнопку предварительного просмотра, чтобы просмотреть добавленный
фильм с автоматическим воспроизведением. После этого нажмите «Exit» на пульте
дистанционного управления DVD.
5 Чтобы сохранить работу, выберите «Файл» > «Сохранить».
Чтобы удалить фильм с автоматическим воспроизведением:
m Вытяните фильм из значка проекта или нажмите значок проекта, а затем — клавишу
«Delete» клавиатуры. При исчезновении фильма с автоматическим воспроизведением Вы увидите облачко дыма.
Глава 2 Ознакомиться с iDVD 29
Page 30
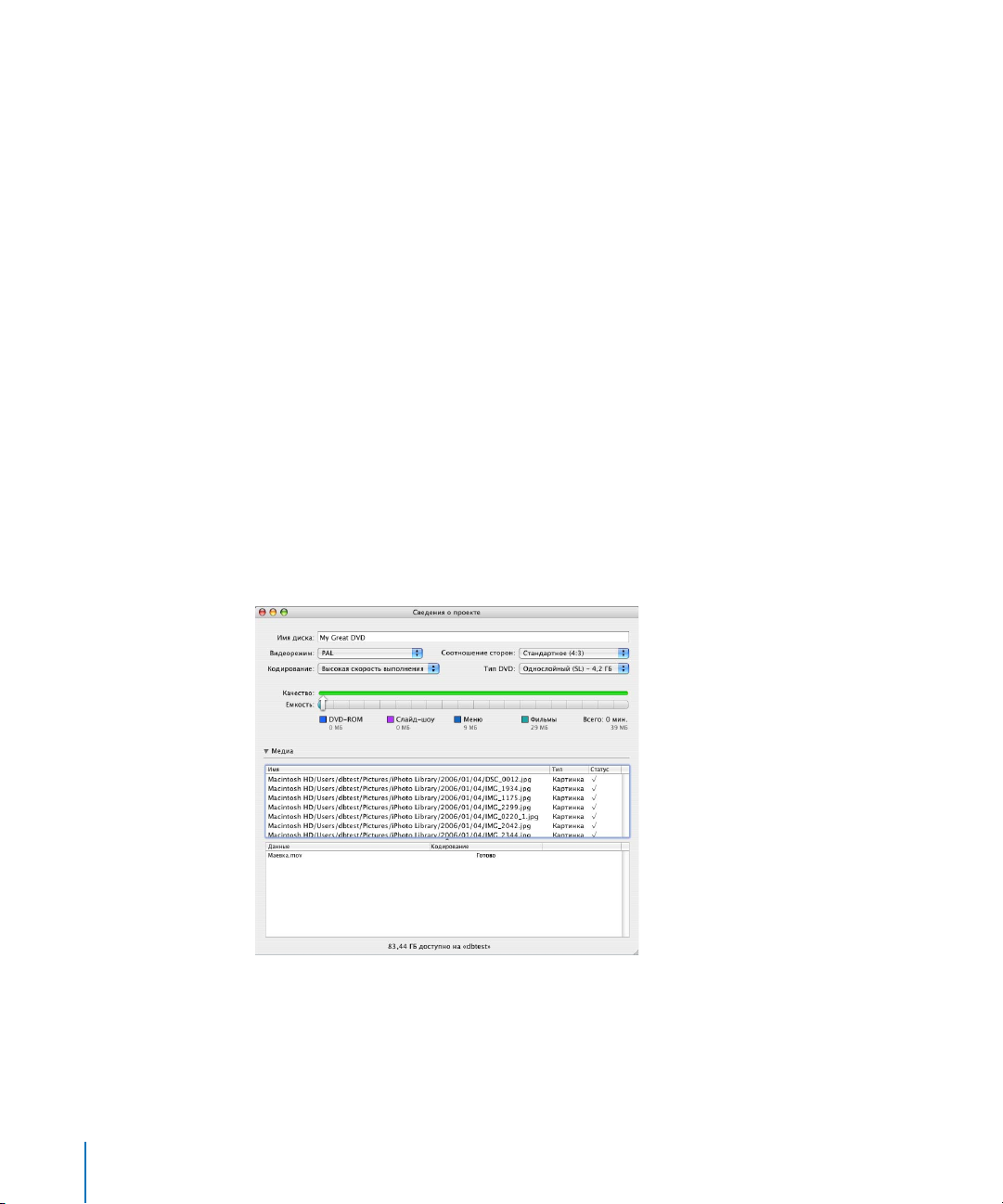
Если Вы удалили фильм с автоматическим воспроизведением, значок проекта не
удалится. Вы можете перетянуть в проект другой фильм или фотоальбом, чтобы
создать новый фильм с автоматическим воспроизведением.
Находясь в просмотре структуры проекта, можно внести в проект множество
изменений. Чтобы узнать больше, откройте Справку iDVD и введите для поиска
«редактирование в структуре».
Шаг 11: Записать DVD
Теперь, когда Ваш проект iDVD завершен, Вам остается лишь выполнить последний
шаг и записать проект на DVD. Тем не менее, следует выполнить еще несколько шагов, чтобы гарантировать хороший результат. В этом уроке Вы проверите размер
проекта в окне «Сведения о проекте», проверите проект на ошибки в окне структуры
и проверите его качество и статус кодирования.
Проверка проекта в окне «Сведения о проекте»
DVD-проекты могут занять много памяти на жестком диске, поэтому рекомендуется
проверить, требуется ли Вам дополнительное пространство. DVD к тому же имеет
максимальную емкость. Проверка размера проекта во время работы гарантирует,
что объем материала не превышает допустимые пределы.
Всю эту информацию и более можно найти в окне «Сведения о проекте» (см. ниже).
30 Глава 2 Ознакомиться с iDVD
Page 31
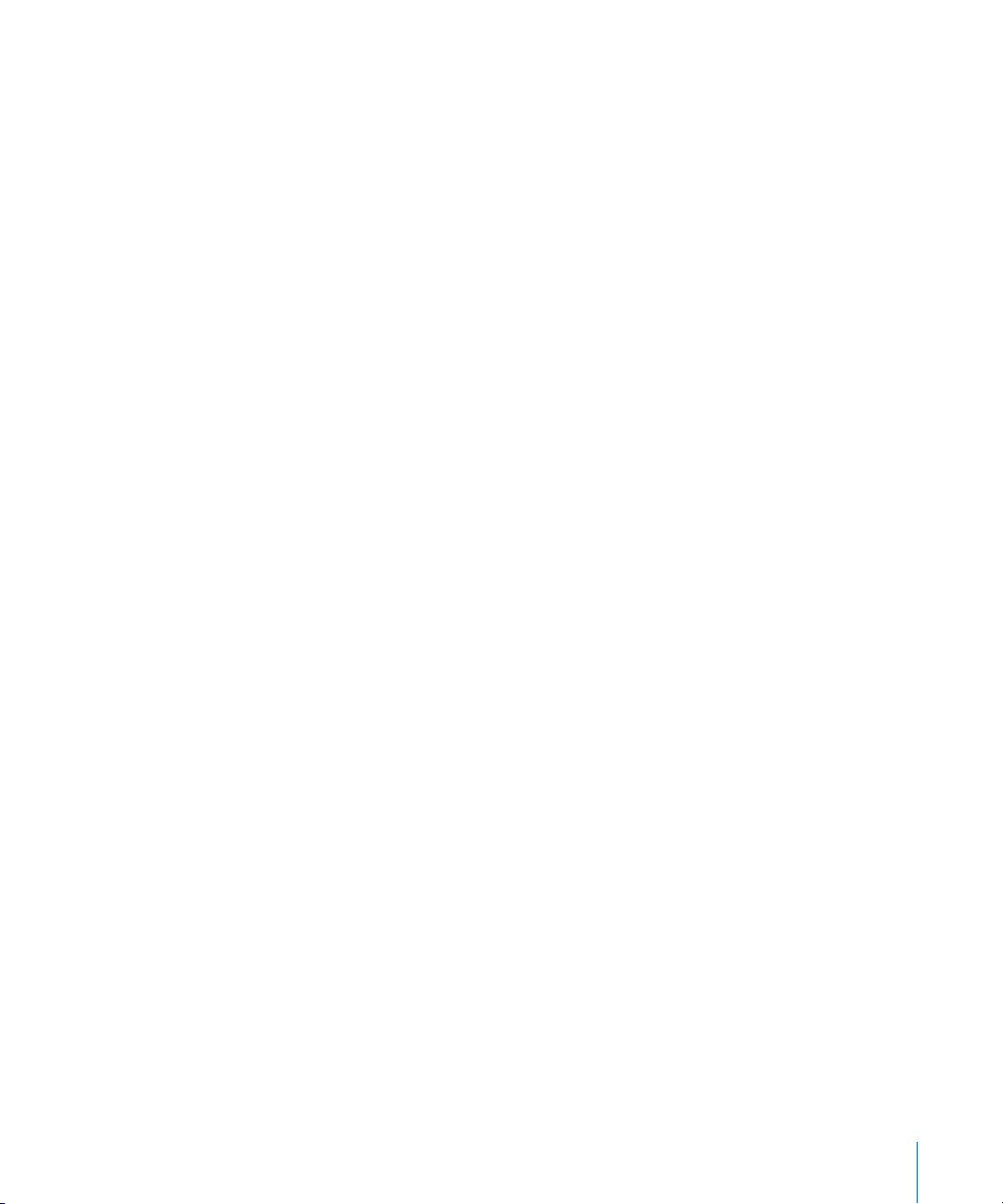
Чтобы проверить размер проекта:
m Выберите «Проект» > «Сведения о проекте».
Общий размер проекта во времени воспроизведения (в минутах) или в дисковом
Â
пространстве (в гигабайтах) указывается под «Емкостью», справа.
«Емкость» показывает, какая часть всего проекта используется и сколько прихо-
Â
дится на каждый элемент. Цветные полосы показывают, какую долю в проекте занимает каждый элемент.
Числа под DVD-ROM, меню, слайд-шоу и фильмами соответствуют пространству (в
Â
гигабайтах), которое занимает каждый элемент. Нажмите на эти числа и Вы увидите, сколько объектов содержат элементы и сколько дорожек они занимают. В
проекте iDVD можно создать максимум 99 дорожек.
«DVD-ROM» относится к контенту, который Вы решили добавить в содержимое
DVD-ROM записанного DVD. Длительность и размер, которые появляются ниже
«Меню», показывают общую длительность всех меню проекта. Вы можете создать
анимированные меню длительностью до 15 минут, например, видеоролики в кнопках или на заднем плане. В проекте iDVD можно создать максимум 99 меню.
В целом, качество записанного DVD зависит от объема контента в проекте iDVD и
выбранной настройки кодирования. Белая стрелка «Емкости» указывает на ожидаемое качество после записи на DVD. Самое высокое качество окрашено на линейке
параметра «Качество» зеленым цветом.
Проверка файлов проекта
Все объекты, добавленные в проект, появляются в секции «Медиа» с адресом их
расположения на жестком диске или в другом месте. Если таблицы под словом
«Медиа» нет, нажмите рядом с этим словом раскрывающий треугольник. Таблица
появится.
В столбце «Тип» указано, является ли объект файлом изображения, аудиофайлом или
видеофайлом. Флажок в столбце «Статус» указывает на то, что объект доступен в
iDVD. В случае перемещения файла из папки размещения, Вы сразу же заметите его
отсутствие, т.к. флажок тоже будет отсутствовать. Это значит, что файл в iDVD недоступен. Если Вы заметили, что объект отсутствует в папке размещения, выполните
одно из следующих действий:
Найдите объект на жестком диске или подключенном сервере и переместите его
Â
обратно, в исходную папку размещения.
Удалите кнопку, которая открывала объект в проекте.
Â
Когда в следующий раз Вы откроете объект и iDVD запросит файл, найдите его.
Â
Проверка проекта на ошибки
Если начать запись проекта без проверки на ошибки, появится диалоговое окно с
сообщением о возможных ошибках. Эта функция предотвращает запись диска,
Глава 2 Ознакомиться с iDVD 31
Page 32

который невозможно воспроизвести. Тем не менее, рекомендуется самим проверить
проект на ошибки, прежде чем приступать к записи.
В качестве самого надежного способа проверки проекта на ошибки рекомендуется
нажать кнопку предварительного просмотра и с помощью ПДУ iDVD нажать все
кнопки, просмотреть все меню, каждый видеоматериал и слайд-шоу. Если проект
очень крупный, на это может уйти немало времени. Выборочная проверка в окне
просмотра структуры проекта займет меньше времени.
Чтобы проверить проект на ошибки:
1 Нажмите кнопку «Структура», чтобы просмотреть структуру проекта.
2 Найдите предупредительные символы (желтые треугольники). Например, тот, что
изображен ниже, указывает на ошибку в меню или в одном из мультимедийных
объектов, добавленных в проект.
3 Чтобы увидеть пояснение ошибки, наведите указатель мыши на символ.
4 Внесите необходимые исправления и вернитесь в просмотр структуры, чтобы по-
смотреть, исчезли ли предупредительные символы.
5 Чтобы сохранить работу, выберите «Файл» > «Сохранить».
Запись проекта на DVD
Когда проект iDVD закончен, его можно записать на DVD для просмотра на TVустройстве или компьютере, оснащенном накопителем для чтения DVD. Записывайте
проект на диск только в том случае, если уверены, что он завершен. Для записи диска
можно использовать следующие типы носителей информации:
DVD-R: Можно записывать только один раз
Â
Мы рекомендуем этот тип носителя для программы «iDVD», т.к. он совместим с
большинством DVD-плееров и компьютеров. Емкость этих дисков составляет
около 4,38 ГБ.
DVD+R: Можно записывать только один раз
Â
Емкость этих дисков также составляет около 4,38 ГБ.
DVD-RW: Можно записывать более одного раза
Â
RW означает «rewritable» («перезаписываемый»). Емкость этих дисков также
составляет около 4,38 ГБ.
DVD+RW: Можно записывать более одного раза
Â
Емкость этих дисков составляет около 4,38 ГБ. Просмотр этих дисков возможен не
на всех DVD-плеерах.
32 Глава 2 Ознакомиться с iDVD
Page 33

DVD+R DL (двухслойных): Емкость этих дисков почти в два раза больше, чем
Â
однослойных дисков, но их невозможно воспроизвести на старых моделях DVDплееров.
Чтобы записать DVD:
m Нажмите кнопку записи (см. ниже). При появлении запроса вставьте чистый диск в
накопитель SuperDrive компьютера или во внешнее записывающее устройство.
iDVD запишет Ваш диск.
Длительность записи зависит от объема видеоматериала на диске и скорости
компьютера. В зависимости от размера и сложности проекта, запись может длиться
пару часов или несколько часов.
Во время записи проекта iDVD в диалоге хода процесса точно указан один из пяти
этапов записи: Подготовка, Обработка меню, Обработка слайд-шоу, Обработка
фильмов и Запись.
Если Вы не можете сразу записать диск или хотите создать резервную копию, или
переместить проект на другой компьютер, заархивируйте его или сохраните как
образ диска. Чтобы получить дополнительную информацию, откройте Справку iDVD
и введите для поиска «архивирование проекта» и «сохранение проекта как образа
диска».
Дальнейшее ознакомление с iDVD
Поздравляем! Работа с самоучителем завершена! Теперь, когда Вы знаете, как
использовать основные инструменты и функции iDVD, Вы можете продолжить
редактирование фильма и создать новые.
У Вас есть возможность придать своеобразие и совершенство проектам следующими путями:
Добавить дополнительные фильмы к проекту:
Т.к. емкость DVD очень высока, на него, как правило, можно записать более одного
фильма. После того как Вы добавили фильм, можно добавить дополнительные меню,
отредактировать внешний вид кнопок и текст на экране.
Введите настройки в тему и сохраните ее в Избранном:
Если Вы изменили стиль кнопки, внешний вид и расположение текста на экране и
внесли другие изменения в тему, Вы можете сохранить эту тему в Избранном, чтобы
использовать ее в других проектах. Чтобы узнать больше об изменении тем, откройте Справку iDVD и введите для поиска «темы».
Глава 2 Ознакомиться с iDVD 33
Page 34

Эксперимент со звуком:
Â
В меню можно добавить фоновый звук, состоящий из одной или нескольких песен
или плейлиста iTunes. Чтобы получить дополнительную информацию, откройте
Справку iDVD и введите для поиска «добавление звука в меню».
Â
Чтобы придать DVD законченный вид, можно установить постепенное убавление
громкости звука саундтрека в слайд-шоу или фильма на заднем плане. Чтобы получить дополнительную информацию, откройте Справку iDVD и введите для поиска
«убавление громкости звука саундтрека».
Добавить контент на DVD-ROM диска:
Â
Вы можете добавить контент на DVD-ROM диска, которым пользователи могут
воспользоваться при просмотре диска на компьютере (не на TВ-устройстве).
Например, можно добавить изображения созданных слайд-шоу, и пользователи
смогут загрузить их в компьютер и напечатать. Чтобы узнать больше, откройте
Справку iDVD и введите для поиска «содержимое DVD-ROM».
Дополнительная помощь
Вы можете воспользоваться следующими источниками для получения дополнительной помощи при работе с iDVD:
Справка на экране: iDVD поставляется со встроенной справочной системой.
Â
Откройте iDVD и выберите «Справка» > «Справка iDVD». Чтобы получить подробные инструкции по выполнению определенных заданий, откройте Справку и введите в поле поиска в верхней части страницы слово или фразу или нажмите одну
из тем.
Видеосамоучители: В этих коротких видеосамоучителях показано, как выполнить
Â
в iDVD задачи общего характера. Чтобы открыть видеосамоучители, выберите
«Справка» > «Видеосамоучители». (Эти самоучители имеются в наличии не на всех
языках.)
Веб-сайт поддержки iDVD (www.apple.com/ru/support/idvd): Здесь Вы найдете
Â
полезные форумы, а также подробную информацию об устранении неполадок и
обновлениях программного обеспечения.
34 Глава 2 Ознакомиться с iDVD
Page 35

www.apple.com/ilife/idvd
© 2007 Apple Inc. Все права защищены.
Apple, логотип Apple, Final Cut, Final Cut Pro, iDVD, iLife, iMovie, iPhoto,
iTunes, iSight, SuperDrive и QuickTime являются торговыми марками
Apple Inc., зарегистрированными в США и других странах. GarageBand
является торговой маркой Apple Inc.
RS019-0848 06/2007
 Loading...
Loading...