Alcatel A574 BL Manual de Usuario [es]

Manual de Usuario

Gracias por elegir Alcatel. Este folleto le ayudará a familiarizarse con su nuevo Alcatel Raven LTE.
Importante:
Para reiniciar el teléfono, mantenga presionado el botón de encendido durante más de 8 segundos hasta que aparezca la pantalla de inicio.
En caso de que el teléfono no se encienda, mantenga pulsados a la vez el botón de encendido y el de subir volumen hasta que aparezca la pantalla de inicio. De los siguientes menús, pulse brevemente el botón de encendido para seleccionar el idioma y luego la opción “Reiniciar valores predeterminados de fábrica”.
Nota: Esta operación borrará los ajustes personales y los datos guardados.
Para obtener más información acerca de cómo utilizar su Alcatel Raven LTE, ingrese a www.alcatelonetouch.us y descargue el manual del usuario completo.
Tabla de contenidos
1 |
Su teléfono |
3 |
|
|
1.1 |
Teclas y conectore |
3 |
|
1.2 |
Puesta en marcha |
4 |
|
1.3 |
Pantalla de Inicio |
5 |
2 |
Entrada de texto |
11 |
|
|
2.1 |
Uso del teclado en pantalla |
11 |
|
2.2 |
Edición de texto |
11 |
3 |
Llamadas telefónicas, Registro de llamadas y Contactos12 |
||
|
3.1 |
Llamar |
12 |
|
3.2 |
Registro de llamadas |
15 |
|
3.3 |
Contactos |
15 |
4 |
Mensajes, Gmail/correo electrónico |
18 |
|
|
4.1 |
Mensajes |
18 |
|
4.2 |
Correo electrónico |
21 |
5 |
Calendario, reloj y calculadora |
22 |
|
|
5.1 |
Calendario |
22 |
|
5.2 |
Reloj |
23 |
|
5.3 |
Calculadora |
25 |
6 |
Cómo conectarse |
26 |
|
|
6.1 |
Conexión a Internet |
26 |
|
6.2 |
Conexión a dispositivos Bluetooth |
27 |
|
6.3 |
Conexión a una computadora |
28 |
|
6.4 |
Compartir la conexión de datos móviles del teléfono |
28 |
|
6.5 |
Conexión a redes privadas virtuales |
29 |
7 Aplicaciones multimedia 30
|
7.1 |
Cámara/videocámara |
30 |
|
7.2 |
Galería |
31 |
|
7.3 |
Música |
32 |
8 |
Otros |
|
33 |
|
8.1 |
Archivos |
33 |
|
8.2 |
Grabador de sonido |
33 |
|
8.3 |
Radio |
34 |
|
8.4 |
Otras aplicaciones |
34 |
9 |
Aplicaciones de Google |
35 |
|
|
9.1 |
Play Store |
35 |
|
9.2 |
Chrome |
35 |
|
9.3 |
Gmail |
35 |
|
9.4 |
Google Maps |
36 |
|
9.5 |
YouTube |
37 |
|
9.6 |
Drive |
37 |
|
9.7 |
Reproducción de música |
37 |
|
9.8 |
Play Movies & TV |
37 |
|
9.9 |
Duo |
37 |
|
9.10 |
Fotos |
37 |
10 |
Ajustes |
|
38 |
|
10.1 |
Sugerencias |
38 |
|
10.2 |
Conexiones inalámbricas y redes |
38 |
|
10.3 |
Dispositivo |
39 |
1

10.4 Personal 41
10.5 Sistema 45
Precauciones de uso 47
Este producto respeta el límite SAR nacional aplicable de 1,6 W/kg. Los valores SAR máximos específicos se encuentran en la página 55 de esta guía del usuario.
Al transportar el producto o al utilizarlo llevándolo sobre el cuerpo, utilice un accesorio aprobado,
www.sar-tick.com tal como una funda. De lo contrario, manténgalo a una distancia de 15 mm del cuerpo para
asegurarse de que cumple con los requisitos de la exposición a RF. Tenga en cuenta que el producto puede emitir radiación aunque no esté realizando una llamada.
2

1 Su teléfono
1.1Teclas y conectore
Conector de auriculares
Cámara frontal
Destinatario
 Indicador LED
Indicador LED
Pantalla táctil
Tecla de Volver
Tecla de Inicio
 Tecla de Menú
Tecla de Menú
Microconector USB/Conector de cargador
Cámara
Botón de Subir volumen Botón de Bajar volumen
Botón de Encendido
Tecla de Volver
• Toque para volver a la pantalla anterior o para cerrar un cuadro de diálogo, el menú de opciones, el panel de notificaciones, etc.
Tecla de Inicio
•Desde cualquier aplicación o pantalla, toque para volver a la pantalla de Inicio.
•Pulsación prolongada para iniciar Google Now.
3
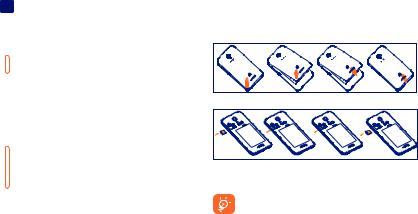
Tecla de Menú
•Tocar: Abre una lista de imágenes en miniatura de las aplicaciones con las que ha trabajado recientemente. Toque una miniatura para abrir una aplicación. Deslice horizontalmente para eliminar una miniatura de la lista.
Botón de Encendido
•Pulsar: Bloquea/Ilumina la pantalla.
•Pulsar y mantener pulsado: Muestra un menú emergente para seleccionar entre Apagar/Reiniciar/Modo vuelo.
•Mantenga presionado el botón de Encendido durante 8 segundos como mínimo para apagar o durante más tiempo para reiniciar.
•Presione el botón de Encendido y el de Bajar volumen para hacer una captura de pantalla.
Botónes de volumen
•Cuando se encuentra en modo llamada, ajustan el volumen del auricular.
•En modo Música/Video/Transmisión, ajusta el volumen.
•En modo General, ajusta el volumen del tono de llamada.
•Silencia el tono de llamada de una llamada entrante.
•En el modo de cámara, pulse el botón de Subir o Bajar volumen para tomar una foto.
1.2Puesta en marcha
1.2.1Configurar
Quitar/colocar la tapa trasera
Quitar o colocar la tarjeta microSD
Para instalar la tarjeta microSD, insértela con el chip hacia abajo en el orificio y deslícela hasta insertarla en la ranura. Para extraer la tarjeta microSD, presione suavemente y deslícela hacia afuera.
Para evitar la pérdida de datos y daños a la tarjeta SD, antes de extraerla, asegúrese de que la tarjeta SD esté desactivada.
4
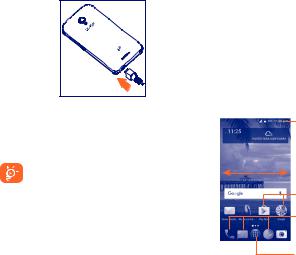
Cargar la batería
Conecte el cargador de la batería al teléfono y a una toma de corriente, respectivamente. El estado de la carga se muestra en la pantalla mientras el teléfono está apagado. El porcentaje aumenta a medida que se carga el teléfono.
•Antes de utilizar el teléfono por primera vez, se recomienda cargar la batería completamente  (aproximadamente 3 horas).
(aproximadamente 3 horas).
Para reducir el consumo y el gasto de energía, cuando la batería esté cargada completamente, desconecte su cargador de la toma de corriente, desconecte el Wi-Fi, GPS, Bluetooth o demás aplicaciones secundarias cuando no estén en uso; disminuya el tiempo de la luz de fondo, etc.
1.2.2Encender el teléfono
Mantenga presionado el botón de Encendido hasta que el teléfono se encienda, desbloquéelo (deslizar, PIN, contraseña o patrón) si es necesario y confirme. Se visualizará la pantalla inicial.
Si desconoce el código PIN o lo ha olvidado, póngase en contacto con su proveedor de servicio. No deje el código PIN cerca de su teléfono. Guarde su tarjeta SIM en un lugar seguro cuando no la utilice.
Aunque no haya ninguna señal de red, podrá encender el teléfono, conectarse a una red Wi-Fi (consulte la sección “6.1.2 Wi-Fi”), iniciar sesión con su cuenta de Google y usar algunas de las características del teléfono.
1.2.3Apagar el teléfono
Mantenga pulsado el botón de Encendido en cualquier pantalla hasta que se muestren las opciones del teléfono y seleccione Apagar.
1.3Pantalla de Inicio
Puede colocar los elementos que utiliza con más frecuencia (aplicaciones, atajos, carpetas y widgets) en la pantalla de Inicio para acceder rápidamente a ellos. Toque la tecla Inicio para cambiar a la pantalla de Inicio.
Barra de estado
•Indicadores de estado/notificaciones
•Toque y arrastre hacia abajo para abrir el panel de notificaciones.
Toque un icono para abrir una aplicación, carpeta, etc.
Bandeja de aplicaciones favoritas
•Toque para abrir la aplicación.
•Pulse prolongadamente para mover o cambiar las aplicaciones.
Toque para ingresar en la lista de aplicaciones.
La pantalla de Inicio se presenta con un formato ampliado para ofrecerle más espacio para añadir aplicaciones, atajos, etc. Deslice la pantalla de Inicio horizontalmente de izquierda a derecha para obtener una vista completa.
5
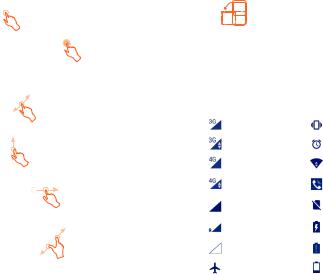
1.3.1Uso de la pantalla táctil
Tocar
Para acceder a una aplicación, tóquela con el dedo.
Tocar y mantener pulsado
Para entrar en las opciones disponibles de cualquier elemento, manténgalo pulsado. Por ejemplo, seleccione un contacto de Contactos y manténgalo pulsado. Se mostrará una lista de opciones en la pantalla.
Arrastrar
Coloque el dedo sobre la pantalla para arrastrar el objeto hasta su destino.
Deslizar
Deslice la pantalla para desplazar arriba y abajo las aplicaciones, imágenes, páginas web, etc. También puede deslizarla horizontalmente.
Deslizar rápido
El deslizamiento rápido es similar a la función deslizar, pero el movimiento es más rápido.
Pellizcar/Extender
Coloque dos dedos de una mano en la superficie de la pantalla y sepárelos o acérquelos para reducir o ampliar la escala de un elemento de la pantalla.
Girar
Cambie automáticamente la orientación de la pantalla de horizontal a vertical girando el dispositivo lateralmente para obtener una visión mejorada de la pantalla.
1.3.2Barra de estado
En la barra de estado puede ver tanto el estado del teléfono como la información de las notificaciones.
Iconos de estado
|
3G conectado |
|
Modo vibrar |
|
|
|
|
|
3G en uso |
|
Alarma configurada |
|
|
|
|
|
Conectado a 4G |
|
Conectado a una red |
|
|
Wi-Fi |
|
|
|
|
|
|
|
|
|
|
4G en uso |
|
Altavoz activado |
|
|
|
|
|
Intensidad de la señal |
|
No hay tarjeta SIM |
|
|
insertada |
|
|
|
|
|
|
|
|
|
|
Roaming |
|
Batería en carga |
|
|
|
|
|
Sin señal |
|
Nivel de batería muy bajo |
|
|
|
|
|
Modo vuelo |
|
Nivel de batería bajo |
|
|
|
|
6
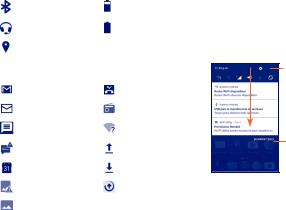
|
Bluetooth activado |
|
Batería parcialmente |
|
|
|
vacía |
||
|
|
|
||
|
|
|
|
|
|
Auriculares conectados |
|
Batería llena |
|
|
|
|
|
|
|
GPS activado |
|
|
|
|
|
|
|
|
Iconos de notificación |
|
|
|
|
|
|
|
|
|
|
Nuevo mensaje de Gmail |
|
|
Llamada perdida |
|
|
|
|
|
|
Nuevo mensaje de |
|
|
Radio encendida |
|
correo electrónico |
|
|
|
|
|
|
|
|
|
Nuevo mensaje de texto |
|
|
Red Wi-Fi abierta |
|
o multimedia |
|
|
disponible |
|
|
|
|
|
|
Problemas con la |
|
|
Subida de datos |
|
entrega de SMS o MMS |
|
|
|
|
|
|
|
|
|
Evento próximo |
|
|
Descarga de datos |
|
|
|
|
|
|
Error de captura de |
|
|
Actualización del |
|
pantalla |
|
|
sistema disponible |
|
Captura de pantalla |
|
|
|
|
tomada |
|
|
|
Toque y arrastre hacia abajo la barra de estado para abrir el panel de ajustes rápidos o el de notificaciones. Toque y arrastre hacia arriba para cerrarlo. Si hay notificaciones puede tocar para acceder a ellas directamente.
Panel de notificaciones
Cuando haya notificaciones, toque y arrastre hacia abajo la barra de estado para abrir el panel de notificaciones y leer la información detallada.
Toque para cambiar al panel de ajustes rápidos.
Toque para borrar todas las notificaciones basadas en eventos (el resto de notificaciones en curso se conservarán).
Panel de ajustes rápidos
Toque y arrastre hacia abajo el panel de notificaciones para abrir el panel de ajustes rápidos, desde donde podrá activar o desactivar funciones o cambiar modos tocando los iconos.
7
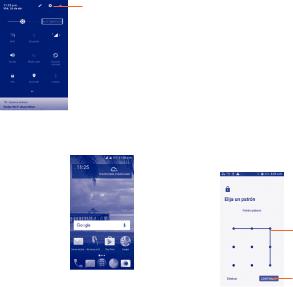
Toque para acceder a Ajustes, donde podrá ajustar otros elementos.
1.3.3Barra de búsqueda
El teléfono dispone de una función de búsqueda que puede utilizarse para localizar información en las aplicaciones, en el teléfono o en la web.
• Toque el icono  en el teclado para completar su búsqueda.
en el teclado para completar su búsqueda.
Búsqueda de voz
•Toque  en la barra de búsqueda para que aparezca una pantalla de diálogo.
en la barra de búsqueda para que aparezca una pantalla de diálogo.
•Diga la palabra o la frase que desee buscar. Aparecerá una lista con los resultados de la búsqueda en la que podrá realizar una selección.
1.3.4Bloquear/Desbloquear la pantalla
Para proteger el teléfono y su privacidad, puede bloquear la pantalla del teléfono deslizando con el dedo, creando distintos patrones, mediante un PIN o contraseña, etc.
Para crear un patrón de desbloqueo de pantalla
•Toque la pestaña Aplicaciones en la pantalla de Inicio y luego toque
Ajustes/Pantalla de bloqueo/Bloqueo de pantalla/Patrón.
•Trace su patrón personal.
Búsqueda de texto
•Toque la barra de búsqueda desde la pantalla de Inicio.
•Escriba el texto o la frase que desee buscar.
Trace el patrón de desbloqueo
Toque aquí y repita el trazo del patrón de desbloqueo para confirmarlo
8
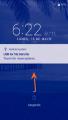
Cómo crear un PIN o una Contraseña de desbloqueo facial
•Toque la pestaña Aplicaciones en la pantalla de Inicio y luego toque
Ajustes/Pantalla de bloqueo/Bloqueo de pantalla/PIN o Contraseña.
•Establezca su PIN o contraseña.
Para bloquear la pantalla del teléfono
Presione el botón de Encendido una vez para bloquear la pantalla.
Para desbloquear la pantalla del teléfono
Presione el botón de Encendido una vez para iluminar la pantalla, trace el patrón de desbloqueo que haya creado o ingrese el PIN o la contraseña para desbloquear la pantalla.
Si ha elegido Deslizar como bloqueo de pantalla, presione el botón de Encendido para iluminar la pantalla primero y, a continuación, deslice hacia arriba para desbloquear la pantalla; toque dos veces el icono de las aplicaciones para acceder a ellas.
1.3.5Personalizar la pantalla de Inicio
Añadir
Pulse prolongadamente una carpeta, una aplicación o un widget para mover o arrastrar el elemento seleccionado a la pantalla de Inicio que prefiera.
Colocar en otro lugar
Pulse prolongadamente el elemento que desea colocar en otro lugar para moverlo; arrastre el elemento a la posición deseada, y a continuación, suéltelo. Puede mover elementos tanto en la pantalla de Inicio como en la bandeja Favoritos. Mantenga pulsado el icono de la izquierda o de la derecha de la pantalla para arrastrar el elemento a otra página de la pantalla de Inicio.
Eliminar
Mantenga pulsado el elemento que desea eliminar para moverlo; arrastre el elemento a la parte superior del icono Eliminar y, cuando cambie a color rojo, suéltelo.
Crear carpetas
Para mejorar la organización de los elementos (atajos o aplicaciones) en la pantalla de Inicio y la bandeja de Favoritos, puede añadirlos a una carpeta colocando un elemento encima de otro. Para renombrar una carpeta, ábrala y mantenga pulsada la barra del nombre de la carpeta para ingresar el nuevo nombre.
Personalizar el fondo de pantalla
Mantenga pulsado el fondo de la pantalla de Inicio y luego toque FONDOS DE PANTALLA para personalizarlo.
9
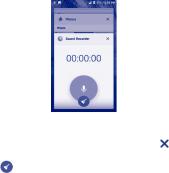
1.3.6Aplicaciones utilizadas recientemente
Consultar las aplicaciones utilizadas recientemente
Para consultar las aplicaciones utilizadas recientemente, toque la tecla Menú en la pantalla de Inicio. Toque una miniatura en la ventana para abrir la aplicación relacionada.
Deslice hacia arriba o hacia abajo para ver todas las miniaturas de las aplicaciones utilizadas recientemente.
Toque |
una miniatura y deslícela horizontalmente o toque |
para |
eliminarla. |
|
|
Toque |
para eliminar todas las miniaturas al mismo tiempo. |
|
1.3.7 |
Ajuste de volumen |
|
Uso del botón de volumen
Presione el botón de Volumen para ajustar el volumen. Para activar el modo de vibración, pulse la tecla para bajar el volumen hasta que el teléfono vibre.
Uso del menú Ajustes
Toque la pestaña Aplicaciones desde la pantalla de Inicio, luego toque AJUSTES\Sonido para establecer el volumen de multimedia, tonos, alarma, etc., según sus preferencias.
10
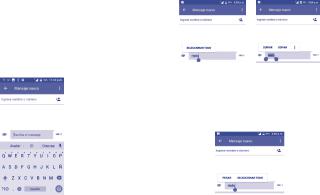
2 Entrada de texto
2.1Uso del teclado en pantalla
Ajustes del teclado en pantalla
Toque la pestaña Aplicaciones en la pantalla de Inicio, seleccione AJUSTES\ Idioma y entrada de texto y toque el nombre del teclado para acceder a una serie de ajustes.
2.1.1Teclado de Google
|
|
|
|
|
|
|
|
|
|
|
|
Toque para |
|
|
|
|
|
|
|
|
|
|
|
|
|
|
|
|
|
|
|
|
|
|
|
|
|
introducir texto |
|
|
|
|
|
|
|
|
|
|
|
|
o números. |
|
Toque para cambiar |
|
|
|
|
|
|
|
|
|
||
|
|
|
|
|
|
|
|
Toque para entrada |
||||
|
entre los modos |
|
|
|
|
|
|
|
||||
|
"abc/Abc". Pulse |
|
|
|
|
|
|
|
de voz. |
|||
prolongadamente para |
|
|
|
|
|
|
|
|
|
|||
|
cambiar entre los |
|
|
|
|
|
|
|
|
|
|
|
|
modos "abc/ABC". |
|
|
|
|
|
|
|
|
|
||
|
Toque aquí para |
|
|
|
|
|
|
|
Toque para |
|||
|
|
|
|
|
|
|
|
|||||
|
acceder al teclado de |
|
|
|
|
|
|
|
|
seleccionar |
||
|
números, símbolos |
|
|
|
|
|
|
|
|
emoji. |
||
|
o emoji. |
|
|
|
|
|
|
|
|
|
||
2.2 |
Edición de texto |
|
|
|
|
|||||||
Es posible editar el texto introducido.
• Mantenga pulsado el texto que desee editar.
•Arrastre las pestañas para cambiar la selección resaltada.
•Aparecerán las siguientes opciones: SELECCIONAR TODO, CORTAR,
COPIAR, COMPARTIR y AYUDA.
•Toque las palabras que no se han seleccionado o un espacio vacío de la barra de entrada para volver atrás sin realizar ninguna acción.
También puede insertar texto nuevo si lo desea
•Toque el lugar donde desea escribir o mantenga pulsado un espacio en blanco. El cursor parpadeará y aparecerá la pestaña. Arrastre la pestaña para mover el cursor.
•Si tiene texto seleccionado, toque la pestaña para mostrar las opciones PEGAR y SELECCIONAR TODO, que le permitirán pegar inmediatamente.
11
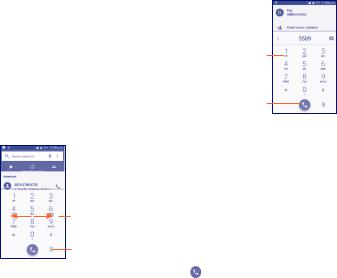
3 Llamadas telefónicas, Registro de llamadas y Contactos
3.1 Llamar 
3.1.1Cómo realizar una llamada
Puede realizar llamadas fácilmente con Llamar. Toque el icono  en la pantalla de Inicio para acceder a la aplicación Llamar.
en la pantalla de Inicio para acceder a la aplicación Llamar.
Deslice a la izquierda para acceder a Favoritos; deslice a la derecha para
acceder a Contactos.
Toque aquí para ocultar el teclado.
Pulse prolongadamente para acceder al buzón de voz.
Toque para realizar una llamada.
Marque el número deseado directamente en el teclado o seleccione un contacto de CONTACTOS o RECIENTES deslizando o tocando pestañas, y toque  para realizar la llamada.
para realizar la llamada.
Puede guardar el número que ha ingresado en Contactos tocando la opción
Crear nuevo contacto.
Si se equivoca, puede eliminar los dígitos incorrectos tocando  . Para colgar una llamada, toque
. Para colgar una llamada, toque  .
.
Llamadas internacionales
Para realizar una llamada internacional, mantenga pulsado  para ingresar el signo “+”; a continuación, ingrese el prefijo de país internacional seguido del número de teléfono completo y, por último, toque
para ingresar el signo “+”; a continuación, ingrese el prefijo de país internacional seguido del número de teléfono completo y, por último, toque  .
.
Llamada de emergencia
Si el teléfono tiene cobertura de red, marque el número de emergencia y pulse para realizar una llamada de emergencia. Esto funciona incluso sin señal de red y sin necesidad de ingresar el código PIN.
12
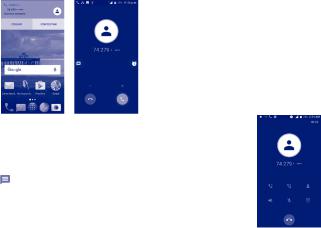
3.1.2Contestar o rechazar una llamada
Cuando recibe una llamada, puede tocar DESCARTAR para rechazar la llamada o CONTESTAR para aceptarla. Para ver más opciones, toque la llamada entrante y, a continuación:
•Deslice el  icono hacia arriba para contestar;
icono hacia arriba para contestar;
•Deslice el  icono hacia arriba para rechazar;
icono hacia arriba para rechazar;
• Toque el icono para rechazar la llamada y enviar un mensaje preestablecido.
• Toque el  icono para rechazar la llamada con un recordatorio.
icono para rechazar la llamada con un recordatorio.
Para silenciar el volumen del tono de una llamada entrante, presione el botón de Subir/bajar volumen o gire el teléfono para que la pantalla esté hacia abajo (si la opción Ajustes\Gestos\Girar para silenciar está activada de forma predeterminada).
3.1.3Llamar a su buzón de voz
Para que no pierda ninguna llamada, la red dispone de un servicio de buzón de voz. Este servicio funciona como un contestador que puede consultar en cualquier momento.
Para acceder a su buzón de voz, mantenga pulsado  en la pantalla de marcación.
en la pantalla de marcación.
Para establecer su número del buzón de voz, toque  en la pantalla de marcación y luego Ajustes\Ajustes de llamadas\Buzón de voz\ Configurar\Número de buzón de voz.
en la pantalla de marcación y luego Ajustes\Ajustes de llamadas\Buzón de voz\ Configurar\Número de buzón de voz.
Si recibe un mensaje en el buzón de voz, aparecerá el icono de buzón de voz  en la barra de estado. Abra el panel de notificaciones y toque
en la barra de estado. Abra el panel de notificaciones y toque
Nuevo mensaje de voz.
3.1.4En el transcurso de una llamada
Para ajustar el volumen durante una llamada, presione el botón de Subir o bajar volumen.
13

Toque aquí para finalizar la llamada en curso.
Toque aquí para acceder a la tecla de marcación.
Toque para activar el altavoz durante la llamada en curso. Toque de nuevo este icono para desactivar el altavoz.
Toque aquí para silenciar la llamada en curso. Toque de nuevo este icono para volver a activar el sonido en la llamada.
Toque aquí para añadir una llamada.
Toque aquí para poner una llamada en espera.
Toque para ver la lista de contactos y sus detalles.
Para evitar un funcionamiento incorrecto de la pantalla táctil durante una llamada, la pantalla se bloqueará y se desbloqueará automáticamente al colocar junto a su oreja el teléfono y al quitarlo.
3.1.5Ajustes de llamadas
Toque  desde la pantalla de marcación, luego toque Ajustes, y encontrará disponibles las siguientes opciones:
desde la pantalla de marcación, luego toque Ajustes, y encontrará disponibles las siguientes opciones:
Ajustes del teléfono
Sonidos y vibración
•Tono del teléfono: Toque aquí para seleccionar el tono del teléfono.
•Vibrar al recibir llamada Marque esta casilla de verificación para que vibre al sonar.
•Tonos del teclado de marcado: Marque esta casilla de verificación para activar los tonos cuando utilice el teclado de marcado.
Respuestas rápidas
Toque aquí para editar las respuestas rápidas que se utilizarán al rechazar una llamada con mensajes.
Ajustes de llamadas
Cuentas de llamadas
•Cuentas SIP: Toque para añadir y gestionar las cuentas SIP (Session Initiation Protocol).
•Utilizar llamadas SIP: Toque aquí para configurar cuándo se usarán las llamadas SIP, si se utilizará para todas las llamadas o sólo para llamadas SIP.
•Recibir llamadas entrantes: Marque esta casilla de verificación para activar la recepción de llamadas entrantes.
Buzón de Voz
•Servicio: Toque aquí para seleccionar el operador.
•Configurar: Toque aquí para establecer el número del buzón de voz para escuchar y gestionar su buzón de voz.
•Sonido: Toque aquí para seleccionar el sonido de notificación.
•Vibrar: Marque la casilla de verificación para que vibre cuando tenga un nuevo mensaje de voz.
Números de marcación fija
Un número de marcación fija (FDN) es un modo de servicio de SIM que limita la realización de llamadas salientes a un conjunto de números de teléfono. Estos números se añaden a la lista de FDN. La aplicación más habitual y práctica de FDN es para que los padres puedan limitar los números de teléfono a los que pueden llamar sus hijos. Por motivos de seguridad, para poder activar FDN, deberá introducir el PIN2 de SIM, que normalmente se solicita al proveedor de servicios o al fabricante de la SIM.
14
Ajustes de llamadas 2G
•Desvío de llamada: Toque aquí para configurar el modo de desviar llamadas cuando la línea esté ocupada, no haya respuesta o no tenga cobertura.
•Configuración adicional: Marque esta casilla de verificación para activar las notificaciones de llamadas entrantes durante una llamada.
•Restricción de llamadas: Toque para configurar la restricción de llamadas.
Accesibilidad
Modo TTY
El modo TTY permite a personas sordas, con problemas de audición o habla usar el teléfono para comunicarse. Luego de conectar el teléfono y los dispositivos TTY, que incluyen un teclado y un sistema para visualizar texto, las llamadas se vinculan a un servicio de transmisión que convierte la voz entrante en texto y el texto saliente en voz.
Prótesis auditivas
Marque esta casilla de verificación para activar la compatibilidad con audífonos.
Ajustes de contactos
Gestionar cuentas
Toque aquí para gestionar sus cuentas. Podrá añadir, eliminar y configurar su cuenta de Google y otras cuentas compatibles.
Opciones de visualización
•Ordenar por: Para establecer que los contactos se muestren ordenados por Nombre o por Apellidos.
•Formato del nombre: Para establecer que el formato del nombre sea con el Nombre primero o con los Apellidos primero.
3.2Registro de llamadas
Puede acceder al registro de llamadas tocando RECIENTES en la pantalla de marcación.
Toque un contacto o un número para ver información o más operaciones. Puede iniciar una nueva llamada, enviar un SMS al contacto o número, ver información detallada de la llamada o borrar la llamada.
Toque Ver el historial de llamadas completo para ver todo el registro
de llamadas, toque  y Borrar registro de llamadas para borrar toda la memoria de llamadas.
y Borrar registro de llamadas para borrar toda la memoria de llamadas.
3.3Contactos
Contactos permite acceder de forma rápida y fácil a las personas con las que desea ponerse en contacto.
Puede visualizar y crear contactos en el celular y sincronizarlos con sus contactos de Gmail u otras aplicaciones de la web o de su celular.
3.3.1 Consultar los Contactos
Para acceder a esta función:
•Toque  en la pantalla de Inicio y, a continuación, seleccione
en la pantalla de Inicio y, a continuación, seleccione  .
.
•En la pantalla de Inicio, toque la pestaña Aplicaciones y seleccione
Contactos  .
.
15
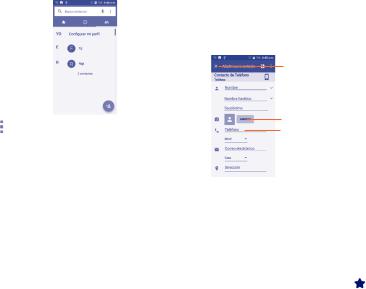
Toque aquí para |
|
|
|||||
ver sus contactos |
|
|
|
|
|
|
|
favoritos. |
|
|
|||||
Toque y mantenga |
|
|
|
|
|
Toque aquí para |
|
|
|
|
|
ver la información |
|||
|
|
||||||
pulsada la |
|
|
detallada del |
||||
imagen y toque |
|
contacto. |
|||||
el icono Eliminar |
|
|
|||||
para eliminar el |
|
|
|||||
contacto. |
|
|
|||||
|
|
|
|
|
|
|
Toque aquí para |
|
|
|
|
|
|
|
añadir un nuevo |
|
|
|
|
|
|
|
contacto. |
Toque para mostrar el menú de opciones de la lista de contactos. Las siguientes acciones están habilitadas:
• Grupo Toque aquí para añadir y gestionar un grupo de contactos.
•Contactos Toque para elegir los contactos que mostrar. que mostrar
•Importar/ Importar o exportar contactos entre el almacenamiento
Exportar |
del teléfono y la tarjeta microSD o compartir contactos. |
• Borrar |
Si activa esta función, el teléfono borrará la lista de |
contactos |
contactos frecuentes de las aplicaciones Contactos y |
frecuentes |
Llamar y se forzará a que las aplicaciones de correo |
|
electrónico aprendan sus preferencias de direcciones |
|
desde cero. |
•Bloquear Toque aquí para gestionar los números bloqueados. número No recibirá llamadas ni mensajes de estos números.
•Combinar Toque esta opción para combinar los contactos
contactos duplicados.
• Ajustes Toque para cambiar la pantalla de la lista ordenada y los nombres de contactos.
3.3.2Añadir un contacto
Toque el icono  de la lista de contactos para crear un contacto nuevo.
de la lista de contactos para crear un contacto nuevo.
Deberá introducir el nombre del contacto junto con otra Información. Para pasar de un campo a otro fácilmente, puede desplazarse hacia arriba o hacia abajo por la pantalla.
Toque aquí para guardar.
Toque aquí para seleccionar una imagen para el contacto.
Toque aquí para añadir una nueva etiqueta.
Si desea añadir más información, toque Más para añadir una categoría nueva.
Cuando haya terminado, toque  para guardar.
para guardar.
Para salir sin guardar, toque  y, a continuación, toque Descartar cambios.
y, a continuación, toque Descartar cambios.
Añadir a/eliminar de Favoritos (1)
Para añadir un contacto a favoritos, toque un contacto para ver los detalles y, luego, toque  .
.
Para eliminar un contacto de favoritos, toque la estrella |
en la pantalla |
de detalles del contacto. |
|
(1)Sólo los teléfonos de contactos se pueden añadir a favoritos.
16
 Loading...
Loading...