Alcatel A520L, Pop 2, Pop Nova LTE User Manual

CJA1AY001AAA
Thank you for choosing Alcatel ONETOUCH. This booklet helps you get started with your new Alcatel ONETOUCH Pop NOVA LTETM.
Important:
Your phone supports a micro-SIM card. Please do not attempt to use any other SIM types since this may damage your phone.
Restart your phone by pressing and holding the power key for more than 7 seconds until the startup screen appears.
In case this does not start your phone, please press and hold the power key and volume up key together until the startup screen appears. From the following menus, short press the power key to select the language and then the “factory reset” option.
Note: This operation will erase personal settings and saved data.
For more information about how to use your Pop NOVA LTETM, please go to www.alcatelonetouch.com for the complete user manual.
Table of contents
1 |
Your mobile |
3 |
|
6.5 |
Connecting to virtual private networks |
34 |
|
|
1.1 |
Keys and connectors |
3 |
7 |
Google Play Store |
35 |
|
|
1.2 |
Getting started |
4 |
|
7.1 |
Locate the item you want to download and install |
35 |
|
1.3 |
Home screen |
5 |
|
|||
|
|
7.2 |
Download and install |
35 |
|||
|
|
|
|
|
|||
2 |
Text input |
11 |
|
7.3 |
Manage your downloads |
36 |
|
|
2.1 |
Using Onscreen Keyboard |
11 |
8 |
Multimedia applications |
37 |
|
|
2.2 |
Text editing |
12 |
|
8.1 |
Camera/Camcorder |
37 |
|
|
|
|
|
|||
3 |
Phone call, Call log and Contacts |
12 |
|
8.2 |
Gallery |
38 |
|
|
3.1 |
Call |
12 |
|
8.3 |
YouTube |
39 |
|
3.2 |
Call log |
15 |
|
8.4 |
Music |
40 |
|
3.3 |
Contacts |
15 |
9 |
Google Maps |
41 |
|
4 |
Messaging, Gmail/Email, Google Hangouts |
19 |
|
9.1 |
Get My Location |
41 |
|
|
4.1 |
Messaging |
19 |
|
9.2 |
Search for a location |
42 |
|
4.2 |
Gmail/Email |
22 |
|
9.3 |
Get driving, public transport or walking directions |
42 |
|
4.3 |
Google Hangouts |
25 |
|
9.4 |
Share a location |
43 |
5 |
Calendar & Alarm clock & Calculator |
26 |
|
9.5 |
Map view |
43 |
|
|
5.1 |
Calendar |
26 |
10 |
Others |
|
43 |
|
5.2 |
Time |
27 |
|
10.1 |
File Manager |
43 |
|
5.3 |
Calculator |
28 |
|
10.2 |
Sound Recorder |
43 |
6 |
Getting connected |
29 |
|
10.3 |
Video Player |
44 |
|
|
6.1 |
Connecting to the Internet |
29 |
|
10.4 |
Radio |
44 |
|
|
10.5 |
Notes |
45 |
|||
|
6.2 |
Chrome |
30 |
|
|||
|
|
10.6 |
Setup Wizard |
45 |
|||
|
6.3 |
Connecting to Bluetooth devices |
33 |
|
|||
|
|
10.7 |
Other applications |
46 |
|||
|
6.4 |
Connecting to a computer |
33 |
|
|||
|
|
|
|
|
|||
1
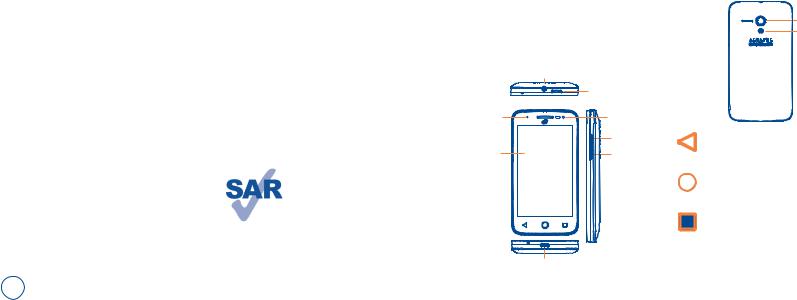
11 Settings |
45 |
11.1 Wireless & network 45
11.2 Device 47
11.3 Personal 49
11.4 Add account 51
11.5 System 52
12 Making the most of your phone 55
12.1 FOTA Upgrade 55
Safety and use 55
www.sar-tick.com
BC
2
This product meets applicable national SAR limits of 1.6 W/kg. The specific maximum SAR values can be found on page 62 of this user guide.
When carrying the product or using it while worn on your body, either use an approved accessory such as a holster or otherwise maintain a distance of 15 mm from the body to ensure compliance with RF exposure requirements. Note that the product may be transmitting even if you are not making a phone call.
1 Your mobile
1.1Keys and connectors
|
Headset connector |
|
Power key |
LED indicator |
Front camera |
|
Volume up |
Touch screen |
Volume down |
Micro-USB/Charger
Connector
3
Camera
Flash lens
Back key
•Touch to go back to the previous screen, or to close a dialog box, options menu, the notification panel, etc.
Home key
•From any application or screen, touch to return to the Home screen.
Menu key
•Touch: As Menu key, touch to access Manage Home screen, Add widgets, Manage applications, Wallpaper and Settings.
•Touch and hold: Open a list of thumbnail images of apps you've recently worked with.
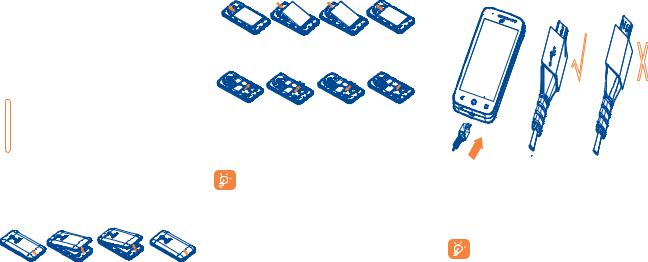
 Power key
Power key
•Press: Lock the screen/Light up the screen.
•Press and hold: Show the pop-up menu to select from Power off/Restart/Airplane mode.
•Press the Power key for more than 9 seconds to restart while the phone is turned off.
•Press the Power key and Volume up key to reset.
•Press the Power key and Volume down key to capture a screenshot.
Volume Keys
•In call mode, adjusts the earpiece or headset volume.
•In Music/Video/Streaming mode, adjusts the media volume.
•In general mode, adjusts the ringtone volume.
•Mutes the ringtone of an incoming call.
1.2Getting started
1.2.1Setup
Removing or installing the back cover
Removing or installing the battery
Please power off your phone before removing the battery.
Removing or installing the microSD card
aOpen the microSD card protector according to “OPEN” indicating arrow, insert the card into the slot with golden chip facing downward.
bCover the slot according to “LOCK” indicating arrow.
cTo remove the microSD card, open card protector, gently press it out, and then cover the slot.
To avoid data loss and SD card damage, before removing the SD card, please ensure that the SD card is unmounted (Settings\ Storage\Unmount SD card).
Charging the battery
> |
Connect the battery charger to your phone and main socket respectively, the LED indicator will light while charging.
•When using your telephone for the first time, charge the battery fully (approximately 3 hours).
You are advised to fully charge the battery (  ). Charging status is indicated by the percentage on screen while the phone is powered off. The percentage increases as the phone is charged.
). Charging status is indicated by the percentage on screen while the phone is powered off. The percentage increases as the phone is charged.
To reduce power consumption and energy waste when the battery is fully charged, disconnect your charger from the plug; switch off Wi-Fi, GPS, Bluetooth or background-running applications when not in use; reduce the backlight time, etc.
1.2.2Power on your phone
Hold down the Power key until the phone powers on, unlock your phone (Slide, PIN, Password, Pattern or Face unlock) if necessary and confirm. The Home screen is displayed.
If you do not know your PIN code or if you have forgotten it, contact your service provider. Do not leave your PIN code with your phone. Store this information in a safe place when not in use.
Set up your phone for the first time
The first time you power on the phone, you should set the following options:
•Select the phone's language, then touch Get started  .
.
•Select font size, then next.
•Select input method, touch next.
•Set Wi-Fi, touch next.
•Set your Google account, touch next.
•Set Antitheft or skip from this setting, touch next.
•Set backup & reset, touch next.
•Set Location, touch next to finish.
Even if no SIM card is installed, your phone will still power on and you will be able to connect to a Wi-Fi network, (refer to section “6.1.2 Wi-Fi”), sign into your Google account and use some features.
1.2.3Power off your phone
Hold down the Power key from the Home screen until the phone options appear, select Power off.
1.3Home screen
You can bring all the items (applications, shortcuts, folders and widgets) you love or use most frequently to your Home screen for quick access. Touch the Home key to switch to the Home screen.
4 |
5 |
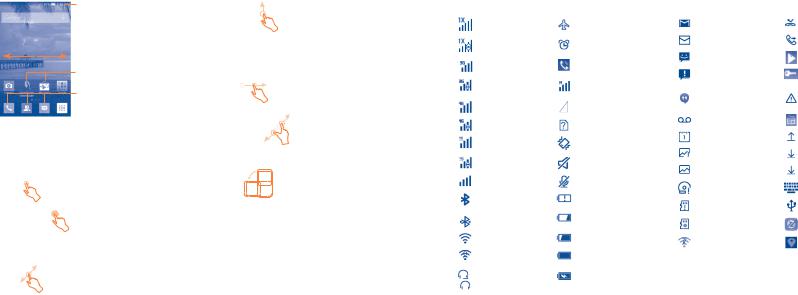
Status bar
•Status/Notification indicators
•Touch and drag down to open the notification panel.
Touch an icon to open an application, folder, etc.
Favorite tray applications
•Touch to enter the application.
•Touch and hold to move or change applications.
 Touch to enter application list.
Touch to enter application list.
The Home screen is provided in an extended format to allow more space for adding applications, shortcuts etc. Slide the Home screen horizontally left and right to get a complete view.
1.3.1Using the touchscreen
Touch
To access an application, touch it with your finger.
Touch and Hold
To enter the available options for an item, touch and hold the item. For example, select a contact in Contacts, touch and hold this contact, an options list will then appear on screen.
Drag
Place your finger on the screen to drag an object to another location.
Slide/Swipe
Slide the screen to scroll up and down the applications, images, web pages etc. You could slide the screen horizontally too.
The device also supports one finger zooming in the Messaging, Browser, Email, Camera and Gallery functions. Double tap the screen then slide with one finger to zoom in/out.
Flick
Similar to swiping, but flicking makes the movement faster.
Pinch/Spread
Place two fingers from one hand on to the screens surface and draw them apart or together to scale an element on the screen.
Rotate
Automatically change the screen orientation from portrait to landscape by turning the phone sideways to have a better screen view.
1.3.2Status bar
From the status bar, you can view both phone status and notification information.
Status icons
|
1x connected |
|
Airplane mode |
|
|
|
|
|
1x in use |
|
Alarm is set |
|
|
|
|
|
3G connected |
|
Speakerphone is on |
|
|
|
|
|
3G in use |
|
Roaming |
|
|
|
|
|
4G connected |
|
No signal |
|
|
|
|
|
4G in use |
|
No SIM card installed |
|
|
|
|
|
4G LTE connected |
|
Vibrate mode |
|
|
|
|
|
4G LTE in use |
|
Ringer is silenced |
|
|
|
|
|
Signal strength |
|
Phone microphone is mute |
|
|
|
|
|
Bluetooth is on |
|
Battery is very low |
|
|
|
|
|
Connected to a Bluetooth |
|
Battery is low |
|
device |
|
|
|
|
|
|
|
Wi-Fi is on |
|
Battery is partially drained |
|
|
|
|
|
Connected to a Wi-Fi |
|
Battery is full |
|
network |
|
|
|
|
|
|
/ |
Headset connected |
|
Battery is charging |
|
|
|
|
Notification icons
|
|
|
New Gmail message |
|
Missed call |
|
|
|
|
|
|
|
|
|
New Email message |
|
Call forwarding is on |
|
|
|
|
|
|
|
|
|
New text or multimedia |
|
Song is playing |
|
|
|
|||
|
|
|
message |
|
|
|
|
|
|
|
|
|
|
|
Problem with SMS or MMS |
|
Connected to VPN |
|
|
|
delivery |
|
|
|
|
|
|
|
|
|
|
|
New Google Hangouts |
|
Carrier data use |
|
|
|
|
threshold approaching or |
|
|
|
|
message |
|
|
|
|
|
|
exceeded |
|
|
|
|
|
|
|
|
|
|
New voicemail |
|
Radio is on |
|
|
|
|
|
|
|
|
|
Upcoming event |
|
Uploading data |
|
|
|
|
|
|
|
|
|
Screenshot error |
|
Downloading data |
|
|
|
|
|
|
|
|
|
Screenshot captured |
|
Download finished |
|
|
|
|
|
|
|
|
|
microSD card is full |
|
Select input method |
|
|
|
|
|
|
|
|
|
Safe to remove SD card |
|
Phone is connected via |
|
|
|
|
USB cable |
|
|
|
|
|
|
|
|
|
|
Preparing SD card |
|
System update available |
|
|
|
|
|
|
|
|
|
An open Wi-Fi network is |
|
Receiving location data |
|
|
|
available |
|
from GPS |
Touch and drag down the Status bar to open the Quick setting panel or Notification panel. Touch and drag up to close it. When there are notifications, you can touch them to access notifications directly.
Quick setting panel
Touch and drag down the Status bar to open the Quick setting panel, where you can enable or disable functions or change modes by touching the icons.
6 |
7 |
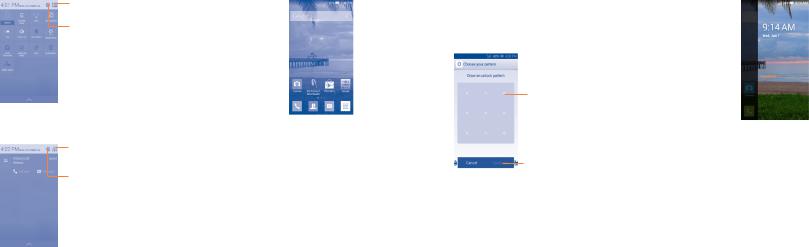
Touch to switch to the notification panel.
Touch to access Settings.
Notification panel
When there are notifications, touch and drag down the Status bar to open the Notification panel to read the detailed information.
Touch to open quick settings bar and enable/disable functions or change modes.
Touch to clear all event–based notifications (other ongoing notifications will remain).
1.3.3Search bar
The phone provides a Search function which can be used to locate information within applications, the phone or the web.
Search by text
•Touch Search bar from the Home screen.
•Enter the text/phrase you want to search for.
•Touch the  icon on the keyboard to complete your search.
icon on the keyboard to complete your search.
Search by voice
•Touch  from Search bar to display a dialog screen.
from Search bar to display a dialog screen.
•Speak the word/phrase you want to search for. A list of search results will display for you to select from.
1.3.4Lock/Unlock your screen
To protect your phone and privacy, you can lock the phone screen by choosing slide or creating a variety of patterns, PIN or password, etc.
To create a screen unlock pattern (refer to section "Screen lock" for detail settings)
•Touch the Menu key from the Home screen, then touch Settings\Lock settings\Screen lock\Pattern.
•Draw your own pattern.
Draw your unlock pattern
Touch to confirm by drawing pattern again
To create a screen unlock PIN/Password
•Touch the Menu key from the Home screen, then touch Settings\Lock settings\Screen lock\PIN or Password.
•Set your PIN or password.
To lock phone screen
Press the Power key once to lock the screen.
To unlock phone screen
Press the power key once to light up the screen, draw the unlock pattern you have created or enter PIN or password, etc. to unlock the screen.
If you have chosen Slide as the screen lock, press the Power key to light up the screen first, then slide to the right to unlock the screen.
1.3.5Personalize your Home screen
Add
You can touch and hold a folder, an application or a widget to activate the Move mode, and drag the item to any Home screen as you prefer.
Reposition
Touch and hold the item to be repositioned to activate the Move mode, drag the item to the desired position and then release. You can move items both on the Home screen and the Favorite tray. Hold the icon on the left or right edge of the screen to drag the item to another Home screen.
Remove
Touch and hold the item to be removed to activate the Move mode, drag the item up to the top of the Remove icon, and release after the item turns red.
8 |
9 |
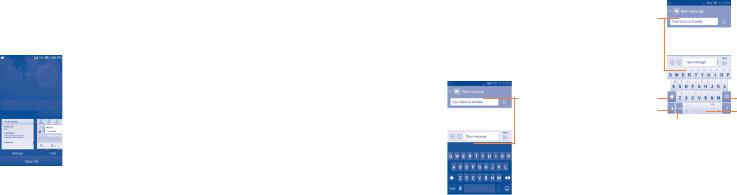
Create folders
To improve the organization of items (shortcuts or applications) on the Home screen and the Favorite tray, you can add them to a folder by stacking one item on top of another. To rename a folder, open it and touch the folder’s title bar to input the new name.
Wallpaper customization
Touch the Menu key on the Home screen then touch Wallpaper to customize your wallpaper.
1.3.6Recently-used applications
Consult recently-used applications
To consult recently-used applications, touch and hold the Menu key from the Home screen. Touch a thumbnail in the window to open the related application.
Slide horizontally to view all thumbnails of recently-used applications.
Touch one thumbnail and slide it upward to delete it and slide it downward to lock the thumbnail. If a thumbnail is locked its memory will not be cleared.
1.3.7 Volume adjustment
Using volume key
Press Volume key to adjust the volume. To active the vibrate mode, press the Volume down key until the phone vibrate. Press the Volume down key once more to activate silent mode.
Using Settings Menu
Touch the Menu key from the Home screen, then touch Settings\Sound\ Volumes you can set the volume of media, ringtone, alarm, and etc. to your preference.
2 Text input
2.1Using Onscreen Keyboard
Onscreen Keyboard settings
Touch the Menu key from the Home screen, select Settings\Language & input, touch the Settings icon  on the right of Android keyboard, and a series of settings will become for your selection.
on the right of Android keyboard, and a series of settings will become for your selection.
Adjust the Onscreen Keyboard orientation
Turn the phone sideways or upright to adjust the Onscreen Keyboard orientation. You can also adjust it by changing the settings (Touch the Menu key on the Home screen, then touch Settings\Display\Auto-rotate screen).
2.1.1Android keyboard
Touch to switch |
|
|
|
|
|
between "abc/ |
|
|
|
|
|
Abc" mode. |
|
|
|
|
|
|
|
|
|
|
Touch & hold to select |
Touch to switch |
|
|
|
|
symbols/emotions. |
between symbol |
|
|
|
|
|
and numeric |
Touch |
to enter voice input; touch & |
|||
keyboard. |
hold to show input options. |
||||
2.1.2Swype
Swype Input lets you enter a word with one continuous motion: just drag your finger over the letters in the word.
•Place your finger on the key with the first letter of the word and drag your finger to each subsequent letter without lifting your finger off the screen.
•Continue until you have finished the word. Lift your finger after the last letter.
•If Swype Input cannot clearly determine your word, the word choice window opens. Select an alternative word from the list.
Touch to enter text or numbers.
Touch to switch between "abc/Abc" mode.
Touch & hold to
enter settings. Touch to enter symbol. Touch & hold to edit.
Touch & hold to delete all contents immediately.
Touch & hold to change language.
10 |
11 |
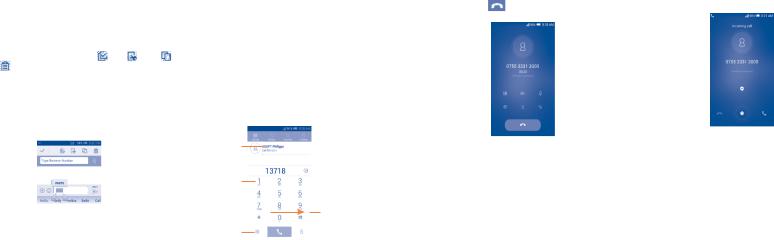
2.2Text editing
You can edit the text you have entered.
•Touch and hold within the text you would like to edit.
•Drag the tabs to change the highlighted selection.
• The following options will show: Select all |
, Cut |
, Copy |
|
or Paste |
. |
|
|
•Touch the  icon to go back without any action.
icon to go back without any action.
You can also insert new texts as you prefer
•Touch where you want to type, or touch and hold the blank, the cursor will blink and the tab will show. Drag the tab to move the cursor.
•If you have selected any text, touch the tab to show PASTE and REPLACE icon which allows you to complete paste immediately.
3 |
Phone call, Call log and |
|
Contacts |
3.1 Call 
3.1.1Placing a call
You can easily launch a call by using Call. Touch the  icon on the home screen to access Call application.
icon on the home screen to access Call application.
Display the suggested number(s).
Touch and hold to access voicemail.
Touch to hide/ display keyboard
Slide left to access Call log, Favorites, and Contacts.
Enter the desired number from the keyboard directly or select a contact from Contacts or Call log by sliding or touching tabs, then touch  to place the call.
to place the call.
The number you entered can be saved to Contacts by touching the  key and touching CREATE NEW CONTACT.
key and touching CREATE NEW CONTACT.
If you make a mistake, you can delete the incorrect digits by touching  .
.
To hang up a call, touch or the Power key (when the Call settings\ Power key ends call option is activated).
Speed dial settings
You can access this setting screen by touching the Menu key and then touching Speed Dial on Dial screen. Select contacts to define the 2-9 screen keys as a speed dialer.
International call
To dial an international call, touch and hold  to enter “+”, then enter the international country prefix followed by the full phone number and finally touch
to enter “+”, then enter the international country prefix followed by the full phone number and finally touch  .
.
Emergency call
If your phone has network coverage, dial emergency number and touch  to make an emergency call. This works even without a SIM card and
to make an emergency call. This works even without a SIM card and
without typing the PIN code.
3.1.2Answering or rejecting a call
When you receive a call:
•Slide to the right icon to answer;
•Slide to the left icon to reject;
•Slide upwards to reject the call by sending a preset message.
To mute the ringtone volume of an incoming call, press the Volume up/ down key or turn over the phone (when the Call settings\Turn over to mute option is set to on by default).
3.1.3Calling your voicemail
Your voicemail is provided by your network to avoid missing calls. It works like an answering machine that you can consult at any time.
To access your voicemail, touch and hold  on Call tab.
on Call tab.
To set your voicemail number, touch the Menu key from the Dial screen, then touch Settings\Voicemail\Service\Setup\Voicemail number.
If you receive a voicemail, a voicemail icon  appears on the Status bar. Open the Notification panel, touch New voicemail.
appears on the Status bar. Open the Notification panel, touch New voicemail.
12 |
13 |
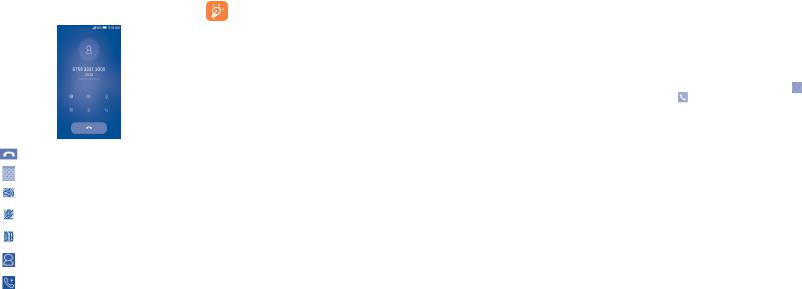
3.1.4During a call
To adjust the volume during a call, press the Volume up/down key.
Touch to end the current call.
Touch to display dial pad.
Touch to activate the speaker during the current call. Touch this icon again to deactivate the speaker.
Touch to mute the current call. Touch this icon again to unmute the call.
Touch to hold the current call. Touch this icon again to retrieve the call.
Touch to view contact list.
Touch to add a call.
To avoid incorrect operations on the touchscreen during a call, the screen will automatically lock and unlock once the cellphone is placed and removed from your ear.
3.1.5Call settings
Touch the Menu key from dial screen, then touch Settings, the following options are available:
RINGTONE & VIBRATE
•Phone ringtone: Touch to select phone ringtone.
•Vibrate when ringing: Mark the checkbox to vibrate when ringing.
VOICE CALL SETTINGS
•Call forwarding: Touch to configure how your calls are forwarded when you are busy, unanswered or unreachable.
•Additional settings:
Caller ID: Touch to use default operator settings to display my number in outgoing calls.
Call waiting: Mark the check box to notify you of new incoming calls during a call.
VOICEMAIL SETTINGS
•Voicemail
Service: Touch to select the carrier.
Setup: Touch to set voicemail number for listening to and managing your voicemail.
Sound: Touch to select notification sound.
Vibrate: Mark the checkbox to vibrate when you have a new voicemail.
OTHER CALL SETTINGS
•Fixed Dialing Numbers: Fixed Dialing Number (FDN) is a service mode of SIM, where outgoing calls are restricted to a set of phone numbers. These numbers are added to the FDN list. The most common practical application of FDN is for parents to restrict the phone numbers to which their children can dial. For security reasons, you’ll be prompted to enable FDN by entering SIM PIN2 which is usually acquired from your service provider or SIM maker.
•Service Dialing Numbers: You can place a call from SDN list.
•Dial pad touch tones: Mark the checkbox to enable playing tones when using the dial pad.
•Quick responses: Touch to edit quick responses which will be used when you reject a call with messages.
•Vibrate reminder: Mark the checkbox to enable vibration when the call is connected.
•Turn over to mute: Marking the checkbox lets you mute the incoming calls by turning the phone over.
•Power key ends call: Mark the checkbox to end a call by pressing the Power key during the call.
•Hearing aids: Hearing aids mode can be used by people who are deaf, have poor hearing or speech impairments. After connecting the phone and Hearing aid machine, it connects to a relay service, which converts incoming speech to text for the person using the Hearing aid and converts outgoing text from the Hearing aid machine to a spoken voice for the person on the other end of the conversation.
•Noise Cancellation: Mark the checkbox to reduce the background noise.
•Pocket mode: Mark the checkbox to increase ringtone volume and active vibrate mode when device is in a pocket or bag.
•TTY mode: TTY mode can be used by people who are deaf, have poor hearing or speech impairments.
•DTMF Tones: Touch to set the length of DTMF tones.
INTERNET CALL SETTINGS
•SIP Accounts: Mark the checkbox to receive incoming calls. Touch "ADD ACCOUNT" to add SIP account.
•Use Internet calling: Set internet calling limitation.
•IMS Account: Set IMS account details.
3.2Call log
You can access your call memory by touching |
from the Dial screen. |
|
Touch |
on the right side of contact/number to place a call directly. |
|
Touch a contact or number to view information or further operations.
You can view detailed information of a call, launch a new call or send messages to a contact or number, or add numbers to Contacts, etc.
To clear the entire call memory, touch the Menu key and Clear call log.
3.3Contacts
Contacts enables quick and easy access to the people you want to reach.
You can view and create contacts on your phone and synchronize these with your Gmail contacts or other applications on the web or on your phone.
3.3.1 Consult your Contacts
To access this feature:
•Touch  from the Home screen, then select Contacts
from the Home screen, then select Contacts  .
.
•Touch  from the Home screen, then select People
from the Home screen, then select People  .
.
14 |
15 |
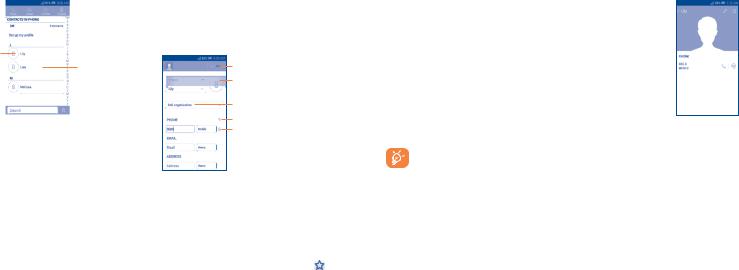
Touch to view your |
|
|
|
Touch to view your |
contact groups. |
|
favorite contacts. |
||
Touch image to call the contact.
Touch to view the contact’s detailed information.
Touch to search |
|
Touch to add |
||
contacts. |
|
|
|
new contact. |
|
|
|||
Touch the Menu key to display contacts list option menu, following actions are enabled:
•Contacts to Choose contacts to display. display
•Import/export Import or export contacts between phone, SIM card,
and microSD card, or share contacts.
• Delete |
Select and delete unwanted contacts. |
|
• |
Accounts |
Manage the synchronization settings for different |
|
|
accounts. |
• |
Settings |
Touch to change the display of the sort list and |
|
|
contact names. |
3.3.2Managing contact groups
The contact group helps you to improve the organization of your contacts. You can add, remove and view groups in the Group screen.
To create a new group, touch the Menu key from the group screen, then select Add Group, enter the new name and touch Done to confirm.
3.3.3Adding a contact
Touch the  icon in the contact list to create a new contact.
icon in the contact list to create a new contact.
You are required to enter the contact's name and other contact information. By scrolling up and down the screen, you can move from one field to another easily.
Touch to save.
Touch to select a picture for the contact.
Touch to add a new label.
Touch to add a new number.
Touch to delete the number.
If you want to add more information, touch Add another field to add a new category.
When finished, touch Done to save.
To exit without saving, you can touch the Menu key and then touch Discard.
Add to/remove from Favorites (1)
To add a contact to favorites, you can touch a contact to view details then touch  to add the contact to favorites (the star will turn gold in color).
to add the contact to favorites (the star will turn gold in color).
To remove a contact from favorites, touch the golden star |
on contact |
details screen. |
|
(1)Only phone contacts can be added to Favorites.
3.3.4Editing your contacts
To edit contact information, touch the Menu key in the contact details screen, then touch Edit. When finished, touch Done.
Divert calls to voicemail/Set ringtone for a contact (1)
On the contact's detail screen, touch the Menu key to display contacts list options menu, touch All calls to voicemail.
When one contact has been set to send calls directly to voicemail, if he/ she calls, your phone will not ring and the caller will be sent directly to your voicemail.
Delete a contact
To delete a contact, touch the Menu key and Delete from contact screen. Tick the contact you want to remove and touch √ to confirm. Touch Select all to delete all contacts.
The contact you have deleted will also be removed from other applications on the phone or web the next time you synchronize your phone.
3.3.5Communicating with your contacts
From the contacts list, you can communicate with your contacts by making a call or exchanging messages.
To launch a call to a contact, touch the contact to enter the detail screen, then touch the number.
To send a message to a contact, touch the contact to enter the detail screen, then touch the  icon on the right side of the number.
icon on the right side of the number.
(1)You can only set a ringtone for established contacts.
The icons available on Quick Contact panel depend on the information you have for the contact and the applications and accounts on your phone.
3.3.6Contacts importing, exporting and sharing
This phone enables you to import or export contacts between phone, SIM card, microSD card and phone storage.
From the Contacts screen, touch the Menu key to open the options menu, touch Import/export, then select Import from SIM card, Export to SIM card, Import from phone/SD storage, Export to phone/SD storage or Share visible contacts.
To import/export a single contact from/to your SIM card, choose an account and target SIM card(s), select the contact you want to import/export, and touch the √ icon to confirm.
To import/export all contacts from/to your SIM card, choose target SIM card(s), mark Select all and touch the √ icon to confirm.
You can share a single contact or contacts with others by sending the contact's vCard to them via Bluetooth, Gmail, etc.
Touch a contact you want to share, touch the Menu key and Share from the contact details screen, then select the application to perform this action.
16 |
17 |
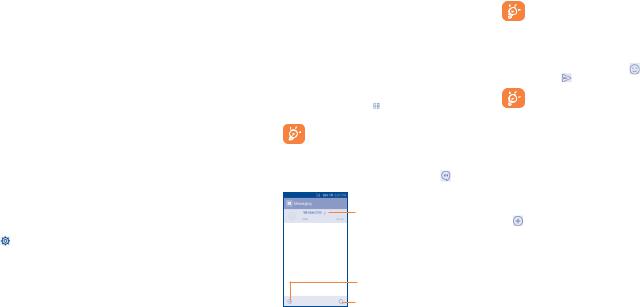
3.3.7Displaying contacts
You can configure which group of contacts, for each account, you want to display in the Contacts list. Touch the Menu key and touch Contacts to display from contacts list screen, then you can choose contacts to display.
Touch the Menu key and Settings, you can sort list by the first name or last name, as well as view contact names as first/last name first.
3.3.8Joining/Separating contacts(1)
To avoid duplication, you can add any new contact information to existing contacts in a single action.
Touch the contact which you want to add information to, touch the Menu key and touch Edit, then touch the Menu key again and touch Join.
At this time, you are required to select the contact whose information you want to join with the first contact. The information from the second contact is added to the first one, and the second contact will no longer be displayed in the Contacts list.
To separate contact information, touch the contact whose information you want to separate, touch the Menu key and touch Edit, then touch the Menu key again and touch Separate, touch OK to confirm.
3.3.9Accounts
Contacts, data or other information can be synchronized from multiple accounts, depending on the applications installed on your phone.
To add an account, drag down the notification panel and touch |
to enter |
Settings, then touch Add account. |
|
You are required to select the kind of account you are adding, like Google, Corporate, etc.
As with other account setups, you need to enter detailed information, like username, password, etc.
(1)Only applicable for phone contacts.
You can remove an account to delete it and all associated information from the phone. Open the Settings screen, touch the account you want to delete, touch the Menu key and select Remove account, then confirm.
Turn on/off the sync & Auto-sync
Touch an account to enter the account screen, mark/unmark the checkbox(s) to turn on/off the account’s auto-sync. When activated, all changes to information on the phone or online will be automatically synchronized to each other.
Sync manually
You can also synchronize an account manually on Accounts screen, touch an account in the list, then touch the Menu key and select Sync now.
4 Messaging, Gmail/Email,
Google Hangouts
4.1Messaging 
You can create, edit and receive SMS and MMS with this mobile phone.
To access this feature, touch |
from the Home screen, then select |
Messaging. |
|
To consult messages stored in your SIM card, touch the Menu key from the Messaging screen, then touch Settings\Manage SIM messages.
4.1.1 |
Write message |
|
On the message list screen, touch the new message icon |
to write text/ |
|
multimedia messages. |
|
|
•Touch to view the whole message thread.
•Touch & hold to activate delete mode.
Touch to create a new message.
Touch to search in all messages.
For saved contacts, touch the photo to open the Quick Contact panel to communicate with the contact. For unsaved contacts, touch the photo to add the number to your Contacts.
Sending a text message
Enter the mobile phone number of the recipient in the Type Name or Number bar or touch  to add recipients and touch the Type message
to add recipients and touch the Type message
bar to enter the text of the message. Touch the |
icon to insert emotions. |
|
When finished, touch |
to send the text message. |
|
An SMS of more than 160 characters will be charged as several
SMS. A counter will be on the right of the text box to remind you
how many characters are allowed to be entered in one message. Specific letters (accent) will also increase the size of the SMS, this may cause multiple SMS to be sent to your recipient.
Sending a multimedia message
MMS enables you to send video clips, images, photos, animations, slides and sounds to other compatible mobiles and e-mail addresses.
An SMS will be converted to MMS automatically when media files (image, video, audio, slides, etc.) are attached or subject or email addresses are added.
To send a multimedia message, enter the recipient's phone number in the To bar, touch Type message bar to enter the text of the message. Touch the icon to attach picture, video, audio and so on. When finished, touch
 to send the multimedia message.
to send the multimedia message.
18 |
19 |
 Loading...
Loading...