Page 1
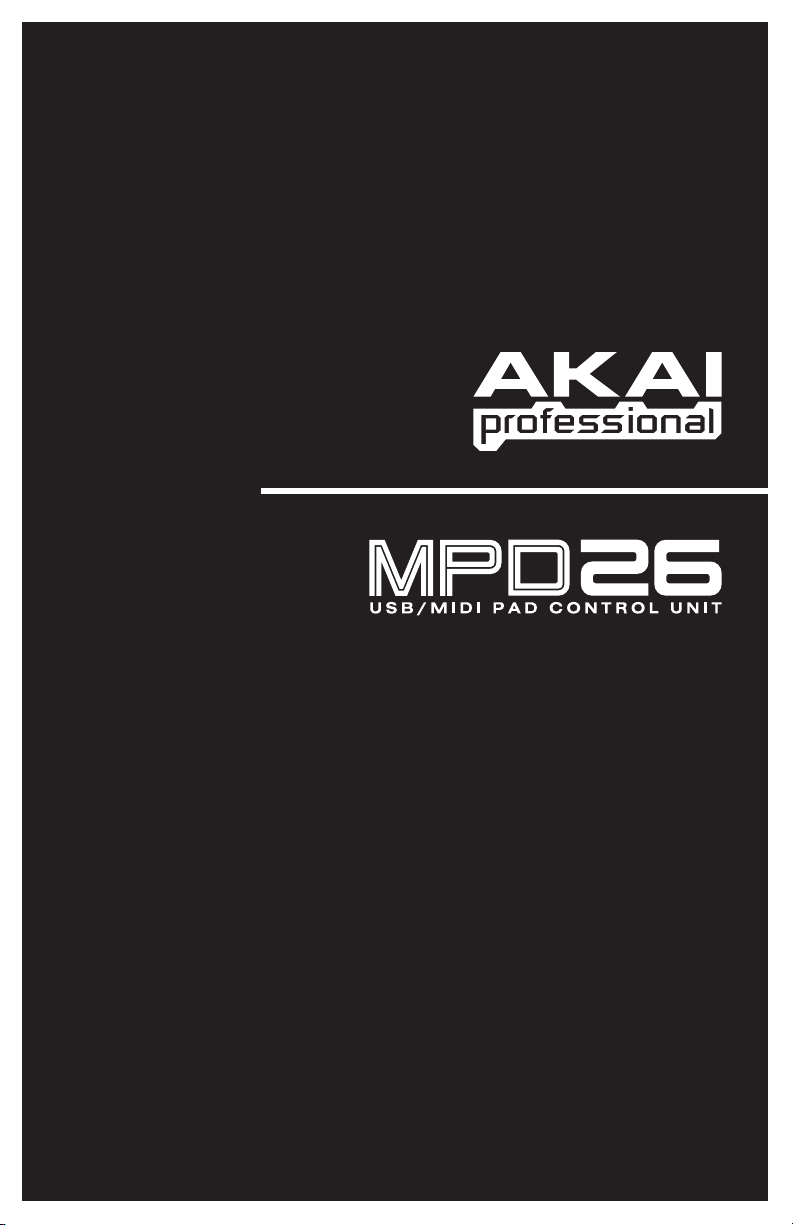
QUICKSTART GUIDE
GUÍA DE INICIO RÁPIDO
GUIDE D'UTILISATION RAPIDE
KURZANLEITUNG
ENGLISH ( 1 - 10 )
ESPAÑOL ( 11 - 20 )
FRANÇAIS ( 21 - 30 )
GUIDA RAPIDA
ITALIANO ( 31 - 40 )
DEUTSCH ( 41 - 50 )
WWW.AKAIPRO.COM
Page 2
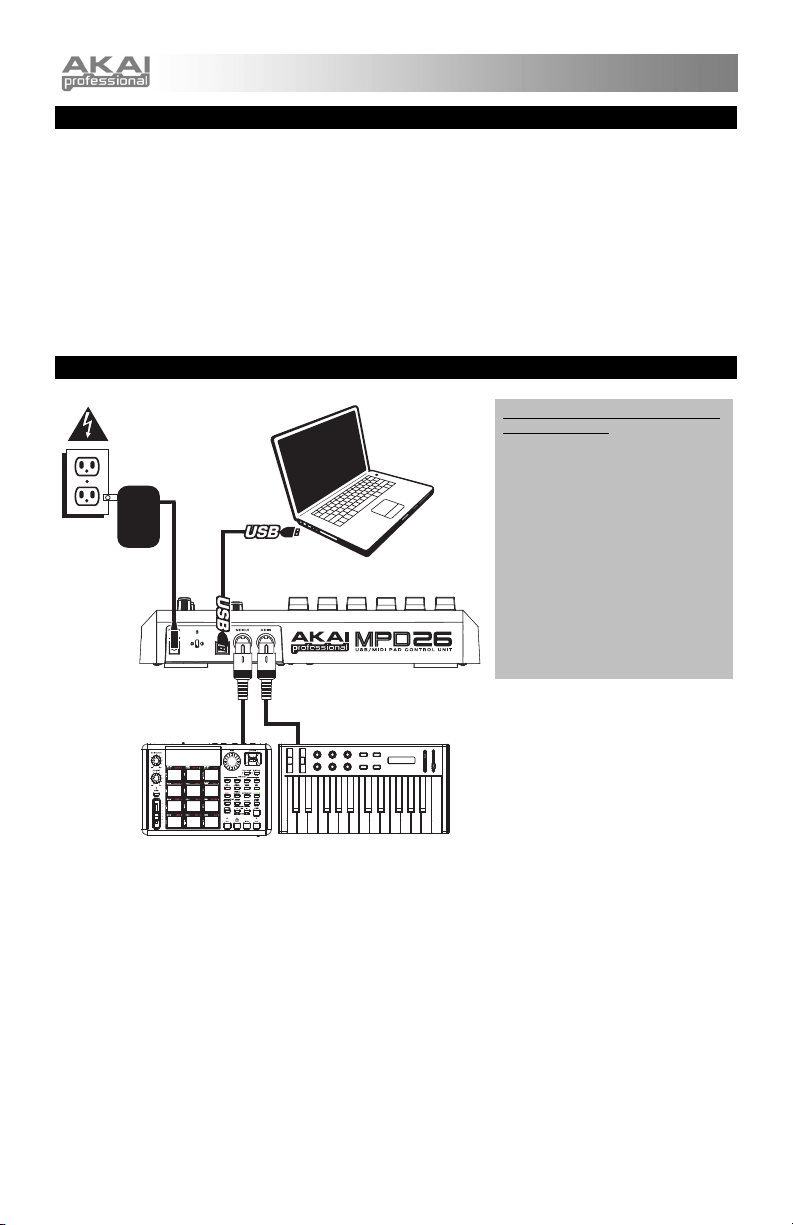
KEY FEATURES
• 16 pressure and velocity-sensitive MPC pads with four banks each
• MPC technologies include Note Repeat, Swing, 16 Level, Full Level, and Tap Tempo
• 12 software parameters on assignable Q-Link knobs and faders
• Dedicated transport controls transmit MMC, MIDI Clock or MIDI CC messages to DAW and
sequencing applications
• MIDI output over USB and traditional MIDI I/O for controlling software and hardware
• Backlit, easy-to-read screen
• USB bus powered, class compliant: plug and play with one USB cable
• Comes with Editor Librarian software
CONNECTION DIAGRAM
POWER (optional,
not included)
1. Connect a USB cable from your computer to the MPD26. The unit will be powered through the USB
EXTERNAL SOUND
MODULE
EXTERNAL MIDI
COMPUTER
DEVICE
connection. Alternatively, if you do not wish to use a computer in your setup or if you wish to power the
MPD26 externally, please plug in an optional Akai MP6-1 (6V-1A DC) power adapter.
2. If you would like to use an external sound module, connect a 5-pin MIDI cable from the MIDI OUT of
the MPD26 to the MIDI IN of the external device.
3. If you would like to use another MIDI controller in your setup, connect a 5-pin MIDI cable from the MIDI
OUT of the external MIDI device to the MIDI IN of the MPD26.
A NOTE ABOUT USING THE MPD26
WITH SOFTWARE:
1. Make sure that all external devices
are connected to the MPD26 and
that the MPD26 is connected to your
computer, using the included USB
cable, before opening any software
applications on your computer with
which you might want to use the
MPD26. If the unit is not plugged in
before, your software application
might not recognize the MPD26 as
an available device.
2. In your software application, you will
need to set the MPD26 as a default
MIDI input device. This is usually
done in the MIDI section of the
Preferences menu.
1
Page 3
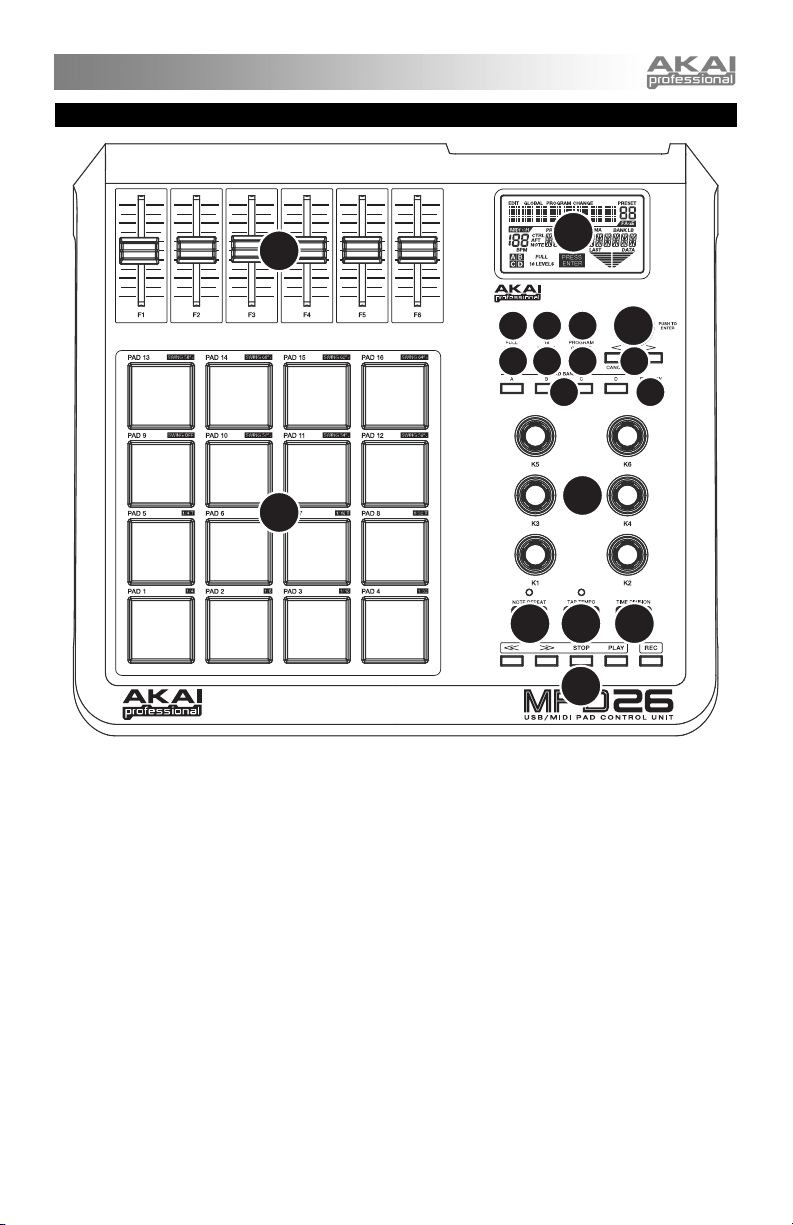
TOP PANEL OVERVIEW
11
1
456
15
14
13
2
73
8
10
12
16 1718
9
1. LCD – The display is used for navigating menus, displaying data, and affecting change on MPD26’s
options and parameters.
2. [VALUE] (Push to Enter) – This dial is used to increment and decrement Presets, parameter values
and settings. This dial also functions as an [ENTER] button when it is pressed down.
3. [<] AND [>] – These buttons are used for navigate through fields of menus and options. The [<] button
also functions as a [CANCEL] button.
4. [PRESET] – This button calls up Preset Mode. You can select and recall different Preset programs in
this mode.
5. [EDIT] – This button calls up Edit Mode, which allows you to edit the behavior of pads, knobs, faders
and default settings for each preset.
6. [GLOBAL] – This button calls up Global Mode, where MIDI reset commands and global system
preferences are set.
7. [PROGRAM CHANGE] – Pressing this button will enter Program Change mode. In this mode, you can
send a Program Change or Program with Bank Change message to a hardware or software module.
8. [PREVIEW] – This button allows you to see what value will be sent by a controller, without actually
sending the value. This gives you precise control over your parameters and helps avoid erroneous
controller data being sent to your devices due to the physical position of the controller. Holding down
[PREVIEW] allows you to view the original value and adjust the physical position of a fader, for
example, as necessary before transmitting any values.
2
Page 4

9. TRANSPORT CONTROL BUTTONS – These five buttons are dedicated buttons for sending transport
control commands. The transport control buttons can be set to transmit either MMC (MIDI Machine
Control), MMC/MIDI Clock, MIDI START/STOP or pre-assigned MIDI CC values.
10. 6 ASSIGNABLE KNOBS – Each 360-degree knob can be used to send continuous control data to a
desktop audio workstation or external MIDI device.
11. 6 ASSIGNABLE FADERS – Each fader can be used to send continuous control data to a desktop
audio workstation or external MIDI device.
12. 16 REAL MPC PRESSURE AND VELOCITY SENSITIVE PADS – The pads can be used to trigger
drum hits or samples on your software or hardware module. The pads are pressure and velocity
sensitive, which makes them very responsive and intuitive to play.
13. PAD BANK BUTTONS – These 4 buttons switch among pad banks A, B, C, D. Each bank can
address a unique set of 16 sounds, giving you access of up to 64 different sounds you can trigger with
the pads. The currently selected pad bank will be indicated on the LCD display.
14. [FULL LEVEL] – When [FULL LEVEL] is activated, the pads always play back at a maximum velocity
(127), no matter how hard or soft you hit them.
15. [16 LEVEL] – When [16 LEVEL] is activated, you can use the 16 pads to
change a selected sound’s velocity in 16 steps. When you press the [16
LEVEL] button, the last pad that was hit gets mapped to all 16 pads. The
pads will now output the same note number and pressure controller as
the initial pad, but the velocity is fixed at the values shown in the diagram
on the right, regardless of how hard you hit them. This allows you to have
more control over the velocity of a sound.
16. [NOTE REPEAT] – Holding this button while pressing and holding down a
pad causes the pad to retrigger at a rate based on the current Tempo and
Time Division settings. The Note Repeat feature can be synced to an
internal or external MIDI Clock source. [NOTE REPEAT] can function as
a latching or momentary button.
17. [TIME DIVISION] – This button is used to specify the rate of the Note Repeat feature or Swing, which
will be displayed in the LCD. When [TIME DIVISION] is pressed and held, you can press one of Pads
1-8 to specify a time division or one of Pads 9-16 to specify the amount of Swing. [TIME DIVISION] is
a momentary button.
18. [TAP TEMPO] – This button allows you to tap in a new tempo. If the preset is reloaded, the tempo will
revert to the saved tempo value. (Please note that a preset’s default tempo can be set in Edit Mode).
Tap Tempo does not work when the MPD26 is set to External sync.
103
111
71
79
39
47
15
7
119
87 95
55
23
127
63
31
REAR PANEL OVERVIEW
5
3 4
1 2
1. DC POWER ADAPTER INPUT – Plug in an optional Akai MP6-1 power adapter (6V-1A DC) if you do
not wish to power the MPD26 through the USB connection.
2. USB CONNECTION – Plug a standard USB cable into this outlet and into the USB port of your
computer. The computer’s USB port will provide power to the MPD26. This connection is used to send
and receive MIDI data to and from your computer and may also be used to send MIDI data from your
computer to a device attached to the MIDI OUT port of the MPD26.
3. MIDI OUT – Use a five-pin MIDI cable to connect the MIDI OUT of the MPD26 to the MIDI IN of an
external device.
4. MIDI IN – Use a five-pin MIDI cable to connect the MIDI OUT of an external MIDI device to the MIDI IN
of the MPD26.
5. KENSINGTON LOCK – The unit may be secured to a table or surface using this Kensington Lock slot.
3
Page 5
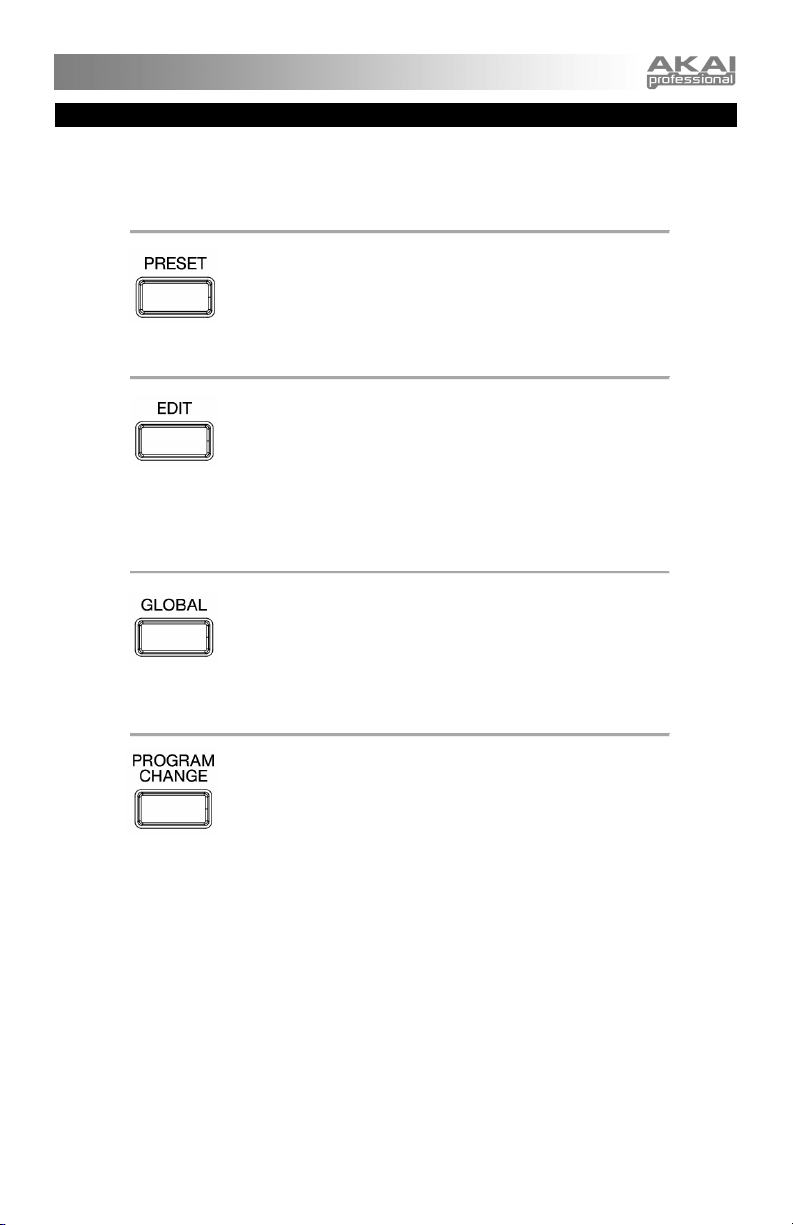
ABOUT MODES
The MPD26 has four different modes of operation. Each mode can be accessed by pressing the
corresponding button on the MPD26. Following is a short description of each mode:
Preset Mode
This mode allows you to load, save and copy Presets. A Preset is a
collection of information about how different faders, knobs, and pads
will behave. Using Presets allows you to save different configurations
so you can quickly load them when you need them, without having to
reprogram the MPD26 every time.
Edit Mode
This mode allows you to edit the configuration of the MPD26. Edit
Mode is a powerful tool for customizing your set-up. In this mode,
you can make changes to how the pads, knobs and faders are
behaving. For example, you may wish to have a fader or a knob
transmit only a limited range of MIDI data, or you may wish to have a
pad that transmits on a different MIDI Channel. You can change
these and various other parameters in Edit Mode. See the Edit Mode
Parameters table for a full listing of editable parameters.
Global Mode
This mode allows you to set global parameters and make general
changes to how your MPD26 is functioning. The parameters that you
can modify in Global Mode include Controller Resets, Pad Velocity
Curves, Pad Threshold, MIDI Clock options, Display Brightness, and
more.
Program Change Mode
This mode allows you to transmit various Program Change
messages. In this mode, you can remotely switch between different
programs on your DAW or external device directly from the MPD26.
4
Page 6
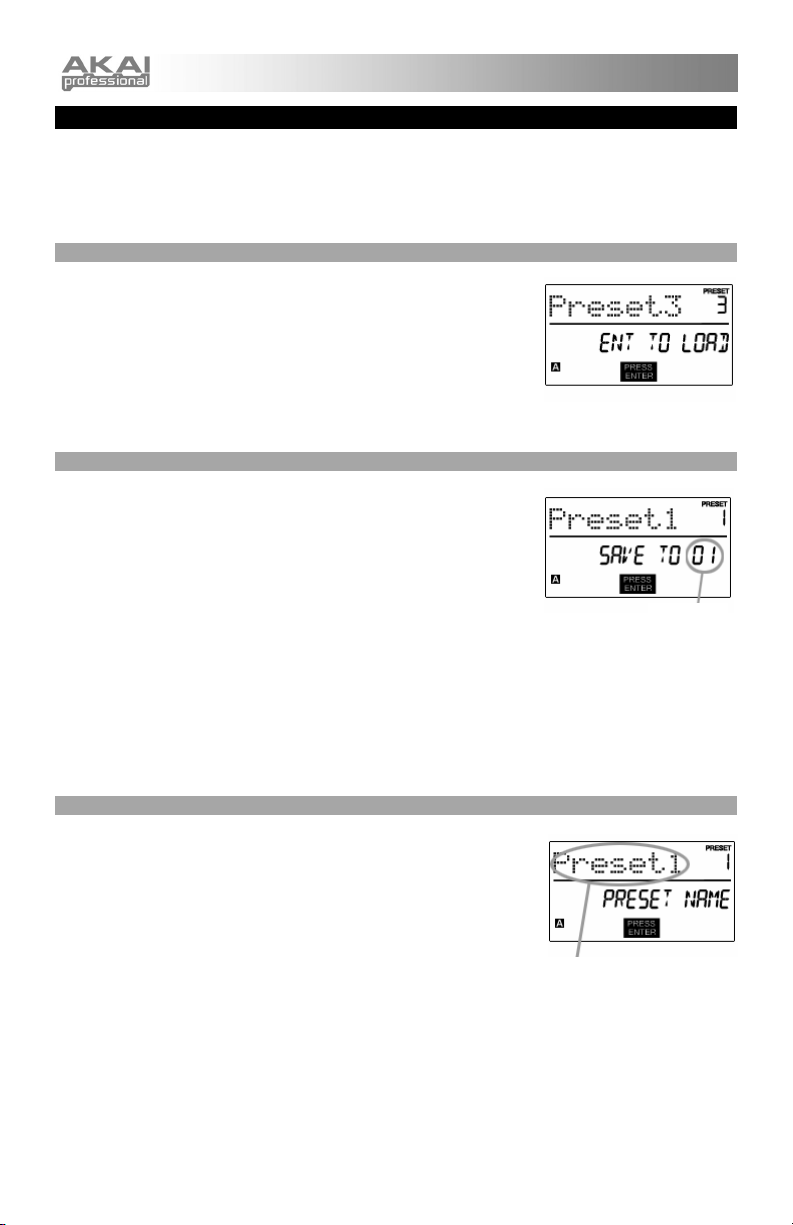
PRESET MODE
A Preset is a collection of information about how the MPD26’s faders, knobs, and pads will behave. Using
Presets allows you to save different configurations so you can quickly recall them at any time, without having
to reprogram the MPD26 every time. You can press [PRESET] at any time to call up this mode. In Preset
Mode you can load, save/copy and rename Presets – each of these functions can be accessed through the 3
different pages.
PAGE 1 – LOAD PRESET
1. While you are in Preset Mode, you can change Presets with the
[VALUE] dial below the screen. Turning the dial increments or
decrements the current Preset number and displays the screen on
the right:
When you do this, you will notice that ‘PRESS ENTER’ will begin to
blink.
2. Pressing [ENTER] loads the selected Preset. Pressing [<] or
[PRESET] cancels and returns you to the Preset that was last
selected.
PAGE 2 – SAVE / COPY PRESET
In Preset Mode, you can also save and copy a Preset to a new location.
This allows you to save any changes that you would have made to the
Preset in EDIT MODE.
Note that if you are saving the Preset to the same location (same preset
number) the screen will display ‘SAVE TO’ and if you are saving to a
different location (different preset number), the screen will display ‘COPY
TO’.
1. While you are in Preset Mode, press [>] until you see the ‘SAVE TO’
screen similar to the one shown above.
2. You can select the location where you want to save the Preset by
turning the [VALUE] knob.
When you do this, you will notice that ‘PRESS ENTER’ will begin to
blink.
3. Press [ENTER] to save current Preset to the destination. Pressing
[<] or [PRESET] cancels the operation.
PAGE 3 – NAME PRESET
While you are in Preset Mode, you can also change the Preset name. This
way you can assign specific names to different Presets so you can better
keep track and quickly access different controller configurations.
1. To name or rename the Preset, press the [>] button until you see
‘Preset Name’ displayed on the screen.
You will notice that the first letter of the name will begin blinking.
2. Turn the [VALUE] dial to change the blinking character.
3. To move between the characters, use [<] and [>].
4. When done, press [PRESET] again. The name will be saved.
ENTER PRESET NAME IN
THIS FIELD
DESTINATION
5
Page 7
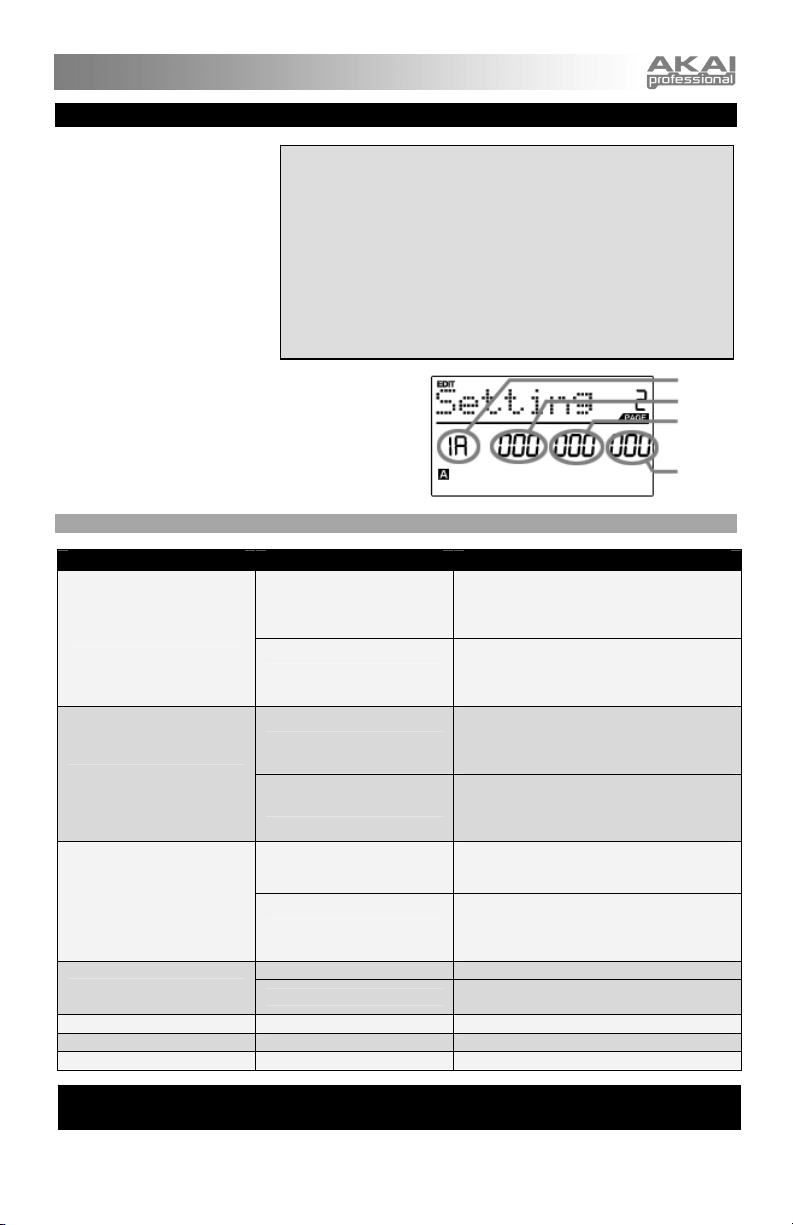
EDIT MODE
Pressing [EDIT] calls up Edit
Mode. In this mode, you can
edit the settings of the currently
selected Preset. The settings
vary depending on the controller
you are editing and are
described on the following page.
Please note that the changes
you make will only apply to the
currently selected Preset.
Also note that if you wish to save
the changes made in Edit Mode,
1. Press [EDIT] to enter Edit Mode.
2. To select the controller you wish to edit, simply engage it – this will
prompt the screen to display the available event types for the particular
controller (Page 1).
3. If there are multiple event types for the selected controller, turn the
[VALUE] dial to select the desired event type. Press [ENTER] to view
the parameters of the selected event type, if available (Page 2).
4. To move between the parameter fields on Page 2, use [<] and [>]. To
change the values of the fields, turn the [VALUE] dial.
5. When finished editing the controller, press [ENTER] to accept the
change or press [<] to cancel.
you will need to save the current
preset.
You can use the example screenshot on the right to
help you determine where the Page 2 parameters
described on the following page will appear on the
screen.
EDIT MODE PARAMETERS
CONTROLLER PAGE 1 (EVENT TYPE) PAGE 2 (PARAMETERS)
NOTE
PADS
PROGRAM CHANGE
CONTROL CHANGE
KNOBS AND FADERS
AFTERTOUCH
CONTROL CHANGE
BUTTONS
PROGRAM CHANGE
NOTE REPEAT
TIME DIVISION
TRANSPORT
TAP TEMPO
FOR DETAILED INFORMATION ON EDIT PARAMETERS, PLEASE REFER TO THE OPERATOR’S MANUAL
INCLUDED ON THE CD.
TOGGLE/MOMENTARY
GATE/SWING
DIVISION
TRANSPORT FUNCTION
TEMPO
NAVIGATING EDIT MODE
FIELD 1
FIELD 2
FIELD 3
FIELD 4
MIDI CHANNEL (field 1)
NOTE NUMBER (field 2)
PLAY MODE (field 3)
PRESSURE BEHAVIOR (field 4)
MIDI CHANNEL (field 1)
PROGRAM CHANGE NUMBER (field 2)
BANK M (MSB) (field 3)
BANK L (LSB) (field 4)
MIDI CHANNEL (field 1)
CC NUMBER (field 2)
RANGE – MINIMUM VALUE (field 3)
RANGE – MAXIMUM VALUE (field 4)
MIDI CHANNEL (field 1)
CC NUMBER (field 2)
RANGE – MINIMUM VALUE (field 3)
RANGE – MAXIMUM VALUE (field 4)
MIDI CHANNEL (field 1)
CC NUMBER (field 2)
BUTTON MODE (field 4)
MIDI CHANNEL (field 1)
PROGRAM CHANGE NUMBER (field 2)
BANK M (MSB) (field 3)
BANK L (LSB) (field 4)
BUTTON MODE (field 2)
NOTE REPEAT GATE VALUE (field 2)
NOTE REPEAT SWING VALUE (field 4)
DEFAULT TIME DIVISION (field 2)
MMC, MIDI, MMC/MIDI, or CTRL (field 2)
BPM (field 2)
6
Page 8
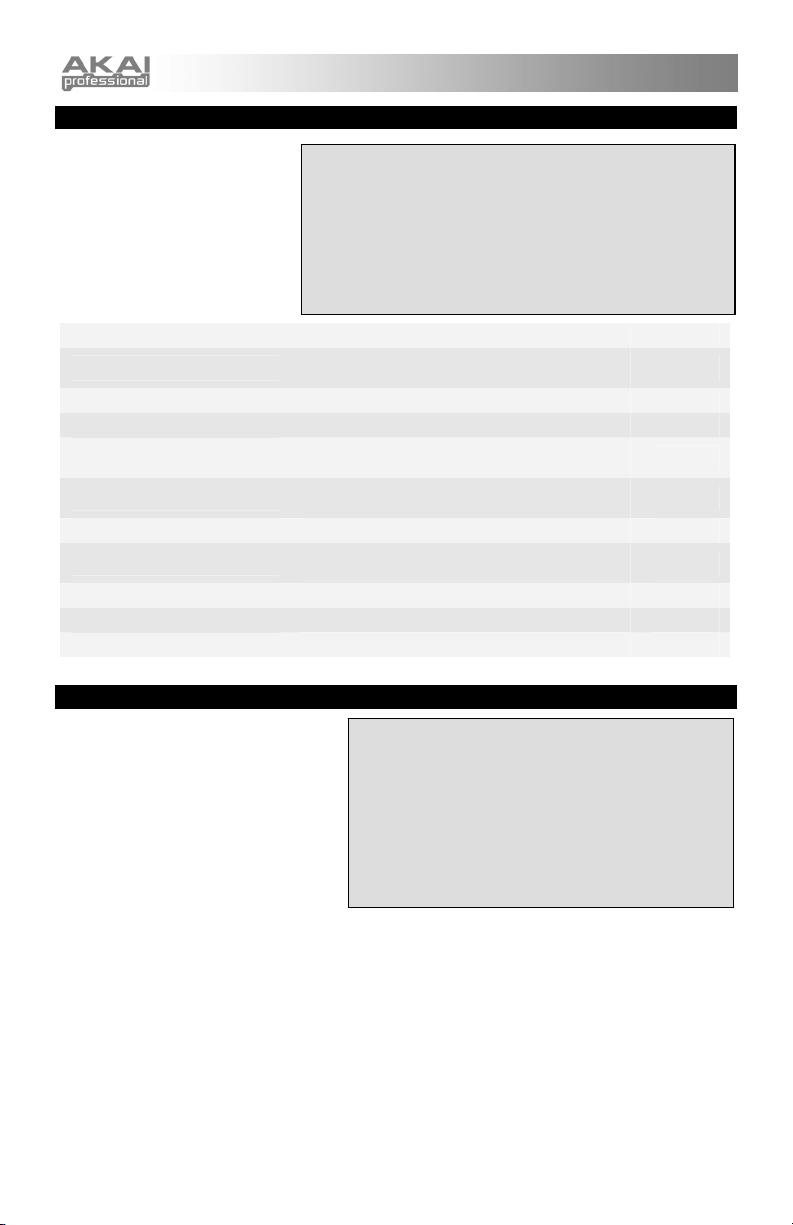
GLOBAL MODE
In Global Mode, you can send
global messages and make general
changes to the way that your
MPD26 functions. Global Mode
options are organized under
different pages and include the list
of options shown below.
KILL MIDI
MIDI COMMON CHANNEL
LCD CONTRAST
PAD SENSITIVITY
PAD VELOCITY CURVE
PAD THRESHOLD
MIDI CLOCK
TAP TEMPO AVERAGE
SAVE SETUP
SYSEX TX
PROGRAM CHANGE MODE
A Program Change, often referred to as a
Patch Change, is a MIDI message used for
sending data to devices to cause them to
change to a new program.
There are two different types of Program
Change messages on the MPD26:
PROG CHANGE – This event will transmit
a regular Program Change message (0-
127) to your DAW or an external device,
allowing you to switch between 128
different program banks.
PROG+BANK – This event transmits a Program Change message (0-127), along with a Bank L (Least
Significant Byte) Change message (0-127) and a Bank M (Most Significant Byte) Change message (0-126),
which allows access of up to 16384 different program banks. You can use PROG+BANK if your DAW or
external device supports LSB and MSB.
VERSION
1. Press [GLOBAL] to enter Global Mode.
2. Use [<] and [>] to navigate through the available pages of
3. Use the [VALUE] dial to change settings, values or select a
4. Press [ENTER] to accept the change or send a message
Send an All Notes Off or Reset Controllers message Page 1
Select which MIDI channel will be used as the
Common Channel.
Adjust the contrast of the display. Page 3
Adjust how sensitive the pads are to the touch. Page 4
Adjust how the pads will output MIDI velocity, based
on the force applied to them.
Adjust the threshold of minimum force required to
activate a pad.
Select Internal or External MIDI Clock source. Page 7
Select the number of taps to be averaged in
determining tempo.
Save the current global settings. Page 9
Transfer a Preset via SysEx. Page 10
Check the current firmware version. Page 11
NAVIGATING GLOBAL MODE
options (shown below).
message on the selected page.
or press [<] to cancel.
Page 2
Page 5
Page 6
Page 8
NAVIGATING PROGRAM CHANGE MODE
1. Press the [PROGRAM CHANGE] button.
2. On Page 1, use the [VALUE] dial to select a Prog
Change or Prog+Bank message on and press
[ENTER].
3. On Page 2, use the [<] and [>] buttons to move
through the different options and use the {VALUE]
dial to change them.
4. Press [ENTER] to send the message.
7
Page 9
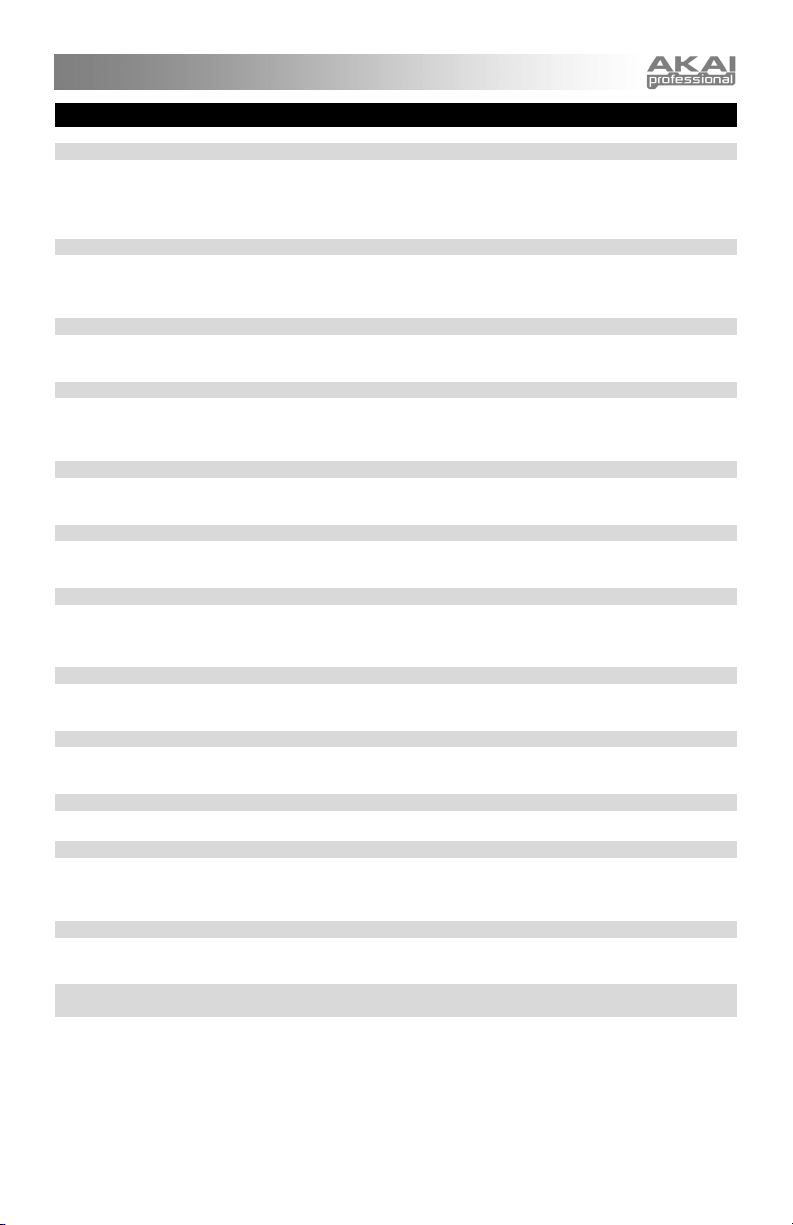
FREQUENTLY ASKED QUESTIONS
Question: Can the MPD26 be synced to external devices?
Answer: Yes, the MPD26 can receive MIDI Clock through both the USB and the MIDI IN connection. This
Question: Does the MPD26 have internal sounds?
Answer: No. The MPD26 is a MIDI-controller, which means that it does not contain any sounds inside but
Question: Do I need to use a power adapter if I am using the MPD26 with a computer?
Answer: No. The MPD26 will draw power directly from the USB port. However, if your USB port does not
Question: What software applications is the MPD26 compatible with?
Answer: The MPD26 is compatible with any software or hardware device which supports the MIDI
Question: Can I use the MPD26 as a MIDI interface for other MIDI devices?
Answer: Yes. The MPD26 functions as a MIDI interface and can be used to send or receive MIDI to and
Question: Can I control multiple devices with the MPD26?
Answer: Yes. The MPD26 can transmit information on 16 MIDI channels on 2 ports for a total of 32
Question: How many different Presets can the MPD26 hold?
Answer: The MPD26 can hold 30 Preset settings, which allow you to store different configurations for use
Question: Can I send Program Change messages to my software or hardware devices?
Answer: Yes. You can send program change messages in Program Change mode. In addition, pads may
Question: Are the pads on the MPD26 velocity and pressure sensitive?
Answer: Yes. The MPD26 sports real MPC velocity and pressure sensitive pads. This allows you to be
Question: What type of pads is used on the MPD26?
Answer: The MPD26 features the same exact pads which are used on the Akai MPC2500.
Question: Are the knobs on the MPD26 endless?
Answer: The knobs on the MPD26 are endless pots. This allows you to limit the range of the knobs, as
Question: I see 6 knobs, 6 faders, and 16 pads. Is that all I get?
Answer: No. The MPD26 features multiple banks of pads, which can be accessed with the [PAD BANK]
Question: Does the Note Repeat feature on the MPD26 work similarly to Note Repeat on the Akai MPC
Answer: Yes, the MPD26 features the same Note Repeat algorithm as can be found on the legendary Akai
means that you can synchronize the tempo-based Note Repeat to an external source. To
synchronize the MPD26 to an external MIDI Clock source, please enter Global Mode, scroll to
MIDI Clock and select “External”.
is instead used to control external sound devices, such as hardware and software synthesizers,
sequencers and drum machines.
supply enough power or if you are using a USB hub, it may be necessary to use the adapter.
protocol. Please consult your specific hardware or software device’s documentation for
instructions on enabling the MPD26 as a MIDI input device.
from other MIDI devices connected to it.
different MIDI Channels.
with various software and hardware modules. Presets can easily be copied, edited and stored for
quick recall of desired configurations.
also be assigned to transmit program change messages.
extremely expressive with your programming and performance.
well as use them as increment/decrement controls. Please note that your software application
must be able to receive and recognize NRPNs for Increment/decrement functions to work.
button. There are 4 different pad banks which give you a total of 64 (4x16) pads.
series?
MPC series. This feature allows you to perform and program rhythm patterns that would
otherwise be nearly impossible to do by hand.
8
Page 10
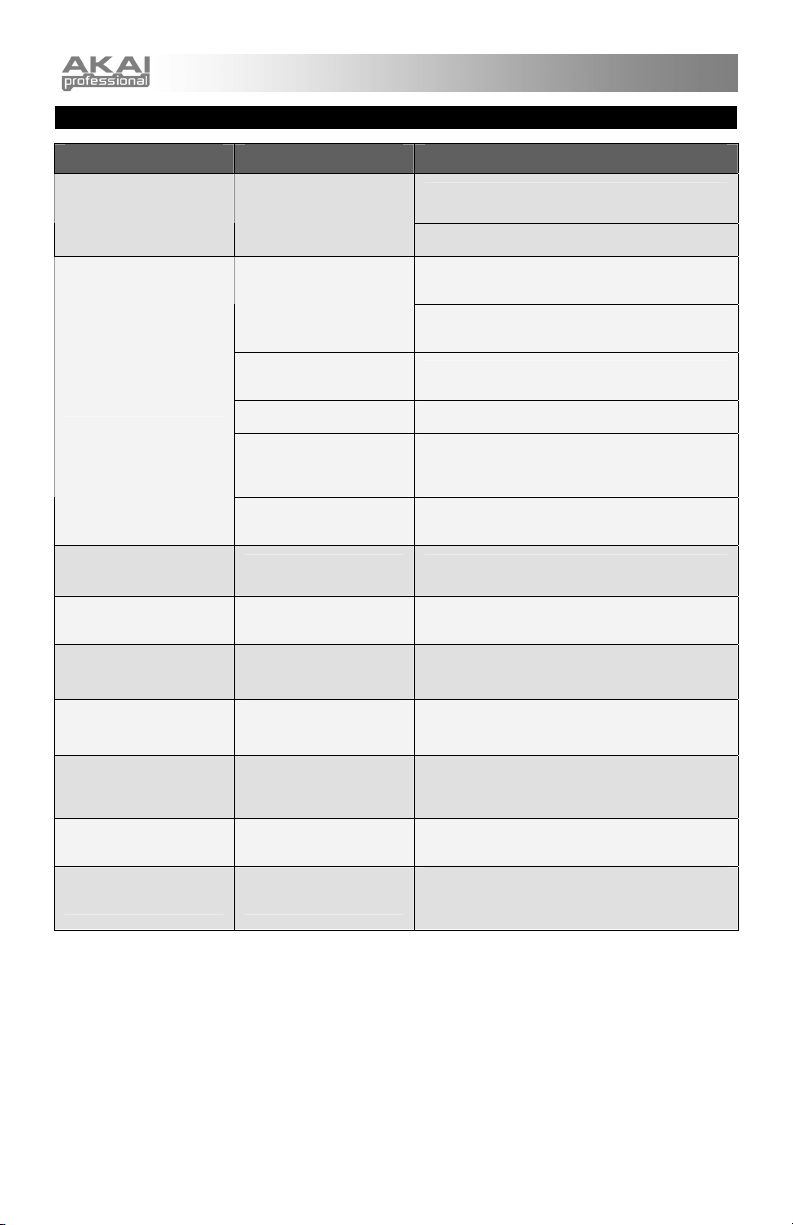
TROUBLESHOOTING
PROBLEM CAUSE SOLUTION
Please make sure that the MPD26 is connected to
The display does not light
up.
No sound from target
device.
Notes sustain continuously.
Note Repeat feature is not
synchronized to my clock
source.
My Seq/DAW is set to send
clock but Note Repeat is
not working.
My fader or knob works in
reverse.
Transport control does not
work.
I am only hearing one
sound when I hit different
pads.
The pads always play at
maximum velocity (127).
No power.
MPD26 not properly
connected.
MPD26 connected after
software application has
started.
Problem is caused by use
of a USB hub.
Software application not
set to receive MIDI data
from the MPD26.
MPD26’s MIDI channel not
the same as application’s
incoming MIDI chanel.
Stuck notes due to
incomplete MIDI data.
Clock source on MPD26
set to “Internal”.
Software DAW is not in
play mode.
Controller minimum value
is set higher than its
maximum.
Software does not support
MMC messages, MIDI
START/STOP or the MIDI
CC mode.
16 Level feature is
engaged.
Full Level feature is
engaged.
your computer and that the computer is powered on.
If using a power adapter, please make sure that the
adapter is plugged into a live power outlet.
Check your computer’s USB connection to confirm
that the MPD26 is recognized. If necessary, replug
the connection and restart your computer.
If controlling an external hardware module, make
sure that the MIDI cable is connected from the
MPD26 to the device’s MIDI IN port.
Restart the software application with the controller
plugged in.
Unplug the MPD26 from the USB hub and connect
directly to the computer.
Ensure that the MPD26 or “USB” MIDI device is
listed as an active MIDI source in your application.
Usually, the MIDI settings can be accessed through
the application’s Preferences menu.
Make sure that the MPD26 is sending MIDI
information on the channel that the target device
expects.
Turn the unit’s power off, wait a moment and then
turn it on again.
In Global Mode, change the MIDI Clock setting to
“External”. Also, make sure that the software you
are using is set to send MIDI Clock to the MPD26.
If your software DAW is not playing, it will not be
sending clock.
Edit the controller and set the minimum value to be
lower than the maximum.
Edit the transport control to send MIDI messages
instead. Make sure that the Transport mode you are
using on the MPK matches the receive modes of
your software.
When engaged, the 16 Level function will map the
last hit pad to all 16 pads. Deactivate 16 Level to
return to normal operation.
When engaged, the Full Level function will cause all
the pads to output maximum velocity, no matter how
hard they are hit. Turn off Full Level to return to
normal operation.
9
Page 11
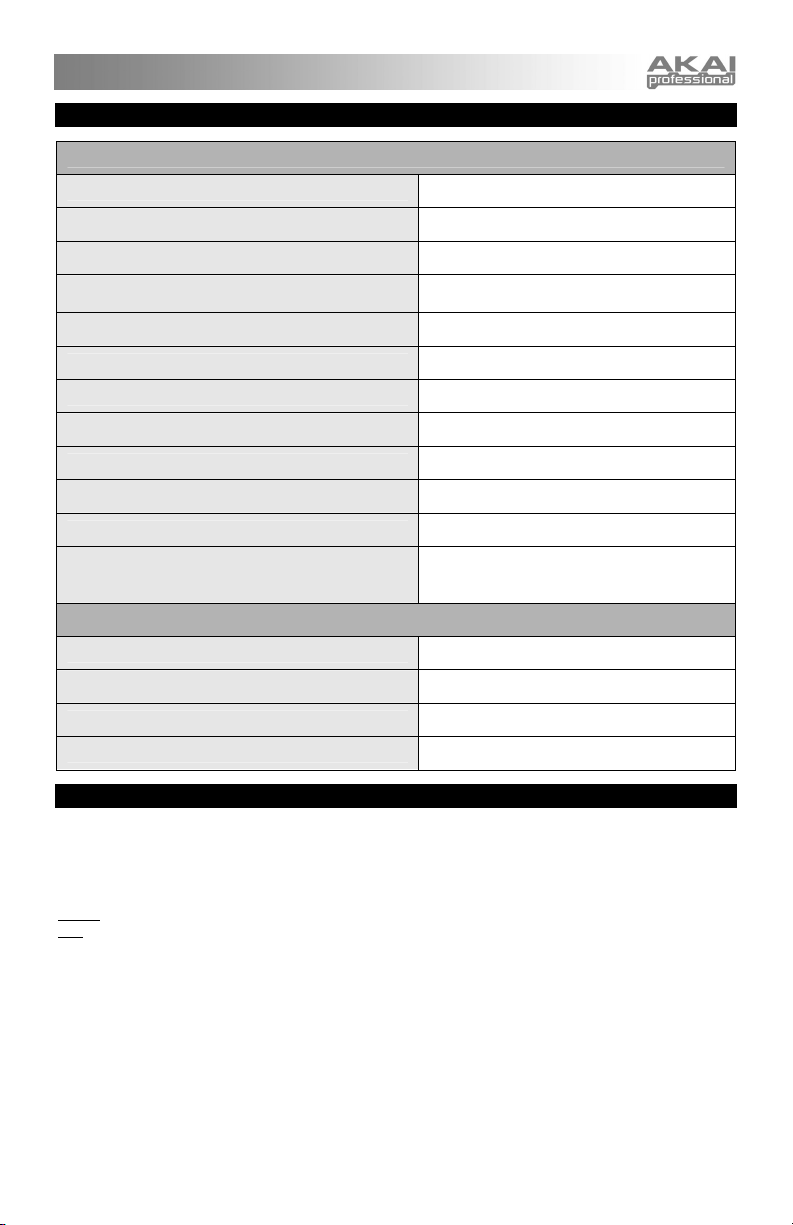
TECHNICAL SPECIFICATIONS
GENERAL
Display custom LCD w/ backlight
Dimensions (WxDxH) 314mm x 289mm x 70mm
Weight 2.2kg
Power
~100mA, 5V DC via USB
~1A, 6V DC via external adaptor
Number of Presets 30
MIDI output channels over USB 48 (16 channels x 3 ports)
MIDI output channels from 5-pin MIDI 16
Drum pads 16 (velocity and pressure sensitive)
Drum pad banks 4
Faders 6
360 degree knobs 6
Quickstart Guide
Accessories
USB cable
Software CD
INPUTS/OUTPUTS
MIDI inputs 5-pin DIN x 1
MIDI outputs 5-pin DIN x 1
USB Slave connector x 1 (MIDI over USB)
DC IN 6V DC, 1A
CONTACT INFORMATION
Please visit the Akai Professional website (www.akaipro.com) regularly for additional information, news and
firmware upgrades for the MPD26.
For additional technical support:
: support@akaipro.com
EMAIL
TEL
: 401.658.4032 (U.S)
10
Page 12
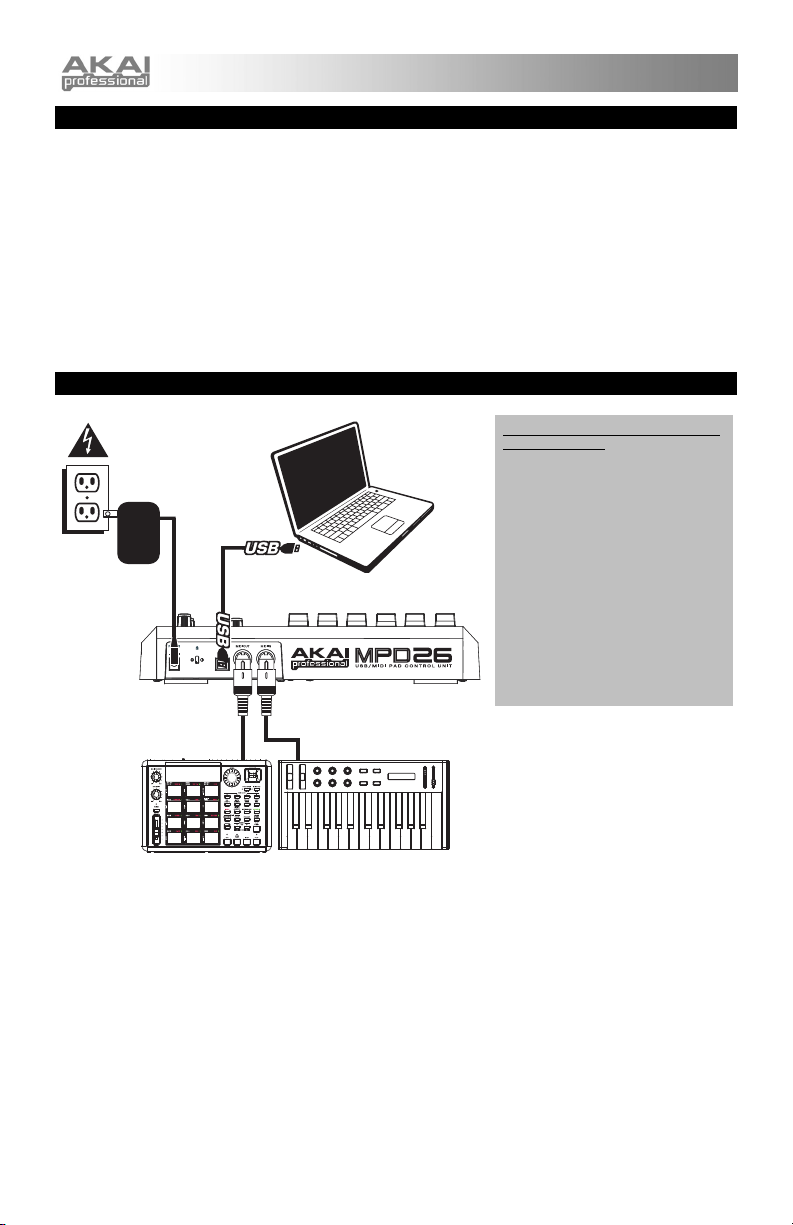
CARACTERÍSTICAS
• 16 pads MPC sensibles a la presión y la velocidad con cuatro bancos cada uno
• Las tecnologías MPC incluyen Note Repeat (Repetición de nota), Swing, 16 Level (16 niveles), Full
Level (Nivel máximo) y Tap Tempo
• 6 faders y 6 perillas Q-Link asignables
• Los controles de transporte dedicados transmiten mensajes MMC, MIDI Clock o MIDI CC a la estación
de trabajo de audio de escritorio (DAW) y las aplicaciones de secuenciamiento
• Salida MIDI por USB y E/S MIDI tradicionales para controlar el software y el hardware
• Pantalla con luz de fondo, de fácil lectura
• Alimentación por bus USB, cumple la clase: plug and play con un cable USB
• Viene con software Editor Librarian
DIAGRAMA DE CONEXIÓN
ADAPTADOR DE
ALIMENTACIÓN
(opcional, no incluido)
1. Conecte un cable USB de su computadora al MPD26. La unidad se alimenta por la conexión USB.
MÓDULO DE
SONIDO EXTERNO
DISPOSITIVO MIDI
COMPUTADORA
EXTERNO
NOTA ACERCA DEL USO DEL MPD26
CON SOFTWARE:
1. Asegúrese de que el MPD26 y todos
2. Es necesario que en su aplicación
Como alternativa, si no desea usar una computadora en su configuración o desea alimentar el
MPD26 externamente, enchufe un adaptador de alimentación Akai MP6-1 (6 V -1 A CC, opcional).
2. Si desea usar un módulo de sonido externo, conecte un cable MIDI de 5 pines desde MIDI OUT
(Salida MIDI) del MPD26 a la ENTRADA MIDI del dispositivo externo.
3. Si desea usar otro controlador MIDI en su configuración, conecte un cable MIDI de 5 pines desde la
SALIDA MIDI del controladora a MIDI IN (Entrada MIDI) del MPD26.
los dispositivos externos estén
conectados y que el cable USB esté
conectado a su computadora antes
de abrir en esta última cualquier
aplicación de software con la que
desee usar el MPD26. Si la unidad
no está enchufada antes, su
aplicación de software puede no
reconocer al MPD26 como
dispositivo disponible.
de software, configure al MPD26
como dispositivo de entrada MIDI
por defecto. Esto se hace
normalmente en la sección MIDI del
menú Preferencias.
11
Page 13
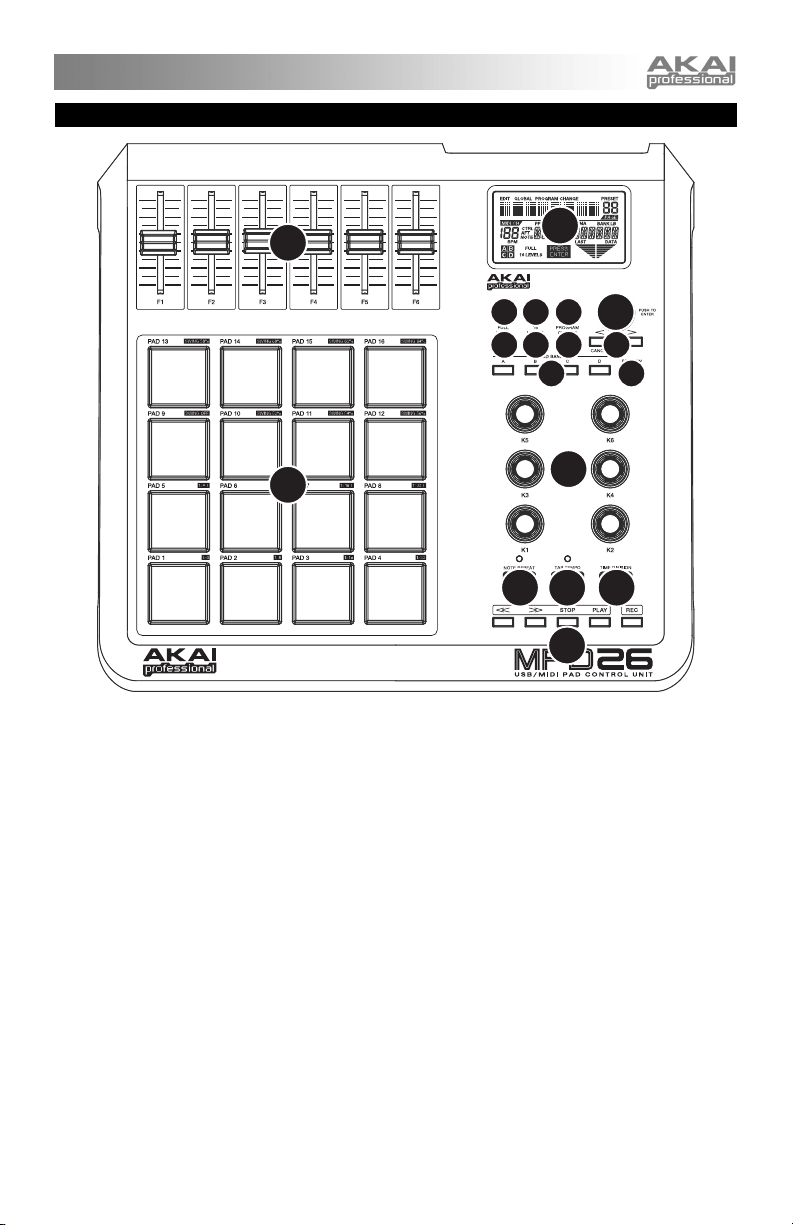
VISTA DEL PANEL SUPERIOR
11
1
12
456
15
14
13
2
73
8
10
16 1718
9
1. LCD – La pantalla se usa para navegar por los menús, mostrar datos y realizar cambios en las
opciones y parámetros del MPD26.
2. [VALOR] (Pulsar para entrar) – Este cuadrante se usa para incrementar y decrementar presets,
valores de parámetros y ajustes. El cuadrante también funciona como botón [ENTER] cuando se
pulsa.
3. BOTONES [<] Y [>]- Estos botones se usan para navegar por los campos de los menús y las
opciones. El botón [ < ] también funciona como botón [CANCELAR].
4. [PRESET] – Este botón activa el modo Preset (programas predeterminados). En este modo, es
posible seleccionar y recuperar diferentes programas predeterminados.
5. [EDITAR] – Este botón activa el modo de edición, que permite editar el comportamiento de pads,
perillas, faders y parámetros por defecto de cada preset.
6. [GLOBAL] - Este botón activa el modo Global, en el que se configuran los comandos para reiniciar el
MIDI y los parámetros globales y las preferencias del sistema.
7. [CAMBIO DE PROGRAMA] – Al pulsar este botón se activa el modo Program Change (Cambio de
programa). En este modo, se pueden enviar mensajes Program Change (Cambio de programa) o
Program with Bank Change (Cambio de programa con banco) a un módulo de hardware o software.
8. [VISTA PREVIA] – Este botón permite ver el valor que enviará un controlador, sin enviar realmente el
valor. Esta función le permite un control preciso sobre sus parámetros y le ayuda a evitar que se
envíen datos erróneos del controlador a sus dispositivos debido a la posición física del controlador. Si
se mantiene pulsado [PREVIEW], es posible ver el valor original y ajustar la posición física de un
cursor (por ejemplo) según sea necesario antes de transmitir valores.
12
Page 14
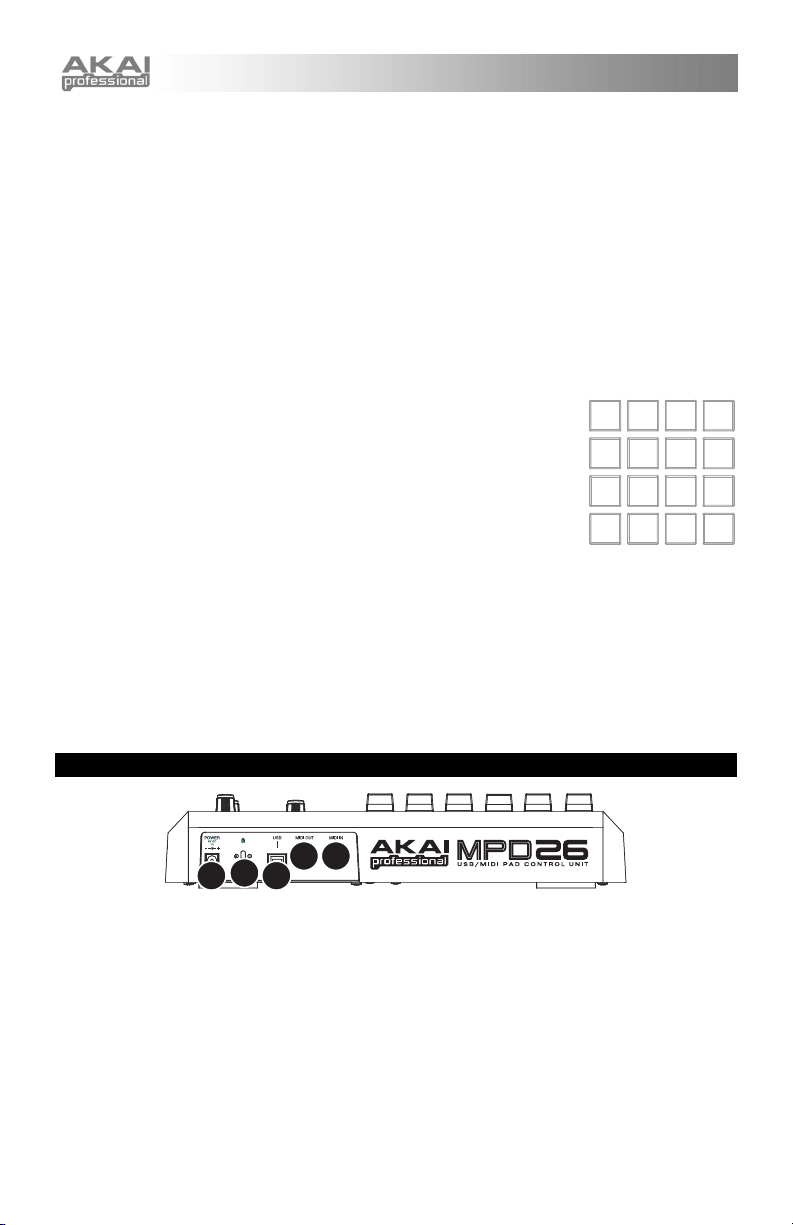
9. BOTONES DE CONTROL DE TRANSPORTE – Estos cinco botones son dedicados y se usan para
enviar comandos de control de transporte. Estos botones se pueden configurar para transmitir ya sea
MMC (MIDI Machine Control), MMC/MIDI Clock, MIDI START/STOP o valores MIDI CC preasignados.
10. 6 PERILLAS ASIGNABLES – Cada perilla de 360 grados puede usarse para enviar datos de control
continuos a una estación de trabajo de audio de escritorio o dispositivo MIDI externo.
11. 6 CURSORES ASIGNABLES – Cada cursor puede usarse para enviar datos de control continuos a
una estación de trabajo de audio de escritorio o dispositivo MIDI externo.
12. 16 PADS MPC SENSIBLES A LA PRESIÓN Y LA VELOCIDAD – Los pads se pueden usar para
disparar golpes de tambor o muestras en su módulo de software o hardware. Son sensibles a la
presión y a la velocidad, lo que los hace muy responsivos e intuitivos para tocar.
13. Botones de BANCO DE PADS – Estos 4 botones conmutan entre los bancos de pads A, B, C y D.
Cada banco puede dirigirse a un conjunto exclusivo de 16 sonidos que puede disparar con los pads.
El banco de pads seleccionado en cada momento se indica en la pantalla LCD.
14. [FULL LEVEL] – Cuando se activa [FULL LEVEL], los pads siempre reproducen a máxima velocidad
(127), independientemente de la fuerza con que los golpee.
15. [16 NIVELES] – Cuando se pulsa [16 LEVEL], se pueden usar los 16 pads
para cambiar la velocidad de un sonido seleccionado en 16 pasos. Cuando
se pulsa este botón, el último pad golpeado se designa a los 16 pads. Los
pads producen el mismo número de nota y controlador de presión que el pad
103
111
71
79
119
87 95
127
inicial, pero la velocidad se fija a los valores del diagrama de la derecha,
independientemente de la fuerza con que se golpee cada pad. Esto permite
tener más control sobre la velocidad de un sonido.
16. [REPETICIÓN DE NOTA] – Reteniendo este botón mientras se golpea y
manteniendo presionada un pad, se logra que dicho pad se redispare a una
39
47
15
7
63
55
31
23
velocidad basada en los ajustes de tempo y división de tiempo vigentes. La
función de repetición de nota se puede sincronizar a una fuente de reloj MIDI interna o externa.
[NOTE REPEAT] puede funcionar como botón de enganche o momentáneo.
17. [DIVISIÓN DE TIEMPO] – Este botón se usa para especificar la velocidad de las características de
Repetición de Nota o Swing, que se mostrará en la pantalla LCD. Cuando se presiona y mantiene
[TIME DIVISION], se puede pulsar uno de los Pads 1-8 para especificar una división de tiempo o uno
de los Pads 9-16 para especificar la cantidad de Swing. [TIME DIVISION] es un botón momentáneo.
18. [GOLPE DE TEMPO] – Este botón le permite golpear un nuevo tempo. Si se recarga el programa
predeterminado, el tempo se revierte al valor guardado. (Tenga en cuenta que el tempo por defecto de
un preset (programa predeterminado) se puede configurar en modo de edición). Tap Tempo no
funciona cuado el MPD26 se configura para sincronismo externo.
VISTA DEL PANEL TRASERO
3 4
5
1 2
1. ENTRADA DEL ADAPTADOR DE ALIMENTACIÓN DE CC – Enchufe un adaptador de alimentación
Akai MP6-1 (6 V-1 A CC, opcional) si no desea alimentar el MPD26 a través de la conexión USB.
2. CONEXIÓN USB – Enchufe un cable USB estándar en este conector y en el puerto USB de su
computadora. Este puerto proporcionará alimentación eléctrica al MPD26. Esta conexión se usa para
enviar y recibir datos MIDI hacia y desde su computadora y puede usarse también para enviar datos
MIDI desde su computadora a un dispositivo conectado al puerto MIDI OUT del MPD26.
3. MIDI OUT – Use un cable MIDI de cinco pines para conectar la MIDI OUT del MPD26 a la ENTRADA
MIDI de un dispositivo externo.
4. MIDI IN – Use un cable MIDI de cinco pines para conectar la MIDI OUT de un dispositivo MIDI externo
a la MIDI IN del MPD26.
5. BLOQUEO KENSINGTON – La unidad se puede sujetar a una mesa o superficie usando esta ranura
de bloqueo Kensington.
13
Page 15
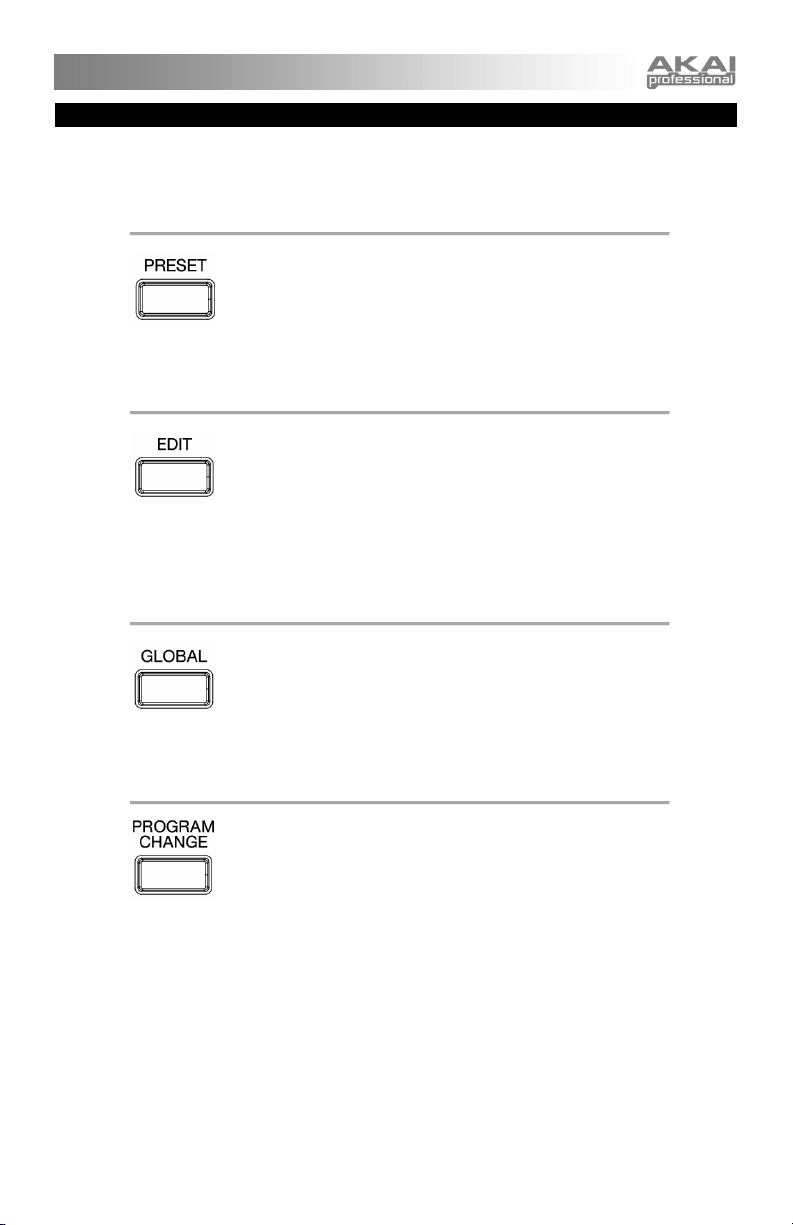
ACERCA DE LOS MODOS
El MPD26 tiene cuatro modos de operación diferentes. Se puede acceder a cada modo pulsando el botón
correspondiente en la unidad. Se presenta a continuación una breve descripción de cada modo:
Modo Preset (Programas predeterminados)
Este modo permite cargar, guardar y copiar programas
predeterminados (presets). Un programa predeterminado es un
conjunto de información acerca del comportamiento de los diferentes
cursores, perillas y pads. El uso de estos programas
predeterminadas permite guardar diferentes configuraciones de
modo de poder cargarlas rápidamente cuando las necesite, sin tener
que reprogramar el MPD26 todas las veces.
Modo Edit (Edición)
Este modo permite editar la configuración del MPD26. El modo Edit
(Edición) es una herramienta poderosa para personalizar su
configuración. En este modo, es posible cambiar la forma en la que
se comportan los pads, perillas y faders. Por ejemplo, se puede
desear que un fader o una perilla transmitan sólo un rango limitado
de datos MIDI o que un pad transmita en un canal MIDI diferente. En
modo Edit es posible cambiar estos y otros parámetros diversos.
Consulte la lista completa de parámetros editables en la tabla
Parámetros del modo de edición.
Modo global
Este modo permite configurar los parámetros globales y hacer
cambios generales al modo de funcionamiento del MPD26. Los
parámetros que se pueden modificar en modo global son Controller
Resets (Reinicializaciones del controlador), Pad Velocity Curves
(Curvas de velocidad de pads), Pad Threshold (Umbral de pads),
opciones MIDI Clock (Reloj MIDI), el brillo de la pantalla y otros.
Modo Program Change (Cambio de programa)
Este modo permite transmitir diversos mensajes Program Change
(Cambio de programa). En este modo, se puede conmutar
remotamente entre programas diferentes de su DAW o dispositivo
externo directamente desde el MPD26.
14
Page 16
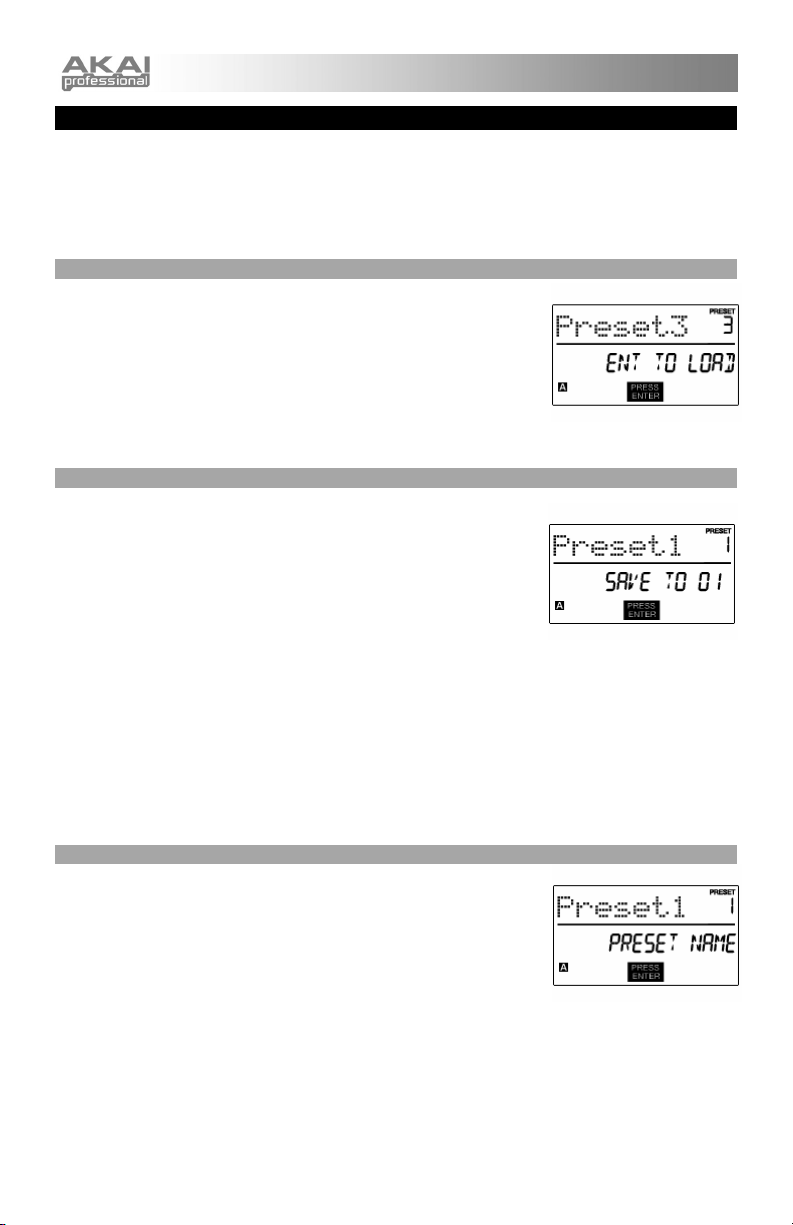
MODO PRESET (Programas predeterminados)
Un programa predeterminado es un conjunto de información acerca del comportamiento del teclado,
cursores, perillas y pads del MPD26. El uso de estos programas predeterminadas permite guardar
diferentes configuraciones de modo de poder activarlas rápidamente en cualquier momento, sin tener que
reprogramar el MPD26 todas las veces Este modo se activa pulsando el botón [PRESET] en cualquier
momento. En modo Preset es posible cargar, guardar/copiar y cambiar el nombre de los programas
predeterminados —se accede a cada una de estas funciones mediante 3 páginas diferentes.
PÁGINA 1 – CARGAR PROGRAMA PREDETERMINADO
1. Estando en modo Preset, es posible cambiar los programas
predeterminados con el cuadrante [VALUE] que está debajo de la
pantalla. Al girar el cuadrante se incrementa o decrementa el
número del programa predeterminado actual y se muestra la pantalla
de la derecha:
Al hacer esto, notará que ‘PRESS ENTER’ comienza a destellar.
2. Al pulsar [ENTER] se carga el programa predeterminado
seleccionado. Al pulsar el botón [ < ] o [PRESET] se cancela y se
retorna al programa predeterminado seleccionado la última vez.
PÁGINA 2 – GUARDAR / COPIAR PROGRAMA PREDETERMINADO
En modo Preset, también es posible guardar y copiar un programa
predeterminado en una nueva ubicación. Esto permite guardar los
cambios que puedan haberse hecho al programa predeterminado en
MODO EDIT.
Tenga en cuenta que si va a guardar el programa predeterminado en la
misma ubicación (mismo número de programa predeterminado) la pantalla
indicará ‘SAVE TO’ (Guardar en) y si lo guarda en una ubicación diferente
(distinto número de programa determinado, indicará ‘COPY TO’ (Copiar
en).
1. Estando en modo Preset, pulse el botón [ > ] hasta que vea la
pantalla ‘SAVE TO’ similar a la que se muestra arriba
2. Es posible seleccionar la ubicación en la que se desea guardar el
programa predeterminado girando la perilla [VALUE].
Al hacer esto, notará que ‘PRESS ENTER’ comienza a destellar.
3. Pulse [ENTER] para guardar el programa predeterminado actual en
el destino. Al pulsar el botón [ < ] o [PRESET] se cancela la
operación y se retorna al modo de reproducción predeterminado.
PÁGINA 3 – ASIGNAR NOMBRE A UN PROGRAMA PREDETERMINADO
Estando en modo Preset, también es posible cambiar el nombre del
programa predeterminado. De esta manera es posible asignar nombres
específicos a los diferentes programas predeterminados, de modo de
poder realizar mejor el seguimiento y acceder rápidamente a las diferentes
configuraciones del controlador.
1. Para asignar o cambiar el nombre del programa predeterminado,
pulse el botón [ > ] hasta que aparezca en la pantalla ‘Preset Name’
(Nombre del programa predeterminado).
Notará que la primera letra del nombre comienza a destellar.
2. Gire el cuadrante [VALUE] para cambiar el carácter que destella.
3. Para moverse entre los caracteres, use los botones [ < ] y [ > ].
4. Cuando termine, pulse [PRESET] otra vez. Se guarda el nombre.
15
Page 17

MODO EDIT (Ediciòn)
Al pulsar el botón [EDIT] se
activa el modo Edit (Edición). En
este modo, es posible editar los
parámetros del programa
predeterminado seleccionado.
Los parámetros varían según el
controlador que esté editando y
se describen en la página
siguiente.
Tenga en cuenta que los
cambios que hagan se aplican
sólo al programa predeterminado
(preset) seleccionado en ese
momento.
También tenga en cuenta que si
desea guardar los cambios
realizados en modo de edición,
es necesario guardar el preset actual.
Puede usar la pantalla de ejemplo de la derecha
como ayuda para determinar donde aparecen en la
pantalla los parámetros de la Página 2 descritos en
la página siguiente.
PARÁMETROS DE MODO EDICIÓN
CONTROLADOR
SELECCIONADO
PADS
CAMBIO DE PROGRAMA
CAMBIO DE CONTROL
CURSORES
BOTONES
REPETICIÓN DE NOTA
DIVISIÓN DE TIEMPO
TRANSPORTE
GOLPE DE TEMPO
AFTERTOUCH
(POSTPULSACIÓN)
CAMBIO DE CONTROL
CAMBIO DE PROGRAMA
CONMUTACIÓN/MOMENTÁNEO
FUNCIÓN DE TRANSPORTE
CÓMO NAVEGAR POR EL MODO DE EDICIÓN
1. Pulse el botón [EDIT].
2. Para seleccionar el controlador que desea editar, simplemente
actívelo — de esta forma indicará a la pantalla que muestre las
propiedades de ese controlador particular (Página 1).
3. Si hay varios menús para el controlador seleccionado, gire el
cuadrante [VALUE] para seleccionar el menú que desea editar.
Pulse [ENTER] para ver los parámetros de la propiedad
seleccionada (Página 2).
4. Para recorrer los campos de parámetros de la página 2, use los
botones [<] y [>]. Para cambiar los valores de los campos, gire
el cuadrante [VALUE].
5. Cuando termine de editar el controlador, pulse [ENTER] para
aceptar el cambio o [<] para cancelarlo.
PÁGINA 1 PÁGINA 2
NOTA
GATE/SWING
DIVISIÓN
TEMPO
CAMPO 1
CAMPO 2
CAMPO 3
CAMPO 4
CANAL MIDI (campo 1)
NÚMERO DE NOTA (campo 2)
COMPORTAMIENTO SÍ/NO (campo 3)
COMPORTAMIENTO DE PRESIÓN (campo 4)
CANAL MIDI (campo 1)
NÚMERO DE CAMBIO DE PROGRAMA (campo 2)
BANCO M (MSB) (campo 3)
BANCO L (MSB) (campo 4)
CANAL MIDI (campo 1)
NÚMERO DE CC (campo 2)
RANGO – VALOR MÍNIMO (campo 3)
RANGO – VALOR MÁXIMO (campo 4) PERILLAS Y
CANAL MIDI (campo 1)
NÚMERO DE CC (campo 2)
RANGO – VALOR MÍNIMO (campo 3)
RANGO – VALOR MÁXIMO (campo 4)
CANAL MIDI (campo 1)
NÚMERO DE CC (campo 2)
MODO DEL BOTÓN (campo 4)
CANAL MIDI (campo 1)
NÚMERO DE CAMBIO DE PROGRAMA (campo 2)
BANCO M (MSB) (campo 3)
BANCO L (MSB) (campo 4)
MODO DEL BOTÓN (campo 2)
VALOR DE GATE DE NOTA (campo 2)
VALOR DE SWING DE NOTA (campo 4)
DIVISIÓN DE TIEMPO POR DEFECTO (campo 2)
MMC, MIDI, MMC/MIDI o CTRL (campo 2)
BPM (campo 2)
16
Page 18

MODO GLOBAL
En este modo, es posible enviar
mensajes globales y hacer
cambios generales a la manera en
que funciona el MPD26. Las
opciones del modo global están
organizadas bajo diferentes
páginas e incluyen la lista de
opciones que se muestra a
continuación.
CÓMO NAVEGAR POR EL MODO GLOBAL
1. Pulse el botón [GLOBAL].
2. Use los botones [<] y [>] para navegar por las páginas de
opciones disponibles (mostradas abajo).
3. Use el cuadrante [VALUE] para cambiar los parámetros y
valores o seleccionar un mensaje en la página
seleccionada.
4. Pulse [ENTER] para aceptar el cambio o enviar un
mensaje, o [<] para cancelar.
KILL MIDI (Silenciar MIDI)
MIDI COMMMON CHANNEL (Canal
LCD CONT (Contraste de la LCD) Para ajustar el contraste de la pantalla. Página 3
PAD SENS (Sensibilidad de los
PADCURVE (Curva de velocidad de
PAD THRESHOLD (Umbral de pads)
MIDI CLOCK (Reloj MIDI) Para seleccionar la fuente de reloj MIDI interna o externa. Página 7
TAP TEMPO AVERAGE (Promedio
común MIDI)
los pads)
de golpes de tempo)
SAVE SETUP (Guardar
configuración)
SYSEX TX Para transferir un programa predeterminado mediante SysEx. Página 10
VERSION (Versión) Para verificar la versión de firmware vigente. Página 11
Para enviar un mensaje All Notes Off (Desactivar todas las
notas) o Reset Controllers (Reiniciar controladores)
Para seleccionar qué canal MIDI se usa como canal común Página 2
Para ajustar la sensibilidad de los pads al tacto Página 4
pads)
Para ajustar como producen los pads la velocidad MIDI, en
función de la fuerza aplicada sobre ellos,
Para ajustar el umbral de fuerza mínima requerida para
activar un pad.
Para seleccionar el número de golpes a promediar en la
determinación del tempo
Para guardar los parámetros globales vigentes. Página 9
Página 1
Página 5
Página 6
Página 8
MODO PROGRAM CHANGE (Cambio de programa)
Un cambio de programa, denominado a menudo
cambio de parche, es un mensaje MIDI usado
para enviar datos a dispositivos para hacer que
cambien a un nuevo programa. Esto permite
indicarle a un dispositivo de hardware o software
qué sonido debe tocar. Por ejemplo, si su MPD26
está controlando un parche de piano en su
estación de trabajo de audio de escritorio o en un
dispositivo externo, el uso del comando Program
Change (Cambio de programa) le permite
conmutar fácilmente a un match de sintetizador.
Hay dos tipos diferentes de cambio de programa
en el MPD26:
PROG CHANGE – Este evento transmite un mensaje Program Change (cambio de programa) normal (0-
127) a su estación de trabajo de audio de escritorio o dispositivo externo, permitiéndole conmutar entre 128
bancos de programas diferentes.
PROG+BANK – Este evento transmite un mensaje de cambio de programa (0-127), junto con un mensaje
de cambio de banco L (byte menos significativo) (0-127) y un mensaje de cambio de banco M (byte mas
significativo) (0-126), lo que permite acceder a hasta 16384 bancos de programa diferentes. Es posible usar
PROG+BANK si la estación de trabajo de audio de escritorio (DAW) o dispositivo externo soportan LSB y
MSB.
CÓMO NAVEGAR POR EL MODO DE
1. Pulse el botón [PROGRAM CHANGE]
2. En la página 1, use el cuadrante [VALUE] para
3. En la página 2, use los botones [<] y [>] para
4. Pulse [ENTER] para enviar el mensaje.
CAMBIO DE PROGRAMA
seleccionar un mensaje Prog Change o
Prog+Bank y pulse [ENTER].
moverse por las diferentes opciones y el dial
[VALUE] para cambiarlas.
17
Page 19
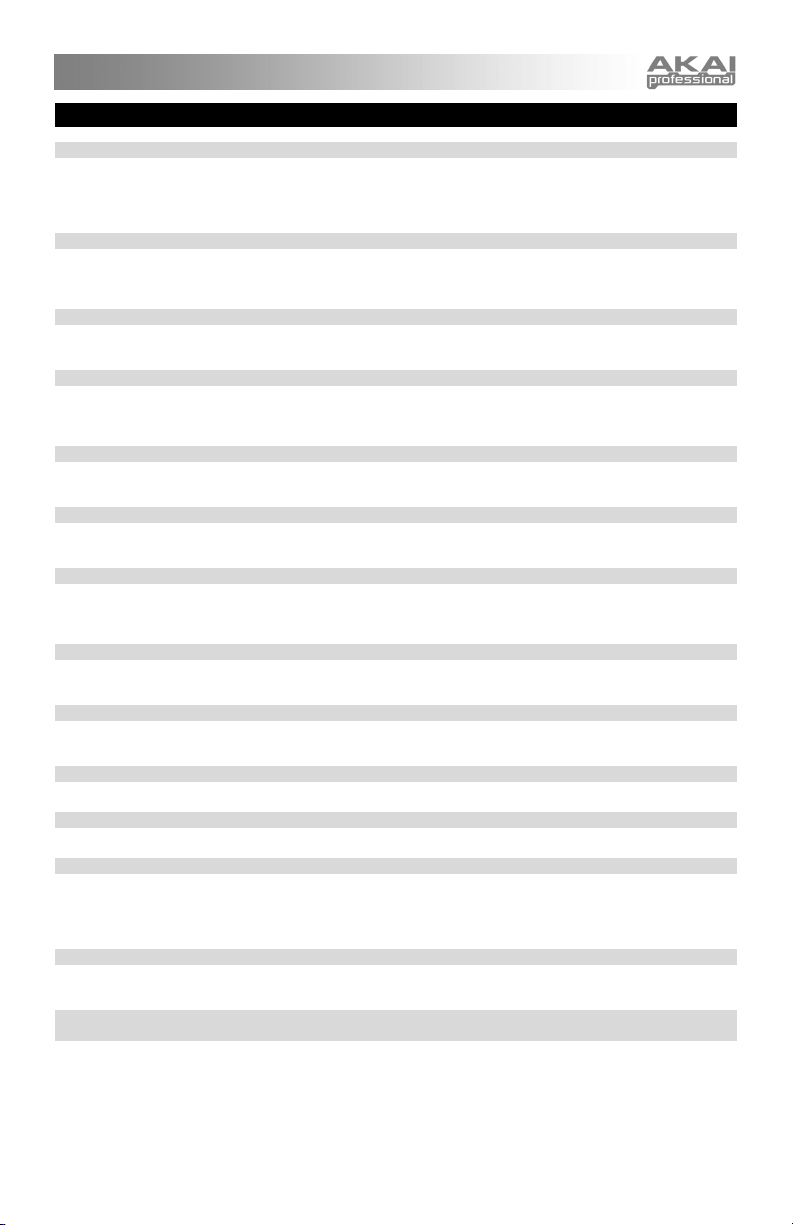
PREGUNTAS FRECUENTES
Pregunta: ¿El MPD26 se puede sincronizar a dispositivos externos?
Respuesta: Sí, el MPD26 puede recibir reloj MIDI a través de las conexiones USB y MIDI IN. Esto significa que
Pregunta: ¿El MPD26 tiene sonidos internos?
Respuesta: No. El MPD26 es un controlador MIDI, lo que significa que no contiene ningún sonido en su interior sino
Pregunta: ¿Necesito un adaptador de alimentación para usar el MPD26 con una computadora?
Respuesta: No. El MPD26 se alimenta directamente del puerto USB. No obstante, si su puerto USB no suministra
Pregunta: ¿Con qué aplicaciones de software es compatible el MPD26?
Respuesta: El MPD26 es compatible con cualquier dispositivo de software o hardware que soporte el protocolo MIDI.
Pregunta: ¿Puedo usar el MPD26 como interfaz MIDI con otros dispositivos MIDI?
Respuesta: Sí. El MPD26 funciona como interfaz MIDI y se puede usar para enviar o recibir MIDI hacia y desde
Pregunta: ¿Puedo controlar varios dispositivos con el MPD26?
Respuesta: Sí. El MPD26 puede transmitir información por 16 canales MIDI en 2 puertos, con un total de 32 canales
Pregunta: ¿Cuántos presets (programas predeterminados) diferentes puede contener el MPD26?
Respuesta: El MPD26 puede contener 30 configuraciones de preset, que le permiten almacenar diferentes
Pregunta: ¿Puedo enviar mensajes de cambio de programa a mis dispositivos de software o hardware?
Respuesta: Sí. Puede enviar mensajes de cambio de programa en el modo Program Change. Además, también se
Pregunta: ¿Los pads del MPD26 son sensibles a la velocidad y la presión?
Respuesta: Sí. EL MPD26 soporta 16 pads estilo MPC sensibles a la velocidad y la presión. Esto le permite ser
Pregunta: ¿El MPD26 funciona como interfaz de audio?
Respuesta: No. El MPD26 no cuenta con un interfaz de audio incorporada.
Pregunta: ¿Qué tipo de pads se usa en el MPD26?
Respuesta: El MPD26 cuenta exactamente con los mismos pads que se usan en el Akai MPC2500.
Pregunta: ¿Las perillas del MPD26 son sin fin?
Respuesta: Las perillas del MPD26 son potenciómetros sin fin. Esto le permite limitar el rango de las mismas, como
Pregunta: Veo 6 perillas, 6 cursores y 16 pads. ¿Eso es todo?
Respuesta: No. El MPD26 ofrece varios bancos de pads, a los que se puede acceder mediante el botón [PAD
Pregunta: ¿La característica de repetición de nota del MPD26 funciona en forma similar a la función Note Repeat
Respuesta: Sí, el MPD26 cuenta con el mismo algoritmo de repetición de nota que se puede hallar en la legendaria
usted puede sincronizar características basadas en el tempo, tales como la repetición de notas, a una
fuente externa. Para sincronizar el MPD26 a una fuente de reloj MIDI externa, entre al modo Global,
desplácese a MIDI Clock y seleccione “External”.
que se usa en cambio para controlar dispositivos de sonido externo, tales como sintetizadores de
hardware y software, secuenciadotes y baterías.
suficiente energía o si usa un hub USB, puede ser necesario usar el adaptador.
Consulte la documentación del dispositivo de hardware o software específico a fin de obtener
instrucciones para habilitar el MPD26 como dispositivo de entrada MIDI.
otros dispositivos MIDI conectados al mismo.
MIDI diferentes.
configuraciones para usar con diversos módulos de software y hardware. Los presets se pueden copiar,
editar y guardar fácilmente para la rápida recuperación de las configuraciones deseadas.
pueden asignar pads par transmitir estos mensajes.
muy expresivo con su programación e interpretación.
también usarlas como controles de incremento/decremento. Tenga en cuenta que para que las
funciones de incremento/decremento funcionen, su aplicación de software debe ser capaz de recibir y
reconocer NRPN.
BANK]. Hay 4 bancos de pads diferentes que le dan un total de 64 (4x16) pads.
de la serie MPC?
serie Akai MPC. Esta característica le permite interpretar y programar patrones de ritmo que serían de
lo contrario casi imposibles de realizar manualmente.
18
Page 20

SOLUCIÓN DE PROBLEMAS
PROBLEMA CAUSA SOLUCIÓN
Asegúrese de que el MPD26 esté conectado a la
La pantalla no se ilumina. No hay alimentación.
MPD26 conectado
incorrectamente.
MPD26 conectado
después de iniciar la
No hay sonido del
dispositivo destinatario.
Las notas se sostienen de
manera constante.
El interruptor de pedal
funciona al revés.
La característica de
repetición de notas no
está sincronizada con mi
fuente de reloj.
Mi secuenciador/DAW
(estación de trabajo de
audio digital) están
configurados para enviar
reloj pero Note Repeat no
está funcionando.
Mi cursor, perilla o rueda
de modulación funciona a
la inversa.
El control de transporte no
funciona.
Sólo escucho un sonido
cuando golpeo diferentes
pads.
aplicación de software.
Problema causado por
usar un concentrador (hub)
USB.
La aplicación de software
no está configurada para
recibir datos MIDI desde el
MPD26.
El canal MIDI del MPD26
no es igual al canal MIDI
de entrada de la
aplicación.
Notas pegadas debido a
datos MIDI incompletos.
El interruptor de pedal se
enchufó después de
encender la unidad.
Fuente de reloj en MPD26
configurada como
“Internal” (Interna).
La DAW de software no
está en modo de
reproducción.
El valor mínimo del
controlador está ajustado a
un valor superior al
máximo.
El software no soporta
mensajes MMC, MIDI
START/STOP o el modo
MIDI CC.
La función 16 Level está
activada.
computadora y que ésta esté encendida.
Si usa un adaptador de alimentación, asegúrese de
que el mismo esté enchufado a un tomacorriente
alimentado.
Verifique las conexiones USB de su computadora
para confirmar que el MPD26 sea reconocido. Si
fuera necesario, enchufe nuevamente la conexión y
reinicie la computadora.
Si está controlando un módulo de hardware externo,
asegúrese de que el cable MIDI esté conectado del
MPD26 al puerto MIDI IN del dispositivo.
Reinicie la aplicación de software con el controlador
enchufado.
Desenchufe el MPD26 del concentrador USB y
conéctelo directamente a la computadora.
Asegúrese de que el MPD26 o el dispositivo MIDI
“USB” esté clasificado como fuente de MIDI activa
en su aplicación. Normalmente, se puede acceder
a los parámetros MIDI a través del menú
Preferentes (Preferencias) de la aplicación.
Asegúrese de que el MPD26 esté enviando datos
MIDI en el canal esperado por el dispositivo
destinatario.
Apague la unidad, espere un momento y enciéndala
otra vez.
Con el interruptor de pedal enchufado, apague la
unidad, espere un momento y enciéndala otra vez.
En modo Global, cambie la configuración de MIDI
Clock (Reloj MIDI) a “External” (Externa).
Asimismo, asegúrese de que el software que está
usando esté configurado para enviar el reloj MIDI al
MPD26.
Si su DAW de software no está reproduciendo, no
envía el reloj.
Edite el controlador y ajuste el valor mínimo para
que sea inferior al máximo.
Edite el control de transporte para que envíe
mensajes MIDI en cambio. Asegúrese de que el
modo de transporte que está usando en el MPK
coincida con los modos de recepción de su
software.
Cuando está activada, la función 16 Level asigna el
último pad golpeado a los 16 pads. Desactive 16
Level para volver al funcionamiento normal.
19
Page 21
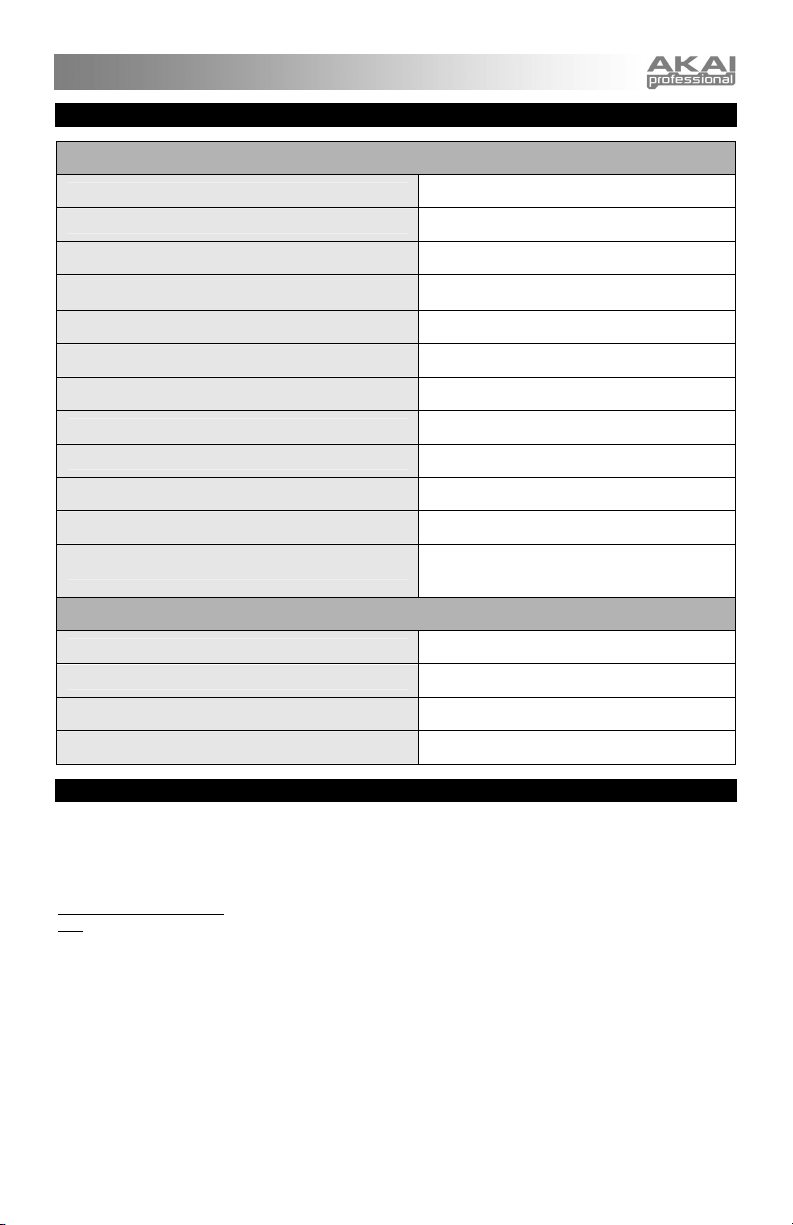
ESPECIFICACIONES TÉCNICAS
GENERALES
Pantalla LCD especial c/retroiluminación
Dimensiones (ancho x prof x alto):
Peso
Alimentación
Número de presets (programas predeterminados) 30
Canales de salida MIDI por USB 48 (16 canales x 3 puertos)
Canales de salida MIDI desde MIDI de 5 pines 16
Pads de batería 16 (sensibles a la velocidad y la presión)
Bancos de pads de batería 4
Cursores 6
Perillas de 360 grados 6
Accesorios
ENTRADAS/SALIDAS
Entradas MIDI DIN de 5 pines x 1
Salidas MIDI DIN de 5 pines x 1
USB Conector esclavo x 1 (MIDI por USB)
Entrada de CC 6 V CC, 1 A
314mm x 289mm x 70mm
2.2kg
~100 mA, 5 V CC por USB
~1 A, 6 V CC con adaptador externo
Guía de inicio rápido
Cable USB
Disco CD-ROM
INFORMACIÓN DE CONTACTO
Para información adicional, noticias y actualizaciones de firmware del MPD26, visite regularmente el sitio
web de Akai Professional (www.akaipro.com).
Para soporte técnico adicional:
CORREO ELECTRÓNICO
TEL
: 401.658.4032 (EE.UU.)
: support@akaipro.com
20
Page 22

CARACTÉRISTIQUES
• 16 pads MPC sensibles à la dynamique à 4 banques
• La technologie MPC inclut les fonctions Note Repeat, Swing, 16 Level, Full Level et Tap Tempo
• 6 boutons et 6 potentiomètres Q-Link assignables
• Commandes de défilement attitrées pour la transmission de messages MMC, MIDI Clock ou MIDI
CC et des applications de séquencement
• Sortie USB MIDI et MIDI I/O permettant de commander les modules de son logiciel et matériel
• Écran rétroéclairé facile à lire
• Alimentation USB, compatibilité prêt à l’utilisation avec câble USB
• Logiciel d’édition Editor Librarian inclus
SCHÉMA D'INSTALLATION
CÂBLE
D'ALIMENTATION
(option, non inclus)
1. Branchez un câble USB de votre ordinateur au MPD26.The unit will be powered through the USB
MODULE DE SON
EXTERNE
ORDINATEUR
APPAREIL MIDI
EXTERNE
connection. Si vous ne désirez pas utiliser d'ordinateur dans votre configuration ou si vous désirez
alimenter le MPD26 via le port USB, veuillez utilisez un adaptateur Akai MP6-1 (c.c. de 6 V 1A, option).
2. Si vous désirez utiliser un module de son externe, branchez un câble MIDI doté de cinq broches de
raccordement à la sortie MIDI OUT du MPD26 et à l’entrée MIDI IN d’un appareil externe.
3. Si vous désirez ajouter un autre contrôleur MIDI à votre installation, branchez un câble MIDI doté de
cinq broches de raccordement à la sortie MIDI OUT d'un contrôleur MIDI externe et à l'entrée MIDI IN
du MPD26.
REMARQUE CONCERNANT L’UTILISATION
DU MPD26 AVEC DES LOGICIELS:
1. Assurez-vous que le MPD26 et tous les
appareils externes sont branchés et que le
câble USB est branché à l’ordinateur avant
d’ouvrir les applications logicielles que
vous désirez utiliser avec le MPD26. Si
l'appareil n’est pas branché avant, il se
peut que le logiciel ne reconnaisse pas le
MPD26 comme appareil disponible.
2. Dans votre application, vous devrez régler
le MPD26 comme l’appareil d’entrée MIDI
par défaut. Regardez dans la section MIDI
du menu « Preferences ».
21
Page 23

CARACTÉRISTIQUES DU PANNEAU SUPÉRIEUR
11
1
12
456
15
14
13
2
73
8
10
16 1718
9
1. ACL – Afficheur ACL utilisé pour la navigation des menus, affichage des données, des options et
paramètres du MPD26.
2. [VALUE] (Appuyez pour entrer) – This dial is used to increment and decrement Presets, parameter
values and settings. Le cadran fonctionne également comme touche [ENTER] lorsqu’'il est enfoncé.
3. TOUCHES [<] ET [>] – Ces touches sont utilisées pour naviguer à travers les champs de menus et
options. La touche [ < ] fonctionne également comme la touche [CANCEL].
4. [PRESET] – Cette touche active le mode Preset. En ce mode, il est possible de sélectionner et
d'activer les préréglages.
5. [EDIT] – Cette touche active le mode d’édition, qui permet d'apporter des modifications sur le
fonctionnement des pads, potentiomètres et le réglage par défaut de chacun des préréglages.
6. [GLOBAL] – Cette touche active le mode Global, qui permet de régler les paramètres du système et
des commandes MID.
7. [PROGRAM CHANGE] – Il suffit d’enfoncer la touche pour entrer en mode changement de
programme. Dans ce mode, vous pouvez transmettre un message de changement de programme
(Program Change) avec ou sans changement de banque (Program with Bank Change) à un module
matériel ou logiciel.
8. [PREVIEW] – La touche [PREVIEW] permet de voir les valeurs qui seront transmises par le contrôleur,
sans les transmettre. Ceci vous permet d'avoir un contrôle plus précis sur les paramètres et évite
l'acheminement de données de commande erronées vers les appareils en raison de la position du
contrôleur. Maintenir enfoncée la touche [PREVIEW] vous permet de visionner la valeur originale et
d'ajuster la position physique d'un potentiomètre, par exemple, avant de transmettre les données.
9. TOUCHES DE DÉFILEMENT – Ces cinq touches sont utilisées pour acheminer des commandes de
défilement. Les touches de défilement peuvent être réglées pour transmettre des valeurs MMC (MIDI
Machine Control), MMC/MIDI Clock, MIDI START/STOP ou des valeurs MIDI CC préassignées.
22
Page 24

10. 6 BOUTONS ASSIGNABLES –Les boutons 360 degrés peuvent être utilisés pour acheminer des
données de commande en continu à un poste de travail audionumérique ou à un appareil MIDI
externe.
11. 6 POTENTIOMÈTRES ASSIGNABLES – Chaque potentiomètre peut être utilisé pour transférer des
données MIDI à un poste de travail audionumérique ou à un appareil MIDI externe.
12. 16 PADS DE TYPE MPC SENSIBLES À LA VÉLOCITÉ ET À LA PRESSION – Ces pads peuvent
être utilisés pour activer des sons de batterie ou des échantillons se trouvant sur le logiciel ou le
module. Ces pads sont sensibles à la pression et à la vélocité, donc très nerveux et intuitifs.
13. TOUCHES PAD BANK – Ces touches permettent de commuter entre les 4 banques de pads, A, B, C,
D. Chaque banque vous donne accès à un ensemble de 16 sons, vous donnant accès à jusqu'à 64
sons différents que vous pouvez activer à l'aide des pads. La banque de pad sélectionnée est indiquée
sur l'écran ACL.
14. [FULL LEVEL] – Lorsque la touche [FULL LEVEL] est activée, les pads jouent toujours à la vitesse
maximale (127), peu importe l'intensité de la frappe.
15. [16 LEVEL] – Lorsque la touche [16 LEVEL] est enfoncée, il est possible
d’utiliser les 16 pads pour modifier la vitesse d’un son en 16 étapes.
Lorsque la touche [16 LEVEL] est enfoncée, le dernier pad frappé est
mappé à tous les 16 pads. Les pads produisent le même numéro de note
103
111
71
79
119
87 95
127
et de pression que le pad initial, mais la vitesse est fixée aux valeurs
inscrites dans le tableau de droite, peu importe la force avec laquelle ils
sont frappés. Ceci vous permet d'avoir un plus grand contrôle sur la vitesse
de propagation d'un son.
16. [NOTE REPEAT] – Maintenir enfoncée cette touche tout en frappant et
39
47
15
7
63
55
31
23
maintenant enfoncée un pad permet au pad de reproduire un son selon la cadence des réglages du
tempo et de la division temporelle. La fonction de répétition de la note peut également être
synchronisé à des horloges MIDI internes et externes. [NOTE REPEAT] peut également s'utiliser
comme touche d'arrêt momentanée.
17. [TIME DIVISION] – Cette touche permet de spécifier la vitesse des fonctions de répétition de la note
(Note Repeat) ou de Swing, qui seront affichés à l'écran. Lorsque la touche [TIME DIVISION] est
maintenue enfoncée, vous pouvez appuyer sur un des Pads 1-8 afin de spécifier une division
temporelle ou un des Pads 9-16 afin de spécifier le montant du Swing. La touche [TIME DIVISION]
fonctionne en mode momentané.
18. [TAP TEMPO] – Vous pouvez utiliser cette touche pour taper un nouveau tempo. Si le préréglage est
rechargé, le tempo se réinitialise à la valeur enregistrée. (Veuillez noter que le tempo par défaut d'un
préréglage peut être modifier en mode Edit). La fonction Tap Tempo ne fonctionne pas lorsque le
MPD26 est réglé à External sync.
CARACTÉRISTIQUES DU PANNEAU ARRIÈRE
3 4
5
1 2
1. ENTRÉE BLOC D'ALIMENTATION C.C. –Cette entrée permet de brancher un adaptateur Akai MP6-1
(c.c. 6V-1A, option) lorsque vous ne désirez pas alimenter le MPD26 par la connexion USB.
2. CONNEXION USB – Branchez un câble USB standard dans cette entrée et l’autre extrémité dans le
port USB d'un ordinateur. Le port USB de l'ordinateur alimentera le MPD26.La connexion sert à
acheminer des données MIDI à et de l'ordinateur et peut également être utiliser pour envoyer des
données MIDI de votre ordinateur à un appareil MIDI branché au port USB « MIDI OUT » du MPD26.
3. MIDI OUT – Branchez un câble MIDI doté de cinq broches de raccordement à la sortie « MIDI OUT »
du MPD26 et à l’entrée « MIDI IN » d’un appareil externe.
4. MIDI IN – Branchez un câble MIDI doté de cinq broches de raccordement à la sortie MIDI de l’MPD26
et l’extrémité du câble à l’entrée d’un appareil MIDI externe.
5. KENSINGTON LOCK – L’appareil peut être verrouillé à une table ou une surface à l’aide de ce verrou
de sécurité Kensington.
23
Page 25

MODES
Le MPD26 possède quatre modes de fonctionnement. Chaque mode peut être accéder en appuyant sur la
touche correspondante sur le MPD26.Voici une courte description de chaque mode :
Mode Preset
Ce mode permet de charger, sauvegarder et de copier les
préréglages. Un préréglage est une collection de données sur les
réglages des différents potentiomètres, boutons et pads. L'utilisation
des préréglages permet de sauvegarder différentes configurations
que vous pourrez ensuite charger lorsque vous en aurez besoin, sans
avoir à reprogrammer le MPD26.
Mode Edit
Ce mode vous permet de modifier la configuration du MPD26. Le
Edit Mode est un outil puissant pour personnaliser votre poste de
travail. Ce mode vous permet de modifier comment les pads,
boutons et les potentiomètres fonctionnent. Par exemple, peut-être
désirez-vous qu’un potentiomètre ou un bouton transmettre
uniquement une plage limitée de données MIDI, ou encore, qu’un
pad transmette sur un canal MIDI différent. Il est possible de modifier
ces paramètres et bien d’autres en Edit Mode. Voir le tableau des
paramètres du Edit Mode pour une liste de tous les paramètres
modifiables.
Mode Global
Ce mode permet de régler les paramètres généraux et d'effectuer
des modifications d’ordre générales sur le fonctionnement du
MPD26. Les paramètres modifiables en Global Mode inclus la
réinitialisation des contrôleurs, la courbe de réponse des pads, le
seuil des pads, les options de l’horloge MIDI, la luminosité de l’écran,
et plus encore.
Mode Program Change
Ce mode vous permet de transmettre différents messages de
modification de programme. Ce mode vous permet de commuter à
distance entre plusieurs programmes sur votre poste de travail ou
sur un appareil externe à partir du MPD26.
24
Page 26

MODE PRESET (Préréglages)
Un préréglage est une collection de données sur les réglages du clavier, des différents potentiomètres,
boutons touches et pads du MPD26. L'utilisation des préréglages permet de sauvegarder différentes
configurations que vous pourrez ensuite charger lorsque vous en aurez besoin, sans avoir à reprogrammer
le MPD26. Il est également possible d'appuyer sur la touche [PRESET] en tout temps pour activer le
« PRESET MODE ». En « PRESET MODE » il est possible de sauvegarder/copier et renommer les
préréglages; chacune de ces fonctions peut être accédée à partir une des 3 différentes pages.
PAGE 1 – LOAD PRESET (CHARGER LE PRÉRÉGLAGE)
1. En « PRESET MODE », il est possible de changer de préréglages à
l'aide du cadran [VALUE] situé en dessous de l'écran. Tourner le
cadran permet d'incrémenter ou de décrémenter le présent numéro
de préréglage et d'afficher l’écran ci-contre :
Après, sur l‘écran le message « PRESS ENTER » se met à clignoter.
2. Appuyer sur la touche [ENTER] permet de charger le préréglage
sélectionné. Appuyer sur la touche [ < ] ou [PRESET] annule
l'opération et permet de retourner au préréglage précédent.
PAGE 2 – SAVE / COPY PRESET (SAUVEGARDER / COPIE LE PRÉRÉGLAGE)
En « PRESET MODE », il est possible de sauvegarder et de copier un
préréglage à un nouvel emplacement. Ceci permet de sauvegarder toute
modification faite au préréglage en « PRESET MODE ».
Si vous sauvegardez le préréglage au même emplacement (avec le même
numéro de préréglage) l‘écran affiche « SAVE TO » et si l’emplacement est
différent (numéro de préréglage différent), l’écran affiche « COPY TO ».
1. En « PRESET MODE », appuyez sur la touche [ > ] jusqu‘à ce que
« SAVE TO » apparaisse à l’écran, tel qu’indiqué ci-dessus.
2. Vous pouvez sélectionner l'emplacement où vous désirez
sauvegarder le préréglage à l'aide du bouton [VALUE].
Après, sur l‘écran le message « PRESS ENTER » se met à clignoter.
3. Appuyez sur la touche [ENTER] pour sauvegarder le préréglage en
cours, à la destination désirée. Appuyer sur la touche [ < ] ou
[PRESET] annule l'opération et permet de retourner au mode de
lecture du préréglage.
PAGE 3 – NAME PRESET (NOMMER LE PRÉRÉGLAGE)
En « PRESET MODE », il est possible de modifier le nom du préréglage.
De cette façon, vous pouvez assigner des noms spécifiques à différents
préréglages pour que vous puissiez toujours les retrouver rapidement
même si vous utilisez différentes configurations.
1. Pour nommer ou modifier le nom d‘un préréglage, appuyez sur la
touche [ > ] jusqu’à ce que « Preset Name » s'affiche à l'écran.
Après, sur l’écran la première lettre du nom du préréglage se met à
clignoter.
2. Tournez le cadran [VALUE] pour modifier la lettre qui clignote.
3. Pour vous déplacez d’une lettre à l’autre, utilisez les touches [ < ] et [
> ].
4. Lorsque vous avez terminé, appuyer sur la touche [PRESET] de
nouveau. Le nom sera sauvegardé.
25
Page 27

MODE EDIT (Mode Édition)
La touche [EDIT] permet
d'activer le « EDIT MODE ».
En « EDIT MODE », vous
pouvez modifier les
paramètres du préréglage
sélectionné. Les paramètres
varient selon le contrôleur que
vous modifiez et sont décrits à
la page suivante.
Veuillez noter que les
modifications effectuées
n'affectent que le préréglage
sélectionné.
Veuillez noter que si vous
désirez sauvegarder les
modifications effectuées en
1. Appuyez sur la touche [EDIT].
2. Pour sélectionner le contrôleur que vous désirez modifier,
activez-le – Ceci permet d'afficher les paramètres de ce
contrôleur.
3. S'il y a de multiples menus pour le contrôleur sélectionné,
tournez le cadran [VALUE] afin de sélectionner le menu à
modifier. Appuyez sur la touche [ENTER] pour visualiser les
paramètres de la valeur (page 2).
4. Pour vous déplacer entre les différents champs de la page 2,
utilisez les touches [<] et [>]. Réglez le cadran [VALUE] pour
modifier les valeurs des champs.
5. Lorsque vous avez terminé les modifications du contrôleur,
appuyez sur la touche [ENTER] pour accepter les modifications
ou sur [<] pour les annuler.
Edit Mode, vous devez
sauvegarder le préréglage en cours.
Vous pouvez utiliser les captures d'écran à
droite à titre d'exemple pour vous aider à
déterminer où les paramètres de la page 2
apparaissent sur l'écran.
PARAMÈTRES DU MODE EDIT
CONTRÔLEUR SÉLECTIONNÉ PAGE 1 PAGE 2
PADS
PROGRAM CHANGE
CONTROL CHANGE
BOUTONS ET
POTENTIOMÈTRES
AFTERTOUCH
CONTROL CHANGE
TOUCHES
PROGRAM CHANGE
NOTE REPEAT
TIME DIVISION DIVISION DEFAULT TIME DIVISION (champ 2)
TOUCHES DE DÉFILEMENT TRANSPORT FUNCTION MMC, MIDI, MMC/MIDI, or CTRL (champ 2)
TAP TEMPO TEMPO BPM (champ 2)
TOGGLE/MOMENTARY BUTTON MODE (champ 2)
GATE/SWING
NAVIGATION DU MODE EDIT
MIDI CHANNEL (champ 1)
NOTE
NOTE NUMBER (champ 2)
ON/OFF BEHAVIOR (champ 3)
ON/OFF BEHAVIOR (champ 4)
MIDI CHANNEL (champ 1)
PROGRAM CHANGE NUMBER (champ 2)
BANK M (MSB) (champ 3)
BANK L (LSB) (champ 4)
MIDI CHANNEL (champ 1)
CC NUMBER (champ 2)
RANGE – MINIMUM VALUE (champ 3)
RANGE – MAXIMUM VALUE (champ 4)
MIDI CHANNEL (champ 1)
CC NUMBER (champ 2)
RANGE – MINIMUM VALUE (champ 3)
RANGE – MAXIMUM VALUE (champ 4)
MIDI CHANNEL (champ 1)
CC NUMBER (champ 2)
BUTTON MODE (champ 4)
MIDI CHANNEL (champ 1)
PROGRAM CHANGE NUMBER (champ 2)
BANK M (MSB) (champ 3)
BANK L (LSB) (champ 4)
NOTE REPEAT GATE VALUE (champ 2)
NOTE REPEAT SWING VALUE (champ 4)
CHAMP 1
CHAMP 2
CHAMP 3
CHAMP 4
26
Page 28
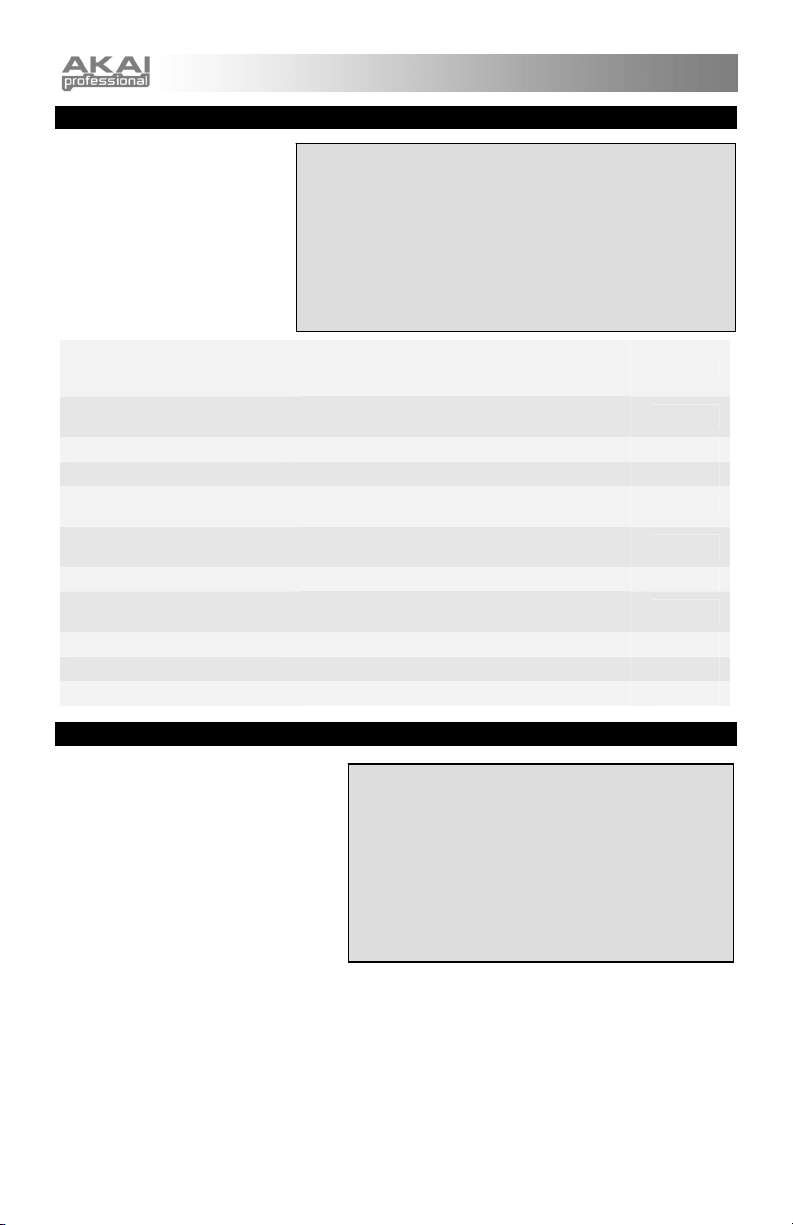
GLOBAL MODE (Général)
Ce mode permet de transmettre
des messages généraux et de faire
de modifications générales aux
différentes fonctions du MPD26.
Les options du « Global Mode »
sont organisées sous différentes
pages et inclus la liste d'options cidessous.
KILL MIDI
MIDI COMMON CHANNEL
LCD CONTRAST
PAD SENSITIVITY
PAD VELOCITY CURVE
PAD THRESHOLD
MIDI CLOCK
TAP TEMPO AVERAGE
SAVE SETUP
SYSEX TX
VERSION
1. Appuyez sur la touche [GLOBAL].
2. Utilisez les touches [<] et [>] pour parcourir les différentes
3. Utilisez le cadran [VALUE] pour modifier les paramètres, et
4. Appuyez sur la touche [ENTER] pour accepter les
La fonction KILL MIDI vous permet de transmettre le
message « ALL NOTES OFF » ou la commande
« RESET ALL CONTROLLERS ».
Pour sélectionner un canal MIDI en tant que canal
commun.
Règle le contraste de l’écran d'affichage. Page 3
Règle la sensibilité des pads au toucher. Page 4
Règle la courbe de réponse des pads, selon la force
de frappe.
Règle le seuil de frappe minimum pour activer un
pad.
Sélectionne l'horloge MIDI interne ou externe. Page 7
Sélectionne le numéro de tapes en moyenne que
cela prend pour déterminer le tempo.
Sauvegarde des réglages généraux. Page 9
Transférer un préréglage par le biais de SysEx. Page 10
Vérifier la version du micrologiciel installé. Page 11
NAVIGATION DU MODE GLOBAL
options (indiquées ci-dessous).
valeurs ou pour sélectionner un message sur la page
sélectionnée.
modifications ou pour envoyer le message ou appuyez sur
[<] pour les annuler.
Page 1
Page 2
Page 5
Page 6
Page 8
MODE PROGRAM CHANGE
Un « Program Change », aussi connu sous
le terme « Patch Change », est un
message MIDI utilisé pour transmettre des
données à des appareils pour qu’ils
effectuent un changement de programme.
Ceci permet d’indiquer à un module
matériel ou logiciel quels sons utiliser. Par
exemple, si vous utilisez le MPD26 pour
commander un module piano sur votre
poste de travail ou sur un appareil externe,
la commande « Program Change » vous
permet de changer facilement à un module
synthétiseur.
Il y a deux types de message « Program Change » sur le MPD26 :
PROG CHANGE – Ce évènement transmet un message « Program Change » régulier (0-127) sur votre
poste de travail audionumérique ou appareil externe, permettant de choisir entre 128 banques de
programmes.
PROG+BANK – Ce évènement transmet un message « Program Change » (0-127), en plus d’un message
« Bank L Change » (octet de poids faible (0-127) et un message « Bank M Change » (octet de poids
fort (0-126) qui vous donne accès à jusqu’à 16384 banques de programmes différentes. Vous pouvez
utiliser « PROG+BANK » si votre poste de travail audionumérique ou à un appareil externe est compatible
avec le codage LSB et MSB.
NAVIGATION DU MODE PROGRAM CHANGE
1. Appuyez sur la touche [PROGRAM CHANGE].
2. Sur la Page 1, tournez le cadran [VALUE] pour
sélectionner un « Prog Change » ou un message
« Prog+Bank » et appuyez sur [ENTER].
3. Sur la page 2, utilisez les touches [<] et [>] pour
parcourir les différentes options et utilisez le
cadran [VALUE] pour les modifier.
4. Appuyez sur la touche [ENTER] pour envoyer le
message.
27
Page 29

FOIRE AUX QUESTIONS
Question : Le MPD26 peut-il se synchroniser à des appareils externes?
Réponse : Oui, le MPD26 peut recevoir des horloges MIDI par le biais de la connexion USB et l'entrée MIDI IN.
Question : Le MPD26 est-il doté de sons internes?
Réponse : Non. Le MPD26 est un contrôleur, ce qui veut dire qu'il n'a pas de sons intégrés et qu'il sert à
Question : Aie-je besoin d'un câble d'alimentation si j'utilise le MPD26 avec un ordinateur?
Réponse : Non. Le MPD26 est alimenté par le port USB. Cependant, si le port USB ne fournit pas suffisamment de
Question : Quels logiciels sont compatibles avec le MPD26?
Réponse : Le MPD26 est compatible avec tout logiciel et matériel que supporte le protocole MIDI. Veuillez
Question : Puis-je utiliser le MPD26 en tant qu'interface MIDI pour d'autres appareils MIDI?
Réponse : Oui. Le MPD26 fonctionne comme une interface MIDI et peut être utilisé pour transmettre et recevoir
Question : Puis-je commander plusieurs appareils en même temps avec le MPD26?
Réponse : Oui. Le MPD26 peut transmettre des données sur 16 canaux MIDI sur 2 ports pour un total de 32
Question : Combien de préréglages différents le MPD26 peut-il avoir?
Réponse : Le MPD26 peut avoir jusqu'à 30 préréglages, vous permettant de sauvegarder différentes configurations
Question : Puis-je transmettre des messages de changement de programme à mes logiciels et matériels.
Réponse : Oui. Vous pouvez transmettre des messages de changement de programme en mode « Program
Question : Les pads du MPD26 sont-ils sensibles à la vélocité et à la pression?
Réponse : Oui. Les pads du MPD26 sont de type MPC sensibles à la vélocité et à la pression. Ceci vous permet
Question : Le MPD26 fonctionne-t-il comme interface audio?
Réponse : Non. Le MPD26 n'a pas d'interface audio intégrée.
Question : Quel type de pads est utilisé sur le MPD26?
Réponse : Le MPD26 est équipé des mêmes pads que le Akai MPC2500.
Question : Les boutons du MPD26 sont-ils à 360°?
Réponse : Les boutons du MPD26 sont des potentiomètres à 360°. Ceci vous permet de limiter le nombre de
Question : Je vois 6 boutons, 8 potentiomètres et 16 pads. Est-ce tout?
Réponse : Non. Le MPD26 est doté de multiples banques de pads, qui peuvent être accéder avec la touche [PAD
Question : La fonction Note Repeat du MPD26 fonctionne-t-elle de la même manière que celle de la série MPC
Réponse : Oui, le MPD26 est doté du même algorithme de répétition de la note que celui de la série légendaire
Vous pouvez donc synchroniser les fonctions telles que la répétition de la note à une source externe.
Pour synchroniser le MPD26 à une horloge MIDI, veuillez entrer en « GLOBAL MODE », défilez jusqu'à
MIDI Clock et sélectionnez External.
commander des appareils externes tels que synthétiseurs, séquenceurs ou boîtes à rythmes qui eux en
possèdent.
puissance ou si vous utilisez un répéteur USB, il peut être nécessaire d'utiliser un câble d'alimentation.
consulter la documentation fournie avec vos logiciels et votre matériel afin d’apprendre comment activer
le MPD26 en tant qu'appareil d'entrée MIDI.
des données MIDI d'autres appareils MIDI qui lui sont connectés.
canaux MIDI différents.
pour différents modules logiciels et matériels. Les préréglages peuvent facilement être copiés, modifiés
et sauvegardés afin de pouvoir les réutiliser.
Change ». De plus, les pads peuvent également être assignés afin de transmettre des messages de
changement de programme.
d'être très créatif avec votre programmation et vos prestations.
boutons, ainsi que les utiliser en tant que commandes d'incrémentation/décrémentation. Veuillez noter
que votre application logicielle doit pouvoir recevoir et reconnaître les numéros de paramètre MIDI non
référencé (NRPN) pour utiliser les fonctions d'incrémentation/décrémentation.
BANK]. Il y a 4 banques de pads qui vous donnent accès à 64 (4 x 16) pads.
d'Akai?
MPC d'Akai. Cette fonction vous permet de créer et de programmer des enchaînements rythmiques qui
sont impossibles à faire manuellement.
28
Page 30

DÉPANNAGE
PROBLÈME CAUSE SOLUTION
Assurez-vous que le MPD26 est branché à votre
L’écran d’affichage ne
s’allume pas.
Aucun son provenant de
l'appareil cible.
Les notes sont maintenues
de façon continue.
La fonction de répétition de
la note n’est pas
synchronisée à l’horloge
source.
Mon Séquenceur/poste de
travail est réglé de façon à
transmettre les données
d’horloge, mais la fonction
de répétition de la note ne
fonctionne pas.
Le potentiomètre, le bouton
ou la molette de
modulation fonctionne à
l'envers.
Les touches de défilement
ne fonctionnent pas.
J'entends le même son,
même lorsque je frappe
différents pads.
Les pads jouent toujours à
la vitesse maximale (127).
Aucune alimentation.
Le MPD26 est mal
branché.
Le MPD26 a été branché
après que le logiciel ait été
lancé.
Problèmes causés par
l’utilisation d’un répéteur
USB.
L'application logicielle n'est
pas configurée pour
recevoir des données MIDI
provenant du MPD26.
Le canal MIDI du MPD26
n’est pas le même que
celui d'entrée de
l’application.
Certaines notes sont
bloquées parce que les
données MIDI sont
incomplètes.
L‘horloge source sur le
MPD26 est réglée à
« Internal ».
Le poste de travail logiciel
n’est pas en mode lecture.
La valeur minimale du
contrôleur est réglée plus
haut que sa valeur
maximale.
Le logiciel ne supporte pas
les messages MMC, MIDI
START/STOP ou le mode
MIDI CC.
La fonction 16 Level est
activée.
La fonction Full Level est
activée.
ordinateur et que ce dernier est sous tension.
Si vous utilisez un câble d'alimentation, vérifiez
qu'il est bien branché à une prise de courant
active.
Vérifiez les connexions USB de votre ordinateur
pour vous assurer que le MPD26 est reconnu par
votre ordinateur. Si nécessaire, refaites le
branchement et redémarrez l'ordinateur.
Si le MPD26 commande un module extérieur,
assurez-vous que le câble MIDI est branché du
MPD26 au port MIDI IN de l'appareil.
Relancez le logiciel une fois le contrôleur
branché.
Essayez de débrancher le MPD26 du répéteur
USB et branchez-le directement à l'ordinateur.
Assurez-vous que le MPD26, ou dispositif USB
MIDI, est inscrit comme source active dans votre
application. La section MIDI peut être accédée à
partir du menu « Preferences ».
Assurez-vous que le MPD26 transmet les
données MIDI sur le canal approprié.
Mettez l’appareil hors tension, attendez quelques
secondes et remettez-le sous tension.
En Global Mode, modifiez le réglage de l’horloge
source à « External ». Assurez-vous également
que le logiciel que vous utilisez est réglé de façon
à ce qu'il transmette les données de l’horloge
MIDI au MPD26.
Si le poste de travail virtuel n’est pas en cours de
lecture, il ne transmet pas de données d’horloge.
Modifiez la valeur minimale du contrôleur pour
qu'elle soit réglée plus basse que sa valeur
maximale.
Modifiez les réglages des touches de défilement
afin qu'elles transmettent des messages MIDI.
Assurez-vous que le mode de défilement que
vous utilisez soit identique à celui que reçoit votre
logiciel.
Lorsqu'activée, la fonction 16 Level mappé le
dernier pad frappé à tous les 16 pads.
Désactivez la fonction 16 Level pour revenir au
fonctionnement normal.
Lorsque la fonction Full Level est activée, la
dynamique est au maximum, peu importe la force
avec laquelle le pad est frappé. Désactivez la
fonction Full Level pour revenir au
fonctionnement normal.
29
Page 31

SPÉCIFICATIONS TECHNIQUE
GÉNÉRAL
Écran d’affichage ACL avec rétroéclairage
Dimensions (LxPxH) 314mm x 289mm x 70mm
Poids 2.2kg
Alimentation
~100 mA, 5 V c.c. via USB
~1A, 9 V c.c. via l’adaptateur externe
Nombre de Préréglages 30
Nombre de canaux de sortie MIDI via USB 48 (16 canaux x 3 ports)
Nombre de canaux de sortie MIDI à cinq
broches de raccordement
16
Pads de batterie 16 (sensibles à la vélocité et à la pression)
Banques de pads de batterie 4
Potentiomètres 6
Boutons tournants à 360 degrés 6
Guide d'utilisation rapide
Accessoires
Câble USB
Disque CD-ROM
ENTRÉES/SORTIES
Entrées MIDI À cinq broches de raccordement DIN x 1
Sorties MIDI À cinq broches de raccordement DIN x 1
USB 1 connecteur esclave (MIDI via USB)
ALIMENTATION C.C. 6 V DC, 1A
COORDONNÉES
Veuillez visiter le site Web d'Akai Professional (www.akaipro.com) régulièrement afin d'obtenir des
informations supplémentaires, des nouvelles et des mises à jour du micrologiciel pour le MPD26.
Pour du soutien technique, veuillez contacter
COURRIEL :
TEL.
support@akaipro.com
: 401.658.4032 (États-Unis)
30
Page 32

CARATTERISTICHE
• 16 pad MPC a pressione sensibili alla velocità dotati di quattro banchi ciascuno
• La tecnologia MPC include Note Repeat, Swing, 16 Level, Full Level e Tap Tempo
• 6 manopole e 6 fader Q-Link assegnabili
• Comandi di trasporto dedicati trasmettono messaggio MMC, MIDI Clock, o MIDI CC a DAW e
applicazioni di sequencing
• Uscita MIDI su USB e I/O MIDI tradizionale per il controllo del software e dell’hardware
• Schermo retroilluminato, facile da leggere
• Alimentato tramite bus USB, conforme alla classe: plug and play con un cavo USB
• Dotato di software Editor Librarian
SCHEMA DEI COLLEGAMENTI
ADATTATORE DI
ALIMENTAZIONE
(optional, non
incluso)
1. Collegare un cavo USB dal computer all’MPD26. L’apparecchio verrà alimentato tramite il
MODULO SONORO
ESTERNO
DISPOSITIVO MIDI
COMPUTER
ESTERNO
NOTA CIRCA L'IMPIEGO
DELL’MPD26 CON SOFTWARE:
1. Assicurarsi che l’MPD26 e tutti i
dispositivi esterni siano collegati
e che il cavo USB sia collegato al
computer prima di aprire
qualsiasi applicativo software sul
computer con cui si desidera
utilizzare l’MPD26. Se il
dispositivo non è collegato prima,
il software potrebbe non
riconoscere l’MPD26 come
dispositivo disponibile.
2. A livello dell’applicativo software
bisognerà impostare l’MPD26
come dispositivo d’ingresso MIDI
predefinito. Ciò va fatto nella
sezione MIDI del menu Opzioni.
collegamento USB. Alternativamente, se non si desidera utilizzare un computer nella propria
configurazione o se si desidera alimentare l’MPD26 esternamente, collegare un adattatore di
alimentazione Akai MP6-1 (6V-1A CC, optional).
2. Se si desidera utilizzare un modulo sonoro esterno, collegare un cavo MIDI a 5 poli dall’uscita MIDI
OUT dell’MPD26 all’ingresso MIDI IN del dispositivo esterno.
3. Se si desidera utilizzare un altro controller MIDI nella propria configurazione, collegare un cavo MIDI a
5 poli dall’uscita MIDI OUT del controller all’ingresso MIDI IN dell’MPD26.
31
Page 33

PANORAMICA PANNELLO ANTERIORE
11
1
12
456
15
14
13
2
73
8
10
16 1718
9
1. LCD – Il display serve per navigare tra i menu, visualizzare i dati ed apportare modifiche alle opzioni e
ai parametri dell’MPD26.
2. [VALUE] (Push to Enter) – This dial is used to increment and decrement Presets, parameter values
and settings. Quando premuta, serve anche da tasto [ENTER] (invio).
3. TASTI [<] e [>] – Questi tasti servono per navigare tra i campi dei menu e le opzioni. Il tasto [<] serve
anche come tasto [CANCEL].
4. [PRESET] – Questo tasto richiama la modalità Preset. In questa modalità si possono selezionare e
lanciare diversi programmi Preset.
5. [EDIT] – Questo tasto attiva la Modalità Edit, che permette di modificare il comportamento di pad,
manopole, cursori e impostazioni predefinite di ciascun preset.
6. [GLOBAL] – Questo tasto attiva la Modalità Global, in cui vengono impostati i comandi di reset MIDI e
le preferenze generali di sistema.
7. [PROGRAM CHANGE] – La pressione di questo tasto fa entrare in modalità Program Change. In
questa modalità si può inviare un messaggio di modifica Program Change o Program with Bank ad un
modulo hardware o software.
8. [PREVIEW] – Questo tasto permette di visualizzare quale valore verrà inviato da un controller, senza
inviare il valore stesso. Questo offre un controllo preciso sui parametri ed aiuta ad evitare che dati errati
del controller vengano inviati ai dispositivi per via della posizione fisica del controller stesso. Tenendo
premuto il tasto [PREVIEW] si può visualizzare il valore originale e regolare la posizione di un cursore,
ad esempio, come necessario prima di trasmettere qualsiasi valore.
32
Page 34

9. TASTI DI CONTROLLO TRASPORTO – Si tratta di cinque tasti specifici per l’invio di comandi di
controllo trasporto. I tasti di controllo trasporto possono essere impostati per trasmettere valori MMC
(MIDI Machine Control), MMC/MIDI Clock, MIDI START/STOP o MIDI CC pre-assegnati.
10. 6 MANOPOLE ASSEGNABILI – Ciascuna manopola a 360 gradi può essere utilizzata per l’invio di
dati di controllo continui ad una stazione audio da desktop o ad un dispositivo MIDI esterno.
11. 6 CURSORI ASSEGNABILI – Ciascun cursore può essere utilizzato per l’invio di dati di controllo
continui ad una stazione audio da desktop o ad un dispositivo MIDI esterno.
12. 16 PAD MPC SENSIBILI ALLA PRESSIONE E ALLA VELOCITÀ – I pad possono essere utilizzati per
attivare percussioni o campioni sul modulo software o hardware. I pad sono sensibili alla pressione e
alla velocità, cosa che li rende molto reattivi e intuitivi da suonare.
13. TASTI PAD BANK – Questi 4 tasti commutano tra i banchi pad A, B, C, D. Ogni banco può occuparsi
di un set unico di 16 suoni, dando accesso a 64 diversi suoni che possono essere attivati con i pad. Il
banco pad attualmente selezionato verrà indicato sul display LCD.
14. [FULL LEVEL] – Quando [FULL LEVEL] è attivo, i pad suonano sempre alla massima velocità (127),
indipendentemente dalla forza con cui vengono battuti.
15. [16 LEVEL] – Quando [16 LEVEL] è attivo, si possono utilizzare i 16 per
modificare la velocità di un suono selezionato in 16 passi. Premendo il
tasto [16 LEVEL], l’ultimo pad battuto viene mappato su tutti e 16 i pad. I
pad ora emetteranno lo stesso numero di nota e di controller di pressione
del pad iniziale, ma la velocità viene fissata ai valori illustrati nello schema
a destra, indipendentemente da quanto forte vengono battuti. Ciò
permette di avere un maggiore controllo sulla velocità di un suono.
16. [NOTE REPEAT] – Tenendo premuto questo tasto quando si batte e
tenere premuto un pad, questo verrà riattivato ad una percentuale basata
sulle impostazioni attuali di Tempo e Time Division. La funzione Note
Repeat può essere sincronizzata ad una sorgente MIDI Clock interna o
esterna. [NOTE REPEAT] può funzionare come un tasto di relè o momentaneo.
17. [TIME DIVISION] – Questo tasto serve a specificare la gamma delle funzioni Note Repeat o Swing,
che saranno visualizzati sullo schermo LCD. Quando il [TIME DIVISION] è premuto, si può premere
uno dei Pad 1-8 per specificare una divisione temporale o di uno dei Pad 9-16 per specificare la
quantità di Swing. [NOTE REPEAT] è un tasto momentaneo.
18. [TAP TEMPO] – Questo tasto permette di battere un nuovo tempo. Se viene nuovamente caricato il
preset, il tempo tornerà al valore salvato. (NB: è possibile impostare un tempo predefinito del preset in
modalità Edit). Tap Tempo non funziona quando l’MPD26 è impostato su External sync
(sincronizzazione esterna).
103
71
39
111
79
47
15
7
119
87 95
55
23
127
63
31
PANORAMICA PANNELLO POSTERIORE
3 4
5
1 2
1. INGRESSO ADATTATORE DI ALIMENTAZIONE CC – Inserire un adattatore di alimentazione Akai
MP6-1 (CC da 6V-1A, optional) nel caso in cui non si desideri alimentare l’MPD26 tramite il
collegamento USB.
2. PORTA USB – Inserire un cavo standard USB a livello di questa presa e nella porta USB del
computer. La porta USB del computer fornirà l’alimentazione all’ MPD26. Questo collegamento serve
per inviare e ricevere dati MIDI da e verso il computer e può anche essere utilizzato per l’invio di dati
MIDI dal computer ad un dispositivo collegato alla porta MIDI OUT dell’MPD26.
3. USCITA MIDI OUT – Servirsi di un cavo MIDI a cinque poli per collegare l’uscita MIDI OUT dell’MPD26
all’ingresso MIDI IN di un dispositivo esterno.
4. INGRESSO MIDI IN – Servirsi di un cavo MIDI a cinque poli per collegare l’uscita MIDI OUT di un
dispositivo esterno all’ingresso MIDI IN dell’MPD26.
5. LUCCHETTO KENSINGTON – L'apparecchio può essere fissato ad un tavolo o ad una superficie
servendosi di questa apertura per il lucchetto Kensington.
33
Page 35
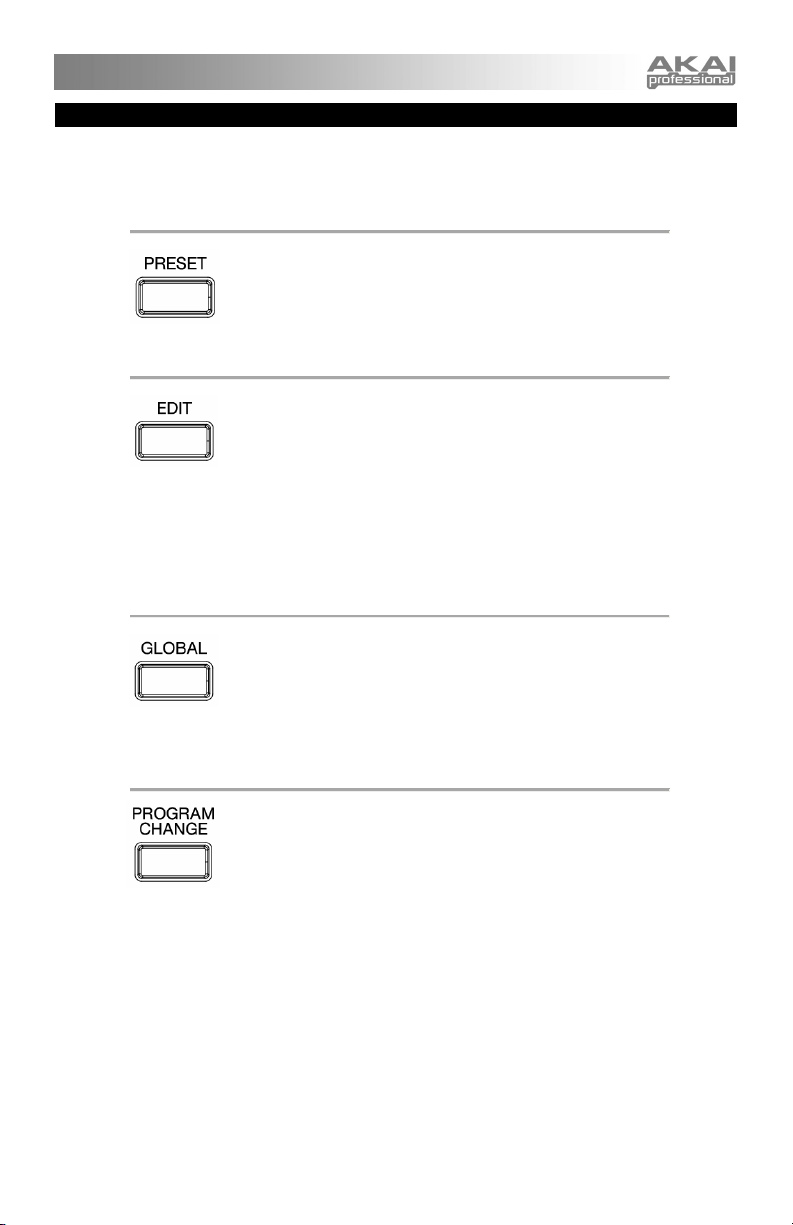
MODALITÀ
L’MPD26 ha quattro diverse modalità d’uso. È possibile accedere ad ogni modalità premendo il tasto
corrispondente sull’MPD26. Segue una breve descrizione di ognuna di esse:
Modalità Preset
Questa modalità permette di caricare, salvare e copiare i Preset. Un
Preset è una collezione di informazioni circa il comportamento dei
diversi cursori, manopole e pad. L’uso dei Preset permette di salvare
diverse configurazioni in modo da poterle caricare rapidamente
Modalità Edit
Modalità Global
Modalità Program Change
quando necessario, senza dover riprogrammare l’MPD26 ogni volta.
Questa modalità permette di modificare la configurazione
dell’MPD26. La modalità Edit è uno strumento potente per la
personalizzazione delle impostazioni. In questa modalità, si possono
apportare modifiche al comportamento di pad, manopole e fader. Ad
esempio, si può desiderare che un fader o una manopola trasmettano
solo una gamma limitata di dati MIDI, oppure che un pad trasmetta su
un canale MIDI diverso. Si possono modificare questi e diversi altri
parametri in modalità Edit. Fare riferimento allo schema dei
parametri della modalità edit per l'elenco completo dei parametri
modificabili.
Questa modalità permette di impostare parametri globali e di
apportare modifiche generali al funzionamento dell’MPD26. I
parametri modificabili in modalità globale (Global Mode)
comprendono azzeramento dei controller, curve di velocità dei pad,
soglia dei pad, opzioni orologio MIDI, luminosità del display e molti
altri.
Questa modalità consente di trasmettere vari messaggi di variazione
programma. In questa modalità si può passare, a distanza, tra
diversi programmi del DAW o dispositivi esterni direttamente
dall'MPD26.
34
Page 36
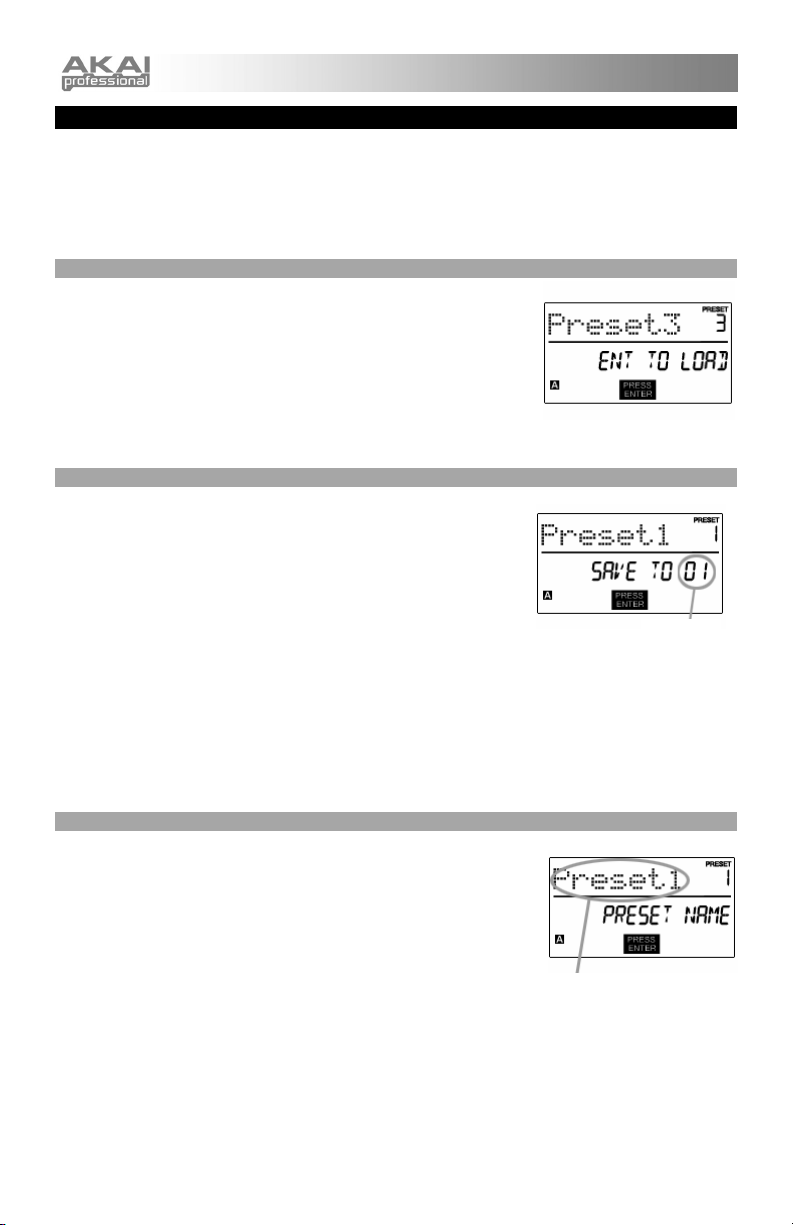
MODALITÀ PRESET
Un Preset è una collezione di informazioni circa il comportamento della tastiera, i cursori, le manopole, i tasti
e i pad dell’MPD26. L’uso dei Preset permette di salvare diverse configurazioni in modo da poterle caricare
rapidamente in qualsiasi momento, senza dover riprogrammare l’MPD26 ogni volta. Si può premere il tasto
[PRESET] in qualsiasi momento per richiamare questa modalità. In modalità Preset si possono caricare,
salvare/copiare e rinominare Preset: è possibile accedere a ciascuna di queste funzioni tramite le 3 diverse
pagine.
PAGINA 1 – CARICAMENTO PRESET
1. Una volta in modalità Preset, si possono modificare i Preset
servendosi della rotella [VALUE] posta sotto lo schermo. Girando la
rotella si aumenta o si diminuisce il numero attuale dei Preset e a
display viene visualizzata la schermata a destra:
Quando si fa questo, si noterà che la scritta ‘”PRESS ENTER”
lampeggia.
2. Premendo [ENTER] viene caricato il Preset selezionato. La pressione
di [<] o del tasto [PRESET] annulla e fa tornare al Preset selezionato
per ultimo.
PAGINA 2 – SALVATAGGIO/COPIA PRESET
In modalità Preset si può inoltre salvare e copiare un Preset in un nuovo
punto. Questo permette di salvare qualsiasi modifica apportata ai Preset in
modalità EDIT.
N.B.: se si sta salvando il Preset nello stesso punto (stesso numero di
preset), a display apparirà “SAVE TO”, mentre se si sta salvando in un altro
punto (diverso numero di preset) apparirà “COPY TO.
1. In modalità Preset, premere il tasto [>] fino a quando non appare la
schermata “SAVE TO” simile a quella illustrata in alto.
2. Si può selezionare il punto in cui salvare il Preset girando la
manopola [VALUE].
Quando si fa questo, si noterà che la scritta ‘”PRESS ENTER”
lampeggia.
3. Premere [ENTER] per salvare il Preset corrente a destinazione. La
pressione del tasto [<] o [PRESET] annulla l’operazione e fa tornare
in modalità di riproduzione Preset.
PAGINA 3 – NOMINARE PRESET
Quando ci si trova in modalità Preset, si può anche cambiare il nome al
Preset. In questo modo è possibile assegnare nomi specifici a diversi
Preset in modo da tenere facilmente sotto controllo e accedere
rapidamente alle diverse configurazioni dei controller.
1. Per nominare o rinominare il Preset, premere il tasto [>] fino a
quando sullo schermo non appare la scritta “Preset Name” (nome
preset).
La prima lettera del nome inizia a lampeggiare.
2. Girare la manopola [VALUE] per modificare il carattere lampeggiante.
3. Per passare da un carattere all’altro, servirsi dei tasti [<] e [>].
4. Una volta finito, premere nuovamente [PRESET]. Il nome verrà
salvato.
INSERIRE IL NOME DEL
PRESET IN QUESTO
CAMPO
DESTINAZIONE
35
Page 37

MODALITÀ EDIT
La pressione del tasto
[EDIT] chiama la modalità
Edit. In questa modalità si
possono modificare le
impostazioni del Preset
attualmente selezionato. Le
impostazioni variano a
seconda del controller che si
modifica e sono descritte
nella pagina seguente.
Va tenuto presente che le
modifiche apportate si
applicheranno unicamente
al Preset selezionato.
Va notato che, se si
1. Premere il tasto [EDIT].
2. Per selezionare il controller che si desidera modificare, attivarlo:
questo farà apparire la schermata che mostra le proprietà di quel
determinato controller (Pagina 1).
3. Se il controller selezionato presenta più menu, girare la
manopola [VALUE] per selezionare quello che si desidera
modificare. Premere [ENTER] per visualizzare i parametri della
proprietà selezionata (Pagina 2).
4. Per passare da un campo dei parametri all’altro a Pagina 2,
servirsi dei tasti [<] e [>]. Per modificare il valore dei campi,
girare la manopola [VALUE].
5. Una volta finito di modificare il controller, premere [ENTER] per
accettare la modifica o premere [<] per annullare.
desidera salvare i
cambiamenti effettuati in modalità edit, sarà
necessario salvare il preset attuale.
Si può utilizzare lo screenshot di esempio qui a destra
per aiutarsi a determinare dove appariranno sullo
schermo i parametri della Pagina 2 descritti nella
pagina successiva.
PARAMETRI MODALITÀ EDIT
CONTROLLER
SELEZIONATO
PAD
MANOPOLE E
CURSORI
TASTI
NOTE REPEAT
DIVISIONE TEMPO DIVISIONE DIVISIONE TEMPO PREDEFINITA (campo 2)
TRASPORTO FUNZIONE TRASPORTO MMC, MIDI, MMC/MIDI, o CTRL (campo 2)
TAP TEMPO TEMPO BPM (battiti al minuto) (campo 2)
COMMUTAZIONE/MOMENTANEO MODALITÀ TASTO (campo 2)
PAGINA 1 PAGINA 2
NOTA
MODIFICA PROGRAMMA
MODIFICA COMANDO
AFTERTOUCH
MODIFICA COMANDO
MODIFICA PROGRAMMA
GATE/SWING
NAVIGARE IN MODALITÀ EDIT
CANALE MIDI (campo 1)
NUMERO NOTA (campo 2)
COMPORTAMENTO ON/OFF (campo 3)
COMPORTAMENTO PRESSIONE (campo 4)
CANALE MIDI (campo 1)
NUMERO MODIFICA PROGRAMMA (campo 2)
BANCO M (MSB) (campo 3)
BANCO L (LSB) (campo 4)
CANALE MIDI (campo 1)
NUMERO CC (campo 2)
GAMMA – VALORE MINIMO (campo 3)
GAMMA – VALORE MASSIMO (campo 4)
CANALE MIDI (campo 1)
NUMERO CC (campo 2)
GAMMA – VALORE MINIMO (campo 3)
GAMMA – VALORE MASSIMO (campo 4)
CANALE MIDI (campo 1)
NUMERO CC (campo 2)
MODALITÀ TASTO (campo 4)
CANALE MIDI (campo 1)
NUMERO MODIFICA PROGRAMMA (campo 2)
BANCO M (MSB) (campo 3)
BANCO L (LSB) (campo 4)
VALORE GATE DI NOTE REPEAT (campo 2)
VALORE SWING DI NOTE REPEAT (campo 4)
CAMPO 1
CAMPO 2
CAMPO 3
CAMPO 4
36
Page 38

MODALITÀ GLOBAL
In modalità Global, si possono
inviare messaggi globali ed
apportare cambiamenti generali
alla maniera in cui l’MPD26
funziona. Le opzioni della
modalità Global sono organizzate
in diverse pagine e comprendono
l’elenco di opzioni seguente.
KILL MIDI
CANALE COMUNE MIDI
CONTRASTO LCD
SENSIBILITÀ PAD
CURVA DI VELOCITÀ DEI PAD
SOGLIA DEI PAD
MIDI CLOCK
BATTITI MEDI NEL TEMPO
SALVA SETUP
SYSEX TX
MODALITÀ PROGRAM CHANGE
Un Program Change (cambiamento di
programma), spesso chiamato Patch
Change, è un messaggio MIDI utilizzato per
inviare dati a determinati dispositivi per farli
passare ad un nuovo programma. Questo
permette di indicare ad un dispositivo
hardware o software quale suono
riprodurre. Ad esempio, se l’MPD26 sta
controllando una patch per pianoforte sul
DAW o un dispositivo esterno, l’uso di un
comando Program Change permette di
passare facilmente ad una patch per
sintetizzatore.
Sull’MPD26 vi sono due tipi diversi di messaggi Program Change:
PROG CHANGE – Questo trasmette un normale messaggio Program Change (0-127) al DAW o ad un
dispositivo esterno, permettendovi di scegliere tra 128 banchi programma diversi.
PROG+BANK – Questo trasmette un messaggio Program Change (0-127), con un messaggio Bank L (Least
Significant Byte – byte meno significativo) Change (0-127) ed un messaggio Bank M (Most Significant Byte –
byte maggiormente significativo) Change (0-126), che dà accesso fino a 16384 banchi programma diversi.
Si può utilizzare PROG+BANK se il DAW o il dispositivo esterno supportano LSB ed MSB.
VERSIONE
NAVIGARE IN MODALITÀ GLOBAL MODE
1. Premere il tasto [GLOBAL].
2. Servirsi dei tasti [<] e [>] per navigare tra le pagine di
opzioni disponibili (illustrate di seguito).
3. Servirsi della manopola [VALUE] per modificare le
impostazioni, i valori o selezionare un messaggio nella
pagina selezionata.
4. Premere [ENTER] per accettare la modifica o inviare un
messaggio o premere [<] per annullare.
Invia un messaggio All Notes Off o Reset Controllers Pagina 1
Seleziona il canale MIDI che verrà utilizzato come
canale comune.
Regola il contrasto del display. Pagina 3
Regola la sensibilità dei pad al tocco. Pagina 4
Regola il modo in cui i pad emetteranno velocità
MIDI, in base alla forza ad essi applicata.
Regola la soglia di forza minima necessaria ad
attivare un pad.
Seleziona la sorgente MIDI Clock interna o esterna. Pagina 7
Seleziona il numero di battiti medi nel determinare il
tempo.
Salva le impostazioni generali attuali. Pagina 9
Trasferisce un Preset via SysEx. Pagina 10
Verifica la versione attuale del firmware. Pagina 11
Pagina 2
Pagina 5
Pagina 6
Pagina 8
NAVIGARE IN MODALITÀ PROGRAM
1. Premere il tasto [PROGRAM CHANGE].
2. In Page 1, servirsi della manopola [VALUE] per
selezionare un messaggio Prog Change o
Prog+Bank e premere [ENTER].
3. In Page 2, servirsi dei tasti [<] e [>] per passare tra
le varie opzioni e servirsi della manopola [VALUE]
per modificarli.
4. Premere [ENTER] per inviare il messaggio.
CHANGE
37
Page 39
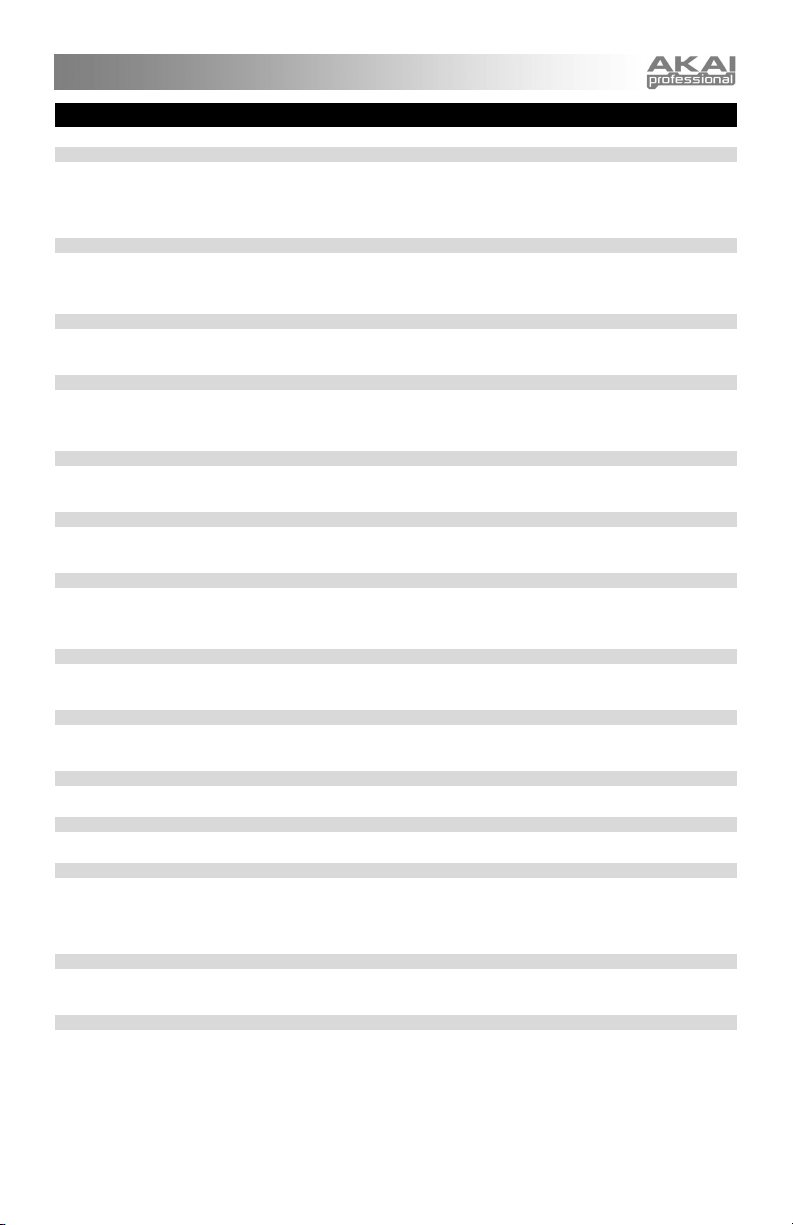
DOMANDE FREQUENTI (FAQ)
Domanda: L’MPD26 può essere sincronizzato a dispositivi esterni?
Risposta: Sì, l’MPD26 è in grado di ricevere MIDI Clock sia tramite il collegamento USB che l’ingresso MIDI IN. Ciò
Domanda: L’MPD26 ha suoni interni?
Risposta: No. L’MPD26 è un controller MIDI, il che significa che non contiene alcun suono al suo interno, ma viene
Domanda: Devo utilizzare un adattatore di alimentazione se utilizzo l’MPD26 con un computer?
Risposta: No. L’MPD26 trae l’alimentazione direttamente dalla porta USB. Tuttavia, se la porta USB non fornisce
Domanda: Con quali applicazioni software è compatibile l’MPD26?
Risposta: L’MPD26 è compatibile con qualsiasi dispositivo software o hardware che supporti il protocollo MIDI.
Domanda: Posso utilizzare l’MPD26 come interfaccia MIDI per altri dispositivi MIDI?
Risposta: Sì. L’MPD26 funziona come un’interfaccia MIDI e può essere utilizzato per inviare o ricevere MIDI da e
Domanda: Posso controllare più dispositivi con l’MPD26?
Risposta: Sì. L’MPD26 può trasmettere informazioni su 16 canali MIDI su 2 porte per un totale di 32 canali MIDI
Domanda: Quanti Preset diversi tiene l'MPD26?
Risposta: L’MPD26 è in grado di tenere 20 impostazioni di Preset, cosa che consente di salvare diverse
Domanda: Posso inviare messaggi Program Change ai miei dispositivi software o hardware?
Risposta: Sì. Si possono inviare messaggi di modifica di programma in modalità Program Change. Inoltre, i pad
Domanda: I pad dell’MPD26 sono sensibili a velocità e pressione?
Risposta: Sì. L’MPD26 è dotato di pad in stile MPC sensibili a velocità e pressione. Ciò permette di essere
Domanda: L’MPD26 funziona come un’interfaccia audio?
Risposta: No. L’MPD26 non è dotato di un’interfaccia audio incorporata.
Domanda: Che tipo di pad viene utilizzato sull’MPD26?
Risposta: L’MPD26 è dotato degli stessi identici pad utilizzati sull’Akai MPC2500.
Domanda: Le manopole dell’MPD26 sono senza fine?
Risposta: Le manopole dell’MPD26 sono senza fine. Questo permette di limitare la gamma delle manopole, oltre
Domanda: Vedo 6 manopole, 6 cursori e 16 pad. È tutto qui?
Risposta: No. L’MPD26 è dotato di banchi multipli di controller e pad, cui è possibile accedere tramite il tasto [PAD
Domanda: La funzione Note Repeat dell’MPD26 funziona come il Note Repeat sulla serie Akai MPC?
Risposta: Sì, l’MPD26 presenta lo stesso algoritmo Note Repeat che si trova sulla serie leggendaria Akai MPC.
significa che è possibile sincronizzare funzioni basate sul tempo, quali Note Repeat, ad una sorgente
esterna. Per sincronizzare l’MPD26 ad una sorgente esterna MIDI Clock, entrare in modalità Global,
scorrere fino a MIDI Clock e selezionare “External”.
utilizzato per controllare dispositivi audio esterni quali sintetizzatori hardware e software, sequenziatori e
drum machine.
energia a sufficienza o se si utilizza un hub USB, potrebbe rendersi necessario utilizzare l’adattatore.
Consultare la documentazione del dispositivo hardware o software specifico per informazioni
sull’abilitazione dell’MPD26 come dispositivo di ingresso MIDI.
verso altri dispositivi MIDI collegati.
diversi.
configurazioni per l’uso con vari moduli software e hardware. I Preset possono essere facilmente copiati,
modificati e memorizzati per richiamare facilmente le configurazioni desiderate.
possono a loro volta essere assegnati per la trasmissione di messaggi program change.
estremamente espressivi nella programmazione e nelle prestazioni.
che utilizzarle come comandi di incremento/decremento. Va notato che, affinché le funzioni di
incremento/decremento funzionino, l’applicazione software deve essere in grado di ricevere e
riconoscere gli NRPN.
BANK]. Vi sono 4 differenti banchi pad che offrono un totale di 64 (4x16) pad.
Questa funzione permette di eseguire e programmare schemi ritmici che sarebbero altrimenti quasi
impossibili da realizzare a mano
.
38
Page 40
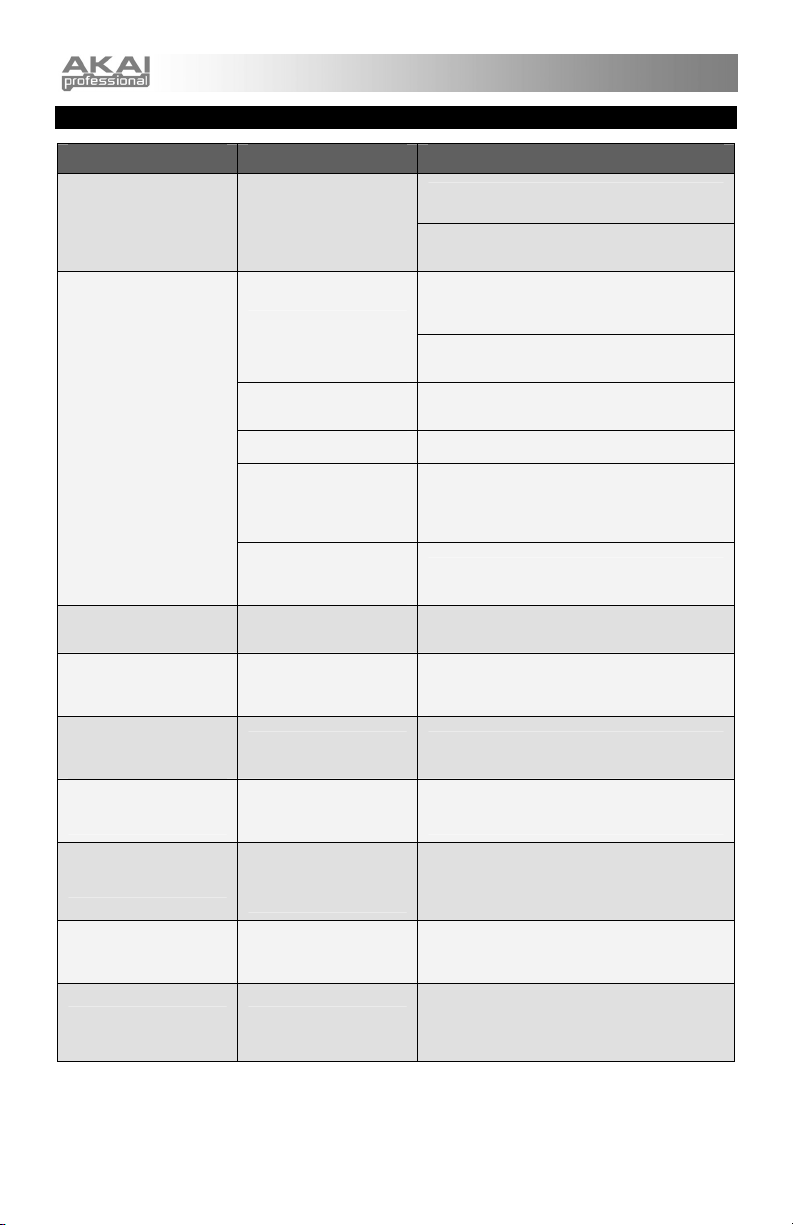
RISOLUZIONE DI PROBLEMI
PROBLEMA CAUSA SOLUZIONE
Assicurarsi che l’MPD26 sia collegato al computer
Il display non si accende. Manca la corrente.
L’MPD26 non è ben
collegato.
L’MPD26 è stato collegato
dopo che l’applicazione
Nessun suono a livello del
dispositivo target.
Le note sono sostenute in
maniera continua
Le funzioni Note Repeat
non è sincronizzata alla
mia sorgente orologio.
Il mio Seq/DAW è
impostato per inviare
l'orologio, ma Note Repeat
non funziona.
I miei cursori, manopole o
rotelle mod funzionano al
contrario.
Il comando del trasporto
non funziona.
Sento un solo suono
quando batto pad diversi.
I pad suonano sempre alla
massima velocità (127).
software è stata lanciata.
Il problema è causato
dall’uso di un hub USB.
L’applicazione software
non è impostata per
ricevere dati MIDI
dall’MPD26.
Il canale MIDI dell’MPD26
non è lo stesso canale
MIDI dell'applicazione in
ingresso.
Note bloccate per via di
dati MIDI incompleti.
La sorgente orologio Clock
sull’MPD26 è impostata su
“Interno”.
Il software DAW non è in
modalità di riproduzione.
Il valore minimo del
controller è impostato a
livelli superiori a quelli
massimi.
Il software non supporta
messaggi MMC, MIDI
START/STOP o la
modalità MIDI CC.
È attivata la funzione a 16
livelli.
La funzione Full Level è
attiva.
e che il computer sia acceso.
Se si utilizza un adattatore di alimentazione,
assicurarsi che sia collegato ad una presa elettrica
funzionante.
Verificare il collegamento USB del computer per
assicurarsi che l’MPD26 sia riconosciuto. Se
necessario, ricollegare l’apparecchio e riavviare il
computer.
Se si controlla un modulo hardware esterno,
assicurarsi che il cavo MIDI sia collegato
dell’MPD26 alla porta MIDI IN del dispositivo.
Riavviare l’applicazione software con il controller
inserito.
Scollegare l’MPD26 dall’hub USB e collegarlo
direttamente al computer.
Assicurarsi che l’MPD26 o dispositivo MIDI “USB”
sia elencato come sorgente MIDI attiva
nell'applicazione. Solitamente, è possibile
accedere alle impostazioni MIDI tramite il menu
Preferences dell’applicazione.
Assicurarsi che l’MPD26 invii informazioni MIDI sul
canale che il dispositivo target si aspetta.
Spegnere l’apparecchio, attendere alcuni istanti,
quindi riaccenderlo.
In modalità Global, modificare l’impostazione
dell’orologio MIDI su “Esterno”. Inoltre, assicurarsi
che il software utilizzato sia impostato per inviare
l’orologio MIDI all’MPD26.
Se il software DAW non suona, non invierà
l’orologio.
Modificare le impostazioni del controller e
impostare il valore minimo in modo che sia
inferiore al massimo.
Modificare le impostazioni del comando del
trasporto in modo che invii messaggi MIDI.
Assicurarsi che la modalità di trasporto che si
utilizza sull’MPK corrisponda alle modalità di
ricevimento del software.
Una volta attivata, la funzione 16 livelli mappa
l’ultimo pad battuto su tutti e 16 i pad. Disattivare la
funzione 16 livelli per tornare al funzionamento
normale.
Una volta attivata, la funzione Full Level farà in
modo che tutti i pad producano uscite alla velocità
massima, indipendentemente dalla forza con la
quale vengono battuti. Disattivare la funzione Full
Level per tornare al funzionamento normale.
39
Page 41

SPECIFICHE TECNICHE
GENERALE
Display
LCD personalizzato con
retroilluminazione
Dimensioni (LxPxH) 314mm x 289mm x 70mm
Peso 2.2kg
Alimentazione
~100mA, 5V CC via USB
~1A, 6V CC via adattatore esterno
Numero di Preset 30
Canali di uscita MIDI su USB 48 (16 canali x 3 porte)
Canali di uscita MIDI da MIDI a 5 poli 16
Drum pad 16 (sensibili a velocità e pressione)
Banchi drum pad 4
Cursori 6
Manopole a 360 gradi 6
Guida rapida
Accessori
Cavo USB
Disco CD-ROM
INGRESSI/USCITE
Ingressi MIDI 1 DIN a 5 poli
Uscite MIDI 1 DIN a 5 poli
USB 1 connettore slave (MIDI su USB)
DC IN 6V DC, 1A
CONTATTI
Visitare regolarmente il sito di Akai Professional (www.akaipro.com) per maggiori informazioni, novità e
aggiornamenti del firmware per l’MPD26.
Per ulteriore supporto tecnico:
E-MAIL
: support@akaipro.com
TEL
: 401.658.4032 (U.S)
40
Page 42

FEATURES
• 16 druck- und anschlagsempfindliche MPC-Pads mit jeweils vier Banken
• MPC-Technologie beinhaltet Note Repeat, Swing, 16 Level, Full Level und Tap Tempo
• Zuweisbare Q-Link Drehregler (6) und Fader (6) steuern
• Eigens dafür bestimmte Transportsteuerung sendet MMC, MIDI Clock oder MIDI CC Befehle an DAW
und Sequenzer-Programme
• MIDI-Ausgang über USB und herkömmliche MIDI I/O Schnittstelle zur Steuerung von Hard- und
Software
• Beleuchteter, leicht zu lesender Bildschirm
• Stromversorgung über USB-Bus, konform mit anderen Geräten dieser Klasse: “Plug and Play“ mit
einem USB-Kabel
• Wird mit Programm “Editor Librarian” geliefert
ANSCHLUSSÜBERSICHT
NETZEIL (optional,
nicht inbegriffen)
1. Schließen Sie ein USB-Kabel an Ihrem Computer an und verbinden Sie es zum MPD26. Das Gerät
EXTERNES
SOUNDMODUL
EXTERNES MIDI-
COMPUTER
GERÄT
HINWEIS ZUR BEDIENUNG DES
MPD26 DURCH SOFTWARE:
1. Stellen Sie sicher, dass der MPD26
und alle externen Geräte
angeschlossen sind und das USBKabel an Ihren Computer
angeschlossen ist bevor Sie ein
Anwenderprogramm, welches Sie mit
dem MPD26 verwenden möchten,
aufrufen. Falls das Gerät nicht zuvor
angeschlossen wird, kann es
vorkommen, dass das
Softwareprogramm den MPD26 nicht
als verfügbares Gerät erkennt.
2. In Ihrem Anwenderprogramm
müssen Sie den MPD26 als
vorgegebenes MIDI-Eingabegerät
einstellen. Dies geschieht
gewöhnlich in der MIDI-Sektion des
Menüs Einstellungen.
erhält seine Spannung über den US-Bus. Alternativ können Sie, falls Sie keinen Computer verwenden
möchten oder das MPD26 extern mit Strom versorgen wollen, ein Akai MP6-1 (6V-1A, optional)
Wechselstromnetzteil an das Gerät anschließen.
2. Falls Sie mit einem externen Soundmodul arbeiten, verbinden Sie ein 5-poliges MIDI-Kabel vom MIDI
OUT des MPD26 zum MIDI IN des Soundmoduls.
3. Soll ein weiterer MIDI-Controller in Ihr Setup integriert werden, schließen Sie ihn mit einem 5-poligen
MIDI-Kabel vom MIDI OUT des Controllers an den MIDI IN des MPD26 a
41
Page 43

ÜBERSICHT ÜBER DIE OBERSEITE
11
1
12
456
15
14
13
2
73
8
10
16 1718
9
1. LCD – Das Display wird zur Navigation durch Menüs, zur Datenanzeige und zur Anzeige der
Werteänderungen der Optionen und Parameter des MPD26 verwendet.
2. [VALUE] (Push to Enter) – Dieser Regler dient zur Auswahl von Presets, Parameterwerten und
Einstellungen. Er funktioniert des Weiteren als [ENTER] Taste, wenn Sie ihn drücken.
3. [<] UND [>] TASTEN – Diese Tasten dienen zur Navigation durch die Menü- und Optionsfelder. Mit
der [<] Taste können Sie auch Vorgänge abbrechen [CANCEL].
4. [PRESET] – Diese Taste gibt Zugang zum Preset Modus, der Betriebsart, in der Sie die verschiedenen
Preset Programme auswählen können.
5. [EDIT] – Diese Taste ruft den Edit Modus auf, in dem Sie das Verhalten der Pads, Regler und Fader,
sowie die Grundeinstellungen für jedes Preset ändern können.
6. [GLOBAL] – Diese Taste ruft den Global Modus auf, in dem sich MIDI Reset Befehle und globale
Systemeinstellungen vorgenommen werden.
7. [PROGRAM CHANGE] – Wenn Sie diese Taste drücken, gelangen Sie den Program Change Modus.
In diesem Modus kann Programmwechsel (Program Change) oder Programmwechsel mit Bankbefehl
(Program mit Bank Change) Befehle zu einem Hardware- oder Software-Soundmodul.
8. [PREVIEW] – Diese Taste ermöglicht es, einen Wert eines Controllers vorausschauend zu sehen,
bevor er wirklich gesendet wird. Sie erhalten dadurch genaue Kontrolle über Ihre Parameter und
verhindert, dass falsche Controller-Daten auf Grund einer falschen physikalischen Position des
Controllers gesendet werden. Zum Beispiel indem Sie [PREVIEW] gedrückt halten, können Sie den
Originalwert sehen und die physikalische Position eines Faders wenn notwendig anpassen, bevor
Daten gesendet werden.
42
Page 44
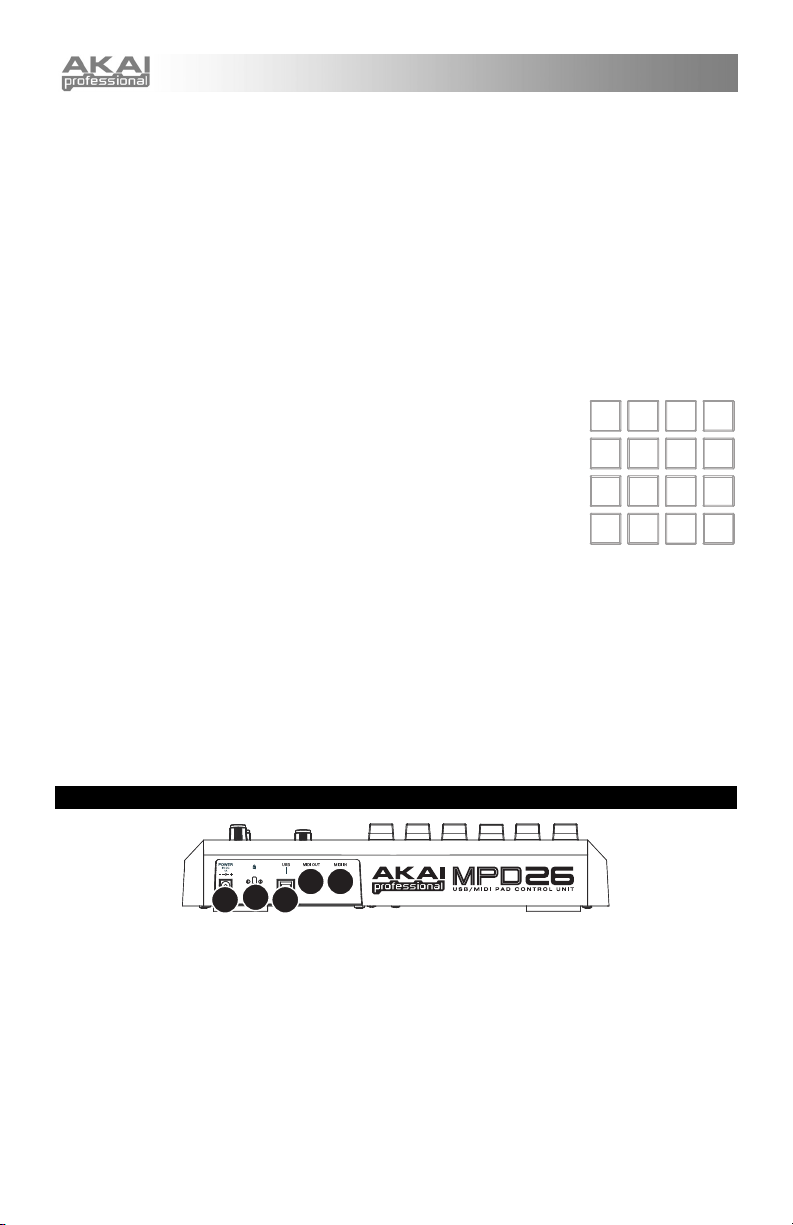
9. TRANSPORT CONTROL TASTEN – Diese fünf Tasten dienen dazu, Transportbefehle zu senden. Die
Transport Control Tasten können so eingestellt werden, dass sie entweder MMC (MIDI Machine
Control), MMC/MIDI Clock, MIDI START/STOP oder vordefinierte MIDI CC Werte übertragen.
10. 6 ZUWEISBARE REGLER – Jeder 360° Regler kann zum Senden von Continuous Control Daten zu
einer Digital Audio Workstation (DAW) oder zu einem externen MIDI-Gerät verwendet werden.
11. 6 ZUWEISBARE FADER – Jeder Fader kann zum Senden von Continuous Control Daten zu einer
Digital Audio Workstation (DAW) oder zu einem externen MIDI-Gerät verwendet werden.
12. 16 MPC ANSCHLAG- UND DRUCKDYNAMISCHE PADS – Die Pads werden zum Triggern von
Drumsounds oder Samples Ihres Hardware- oder Software-Klangerzeugers verwendet. Die Pads sind
anschlag- und druckdynamisch, weshalb Sie die Pads sehr intuitiv und ausdrucksstark spielen können.
13. PAD BANK TASTEN – Diese 4 Tasten schalten durch die Pad Bänke A, B, C, D. Jede Bank kann 16
Sounds ansprechen, wodurch Sie auf bis zu 64 verschiedene Sounds mit den Pads zugreifen können.
Die gegenwärtig gewählte Pad Bank wird im LCD Display angezeigt.
14. [FULL LEVEL] – Falls [FULL LEVEL] aktiviert wurde, spielen die Pads die Sounds immer mit der
maximalen Lautstärke (127) ab, egal, wie leicht oder hart Sie die Pads anschlagen.
15. [16 LEVEL] – Wenn [16 LEVEL] aktiviert ist, können Sie mit den 16 Pads die
Lautstärke eines ausgewählten Sounds in 16 Schritten ändern. Wird die [16
LEVEL] Tasten gedrückt, wird das letzte angeschlagene Pad auf alle 16
Pads gelegt. Die Pads spielen nun immer die gleiche Notennummer
103
111
71
79
119
87 95
127
Druckcontroller wie das ursprüngliche Pad, geben aber gemäß der rechten
Abbildung unterschiedliche Lautstärken des Sounds aus. Dabei spielt es
keine Rolle, wie weich oder hart Sie die Pads anschlagen. So erhalten Sie
noch mehr Akzentuierungsmöglichkeiten über die Lautstärke eines Sounds.
16. [NOTE REPEAT] – Wird diese Taste gehalten und dabei ein Pad
39
47
15
7
63
55
31
23
angeschlagen und gedrückt halten, wird das Pad in einer bestimmten
Geschwindigkeit, basierend au der gegenwärtigen Tempo und Time Division Einstellungen,
hintereinander getriggert. Die Note Repeat Funktion lässt sich zu einer internen oder externen MIDI
Clock Quelle synchronisieren. [NOTE REPEAT] kann zeitweise (Momentary) oder dauernde (Latching)
Schaltzustände ausgeben.
17. [TIME DIVISION] – Diese Taste wird zur Definition der Geschwindigkeit der Note Repeat Funktion oder
Swing verwendet, die auf dem LCD angezeigt weden soll. Wenn [TIME DIVISION] gedrückt und
gehalten, können Sie eine der Pads 1-8 drücken, um eine Zeiteinheit auszuwählen oder eine der Pads
9-16 drücken, um eine Höhe der Swing auszuwählen. [TIME DIVISION] ist ein zeitweiser Taster.
18. [TAP TEMPO] – Diese Taste ermöglicht es, durch Antippen der Taste ein neues Tempo zu definieren.
Wenn das Preset neu geladen wird, wird der vorherige gespeicherte Tempowert wieder aufgerufen.
(Beachten Sie bitte, dass das Grundtempo eines Presets im Edit Modus eingestellt werden kann). Tap
Tempo funktioniert nicht, wenn das MPD26 auf externe Synchronisation eingestellt ist.
ÜBERSICHT ÜBER DIE RÜCKSEITE
1 2
1. DC POWER NETZTEILANSCHLUSS – Schließen Sie hier ein Akai MP6-1 (6V-1A, optional)
3 4
5
Wechselspannungsnetzteil an, wenn das MPD26 nicht über die USB Verbindung mit Strom versorgt
werden soll.
2. USB PORT – Schließen Sie hier ein Standard USB-Kabel an und führen Sie es zu einem USBAnschluss Ihres Computers. Der USB-Ausgang des Computers ermöglicht auch die Stromversorgung
des MPD26. Über diese Verbindung erfolgt der Austausch der MIDI-Daten von und zum Computer,
sowie zu einem Gerät, welches über den MIDI OUT des MPD26 mit dem Keyboard verbunden ist.
3. MIDI OUT – Verbinden Sie den MIDI OUT des MPD26 mit einem 5-poligen MIDI-Kabel mit dem MIDI
IN des externen Gerätes.
4. MIDI IN – Verwenden Sie ein 5-poliges MIDI-Kabel, um den MIDI OUT eines externen Gerätes an den
MIDI IN des MPD26 anzuschließen.
5. KENSINGTON LOCK – Über diesen Port können Sie das Gerät an einen Tisch oder einen festen
Gegenstand sichern.
43
Page 45
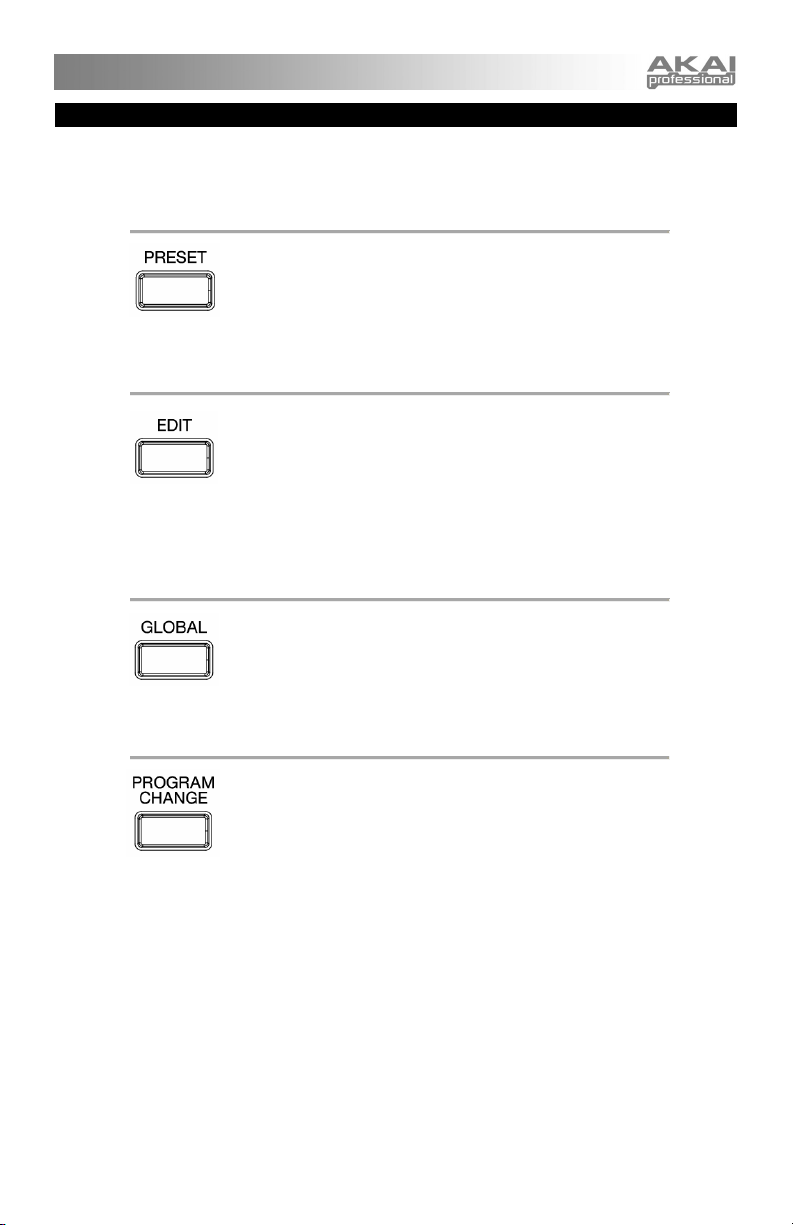
BETRIEBSARTEN
Die MPD26 besitzt vier verschiedene Betriebsarten (Modi). Jeder Modus kann über eine eigene Taste am
MPD26 aufgerufen werden. Hier finden Sie eine kurze Beschreibung jedes Modus:
Preset Modus
In dieser Betriebsart können Sie Presets laden, speichern und
kopieren. Ein Preset ist eine Ansammlung von Informationen über
das Verhalten verschiedener Fader, Regler und Pads. Dank der
Presets können Sie verschiedene Konfigurationen speichern, um sie
später wieder aufrufen zu können, ohne dass Sie das MPD26 jedes
Edit Modus
Global Modus
Program Change Modus
Mal umprogrammieren müssen.
Dieser Modus ermöglicht die Änderung an der Konfiguration der
MPD26. Im Edit Modus können Sie Ihr Setup definieren und
bestimmen, wie sich die Pads, Regler und Fader verhalten sollen.
Falls Sie beispielsweise wünschen, dass ein Regler oder ein Fader
nur in einem bestimmten Wertebereich MIDI Daten sendet oder dass
ein Pad auf einem anderen MIDI Kanal sendet, verwenden Sie
diesen Modus. Bitte beachten Sie die Übersicht über die Edit Mode
Parameter, in der alle veränderbaren Parameter aufgelistet sind.
In diesem Modus definieren Sie die globalen Parameter und können
Veränderungen an der allgemeinen Funktionsweise der MPD26
vornehmen. Die Parameter, die Sie im Global Modus finden sind
Controller Resets, Pad Anschlagkurven, Pad Threshold, MIDI Clock
Optionen, Display Helligkeit und andere.
Mit diesem Modus können Sie verschiedene
Programmwechselbefehle versenden. Sie können hier also zwischen
verschiedenen Programmen Ihrer DAW oderexternen MIDI-Geräten
direkt von der MPD26 aus umschalten.
44
Page 46
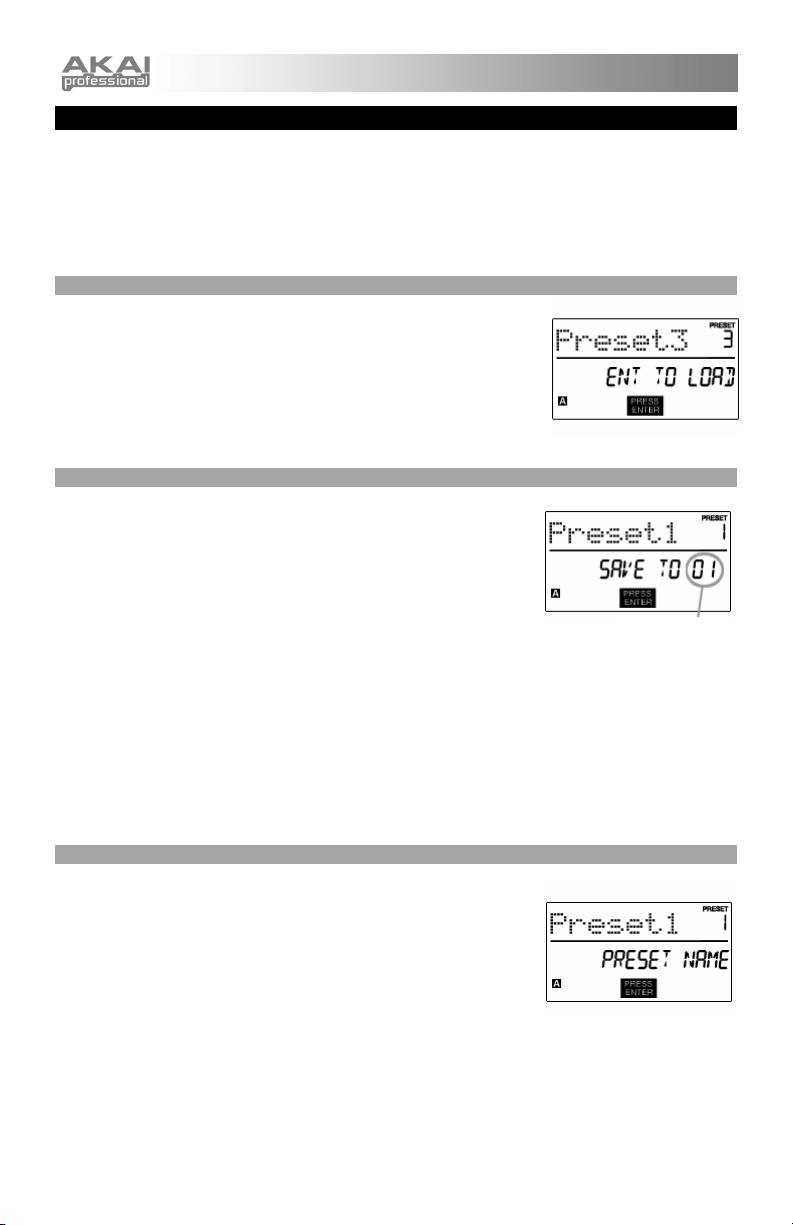
PRESET MODUS
Ein Preset bezeichnet die gesamten Informationen darüber, wie sich die Tastatur, die Fader, Regler und
Bedientasten, sowie die Pads des MPD26 verhalten sollen. Der Vorteil von Presets ist, dass Sie
verschiedene Konfigurationen speichern können, um sie bei Bedarf schnell wieder aufzurufen. Sie müssen
also das MPD26 nicht bei jedem Software Plugin neu programmieren. Sie können jederzeit die [PRESET]
Taste drücken, um in diesen Modus zu gelangen. Im Preset Mode lassen sich Presets laden,
speichern/kopieren und umbenennen – auf jede dieser Funktionen können Sie über drei verschiedene
Unterseiten zugreifen.
SEITE 1 – PRESET LADEN
1. Innerhalb des Preset Modus lassen sich Presets mit dem [VALUE]
Regler unter dem Bildschirm wechseln. Dieser Regler erhöht oder
vermindert die Presetnummer und führt zu der rechts dargestellten
Bildschirmanzeige:
Dabei werden Sie bemerken, dass ‘PRESS ENTER’ im Display blinkt.
2. Mit [ENTER] laden Sie das gewählte Preset. Mit der [<] oder der
[PRESET] Taste brechen Sie den Vorgang ab und kehren zu dem
zuletzt gewähltem Preset zurück.
SEITE 2 – SPEICHERN/KOPIEREN EINES PRESETS
Im Preset Modus kann ein Preset auch auf einen neuen Speicherplatz
gesichert und kopiert werden. Dadurch können Sie alle Änderungen, die
Sie im EDIT MODUS am Preset vornehmen, dauerhaft speichern..
Beachten Sie, dass beim Speichern eines Presets auf der Originalposition
(also auf derselben Presetnummer) meldet das Display ‘SAVE TO.’ Wird
das Preset auf einen anderen Speicherplatz geschrieben, steht im Display
COPY TO’.
1. Drücken Sie im Preset Modus die [>] Taste, bis Sie im Display die
‘SAVE TO’ Seite, wie oben abgebildet, sehen.
2. Einen neuen Speicherplatz für das Preset können Sie durch Drehen
des [VALUE] Reglers definieren.
Dabei werden Sie bemerken, dass im Display ‘PRESS ENTER’
anfängt zu blinken.
3. Drücken Sie [ENTER], um das gegenwärtige Preset auf dem
Zielspeicherplatz abzuspeichern. Den Vorgang können Sie mit den
Tasten [<] oder [PRESET] abbrechen. Sie kehren dann in den
normalen Preset Modus zurück.
SEITE 3 – BENENNEN EINES PRESETS
Im Preset Modus lässt sich auch der Preset Name verändern. Auf diese
Weise können Sie den Presets aussagekräftige Namen verleihen, wodurch
sich die einzelnen Controller-Konfigurationen besser unterscheiden lassen.
1. Um ein Preset zu benennen oder umzubenennen, drücken Sie die [>]
Taste, bis im Display ‘Preset Name’ angezeigt wird.
Wie Sie sehen, beginnt das erste Zeichen des Namens zu blinken.
2. Drehen Sie den [VALUE] Regler, um das blinkende Zeichen zu
verändern.
3. Zwischen den einzelnen Zeichen können Sie mit den [<] und [>]
Tasten navigieren.
4. Wenn Sie den Namen fertig eingegeben haben, drücken Sie die
[PRESET] Taste noch einmal. Der Name wird dadurch gespeichert.
BESTIMMUNGSORT
45
Page 47
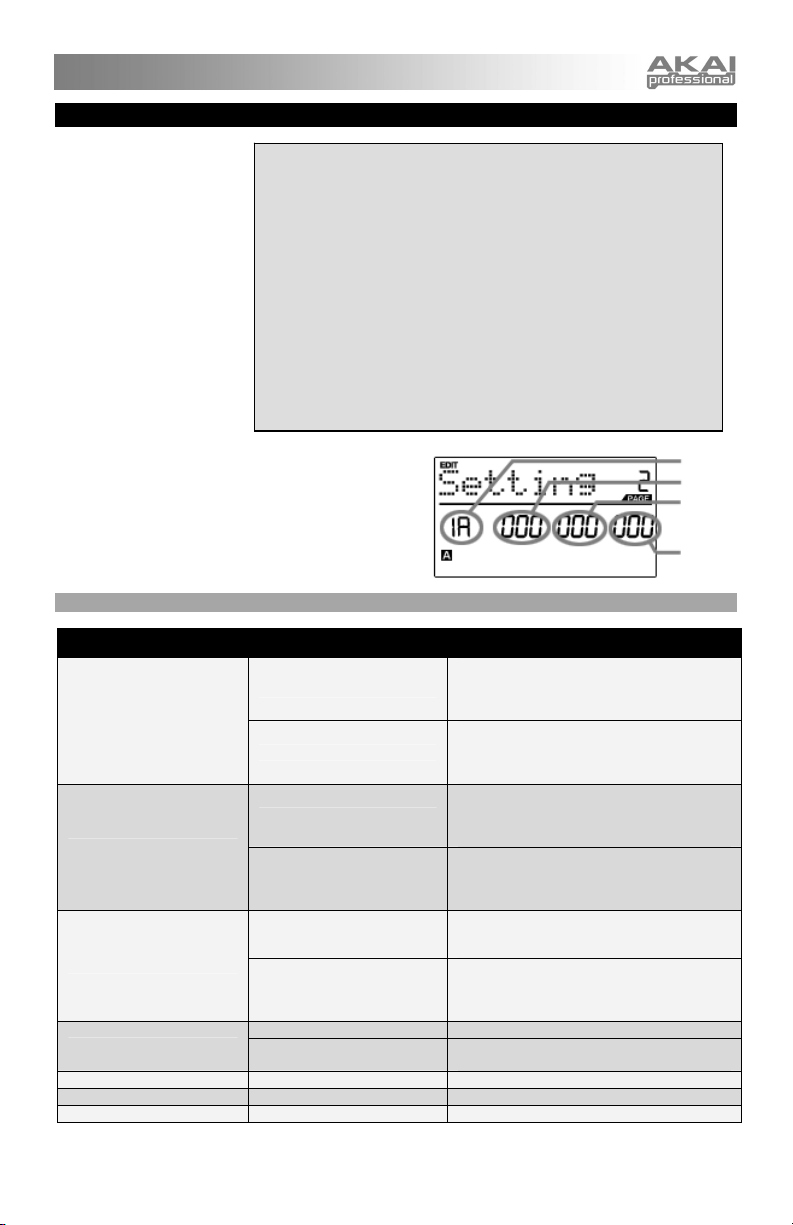
EDIT MODUS
Indem Sie die [EDIT] Taste
drücken, rufen Sie den Edit
Modus. In diesem Modus
lassen sich die
Einstellungen des
gegenwärtig gewählten
Presets editieren. Die
Einstellungen können sich je
nach editiertem Controller
unterscheiden und werden
auf der folgenden Seite
genauer beschrieben.
Beachten Sie bitte, dass
sich vorgenommene
Änderungen nur auf das
gegenwärtig gewählte
Preset auswirken.
1. Drücken Sie die [EDIT] Taste.
2. Wählen Sie den zu editierenden Controller, indem Sie ihn
einfach bewegen – dadurch ändert sich die LCD-Anzeige und
stellt die Einstellungen des jeweiligen Controllers dar (Seite 1).
3. Sollte es für den gewählten Controller mehrere Menüs geben,
drehen Sie den [VALUE] Regler, um das gewünschte Menü
auszuwählen. Drücken Sie [ENTER] um die Parameter der
gewählten Eigenschaft darstellen zu lassen (Seite 2).
4. Zwischen den Parameterfeldern auf Seite 2 können Sie sich
unter der Verwendung der [<] und [>] Tasten bewegen. Zu
Änderung von Feldwerten drehen Sie den [VALUE] Regler.
5. Wenn Sie einen Controller bearbeitet haben, drücken Sie
[ENTER], um die Einstellung zu übernehmen oder [<], um,
abzubrechen.
Beachten Sie bitte auch,
dass Siue das gegenwärtige Preset speichern müseen,
falls Sie die im Edit Modus vorgenommenen
Änderungen übernehmen möchten.
Sie können die rechte Beispielabbildung dazu
verwenden, um die auf der folgenden Seite
beschriebenen Parameter der Seite, die im LCD
auftauchen, zu identifizieren.
PARAMETER DES EDIT MODUS
GEWÄHLTER
CONTROLLER
PADS
REGLER UND FADER
TASTEN
NOTE REPEAT
TIME DIVISION DIVISION DEFAULT TIME DIVISION (Feld 2)
TRANSPORT TRANSPORT FUNCTION MMC, MIDI, MMC/MIDI, oder CTRL (Feld 2)
TAP TEMPO TEMPO BPM (Feld 2)
SEITE 1 SEITE 2
PROGRAM CHANGE
CONTROL CHANGE
AFTERTOUCH
CONTROL CHANGE
PROGRAM CHANGE
TOGGLE/MOMENTARY TASTEN MODUS (Feld 2)
GATE/SWING
IM EDIT MODE NAVIGIEREN
MIDI KANAL (Feld 1)
NOTE
NOTE NUMMER(Feld 2)
AN/AUS VERHALTEN (Feld 3)
DRUCKVERHALTEN (Feld 4)
MIDI KANAL (Feld 1)
PROGRAM CHANGE NUMMER(Feld 2)
BANK M (MSB) (Feld 3)
BANK L (LSB) (Feld 4)
MIDI KANAL (Feld 1)
CC NUMMER (Feld 2)
BEREICH – MINIMALWERT (Feld 3)
BEREICH – MAXIMALWERT (Feld 4)
MIDI KANAL (Feld 1)
CC NUMMER (Feld 2)
BEREICH – MINIMALWERT (Feld 3)
BEREICH – MAXIMALWERT (Feld 4)
MIDI KANAL (Feld 1)
CC NUMMER (Feld 2)
TASTEN MODUS (Feld 4)
MIDI KANAL (Feld 1)
PROGRAM CHANGE NUMMER (Feld 2)
BANK M (MSB) (Feld 3)
BANK L (LSB) (Feld 4)
NOTE REPEAT GATE WERT (Feld 2)
NOTE REPEAT SWING WERT (Feld 4)
FELD 1
FELD 2
FELD 3
FELD 4
46
Page 48

GLOBAL MODUS
Im Global Modus können Sie
globale Befehle senden und
Änderungen an der allgemeinen
Funktionsweise des MPD26
vornehmen. Die Optionen im
Global Modus sind auf
verschiedene Seiten aufgeteilt
und umfassen die in der unteren
Liste aufgeführten Optionen.
KILL MIDI
MIDI COMMON CHANNEL
LCD CONTRAST
PAD SENSITIVITY
PAD VELOCITY CURVE
PAD THRESHOLD
MIDI CLOCK
TAP TEMPO AVERAGE
SAVE SETUP
SYSEX TX
VERSION
1. Drücken Sie die [GLOBAL] Taste.
2. Verwenden Sie die [<] und [>] Tasten, um die
3. Der [VALUE] Regler dient dazu, Einstellungen und Werte zu
4. Mit [ENTER] übernehmen Sie die Änderung oder senden
Sendet einen All Notes Off oder Reset Controllers
Befehl.
Definiert, welcher MIDI-KANAL als allgemeiner
KANAL verwendet wird.
Stellt den Displaykontrast ein. Seite 3
Bestimmt, wie empfindlich die Pads auf das
Anschlagen reagieren.
Definiert, basierend auf der Anschlagstärke, die
Ausgabe von MIDI-Velocity Daten.
Bestimmt, wie stark ein Pad angeschlagen werden
muss, um ein Pad zu aktivieren.
Wählt aus, ob die interne (Internal) oder externe
(External) MIDI Clock verwendet werden soll.
Definiert die Anzahl der Taps, um das
durchschnittliche Tempo zu berechnen.
Speichert die gegenwärtigen globalen Einstellungen. Seite 9
Überträgt ein Preset im SysEx-Format. Seite 10
Zeigt die gegenwärtig installierte
Betriebssystemversion an.
IM GLOBAL MODUS NAVIGIEREN
verschiedenen Optionsseiten (siehe unten) aufzurufen.
ändern oder einen Befehl auf der gewählten Seite zu
senden.
Sie einen Befehl, mit [<] brechen Sie den Vorgang ab.
Seite 1
Seite 2
Seite 4
Seite 5
Seite 6
Seite 7
Seite 8
Seite 11
PROGRAM CHANGE MODUS
Ein Programmwechsel (Program Change) ist
ein MIDI-Befehl, der Geräte zum wechseln
auf ein anderes Programm auffordert. Sie
können so einem Hardware- oder SoftwareKlangerzeuger mitteilen, welcher Sound
gespielt werden soll. Ein Beispiel: Sie
spielen zum Beispiel mit Ihrem MPD26 einen
Pianosound in Ihrer DAW oder in Ihrem
externen MIDI-Gerät. Mit einem
Programmwechselbefehl können Sie einfach
zu einem Synth-Sound umschalten.
Das MPD26 beherrscht zwei verschiedene
Arten von Programmwechselbefehlen.
PROG CHANGE – Dieses Event sendet einen normalen Programmwechselbefehl (0-127) an Ihre DAW oder
das externe MIDI-Gerät und ermöglicht das Umschalten zwischen 128 verschiedenen Speicherplätzen.
PROG+BANK – Dieses Event übermittelt zusammen mit einen Programmwechselbefehl (0-127) einen Bank
L (LSB - Least Significant Byte) Wechselbefehl (0-127) und einen Bank M (MSB - Most Significant Byte)
Wechselbefehl (0-126), wodurch Sie Zugriff auf insgesamt 16384 verschiedene Speicherplätze erhalten. Sie
können die PROG+BANK Option einsetzen, wenn Ihre DAW oder das externe MIDI-Gerät LSB und MSB
ebenfalls unterstützen.
IM PROGRAM CHANGE MODUS NAVIGIEREN
1. Drücken Sie die [PROGRAM CHANGE] Taste.
2. Verwenden Sie auf Seite 1 den [VALUE] Regler, um
zu definieren, ob Sie einen Programmwechsel oder
einen Prog+Bank Befehl senden möchten. Drücken
Sie danach [ENTER].
3. Auf Seite 2 können Sie sich mit den [<] und [>]
Tasten durch die verschiedenen Optionen bewegen
und diese mit dem [VALUE] ändern.
4. Drücken Sie zum Senden des Befehls auf [ENTER].
47
Page 49
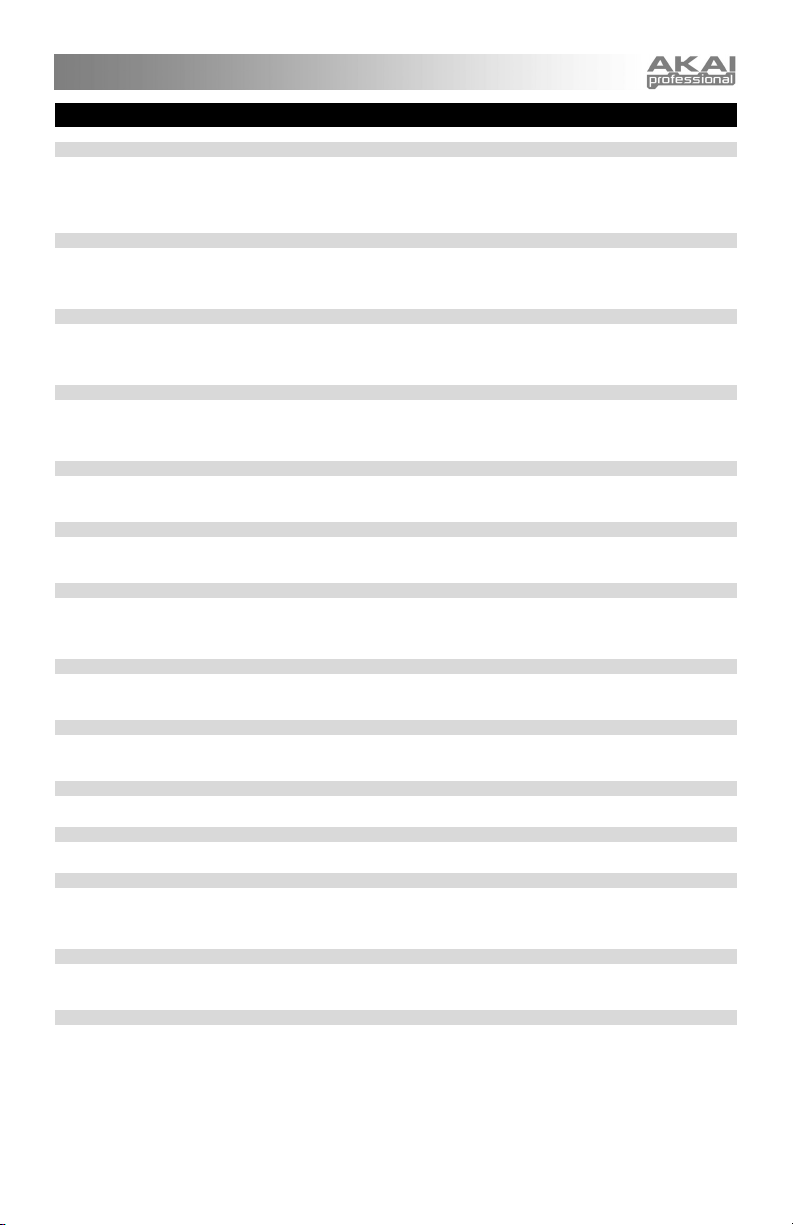
OFT GESTELLTE FRAGEN
Frage: Lässt sich das MPD26 zu externen Geräten synchronisieren?
Antwort: Ja, das MPD26 kann über USB oder den MIDI IN Anschluss MIDI Clock empfangen. Dadurch können
Frage: Besitzt das MPD26 interne Sounds?
Antwort: Nein. Das MPD26 ist ein MIDI-Controller. Das bedeutet, dass es keine Sounds im internen Speicher hat,
Frage: Benötige ich ein Netzteil, wenn ich das MPD26 am Computer verwenden möchte?
Antwort: Nein. Das MPD26 bezieht seine Stromversorgung direkt über den USB Port. Wenn Sie jedoch
Frage: Mit welchen Softwareprogrammen ist das MPD26 kompatibel?
Antwort: Das MPD26 ist kompatibel mit jeder Soft- oder Hardware, die das MIDI-Protokoll unterstützt. Sehen Sie
Frage: Kann das MPD26 als MIDI-Interface für andere MIDI-Geräte eingesetzt werden?
Antwort: Ja. Das MPD26 arbeitet als MIDI-Interface und kann zum Senden und Empfangen von MIDI-Daten zu
Frage: Kann ich mehrere Geräte mit dem MPD26 steuern?
Antwort: Ja. Das MPD26 kann Daten auf 2 Ports mit je 16 MIDI-Kanälen senden, wodurch Sie insgesamt bis 32
Frage: Wie viele Presets kann das MPD26 speichern?
Antwort: Das MPD26 kann bis zu 30 Preseteinstellungen speichern. Jedes Preset beinhaltet eine unterschiedliche
Frage: Ist es möglich, Programmwechselbefehle an meine Software oder Hardwaregeräte zu senden?
Antwort: Ja. Programmwechselbefehle lassen sich im Program Change Modus senden. Zusätzlich dazu können
Frage: Sind die Pads der MPD26 anschlag- und druckdynamisch?
Antwort: Ja. Die MPD26 bringt MPC-typische Pads mit, die anschlag- und druckdynamisch spielbar sind.
Frage: Funktioniert das MPD26 auch als Audio Interface?
Antwort: Nein. Das MPD26 besitzt kein integriertes Audio Interface.
Frage: Woher stammen die im MPD26 verwendeten Pads?
Antwort: Das MPD26 besitzt exakt die gleichen Pads, wie sie in der Akai MPC2500 verbaut werden.
Frage: Sind die Regler des MPD26 Endlosdrehregler?
Antwort: Ja, das MPD26 hat Endlosdrehregler. Mit ihnen können Sie den Regelbereich der Regler limitieren und
Frage: Ich sehe gerade mal 6 Regler, 6 Fader und 16 Pads. Ist das schon alles?
Antwort: Nein. Die MPD26 verschiedene Pad-Bänke besitzt, die mit den [PAD BANK] Taste angewählt werden.
Frage: Funktioniert die Note Repeat Funktion des MPD26 genauso wie Note Repeat bei den Akai MPCs?
Antwort: Ja, das MPD26 besitzt denselben Note Repeat Algorithmus, wie er in der legendäre Akai MPC Serie zu
Sie Tempo-relevate Funktionen, wie Note Repeat mit einer externen Quelle synchronisieren. Um das
MPD26 zu einer externen MIDI Clock zu synchronisieren, begeben Sie sich in den Global Modus, wählen
Sie die MIDI Clock Option aus und ändern Sie diese auf “External”.
jedoch zur Steuerung eines externen MIDI-Gerätes, wie einem Software- oder Hardware-Soundmoduls,
eines Sequencers oder einem Drumcomputer eingesetzt werden kann.
feststellen, dass der USB Port des Computers nicht genügend Spannung bereitstellt, sollten Sie ein
externes Netzteil einsetzen.
bitte in der Anleitung Ihrer Hardware oder Ihres Programms nach, wie MIDI-Controller, wie das MPD26,
als MIDI-Eingabegerät eingebunden werden können.
oder von einem angeschlossenen externen MIDI-Gerät verwendet werden.
verschiedene MIDI-Kanäle ansprechen können.
Konfiguration für Software- und Hardware Soundmodule. Presets lassen sich leicht kopieren, bearbeiten
und speichern, damit sie schnell wieder geladen werden können.
die Pads so eingestellt werden, dass sie Programmwechselbefehle senden.
Deshalb lassen sich Performances und Programmierungen extrem ausdrucksstark gestalten.
schrittweise Werte (Increment/Decrement) senden. Beachten Sie bitte dabei, dass Ihre Software NRPNs
für das Empfangen und Erkennen von Increment/Decrement Daten unterstützen muss.
Des existieren 4 verschiedene Pad Bänke, die insgesamt 64 (4x16) Pads ergeben.
finden ist. Diese Funktion ermöglicht das Spielen und Programmieren rhythmischer Pattern, die per
Hand unmöglich gespielt werden könnten.
48
Page 50

FEHLERHILFE
PROBLEM URSACHE LÖSUNG
Überprüfen Sie, dass das MPD26 am Computer
Das Display leuchtet
nicht.
Kein Sound vom
gesteuerten Gerät.
Noten klingen andauern
aus.
Note Repeat Funktion
lässt sich nicht zu meiner
Clock Quelle
synchronisieren.
Mein Sequencer/DAW
sendet MIDI Clock, jedoch
funktioniert die Note
Repeat Funktion nicht.
Mein Fader, Regler oder
das Mod Rad funktioniert
genau falsch herum.
Transportsteuerung
funktioniert nicht.
Ich höre beim Anschlagen
verschiedener Pads
immer nur einen Sound
Alle Pads spielen immer
bei maximaler Lautstärke
(127).
Kein Strom.
Das MPD26 wurde nicht
richtig angeschlossen.
Das MPD26 wurde nach
dem Start der Software
angeschlossen.
Das Problem wird durch
einen USB Hub verursacht.
Die Software wurde noch
nicht auf den Empfang von
MIDI-Daten vom MIDI
eingestellt.
Der MPD26 MIDI-Kanal ist
nicht identisch mit dem
MIDI-Eingangskanal des
Programms.
Hängende Noten auf
Grund unvollständiger
MIDI-Daten.
Clock Quelle der MPD26
steht auf “Internal”.
Software DAW spielt nicht
ab.
Der Controller
MINIMALWERT ist höher
als der MAXIMALWERT
eingestellt.
Software unterstützt keine
MMC Befehle, MIDI
START/STOP oder den
MIDI CC Modus.
Die 16 Level Funktion ist
aktiviert.
Full Level Funktion ist
aktiviert.
angeschlossen und dieser eingeschaltet ist.
Falls Sie ein Netzteil verwenden, achten Sie darauf,
dass es mit einer funktionierenden Steckdose
verbunden wurde.
Überprüfen Sie die USB-Verbindung des
Computers, um sicher zu stellen, dass das MPD26
erkannt wird. Erneuern Sie notwendigerweise die
Verbindung und starten Sie den Computer neu.
Falls Sie ein externes MIDI-Gerät steuern, sehen
Sie nach, ob die MIDI-Verbindung zwischen MPD26
und externen Gerät besteht.
Starten Sie die Software bei angeschlossenem
Controller neu.
Ziehen Sie das MPD26 vom USB Hub ab und
schließen Sie es direkt am Computer an.
Achten Sie darauf, dass MPD26 oder “USB” MIDI
Gerät als aktive MIDI-Quelle in Ihrem Programm
aktiviert wurde. Normalerweise nehmen Sie dieses
in der Einstellung Ihres Programms vor.
Achten Sie darauf, dass das MPD26 seine Daten
auf dem Kanal sendet, auf dem das Programm
Daten empfangen kann.
Schalten Sie das MPD26 aus und schalten Sie es
nach einem kurzen Moment wieder ein.
Ändern Sie im Global Modus die MIDI Clock
Einstellung zu “External”. Überprüfen Sie auch,
dass die von Ihnen verwendete Software MIDI Clock
zur MPD26 sendet.
Wenn Ihre Software DAW nicht abspielt, sendet sie
auch keine Clock aus.
Editieren Sie den Controller und definieren Sie
einen MINIMALWERT, der unter dem
MAXIMALWERT liegt.
Definieren Sie für die Transportsteuerung
stattdessen zu sendende MIDI Befehle. Achten Sie
darauf, dass der beim MPK verwendete Transport
Modus mit dem Empfangsmodus Ihrer Software
übereinstimmt.
Diese Funktion verteilt bei Aktivierung das zuletzt
angeschlagene Pads auf alle 16 Pads. Deaktivieren
Sie 16 Level, um zur normalen Funktionsweise
zurückzukehren.
Diese Funktion sendet bei Aktivierung auf allen 16
Pads die maximale Lautstärke (Velocity).
Deaktivieren Sie Full Level, um zur normalen
Funktionsweise zurückzukehren.
49
Page 51
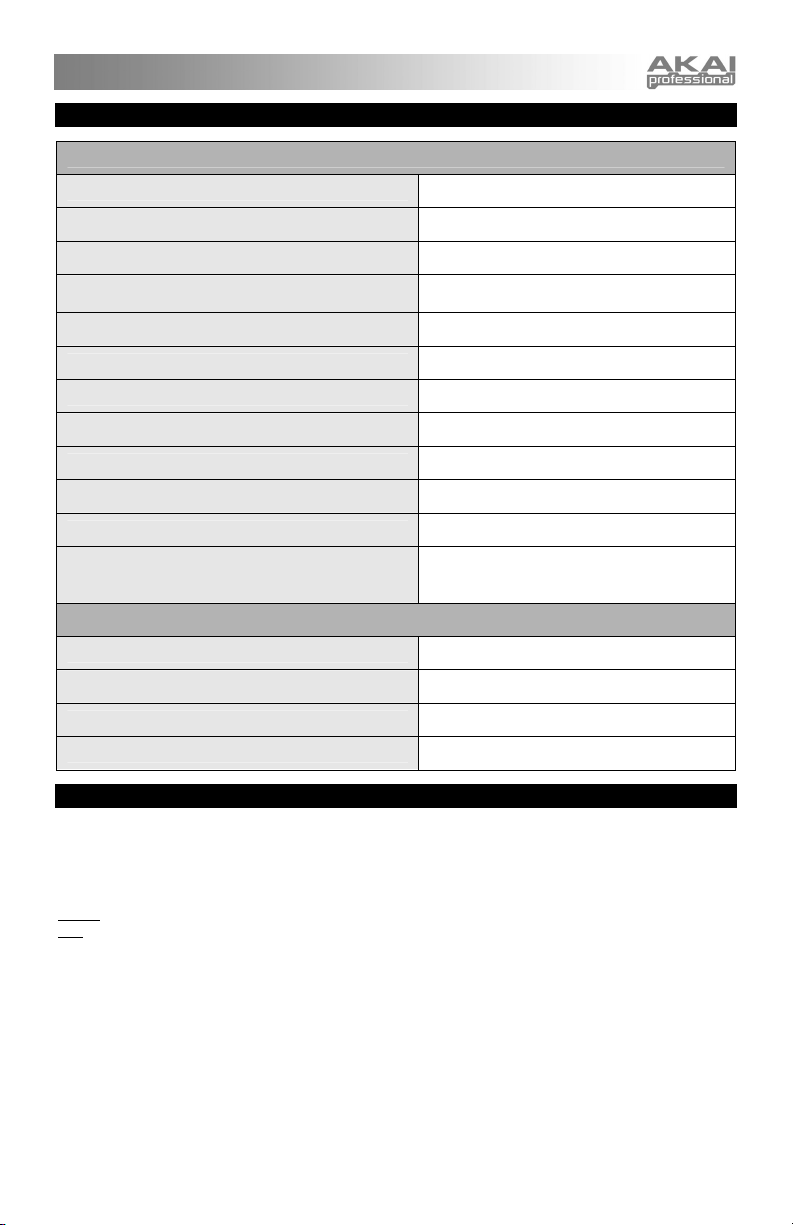
TECHNISCHE SPEZIFIKATIONEN
ALLGEMEIN
Display Hintergrundbeleuchtetes LCD
Abmessungen (BxTxH) 314mm x 289mm x 70mm
Gewicht 2.2kg
Stromversorgung
~100mA, 5V DC über USB
~1A, 6V DC über externes Netzteil
Anzahl der Presets 30
MIDI Out-Kanäle über USB 48 (16 Kanäle x 3 Ports)
MIDI Out-Kanäle über 5-Pol MIDI 16
Drum Pads 16 (anschlag- und druckdynamisch)
Drum Pad Bänke 4
Fader 6
Endlosdrehregler 6
Kurzanleitung
Zubehör
USB-Kabel
Software CD-ROM
EIN- & AUSGÄNGE
MIDI Eingang 5-Pol DIN x 1
MIDI Ausgang 5-Pol DIN x 1
USB Slave-Anschluss x 1 (MIDI über USB)
Netzteilanschluss 6V DC, 1A
KONTAKTINFORMATION
Besuchen Sie regelmäßig die Akai Professional Webseiten (www.akaipro.de oder www.akaipro.com), um
weitere Informationen, Neuigkeiten oder Softwareupdates für Ihr MPD26 zu erhalten.
Für weiteren technischen Support wenden Sie sich an:
EMAIL
TEL
: support@akaipro.de
: 401.658.4032 (U.S)
50
Page 52

7-51-0299-A
WWW.AKAIPRO.COM
 Loading...
Loading...