Page 1
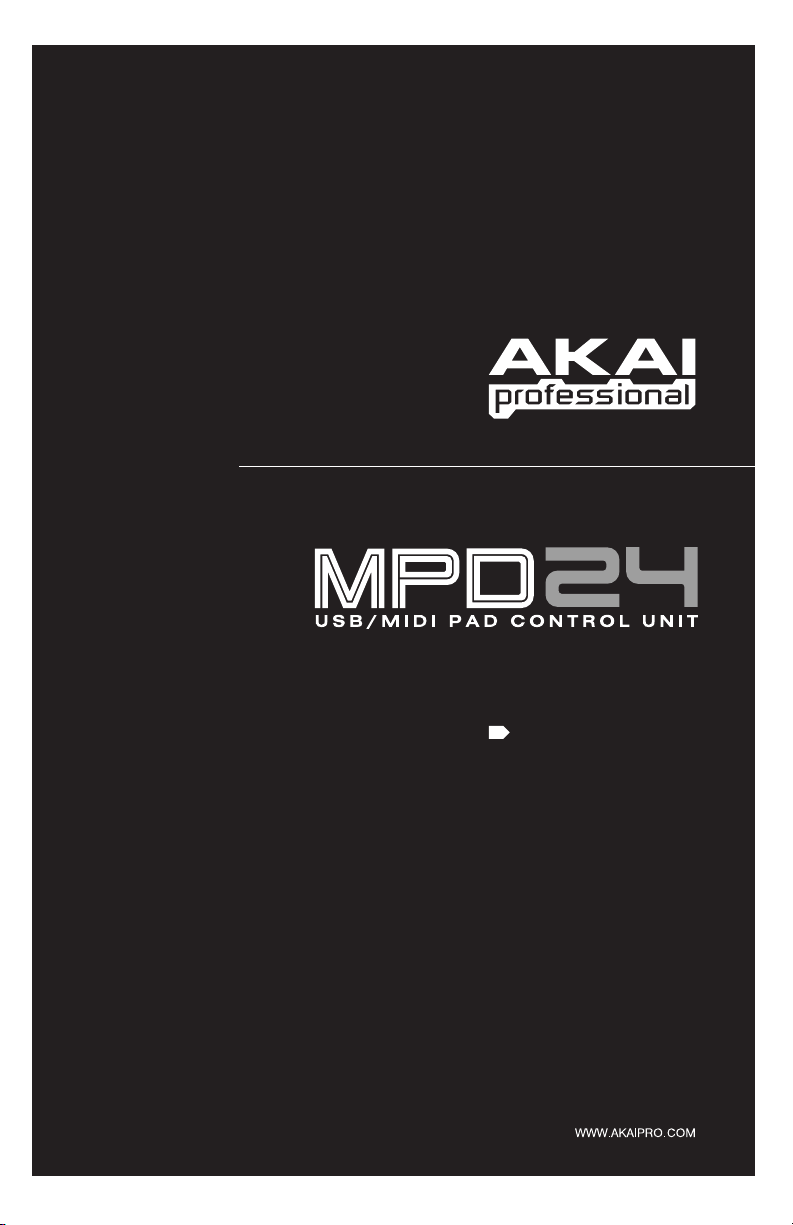
OPERATOR'S MANUAL
Page 2
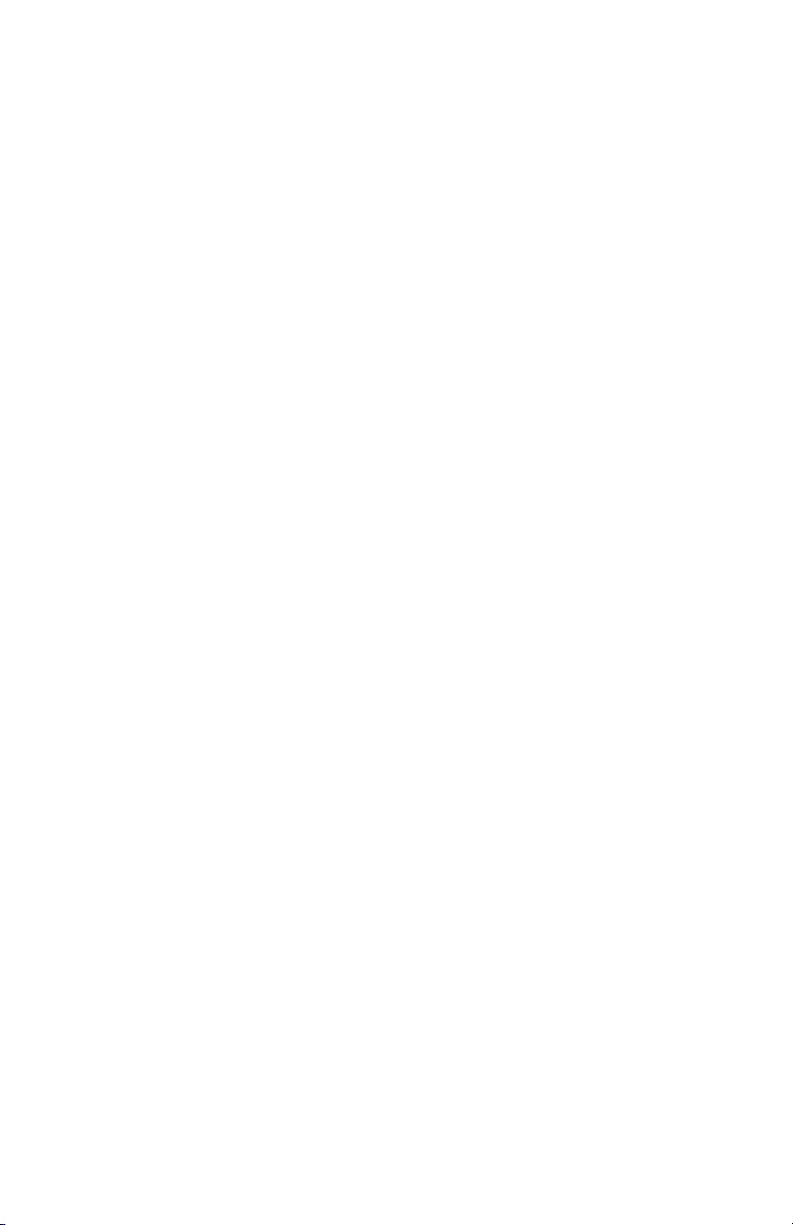
Page 3
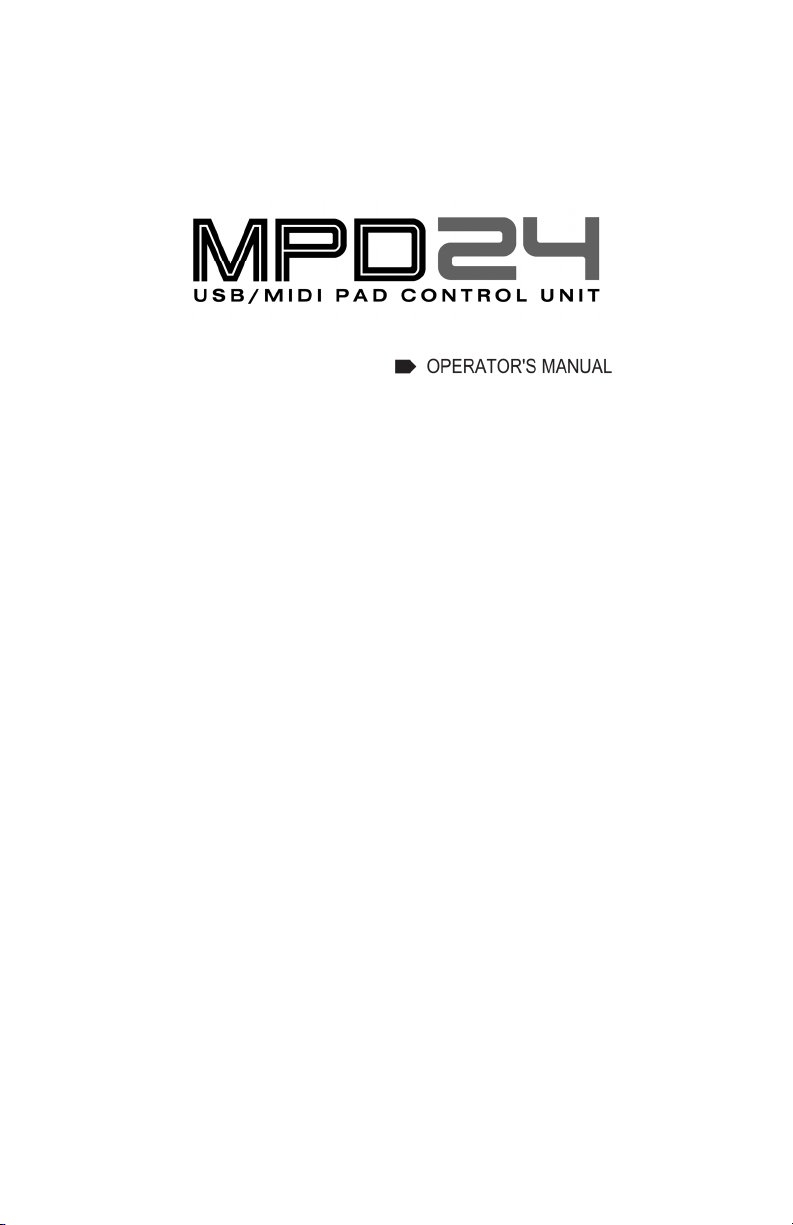
ENGLISH :::::::: ( 1 – 27 )
SPANISH :::::::: ( 29 – 57 )
ITALIAN :::::::: ( 59 – 87 )
FRENCH :::::::: ( 89 – 117 )
GERMAN :::::::: ( 119 – 147 )
Page 4
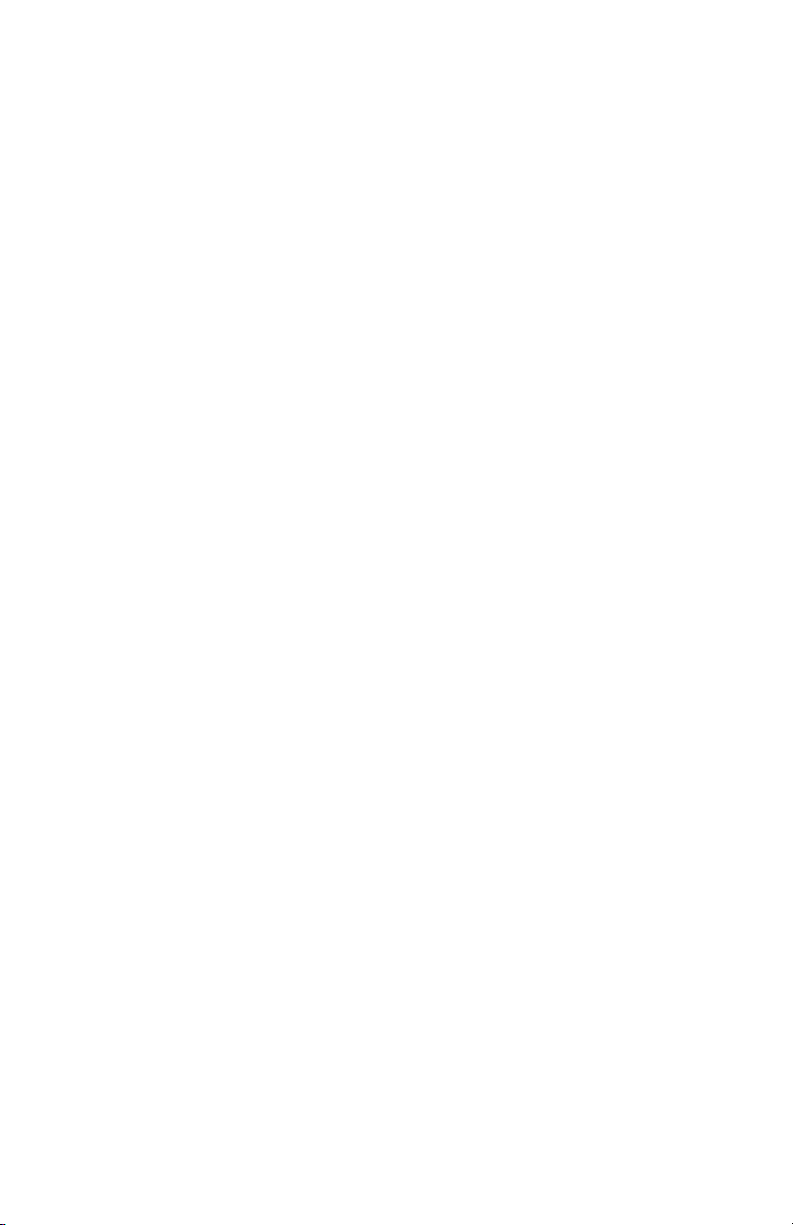
Page 5
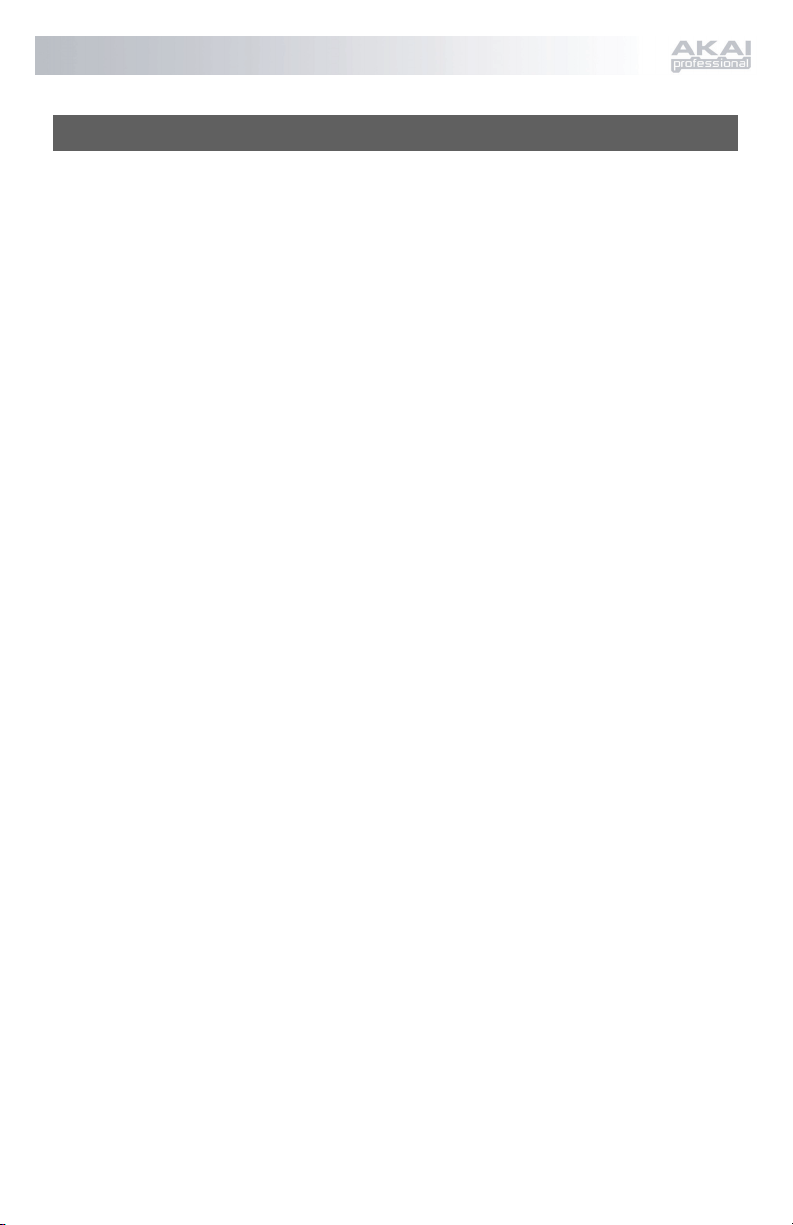
TABLE OF CONTENTS
INTRODUCTION -------------------------------------------------------------
KEY FEATURES ---------------------------------------------------------------
COMPUTER REQUIREMENTS ------------------------------------------
TOP PANEL OVERVIEW ---------------------------------------------------
1
1
1
2
REAR PANEL OVERVIEW ------------------------------------------------HOOKUP DIAGRAM --------------------------------------------------------NAVIGATION BUTTONS EXPLAINED -------------------------------
DISPLAYING INFORMATION -------------------------------------------
MODES --------------------------------------------------------------------------
PRESET MODE ------------------------------------------------------
EDIT MODE ----------------------------------------------------------
Editing Pads -------------------------------------------------
Editing Knobs and Sliders ---------------------------------
GLOBAL MODE -----------------------------------------------------
PROGRAM CHANGE MODE -------------------------------------
SPECIFICATIONS -------------------------------------------------------------
3
4
6
8
10
11
13
14
18
21
25
27
1
Page 6
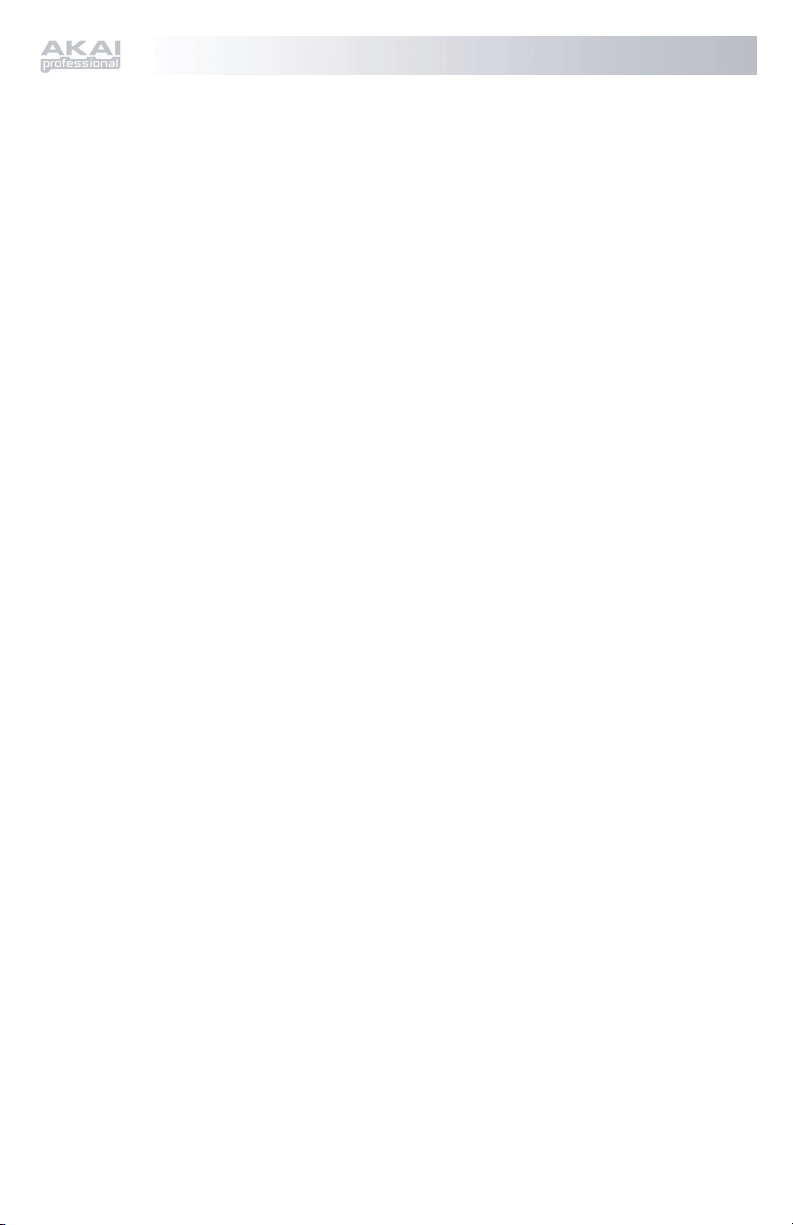
Page 7
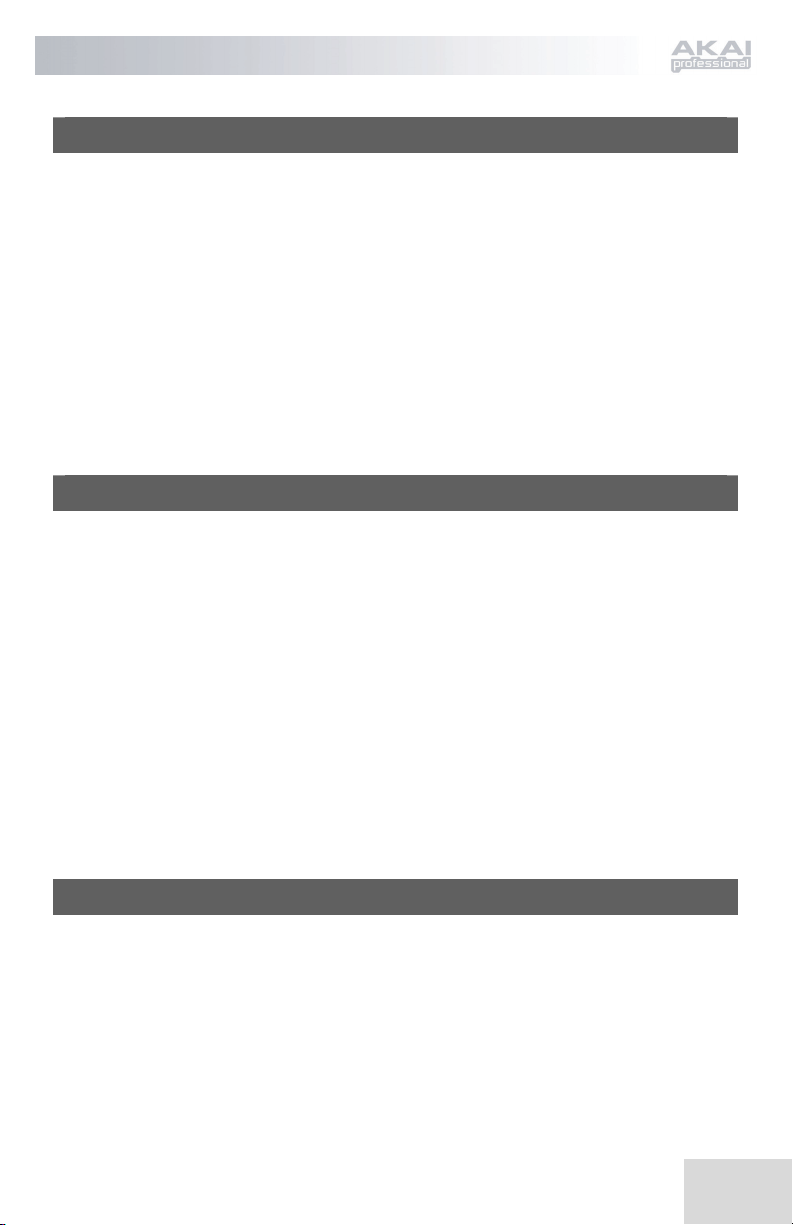
INTRODUCTION
Congratulations on your purchase of the Akai Professional MPD24 USB/MIDI
Control Unit! Based on the concept of the original MPC series, the MPD24 is the
ultimate tool for rhythm production. It combines the flexibility of a MIDI controller
with the intuitive feel of a drum pad.
For many years, studio musicians and performers have been faced with the dilemma
of how to best trigger and program drum material. At Akai Professional we strongly
believe that using a MIDI controller keyboard interface to do so simply doesn’t cut
it! This is our motivation for developing the MPD24. A truly fresh and intuitive
controller, the MPD24 will animate and breathe life into your production style and
your performance. We sincerely hope that you enjoy this product, as much as we
enjoyed building it for you!
KEY FEATURES
• Mac/PC compatible – class-compliant so no driver installation is necessary
• MIDI or USB connectivity
• 16 velocity and pressure sensitive, MPC-style pads for ultimate feel and control
• 4 switchable pad banks for a total of 64 pads
• 8 high-resolution 360-degree assignable knobs
• 6 assignable sliders
• 5 dedicated transport control keys with MIDI Machine Control functionality
• bright, easy-to-navigate LCD display
• programmable, recallable presets for use with your Desktop Audio Workstation,
sequencer, software or hardware synthesizer or module
COMPUTER REQUIREMENTS
• PC running Windows XP
• Macintosh running OS10.x
• One available USB port
1
Page 8
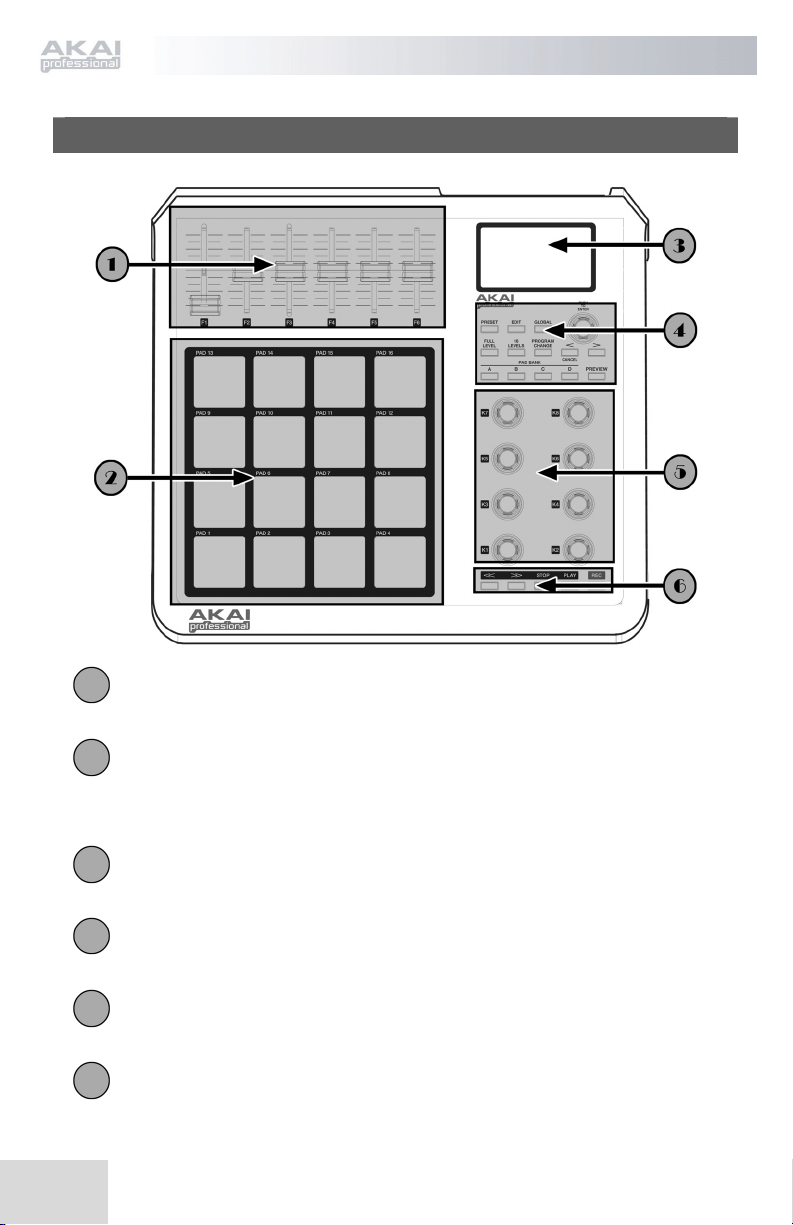
TOP PANEL OVERVIEW
1
2
3
4
5
6
6 ASSIGNABLE CONTINUOUS CONTROLLER SLIDERS
Each slider can be used to send continuous controller data to a Desktop Audio
Workstation or external MIDI device.
16 MPC-STYLE PRESSURE AND VELOCITY SENSITIVE
PADS
Each pad can be used to trigger drum hits or samples by tapping on them. The
pads are pressure and velocity sensitive, which makes them very responsive and
intuitive to play.
NAVIGATION / MENU DISPLAY SECTION
This is the LCD display used for navigating menus, displaying data, and affecting
change on the MPD24’s options and parameters.
NAVIGATION / CONTROL BUTTONS
These are the main buttons used for navigation, program change, pad bank change,
previewing, and switching amongst the different modes of operation.
8 ASSIGNABLE CONTINUOUS CONTROLLER KNOBS
Like the sliders, each 360-degree knob can be used to send continuous controller
data to a Desktop Audio Workstation or external MIDI device.
TRANSPORT CONTROL BUTTONS
These dedicated buttons can be used to send transport information to remotely
control a hard disk recording system or any other machine that understands MIDI
Machine Control (MMC).
2
Page 9
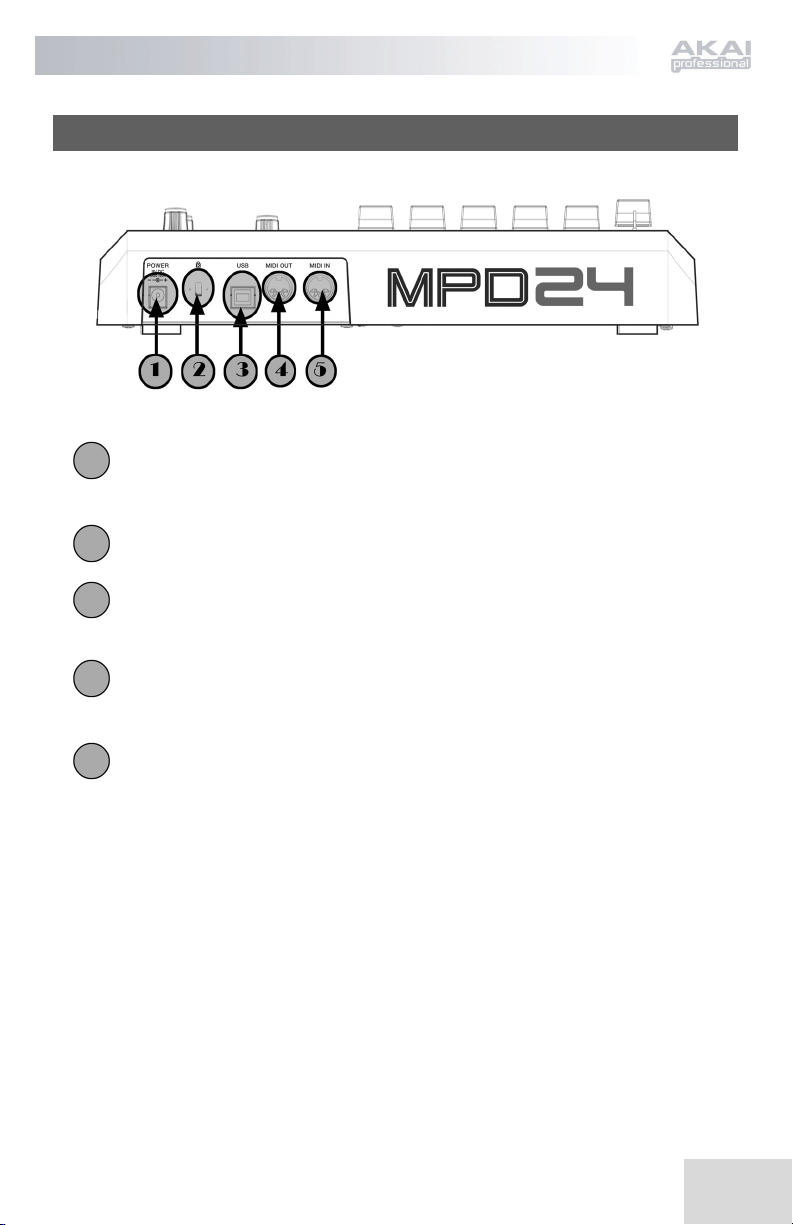
REAR PANEL OVERVIEW
2
3
5
1
4
DC POWER INPUT
Plug in a DC adapter if you do not want to power the MPD24 through the USB
connection.
KENSINGTON LOCK
Use this lock to attach and secure the MPD24 to a table or surface.
USB CONNECTOR
Plug a standard USB cable into this outlet and into the USB port of your computer.
The computer’s USB port will provide power to the MPD24.
MIDI OUT CONNECTOR
Use a five-pin MIDI cable to connect the MIDI OUT of the MPD24 to the MIDI IN
of an external device.
MIDI IN CONNECTOR
Use a five-pin MIDI cable to connect the MIDI OUT of an external MIDI controller
to the MIDI IN of the MPD24.
3
Page 10
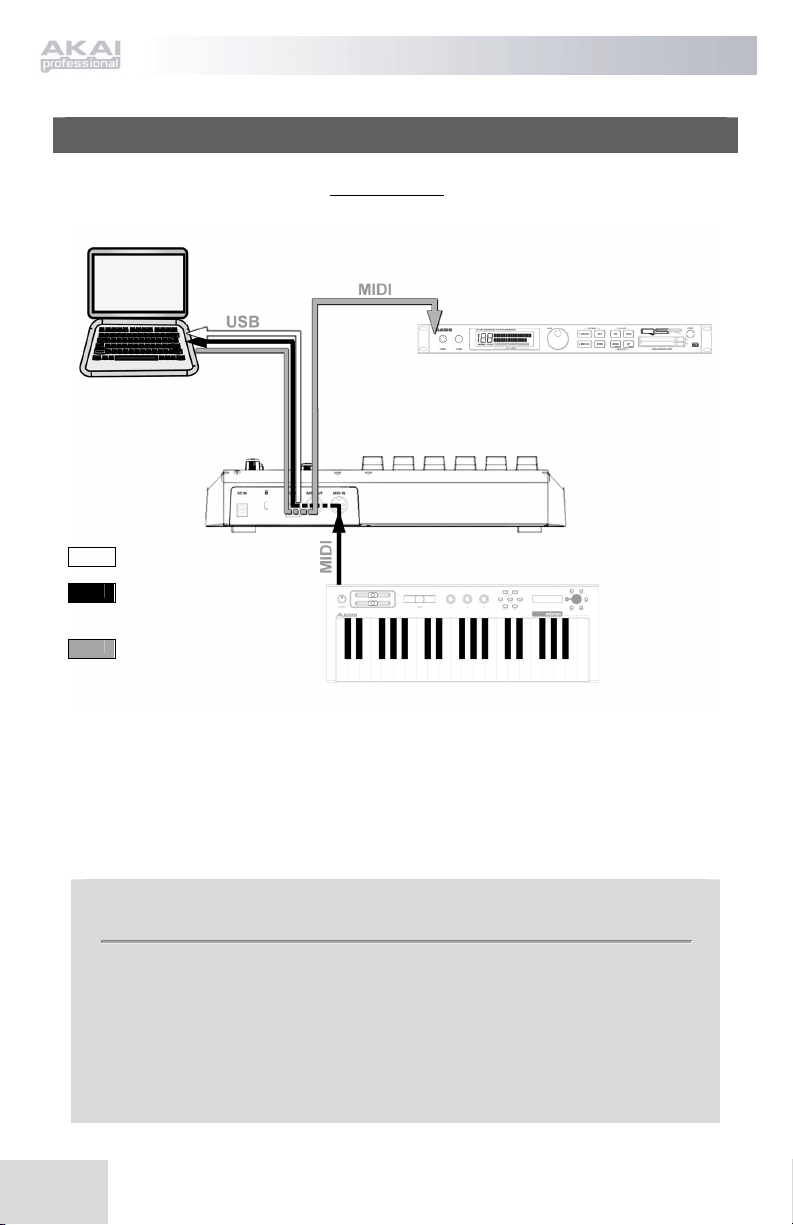
HOOKUP DIAGRAM
SCENARIO 1
COMPUTER
EXTERNAL SOUND MODULE
MIDI from MPD24 to
computer
MIDI from external MIDI
device connected to
MIDI IN port of MPD24
MIDI from computer to
external sound module
connected to MIDI OUT
port of MPD24
EXTERNAL MIDI DEVICE
1. Connect a USB cable from your computer to the MPD24.
2. If you would like to use an external sound module, connect a 5-pin MIDI cable from the MIDI OUT
of the MPD24 to the MIDI IN of the external device.
3. If you would like to use another MIDI controller in your setup, connect a 5-pin MIDI cable from the
MIDI OUT of the external MIDI device to the MIDI IN of the MPD24.
A NOTE ABOUT USING THE MPD24 WITH SOFTWARE:
1. Make sure that the MPD24 and all external devices are connected and that the USB
cable is connected to your computer before opening any software applications on your
computer with which you might want to use the MPD24. If the unit is not plugged in
before, your software application might not recognize the MPD24 as an available
device.
2. In your software application, you will need to set the MPD24 as a default MIDI input
device. This is usually done in the MIDI section of the Preferences menu.
4
Page 11
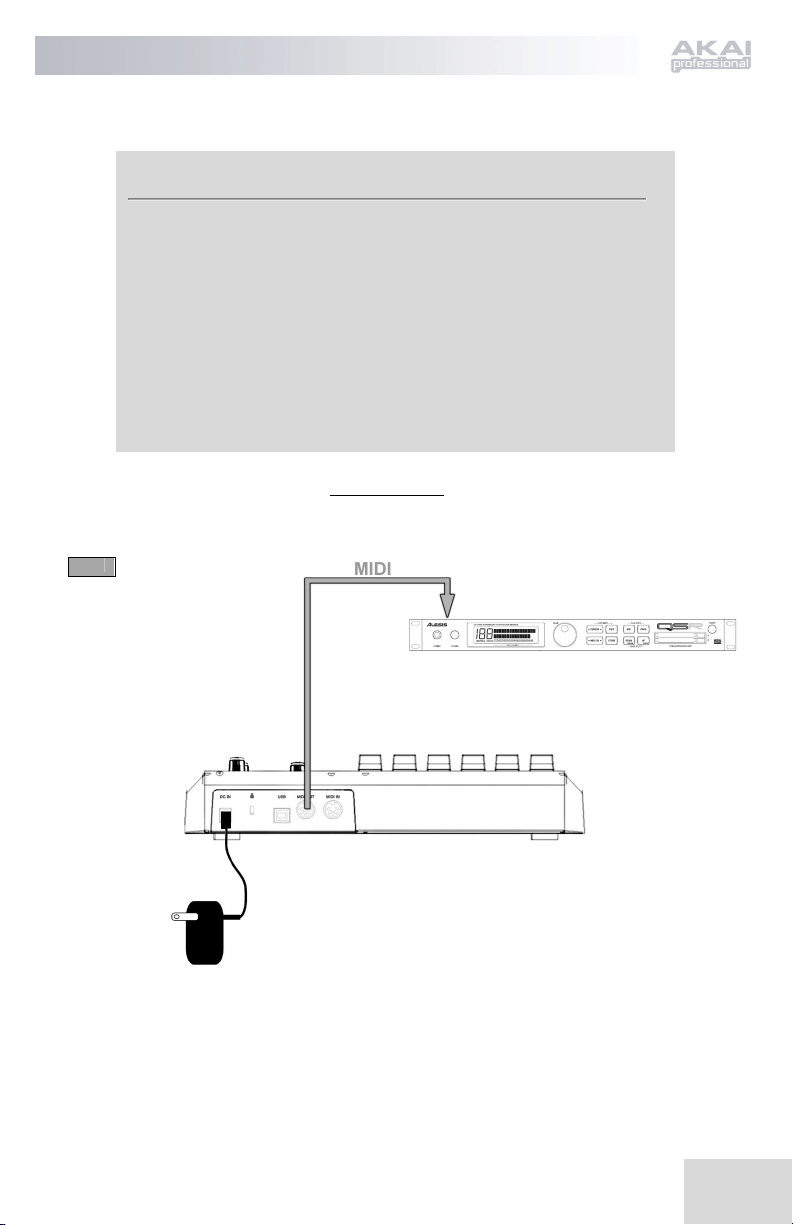
IMPORTANT:
The operation of the MIDI OUT port changes depending on whether or not a
USB cable is connected to the MPD24.
• USB cable connected:
MIDI data from your computer is passed to the MIDI OUT port. When a
USB cable is connected, you should activate "MIDI echo" in your
sequencer if you want the MPD24 to control another external device.
• USB cable not connected:
Whatever you play on the MPD24 is sent to the MIDI OUT port.
Note: If you have another device connected to the MPD24's MIDI IN port,
that device's MIDI information will be ignored.
SCENARIO 2
MIDI from MPD24 to
external sound module
connected to MIDI OUT
port of MPD24
6v
POWER
ADAPTER
(optional)
EXTERNAL SOUND MODULE
1. Plug a 6v power adapter into a power outlet and connect it to the MPD24.
2. Connect a 5-pin MIDI cable from the MPD24’s MIDI OUT to the MIDI IN of an external
sound module.
5
Page 12
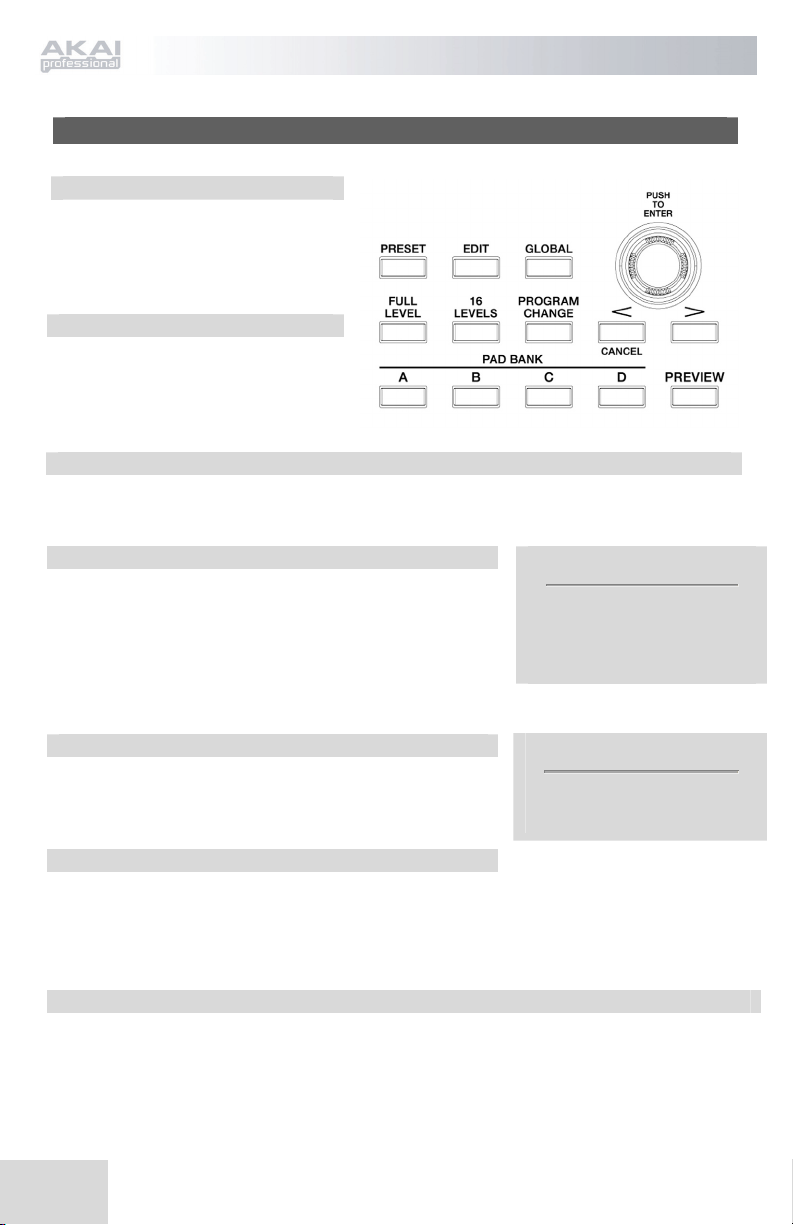
NAVIGATION AND CONTROL BUTTONS EXPLAINED
PRESET
This button calls up PRESET
MODE. You can select and recall
different preset programs in this
mode.
EDIT
This button calls up EDIT MODE,
which allows you to edit the
behavior of the pads, knobs and
sliders for each preset.
GLOBAL
This button calls up GLOBAL MODE, where MIDI reset commands and global
system parameters and preferences are set.
VALUE (Push To Enter)
This dial is used to increment and decrement preset
numbers, parameter values and settings.
IMPORTANT TIP!
The [VALUE] dial also
functions as an [ENTER]
button. This is done by
pressing down on the dial.
[ < ] and [ > ] BUTTONS
These buttons are used to navigate through the fields
of the display menus.
PAD BANK
These 4 buttons switch between pad banks A, B, C, D. You can store different
sounds in each one of the 4 different banks, giving you access of up to 64 different
sounds you can trigger.
IMPORTANT TIP!
The [ < ] button also
functions as a [CANCEL]
button.
PREVIEW
This button allows you to see what value will be sent by a knob or slider before
transmitting the value. If you hold down the [PREVIEW] button, you can move a
knob or slider to a desired value and that value will be sent once the [PREVIEW]
button is released.
6
Page 13
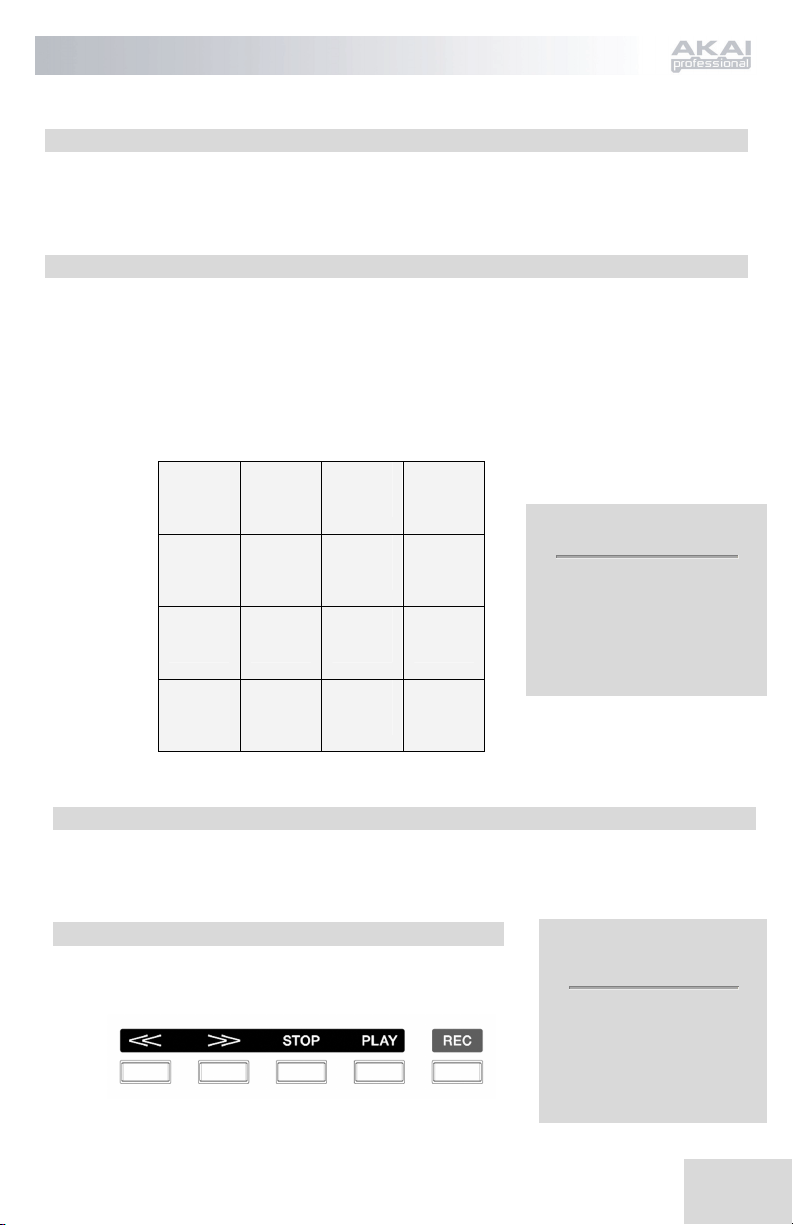
FULL LEVEL
When the [FULL LEVEL] button is activated, the MPD24 pads always play back at
maximum velocity (127). This way, no matter how hard or soft you hit a pad, the
MPD24 will always trigger the sound at its maximum velocity (volume).
16 LEVELS
When you press [16 LEVELS], you can use the 16 pads to change a selected pad’s
velocity in 16 steps. This allows you to have more control over the velocity of the
desired sound. When this button is pressed the last pad that was hit gets mapped to
all 16 pads. The pads output the same note number and pressure controller as the
initial pad, but the velocity is fixed at the values in the diagram below, regardless of
how hard you hit each pad.
PADS AND CORRESPONDING VELOCITIES
103
71
39
7
111
79
47
15
119
87
55
23
127
95
63
31
TRY IT!
Try mapping a sound such
as a snare drum to one of
the pads and then see how
expressive the 16 Levels
option allows you to be
with your playing.
PROGRAM CHANGE
Pressing this button allows a program change or program with bank change message
to be transmitted. This allows you to tell a hardware or software module which the
MPD24 is controlling, what sound banks to use.
REW, FF, STOP, PLAY, RECORD
These five buttons are dedicated buttons for sending
MIDI Machine Control commands.
MIDI MACHINE
CONTROL (MMC)
… is a protocol
specifically designed to
remotely control hard
disk recording systems or
other machines over a
MIDI cable.
7
Page 14
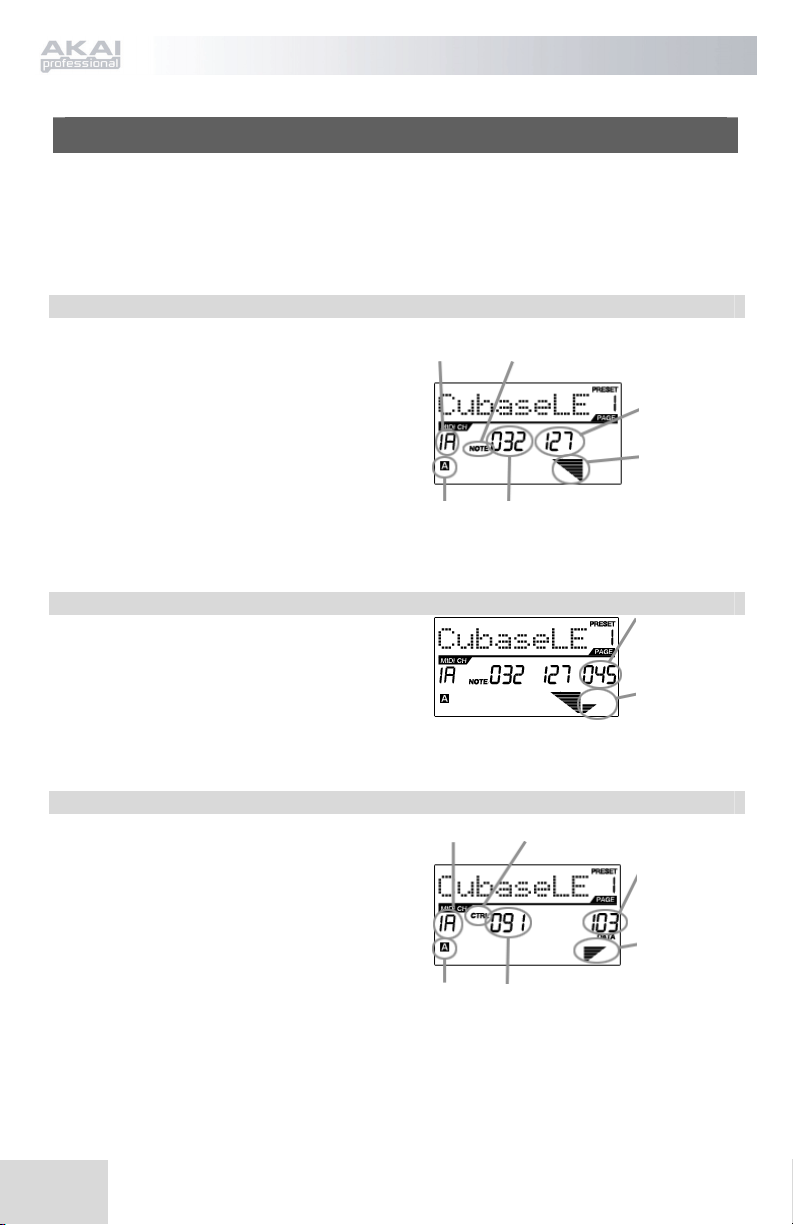
DISPLAYING INFORMATION
As you are working with the MPD24, the LCD screen will help you keep track of
what values and parameters are entered and sent to external devices. There are
several kinds of information that the MPD24 will display while in use: NOTE,
AFTERTOUCH (Channel Pressure), CONTROL CHANGE, MIDI MACHINE
CONTROL (MMC), and PREVIEW MODE information.
NOTE
When a PAD is hit, the MPD24 will output MIDI
Note On messages to trigger sounds on your DAW
or external device. Each pad can have its own
MIDI Note Number associated with it. When you
hit a pad, the screen will display the MIDI Note
Number, the MIDI Port and Channel that the pad is
using, the pad bank, and the velocity (how hard
you hit the pad).
Please see ‘Editing Pads’( page 14) for more
information on MIDI Notes and Pads.
NOTE AFTERTOUCH (Channel Pressure)
When enabled, AFTERTOUCH is MIDI data sent
when pressure is applied to one of the pads after it
has been struck and while it is being held down. It
will be displayed on the far right of the display as
you apply pressure to the pad.
CONTROL CHANGE
When a KNOB or SLIDER is used, the MPD24
will output MIDI Control Change data. This data
is used to change certain parameters on your DAW
or external sound module. When you move a knob
or slider, the screen will indicate the Control
Change (CC) Number, value, and MIDI Channel.
Please see ‘Editing Knobs and Sliders’
(page18) for more information on Control Change.
8
MIDI Port Note
and Channel indicator
velocity
Velocity is
also displayed
with bar meter
Pad bank MIDI Note Number
value
Note
Aftertouch
value is also
diplayed with
bar meter
Aftertouch
MIDI Port & Control Change
Channel indicator
Control
change
value
Value is also
displayed
with bar meter
Pad bank Control Change Number
Page 15
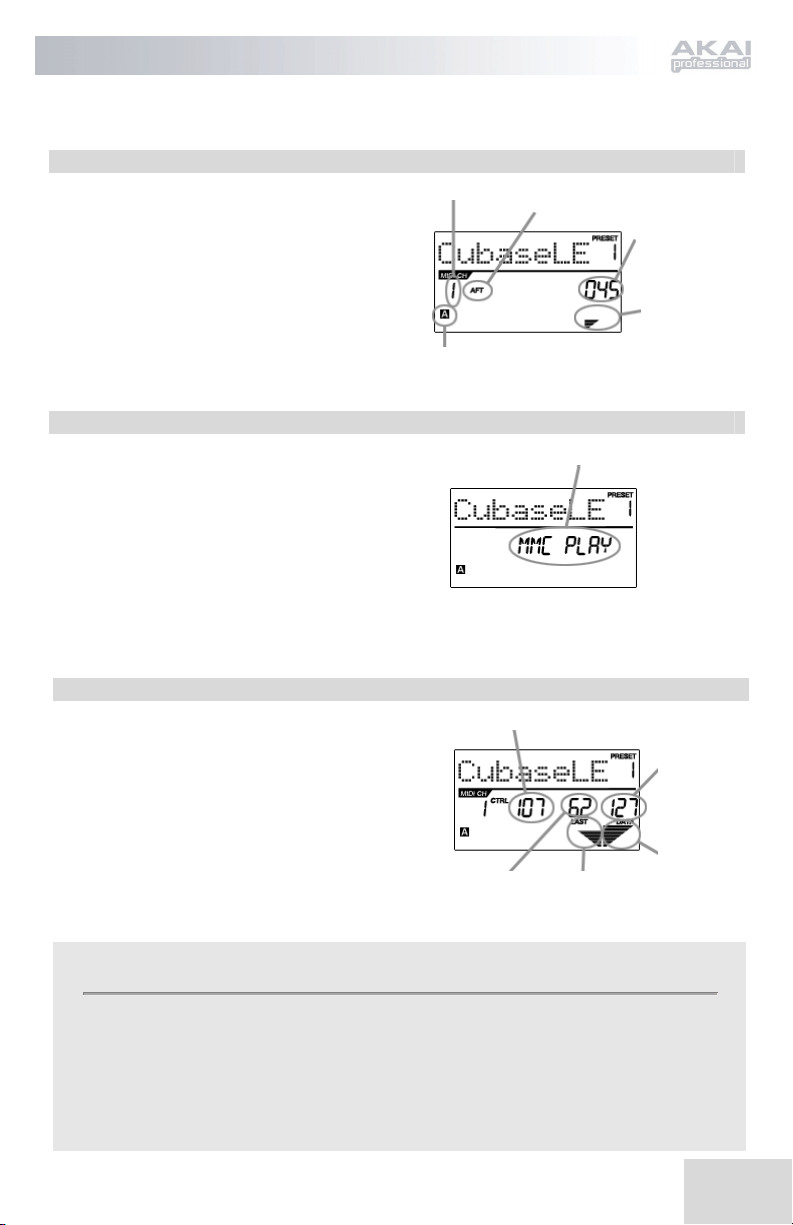
CONTROL AFTERTOUCH
The knobs and sliders on the MPD24 can also be
set to transmit AFTERTOUCH information.
Please see ‘Editing Knobs and Sliders’ (page
20) for more information on setting knobs and
sliders to transmit Aftertouch.
MIDI Port & Aftertouch
Channel indicator
Aftertouch
value
displayed
with bar meter
Pad bank
Value is also
MIDI MACHINE CONTROL COMMAND (MMC)
MIDI MACHINE CONTROL (MMC) is
commonly used to send transport control messages
to hardware record or playback machines. MMC
allows you to centralize control of your studio
MMC command
from the MPD24. For example: Pressing [PLAY]
on the MPD24 sends an MMCPLAY message to a
connected multi-track recorder, which begins
playing. When [STOP] is pressed on the MPD24,
the deck also stops.
PREVIEWING
When the [PREVIEW] button is held down, and a
slider or knob is moved, the LCD displays the
screen on the right. The display shows the
assigned event and value of moved knob or slider.
The last value of the controller is also displayed.
You can set a new value by using one of the knobs
or sliders. This value will be sent when you
release the [PREVIEW] button.
Control Change Number
New value
New value
Last value Last value
sent sent
THE ADVANTAGES OF PREVIEWING
[PREVIEW] button allows you to see what value will be sent by a controller, without actually
sending the value. This gives you precise control over your parameters. For example, you might
be using one of the knobs to control the cut-off frequency of a high-pass filter. You would like to
filter out a precise frequency range but trying to do this by hand might not give you the precise
results that you are looking for. Try holding down the [PREVIEW] button, setting the position of
the slider to where you would like the cut-off frequency to be and then releasing the [PREVIEW]
button. You will see that the MPD24 will immediately jump to that position.
9
Page 16
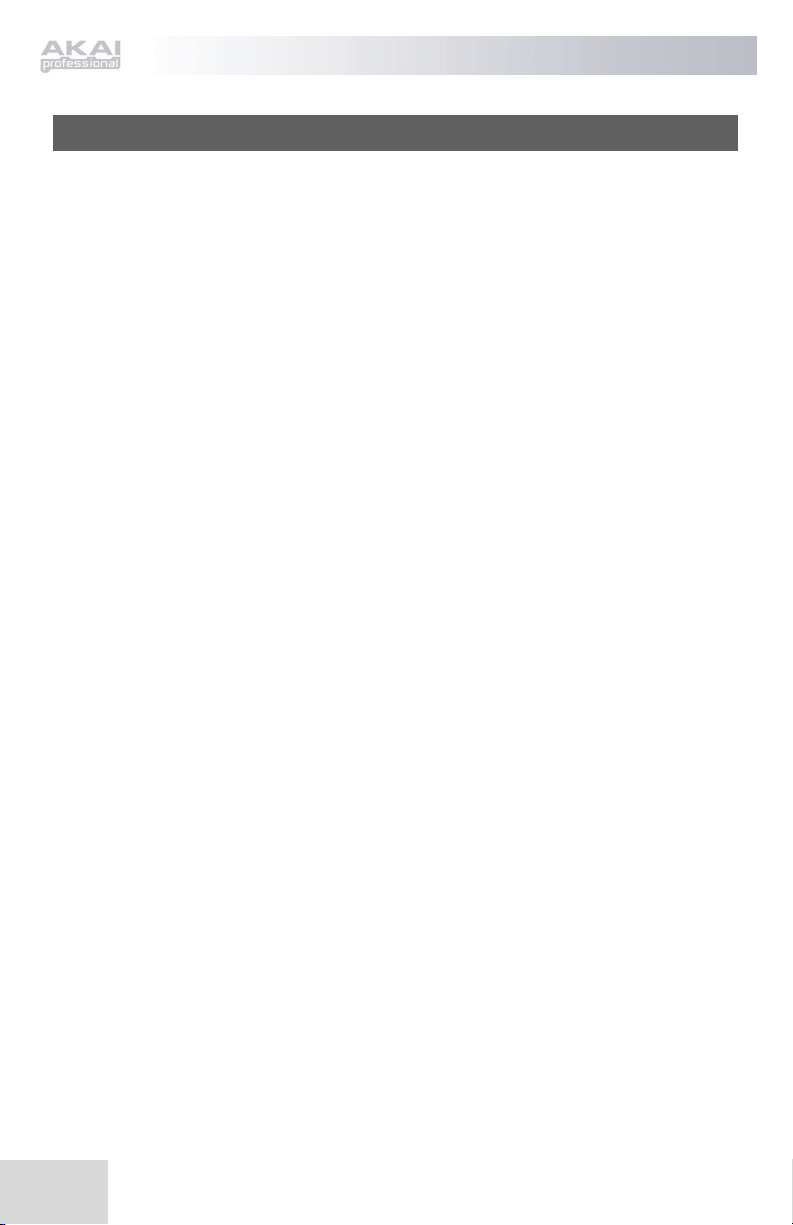
MODES
The MPD24 has four different modes of operation. Each mode can be accessed by
pressing the corresponding button on the MPD24. Following is a short description
of each mode:
Preset Mode – This mode allows you to load, save and copy Presets. A
Preset is a collection of information about how different
sliders, knobs, and pads will behave. Using Presets allows
you to save different configurations so you can quickly load
them when you need them, without having to reprogram the
MPD24 every time.
(page 11)
Edit Mode – This mode allows you to edit the configuration of the
MPD24. EDIT MODE is a powerful tool for customizing
your set-up. In this mode, you can make changes to how the
pads, knobs and sliders are behaving. For example, you
may wish to have a slider or a knob transmit only a limited
range of MIDI data, or you may wish to have a pad that
transmits on a different MIDI Channel. You can change
these and other various parameters of the pads, knobs and
sliders in EDIT MODE. (page 13)
Global Mode – This mode allows you to set global parameters and make
general changes to how your MPD24 is functioning. For
example, in GLOBAL MODE you can change how the pads
respond to the touch, or change the brightness of the LCD
screen. The parameters that you can modify in GLOBAL
MODE also include controller resets, pad response curves,
display brightness, and more.
(page 21)
Program Change Mode – This mode allows you to transmit various Program
Change messages. In this mode, you can tell your
DAW or an external device to switch to a different
program bank of sounds. This way, you can avoid
having to manually switch between different
programs on your DAW or external device.
(page 26)
10
Page 17
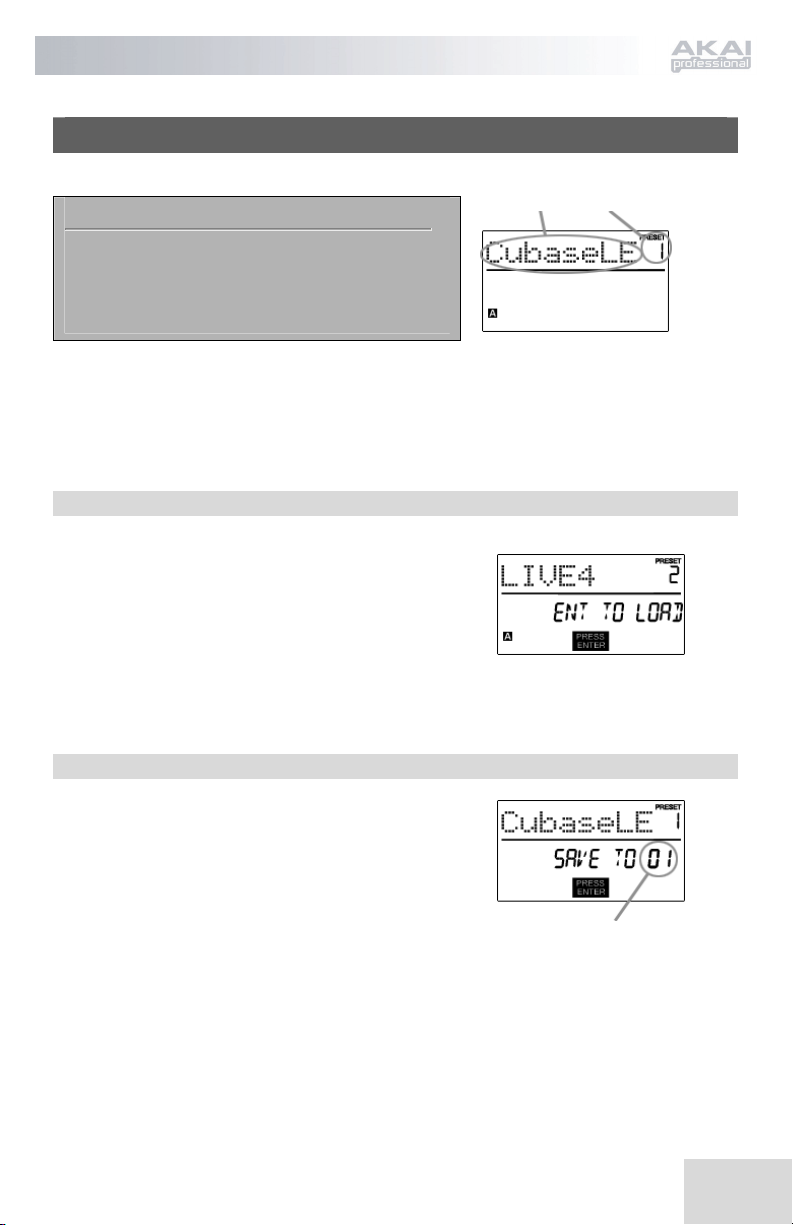
PRESET MODE
What is a Preset?
Preset name Preset number
A Preset is a collection of information about how
different sliders, knobs, and pads will behave. Using
Presets allows you to save different configurations so
you can quickly load them when you need them,
without having to reprogram the MPD24 every time.
The MPD24 features different Preset banks that you can load and write to. When
you turn on the MPD24, it will automatically go into PRESET MODE and Preset 1
will be displayed on the screen. You can also press the [PRESET] button to call up
this mode. In PRESET MODE you can load, save/copy and rename Presets. You
can navigate between these three pages with the [ < ] and [ > ] buttons.
Page 1 - Load Preset
1. While you are in PRESET MODE, you can change
Presets with the [VALUE] dial below the screen.
Turning the dial increments or decrements the current
Preset number and displays the screen on the right:
When you do this, you will notice that ‘PRESS
2. Pressing [ENTER] loads the selected Preset. Pressing
Page 2 – Save/Copy Preset
In PRESET MODE, you can also save and copy a Preset to a
new location. This allows you to save any changes that you
would have made to the Preset in EDIT MODE.
Note that if you are saving the Preset to the same location
(same preset number) the screen will say ‘SAVE TO’ and if
you are saving to a different location (different preset
number), the screen will display ‘COPY TO’.
ENTER’ will begin to blink.
[ < ] button or [PRESET] button cancels and returns
you to the Preset that was last selected.
1. While you are in PRESET MODE, press [ > ] button until you see the ‘SAVE TO’ screen
similar to the one shown above.
2. You can select the location where you want to save the Preset by turning the [VALUE] knob.
3. Press [ENTER] to save current Preset to the destination. Pressing [ < ] button or [PRESET]
When you do this, you will notice that the ‘PRESS ENTER’ segment will begin to
blink.
button cancels the operation and returns you to the preset play mode.
Destination
11
Page 18
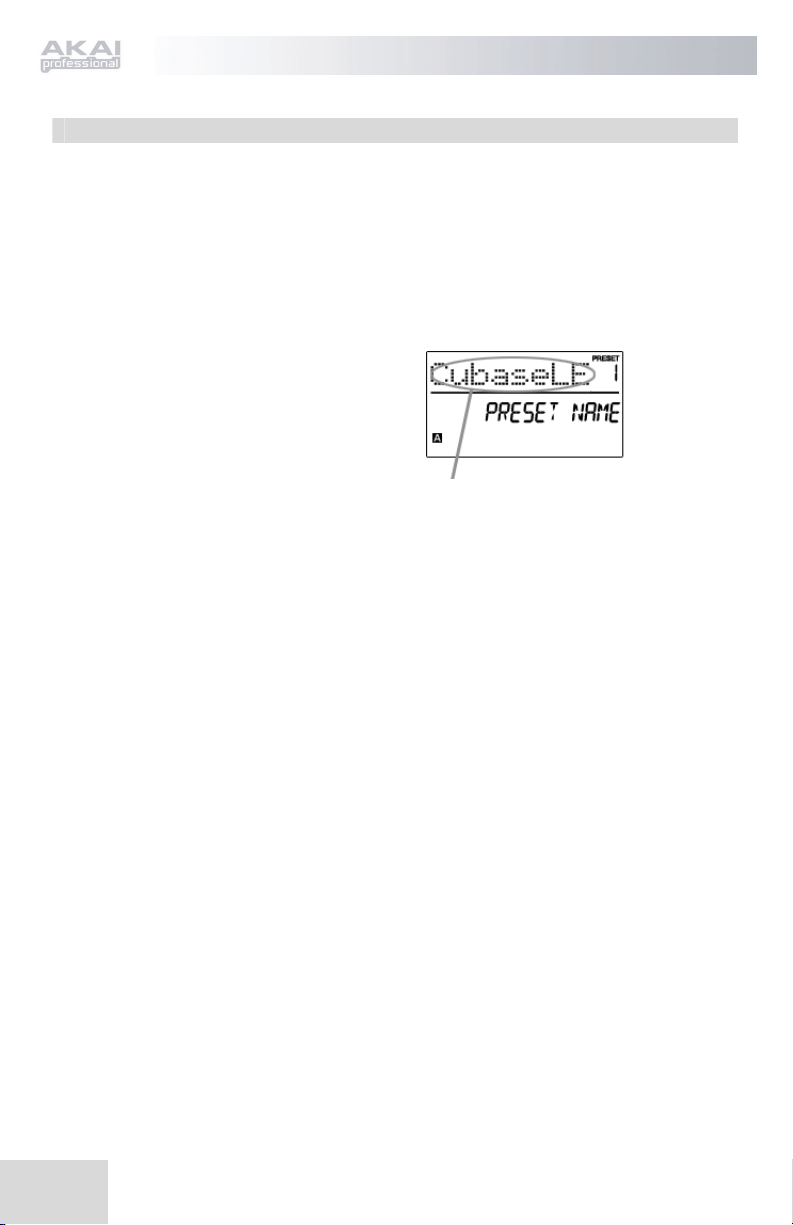
Page 3 - Name Preset
While you are in PRESET MODE, you can also change the Preset name. This way you can assign
specific names to different Presets so you can better keep track and quickly access different
controller configurations.
1. To name or rename the Preset, press the [ > ] button until you see ‘Preset Name’ displayed
on the screen.
You will notice that the first letter of the name will begin blinking.
2. Turn the [VALUE] dial to change the
blinking character.
3. To move between the characters, use [ < ]
and [ > ] buttons.
4. When done, press [PRESET] again. The
name will be saved.
Enter Preset Name in this field
12
Page 19
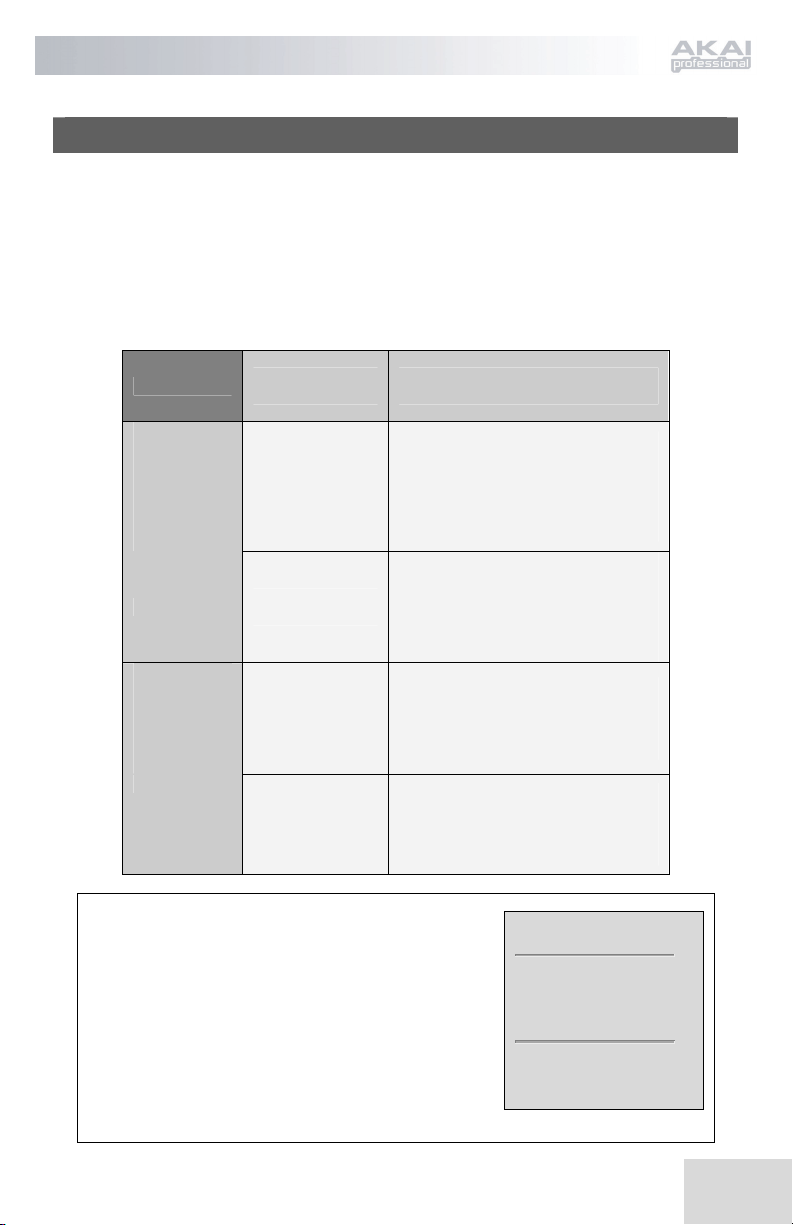
EDIT MODE
Pressing the [EDIT] button calls up EDIT MODE. In EDIT MODE, you can change the parameters
of the pads, knobs and sliders. The EDIT MODE allows you to fully customize and optimize your
controller for the best desired performance.
The different parameters that you can edit are organized under three different pages on the display
and are described below. Depending on which event type you select on Page 1, you will be given
different parameters which you can edit on Page 2:
PADS
KNOBS
and
SLIDERS
PAGE 1
(event type)
NOTE
PROGRAM
CHANGE
CONTROL
CHANGE
AFTERTOUCH
PROGRAM CHANGE NUMBER
RANGE – MINIMUM VALUE
RANGE – MAXIMUM VALUE
RANGE – MINIMUM VALUE
RANGE – MAXIMUM VALUE
HOW TO NAVIGATE THE EDIT MODE:
1. Press the [EDIT] button.
2. To select the controller you wish to edit, just move
any slider, knob or hit a pad – This will prompt the
screen to display the properties of that particular
controller.
3. You can move through desired fields or pages with [ < ]
and [ > ] buttons.
4. Pressing [ENTER] will take you to the next page.
PAGE 2
(parameters)
MIDI CHANNEL
NOTE NUMBER
ON/OFF BEHAVIOR
PRESSURE BEHAVIOR
MIDI CHANNEL
BANK M (MSB)
BANK L (LSB)
MIDI CHANNEL
MIDI CHANNEL
REMEMBER!
The [VALUE] dial
functions as an
[ENTER] button when
you press it down.
The [ < ] button also
functions as a
[CANCEL] button.
13
Page 20
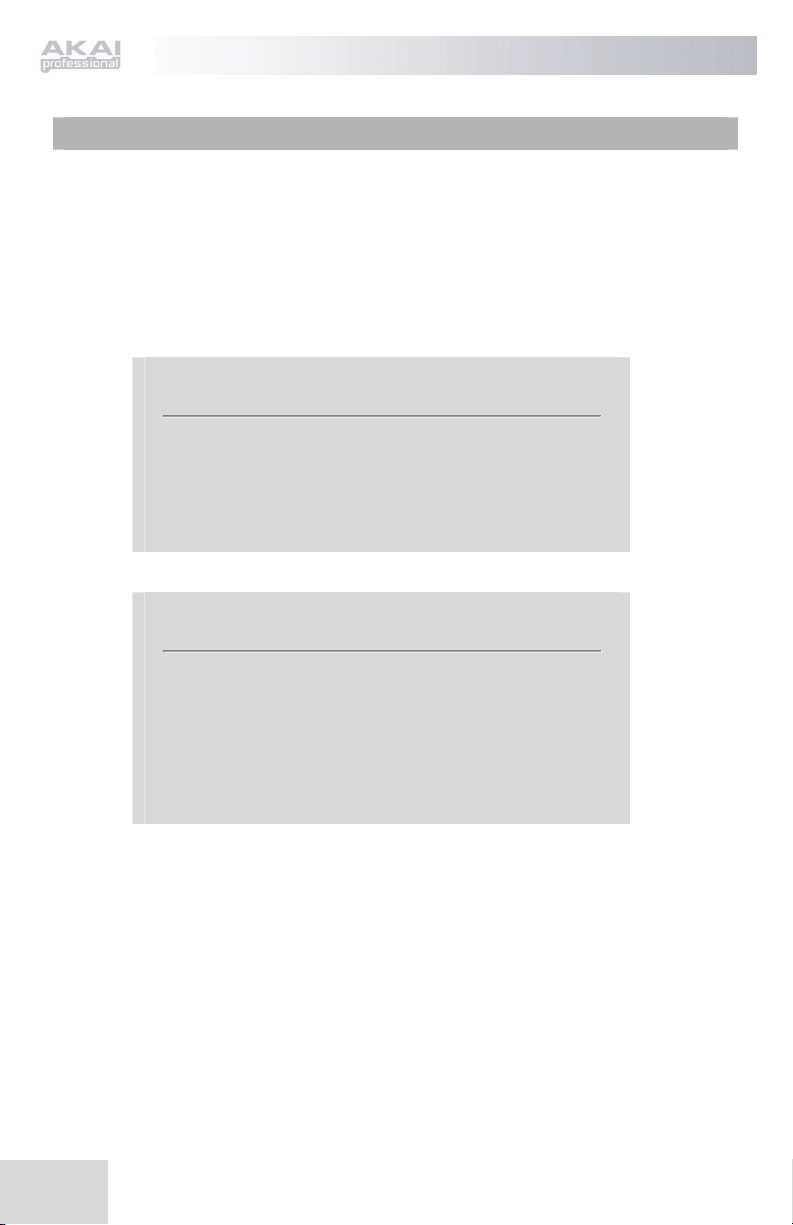
Editing Pads
The pads on the MPD24 can either be set to transmit Note or Program Change information
when they are hit. The default operation of the pads is set to Note, which means that when a
pad is hit it will generate Note On/Off messages to trigger sounds. The pads may also be set
up to transmit Program Change information, which allows you to switch to different programs
(instruments or sound banks) on your DAW or external device by hitting the pads. If you
would like to know more about Program Change, please read ‘Program Change Mode’ on
page 25.
What is a Note Message?
A Note Message is a MIDI message that tells an instrument to play
a note. More generally, this means that Note Messages are used to
start and stop sounds. When you press one of the pads, a ‘Note On’
message is sent to your DAW or external device. This toggles a
note or sample. When you release the pad, a ‘Note Off’ message is
sent. This message will stop the note or sample.
What is a Program Change?
A Program Change Message allows you to tell your DAW or
external device to switch to a new program. Most often, these
programs are collections of samples or instruments. You can use
Program Change to tell your DAW or external device to switch to a
new instrument or bank of sounds.
For more information, see ‘Program Change Mode’ on page
25.
14
Page 21
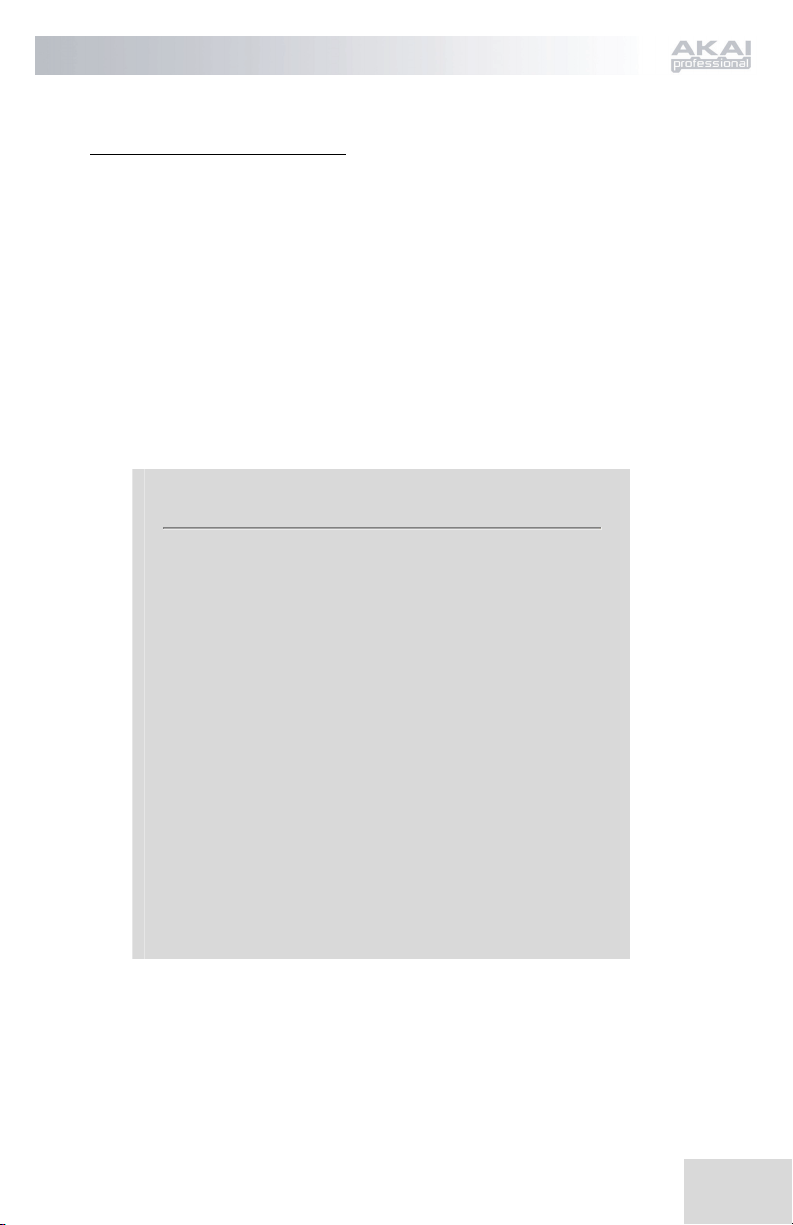
SELECTING PAD EVENT TYPE:
1. Press [EDIT] button to enter EDIT MODE.
2. Press the pad that you would like to edit.
3. On Page 1, turn the [VALUE] dial to select ‘NOTE’ or ‘PROG CHANGE’ (Program
Change) as the event type.
4. Press [ENTER] to view Page 2.
Depending on which event type you select on Page 1, parameter options on Page 2 will be
changed.
5. Use [ < ] and [ > ] buttons to move through fields on the second page.
The parameter fields available for each event type are outlined in the following pages.
A Note on MIDI Common Channel (CC)
The MIDI Common Channel (CC) is a grouping channel that pads,
knobs, and sliders can be assigned to. The Common Channel
allows you to group pads, knobs and sliders to transmit on the MIDI
Port and Channel that is set for the MIDI Common Channel in
GLOBAL MODE.
For example:
Your pads, knobs and sliders are assigned to the MIDI Common
Channel. In GLOBAL MODE, you have assigned this channel to
transmit on MIDI Channel #4 – so all the pads, knobs and sliders
assigned to the MIDI Common Channel will transmit information
on MIDI Channel #4. You might, at some point, want to switch all
your pads, knobs and sliders to transmit on MIDI Channel #7.
Instead of having to change the MIDI Channel for each pad, knob
or slider, you could simply change the Common Channel to #7 in
GLOBAL MODE. This will cause any pad, knob or slider that is
assigned to the Common Channel (CC) to transmit on MIDI
Channel #7.
For more information on setting MIDI Common Channel port
and number, see ‘Global Mode’ on page 21.
15
Page 22
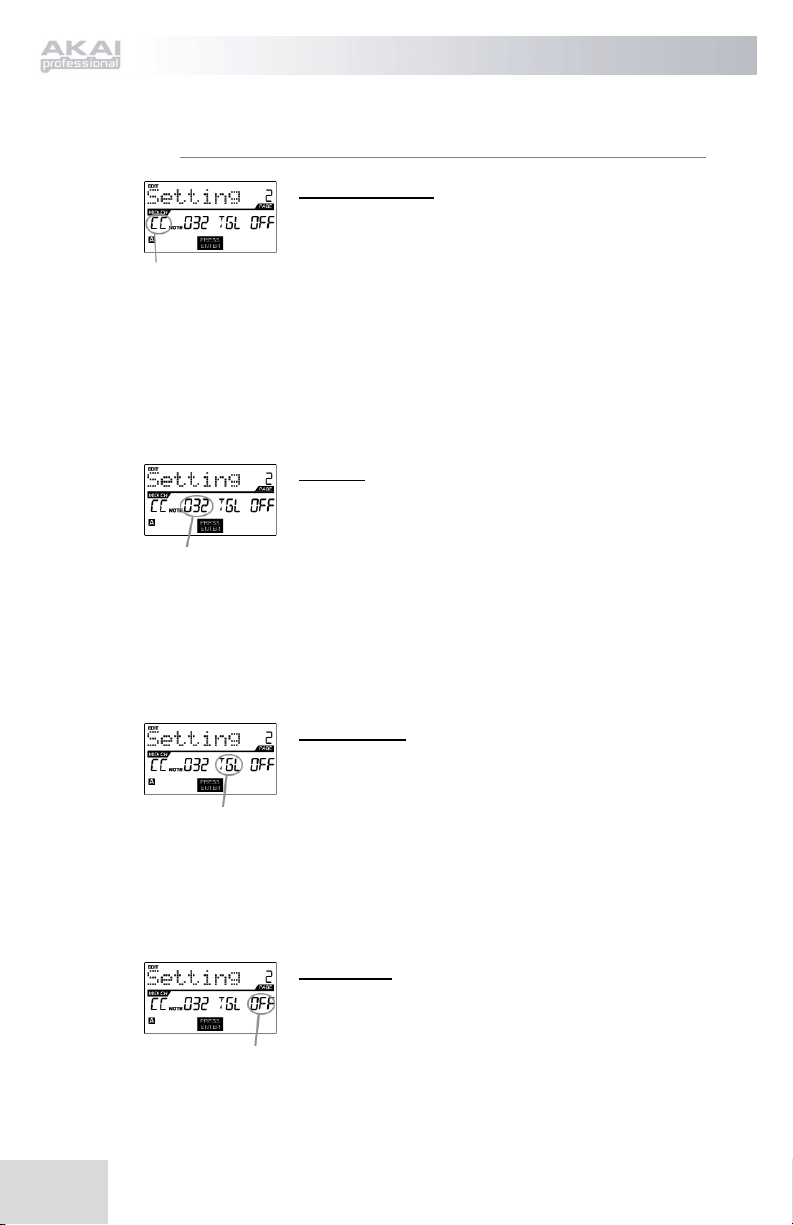
NOTE – PARAMETERS
MIDI Port/Channel
field
Note field
Play mode field
Pressure field
MIDI Channel field
This field sets the MIDI Port and Channel which the pad will use
to transmit messages. You can assign pads to one of two MIDI
Ports, A or B, and to one of 16 MIDI Channels on each port (i.e.
B11). You may also assign the pad to the MIDI Common
Channel.
1. Use [ < ] button to select MIDI Port/Channel field.
2. While in MIDI Port/Channel field, use [VALUE] dial to
select desired MIDI Port and Channel.
3. Use the [ > ] button to select the next field.
Note: When not used via USB, only pads assigned to port A will
transmit MIDI information via the 5-pin MIDI port on the back of
the MPD24.
Note field
This field sets the MIDI Note Number that the pad will transmit
when it is hit.
1. Use [ < ] or [ > ] button to select Note field.
2. While in Note field, turn [VALUE] dial to select desired
Note Number.
3. Use the [ > ] button to select the next field.
Note: Software modules or drum machines are often programmed
to trigger sounds based on specific Note Numbers associated with
each sample. You may have to experiment setting different Note
Numbers on the MPD24 to find the range that is suited for your
application.
Play Mode field
Here, you can select whether the pad transmits Note On/Off
information in a standard momentary (MTY) way like a
keyboard, where hitting the pad generates a Note On and
releasing it a Note Off message, or in a toggle (TGL) way where
the first hit of the pad outputs a Note On, the second hit
transmits a Note Off.
1. Use [ < ] or [ > ] button to select Play Mode field.
2. While in Play Mode field, use [VALUE] dial to select
desired Play Mode.
3. Use the [ > ] button to select the next field.
Pressure field
You can set the pad to transmit pressure information as a
channel pressure message (CPR) or polyphonic pressure
message (PPR).
1. Use [ < ] or [ > ] button to select Pressure field.
2. While in Pressure field, use [VALUE] dial to select ‘OFF’,
‘CPR’, or ‘MTY’.
16
Page 23
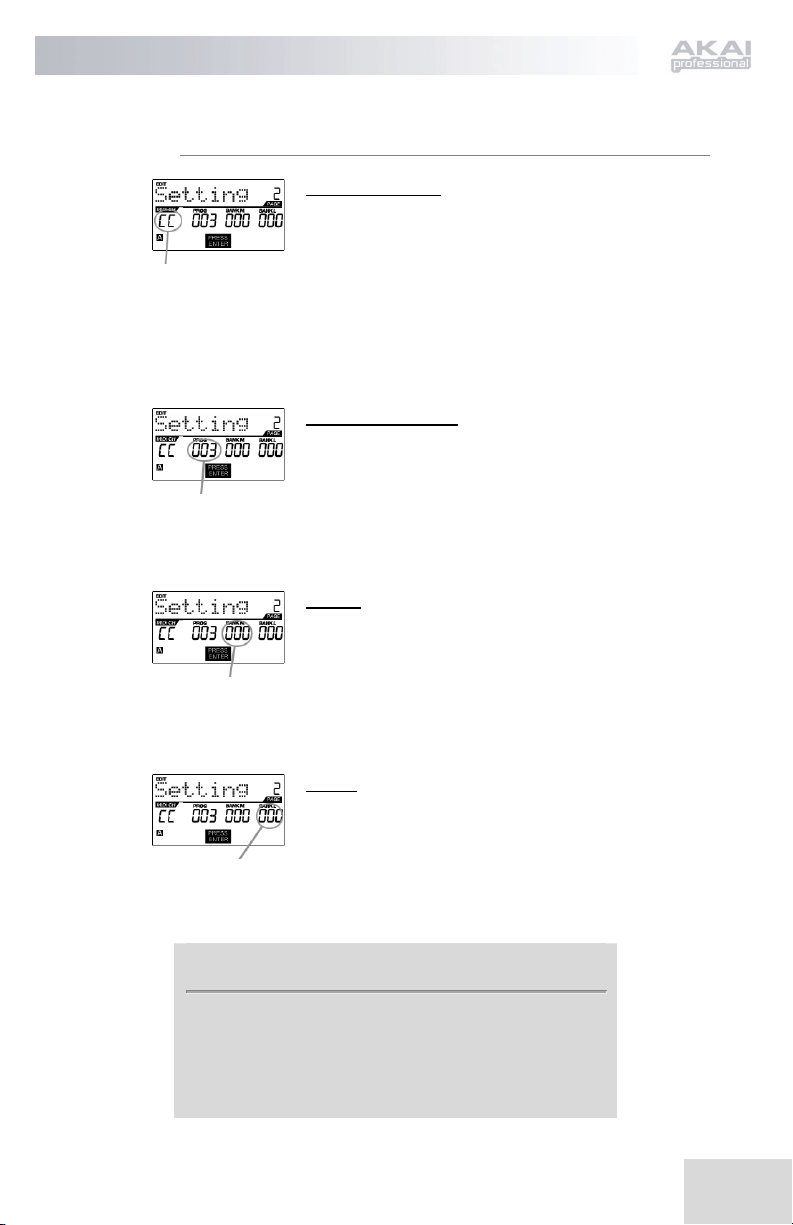
PROGRAM CHANGE – PARAMETERS
MIDI Port/Channel
field
Program Change
field
Bank M
Bank L
MIDI Channel field
Program Change messages can be sent on one of two MIDI
Ports, A or B, and one of 16 MIDI Channels on each port (i.e.
A7). You may also assign Program Change to use the MIDI
Common Channel.
1. Use [ < ] or [ > ] button to select MIDI Port/Channel
field.
2. While in MIDI Port/Channel field, use [VALUE] dial to
select desired MIDI Port and Channel.
3. Use the [ > ] button to select the next field.
Program Change field
In this field you can set which Program Change Number the
pad will transmit when it is pressed.
1. Use [ < ] or [ > ] button to select Program Change field.
2. While in Program Change field, use [VALUE] dial to
select desired Program Change Number.
3. Use the [ > ] button to select the next field.
Bank M
Bank M describes the Most Significant Bit (MSB) of
information.
1. Use [ < ] or [ > ] button to select Bank M field.
2. While in Bank M field, use [VALUE] dial to select
desired value.
3. Use the [ > ] button to select the next field.
Bank L
Bank L describes the Least Significant Bit (LSB) of
information.
1. Use [ < ] or [ > ] button to select ‘Bank L’ field.
2. While in Bank L field, use [VALUE] dial to select
desired value.
Note:
You can also configure pads to send Program Change messages
only, without specifying Bank M and Bank L. While editing
Bank M and Bank L fields of a pad, use [VALUE] dial to set
Bank M and Bank L to ‘OFF’ (beyond 000). This will cause the
pad to transmit only a Program Change message.
17
Page 24
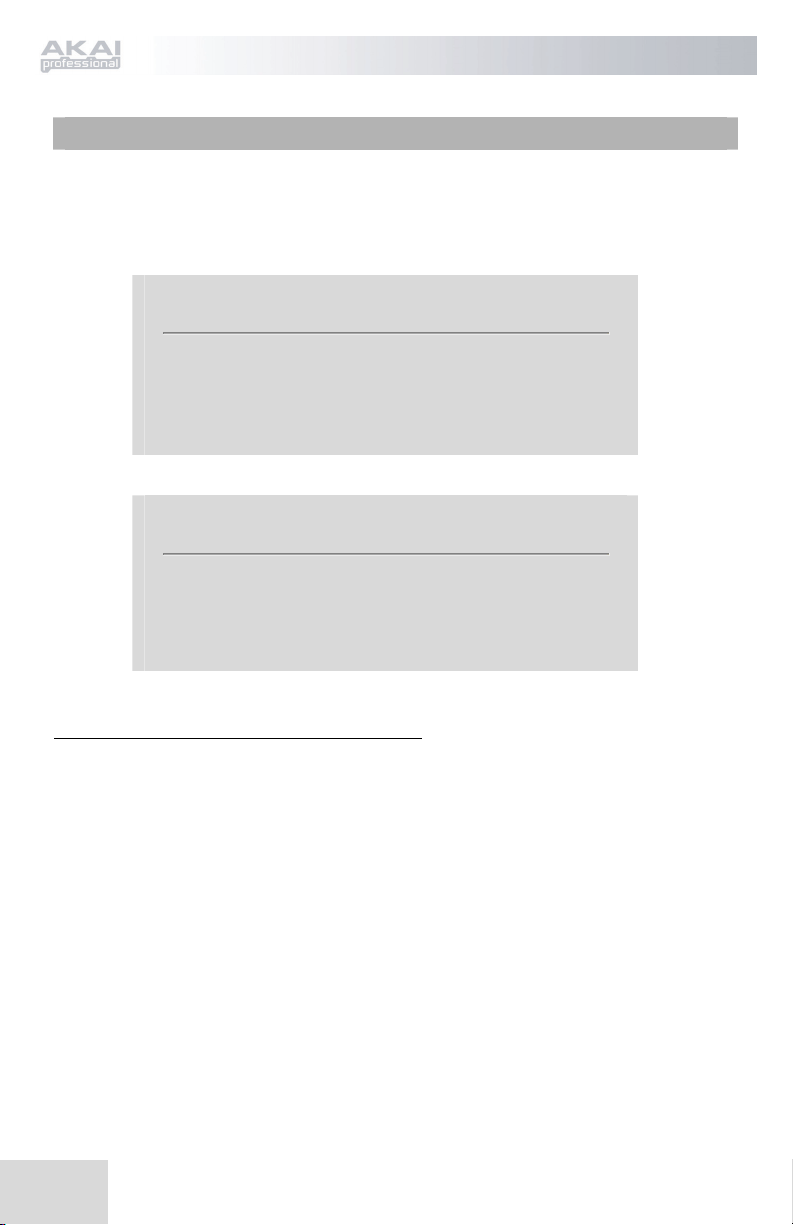
Editing Knobs and Sliders
The knobs and sliders on the MPD24 are controllers which can be set to transmit Control
Change or Aftertouch information. The default operation of knobs and sliders is to transmit
Control Change information when used.
What is Control Change?
Control Change refers to the use of MIDI Continuous Controller
data. Continuous Controller (CC) data are MIDI messages capable
of transmitting a range of values, usually 0-127. CC's are commonly
used for controlling volume, pan, mod wheel (#1) and other variable
parameters on your DAW or sound module.
What is Aftertouch?
Aftertouch refers to MIDI data sent when pressure is applied to a
pad after it has been struck, and while it is being held down or
sustained. Aftertouch is often routed to control vibrato, volume, and
other parameters. On the MPD24, the knobs and sliders can also be
assigned to transmit Aftertouch information.
SELECTING KNOB OR SLIDER EVENT TYPE:
1. Press [EDIT] button to enter EDIT MODE.
2. Move the slider or turn the knob that you would like to edit.
3. On Page 1, turn the [VALUE] dial to select ‘CTRL CHANGE’ (Control Change) or
‘AFTERTOUCH’ as the event type.
4. Press [ENTER] to view Page 2.
Depending on which event type you select on Page 1, parameter options on Page 2 will be changed.
5. Use [ < ] and [ > ] buttons to move through field on the second page.
The parameter fields available for each event type are outlined in following pages of this manual.
18
Page 25
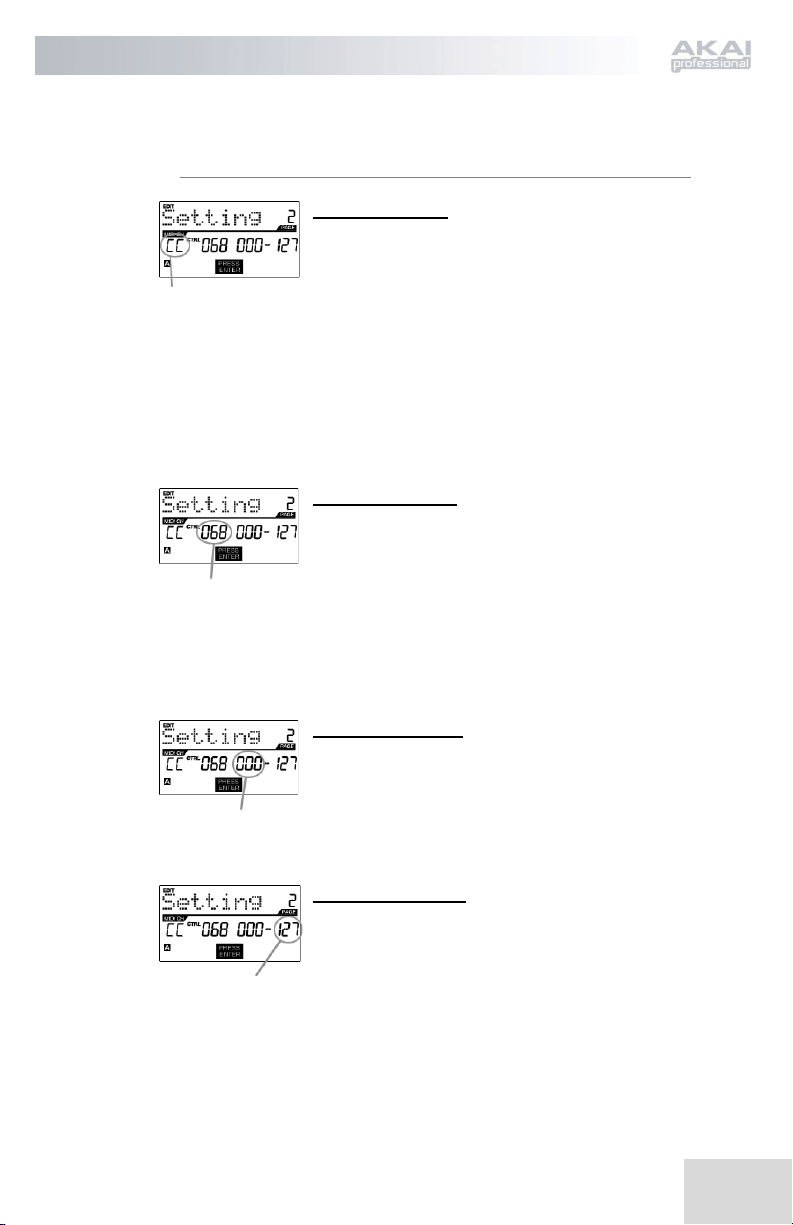
CONTROL CHANGE – PARAMETERS
MIDI Port and
Channel field
Control Change
field
Minimum Range
field
Maximum range
field
MIDI Channel field
This field sets the MIDI Port and Channel which the knob or
slider will use to transmit messages. You can assign knobs
and sliders to one of two MIDI Ports, A or B, and to one of
16 MIDI Channels on each port (i.e. A14). You can also
assign a knob or slider to use the MIDI Common Channel.
1. Use [ < ] button to select MIDI Port/Channel field.
2. While in MIDI Port/Channel field, use [VALUE] dial
to select desired MIDI Port and Channel.
3. Use the [ > ] button to select the next field.
Note: When not used via USB, only knobs and sliders assigned
to port A will be transmitted via the 5-pin MIDI port on the
back of the MPD24.
Control Change field
This field sets the Control Change Number that the knob or
slider will transmit when it is used.
1. Use [ < ] or [ > ] button to select Control Change field.
2. While in Control Change field, use [VALUE] dial to
select desired Controller Number.
3. Use the [ > ] button to select the next field.
Note: To be able to control a parameter in your DAW or
sound module with a knob or slider, both the parameter and the
knob need to be set to the same Controller Number.
Minimum Range field
This field is used to specify the minimum value that the
knob or slider can output.
1. Use [ < ] or [ > ] button to select Minimum Range field.
2. While in Minimum Range field, use [VALUE] dial to
select desired minimum value.
3. Use the [ > ] button to select the next field.
Maximum Range field
This field is used to specify the maximum value that the
knob or button can output.
1. Use [ < ] or [ > ] button to select Maximum Range
field.
2. While in Maximum Range field, use [VALUE] dial to
select desired maximum value.
19
Page 26
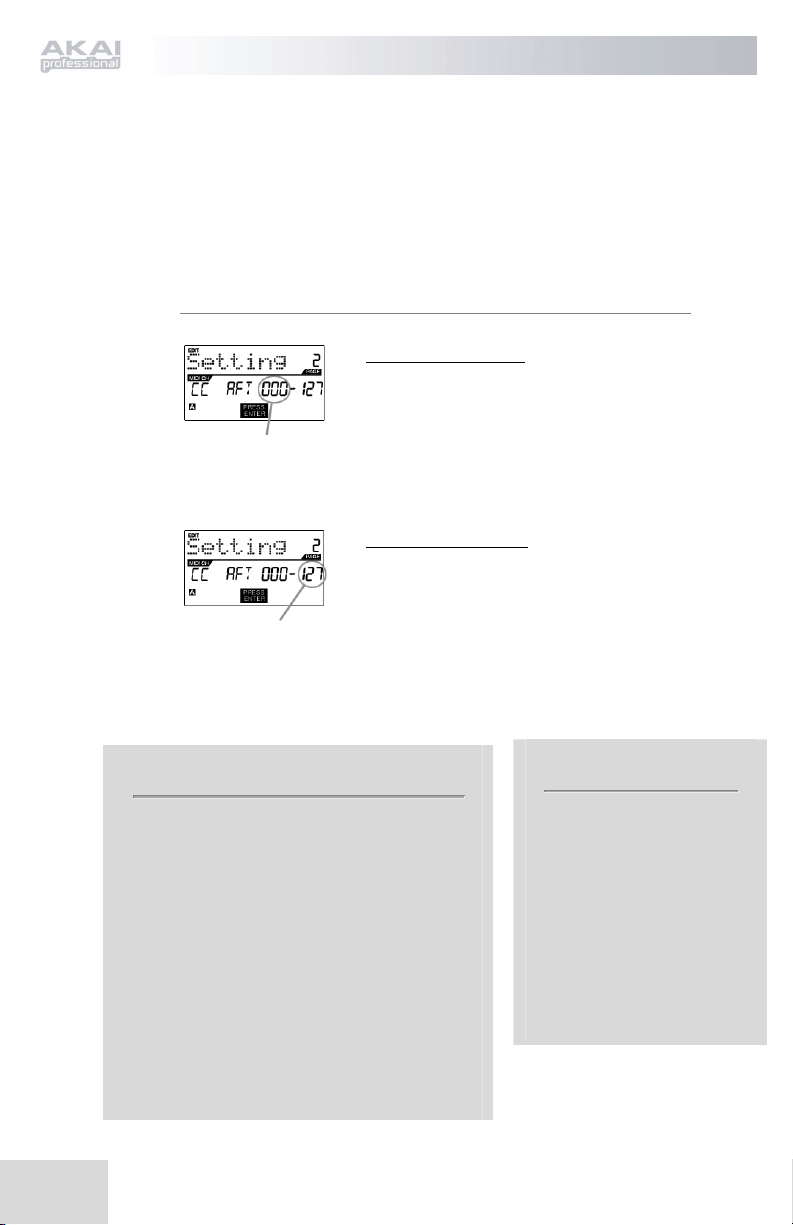
For some applications, you might wish to use the sliders or knobs as Aftertouch
controllers. In this scenario, the knob or slider will be transmitting Aftertouch
information which could be used to control, say, a vibrato of a device that the
MPD24 is controlling.
AFTERTOUCH – PARAMETERS
Minimum Range field
This field is used to specify the minimum value that
the aftertouch will transmit.
1. Use [ < ] or [ > ] button to select Minimum Range
Minimum range field
field.
2. While in Minimum Range field, turn [VALUE]
dial to select desired minimum aftertouch value.
3. Use the [ > ] button to select the next field.
Maximum Range field
This field is used to specify the maximum value that
the aftertouch will transmit.
Maximum range field
1. Use [ < ] or [ > ] button to select Maximum
Range field.
2. While in Maximum Range field, use [VALUE]
dial to select desired maximum aftertouch value.
TIP!
Sometimes you might not want the full 0-127 range
of control that a slider automatically defaults to.
Often, reducing the value range of the slider might
actually give you more precise control over the
parameter it is controlling.
For example, if you are using one of the sliders to
control a synced delay line, there might only be
about 10 available values for the sync delay time
(1/2, 1/4, 1/8 note, etc.). Therefore, it wouldn’t
make much sense to have the slider transmit the
full 128 MIDI control values, since that only gives
you a tenth of the full slider range. Instead, try
setting the maximum value of that slider to 10 and
you will see how much more precise control this
allows you to have.
TIP!
Setting the maximum value
of a controller lower than the
minimum value will cause
the knob or slider to behave
inversely.
For example, if you are
controlling an interface or
plug-in that operates with a
drawbar structure, such as
organ instruments, it might be
more intuitive to invert your
sliders.
20
Page 27
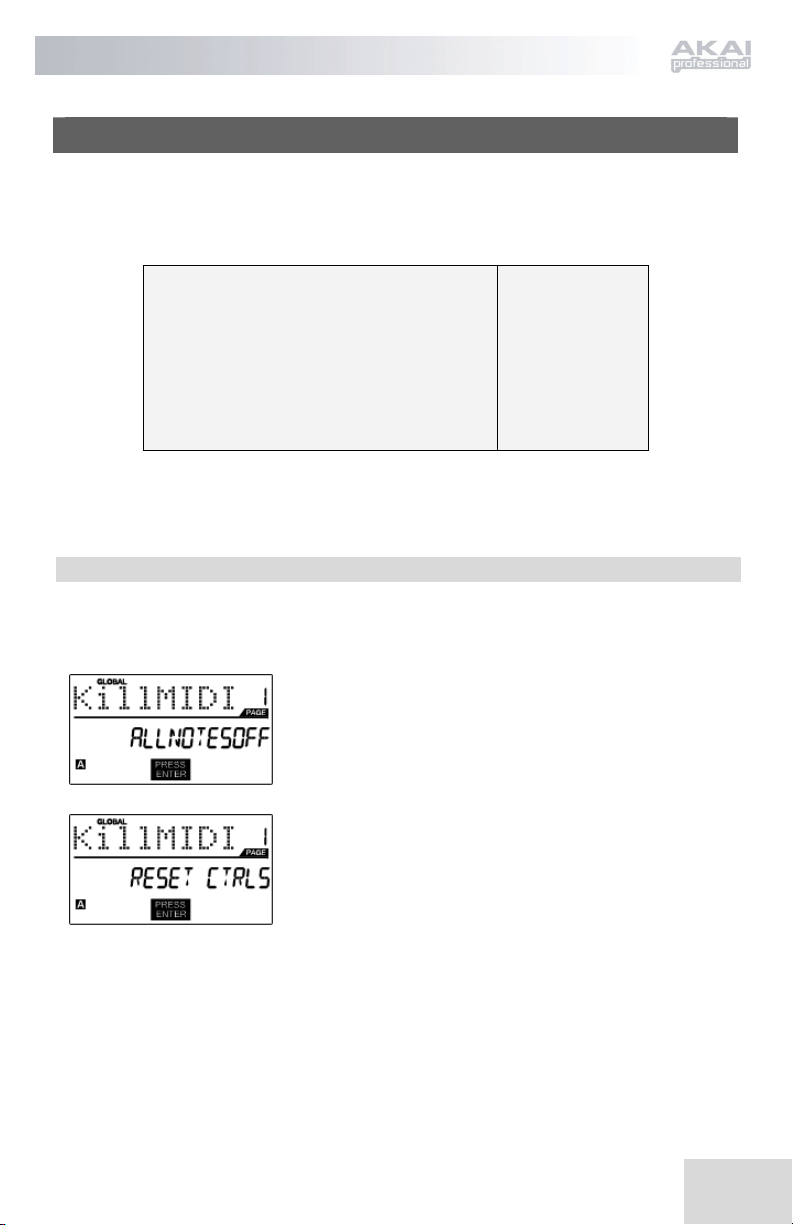
GLOBAL MODE
Pressing the [GLOBAL] button calls up GLOBAL MODE. In this mode, you can
send global messages and make general changes to the way that your MPD24
functions, including:
MIDI COMMMON CHANNEL
KILL MIDI
LCD CONTRAST
PAD SENSITIVITY
PAD VELOCITY CURVE
SAVE GLOBAL
SYSEX TX
VERSION
In this mode, you can modify each of these parameters by scrolling to the correct edit
page with [ < ] and [ > ] buttons.
Page 1
Page 2
Page 3
Page 4
Page 5
Page 6
Page 7
Page 8
KILL MIDI - Page 1
KILL MIDI allows you to send either an ALL NOTES OFF
message on each MIDI Channel or a RESET ALL
CONTROLLERS command.
ALL NOTES OFF is a special MIDI message used to turn off
any notes that might be playing on the MPD24. It is often used
to recover from erroneous stuck notes. Sometimes an ALL
NOTES OFF command can be used to stop an instrument from
sounding before some specific commands are issued, such as
program change commands.
RESET ALL CONTROLLERS is a MIDI message used to return
all values such as pitch bend, modulation, and aftertouch to their
default settings. It is not uncommon in live performance and/or
complex sequencing for one or more controllers to be left in a
state that can cause the next patch or program to sound strange.
Control reset will return all values to their default settings.
1. Press [GLOBAL] button, KILL MIDI will be the first
option that appears on the screen.
2. Turn [VALUE] dial to select either an ALL NOTES OFF
or a RESET ALL CONTROLLERS message.
3. Press [ENTER] to transmit the message.
21
Page 28
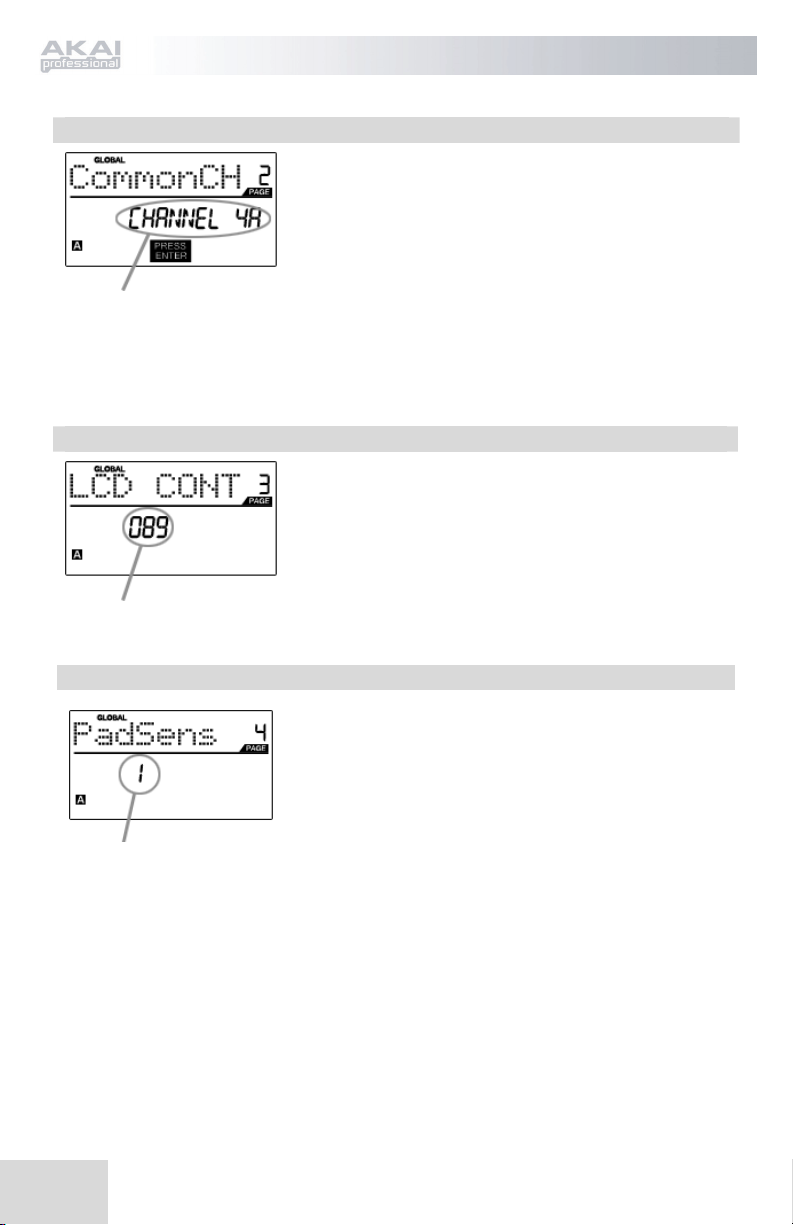
MIDI COMMON CHANNEL - Page 2
You can assign the MIDI Common Channel to a desired MIDI
Channel. Any and all pads, knobs or sliders assigned to the
MIDI Common Channel (C) will transmit MIDI information via
the channel number that you select in this field.
1. While in GLOBAL MODE, use [ > ] button to scroll to
MIDI Common Channel.
Assign MIDI Common
Channel in this field
2. Turn [VALUE] dial to select desire MIDI Channel.
3. Press [ENTER] set MIDI Channel.
Note: If you change which channel the MIDI Common Channel is
using, you also need to set any device that is controlled by the
LCD CONTRAST - Page 3
Common Channel to that channel number as well.
The contrast of the LCD screen can be adjusted for optimal
viewing.
1. While in GLOBAL MODE, use [ > ] button to scroll to
LCD CONT.
2. Turn [VALUE] dial to select a contrast level. Possible
Adjust contrast
in this field
values are 0-100%.
3. Press [ENTER] to select desired contrast level.
PAD SENSITIVITY - Page 4
Adjust Pad Sensitivity
in this field
PAD SENSITIVITY allows you to adjust how sensitive the pads
will be to the touch. Adjust this setting if you find it hard to
achieve maximum velocity when you hit the pads hard, or if you
are getting high velocities when you hit softly.
If the Pad Sensitivity number is set to low number, it’s harder to
get a high velocity value even if you hit a pad hard. If the Pad
sensitivity number is set to high number, it may become too easy
to get high velocities even when you hit a pad softly.
1. While in GLOBAL MODE, use [ > ] button to scroll to
PadSens.
2. Turn [VALUE] dial to change Pad Sensitivity number.
3. Press [ENTER] to select desired senisitivity.
22
Page 29
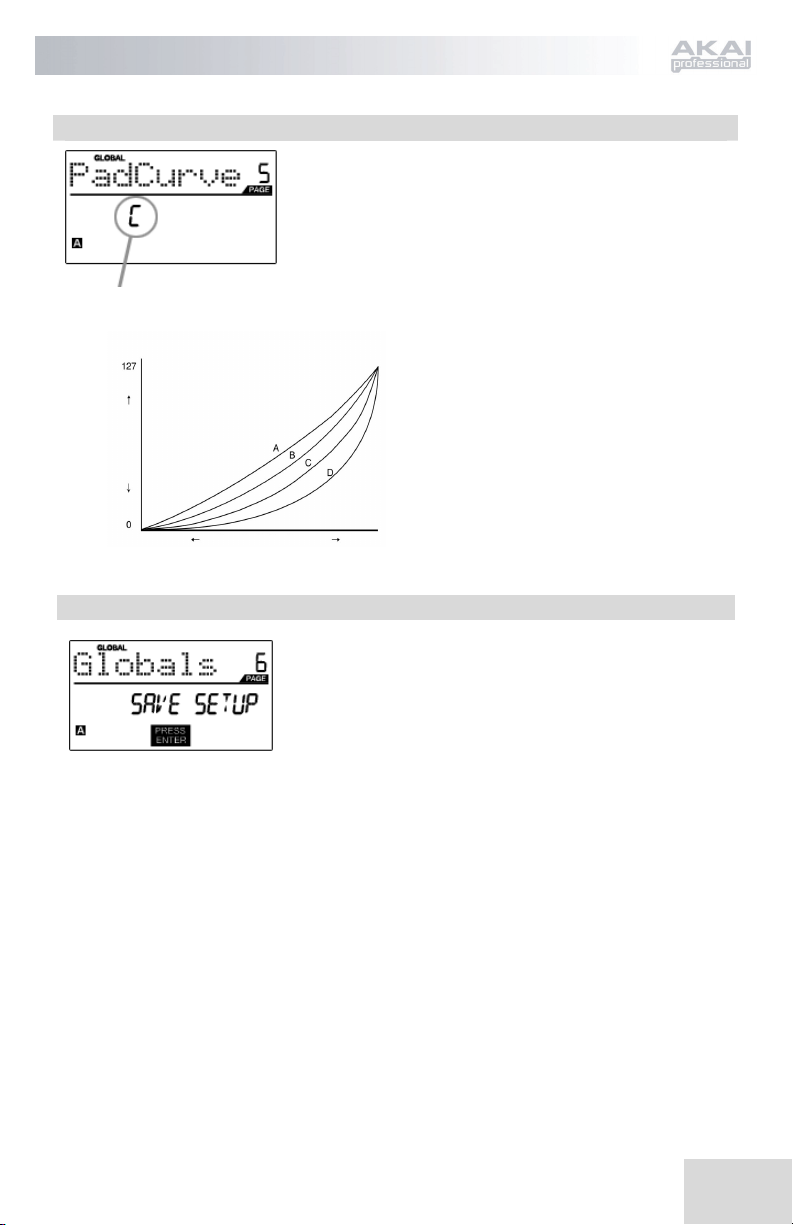
PAD VELOCITY CURVE - Page 5
A PAD VELOCITY CURVE describes how your MPD24 is
outputting MIDI velocities when you hit a pad, based on a certain
ratio of the input / output velocity that characterizes the particular
curve. The Pad Velocity Curve feature is intended to help you
customize and adjust your MPD24 to your particular playing style
and can add expressivity and control to your performance. If you
find it difficult to achieve a comfortable velocity range for your
Adjust pad curve
in this field
playing style (you can not get a velocity of 127 even if you hit the
Pad very hard, or vice versa, you get velocity 127 easily even if
you hit the Pad softly) you can adjust the velocity curve as
desired.
MIDI
VELOCITY
WEAK STRENGTH OF STRONG
HITTING PAD
SAVE GLOBAL - Page 6
SAVE GLOBAL allows you to save all of the global parameters
on the MPD24, including LCD Contrast, Pad Velocity Curve, Pad
Sensitivity, MIDI Common Channel, Preset and SysEx
information.
When you optimize the MPD24 to best suit your performance, you
should use this option to save all of these settings so they will
automatically be loaded next time you turn on the MPD24.
1. While in GLOBAL MODE, use [ > ] button to scroll to
2. Press [ENTER] to save all the global settings on the
1. In GLOBAL MODE, use [ > ]
button to scroll to PadCurve.
2. Turn [VALUE] dial to select one
of the four curves – A, B, C, or D.
3. Press [ENTER] to select desired
curve.
Globals. You will see ‘SAVE SETUP’ displayed on the
screen.
MPD24.
23
Page 30
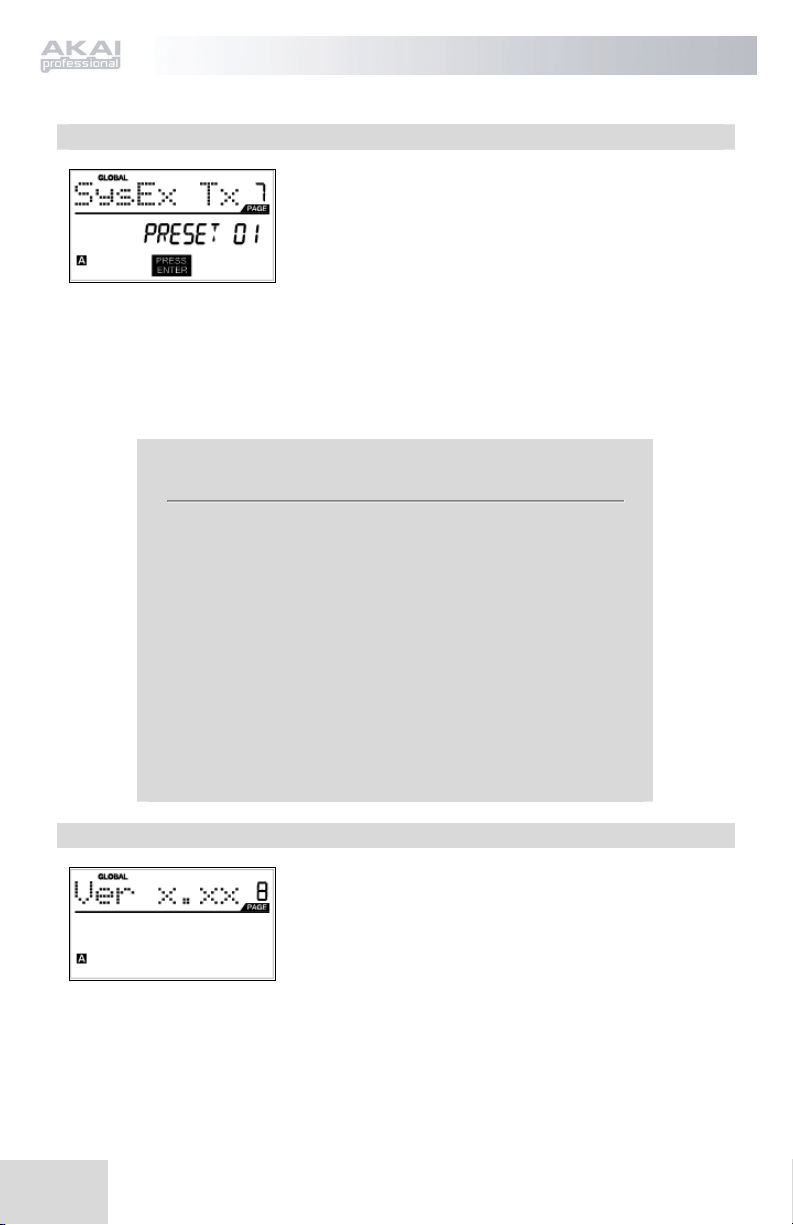
SYSEX TX - Page 7
SysEx transfers to the MPD24
You can also load preset data into the MPD24 from an external source
by “playing” a SysEx file into the MPD24. This can be done with a
variety of SysEx applications, many of which are widely and freely
available over the Internet.
1. Make sure that the device is connected to the MPD24 either via
2. Make sure that you are in Preset Mode.
3. “Play” the SysEx file on your external device or computer.
Please note that when transferring SysEx information into the MPD24,
the data will override the data of the original Preset which was sent to
your SysEx editor. For example, if you transfer Preset 5 to your SysEx
editor and then send it back to the MPD24, the data will overwrite
Preset 5.
VERSION - Page 8
SYSEX TX allows you to transfer Preset data from the
MPD24, including Controller Numbers, MIDI Channels and
various other parameters via SysEx.
1. While in GLOBAL MODE, use [ > ] button to scroll to
SysEx Tx.
2. Use the [VALUE] dial to select which preset’s
information you would like to transfer.
3. Press [ENTER] to transfer the preset data via SysEx to
the MIDI/USB port.
the USB or the MIDI IN port.
VERSION allows you to see what version of the operating
system and firmware is currently loaded onto the MPD24.
While in GLOBAL MODE, use [ > ] button to scroll to Ver for
version information.
24
Page 31

PROGRAM CHANGE MODE
What is Program Change?
A Program Change, often referred to as a Patch Change, is a MIDI message used for
sending data to devices to cause them to change to a new program. This allows you to tell a
hardware or software device which sound to play. For example, if your MPD24 is
controlling a rock drum kit on your DAW or an external device, using a Program Change
command allows you to easily switch to an electronic kit. This gives you the freedom to reorchestrate any MIDI content without having to redo any MIDI note information.
Pressing the PROGRAM CHANGE key calls up PROGRAM CHANGE
mode.
There are two different selectable types of Program Change on the MPD24:
This event will transmit a regular Program
PROG CHANGE
PROG+BANK
Turn [VALUE] dial to select either a PROG CHANGE or PROG+BANK
event.
Change message (0-127) to your DAW or an
external device, allowing you to switch between
128 different program banks.
This event transmits a Program Change message
(0-127), along with a Bank L (Least Significant
Bit) Change message (0-127) and a Bank M
(Most Significant Bit) Change message (0-126),
which allows access of up to 16384 different
program banks. You can use PROG+BANK if
your DAW or external device supports LSB and
MSB.
25
Page 32

PROG CHANGE (Program Change)
PROG CHANGE allows you to transmit a regular Program
Change message.
1. Select PROG CHANGE with [VALUE] dial.
2. Press [ENTER] to see the next page of parameters.
3. You can select program number by turning [VALUE] dial
(1...127).
4. MIDI CH field shows current Common MIDI Channel. You
can access MIDI CH field by pressing [ < ] button and
change it with [VALUE] dial. You can move between
PROG field and MIDI CH field with [ < ] and [ > ] buttons.
5. Press [ENTER] to send the Program Change message.
PROG+BANK (Program Change with Bank Change)
PROG+BANK allows you to send a Program Change with
Bank Change message to your DAW or external sound
module.
1. Select PROG+BANK with [VALUE] dial.
2. Press [ENTER] to see the next page of parameters.
You can move between the fields with [ < ] and [ > ] buttons.
3. Select desired Program Change number by turning
[VALUE] dial in the PROG field.
4. Select MSB (Most Significant Bit) by turning the [VALUE]
dial in the Bank M field
5. Select LSB (Least Significant Bit) by turning the [VALUE]
dial knob in the Bank L field
6. Press [ENTER] to send the Bank and Program event.
26
Page 33
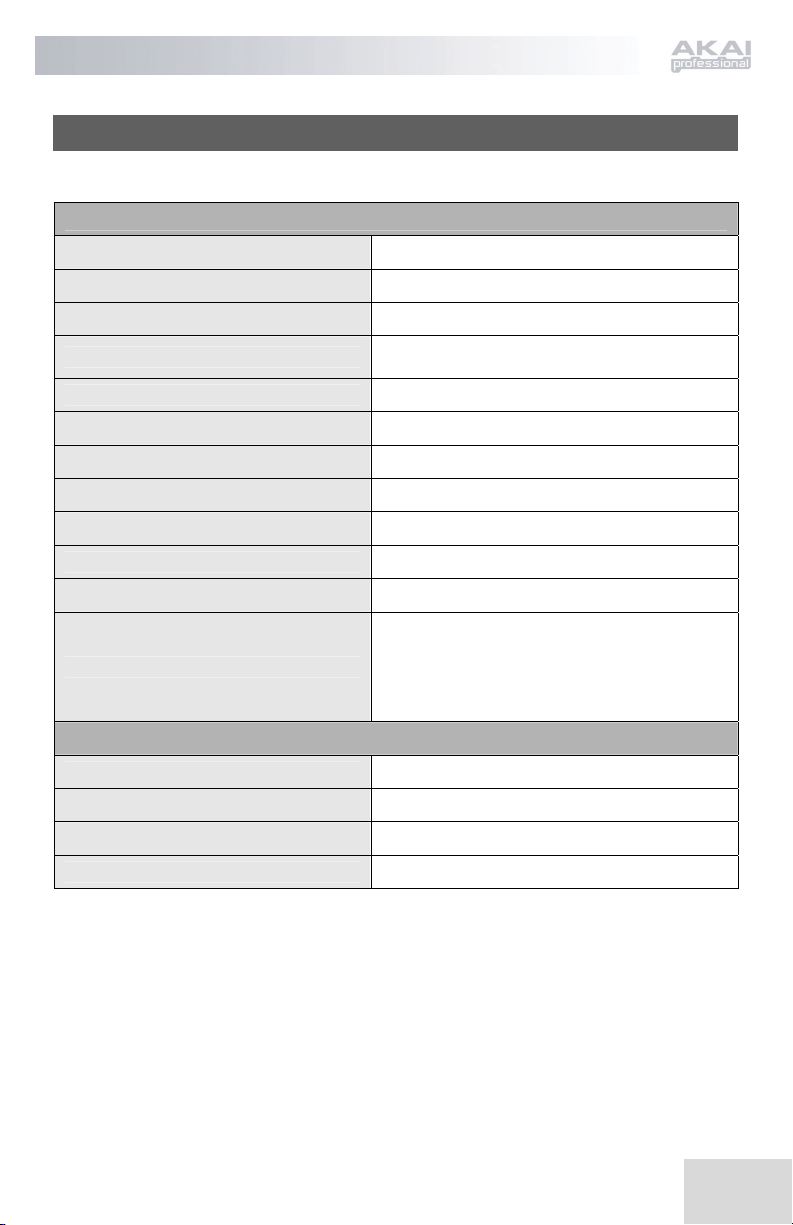
SPECIFICATIONS
GENERAL
Display custom LCD w/ backlight
Dimensions (WxDxH) 318mm x 283mm x 50mm (68mm MAX)
Weight 2.18 kg
Power
Number of Presets 30
MIDI output channels over USB 48 (16 channels x 3 ports)
MIDI output channels from 5-pin MIDI 16
Drum pads 16 (velocity and pressure sensitive)
Drum pad banks 4
Sliders 6
360 degree knobs 8
Accessories
INPUTS/OUTPUTS
MIDI inputs 5-pin DIN x 1
MIDI outputs 5-pin DIN x 1
USB Slave connector x 1 (MIDI over USB)
DC IN 6V DC, 500mA
~200mA, 5V DC via USB
~500mA, 6V DC via external adaptor (MP6-1)
• User’s manual
• USB cable (1m)
• CD-ROM disc with Uniquest Editor and
other extras
• DVD-ROM disc with BFD Lite
27
Page 34

28
Page 35

ÍNDICE
INTRODUCCIÓN -------------------------------------------------------------
CARACTERÍSTICAS PRINCIPALES -------------------------------------
REQUISITOS DE COMPUTADORA -------------------------------------
VISTA DEL PANEL SUPERIOR -------------------------------------------
31
31
31
32
VISTA DEL PANEL TRASERO -------------------------------------------DIAGRAMA DE CONEXIÓN ----------------------------------------------EXPLICACIÓN DE LOS BOTONES DE NAVIGACIÓN -----------
PRESENTACIÓN DE LA INFORMACIÓN ----------------------------
MODOS ---------------------------------------------------------------------------
MODO PRESET(Programas predeterminados) --------------------
MODO EDIT (Edición) ----------------------------------------------
Edición de pads ----------------------------------------------
Edición de perillas y cursores -------------------------------
MODO GLOBAL -----------------------------------------------------
MODO PROGRAM CHANGE (Cambio de programa) ----------
ESPECIFICACIONES ---------------------------------------------------------
33
34
36
38
40
41
43
44
48
51
55
57
29
Page 36
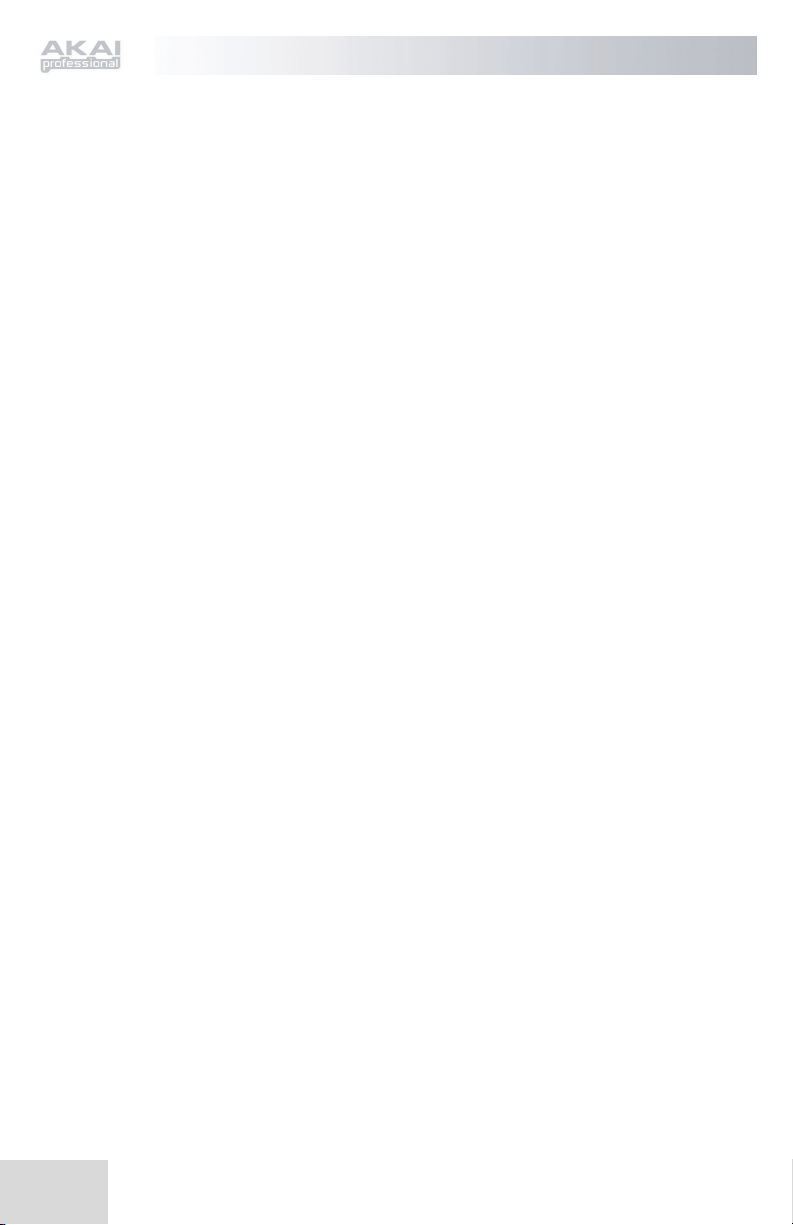
30
Page 37

INTRODUCCIÓN
¡Felicitaciones por su compra de la unidad de control USB/MIDI Akai Professional
MPD24! Basado en el concepto de la serie MPC original, MPD24 es la última
palabra en herramientas para la producción de ritmos. Combina la flexibilidad de un
controlador MIDI con la sensación intuitiva de un pad de tambor.
Durante muchos años, los músicos y ejecutantes de estudio enfrentaron el dilema de
cómo disparar y programar mejor el material de baterías. En Akai Professional,
estamos firmemente convencidos de que usar una interfaz de teclado de controlador
MIDI para hacerlo simplemente no es la solución. Ésta es nuestra motivación para
desarrollar el MPD24. Un controlador realmente renovador e intuitivo, el MPD24
animará y dará vida a su estilo de producción y su interpretación. ¡Esperamos
sinceramente que disfrute este producto, tanto como nosotros disfrutamos
construyéndolo para usted!
CARACTERÍSTICAS PRINCIPALES
• Compatibilidad con Mac/PC – cumple especificaciones de clase, de modo que no se necesita
instalar ningún driver
• Conectividad MIDI o USB
• 16 pads estilo MPC sensibles a la velocidad y la presión, con máxima sensación y control
• 4 bancos de pads conmutables con un total de 64 pads
• 8 perillas de 360 grados y alta resolución asignables
• 6 cursores asignables
• 5 teclas de control de transporte dedicadas con funcionalidad de control de máquinas MIDI
• Pantalla LCD brillante y fácil de navegar
• Predeterminados programables y recuperables para usar con su estación de trabajo de audio,
secuenciador, sintetizador o módulo de software o hardware de escritorio
REQUISITOS DE COMPUTADORA
• PC que ejecute Windows XP
• Macintosh que ejecute OS10.x
• Un puerto USB disponible
31
Page 38

VISTA DEL PANEL SUPERIOR
1
2
3
4
5
6
32
6 CURSORES CONTROLADORES CONTINUOS ASIGNABLES
Cada cursor puede usarse para enviar datos de controlador continuos a una estación
de trabajo de audio o dispositivo MIDI externo de escritorio.
16 PADS ESTILO MPC SENSIBLES A LA VELOCIDAD Y LA PRESIÓN
Cada pad puede usarse para disparar golpes o muestras de tambor tocándolos con
los dedos. Son sensibles a la presión y a la velocidad, lo que los hace muy
responsivos e intuitivos para tocar.
SECCIÓN DE PANTALLA DE NAVEGACIÓN / MENÚS
Es la pantalla LCD usada para navegar menús, mostrar datos y realizar cambios en
las opciones y parámetros del MPD24.
BOTONES DE CONTROL / NAVEGACIÓN
Son los botones principales usados para navegación, cambio de programa, cambio
de banco de pads, vista preliminar y conmutación entre los diferentes modos de
operación.
8 PERILLAS CONTROLADORAS ASIGNABLES
Como los cursores, cada perilla de 360 grados puede usarse para enviar datos de
controlador continuos a una estación de trabajo de audio o dispositivo MIDI
externo de escritorio.
BOTONES DE CONTROL DE TRANSPORTE
Estos botones dedicados pueden usarse para enviar información de transporte a fin
de controlar un sistema de grabación en disco duro o cualquier otra máquina que
entiende el control de máquina MIDI (MMC).
Page 39

VISTA DEL PANEL TRASERO
2
5
1
3
4
ENTRADA DE ALIMENTACIÓN DE CC
Enchufe aquí un adaptador de CC si no desea alimentar el MPD24 por la conexión
USB.
BLOQUEO KENSINGTON
Use este bloqueo para fijar y asegurar el MPD24 a una mesa o superficie.
CONECTOR USB
Enchufe un cable USB estándar en este conector y en el puerto USB de su
computadora. Este puerto proporcionará alimentación eléctrica al MPD24.
CONECTOR DE SALIDA MIDI
Use un cable MIDI de cinco pines para conectar la SALIDA MIDI del MPD24 a la
ENTRADA MIDI de un dispositivo externo.
CONECTOR DE ENTRADA MIDI
Use un cable MIDI de cinco pines para conectar la SALIDA MIDI de un controlador
MIDI externo a la ENTRADA MIDI del MDP24.
33
Page 40
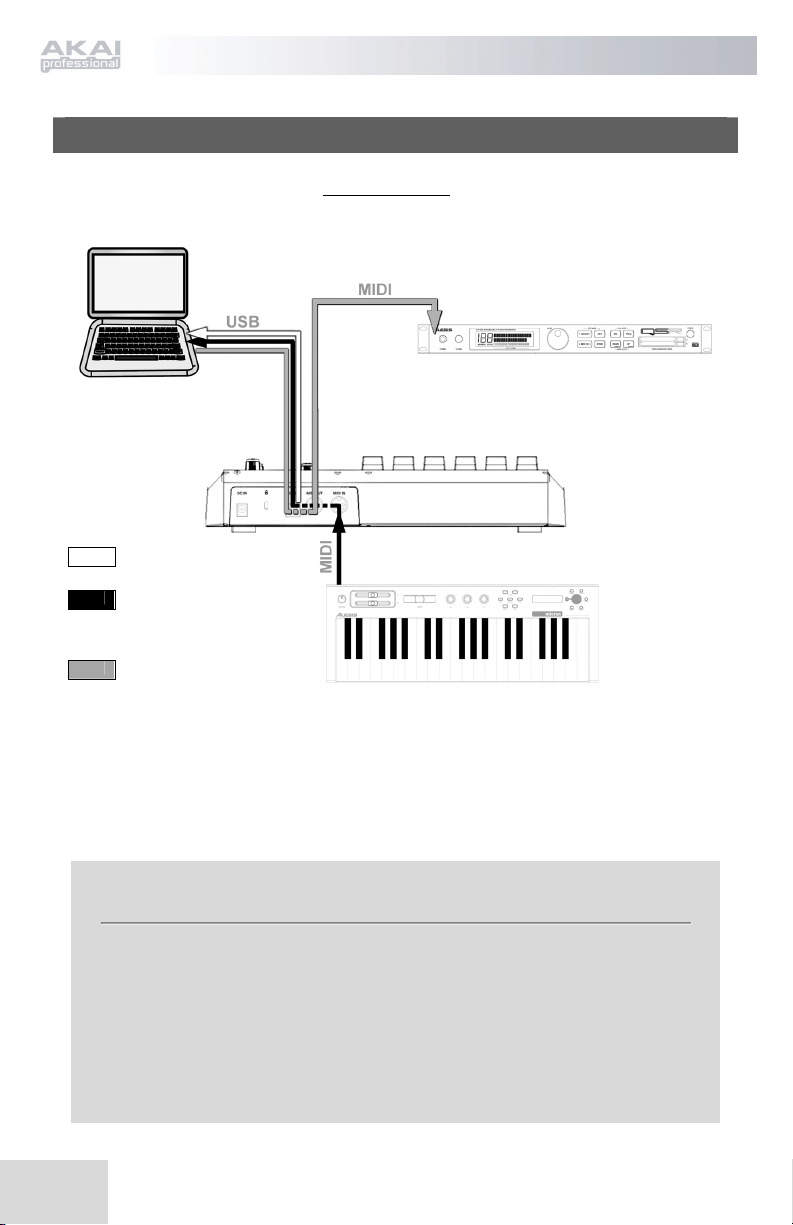
DIAGRAMA DE CONEXIÓN
ESCENARIO 1
COMPUTADORA
MÓDULO DE SONIDO EXTERNO
MIDI del MPD24 a la
computadora
MIDI del dispositivo
MIDI externo conectado
al puerto MIDI IN del
MPD24
MIDI de la computadora
a un módulo de sonido
externo conectado al
puerto MIDI OUT del
MPD24
1. Conecte un cable USB de su computadora al MPD24.
2. Si desea usar un módulo de sonido externo, conecte un cable MIDI de 5 pines desde MIDI OUT
(Salida MIDI) del MPD24 a la ENTRADA MIDI del dispositivo externo.
3. Si desea usar otro controlador MIDI en su configuración, conecte un cable MIDI de 5 pines desde
la SALIDA MIDI del dispositivo MIDI externo a MIDI IN (Entrada MIDI) del MPD24.
DISPOSITIVO MIDI EXTERNO
NOTA ACERCA DEL USO DEL MPD24 CON SOFTWARE:
1. Asegúrese de que el MPD24 y todos los dispositivos externos estén conectados y
que el cable USB esté conectado a su computadora antes de abrir en esta última
cualquier aplicación de software con la que desee usar el MPD24. Si la unidad no
está enchufada antes, su aplicación de software puede no reconocer al MPD24
como dispositivo disponible.
2. Es necesario que en su aplicación de software, configure al MPD24 como
dispositivo de entrada MIDI por defecto. Esto se hace normalmente en la sección
MIDI del menú Preferencias.
34
Page 41

IMPORTANTE:
El funcionamiento del puerto MIDI OUT cambia dependiendo de que haya o no
un cable USB conectado al MPD24.
• Cable USB conectado:
Los datos MIDI de su computadora se envían al puerto MIDI OUT.
Cuando se conecta un cable USB, usted debe activar el “MIDI echo” (Eco
MIDI) en su secuenciador si desea que el MPD24 controle otro dispositivo
MIDI.
• Cable USB sin conectar:
Lo que toque en el MPD24 se envía al puerto MIDI OUT.
Nota: Si tiene otro dispositivo conectado al puerto de MIDI IN del
MPD24, se ignorará la información MIDI de ese dispositivo.
ESCENARIO 2
MIDI del MPD24 a un
módulo de sonido
externo conectado al
puerto MIDI OUT del
MPD24
ADAPTADOR DE
ALIMENTACIÓN DE 6 V
(opcional)
MÓDULO DE SONIDO EXTERNO
1. Enchufe un adaptador de alimentación de 6 V a un tomacorriente y conéctelo al MPD24.
2. Conecte un cable MIDI de 5 pines desde MIDI OUT del MPD24 a la ENTRADA MIDI de un
módulo de sonido externo.
35
Page 42

EXPLICACIÓN DE LOS BOTONES DE NAVEGACIÓN Y CONTROL
PRESET (Programas predeterminados)
Este botón activa el MODO PRESET
(Programas predeterminados). En este
modo, es posible seleccionar y recuperar
diferentes programas predeterminados.
EDIT (Edición)
Este botón activa el MODO EDIT (Edición),
que permite editar (modificar) el
comportamiento de los pads, las perillas y los cursores de cada programa
predeterminado.
GLOBAL
Este botón activa el MODO GLOBAL, en el que se configuran los comandos para
reiniciar el MIDI y los parámetros globales y las preferencias del sistema.
VALUE (Valor - Presionar para Enter)
Este cuadrante se usa para incrementar y decrementar
los números, valores de parámetros y ajustes
predeterminados.
BOTONES [ < ] y [ > ]
Estos botones se usan para navegar por los campos de
los menús de la pantalla.
PAD BANK (Banco de pads)
Estos 4 botones conmutan entre los bancos de pads A,
¡INDICACIÓN
IMPORTANTE!
El cuadrante [VALUE]
también funciona como botón
[ENTER]. Esta función se
realiza presionando el
cuadrante.
¡INDICACIÓN
IMPORTANTE!
El botón [ < ] también
funciona como botón
[CANCELAR].
B, C y D. Es posible guardar distintos sonidos en cada uno de los 4 bancos
diferentes, lo que permite acceder a 64 sonidos distintos que el usuario puede
disparar.
PREVIEW (Vista preliminar)
Este botón le permite ver qué valor enviará una perilla o cursor antes de transmitirlo.
Si mantiene pulsado el botón [PREVIEW] (Vista preliminar), puede mover una perilla
o cursor al valor deseado, que se enviará después de que suelte dicho botón.
36
Page 43

FULL LEVEL (Nivel máximo)
Cuando se activa el botón [FULL LEVEL], los pads del MPD24 siempre
reproducen a máxima velocidad (127). De esta manera, independientemente de la
fuerza con que se golpee el pad, el MPD24 dispara siempre el sonido a su máxima
velocidad (volumen).
16 LEVELS (16 niveles)
Cuando se pulsa [16 LEVELS], se pueden usar los 16 pads para cambiar la
velocidad de un pad seleccionado en 16 pasos. Esto permite tener más control sobre
la velocidad del sonido deseado. Cuando se pulsa este botón, el último pad golpeado
se designa a los 16 pads. Los pads producen el mismo número de nota y
controlador de presión que el pad inicial, pero la velocidad se fija a los valores del
diagrama de abajo, independientemente de la fuerza con que se golpee cada pad.
PADS Y VELOCIDADES CORRESPONDIENTES
103
71
39
111
7
79
47
15
119
87
55
23
127
95
63
31
¡PRUÉBELO!
Pruebe a designar un sonido
tal como un snare drum a
uno de los pads y ver luego
cuán expresivo la opción 16
Levels le permite ser en su
interpretación.
PROGRAM CHANGE (Cambio de programa)
Al pulsar este botón, se permite transmitir un mensaje de cambio de programa o
programa con cambio de banco. Esto permite indicar a un módulo de hardware o
software que está controlando el MPD24 qué bancos de sonido debe usar.
<< , >> , STOP, PLAY y REC (Rebobinar, Avance rápido, Parar, Reproducir y Grabar)
Estos cinco son botones dedicados para enviar
comandos de control de máquina MIDI.
CONTROL DE MÁQUINA
MIDI (MMC)
… es un protocolo diseñado
específicamente para controlar
remotamente sistemas de grabación en
disco duro u otras máquinas por un
cable MIDI.
37
Page 44

PRESENTACIÓN DE LA INFORMACIÓN
Cuando se trabaja con el MPD24, la pantalla LCD ayuda a efectuar el seguimiento
de los valores y parámetros que se ingresan y se envían a dispositivos externos. Hay
varias clases de información que muestra el MPD24 mientras se usa: Información de
NOTE
CONTROL CHANGE (Cambio de control), MIDI MACHINE CONTROL
(MMC) (Control de máquina MIDI, MMC) y MODO DE VISTA PRELIMINAR.
(Nota), AFT (Channel Pressure) (Post-pulsación, presión de canal),
NOTE (Nota)
Cuando se golpea un PAD, el MPD24 envía
mensajes de Nota MIDI activada para disparar
sonidos en su estación de trabajo de audio (DAW)
o dispositivo externo. Cada pad puede tener
asociado su propio número de nota MIDI. Cuando
se golpea un pad, la pantalla muestra el número de
nota MIDI, el puerto y el canal MIDI que usa el
pad, el banco de pads y la velocidad (la fuerza con
que se golpea el pad).
Para más información sobre las notas y pads
MIDI, vea ‘Edición de pads’( página 44).
NOTA POST-PULSACIÓN (Presión de canal)
Cuando se activa, el valor POST-PULSACIÓN
corresponde a los datos MIDI enviados cuando se
aplica presión a uno de los pads después de
golpearlo y mientras se mantiene oprimido. Se
muestra en el extremo derecho de la pantalla
mientras se aplica presión al pad.
CTRL (Cambio de control)
Cuando se usa una PERILLA o CURSOR, el
MPD24 produce datos de cambio de control MIDI.
Estos datos se usan para cambiar ciertos
parámetros de la estación de trabajo de audio
(DAW) o módulo de sonido externo. Cuando se
mueve una perilla o cursor, la pantalla indica el
número de cambio de control (CC), el valor y el
canal MIDI
control, vea ‘Edición de perillas y cursores’
(página 48).
Para más información sobre el cambio de
38
Puerto Indicador
y canal MIDI de nota
de la nota
La velocidad
se muestra
también con el
medidor de barras
Banco Número
de pads de nota MIDI
Valor post-
Velocidad
pulsación
El valor postpulsación se
muestra
también con el
medidor de
barras
Puerto Indicador de
y canal MIDI cambio de contro
El valor se
muestra también
con el medidor
de barras
Banco Número de
de pads cambio de control
Valor del
cambio de
control
Page 45

CONTROL AFT (Post-pulsación)
Las perillas y los cursores del MPD24 se pueden
configurar también para transmitir información
AFTERTOUCH (Post-pulsación).
Para más información sobre la configuración
de perillas y cursores para transmitir postpulsación, vea ‘Edición de perillas y cursores’
(página 50).
Puerto Indicador de
y canal MIDI post-pulsación
Valor post pulsación
muestra
también con
el medidor
Banco de pads de barras
El valor se
COMANDO DE CONTROL DE MÁQUINA MIDI (MMC)
El CONTROL DE MÁQUINA MIDI (MMC) se
usa normalmente para enviar mensajes de control
de transporte a máquinas de grabación o
reproducción de hardware. El MMC permite
centralizar el control del estudio desde el MPD24.
Por ejemplo: Al pulsar [PLAY] en el MPD24 se
envía un mensaje MMCPLAY a un grabador
multipistas conectado, que comienza a reproducir.
Cuando se pulsa [STOP] en el MPD24, la bandeja
también se detiene.
Comando MMC
VISTA PRELIMINAR
Cuando se mantiene oprimido el botón
[PREVIEW] y se mueve un cursor o perilla, la
LCD muestra la pantalla de la derecha. Aparece el
evento asignado y el valor de la perilla o cursor
que se movió. También se muestra el último valor
del controlador. Es posible configurar un nuevo
valor usando una de las perillas o los cursores.
Este valor será enviado cuando se suelte el botón
[PREVIEW].
VENTAJAS DE LA VISTA PRELIMINAR
El botón [PREVIEW] permite ver el valor que enviará un controlador, sin enviar realmente el valor. Esto
permite tener un control preciso sobre los parámetros. Por ejemplo, se puede usar una de las perillas para
controlar la frecuencia de corte de un filtro pasaaltos. Si se desea filtrar un rango de frecuencias preciso y se
intenta hacerlo a mano, es posible que los resultados no sean tan precisos como se busca. Pruebe manteniendo
oprimido el botón [PREVIEW], ajustando la posición del cursor al lugar en que desea que esté la frecuencia de
corte y soltando luego dicho botón. Verá que el MPD24 salta inmediatamente a esa posición.
Número de cambio de control
Nuevo valor
Nuevo valor
Último valor Último valor
enviado enviado
39
Page 46

MODOS
El MPD24 tiene cuatro modos de operación diferentes. Se puede acceder a cada
modo pulsando el botón correspondiente en la unidad. Se presenta a continuación
una breve descripción de cada modo:
Modo Preset (Programas predeterminados ) ----------------------------------------
Este modo permite cargar, guardar y copiar programas
predeterminados Un programa predeterminado es un conjunto de
información acerca del comportamiento de los diferentes cursores,
perillas y pads. El uso de estos programas predeterminadas
permite guardar diferentes configuraciones de modo de poder
cargarlas rápidamente cuando las necesite, sin tener que
reprogramar el MPD24 todas las veces
(página 41).
Modo Edit (Edición) --------------------------------------------------------------------
Este modo permite editar la configuración del MPD24. El MODO
EDIT es una herramienta poderosa para personalizar su
configuración. En este modo, es posible cambiar la forma en la
que se comportan los pads, perillas y cursores. Por ejemplo, se
puede desear que un cursor o una perilla transmitan sólo un rango
limitado de datos MIDI o que un pad transmita en un canal MIDI
diferente. Es posible cambiar estos y otros diversos parámetros de
los pads, perillas y cursores en MODO EDIT
(página 43).
Modo Global -----------------------------------------------------------------------------
Este modo permite configurar los parámetros globales y hacer
cambios generales al modo de funcionamiento del MPD24. Por
ejemplo, en MODO GLOBAL es posible variar la forma en que los
pads responden al toque o cambiar el brillo de la pantalla LCD.
Los parámetros que se pueden modificar en MODO GLOBAL
incluyen también los valores preprogramados de los controladores,
las curvas de respuesta de los pads, el brillo de pantalla y otros
parámetros
(página 51).
Modo Program Change (Cambio de programa) -----------------------------------
Este modo permite transmitir diversos mensajes de cambio de
programa. En este modo, es posible indicarle a su estación de
trabajo de audio de escritorio (DAW) o a un dispositivo externo
que conmute al banco de sonidos de un programa diferente. De
esta manera, se puede evitar tener que conmutar manualmente
entre distintos programas en su DAW o dispositivo externo (página
56).
40
Page 47
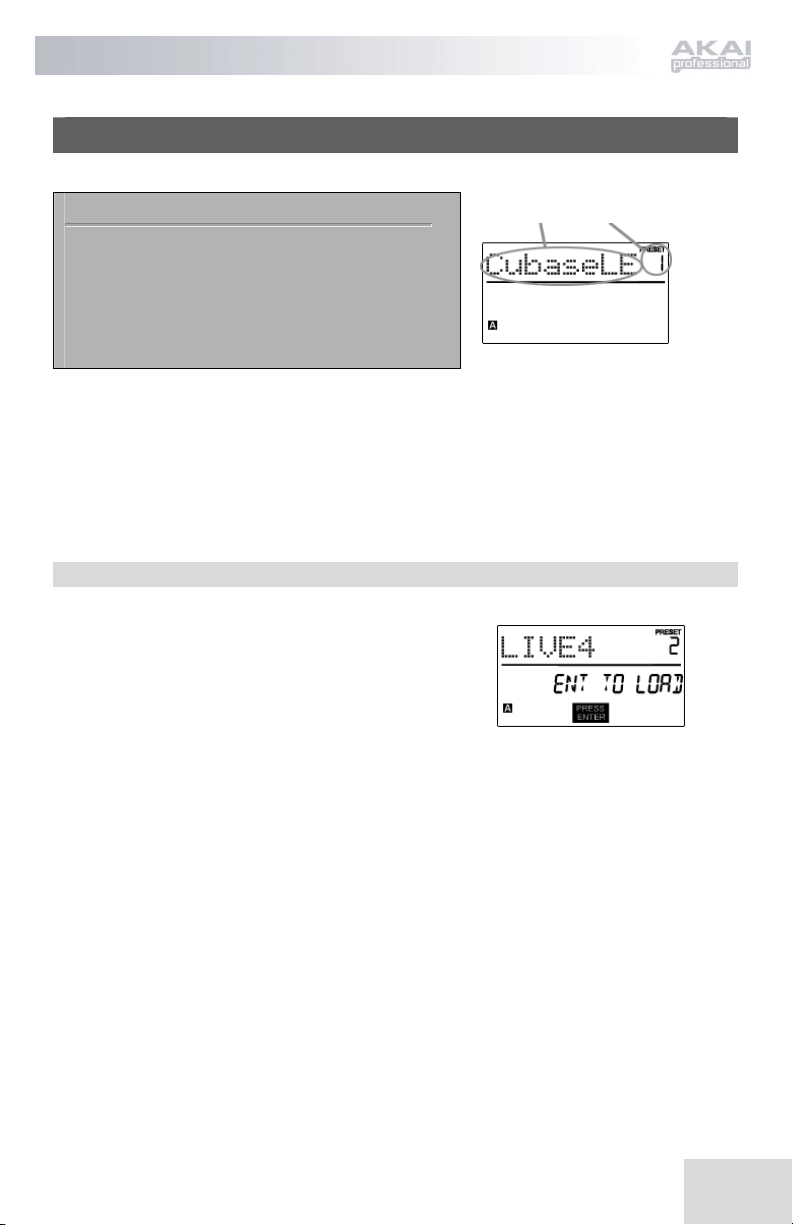
MODO PRESET (Programas predeterminados)
¿Qué es un programa predeterminado?
Un programa predeterminado es un conjunto de
información acerca del comportamiento de los
diferentes cursores, perillas y pads. El uso de estos
programas predeterminadas permite guardar
diferentes configuraciones de modo de poder
cargarlas rápidamente cuando las necesite, sin tener
que reprogramar el MPD24 todas las veces
El MPD24 ofrece diferentes bancos de programa que se pueden cargar y escribir en ellos. Al
encender el MPD24, va automáticamente al MODO PRESET y se muestra en la pantalla el
Preset 1. Este modo también se activa pulsando el botón [PRESET]. En MODO PRESET, es
posible cargar, guardar/copiar y cambiar el nombre de los programas predeterminados. Se
puede navegar entre estas tres páginas con los botones [ < ] y [ > ].
Página 1 – Cargar programa predeterminado
1. Estando en MODO PRESET, es posible cambiar los
programas predeterminados con el cuadrante
[VALUE] que está debajo de la pantalla. Al girar el
cuadrante se incrementa o decrementa el número del
programa predeterminado actual y se muestra la
pantalla de la derecha:
Al hacer esto, se notará que ‘PRESS ENTER’
2. Al pulsar [ENTER] se carga el programa
comienza a destellar.
predeterminado seleccionado. Al pulsar el botón [ < ]
o [PRESET] se cancela y se retorna al programa
predeterminado seleccionado la última vez.
Nombre del programa Número del programa
predeterminado predeterminado
41
Page 48

Página 2 – Guardar/Copiar programa predeterminado
En MODO PRESET, también es posible guardar y copiar un
programa predeterminado en una nueva ubicación. Esto
permite guardar los cambios que puedan haberse hecho al
programa predeterminado en MODO EDIT.
Tenga en cuenta que si va a guardar el programa
predeterminado en la misma ubicación (mismo número de
programa predeterminado) la pantalla indicará ‘SAVE TO’
(Guardar en) y si lo guarda en una ubicación diferente
(distinto número de programa determinado, indicará ‘COPY
TO’ (Copiar en).
Destino
1. Estando en MODO PRESET, pulse el botón [ > ] hasta que vea la pantalla ‘SAVE TO’ similar
a la que se muestra arriba.
2. Es posible seleccionar la ubicación en la que se desea guardar el programa predeterminado
girando la perilla [VALUE].
3. Pulse [ENTER] para guardar el programa predeterminado actual en el destino. Al pulsar el
Al hacer esto, se notará que el segmento ‘PRESS ENTER’ comienza a destellar.
botón [ < ] o [PRESET] se cancela la operación y se retorna al modo de reproducción
predeterminado.
Página 3 – Cambiar el nombre del programa predeterminado
Estando en MODO PRESET, también es posible cambiar el nombre del programa predeterminado.
De esta manera es posible asignar nombres específicos a los diferentes programas predeterminados,
de modo de poder realizar mejor el seguimiento y acceder rápidamente a las diferentes
configuraciones del controlador.
1. Para asignar o cambiar el nombre del programa predeterminado, pulse el botón [ > ]
hasta que aparezca en la pantalla ‘Preset Name’ (Nombre del programa predeterminado).
Notará que la primera letra del
nombre comienza a destellar.
2. Gire el cuadrante [VALUE] para
cambiar el carácter que destella.
3. Para moverse entre los caracteres, use
los botones [ < ] y [ > ].
4. Cuando termine, pulse [PRESET] otra
vez. Se guardará el nombre.
Ingrese el nombre del programa predeterminado en
este campo
42
Page 49
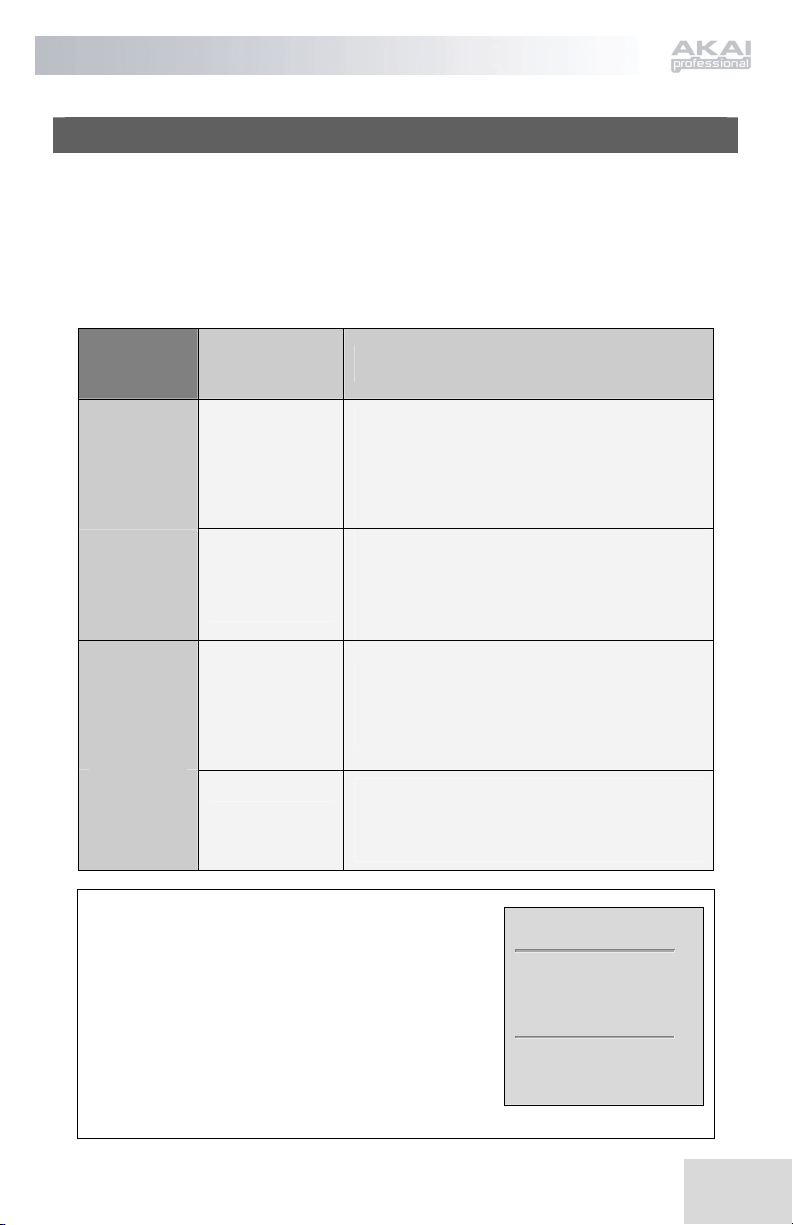
MODO EDIT (Edición)
Al pulsar el botón [EDIT] se activa el MODO EDIT (Edición). En este modo, es posible cambiar
los parámetros de los pads, las perillas y los cursores. El MODO EDIT permite personalizar
completamente y optimizar su controlador para lograr el mejor funcionamiento deseado.
Los diferentes parámetros que se pueden editar están organizados en la pantalla bajo tres páginas
diferentes que se describen a continuación. Según cuál tipo de evento seleccione en la página 1, se
le darán diferentes parámetros que se pueden editar en la página 2.
PÁGINA 1
(tipo de
evento)
NOTE (Nota)
PÁGINA 2
(parámetros)
Canal MIDI
Nº de nota
Comportamiento ON/OFF
Comportamiento por presión
PADS
Canal MIDI
PROGRAM
CHANGE
(Cambio de
programa)
Nº de cambio de programa
Banco M, dígito menos significativo
Banco L, dígito menos significativo
PERILLAS
CONTROL
CHANGE
(Cambio de
control)
Canal MIDI
Rango - valor mínimo
Rango - valor máximo
y
CURSORS
AFTERTOUCH
(Post-pulsación)
Canal MIDI
Rango - valor mínimo
Rango - valor máximo
CÓMO NAVEGAR EN MODO EDIT:
1. Pulse el botón [EDIT].
2. Para seleccionar el controlador que desea editar,
mueva simplemente cualquier cursor o perilla o
golpee un pad —de esta forma se indica a la pantalla
que muestre las propiedades de ese controlador
particular.
3. Es posible moverse por los campos o páginas deseadas
con los botones [ < ] y [ > ].
4. Al pulsar [ENTER] el sistema pasa a la página siguiente.
¡RECUERDE!
El cuadrante [VALUE]
funciona como botón
[ENTER] cuando se
pulsa.
El botón [ < ] también
funciona como botón
[CANCELAR].
43
Page 50

Edición de pads
Los pads del MPD24 se pueden configurar para transmitir información de nota o cambio de
programa cuando se golpean. La operación por defecto de los pads es Nota, que significa
que cuando se golpea un pad genera mensajes de nota On/Off (activada/desactivada) para
disparar sonidos. Los pads se pueden configurar también para transmitir información de
cambio de programa, lo que permite conmutar a diferentes programas (instrumentos o bancos
de sonidos) en la estación de trabajo de audio de escritorio (DAW) o dispositivo externo
golpeando los pads. Para saber más acerca del cambio de programa, lea ‘Modo Program
Change’ en la página 55.
¿Qué es un mensaje de nota?
Un mensaje de nota es un mensaje MIDI que indica a un
instrumento que toque una nota. Más generalmente, significa que
se usan mensajes de nota para iniciar y detener sonidos. Cuando
se pulsa uno de los pads, se envía un mensaje ‘Nota activada’ a la
DAW o dispositivo externo. De esta forma se activa una nota o
muestra. Cuando se suelta el pad, se envía un mensaje ‘Nota
desactivada’. Este mensaje detiene la nota o muestra.
¿Qué es un cambio de programa?
El mensaje de cambio de programa permite indicar a la DAW o
dispositivo externo que conmute a un nuevo programa. Muy
frecuentemente, estos programas son conjuntos de muestras o
instrumentos. Es posible usar Program Change (Cambio de
programa) para indicarle a la estación de trabajo de audio de
escritorio (DAW) o dispositivo externo que conmute a un nuevo
instrumento o banco de sonidos.
página 55.
Para más información, vea ‘Modo Program Change’ en la
44
Page 51

SELECCIÓN DEL TIPO DE EVENTO DE PAD:
1. Pulse el botón [EDIT] para entrar al MODO EDIT.
2. Oprima el pad que le gustaría editar.
3. En la página 1, gire el cuadrante [VALUE] para seleccionar ‘NOTE’ (Nota) o ‘PROG
CHANGE’ (Cambio de programa) como tipo de evento.
4. Pulse [ENTER] para ver la página 2.
Las opciones de la página 2 cambian según el tipo de evento que se seleccione en la página 1.
5. Use los botones [ < ] y [ > ] para moverse por los campos de la segunda página.
Los campos de parámetros disponibles para cada tipo de evento se muestran en las páginas
siguientes.
Nota acerca del MIDI Common Channel (CC)
(Canal común MIDI)
El MIDI Common Channel (CC) (Canal común MIDI) es un canal
de agrupamiento al que se pueden asignar pads, perillas y cursores.
El canal común permite agrupar pads, perillas y cursores para
transmitir por el puerto y canal MIDI que se configuran para el
canal común MIDI en MODO GLOBAL.
Por ejemplo:
Sus pads, perillas y cursores están asignados al canal común MIDI.
En MODO GLOBAL, asignó este canal para transmitir por el canal
MIDI Nº 4 —de modo que todos los pads, perillas y cursores
asignados al canal común MIDI transmitirán información por el
canal MIDI Nº 4. Es posible que en algún momento desee
conmutar todos sus pads, perillas y cursores para que transmitan por
el canal Nº 7. En lugar de tener que cambiar el canal MIDI para
cada pad, perilla o cursor, simplemente puede cambiar el canal
común al Nº 7 en MODO GLOBAL. De esta forma, cualquier pad,
perilla o cursor que esté asignado al canal común transmite por el
canal MIDI Nº 7.
Para más información sobre la configuración del puerto y
número del canal común MIDI, vea ‘Modo Global’ en la página 51.
45
Page 52

NOTA – PARÁMETROS
46
Campo de
puerto/canal MIDI
Campo de nota
Campo de
modo de
ejecución
Campo de
presión
Campo de canal MIDI
En este campo se configura el puerto y canal MIDI que usará el pad
para transmitir mensajes. Es posible asignar pads a uno de dos
puertos MIDI, A o B, y a uno de los 16 canales MIDI de cada
puerto (por ej. B11). También es posible asignar el pad al canal
común MIDI.
1. Use el botón [ < ] para seleccionar el campo de puerto/canal
2. Estando en el campo de puerto/canal MIDI, use el cuadrante
3. Use el botón [ > ] para seleccionar el campo siguiente.
Campo de nota
En este campo se configura el número de nota MIDI que el pad
transmitirá cuando se golpee.
1. Use el botón [ < ] o [ > ] para seleccionar el campo de nota.
2. Estando en el campo de nota, gire el cuadrante [VALUE] para
3. Use el botón [ > ] para seleccionar el campo siguiente.
Campo de modo de ejecución
Aquí puede seleccionarse si el pad transmite información de Nota
On/Off de manera momentánea estándar (MTY) como un teclado, en
la que al golpear el pad se genera un mensaje Nota activada y al
soltarlo un mensaje Nota desactivada, o de manera de conmutación
(TGL), en la que el primer golpe sobre el pad produce un mensaje
Nota activada y el segundo Nota desactivada.
1. Use el botón [ < ] o [ > ] para seleccionar el campo de modo
2. Estando en el campo de modo de ejecución, use el cuadrante
3. Use el botón [ > ] para seleccionar el campo siguiente.
Campo de presión
Es posible configurar el pad para transmitir información de presión
como mensaje de presión de canal (CPR) o mensaje de presión
polifónica (PPR).
1. Use el botón [ < ] o [ > ] para seleccionar el campo de presión.
2. Estando en el campo de presión, use el cuadrante [VALUE]
MIDI.
[VALUE] para seleccionar el puerto y el canal MIDI.
Nota: Cuando no se usan vía USB, sólo los pads asignados al puerto A
transmiten información MIDI por el puerto MIDI de 5 pines de la parte
trasera del MPD24.
seleccionar el número de nota deseado.
Nota: Los módulos o baterías de software frecuentemente están
programados para disparar sonidos sobre la base de números de notas
específicos asociados con cada muestra. Es posible que debe
experimentar configurando diferentes números de nota en el MPD24
para encontrar el rango adecuado para su aplicación.
de ejecución.
[VALUE] para seleccionar el modo de ejecución deseado.
para seleccionar ‘OFF’, ‘CPR’ o ‘MTY’.
Page 53

CAMBIO DE PROGRAMA – PARÁMETROS
Campo de
puerto/canal MIDI
Campo de cambio
de programa
Nota:
También es posible configurar los pads para enviar sólo mensajes de cambio de programa, sin
especificar banco M y banco L. Al editar los campos de banco M y banco L de un pad, use el
cuadrante [VALUE] para configurar los bancos M y L a ‘OFF’ (más allá de 000). De esta forma se
hace que el pad transmita sólo un mensaje de cambio de programa.
Banco M
Banco L
Campo de canal MIDI
Los mensajes de cambio de programa se pueden enviar por uno
de dos puertos MIDI, A o B, y uno de los 16 canales MIDI de
cada puerto (por ej. A7). También es posible asignar el
cambio de programa al canal común MIDI.
1. Use los botones [ < ] o [ > ] para seleccionar el campo de
puerto/canal MIDI.
2. Estando en el campo de puerto/canal MIDI, use el
cuadrante [VALUE] para seleccionar el puerto y el canal
MIDI.
3. Use el botón [ > ] para seleccionar el campo siguiente.
Campo de cambio de programa
En este campo es posible configurar qué número de cambio de
programa transmitirá el pad cuando se oprima.
1. Use el botón [ < ] o [ > ] para seleccionar el campo de
cambio de programa.
2. Estando el campo de cambio de programa, use el
cuadrante [VALUE] para seleccionar el número de
cambio de programa deseado.
3. Use el botón [ > ] para seleccionar el campo siguiente.
Banco M
El banco M describe el bit más significativo (MSB) de la
información.
1. Use el botón [ < ] o [ > ] para seleccionar el campo de
banco M.
2. Estando en el campo de banco M , use el cuadrante
[VALUE] para seleccionar el valor deseado.
3. Use el botón [ > ] para seleccionar el campo siguiente.
Banco L
El banco L describe el bit menos significativo (LSB) de la
información.
1. Use el botón [ < ] o [ > ] para seleccionar el campo de
banco L.
2. Estando en el campo de banco L , use el cuadrante
[VALUE] para seleccionar el valor deseado.
47
Page 54
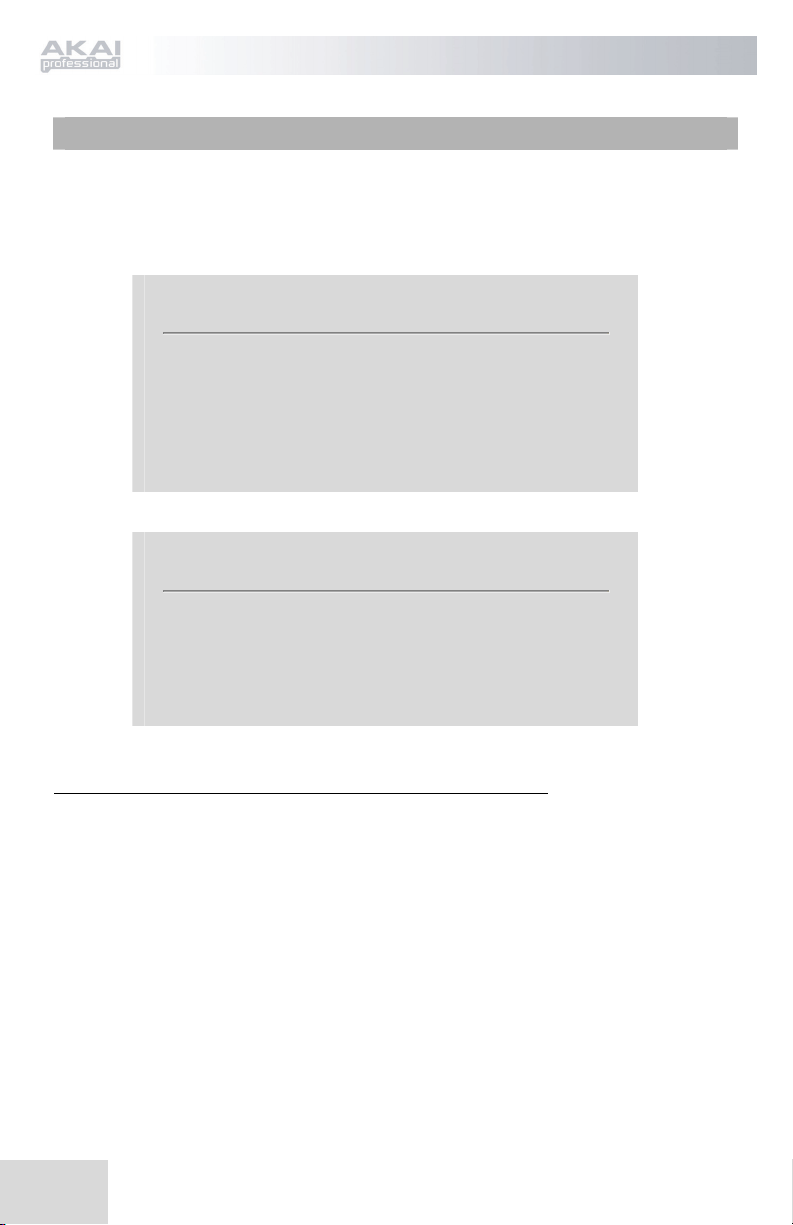
Edición de perillas y cursores
Las perillas y cursores del MPD24 son controladores que se pueden configurar para transmitir
información de cambio de control o post-pulsación. La operación por defecto de las perillas
y los cursores es transmitir información de cambio de control cuando se usan.
¿Qué es el cambio de control?
El cambio de control se refiere al uso de datos del controlador
continuo MIDI. Los datos del controlador continuo (CC) son
mensajes MIDI capaces de transmitir un rango de valores,
habitualmente 0-127. Los CC se usan normalmente para controlar
volumen, pan, mod wheel (rueda de modulación) (Nº 1) y otros
parámetros variables en su estación de trabajo de audio de
escritorio (DAW) o módulo de sonido.
¿Qué son los datos Aftertouch (post-pulsación)?
“Post-pulsación” se refiere a los datos MIDI enviados cuando se
aplica presión a un pad después de golpearlo y mientras se mantiene
oprimido o sostenido. La información post-pulsación se encamina
muchas veces para controlar el vibrato, el volumen y otros
parámetros. En el MPD24, las perillas y los cursores se pueden
asignar también para transmitir información post-pulsación.
SELECCIÓN DEL TIPO DE EVENTO DE PERILLA O CURSOR:
1. Pulse el botón [EDIT] para entrar al MODO EDIT.
2. Mueva el cursor o gire la perilla que desearía editar.
3. En la página 1, gire el cuadrante [VALUE] para seleccionar ‘CTRL CHANGE’ (Cambio de
control) o ‘AFTERTOUCH’ (Post-pulsación) como tipo de evento.
4. Pulse [ENTER] para ver la página 2.
Las opciones de la página 2 cambian según el tipo de evento que se seleccione en la página 1.
5. Use los botones [ < ] y [ > ] para moverse por los campos de la segunda página.
Los campos de parámetros disponibles para cada tipo de evento se muestran en las páginas
siguientes de este manual.
48
Page 55

CAMBIO DE CONTROL – PARÁMETROS
Campo de puerto
y canal MIDI
Campo de
cambio de
control
Campo de rango
mínimo
Campo de rango
máximo
Campo de canal MIDI
En este campo se configura el puerto y canal MIDI que usará
la perilla o el cursor para transmitir mensajes. Es posible
asignar perillas o cursores a uno de dos puertos MIDI, A o B,
y a uno de los 16 canales MIDI de cada puerto (por ej. A14).
También es posible asignar una perilla o un cursor para que
use el canal común MIDI.
1. Use el botón [ < ] para seleccionar el campo de
puerto/canal MIDI.
2. Estando en el campo de puerto/canal MIDI, use el
cuadrante [VALUE] para seleccionar el puerto y el
canal MIDI.
3. Use el botón [ > ] para seleccionar el campo siguiente.
Nota: Cuando no se usan vía USB, sólo las perillas y los
cursores asignados al puerto A transmiten información MIDI
por el puerto MIDI de 5 pines de la parte trasera del MPD24.
Campo de cambio de control
En este campo se configura el número de cambio de control
que la perilla o el cursor transmitirá cuando se use.
1. Use el botón [ < ] o [ > ] para seleccionar el campo de
cambio de control.
2. Estando el campo de cambio de programa, use el
cuadrante [VALUE] para seleccionar el número de
controlador deseado.
3. Use el botón [ > ] para seleccionar el campo siguiente.
Nota: Para poder controlar un parámetro en su estación de
trabajo de audio de escritorio (DAW) o módulo de sonido con
una perilla o cursor, es necesario configurar el parámetro y la
perilla al mismo número de controlador.
Campo de rango mínimo
Este campo se usa para especificar el valor mínimo que la
perilla o el cursor pueden producir.
1. Use el botón [ < ] o [ > ] para seleccionar el campo de
rango mínimo.
2. Estando en el campo de rango mínimo, use el cuadrante
[VALUE] para seleccionar el valor mínimo deseado.
3. Use el botón [ > ] para seleccionar el campo siguiente.
Campo de rango máximo
Este campo se usa para especificar el valor máximo que la
perilla o el cursor pueden producir.
1. Use el botón [ < ] o [ > ] para seleccionar el campo de
rango máximo.
2. Estando en el campo de rango máximo, use el
cuadrante [VALUE] para seleccionar el valor máximo
deseado.
49
Page 56

En algunas aplicaciones, es conveniente usar los cursores o las perillas como
controladores post-pulsación En este escenario, la perilla o el cursor transmite
información post-pulsación que se puede usar para controlar, digamos, el vibrato de
un dispositivo que está controlando el MPD24.
POST-PULSACIÓN – PARÁMETROS
Campo de rango
mínimo
Campo de rango
máximo
Campo de rango mínimo
Este campo se usa para especificar el valor mínimo
que se transmitirá en forma post-pulsación.
1. Use el botón [ < ] o [ > ] para seleccionar el
campo de rango mínimo.
2. Estando en el campo de rango mínimo, use el
cuadrante [VALUE] para seleccionar el valor
mínimo post-pulsación deseado.
3. Use el botón [ > ] para seleccionar el campo
siguiente.
Campo de rango máximo
Este campo se usa para especificar el valor máximo
que se transmitirá en forma post-pulsación.
1. Use el botón [ < ] o [ > ] para seleccionar el
campo de rango máximo.
2. Estando en el campo de rango máximo, use el
cuadrante [VALUE] para seleccionar el valor
máximo post-pulsación deseado.
CONSEJO:
A veces no es conveniente tener el rango de
control completo 0-127 que el cursor toma
automáticamente por defecto. Con
frecuencia, reducir el rango de valores del
cursor permite en realidad tener un control
más preciso sobre el parámetro que controla.
Por ejemplo, si está usando uno de los
cursores para controlar una línea de retardo
sincronizada, puede haber sólo alrededor de
10 valores disponibles para el tiempo de
retardo de sincronismo (blanca, negra
corchea, etc.). Por lo tanto, no tendría mucho
sentido hacer que el cursor transmita el total
de 128 valores de control MIDI, porque sólo
dan un décimo del rango total del cursor. En
cambio, trate de configurar el valor máximo
de ese cursor a 10 y verá cuánto más preciso
es el control que le permite tener.
CONSEJO:
Configurar el valor máximo de
un controlador como inferior al
mínimo hará que la perilla o el
cursor se comporten en forma
inversa.
Por ejemplo, si está
controlando una interfaz o
plug-in que opere con una
estructura de drawbar, tal como
los instrumentos de órgano,
puede resultar más intuitivo
invertir los cursores.
50
Page 57

MODO GLOBAL
Al pulsar el botón [GLOBAL] se activa el MODO GLOBAL. En este modo, es
posible enviar mensajes globales y hacer cambios generales a la manera en que
funciona el MPD24, incluidas las siguientes:
KILL MIDI (Silenciar MIDI)
MIDI COMMMON CHANNEL (Canal común MIDI)
LCD CONT (Contraste de la LCD)
PAD SENS (Sensibilidad de los pads)
PADCURVE (Curva de velocidad de los pads)
GLOBALS (Guarda parámetros globales)
SYSEX TX
VERSION
En este modo, es posible modificar cada uno de estos parámetros
desplazándose a la página de edición correcta con los botones[ < ] y [ > ].
Página 1
Página 2
Página 3
Página 4
Página 5
Página 6
Página 7
Página 8
KILL MIDI (Silenciar MIDI) - Página 1
KILL MIDI permite enviar ya sea un mensaje ALL NOTES OFF
(Desactivar todas las notas) por cada canal MIDI o un mensaje a
RESET CTRLS (Reiniciar todos los controladores).
ALL NOTES OFF es un mensaje MIDI especial usado para
desactivar todas las notas que se puedan estar ejecutando en el
MPD24. Se usa con frecuencia para recuperarse de notas
pegadas erróneamente. A veces, el comando ALL NOTES OFF
se puede usar para impedir que un instrumento suene antes de
emitir ciertos comando específicos, tales como los comandos de
cambio de programa.
RESET CTRLS es un mensaje MIDI usado para retornar todos
los valores tales como pitch bend (inflexión del pitch),
modulación y post-pulsación a sus valores por defecto. No es
raro que en las interpretaciones en vivo y/o secuencias complejas
que se dejen uno o más controladores en un estado que no cause
que el siguiente parche o programa suene extraño. La
reiniciación del control retorna todos sus valores a las opciones
por defecto.
1. Pulse el botón [GLOBAL], KILL MIDI será la primera
2. Gire el cuadrante [VALUE] para seleccionar el mensaje
3. Pulse [ENTER] para transmitir el mensaje.
opción que aparece en la pantalla.
ALL NOTES OFF o RESET CTRLS.
51
Page 58

MIDI COMMON CHANNEL (Canal común MIDI) - Página 2
Es posible asignar el canal común MIDI al canal MIDI deseado.
Todas y cada una de las perillas y los cursores asignados al
canal común MIDI (C) transmiten información por el canal
cuyo número se selecciona en este campo.
1. Estando en MODO GLOBAL, use el botón [ > ] para
desplazarse a MIDI Common Channel (Canal común
Asigne el canal común MIDI
en este campo
MIDI).
2. Gire el cuadrante [VALUE] para seleccionar el canal
MIDI deseado.
3. Pulse [ENTER] para configurar el canal MIDI.
Nota: Si cambia el canal que se está usando como canal común
MIDI, es necesario que configure también a ese número de canal
LCD CONT (Contraste de la LCD) - Página 3
todos los dispositivos que controla dicho canal común.
El contraste de la pantalla LCD se puede ajustar para lograr una
visualización óptima.
1. Estando en MODO GLOBAL, use el botón [ > ] para
desplazarse a LCD CONT (Contraste de la LCD).
2. Gire el cuadrante [VALUE] para seleccionar un nivel de
Ajuste el contraste
en este campo
contraste. Los valores posibles son 0 a 100%.
3. Pulse [ENTER] para seleccionar el nivel de contraste
deseado.
PAD SENS (Sensibilidad de los pads) - Página 4
Ajuste la sensibilidad de los pads
en este campo
PAD SENS permite ajustar la sensibilidad de los pads al tacto.
Ajuste este parámetro si le resulta difícil lograr máxima velocidad
cuando golpea fuerte los pads u obtiene altas velocidades cuando
los golpea suavemente.
Si el número de sensibilidad de pads se configura a un valor bajo,
es más difícil obtener un valor de alta velocidad aunque los golpee
fuerte. En cambio, si se configura a un valor alto, puede resultar
demasiado fácil obtener altas velocidades aunque los golpee
suavemente.
1. Estando en MODO GLOBAL, use el botón [ > ] para
desplazarse a Padsens (Sensibilidad de los pads).
2. Gire el cuadrante [VALUE] para cambiar el número de
sensibilidad de pads.
3. Pulse [ENTER] para seleccionar la sensibilidad deseada.
52
Page 59

PADCURVE (Curva de velocidad de los pads) - Página 5
Una CURVA DE VELOCIDAD DE LOS PADS describe cómo
produce su MPD24 las velocidades MIDI cuando se golpea un
pad, en función de una cierta relación de la velocidad de entrada /
salida que caracteriza a esa curva particular. La función de curva
de velocidad de los pads tiene la finalidad de ayudarle a
personalizar y ajustar su MPD24 según su estilo de interpretación
particular y puede agregar expresividad y control a dicha
Ajuste la curva de los pads
en este campo
VELOCIDAD
MIDI
DÉBIL FUERZA DEL FUERTE
GOLPE EN EL PAD
interpretación. Si le resulta difícil lograr un rango de velocidades
cómodo para su estilo de interpretación (no puede obtener una
velocidad 127 aunque golpee muy fuerte el pad o, viceversa,
obtiene la velocidad 127 fácilmente aunque lo golpee suavemente)
es posible ajustar la curva de velocidad según lo desee.
1. En MODO GLOBAL, use el botón
[>] para desplazarse a PadCurve
(Curva de velocidad de los pads).
2. Gire el cuadrante [VALUE] para
seleccionar una de las cuatro curvas
– A, B, C o D.
3. Pulse [ENTER] para seleccionar la
curva deseada.
GLOBALS (Guardar parámetros globales) - Página 6
La función GLOBALS (Guardar parámetros globales) permite
guardar todos los parámetros globales en el MPD24, incluidos el
contraste de la LCD, la curva de velocidad de los pads, la
sensibilidad de los pads, el canal común MIDI y la información de
programas predeterminados y SysEx.
Cuando optimice el MPD24 para adecuarlo mejor a su
interpretación, debería usar esta opción para guardar todos estos
parámetros de modo que se carguen automáticamente la próxima
vez que encienda la unidad.
1. Estando en MODO GLOBAL, use el botón [ > ] para
desplazarse a Globals (Guardar parámetros globales).
Aparecerá en la pantalla ‘SAVE SETUP’ (Guardar
configuración).
2. Pulse [ENTER] para guardar todos los parámetros globales
en el MPD24.
53
Page 60

SYSEX TX - Página 7
Transferencias de SysEx al MPD24
También es posible cargar al MPD24 datos de parámetros
predeterminados desde una fuente externa “reproduciendo” un archivo
SysEx al MPD24. Estos se puede hacer con una variedad de
aplicaciones de SysEx, muchas de las cuales son gratuitas y están
ampliamente disponibles en Internet.
1. Asegúrese de que el dispositivo esté conectado al MPD24 ya sea
2. Asegúrese de estar en modo ‘Preset’ (Predeterminados).
3. “Reproduzca” el archivo SysEx en su dispositivo externo o
Tenga en cuenta que cuando se transfiere información de SysEX al
MPD24, los datos sobreescriben los del parámetro predeterminado
original que se había enviado a su editor de SysEx. Por ejemplo, si
transfiere Preset 5 a su editor SysEx y luego lo envía de vuelta al
MPD24, los datos sobreescriben el Preset 5.
VERSION - Página 8
54
SYSEX TX le permite transferir datos de Preset (parámetros
predeterminados) desde el MPD24, incluidos números de
controladores, canales MIDI y otros parámetros diversos por
medio de SysEx.
1. Estando en MODO GLOBAL, use el botón [ > ] para
desplazarse a SysEx Tx.
2. Use el cuadrante [VALUE] para seleccionar el parámetro
predeterminado cuya información desea transferir.
3. Pulse [ENTER] para transferir todos los datos de
parámetros predeterminados vía SysEx al puerto
MIDI/USB.
por medio del puerto USB o MIDI IN (Entrada MIDI).
computadora.
VERSION le permite ver qué versión del sistema operativo y
de firmware está cargada actualmente en el MPD24.
Estando en MODO GLOBAL, use el botón [ > ] para
desplazarse a Ver (Versión) para ver la información de versión.
Page 61

MODO PROGRAM CHANGE
(CAMBIO DE PROGRAMA)
¿Qué es el cambio de programa?
Un cambio de programa, denominado a menudo cambio de parche, es un mensaje MIDI
usado para enviar datos a dispositivos para hacer que cambien a un nuevo programa. Esto
permite indicarle a un dispositivo de hardware o software qué sonido debe tocar. Por
ejemplo, si su MPD24 está controlando un kit de tambores de rock en su estación de trabajo
de audio de escritorio o en un dispositivo externo, el uso del comando Program Change
(Cambio de programa) le permite conmutar fácilmente a un kit electrónico. Esto le brinda
la libertad de reorquestar cualquier contenido MIDI sin tener que rehacer ninguna
información de nota MIDI.
Al pulsar la tecla PROGRAM CHANGE (Cambio de programa), se activa el
modo PROGRAM CHANGE.
Hay dos tipos diferentes de cambio de programa seleccionables en el MPD24:
Este evento transmite un mensaje de cambio de
programa común (0-127) a su estación de trabajo
PROG CHANGE
de audio de escritorio o dispositivo externo,
permitiéndole conmutar entre 128 bancos de
programas diferentes.
Este evento transmite un mensaje de cambio de
programa (0-127), junto con un mensaje de
cambio de banco L (bit menos significativo) (0-
127) y un mensaje de cambio de banco M (bit
PROG+BANK
más significativo) (0-126), lo que permite acceder
a hasta 16384 bancos de programa diferentes. Es
posible usar PROG+BANK si la estación de
trabajo de audio de escritorio (DAW) o
dispositivo externo soportan LSB y MSB.
Gire el cuadrante [VALUE] para seleccionar un evento PROG CHANGE o
PROG+BANK.
55
Page 62

PROG CHANGE (Cambio de programa)
La función PROG CHANGE permite transmitir un mensaje
de cambio de programa común.
1. Seleccione PROG CHANGE con el cuadrante [VALUE] .
2. Pulse [ENTER] para ver la siguiente página de parámetros.
3. Puede seleccionar el número de programa girando el
cuadrante [VALUE] (1...127).
4. El campo MIDI CH muestra el canal común MIDI actual.
Se puede acceder al campo MIDI CH pulsando el botón [ <
] y cambiándolo con el cuadrante [VALUE]. Es posible
moverse entre los campos PROG y MIDI CH con los
botones [ < ] y [ > ].
5. Pulse [ENTER] para enviar el mensaje de cambio de
programa.
PROG+BANK (Cambio de programa con cambio de banco)
La función PROG+BANK permite enviar un mensaje de
cambio de programa con cambio de banco a su estación de
trabajo de audio de escritorio (DAW) o módulo de sonido
externo.
1. Seleccione PROG+BANK con el cuadrante [VALUE].
2. Pulse [ENTER] para ver la siguiente página de parámetros.
Es posible moverse entre los campos con los botones [ < ] y [ > ].
3. Seleccione el número de cambio de programa deseado
girando el cuadrante [VALUE] en el campo PROG.
4. Seleccione MSB (bit más significativo) girando el cuadrante
[VALUE] en el campo de banco M.
5. Seleccione LSB (bit menos significativo) girando el
cuadrante [VALUE] en el campo de banco L.
6. Pulse [ENTER] para enviar el evento de banco y programa.
56
Page 63

ESPECIFICACIONES
GENERALES
Pantalla LCD especial c/retroiluminación
Dimensiones (ancho x prof x alto): 318 x 283 x 50 mm (68 mm MÁX)
Peso 2.18 kg
~200 mA, 5 V CC por USB
Alimentación
Número de programas predeterminados 30
Canales de salida MIDI por USB 48 (16 canales x 3 puertos)
Canales de salida MIDI desde MIDI de
5 pines
Pads de tambor
Bancos de pads de tambor 4
Cursores 6
Perillas de 360 grados 8
Accesorios
ENTRADAS/SALIDAS
Entradas MIDI DIN de 5 pines x 1
Salidas MIDI DIN de 5 pines x 1
USB Conector esclavo x 1 (MIDI por USB)
Entrada de CC 6 V CC, 500 mA
~500 mA, 6 V CC por adaptador
externo (MP6-1)
16
16 (sensibles a la velocidad y a la
presión)
• Manual del usuario
• Cable USB (1 m)
• Disco CD-ROM (Uniquest Editor)
• Disco DVD-ROM (BFD Lite)
57
Page 64

58
Page 65

INDICE
INTRODUZIONE -------------------------------------------------------------
CARATTERISTICHE PRINCIPALI---------------------------------------
REQUISITI DI SISTEMA ----------------------------------------------------
PANORAMICA PANNELLO SUPERIORE------------------------------
PANORAMICA PANNELLO POSTERIORE----------------------------
61
61
61
62
63
SCHEMA DEI COLLEGAMENTI-----------------------------------------DETTAGLIO DEI TASTI DI NAVIGAZIONE -------------------------
VISUALIZZAZIONE INFORMAZIONI A DISPLAY------------------
MODALITÀ----------------------------------------------------------------------
MODALITÀ PRESET (PREDEFINITA)--------------------------
MODALITÀ EDIT (MODIFICA)-----------------------------------
Pad di modifica ----------------------------------------------
Manopole e cursori di modifica-----------------------------
MODALITÀ GLOBAL (GENERALE)-----------------------------
MODALITÀ DI MODIFICA PROGRAMMA---------------------
SPECIFICHE TECNICHE---------------------------------------------------
64
66
68
70
71
73
74
78
81
85
87
59
Page 66

60
Page 67

INTRODUZIONE
Congratulazioni per l'acquisto del vostro nuovo dispositivo di controllo Akai
Professional MPD24 USB/MIDI! Basato sul concetto delle serie originali MPC,
l’MPD24 è il dispositivo più all’avanguardia nel campo della produzione di ritmo.
Abbina la flessibilità di un controller MIDI alle sensazioni intuitive di un pad a
percussioni.
Per molti anni i musicisti e i performer in studio hanno dovuto affrontare il dilemma
di come attivare e programmare al meglio il materiale relativo alle percussioni. Noi
di Akai Professional siamo fermamente convinti che non sia sufficiente l’uso di
un’interfaccia di controllo MIDI a tastiera! Questo è ciò che ci ha spinto nello
sviluppo dell’MPD24. Controller realmente fresco e intuitivo, l’MPD24 animerà e
porterà nuova vita al vostro stile di produzione e alle vostre prestazioni. Ci
auguriamo che questo prodotto vi dia moltissime soddisfazioni, perlomeno quante ne
ha date a noi nel progettarlo per voi!
CARATTERISTICHE PRINCIPALI
• Compatibile Mac/PC, non richiede l’installazione di driver
• Connettività MIDI o USB
• Pad stile MPC a 16 velocità sensibili alla pressione per sensazioni e controllo eccezionali
• 4 banchi pad commutabili per un totale di 64 pad
• 8 manopole assegnabili ad alta risoluzione e a 360 gradi
• 6 cursori assegnabili
• 5 tasti specifici di controllo del trasporto con funzionalità di dispositivo di controllo MIDI
• Display LCD luminoso, facile da navigare
• Impostazioni predefinite programmabili e richiamabili per l’uso con la Workstation Desktop
Audio, un sequenziatore, un sintetizzatore o un modulo software o hardware
REQUISITI DI SISTEMA
• PC con Windows XP
• Macintosh con OS10.x
• Una porta USB libera
61
Page 68

PANORAMICA PANNELLO SUPERIORE
1
2
3
4
5
6
6 CURSORI DI CONTROLLO CONTINUI ASSEGNABILI
Ogni cursore può essere utilizzato per inviare dati di controllo continui ad una
Workstation Desktop Audio o ad un dispositivo MIDI esterno.
16 PAD STILE MPC SENSIBILI ALLA PRESSIONE E ALLA
VELOCITÀ
Ogni pad può essere utilizzato per attivare percussioni o campioni semplicemente
battendo su di essi. I pad sono sensibili alla pressione e alla velocità, cosa che li
rende molto reattivi e intuitivi da suonare.
SEZIONE DISPLAY NAVIGAZIONE / MENU
Questo è il display LCD impiegato per navigare tra i menu, visualizzare dati e
influire sulle modifiche alle opzioni e ai parametri dell’MPD24.
TASTI DI NAVIGAZIONE / COMANDO
Questi sono i tasti principali per la navigazione, modifica dei programmi, modifica
del banco pad, anteprima e passaggio tra le varie modalità di operazione.
8 MANOPOLE DI CONTROLLO CONTINUE ASSEGNABILI
Come i cursori, ogni manopola può inviare dati di controllo continui ad una
Workstation Desktop Audio o ad un dispositivo MIDI esterno.
TASTI DI CONTROLLO DEL TRASPORTO
Questi tasti specifici possono essere utilizzati per il trasporto di informazioni per il
controllo a distanza di un sistema di registrazione su hard disk o di qualsiasi altro
dispositivo che comprenda il sistema MMC (MIDI Machine Control).
62
Page 69
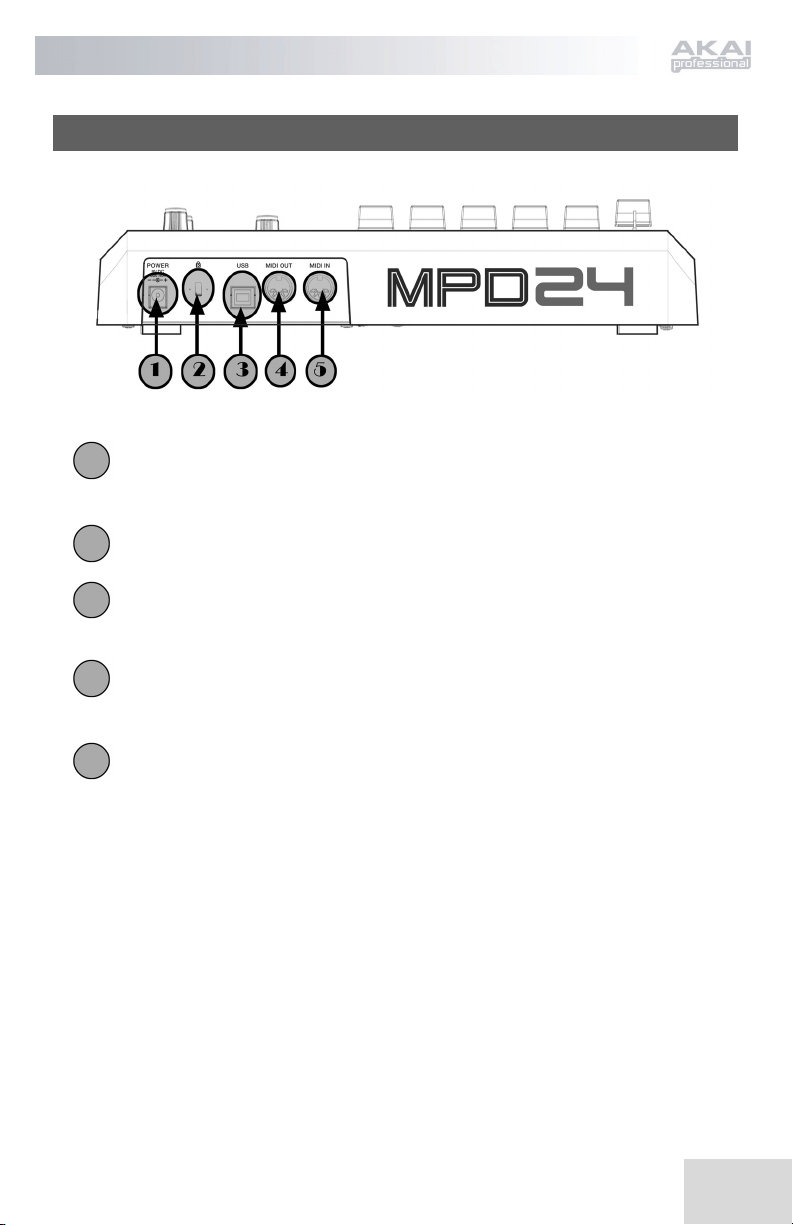
PANORAMICA PANNELLO POSTERIORE
2
3
5
1
4
INGRESSO DI ALIMENTAZIONE CC
Inserire un adattatore cc nel caso in cui non si desideri alimentare l’MPD24 tramite la
porta USB.
LUCCHETTO KENSINGTON
Servirsi di questo lucchetto per fissare l’MPD24 ad un tavolo o ad un ripiano.
CONNETTORE USB
Inserire un cavo standard USB in questa presa e nella porta USB del computer. La
porta USB fornirà l’alimentazione necessaria all’MPD24.
CONNETTORE USCITA MIDI OUT
Servirsi di un cavo MIDI a 5 poli per collegare l’uscita MIDI OUT dell’MPD24
all’ingresso MIDI IN di un dispositivo esterno.
CONNETTORE INGRESSO MIDI IN
Servirsi di un cavo MIDI a 5 poli per collegare l’uscita MIDI OUT di un controller
MIDI esterno all’ingresso MIDI IN dell’MPD24.
63
Page 70

SCHEMA DEI COLLEGAMENTI
SCENARIO 1
COMPUTER
MODULO SONORO ESTERNO
MIDI da MPD24 a
computer
MIDI da dispositivo
MIDI esterno collegato
alla porta MIDI IN
dell’MPD24
MIDI da computer a
modulo sonoro esterno
collegato alla porta MIDI
OUT dell’MPD24
DISPOSITIVO MIDI ESTERNO
1. Collegare un cavo USB dal computer all’MPD24.
2. Se si desidera impiegare un modulo sonoro esterno, collegare un cavo MIDI a 5 poli dall’uscita
MIDI OUT dell’MPD24 al MIDI IN del dispositivo esterno.
3. Se si desidera impiegare un altro controller MIDI nell’impianto, collegare un cavo MIDI a 5 poli
dell’uscita MIDI OUT del dispositivo MIDI esterno al MIDI IN dell’MPD24.
NOTA CIRCA L'IMPIEGO DELL’MPD24 CON SOFTWARE:
1. Assicurarsi che l’MPD24 e tutti i dispositivi esterni siano collegati e che il cavo
USB sia collegato al computer prima di aprire qualsiasi applicativo software sul
computer con cui si desidera utilizzare l’MPD24. Se il dispositivo non è collegato
prima, il software potrebbe non riconoscere l’MPD24 come dispositivo
disponibile..
2. A livello dell’applicativo software bisognerà impostare l’MPD24 come dispositivo
d’ingresso MIDI predefinito. Ciò va fatto nella sezione MIDI del menu Opzioni.
64
Page 71

IMPORTANTE:
Il funzionamento della porta MIDI OUT cambia a seconda se un cavo USB sia
collegato all’MPD24 oppure no.
• Cavo USB collegato:
I dati MIDI passano dal computer alla porta MIDI OUT. In presenza di un
collegamento con un cavo USB bisogna attivare "MIDI echo" nel
sequenziatore se si desidera che l’MPD24 controlli un altro dispositivo
esterno.
• Cavo USB non collegato:
Tutto ciò che viene suonato sull’MPD24 è inviato alla porta MIDI OUT.
Nota: nel caso in cui un altro dispositivo fosse collegato alla porta MIDI
IN dell’MPD24, le informazioni MIDI di tale dispositivo verranno
ignorate.
SCENARIO 2
MIDI da MPD24 a
modulo sonoro esterno
collegato alla porta MIDI
OUT dell’MPD24
ADATTATORE
DI ALIMENTAZIONE
6v (opzionale)
MODULO SONORO ESTERNO
1. Inserire un adattatore a 6v in una presa di corrente e collegarlo all’MPD24.
2. Collegare un cavo MIDI a 5 poli dalla MIDI OUT dell’MPD24 alla MIDI IN di un modulo
sonoro esterno.
65
Page 72

DETTAGLIO DEI TASTI DI NAVIGAZIONE E CONTROLLO
PRESET
Questo tasto attiva la PRESET
MODE (modalità predefinita). In
questa modalità è possibile
selezionare e richiamare diversi
programmi predefiniti.
EDIT
Questo tasto attiva la EDIT MODE,
che permette di modificare il
comportamento di pad, manopole e
cursori per ciascun predefinito.
GLOBAL
Questo tasto richiama la GLOBAL MODE, in cui vengono redefiniti i comandi MIDI
ed impostati i parametri globali di sistema e le preferenze.
VALUE (Premere per inserire)
Questa manopola serve ad aumentare o diminuire
numeri predefiniti, valori dei parametri ed
impostazioni.
IMPORTANTE!
La manopola [VALUE]
funziona anche come
tasto[ENTER]. Ciò avviene
premendo la manopola.
TASTI [ < ] e [ > ]
Questi tasti servono a navigare nei campi dei menu a
display.
BANCO PAD
Questi 4 tasti commutano tra i banchi pad A, B, C, D. In ognuno dei 4 banchi si
possono salvare suoni diversi, ottenendo accesso a fino a 64 diversi suoni da attivare.
IMPORTANTE!
Il tasto [ < ] funziona anche
da tasto [CANCEL].
PREVIEW
Questo tasto permette di vedere quale valore verrà inviato ad una manopola o ad un
cursore prima di trasmettere il valore stesso. Tenendo premuto il tasto [PREVIEW],
si può spostare una manopola o un cursore sul valore desiderato, valore che verrà
inviato una volta rilasciata la pressione dal tasto [PREVIEW].
66
Page 73

FULL LEVEL
Quando il tasto [FULL LEVEL] è attivo, i pad dell’MPD24 riproducono sempre
alla massima velocità (127). In questo modo, indipendentemente dalla forza con cui
si colpisce il pad, l’MPD24 attiverà sempre il suono alla sua massima velocità
(volume).
16 LEVELS (16 LIVELLI)
Quando si preme il tasto [16 LEVELS], si possono utilizzare i 16 pad per modificare
la velocità di un determinato pad in 16 passi. Ciò permette un maggiore controllo
sulla velocità del suono desiderato. Quando viene premuto questo tasto, l’ultimo pad
colpito viene mappato su tutti e 16 i pad. I pad emettono lo stesso numero di note e
di controllo di pressione del pad iniziale, ma la velocità è fissata ai valori di cui nello
schema sottostante, indipendentemente dalla forza con cui viene colpito ogni pad.
PAD E VELOCITÀ CORRISPONDENTI
103
71
39
7
111
79
47
15
119
87
55
23
127
95
63
31
PROVA!
Prova a mappare un suono
quale un rullante su uno dei
pad e vedi quanto l’opzione
16 livelli ti permette di
essere espressivo suonando.
PROGRAM CHANGE (MODIFICA PROGRAMMA)
La pressione di questo tasto permette la trasmissione di un cambiamento di
programma o di un programma con un messaggio di cambiamento di banco. Ciò
permette di indicare ad un modulo hardware o software controllato dall’MPD24
quali banchi sonori utilizzare.
REW, FF, STOP, PLAY, RECORD
Questi cinque tasti sono quelli che consentono l’invio
di comandi di Controllo MMC (MIDI Machine
Control).
MMC (MIDI
MACHINE CONTROL)
… è un protocollo inteso
specificamente al controllo
remoto di sistemi di
registrazione su hard disk o
altri dispositivi trmite un cavo
MIDI.
67
Page 74

VISUALIZZAZIONE INFORMAZIONI A DISPLAY
Lavorando con l’MPD24, lo schermo LCD aiuta a tenere d’occhio valori e parametri
inseriti e inviati a dispositivi esterni. Vi sono diversi tipi di informazioni visualizzate
dall’MPD24 mentre è in uso: NOTE, AFTERTOUCH (Pressione di canale),
CONTROL CHANGE, MIDI MACHINE CONTROL (MMC), e informazioni in
modalità PREVIEW MODE.
NOTE
Quando viene battuto un PAD , l’MPD24 emetterà
messaggi di MIDI Note On per attivare suoni sul
DAW o dispositivo esterno. Ogni pad può essere
associato a un numero di nota MIDI. Quando si
batte un pad, sullo schermo apparirà in numero di
nota MIDI, la porta MIDI e il canale impiegato dal
pad, il banco pad e la velocità (la forza con cui
viene battuto il pad).
Vedi ‘Editing dei Pad’( pagina 74) per
ulteriori informazioni circa le note MIDI e i Pad.
NOTE AFTERTOUCH (Pressione canale)
Quando attivato, AFTERTOUCH sono dati MIDI
inviati quando viene applicata pressione ai pad
dopo che è stato schiacciato e mentre viene
mantenuto premuto. Apparirà a destra del display
mentre si applica pressione al pad.
CONTROL CHANGE
Quando viene usata una MANOPOLA or un
CURSORE, l’MPD24 emetterà dati di controllo di
cambiamento MIDI. Questi dati servono a
cambiare determinati parametri del DAW o del
modulo sonoro esterno. Quando si sposta una
manopola o un cursore, lo schermo indicherà il
numero di Control Change (CC), il valore e il
canale MIDI.
Vedi ‘Editing di manopole e cursori (pagina
78) per ulteriori informazioni su Control Change.
Porta e Indicatore
canale MIDI di note
nota
La velocità
è mostrata
anche con un
misuratore a barre
Banco pad Numero di
note MIDI
Valore
aftertouch
aftertouch
viene visualizzato
anche con un misuratore a barra
Porta MIDI & Indicatore Control Change
Canale
Valore
Control
change
Il valore
viene
visualizzato
anche con un
Banco pad Numero misuratore a barra
Control Change
Velocità
Il valore a
68
Page 75

COMANDO AFTERTOUCH
Le manopole e i cursori dell’MPD24 possono
essere impostate per la trasmissione di
informazioni AFTERTOUCH .
Vedi ‘Editing di manopole e cursori (pagina
20) per ulteriori informazioni sull’impostazione di
manopole e cursori per la trasmissioneAftertouch.
Porta MIDI & Indicatore Aftertouch
Canale
Valore
Aftertouch
Il valore
viene
visualizzato
anche con un
Banco pad misuratore a barra
COMANDO MMC (MIDI MACHINE CONTROL)
MIDI MACHINE CONTROL (MMC) serve
solitamente al trasporto di messaggi di controllo a
registrazione hardware o a dispositivi di
riproduzione. L’MMC permette di centralizzare il
Comando MMC
controllo dello studio dall’MPD24. Ad esempio:
premendo [PLAY] sull’MPD24 si invia un
messaggio MMCPLAY ad un registratore multi
traccia collegato, che inizia a suonare. Premendo
[STOP] sull’MPD24, il deck si ferma a sua volta.
PREVIEWING (ANTEPRIMA)
Tenendo premuto il tasto [PREVIEW] e
muovendo un cursore o una manopola, l’LCD
visualizza la schermata di destra. Il display mostra
l’evento assegnato e il valore della manopola o del
cursore mosso. Viene anche visualizzato l’ultimo
valore del controller. Si può impostare un nuovo
valore usando una manopola o un cursore. Questo
valore verrà inviato quando si rilascia il tasto
[PREVIEW].
Numero Control Change
Nuovo valore
Ultimo valore Ultimo valore
inviato inviato
I VANTAGGI DELL’ANTEPRIMA
Il tasto[PREVIEW] permette di vedere quale valore verrà inviato da un controller, senza inviare il
valore stesso. Ciò assicura un controllo preciso dei parametri. Ad esempio, si può utilizzare una delle
manopole per controllare la frequenza di taglio del filtro passa alto. Si può voler filtrare una precisa
gamma di frequenza, ma cercare di fare questo a mano può non garantire i risultati precisi desiderati.
Tenenre premuto il tasto [PREVIEW], posizionando il cursore dove si desidera il taglio di frequenza e
rilasciare il tasto [PREVIEW]. L’MPD24 passerà immediatamente in quella posizione.
Nuovo valore
69
Page 76
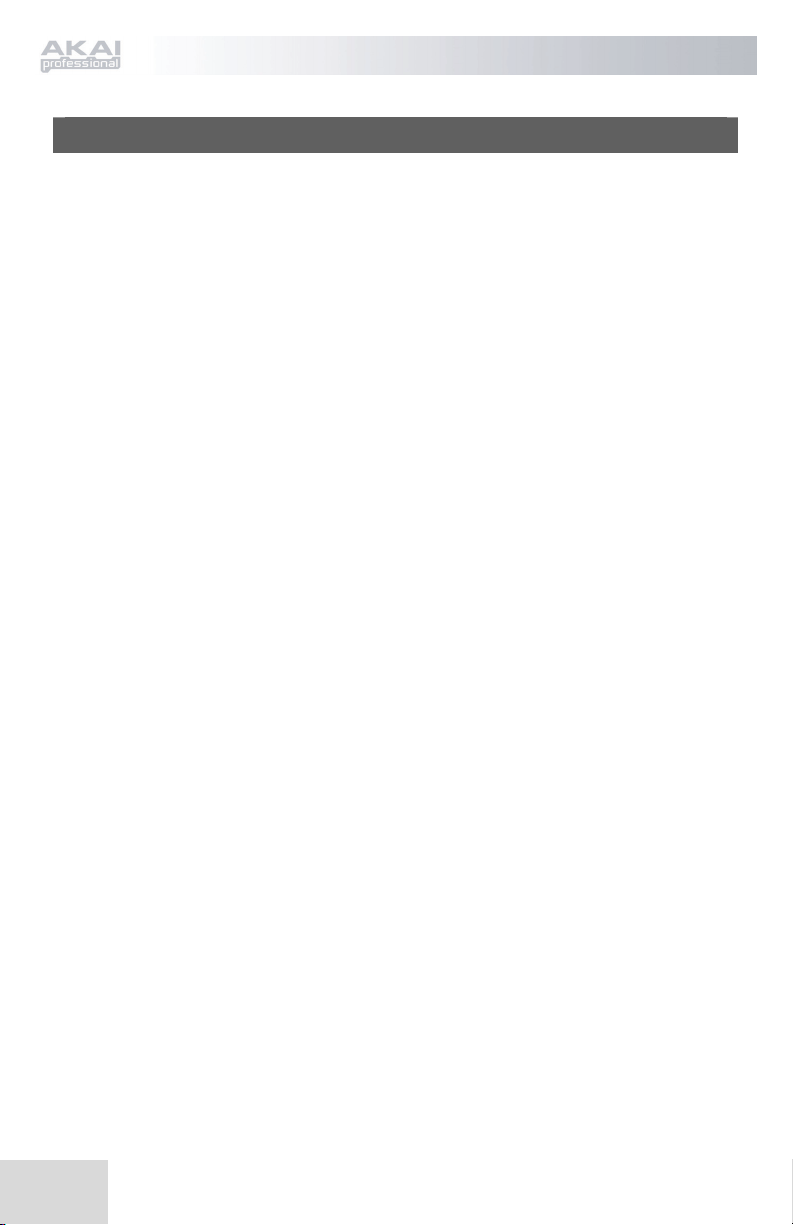
MODALITÀ
L’MPD24 presenta quattro diverse modalità d’uso. Si può accedere a ognuna
premendo il tasto corrispondente sull’MPD24. Segue una breve descrizione di ogni
modalità:
Preset Mode – Questa modalità permette di caricare, salvare e copiare
predefiniti (preset). Un Preset è una collezione di
informazioni sul comportamento dei vari cursori, manopole
e pad. Servendosi dei Preset si possono salvare diverse
configurazioni in modo da caricarle rapidamente quando si
rendono necessarie, senza dover riprogrammare l’MPD24
ogni volta. (pagina 71)
Edit Mode – Questa modalità consente di modificare la configurazione
dell’MPD24. L’EDIT MODE è uno strumento potente di
personalizzazione del set-up. In questa modalità si possono
apportare cambiamenti al comportamento di pad, manopole
e cursori. Ad esempio si può desiderare che una manopola o
un cursore trasmetta solo una gamma limitata di dati MIDI,
o si può desiderare di avere un pad che trasmetta su un
canale MIDI diverso. Si può cambiare questo ed altri
parametri di pad, manopole e cursori in modalità EDIT
MODE. (pagina 73)
Global Mode – Questa modalità permette l’impostazione di parametri
globali e l’apporto di cambiamenti generali sul
funzionamento dell’MPD24. Ad esempio, in GLOBAL
MODE si può cambiare la risposta dei pad al tocco, o
cambiare la luminosità dello schermo LCD. I parametri
modificabili in GLOBAL MODE comprendono il reset del
controller, delle curve di risposta dei pad, la luminosità del
display, e altro. (pagina 81)
Program Change Mode – Questa modalità permette di trasmettere vari
messaggi di cambiamento di programma. Si può
indicare al proprio DAW o dispositivo esterno di
passare ad un diverso banco di programma sonoro.
In questo modo si evita di passare manualmente da
un programma all’altro sul DAW o sul dispositivo
esterno. (pagina 86)
70
Page 77

MODALITÀ PRESET (PREDEFINITA)
Cos’è un Preset?
Un Preset è una collezione di informazioni sul
comportamento di vari cursori, manopole e pad.
L’uso dei Preset permette di salvare diverse
configurazioni per caricarle velocemente quando
necessario, senza dover riprogrammare l’MPD24
ogni volta.
L’MPD24 presenta vari banchi predefiniti che si possono caricare e salvare. Quando
si accende l’MPD24, questo passa automaticamente in PRESET MODE e sullo
schermo apparirà Preset 1. Si può premere il tasto [PRESET] per richiamare la
modalità. In PRESET MODE sipossono caricare, salvare/copiare e rinominare i
Preset. Si può navigare tra queste tre pagine con i tasti [ < ] e [ > ].
Pagina 1 – Caricare un Preset
1. In PRESET MODE, si possono cambiare i Preset con la
manopola [VALUE] sotto allo schermo. Girando la
manopola si aumenta o diminuisce il numero Preset e
appare la schermata di cui a destra:
Così facendo ci noterà che ‘PRESS ENTER’
2. La pressione di [ENTER] carica il Preset selezionato.
Pagina 2 – Salva/Copia Preset
In PRESET MODE, si può anche salvare e copiare un Preset
in un nuovo punto. Ciò permette di salvare qualsiasi
modifica apportata al Preset in EDIT MODE.
Notare che se si salva il Preset nello stesso punto(steso
numero di preset) lo schermo chiederà ‘SAVE TO’, se si
salva in un punto diverso (diverso numero di preset),
apparirà ‘COPY TO’.
1. In PRESET MODE, premere il tasto [ > ] fino a visualizzare la schermata ‘SAVE TO’ simile a
2. Si può selezionare il punto in cui salvare il Preset girando la manopola [VALUE].
3. Premere [ENTER] per salvare l’attuale Preset dove desiderato. Premendo il tasto [ < ] o
inizia a lampeggiare.
Premendo il tasto [ < ] o [PRESET] si annulla
l’azione, tornando all’ultimo Presetselezionato.
quella di cui sopra.
Così facendo si noterà che il segmento ‘PRESS ENTER’ inizia a lampeggiare.
[PRESET] si annulla l’operazione e si torna alla modalità di riproduzione predefinita.
Nome predefinito Numero predefinito
Destinazione
71
Page 78

Pagina 3 - Nome Preset
In PRESET MODE, si può anche cambiare il nome predefinito (Preset). In questo modo si possono
assegnare nomi specifici a diversi Preset per poter tenere più facilmente sotto controllo e accedere
velocemente alle diverse configurazioni del controller.
1. Per nominare o rinominare Preset, premere il tasto [ > ] fino a vedere ‘Preset Name’
visualizzato sullo schermo.
Si noterà che la prima lettera del nome lampeggia.
2. Girare la manopola [VALUE] per
modificare il carattere lampeggiante.
3. Per spostarsi da un carattere all’altro
servirsi dei tasti [ < ] e [ > ].
4. Una volta fatto, premere nuovamente
[PRESET]. Il nome sarà salvato.
Digitare il Nome predefinito Preset in questo campo
72
Page 79

MODALITÀ EDIT
Premendo il tasto [EDIT] si entra in EDIT MODE. In EDIT MODE, si possono modificare i
parametri dei pad, delle manopole e dei cursori. La modalità EDIT permette di personalizzare e di
ottimizzare il controller per le migliori prestazioni.
I diversi parametri modificabili sono organizzati in tre pagine diverse sul display e sono descritte di
seguito. A seconda del tipo di evento selezionato a Pagina 1, verranno indicati diversi parametri
modificabili a Pagina 2:
PAGINA 1
(tipo di evento)
NOTA
PAD
MODIFICA
PROGRAMMA
MODIFICA
COMANDO
MANOPOLE e
CURSORI
AFTERTOUCH
COME NAVIGARE IN MODALITÀ EDIT:
1. Premere il tasto [EDIT].
2. Per selezionare il controller che si desidera
modificare, spostare qualsiasi cursore o manopola o
battere un pad: a display appariranno le proprietà di
quel determinato controller.
3. Si può passare da un campo o da una pagina all’altra
servendosi dei tasti [ < ] e [ > ] .
4. Premendo [ENTER] si passerà alla pagina successiva.
PAGINA 2
(parametri)
CANALE MIDI
NUMERO NOTA
COMPORTAMENTO ON/OFF
COMPORTAMENTO PRESSIONE
CANALE MIDI
NUMERO MODIFICA PROGRAMMA
BANCO M (MSB)
BANCO L (LSB)
CANALE MIDI
GAMMA – VALORE MINIMO
GAMMA – VALORE MASSIMO
CANALE MIDI
GAMMA – VALORE MINIMO
GAMMA – VALORE MASSIMO
RICORDA!
La manopola [VALUE]
funziona come tasto
[ENTER] quando viene
premuta.
Il tasto [ < ] funziona
anche da tasto
[CANCEL].
73
Page 80

Editing dei Pad
I pad sull’MPD24 possono essere impostati per trasmettere informazioni relative a Note o a
Program Change quando vengono battuti. L’operazione predefinita dei pad è “Note”, quindi
quando un pad viene battuto genererà messaggi di Note On/Off per attivare suoni. I pad
possono anche essere impostati per trasmettere informazioni di Program Change, cosa che
permette di passare a programmi diversi (strumenti o banchi sonori) sul DAW o dispositivo
esterno battendo i pad. Per maggiori informazioni su Program Change, leggere l’apposito
paragrafo a pagina 85.
Cos’è un Messaggio note?
Un Messaggio Note è un messaggio MIDI che comanda ad uno
strumento di suonare una nota. Più in generale, i messaggi note
servono per avviare e interrompere i suoni. Quando si preme uno
dei pad, viene inviato un messaggio ‘Note On’ al DAW o al
dispositivo esterno. Ciò attiva una nota o un campione. Quando il
pad viene rilasciato, viene inviato un messaggio ‘Note Off’. Questo
messaggio interromperà la nota o il campione.
Cos’è un Program Change?
Un messaggio Program Change comanda al DAW o ad un
dispositivo esterno di passare a un nuovo programma. Più spesso
questi programmi sono una collezione di campioni o strumenti. Si
può utilizzare Program Change per comandare al DAW o al
dispositivo esterno di passare ad un nuovo strumento o banco di
suoni.
Per maggiori informazioni, vedi ‘Program Change Mode’ a
pagina 85.
74
Page 81

SCELTA TIPO DI EVENTO PAD:
1. Premere il tasto [EDIT] per entrare in EDIT MODE.
2. Premere il pad che si desidera modificare.
3. A pagina 1, girare la manopola [VALUE] per selezionare ‘NOTE’ o ‘PROG CHANGE’
(Program Change) come tipo di evento.
4. Premere [ENTER] per visualizzare Pagina 2.
A seconda del tipo di evento selezionato a Pagina 1 verranno modificate le opzioni dei
parametri a Pagina 2.
5. Servirsi dei tasti [ < ] e [ > ] per passare da un campo all’altro nella seconda pagina.
I campi relativi ai parametri sono disponibili per ogni tipo di evento come indicato di seguito.
Una nota sul MIDI Common Channel (CC)
Il MIDI Common Channel (CC) è un canale comune a cui possone
essere assegnati pad, manopole e cursori. Il CC permette di
raggruppare pad, manopole e cursori per trasmettere sulla porta
MIDI e il canale impostati per esso in GLOBAL MODE.
Ad esempio:
Si assegnanopad, manopole e cursori al MIDI Common Channel.
In modalità GLOBAL MODE, la trasmissione di questo canale è
stata assegnata al canale MIDI #4: tutti i pad, manopole e cursori
assegnati al MIDI Common Channel trasmetteranno informazioni
sul canale MIDI #4. A un certo punto si potrebbe desiderare che
pad, manopole e cursori trasmettano sul canale MIDI #7. Anziché
cambiare il canale MIDI di ciascun pad, manopola e cursore,
basterà cambiare il Common Channel sul #7 in GLOBAL MODE.
Ciò farà sì che tutti i pad, manopole e cursori assegnati al Common
Channel (CC) trasmettano sul canale MIDI #7.
Per maggiori informazioni sulla porta e il numero del MIDI
Common Channel, vedi ‘Global Mode’ a pagina 81.
75
Page 82

NOTE – PARAMETRI
Campo
Porta/Canale MIDI
Campo Note
Campo Play
mode
Campo
Pressure
Campo MIDI Channel
Questo campo imposta la porta e il canale MIDI che il pad userà per
trasmettere messaggi. Si possono assegnare pad ad una di due porte
MIDI, A o B, e ad uno dei 16 canali MIDI di ciascuna porta (es.
B11). Si può anche assegnare il pad al MIDI Common Channel.
1. Servirsi del tasto [ < ] per selezionare il campo Porta/Canale
MIDI.
2. In questo campo, servirsi della manopola [VALUE] per
selezionare la porta e il canale MIDI desiderati.
3. Servirsi del tasto [ > ] per selezionare il campo successivo.
Nota: se non utilizzato via USB, solo i pad assegnati alla porta A
trasmetteranno informazioni MIDI tramite la porta MIDI a 5 poli sul
retro dell’MPD24.
Campo Note
Questo campo imposta il numero di nota MIDI trasmesso dal pad
quando viene battuto.
1. Servirsi del tasto [ < ] o [ > ] per selezionare il campo Note.
2. In Note, girare la manopola [VALUE] per selezionare il
numero di Note desiderato.
3. Servirsi del tasto [ > ] per selezionare il campo successivo.
Nota: moduli software o drum machine sono spesso programmati per
emettere suoni basati su specifici numeri Note associati a ciascun
campione.Si potrebbe dover provare diverse impostazioni di numeri
Note sull’MPD24 per trovare la gamma adatta all’applicativo.
Campo Play Mode
Qui si può scegliere di far trasmettere al pad informazioni Note
On/Off in via momentanea standard (MTY) come una tastiera, dove
battendo un pad si emette un messaggio Note On e rilasciandolo un
Note Off, o in a commutazione (TGL) producendo il primo battito
del pad un Note On, e il secondo un Note Off.
1. Servirsi del tasto [ < ] o [ > ] per selezionare il campo Play
Mode.
2. In Play Mode servirsi della manopola[VALUE] per
selezionare la Play Mode desiderata.
3. Servirsi del tasto [ > ] per selezionare il campo successivo.
Campo Pressure (pressione)
Si può impostare il pad in modo che trasmetta informazioni relative
alla pressione come un messaggio di pressione canale (CPR) o
polifonico (PPR).
1. Servirsi del tasto [ < ] o [ > ] per selezionare il campo Pressure.
2. In Pressure, servirsi della manopola[VALUE] per selezionare
‘OFF’, ‘CPR’, o ‘MTY’.
76
Page 83
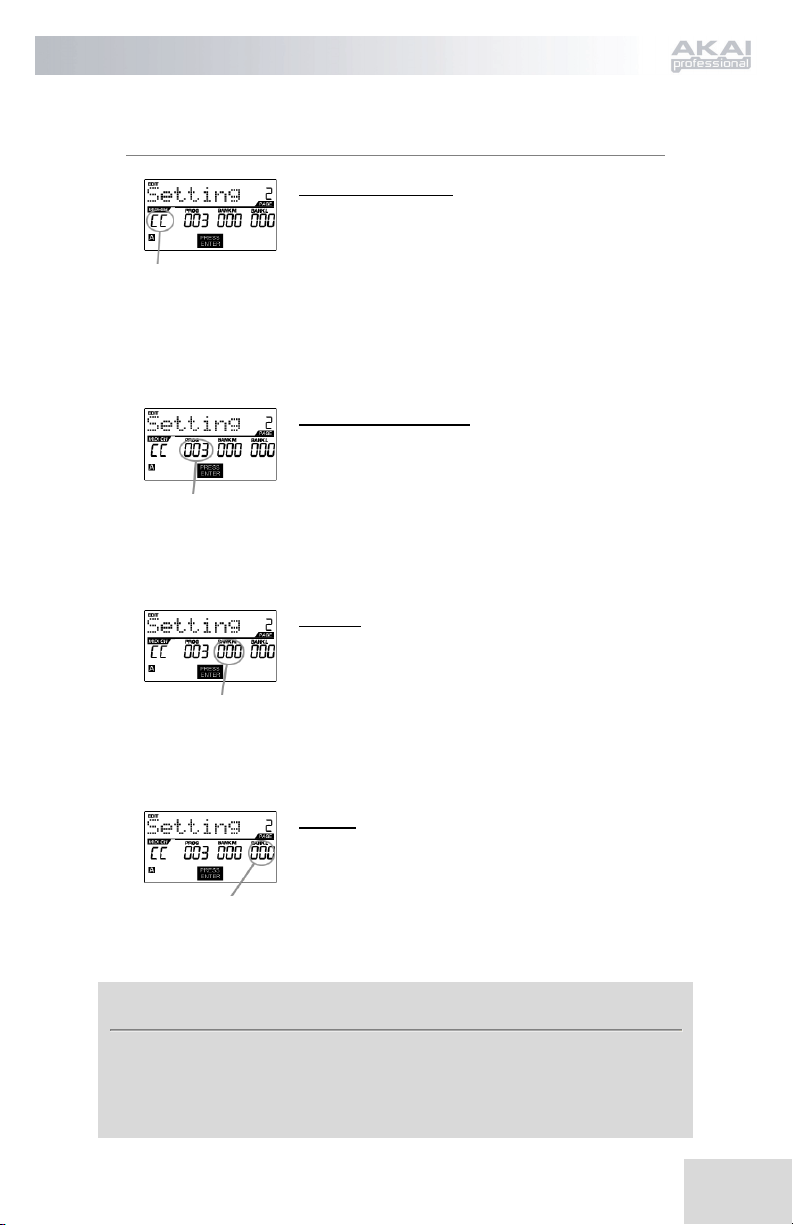
Nota:
Si possono anche configurare i pad per inviare solo messaggi Program Change, senza
specificare Banco M e Banco L. Durante la modifica dei campi Banco M e Banco L di
un pad, servirsi della manopola [VALUE] per impostare Banco M e Banco L su ‘OFF’
(oltre 000). Questo farà sì che il pad trasmetta solo un messaggio Program Change.
PROGRAM CHANGE – PARAMETRI
Campo MIDI Channel
I messaggi Program Change possono essere inviati su una delle
due porte MIDI, A o B, e uno dei 16 canali MIDI su ciascuna
porta (es. A7). Si può anche assegnare Program Change al MIDI
Campo
Porta/Canale MIDI
Common Channel.
1. Servirsi del tasto [ < ] o [ > ] per selezionare il campo
Porta/Canale MIDI.
2. In Porta/Canale MIDI, servirsi della manopola [VALUE]
per selezionare la porta e il canale MIDI desiderati.
3. Servirsi del tasto [ > ] per selezionare il campo successivo.
Campo Program Change
In questo campo si può indicare quale numero di Program
Change il pad trasmetterà quando viene premuto.
Campo Program
Change
Banco M
Banco L
1. Servirsi del tasto [ < ] o [ > ] per selezionare il campo
Program Change.
2. In Program Change, servirsi della manopola[VALUE] per
selezionare il numero di Program Change desiderato.
3. Servirsi del tasto [ > ] per selezionare il campo successivo.
Banco M
Il Banco M descrive la parte d'informazione più significativa
(MSB).
1. Servirsi del tasto [ < ] o [ > ] per selezionare il campo
Bank M.
2. In Banco M, servirsi della manopola [VALUE] per
selezionare il valore desiderato.
3. Servirsi del tasto [ > ] per selezionare il campo successivo.
Banco L
Il Banco L descrive la parte d'informazione meno significativa
(LSB).
1. Servirsi del tasto [ < ] o [ > ] per selezionare il campo
‘Banco L’.
2. In Banco L, servirsi della manopola [VALUE] per
selezionare il valore desiderato.
77
Page 84

Editing di manopole e cursori
Le manopole e i cursori dell’MPD24 sono controller che possono essere impostati per
trasmettere informazioni di Control Change o Aftertouch. Il funzionamento predefinito di
manopole e cursori è quello di trasmettere informazioni di Control Change quando utilizzate.
Cos’è il Control Change?
Control Change fa riferimento all’utilizzo di dati CC(Continuous
Controller) MIDI. I dati CC sono messaggi MIDI in grado di
trasmettere una gamma di valori, solitamente 0-127. I CC sono
solitamente utilizzati per controllare volume, pan, mod wheel (#1) ed
altri parametri variabili sul DAW o modulo sonoro.
Cos’è l’Aftertouch?
Aftertouch fa riferimento a dati MIDI inviati quando viene applicata
pressione a un pad dopo che è stato schiacciato e mentre viene
mantenuto premuto o sostenuto. L’Aftertouch è spesso convogliato
per controllare vibrato, volume ed altri parametri. Sull’MPD24, le
manopole e i cursori possono anche essere assegnati alla
trasmissione di informazioni Aftertouch.
SCELTA DEL TIPO DI EVENTO DI MANOPOLE O CURSORI:
1. Premere il tasto [EDIT] per entrare in EDIT MODE.
2. Muovere il cursore o girare la manopola che si desidera modificare.
3. Su Pagina 1, girare la manopola [VALUE] per selezionare ‘CTRL CHANGE’ (Control Change) o
‘AFTERTOUCH’ come tipo di evento.
4. Premere [ENTER] per visualizzare Pagina 2.
A seconda del tipo di evento selezionato a Pagina 1, le opzioni dei parametri a Pagina 2 verranno
modificate.
5. Servirsi dei tasti [ < ] e [ > ] per spostarsi tra i campi della seconda pagina.
I campi dei parametri disponibili per ogni tipo di evento sono delineate nelle pagine seguenti del
manuale.
78
Page 85
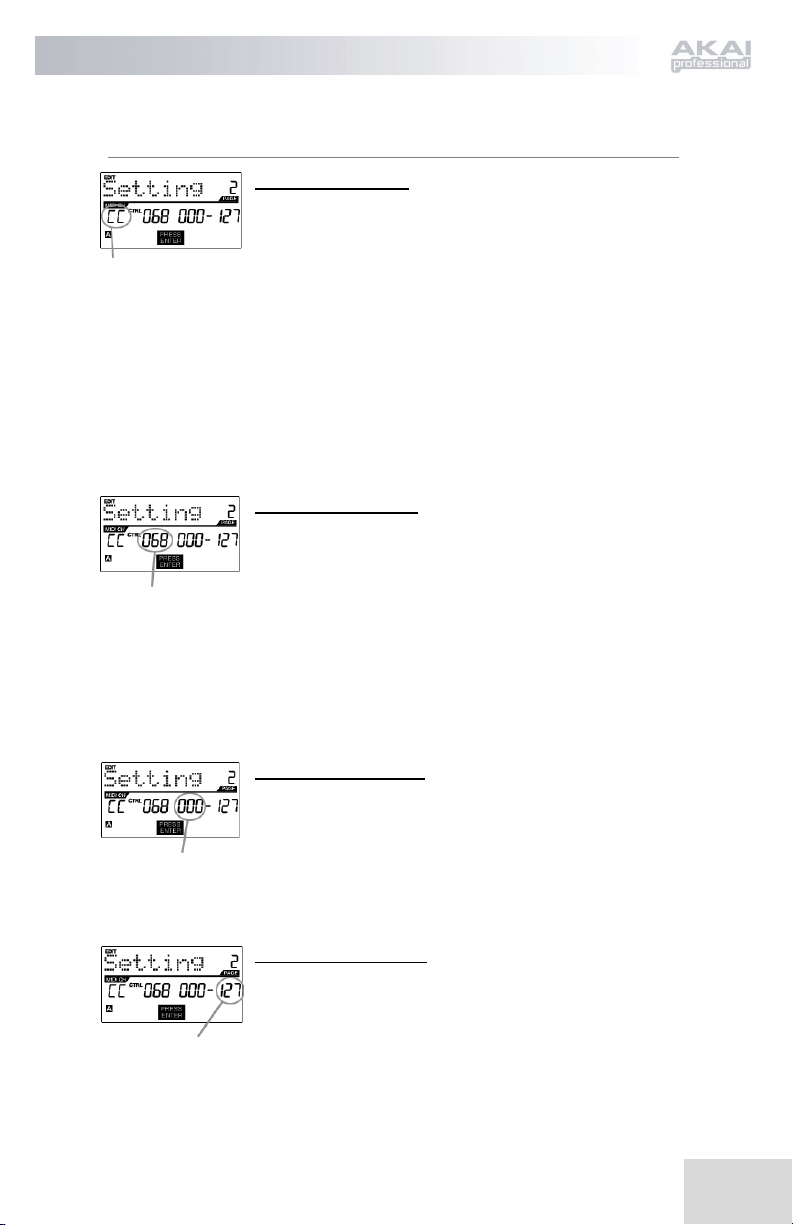
CONTROL CHANGE – PARAMETRI
Campo MIDI Channel
Questo campo imposta la porta e il canale MIDIche la manopola
o il cursore utilizzeranno per trasmettere i messagi. Si possono
assegnare manopole e cursori a uno di due porte MIDI, A o B, e
ad uno dei 16 canali MIDI di ciascuna porta (es. A14). Si può
Campo porta e
canale MIDI
Campo Control
Change
Campo Minimum
Range
Campo Maximum
range
anche assegnare la manopola o il cursore al canale comune (CC)
MIDI.
1. Servirsi del tasto [ < ] per selezionare il campo
Porta/Canale MIDI.
2. Nel campo Porta/Canale MIDI, servirsi della manopola
[VALUE] per selezionare la Porta e il Canale MIDI.
3. Servirsi del tasto [ > ] per selezionare il campo successivo.
Nota: quando utilizzato via USB, solo manopole e cursori assegnati
alla porta A verranno trasmessi tramite la porta MIDI a 5 poli sul
retro dell’MPD24.
Campo Control Change
Questo campo imposta il numero di Control Change che la
manopola o il cursore trasmetterà quando utilizzata.
1. Servirsi del tasto [ < ] o [ > ] per selezionare il campo
Control Change.
2. In Control Change, servirsi della manopola [VALUE] per
selezionare il numero di Controller desiderato.
3. Servirsi del tasto [ > ] per selezionare il campo successivo.
Nota: per poter controllare un parametro sul DAW o modulo
sonoro con una manopola o un cursore, sia il parametro che la
manopola devono essere impostati sullo stesso numero di
controller.
Campo Minimum Range
Questo campo serve a specificare il valore minimo che la
manopola o il cursore può produrre
1. Servirsi del tasto [ < ] o [ > ] per selezionare il campo
Minimum Range.
2. In Minimum Range, servirsi della manopola [VALUE] per
selezionare il valore minimo desiderato.
3. Servirsi del tasto [ > ] per selezionare il campo successivo.
Campo Maximum Range
Questo campo serve a specificare il valore massimo che la
manopola o il cursore può produrre.
1. Servirsi del tasto [ < ] o [ > ] per selezionare il campo
Maximum Range.
2. In Maximum Range, servirsi della manopola [VALUE] per
selezionare il valore massimo desiderato.
79
Page 86
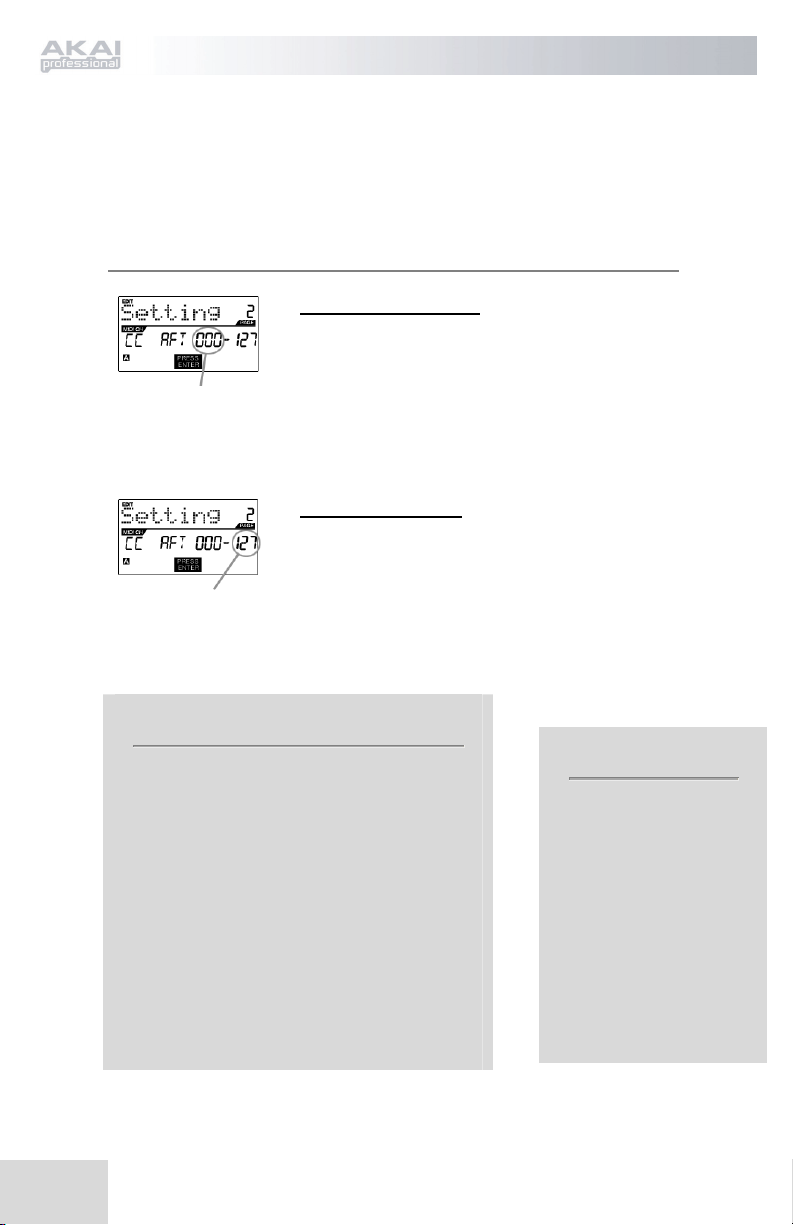
Per alcune applicazioni si può voler utilizzare i cursori o le manopole come
controller tions Aftertouch. In questo scenario, la manopola o il cursore trasmetterà
informazioni Aftertouch che possono essere utilizzate per controllare ad esempio un
vibrato di un dispositivo controllato dall’MPD24.
AFTERTOUCH – PARAMETRI
Campo Minimum Range
Questo campo serve a specificare il valore minimo che
verrà trasmesso dall’aftertouch.
1. Servirsi del tasto [ < ] o [ > ] per selezionare il
Campo Minimum range
campo Minimum Range.
2. In Minimum Range, girare la manopola
[VALUE] per selezionare il valore minimo di
aftertouch desiderato.
3. Servirsi del tasto [ > ] per selezionare il campo.
Maximum Range field
This field is used to specify the maximum value that
the aftertouch will transmit.
Campo Maximum range
1. Servirsi del tasto [ < ] o [ > ] per selezionare il
campo Maximum Range.
2. In Maximum Range, girare la manopola
[VALUE] per selezionare il valore massimo di
aftertouch desiderato.
CONSIGLIO!
Talvolta si potrebbe non desiderare la gamma
completa predefinita di controllo di 0-127 di un
cursore. Spesso la riduzione della gamma di valore
di un cursore può offrire un controllo più preciso
del parametro che si sta controllando.
Ad esempio, se si utilizza uno dei cursori per
controllare una linea delay sincronizzata
potrebbero esservi solo 10 valori disponibili ter il
tempo di sincronizzazione delay (1/2, 1/4, 1/8,
ecc.). Quindi non avrebbe senso che il cursore
trasmettesse tutti e 128 i valori di controllo MIDI,
in quanto ciò offre solo un decimo della gamma
totale del cursore. Impostare invece il valore
massimo del cursore su 10, si noterà quanto
controllo in più si ottiene in questo modo.
CONSIGLIO!
Impostando il valore
massimo di un controller
più basso di quello
minimo farà sì che la
manopola o il cursore si
comporti inversamente.
Ad esempio, se si
comanda un’interfaccia o
plug-in che opera con una
struttura a “drawbar”,
quali strumenti ad organo,
potrebbe essere più
intuitivo invertire i
cursori.
80
Page 87
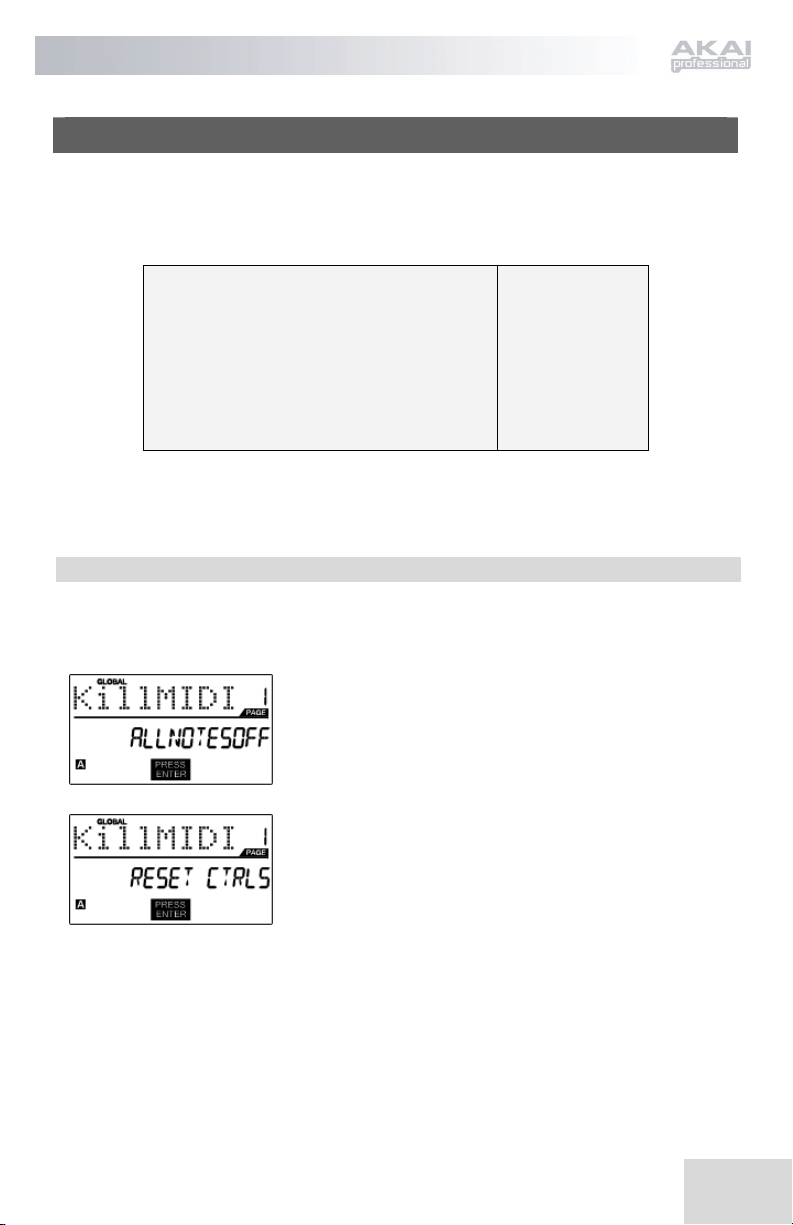
MODALITÀ GLOBAL
La pressione del tasto [GLOBAL] richiama la modalità GLOBAL MODE. In questa
modalità si possono inviare messaggi globali ed effettuare modifiche generali al
modo in cui l’MPD24 funziona, tra cui:
MIDI COMMMON CHANNEL
KILL MIDI
LCD CONTRAST
PAD SENSITIVITY
PAD VELOCITY CURVE
SAVE GLOBAL
SYSEX TX
VERSION
In questa modalità, si possono modificare tutti questi parametri scorrendo fino alla
giusta pagina di modifica con i tasti [ < ] e [ > ].
Pagina 1
Pagina 2
Pagina 3
Pagina 4
Pagina 5
Pagina 6
Pagina 7
Pagina 8
KILL MIDI - Pagina 1
KILL MIDI permette di mandare un messaggio di ALL NOTES
OFF su ogni canale MIDI o un comando di RESET ALL
CONTROLLERS.
ALL NOTES OFF è uno speciale messaggio MIDI che serve a
spegnere qualsiasi nota possa essere suonata sull’MPD24. Viene
spesso utilizzato per riprendersi da note suonate erroneamente. A
volte il comando ALL NOTES OFF può esser eusato per
impedire ad uno strumento di suonare prima che vengano emessi
determinati comandi, quali quelli di modifica di programma
(program change).
RESET ALL CONTROLLERS è un messaggio MIDI che serve a
far tornare tutti i valori quali il bend del pitch, la modulazione e
l’aftertouch alle impostazioni predefinite. Non è raro durante
prestazioi live e/o sequenze complesse che uno o più controller
vengano lasciati in uno stato che può far sì che il patch o il
programma successivo suoni strano. Il reset dei comandi farà
tornare tutti i valori alle impostazioni predefinite.
1. Premendo il tasto [GLOBAL] , KILL MIDI sarà la prima
opzione a comparire sullo schermo.
2. Girare la manopola [VALUE] per selezionare un
messaggio di ALL NOTES OFF o di RESET ALL
CONTROLLERS.
3. Premere [ENTER] per trasmettere il messaggio.
81
Page 88
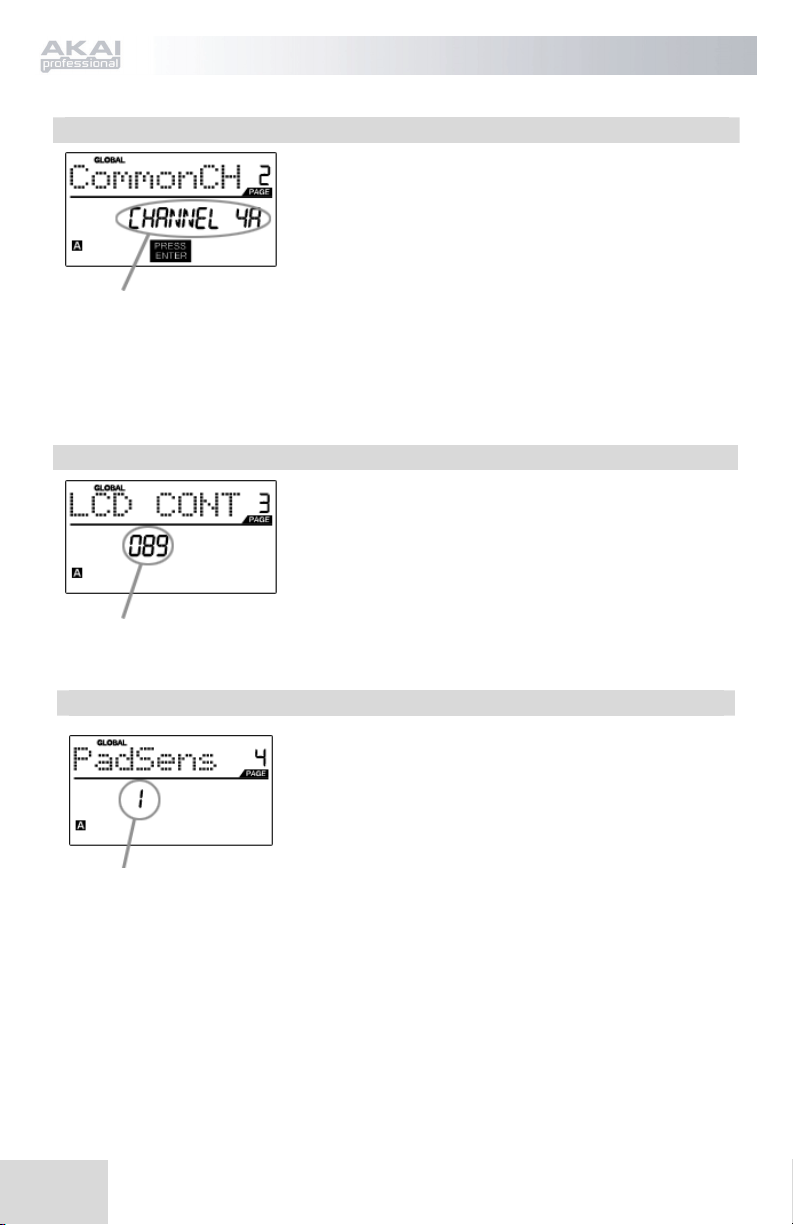
MIDI COMMON CHANNEL - Pagina 2
Si può assegnare il MIDI Common Channel ad un canale MIDI
desiderato. Tutti i pad, manopole o cursori assegnati al MIDI
Common Channel (C) trasmetteranno informazioni MIDI
tramite il numero di canale selezionato in questo campo
1. In modalità GLOBAL MODE, servirsi del tasto [ > ] per
scorrere fino a MIDI Common Channel.
Assegnazione MIDI Common
Channel in questo campo
2. Girare la manopola [VALUE] per selezionare il canale
MIDI desiderato.
3. Premere [ENTER] per impostare il canale MIDI.
Nota: se si cambia il canale utilizzato dal MIDI Common Channel
bisognerà impostare qualsiasi dispositivo controllato dal Common
LCD CONTRAST - Pagina 3
Channel a sua volta su quel canale.
Il contrasto della schermo LCD può essere regolato per una
visuale ottimale.
1. In modalità GLOBAL MODE, servirsi del tasto [ > ] per
scorrere fino a LCD CONT.
2. Girare la manopola [VALUE] per selezionare un livello
Regolazione contrasto in questo
campo
di contrasto. I valori possibili sono 0-100%.
3. Premere [ENTER] per selezionare il livello di contrasto
desiderato.
PAD SENSITIVITY - Pagina 4
Regolazione sensibilità pad in
questo campo
PAD SENSITIVITY (sensibilità pad) permette di regolare la
sensibilità dei pad al tocco. Regolare questa impostazione se è
difficile ottenere il massimo della velocità battendo i pad
energicamente o se si ottengono alte velocità bettendoli
delicatamente.
Se il numero di Pad Sensitivity è impostato basso, è più difficile
ottenere alte velocità anche se si colpisce il pad con forza. Se è
impostato alto, può essere troppo facile ottenere alte velocità
anche battendo il pad delicatamente.
1. In modalità GLOBAL MODE, servirsi del tasto [ > ] per
scorrere fino a PadSens.
2. Girare la manopola [VALUE] per modificare il numero
di Pad Sensitivity.
3. Premere [ENTER] per selezionare la sensibilità
desiderata.
82
Page 89

PAD VELOCITY CURVE - Pagina 5
Una PAD VELOCITY CURVE (curva di velocità pad) descrive
come l’MPD24 emette le velocità MIDI quando si batte un pad, a
seconda di un determinato rapporto di velocità ingresso / uscita che
caratterizza quella determinata curva.La funzione Pad Velocity Curve
serve a personalizzare e regolare l’MPD24 secondo il proprio speciale
stile e può aggiungere espressività e controllo alle prestazioni. Nel
caso in cui fosse difficile ottenere una gamma di velocità comoda per il
proprio modo di suonare (non si raggiunge una velocità di 127 anche
Regolazione curva pad in questo
campo
se si batte il pad molto forte o viceversa si ottiene una velocità di 127
anche se si batte il pad delicatamente) si può regolare la curva di
velocità come desiderato.
VELOCITÀ
MIDI
DEBOLE FORZA DI FORTE
BATTITO PAD
SAVE GLOBAL - Pagina 6
SAVE GLOBAL permette di salvare tutti i parametri globali
sull’MPD24, inclusi il contrasto dell’LCD, la curva di velocità dei
pad, la sensibilità dei pad, il MIDI Common Channel, Preset e le
informazioni SysEx.
Ottimizzando l’MPD24 per adattarsi al meglio alle proprie
prestazioni, servirsi di questa opzione per salvare tutte le
impostazioni in modo che vengano caricate automaticamente la
volta successiva in cui si accende l’MPD24.
1. In modalità GLOBAL MODE, servirsi del tasto [ > ] per
scorrere fino a Globals. Sullo schermo apparirà la scritta
‘SAVE SETUP’.
2. Premere [ENTER] per salvare tutte le impostazioni globali
sull’MPD24.
1. In GLOBAL MODE, servirsi del
tasto [ > ] per scorrere fino a
PadCurve.
2. Girare la manopola [VALUE] per
selezionare una delle quattro curve
A, B, C, o D.
3. Premere [ENTER] per selezionare la
curva desiderata.
83
Page 90

SYSEX TX - Pagina 7
Trasferimenti SysEx all’MPD24
Si possono inoltre caricare i dati predefiniti sull’MPD24 da una
sorgente esterna “riproducendo” un file SysEx nell’MPD24 stesso.
Questo può essere fatto utilizzando numerose applicazioni SysEx,
molte delle quali sono ampiamente disponibili gratuitamente in
Internet.
1. Assicurarsi che il dispositivo sia collegato all’MPD24 tramite
USB o la porta MIDI IN.
2. Assicurarsi di essere in modalità Preset.
3. “Riprodurre” (Play) il file SysEx file sul dispositivo esterno o sul
computer.
Nota bene: al momento di trasferire le informazioni SysEx
nell’MPD24, i dati sovrascriveranno i dati del Preset originale inviato
all’editor SysEx. Ad esempio, se si trasferisce Preset 5 all’editor
SysEx e quindi lo si invia nuovamente all’MPD24, i dati
sovrascriveranno Preset 5.
VERSION - Pagina 8
SYSEX TX permette di trasferire dati Preset (predefiniti)
dall’MPD24, inclusi i numeri Controller, i canali MIDI e vari
altri parametri per mezzo del SysEx.
1. In GLOBAL MODE, servirsi del tasto [ > ] per scorrere
fino a SysEx Tx.
2. Servirsi della rotella [VALUE] per selezionare quale
informazione predefinita si desidera trasferire.
3. Premere [ENTER] per trasferire i dati predefiniti tramite
SysEx alla porta MIDI/USB.
VERSION consente di vedere la versione del sistema operativo
e del firmware attualmente caricato sull’MPD24.
Quando in modalità GLOBAL MODE, servirsi del tasto [ > ]
per scorrere fino a Ver per visualizzare le informazioni relative
alla versione.
84
Page 91

MODALITÀ PROGRAM CHANGE
(MODIFICA DI PROGRAMMA)
Cos’è il Program Change?
Un Program Change, spesso chiamato Patch Change, è un messaggio MIDI utilizzato per
inviare dati a dispositivi per farli cambiare ad un nuovo programma. Ciò permette di
comandare ad un dispositivo hardware o software quale suono suonare. Ad esempio, se
l’MPD24 controlla un kit di percussioni rock sul DAW o su un dispositivo esterno, l’uso di
un comando Program Change permette di passare facilmente ad un kit elettronico. Questo
offre la libertà di orchestrare qualsiasi contenuto MIDI senza dover rifare qualsiasi
informazione MIDI relativa alle note.
Premendo il tasto PROGRAM CHANGE si attiva la modalità PROGRAM
CHANGE.
Vi sono due diversi tipi di Program Change selezionabili sull’MPD24:
Questo evento trasmette un normale messaggio
PROG CHANGE
PROG+BANK
Girare la manopola [VALUE] per selezionare un evento PROG CHANGE o
PROG+BANK.
Program Change (0-127) al DAW o al
dispositivo esterno, permettendo di commutare tra
128 diversi banchi programma.
Questo evento trasmette un messaggio Program
Change (0-127), con un messaggio Bank L (Least
Significant Bit) Change (0-127) ed un messaggio
Bank M (Most Significant Bit) Change (0-126),
consentendo di accedere fino a 16384 diversi
banchi programma. Si può utilizzare
PROG+BANK se il DAW o il dispositivo esterno
supportano LSB ed MSB.
85
Page 92

PROG CHANGE (Cambiamento di programma)
PROG CHANGE permette di trasmettere un normale
messaggio di cambiamento di programma.
1. Selezionare PROG CHANGE con la manopola [VALUE].
2. Premere [ENTER] per visualizzare la pagina di parametri
successiva.
3. Si può vedere il numero di programma girando la manopola
[VALUE] (1...127).
4. Il campo MIDI CH mostra il canale comune MIDI corrente.
Si accede al campo MIDI CH premendo il tasto [ < ] e
modificandolo con la manopola [VALUE]. Si può passare
dal campo PROG a MIDI CH servendosi dei tasti [ < ] e
[ > ].
5. Premere [ENTER] per inviare il messaggio di cambiamento
di programma.
PROG+BANK (Cambiamento di programma con cambiamento di banco)
PROG+BANK permette di inviare un messaggio di
cambiamento di programma con cambiamento di banco al
DAW o al modulo sonoro esterno.
1. Selezionare PROG+BANK con la manopola [VALUE].
2. Premere [ENTER] per visualizzare la pagina di parametri
successiva.
Ci si può spostare tra i campi servendosi dei tasti [ < ] e [ > ].
3. Selezionare il numero di cambiamento di programma
desiderato girando la manopola [VALUE] nel campo
PROG.
4. Selezionare MSB (Most Significant Bit) girando la
manopola [VALUE] nel campo Bank M.
5. Selezionare LSB (Least Significant Bit) girando la manopola
[VALUE] nel campo Bank L
6. Premere [ENTER] per inviare il banco e il programma.
86
Page 93

SPECIFICHE TECNICHE
GENERALE
Display LCD con retroilluminazione
Dimensioni (LxLxH)
Peso 2,18 kg
Alimentazione
Numero di predefiniti 30
Canali di uscita MIDI su USB 48 (16 canali x 3 porte)
Canali di uscita MIDI da MIDI a 5 poli 16
Pad percussioni 16 (velocity and pressure sensitive)
Banchi pad percussioni 4
Cursori 6
Manopole a 360 gradi 8
Accessori
INGRESSI/USCITE
Ingressi MIDI 1 DIN a 5 poli
Uscite MIDI 1 DIN a 5 poli
USB 1 connettore slave (MIDI su USB)
DC IN 6V DC, 500 mA
318mm x 283mm x 50mm (68mm
MAX)
~200mA, 5V DC via USB
~500mA, 6V DC via adattatore esterno
(MP6-1)
• Manuale utente
• Cavo USB (1m)
• Disco CD-ROM (Uniquest Editor)
• Disco DVD-ROM (BFD Lite)
87
Page 94

88
Page 95

TABLE DES MATIÈRES
INTRODUCTION -------------------------------------------------------------
CARACTÉRISTIQUES --------------------------------------------------------
CONFIGURATION REQUISE ---------------------------------------------
CARACTÉRISTIQUES DU PANNEAU SUPÉRIEUR ----------------
CARACTÉRISTIQUES DU PANNEAU ARRIÈRE --------------------
91
91
91
92
93
SCHÉMA D’INSTALLATION ----------------------------------------------
TOUCHES DE NAVIGATION ---------------------------------------------
AFFICHAGE DE L’INFORMATION -------------------------------------
MODES ---------------------------------------------------------------------------
PRESET MODE (Programme) --------------------------------------
EDIT MODE (Édition) -----------------------------------------------
Édition des pads ---------------------------------------------
Édition des boutons et des potentiomètres ---------------
GLOBAL MODE (Général) ------------------------------------------
PROGRAM CHANGE MODE (Changement de programme) --
SPÉCIFICATIONS -------------------------------------------------------------
94
96
98
100
101
103
104
108
111
115
117
89
Page 96

90
Page 97

INTRODUCTION
Félicitations pour l'achat de votre Contrôleur MIDI/USB MPD24 professionnel de
Akai. Basé sur le concept de la série MPC original, le MPD24 est l’outil par
excellence pour la production rythmique. Il allie la flexibilité d’un contrôleur MIDI
avec la sensibilité d’un pad de batterie.
Pendant longtemps, les musiciens se sont demandé quelle était la meilleure façon de
commander et de programmer les batteries électroniques. Chez Akai Professional,
nous croyons fermement qu'un clavier contrôleur MIDI avec interface ne suffit pas.
Telle était notre motivation pour la création du MPD24. Nouveau contrôleur intuitif,
le MPD24 mettra de la vie dans votre style de production et de performance. Nous
espérons que vous aimerez cet appareil autant que nous avons aimé le créer.
CARACTÉRISTIQUES PRINCIPALES
• Compatibilité MAC/PC - nativement compatible, aucune installation de pilote n’est requise
• connectivité MIDI ou USB
• 16 pads de type MPC sensibles à la vélocité et à la pression pour une sensation et un
contrôle sans pareil
• 4 banques de pads sélectionnables pour un total de 64 pads
• 8 boutons haute résolution assignables tournants à 360 degrés
• 6 potentiomètres assignables
• 5 touches de défilement avec contrôle de machine par MIDI Machine Control (protocole
MIDI)
• Afficheur ACL illuminé convivial
• programmable, que vous pouvez utiliser avec un ordinateur, séquenceur, synthétiseur
logiciel ou matériel
CONFIGURATION REQUISE
• PC équipé de Windows XP
• Macintosh équipé de OS10.x
• Un port USB disponible
91
Page 98

CARACTÉRISTIQUES DU PANNEAU SUPÉRIEUR
1
2
3
4
5
6
6 POTENTIOMÈTRES DE COMMANDE EN CONTINU
ASSIGNABLES
Chaque potentiomètre peut être utilisé pour transférer des données MIDI à un
ordinateur ou à un appareil MIDI externe.
16 PADS DE TYPE MPC SENSIBLES À LA VÉLOCITÉ ET À
LA PRESSION
Chaque pad peut être utilisé pour commander des enchaînements ou des
échantillons. Ces pads sont sensibles à la pression et à la vélocité, ce qui les
rendent très nerveux et intuitifs.
SECTION NAVIGATION ET AFFICHAGE DU MENU
Afficheur ACL utilisé pour la navigation des menus, affichage des données, des
options et paramètres du MPD24.
TOUCHES DE NAVIGATION ET DE COMMANDE
Ces touches servent à la navigation des menus, au changement de programme, au
changement de banque de pad, pour visualiser et pour changer le mode d'opération.
8 BOUTONS DE COMMANDE EN CONTINU ASSIGNABLES
Tout comme pour les potentiomètres, les boutons tournants à 360 degrés peuvent
être utilisés pour acheminer des données de commande en continu à un poste de
travail audionumérique ou à un appareil MIDI externe.
TOUCHES DE DÉFILEMENT
Ces touches peuvent être utilisées pour acheminer des données de défilement à un
système d’enregistrement à disque dur commandé à distance ou tout autre appareil
qui reconnait le protocole MIDI (MMC).
92
Page 99

CARACTÉRISTIQUES DU PANNEAU ARRIÈRE
2
3
5
1
4
ENTRÉE D’ALIMENTATION c.c.
Cette entrée permet de brancher un adaptateur c.c. lorsque vous ne désirez pas
alimenter le MPD24 par la connexion USB.
VERROU KENSINGTON
Système de verrouillage qui permet de fixer le MPD24 à une table ou une autre
surface.
CONNECTEUR USB
Branchez un câble USB standard dans cette entrée et l’autre extrémité dans le port
USB d'un ordinateur. Le port USB de l’ordinateur alimente le MPD24.
CONNECTEUR DE SORTIE MIDI
Branchez un câble MIDI doté de cinq broches de raccordement à la sortie MIDI
OUT du MPD24 et à l’entrée MIDI IN d’un appareil externe.
CONNECTEUR D'ENTRÉE MIDI
Branchez un câble MIDI doté de cinq broches de raccordement à la sortie MIDI
OUT d’un contrôleur MIDI externe et à l’entrée MIDI IN du MPD24.
93
Page 100

SCHÉMA D’INSTALLATION
SCÉNARIO 1
ORDINATEUR
MODULE DE SON EXTERNE
Données MIDI du
MPD24 à l’ordinateur
Données MIDI
provenant d'un appareil
externe branché au port
MIDI IN du MPD24
Données MIDI de
l'ordinateur au module
de son externe branché
au port MIDI OUT du
MPD24
APPAREIL MIDI EXTERNE
1. Branchez un câble USB de l’ordinateur au MPD24.
2. Si vous désirez utiliser un module de son externe, branchez un câble MIDI doté de cinq broches
de raccordement à la sortie MIDI OUT du MPD24 et à l’entrée MIDI IN d’un appareil externe.
3. Si vous désirez ajouter un autre contrôleur MIDI à votre installation, branchez un câble MIDI
doté de cinq broches de raccordement à la sortie MIDI OUT d’un contrôleur MIDI externe et à
l’entrée MIDI IN du MPD24.
REMARQUE CONCERNANT L’UTILISATION DU MPD24 AVEC DES
LOGICIELS :
1. Assurez-vous que le MPD24 et tous les appareils externes sont branchés et que le
câble USB est branché à l’ordinateur avant d’ouvrir les applications logicielles que
vous désirez utiliser avec le MPD24. Si l'appareil n’est pas branché avant, il se peut
que le logiciel ne reconnaisse pas le MPD24 comme appareil disponible.
2. Dans votre application, vous devrez régler le MPD24 comme l’appareil d’entrée
MIDI par défaut. Regardez dans la section MIDI du menu « Preferences ».
94
 Loading...
Loading...