Games PC DANGEROUS WATERS User Manual
Sonalysts Combat Simulations
Dangerous Waters™
User Manual
The software and documentation are © 2004 Sonalysts, Inc. All rights reserved. Sonalysts and “Sonalysts Combat Simulations – Dangerous Waters” are trademarks or registered trademarks of Sonalysts, Inc. The Naval Institute Guide to Combat Fleets of the World © 2002 by the U.S. Naval Institute, Annapolis, Maryland, All rights reserved and the Naval Institute Guide to World Naval Weapons Systems © 1997 by the U.S. Naval Institute, Annapolis, Maryland, All rights reserved are trademarks of the U.S. Naval Institute and may be registered in certain countries. All other trademarks are the property of their respective owners.

MANUAL SECTIONS
This manual is divided into sections. Each section contains its own Table of Contents.
Section |
1: |
Install Guide |
1-1 |
Section |
2: |
Welcome/Getting Started |
1-2 |
Section 3: |
Main Menu |
3-1 |
|
Section |
4: |
Multiplayer |
4-1 |
Section |
5: |
Training |
5-1 |
Section |
6: |
Navigation Station |
6-1 |
Section |
7: |
FFG Stations |
7-1 |
Section |
8: |
MH-60R Stations |
8-1 |
Section |
9: |
P-3C Orion Stations |
9-1 |
Section 10: Kilo Stations |
10-1 |
||
Section 11: Akula Stations |
11-1 |
||
Section 12: Seawolf Stations |
12-1 |
||
Section 13: 688(I) Stations |
13-1 |
||
Appendices |
|
|
|
Appendix A: Acronyms |
A-1 |
||
Appendix B: Terms |
B-1 |
||
Appendix C: Submarine Max and Mins |
C-1 |
||
Appendix D: In-Game Sensors |
D-1 |
||
Appendix E: Credits |
E-1 |
||
i
LICENSE
This License does not provide you with title to or ownership of the software program “Sonalysts Combat Simulations – Dangerous Waters”, (the “Software”) but only a right of limited use of the Software, and ownership of the media on which a copy of the Software is reproduced. The Software, including its source code, is, and shall remain, the property of Sonalysts, Inc. You may make one copy of the Software solely for back-up purposes, provided that you reproduce all proprietary notices (e.g., copyright, trade secret, trademark) in the same form as in the original and retain possession of such back-up copy. The term "copy" as used in this License means any reproduction of the Software, in whole or in part, in any form whatsoever, including without limitation, print-outs on any legible material, duplication in memory devices of any type, and handwritten or oral duplication or reproduction. The manual may not be copied, photographed, reproduced, translated, or reduced to any electrical medium or machine-readable form, in whole or in part, without prior written consent from Sonalysts. All rights not specifically granted in this Agreement are reserved by Sonalysts.
You shall not, in any way, modify, enhance, decode, or reverse engineer the Software. User-created scenarios may be distributed free of charge, but shall not be sold, licensed, or included as part of any package or product that is sold or licensed, without the prior written consent of Sonalysts. You may not rent or lease the Software or related materials.
You may permanently transfer the Software and related written materials if you retain no copies, and the transferee agrees to be bound by the terms of this License. Such a transfer terminates your License to use the Software and related materials.
LIMITED WARRANTY
Sonalysts and Battlefront.com warrant to the original purchaser that the media on which the Software is recorded is free from defects in workmanship and material under normal use and service for 90 days from the date of delivery of the Software. This warranty does not cover material that has been lost, stolen, copied, or damaged by accident, misuse, neglect, or unauthorized modification.
Sonalysts’ and Battlefront.com’s entire liability and your exclusive remedy shall be, at Battlefront.com’s option, either return of the price paid, or replacement of the media which does not meet the limited warranty described above. The media must be returned to Battlefront.com with a copy of your purchase receipt. Any replacement Software media shall be subject to this same limited warranty for the remainder of the original warranty period, or thirty days, whichever is longer.
LIMITATION OF LIABILITY
SONALYSTS AND BATTLEFRONT.COM MAKE NO OTHER WARRANTY OR REPRESENTATION, EXPRESS, IMPLIED, OR ANY WARRANTY ARISING FROM A COURSE OF DEALING, TRADE USAGE, OR TRADE PRACTICE WITH RESPECT TO THE SOFTWARE OR RELATED MATERIALS, THEIR QUALITY, PERFORMANCE, MERCHANTABILITY, NON-INFRINGEMENT, OR FITNESS FOR A PARTICULAR PURPOSE. AS A RESULT, THE SOFTWARE AND RELATED
ii
MATERIALS ARE LICENSED “AS IS.” IN NO EVENT WILL SONALYSTS OR BATTLEFRONT.COM BE LIABLE FOR ANY SPECIAL, INCIDENTAL, OR CONSEQUENTIAL DAMAGES RESULTING FROM POSSESSION, USE, OR MALFUNCTION OF THE SOFTWARE AND RELATED MATERIALS. SOME STATES DO NOT ALLOW LIMITATION AS TO HOW LONG AN IMPLIED WARRANTY LASTS AND/OR EXCLUSIONS OR LIMITATION OF INCIDENTAL OR CONSEQUENTIAL DAMAGES SO THE ABOVE LIMITATIONS AND/OR EXCLUSION OF LIABILITY MAY NOT APPLY TO YOU. THIS WARRANTY GIVES YOU SPECIFIC RIGHTS AND YOU MAY ALSO HAVE OTHER RIGHTS WHICH VARY FROM STATE TO STATE.
iii
iv
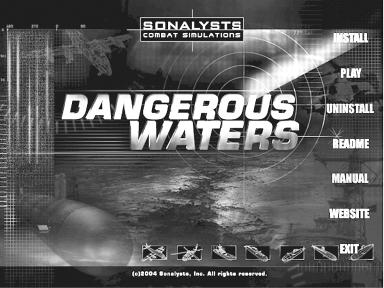
SECTION 1
INSTALLATION GUIDE
Section 1: Installation Guide |
1-1 |
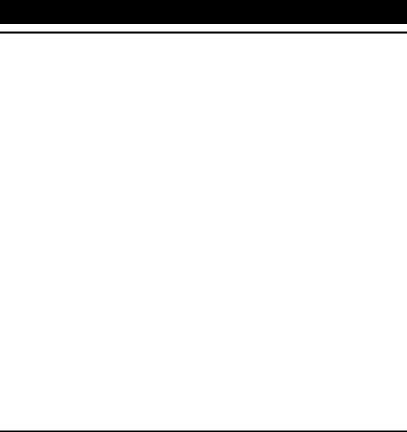
1: INSTALLATION GUIDE
SYSTEM REQUIREMENTS
MINIMUM SPECIFICATIONS
Windows 98SE/ME/2000/XP 550Mhz processor
128 MB RAM
Eight-speed CD-ROM drive
Direct 3D compliant Video Card with 32MB RAM, (with DirectX 9.0b compatible drivers)
Sound Card with DirectX 9.0b compatible drivers Desktop Resolution of 800x600 @ 16-bit color depth 590MB hard-drive space for installation
Internet or LAN connection required for multiplayer
RECOMMENDED SYSTEM
The following upgrades from the minimum specifications are recommended:
1GHz+ processor 256 MB RAM
Direct 3D compliant Video Card with 64MB RAM, (with DirectX 9.0b compatible drivers)
1GB hard-drive space for installation
TO INSTALL S.C.S. – DANGEROUS WATERS
1.Insert S.C.S. - Dangerous Waters CD disk #1 in your CD-ROM drive. When the install wizard appears, click INSTALL.
2.The Dangerous Waters Setup Wizard appears. Click NEXT to proceed to the next step. (You can click CANCEL at any point to exit the Setup Wizard.)
3.The Choose Destination Location window appears. Click NEXT to install the game to the default location or select BROWSE to select and alternative location, then click NEXT.
4.The Setup Type window appears. You must select FULL or TYPICAL before you can proceed. Click NEXT.
5.The Select Program Folder window appears. Click NEXT to install the game to the default Program File location or click BROWSE to select an alternate location, then click NEXT.
Section 1: Installation Guide |
1-2 |
6.The Start Copying Files Window appears providing you with an opportunity to review your selections for type and locations before starting the copy process. To change your selections, click BACK. Click NEXT to continue.
7.A progress bar appears indicting that the files are being copied to your hard drive. Partway through this process you are prompted to insert disk #2. Remove disk #1, insert disk #2 then click OK.
8.Near the completion of the copy process you are prompted to insert disk # 1 again. Remove disk #2, insert disk#1 then click OK.
9.You are prompted to add an icon to the desktop. Click YES or NO as desired.
10.The Adobe Acrobat Reader information window appears. Click YES.
11.You are prompted to install Voice Command Recognition software. Click YES or NO as desired.
12.You are prompted to install DirectX 9 if it is not installed. You must install DirectX 9 to run S.C.S. – Dangerous Waters. You are informed if DirectX 9 is already installed. Click OK.
13.The Initial Skill Level selection window appears. You must select Novice or Advanced settings as described in the wizard to continue. Click NEXT.
14.The InstallShield Wizard Complete window appears. Click FINISH.
Section 1: Installation Guide |
1-3 |
Section 1: Installation Guide |
1-4 |

SECTION 2
WELCOME
GETTING STARTED
Section 2: Welcome / Getting Started 2-1
2: WELCOME/GETTING STARTED ............................................................. |
2-3 |
CONTROLLABLE PLATFORMS ................................................................. |
2-3 |
U.S. PLATFORMS ............................................................ |
2-3 |
Oliver Hazard Perry (FFG-7) Class......................... |
2-3 |
MH-60R Multi-mission Helicopter ........................... |
2-4 |
P3-C Orion.............................................................. |
2-4 |
Seawolf (SSN 21) Class ......................................... |
2-4 |
Los Angeles Improved (SSN 688(I)) Class ............. |
2-5 |
RUSSIAN PLATFORMS ...................................................... |
2-5 |
Kilo SS & Kilo Improved SS Classes ...................... |
2-5 |
Akula 1 Improved SSN & Akula II SSN Classes ..... |
2-5 |
CHINESE PLATFORMS (PROC)......................................... |
2-5 |
Kilo SS & Kilo Improved SS Classes ...................... |
2-5 |
HOW TO USE THIS MANUAL................................................................... |
2-6 |
ASSUMPTIONS IN MANUAL................................................. |
2-7 |
Specific Options Settings........................................ |
2-7 |
Terms defined......................................................... |
2-9 |
GAMEPLAY OVERVIEW..................................................................... |
2-11 |
GAMEPLAY ................................................................... |
2-11 |
Getting Started...................................................... |
2-12 |
Autocrew............................................................... |
2-13 |
Damage ................................................................ |
2-13 |
Task Bar ............................................................... |
2-13 |
Navigation Station (Brief Overview) ...................... |
2-14 |
Voice Commands ................................................. |
2-15 |
System Menu........................................................ |
2-16 |
PLAYING FROM THE NAVIGATION STATION........................ |
2-17 |
Section 2: Welcome / Getting Started 2-2
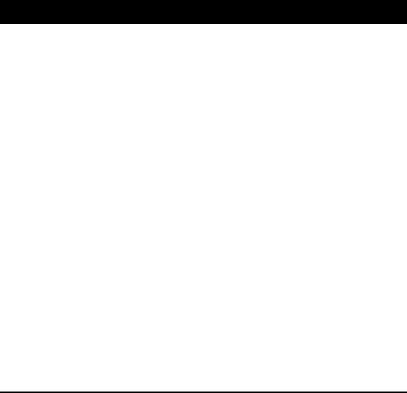
2: WELCOME/GETTING STARTED
Now you can command a surface, subsurface or air platform all in one game! S.C.S. - Dangerous Waters allows you to engage the enemy below as the commander of an Oliver Hazard Perry Class Guided Missile Fast Frigate, its MH-60R multi-mission helicopter or a P-3C Orion ASW/ASUW aircraft. Prowl the ocean depths in a U.S. Seawolf or Improved Los Angeles Class Nuclear Submarine or seek out enemy targets in a Russian Akula I Improved or Akula II Nuclear Submarine or an ultra quiet Russian or Chinese Kilo diesel sub!
Play the campaign from either the Blue (U.S. or U.S. and Russian alliance) or Red vantage point (Chinese or Chinese and Russian alliance). Multiplayer missions pit you against players commanding the most capable submarines at sea or a deadly submarine hunter.
Multiplayer Multi-Station mode allows you to man a specific station aboard a ship, plane or sub with other players taking the role of other crewmembers on the same platform! See the Multiplayer section of this manual.
As the Commander of your platform you can relinquish control of various stations to your Autocrew or man all stations yourself. Give orders to your crew via voice commands, use the handy menu commands from the Task Bar or mouse commands in the Navigation Station. The Task Bar allows you to perform many maneuvering tasks from any station.
Create your own missions in S.C.S. - Dangerous Waters powerful Mission Editor. Information from the United States Naval Institute is available on all military ships and planes modeled in the game.
CONTROLLABLE PLATFORMS
Controllable platforms include sub classes from three countries and U.S. Navy ASW surface and air platforms. The following classes are controllable in S.C.S. - Dangerous Waters.
U.S. PLATFORMS
Oliver Hazard Perry (FFG-7) Class
Small, sleek and fast, Oliver Hazard Perry class guided missile frigates (FFGs) are uniquely capable warships, commonly referred to as a "Fleet work horse," to protect shipping, with particular emphasis as an AntiSubmarine Warfare (ASW) combatant. This ship class was designed to be cost efficient and therefore lacks a true multi-mission capability. Nonetheless, these frigates are a tough ship capable of withstanding considerable damage as demonstrated by the USS Stark surviving a hit by two Exocet cruise missiles and the survival of USS Samuel B. Roberts after suffering a mine detonation. A significant combat upgrade for these ships came about from embarking multi-mission helicopters to extend the combat reach in terms of both weapons and sensor capabilities. This surface
Section 2: Welcome / Getting Started 2-3
combatant is capable of engaging and destroying targets on land, in the air, and on the sea; remaining at sea for extended periods of time, and continuing to operate in very rough sea conditions.
MH-60R Multi-mission Helicopter
The MH-60R is an advanced multi-mission helicopter equipped with state of the art electronics and sonar including Multi-Mode Radar, Electronic Support Measures, and AQS-22 airborne low frequency dipping sonar (ALFS). Its Penguin missiles can engage surface combatants and its Hellfire missiles make it a threat to small surface craft and land targets alike! With its dipping sonar and the latest in sonobuoy processing the MH60R can quickly detect, localize and attack enemy submarines with Mk 46 or Mk 50 torpedoes!
Its up to date sensors and its mission specific weapon loadouts make this an excellent combat asset that greatly expands the range of its host surface combatant.
The MH-60 R is a controllable platform and is embarked on the Perry class (FFG-7) and other U.S. ships in S.C.S. - Dangerous Waters.
P3-C Orion
While its primary mission was originally anti-submarine warfare (ASW) and maritime patrol, the four-engine turboprop P-3C Orion has increasingly become a multi-mission platform as evidenced by its invaluable support of Operation Iraqi Freedom where it provided battlefield surveillance! Utilizing its long-range and the ability to remain on station for long periods of time, the P-3C patrolled the battlespace and provided instantaneous reports to troops on the ground.
Mission roles for the P-3C in addition to ASW now include anti-surface warfare (ASUW), carrier battle group support, over-the-horizon (OTH) surveillance and targeting, interdiction operations, and littoral warfare. To assist in its anti-surface role, new equipment has been installed including imaging radar and electro-optic sensors. ASW equipment in the P-3C includes magnetic anomaly detection (MAD) and sonobuoys including directional frequency and ranging (DIFAR) capability.
The P-3C can carry a variety of weapons depending on its assigned mission. Weapons include Mk 46 and Mk 50 torpedoes, and SLAM-ER and Maverick missiles for strike warfare. Mines can also be carried.
Seawolf (SSN 21) Class
Countering the threat of the ultra-quiet non-nuclear subs acquired by third world countries is now a primary mission of U.S. nuclear attack submarines. This state-of-the-art U.S. attack submarine is the quietest nuclear powered submarine currently deployed by any country. With its superior stealth, a tactical speed higher than any other U.S. submarine, and its hardened sail, Seawolf stands ready to tackle missions as varied as the insertion of Special Forces to attacking threats under the polar ice cap. Her Tomahawk missiles make her a threat to inland targets up to 1,400 nm away and her Mk 48 ADCAP torpedoes are lethal to subs and ships alike.
Section 2: Welcome / Getting Started 2-4
Los Angeles Improved (SSN 688(I)) Class
The “backbone of the fleet”, the 688(I) class sub is one of the quietest submarines in operation today and is armed with state-of-the-art weaponry including Tomahawk land attack missiles and Mk 48 ADCAP torpedoes. Its hardened sail and bow planes make it available for missions under the ice. 688(I) class subs are available in sufficient numbers to ensure availability for missions around the world.
RUSSIAN PLATFORMS
Kilo SS & Kilo Improved SS Classes
Dubbed “The Black Hole” by NATO personnel for its uncanny ability to disappear, the ultra quiet Kilo and its crew stand poised to protect littoral water from intrusion by enemy submarines and surface ships. Its six torpedo tubes can be loaded out with the latest in Russian wire-guided and wake homing torpedoes as well as anti-sub, anti-ship and land attack missiles making it a deadly opponent. With its anechoic hull coating, two 120-cell batteries providing 9.700 kw/hr and an air regeneration system providing enough breathable atmosphere for 260 hours of operations with a full crew, this is not your grandfather’s World War II diesel submarine!
Akula 1 Improved SSN & Akula II SSN Classes
Russia’s counterpart to the U.S. Los Angeles Class, the Improved Akula-I Class submarine is nearly as quiet as the 688(I). With six additional tubes external to the pressure hull, it is capable of carrying additional weapons or decoys.
Quieter than the Akula I Improved the Akula II is the quietest nuclear powered Russian submarine in existence. At low speed it is reported to be as quiet or quieter than the United States Improved Los Angeles class submarine. Also armed with six additional external tubes for weapons or countermeasures, the Akula-II is a formidable opponent.
CHINESE PLATFORMS (PROC)
Kilo SS & Kilo Improved SS Classes
Uniquely suited for operations in the South China and East China Seas, five Russian built Kilo submarines significantly enhance the People’s Liberation Army Navy (PLAN’s) attack submarine fleet. One of the quietest submarines in operation when operating on battery, it is capable of detecting an enemy sub at a range far greater than the range at which it can be detected itself. This extremely capable sub with its loadout of antisub and anti-surface torpedoes and Russian built missiles stands ready to confront hostile naval forces and deny them access to sea lanes, and costal and naval facilities!
Section 2: Welcome / Getting Started 2-5

HOW TO USE THIS MANUAL
This manual is divided into the following sections. (A separate Mission Editor manual is found in electronic format on S.C.S. – Dangerous Waters CD 1 in the Manual folder.
Install Guide: Provides minimum and suggested system requirements and step-by-step instructions for installing S.C.S. – Dangerous Waters.
Welcome/Getting Started: This is the section you are reading now. This section defines terms as used in the manual and outlines game settings assumed in the manual. If your settings do not match those assumed, your experience will be different than those described in here. This section also provides a very brief overview of the game, how to get started and an overview of game elements that are common across all controllable platforms. You are also directed to the location of full explanations for game elements when appropriate.
Main Menu: Main Menu options with the exception of Mission Editor and Multiplayer are described in full here. Mission Editor is fully explained in a separate manual included on your game CDs. Multiplayer is described in its own section in this manual.
Multiplayer: How to host or join a multiplayer game is explained. Playing the game in Multi-Station mode is also described. In Multi-Station mode several players work together within a single platform, with each person manning a specific station or suite of stations.
Training: This section provides background needed to effectively use sonar sensors and the TMA station.
Sonar School: An introduction to sound transmission and sonar terms and concepts. A description of how to use the Sonobuoy Display windows (Grams) is found here.
TMA Basics: The principles of Target Motion Analysis (TMA) and how it works to create a firing solution are covered here.
Navigation Station: The game starts in the Navigation Station regardless of the platform you are commanding. The Navigation Station functions virtually the same regardless of Ownship selection. The basics of Navigation Station functionality are covered here. All other stations are covered separately according to platform.
FFG Stations: Explains all FFG stations and functionality. MH-60R Stations: Explains all MH-60R stations and functionality
P-3C Orion Stations: Explains all P-3C Orion stations and functionality Kilo Stations: Explains all Kilo stations and functionality.
Akula Stations: Explains all Akula stations and functionality.
Section 2: Welcome / Getting Started 2-6

Seawolf Stations: Explains all Seawolf (SSN 21 Class) stations and functionality.
688(I) Stations: Explains all 688(I) stations and functionality
Appendix A: Acronyms Appendix B: Terms
Appendix C: Submarine Max and Mins
Appendix D: Ownship Sensor Names
Appendix E: Credits: A list of the people who created and contributed to the production of S.C.S. – Dangerous Waters
Mission Editor: S.C.S. – Dangerous Waters ships with the robust Mission Editor used to create the campaign and all missions in the game. The S.C.S
– Dangerous Waters Mission Editor User Manual is provided in electronic (pdf) format in the Manual Directory on S.C.S – Dangerous Waters CD #1.
ASSUMPTIONS IN MANUAL
This section defines terms as used in the manual. The writer assumes specific Options settings are selected in the Options>Game and Crew screens. If different Game and Crew options are selected, the descriptions seen here may not match your experience.
Specific Options Settings
You were forced to select Advanced or Novice Settings when you installed S.C.S. – Dangerous Waters. While learning the game neither mode is perfect. This manual assumes the specific settings for Game and Crew Options as noted below.
Crew Options Settings
This manual describes what the player must do to use each station; therefore, it assumes all Autocrew are off. If you have turned on any of your Autocrew your experience will not be what is described within this manual.
From the Main Menu click Options then Crew. Click the square in front of the type of platform you are commanding to select the Autocrew options for that Platform. Click Defaults (Advanced). This turns off all Autocrew for that platform.
Note: There is no Autocrew option for Auto Pilot for the P-3C and the MH-60R. Because flying is never your primary tasking in air platforms, Auto Pilot is on by default. When you fly the P-3C or MH60R with a joystick you must switch the Auto Pilot to OFF; however, the Auto Pilot continues to work until you move the joystick. As soon as you leave that station to attend to your tasking on other screens, the Auto Pilot reverts to ON. Turn it OFF again when you return to the Pilot Station. See Main Menu/Options/Crew for information on Autocrew for each platform.
Section 2: Welcome / Getting Started 2-7
Game Options Settings
While many game options can be considered cheats, some reflect realistic settings. Selecting Novice Game setting can enhance your enjoyment of the game while learning, by speeding up weapon and aircraft launch times and reducing the time needed to repair damage.
If you selected Advanced settings at install or have tweaked any of your Game Options settings we recommend clicking Defaults (Novice) in the lower left of the Options>Game screen.
The manual assumes the following settings are selected in Options>Game screen.
Show Dead Platforms ON: When ON destroyed platforms appear in 3D and on the Nav Map whether you have detected the platform or not. This feature is a cheat but provides you with feedback that you really have hit your target when you have no way of knowing otherwise. While you are learning the game, this feedback is reassuring that you are doing things correctly. The dead platform is a Truth object. It represents the actual identity of the platform and its actual location on the Nav Map and in the 3D view when the symbol is selected. Its symbol is greyed on the Nav Map to indicate it has been destroyed. You will continue to see the wire frame or solution representations as detected by your own sensors as well. (See
Navigation Station/2D Navigational Map for in-depth information on the Nav Map and its symbols.)
Show Truth OFF: When ON, symbols for all objects in the mission display on the Nav Map, whether you have detected them or not. Each symbol appears in the contact’s true location and reflects its accurate category and alliance ID.
Show Allies OFF: When ON this is the equivalent of Show Truth for Allies. The true locations and platform data for Ownside/friendly platforms appear on the Nav Map.
Show Link Data ON: Commanders of the FFG, MH-60R and the P-3C will see the Nav Map (and Geoplot) NTDS symbols for Link participants and all contacts currently held by Link participants. Submerged subs will not see Link data on the map at game start. Subs see Link data only when at comms depth with the radio antenna extended or when the floating wire is streamed and Ownship is shallow and traveling slow enough to receive data. Once your sub is out of radio contact Link data are no longer updated. See Navigation Station/2D Navigational Map section for in-depth information on the Nav Map, its symbols and Link information.)
Weapon Quick Launch is ON: When OFF weapon reloads reflect realistic times. When ON weapon reload and launch time units are in seconds instead of minutes.
Aircraft Quick Launch ON: When OFF the time it takes to launch the FFG’s helicopter reflects a realistic time interval. When ON, aircraft launch time units are in seconds instead of minutes. (It takes a full hour to launch your helo when it is not in Alert 30 if this feature is OFF.)
Section 2: Welcome / Getting Started 2-8
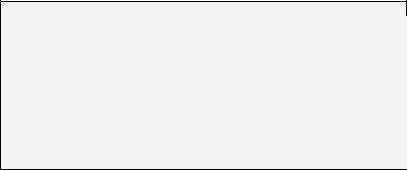
Quick Damage Repair ON: When OFF damaged equipment repairs reflect realistic times. When ON, repair time takes seconds instead of minutes.
Enable Wind OFF: When ON, any Wind Region defined in the mission by the mission creator affects your Ownship aircraft or FFG navigation. Wind speed and direction are noted in the Task Bar for aircraft and the FFG. See Note below.
Enable Currents OFF: Any water region defined for a mission can influence Ownship sub and ship navigation. There is no way to determine the direction of currents. See Note Below.
Note: The wind and currents function basically the same. Wind affects aircraft and surface ships and currents affect subs and ships. When enabled, crosswinds or currents push Ownship off course. Opposing winds or currents slow Ownship, while trailing winds or currents speed it up. If you order an exact speed via the Task Bar, your crew takes wind and currents into account in maintaining your ordered speed, but if you give a specific engine order, your actual speed may vary. Be aware that the speed readout on the Task Bar shows forward speed through air or water, not speed over the ground. If you've ordered an exact speed, your indicated speed may be higher if you're driving into a wind or current, or lower if you're riding with a trailing wind or current.
Enable Waveriding ON: When OFF, objects in the water in a high sea state will not follow waves, but will stay straight and level. This may cause models to submerge or float above the waves in 3D. This option should only be disabled to lighten CPU load for performance reasons. For further information on the Game options see Main Menu/Options/Game.
Default Keyboard Controls Settings
This manual assumes the default keyboard control settings are in effect. If you have changed your hot key assignments in the Options>Controls page, the keyboard commands listed in the manual will not be accurate. Click Defaults at the bottom of the Options>Controls page to return any settings you have changed to those shipped with the game.
Terms defined
In this manual the following terms are used as defined below:
General Terms
Click: Single left mouse button click Right-click: Single right mouse button click
Platform Terms
Platform: Any ship, sub or aircraft
Controllable Platform: A ship, sub or aircraft that can be player controlled in the game.
Ownship: Refers to the current controllable platform regardless of category. (Controllable aircraft are also referred to as Ownship.)
Section 2: Welcome / Getting Started 2-9
Ownside: All platforms assigned to your side by the mission creator.
688(I): Any controllable U.S. Improved Los Angeles class nuclear submarine.
Akula: Any controllable Akula I Improved or Akula II class nuclear submarine. All Akula game interfaces are the same. Their weapons, top speed and noise levels differ.
FFG-7 or FFG: Any controllable U.S. Oliver Hazard Perry (FFG-7) class surface ship.
Kilo: Any controllable Kilo Project 877 or Kilo 636 class (Russian or Chinese) diesel submarine. All Kilo station interfaces are the same. Their weapons, top speed and noise levels differ.
MH-60R or Helo: Any controllable U.S. MH-60R helicopter. The FFG’s embarked MH-60R helo is also referred to as Helo even when it is not player controlled.
P-3C or P-3: Any controllable U.S. P-3C Orion Update III AIM airplane.
Seawolf: Any controllable U.S. Seawolf (SSN 21) class nuclear submarine.
VAB: Variable Action Button. Button text and functionality changes when clicked. The FFG stations contain several VAB panels. The Seawolf Button Matrix panels are variable action buttons.
In-Game Terms
Category: Refers to a type of platform for example surface, subsurface, airplane (air) and helicopter (Helo.) Also refers to stationary (land), weapon (torpedo), missile, and mine.
Confidence: Listed as Low, Medium or High, this refers to how confident you are that your classification of the contact is accurate. This is user assigned for contacts detected by Ownship sensors and Link assigned for Link contacts.
Contact: Anything detected visually or by one of your ship’s sensors. A contact is sometimes referred to as a track. A contact, or track, should not be confused with a tracker.
Gram: Any of the small, rectangular display windows found in the FFG- 7, MH-60R or P-3C platforms that display narrowband and SSP data transmitted from sonobuoys.
Hook: To select a track symbol on the Nav Map or a Geoplot screen. Clicking on a track symbol “hooks” or selects it.
ID: When seen alone, this word refers to the presumed alliance of a contact (Friendly, Hostile, Neutral, Unknown etc.)
Link: A network of platforms (ships and aircraft) that provide position reports and sensor contact information via secure two-way UHF or HF radio transmissions. This assumes satellite transmission so the entire battlespace is covered if there are Link platforms in all corners of the battlespace.
Section 2: Welcome / Getting Started 2-10

Link Participant: All platforms (and land bases) reporting in your current Link network. A Link is also modeled for Chinese and Russian subs when they are Ownship.
Link Contact: A contact reported by a Link Participant.
Tag: A number automatically assigned by the FFG towed array to detected frequencies. These numbers are internal to the Towed Array and are not the same as a Track number (Track ID). (Show Tags in the Nav Map refers to the assigned name of a platform.)
Track: Anything detected visually or by one of your ship’s sensors. A track is sometimes referred to as a contact. A contact, or track should not be confused with a tracker.
Track ID: Each sub interface and the FFG interface refers to designated contacts with slightly different words. In this manual any reference to an alphanumeric designation, a Contact ID, or a Track ID refers to designations assigned when a contact is detected. This is a letter with a number appended when commanding a sub (e.g. S01, E01, R01, V01) or a four-digit number when controlling the FFG or aircraft. Link participants report four-digit Track IDs. All controllable platforms also have a Track, or Platform, ID.
Tracker: A device used to automatically follow a sonar signal to which it is assigned. When a tracker is assigned to a sonar contact, called a track, periodic updates on the contact’s bearing are sent to TMA. A tracker is not a track, but it ‘tracks’ a track.
GAMEPLAY OVERVIEW
This section contains important information for the player who likes to jump right in and start playing. If you only read one section of the manual, start here!
GAMEPLAY
Mission tasking varies depending on the platform you are commanding. Whether you are tasked to find and destroy an enemy target, drop off Special Forces, engage or avoid an enemy platform, or track an ultra quiet submarine, you must be familiar with your platform’s capabilities, sensors and weapons systems in order to best accomplish the assigned task. The stations for each platform are covered individually later in this manual.
Regardless of the type of platform you control (submarine, surface ship, helicopter or maritime patrol plane) your goal is to use that platform’s various sensors to detect and identify targets. Using the tools at your disposal, you must classify the contact to determine whether it is a neutral, enemy or friendly ship, sub or aircraft, or a pod of whales. If you are tasked with destroying the contact you must determine its location and if appropriate its course, and engage the target with an appropriate weapon.
Depending on the type of platform you choose to control, your sensors can include active and passive sonar, sonobuoys or dipping sonar, Electronic Support Measures (ESM or EW), a periscope or binoculars, Magnetic
Section 2: Welcome / Getting Started 2-11
Anomaly Detector (MAD), or Radar, and Link data from other friendly platforms in your area.
In every mission you are assigned at least one task considered critical. A critical task must be completed to ensure a satisfactory mission outcome. These tasks are laid out in the mission brief or assigned in messages during gameplay and identified as Critical Goals in Mission Status and in Mission Debrief. Some tasks are secondary in importance. These are identified as non-critical goals.
You must complete assigned tasks while keeping your platform out of harm’s way. You can man all stations yourself or, if desired, you can use the Autocrew to assist you with detecting, classifying and targeting contacts, but bear in mind they are not infallible.
Getting Started
1.Create a player name from the Sonalysts Combat Simulation – Dangerous Waters Main Menu screen.
2.Click Missions.
3.Select a Single Mission Title and a controllable platform. Click OK.
See Main Menu/Missions/Platform Selection Window for information on selecting a controllable platform.
4.Read the brief then select the weapon icon button at the bottom of the screen.
5.From the Weapons Loadout screen ensure that your loadout is appropriate for the mission tasking. If not, change it. Click OK
6.Click OK in the Brief screen to load the mission. The Mission opens in the Navigation Station.
See Navigation Station for a full explanation of Nav Station functionality. Information on the NTDS Symbols is contained there along with other information important to gameplay.
7.Once in the mission, press the function keys to view all the stations or use the pop-up Stations Menu on the far left of the Task Bar. (All submarines in S.C.S. – Dangerous Waters carry shoulder launched Surface to Air Missiles. The SAM launcher is accessed from the Sail [F9] only when the sub is surfaced. The SAM Launcher screen is unavailable when the sub is submerged.)
See the Task Bar section of the Stations Menu for the platform you are controlling for full information about Task Bar functionality in that platform.
8.Learning how the stations work is your first order of business. See the Station Section of this manual appropriate for the platform you are commanding.
9.Detect, mark, track and or destroy contacts or complete other tasks as directed in the Mission Brief.
Section 2: Welcome / Getting Started 2-12
10.Press [Esc] then select Mission Status to check your progress in completing the mission goals.
11.When Mission Goals are complete, press [Esc] and select End Mission. (To save the mission to complete at a different time select Save or Save as.)
12.In the Mission Debrief Screen review the complete and incomplete goals or click REPLAY to see a replay of the mission just completed as seen from the Nav Map.
13.Click OK to return to the Main Menu. The debrief results for all missions played by the current Player Name are available in the Players Log.
Autocrew
Each platform has several Autocrew to assist you. The manual assumes that all Autocrew are off for the purpose of explaining each station’s functionality. However while you are learning one station it may be useful to turn ON the Autocrew for other stations. See Main Menu/Options/Crew for a brief description of all Autocrew. Each platform’s Autocrew functionality is explained more fully at the end of each platform’s Stations section.
Damage
On occasion Ownship may incur damage from weapon impact, running aground, collision or some other means. Depending on the platform, you may receive a voice message or a text report may appear in the crew message area.
Whenever damage occurs a ship system may be temporarily or permanently out of commission depending on the extent of the damage and the location. The Damage slider in the upper right corner of the station slides out to reveal a wrench indicating that some portion of that station is damaged and no longer functioning. A wrench icon replaces the regular cursor over a button, gauge, switch etc if that portion of the system is damaged and currently unusable.
Further information is found in the Damage report window in the Task Bar. Unless instructed on a remedial course of action to repair the damage, for instance come to Periscope Depth and ventilate, there is nothing you can do to speed the damage recovery process short of turning on Quick Damage Repair at game start. If damage can be repaired it occurs automatically over time. Enabling Quick Damage Repair reduces the amount of time required to complete the repair.
COMMON STATIONS AND GAME ELEMENTS
Some game stations, elements and functionality are the same regardless of the platform you choose to command. A brief overview is found below.
Task Bar
The Task Bar is available at the bottom of all stations in the game and provides a pop-up Stations Menu for switching to other stations and a pop-
Section 2: Welcome / Getting Started 2-13
up Orders Menu for issuing common commands. The Task Bar also provides a means for performing basic maneuvers and viewing a history of damage reports, crew reports, radio messages and multiplayer chat messages. Maneuvering shortcuts and a means for accelerating time in the game are also available in the Task Bar.
Since subs, ships and aircraft have different stations and modes of maneuvering, the pop-up Stations and Orders Menus and Maneuvering Shortcuts are slightly different for each type of platform. The layout of the Task Bar is the same regardless of platform.
See the Stations section for the desired platform for a description of its Task Bar elements.
Navigation Station (Brief Overview)
The Navigation station is made up of three distinct areas: the 2D Navigation Map (Nav Map), the 3D View, and the Digital Data Indicator (DDI). The position of the Nav Map and the 3D View can be swapped or hidden by using the controls in the upper right corner of the station. For a full description of all aspects of the Navigation Station see the Navigation Station section of this manual.
2D Navigation Map
The game opens at the Navigation Station, or the Nav. Here you see the Nav Map, a 2D map of the battle space. (You must scroll to see the entire space.)
NTDS Symbols: Once a contact is detected by one of your sensors or the Link it appears as a Naval Tactical Display System (NTDS) symbol on the Nav Map and it is assigned a track number used by the ships’ systems when targeting that contact. Since all sensors report a detected contact and the Link reports contacts, in some cases two or more symbols may overlay one another if all reporting sensors agree as to the location. Press [Tab] to move between the contacts and view the DDI information for each individual contact. (See Navigation Station/2D Navigation Map/NTDS Symbols and Navigation Station/2D Navigation Map/Contact Designations for information on the map symbols and track numbering system used in
S.C.S. – Dangerous Waters.)
Link Data: If you are commanding the FFG or one of the aircraft in the mission you will initially see Ownship and then all members of your Link and within a few seconds will also see all contacts reported by the Link. If you are commanding a submerged submarine you see only the Ownship symbol. Because you are not in contact with the Link when submerged you see no Link contacts. To see Link participants and their reported contacts, come to communications depth and extend the radio mast or stream the floating wire from the Radio/ESM station. Each sensor that detects a contact creates a contact symbol on the Nav Map and a contact ID for the detection, therefore multiple symbols will be present for a contact held by more than one sensor. In the subs and the FFG contacts detected by some of Ownship sensors can be merged in TMA to better localize the contact
Section 2: Welcome / Getting Started 2-14
and clean up the map. (See Appendix C: Submarine Max and Mins for a listing of Comms Depth for all subs.)
3D View
The Navigation Station also contains a 3D window, or 3D View, for viewing a 3D model of a selected or ‘hooked’ contact. Until a contact is classified it appears only as a wire frame object or Area of Uncertainty (AOU) in the 3D View. Once you classify the contact (or it has been classified by the Link or the Autocrew) it then appears in the 3D view as a 3D model of that class.
Because contacts can be detected both by the Link and by your own sensors it is likely that in some cases two 3D objects will appear close together in the 3D View. See Navigation Station/3D View for more information.
DDI
Known information on a selected contact is available in the Digital Data Indicator (DDI) area of the screen. Complete information on the DDI is found in Navigation Station/Digital Data Indicator (DDI).
Classify Contact Dialog
Once you have detected a contact it is important to determine its class and alliance to ensure that you do not target friendly or neutral platforms. By using the libraries available in various stations on all controllable platforms you can determine the classification of unknown contacts.
Once you have determined the class of a contact and have a guess as to its alliance you can designate the contact’s classification from the Nav Map using the Classify Contact … dialog.
On the Nav Map click the desired contact then right-click on the contact to display the Contact Menu. Select Classify Contact…
You must determine the correct classification to enter by using information gathered at other stations. The stations utilized to determine the classification of a contact differ between platform types. See Navigation Station/2D Navigation Station/Contact Menu/Classify Contact As… for complete information on using this feature.
Voice Commands
If you installed the speech recognition software (Microsoft's Speech Recognition Engine 5.1) when you installed S.C.S. – Dangerous Waters there are a variety of voice commands available during gameplay for each controllable platform. The document Voice Commands.doc resides on the S.C.S. – Dangerous Waters CD and contains a list of voice commands recognized by the game.
Voice commands that correspond to keyboard commands can only be used when the keyboard command is appropriate (e.g., they are ignored when dialogs are visible.)
Voice commands that correspond to the Task Bar’s Orders Menu commands can be used from any station.
Section 2: Welcome / Getting Started 2-15

Voice Commands that correspond to a Nav Map right-click menu only work when on the Nav Map.
Voice commands are only recognized during gameplay and not when out-of-game screens such as the Options Menu are accessed during gameplay.
You can train your speech engine by visiting the speech control panel accessed via the Speech icon in the Windows 98, Windows 2000, Windows ME or Windows XP control panel. You can also improve the accuracy of the speech engine by adjusting the accuracy vs. performance slider in the speech control panel.
Note: The speech recognition software is not compatible with Windows 95. If you attempt to install the game on a Windows 95 platform, the option to install the speech recognition software is not seen.
To utilize voice commands in the game:
1.In the Main Menu select Options>Sound.
2.Under the Speech heading select Enabled and, if desired, Always On.
Always On is only available when Enabled is checked. Both Options are greyed if you do not have the Speech Engine installed.
3.When only Enabled is selected on the Options>Sound page press and hold the speech key while issuing a valid voice command. By default the speech key is [W].
When the designated speech key is pressed during gameplay, voice recognition is listening and the speech engine interprets anything you say. When this key is released, voice recognition is not listening and it ignores anything you say.
4.When Always On is selected on the Options>Sound page issue a valid voice command as desired at any point during gameplay.
When the Always On option is checked, the designated speech key is ignored and the speech engine is always listening to what you say.
System Menu
The System Menu is available from any in-game station regardless of platform by pressing [Esc] during gameplay or by selecting System Menu from the Nav Map Menu. (Click the Nav Map to deselect any contacts then right-click on the Nav Map surface to display the Nav Map Menu.)
The following options are available:
Resume: Leave the System Menu and resume gameplay. Options: Displays the Options Menu.
USNI Reference: Displays the USNI Browser
Section 2: Welcome / Getting Started 2-16
Mission Status: Displays the Mission Status screen giving you access to your player name, the mission name, score, elapsed time, the mission goals and a list of platforms destroyed up to this point in the game.
Save: Displays the Save Dialog then returns to the game.
Save and Exit: Displays the Save Dialog then exits the mission.
End Mission: Exits the mission without providing an opportunity to save the mission.
PLAYING FROM THE NAVIGATION STATION
With all Autocrew turned on it is possible to play some aspects of the game from the Nav Station. Each platform has some elements that require your presence at specific stations, but with careful planning, and the use of the Task Bar’s Orders Menu and Maneuver shortcuts, Voice commands and the Ownship and Contact right-click menus it is possible to attack hostile platforms and perform a variety of tasks from the Navigation station. See
Navigation Station/Playing From the Nav.
Section 2: Welcome / Getting Started 2-17
Section 2: Welcome / Getting Started 2-18
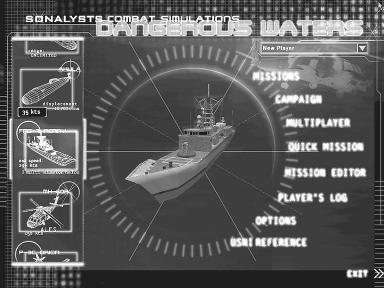
SECTION 3
MAIN MENU
Section 3: Main Menu 3-1
3: MAIN MENU ......................................................................................... |
3-3 |
CHOOSE PLAYER NAME ...................................................................... |
3-3 |
MISSIONS ........................................................................................... |
3-3 |
SELECTING A MISSION ..................................................... |
3-4 |
The Platform Selection Window.............................. |
3-5 |
Mission Brief ........................................................... |
3-6 |
Weapon Loadout .................................................... |
3-7 |
CAMPAIGN ..................................................................................... |
3-11 |
RUSSIAN REBELLION...................................................... |
3-11 |
CAMPAIGN ORGANIZATION ............................................. |
3-12 |
MULTIPLAYER ................................................................................... |
3-13 |
QUICK MISSION ............................................................................... |
3-13 |
TO PLAY A QUICK MISSION............................................. |
3-13 |
REPLAYING A QUICK MISSION ......................................... |
3-13 |
MISSION EDITOR .............................................................................. |
3-14 |
PLAYER’S LOG................................................................................. |
3-14 |
OPTIONS ......................................................................................... |
3-15 |
GAME OPTIONS............................................................. |
3-15 |
3D OPTIONS................................................................. |
3-19 |
CREW OPTIONS ............................................................ |
3-19 |
Sub ....................................................................... |
3-19 |
Air ......................................................................... |
3-20 |
Helo ...................................................................... |
3-21 |
Surface ................................................................. |
3-21 |
SOUND OPTIONS ........................................................... |
3-22 |
Page 2 of Sound Options:..................................... |
3-22 |
CONTROLS OPTIONS ..................................................... |
3-23 |
Explanation of Controls......................................... |
3-23 |
Changing Hot Key Assignments ........................... |
3-24 |
Program Joystick to fly P-3C and MH-60R ........... |
3-24 |
MULTIPLAYER OPTIONS.................................................. |
3-24 |
SAVING OPTION CHANGES ............................................. |
3-24 |
RESTORING DEFAULT SETTINGS ..................................... |
3-24 |
NOVICE AND ADVANCED DEFAULTS ................................. |
3-25 |
Advanced Defaults................................................ |
3-25 |
Novice Defaults..................................................... |
3-25 |
USNI REFERENCE............................................................................. |
3-25 |
USING THE BROWSER .................................................... |
3-26 |
PLATFORM-SPECIFIC INFORMATION ................................. |
3-27 |
EXIT ................................................................................................ |
3-27 |
Section 3: Main Menu 3-2
 Loading...
Loading...