Games PC CLOSE COMBAT User Manual
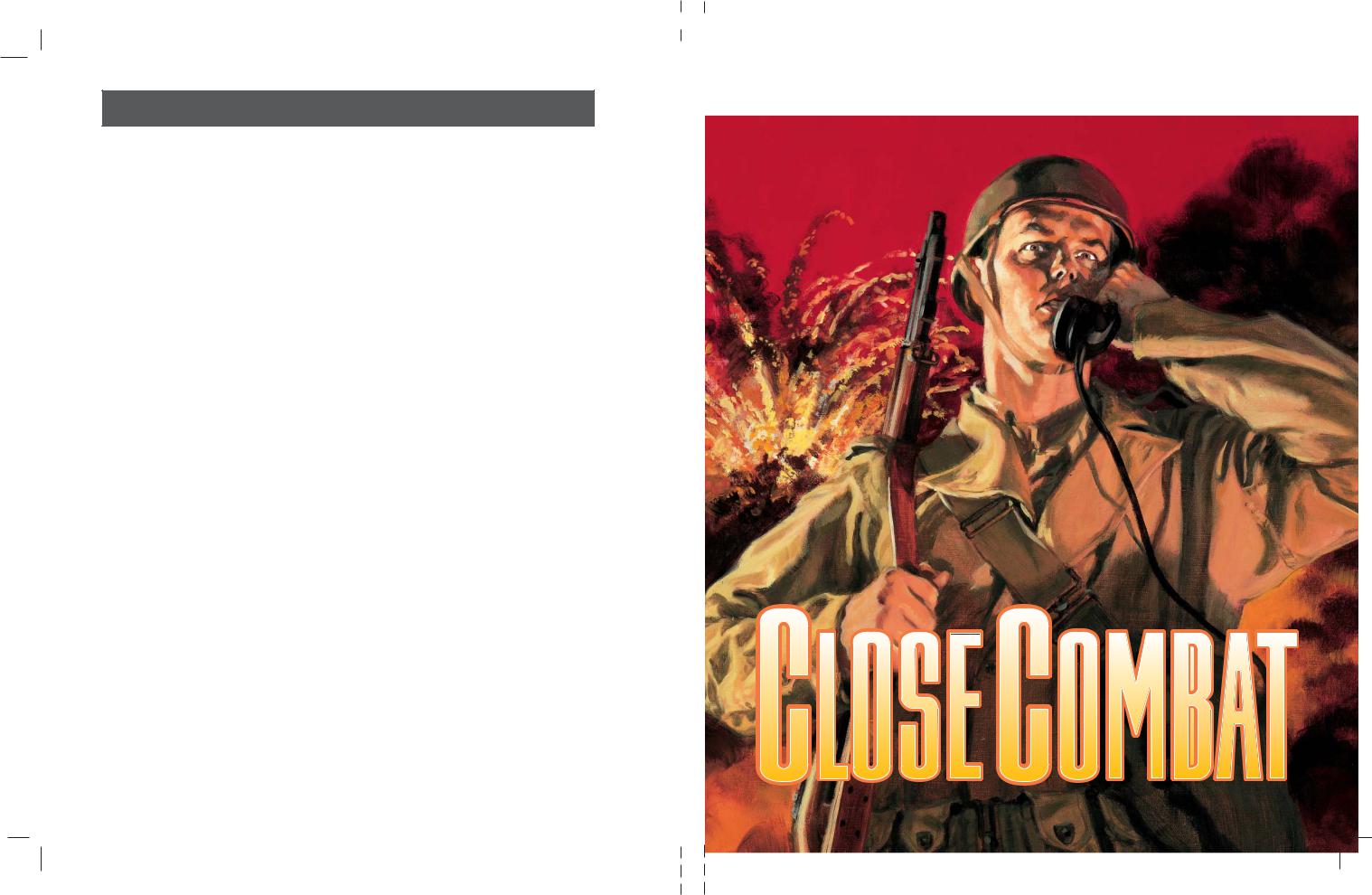
Close Combat Keyboard Quick Reference
You can choose commands and expand or scroll the Close Combat View Area using the following key combinations and sequences:
Function |
|
In Windows95 |
|
On the Macintosh |
|
|
|
|
|
Scroll the View Area |
Arrow keys |
Arrow keys |
||
Expand the View Area |
CTRL+G (or ALT, O, G) |
COMMAND+G |
||
Turn sound on/off |
ALT, O, S |
|
||
Turn music on/off |
ALT, O, M |
|
||
Turn videos on/off |
ALT, O, V |
|
||
Remove trees |
CTRL+T (or ALT, O, T) |
COMMAND+T |
||
Remove soldiers KIA |
CTRL+K (or ALT, O, K) |
COMMAND+K |
||
Pause Close Combat |
F3 |
COMMAND+P |
||
Stop a game |
CTRL+A (or ALT, G, A) |
COMMAND+A |
||
Exit Close Combat |
ALT+F4 (or ALT, G, X) |
COMMAND+Q |
||
Get Help |
F1 |
COMMAND+H |
||
Issue a Move command |
Select a team, then press Z |
Select a team, then press Z |
||
Issue a Move Fast command |
Select a team, then press X |
Select a team, then press X |
||
Issue a Fire command |
Select a team, then press C |
Select a team, then press C |
||
Issue a Smoke command |
Select a team, then press V |
Select a team, then press V |
||
*69052* m
|
|
|
|
|
|
|
|
|
|
|
|
|
|
|
|
|
|
|
|
|
Game Reference |
|
|
|
Game |
m |
|
||
|
||||
Reference |
|
|
|
|
|
|
|
|
|
CombatClose |
Take command of men who act like real soldiers |

Chapter 1 About Close Combat |
1 |
Chapter 1
About Close Combat
June 6, 1944. The largest invasion fleet in history lies off the coast of Normandy, France. Four years ago, France surrendered to Germany, and the remnants of the British Expeditionary Force fled from the beaches of Dunkirk. Now the Allies are ready to strike back. Their goal is to liberate western Europe. The Germans’ goal is to hurl the invaders back into the sea. Failing that, they must harass and delay the Allies and make them pay for every foot of ground. In this campaign, the fate of nations hangs in the balance.
The campaign you’ll be fighting in Close Combat took place in Normandy between June 6 and July 18, 1944. It begins late on D-Day as units of the American 29th Infantry Division reach the high ground above Omaha Beach to meet the German 352nd Infantry Division. The campaign ends 20 miles inland at the strategic town of Saint-Lô.
During those six weeks, soldiers of the Allied and German armies endure some of the closest and most vicious combat of World War II, across one of the most bizarre terrains ever contested in any war: the Norman hedgerow country—the bocage. It’s a place where rulebook tactics don’t hold up; where a defense based on infiltration and ambush kills men and tanks who seldom see the enemy; where adaptability and improvisation become as important as tanks and guns in pressing the attack. No matter which side you choose to play, Close Combat is an intriguing mix of historically accurate weapons and terrain, realistic combat psychology, and opportunities to change history through superior skill and leadership.
The Close Combat campaign consists of six operations, each with distinct challenges and opportunities. The decisions you make and the leadership you provide decide the outcome of each operation, and shape the campaign to reflect your effectiveness as a commander.
2 |
Close Combat |
Close Combat Game Theory
Historical accuracy and realistic psychology make Close Combat different from other strategy games. The forces, the locations, the weapons, all reflect the reality of the Normandy Campaign. And the Close Combat artificial intelligence (AI) tracks not only every round fired, but also the physical and psychological states of individual soldiers and their teams. Because the AI uses this information to vary soldier and unit performance in every situation, every game is different.
You Lead Human Beings, not Superheroes
One of the first things you’ll notice when you play Close Combat is that you can’t always make things happen when or as you want them to. Close Combat challenges the player with a realistic representation of complex and unpredictable human behavior under the stress of combat. For example, when you order your units to move or fire, they may respond immediately and move or fire quickly, or take a while to respond, or not respond at all. They may also react in a way that has nothing to do with your orders: They might take on an entirely different target, or dive for cover, or hide, or run away. This is because your soldiers behave not like robots or superheroes, but like—human beings!
Your troops’ human behavior doesn’t mean their reactions are out of your hands, however. The better you lead your men, the better they respond to your orders. Players who lead their squads into trouble—whose decisions result in squads becoming overly fatigued, suppressed by incoming fire, ambushed, captured, or killed—will find that their units’ performance deteriorates: Incoming fire makes the men want to seek cover, and reduces their desire to attack. Fatigue also reduces the likelihood of soldiers hitting their targets, or obeying future orders that require physical effort. If the fire is heavy enough and their cover is insufficient, soldiers may disregard orders and stay put instead of moving and firing. As each side takes casualties, its cohesion—the willingness of its soldiers to fight—deteriorates. And if a player’s leadership has resulted in heavy casualties or sufficient accumulated stress, soldiers may break and run.
Close Combat bases its psychological model on a study of the behavioral effects of combat stress by Dr. Steven Silver of Temple University. The game tracks the cumulative physical and emotional stress that soldiers and units on both sides experience. Given their current state at any point in a game, it determines whether or not soldiers will carry out orders, and how quickly and effectively they will carry out those orders.
Chapter 1 About Close Combat |
3 |
You can choose to exercise “super” control over your troops by setting soldiers in the “always obey orders” mode before starting a game, but you can’t switch them out of this mode during play, and gains made this way usually lead to increased casualties and decreased team performance. For more information, see the section titled “Who’s in Control? You Choose.”
Taking Other Realistic Factors into Account
You’ll notice as you play that Close Combat tracks soldier fatigue and adjusts soldier and squad performance to reflect cumulative fatigue. As in actual battle, men who have run long distances carrying heavy loads, or who have to drag big weapons into position, become fatigued, and their morale suffers accordingly.
Another distinctive feature of Close Combat is that, as in real combat, players can never take for granted that a shot fired will hit or destroy a target. Terrain may shield the target and deflect the shot. And, as in real combat, soldiers who are pinned down by enemy fire, extremely tired, or low on morale don’t shoot accurately.
Weapons have their limitations as well. Every weapon used in Close Combat has a base chance to hit, depending on the distance to the target and the type of ammunition used, and hitting a target doesn’t guarantee its destruction. The game resolves the effect of each hit based on target protection in eight directions, on the weapon’s penetrating power, and on its blast effect and lethal radius.
Dynamic Play Balancing Means No Two Games Play the Same
A major feature in Close Combat is the ability of the game to dynamically balance itself against its opponent. Close Combat adjusts the relative strength of each side—American and German—from one battle to the next throughout the campaign to represent historical strength. However, a player winning most battles decisively will face stronger enemy forces with each win. This dynamic play balancing means more challenge for expert players and less frustration
for novices.
Play balancing also means that the game adjusts its level of difficulty to suit the quality of play in any given game. For example, players on the American side who do well in the first scenario are less likely to get reinforcements or replacements to bring their forces up to the full complement specified in the historical order of battle. If players lead less successfully, the reverse applies, and they get more reinforcements and replacements but at a cost in time, which delays their eventual assault on Saint-Lô.
4 |
Close Combat |
Who’s in Control? You Choose
As noted earlier, your teams may or may not obey an order you give them. However, you can avoid order overrides by selecting the “Soldiers always obey” game option. Even so, when a team receives orders to fire, it may decide that a different target represents a greater threat, and may fire at that alternate target instead.
A soldier’s emotional state may also keep him from carrying out an order; he may remain in cover or run away. Again, you can override these states by setting troops in “Soldiers show no fear” mode before starting a game, but you can’t switch them out of this mode during play, and units may follow orders with such enthusiasm that they sustain far more casualties. Choosing “Soldiers show no fear” mode is not only risky, but also makes game play less realistic.
To learn how to play Close Combat, turn the page.
For a detailed history of the Normandy Campaign depicted in Close Combat, including a discussion of defensive and offensive tactics in the hedgerow battle, see Chapter 4, “The Normandy Campaign in Close Combat.”
To read about the larger events of World War II that led to or resulted from the Normandy Campaign, see Chapter 7, “The Big Picture: A Short History of World War II.”

Chapter 2 Setup and Game Play |
5 |
Chapter 2
Setup and Game Play
This chapter describes how to install and set up Close Combat, how to learn game-play basics using Boot Camp scenarios, and what type of games you can play (Maneuvers, Campaigns, and Replays). Finally, this chapter provides how-to-play procedures for Close Combat.
Installation and Setup
This section describes how to install and set up Close Combat.
To set up Close Combat in Windows 95
When you install Windows 95, AutoRun is enabled. To set up Close
Combat in Windows 95:
1Insert the Close Combat CD into the CD-ROM drive. Windows 95 displays the Close Combat AutoRun screen.
2Click the Install button at the bottom of the dialog box.
After installation is complete, the Close Combat AutoRun screen launches each time you insert the game CD.
To set up Close Combat in Windows 95 if AutoRun is disabled
1Insert the Close Combat CD into the CD-ROM drive.
2Double-click the My Computer icon.
3Double-click the CD-ROM drive icon.
4Double-click the Setup icon.
To launch Close Combat in Windows 95
1Make sure the Close Combat CD is in the CD-ROM drive.
2Click the Start button.
3Click Microsoft Games.
4Click Close Combat.
6 |
Close Combat |
To set up Close Combat on the Macintosh
1Insert the Close Combat CD into the CD-ROM drive. The Close Combat CD icon appears.
2Double-click the Close Combat CD icon. This opens the Close Combat window.
3Double-click the Close Combat Setup icon.
To launch Close Combat on the Macintosh
1Double-click the Microsoft Close Combat folder, or the folder you specified during setup.
2Double-click the Close Combat icon.
System Requirements
The following table shows the minimum system requirements for playing Close Combat in Windows 95 and on the Macintosh.
Minimum Windows 95 |
Minimum Macintosh |
System Configuration |
System Configuration |
Personal computer with Pentium |
Macintosh with PowerPC |
processor |
processor |
8 megabytes RAM |
12 megabytes RAM |
(16 MB recommended) |
(16 MB recommended) |
20 MB of free hard disk space |
20 MB of free hard disk space |
2X CD-ROM drive |
2X CD-ROM drive |
640x480x256-color video (800x600 |
13-inch monitor (15-inch or |
higher resolution recommended) |
or larger monitor recommended) |
Sound card |
Sound Manager 3.1 |
(recommended but not required) |
|
9600-baud modem (for dial-up |
9600-baud modem and MacTCP |
head-to-head play) |
2.0.6 (for dial-up head-to-head play) |
Microsoft Windows 95 operating |
Apple System 7.5. and QuickTime |
system |
2.1 (for playing QuickTime videos) |
Network card (for head-to-head |
Network card (for head-to-head |
Local Area Network play) |
Local Area Network play) |
Headphones or speakers |
|
Chapter 2 Setup and Game Play |
7 |
Close Combat Game Types
You can play four types of games with Close Combat: Boot Camp,
Maneuvers, Campaigns, and Replays.
Boot Camp
Close Combat’s Boot Camp includes scenarios you can use to learn and practice the skills you need to play, and win at, Close Combat.
Maneuvers
Maneuvers are single battles, such as Off The Beach 1, that represent actions from the Normandy Campaign. At the end of each battle in maneuver play, the Debriefing screen appears; you must return to the Command screen and choose another Maneuver, Campaign, or Replay to continue playing.
Campaigns
A Campaign consists of all six Close Combat operations played in a continuous sequence. During campaign play, each of these six operations is composed of several battles. For example, during campaign play, the Off The Beach operation is composed of one to three battles. The number of battles you fight depends on your success; if you don’t win a battle, you may find yourself fighting for the same terrain again just as the 29th and 352nd Divisions did in the Normandy Campaign.
Replays
Replays are “movies” of a battle you played and saved. You can create Replays at the end of a battle (Maneuver or Campaign), or when you choose to end a battle, by using the Save Replay button on the Debriefing screen. You can jump in and start playing a Replay at any point during playback as soon as you issue a command, you’re playing the game.
Playing Close Combat—An Overview
•In Windows 95, click the Start button, click Programs, click Microsoft Games, and then click Close Combat.
On the Macintosh, double-click the Microsoft Close Combat folder, then double-click the Close Combat icon.
•If you want to skip the opening graphics and move directly to the Command screen, press any key.
8 |
Close Combat |
On the Command screen, click to select the game options you want:
1Click Boot Camp (basic training), Maneuvers (to fight single battles), Campaign (to fight all battles sequentially), or Replays (to play previously completed battles).
Choosing any of these options displays a scrollable list from which you can choose the training scenario or action you want to play.
Maneuvers is the default setting.
2Select the training exercise, battle, Campaign (new or saved), or Replay you want.
3Select the side you want to fight on (American or German). American is the default setting.
4Select one-player or two-player game.
When you start Close Combat, the default setting is one-player—you choose the side you want to play, and your computer plays the enemy side. Click the Two-Player button to connect by way of a modem or network with another player.
5Select the level of difficulty you want for the upcoming game: Easy, Normal, Hard, or Custom.
The default setting is Normal.
6Click Begin to load the game. The game starts in Deploy mode.
7Examine the game map, drag your teams to the positions you want, then click Begin again to start game play.
Once you begin play, you issue commands (Move, Move Fast, Fire, Smoke, Defend, or Hide) until you win or lose.
When the game is over, Close Combat tells you who won, then the Debriefing screen appears, summarizing the results of the battle. From this screen you can save any completed game as a Replay.
If you have played a Maneuver (single-battle) game, you can return to the Command screen and select another battle. If you’re playing a Campaign game, you can choose to play the next battle in the Campaign.
Going to Boot Camp
Boot Camp walks you through five sample battles to teach you Close Combat basics. You lead soldiers and issue orders while learning the basics of the game. The exercises are usually most valuable when you do them in order, but you can do them randomly if you prefer.
Chapter 2 Setup and Game Play |
9 |
To start Boot Camp
1Click the Boot Camp button.
2Click a Boot Camp exercise in the list.
3Click Begin.
During Boot Camp training, you follow the directions in the training messages appearing on the screen. You continue through the exercise by performing the action it prescribes. You can quit at any point during Boot Camp by choosing Abort Battle from the Game menu (File menu on the Macintosh). Close Combat Boot Camp consists of the following five exercises:
Quick Tour of Close Combat
This quick tour is the shortest of the five exercises. It takes you to the Command menu and gives you an opportunity to issue commands.
Viewing Terrain
The terrain-viewing exercise covers the screen elements in the View Area (play area). It shows you the landscape and how to move around the map to see the battle.
Monitors and Toolbars
This exercise describes the screen elements surrounding the play area, and teaches you how to interpret soldier information. You learn about changes displayed in the game monitors and how to use those changes to your benefit.
Infantry Strategies
This exercise lets you try a few basic strategies that you can use in the battles. It briefly explains soldier behavior and the best ways to use tanks.
Armor Strategies
This advanced exercise gives you a chance to use all the skills you’ve acquired in the previous exercises. You practice using all the commands while you fight a sample battle. If you think you already know most of the basics and want to give game play a try, run this exercise first.
10 |
Close Combat |
Maneuver Play
When you start a Maneuver, the Game screen appears with Close Combat in Deployment mode. You use this mode to move your teams where you want them (on your side of the battle line) before you begin the battle. Once you have deployed your teams, you begin the battle, and issue commands until you win, lose, click End Battle, or choose Abort Battle from the Game menu (File menu on the Macintosh).
At the end of each Maneuver, the Debriefing screen appears. This screen summarizes the results of the just-completed battle. From the Debriefing screen, you can either display the Debriefing Details screen, save the Maneuver for replay, or go to the Command screen. Once back at the Command screen, you can choose to play another Maneuver, start a new or saved Campaign, or select a Replay.
To win at maneuver play, you need only win a single battle. You can take more chances during a Maneuver than you should during a Campaign because you receive fresh teams after playing a Maneuver. Because you keep the same teams throughout the Campaign (although you may receive replacements for killed or wounded soldiers), the cohesion of your teams at the end of each battle is carried over to the next battle.
Campaign Play
When you start a Campaign, the Game screen appears with Close Combat in Deployment mode. You can deploy your teams where you want them (on your side of the battle line), then begin the battle. When the battle starts, you issue commands until you win, lose, click End Battle, or choose Abort Battle from the Game menu (File menu on the Macintosh).
When the battle is over, the Debriefing screen appears. From the Debriefing screen you can choose to display the Debriefing Details screen, then play the next battle, or you can skip the Debriefing Details screen and move straight to the next battle.
Which battle you play next depends on whether you win (decisive, major, or minor victory) or lose (decisive, major, or minor defeat) and which side you’re playing on. If you are playing as the Americans:
•You skip ahead two battles if you score a decisive victory.
•You skip ahead one battle if you score a major victory.
•You play the next battle if you score a minor victory.
•You play the same battle if you suffer a minor or major defeat.
•You play the previous battle if you suffer a decisive defeat.
If you play as the Germans:
•You play the previous battle if you score a decisive victory.
•You play the same battle if you score a major or minor victory.
Chapter 2 Setup and Game Play |
11 |
•You play the next battle if you suffer a minor defeat.
•You skip ahead one battle if you suffer a major defeat.
•You skip ahead two battles if you suffer a decisive defeat.
You cannot skip over the first battle on a new map, nor can you back up to a previous map. Advances and regressions are possible only with multiple battles on the same map. For example, since Across the Aure 1 and Off the Beach 3 are on different maps, winning Off the Beach 3 decisively as the Americans will still take you to Across the Aure 1 just like a minor victory would, but in much less time than it would take for a minor victory.
The two exceptions are Across the Aure 1 and Across the Aure 3. The Americans only get one chance to cross the Aure bridge in Across the Aure 1. If they fail, they must take a detour to Bricqueville to fight Across the Aure 3. In Across the Aure 3, the Germans get one chance to launch a major counterattack. Unless the Americans get a major or decisive victory, play will progress to Across the Aure 4, but the amount of time that elapses between the battles will vary with the level of victory.
During campaign play, Campaigns are automatically saved when each battle ends. If you exit Close Combat at the end of a battle during campaign play, Close Combat displays the next battle when you restart your Campaign.
If you save a Campaign as a Replay, only the battle you were playing is saved for Replay. If you save Hedgerows! 2 as a Replay, you only play Hedgerows! 2 when you load the Replay. When you finish playing Hedgerows! 2 as a Replay, the game is over; if you want to complete the Campaign, you need to start the saved Campaign.
If the completed operation is the last operation, then you are shown a final video that congratulates the winner and offers advice to the loser.
To win at campaign play, you need to complete all six operations on or before the actual date on which Saint-Lô was secured. Remember that the condition of your teams at the end of each campaign battle is very important because you keep the same teams throughout the Campaign; you probably won’t want to play as aggressively as you would in maneuver play.
Replays
You can choose to play back any game saved as a Replay. When you replay a saved game, you watch the action until the game is over. Or, you can issue a command that stops the Replay and lets you play the game to completion.
You can start a game by double-clicking the appropriate title in the scrollable list.
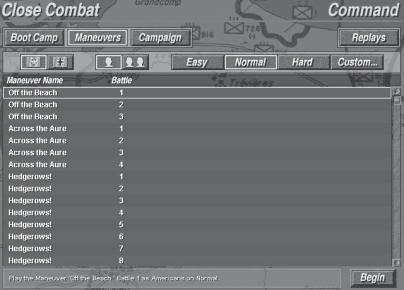
12 |
Close Combat |
Reconnoitering Close Combat
Close Combat uses four screens: the Command, Game, Debriefing, and Debriefing Details screens.
Command Screen
The Command screen is the first screen that appears when you start Close Combat. You use the Command screen to select the type of game, side, number of players, and level of difficulty. The Command screen consists of the elements described in the following sections.
Menu Bar
Three items appear on the Close Combat menu bar: Game (File on the Macintosh), Options, and Help. The menu bar appears on all four Close Combat screens.
Game Buttons
Four game buttons appear on the Command screen; the button you select determines what is displayed in the scrollable list. The four buttons are:
Boot Camp button When you click the Boot Camp button, the available training exercises appear in the scrollable list.
Maneuver button When you click the Maneuver button, the available Maneuvers (single battles) appear in the scrollable list.
Chapter 2 Setup and Game Play |
13 |
Campaign button When you click the Campaign button, the available Campaigns appear in the scrollable list. When you first start Close Combat, there are no Campaigns in the scrollable list; nothing appears in the scrollable list until you start a Campaign and complete the first battle. After you complete the first battle, the Campaign is automatically saved and appears in the scrollable list.
Replay button When you click the Replay button, the available Replays appear in the scrollable list. As with Campaigns, no Replays appear in the scrollable list when you first start Close Combat; there are no Replays to list until you create them.
Side Buttons
Two side buttons appear on the Command screen the American and German side buttons. Click either button to select the side you want to play.
Number Of Player Buttons
Two Number Of Player buttons appear on the Command screen One Player or Two Player. Clicking the One Player button means you play against Close Combat’s artificial intelligence; clicking the Two Player button means you want to play another person using a local area network or modem.
Level Of Difficulty Buttons
You use the four Level Of Difficulty buttons to determine how hard a game will be to win. For a two-player game, the initiator controls the settings for both players. For example, if the initiator chooses Easy, then the opponent’s level of difficulty is Hard; conversely, if the initiator chooses Hard, the opponent’s level of difficulty is Easy. The initiator can also choose Custom settings for both players in the Custom Difficulty dialog box. The four buttons are:
Easy button Choosing Easy gives your side the advantage, making it stronger in numbers, weapons, and physical and psychological status, while making the enemy forces weaker, with poorer-quality troops. Your teams may be stronger, but this doesn’t guarantee you will win; poor leadership on your part can dissipate your advantage.
Normal button Choosing Normal balances both sides, based on the historical order of battle, in numbers, weapons, and physical and psychological status. The historical order of battle reflects the actual distribution of troops in the Normandy Campaign.
Hard button Choosing Hard puts your side at a disadvantage because you receive a weaker force than the enemy. Selecting Hard tests your fighting skill to the maximum.
Custom button Choosing Custom lets you refine the level of difficulty.
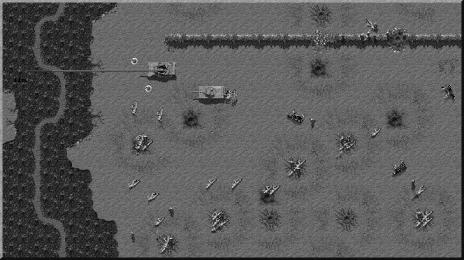
14 |
Close Combat |
Scrollable List
The scrollable list is the portion of the Command screen used to display Boot Camp exercises, battles (Maneuvers), Campaigns, and Replays.
Status Bar
The status bar displays the current selections made in the Command screen.
Begin Button
When you click the Begin button, Close Combat starts a game based on the selections you’ve made.
Game Screen
You use the Game screen to play Close Combat; the Game screen appears when you click Begin on the Command screen. The Game screen consists of the following:
•View Area
•Toolbar
•Command menu
•Game monitors
View Area
The View Area is the portion of the Game screen you use to play Close Combat. The battle map appears in the View Area; the map shown depends on the battle you play. You can scroll the battle map in the View Area by moving the mouse

Chapter 2 Setup and Game Play |
15 |
pointer to the edge of the Game screen. For example, if you move the mouse pointer to the right side of the Game screen, the battle map scrolls from right to left.
You deploy your teams and issue commands in the View Area. When the Game screen appears, the View Area is set to normal view; you’ll want to use this view most of the time. However, you cannot see the entire battle map in normal view, which can make monitoring a battle difficult. You can zoom out to display the entire battle map in the View Area, but doing so can make issuing commands more difficult.
To make monitoring a battle easy while using normal view, the Game screen includes five monitors you can use to “see” what’s happening on the portion of the battle map not in view. These monitors can also help you move around the View Area more quickly than scrolling.
The battle map itself is composed of various terrain types that reflect the real terrain of the Normandy Campaign. All of the buildings on the battlefield are wooden or stone. The buildings all have roofs; however, the roof is “cut away” so you can see inside. If there are shell craters within the walls of a building, this indicates that the portion of the roof above the craters has been blown away.
Buildings or locations with flag symbols are Victory Locations. As the Americans, capturing Victory Locations is your primary goal it’s how you win the game. As the Germans, holding Victory Locations, and pushing back the Americans, is your primary goal. Structures with German flags are American Victory Locations; structures with American flags are German Victory Locations. If you have teams engaged in a battle for a Victory Location, the flag will be half German and half American. When you capture a Victory Location, your flag flies over it.
Toolbar
The Close Combat toolbar on the right side of the View area contains buttons you can click to change your view of the game screen, and to issue orders to friendly units. The buttons on the toolbar vary, depending on whether you are in Deployment mode or Game Play mode. For specific information on toolbar buttons and how to use them, see “Using the Toolbar.”
Command Menu
You use the Command menu to issue commands to friendly units. The Command menu appears when you point at a unit, then click and hold down the mouse button. To issue a command to the selected unit, you drag toward you to select the command you want on the menu, then release the mouse button. For specific information on the Command menu, see “Issuing Commands.”
Toolbar in
Game Play
Mode
Toolbar in
Deployment
Mode

16 |
Close Combat |
Game Screen Monitors
Five monitors appear in the Game screen:
•Team monitor
•Soldier monitor
•Message monitor
•Overview monitor
•Zoom monitor
The monitors you see while playing Close Combat depend on your screen settings. If you play in 640x480, you see only the Team, Soldier, and Message monitors. If you play in 800x600, you also see the Overview monitor; if you play in 1024x768 or greater, you also see the Zoom monitor.
Before describing how to use the monitors in Close Combat, it’s important to understand how color is used in the Team, Soldier, and Message monitors. Color is used to indicate quality in the Team and Soldier monitors and to indicate urgency in the Message monitor. The color green represents good condition in the Team and Soldier monitors. In the Message monitor, white indicates the lowest message priority.
In the Team and Soldier monitors, the color red indicates the terminally lowest quality dead. Red indicates the highest message priority in the Message monitor.
Team Monitor
The Team monitor lists the teams that compose your fighting force during a battle. The Team monitor lists all your teams; each team is represented by a panel. Each panel consists of fields that list the team name, team type, team quality, current status, and the enemy threat indicator. For more information on using this monitor during a game, see “Using the Team Monitor.”
The following sections describe the fields that compose the Team monitor.
Team Icon
The team icon is a graphical depiction of the personnel or vehicle that composes the team. For example, a group of soldiers indicates an infantry team, while two soldiers with a mortar indicate a mortar team. Vehicles include tanks, tank destroyers, halftracks, or other vehicle teams.
One to four gold bars are displayed in the upper-right corner of the team icon. These bars indicate the team’s overall quality; the more bars, the higher the team’s quality. Team quality does not represent the team’s firepower; it represents the team’s effectiveness as a unit, which is based on the team’s average experience and base morale. Experience ranges from elite (most experienced) to
Chapter 2 Setup and Game Play |
17 |
conscript (least experienced). Base morale is the team’s morale at the start of a battle and represents the soldiers’ willingness to fight.
If a team starts a Campaign with minimal quality but enjoys success in a given battle, the team can increase in quality, reflected by more gold bars in subsequent battles. Conversely, elite teams can lose quality when killed or wounded team members are replaced with new soldiers. If the replacements perform well, the team quality can improve back to elite.
When you start a Campaign, your name is entered as your side’s leader. You are made a member of an elite team; you can never be killed, although you may be wounded or incapacitated for the duration of a given battle. If you are playing a Campaign, your wounds heal miraculously so you are ready for the next battle.
Teams are rated according to the following attributes:
Attribute |
Description |
Stress |
Each team is tracked for having undergone stressful events. These |
|
events include: |
|
Gun Attack—Fired at by artillery. |
|
Ambushed—Attacked by unknown enemy while exposed. |
|
Outnumbered—More enemies than friendly teams are seen. |
|
Tank Attack—Fired at by a tank. |
|
Encircled—Fired at from opposite sides. |
|
Exposed—Pinned by fire in poor cover. |
Anti-Stress |
These events help reduce the effect of stress: |
|
Outnumbering—More friendly teams than enemy teams. |
|
Ambushing—Catching an enemy team in the open. |
|
Cohesion—The overall fighting ability of the team. As the team |
|
suffers losses and stress accumulates, the cohesion of the team is |
|
reduced. Reduced cohesion means the fighting ability of all |
|
soldiers on the team is reduced. The team’s cohesion rating is |
|
represented by the background color in the Team Type panel; as |
|
with all color in Close Combat, green is good (high cohesion), red |
|
is low, and black indicates terminally low cohesion. |
|
Orders—The order given the soldier by the Close Combat AI or the |
|
player. |
|
Order Strength—The force of the order based on the overall |
|
leadership of the side, with a bonus if the player issued the order. |
|
Action—What the team is currently doing, which may or may not |
|
be what you commanded it to do. For more information, see “Close |
|
Combat Game Theory” in Chapter 1, “About Close Combat.” |
18 |
Close Combat |
Leader Rank
An insignia indicates the team leader’s rank. The leader of any given team can be either the leader of only that team, or the leader of several teams. You are the highest-ranking leader as company commander, but there are also platoon, squad, team, and assistant team leaders. Platoon leaders command four or more teams, squad leaders command two to four teams, and team leaders command only their own team.
If a leader is incapacitated, the subordinate leaders are “promoted” to fill the vacancy left by the incapacitated leader. The lowest level of leader is assistant leader (infantry) or assistant (vehicle); if either of these lowest-level leaders is incapacitated, an enlisted man is “promoted” to take the incapacitated leader’s place.
If no insignia is displayed, the team is commanded by a team leader. Team leaders can affect only the men on their team; they cannot rally men on other teams. If an insignia is displayed, the team is commanded by a squad leader (or higher).
Squad leaders can affect the men on all the teams under their command.
You can also determine a team leader’s rank in the hierarchy by the size of the leadership circle that surrounds each team leader. If the circle is thick, the team leader is also the company commander. A medium-sized circle represents a platoon leader. If the circle is thin, the leader is a squad leader. Leadership quality is indicated by the color of the circle, ranging from green (best) to red (worst).
Team Type
The team’s type is displayed against a color background; the color reflects the team’s current cohesion. The basic team types are:
•Tank (tank, tank destroyer, or motorized artillery)
•Vehicles (halftrack, armored car, or light vehicle)
•Gun (antitank, artillery, flak, infantry gun)
•Machine Gun (MG42, .30 cal, .50 cal)
•Mortar (8 cm, 60 mm)
•AT Infantry (Bazooka, Panzerschreck)
•Heavy Infantry (Assault, Sturmgruppe)
•Medium Infantry (BAR)
•Light Infantry (Rifle)
•Scout (Recon)
•Sniper
Current Command
The command you most recently issued to a team is displayed beneath the team type, unless the command has already been carried out or the team has decided to disobey it. Commands are displayed in color; if the text is green, the team is
Chapter 2 Setup and Game Play |
19 |
following the orders you issued. Red text indicates the team is intentionally acting against the command you issued due to local battlefield conditions. White text indicates you have issued no commands to the team, or the command you previously issued has been completed. In this case, the team will go into Defend mode (Ambush for the Germans) and select targets of opportunity based on local battlefield conditions.
Enemy Threat Indicator
The rosette to the right of the team type and current orders is the enemy threat indicator. The indicator is an eight-sided rosette; the eight points of the rosette represent eight compass points: north, northeast, east, southeast, south, southwest, west, and northwest.
These eight points are green at the start of the game and change to red when a team is threatened by the enemy. A team is threatened when it either sees, or is fired upon by, the enemy. For example, if one of your teams sees enemy troops to the north, the north point of the rosette turns red. If your team is taking fire, both the appropriate compass point and the center of the rosette turn red.
When you start a game, all American teams scan for threats using a 90-degree arc aimed west (the direction of the Germans); all German teams scan for threats using a 90-degree arc aimed east (the direction of the Americans).
If you issue a Defend command to a team, you manually set the arc the team uses to scan for threats. A blue circle appears, which you use to set the width of the arc the team uses to scan for threats.
This arc is used to scan the terrain for cover and potential ambush points; the scan arc works in the same manner as the scan for threats. For example, at the start of a game, all American teams scan in a 90-degree arc aimed west and all German teams scan in a 90-degree arc aimed east.
When you start a game, your teams start scanning for both threats and cover. For example, if a team starts in the middle of an open field, they scan for cover within their scan arc, then move toward the closest available cover. If there is a stone fence twenty meters away and a stone building fifty meters away, the team will move to the stone fence; even though it provides less protection than the stone building, as it’s closer to the team. However, if the team’s threat scan reveals an enemy threat, the team may move back to different cover, as the stone fence may not protect against fire from the enemy’s direction.
A team’s scan arc changes when you issue a Move or Move Fast command. When you issue one of these commands, the team scans 45 degrees to either side of the compass heading the team is ordered to move on. For example, if you order a team to move north, it will scan 45 degrees to the left of north (west and northwest) and 45 degrees to the right of north (east and northeast).
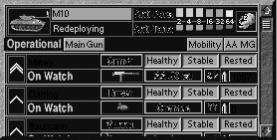
20 |
Close Combat |
Soldier Monitor
The Soldier monitor lists the soldiers that compose each team in your fighting force. Selecting a team in the Team monitor displays the team members in the Soldier monitor. The Soldier monitor lists soldiers’ health, fatigue level, and emotional state, along with their weapons and ammunition. For more information on using this monitor during a game, see “Using the Soldier Monitor.”
The Soldier monitor displays panels for all members of the selected team. A Team panel also appears in the Soldier monitor; the Team panel consists of fields summarizing the vehicle or infantry team. There is a Vehicle Team panel and an Infantry Team panel. To view all the soldiers in the monitor, use the scroll bar.
Each soldier is continuously monitored and rated throughout the game. Soldiers are rated on the following abilities.
Ability |
Description |
Physical |
Increases ability to withstand injury and perform tasks without |
|
becoming rapidly fatigued |
Mental |
Improves reaction time when ambushed, ability to repair and |
|
unjam weapons, and ability to learn quickly from combat |
|
experience |
Leadership |
Increases team cohesion, which reduces the chance that other |
|
soldiers in the leaders team will break and run |
Morale |
Decreases likelihood of a soldier being panicked or suppressed by |
|
enemy fire |
Experience |
Improves use of cover, weapons, and ammo selection, and |
|
decreases chance of being injured |
Skill |
Improves probability of hitting targets |
During campaign or maneuver play, the interaction of these rated abilities and enemy fire results in states the game tracks for each soldier. These states are displayed in the Soldier monitor.
State |
Description |
Health |
Each soldier starts the game healthy; a soldier’s health obviously |
|
declines if he’s injured. |
Suppression |
One effect of incoming fire is to make a soldier keep his head |
|
down and not return fire. |
Morale State |
Makes a soldier more susceptible to disobeying commands and |
|
more likely to surrender. |

Chapter 2 Setup and Game Play |
21 |
Fatigue |
Fatigue accumulates as a soldier runs or carries heavy equipment; |
|
resting reduces fatigue. |
Observation |
If a soldier is observed by the enemy, he is more likely to be shot |
|
at. There are different levels of observation, ranging from hidden |
|
(not seen on the game map) to concealed (shadows on the game |
|
map) to observed (soldiers displayed on the game map). |
Below the Vehicle or Infantry Team panel is a crew (vehicle) or soldier (infantry) panel for each member of the selected team. These panels are composed of fields; these fields are described in the following section.
Vehicle Team Panel
The Vehicle Team panel consists of the following fields:
Vehicle Icon The same vehicle icon displayed in the Team monitor.
Vehicle Name A more descriptive name than that displayed in the Team monitor. The same color-coding is used in both the Team and Soldier monitors; green indicates operational, and black indicates destroyed.
Current Order Same as Current Order in the Team monitor. Displays the last order you issued, or the last order the team has decided to carry out. Again, the same color-coding is used: Green indicates the team is following the order you issued, and red indicates the team is acting against your order, based on local battlefield conditions.
Team Effectiveness & Firepower The small graph indicates the vehicle’s weapons rating in both antipersonnel (Anti Pers.) and antitank (Anti-Tank) firepower. A vehicle’s firepower is based on the weapons it carries and the effectiveness of the crew. Note that most weapons’ effectiveness drops as the range increases.
Firepower is listed according to range; range is indicated in tens of meters (20, 40, 80, 160, 320, and 640 meters). Colored bars indicate the vehicle’s firepower at each range. A green bar means high firepower, while red means low firepower; the other Close Combat colors indicate relative degrees of firepower. For example, orange in the Antitank graph means you need a flank or rear shot to destroy a heavily armored enemy tank. A gray dash or black line shows the vehicle is not capable of delivering that type of fire. For example, if a vehicle has gray lines in the Anti-Tank portion of the graph, it means the vehicle has no antitank weapons.

22 |
Close Combat |
Smoke Indicator A vehicle can fire smoke shells only if it has the Smoke symbol.
Vehicle Condition There are seven vehicle conditions; the condition text is color-coded to match the actual condition. The following table lists the condition text and associated color.
Condition text |
Text |
Color |
Operational |
In battle-ready condition. |
Green |
Damaged |
Some of crew injured, weapons |
Orange |
|
damaged, or speed reduced. |
|
Immobilized |
Vehicle can no longer move. |
Red |
Abandoned |
Crew has left the vehicle or is dead. |
Red |
Burning |
Vehicle is on fire. |
Red |
Exploded |
Vehicle has exploded and crew inside |
Red |
|
is dead. |
|
Burned Out |
Vehicle has burned. |
Red |
Status Fields These fields list the weapons with which the vehicle is armed. Vehicle weapons are color-coded; green indicates the weapon is operational, red indicates it’s not operational. Each vehicle may have one or more of the following weapons.
Status field |
Description |
Main Gun |
The vehicle’s primary weapon. For example, on a Tiger tank, the |
|
main gun is an 88-mm high-velocity cannon. |
Bow MG |
Bow-mounted machine gun. |
Coax MG |
Coaxial-mounted machine gun. |
Mobility |
The vehicle’s current mobility; the vehicle is either mobile or |
|
immobile. |
AA MG |
Antiaircraft machine gun. |
Infantry Team Panel
The infantry header consists of the following panels:
Team Icon The same team icon displayed in the Team monitor.
Team Name A more descriptive name than that displayed in the Team monitor. The same color-coding is used in both the Team and Soldier monitors; green indicates operational, and red indicates destroyed.
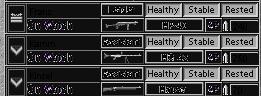
Chapter 2 Setup and Game Play |
23 |
Current Order Same as Current Order in the Team monitor. The last order you issued, or the last order the team has decided to carry out, is displayed. Again, the same color-coding is used; green indicates the team is following the order you issued, and red indicates the team is acting against your order, based on local battlefield conditions.
Team Effectiveness & Firepower The small graph indicates the team’s weapons rating in both antipersonnel (Anti Pers.) and antitank (Anti-Tank) fire power. A team’s firepower is based on the weapons it carries and the effectiveness of the team. Note that most weapons’ effectiveness drops as the range increases.
Firepower is listed according to range; range is indicated in tens of meters (20, 40, 80, 160, 320, and 640 meters). Colored bars indicate the team’s firepower at each range. A green bar means high firepower, and red means low firepower; the other Close Combat colors indicate relative degrees of firepower. A gray dash or black line shows that the unit is not capable of delivering that type of fire. For example, if an infantry team has gray lines in the Anti-Tank portion of the graph, it means the team has no antitank weapons.
Note that most German infantry teams have antitank capabilities even though the team may not have any antitank weapons listed in the Soldier monitor. This reflects the fact that many German infantrymen were issued Panzerfausts along with their primary weapon. When German units encountered tanks or other vehicles, soldiers could put down their rifles and use the Panzerfaust. This proved effective against the American forces in the Normandy Campaign, since the Americans never knew when an antitank weapon might be deployed against them.
Smoke Indicator A team can fire smoke shells or throw smoke grenades only if it has the Smoke symbol.
Soldier Panels
There is a Soldier panel for every team member; these panels are the same for both vehicle and infantry teams. The Soldier panel consists of the following fields:
Rank Icon An insignia indicating the soldier’s rank.
Name The soldier’s surname, as selected from a list of American or
German names.
24 |
Close Combat |
Current Action Displays what the soldier is doing. The current action text is color-coded; green indicates the soldier is following an order you issued, red indicates the soldier is taking action that countermands your order, and white indicates that no order has been issued and the soldier is acting on local battlefield conditions. The following table lists all the messages that can appear as current actions.
Current action |
Description |
Moving |
Soldier is moving. |
Resting |
Soldier is too tired to do anything but rest. |
Loading |
Soldier is loading his weapon. |
Aiming |
Soldier is aiming his weapon or waiting for loader to finish |
|
loading. |
Firing |
Soldier is firing his weapon. |
Taking Cover |
Soldier is looking for better cover. |
Assaulting |
Soldier is moving forward and firing. |
On Watch |
Soldier is looking for targets. |
Holding Fire |
Soldier has loaded weapon and sees a target, but chooses |
|
not to fire. |
Suppressed |
Soldier is suppressed by enemy fire (takes cover), but will |
|
still fire. |
Pinned |
Soldier is pinned down by enemy fire, hides more than he |
|
shoots. |
Cowering |
Soldier is pinned down, but rarely fires and refuses to |
|
move. |
Routed |
Soldier is running away from the battlefield. |
Panicked |
Soldier is panicked and is seeking cover out of sight of the |
|
enemy. |
Unjamming |
Soldier is trying to clear a jammed weapon. |
Assisting |
Soldier is assisting another soldier with a crew weapon. |
Firing/Target |
Soldier is firing at a specific target. |
Firing/Area |
Soldier is firing at an area or location. |
Firing Blind |
Soldier is firing at a target he cannot see. |
Out of Ammo |
Soldier is out of ammunition. |
Can’t See |
Soldier cannot see target. |
Friend Block |
Soldier’s line of fire is blocked by friendly soldiers. |
Gun Broken |
Soldier’s gun is damaged. |
No Target |
Soldier cannot see a target at which to fire. |
Chapter 2 Setup and Game Play |
25 |
Crawling |
Soldier is crawling toward cover or destination. |
Ambushing |
Soldier is ambushing the enemy. |
Hiding |
Soldier is hiding from the enemy. |
Bad Shot |
Soldier has a shot that is a waste of ammunition. |
In Building |
Soldier (mortar team) is inside building and cannot fire. |
No Weapon |
Soldier has no weapon. |
Repairing |
Soldier is repairing his weapon. |
Can’t Target |
Target is outside the gun’s firing arc. |
Conserving |
Soldier is running low on ammunition so he’s conserving it. |
Too Close |
Soldier is too close to the target to fire. |
Separated |
Soldier is separated from his team. |
Function in Team Describes the soldier’s role on the team. The following table lists the team functions.
Function |
Description |
Leader |
Leader of an infantry team |
Assistant |
Assists the driver of a vehicle and fires bow machine gun or is |
|
second in command on an infantry team |
Soldat |
German infantryman |
G.I. |
American infantryman |
Cmdr. |
Commander; leader of a vehicle team |
Driver |
Driver of a vehicle |
Gunner |
Fires vehicle’s main weapon |
Loader |
Loads vehicle’s main weapon |
The next three components of the panel describe a soldier’s physical state (Health), mental stability (Emotional State), and level of fatigue (Fatigue Level).
Only one factor determines a soldier’s physical state: being wounded. The factor that determines a soldier’s level of fatigue is also simple physical exertion. For example, if you issue a command to a heavy mortar team to move fast for a long distance, the team will be tired when they complete the move. Extended combat also fatigues soldiers.
The factors that determine a soldier’s mental stability are more complex. Good team leadership, team success, and lack of suppression fire from the enemy all contribute positively to a soldier’s emotional state. Conversely, bad leadership, wounded or killed team members, and heavy suppression fire all contribute negatively to a soldier’s emotional state.
26 |
Close Combat |
Health Shows a soldier’s physical state. These states are described in the following table.
Health |
Description |
Healthy (green background) |
Soldier is physically able to obey all commands. |
Hurt (yellow background) |
Soldier is slightly wounded; physically able to |
|
obey orders at a reduced level of performance. |
Incap. (orange background) |
Incapacitated; soldier is severely wounded and |
|
unable to obey commands. |
Dead (red background) |
Soldier is terminally disobedient. |
Emotional State Shows a soldier’s mental stability. The states are described in the following table.
Emotional state |
Description |
Berserk (red text on |
Soldier is irrational and disregards |
black background) |
personal safety to attack the enemy. |
Fanatic (orange text |
Soldier is slightly irrational and takes |
on black background) |
chances to be a hero. |
Heroic (yellow text on |
Soldier fights aggressively and is capable |
black background) |
of heroic acts. |
Stable (black text on |
Soldier’s default setting; in full control of |
green background) |
emotions. |
Panic (black text on |
Soldier is emotionally unstable and must |
red background) |
be rallied to become effective. |
Routed (black text on red |
Soldier is running away from the |
background) |
battleground. |
Fatigue Level Shows a soldier’s level of fatigue. The states are described in the following table.
Fatigue level |
Description |
Rested (green background) |
Soldier is well rested. |
Winded (yellow background) |
Soldier is temporarily out of breath but will |
|
recover quickly. |
Fatigued (red background) |
Soldier is so tired that his performance is affected. |
Weapon Icon Graphical display of the soldier’s weapon.
Weapon Name Text describing the soldier’s weapon.
Ammo Type Describes the type of ammunition used by infantrymen, crew weapon team members, or vehicle crew members. There are five types of ammunition, as shown in the following table.
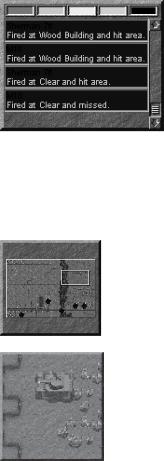
Chapter 2 Setup and Game Play |
27 |
Ammunition type |
Description |
AP |
Armor piercing. |
HE |
High explosive; used against infantry, light vehicles, and |
|
structures. |
HEAT |
High explosive, antitank; used against tanks, tank destroy- |
|
ers, and motorized artillery. Not effective against infantry |
|
in the open, but can be effective against infantry in |
|
structures. |
Smoke |
Smoke shells or grenades; used to screen infantry and |
|
vehicle movement from the enemy. |
SP |
Special; includes canister and high velocity AP. |
Ammo Rounds The number of rounds of the listed type the infantryman or crew member has in his possession.
Message Monitor
The Message monitor lists messages sent by your teams; you can use these messages to monitor what’s happening to your teams. You receive messages when teams complete moves, when teams come under fire, and when a tank hits a target. For more information on using this monitor during a game, see “Using the Message Monitor.”
The message text is color-coded according to the importance of the message; red indicates the most important messages while green indicates the least important. You can filter out less important messages if you want. You filter messages using the five color-coded Message Filter buttons at the top of the Message monitor.
Overview Monitor
The Overview monitor displays a zoomed-out view of the battle map. This monitor appears only if you play at 800x600 resolution or higher. For more information on using this monitor during a game, see “Using the Overview Monitor.”
Zoom Monitor
When the View Area is in normal mode, the Zoom monitor displays a zoomed-in view of the mouse pointer position in the View Area. When the View Area is zoomed in or zoomed out, the Zoom monitor is blank.
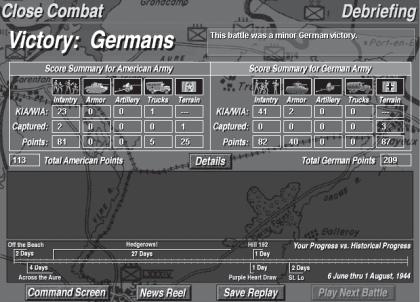
28 |
Close Combat |
Debriefing Screen
The Debriefing screen appears at the end of each battle (unless you selected Abort Battle, in which case the Command screen appears). You use the Debriefing screen to see the results of the just-completed battle. You also use this screen to go to the Debriefing Details screen, back to the Command screen, to the next battle (Campaign only), or to save a battle as a Replay. The Debriefing screen consists of the elements described in the following sections.
Victory Information
This portion of the Debriefing screen displays the side that won and the type of victory (decisive, major, or minor).
Score Summaries
Two score summaries appear on the Debriefing screen: one for the American Army and one for the German Army. These summaries display the points each side earned based on casualties inflicted and terrain captured. Total points are also displayed; they are the sum of points each side has earned. For details on points, see “Scoring.”
Details Button
Clicking this button displays the Debriefing Details screen. For more information, see “Debriefing Details Screen.”
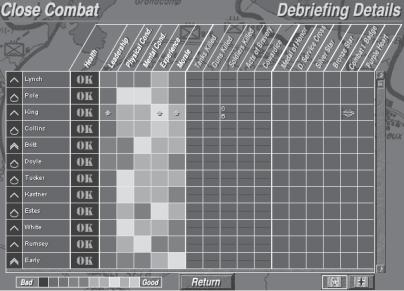
Chapter 2 Setup and Game Play |
29 |
Historical Timeline
The Historical Timeline shows you how long it took the Americans to advance from Omaha Beach to Saint-Lô. This is the timeline you compete against during campaign play. If you play as the Americans, your goal is to secure Saint-Lô in 43 days or less. If you play as the Germans, your goal is to force the Americans to take more than 43 days to secure Saint-Lô.
Command Screen Button
You use the Command Screen button to display the Command screen.
Save Replay Button
You use the Save Replay button to create a Replay. A Replay is a completed battle that you can play back; at any time during playback you can start issuing commands, which stops the playback and gives you the opportunity to complete the game as if it were a Maneuver. For more information, see “Replays.”
Play Next Battle Button
You use the Play Next Battle button only during a Campaign. You click this button to start the next battle in the Campaign without displaying the Command screen.
Debriefing Details Screen
To view the Debriefing Details screen, click the Details button on the Debriefing screen. This screen provides detailed health, status, scoring, and performance information on every soldier
under your command. While the Debriefing Details screen may look formidable when it first appears, it’s very useful in understanding how Close Combat determines team cohesiveness, team quality, and scoring.
The Debriefing Details screen consists of the Return button, color scale, Side buttons (American and German), and Debriefing table.
 Loading...
Loading...